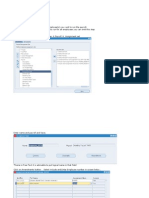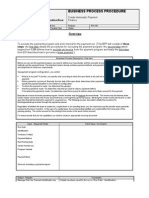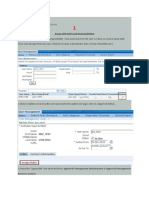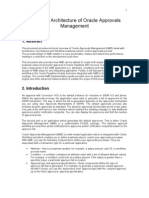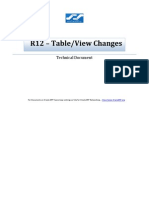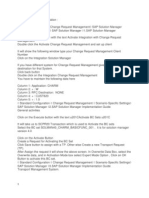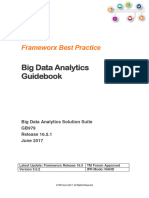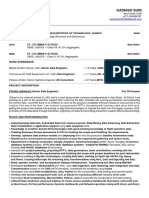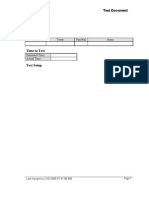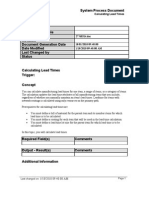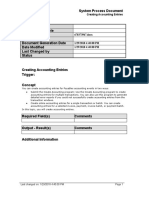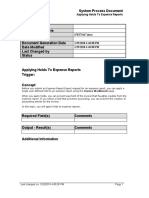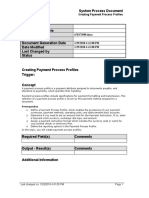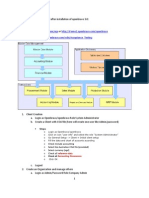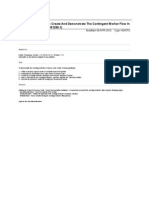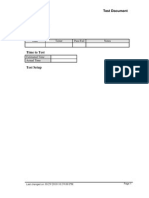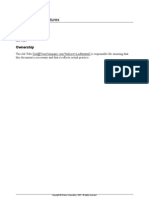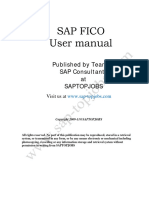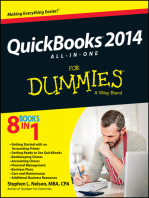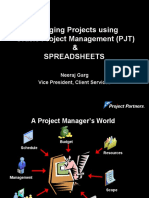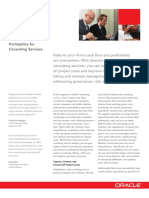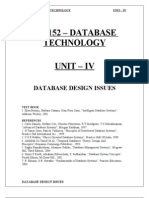Beruflich Dokumente
Kultur Dokumente
Approving Invoices SPD
Hochgeladen von
RBalajiOriginalbeschreibung:
Copyright
Verfügbare Formate
Dieses Dokument teilen
Dokument teilen oder einbetten
Stufen Sie dieses Dokument als nützlich ein?
Sind diese Inhalte unangemessen?
Dieses Dokument meldenCopyright:
Verfügbare Formate
Approving Invoices SPD
Hochgeladen von
RBalajiCopyright:
Verfügbare Formate
System Process Document
TopicName<Inserts topic name>
Department
Responsibility/Role
File Name
Revision
Document Generation Date
Date Modified
Last Changed by
Status
318907645
02/07/2008
4/21/2009 11:49:00 AM
Approving Invoices
Trigger:
Concept
Oracle Payables integrates with Oracle Approvals Management and Oracle Workflow to
approve invoices.
The Invoice Approval Workflow process uses Oracle Approvals Management and Oracle
Workflow to enable you to define business rules to determine who approves invoices and how
they will be routed for approval to different approvers.
In this topic, you will approve invoices using Oracle Approvals Management and the Invoice
Approval Workflow process.
Required Field(s)
Comments
Output - Result(s)
Comments
Additional Information
Last changed on: 4/21/2009 11:49:00 AM
Page 1
System Process Document
TopicName<Inserts topic name>
Procedure
Step
1
Action
Begin by navigating to the Business Analyst Dashboard page.
Click the Approvals Management Business Analyst link.
You will use the Business Analyst Dashboard page to access the Payables
Invoice Approval page.
Before you approve an invoice, you will use the Payables Invoice Approval
page to create conditions and rules to associate with the invoice that is to be
approved.
In the Transaction Types region, select the Setup icon corresponding to the
Payables Invoice Approval link.
Page 2
Last changed on: 4/21/2009 11:49:00 AM
System Process Document
TopicName<Inserts topic name>
Step
Action
Click the Setup button.
Click on Conditions in the Setup tab in the Payables Invoice Approval page
to create a condition.
Last changed on: 4/21/2009 11:49:00 AM
Page 3
System Process Document
TopicName<Inserts topic name>
Step
5
Step
Action
Click the Conditions link.
Action
Click the Create button.
Click in the Attribute field.
Page 4
Last changed on: 4/21/2009 11:49:00 AM
System Process Document
TopicName<Inserts topic name>
Step
8
Action
Enter the desired information into the Attribute field. Enter
"SUPPLIER_INVOICE_AMOUNT".
Last changed on: 4/21/2009 11:49:00 AM
Page 5
System Process Document
TopicName<Inserts topic name>
Step
9
Step
10
Page 6
Action
Click the Currency Code list.
Action
Click the USD list item.
Last changed on: 4/21/2009 11:49:00 AM
System Process Document
TopicName<Inserts topic name>
Step
11
Action
Click in the Value field.
Last changed on: 4/21/2009 11:49:00 AM
Page 7
System Process Document
TopicName<Inserts topic name>
Step
12
Step
13
Page 8
Action
Enter the desired information into the Value field. Enter "11450".
Action
Click the Apply button.
Last changed on: 4/21/2009 11:49:00 AM
System Process Document
TopicName<Inserts topic name>
Step
Action
14
Click the Rules tab.
15
Use the Rules tab in the Payables Invoice Approval page to create a rule to
associate with the invoice you will approve.
Last changed on: 4/21/2009 11:49:00 AM
Page 9
System Process Document
TopicName<Inserts topic name>
Step
Action
16
Click the Create button.
17
In the Rules tab, you will create a rule in four steps:
In the first step, you will enter rule details like name, rule type, item class,
and start and end dates.
In the second step, you will select the condition you created and add it to the
rule you are creating now.
In the third step, you will add an action type to the rule.
In the fourth step, you will review the information and create your rule.
18
Click in the Name field.
19
Enter the desired information into the Name field. Enter "Rule1 for Invoice
Amount = 11450 USD".
20
Click the Next button.
21
Click the Add Condition button.
22
Click the Select option.
23
Click the Continue button.
24
Click the Next button.
25
Click the Action Type list.
Page 10
Last changed on: 4/21/2009 11:49:00 AM
System Process Document
TopicName<Inserts topic name>
Step
Action
26
Click the Supervisory level list item.
27
Click in the Action field.
28
Enter the desired information into the Action field. Enter "Require approvals
up to the first supervisor, at most.".
29
Click the Next button.
30
Click the Finish button.
Step
31
Action
Navigate to the Payables Options page using the Home link.
Click the Home link.
32
Click the Payables, Vision Operations (USA) link.
33
Click the vertical scrollbar.
34
Click the Payables Options link.
35
Use the Find Payables Options page to navigate to the Payables Options,
Vision Operations.
Last changed on: 4/21/2009 11:49:00 AM
Page 11
System Process Document
TopicName<Inserts topic name>
Step
36
Action
Click the Find button.
or Press [Alt+i].
37
Page 12
Click on the Approval tab to access and enable the options to approve
invoices.
Last changed on: 4/21/2009 11:49:00 AM
System Process Document
TopicName<Inserts topic name>
Step
Action
38
Click the Approval tab.
39
Enable Use Invoice Approval Workflow if you want to use the Invoice
Approval Workflow feature to automate your invoice approval process.
The workflow determines if an invoice needs any individuals to approve
payment of the invoice, and if so, automatically routes the invoice to
designated approvers who then approve or reject the invoice.
When you enable this option, almost all invoices must be processed by the
Invoice Approval Workflow.
40
Click the Use Invoice Approval Workflow option.
41
Enable Allow Force Approval if you want to allow accounts payable
processors to override the workflow and manually approve invoices by using
the Force Approval option in the Invoice Actions window.
You might want to force approve an invoice if the Invoice Approval
Workflow does not complete for an invoice, or if you have authority to pay an
invoice without using the workflow process.
42
Click the Allow Force Approval option.
43
Click the Save button.
Last changed on: 4/21/2009 11:49:00 AM
Page 13
System Process Document
TopicName<Inserts topic name>
Step
44
Step
45
Action
Click the Close button.
Action
Click the Open button.
or Press [Alt+O].
46
Navigate to the Invoice Workbench page from the Entry link.
47
Click the Open button.
or Press [Alt+O].
48
Click the Invoices list item.
49
Click the Open button.
or Press [Alt+O].
50
Page 14
The Invoice Workbench is a group of windows that you use to enter, adjust,
and review your invoices and invoice batches.
Last changed on: 4/21/2009 11:49:00 AM
System Process Document
TopicName<Inserts topic name>
Step
Action
51
Click in the Trading Partner field.
52
Enter the desired information into the Trading Partner field. Enter "GE
Capital".
53
Click in the Invoice Date field.
54
Enter the desired information into the Invoice Date field. Enter "12-NOV2007".
55
Click in the Invoice Num field.
56
Enter the desired information into the Invoice Num field. Enter "INVB01".
57
Click in the Invoice Amount field.
58
Enter the desired information into the Invoice Amount field. Enter "11450".
59
Click the 2 Lines tab.
60
Click in the Amount field.
61
Enter the desired information into the Amount field. Enter "10000".
Last changed on: 4/21/2009 11:49:00 AM
Page 15
System Process Document
TopicName<Inserts topic name>
Step
Action
62
Click in the Distribution Set field.
63
Enter the desired information into the Distribution Set field. Enter "ADV".
64
Click the Actions... 1 button.
or Press [Alt+c].
65
Step
You will use the Invoice Actions page to first validate and then initiate the
approval of the invoice.
Action
66
Click the Validate option.
67
Click the OK button.
or Press [Alt+K].
Page 16
Last changed on: 4/21/2009 11:49:00 AM
System Process Document
TopicName<Inserts topic name>
Step
68
Action
Click the Folder menu.
or Press [Alt+l].
69
Click the Show Field... menu.
or Press [F].
70
In the Show Field page, run a search using Requestor.
The requester, who initiated the purchase of the line item, is one way of
identifying the starting approver in the approval hierarchy using the business
rules defined in Oracle Approvals Management.
71
Click in the Find field.
72
Enter the desired information into the Find field. Enter "Requester".
73
Click the Find button.
or Press [Alt+F].
74
Click the OK button.
or Press [Alt+O].
75
Enter the desired information into the Requester field. Enter "Stock, Ms.
Pat".
Last changed on: 4/21/2009 11:49:00 AM
Page 17
System Process Document
TopicName<Inserts topic name>
Step
76
Action
Click the Actions... 1 button.
or Press [Alt+c].
Step
Action
77
Click the Initiate Approval option.
78
Click the OK button.
or Press [Alt+K].
Page 18
Last changed on: 4/21/2009 11:49:00 AM
System Process Document
TopicName<Inserts topic name>
Step
79
Action
Click in the Approval field.
Last changed on: 4/21/2009 11:49:00 AM
Page 19
System Process Document
TopicName<Inserts topic name>
Step
Action
80
Click the Close button.
81
Navigate to the Notifications page.
Click the Workflow User Web Applications link.
82
Click the Notifications link.
83
Your entire worklist will display in the Notifications page.
Select the invoice that is pending approval.
Step
84
Page 20
Action
Click the Invoice INV51 from GE Capital requires your approval link.
Last changed on: 4/21/2009 11:49:00 AM
System Process Document
TopicName<Inserts topic name>
Step
85
Action
Click the Approve button.
Last changed on: 4/21/2009 11:49:00 AM
Page 21
System Process Document
TopicName<Inserts topic name>
Step
86
Action
Navigate back to the Invoice Workbench page.
Click the vertical scrollbar box.
87
Click the Payables, Vision Operations (USA) link.
88
Click the Invoices link.
89
In the Invoice Workbench page, use the Invoice Number to run a query to
see the status of the invoice you have approved.
Step
90
Action
Click the View menu.
or Press [Alt+V].
91
Point to the Query By Example menu.
92
Click the Enter menu.
or Press [E].
93
Click in the Invoice Num field.
94
Enter the desired information into the Invoice Num field. Enter "INVB01".
Page 22
Last changed on: 4/21/2009 11:49:00 AM
System Process Document
TopicName<Inserts topic name>
Step
95
Action
Click the View menu.
or Press [Alt+V].
96
Point to the Query By Example menu.
97
Click the Run menu.
or Press [R].
98
You have completed approving invoices using Oracle Approvals Management
and the Invoice Approval Workflow process.
End of Procedure.
Last changed on: 4/21/2009 11:49:00 AM
Page 23
Das könnte Ihnen auch gefallen
- Oracle Payroll CycleDokument38 SeitenOracle Payroll Cyclenaga100% (3)
- 21 Ef110a46c - Automatic Payment RunDokument9 Seiten21 Ef110a46c - Automatic Payment RunvittoriojayNoch keine Bewertungen
- AME Setup: Assign AME Roles and ResponsibilitiesDokument39 SeitenAME Setup: Assign AME Roles and ResponsibilitiesKalyani DarbhalaNoch keine Bewertungen
- How To Search in GoogleDokument4 SeitenHow To Search in GoogleStill Bligha100% (8)
- Getting Started With Valuate by REFMDokument12 SeitenGetting Started With Valuate by REFMbkirschrefmNoch keine Bewertungen
- Modulezerodha TechnicallAnalysisPt2Dokument105 SeitenModulezerodha TechnicallAnalysisPt2rajeshksm100% (3)
- 26542V1 CDokument142 Seiten26542V1 CPGNoch keine Bewertungen
- Technical Architecture of AMEDokument29 SeitenTechnical Architecture of AMEvenkata2Noch keine Bewertungen
- Oracle Iexpenses FlowDokument25 SeitenOracle Iexpenses FlowVivekanand Pandey100% (1)
- FF68 Manual Check Deposit in SapDokument8 SeitenFF68 Manual Check Deposit in SapDebabrata SahooNoch keine Bewertungen
- Sales Cloud Salesforce Summary CertificateDokument162 SeitenSales Cloud Salesforce Summary CertificateMichelle CoxNoch keine Bewertungen
- Convergent BillingDokument41 SeitenConvergent BillingachyuthNoch keine Bewertungen
- Oracle R12 TableView ChangesDokument130 SeitenOracle R12 TableView Changessanjayapps80% (10)
- Oracle R12 TableView ChangesDokument130 SeitenOracle R12 TableView Changessanjayapps80% (10)
- Common Oracle IRecruitement TE 40Dokument22 SeitenCommon Oracle IRecruitement TE 40hamdy2001Noch keine Bewertungen
- FINE Inventory TE040 Unit Test Scripts V1.0Dokument48 SeitenFINE Inventory TE040 Unit Test Scripts V1.0Santhosh Kumar Patha100% (1)
- BR100 Accounts PayableDokument22 SeitenBR100 Accounts PayableranzestarNoch keine Bewertungen
- Mahindra Satyam - Oracle EBS R12 EnhancementsDokument73 SeitenMahindra Satyam - Oracle EBS R12 EnhancementsRBalajiNoch keine Bewertungen
- Zerodha Stock Market PDFDokument108 SeitenZerodha Stock Market PDFAnshu GauravNoch keine Bewertungen
- SAS Certified Base Programmer For SAS 9 - A00-211 - DumpsDokument30 SeitenSAS Certified Base Programmer For SAS 9 - A00-211 - Dumpsmukesh75% (36)
- Steps For Charm ConfigurationDokument7 SeitenSteps For Charm ConfigurationpoornasapNoch keine Bewertungen
- Product Costing To Inventory Valuation Flow ScriptDokument57 SeitenProduct Costing To Inventory Valuation Flow ScriptdswansonilNoch keine Bewertungen
- Oracle EBS General LedgerDokument40 SeitenOracle EBS General LedgerRBalajiNoch keine Bewertungen
- Parivartan Training Manual Finance-Accounts PayableDokument38 SeitenParivartan Training Manual Finance-Accounts Payablepriyanka joshiNoch keine Bewertungen
- Structured and Unstructured Data: Learning OutcomesDokument13 SeitenStructured and Unstructured Data: Learning OutcomesBenz Choi100% (1)
- BR100 Fixed AssetDokument28 SeitenBR100 Fixed AssetranzestarNoch keine Bewertungen
- BR100 Application Configurations FinancialsDokument59 SeitenBR100 Application Configurations FinancialsluisamichelleNoch keine Bewertungen
- Ivas PayablesDokument315 SeitenIvas PayablesRBalaji0% (1)
- Oracle PeopleSoft Enterprise Financial Management 9.1 ImplementationVon EverandOracle PeopleSoft Enterprise Financial Management 9.1 ImplementationNoch keine Bewertungen
- 2D Animation CORE 2Dokument19 Seiten2D Animation CORE 2Haidhar Husin100% (1)
- BR100 Application Configurations ProjectsDokument47 SeitenBR100 Application Configurations ProjectsiGeorgeAM0% (2)
- GB979 Big Data Analytics Guidebook R16.5.1Dokument56 SeitenGB979 Big Data Analytics Guidebook R16.5.1lailhNoch keine Bewertungen
- Resume-Senior Data Engineer-Etihad Airways-Kashish SuriDokument4 SeitenResume-Senior Data Engineer-Etihad Airways-Kashish SuriAviraj kalraNoch keine Bewertungen
- Approving Invoices - SPDDokument22 SeitenApproving Invoices - SPDChoudhryNoch keine Bewertungen
- Processing Miscellaneous Holds - SPDDokument4 SeitenProcessing Miscellaneous Holds - SPDRBalajiNoch keine Bewertungen
- Post in Oracle GLDokument7 SeitenPost in Oracle GLRBalajiNoch keine Bewertungen
- Stopping A Payment - SPDDokument7 SeitenStopping A Payment - SPDRBalajiNoch keine Bewertungen
- Adjusting Invoices - SPDDokument5 SeitenAdjusting Invoices - SPDChoudhryNoch keine Bewertungen
- Creating Quick Invoices - SPDDokument8 SeitenCreating Quick Invoices - SPDChoudhryNoch keine Bewertungen
- Creating Payment Process Request Templates - SPDDokument6 SeitenCreating Payment Process Request Templates - SPDChoudhryNoch keine Bewertungen
- Adding Attribute, Meter and Activity Information - SPDDokument15 SeitenAdding Attribute, Meter and Activity Information - SPDFerasHamdanNoch keine Bewertungen
- Test Document: Date Tester Pass/Fail NotesDokument12 SeitenTest Document: Date Tester Pass/Fail NotesuaxrrNoch keine Bewertungen
- Completing Transactions SPDDokument7 SeitenCompleting Transactions SPDshashismbNoch keine Bewertungen
- Calculating Gains and Losses - SPDDokument15 SeitenCalculating Gains and Losses - SPDChoudhryNoch keine Bewertungen
- Demonstration of How To Create A Approval Process in SalesforceDokument6 SeitenDemonstration of How To Create A Approval Process in SalesforceNiveditha ChNoch keine Bewertungen
- Calculating Lead Times - SPDDokument13 SeitenCalculating Lead Times - SPDFerasHamdanNoch keine Bewertungen
- Entering Expense Reports - SPDDokument5 SeitenEntering Expense Reports - SPDFerasHamdanNoch keine Bewertungen
- Creating Debit Memos For Refunds - SPDDokument4 SeitenCreating Debit Memos For Refunds - SPDChoudhryNoch keine Bewertungen
- Creating A Repair Estimate SPDDokument9 SeitenCreating A Repair Estimate SPDtariqbashirNoch keine Bewertungen
- Initiating The Inactive Employees Credit Card Process - SPDDokument5 SeitenInitiating The Inactive Employees Credit Card Process - SPDFerasHamdanNoch keine Bewertungen
- Rolling Up Cumulative Lead Times - SPDDokument26 SeitenRolling Up Cumulative Lead Times - SPDLarry SherrodNoch keine Bewertungen
- Completing A Budget Worksheet - SPDDokument7 SeitenCompleting A Budget Worksheet - SPDFerasHamdanNoch keine Bewertungen
- Calculating Lead Times - SPDDokument27 SeitenCalculating Lead Times - SPDLarry SherrodNoch keine Bewertungen
- Creating Accounting Entries - SPDDokument5 SeitenCreating Accounting Entries - SPDChoudhryNoch keine Bewertungen
- Applying Holds To Expense Reports - SPDDokument4 SeitenApplying Holds To Expense Reports - SPDChoudhryNoch keine Bewertungen
- Creating A Business Group - SPDDokument10 SeitenCreating A Business Group - SPDFerasHamdanNoch keine Bewertungen
- Copying a Position_SPDDokument8 SeitenCopying a Position_SPDTarekSalehNoch keine Bewertungen
- Process Payment FilesDokument8 SeitenProcess Payment FilesranzestarNoch keine Bewertungen
- Account Payable ProcessDokument43 SeitenAccount Payable ProcesskankerwalNoch keine Bewertungen
- Creating Payment Process Profiles - SPDDokument4 SeitenCreating Payment Process Profiles - SPDChoudhryNoch keine Bewertungen
- How To Create and Manage All After Installation of Openbravo 3Dokument8 SeitenHow To Create and Manage All After Installation of Openbravo 3MD ABUL KHAYERNoch keine Bewertungen
- IC Settlement Process-WorkflowDokument32 SeitenIC Settlement Process-WorkflowtoralberNoch keine Bewertungen
- How To Create And Demonstrate The Contingent Worker Flow In PurchasingDokument52 SeitenHow To Create And Demonstrate The Contingent Worker Flow In PurchasingtsurendarNoch keine Bewertungen
- 3 Defining Enrollment Requirements For A Compensation Workbench Plan - TESTDokument9 Seiten3 Defining Enrollment Requirements For A Compensation Workbench Plan - TESTFerasHamdanNoch keine Bewertungen
- Tally Erp 9.0 Material Job Costing in Tally Erp 9.0Dokument38 SeitenTally Erp 9.0 Material Job Costing in Tally Erp 9.0Raghavendra yadav KMNoch keine Bewertungen
- Entering A Standard Purchase Order - TESTDokument60 SeitenEntering A Standard Purchase Order - TESTanum_hamdaniNoch keine Bewertungen
- Entering Exchange Rate Types - SPDDokument5 SeitenEntering Exchange Rate Types - SPDFerasHamdanNoch keine Bewertungen
- Configuring A Searchable Flexfield - SPDDokument29 SeitenConfiguring A Searchable Flexfield - SPDFerasHamdanNoch keine Bewertungen
- SDN-KAL-1.0.0.1 Job Work Production ProcessDokument41 SeitenSDN-KAL-1.0.0.1 Job Work Production ProcessAmit PaulNoch keine Bewertungen
- eGP-system-supplier-registration-detailed-steps V1 - PRAZDokument5 SeiteneGP-system-supplier-registration-detailed-steps V1 - PRAZMacdonald FuniNoch keine Bewertungen
- Special Payroll Features: DistributionDokument5 SeitenSpecial Payroll Features: Distributionsandeep4838Noch keine Bewertungen
- ApprovingPurchaseRequisitions V1-0Dokument4 SeitenApprovingPurchaseRequisitions V1-0Hossam El-FaxeNoch keine Bewertungen
- PA Training 12 - Generating Expenditure Lines For AssignmentDokument21 SeitenPA Training 12 - Generating Expenditure Lines For AssignmentAmith MehtaNoch keine Bewertungen
- Using Oracle Approval Management For Creating Invoice Approval Process (AME)Dokument20 SeitenUsing Oracle Approval Management For Creating Invoice Approval Process (AME)khaldoun1984Noch keine Bewertungen
- F110 Payment Run - CheckDokument29 SeitenF110 Payment Run - Checktawfikmohamed213Noch keine Bewertungen
- 1 Maintaining Plan Related Details - TESTDokument7 Seiten1 Maintaining Plan Related Details - TESTFerasHamdanNoch keine Bewertungen
- Assessment ScreenshotDokument13 SeitenAssessment ScreenshotRBalajiNoch keine Bewertungen
- GL BasicsDokument28 SeitenGL BasicsJadenBarettoNoch keine Bewertungen
- Functional Guy - Devendra Gulve - Oracle Pricing... Qualifier and ModifierDokument14 SeitenFunctional Guy - Devendra Gulve - Oracle Pricing... Qualifier and ModifierRBalajiNoch keine Bewertungen
- Top 50 Indian stocks by closing priceDokument136 SeitenTop 50 Indian stocks by closing priceRBalajiNoch keine Bewertungen
- Functional Guy - Devendra Gulve - Oracle Pricing... Qualifier and ModifierDokument14 SeitenFunctional Guy - Devendra Gulve - Oracle Pricing... Qualifier and ModifierRBalajiNoch keine Bewertungen
- MD.070 Application Extension Technical DesignDokument16 SeitenMD.070 Application Extension Technical DesignMahendar Naidu A100% (1)
- FA BR 100 Application SetupDokument87 SeitenFA BR 100 Application SetupmanukleoNoch keine Bewertungen
- Managing Recurring Invoices - SPDDokument7 SeitenManaging Recurring Invoices - SPDRBalajiNoch keine Bewertungen
- Managing Projects using Oracle PJT and SpreadsheetsDokument19 SeitenManaging Projects using Oracle PJT and SpreadsheetsRBalajiNoch keine Bewertungen
- Per Lot: Plus KRA Charges (As Applicable) Plus KRA Charges (As Applicable)Dokument2 SeitenPer Lot: Plus KRA Charges (As Applicable) Plus KRA Charges (As Applicable)RBalajiNoch keine Bewertungen
- Paying Expense Reports - SPDDokument7 SeitenPaying Expense Reports - SPDRBalajiNoch keine Bewertungen
- Know Your EPF Balances OnlineDokument7 SeitenKnow Your EPF Balances OnlineShariff MoinNoch keine Bewertungen
- 42562-Oracle Project and Billing White PaperDokument2 Seiten42562-Oracle Project and Billing White PapermaheshatuNoch keine Bewertungen
- Expenditure Implementation PDFDokument1 SeiteExpenditure Implementation PDFRBalajiNoch keine Bewertungen
- Reviewing Invoice Notices - SPDDokument7 SeitenReviewing Invoice Notices - SPDRBalajiNoch keine Bewertungen
- Merging Suppliers SPDDokument4 SeitenMerging Suppliers SPDRBalajiNoch keine Bewertungen
- Iot Application For Real-Time Monitoring of Solar Home Systems Based On Arduino With 3G ConnectivityDokument13 SeitenIot Application For Real-Time Monitoring of Solar Home Systems Based On Arduino With 3G ConnectivityJonathan Villota ReveloNoch keine Bewertungen
- ComputerScience-Practice Paper Set (Chinhat)Dokument7 SeitenComputerScience-Practice Paper Set (Chinhat)Ram krishna shuklaNoch keine Bewertungen
- MEF TutorialsDokument3 SeitenMEF Tutorialsvn01988Noch keine Bewertungen
- Ensuring Power System Reliability Through Testing and EngineeringDokument27 SeitenEnsuring Power System Reliability Through Testing and EngineeringK.RamachandranNoch keine Bewertungen
- Ubuntu Mate ShortcutsDokument4 SeitenUbuntu Mate ShortcutsAnonymous 7MBVEwNoch keine Bewertungen
- How To Install Ns2Dokument5 SeitenHow To Install Ns2Abdoul Rachid BAGUIGNANNoch keine Bewertungen
- Stock ScreenerDokument26 SeitenStock ScreenerRuhul Amin RaadNoch keine Bewertungen
- Gps Tracker ST 901 ManualDokument8 SeitenGps Tracker ST 901 ManualKoshila SenanayakeNoch keine Bewertungen
- Project SpecificationDokument8 SeitenProject SpecificationYong ChengNoch keine Bewertungen
- Unli world bot script to clear tiles and plant dirt treesDokument7 SeitenUnli world bot script to clear tiles and plant dirt treesFikri ArifNoch keine Bewertungen
- Sw2015 Datasheet Composer EngDokument4 SeitenSw2015 Datasheet Composer EngVictor FdezNoch keine Bewertungen
- Program IdDokument79 SeitenProgram IdJessica AlvarezNoch keine Bewertungen
- Thesis Marius BulacuDokument152 SeitenThesis Marius BulacuCHAITALI29Noch keine Bewertungen
- Leica DX Manager FLY 850605 0320 en LRDokument2 SeitenLeica DX Manager FLY 850605 0320 en LRAndré OliveiraNoch keine Bewertungen
- ALL LCD - LED Service Menu Code - Kazmi ElecomDokument21 SeitenALL LCD - LED Service Menu Code - Kazmi ElecomOscarGonzalezNoch keine Bewertungen
- Business Analytics Cycle and ToolsDokument58 SeitenBusiness Analytics Cycle and ToolsVarsha ParabNoch keine Bewertungen
- Ec Council Certified Security Analyst Ecsa v8 PDFDokument5 SeitenEc Council Certified Security Analyst Ecsa v8 PDFJunaid Habibullaha0% (1)
- PeopleTools 8.54 Change Assistant (Pt854tswu-B0714) PDFDokument314 SeitenPeopleTools 8.54 Change Assistant (Pt854tswu-B0714) PDFRobin WilliamNoch keine Bewertungen
- Computer TechnologybingoDokument8 SeitenComputer Technologybingoiam vividNoch keine Bewertungen
- Media Characteristics and Online Learning Technology: Patrick J. Fahy Athabasca UniversityDokument36 SeitenMedia Characteristics and Online Learning Technology: Patrick J. Fahy Athabasca UniversityDennis BayengNoch keine Bewertungen
- DBMS SyllabusDokument3 SeitenDBMS SyllabusMANOJ KUMARNoch keine Bewertungen
- CTEU-PN 2017-03a 8067836g1Dokument2 SeitenCTEU-PN 2017-03a 8067836g1Mahadzir Bin Mat Rabi'Noch keine Bewertungen
- Cs9152 DBT Unit IV NotesDokument61 SeitenCs9152 DBT Unit IV NotesHema Latha100% (5)