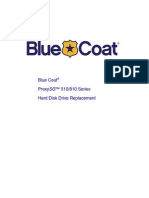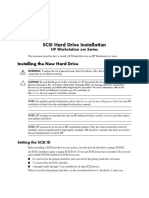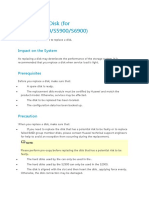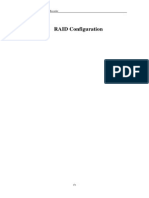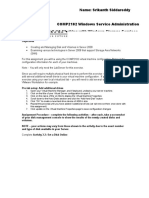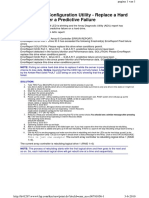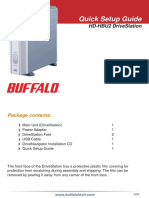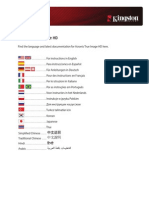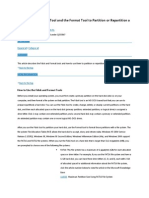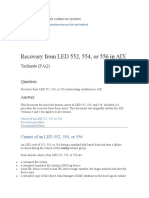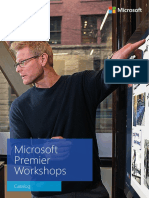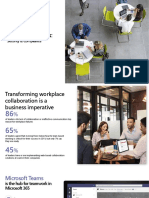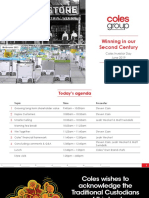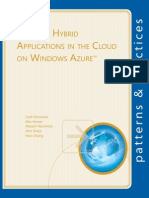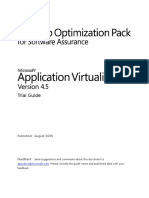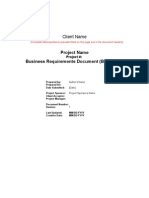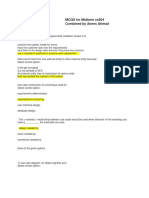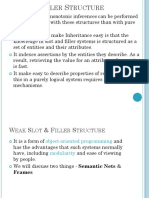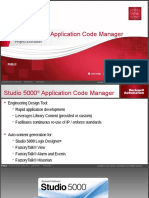Beruflich Dokumente
Kultur Dokumente
HP Disk Drive Replacement Instructions PDF
Hochgeladen von
dheevetti0 Bewertungen0% fanden dieses Dokument nützlich (0 Abstimmungen)
190 Ansichten6 SeitenThese instructions apply to Fibre Channel and SAS disk drives. HP recommends that the replacement drive matches the capacity and speed of the original drive. Do not remove more than one disk drive at a time from the enclosure.
Originalbeschreibung:
Originaltitel
HP Disk Drive Replacement Instructions.pdf
Copyright
© © All Rights Reserved
Verfügbare Formate
PDF, TXT oder online auf Scribd lesen
Dieses Dokument teilen
Dokument teilen oder einbetten
Stufen Sie dieses Dokument als nützlich ein?
Sind diese Inhalte unangemessen?
Dieses Dokument meldenThese instructions apply to Fibre Channel and SAS disk drives. HP recommends that the replacement drive matches the capacity and speed of the original drive. Do not remove more than one disk drive at a time from the enclosure.
Copyright:
© All Rights Reserved
Verfügbare Formate
Als PDF, TXT herunterladen oder online auf Scribd lesen
0 Bewertungen0% fanden dieses Dokument nützlich (0 Abstimmungen)
190 Ansichten6 SeitenHP Disk Drive Replacement Instructions PDF
Hochgeladen von
dheevettiThese instructions apply to Fibre Channel and SAS disk drives. HP recommends that the replacement drive matches the capacity and speed of the original drive. Do not remove more than one disk drive at a time from the enclosure.
Copyright:
© All Rights Reserved
Verfügbare Formate
Als PDF, TXT herunterladen oder online auf Scribd lesen
Sie sind auf Seite 1von 6
HP Disk Drive Replacement
Instructions
About this document
For the latest documentation, go to http://
www.hp.com/support/manuals, and select your
product.
Abstract
The information contained herein is subject to change
without notice. The only warranties for HP products
and services are set forth in the express warranty
statements accompanying such products and services.
Nothing herein should be construed as constituting an
additional warranty. HP shall not be liable for technical
or editorial errors or omissions contained herein.
These instructions apply to Fibre Channel and SAS disk
drives.
WARRANTY STATEMENT: To obtain a copy of the
warranty for this product, see the warranty information
website:
http://www.hp.com/go/storagewarranty
Before you begin
Observe the following precautions when replacing the
disk drive:
Copyright 2012 Hewlett-Packard Development Company, L.P.
Printed in Puerto Rico
HP Part Number: 5697-1679
Published: June 2012
Edition: 2
*5697-1679*
Ensure you have a replacement part available
before removing the failed component. Removing
a component impacts cooling within the enclosure.
Use a drive blank if a new drive is not available.
HP recommends that the replacement drive
matches the capacity and speed of the original
drive. For example, if the original drive was a
300 GB, 15K RPM drive, the replacement would
be a 300 GB, 15K RPM drive.
P63x0 and P65x0 storage systems support SAS
disk drives with EVA on the front identification
label. Other SAS drives are not supported.
Do not remove more than one disk drive at a time
from the enclosure. Doing so would impact
cooling of the enclosure and can cause data loss.
Parts can be damaged by electrostatic discharge.
Use proper antistatic protection.
Have a copy of the product user guide available
for reference. You can download a copy of the
user guide from the product support page on the
HP website.
Figure 1 (page 2) shows the numbering of Fibre
Channel disk drives in the disk enclosure used with
the EVA.
Page 1
Figure 1 FC disk drive numbering
Verifying system redundancy
Before replacing a disk, examine the redundancy status
of the entire storage system to ensure a disk can be
removed without impacting data availability.
1. Open HP P6000 Command View and click the
icon of the storage system you want to view
(Figure 4 (page 2)).
Figure 2 (page 2) shows the numbering of SAS small
form factor (SFF) disk drives and Figure 3 (page 2)
shows the numbering of large form factor (LFF) disk
drives in the disk enclosure used with the
P63x0/P65x0 EVA.
Figure 4 Selecting a storage system
Figure 2 SAS SFF disk drive numbering
2.
Figure 3 SAS LFF disk drive numbering
On the Initialized Storage System Properties
window, click Check Redundancy (Figure 5 (page
2)).
Figure 5 Checking redundancy
3.
Types of disk drive failures
If the system is not redundant, information is
displayed indicating the cause of the lack of
redundancy. See the HP P6000 Command View
online help to interpret the information that is
displayed. In this situation, work with your HP call
center agent to determine how to proceed.
There are two types of disk drive failures:
If the system is redundant, continue with Verifying
component failure (page 3).
Hard failure: The disk drive is no longer
functioning properly and has been assigned a
failed status. This type of failure is indicated by
an operational state of (Failed) in HP P6000
Command View. The amber fault status indicator
on the disk is typically on.
CAUTION: Do not proceed with the disk drive
replacement until you are certain the storage
system is redundant.
Impending failure: Although the disk drive is still
functioning, errors have been detected that
indicate an impending failure. This type of failure
is not accompanied by a failed status.
CAUTION: A disk drive with an
impending failure appears to be operating
normally in HP P6000 Command View,
and the fault light on the disk is off.
Therefore, it is important that you positively
identify the disk drive before performing
the replacement. Work with the HP Solution
Center to ensure you identify the correct
disk drive for replacement.
Page 2
Figure 7 SAS disk drive status indicators
Verifying component failure
Before replacing a disk drive, use the following
methods to verify component failure:
CAUTION: If HP P6000 Command View does
not present a status consistent with the disk status
indicators, or if HP P6000 Command View or
your system monitoring tool indicates multiple
hardware failures, contact HP support for
assistance (http://www.hp.com/support).
1. Locate/Fault
Table 1 Disk drive status indicator LED descriptions
Analyze all failure messages received. Error
messages identify each disk drive by its rack,
enclosure, bay, and UUID (World Wide Name).
Record this information to assist you in identifying
the correct disk before replacing it.
LED
LED color
LED status
1.
Locate/Fault
Blue
Slow
Locate drive
blinking (0.5
Hz)
Amber
Solid
Drive fault
Green
Blinking (1
Hz)
Drive is
spinning up
or down and
is not ready
2. Status
The following is a sample of the disk identification
information:
FRU List:
Storage System Name:
EVA_1
Storage System World Wide ID: 5000-1FE1-0015-42A0
Disk Drive UUID:
Solid
8
1
0
NOTE: The Disk Drive UUID corresponds
to the disk Node World Wide Name
displayed in HP P6000 Command View.
Description
Fast blinking Drive activity
(4 Hz)
2000-0000-871D-FE60
Drive Location --Enclosure ID:
Bay ID:
Rack Number:
2. Status
Observe the disk status indicators (Figure 6 (page
3) for Fibre Channel disk drives and
Figure 7 (page 3) for SAS disk drives;
Table 1 (page 3) describes the LEDs). If a hard
failure has occurred, the amber indicator will be
on solid.
Verify the disk status using HP P6000 Command
View:
1. In the Navigation pane, select Storage
systemHardwareDisk enclosureBay.
2.
3.
Figure 6 FC disk drive status indicators
Ready for
activity
Use the information from the error message
to guide you to the correct disk.
In the Content pane, select the Disk Drive
tab.
Compare the disk Node World Wide Name
with the error message UUID information
recorded earlier to ensure you have selected
the correct disk (Figure 8 (page 3)).
Figure 8 Identifying Node World Wide Name
1. Locate/Fault
2. Status
Page 3
4.
5.
Verify the disk operational state. If a hard
failure has occurred, the operational state
appears as (Failed). A disk with an
impending failure indicates Good status until
the condition of the disk drive degrades
enough to become a hard failure.
Verify that the Requested usage and Actual
usage boxes display Ungrouped
(Figure 9 (page 4)).
6.
For an impending failure, you must ungroup
the disk before you remove it:
Only ungroup one disk at a time. Before you
ungroup a disk, verify that leveling is not in
progress and that sufficient free space is
available. After you ungroup the disk, verify
the status of the disk group before continuing.
For more information about leveling and free
space, see the Enterprise Virtual Array
configuration best practices white paper for
your array model.
a. Click Ungroup.
b. Click Ungroup in background.
Figure 9 Verifying disk group status
CAUTION: Both fields must display
Ungrouped before you remove the
disk drive.
c.
If both fields display Ungrouped, proceed
to Step 7.
A dialog box indicates that the
Operation succeeded. This indicates that
the ungroup operation has been
initiated. You can monitor the progress
of the ungroup on the Disk Drive
Properties window.
Click the Disk Drive tab and monitor the
ungroup progress in the Migration
progress box (Figure 10 (page 4)).
Figure 10 Monitoring ungroup progress
Otherwise, continue with Step 6.
When the ungroup is complete, continue
with Step 7.
The ungrouping process can take up to
several hours to complete. The duration
depends on the capacity of the disk and the
level of storage system activity.
7.
Page 4
If, after attempting to ungroup the disk, the
Requested usage and Actual usage boxes do
not display Ungrouped or the Migration
progress box does not display 100%, contact
your HP-authorized service representative for
assistance.
Click Remove to prepare the disk for
removal. The status indicators on the disk will
flash to help you locate the disk. You can
now proceed to Removing a disk drive
(page 5).
NOTE: To return the Device Addition Policy
to automatic, repeat this procedure after you
verify that the disk has the correct firmware
version.
Removing a disk drive
1.
2.
Determine the status of the disk drive from the
hot-plug disk drive LEDs. See Table 1 (page 3).
Back up all data on the disk drive.
CAUTION: To prevent insufficient cooling
and thermal damage, do not operate the
storage enclosure unless all bays are
populated with either a disk drive or a
blank.
3.
Installing a disk drive
1.
Press the drive latch on the disk drive to unlatch
the lever (1, Figure 11 (page 5)), and move the
lever to the left (2).
2.
Insert the disk drive into the drive bay (1,
Figure 12 (page 5)) until it clicks, locking the
drive. Push firmly on the front of the drive carrier
to ensure the drive is fully seated into the
enclosure.
Rotate the drive lever to the right until it locks (2).
IMPORTANT: When the drive is inserted
and the enclosure is powered, the drive
LEDs flash for two seconds to indicate that
the drive is seated properly and receiving
power.
Figure 11 Removing a disk drive
Figure 12 Installing a disk drive
4.
Pull the disk drive out of the drive bay (3).
Changing the Device Addition Policy
To prevent the storage system from automatically
grouping a new disk that might have the incorrect
firmware on it, verify the Device Addition Policy and
set it to manual if necessary:
1. In the HP P6000 Command View navigation
pane, select the storage system.
2.
3.
4.
5.
3.
As the drive begins to spin, verify that the drive
LEDs illuminate one at a time and then turn off
together to indicate that the system has
recognized the new drive.
In fault-tolerant configurations, allow the
replacement drive to be reconstructed
automatically with data from the other drives.
While reconstruction is in progress, the online
LED flashes.
The Initialized Storage System Properties window
opens.
Click System Options.
Select Set system operational policies.
If the Device Addition Policy is set to Automatic,
change it to Manual.
Click Save changes.
Verifying operation
After replacing the disk, observe the following to verify
that the disk is operating properly:
Page 5
NOTE: It can take up to 10 minutes for the
component to display good status.
Observe the disk status indicators (Table 1 (page
3)). The green indicator should be on or flashing.
Verify the following using HP P6000 Command
View:
After replacing the disk drive, add the disk to a disk
group. The disk is typically added back into its original
disk group.
1. In the navigation pane, select Storage
systemHardwareDisk EnclosureBay.
2. In the content pane, select the Disk Drive tab.
3. Click Group to initiate the process for adding the
disk to a disk group.
Navigate back to the component and verify
the operational state. It should be
Adding the disk to a disk group
(Good).
Ensure that the disk drive is running the correct
firmware. Record the Model number and the
Firmware version of the disk (Figure 13 (page
6)). Compare the firmware version with the
supported disk drive firmware in the HP P6000
Enterprise Virtual Array Disk Drive Firmware
Support document, which is available at the
following website:
Operation Successful is displayed
indicating the disk is now grouped and leveling
has been initiated. The storage system begins
immediately using the disk.
NOTE: If the Device Addition Policy is set to
automatic, the disk is automatically added to a
disk group. In this case, the Group option will
not be available.
http://www.hp.com/support/manuals
Click Disk Storage Systems under Storage,
and then select your product under
P6000/EVA Disk Arrays.
Returning the failed component
If the disk is running an unsupported version
of firmware, download the firmware from the
following website and install it using the
instructions included with the firmware file. Do
not add the disk to a disk group if it is running
an unsupported firmware version.
Follow the return instructions provided with the new
component.
Documentation feedback
http://www.hp.com/support/evadiskfirmware
HP is committed to providing documentation that meets
your needs. To help us improve the documentation,
send any errors, suggestions, or comments to
Documentation Feedback (docsfeedback@hp.com).
Include the document title and part number, version
number, or the URL when submitting your feedback.
NOTE: When downloading the
firmware, use the disk drive model
number to locate the correct firmware
file. If you have difficulty locating the
firmware, contact your HP-authorized
service representative for assistance.
Figure 13 Verifying model number and firmware
version
Page 6
Das könnte Ihnen auch gefallen
- Disk Replacement in EvaDokument5 SeitenDisk Replacement in EvaSourav ChatterjeeNoch keine Bewertungen
- Swapping Out An Internal Disk Drive: AFF and FAS SystemsDokument4 SeitenSwapping Out An Internal Disk Drive: AFF and FAS Systemsrenekuiper83Noch keine Bewertungen
- Blue Coat 510-810 Series HDD ReplacementDokument20 SeitenBlue Coat 510-810 Series HDD ReplacementnbctcpNoch keine Bewertungen
- Verifying Disk Drive FailureDokument3 SeitenVerifying Disk Drive Failurekuldeep_singh_144Noch keine Bewertungen
- 640 Storage ExpansionDokument10 Seiten640 Storage Expansionsubhrajitm47Noch keine Bewertungen
- Color Laserjet Cp5525 SeriesDokument10 SeitenColor Laserjet Cp5525 SeriesMaria de GuerreroNoch keine Bewertungen
- ORICO Dual Bay Hard Drive Dock User Manual EnglishDokument6 SeitenORICO Dual Bay Hard Drive Dock User Manual EnglishthisdraftNoch keine Bewertungen
- DD610 DD630 Disk Upgrade 775-0076-0002 RevADokument10 SeitenDD610 DD630 Disk Upgrade 775-0076-0002 RevAParthiNoch keine Bewertungen
- Document 1393271.1Dokument8 SeitenDocument 1393271.1Nitesh KohliNoch keine Bewertungen
- HP xw4300 Base Model Workstation HP XW Workstation - SCSI Hard Drive InstallationDokument18 SeitenHP xw4300 Base Model Workstation HP XW Workstation - SCSI Hard Drive Installationjohan escobarNoch keine Bewertungen
- Kangaroo Dual: User ManualDokument12 SeitenKangaroo Dual: User ManualArtistico SweetsNoch keine Bewertungen
- NetApp Failed Disk Replacement ProcessDokument10 SeitenNetApp Failed Disk Replacement Processprabhs3Noch keine Bewertungen
- Replacing A Disk (For S2900/S3900/S5900/S6900) : Impact On The SystemDokument5 SeitenReplacing A Disk (For S2900/S3900/S5900/S6900) : Impact On The SystemArad RezaNoch keine Bewertungen
- NETAPP Hardware Service Procedure 100 - Storage Disk Drive Replacement NBU5220 PDFDokument5 SeitenNETAPP Hardware Service Procedure 100 - Storage Disk Drive Replacement NBU5220 PDFRichard ReaNoch keine Bewertungen
- HIKVISION RAID ConfigurationDokument13 SeitenHIKVISION RAID ConfigurationEmmanuel KAMANDANoch keine Bewertungen
- Imperva SecureSphere FRU Hard Drive Replacement Procedure X2510 X4510 X6510 X8510 X10K M160 PDFDokument12 SeitenImperva SecureSphere FRU Hard Drive Replacement Procedure X2510 X4510 X6510 X8510 X10K M160 PDFORLANDO GOZARNoch keine Bewertungen
- HPE MSA 1060 - 2060 - 2062 Drive Replacement InstructionsDokument13 SeitenHPE MSA 1060 - 2060 - 2062 Drive Replacement InstructionsAndroentNoch keine Bewertungen
- iManager U2000 Product Documentation V200R014C50_02 20191127111505Dokument7 SeiteniManager U2000 Product Documentation V200R014C50_02 20191127111505Vo Cao TriNoch keine Bewertungen
- Windows Storage LabDokument7 SeitenWindows Storage LabSrikanth SiddareddyNoch keine Bewertungen
- USERDokument19 SeitenUSERJorge Tinal PootNoch keine Bewertungen
- Predictive Failure HDDDokument1 SeitePredictive Failure HDDAkbarvali GunturNoch keine Bewertungen
- Code 219Dokument13 SeitenCode 219subhrajitm47Noch keine Bewertungen
- Buffalo DriveStation HD-CEU2Dokument8 SeitenBuffalo DriveStation HD-CEU2muskystoatNoch keine Bewertungen
- Updating Your Firmware: OCZ Engineering Q2, 2009Dokument9 SeitenUpdating Your Firmware: OCZ Engineering Q2, 2009herndonNoch keine Bewertungen
- DVD & CD Duplication Controller User Manual SEODokument40 SeitenDVD & CD Duplication Controller User Manual SEOrulovaNoch keine Bewertungen
- RocHard RH800CDokument34 SeitenRocHard RH800CDaniel MurphyNoch keine Bewertungen
- How To Configure A BDA Server Disk After Disk Replacement With The Bdadiskutility Utility (Doc ID 2642582.1)Dokument5 SeitenHow To Configure A BDA Server Disk After Disk Replacement With The Bdadiskutility Utility (Doc ID 2642582.1)Gheorghe MihailNoch keine Bewertungen
- 3 5 Sata Eu r3Dokument46 Seiten3 5 Sata Eu r3nunoq171Noch keine Bewertungen
- Quick Setup Guide: Hd-Hbu2 DrivestationDokument8 SeitenQuick Setup Guide: Hd-Hbu2 DrivestationGabiNoch keine Bewertungen
- AOMEI BackupperDokument11 SeitenAOMEI Backuppericyman_petrosNoch keine Bewertungen
- Guia Intel Rapid StorageDokument17 SeitenGuia Intel Rapid StoragePaul JavierNoch keine Bewertungen
- Guide and Your Server Hardware Manual.: How To Add A Storedge D1000 Disk DriveDokument13 SeitenGuide and Your Server Hardware Manual.: How To Add A Storedge D1000 Disk Drivevignesh17jNoch keine Bewertungen
- WD Arkeia DA2300 Disk Expansion Kit User ManualDokument10 SeitenWD Arkeia DA2300 Disk Expansion Kit User ManualWesleiNoch keine Bewertungen
- IT 160 Ch. 4 Activities Worksheet-1Dokument30 SeitenIT 160 Ch. 4 Activities Worksheet-1Zak AliNoch keine Bewertungen
- disks_management_hdd_management XigmasDokument6 Seitendisks_management_hdd_management XigmasDaniel OlmedoNoch keine Bewertungen
- ReadyNAS Desktop IG Full 20oct2014Dokument12 SeitenReadyNAS Desktop IG Full 20oct2014tony85lianNoch keine Bewertungen
- Si Pex40064 ManualDokument10 SeitenSi Pex40064 Manualsmarcov1Noch keine Bewertungen
- Test - Topic 4 Lab-Maintaining Hard DisksDokument11 SeitenTest - Topic 4 Lab-Maintaining Hard DisksShemariyahNoch keine Bewertungen
- M3150BU - #C35 Add LC 2000Dokument8 SeitenM3150BU - #C35 Add LC 2000ancafp.mxNoch keine Bewertungen
- Lenten Reborn Card: User's ManualDokument27 SeitenLenten Reborn Card: User's ManualwmgserroNoch keine Bewertungen
- Guide To Managing and Maintaining Your PC Chap 6 LabDokument22 SeitenGuide To Managing and Maintaining Your PC Chap 6 LabFrederick LeonardNoch keine Bewertungen
- User Manual: HDD Docking StationDokument8 SeitenUser Manual: HDD Docking StationZakaria ZebbicheNoch keine Bewertungen
- MB Manual Z590-RaidDokument10 SeitenMB Manual Z590-RaidKeen MedinaNoch keine Bewertungen
- HGST Partitioning and Formatting GuideDokument21 SeitenHGST Partitioning and Formatting GuidejaylorbenNoch keine Bewertungen
- KRONOS Update and RestoreDokument4 SeitenKRONOS Update and RestorePaul John100% (1)
- Ihe Pub x210 Drive Replacement GuideDokument8 SeitenIhe Pub x210 Drive Replacement GuideVicente JuniorNoch keine Bewertungen
- SC Series - SC3020 Replacement-Hard DrivesDokument5 SeitenSC Series - SC3020 Replacement-Hard DrivesRa YuthNoch keine Bewertungen
- Acronis User ManualDokument698 SeitenAcronis User ManualdarkanthonyNoch keine Bewertungen
- HP 4400 Enterprise Virtual Array Expansion Rack Reference Guide PDFDokument21 SeitenHP 4400 Enterprise Virtual Array Expansion Rack Reference Guide PDFdheevettiNoch keine Bewertungen
- Athena 1 To 7 Targets CD/DVD Duplicator: User's ManualDokument21 SeitenAthena 1 To 7 Targets CD/DVD Duplicator: User's ManualGilbertogutierrezbNoch keine Bewertungen
- Inspiron 13 7373 2 in 1 Laptop Specifications en UsDokument28 SeitenInspiron 13 7373 2 in 1 Laptop Specifications en UsGeorgeNoch keine Bewertungen
- 110-6044-R11 DriveFW UPDDokument11 Seiten110-6044-R11 DriveFW UPDasdfNoch keine Bewertungen
- Lacie 2big ManualDokument121 SeitenLacie 2big ManualJack BakerNoch keine Bewertungen
- INTEL Rapid StorageDokument17 SeitenINTEL Rapid StorageAnonymous WKf8JCmtNoch keine Bewertungen
- How To Use The Fdisk Tool and The Format Tool To Partition or Repartition A Hard DiskDokument22 SeitenHow To Use The Fdisk Tool and The Format Tool To Partition or Repartition A Hard DiskamirvillasNoch keine Bewertungen
- Para Recuperar S.O. AixDokument6 SeitenPara Recuperar S.O. AixGerardo NeiraNoch keine Bewertungen
- 110-6044-R20 DriveFW UPDDokument11 Seiten110-6044-R20 DriveFW UPDdu2efsNoch keine Bewertungen
- The SSD Optimization Guide for Windows 7 & Windows 8.1 Edition 2018Von EverandThe SSD Optimization Guide for Windows 7 & Windows 8.1 Edition 2018Noch keine Bewertungen
- MCTS 70-680 Exam Questions: Microsoft Windows 7, ConfiguringVon EverandMCTS 70-680 Exam Questions: Microsoft Windows 7, ConfiguringBewertung: 3.5 von 5 Sternen3.5/5 (2)
- Microsoft Cybersecurity Reference Architecture (MCRA)Dokument2 SeitenMicrosoft Cybersecurity Reference Architecture (MCRA)EdnaRocioUnivioAmaya100% (1)
- Amazon Web Services Tutorial PDFDokument126 SeitenAmazon Web Services Tutorial PDFParulekar Raju100% (1)
- The 451 Take On Cloud-Native: Truly Transformative For Enterprise ITDokument8 SeitenThe 451 Take On Cloud-Native: Truly Transformative For Enterprise ITdheevettiNoch keine Bewertungen
- Building Resilience in Children Aged 0-12Dokument66 SeitenBuilding Resilience in Children Aged 0-12Koko Lumactud TandangNoch keine Bewertungen
- (23d4ead4 83ce 4aab 8acb 487dfcdc6d1a) Telstra SD WAN Guide FinalDokument46 Seiten(23d4ead4 83ce 4aab 8acb 487dfcdc6d1a) Telstra SD WAN Guide FinaldheevettiNoch keine Bewertungen
- AWS - Architecting On AWS: Skills GainedDokument2 SeitenAWS - Architecting On AWS: Skills GaineddheevettiNoch keine Bewertungen
- Amazon Web Services Tutorial PDFDokument126 SeitenAmazon Web Services Tutorial PDFParulekar Raju100% (1)
- Shapes and SpaceDokument20 SeitenShapes and SpacepraveenNoch keine Bewertungen
- MicrosoftDokument232 SeitenMicrosoftJuan LeonNoch keine Bewertungen
- Office 365: Microsoft Teams Governance, Security and ComplianceDokument2 SeitenOffice 365: Microsoft Teams Governance, Security and Compliancedheevetti0% (1)
- Shapes and SpaceDokument20 SeitenShapes and SpacepraveenNoch keine Bewertungen
- MicrosoftDokument232 SeitenMicrosoftJuan LeonNoch keine Bewertungen
- Teams Enablement Workshop Presentation Security Compliance PDFDokument52 SeitenTeams Enablement Workshop Presentation Security Compliance PDFdheevettiNoch keine Bewertungen
- Ncert 1Dokument15 SeitenNcert 1dheevettiNoch keine Bewertungen
- Real Lessons in Management Strategy From Coles AustraliaDokument66 SeitenReal Lessons in Management Strategy From Coles AustraliadheevettiNoch keine Bewertungen
- AppV Secuirty Operations GuideDokument59 SeitenAppV Secuirty Operations Guideshiv_joyfulNoch keine Bewertungen
- Milford Sound, Fiordland - New Zealand's Fjordland ParadiseDokument2 SeitenMilford Sound, Fiordland - New Zealand's Fjordland Paradisepssr2008Noch keine Bewertungen
- 03 O365 SMB Js Dirsync Sso AdfsDokument39 Seiten03 O365 SMB Js Dirsync Sso AdfsdheevettiNoch keine Bewertungen
- AppV Security Best PracticesDokument27 SeitenAppV Security Best Practicesdavid4woodNoch keine Bewertungen
- Building Hybrid Applications in The Cloud On Windows AzureDokument405 SeitenBuilding Hybrid Applications in The Cloud On Windows Azurebaskrish19778308Noch keine Bewertungen
- App-V and SCCM 2007 R2Dokument54 SeitenApp-V and SCCM 2007 R2userfrominternetNoch keine Bewertungen
- App-V 5.0 Sequencing GuideDokument82 SeitenApp-V 5.0 Sequencing GuideMike BlueNoch keine Bewertungen
- Veeam Backup 8 Userguide VmwareDokument888 SeitenVeeam Backup 8 Userguide VmwaredheevettiNoch keine Bewertungen
- MSAppVirt45Trial Guide FinalDokument61 SeitenMSAppVirt45Trial Guide FinaldheevettiNoch keine Bewertungen
- App-V 5.0 Trial GuideDokument41 SeitenApp-V 5.0 Trial GuidedheevettiNoch keine Bewertungen
- App-45 Sequencing Guide FinalDokument54 SeitenApp-45 Sequencing Guide FinaldheevettiNoch keine Bewertungen
- App-V ADM TemplateDokument20 SeitenApp-V ADM TemplatedheevettiNoch keine Bewertungen
- App-V 4.6 SP1 Trial GuideDokument54 SeitenApp-V 4.6 SP1 Trial GuideYalamaneni RamakotaiahNoch keine Bewertungen
- App-V Extensibility Today Before The SDKDokument21 SeitenApp-V Extensibility Today Before The SDKdheevettiNoch keine Bewertungen
- Project Name Business Requirements Document (BRD) TemplateDokument24 SeitenProject Name Business Requirements Document (BRD) TemplatePankaj KumarNoch keine Bewertungen
- CS504 Mcqs Big FileDokument129 SeitenCS504 Mcqs Big FileAmjad AliNoch keine Bewertungen
- MicrosoftSQLServer2019 PDFDokument489 SeitenMicrosoftSQLServer2019 PDFAlexandru Silviu Dinică100% (6)
- Flutter Tutorial PDFDokument185 SeitenFlutter Tutorial PDFSabzaMtimande100% (2)
- Image Security Using Linear Feedback Shift RegisterDokument4 SeitenImage Security Using Linear Feedback Shift RegisterInternational Journal of Innovative Science and Research TechnologyNoch keine Bewertungen
- Python Program To Merge Two Lists and Sort It - SanfoundryDokument5 SeitenPython Program To Merge Two Lists and Sort It - SanfoundryRavinderRaviNoch keine Bewertungen
- Topological Sort in DelphiDokument8 SeitenTopological Sort in DelphiBrummerNoch keine Bewertungen
- C# Coding Standards and Best Programming PracticesDokument58 SeitenC# Coding Standards and Best Programming PracticesKiran Patil50% (2)
- IP Checksum Definition and Calculation ExplainedDokument3 SeitenIP Checksum Definition and Calculation ExplainedfreezeheadNoch keine Bewertungen
- En RSSE SkillsAssessment-Student Exam CCNA2Dokument13 SeitenEn RSSE SkillsAssessment-Student Exam CCNA2Ka Righey0% (1)
- Weak Slot and Filler Structure Ppt11Dokument21 SeitenWeak Slot and Filler Structure Ppt11jainam dudeNoch keine Bewertungen
- Testing Techniques and Its Challenges in A Cloud Computing EnvironmentDokument6 SeitenTesting Techniques and Its Challenges in A Cloud Computing EnvironmentthesijNoch keine Bewertungen
- WinAVR User ManualDokument23 SeitenWinAVR User ManualMohan Raj GuptaNoch keine Bewertungen
- Lesson 3Dokument16 SeitenLesson 3SHEALA LADERANoch keine Bewertungen
- The Memory System: Fundamental ConceptsDokument115 SeitenThe Memory System: Fundamental ConceptsRajdeep ChatterjeeNoch keine Bewertungen
- Configure RAID Using HP Array Configuration UtilityDokument35 SeitenConfigure RAID Using HP Array Configuration UtilityamolpcsNoch keine Bewertungen
- OSPF Hub-And-Spoke Configuration ExamplesDokument11 SeitenOSPF Hub-And-Spoke Configuration Examplesabdallah18Noch keine Bewertungen
- (IJCST-V5I2P15) :aggie Varghese, Smitha M. JasmineDokument3 Seiten(IJCST-V5I2P15) :aggie Varghese, Smitha M. JasmineEighthSenseGroupNoch keine Bewertungen
- 2015 Hack in Paris Oracle PeopleSoft Applications Are Under AttacksDokument79 Seiten2015 Hack in Paris Oracle PeopleSoft Applications Are Under AttacksNadezhdaNoch keine Bewertungen
- C and Data Structures Q and ADokument267 SeitenC and Data Structures Q and AAnandaKrishna SridharNoch keine Bewertungen
- Glosario de Terminologia PCI DSS v3.2Dokument22 SeitenGlosario de Terminologia PCI DSS v3.2Angel CarrilloNoch keine Bewertungen
- Coup Turn Flowchart v4Dokument1 SeiteCoup Turn Flowchart v4vinicius schwabNoch keine Bewertungen
- 4x4 Keypad PDFDokument8 Seiten4x4 Keypad PDFMardiyanto RusliNoch keine Bewertungen
- Computer Fundamentals AssignmentDokument11 SeitenComputer Fundamentals AssignmentDenielle MarceñoNoch keine Bewertungen
- CL07 - Application Code Manager Project Execution ROKTechED 2016Dokument15 SeitenCL07 - Application Code Manager Project Execution ROKTechED 2016Marcio Issao WatanabeNoch keine Bewertungen
- Embedded CoderDokument8 SeitenEmbedded Coderجمال طيبيNoch keine Bewertungen
- Aspen SCM SCMAppsV8 4-InstDokument27 SeitenAspen SCM SCMAppsV8 4-InstMatNoch keine Bewertungen
- Fundamentals of N TierDokument169 SeitenFundamentals of N TierJason HallNoch keine Bewertungen
- Read Binary JavaDokument4 SeitenRead Binary JavaThịnh NguyễnNoch keine Bewertungen