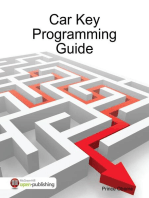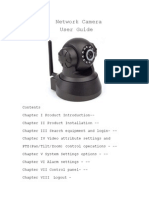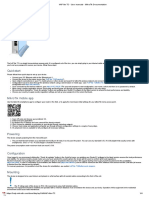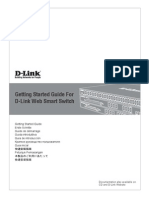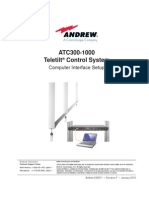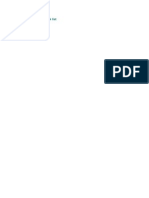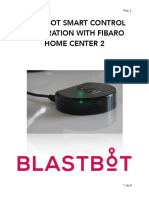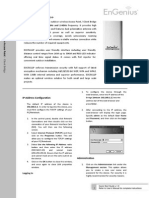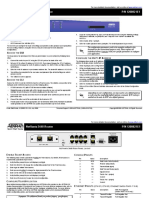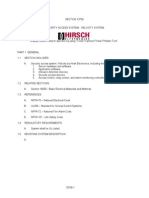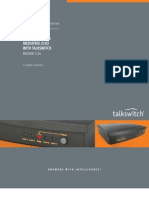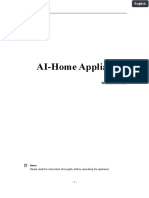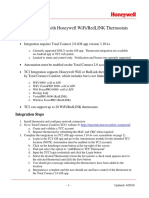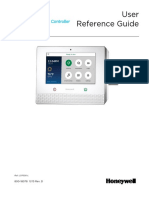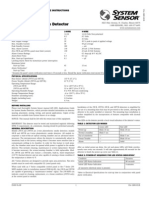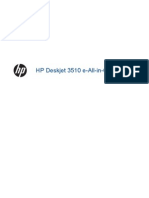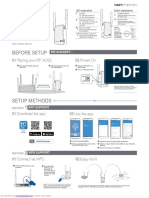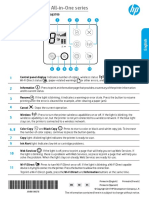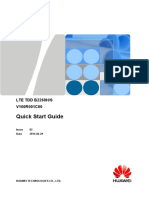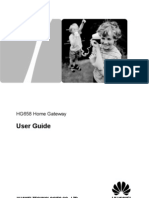Beruflich Dokumente
Kultur Dokumente
Lyric Controller Quick Install Guide
Hochgeladen von
Alarm Grid Home Security and Alarm MonitoringCopyright
Verfügbare Formate
Dieses Dokument teilen
Dokument teilen oder einbetten
Stufen Sie dieses Dokument als nützlich ein?
Sind diese Inhalte unangemessen?
Dieses Dokument meldenCopyright:
Verfügbare Formate
Lyric Controller Quick Install Guide
Hochgeladen von
Alarm Grid Home Security and Alarm MonitoringCopyright:
Verfügbare Formate
Lyric
TM
Controller
Quick Installation Guide
This Quick Installation Guide can help you quickly and easily install the Lyric Controller Residential Burglar and Fire
Alarm Control Panel by providing the basic steps for installation, using the built-in defaults. Refer to the following
documents for additional information, as required.
AlarmNet Direct Online Help Guide (p/n 800-11248 or higher)
Lyric Controller Installation and Reference Guide (p/n 800-18076 or higher)
Lyric Controller Programming Guide (p/n 800-18077 or higher)
Lyric Controller User Guide (p/n 800-18078 or higher)
FOR DOCUMENTATION AND ONLINE SUPPORT: https://mywebtech.honeywell.com.
Copies may also be requested from Honeywell.
Mounting the Wall Plate
Installing the Battery Pack
Installing the Communications Module (If used)
Ref: LCP500-L/LCP500-LC
800-18079V1 11/15 Rev A
Making Electrical Connections
1) Temporarily hang the controller from the hook on the wall mount.
2) If used, connect the hardwire sensors/contacts to the HWZ1/HWZ2 (+) and GND (-) terminals.
3) Connect the 110VAC, 60 Hz to 9 VDC, 2.7A Power Supply p/n 300-04705V1 (300-04063V1 Canada) to the 9VDC
(+) and GND (-) terminals.
4) Connect the battery to the receptacle on the controller.
5) Plug the power supply into a 24-hour, 110VAC unswitched outlet. Upon power-up, the System Standby! screen will
be displayed.
Wiring Table
Maximum Distance
Between Power Supply
and Controller
Up to 8 feet (2.44 m)
Up to 13 feet (3.96 m)
Up to 20 feet (6.1 m)
Wire
Gauge
# 22
# 20
# 18
Connecting the Controller to the Wi-Fi Network Router
Before the Lyric control can be programmed via Wi-Fi, it must be connected to a WiFi network. The WiFi enrollment
screen will be displayed upon boot-up for a defaulted Controller or a Controller that has not been associated with
AlarmNet 360. The Lyric Controller communication module can be connected to Wi-Fi by using the WPS mode,
scanning access points, or manually. For WPS operation, follow the steps below. Refer to the Lyric Controller User
Guide to connect to the Wi-Fi network by Scanning Access Points or Manually.
IMPORTANT NOTE: The controller must be connected to the Wi-Fi network through the Master User Tools Menu. The
Router Name and Password will be required. Data must be transferred to the module, and it must
be registered. Registration can take up to five minutes to complete.
WPS Operation
1) At the Security Screen select the Tools icon and enter the Master User Programming Mode (code 1 -2 -3- 4).
2) Select the WiFi Config icon.
3) Press the WPS button on the home router, then select the WPS button on the control.
Programming the Lyric Controller
The Lyric Controller can be programmed remotely via AlarmNet 360TM using a laptop, smart phone or other internet
device. The Controller can also be programmed locally at the panel but must be associated with an AlarmNet 360
account. There are numerous options for programming the Controller, Sensors, Wireless Keys and Keypads and
accessories.
Before you begin
Log on to the AlarmNet 360TM website (http://alarmNet360.com) to Program the Lyric Controller, Sensors and
Communications Modules.
2) Log in with your User Name and Password. If you are not signed up for this service, click on Dealer Signup from
the login screen to gain access to the Honeywell web-based programming.
Dealer Sign-Up Direct Link: https://services.alarmnet.com/AlarmNetDirectp_signup/Submission_Agree.aspx
1)
Remote Programming
NOTE: If the Controller is being programmed remotely via AlarmNet 360TM using Wi-Fi, it must be connected to a WiFi network to enable programming/downloading to take place. Refer to the Connect the Control to the Wi-Fi
Network Router section.
1) Select the Device Programming option then select the Program/Replace Controller button followed by the Lyric
Controller button and enter the required information.
2) When programming is complete select Sync to send the information to the control.
Local Programming
1) Apply electrical power by plugging the Power Supply into an unswitched 110VAC wall outlet.
2) At the Security Screen select the Tools icon and enter the Installer Programming Mode (code 4 -1 -1- 2). Refer to
the Lyric Controller Programming Guide for detailed programming information.
Programming the Lyric Controller (Continued)
Selecting a Default Configuration
The Lyric Controller is pre-programmed at the factory with a built-in set of default values (Default Configuration 1).
Refer to the Programming Default Values section in the Lyric Installation and Reference Guide or the Programming
Guide to view the options.
Local Programming
1) After entering Programming Mode select Default Config. button.
2) Select a Default Configuration.
3) Confirm the selection.
Enrolling Wireless Sensors
The Lyric Controller supports 5800 series and SiX Series wireless sensors. The sensors can be enrolled via AlarmNet
360 or Locally at the panel. The Controller supports SiX Series batch learning. Refer to the Installation and Reference
Guide for additional information.
Local Programming
1) After entering Installer Programming Mode Select Zones button.
2) Select Add new OR applicable Zone Number > Serial Number.
3a) For 5800 Series devices: Enter Serial Number on the displayed keypad OR Enroll via RF Learning. To enroll the
transmitter, activate the device three times (open/close transmissions).
3b) For SiX Series devices: Insert the battery or pull the battery tab, as applicable. Refer to the Quick Installation
Guide for each device (or the online Installation Instructions) for additional information.
4) Program additional options for sensor being enrolled, as applicable.
5) Select Save.
Enrolling Wireless Keys
The Lyric Controller supports 5800 series and SiX Series wireless key fobs. The wireless keys can be enrolled via
AlarmNet 360TM or Locally at the panel.
Local Programming
1) After entering Programming Mode Select Keys button.
2) Select Add new > Key Type and select the applicable wireless key.
3) Select the User button and select a User to associate with the wireless key.
4) Select Serial Number button
6a) For 5800 Series keys: Enter Serial Number on the displayed keypad OR Enroll via RF Learning. To enroll the
transmitter, activate the appropriate button three times.
6b) For the SiXFOB: Press the top two wireless key buttons to start the enrollment process. The left and right LED will
flash alternately during pairing. When pairing is complete the green LED is ON steadily for three seconds and the
SiXFOB emits a confirmation chirp. The Lyric displays the wireless keys serial number (MAC ID) and three beeps are
sounded. Refer to the SiXFOB Quick Installation Guide (or the online Installation Instructions) for additional
information.
7) Program additional options for the wireless key being enrolled, as applicable.
8) Select Save.
Enrolling Wireless Keypads
The Lyric Controller supports Lyric Keypads. Up to 8 wireless keypads can be enrolled via AlarmNet 360 or Locally at
the panel.
Local Programming
1) After entering Programming Mode Select RF Keypad button from the second page of Installer programming.
2) Select Add new OR applicable Zone Number > Serial Number.
2) Apply power to the keypad. Allow up to 20 seconds for pairing to be complete.
4) When pairing is complete the controller displays the keypads serial number (MAC ID) and three beeps are sounded.
Refer to the Lyric Keypad Quick Installation Guide (or the online Installation Instructions) for additional information.
5) Program additional options for keypad being enrolled, as applicable.
6) Select Save.
Additional Programming Options
Installing Z-Wave Devices and Programming Smart Scenes
1) Install Z-Wave devices including Light Modules, Door locks, Thermostats, etc. Refer to the Lyric Controller User
Guide for detailed programming information.
2) Smart Scenes are User programmable functions and can be programmed via remote services or locally. Refer to the
Lyric Controller User Guide for detailed programming information.
Adding Cameras
The Lyric Controller supports up to four video cameras. Refer to the Lyric Controller User Guide for procedures to
connect cameras.
Assigning Users
Assign a Master Code and additional User Codes as applicable.
1) After entering User Programming Mode Select Users > Add New.
2) Add User Name, User Code and enable Z-Wave Lock Control, as applicable.
Testing the System
Enter Test mode (Walk Test)
1) After entering Installer Tools Menu Mode, select the Test button.
2) Select Walk Test. The system enters Walk Test Mode and Walk Test-Home To Quit is displayed
3) Open each protected door and listen for three beeps from the keypad, followed by the zones Voice Descriptor.
Identification of each faulted protection point should appear on the display, and clear when the door is closed.
4) Walk in front of the motion sensor and listen for three beeps and the zones voice descriptor.
5) When testing is complete, select the Home button and enter the Installer Code.
6) Press each key on the wireless key to confirm it performs its assigned function.
Installation Notes
When selecting a location for the Lyric Controller, be sure to provide a separation of at least 10 feet between 2.4GHz devices such as Wi-Fi
Routers/Access Points.
Important Notes About External Antennas
If an external cellular radio antenna is used, the antenna may be installed or replaced ONLY by a professional installer. For the Lyric-3G, the
external antenna must not exceed a maximum directional gain (including cable loss) of 3.2 dBi at 850 MHz and 2.3 dBi at 1900 MHz. For the
Lyric-CDMA, the external antenna must not exceed a maximum directional gain (including cable loss) of 8.5 dBi at 850 MHz and 4.1 dBi at 1900
MHz.
RF Exposure Warning
The antenna(s) used for this transmitter must be installed to provide a separation distance of at least 7.8 in (20 cm) from all persons and must
not be co-located or operated in conjunction with any other transmitter except in accordance with FCC multi-transmitter product procedures.
Mise en Garde
Exposition aux Frequences Radio: L'antenne (s) utilise pour cet metteur doit tre installe une distance de sparation d'au moins 7,8
pouces (20 cm) de toutes les personnes.
Lyric Lock
This system supports Lyric Lock, an advanced feature designed to keep it functioning optimally. Lyric Lock capabilities include: the ability to
interact with Honeywell and your companys network for the setup and programming of system features, support for remote software updates
and the ability (when enabled) to enhance the end users security by preventing unauthorized takeover of the system by another monitoring
company. In the event that the end user wishes to authorize another company to take over the system, the end user may request that
Honeywell remotely disable Lyric Lock. Honeywell will require documentation that the end user has attempted to contact your company three
times and that your company has failed to respond, or failed to agree to the end users request.
USE OF THESE PRODUCTS IN COMBINATION WITH NON-HONEYWELL PRODUCTS IN A WIRELESS MESH NETWORK, OR TO ACCESS, MONITOR OR CONTROL DEVICES IN A
WIRELESS MESH NETWORK VIA THE INTERNET OR ANOTHER EXTERNAL WIDE AREA NETWORK, MAY REQUIRE A SEPARATE LICENSE FROM SIPCO, LLC. FOR MORE
INFORMATION, CONTACT SIPCO, LLC OR IPCO, LLC AT 8215 ROSWELL RD., BUILDING 900, SUITE 950, ATLANTA, GA 303350, OR AT WWW.SIPCOLLC.COM OR
WWW.INTUSIQ.COM
Federal Communications Commission (FCC) Part 15
The user shall not make any changes or modifications to the equipment unless authorized by the Installation Instructions or User's Manual.
Unauthorized changes or modifications could void the user's authority to operate the equipment.
CLASS B DIGITAL DEVICE STATEMENT
NOTE: This equipment has been tested and found to comply with the limits for a Class B digital device, pursuant to part 15 of the FCC Rules.
These limits are designed to provide reasonable protection against harmful interference in a residential installation. This equipment
generates, uses and can radiate radio frequency energy and, if not installed and used in accordance with the instructions, may cause
harmful interference to radio communications. However, there is no guarantee that interference will not occur in a particular
installation. If this equipment does cause harmful interference to radio or television reception, which can be determined by turning the
equipment off and on, the user is encouraged to try to correct the interference by one or more of the following measures:
Reorient or relocate the receiving antenna.
Increase the separation between the equipment and receiver.
Connect the equipment into an outlet on a circuit different from that to which the receiver is connected.
Consult the dealer or an experienced radio/TV technician for help.
This Class B digital apparatus complies with Canadian ICES-003.
Cet appareil numrique de la classe B est conforme la norme NMB-003 du Canada.
FCC IC Statement
This device complies with Part 15 of FCC Rules and RSS-210 of Industry Canada. Operation is subject to the following two conditions: (1) This
device may not cause harmful interference, and (2) This device must accept any interference received, including interference that may cause
undesired operation.
Cet appareil est conforme la partie 15 des rgles de la FCC & de RSS-210 des Industries Canada. Son fonctionnement est soumis aux
conditions suivantes: (1) Cet appareil ne doit pas causer d' interfrences nuisibles. (2) Cet appareil doit accepter toute interfrence reue y
compris les interfrences causant une rception indsirable.
SUPPORT & WARRANTY
For the latest documentation and online support information, please go to:
https://mywebtech.honeywell.com/
For the latest warranty information, please go to:
www.honeywell.com/security/hsc/resources/wa.
For patent information, see www.honeywell.com/patents
800-18079V1y
800-18079V1 11/15 Rev A
MyWebTech
Warranty
Patents
2 Corporate Center Drive, Suite 100
P.O. Box 9040, Melville, NY 11747
Copyright 2015 Honeywell International Inc.
www.honeywell.com/security
Das könnte Ihnen auch gefallen
- How To Hack Wifi Password Using Kali Linux 2.0Dokument10 SeitenHow To Hack Wifi Password Using Kali Linux 2.0Noor Mohammad MansuriNoch keine Bewertungen
- Nemo Outdoor Scanner GuideDokument105 SeitenNemo Outdoor Scanner Guide趙富煌Noch keine Bewertungen
- IP Camera User GuideDokument32 SeitenIP Camera User GuideMauricio Rodolfo Cuevas DonaireNoch keine Bewertungen
- SuperLive Plus User ManualDokument16 SeitenSuperLive Plus User ManualGerardo NicoNoch keine Bewertungen
- PLC Programming Using SIMATIC MANAGER for Beginners: With Basic Concepts of Ladder Logic ProgrammingVon EverandPLC Programming Using SIMATIC MANAGER for Beginners: With Basic Concepts of Ladder Logic ProgrammingBewertung: 4 von 5 Sternen4/5 (1)
- Wireless Lab - Packet TracerDokument4 SeitenWireless Lab - Packet Tracermirzasoroush67Noch keine Bewertungen
- Mtcna PDFDokument683 SeitenMtcna PDFAnisa Nur KhovivahNoch keine Bewertungen
- AIPHONE An Quick Start GuideDokument14 SeitenAIPHONE An Quick Start GuideJuanRafaelAboalBianchi0% (1)
- User Guide WEB6000QDokument26 SeitenUser Guide WEB6000QkargonelNoch keine Bewertungen
- -Repeater: 展开 尺 寸: 3 6 0 x 2 4 0 mm 成品 尺 寸: 1 2 0 x 9 0 mmDokument2 Seiten-Repeater: 展开 尺 寸: 3 6 0 x 2 4 0 mm 成品 尺 寸: 1 2 0 x 9 0 mmhelmoz100% (1)
- Ds-Kh6320-Te1 II enDokument33 SeitenDs-Kh6320-Te1 II enOmar HaroNoch keine Bewertungen
- Honeywell l3000 Quick Install GuideDokument2 SeitenHoneywell l3000 Quick Install GuideAlarm Grid Home Security and Alarm MonitoringNoch keine Bewertungen
- Pap2t Alarm Installation&ProvisioningguideDokument12 SeitenPap2t Alarm Installation&ProvisioningguideDavid WormstoneNoch keine Bewertungen
- Ansel Access Point WX-6800-IIDokument24 SeitenAnsel Access Point WX-6800-IICharly HousesNoch keine Bewertungen
- Manual de Usuario Hipe LiteDokument4 SeitenManual de Usuario Hipe LiteoscarkikoNoch keine Bewertungen
- N Command MSP Quick Start GuideDokument4 SeitenN Command MSP Quick Start GuideSherif SaidNoch keine Bewertungen
- User Manual 1068204Dokument13 SeitenUser Manual 1068204Muzaffar HussainNoch keine Bewertungen
- AIRNET 54Mb Indoor High Power AP Quick Configuration GuideDokument15 SeitenAIRNET 54Mb Indoor High Power AP Quick Configuration Guidecacr_72Noch keine Bewertungen
- Concord 4 Install GuideDokument144 SeitenConcord 4 Install Guidebill080808Noch keine Bewertungen
- hAP Ac Lite QG W - 200106Dokument7 SeitenhAP Ac Lite QG W - 200106AnteNoch keine Bewertungen
- 5707e9cc972d3 Wwb6 Quickstart Guide EnglishDokument8 Seiten5707e9cc972d3 Wwb6 Quickstart Guide EnglishRosalino Castillejos PinedaNoch keine Bewertungen
- Honeywell l5200/l7000 Programming GuideDokument32 SeitenHoneywell l5200/l7000 Programming GuideAlarm Grid Home Security and Alarm MonitoringNoch keine Bewertungen
- Type 7 Encoder Installation and Operation InstructionsDokument16 SeitenType 7 Encoder Installation and Operation InstructionstarcisseNoch keine Bewertungen
- Getting Started Guide For D-Link Web Smart SwitchDokument48 SeitenGetting Started Guide For D-Link Web Smart SwitchSaiAccountingNoch keine Bewertungen
- Zoneflex R300 802.11N Multimedia Wi-Fi Access Point Quick Setup GuideDokument2 SeitenZoneflex R300 802.11N Multimedia Wi-Fi Access Point Quick Setup GuideEdwinNoch keine Bewertungen
- Quick Installation Guide: Super G™ Wireless Access PointDokument17 SeitenQuick Installation Guide: Super G™ Wireless Access PointYamel BorrelliNoch keine Bewertungen
- IP Camera User GuiIdeDokument36 SeitenIP Camera User GuiIdeJimmy G WhiteNoch keine Bewertungen
- Atc300-1000 Teletilt Control System Computer Interface SetupDokument8 SeitenAtc300-1000 Teletilt Control System Computer Interface SetuprgpiniliNoch keine Bewertungen
- Honeywell GSMX Quick Install GuideDokument1 SeiteHoneywell GSMX Quick Install GuideAlarm Grid Home Security and Alarm MonitoringNoch keine Bewertungen
- Anritsu S332C Site Master Handheld Code LoaderDokument26 SeitenAnritsu S332C Site Master Handheld Code LoaderAbdelNoch keine Bewertungen
- Mug33 Alta Egw 868 MHZ Users GuideDokument29 SeitenMug33 Alta Egw 868 MHZ Users GuideVictor VillavicencioNoch keine Bewertungen
- Wireless Client Configuration Guide: For Third-Party Wireless Ethernet AdaptersDokument19 SeitenWireless Client Configuration Guide: For Third-Party Wireless Ethernet AdaptersOrgamus von RotterdamNoch keine Bewertungen
- PRO-100 S5 Quick-Start GuideDokument10 SeitenPRO-100 S5 Quick-Start GuideLuis Otavio TrindadeNoch keine Bewertungen
- EDTECH 552 - Lab 5Dokument22 SeitenEDTECH 552 - Lab 5Brian MatthewNoch keine Bewertungen
- Blastbot Smart Control Integration With Fibaro Home Center 2Dokument9 SeitenBlastbot Smart Control Integration With Fibaro Home Center 2Ricardo LandellNoch keine Bewertungen
- DN-70182 Manual English 20160224Dokument21 SeitenDN-70182 Manual English 20160224santriNoch keine Bewertungen
- WNA100 SetUp Config enDokument5 SeitenWNA100 SetUp Config enChaipat WansiriNoch keine Bewertungen
- Quick Start Guide : IP Address ConfigurationDokument2 SeitenQuick Start Guide : IP Address ConfigurationFredy Turpo TiconaNoch keine Bewertungen
- Netis WF2216 Quick Installation Guide V1.0Dokument1 SeiteNetis WF2216 Quick Installation Guide V1.0Daniel Teodor PoruțiuNoch keine Bewertungen
- Honeywell Wap Plus Quick Install GuideDokument2 SeitenHoneywell Wap Plus Quick Install GuideAlarm Grid Home Security and Alarm MonitoringNoch keine Bewertungen
- Hi-Smart Air Home Appliance: Smartphone App U Ser's ManualDokument29 SeitenHi-Smart Air Home Appliance: Smartphone App U Ser's ManualNek NekNoch keine Bewertungen
- CP 3000 QSGDokument6 SeitenCP 3000 QSGBenNoch keine Bewertungen
- Netvanta 3448 Router P/N 1200821E1: Quick Start GuideDokument2 SeitenNetvanta 3448 Router P/N 1200821E1: Quick Start GuidebeboNoch keine Bewertungen
- User-Manual: - Alarmmanager-Basic/Pro - Multisensors and Keypad - AccessoriesDokument71 SeitenUser-Manual: - Alarmmanager-Basic/Pro - Multisensors and Keypad - AccessoriesjulrobramNoch keine Bewertungen
- Hirsch Velocity Guide SpecificationsDokument27 SeitenHirsch Velocity Guide Specificationsromdhan88Noch keine Bewertungen
- VTGO PC MultilabDokument35 SeitenVTGO PC MultilabAlexandre OliveiraNoch keine Bewertungen
- Mobile Surveillance User ManualDokument24 SeitenMobile Surveillance User ManualdraqbhattiNoch keine Bewertungen
- L5210 Programming GuideDokument32 SeitenL5210 Programming GuideAlarm Grid Home Security and Alarm MonitoringNoch keine Bewertungen
- ExacqVision LC Quick StartDokument2 SeitenExacqVision LC Quick StartHamidullah Asady WardakNoch keine Bewertungen
- 1568200061audience LTE6 Kit - QGDokument6 Seiten1568200061audience LTE6 Kit - QGOmar PerezNoch keine Bewertungen
- Compressor/Limiter With Mic/line Preamp Build-InDokument14 SeitenCompressor/Limiter With Mic/line Preamp Build-InBD COMUNICAÇÃONoch keine Bewertungen
- 9105 Multi IgDokument112 Seiten9105 Multi IgGökhan ÖnalNoch keine Bewertungen
- Mediatrix 2102 - Configuration GuideDokument15 SeitenMediatrix 2102 - Configuration Guidekarin_j17Noch keine Bewertungen
- MPR A1Dokument18 SeitenMPR A1Dejan MarinkovicNoch keine Bewertungen
- AI Home WiFi InstructionDokument320 SeitenAI Home WiFi InstructionDangheliz Tobar UrzúaNoch keine Bewertungen
- AirGateway LR QSGDokument24 SeitenAirGateway LR QSGAndreyNoch keine Bewertungen
- PC5010 - Manual Instalare PDFDokument60 SeitenPC5010 - Manual Instalare PDFDarie SilviuNoch keine Bewertungen
- H24HRN 8TB Quick Start GuideDokument14 SeitenH24HRN 8TB Quick Start Guidedodge1915Noch keine Bewertungen
- Total Connect 2.0 Integration - Total Connect Comfort WIFI ThermostatsDokument4 SeitenTotal Connect 2.0 Integration - Total Connect Comfort WIFI ThermostatsAlarm Grid Home Security and Alarm MonitoringNoch keine Bewertungen
- Lyric 3G Installation ManualDokument2 SeitenLyric 3G Installation ManualAlarm Grid Home Security and Alarm MonitoringNoch keine Bewertungen
- L5210 Programming GuideDokument32 SeitenL5210 Programming GuideAlarm Grid Home Security and Alarm MonitoringNoch keine Bewertungen
- SiXPIR Quick Install GuideDokument2 SeitenSiXPIR Quick Install GuideAlarm Grid Home Security and Alarm MonitoringNoch keine Bewertungen
- SiXFOB Quick Install GuideDokument2 SeitenSiXFOB Quick Install GuideAlarm Grid Home Security and Alarm MonitoringNoch keine Bewertungen
- SiXSMOKE Installation GuideDokument4 SeitenSiXSMOKE Installation GuideAlarm Grid Home Security and Alarm MonitoringNoch keine Bewertungen
- Lyric Controller User GuideDokument76 SeitenLyric Controller User GuideAlarm Grid Home Security and Alarm MonitoringNoch keine Bewertungen
- Series: Photoelectric Smoke DetectorDokument4 SeitenSeries: Photoelectric Smoke DetectorRuben MoralesNoch keine Bewertungen
- Honeywell Lyric Controller Installation and Setup GuideDokument44 SeitenHoneywell Lyric Controller Installation and Setup GuideAlarm Grid Home Security and Alarm MonitoringNoch keine Bewertungen
- SilverCrest WiFi Repeater Manual106969 - EN PDFDokument236 SeitenSilverCrest WiFi Repeater Manual106969 - EN PDFgmichaels44Noch keine Bewertungen
- Quick Installation Guide: Power OnDokument2 SeitenQuick Installation Guide: Power OnTinenixNoch keine Bewertungen
- Samsung LED ES 6220 ManualDokument672 SeitenSamsung LED ES 6220 ManualjaswanthNoch keine Bewertungen
- Tenda-Manual F1201 UGDokument143 SeitenTenda-Manual F1201 UGArianservNoch keine Bewertungen
- R566 SeriesDokument80 SeitenR566 SeriesGrover FloresNoch keine Bewertungen
- HP Deskjet Ink Advantage 3515 User ManualDokument62 SeitenHP Deskjet Ink Advantage 3515 User Manualalokpandur100% (1)
- USER Manual V1.0 enDokument19 SeitenUSER Manual V1.0 enNoah SimbeyeNoch keine Bewertungen
- Huawei WS322 User GuideDokument74 SeitenHuawei WS322 User GuidekaddalNoch keine Bewertungen
- Quick Start Guide: Before SetupDokument2 SeitenQuick Start Guide: Before Setupzaid kaziNoch keine Bewertungen
- Samsung ML-2160 Series PDDokument211 SeitenSamsung ML-2160 Series PDAroma Aamir100% (1)
- User-Manual-1587358 Tenda W303Dokument66 SeitenUser-Manual-1587358 Tenda W303wasiuddinNoch keine Bewertungen
- VMG1312-B10D V5.11Dokument306 SeitenVMG1312-B10D V5.11nikparisNoch keine Bewertungen
- WPS in Wpa SupplicantDokument4 SeitenWPS in Wpa Supplicantjebauk100% (1)
- TL-WN951N V3 Ug PDFDokument54 SeitenTL-WN951N V3 Ug PDFheitor coutinhoNoch keine Bewertungen
- Astoria 201201 RFQ Basic Home Station Rev4 02062012Dokument62 SeitenAstoria 201201 RFQ Basic Home Station Rev4 02062012Jorge Martin Doroteo RojasNoch keine Bewertungen
- c05153871 PDFDokument10 Seitenc05153871 PDFDjaloeGWiwahaNoch keine Bewertungen
- ADC V522IR InstallGuide1Dokument12 SeitenADC V522IR InstallGuide1DICKSONNoch keine Bewertungen
- 3G Q27 User ManualDokument80 Seiten3G Q27 User ManualRuchir RathoreNoch keine Bewertungen
- Guia de Usuario - Modem e Roteador Archer VR900Dokument122 SeitenGuia de Usuario - Modem e Roteador Archer VR900Felipe SantosNoch keine Bewertungen
- Echolife Ont Faq-07Dokument98 SeitenEcholife Ont Faq-07Milton ViziakNoch keine Bewertungen
- Quick Installation Guide: Set UpDokument2 SeitenQuick Installation Guide: Set UpjoemcleodNoch keine Bewertungen
- Lte TDD b2268h&s Quick Start Guide (v100r001c00 - 02) (PDF) - enDokument30 SeitenLte TDD b2268h&s Quick Start Guide (v100r001c00 - 02) (PDF) - enAsad MehmoodNoch keine Bewertungen
- VMG5313-B30A - Version 5.00 PDFDokument398 SeitenVMG5313-B30A - Version 5.00 PDFnikok66Noch keine Bewertungen
- Samsung 40ES6100 Manual PDFDokument318 SeitenSamsung 40ES6100 Manual PDFcarrier2Noch keine Bewertungen
- TP Link TD-W8901N (UN) - V3 - UGDokument88 SeitenTP Link TD-W8901N (UN) - V3 - UGkool vascoNoch keine Bewertungen
- TP-Link DWA-182 ManualDokument49 SeitenTP-Link DWA-182 ManualLkey KeysNoch keine Bewertungen
- Innbox X93 - Datasheet EN 104Dokument2 SeitenInnbox X93 - Datasheet EN 104david.runcimanNoch keine Bewertungen
- HUAWEI HG658 User Manual (V100R001 01)Dokument32 SeitenHUAWEI HG658 User Manual (V100R001 01)Laur Best100% (1)