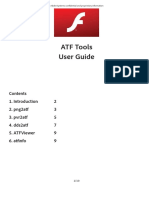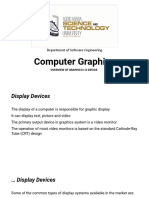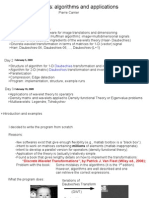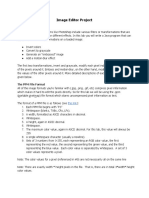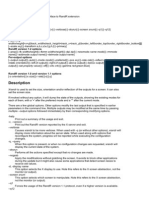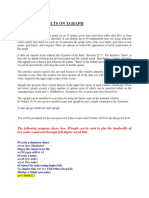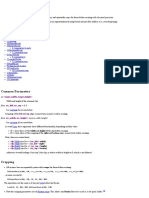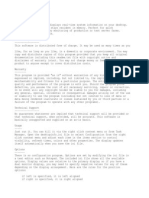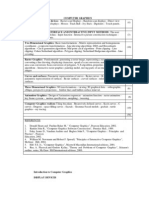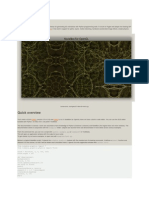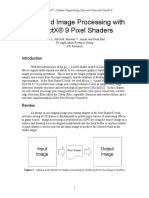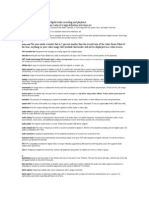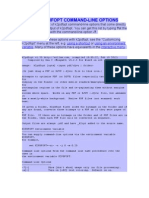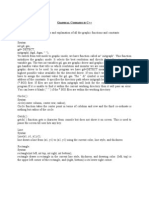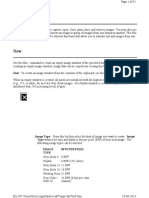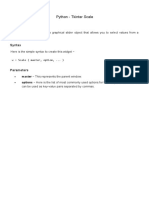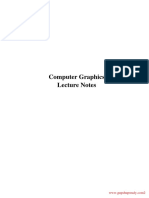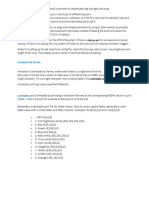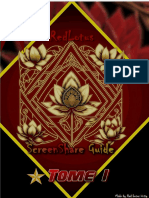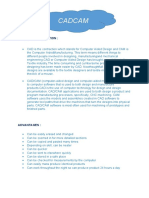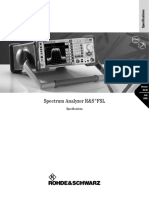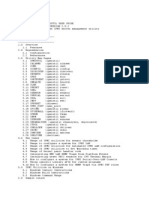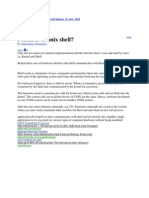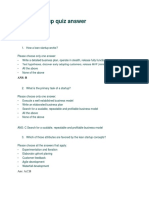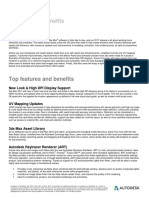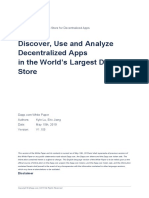Beruflich Dokumente
Kultur Dokumente
WinTopo Pro Command Line Operation
Hochgeladen von
HafizMushaddiqCopyright
Verfügbare Formate
Dieses Dokument teilen
Dokument teilen oder einbetten
Stufen Sie dieses Dokument als nützlich ein?
Sind diese Inhalte unangemessen?
Dieses Dokument meldenCopyright:
Verfügbare Formate
WinTopo Pro Command Line Operation
Hochgeladen von
HafizMushaddiqCopyright:
Verfügbare Formate
WinTopo Pro Command Line Operation
Command Line Operation
WinTopo Pro can operate unattended by starting from the command line, and specifying how it should process an image by
supplying command line options.
This can be useful for batch processing a number of rasters in a single operation, because more than one raster file can be supplied
on the command line.
It is also useful for third-party developers who want to incorporate WinTopo Pro's abilities into their own applications.
This table shows the options which can be specified on the command line, any values that the options can take, and their ranges...
Option
Description
Optional Parameters
Parameter Range
Default
Parameters
-tST
Perform Stentiford Thinning on the
raster
-tZS
Perform Zhang Suen Thinning on the
raster
-tBC
Perform Best Combination Thinning on
the raster
-tOT
Perform One-Touch Thinning on the
raster. This will perform whichever
thinning operation was last set in the
One-Touch Vectorise Options window.
-eED
Perform Simple Edge Detection on the
raster
-eCN:s:h:l
Perform Canny Edge Detection on the
raster
s is the gaussian
Standard deviation
parameter. h is the High
threshold parameter. l is
the Low threshold
parameter. If the
parameters are not
present then the defaults
are used.
s = 1.0 to 5.0
h = 0 to 100
l = 0 to 100
Same as
Image->Set
Canny's
Paramters...
option. System
defaults are
4:5:3
-eAD:n
Perform Advanced Edge Detection on
the raster
Size of objects to be
considered for hollowing
1 up to the
width/height of the
image
10
Change the Brightness of the raster
image
Brightness enhancement
-255 to 255
128 (50%)
-bri:n
Change the Contrast of the raster
http://www.wintopo.com/help/html/commandline.htm[9/29/2015 12:43:28 PM]
WinTopo Pro Command Line Operation
-con:n
-gam:n
image.
Enhance the raster Gamma.
Contrast enhancement
-255 to 255
128 (50%)
Gamma enhancement.
The Gamma value is
usually specified as a
floating point number
between 0.1 and about
5.0.
0.1 to 5.0
1.2
-neg
Convert the raster image colours to their
negative values (swap black/white)
-gre
Convert the raster image colours to
greyscale.
-des:n
Despeckle the raster image
Maximum speckle size to
remove
1 up to the
width/height of the
image
-fil:n
Fill holes in the raster image
Maximum hole size to fill
1 up to the
width/height of the
image
Prune thin side branches from line
edges within the raster image
Maximum branch length
(in pixels) to remove
1 upwards
Heal a broken or dithered raster image
Minimum number of dark
neighbours a light pixel
should have to be
considered for healing
2 to 8
Erode pixels from the image
Minimum number of light
neighbours a dark pixel
should have to be
considered for erosion
2 to 8
Specify the colour to be considered as
the image background
r is the red intensity of the
colour. g is the green
intensity of the colour. b
is the blue intensity of
the colour
r = 0 to 255
g = 0 to 255
b = 0 to 255
Same as
Image->Identify
Background
Pixels...
option. System
defaults are
170:170:170
The tolerance value
0 to 255
Same as
Image->Identify
Background
Pixels...
option. System
default is 20
-thrU:r:g:b
Specify the colour to be used for the
Upper bound of the Threshold
operation. See -thr
r is the red intensity of the
colour. g is the green
intensity of the colour. b
is the blue intensity of
the colour
r = 0 to 255
g = 0 to 255
b = 0 to 255
0:0:0 (black)
-thrL:r:g:b
Specify the colour to be used for the
Lower bound of the Threshold
operation. See -thr
r is the red intensity of the
colour. g is the green
intensity of the colour. b
is the blue intensity of
the colour
r = 0 to 255
g = 0 to 255
b = 0 to 255
0:0:0 (black)
-pru:n
-hea:n
-ero:n
-bac:r:g:b
-bacT:n
Specify the tolerance for the colour to be
considered as the image background
(see -bac)
http://www.wintopo.com/help/html/commandline.htm[9/29/2015 12:43:28 PM]
WinTopo Pro Command Line Operation
Perform the colour Threshold operation
using the Upper and Lower bounds set
with the previous -thrU and -thrL
commands.
This option always perfoms
the Thorough rather than Cautious
thresholding
Whether to use the Keep
or Remove function of
the Threshold operation.
0=Remove or
1=Keep
1 (Keep)
-hsvH:h:s:v
Specify the Hue, Saturation, Value or
Luminance to be used for the High
bound of the Threshold HSV/HSL
operation. See -hsv and -hsl
h is the hue of the colour.
s is the saturation of the
colour. v is the HSV
value parameter, or the
HSL luminance of the
colour
h = 0.0 to 360.0
s = 0.0 to 100.0
v = 0.0 to 100.0
360:100:100
-hsvL:h:s:v
Specify the Hue, Saturation, Value or
Luminance to be used for the Low
bound of the Threshold HSV/HSL
operation. See -hsv and -hsl
h is the hue of the colour.
s is the saturation of the
colour. v is the HSV
value parameter, or the
HSL luminance of the
colour
h = 0.0 to 360.0
s = 0.0 to 100.0
v = 0.0 to 100.0
0:0:0
-hsv:n
Perform the HSV Threshold operation
using the High and Low bounds set with
the previous -hsvH and -hsvL
commands.
Whether to use the Keep
or Remove function of
the Threshold operation.
0=Remove or
1=Keep
1 (Keep)
-hsl:n
Perform the HSL Threshold operation
using the High and Low bounds set with
the previous -hsvH and -hsvL
commands.
Whether to use the Keep
or Remove function of
the Threshold operation.
0=Remove or
1=Keep
1 (Keep)
n is the rotation angle in
degrees. Negative
angles are anti-clockwise
and positive angles are
clockwise
-180.0 to 180.0
degrees
90 degrees
clockwise
1 to 65535
If the image
has more than
256 colours
then 256.
Otherwise, if
the image has
more than 16
colours then
16.
Otherwise, if
the image has
more than 2
colours then 2.
-thr:n
-dpi
-rot:n
-pal:n
Reduce the image resolution by half.
This will produce an image with of
the pixels, and so greatly reduce the
memory requirement for processing.
Rotate the image.
Set the number of colours in the image
palette. It is usually used to decrease
the number of colours in the image, and
determines the subsequent bit depth of
the image.
Resize the image to a thumbnail size.
This can be useful if you need to create
http://www.wintopo.com/help/html/commandline.htm[9/29/2015 12:43:28 PM]
n is the required number
of colours for the image.
A value over 256 will
result in a non-paletted
(24 bit depth/full colour)
image that has only the
requested number of
distinct colours.
n is the size in pixels for
the thumbnail.
If n is positive then it
represents the length of
the longest side of the
image (this would be the
WinTopo Pro Command Line Operation
-thumb:n
small thumbnail representations of your
images, for example, to display on a
website or a catalogue.
The produced image does not have to
be small (like a thumbnail). This option
can be used to resize the image to any
new size.
The resulting image will always be 24
bit depth (full colour) even if the original
was less.
height of a portrait
image, or the width of a
landscape image), and
the resulting image will
be the same aspect ratio
as the original.
If n is negative then the
new image will be
square at the given pixel
size, with the top and
bottom clipped off from a
portrait image, or the
sides clipped off from a
landscape image.
any non-zero integer
100
-user:n
Pause automated processing and allow
the user to manually perform any other
image processing functions.
Automated
processing is resumed when the user
selects the File->Save Vector As...
menu option, or the corresponding
toolbar button.
WinTopo Pro will
process and pause similarly for each of
the images on the command line in turn
If the parameter is given
as 0 (zero) then no
explanatory message is
shown upon pausing
0 or 1
-oDXF
Use DXF format when saving the vector
drawing. (This is the default output
format)
-oSHP
Use ArcView ShapeFile (.SHP) format
when saving the vector drawing
-oMIF
Use MapInfo (.MIF) format when saving
the vector drawing
-oARC
Use r2v ARC (.ARC) format when
saving the vector drawing
-oASC
Use Ascii X,Y,Z (.ASC) format when
saving the vector drawing
-oTXT
Use WinTopo Text (.TXT) format when
saving the vector drawing
-oDI
Use GenaMap (.DI) format when saving
the vector drawing
-oPDF
Use Adobe Portable Document Format
(.PDF) format when saving the vector
drawing
Any valid folder and
file name
(for
example,
c:\images\picture.png
or
\\server\path\name.tif)
The default is
that the
acquired
image has no
name and will
invoke the
Save Image As
dialog if the
Save Image
option is used.
Invoke the TWAIN image acquisition
option to allow the raster to be scanned
-acquire:filename
directly from a TWAIN device (for
example, a scanner)
The full path name to
give to the scanned
image, which will be
used by the
File->Save Image option
The default is
http://www.wintopo.com/help/html/commandline.htm[9/29/2015 12:43:28 PM]
WinTopo Pro Command Line Operation
that the image
has no name
and will invoke
the
Save Image As
dialog if the
Save Image
option is used.
-paste:filename
Get the raster image from the Clipboard.
You will need to have used another
application to Copy an image onto the
Clipboard.
The full path name to
give to the image, which
will be used by the
File->Save Image option
Any valid folder and
file name
(for
example,
c:\images\picture.png
or
\\server\path\name.tif)
-scale:n:m
Set the scale for the vector output by
defining the size of 1 raster pixel. For
example, if you know the image to have
been scanned at 100dpi and you want
the vector drawing to be output in units
of inches, then use -scale:0.01 (i.e.
1/100th). Or, if you want a 100dpi
image to be output in units of
millimetres then use -scale:0.254
(because there are 25.4 millimetres in
one inch)
n is the vector size of 1
raster pixel.
Optionally m can be
given to specify the scale
in the y-axis different to n
for the x-axis
Any numeric values
1.0
-setDPI:n
Set the resolution of the raster image.
n is the number of image
pixels per inch.
Any positive integral
value
100
-offset:x:y
Apply an offset to the coordinate values
of the output vector drawing
x is the offset in the
direction of the x axis.
y is the offset in the
direction of the y axis.
Any numeric values
0.0:0.0
filename is a file which
contains control point
information.
Any valid folder and
file name
(for
example,
c:\images\picture.ctl
or
\\server\path\name.ctl)
By default
WinTopo Pro
will look for a
.ctl file of the
same name as
the loaded
raster file,
except with a
.ctl name
extension
-ctl:filename
This option causes WinTopo Pro to look
for a .ctl file, and import the control
points, and apply the calculated
georeferencing to the vector drawing.
Up to 200 control points may be used.
-nosplash
Do not show the initial splash window
when WinTopo Pro starts up.
-noshow
Do not show the WinTopo main window.
This can be useful for third party
applications which want to vectorise a
file without being obscured on screen
by the WinTopo window.
The WinTopo
splash image is still shown as well as
the progress status windows, unless
suppressed by the -nosplash or
-nostatus options respectively.
-nostatus
Do not show the progress meter status
windows during processing of options.
This can be useful for third party
applications which want to completely
hide WinTopo when converting an
image, when used in conjuction with the
-nosplash and -noshow options
0 = Standard fast
Standard fast
http://www.wintopo.com/help/html/commandline.htm[9/29/2015 12:43:28 PM]
WinTopo Pro Command Line Operation
-viewQ:n
Use either standard (fast) or high image
display quality.
n indicates which display
option is desired.
image display
1 = Highest quality
image display
image display
is used as
default
-noV
Do not perform the default vectorisation
and do not save a vector file. Without
this option the raster file will always be
vectorised.
This option is useful when
you only want to convert the raster to
another format (for example from TIF to
PNG), or you only want to use the
raster processing options and re-save
the image.
Output the raster image as a BMP file.
The file name will be the same as the
original loaded raster file, except that
the file extension is changed to .bmp.
This option can be used with -noV if
output of vectors is not required.
If n is given (and not
zero) then WinTopo Pro
will use the Jpeg
compression algorithm
within the TIF file, rather
than a lossless
compression.
n is the Jpeg
compression factor to
use (75 is a common
value)
NOTE: the Jpeg
compression will only be
used if the image is 24
bit colour depth.
0 to 100
A larger number
represent less
compression. A
smaller number
represents greater
compression and
smaller file size.
0 (do not use
Jpeg
compression)
n is the JPEG quality /
compression factor
0 to 100
0 is least quality
(smallest file size)
and 100 is greatest
quality (larger file
size)
75
Any valid folder
(for
example, c:\images
or \\server\path)
By default an
output file is
saved in the
same folder as
the input file it
came from.
-oBMP
-oTIF:n
Output the raster image as a TIF file.
The file name will be the same as the
original loaded raster file, except that
the file extension is changed to .tif.
This
option can be used with -noV if output
of vectors is not required.
-oPNG
Output the raster image as a PNG file.
The file name will be the same as the
original loaded raster file, except that
the file extension is changed to .png.
This option can be used with -noV if
output of vectors is not required.
-oJPG:n
Output the raster image as a JPG file.
The file name will be the same as the
original loaded raster file, except that
the file extension is changed to .jpg.
This option can be used with -noV if
output of vectors is not required.
-oFolder:path
Save output files to the specified
location instead of the same folder as
the input file.
This is particularly useful
when the input files are in a read-only
location, for instance, a CDROM.
Save output files to the specified
location instead of the same folder as
the input file.
This is like -oFolder
except that it only affects subsequent
http://www.wintopo.com/help/html/commandline.htm[9/29/2015 12:43:28 PM]
path is the folder location
for the output files.
By default an
output file is
WinTopo Pro Command Line Operation
-oSetFolder:path
output options on the commandline
(whereas -oFolder affects all output
files even if it is the last option on the
commandline).
You can have multiple -oSetFolder
options on a single commandline to
output different files to different folders.
path is the folder location
for the output files.
Any valid folder
(for
example, c:\images
or \\server\path)
saved in the
same folder as
the input file it
came from.
The options are performed in the order in which they appear on the command line. There must be at least one option for WinTopo
Pro to run in unattented mode. If only raster file names are given, WinTopo Pro will start up and display the images, then wait for the
user to work interactively.
The file names of raster image files can be specified after the options, before the options, or interspersed between them - it does not
matter. All the options will be performed on all the raster images.
Examples
Topo.exe -tST c:\scans\image1.tif
This would start up WinTopo Pro, load the raster file called image1 in the folder c:\scans, perform Stentiford Thinning, then extract
the vectors and save as the DXF file image1.dxf in the same folder, and then close down WinTopo Pro. DXF is the default vector
output format, when none is explicitly specified.
Topo.exe -eED -tBC -oSHP
c:\scans\image1.tif
In this example, the same raster file is loaded, but this time it is processed first with Simple Edge Detection, then Best Combination
Thinning, the vectors are extracted and the result is saved as the ArcView Shapefile image1.shp.
Topo.exe -bri:-60 -con:255 -des:4 -pru:5 c:\scans\image1.tif c:\scans\image2.tif
In this example, image1.tif will be loaded and processed by reducing the brightness by -60, increasing the contrast to maximum,
despeckling to remove speckles up to 4 pixels wide, pruning branches up to 5 pixels long, then Stentiford Thinning will be performed
(the default when no thinning method is given), the vectors will be extracted and the results saved as a DXF file of the same name
stem. Then image1.tif will be closed and the same process will be repeated for image2.tif.
Topo.exe -acquire
The above example will allow the use of the scanner interface to scan and import a raster image, perform the default vectorisation
and save the DXF results as a file called .dxf in the current folder.
Related Topics:
Batch Processing
Save the Vector Drawing
Contents Page
http://www.wintopo.com/help/html/commandline.htm[9/29/2015 12:43:28 PM]
Das könnte Ihnen auch gefallen
- Histogram Equalization: Enhancing Image Contrast for Enhanced Visual PerceptionVon EverandHistogram Equalization: Enhancing Image Contrast for Enhanced Visual PerceptionNoch keine Bewertungen
- NVDXT ParametersDokument5 SeitenNVDXT ParametersStephen Blommestein50% (2)
- NV DXTDokument13 SeitenNV DXTjulianlock832Noch keine Bewertungen
- What Is Rotating Memory Frame Buffer in Computer Graphics?Dokument7 SeitenWhat Is Rotating Memory Frame Buffer in Computer Graphics?sukhisingh027Noch keine Bewertungen
- Comprehensive CSS3 Command List, With Descriptions And Typical Mark UpVon EverandComprehensive CSS3 Command List, With Descriptions And Typical Mark UpNoch keine Bewertungen
- HelpDokument14 SeitenHelpAndres BelloNoch keine Bewertungen
- HLSLDokument3 SeitenHLSLNicolás MartínezNoch keine Bewertungen
- There Are 630 Columns (0-629) and 440 (0-439) Rows On The ScreenDokument5 SeitenThere Are 630 Columns (0-629) and 440 (0-439) Rows On The ScreenSagar KhadseNoch keine Bewertungen
- UserGuide PDFDokument10 SeitenUserGuide PDFJake CannonNoch keine Bewertungen
- Chapter 2Dokument30 SeitenChapter 2Meti AdugnaNoch keine Bewertungen
- Wavelets: Algorithms and ApplicationsDokument50 SeitenWavelets: Algorithms and ApplicationsAdan CarbajalNoch keine Bewertungen
- Computer Graphics Lecture NotesDokument63 SeitenComputer Graphics Lecture NotespraveennallavellyNoch keine Bewertungen
- Experiment No. 4: Aim: Write A Program For Image Enhancement in Frequency Domain FilteringDokument6 SeitenExperiment No. 4: Aim: Write A Program For Image Enhancement in Frequency Domain Filtering13Manohar ChoudharyNoch keine Bewertungen
- Image Editor SpecDokument8 SeitenImage Editor SpecAbc XyzNoch keine Bewertungen
- Video Compression 1 H 261Dokument15 SeitenVideo Compression 1 H 261Rockstar_rohithNoch keine Bewertungen
- Manual AvplayDokument61 SeitenManual AvplayeldanidanNoch keine Bewertungen
- Activity#4-Sampling and Quantization of SignalsDokument3 SeitenActivity#4-Sampling and Quantization of SignalsAdrianne BastasaNoch keine Bewertungen
- Using Snagit/32 As A DDE ServerDokument15 SeitenUsing Snagit/32 As A DDE ServerBelghali BibaNoch keine Bewertungen
- Xrandr (-Help) (-Display Display) (-Q) (-V) ( - Verbose) ( - Dryrun) ( - Screen Snum) ( - Q1) ( - Q12) Randr Version 1.3 Options Per-Output OptionsDokument4 SeitenXrandr (-Help) (-Display Display) (-Q) (-V) ( - Verbose) ( - Dryrun) ( - Screen Snum) ( - Q1) ( - Q12) Randr Version 1.3 Options Per-Output Optionsfloublac-aloonNoch keine Bewertungen
- Graphics Interchange Format (GIF)Dokument14 SeitenGraphics Interchange Format (GIF)VPNoch keine Bewertungen
- Test RunsDokument7 SeitenTest Runsarslan sabirNoch keine Bewertungen
- CSE - Computer Graphics PDFDokument63 SeitenCSE - Computer Graphics PDFHâckër's WørldNoch keine Bewertungen
- Target - Width, Target - Height: Left TopDokument5 SeitenTarget - Width, Target - Height: Left TopdraNoch keine Bewertungen
- Computer Graphics: by Eyob SDokument27 SeitenComputer Graphics: by Eyob SLet’s Talk TechNoch keine Bewertungen
- Chapter 1Dokument27 SeitenChapter 1Meti AdugnaNoch keine Bewertungen
- Embed Lab7Dokument6 SeitenEmbed Lab7Seamap VietnamNoch keine Bewertungen
- Readme DesktopinfoDokument16 SeitenReadme DesktopinfomaskaswaeNoch keine Bewertungen
- Computer Graphics NotesDokument62 SeitenComputer Graphics NotesAditya SinghNoch keine Bewertungen
- Computer GraphicsDokument68 SeitenComputer GraphicsAshish MahendraNoch keine Bewertungen
- Nodbox Open GLDokument18 SeitenNodbox Open GLCleisaxolocolvtwo AndersonNoch keine Bewertungen
- Li Drew Chapter 3 Slides Graphics and Image Data RepresentationDokument46 SeitenLi Drew Chapter 3 Slides Graphics and Image Data RepresentationPanagiotis LazarakisNoch keine Bewertungen
- ShaderX2 AdvancedImageProcessingDokument30 SeitenShaderX2 AdvancedImageProcessingJorge MirandaNoch keine Bewertungen
- Audio File Format Created For The Macintosh Computer, Commonly Used For The Storage and Transmission of Digitally Sampled SoundDokument11 SeitenAudio File Format Created For The Macintosh Computer, Commonly Used For The Storage and Transmission of Digitally Sampled SoundSiddhesh SawantNoch keine Bewertungen
- Artwork InstructionsDokument2 SeitenArtwork Instructionssoumaya kheroufNoch keine Bewertungen
- UrxvtDokument26 SeitenUrxvtcrazydmanNoch keine Bewertungen
- List of K2pdfopt CommandDokument15 SeitenList of K2pdfopt Commandvishwa_chkNoch keine Bewertungen
- Graphics in Turbo C++Dokument5 SeitenGraphics in Turbo C++DevN9100% (2)
- 10b ImageCompression PDFDokument54 Seiten10b ImageCompression PDFmanasiNoch keine Bewertungen
- Mad Lab Viva QuestionsDokument3 SeitenMad Lab Viva QuestionsSyed Abdullah0% (1)
- Image Processing-Ch3 Part 3Dokument34 SeitenImage Processing-Ch3 Part 3Humzah WalaNoch keine Bewertungen
- Digital Media Terms and Definitions - Digital Media 1110 in Class Assignment - Stuart HeimdalDokument2 SeitenDigital Media Terms and Definitions - Digital Media 1110 in Class Assignment - Stuart Heimdalrachel_tracyNoch keine Bewertungen
- Graphics: Initializes The Graphics SystemDokument7 SeitenGraphics: Initializes The Graphics SystemRakesh KaduNoch keine Bewertungen
- Color Space: Matlab CodeDokument217 SeitenColor Space: Matlab Codeعلی احمدNoch keine Bewertungen
- IT Essentials Chp1Dokument36 SeitenIT Essentials Chp1NAVINRAJ RSNoch keine Bewertungen
- 360 Quick Reference GuideDokument13 Seiten360 Quick Reference Guide강성용Noch keine Bewertungen
- Python - Tkinter RadiobuttonDokument6 SeitenPython - Tkinter RadiobuttonVizual Ta'limNoch keine Bewertungen
- Assignment 1 - ImageMaker F2020Dokument7 SeitenAssignment 1 - ImageMaker F2020WENoch keine Bewertungen
- Guia de Referência Da Linguagem de Programação Logic Basic 1.0.45Dokument81 SeitenGuia de Referência Da Linguagem de Programação Logic Basic 1.0.45josé_alencar_57Noch keine Bewertungen
- The File MenuDokument42 SeitenThe File MenuAY TNoch keine Bewertungen
- Manual Tiff EditorDokument6 SeitenManual Tiff EditorHugo Carrion GordonNoch keine Bewertungen
- Python - Tkinter ScaleDokument6 SeitenPython - Tkinter ScaleVizual Ta'limNoch keine Bewertungen
- Matlab Workshop Day2 - 001Dokument31 SeitenMatlab Workshop Day2 - 001eeenitt0301Noch keine Bewertungen
- Manual LinsmithDokument15 SeitenManual LinsmithmiyNoch keine Bewertungen
- Computer Based CGMDokument62 SeitenComputer Based CGMswathiNoch keine Bewertungen
- XGraph Utility of NS - 2Dokument4 SeitenXGraph Utility of NS - 2ArdplerNoch keine Bewertungen
- UTFT Image Converters PDFDokument3 SeitenUTFT Image Converters PDFErick Alex CachiNoch keine Bewertungen
- Specifikacija UpworkDokument4 SeitenSpecifikacija Upworkgondor772Noch keine Bewertungen
- Through The Looking Glass, and What Joseph Found There: Joseph Wright L TEX ProjectDokument24 SeitenThrough The Looking Glass, and What Joseph Found There: Joseph Wright L TEX ProjectAlireza TakrimiNoch keine Bewertungen
- GuideDokument37 SeitenGuidewetaxo4451Noch keine Bewertungen
- Definition Cad CamDokument5 SeitenDefinition Cad CamzanwahidNoch keine Bewertungen
- 03.03.2017 Resume - Quazi Rased IqbalDokument2 Seiten03.03.2017 Resume - Quazi Rased IqbalAnonymous yZSq9a69QNoch keine Bewertungen
- Pathfinder Lesson PlanDokument11 SeitenPathfinder Lesson Plandottiebarrow50% (2)
- Spectrum Analyzer FSL: SpecificationsDokument12 SeitenSpectrum Analyzer FSL: SpecificationsJanani MunisamyNoch keine Bewertungen
- Ipmiutil User GuideDokument127 SeitenIpmiutil User Guidesatish_pup3177Noch keine Bewertungen
- New Mce Exam (Arabe Traduit)Dokument14 SeitenNew Mce Exam (Arabe Traduit)Zeineb Ben AzzouzNoch keine Bewertungen
- Syllabus Economics 582: Empirical Industrial Organization: 222 David Kinley Hall, Tuesday 3:30PM-6:20PMDokument8 SeitenSyllabus Economics 582: Empirical Industrial Organization: 222 David Kinley Hall, Tuesday 3:30PM-6:20PMamplesalesNoch keine Bewertungen
- Advantage Energy Technology Data Center MigrationDokument4 SeitenAdvantage Energy Technology Data Center MigrationLi NaNoch keine Bewertungen
- Mod Cluster UserGuideDokument94 SeitenMod Cluster UserGuideKevin YangNoch keine Bewertungen
- Image Compression: JPEG: Summary: SourcesDokument21 SeitenImage Compression: JPEG: Summary: SourcesNgô Hiếu TrườngNoch keine Bewertungen
- Features of Unix Shell?: LinkDokument21 SeitenFeatures of Unix Shell?: LinkpujiptNoch keine Bewertungen
- Removing Undesired Periodic DataDokument10 SeitenRemoving Undesired Periodic DataRatna Giridhar KavaliNoch keine Bewertungen
- Your Soul Is A River by Nikita Gill PDFDokument6 SeitenYour Soul Is A River by Nikita Gill PDFAnneNoch keine Bewertungen
- EEP-Arc Flash Hazard Calculation in 9 Steps Using IEEE 1584-AAADokument6 SeitenEEP-Arc Flash Hazard Calculation in 9 Steps Using IEEE 1584-AAAJOSE LUIS FALCON CHAVEZNoch keine Bewertungen
- Solano UserGuide enDokument23 SeitenSolano UserGuide enTuan-Anh VoNoch keine Bewertungen
- The Lean Startup Quiz AnswerDokument6 SeitenThe Lean Startup Quiz AnswerKiran Rimal100% (2)
- SDRplay SDRuno User ManualDokument126 SeitenSDRplay SDRuno User ManualAhmad Kukuh Al GomezNoch keine Bewertungen
- 3ds Max 2017 Features and BenefitsDokument4 Seiten3ds Max 2017 Features and Benefitsjohn-adebimpe olusegunNoch keine Bewertungen
- Spring All QuestionsDokument28 SeitenSpring All QuestionsTejasri 001Noch keine Bewertungen
- Intel GMA 945 Games Compatibility ListDokument12 SeitenIntel GMA 945 Games Compatibility ListTAMOGHNANoch keine Bewertungen
- The Evolution of Storage DevicesDokument48 SeitenThe Evolution of Storage DevicesMitch100% (1)
- Case Study of Netflix (Mis-20102052)Dokument16 SeitenCase Study of Netflix (Mis-20102052)Himanshu PanwarNoch keine Bewertungen
- C++ Programming: From Problem Analysis To Program Design,: Fourth EditionDokument78 SeitenC++ Programming: From Problem Analysis To Program Design,: Fourth EditionJeffNoch keine Bewertungen
- Cybersecurityaself TeachingintroductionDokument221 SeitenCybersecurityaself TeachingintroductionChandra Mohan SharmaNoch keine Bewertungen
- Product Launch PlaybookDokument1 SeiteProduct Launch PlaybookStella NguyenNoch keine Bewertungen
- Discover, Use and Analyze Decentralized Apps in The World's Largest Dapp StoreDokument25 SeitenDiscover, Use and Analyze Decentralized Apps in The World's Largest Dapp StoreBrendon SoongNoch keine Bewertungen
- Cisco IOS XR Getting Started Guide For The Cisco CRS RouterDokument220 SeitenCisco IOS XR Getting Started Guide For The Cisco CRS Routerab_laaroussiNoch keine Bewertungen
- Implementating Air Traffic Fow Management and Airport-Collaborative Decision MakingDokument75 SeitenImplementating Air Traffic Fow Management and Airport-Collaborative Decision MakingPRAKNoch keine Bewertungen
- Job Openings in APACDokument9 SeitenJob Openings in APACRajesh BattalaNoch keine Bewertungen