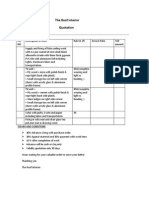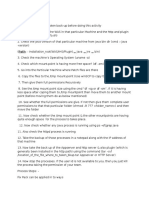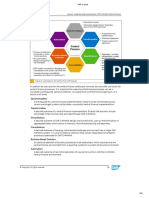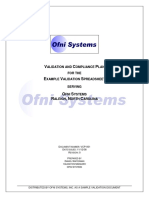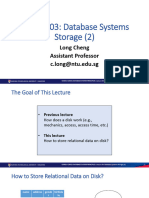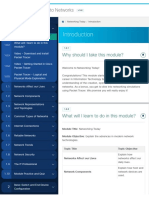Beruflich Dokumente
Kultur Dokumente
Session 7 Lab
Hochgeladen von
LavaKumarKCopyright
Verfügbare Formate
Dieses Dokument teilen
Dokument teilen oder einbetten
Stufen Sie dieses Dokument als nützlich ein?
Sind diese Inhalte unangemessen?
Dieses Dokument meldenCopyright:
Verfügbare Formate
Session 7 Lab
Hochgeladen von
LavaKumarKCopyright:
Verfügbare Formate
Lab Websphere Application Server Session 8
WebSphere Security
Table of Contents
Security configuration Tivoli Directory Server 6.1 with Websphere 6.1.....................................................2
1.1
Configure Federated Repository in Websphere Network Deployment Manager..........................2
1.2
Create definition for the LDAP Repository...................................................................................2
1.3
Adding Repository to Realm........................................................................................................ 4
1.4
Assign Administrative role............................................................................................................ 6
1.5
Restart the server........................................................................................................................ 7
1.6
Test the Configuration.................................................................................................................. 9
2. Sample LDIF file................................................................................................................................ 10
3. SSL digital certificates and WebSphere Application server................................................................14
3.1
Browser Web Server............................................................................................................. 14
3.2
WebSphere WebSphere [between Nodes]............................................................................14
3.3
Web Server WebSphere [through Plug-in]............................................................................19
By
Ayyanar Jeyakrishnan
Lab Websphere Application Server Session 8
WebSphere Security
Security configuration Tivoli Directory Server 6.1 with
Websphere 6.1
____ 1.
Security Configuration in Websphere Application Server.
Websphere 6.1 supports Federated Repositories, wherein, multiple repositories can be
configured under a single realm. The default file based repository can also be part of the list of
repositories. In this sample, we shall configure the federated repository in Websphere to
include an additional LDAP (TDS) registry apart from the default file based registry.
1.1
Configure Federated Repository in Websphere Network
Deployment Manager
1. Start the Websphere Network Deployment if the server not started.
2. Login to Websphere admin console with administrative privileged user. Default Username admin
and password admin is created during the installation on WAS.
3. From admin console navigate to Security > Secured administration, application and
infrastructure.
1.2 Create definition for the LDAP Repository
This task shows how to create and configure a repository that links to LDAP registry.
1. In User account repository option select Federated repositories and click on Configure.
Lab Websphere Application Server Session 8
WebSphere Security
2. In the configuration window click on Manage Repositories link. This is used to list the already
configured repositories for that server. This link also has options for creating and deleting the
repositories. As per our requirement, we need to create a repository for the LDAP registry
structure available (TDS).
3. Click on ADD button. Enter the following details highlighted in the image belowa. Repository Identifier: Any unique identifier which is used to identify the repository, say,
TDS6
b. Directory type: Choose the appropriate LDAP server to be used. In our case, it would be
IBM Tivoli Directory Server Version 6
c. Primary Host Name: LDAP server hostname or IP address will work.
d. Bind distinguished name: The DN used to bind with the LDAP server, say, cn=root.
e. Bind Password: Appropriate password for the bind DN used.
f. Login Properties: The property which the users use to login to Process server. In this
case, the value would be uid
Note:
I. In the below screen shot, we have used the Bind Name as the LDAP admin user. It is
mandatory to state in the format cn=root. We are using this to connect (bind) to the LDAP
server.
II. In Login properties, we are using uid which says that the users at the LDAP registry are
recognized with this property at login to server. The admin has the choice of using 1 or
more properties while configuring.
III. Rest of the fields are left as default.
Lab Websphere Application Server Session 8
WebSphere Security
4. Click Apply. This operation gets back to Manage Repository. Here verify for the entry you just
created. Save the changes to the repository
1.3 Adding Repository to Realm
This Task adds the repository created in the previous task to the Realm. Here it lists all the registry
entrys created using the previous task.
1. Go back to Federated repositories page if not already open. Click on the button Add Base
entry to Realm . This you can get to by clicking on the link (crumb line) on Manage
Repository.
Lab Websphere Application Server Session 8
WebSphere Security
2. Choose the repository (TDS6) you want to add to the realm. This lists the repository Identity.
3. Add the DN for base entry as dc=ibm,dc=com
Note: This refers to the unique registry tree with in the LDAP server which you want to connect to
get the user and/or groups details.
4. Click Apply. And Save the changes to the master configuration. Verify that the entry is made at
the Configuration in Federated repositories section.
Lab Websphere Application Server Session 8
WebSphere Security
5. Enter the Realm name. This can be any name that would represent the security realm.
6. Enter the Primary administrative user name. This is the admin user for WAS.
7. Click Apply. And Save the changes to the master configuration. This brings us back to the main
page Secure administration, applications, and infrastructure
8. Here make sure that Federated repositories is chosen under Available realm definitions
and then click on Set as Current button.
We have now completed the task of adding the LDAP registry into the federated repository configuration
for WAS security.
1.4 Assign Administrative role
This task is used to assign the administrative role to the user(s) in LDAP.
1. Make sure that Administrative security is enabled.
2. Click on Administrative user roles. This link is assigned to assign privileges to users
3. Enter an existing username & assign appropriate role.
4. Click Apply & Save the changes to the master configuration.
5. In this example, we have assigned 1 user wpsadmin from LDAP as an administrator.
Lab Websphere Application Server Session 8
WebSphere Security
Note: Its Not Active as that user is not logged in.
1.5 Restart the server
1. For the new security configuration to take effect, the WAS deployment Manager and nodeagents
and Cluster server needs to be restarted. Refer the below steps for restarting the server.
____ 1.
Log into the Administrative Console.
__ a. Enter the following URL in a Web browser:
http://localhost:9060/ibm/console/
Enter admin for user ID and admin for the password
____ 2.
Stop the cluster -MyCluster.
__ a. Click Servers > Clusters.
__ b. Check MyCluster, and then click Stop.
Lab Websphere Application Server Session 8
WebSphere Security
Wait for the Status to change to solid red. Continually refresh the Status and verify that the MyCluster
status is solid red, indicating Stopped.
____ 3.
Stopping the deployment Manager and two nodeagents
__ a. Return to the DOS command shell on system B that you used to start and stop the
Application Server (if you closed the shell the directory is
C:\IBM\WebSphere\AppServer\profiles\AppSrv02\bin)
__ b. Enter the command
stopNode.bat
Make sure that node is stopped
__ c. Return to the DOS command shell on system A that you used to start and stop the
Application Server (if you closed the shell the directory is
C:\IBM\WebSphere\AppServer\profiles\AppSrv01\bin)
__ d. Enter the command
stopNode.bat
Make sure that node is stopped
__ e. Return to the DOS command shell on system A that you used to start and stop the
Application Server (if you closed the shell the directory is
C:\IBM\WebSphere\AppServer\profiles\DMgr01\bin)
__ f. Enter the command
stopManager.bat username admin password admin
Make sure that deployment manager is stopped
____ 1.
Start the Deployment Manager and two nodeagents
__ a. From a DOS command prompt on System A, execute the following:
cd c:\IBM\WebSphere\AppServer\profiles\Dmgr01\bin
startManager.bat
Wait until the Deployment Manager has been started,
__ b. Start the Node Agent on System A
From a DOS command prompt on System A, execute the following:
cd c:\IBM\WebSphere\AppServer\profiles\AppSrv01\bin
startNode.bat
__ c. Start the Node Agent on System B
From a DOS command prompt on System A, execute the following:
cd c:\IBM\WebSphere\AppServer\profiles\AppSrv02\bin
startNode.bat
2. After the server restarts, you should be able to login to the admin console with the wpsadmin
user (password : wpsadmin)
Lab Websphere Application Server Session 8
WebSphere Security
1.6 Test the Configuration
1. To verify the list of users from LDAP, click on User and Groups > Manage Users. Click on
Search. All the users, including wpsadmin user from the LDAP registry would be listed.
2. To verify the user groups, click on Manage groups and click on Search. Groups from the file
based repository as well as the LDAP repository are listed in the results.
3. To Verify the users in the groups click the group name links in the above image and then click on
Members.
Lab Websphere Application Server Session 8
WebSphere Security
2. Sample LDIF file
Save below lines in a file with an extension of .ldif (for example, wpsusers.ldif) so it can be imported into
an LDAP server. Before you import the file, remember to create a suffix in the LDAP server of
dc=ibm,dc=com.
version: 1
dn: cn=crypto,cn=localhost
cn: crypto
objectclass: ibm-cryptoConfig
objectclass: ibm-slapdConfigEntry
objectclass: top
ibm-slapdCryptoSync: 40FPUFV7gPGzp7Gy0A==
ibm-slapdCryptoSalt: AY`b%CV7K3|m
ibm-entryuuid: ced0a52c-6099-4525-b717-44ce4e6a695f
dn: dc=ibm,dc=com
dc: ibm
objectclass: domain
objectclass: top
ibm-entryuuid: d3ffabac-ac6a-4607-9340-31932f70a24d
dn: cn=John,dc=ibm,dc=com
objectclass: inetOrgPerson
objectclass: person
objectclass: top
objectclass: organizationalPerson
sn: Play
cn: John
uid: John
Lab Websphere Application Server Session 8
WebSphere Security
userpassword: {AES256}4hoJTpmQH+fbmDhHd/g5iQ==
ibm-entryuuid: 8b576a34-c5ae-4486-9a01-ecf81157ce40
dn: cn=VicePresident,dc=ibm,dc=com
objectclass: groupOfNames
objectclass: top
member: CN=NULL
cn: VicePresident
ibm-entryuuid: f37f264f-ae1c-4005-add4-345d93d00523
member: cn=John,dc=ibm,dc=com
dn: cn=Ashish,dc=ibm,dc=com
objectclass: inetOrgPerson
objectclass: top
objectclass: person
objectclass: organizationalPerson
sn: V
cn: Ashish
userpassword: {AES256}vq6tY05iGvBLRjMEGsQUxA==
uid: Ashish
ibm-entryuuid: 1c8dfd61-1344-4378-9f82-e1370a06d739
dn: cn=Samay,dc=ibm,dc=com
objectclass: inetOrgPerson
objectclass: person
objectclass: top
objectclass: organizationalPerson
sn: K
cn: Samay
ibm-entryuuid: a8a4f0de-a8cf-4f2c-a474-f970ed681027
dn: cn=SeniorUnderwriters,dc=ibm,dc=com
objectclass: groupOfNames
objectclass: top
cn: SeniorUnderwriters
MEMBER: CN=NULL
ibm-entryuuid: 96bb8b07-4771-47a6-8fdd-a890ca4b080c
member: cn=Ashish,dc=ibm,dc=com
member: cn=Samay,dc=ibm,dc=ibm
dn: cn=Pawan,dc=ibm,dc=com
objectclass: inetOrgPerson
objectclass: top
objectclass: person
objectclass: organizationalPerson
sn: Negi
cn: Pawan
uid: Pawan
userpassword: {AES256}dQL3l3MjAV6kRZSG9rQQYQ==
ibm-entryuuid: 234be100-c742-44bb-9b1f-f8653a9becfb
dn: cn=Rohit,dc=ibm,dc=com
objectclass: inetOrgPerson
objectclass: person
objectclass: top
objectclass: organizationalPerson
sn: Garg
Lab Websphere Application Server Session 8
WebSphere Security
cn: Rohit
ibm-entryuuid: a7c853d0-100c-4327-ba6c-760e0cf41646
dn: cn=Astha,dc=ibm,dc=com
objectclass: inetOrgPerson
objectclass: top
objectclass: person
objectclass: organizationalPerson
sn: D
cn: Astha
uid: Astha
userpassword: {AES256}POGvGSQsIIHTs0bW3HY4Zw==
ibm-entryuuid: 43fac78c-d955-4350-a2bd-48e30604a04c
dn: cn=Parul,dc=ibm,dc=com
objectclass: inetOrgPerson
objectclass: person
objectclass: top
objectclass: organizationalPerson
sn: Khanna
cn: Parul
ibm-entryuuid: 0ddf6489-edcc-47df-a375-8aebfadd355a
dn: cn=LoanOfficers,dc=ibm,dc=com
objectclass: groupOfNames
objectclass: top
cn: LoanOfficers
member: CN=NULL
ibm-entryuuid: 35e1a199-f66c-48ae-9c4c-e3b59ca75440
member: cn=Astha,dc=ibm,dc=com
member: cn=Rohit,dc=ibm,dc=com
dn: cn=Underwriters,dc=ibm,dc=com
objectclass: groupOfNames
objectclass: top
cn: Underwriters
member: CN=NULL
ibm-entryuuid: 090de758-84bb-4288-b59c-7c523955ec21
member: cn=Parul,dc=ibm,dc=com
member: cn=Pawan,dc=ibm,dc=com
dn: cn=wpsadmin,dc=ibm,dc=com
userpassword: {AES256}89TV2XdclcsTSCuMrel2ww==
objectclass: inetOrgPerson
objectclass: person
objectclass: top
objectclass: organizationalPerson
cn: wpsadmin
sn: wpsadmin
uid: wpsadmin
ibm-entryuuid: f65f4a22-cdca-44e5-a852-5de7a06cf530
dn: cn=ldapadmin,dc=ibm,dc=com
objectclass: inetOrgPerson
objectclass: top
objectclass: person
objectclass: organizationalPerson
Lab Websphere Application Server Session 8
WebSphere Security
cn: ldapadmin
sn: ldapadmin
uid: ldapadmin
userpassword: {AES256}X0orOJNGImBnCo+CxJFjmg==
ibm-entryuuid: b360af8e-7585-4e8e-b740-501f31309350
dn: cn=admingroup,dc=ibm,dc=com
objectclass: groupOfNames
objectclass: top
cn: admingroup
MEMBER: CN=NULL
ibm-entryuuid: 5f00140d-e6e7-4f10-9607-7dcbaef0dd43
member: cn=wpsadmin,dc=ibm,dc=com
member: cn=ldapadmin,dc=ibm,dc=com
member: cn=John,dc=ibm,dc=com
Lab Websphere Application Server Session 8
WebSphere Security
3. SSL digital certificates and WebSphere Application
server
3.1 Browser Web Server
Covered in Session 4 Lab
3.2 WebSphere WebSphere [between Nodes]
For WAS 6.x
First lets talk v6.1 in this section. In WAS v6.1, when you install and create profile, default
certificates are created and you can use them. These certificates can be found under
Security SSL certificate and key management Key stores and certificates.
These certificates are used for communication between nodes and between dmgr and browser
when use https.
If you want to change these certificates or replace them, you can follow the below steps. The
steps shown below are using self-signed certificates. If you like to use certificates from a Certificate
Authority [CA], then you need to create the Certificate Signing Request [CSR], get it signed a CA
and then you can install them.
Replacing the DMGR Certificate
In the Administrative Console, go to
Security SSL certificate and key management Key stores and certificates
CellDefaultKeyStore Personal certificates Create a self-signed certificate. Enter the
required attributes
Lab Websphere Application Server Session 8
WebSphere Security
Click OK and Save the changes
Go back to Security > SSL certificate and key management > Key stores and
certificates > CellDefaultKeyStore > Personal certificates
Select the old DMGR certificate and click Replace.
On the next screen, you are able to choose which certificate will replace the old certificate.
Accept your new certificate. Do not select either Delete old certificate after replacement or
Delete old signers. Accept your new certificate and any browser prompts.
On the next screen, select the old certificate and click Delete. Click OK and Save the changes.
The certs need to be exchanged for establishing secure communication. So add the DMGR
cert to DefaultCellTrustStore
Go to SSL certificate and key management > Key stores and certificates.
Select CellDefaultKeyStore and CellDefaultTrustStore and click Exchange signers
Lab Websphere Application Server Session 8
WebSphere Security
Select the certificate in CellDefaultKeyStore personal certificates created in previous
step and click Add.
Click OK and Save the changes.
B. Node Certificates
Go to Security > SSL certificate and key management > Manage endpoint
security configurations.
Under Inbound, click the link for the node, node_name(NodeDefaultSSLSettings,null).
Lab Websphere Application Server Session 8
WebSphere Security
Click the Manage certificates button.
Click on create a self-signed certificate and Enter the required attributes.
Click OK and Save the changes
Go back to Security > SSL certificate and key management > Manage endpoint
security configurations, click node_name(NodeDefaultSSLSettings,null), click Manage
certificates.
Select the old certificate and click Replace.
On the next screen, you are able to choose which certificate will replace the old certificate.
Accept your new certificate. Do not select either Delete old certificate after replacement or
Delete old signers.
On the next screen, select the old certificate and click Delete. Click OK and save the changes.
Now Exchange the Node Signer cert with DefaultCellTrustStore
Go to Security > SSL certificate and key management > Manage endpoint
security configurations.
Under Inbound, click the link for the node, node_name(NodeDefaultSSLSettings,null) and
select
Key stores and certificates.
Select NodeDefaultKeyStore and CellDefaultTrustStore and then Click Exchange signers.
Lab Websphere Application Server Session 8
WebSphere Security
Select the certificate in NodeDefaultKeyStore personal certificates created in previous
step and click Add.
Click OK and Save the changes.
Delete the old signer certificates and extract
Lab Websphere Application Server Session 8
WebSphere Security
the newones.
Go to SSL certificate and key management > Key stores and certificates >
CellDefaultTrustStore > Signer certificates
Select all of the old signer certificates and click Delete. If you are not sure, you can compare
the Fingerprint and/or the Expiration dates with the personal certificate in the keystores.
Select one of the new certificates. Click Extract.
Enter a File Name that corresponds to the certificate. For example, node1.arm. Click Ok.
For each of the new certificates making sure you have done this for the cell signer and all
of the node signers. These files are saved to the profile_root/Dmgr/etc directory
Manually copy the trust store to each of the /etc directories.
Backup the trust.p12 in profile_root\Dmgr\etc
Copy the profile_root\Dmgr\config\cells\cell-name\trust.p12 to profile_root\Dmgr\etc
Backup the trust.p12 on each of the nodes profile_root\Appsrv\etc directories.
Copy the profile_root\Dmgr\config\cells\cell-name\trust.p12 to profile_root\Appsrv\etc
Note: If you have multiple nodes You need to do the Node Certificate section for all nodes separately.
Now, Restart the DMGR and sync the nodes using syncnode command. Then start Node Agents and
Application Servers.
3.3 Web Server WebSphere [through Plug-in]
Go to Servers > Web servers. Click webserver_name, and then under Additional Properties
click Plug-in properties.
Click Manage keys and certificates under Additional Properties, click Signer certificates
and then click Add, Enter a unique Alias Name and then specify the File Name that you
exported as .arm file.
Lab Websphere Application Server Session 8
WebSphere Security
Repeat this for each of the new certificates making sure you have done this for the cell
signer and all of the node signers.
Manually copy the plugin-key.kdb from the local configuration to the Web server. [
default locations:
profile_root\Dmgr\config\cells\cell-name\nodes\nodename\servers\web-server- name\plugin-key.kdb to Web-server-root\Plugins\config\webserver-name\plugin-key.kdb]
Start the Web server
Das könnte Ihnen auch gefallen
- EthosomesDokument2 SeitenEthosomesLavaKumarKNoch keine Bewertungen
- GuidebookDokument88 SeitenGuidebookLavaKumarKNoch keine Bewertungen
- Agricultural Sciences and Agricultural Engineering: Deshmukh, Dubey EtcDokument20 SeitenAgricultural Sciences and Agricultural Engineering: Deshmukh, Dubey EtcLavaKumarKNoch keine Bewertungen
- Sherin Mon Babu Babu Varugheese OC 01-10-1993Dokument1 SeiteSherin Mon Babu Babu Varugheese OC 01-10-1993LavaKumarKNoch keine Bewertungen
- MB0051 Legal Aspects of BusinessDokument2 SeitenMB0051 Legal Aspects of BusinessLavaKumarKNoch keine Bewertungen
- Narrative in BriefsDokument15 SeitenNarrative in BriefsLavaKumarKNoch keine Bewertungen
- The Research Process - Details and Examples: AppendixDokument25 SeitenThe Research Process - Details and Examples: AppendixLavaKumarKNoch keine Bewertungen
- NEXgegGEN InteriorDokument2 SeitenNEXgegGEN InteriorLavaKumarKNoch keine Bewertungen
- Sampling Procedures: MKTG 3342 Fall 2008Dokument20 SeitenSampling Procedures: MKTG 3342 Fall 2008LavaKumarKNoch keine Bewertungen
- Assignment Statistics Behaviour of Sikkim Manipal University Semester 1Dokument9 SeitenAssignment Statistics Behaviour of Sikkim Manipal University Semester 1LavaKumarKNoch keine Bewertungen
- Applying Fix PacksDokument2 SeitenApplying Fix PacksLavaKumarKNoch keine Bewertungen
- Shoe Dog: A Memoir by the Creator of NikeVon EverandShoe Dog: A Memoir by the Creator of NikeBewertung: 4.5 von 5 Sternen4.5/5 (537)
- The Subtle Art of Not Giving a F*ck: A Counterintuitive Approach to Living a Good LifeVon EverandThe Subtle Art of Not Giving a F*ck: A Counterintuitive Approach to Living a Good LifeBewertung: 4 von 5 Sternen4/5 (5795)
- Hidden Figures: The American Dream and the Untold Story of the Black Women Mathematicians Who Helped Win the Space RaceVon EverandHidden Figures: The American Dream and the Untold Story of the Black Women Mathematicians Who Helped Win the Space RaceBewertung: 4 von 5 Sternen4/5 (895)
- The Yellow House: A Memoir (2019 National Book Award Winner)Von EverandThe Yellow House: A Memoir (2019 National Book Award Winner)Bewertung: 4 von 5 Sternen4/5 (98)
- Grit: The Power of Passion and PerseveranceVon EverandGrit: The Power of Passion and PerseveranceBewertung: 4 von 5 Sternen4/5 (588)
- The Little Book of Hygge: Danish Secrets to Happy LivingVon EverandThe Little Book of Hygge: Danish Secrets to Happy LivingBewertung: 3.5 von 5 Sternen3.5/5 (400)
- The Emperor of All Maladies: A Biography of CancerVon EverandThe Emperor of All Maladies: A Biography of CancerBewertung: 4.5 von 5 Sternen4.5/5 (271)
- Never Split the Difference: Negotiating As If Your Life Depended On ItVon EverandNever Split the Difference: Negotiating As If Your Life Depended On ItBewertung: 4.5 von 5 Sternen4.5/5 (838)
- The World Is Flat 3.0: A Brief History of the Twenty-first CenturyVon EverandThe World Is Flat 3.0: A Brief History of the Twenty-first CenturyBewertung: 3.5 von 5 Sternen3.5/5 (2259)
- On Fire: The (Burning) Case for a Green New DealVon EverandOn Fire: The (Burning) Case for a Green New DealBewertung: 4 von 5 Sternen4/5 (74)
- Elon Musk: Tesla, SpaceX, and the Quest for a Fantastic FutureVon EverandElon Musk: Tesla, SpaceX, and the Quest for a Fantastic FutureBewertung: 4.5 von 5 Sternen4.5/5 (474)
- A Heartbreaking Work Of Staggering Genius: A Memoir Based on a True StoryVon EverandA Heartbreaking Work Of Staggering Genius: A Memoir Based on a True StoryBewertung: 3.5 von 5 Sternen3.5/5 (231)
- Team of Rivals: The Political Genius of Abraham LincolnVon EverandTeam of Rivals: The Political Genius of Abraham LincolnBewertung: 4.5 von 5 Sternen4.5/5 (234)
- Devil in the Grove: Thurgood Marshall, the Groveland Boys, and the Dawn of a New AmericaVon EverandDevil in the Grove: Thurgood Marshall, the Groveland Boys, and the Dawn of a New AmericaBewertung: 4.5 von 5 Sternen4.5/5 (266)
- The Hard Thing About Hard Things: Building a Business When There Are No Easy AnswersVon EverandThe Hard Thing About Hard Things: Building a Business When There Are No Easy AnswersBewertung: 4.5 von 5 Sternen4.5/5 (345)
- The Unwinding: An Inner History of the New AmericaVon EverandThe Unwinding: An Inner History of the New AmericaBewertung: 4 von 5 Sternen4/5 (45)
- The Gifts of Imperfection: Let Go of Who You Think You're Supposed to Be and Embrace Who You AreVon EverandThe Gifts of Imperfection: Let Go of Who You Think You're Supposed to Be and Embrace Who You AreBewertung: 4 von 5 Sternen4/5 (1090)
- The Sympathizer: A Novel (Pulitzer Prize for Fiction)Von EverandThe Sympathizer: A Novel (Pulitzer Prize for Fiction)Bewertung: 4.5 von 5 Sternen4.5/5 (121)
- Her Body and Other Parties: StoriesVon EverandHer Body and Other Parties: StoriesBewertung: 4 von 5 Sternen4/5 (821)
- Dcap203 Dcap410 Open Source Technologies-3Dokument252 SeitenDcap203 Dcap410 Open Source Technologies-3lingeshfortnite9990Noch keine Bewertungen
- Risk Management Roles and ResponsibilitiesDokument2 SeitenRisk Management Roles and ResponsibilitiesOmnia HassanNoch keine Bewertungen
- Frontend: MasterDokument21 SeitenFrontend: Masterymoghar1Noch keine Bewertungen
- The Systems Development Methodologies: Unit - IIDokument24 SeitenThe Systems Development Methodologies: Unit - IIArun MishraNoch keine Bewertungen
- Internet of ThingsDokument5 SeitenInternet of ThingsCrispNoch keine Bewertungen
- Ade Android 2019Dokument13 SeitenAde Android 2019Ade RifaldiNoch keine Bewertungen
- Acc400 Chapter 4 Quiz Note FileDokument11 SeitenAcc400 Chapter 4 Quiz Note Filemad_hatter_100% (1)
- ERP Stands For Enterprise Resource and PlanningDokument6 SeitenERP Stands For Enterprise Resource and PlanningBhupendra MishNoch keine Bewertungen
- Hpe Msa 1060/2060/2062 Storage ArraysDokument22 SeitenHpe Msa 1060/2060/2062 Storage ArraysCostin RaducanuNoch keine Bewertungen
- Implementing Central Finance in SAP S4HANA S4F61 - EN - Col17 - 23Dokument1 SeiteImplementing Central Finance in SAP S4HANA S4F61 - EN - Col17 - 23sam kumar0% (1)
- HCIA-Storage V4.0: Huawei H13-611 Dumps Available Here atDokument4 SeitenHCIA-Storage V4.0: Huawei H13-611 Dumps Available Here atSuper Nerd0% (1)
- 01 FastVal Validation Plan TemplateDokument6 Seiten01 FastVal Validation Plan TemplateiammarcanthonyNoch keine Bewertungen
- Craft Works Quick Start GuideDokument32 SeitenCraft Works Quick Start Guidegraeme.whelan5212Noch keine Bewertungen
- 6 +Athena,+QuickSight,+EMRDokument63 Seiten6 +Athena,+QuickSight,+EMRAhmad HammadNoch keine Bewertungen
- SQL Queries Interview Questions and Answers - Query ExamplesDokument2 SeitenSQL Queries Interview Questions and Answers - Query ExamplesdippuneNoch keine Bewertungen
- DDD - Assignment - BKC18368Dokument28 SeitenDDD - Assignment - BKC18368Hieu DoNoch keine Bewertungen
- Annex MYCOM OSI GlossaryDokument6 SeitenAnnex MYCOM OSI GlossaryRespati RanggaNoch keine Bewertungen
- 4.2 Using Odk CollectDokument4 Seiten4.2 Using Odk CollectAzis Nurrochma WardanaNoch keine Bewertungen
- Sketchfab White Paper 3D ConfiguratorsDokument18 SeitenSketchfab White Paper 3D ConfiguratorsAlexandre EquoyNoch keine Bewertungen
- GB1025 Data Governance Maturity Model v3.0.0-v52-20221218 - 065456Dokument31 SeitenGB1025 Data Governance Maturity Model v3.0.0-v52-20221218 - 065456Naushad ShaikhNoch keine Bewertungen
- Oracle Application Express Installation GuideDokument210 SeitenOracle Application Express Installation GuideChouchène NaderNoch keine Bewertungen
- D64254GC11 Les01Dokument15 SeitenD64254GC11 Les01Eric AlbertoNoch keine Bewertungen
- 11.2.3.10 Packet Tracer - Explore A NetFlow Implementation InstructionsDokument8 Seiten11.2.3.10 Packet Tracer - Explore A NetFlow Implementation InstructionsNNoch keine Bewertungen
- RiskWISE For Process Plant 2017Dokument2 SeitenRiskWISE For Process Plant 2017Fabio TemporiniNoch keine Bewertungen
- Unit II Big Data Final PDFDokument25 SeitenUnit II Big Data Final PDFultraliantNoch keine Bewertungen
- CSE4IFU BU S1 Subject Learning Guide 2023Dokument9 SeitenCSE4IFU BU S1 Subject Learning Guide 2023zirui liuNoch keine Bewertungen
- Lecture 03 Storage (2) - Without AnswersDokument45 SeitenLecture 03 Storage (2) - Without AnswersjablejinxNoch keine Bewertungen
- Introduction To Networks - IntroductionDokument5 SeitenIntroduction To Networks - IntroductionZulkifliNoch keine Bewertungen
- Analytics Cloud - Nov 2019Dokument8 SeitenAnalytics Cloud - Nov 2019ProjNoch keine Bewertungen
- 8.2 - CStrings - OOP Assignment 3Dokument6 Seiten8.2 - CStrings - OOP Assignment 3anas bilalNoch keine Bewertungen