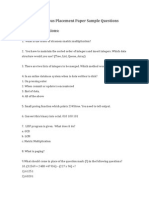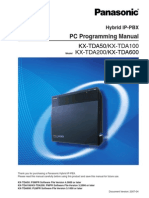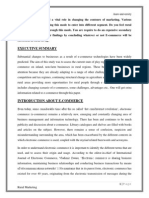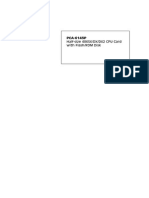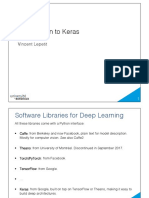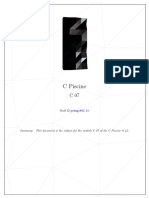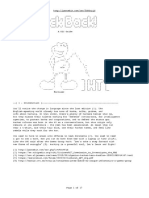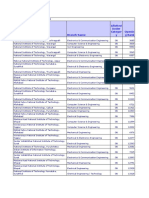Beruflich Dokumente
Kultur Dokumente
Ccna New Lab Manual by Sri Team
Hochgeladen von
Srinu GajulaOriginaltitel
Copyright
Verfügbare Formate
Dieses Dokument teilen
Dokument teilen oder einbetten
Stufen Sie dieses Dokument als nützlich ein?
Sind diese Inhalte unangemessen?
Dieses Dokument meldenCopyright:
Verfügbare Formate
Ccna New Lab Manual by Sri Team
Hochgeladen von
Srinu GajulaCopyright:
Verfügbare Formate
Cisco Certified Network Associate
CCNA
CCNA Lab Manual
(Revision 2)
Developed by
ESP Team
Etronics Solution Provider
C-32/1 Block 5 Gulshan-e-Iqbal, Karachi.
Near Hayat-ul-Islam School
Ph # 021-6034003
Copy rights 2008
ESP Press
CCNA Lab Manual
Section-I
Network Fundamentals
1- Ethernet Cables
Cross Cable..4
Straight Cable.......5
Roll-Over Cable...6
2- How To Make A LAN
Connecting Two PCs via Cross Cable........7
Connecting Two PCs via Straight Cable....8
3- How To Make A Web & Ftp Server
Web Server.........17
Ftp Server...27
4- Open a Hyper Terminal Session......34
Section-II
Routing
5- Router Basic IOS
Router Basic Commands40
Assign the IP address on the Ethernet Interface of Router49
Assign the IP address on the Serial interface of Router.52
6- Accessing Router Through A Telnet...56
7- Static Routes59
8- Dynamic Routes
RIP Configuration..63
IGRP Configuration...67
EIGRP Configuration.72
OSPF Configuration In A Single Area..77
Section-III
IP Traffic Management
9- Access Control List
Standard ACL. ..82
Etronics Solution Provider
By: ESP Team
CCNA Lab Manual
Extended ACL...87
10- Network Address Translation
Static NAT.....92
Dynamic NAT...97
Overload NAT.....102
Section-IV
Switching
11- Switch Basic IOS...108
12- Spanning Tree Protocol.............122
13- VLAN & VLAN Trunking Protocol.................129
Section-V
WAN
14- Frame Relay......141
15- PPP Authentication CHAP...144
Section-VI
Voice
16- Establishing VOIP call using IP Phones & ATA on LAN........149
Section-VII
Wireless
17-(i) Wireless Infrastructure Mode .....153
17-(ii) Wireless Adhoc Mode .....160
Section-VIII
Appendix
18- Password Recovery165
19- TFTP Server
Uploading Configuration Through A TFTP Server.........167
Downloading Configuration Through A TFTP Server............170
Etronics Solution Provider
By: ESP Team
CCNA Lab Manual
Section 1
Network
Fundamentals
Etronics Solution Provider
By: ESP Team
CCNA Lab Manual
Lab # 1
Ethernet Cables
Objective
This lab demonstrates how to make an Ethernet Cables.
The types of Ethernet cables are:
1) Straight-through cable
2) Crossover cable
3) Rolled cable
i. Straight-Through Cable
The straight-through cable is used to connect
1) Host to switch or hub
2) Router to switch or hub
Four wires are used in straight-through cable to connect Ethernet devices. It is relatively
simple to create ; Figure shows the four wires used in a straight-through Ethernet
cable.
Diagram
Straight-through Ethernet Cable
Hub/Switch
1
2
3
6
Etronics Solution Provider
Host
1
2
3
6
By: ESP Team
CCNA Lab Manual
Notice that only pins 1, 2, 3, and 6 are used. Just connect 1 to 1, 2 to 2, 3 to 3, and 6 to 6.
However, remember that this would be an Ethernet-only cable and wouldnt work with
Voice, Token Ring, ISDN, etc.
ii. Crossover Cable Cable
The crossover cable can be used to connect
1)
2)
3)
4)
5)
Switch to switch
Hub to hub
Host to host
Hub to switch
Router direct to host
The same four wires are used in this cable as in the straight-through cable; we just
connect different pins together. Figure shows how the four wires are used in a crossover
Ethernet cable.
Notice that instead of connecting 1 to 1, etc., here we connect pins 1 to 3 and 2 to 6 on
each side of the cable.
Diagram
Cross-over Ethernet Cable
Hub/Switch/Host
Hub/Switch/Host
1
2
3
1
2
3
6
Etronics Solution Provider
By: ESP Team
CCNA Lab Manual
iii. Rolled Cable
Although rolled cable isnt used to connect any Ethernet connections together, you can
use a rolled Ethernet cable to connect a host to a router console serial communication
(com) port.
Eight wires are used in this cable to connect serial devices, although not all eight are used
to send information, just as in Ethernet networks. Figure shows the eight wires used in a
rolled cable.
Diagram
Rolled Ethernet Cable
Host
Router/Switch
1
2
3
4
5
6
7
8
1
2
3
4
5
6
7
8
To make, just cut the one side like a straight-through cable and reverse the other end.
Once you connect the cable from your PC to the Cisco router or switch, you can start
HyperTerminal to create a console connection and configure the device
Etronics Solution Provider
By: ESP Team
CCNA Lab Manual
Lab # 2
How to Create A LAN
Objective
This lab demonstrates how to make a LAN Network.
The demonstration includes :
1. To connect 2 PCs with a cross cable.
2. To connect 2 PCs with a switch using a straight cable.
i. Connecting 2 PCs via Cross Cable
Diagram
Cross Cable
Host A
IP Address: 10.0.0.1
MAC: 00.01.02.62.fc.3b
Etronics Solution Provider
Host B
IP Address: 10.0.0.2
MAC: 02.00.01.e1.db.2c
By: ESP Team
CCNA Lab Manual
ii. Connecting 2 PCs via Straight Cable
Diagram
Straight
Cable
Straight
Cable
Fast Ethernet 0/1
Fast Ethernet 0/1
Host A
IP Address: 10.0.0.1
MAC: 00.01.02.62.fc.3b
Host B
IP Address: 10.0.0.2
MAC: 02.00.01.e1.db.2c
Procedure
1. Make sure that both NICs are installed onto your PCs.
2. Assign IP address to your LAN (NIC) card on both PCs.
3. Check their connectivity by PING command & DATA sharing.
Configuration
Step 1: Make sure that both NICs are installed onto your PCs.
Go to Windows Start Button > Settings > Control Panel
Etronics Solution Provider
By: ESP Team
CCNA Lab Manual
Then go to System
Etronics Solution Provider
By: ESP Team
CCNA Lab Manual
10
Then go to Hardware tab > Device Manager
Etronics Solution Provider
By: ESP Team
CCNA Lab Manual
11
Expand the SERVER (Computer Name) tab > Network Adapters
Note: - If LAN (NIC) card is not installed onto your PC then go to Windows Start
Button > Settings > Control Panel > Add/Remove Hardware.
Etronics Solution Provider
By: ESP Team
CCNA Lab Manual
12
Step 2: Assign IP address to your LAN (NIC) card on both PCs.
Go to My Network Places, Right Click & take the Properties & open the Network &
Dial-up Connections
Choose your LAN card, & take the Properties,
Etronics Solution Provider
By: ESP Team
CCNA Lab Manual
13
Go to the TCP/IP, & take the Properties
Etronics Solution Provider
By: ESP Team
CCNA Lab Manual
14
Give the IP Address, & press O.K.
Check the IP Address on the Command Prompt.
D:\>ipconfig
Windows 2000 IP Configuration
Ethernet adapter Local Area Connection:
Connection-specific DNS Suffix . :
IP Address
. . . . . . . . . . . . . . : 10.0.0.1
Subnet Mask
. . . . . . . . . . . : 255.0.0.0
Default Gateway
.........:
Step 3(A): Check their connectivity by PING command.
Etronics Solution Provider
By: ESP Team
CCNA Lab Manual
15
D:\>ping 10.0.0.2
Pinging 10.0.0.2 with 32 bytes of data:
Reply from 10.0.0.2: bytes=32 time<10ms TTL=128
Reply from 10.0.0.2: bytes=32 time<10ms TTL=128
Reply from 10.0.0.2: bytes=32 time<10ms TTL=128
Reply from 10.0.0.2: bytes=32 time<10ms TTL=128
Ping statistics for 10.0.0.2:
Packets: Sent = 4, Received = 4, Lost = 0 (0% loss),
Approximate round trip times in milli-seconds:
Minimum = 0ms, Maximum = 0ms, Average = 0ms
Step 3(B): Check their connectivity by Data Sharing.
Type on RUN as: \\10.0.0.2
The following screen will pop-up,
Etronics Solution Provider
By: ESP Team
CCNA Lab Manual
Etronics Solution Provider
16
By: ESP Team
CCNA Lab Manual
17
Lab # 3
How to Make a Web & Ftp Server
Objective
This lab demonstrates how to make a Web & Ftp Server.
The demonstrations include:
1. Web Server.
2. Ftp Server.
Diagram
Etronics Solution Provider
By: ESP Team
CCNA Lab Manual
18
Procedure
1. Open an Internet Information Service (IIS) from an Administrative tools and
Make a WEB Server.
2. Open an Internet Information Service (IIS) from an Administrative tools and
Make a FTP Server.
3. Verifying the WEB & FTP Derver from Host A.
Configuration
Step 1: Open an Internet Information Service (IIS) from an Administrative tools
& Make a WEB Server.
Go to Windows Start Button > Programs > Administrative Tools > Internet Services
Manager.
Etronics Solution Provider
By: ESP Team
CCNA Lab Manual
19
Then, Start IIS & Right Click on the Computer Name > New > Web Site
Etronics Solution Provider
By: ESP Team
CCNA Lab Manual
20
Start the Web Server Wizard
Give the Name to Web Server
Etronics Solution Provider
By: ESP Team
CCNA Lab Manual
21
Then, Set the IP Address & Port
Enter the Path of the Web Page
Etronics Solution Provider
By: ESP Team
CCNA Lab Manual
22
Assigns the Permission,
Wizard will finish now successfully.
Etronics Solution Provider
By: ESP Team
CCNA Lab Manual
23
Take the Properties of the Web Server
Etronics Solution Provider
By: ESP Team
CCNA Lab Manual
24
Go to the Documents tab,
Etronics Solution Provider
By: ESP Team
CCNA Lab Manual
25
Add your Web Page,
Etronics Solution Provider
By: ESP Team
CCNA Lab Manual
26
Check the Web Page by Right Click & Press the Browse.
Etronics Solution Provider
By: ESP Team
CCNA Lab Manual
27
Step 2: Open an Internet Information Service (IIS) from an Administrative tools
& Make a FTP Server.
Go to Windows Start Button > Programs > Administrative Tools > Internet Services
Manager.
Etronics Solution Provider
By: ESP Team
CCNA Lab Manual
28
Then, Start IIS & Right Click on the Computer Name > New > Ftp Site
Etronics Solution Provider
By: ESP Team
CCNA Lab Manual
29
Start the Ftp Server Wizard
Give the Name to Ftp Server
Etronics Solution Provider
By: ESP Team
CCNA Lab Manual
30
Give the IP Address & Port setting
Enter the Path of the Ftp site
Etronics Solution Provider
By: ESP Team
CCNA Lab Manual
31
Assign the Permissions
Wizard will finish now successfully.
Etronics Solution Provider
By: ESP Team
CCNA Lab Manual
32
Check the Ftp Site by Right Click on Ftp Server & Press the Browse.
Check the Ftp Site by Right Click on Ftp Server & Press the Browse.
Etronics Solution Provider
By: ESP Team
CCNA Lab Manual
33
Step 3: Verifying the WEB & FTP Server from Host A.
WEB Server from Host A.
FTP Server from Host A.
Etronics Solution Provider
By: ESP Team
CCNA Lab Manual
34
Lab # 4
Open A Hyper Terminal Session
Objective
This lab demonstrates how to open a Hyper Terminal session.
Diagram
Router
Console 0
Roll Over
Cable
Host A
Switch
Console 0
Roll Over
Cable
Host B
Procedure
1. Open the Hyper Terminal Session From RUN by giving the command
hypertrm or from STRART Button -> Programs -> Accessories ->
Communications -> Hyper Terminal.
2. Give the Session name.
3. Define the connection type i-e., COM1.
Etronics Solution Provider
By: ESP Team
CCNA Lab Manual
35
Configuration
Step 1: Open the Hyper Terminal Session From RUN by giving the command
hypertrm or from START Button -> Programs -> Accessories ->
Communications -> Hyper Terminal.
Step 2: Give the Session name.
Etronics Solution Provider
By: ESP Team
CCNA Lab Manual
36
Step 3: Define the Connection Type i-e., COM1.
Etronics Solution Provider
By: ESP Team
CCNA Lab Manual
Step 4: Define the Port Settings of
37
COM Port.
Note: Press Restore Defaults Button
Etronics Solution Provider
By: ESP Team
CCNA Lab Manual
38
Step 5: Start the Hyper Terminal Session.
Etronics Solution Provider
By: ESP Team
CCNA Lab Manual
39
Section 2
Routing
Etronics Solution Provider
By: ESP Team
CCNA Lab Manual
40
Lab # 5
Router Basic IOS
Objective
This lab includes basic commands of Router IOS on 2500 Series.
i.
Router Basic Commands.
Diagram
Router
Console 0
Roll Over Cable
Host A
Etronics Solution Provider
By: ESP Team
CCNA Lab Manual
41
Configuration
Step 1: After connecting your PC to the Console Port.
Router con0 is now available
Press RETURN to get started.
Router>
Step 2: To Enter Into Privilege mode/Executive Mode From User Mode & ViceVersa.
Router>enable
Router#
Router#disable
Router>
Step 3: To Enter Into Global Configuration Mode.
Router#configure terminal
Router(config)#
Step 4: To change the Host Name of Router.
Router(config)#hostname R1
R1(config)#
Step 5(A): Set the System Clock, Date & Time on the Router
R1#clock set ?
hh:mm:ss Current Time
R1#clock set 6:30:45 ?
Etronics Solution Provider
By: ESP Team
CCNA Lab Manual
42
<1-31> Day of the month
MONTH Month of the year
R1#clock set 6:30:45 1 JAN ?
<1993-2035> Year
R1#clock set 6:30:45 1 JAN 2005
Step 5(B): Verify the System Clock, Date & Time on the Router
R1#show clock
06:32:33.527 UTC Sat Jan 1 2005
Step 6(A): Set the Message of the Day Banner on the Router.
R1(config)#banner motd # HELLO & WELCOME TO CISCO WORLD #
Step 6(B): Verify the Message of the Day Banner on the Router.
R1 con0 is now available
Press RETURN to get started.
HELLO & WELCOME TO CISCO WORLD
R1>
Step 7: Display the Version Information of the Router.
R1#show version
Cisco Internetwork Operating System Software
IOS (tm) 2500 Software (C2500-I-L), Version 12.0(7)T, RELEASE SOFTWARE
(fc2)
Copyright (c) 1986-1999 by Cisco Systems, Inc.
Compiled Mon 06-Dec-99 14:50 by phanguye
Image text-base: 0x0303C728, data-base: 0x00001000
Etronics Solution Provider
By: ESP Team
CCNA Lab Manual
43
ROM: System Bootstrap, Version 5.2(8a), RELEASE SOFTWARE
BOOTFLASH: 3000 Bootstrap Software (IGS-RXBOOT), Version 10.2(8a), RELEASE
SOFTWARE (fc1)
R1 uptime is 1 minute
System returned to ROM by reload
System image file is "flash:c2500-i-l[1].120-7.T.bin"
cisco 2500 (68030) processor (revision F) with 16384K/2048K bytes of memory.
Processor board ID 04851445, with hardware revision 00000000
Bridging software.
X.25 software, Version 3.0.0.
1 Ethernet/IEEE 802.3 interface(s)
2 Serial network interface(s)
32K bytes of non-volatile configuration memory.
8192K bytes of processor board System flash (Read ONLY)
Configuration register is 0x2102
Step 8: Display the Flash Information.
R1#dir
OR
R1#show flash:
System flash directory:
File Length Name/status
1 7432656 c2500-i-l[1].120-7.T.bin
[7432720 bytes used, 955888 available, 8388608 total]
8192K bytes of processor board System flash (Read ONLY)
Step 9: Show contents of Current Configuration (RAM).
R1#show running-config
Etronics Solution Provider
By: ESP Team
CCNA Lab Manual
44
Step 10: Show contents of Startup Configuration (NVRAM).
R1#show startup-config
Step 11(A): Set the Line Console Password on the Router.
R1(config)#line console 0
R1(config-line)#password cisco
R1(config-line)#login
Step 11(B): Verification Line Console Password on the switch.
R1 con0 is now available
Press RETURN to get started.
User Access Verification
Password:
R1>
Step 12(A): Set the privileged mode password in clear text.
R1(config)#enable password cisco
Step 12(B): Verifying the privileged mode password in clear text.
R1#disable
R1>enable
Password:
R1#
Etronics Solution Provider
By: ESP Team
CCNA Lab Manual
45
Step 13(A): Set the Privileged Mode password in encrypted form.
R1(config)#enable secret cisco
The enable secret you have chosen is the same as your enable password.
This is not recommended. Re-enter the enable secret.
R1(config)#enable secret cisco1
Step 13(B): Verifying the Privileged Mode password in encrypted form.
R1#disable
R1>enable
Password:
Password:
R1#
(Enter Clear Text Password)
(Enter Encrypted Password)
Step 14: Set the Line VTY Password on the Router.
R1(config)#line vty 0 4
R1(config-line)#password cisco
R1(config-line)#login
Step 15: Set the Line Auxiliary Password on the Router.
R1(config)#line aux 0
R1(config-line)#password cisco
R1(config-line)#login
Step 16: Remove the Privileged Mode Password (Level 15) in clear form.
R1(config)#no enable password cisco
Step 17: Remove the Privileged Mode Secret Password (Level 15) in encrypted
form.
R1(config)#no enable secret cisco1
Etronics Solution Provider
By: ESP Team
CCNA Lab Manual
46
Step 18: To enter in the Setup Mode (Initial Configuration Dialog) of
Router.
Router#setup
--- System Configuration Dialog --Continue with configuration dialog? [yes/no]: y
At any point you may enter a question mark '?' for help.
Use ctrl-c to abort configuration dialog at any prompt.
Default settings are in square brackets '[]'.
Basic management setup configures only enough connectivity
for management of the system, extended setup will ask you
to configure each interface on the system
Would you like to enter basic management setup? [yes/no]: y
Configuring global parameters:
Enter host name [Router]: R1
The enable secret is a password used to protect access to
privileged EXEC and configuration modes. This password, after
entered, becomes encrypted in the configuration.
Enter enable secret: cisco1
The enable password is used when you do not specify an
enable secret password, with some older software versions, and
some boot images.
Enter enable password: cisco
The virtual terminal password is used to protect
access to the router over a network interface.
Enter virtual terminal password: cisco
Configure SNMP Network Management? [no]:
Current interface summary
Etronics Solution Provider
By: ESP Team
CCNA Lab Manual
47
Interface
IP-Address
OK? Method
Status
Protocol
Ethernet0
unassigned
YES NVRAM administratively down down
Serial0
unassigned
YES NVRAM administratively down down
Serial1
unassigned
YES NVRAM administratively down down
Enter interface name used to connect to the
management network from the above interface summary: Ethernet0
Configuring interface Ethernet0:
Configure IP on this interface? [no]: yes
IP address for this inerface: 10.0.0.20
Subnet mask for this interface [255.0.0.0] : 255.0.0.0
Class A network is 10.0.0.0, 8 subnet bits; mask is /8
The following configuration command script was created:
hostname R1
enable secret 5 $1$ZFA2$ZR288i7VkOufhqSdIyiOs.
enable password cisco
line vty 0 4
password cisco
no snmp-server
!
no ip routing
!
interface Ethernet0
no shutdown
ip address 10.0.0.20 255.0.0.0
!
interface Serial0
shutdown
no ip address
!
!
interface Serial1
shutdown
Etronics Solution Provider
By: ESP Team
CCNA Lab Manual
48
no ip address
!
end
[0] Go to the IOS command prompt without saving this config.
[1] Return back to the setup without saving this config.
[2] Save this configuration to nvram and exit.
Enter your selection [2]: 0
% You can enter the setup, by typing setup at IOS command prompt
Router#
Etronics Solution Provider
By: ESP Team
CCNA Lab Manual
49
ii. Assign the IP Address on the Ethernet
Interface of the Router.
Diagram
R1
IP Address
10.0.0.20
2950-SWA
IP Address 10.0.0.10
Host A
IP Address 10.0.0.1
Procedure
1.
2.
3.
4.
Check for the interfaces summary of the Router.
Assign the IP Address on the Ethernet Interface of the Router.
Display the interface information of the Ethernet interface of the router.
Verify the connectivity of the Router with the switch & PC.
Etronics Solution Provider
By: ESP Team
CCNA Lab Manual
50
Configuration
Step 1: Check for the Interfaces summary of the Router.
R1#show ip interface brief
Interface
IP-Address
OK?
Method
Status
Protocol
Ethernet0
unassigned
YES
NVRAM administratively down
down
Serial0
unassigned
YES
NVRAM administratively down
down
Serial1
unassigned
YES
NVRAM administratively down
down
Step 2: Assign the IP Address on the Ethernet Interface of the Router.
R1(config)#interface ethernet 0
R1(config-if)#no ip address
R1(config-if)#ip address 10.0.0.20 255.0.0.0
R1(config-if)#no shutdown
Step 3: Display the interface information of the Ethernet interface of the Router.
R1#show interfaces ethernet 0
Ethernet0 is up, line protocol is up
Hardware is Lance, address is 0000.0c3e.93e1 (bia 0000.0c3e.93e1)
Internet address is 10.0.0.20/8
MTU 1500 bytes, BW 10000 Kbit, DLY 1000 usec,
reliability 255/255, txload 1/255, rxload 1/255
Encapsulation ARPA, loopback not set
Keepalive set (10 sec)
ARP type: ARPA, ARP Timeout 04:00:00
Last input 00:00:00, output 00:00:00, output hang never
Etronics Solution Provider
By: ESP Team
CCNA Lab Manual
51
Last clearing of "show interface" counters never
Queueing strategy: fifo
Output queue 0/40, 0 drops; input queue 0/75, 0 drops
<Output Omitted>
Step 4(A): Check for the Interfaces summary of the Router.
R1#show ip interface brief
Interface
IP-Address
OK? Method
Status
Protocol
Ethernet0
10.0.0.20
YES manual
up
up
Serial0
unassigned
YES NVRAM administratively down
down
Serial1
unassigned
YES NVRAM administratively down
down
Step 4(B): Verify the connectivity of the Router with the Switch.
R1#ping 10.0.0.10
Type escape sequence to abort.
Sending 5, 100-byte ICMP Echos to 10.0.0.20, timeout is 2 seconds:
!!!!!
Success rate is 100 percent (5/5), round-trip min/avg/max = 4/4/4 ms
Step 4(C): Verify the connectivity of the Router with the PC.
R1#ping 10.0.0.1
Type escape sequence to abort.
Sending 5, 100-byte ICMP Echos to 10.0.0.1, timeout is 2 seconds:
!!!!!
Success rate is 100 percent (5/5), round-trip min/avg/max = 1/1/1 ms
Etronics Solution Provider
By: ESP Team
CCNA Lab Manual
52
iii. Assign the IP Address on the Serial
Interfaces of the Router.
Diagram
R1
R2
WAN
IP Address 15.0.0.1
Serial 0
DCE
IP Address 15.0.0.2
Serial 0
DTE
Procedure
1)
2)
3)
4)
5)
Check for the interfaces summary of the Router R1 & R2
Check for the DCE & DTE interfaces of the Router R1 & R2
Assign the IP Address on the Serial Interfaces of the Router R1 & R2.
Display the interface information of the Serial interface of the Router R1 & R2.
Verify the connectivity of the Router R1 & R2.
Etronics Solution Provider
By: ESP Team
CCNA Lab Manual
53
Configuration
Step 1: Check for the Interfaces summary of the Routers.
R1#show ip interface brief
Interface
IP-Address
OK? Method
Status
Protocol
Ethernet0
unassigned
YES NVRAM administratively down down
Serial0
unassigned
YES NVRAM administratively down down
Serial1
unassigned
YES NVRAM administratively down down
Step 2(A): Check for the DCE cable of the Router R1.
R1#show controllers serial 0
HD unit 0, idb = 0x10DB04, driver structure at 0x1139D8
buffer size 1524 HD unit 0, RS-232 DCE cable
cpb = 0x22, eda = 0x4140, cda = 0x4000
<Output Omitted>
0 missed datagrams, 0 overruns
0 bad datagram encapsulations, 0 memory errors
0 transmitter underruns
0 residual bit errors
Step 2(B): Check for the DTE cable of the Router R2.
R2#show controllers serial 0
HD unit 0, idb = 0x160118, driver structure at 0x165478
buffer size 1524 HD unit 0, RS-232 DTE cable
cpb = 0x22, eda = 0x412C, cda = 0x4140
<Output Omitted>
0 missed datagrams, 0 overruns
Etronics Solution Provider
By: ESP Team
CCNA Lab Manual
54
0 bad datagram encapsulations, 0 memory errors
0 transmitter underruns
0 residual bit errors
Step 3(A): Assign the IP Address on the Serial Interface of the Router R1.
R1(config)#interface serial 0
R1(config-if)#ip address 15.0.0.1 255.0.0.0
R1(config-if)#no shutdown
R1(config-if)#clock rate 64000 (Clock Rate will set only DCE Interface)
R1(config-if)#end
Step 3(A): Assign the IP Address on the Serial Interface of the Router R2.
R2(config)#interface serial 0
R2(config-if)#ip address 15.0.0.2 255.0.0.0
R2(config-if)#no shutdown
R2(config-if)#end
Step 4: Display the interface information of the Serial interface of the Router.
R1#show interfaces serial 0
Serial0 is up, line protocol is up
Hardware is HD64570
Internet address is 15.0.0.1/8
MTU 1500 bytes, BW 1544 Kbit, DLY 20000 usec,
reliability 255/255, txload 1/255, rxload 1/255
Encapsulation HDLC, loopback not set
Keepalive set (10 sec)
Last input 00:00:04, output 00:00:00, output hang never
Last clearing of "show interface" counters 01:48:12
Queueing strategy: fifo
Output queue 0/40, 0 drops; input queue 0/75, 0 drops
<Output Omitted>
Etronics Solution Provider
By: ESP Team
CCNA Lab Manual
55
Step 5(A): Check for the Interfaces summary of the Router R1.
R1#show ip interface brief
Interface
IP-Address
OK?
Method
Status
Protocol
Ethernet0
unassigned
YES unset
administratively down down
Serial0
15.0.0.1
YES manual
up
Serial1
unassigned
YES NVRAM administratively down down
up
Step 5(B): Verify the connectivity of the Router R1 & R2.
R1#ping 15.0.0.2
Type escape sequence to abort.
Sending 5, 100-byte ICMP Echos to 15.0.0.2, timeout is 2 seconds:
!!!!!
Success rate is 100 percent (5/5), round-trip min/avg/max = 32/32/32 ms
Etronics Solution Provider
By: ESP Team
CCNA Lab Manual
56
Lab # 6
Accessing Router through Telnet
(Telnet between 2 Routers)
Objective
Understanding the telnet operations. In this lab Router R1 is going to be telnet to Router
R2.
Diagram
R2
R1
WAN
IP Address 15.0.0.1
Serial 0
DCE
IP Address 15.0.0.2
Serial 0
DTE
(R1 is Telneting R2)
Procedure
1)
2)
3)
4)
5)
Check the Connectivity between 2 routers.
Set the Privilege mode password on Router R2.
Set the TELNET (line VTY) password on Router R2.
Verify the telnet Session from Router R1 to Router R2.
Disconnect the telnet Session.
Etronics Solution Provider
By: ESP Team
CCNA Lab Manual
57
Configuration
Step 1: Check the Connectivity between 2 routers.
R1#ping 15.0.0.2
Type escape sequence to abort.
Sending 5, 100-byte ICMP Echos to 15.0.0.2, timeout is 2 seconds:
!!!!!
Success rate is 100 percent (5/5), round-trip min/avg/max = 32/32/32 ms
Step 2: Set the Telnet (Line VTY)password on Router R2.
R2(config)#line vty 0 4
R2(config-line)#password cisco
R2(config-line)#login
Step 3: Set the Privilege mode password on Router R2.
R2(config)#enable password cisco
Step 4: Verify the telnet Session from Router R1 to Router R2.
R1#telnet 15.0.0.2
Trying 15.0.0.2 ... Open
User Access Verification
Password:
R2>enable
Password:
R2#
Step 5(A): Verify the telnet line on Router R2.
R2#show line
Tty Typ
Tx/Rx
A Modem Roty AccO AccI Uses
Etronics Solution Provider
Noise Overruns
By: ESP Team
CCNA Lab Manual
0
1
* 2
3
4
5
6
58
CTY
AUX 9600/9600
VTY
VTY
VTY
VTY
VTY
- - - - - - - -
0
0
5
0
0
0
0
1
0
0
0
0
0
0
0/0
0/0
0/0
0/0
0/0
0/0
0/0
Step 5(B): Verify the telnet User on Router R2.
R2#show users
Line User
* 2 vty 0
Host(s)
idle
Idle Location
00:00:00 15.0.0.1
Step 5(C): Verify the telnet sessions from Router R1.
R1#sh sessions
Conn Host
* 1 15.0.0.2
Address
15.0.0.2
Byte Idle Conn Name
0
0 15.0.0.2
Step 6: Switch the telnet session from Router R2
to Router R1.
R2#
Press [ Ctrl+Shift+6 and then x ]
R1#
(Note: And then Resume connection by just Enter Key.)
Step 7(A): Disconnect the telnet session from Router R1 (Gracefully).
R1#disconnect
Closing connection to 15.0.0.2 [confirm]
R1#
Step 7(B): Disconnect the telnet session from Router R2 (Disgracefully).
R2#Clear line 2
[Connection to 15.0.0.2 closed by foreign host]
R1#
Etronics Solution Provider
By: ESP Team
CCNA Lab Manual
59
Lab # 7
STATIC Routes
Objective
Understanding the Operation of Static Routes. Static Routes are administratively defined
routes that specify the address or interface of the next hop in the path that packets must
take while moving between a source & destination.
Diagram
IP Address 15.0.0.1
Serial 0
IP Address 15.0.0.2
Serial 0
WAN
IP Address 10.0.0.20
Ethernet 0
R1
Host A
IP Address 10.0.0.1
Etronics Solution Provider
IP Address 20.0.0.20
Ethernet 0
R2
Host B
IP Address 20.0.0.1
By: ESP Team
CCNA Lab Manual
60
Procedure
1. Configuring & Assigning the IP addresses on the routers R1 & R2.
2. Check the routing table on both the routers.
3. Administratively define the Static Routes on both routers so that hosts on the both
routers can communicate with each other.
4. Check the routing table on both the routers after defining the Static Routes on
both sides.
5. Verifying the connection of both hosts.
Configuration
Step 1(A): Assigning the IP addresses on the Router R1.
R1(config)#interface serial 0
R1(config-if)#ip address 15.0.0.1 255.0.0.0
R1(config-if)#no shutdown
R1(config-if)#clock rate 64000 (Clock Rate will set only DCE Interface)
R1(config)#interface ethernet 0
R1(config-if)#ip address 10.0.0.20 255.0.0.0
R1(config-if)#no shutdown
Step 1(B): Assigning the IP addresses on the Router R2.
R2(config)#interface serial 0
R2(config-if)#ip address 15.0.0.2 255.0.0.0
R2(config-if)#no shutdown
R2(config)#interface ethernet 0
R2(config-if)#ip address 20.0.0.2 255.0.0.0
R2(config-if)#no shutdown
Etronics Solution Provider
By: ESP Team
CCNA Lab Manual
61
Step 2(A): Check the Routing table of the Router R1.
R1#sh ip route
C 10.0.0.0/8 is directly connected, Ethernet0
C 15.0.0.0/8 is directly connected, Serial0
Step 2(B): Check the Routing table of the Router R2.
R2#sh ip route
C 20.0.0.0/8 is directly connected, Ethernet0
C 15.0.0.0/8 is directly connected, Serial0
Step 3(A): Administratively define the Static Route on the Router R1.
R1(config)#ip route 20.0.0.0 255.0.0.0 15.0.0.2
(Desired destination networks)
Step 3(B): Administratively define the Static Route on the Router R2.
R2(config)#ip route 10.0.0.0 255.0.0.0 15.0.0.1
(Desired destination networks)
Step 4(A): Check the Routing table of the Router R1 after enabling RIP.
R1#sh ip route
S 20.0.0.0/8 [1/0] via 15.0.0.2
C 10.0.0.0/8 is directly connected, Ethernet0
C 15.0.0.0/8 is directly connected, Serial0
Etronics Solution Provider
By: ESP Team
CCNA Lab Manual
62
Step 4(B): Check the Routing table of the Router R2 after enabling RIP.
R2#sh ip route
C 20.0.0.0/8 is directly connected, Ethernet0
S 10.0.0.0/8 [1/0] via 15.0.0.1
C 15.0.0.0/8 is directly connected, Serial0
Step 5: Verifying the connection of Host A & Host B.
C:\>ping 20.0.0.1
Pinging 20.0.0.1 with 32 bytes of data:
Reply from 20.0.0.1: bytes=32 time=20ms TTL=254
Reply from 20.0.0.1: bytes=32 time=20ms TTL=254
Reply from 20.0.0.1: bytes=32 time=10ms TTL=254
Reply from 20.0.0.1: bytes=32 time=10ms TTL=254
Ping statistics for 20.0.0.1:
Packets: Sent = 4, Received = 4, Lost = 0 (0% loss),
Approximate round trip times in milli-seconds:
Minimum = 10ms, Maximum = 20ms, Average = 15ms
Etronics Solution Provider
By: ESP Team
CCNA Lab Manual
63
Lab # 8 (i)
Routing Protocols
(RIP Configuration)
Objective
Understanding the Dynamic Routing table Updates using the Routing Protocol (RIP).
Diagram
IP Address 15.0.0.1
Serial 0
IP Address 15.0.0.2
Serial 0
WAN
IP Address 10.0.0.20
Ethernet 0
R1
Host A
IP Address 10.0.0.1
Etronics Solution Provider
IP Address 20.0.0.20
Ethernet 0
R2
Host B
IP Address 20.0.0.1
By: ESP Team
CCNA Lab Manual
64
Procedure
1. Configuring & Assigning the IP addresses on the routers R1 & R2.
2. Check the routing table on both the routers.
3. Enable the RIP protocol on both routers so that hosts on the both routers can
communicate with each other.
4. Verifying the Routing protocols on the Router.
5. Check the routing table on both the routers after enabling the RIP on both sides.
6. Verifying the connection of both hosts.
Configuration
Step 1(A): Assigning the IP addresses on the Ethernet & Serial Interfaces of
Router R1 as shown in figure.
Step 1(B): Assigning the IP addresses on the Ethernet & Serial Interfaces of
Router R2 as shown in figure.
Step 2(A): Check the Routing table of the Router R1.
R1#sh ip route
C 10.0.0.0/8 is directly connected, Ethernet0
C 15.0.0.0/8 is directly connected, Serial0
Step 2(B): Check the Routing table of the Router R2.
R2#sh ip route
C 20.0.0.0/8 is directly connected, Ethernet0
C 15.0.0.0/8 is directly connected, Serial0
Etronics Solution Provider
By: ESP Team
CCNA Lab Manual
65
Step 3(A): Enable the RIP protocol on the Router R1.
R1(config)#router rip
R1(config-router)#network 10.0.0.0 (Network to be advertised which is Directly Connected)
R1(config-router)#network 15.0.0.0 (Network to be advertised which is Directly Connected)
Step 3(B): Enable the RIP protocol on the Router R2.
R2(config)#router rip
R2(config-router)#network 20.0.0.0 (Network to be advertised which is Directly Connected)
R2(config-router)#network 15.0.0.0 (Network to be advertised which is Directly Connected)
Step 4(A): Check the Routing Protocol on the Router R1.
R1#show ip protocols
Routing Protocol is "rip"
Sending updates every 30 seconds, next due in 3 seconds
Invalid after 180 seconds, hold down 180, flushed after 240
Routing for Networks:
10.0.0.0
15.0.0.0
Routing Information Sources:
Gateway
Distance
Last Update
15.0.0.2
120
00:00:26
Distance: (default is 120)
Step 4(B): Check the Routing Protocol on the Router R2.
R2#show ip protocols
Routing Protocol is "rip"
Sending updates every 30 seconds, next due in 5 seconds
Invalid after 180 seconds, hold down 180, flushed after 240
Routing for Networks:
15.0.0.0
Etronics Solution Provider
By: ESP Team
CCNA Lab Manual
66
20.0.0.0
Routing Information Sources:
Gateway
Distance
Last Update
15.0.0.1
120
00:00:18
Distance: (default is 120)
Step 5(A): Check the Routing table of the Router R1 after enabling RIP.
R1#sh ip route
R 20.0.0.0/8 [120/1] via 15.0.0.2, 00:00:19, Serial0
C 10.0.0.0/8 is directly connected, Ethernet0
C 15.0.0.0/8 is directly connected, Serial0
Step 5(B): Check the Routing table of the Router R2 after enabling RIP.
R2#sh ip route
C 20.0.0.0/8 is directly connected, Ethernet0
R 10.0.0.0/8 [120/1] via 15.0.0.1, 00:00:22, Serial0
C 15.0.0.0/8 is directly connected, Serial0
Step 6: Verifying the connection of Host A & Host B.
C:\>ping 20.0.0.1
Pinging 20.0.0.1 with 32 bytes of data:
Reply from 20.0.0.1: bytes=32 time=20ms TTL=254
Reply from 20.0.0.1: bytes=32 time=20ms TTL=254
Reply from 20.0.0.1: bytes=32 time=10ms TTL=254
Reply from 20.0.0.1: bytes=32 time=10ms TTL=254
Ping statistics for 20.0.0.1:
Packets: Sent = 4, Received = 4, Lost = 0 (0% loss),
Approximate round trip times in milli-seconds:
Minimum = 10ms, Maximum = 20ms, Average = 15ms
Etronics Solution Provider
By: ESP Team
CCNA Lab Manual
67
Lab # 8 (ii)
Routing Protocols
(IGRP Configuration)
Objective
Understanding the dynamic Routing table using the Interior Gateway Routing Protocol
(IGRP).
Diagram
IP Address 15.0.0.1
Serial 0
IP Address 15.0.0.2
Serial 0
WAN
IP Address 10.0.0.20
Ethernet 0
R1
Host A
IP Address 10.0.0.1
Etronics Solution Provider
IP Address 20.0.0.20
Ethernet 0
R2
Host B
IP Address 20.0.0.1
By: ESP Team
CCNA Lab Manual
68
Procedure
1. Configuring & Assigning the IP addresses on the routers R1 & R2.
2. Check the routing table on both the routers.
3. Enable the IGRP protocol on both routers so that hosts on the both routers can
communicate with each other.
4. Verifying the Routing protocols on the Router.
5. Check the routing table on both the routers after enabling the IGRP on both sides.
6. Verifying the connection of both hosts.
Configuration
Step 1(A): Assigning the IP addresses on the Ethernet & Serial Interfaces of
Router R1 as shown in figure.
Step 1(B): Assigning the IP addresses on the Ethernet & Serial Interfaces of
Router R2 as shown in figure.
Step 2(A): Check the Routing table of the Router R1.
R1#sh ip route
C 10.0.0.0/8 is directly connected, Ethernet0
C 15.0.0.0/8 is directly connected, Serial0
Step 2(B): Check the Routing table of the Router R2.
R2#sh ip route
C 20.0.0.0/8 is directly connected, Ethernet0
C 15.0.0.0/8 is directly connected, Serial0
Step 3(A): Enable the IGRP protocol on the Router R1.
R1(config)#router igrp 10
R1(config-router)#network 10.0.0.0 (Network to be advertised which is Directly Connected)
R1(config-router)#network 15.0.0.0 (Network to be advertised which is Directly Connected)
Etronics Solution Provider
By: ESP Team
CCNA Lab Manual
69
Step 3(B): Enable the IGRP protocol on the Router R2.
R2(config)#router igrp 10
R2(config-router)#network 20.0.0.0
R2(config-router)#network 15.0.0.0
(Network to be advertised which is Directly Connected)
(Network to be advertised which is Directly Connected)
Step 4(A): Check the Routing Protocol on the Router R1.
R1#show ip protocols
Routing Protocol is "igrp 10"
Sending updates every 90 seconds, next due in 38 seconds
Invalid after 270 seconds, hold down 280, flushed after 630
IGRP metric weight K1=1, K2=0, K3=1, K4=0, K5=0
IGRP maximum hopcount 100
IGRP maximum metric variance 1
Redistributing: igrp 10
Routing for Networks:
10.0.0.0
15.0.0.0
Routing Information Sources:
Gateway
Distance
Last Update
15.0.0.2
100
00:00:13
Distance: (default is 100)
Step 4(B): Check the Routing Protocol on the Router R2.
R2#show ip protocols
Routing Protocol is "igrp 10"
Sending updates every 90 seconds, next due in 4 seconds
Invalid after 270 seconds, hold down 280, flushed after 630
Etronics Solution Provider
By: ESP Team
CCNA Lab Manual
70
IGRP metric weight K1=1, K2=0, K3=1, K4=0, K5=0
IGRP maximum hop count 100
IGRP maximum metric variance 1
Redistributing: igrp 10
Routing for Networks:
15.0.0.0
20.0.0.0
Routing Information Sources:
Gateway
Distance Last Update
15.0.0.1
100
00:00:32
Distance: (default is 100)
Step 5(A): Check the Routing table of the Router R1 after enabling IGRP.
R1#sh ip route
I 20.0.0.0/8 [100/8576] via 15.0.0.2, 00:01:09, Serial0
C 10.0.0.0/8 is directly connected, Ethernet0
C 15.0.0.0/8 is directly connected, Serial0
Step 5(B): Check the Routing table of the Router R2 after enabling IGRP.
R2#sh ip route
C 20.0.0.0/8 is directly connected, Ethernet0
I 10.0.0.0/8 [100/8576] via 15.0.0.1, 00:01:00, Serial0
C 15.0.0.0/8 is directly connected, Serial0
Etronics Solution Provider
By: ESP Team
CCNA Lab Manual
71
Step 6: Verifying the connection of Host A & Host B.
C:\>ping 20.0.0.1
Pinging 20.0.0.1 with 32 bytes of data:
Reply from 20.0.0.1: bytes=32 time=20ms TTL=254
Reply from 20.0.0.1: bytes=32 time=20ms TTL=254
Reply from 20.0.0.1: bytes=32 time=10ms TTL=254
Reply from 20.0.0.1: bytes=32 time=10ms TTL=254
Ping statistics for 20.0.0.1:
Packets: Sent = 4, Received = 4, Lost = 0 (0% loss),
Approximate round trip times in milli-seconds:
Minimum = 10ms, Maximum = 20ms, Average = 15ms
Etronics Solution Provider
By: ESP Team
CCNA Lab Manual
72
Lab # 8 (iii)
Routing Protocols
(EIGRP Configuration)
Objective
Understanding the Routing Updates using the Dynamic Routing Protocol (EIGRP).
Diagram
IP Address 15.0.0.1
Serial 0
IP Address 15.0.0.2
Serial 0
WAN
IP Address 10.0.0.20
Ethernet 0
R1
Host A
IP Address 10.0.0.1
Etronics Solution Provider
IP Address 20.0.0.20
Ethernet 0
R2
Host B
IP Address 20.0.0.1
By: ESP Team
CCNA Lab Manual
73
Procedure
1. Configuring & Assigning the IP addresses on the routers R1 & R2.
2. Check the routing table on both the routers.
3. Enable the EIGRP protocol on both routers so that hosts on the both routers can
communicate with each other.
4. Verifying the Routing protocols on the Router.
5. Check the routing table on both the routers after enabling the EIGRP on both
sides.
6. Verifying the connection of both hosts.
Configuration
Step 1(A): Assigning the IP addresses on the Ethernet & Serial Interfaces of
Router R1 as shown in figure.
Step 1(B): Assigning the IP addresses on the Ethernet & Serial Interfaces of
Router R2 as shown in figure.
Step 2(A): Check the Routing table of the Router R1.
R1#sh ip route
C 10.0.0.0/8 is directly connected, Ethernet0
C 15.0.0.0/8 is directly connected, Serial0
Step 2(B): Check the Routing table of the Router R2.
R2#sh ip route
C 20.0.0.0/8 is directly connected, Ethernet0
C 15.0.0.0/8 is directly connected, Serial0
Etronics Solution Provider
By: ESP Team
CCNA Lab Manual
74
Step 3(A): Enable the EIGRP protocol on the Router R1.
R1(config)#router eigrp 10
R1(config-router)#network 10.0.0.0 (Network to be advertised which is Directly Connected)
R1(config-router)#network 15.0.0.0 (Network to be advertised which is Directly Connected)
Step 3(B): Enable the EIGRP protocol on the Router R2.
R2(config)#router eigrp 10
R2(config-router)#network 20.0.0.0 (Network to be advertised which is Directly Connected)
R2(config-router)#network 15.0.0.0 (Network to be advertised which is Directly Connected)
Step 4(A): Check the Routing Protocol on the Router R1.
R1#show ip protocols
Routing Protocol is "eigrp 10"
EIGRP metric weight K1=1, K2=0, K3=1, K4=0, K5=0
EIGRP maximum hopcount 100
EIGRP maximum metric variance 1
Redistributing: eigrp 10
Automatic network summarization is in effect
Automatic address summarization:
15.0.0.0/8 for Ethernet0
Routing for Networks:
10.0.0.0
15.0.0.0
Routing Information Sources:
Gateway
Distance
Last Update
15.0.0.2
90
00:01:06
Distance: internal 90 external 170
Etronics Solution Provider
By: ESP Team
CCNA Lab Manual
75
Step 4(B): Check the Routing Protocol on the Router R2.
R2#show ip protocols
Routing Protocol is "eigrp 10"
EIGRP metric weight K1=1, K2=0, K3=1, K4=0, K5=0
EIGRP maximum hopcount 100
EIGRP maximum metric variance 1
Redistributing: eigrp 10
Automatic network summarization is in effect
Automatic address summarization:
15.0.0.0/8 for Ethernet0
20.0.0.0/8 for Serial0
Routing for Networks:
15.0.0.0
20.0.0.0
Routing Information Sources:
Gateway
Distance
Last Update
15.0.0.1
90
00:02:47
Distance: internal 90 external 170
Step 5(A): Check the Routing table of the Router R1 after enabling EIGRP.
R1#sh ip route
D 20.0.0.0/8 [90/2195456] via 15.0.0.2, 00:04:42, Serial0
C 10.0.0.0/8 is directly connected, Ethernet0
C 15.0.0.0/8 is directly connected, Serial0
Etronics Solution Provider
By: ESP Team
CCNA Lab Manual
76
Step 5(B): Check the Routing table of the Router R2 after enabling EIGRP.
R2#sh ip route
C 20.0.0.0/8 is directly connected, Ethernet0
D 10.0.0.0/8 [90/2195456] via 15.0.0.1, 00:01:12, Serial0
C 15.0.0.0/8 is directly connected, Serial0
Step 6: Verifying the connection of Host A & Host B.
C:\>ping 20.0.0.1
Pinging 20.0.0.1 with 32 bytes of data:
Reply from 20.0.0.1: bytes=32 time=20ms TTL=254
Reply from 20.0.0.1: bytes=32 time=20ms TTL=254
Reply from 20.0.0.1: bytes=32 time=10ms TTL=254
Reply from 20.0.0.1: bytes=32 time=10ms TTL=254
Ping statistics for 20.0.0.1:
Packets: Sent = 4, Received = 4, Lost = 0 (0% loss),
Approximate round trip times in milli-seconds:
Minimum = 10ms, Maximum = 20ms, Average = 15ms
Understanding the Routing Updates using the Open Shortest Path First (OSPF) in a single
area.
Etronics Solution Provider
By: ESP Team
CCNA Lab Manual
77
Lab # 8 (iv)
Routing Protocols
(OSPF)
Single Area Configuration
Objective
Understanding the Routing Updates process using the Open Shortest Path First (OSPF) in
a single area.
Diagram
Backbone Area / Area 0
IP Address 15.0.0.1
Serial 0
IP Address 15.0.0.2
Serial 0
WAN
IP Address
10.0.0.20
Ethernet 0
R1
Host A
IP Address 10.0.0.1
Etronics Solution Provider
R2
IP Address
20.0.0.20
Ethernet 0
Host B
IP Address 20.0.0.1
By: ESP Team
CCNA Lab Manual
78
Procedure
1. Configuring & Assigning the IP addresses on the routers R1 & R2.
2. Check the routing table on both the routers.
3. Enable the OSPF protocol on both routers so that hosts on the both routers can
communicate with each other.
4. Verifying the Routing protocols on the Router.
5. Check the routing table on both the routers after enabling the OSPF on both sides.
6. Verifying the OSPF neighbors on the routers.
7. Verifying the OSPF interfaces on the routers.
8. Verifying the OSPF database on the routers.
9. Verifying the connection of both hosts.
Configuration
Step 1(A): Assigning the IP addresses on the Ethernet & Serial Interfaces of
Router R1 as shown in figure.
Step 1(B): Assigning the IP addresses on the Ethernet & Serial Interfaces of
Router R2 as shown in figure.
Step 2(A): Check the Routing table of the Router R1.
R1#sh ip route
C 10.0.0.0/8 is directly connected, Ethernet0
C 15.0.0.0/8 is directly connected, Serial0
Step 2(B): Check the Routing table of the Router R2.
R2#sh ip route
C 20.0.0.0/8 is directly connected, Ethernet0
C 15.0.0.0/8 is directly connected, Serial0
Step 3(A): Enable the OSPF protocol on the Router R1.
R1(config)#router ospf 64
R1(config-router)#network 10.0.0.0 0.255.255.255 area 0
Etronics Solution Provider
By: ESP Team
CCNA Lab Manual
79
(Directly Connected Network, its Wild card mask, & area)
R1(config-router)#network 15.0.0.0 0.255.255.255 area 0
(Directly Connected Network, its Wild card mask, & area)
Step 3(B): Enable the OSPF protocol on the Router R2.
R2(config)#router ospf 65
R2(config-router)#network 15.0.0.0 0.255.255.255 area 0
(Directly Connected Network, its Wild card mask, & area)
R2(config-router)#network 20.0.0.0 0.255.255.255 area 0
(Directly Connected Network, its Wild card mask, & area)
Step 4(A): Check the Routing Protocol on the Router R1.
R1#show ip protocols
Routing Protocol is "ospf 64"
Redistributing: ospf 64
Routing for Networks:
10.0.0.0
15.0.0.0
Routing Information Sources:
Gateway
Distance
Last Update
20.0.0.20
110
00:10:52
Distance: (default is 110)
Step 4(B): Check the Routing Protocol on the Router R2.
R2#show ip protocols
Routing Protocol is "ospf 65"
Redistributing: ospf 64
Routing for Networks:
15.0.0.0
20.0.0.0
Routing Information Sources:
Gateway
Distance
Last Update
15.0.0.1
110
00:12:17
Distance: (default is 110)
Step 5(A): Check the Routing table of the Router R1 after enabling OSPF.
Etronics Solution Provider
By: ESP Team
CCNA Lab Manual
80
R1#sh ip route
O 20.0.0.0/8 [110/74] via 15.0.0.2, 00:22:17, Serial0
C 10.0.0.0/8 is directly connected, Ethernet0
C 15.0.0.0/8 is directly connected, Serial0
Step 5(B): Check the Routing table of the Router R2 after enabling OSPF.
R2#sh ip route
C 20.0.0.0/8 is directly connected, Ethernet0
O 10.0.0.0/8 [110/74] via 15.0.0.1, 00:20:57, Serial0
C 15.0.0.0/8 is directly connected, Serial0
Step 6: Verifying the OSPF neighbors on the Router
R#show ip ospf neighbor
Step 7: Verifying the OSPF interfaces on the Router
R#show ip ospf interface
Step 8: Verifying the OSPF database on the Router
R1#show ip ospf database
Step 9: Verifying the connection of Host A & Host B.
C:\>ping 20.0.0.1
Pinging 20.0.0.1 with 32 bytes of data:
Reply from 20.0.0.1: bytes=32 time=20ms TTL=254
Reply from 20.0.0.1: bytes=32 time=20ms TTL=254
Reply from 20.0.0.1: bytes=32 time=10ms TTL=254
Reply from 20.0.0.1: bytes=32 time=10ms TTL=254
Ping statistics for 20.0.0.1:
Packets: Sent = 4, Received = 4, Lost = 0 (0% loss),
Approximate round trip times in milli-seconds:
Minimum = 10ms, Maximum = 20ms, Average = 15ms
Etronics Solution Provider
By: ESP Team
CCNA Lab Manual
81
Section 3
IP
Traffic
Management
Etronics Solution Provider
By: ESP Team
CCNA Lab Manual
82
Lab # 9
Access Control List
Objective
Understanding the Packet Filtering capabilities of Router. Router can pass or filter the ip
traffic as per required.
The demonstrations include:
1. Standard Access List (1-99).
2. Extended Access List (100-199).
i. STANDARD ACL
Standard IP lists (1-99) test conditions of all IP packets from source addresses.
In this lab scenario, initially both the Hosts A & B are accessing the Web &
Ftp services but then apply the Standard ACL so that the Host A could not
access the Web & Ftp Services.
It is recommended that place the Standard ACL near the destination.
Etronics Solution Provider
By: ESP Team
CCNA Lab Manual
83
Diagram
IP Address 15.0.0.1
Serial 0
IP Address
10.0.0.20
Ethernet 0
IP Address 15.0.0.2
Serial 0
WAN
R1
R2
IP Address
20.0.0.20
Ethernet 0
FTP Server
WEB Server
IP Address
20.0.0.2
Host A
IP Address
10.0.0.1
Host B
IP Address
10.0.0.2
IP Address
20.0.0.1
Procedure
1. Configuring & Assigning the IP addresses on the routers R1 & R2.
2. Check the routing table on both the routers.
3. Enable the routing protocol on both routers so that hosts on the both routers can
communicate with each other.
4. Check the routing table on both the routers after enabling the routing protocol on
both sides.
5. Make a web server & ftp server.
6. Verifying the access of web server & ftp server by the hosts A & B respectively.
7. Apply the Standard ACL on the router R1, so that Host A can not access these
services.
8. Verifying the Standard ACL by accessing the web & ftp server from Host A.
Etronics Solution Provider
By: ESP Team
CCNA Lab Manual
84
Configuration
Step 1(A): Assigning the IP addresses on the Ethernet & Serial Interfaces of
Router R1 as shown in figure.
Step 1(B): Assigning the IP addresses on the Ethernet & Serial Interfaces of
Router R2 as shown in figure.
Step 2(A): Check the Routing table of the Router R1.
R1#sh ip route
C 10.0.0.0/8 is directly connected, Ethernet0
C 15.0.0.0/8 is directly connected, Serial0
Step 2(B): Check the Routing table of the Router R2.
R2#sh ip route
C 20.0.0.0/8 is directly connected, Ethernet0
C 15.0.0.0/8 is directly connected, Serial0
Step 3(A): Enable the RIP protocol on the Router R1.
R1(config)#router rip
R1(config-router)#network 10.0.0.0 (Network to be advertised which is Directly Connected)
R1(config-router)#network 15.0.0.0 (Network to be advertised which is Directly Connected)
Step 3(B): Enable the RIP protocol on the Router R2.
R2(config)#router rip
R2(config-router)#network 20.0.0.0 (Network to be advertised which is Directly Connected)
R2(config-router)#network 15.0.0.0 (Network to be advertised which is Directly Connected)
Etronics Solution Provider
By: ESP Team
CCNA Lab Manual
85
Step 4(A): Check the Routing table of the Router R1 after enabling RIP.
R1#sh ip route
R 20.0.0.0/8 [120/1] via 15.0.0.2, 00:04:42, Serial0
C 10.0.0.0/8 is directly connected, Ethernet0
C 15.0.0.0/8 is directly connected, Serial0
Step 4(B): Check the Routing table of the Router R2 after enabling RIP.
R2#sh ip route
C 20.0.0.0/8 is directly connected, Ethernet0
R 10.0.0.0/8 [120/1] via 15.0.0.1, 00:01:12, Serial0
C 15.0.0.0/8 is directly connected, Serial0
Step 5(A): Make a Web Server.
1. Make a Web Page & Save it on Desktop.
2. Go to Start Button > All Programs > Administrative Tool > Internet Service
Manager
3. Right Click on the Computer name & goes to New tab > Web Site.
4. Follow the wizard and make the Web Server.
Step 5(B): Make a Ftp Server.
1. Make a Web Page & Save it on Desktop.
2. Go to Start Button > All Programs > Administrative Tool > Internet Service
Manager
3. Right Click on the Computer name & goes to New tab > FTP Site.
4. Follow the wizard and make the FTP Server.
Step 6(A): Verifying the Access of Web Server on Host A by giving
( http://20.0.0.1 ) in the Address bar of Internet explorer.
Step
(Host A will be accessing Web Server)
6(B): Verifying the Access of Ftp Server by the Host A by giving
( ftp://20.0.0.1 ) in the Address bar of Internet explorer.
Etronics Solution Provider
By: ESP Team
CCNA Lab Manual
86
(Host A will be accessing FTP Server)
Step 6(C): Verifying the Access of Web Server on Host B by giving
( http://20.0.0.1 ) in the Address bar of Internet explorer.
(Host B will be accessing Web Server)
Step 6(D): Verifying the Access of Ftp Server by the Host B by giving
( ftp://20.0.0.1 ) in the Address bar of Internet explorer.
(Host B will be accessing FTP Server)
Step 7(A): Make the Standard ACL on
the Router R1 so that Host A can not
accesses the Web & Ftp Server.
R1(config)#access-list 10 deny host 10.0.0.1
R1(config)#access-list 10 permit any
Step 7(B): Apply the Standard ACL on
the Router (R1) Serial Interface.
R1(config)#interface serial 0
R1(config-if)#ip access-group 10 out
Step 8(A): Verifying the Standard ACL from Host A by accessing Web Server.
(Host A wont be accessing Web Server)
Step 8(B): Verifying the Standard ACL from Host A by accessing FTP Server.
(Host A wont be accessing FTP Server)
Step 8(C): Verifying the Standard ACL from Host B by accessing Web Server.
Step
(Host B will be accessing Web Server)
8(D): Verifying the Standard ACL from Host B by accessing FTP Server.
(Host B will be accessing FTP Server)
Etronics Solution Provider
By: ESP Team
CCNA Lab Manual
87
ii. EXTENDED ACL
Extended IP lists (100-199) test conditions of source and destination addresses, specific
TCP/IP protocols, and destination ports.
In this lab scenario, initially both the Hosts A & B are accessing the Web & Ftp
services but then apply the Extended ACL in this way that Host A can be access only
the web services & and Host B could be access the Ftp Services only.
It is recommended that place the Extended ACL near the source.
Diagram
IP Address 15.0.0.1
Serial 0
IP Address
10.0.0.20
Ethernet 0
IP Address 15.0.0.2
Serial 0
WAN
R1
R2
IP Address
20.0.0.20
Ethernet 0
FTP Server
WEB Server
IP Address
20.0.0.2
Host A
IP Address
10.0.0.1
Host B
IP Address
10.0.0.2
Etronics Solution Provider
IP Address
20.0.0.1
By: ESP Team
CCNA Lab Manual
88
Procedure
1. Configuring & Assigning the IP addresses on the routers R1 & R2.
2. Check the routing table on both the routers.
3. Enable the routing protocol on both routers so that hosts on the both routers can
communicate with each other.
4. Check the routing table on both the routers after enabling the routing protocol on
both sides.
5. Make a web server & ftp server.
6. Verifying the access of web server & ftp server by the hosts A & B respectively.
7. Make & Apply the Extended ACL on the router R1, so that Host A can not
access the Web services & Host B can not access the Ftp services.
8. Verifying the ACL by accessing the Web & Ftp services from Host A & Host B.
Configuration
Step 1(A): Assigning the IP addresses on the Ethernet & Serial Interfaces of
Router R1 as shown in figure.
Step 1(B): Assigning the IP addresses on the Ethernet & Serial Interfaces of
Router R2 as shown in figure.
Step 2(A): Check the Routing table of the Router R1.
R1#sh ip route
C 10.0.0.0/8 is directly connected, Ethernet0
C 15.0.0.0/8 is directly connected, Serial0
Step 2(B): Check the Routing table of the Router R2.
R2#sh ip route
Etronics Solution Provider
By: ESP Team
CCNA Lab Manual
89
C 20.0.0.0/8 is directly connected, Ethernet0
C 15.0.0.0/8 is directly connected, Serial0
Step 3(A): Enable the RIP protocol on the Router R1.
R1(config)#router rip
R1(config-router)#network 10.0.0.0 (Network to be advertised which is Directly Connected)
R1(config-router)#network 15.0.0.0 (Network to be advertised which is Directly Connected)
Step 3(B): Enable the RIP protocol on the Router R2.
R2(config)#router rip
R2(config-router)#network 20.0.0.0 (Network to be advertised which is Directly Connected)
R2(config-router)#network 15.0.0.0 (Network to be advertised which is Directly Connected)
Step 4(A): Check the Routing table of the Router R1 after enabling RIP.
R1#sh ip route
R 20.0.0.0/8 [120/1] via 15.0.0.2, 00:04:42, Serial0
C 10.0.0.0/8 is directly connected, Ethernet0
C 15.0.0.0/8 is directly connected, Serial0
Step 4(B): Check the Routing table of the Router R2 after enabling RIP.
R2#sh ip route
C 20.0.0.0/8 is directly connected, Ethernet0
R 10.0.0.0/8 [120/1] via 15.0.0.1, 00:01:12, Serial0
C 15.0.0.0/8 is directly connected, Serial0
Step 5(A): Make a Web Server.
5. Make a Web Page & Save it on Desktop.
6. Go to Start Button > All Programs > Administrative Tool > Internet Service
Manager
7. Right Click on the Computer name & goes to New tab > Web Site.
8. Follow the wizard and make the Web Server.
Etronics Solution Provider
By: ESP Team
CCNA Lab Manual
90
Step 5(B): Make a Ftp Server.
5. Make a Web Page & Save it on Desktop.
6. Go to Start Button > All Programs > Administrative Tool > Internet Service
Manager
7. Right Click on the Computer name & goes to New tab > FTP Site.
8. Follow the wizard and make the FTP Server.
Step 6(A): Verifying the Access of Web Server on Host A by giving
( http://20.0.0.1 ) in the Address bar of Internet explorer.
(Host A will be accessing Web Server)
Step 6(B): Verifying the Access of Ftp Server by the Host A by giving
( ftp://20.0.0.1 ) in the Address bar of Internet explorer.
(Host A will be accessing FTP Server)
Step 6(C): Verifying the Access of Web Server on Host B by giving
( http://20.0.0.1 ) in the Address bar of Internet explorer.
(Host B will be accessing Web Server)
Step 6(D): Verifying the Access of Ftp Server by the Host B by giving
( ftp://20.0.0.1 ) in the Address bar of Internet explorer.
(Host B will be accessing FTP Server)
Step 7(A): Make the Extended ACL on
the Router R1 so that Host A can not
access the Web Server & Host B can not access the Ftp Server.
R1(config)#access-list 110 deny tcp host 10.0.0.1 host 20.0.0.1 eq www
R1(config)#access-list 110 deny tcp host 10.0.0.2 host 20.0.0.2 eq ftp
R1(config)#access-list 110 permit ip any any
Step 7(B): Apply the Extended ACL on
Etronics Solution Provider
the Router (R1) Ethernet Interface.
By: ESP Team
CCNA Lab Manual
91
R1(config)#interface Ethernet 0
R1(config-if)#ip access-group 110 in
Step 8(A): Verifying the Extended ACL from Host A by accessing Web Server.
(Host A wont be accessing Web Server)
Step 8(B): Verifying the Extended ACL from Host A by accessing FTP Server.
(Host A will be accessing FTP Server)
Step 8(C): Verifying the Extended ACL from Host B by accessing Web Server.
(Host B will be accessing Web Server)
Step 8(D): Verifying the Extended ACL from Host B by accessing FTP Server.
(Host B wont be accessing FTP Server)
Etronics Solution Provider
By: ESP Team
CCNA Lab Manual
92
Lab # 10 (i)
Network Address Translation
(NAT)
Objective
Understanding the operation of Network Address Translation.
1. Static NAT. 2. Dynamic NAT. 3.Overload NAT (PAT)
i. STATIC NAT
In the Static NAT, we map the 1 Private IP Address to 1 reserved Public IP Address.
Diagram
Inside Global
Outside Global
Inside Local
Outside Local
IP Address 15.0.0.1
Serial 0
IP Address 15.0.0.2
Serial 0
WAN
IP Address 10.0.0.20
Ethernet 0
IP Address 20.0.0.20
Ethernet 0
R1
R2
NAT
Translation Table Of
R1
10.0.0.1
15.0.0.11
10.0.0.2
15.0.0.12
FTP
WEB Server
IP Address
20.0.0.2
IP Address
20.0.0.1
Host A
IP Address
10.0.0.1
Host B
IP Address
10.0.0.2
Etronics Solution Provider
By: ESP Team
CCNA Lab Manual
93
Procedure
1. Configuring & Assigning the IP addresses on the routers R1 & R2.
2. Check the routing table on both the routers.
3. Enable the routing protocol on both routers so that hosts on the both routers can
communicate with each other.
4. Check the routing table on both the routers after enabling the routing protocol on
both sides.
5. Make web & FTP servers.
6. Establishes Static NAT Translation between an inside local address and an inside
global address.
7. Marks the interface as connected to the inside & outside networks.
8. Verifying the Standard Static NAT Translation by commands.
Configuration
Step 1(A): Assigning the IP addresses on the Ethernet & Serial Interfaces of
Router R1 as shown in figure.
Step 1(B): Assigning the IP addresses on the Ethernet & Serial Interfaces of
Router R2 as shown in figure.
Step 2(A): Check the Routing table of the Router R1.
R1#sh ip route
C 10.0.0.0/8 is directly connected, Ethernet0
C 15.0.0.0/8 is directly connected, Serial0
Step 2(B): Check the Routing table of the Router R2.
R2#sh ip route
C 20.0.0.0/8 is directly connected, Ethernet0
C 15.0.0.0/8 is directly connected, Serial0
Etronics Solution Provider
By: ESP Team
CCNA Lab Manual
94
Step 3(A): Enable the RIP protocol on the Router R1.
R1(config)#router rip
R1(config-router)#network 10.0.0.0 (Network to be advertised which is Directly Connected)
R1(config-router)#network 15.0.0.0 (Network to be advertised which is Directly Connected)
Step 3(B): Enable the RIP protocol on the Router R2.
R2(config)#router rip
R2(config-router)#network 20.0.0.0 (Network to be advertised which is Directly Connected)
R2(config-router)#network 15.0.0.0 (Network to be advertised which is Directly Connected)
Step 4(A): Check the Routing table of the Router R1 after enabling RIP.
R1#sh ip route
R 20.0.0.0/8 [120/1] via 15.0.0.2, 00:04:42, Serial0
C 10.0.0.0/8 is directly connected, Ethernet0
C 15.0.0.0/8 is directly connected, Serial0
Step 4(B): Check the Routing table of the Router R2 after enabling RIP.
R2#sh ip route
C 20.0.0.0/8 is directly connected, Ethernet0
R 10.0.0.0/8 [120/1] via 15.0.0.1, 00:01:12, Serial0
C 15.0.0.0/8 is directly connected, Serial0
Step 5(A): Make a Web Server.
1. Make a Web Page & Save it on Desktop.
2. Go to Start Button > All Programs > Administrative Tool > Internet Service
Manager
3. Right Click on the Computer name & goes to New tab > Web Site.
4. Follow the wizard and make the Web Server.
Etronics Solution Provider
By: ESP Team
CCNA Lab Manual
95
Step 5(B): Make a Ftp Server.
1. Make a Web Page & Save it on Desktop.
2. Go to Start Button > All Programs > Administrative Tool > Internet Service
Manager
3. Right Click on the Computer name & goes to New tab > FTP Site.
4. Follow the wizard and make the FTP Server.
Step 6: Establishes Static NAT Translation between an inside local address
and an inside global address.
R1(config)#ip nat inside source static 10.0.0.1 15.0.0.11
R1(config)#ip nat inside source static 10.0.0.2 15.0.0.12
Step 7(A): Marks the interface as connected to the Inside Network.
R1(config)#int Ethernet 0
R1(config-if)#ip nat inside
Step 7(B): Marks the interface as connected to the Outside Network.
R1(config)#int serial 0
R1(config-if)#ip nat outside
Step 8(A): Verifying the Static NAT Translation on Router R1 by translation
table command.
R1#show ip nat translations
Pro Inside global
--15.0.0.11
--15.0.0.22
Inside local
10.0.0.1
10.0.0.2
Etronics Solution Provider
Outside local
-----
Outside global
-----
By: ESP Team
CCNA Lab Manual
96
Step 8(B): Verifying the Static NAT Translation on Router R1 by debug.
R1#debug ip nat
IP NAT debugging is on
When Host A pings to web server:
00:19:01: NAT: s=10.0.0.1->15.0.0.11, d=20.0.0.1 [34]
00:19:01: NAT*: s=20.0.0.1, d=15.0.0.11->10.0.0.1 [34]
00:19:01: NAT: s=10.0.0.1->15.0.0.11, d=20.0.0.1 [35]
00:19:01: NAT*: s=20.0.0.1, d=15.0.0.11->10.0.0.1 [35]
00:19:01: NAT: s=10.0.0.1->15.0.0.11, d=20.0.0.1 [36]
00:19:01: NAT*: s=20.0.0.1, d=15.0.0.11->10.0.0.1 [36]
When Host B pings to web server:
00:19:01: NAT: s=10.0.0.2->15.0.0.22, d=20.0.0.1 [37]
00:19:01: NAT*: s=20.0.0.1, d=15.0.0.22->10.0.0.2 [37]
00:19:01: NAT: s=10.0.0.2->15.0.0.22, d=20.0.0.1 [38]
00:19:01: NAT*: s=20.0.0.1, d=15.0.0.22->10.0.0.2 [38]
00:19:01: NAT: s=10.0.0.2->15.0.0.22, d=20.0.0.1 [39]
00:19:01: NAT*: s=20.0.0.1, d=15.0.0.22->10.0.0.2 [39]
Etronics Solution Provider
By: ESP Team
CCNA Lab Manual
97
ii. Dynamic NAT
In the Dynamic NAT, we map the many Private IP Addresses to many Public IP Address.
Diagram
Inside Global
Outside Global
Inside Local
Outside Local
IP Address 15.0.0.1
Serial 0
IP Address 15.0.0.2
Serial 0
WAN
IP Address 10.0.0.20
Ethernet 0
IP Address 20.0.0.20
Ethernet 0
R1
R2
Dynamic NAT
Translation Table Of
R1
10.0.0.1-10.0.0.2
(15.0.0.41-15.0.0.45)
FTP
WEB Server
IP Address
20.0.0.2
IP Address
20.0.0.1
Host A
IP Address
10.0.0.1
Host B
IP Address
10.0.0.2
Etronics Solution Provider
By: ESP Team
CCNA Lab Manual
98
Procedure
1. Configuring & Assigning the IP addresses on the routers R1 & R2.
2. Check the routing table on both the routers.
3. Enable the routing protocol on both routers so that hosts on the both routers can
communicate with each other.
4. Check the routing table on both the routers after enabling the routing protocol on
both sides.
5. Make web & FTP servers.
6. Defines a pool of global addresses to be allocated as needed.
7. Defines a standard IP access list permitting those inside local addresses that are to
be translated.
8. Establishes dynamic source translation, specifying the access list defined in the
prior step.
9. Marks the interface as connected to the inside & outside networks.
10. Verifying the Standard Dynamic translation by commands.
Configuration
Step 1(A): Assigning the IP addresses on the Ethernet & Serial Interfaces of
Router R1 as shown in figure.
Step 1(B): Assigning the IP addresses on the Ethernet & Serial Interfaces of
Router R2 as shown in figure.
Step 2(A): Check the Routing table of the Router R1.
R1#sh ip route
C 10.0.0.0/8 is directly connected, Ethernet0
C 15.0.0.0/8 is directly connected, Serial0
Step 2(B): Check the Routing table of the Router R2.
Etronics Solution Provider
By: ESP Team
CCNA Lab Manual
99
R2#sh ip route
C 20.0.0.0/8 is directly connected, Ethernet0
C 15.0.0.0/8 is directly connected, Serial0
Step 3(A): Enable the RIP protocol on the Router R1.
R1(config)#router rip
R1(config-router)#network 10.0.0.0 (Network to be advertised which is Directly Connected)
R1(config-router)#network 15.0.0.0 (Network to be advertised which is Directly Connected)
Step 3(B): Enable the RIP protocol on the Router R2.
R2(config)#router rip
R2(config-router)#network 20.0.0.0 (Network to be advertised which is Directly Connected)
R2(config-router)#network 15.0.0.0 (Network to be advertised which is Directly Connected)
Step 4(A): Check the Routing table of the Router R1 after enabling RIP.
R1#sh ip route
R 20.0.0.0/8 [120/1] via 15.0.0.2, 00:04:42, Serial0
C 10.0.0.0/8 is directly connected, Ethernet0
C 15.0.0.0/8 is directly connected, Serial0
Step 4(B): Check the Routing table of the Router R2 after enabling RIP.
R2#sh ip route
C 20.0.0.0/8 is directly connected, Ethernet0
R 10.0.0.0/8 [120/1] via 15.0.0.1, 00:01:12, Serial0
C 15.0.0.0/8 is directly connected, Serial0
Step 5(A): Make a Web Server.
1. Make a Web Page & Save it on Desktop.
Etronics Solution Provider
By: ESP Team
CCNA Lab Manual
100
2. Go to Start Button > All Programs > Administrative Tool > Internet Service
Manager
3. Right Click on the Computer name & goes to New tab > Web Site.
4. Follow the wizard and make the Web Server.
Step 5(B): Make a Ftp Server.
1. Make a Web Page & Save it on Desktop.
2. Go to Start Button > All Programs > Administrative Tool > Internet Service
Manager
3. Right Click on the Computer name & goes to New tab > FTP Site.
4. Follow the wizard and make the FTP Server.
Step 6: Defines a pool of global addresses to be allocated as needed.
R1(config)#ip nat pool abc 15.0.0.41 15.0.0.45 netmask 255.0.0.0
Step 7: Defines a standard IP access list permitting those inside local addresses
that are to be translated.
R1(config)#access-list 1 permit 10.0.0.0 0.255.255.255
Step 8: Establishes dynamic source translation, specifying the access list defined
in the prior step.
R1(config)#ip nat inside source list 1 pool abc
Step 9(A): Marks the interface as connected to the Inside Network.
R1(config)#int Ethernet 0
R1(config-if)#ip nat inside
Step 9(B): Marks the interface as connected to the Outside Network.
Etronics Solution Provider
By: ESP Team
CCNA Lab Manual
101
R1(config)#int serial 0
R1(config-if)#ip nat outside
Step 10(A): Verifying the Dynamic NAT Translation on Router R1 by
debugging command.
R1#debug ip nat
IP NAT debugging is on
When Host A pings to web server:
00:19:01: NAT: s=10.0.0.1->15.0.0.41, d=20.0.0.1 [34]
00:19:01: NAT*: s=20.0.0.1, d=15.0.0.41->10.0.0.1 [34]
00:19:01: NAT: s=10.0.0.1->15.0.0.41, d=20.0.0.1 [35]
00:19:01: NAT*: s=20.0.0.1, d=15.0.0.41->10.0.0.1 [35]
00:19:01: NAT: s=10.0.0.1->15.0.0.41, d=20.0.0.1 [36]
00:19:01: NAT*: s=20.0.0.1, d=15.0.0.41->10.0.0.1 [36]
When Host B pings to web server:
00:19:01: NAT: s=10.0.0.2->15.0.0.42, d=20.0.0.1 [37]
00:19:01: NAT*: s=20.0.0.1, d=15.0.0.42->10.0.0.2 [37]
00:19:01: NAT: s=10.0.0.2->15.0.0.42, d=20.0.0.1 [38]
00:19:01: NAT*: s=20.0.0.1, d=15.0.0.42->10.0.0.2 [38]
00:19:01: NAT: s=10.0.0.2->15.0.0.42, d=20.0.0.1 [39]
00:19:01: NAT*: s=20.0.0.1, d=15.0.0.42->10.0.0.2 [39]
Step 10(B): Verifying the Dynamic NAT Translation on Router R1 by
translation table.
R1#show ip nat translations
Pro Inside global
--15.0.0.41
--15.0.0.42
Inside local
10.0.0.1
10.0.0.2
Etronics Solution Provider
Outside local
-----
Outside global
-----
By: ESP Team
CCNA Lab Manual
102
iii. Overload NAT (PAT)
In the Overload NAT, we map the many Private IP Addresses to 1 Public IP Address.
Diagram
Inside Global
Outside Global
Inside Local
Outside Local
IP Address 15.0.0.1
Serial 0
IP Address 15.0.0.2
Serial 0
WAN
IP Address 10.0.0.20
Ethernet 0
IP Address 20.0.0.20
Ethernet 0
R1
R2
PAT Table Of
R1
10.0.0.1 = 15.0.0.200 + Dyn Port
10.0.0.1 = 15.0.0.200 + Dyn Port
FTP
WEB Server
IP Address
20.0.0.2
IP Address
20.0.0.1
Host A
IP Address
10.0.0.1
Host B
IP Address
10.0.0.2
Etronics Solution Provider
By: ESP Team
CCNA Lab Manual
103
Procedure
1. Configuring & Assigning the IP addresses on the routers R1 & R2.
2. Check the routing table on both the routers.
3. Enable the routing protocol on both routers so that hosts on the both routers can
communicate with each other.
4. Check the routing table on both the routers after enabling the routing protocol on
both sides.
5. Make web & FTP servers.
6. Defines a pool of global addresses to be allocated as needed.
7. Defines a standard IP access list permitting those inside local addresses that are to
be translated.
8. Establishes dynamic source translation, specifying the access list defined in the
prior step along with the keyword overload.
9. Marks the interface as connected to the inside & outside networks.
10. Verifying the Standard Dynamic translation by commands.
Configuration
Step 1(A): Assigning the IP addresses on the Ethernet & Serial Interfaces of
Router R1 as shown in figure.
Step 1(B): Assigning the IP addresses on the Ethernet & Serial Interfaces of
Router R2 as shown in figure.
Step 2(A): Check the Routing table of the Router R1.
R1#sh ip route
C 10.0.0.0/8 is directly connected, Ethernet0
C 15.0.0.0/8 is directly connected, Serial0
Step 2(B): Check the Routing table of the Router R2.
Etronics Solution Provider
By: ESP Team
CCNA Lab Manual
104
R2#sh ip route
C 20.0.0.0/8 is directly connected, Ethernet0
C 15.0.0.0/8 is directly connected, Serial0
Step 3(A): Enable the RIP protocol on the Router R1.
R1(config)#router rip
R1(config-router)#network 10.0.0.0 (Network to be advertised which is Directly Connected)
R1(config-router)#network 15.0.0.0 (Network to be advertised which is Directly Connected)
Step 3(B): Enable the RIP protocol on the Router R2.
R2(config)#router rip
R2(config-router)#network 20.0.0.0 (Network to be advertised which is Directly Connected)
R2(config-router)#network 15.0.0.0 (Network to be advertised which is Directly Connected)
Step 4(A): Check the Routing table of the Router R1 after enabling RIP.
R1#sh ip route
R 20.0.0.0/8 [120/1] via 15.0.0.2, 00:04:42, Serial0
C 10.0.0.0/8 is directly connected, Ethernet0
C 15.0.0.0/8 is directly connected, Serial0
Step 4(B): Check the Routing table of the Router R2 after enabling RIP.
R2#sh ip route
C 20.0.0.0/8 is directly connected, Ethernet0
R 10.0.0.0/8 [120/1] via 15.0.0.1, 00:01:12, Serial0
C 15.0.0.0/8 is directly connected, Serial0
Step 5(A): Make a Web Server.
1. Make a Web Page & Save it on Desktop.
Etronics Solution Provider
By: ESP Team
CCNA Lab Manual
105
2. Go to Start Button > All Programs > Administrative Tool > Internet Service
Manager
3. Right Click on the Computer name & goes to New tab > Web Site.
4. Follow the wizard and make the Web Server.
Step 5(B): Make a Ftp Server.
1. Make a Web Page & Save it on Desktop.
2. Go to Start Button > All Programs > Administrative Tool > Internet Service
Manager
3. Right Click on the Computer name & goes to New tab > FTP Site.
4. Follow the wizard and make the FTP Server.
Step 6: Defines a pool of global addresses to be allocated as needed.
R1(config)#ip nat pool abc 15.0.0.200 15.0.0.200 netmask 255.0.0.0
Step 7: Defines a standard IP access list permitting those inside local addresses
that are to be translated.
R1(config)#access-list 1 permit 10.0.0.0 0.255.255.255
Step 8: Establishes dynamic source translation, specifying the access list defined
in the prior step.
R1(config)#ip nat inside source list 1 pool abc overload
Step 9(A): Marks the interface as connected to the Inside Network.
R1(config)#int Ethernet 0
R1(config-if)#ip nat inside
Step 9(B): Marks the interface as connected to the Outside Network.
R1(config)#int serial 0
R1(config-if)#ip nat outside
Etronics Solution Provider
By: ESP Team
CCNA Lab Manual
106
Step 10(A): Verifying the Dynamic NAT Translation on Router R1 by
debugging command.
R1#debug ip nat
IP NAT debugging is on
When Host A pings to web server:
00:38:03: NAT: s=10.0.0.1->15.0.0.200, d=20.0.0.1 [440]
00:38:03: NAT: s=20.0.0.1, d=15.0.0.200->10.0.0.1 [406]
00:38:03: NAT*: s=10.0.0.1->15.0.0.200, d=20.0.0.1 [442]
00:38:03: NAT*: s=20.0.0.1, d=15.0.0.200->10.0.0.1 [407]
00:38:03: NAT*: s=10.0.0.1->15.0.0.200, d=20.0.0.1 [443]
00:38:04: NAT*: s=20.0.0.1, d=15.0.0.200->10.0.0.1 [408]
00:38:05: NAT*: s=10.0.0.1->15.0.0.200, d=20.0.0.1 [445]
00:38:06: NAT*: s=20.0.0.1, d=15.0.0.200->10.0.0.1 [409]
When Host B pings to web server:
00:38:34: NAT*: s=10.0.0.2->15.0.0.200, d=20.0.0.1 [499]
00:38:34: NAT*: s=20.0.0.1, d=15.0.0.200->10.0.0.2 [415]
00:38:34: NAT*: s=10.0.0.2->15.0.0.200, d=20.0.0.1 [500]
00:38:34: NAT*: s=20.0.0.1, d=15.0.0.200->10.0.0.2 [416]
00:38:34: NAT*: s=10.0.0.2->15.0.0.200, d=20.0.0.1 [502]
00:38:39: NAT*: s=20.0.0.1, d=15.0.0.200->10.0.0.2 [417]
00:38:39: NAT*: s=10.0.0.2->15.0.0.200, d=20.0.0.1 [509]
00:38:39: NAT*: s=20.0.0.1, d=15.0.0.200->10.0.0.2 [418]
Step 10(B): Verifying the Dynamic PAT Translation on Router R1 by
translation table.
R1#show ip nat translations
Pro Inside global
tcp 15.0.0.200:1041
tcp 15.0.0.200:1042
Inside local
Outside local
10.0.0.1:1041
20.0.0.1:80
10.0.0.2:1042
20.0.0.1:80
Etronics Solution Provider
Outside global
20.0.0.1:80
20.0.0.1:80
By: ESP Team
CCNA Lab Manual
107
Section 4
Switching
Etronics Solution Provider
By: ESP Team
CCNA Lab Manual
108
Lab # 11
2950 Switch Basic Native IOS
Objective
This lab includes basic commands of Native IOS on 2950 and 3550.
Diagram
SWA-2950
Console 0
Roll Over
Cable
Configuration
Step 1: After connecting your PC to the Console Port.
Switch con0 is now available
Etronics Solution Provider
By: ESP Team
CCNA Lab Manual
109
Press RETURN to get started.
Switch>
(User Mode)
Step 2: To Enter Into Privilege mode/Executive Mode From User Mode & ViceVersa.
Switch>enable
Switch#
Switch#disable
Switch>
Step 3: To Enter Into Global Configuration Mode.
Switch#config t
Switch(config)#
Step 4: To change the Host Name of Switch.
Switch(config)#hostname 2950-SWA
2950-SWA(config)#
Step 5: Set the Message of the Day Banner
Switch(config)#banner motd # HELLO & WELCOME TO CISCO WORLD #
Step 6: Display the Version Information of the Switch.
2950-SWA#show version
Cisco Internetwork Operating System Software
Etronics Solution Provider
By: ESP Team
CCNA Lab Manual
110
IOS (tm) C2950 Software (C2950-I5Q3L2-M), Version 12.1(20)EA2, RELEASE
SOFTWARE(fc1)
Copyright (c) 1986-2004 by cisco Systems, Inc.
Compiled Wed 19-May-04 05:06 by antonino
Image text-base: 0x00003000, data-base: 0x0082D44C
ROM: Bootstrap program is C2950 boot loader
2950 uptime is 7 hours, 11 minutes
System returned to ROM by power-on
System image file is "flash:c2950-i5q3l2-mz.121-20.EA2.bin"
cisco WS-C2950-24 (PowerPC) processor (revision L0) with 65526K/8192K bytes of
memory.
Processor board ID CAT0805Z0CW
Last reset from warm-reset
Bridging software.
Running Layer2/3 Switching Image
Ethernet-controller 1 has 12 Fast Ethernet/IEEE 802.3 interfaces
Ethernet-controller 2 has 12 Fast Ethernet/IEEE 802.3 interfaces
Ethernet-controller 3 has 1 Gigabit Ethernet/IEEE 802.3 interface
Ethernet-controller 4 has 1 Gigabit Ethernet/IEEE 802.3 interface
24 FastEthernet/IEEE 802.3 interface(s)
2 Gigabit Ethernet/IEEE 802.3 interface(s)
The password-recovery mechanism is enabled.
384K bytes of flash-simulated non-volatile configuration memory.
Base ethernet MAC Address: 00:0F:24:68:05:00
Motherboard assembly number: 73-5700-11
Power supply part number: 34-0966-04
Motherboard serial number: CAT08050JCX
Power supply serial number: DTH08042TFG
Model revision number: L0
Etronics Solution Provider
By: ESP Team
CCNA Lab Manual
111
Motherboard revision number: A0
Model number: WS-C2950-24-SMI
System serial number: CAT0805Z0CW
Configuration register is 0x10F
Step 7: Show contents of Current Configuration (RAM).
2950-SWA#show running-config
Building configuration...
Current configuration : 2146 bytes
!
version 12.1
no service pad
service timestamps debug uptime
service timestamps log uptime
no service password-encryption
!
hostname 2950-SWA
!
<Output Omitted>
ip subnet-zero
!
!
spanning-tree mode pvst
spanning-tree extend system-id
!
interface FastEthernet0/1
switchport mode dynamic desirable
!
interface FastEthernet0/2
switchport mode dynamic desirable
!
<Output Omitted>
!
interface FastEthernet0/23
Etronics Solution Provider
By: ESP Team
CCNA Lab Manual
112
switchport mode dynamic desirable
!
interface FastEthernet0/24
switchport mode dynamic desirable
!
interface GigabitEthernet0/1
switchport mode dynamic desirable
!
interface GigabitEthernet0/2
switchport mode dynamic desirable
!
interface Vlan1
no ip address
shutdown
!
ip classless
ip http server
!
<Output Omitted>
!
end
Step 8: Display the Flash Information.
2950-SWA#dir
OR
2950-SWA#show flash:
Directory of flash: /
2 -rwx
3 -rwx
4 -rwx
5 -rwx
8 drwx
87 -rwx
556 Mar 1 1993 00:18:07 +00:00 vlan.dat
4219426 Mar 1 1993 00:44:10 +00:00 c2950-i5q3l2-mz.121-20.EA2.bin
315 Mar 1 1993 00:45:44 +00:00 system_env_vars
0 Mar 1 1993 00:45:43 +00:00 env_vars
192 Mar 1 1993 00:04:07 +00:00 c2950-i9q3l2-mz.121-14.EA1a
744 Mar 1 1993 00:26:17 +00:00 debug.text
15998976 bytes total (6026752 bytes free)
Etronics Solution Provider
By: ESP Team
CCNA Lab Manual
113
Step 9: To give the IP Address of Management Domain Interface OF 2950.
2950-SWA(config)#int vlan 1
2950-SWA(config-if)#ip address 10.0.0.10 255.0.0.0
2950-SWA(config-if)#no shutdown
Step 10: Display the information of Management VLAN Interface.
2950-SWA#sh int vlan 1
Vlan1 is up, line protocol is up
Hardware is EtherSVI, address is 000f.2468.0500 (bia 000f.2468.0500)
Internet address is 10.0.0.10/8
MTU 1500 bytes, BW 1000000 Kbit, DLY 10 usec,
reliability 255/255, txload 1/255, rxload 1/255
Encapsulation ARPA, loopback not set
ARP type: ARPA, ARP Timeout 04:00:00
Queueing strategy: fifo
Output queue: 0/40 (size/max)
<Output Omitted>
Step 11: Display the information of All Interfaces on the switch.
2950-SWA#sh ip int brief
Interface
IP-Address
Etronics Solution Provider
OK
Method
Status
Protocol
By: ESP Team
CCNA Lab Manual
Vlan1
114
10.0.0.10
YES manual
up
down
FastEthernet0/1
unassigned
YES unset
down
down
FastEthernet0/2
unassigned
YES unset
down
down
FastEthernet0/23
unassigned
YES unset
down
down
unassigned
YES unset
down
down
<Output Omitted>
FastEthernet0/24
GigabitEthernet0/1
unassigned
YES unset
down
down
GigabitEthernet0/2
unassigned
YES unset
down
down
Step 12: Set a IP Default Network In a Switched Network.
2950-SWA(config)#ip default-gateway 10.0.0.1
Step 13: Display the Status of the Interfaces on the switch.
2950-SWA#show interfaces status
Port
Name
Fa0/2
Status
Vlan Duplex Speed
Type
notconnect 1
auto auto
10/100BaseTX
notconnect
notconnect
notconnect
notconnect
notconnect
auto
auto
auto
auto
auto
10/100BaseTX
10/100BaseTX
10/100BaseTX
unknown
unknown
<Output Omitted>
Fa0/22
Fa0/23
Fa0/24
Gi0/1
Gi0/2
1
1
1
1
1
auto
auto
auto
auto
auto
Step 14: Display the Detailed Information of Interfaces.
Etronics Solution Provider
By: ESP Team
CCNA Lab Manual
115
2950-SWA#show interfaces
OR
2950-SWA#show interfaces fastEthernet 0/1
FastEthernet0/1 is up, line protocol is up (connect)
Hardware is Fast Ethernet, address is 000f.2468.0501 (bia 000f.2468.0501)
MTU 1500 bytes, BW 10000 Kbit, DLY 1000 usec,
Encapsulation ARPA, loopback not set
Keepalive set (10 sec)
Auto-duplex, Auto-speed, media type is 100BaseTX
input flow-control is off, output flow-control is unsupported
ARP type: ARPA, ARP Timeout 04:00:00
Queueing strategy: fifo
Output queue: 0/40 (size/max)
5 minute input rate 0 bits/sec, 0 packets/sec
5 minute output rate 0 bits/sec, 0 packets/sec
<Output Omitted>
Step 15: Display the Information of the Mode of Interfaces (Switchport).
2950-SWA#show interfaces switchport
OR
2950-SWA#show interfaces fastEthernet 0/1 switchport
Etronics Solution Provider
By: ESP Team
CCNA Lab Manual
116
Name: Fa0/1
Switchport: Enabled
Administrative Mode: dynamic desirable
Operational Mode: static access
Administrative Trunking Encapsulation: dot1q
Operational Trunking Encapsulation: native
Negotiation of Trunking: On
Access Mode VLAN: 1 (default)
Trunking Native Mode VLAN: 1 (default)
<Output Omitted>
Trunking VLANs Enabled: ALL
Pruning VLANs Enabled: 2-1001
Capture Mode Disabled
Capture VLANs Allowed: ALL
Protected: false
Appliance trust: none
Step 16: Display the Detailed Information of Interfaces Capabilities.
2950-SWA#show interfaces capabilities
OR
2950-SWA#show interfaces fastEthernet 0/1 capabilities
FastEthernet0/1
Model:
Type:
Speed:
Duplex:
Trunk encap. type:
Trunk mode:
Channel:
<Output Omitted>
WS-C2950-24
10/100BaseTX
10,100,auto
half,full,auto
802.1Q,ISL
on,off,desirable,nonegotiate
yes
Step 17: Display the Information of the Trunk Interfaces (Ports).
Etronics Solution Provider
By: ESP Team
CCNA Lab Manual
117
2950-SWA#show interfaces trunk
Port
Fa0/23
Fa0/24
Mode
desirable
desirable
Encapsulation
n-802.1q
n-802.1q
Status
trunking
trunking
Native vlan
1
1
Port
Vlans allowed on trunk
Fa0/23
1-4094
Fa0/24
1-4094
Port
Vlans allowed and active in management domain
Fa0/23
1-2
Fa0/24
1-2
Port
Vlans in spanning tree forwarding state and not pruned
Fa0/23
1-2
Fa0/24
2
Step 18: Setting Of Speed, Duplex and Description On Interface.
2950-SWA(config)#int fastEthernet 0/1
2950-SWA(config-if)#speed 100
2950-SWA(config-if)#duplex full
2950-SWA(config-if)#description Fast-Ethernet-Port-1
Step 19: Configuring the Multiple Interfaces.
2950-SWA(config)#int range fastEthernet 0/1 - 5
2950-SWA(config-if-range)#switchport mode access
Etronics Solution Provider
By: ESP Team
CCNA Lab Manual
118
Step 26: Shown the MAC Address Table Information.
2950-SWA#show mac address-table dynamic
Mac Address Table
------------------------------------------Vlan
Mac Address
Type
-----------------------------------1
0001.0262.fcc4
DYNAMIC
Total Mac Addresses for this criterion: 1
Ports
----Fa0/1
Step 20: Display the Information of CDP (Cisco Discovery Protocol).
2950-SWA#sh cdp
Global CDP information:
Sending CDP packets every 60 seconds
Sending a holdtime value of 180 seconds
Sending CDPv2 advertisements is enabled
Step 21: Display the Information of CDP Enabled Interfaces.
2950-SWA#sh cdp interfaces
FastEthernet0/1 is up, line protocol is up
Encapsulation ARPA
Sending CDP packets every 60 seconds
Holdtime is 180 seconds
FastEthernet0/2 is down, line protocol is down
Encapsulation ARPA
Sending CDP packets every 60 seconds
Holdtime is 180 seconds
<OUTPUT OMITTED>
FastEthernet0/23 is down, line protocol is down
Encapsulation ARPA
Etronics Solution Provider
By: ESP Team
CCNA Lab Manual
119
Sending CDP packets every 60 seconds
Holdtime is 180 seconds
FastEthernet0/24 is up, line protocol is up
Encapsulation ARPA
Sending CDP packets every 60 seconds
Holdtime is 180 seconds
GigabitEthernet0/1 is down, line protocol is down
Encapsulation ARPA
Sending CDP packets every 60 seconds
Holdtime is 180 seconds
GigabitEthernet0/2 is down, line protocol is down
Encapsulation ARPA
Sending CDP packets every 60 seconds
Holdtime is 180 seconds
Step 22: Enabled the CDP on the switch.
Switch(config)#cdp run
Step 23: Enable CDP on the Interface FastEthernet 0/1.
Switch(config)#interface fastethernet 0/1
Switch(config-if)#cdp enable
Step 24(A): Set the Line Console Password on the switch.
2950-SWA(config)#line console 0
2950-SWA(config-line)#password cisco
2950-SWA(config-line)#login
Step 24(B): Verification Line Console Password on the switch.
Etronics Solution Provider
By: ESP Team
CCNA Lab Manual
120
2950-SWA con0 is now available
Press RETURN to get started.
User Access Verification
Password:
2950-SWA>enable
Step 25(A): Set the privileged mode password in clear text.
2950-SWA(config)#enable password cisco
Step 25(B): Verifying the privileged mode password in clear text.
2950-SWA#disable
2950-SWA>enable
Password:
2950-SWA#
Step 26(A): Set the Privileged Mode password in encrypted form.
2950-SWA(config)#enable secret cisco
The enable secret you have chosen is the same as your enable password.
This is not recommended. Re-enter the enable secret.
2950-SWA(config)#enable secret cisco1
Step 26(B): Verifying the Privileged Mode password in encrypted form.
2950-SWA>enable
Password:
Step 27: Set the Line VTY Password on the switch.
2950-SWA(config)#line vty 0 15
Etronics Solution Provider
By: ESP Team
CCNA Lab Manual
121
2950-SWA(config-line)#password cisco
2950-SWA(config-line)#login
Step 28: Display the Information of Dynamic Trunking Protocol (DTP).
2950-SWA#show dtp
Global DTP information
Sending DTP Hello packets every 30 seconds
Dynamic Trunk timeout is 300 seconds
4 interfaces using DTP
Step 29: Copy the Current Configuration Into Startup Configuration.
2950-SWA#copy running-config startup-config
Destination filename [startup-config]?
Building configuration...
[OK]
Etronics Solution Provider
By: ESP Team
CCNA Lab Manual
122
Lab # 12
Spanning Tree Protocol
On
2950 Switch
Objective
Understanding the Spanning tree protocol operation in switched environment by creating
a multiple or redundant link between switches.
Diagram
IP Address: 10.0.0.10
MAC: 0012.43a0.b840
IP Address: 10.0.0.20
MAC: 0012.43a0.b940
FastEthernet 0/23
FastEthernet 0/23
SWA-2950 A
SWA-2950 B
FastEthernet 0/24
Console 0
Etronics Solution Provider
FastEthernet 0/24
Console 0
By: ESP Team
CCNA Lab Manual
123
Procedure
1. Verifying the Spanning Tree Protocol on the 2950-SWA & 2950-SWB switches.
2. Changing Non Root Switch into Root Switch By Decreasing the priority.
3. Verifying the Spanning Tree Protocol on the 2950-SWA & 2950-SWB switches
after changing priority.
4. Select Root Port on (Non-Root Switch) by Changing Cost of Port.
5. Verifying the Spanning Tree Protocol on the 2950-SWA & 2950-SWB switches
after changing Cost of Port.
Configuration
Step 1(A): Verifying the Spanning Tree Protocol on the 2950-SWA switch.
2950-SWA#show spanning-tree
OR
2950-SWA#sh spanning-tree vlan 1
VLAN0001
Spanning tree enabled protocol ieee
Root ID Priority 32769
Address 0012.43a0.b840
This bridge is the root
Hello Time 2 sec Max Age 20 sec Forward Delay 15 sec
Bridge ID Priority 32769 (priority 32768 sys-id-ext 1)
Address 0012.43a0.b840
Hello Time 2 sec Max Age 20 sec Forward Delay 15 sec
Aging Time 15
Interface
Role Sts Cost Prio.Nbr Type
---------------- ---- --- --------- -------- -------------------------------Fa0/23
Desg FWD 19
128.23 P2p
Fa0/24
Desg FWD 19
128.24 P2p
Step 1(B): Verifying the detailed information of Spanning Tree Protocol on the
2950-SWA switch.
Etronics Solution Provider
By: ESP Team
CCNA Lab Manual
124
2950-SWA#show spanning-tree detail
OR
2950-SWA#sh spanning-tree vlan 1 detail
VLAN0001 is executing the ieee compatible Spanning Tree protocol
Bridge Identifier has priority 32768, sysid 1, address 0012.43a0.b840
Configured hello time 2, max age 20, forward delay 15
We are the root of the spanning tree
Topology change flag not set, detected flag not set
Number of topology changes 1 last change occurred 00:06:50 ago
from FastEthernet0/23
Times: hold 1, topology change 35, notification 2
hello 2, max age 20, forward delay 15
Timers: hello 0, topology change 0, notification 0, aging 300
Port 23 (FastEthernet0/23) of VLAN0001 is forwarding
Port path cost 19, Port priority 128, Port Identifier 128.23.
Designated root has priority 32769, address 0012.43a0.b840
Designated bridge has priority 32769, address 0012.43a0.b840
Designated port id is 128.23, designated path cost 0
Timers: message age 0, forward delay 0, hold 0
Number of transitions to forwarding state: 1
Link type is point-to-point by default
BPDU: sent 221, received 1
Port 24 (FastEthernet0/24) of VLAN0001 is forwarding
Port path cost 19, Port priority 128, Port Identifier 128.24.
Designated root has priority 32769, address 0012.43a0.b840
Designated bridge has priority 32769, address 0012.43a0.b840
Designated port id is 128.24, designated path cost 0
Timers: message age 0, forward delay 0, hold 0
Number of transitions to forwarding state: 1
Link type is point-to-point by default
BPDU: sent 218, received 1
Step 2(A): Verifying the Spanning Tree Protocol on the 2950-SWB switch.
2950-SWB#show spanning-tree
Etronics Solution Provider
By: ESP Team
CCNA Lab Manual
125
OR
2950-SWB#show spanning-tree vlan 1
VLAN0001
Spanning tree enabled protocol ieee
Root ID Priority 32769
Address 0012.43a0.b840
Cost
19
Port
23 (FastEthernet0/23)
Hello Time 2 sec Max Age 20 sec Forward Delay 15 sec
Bridge ID Priority 32769 (priority 32768 sys-id-ext 1)
Address 0012.43a0.b940
Hello Time 2 sec Max Age 20 sec Forward Delay 15 sec
Aging Time 300
Interface
Role Sts Cost
Prio.Nbr Type
---------------- ---- --- --------- -------- --------------------------------
Fa0/23
Fa0/24
Root FWD 19
Altn BLK 19
128.23 P2p
128.24 P2p
Step 2(B): Verifying the detailed information of Spanning Tree Protocol on the
2950-SWB switch.
2950-SWB#show spanning-tree detail
OR
2950-SWB#sh spanning-tree vlan 1 detail
VLAN0001 is executing the ieee compatible Spanning Tree protocol
Bridge Identifier has priority 32768, sysid 1, address 0012.43a0.b940
Configured hello time 2, max age 20, forward delay 15
Current root has priority 32769, address 0012.43a0.b840
Root port is 23 (FastEthernet0/23), cost of root path is 19
Topology change flag not set, detected flag not set
Number of topology changes 0 last change occurred 00:06:03 ago
Times: hold 1, topology change 35, notification 2
hello 2, max age 20, forward delay 15
Timers: hello 0, topology change 0, notification 0, aging 300
Etronics Solution Provider
By: ESP Team
CCNA Lab Manual
126
Port 23 (FastEthernet0/23) of VLAN0001 is forwarding
Port path cost 19, Port priority 128, Port Identifier 128.23.
Designated root has priority 32769, address 0012.43a0.b840
Designated bridge has priority 32769, address 0012.43a0.b840
Designated port id is 128.23, designated path cost 0
Timers: message age 2, forward delay 0, hold 0
Number of transitions to forwarding state: 1
Link type is point-to-point by default
BPDU: sent 1, received 182
Port 24 (FastEthernet0/24) of VLAN0001 is blocking
Port path cost 19, Port priority 128, Port Identifier 128.24.
Designated root has priority 32769, address 0012.43a0.b840
Designated bridge has priority 32769, address 0012.43a0.b840
Designated port id is 128.24, designated path cost 0
Timers: message age 2, forward delay 0, hold 0
Number of transitions to forwarding state: 0
Link type is point-to-point by default
Step 3: Changing Non Root Switch into Root Switch By decreasing the priority
on 2950-SWB (Non-Root-Switch)
2950-SWB(config)#spanning-tree vlan 1 priority 4096
Step 4(A): Verifying the Spanning Tree Protocol on the 2950-SWB switch after
Changing priority on 2950-SWB
2950-SWB#sh spanning-tree vlan 1
VLAN0001
Spanning tree enabled protocol ieee
Root ID Priority 4097
Address 0012.43a0.b940
This bridge is the root
Hello Time 2 sec Max Age 20 sec Forward Delay 15 sec
Bridge ID Priority 4097 (priority 4096 sys-id-ext 1)
Address 0012.43a0.b940
Hello Time 2 sec Max Age 20 sec Forward Delay 15 sec
Aging Time 300
Interface
Role Sts Cost Prio.Nbr Type
Etronics Solution Provider
By: ESP Team
CCNA Lab Manual
127
---------------- ---- --- --------- -------- --------------------------------
Fa0/23
Fa0/24
Desg FWD 19
Desg FWD 19
128.23 P2p
128.24 P2p
Step 4(B): Verifying the Spanning Tree Protocol on the 2950-SWA switch after
Changing priority on 2950-SWB
2950-SWA#sh spanning-tree vlan 1
VLAN0001
Spanning tree enabled protocol ieee
Root ID Priority 4097
Address 0012.43a0.b940
Cost
19
Port
23 (FastEthernet0/23)
Hello Time 2 sec Max Age 20 sec Forward Delay 15 sec
Bridge ID Priority 32769 (priority 32768 sys-id-ext 1)
Address 0012.43a0.b840
Hello Time 2 sec Max Age 20 sec Forward Delay 15 sec
Aging Time 300
Interface
Role Sts Cost
Prio.Nbr Type
---------------- ---- --- --------- -------- --------------------------------
Fa0/23
Fa0/24
Root FWD 19
Altn BLK 19
128.23 P2p
128.24 P2p
Step 5: Select Root Port on (Non-Root Switch) by Changing Cost Of Port on
_________2950-SWA.
2950-SWA(config)#int fastEthernet 0/24
2950-SWA(config-if)#spanning-tree vlan 1 cost 18
Step 6: Verifying the Spanning Tree Protocol on the 2950-SWA switch after
Changing Cost of Port.
2950-SWA#sh spanning-tree vlan 1
VLAN0001
Spanning tree enabled protocol ieee
Root ID Priority 4097
Etronics Solution Provider
By: ESP Team
CCNA Lab Manual
128
Address 0012.43a0.b940
Cost
18
Port
24 (FastEthernet0/24)
Hello Time 2 sec Max Age 20 sec Forward Delay 15 sec
Bridge ID Priority 32769 (priority 32768 sys-id-ext 1)
Address 0012.43a0.b840
Hello Time 2 sec Max Age 20 sec Forward Delay 15 sec
Aging Time 300
Interface
Role Sts Cost
Prio.Nbr Type
---------------- ---- --- --------- -------- --------------------------------
Fa0/23
Fa0/24
Altn BLK 19
Root FWD 18
128.23 P2p
128.24 P2p
Step 6: Verifying the Spanning Tree Protocol on the 2950-SWB switch after
Changing Cost of Port.
2950-SWB#sh spanning-tree vlan 1
VLAN0001
Spanning tree enabled protocol ieee
Root ID Priority 4097
Address 0012.43a0.b940
This bridge is the root
Hello Time 2 sec Max Age 20 sec Forward Delay 15 sec
Bridge ID Priority 4097 (priority 4096 sys-id-ext 1)
Address 0012.43a0.b940
Hello Time 2 sec Max Age 20 sec Forward Delay 15 sec
Aging Time 300
Interface
Role Sts Cost Prio.Nbr Type
---------------- ---- --- --------- -------- -------------------------------Fa0/23
Desg FWD 19
128.23 P2p
Fa0/24
Desg FWD 19
128.24 P2p
Etronics Solution Provider
By: ESP Team
CCNA Lab Manual
129
Lab # 13
VLAN
&
VLAN Trunking Protocol
Objective
Understanding the VLAN operation in switched environment. The major concerns are,
1. To make Vlans on 2950 switches & Vlan membership assignments to the ports.
2. VLAN Trunking Protocol (VTP).
i. VLAN
Diagram
Etronics Solution Provider
By: ESP Team
CCNA Lab Manual
130
VTP Domain
VTP Mode: SERVER
IP Address: 10.0.0.10
MAC: 0012.43a0.b840
SWA-2950
VTP Mode: Client
IP Address: 10.0.0.2
MAC: 0012.43a0.b940
SWA-2950
FastEthernet 0/1
FastEthernet 0/1
Host A
IP Address: 10.0.0.1
MAC: 00.01.02.62.fc.3b
Host B
IP Address: 10.0.0.2
MAC: 02.00.01.e1.db.2c
Procedure
1.
2.
3.
4.
5.
Connecting PC with 2950 switches and verified by Commands.
Display the results that all ports are the members of the native VLAN.
Create a VLAN # 2 on 2950 Switch.
Assign a VLAN Member-ship for a Port on 2950 Switch.
Verification of VLAN # 2.
Configuration
Step 1(A): Connecting PC with 2950 switch and verified by the Interface
Command.
2950-SWA#sh interfaces fastEthernet 0/1
FastEthernet0/1 is up, line protocol is up (connected)
Etronics Solution Provider
By: ESP Team
CCNA Lab Manual
131
Hardware is Fast Ethernet, address is 000b.5f03.f9c1 (bia 000b.5f03.f9c1)
MTU 1500 bytes, BW 10000 Kbit, DLY 1000 usec,
reliability 255/255, txload 1/255, rxload 1/255
Encapsulation ARPA, loopback not set
Keepalive set (10 sec)
Full-duplex, 100Mb/s
<Output Omitted>
Step 1(B): Connecting PC with 2950 switch and verified by the MAC Address
Table Command.
2950-SWA#show mac address-table dynamic
Mac Address Table
------------------------------------------Vlan Mac Address
Type
Ports
----- -------------------------------- ----1 0001.0262.fcc4
DYNAMIC Fa0/1
Total Mac Addresses for this criterion: 1
Step 2: Display the results that all ports are the members of the native VLAN.
2950-SWA#show vlan
OR
2950-SWA#show vlan id 1
VLAN Name
-------- -------------------------1
default
VLAN Type SAID
Status
--------active
Ports
--------------------------------------Fa0/1, Fa0/2, Fa0/3, Fa0/4
Fa0/5, Fa0/6, Fa0/7, Fa0/8
Fa0/9, Fa0/10, Fa0/11, Fa0/12
Fa0/13, Fa0/14, Fa0/15, Fa0/16
Fa0/17, Fa0/18, Fa0/19, Fa0/20
Fa0/21, Fa0/22, Fa0/23, Fa0/24
Gi0/1, Gi0/2
MTU Parent RingNo BridgeNo Stp BrdgMode Trans1 Trans2
-------- ------ --------- ------ ------- -------- ----------- ---- ------------ -------- ------
Etronics Solution Provider
By: ESP Team
CCNA Lab Manual
132
1
enet 100001 1500
<Output Omitted>
Step 3(A): Create a VLAN # 2 on 2950 Switch by VLAN Database command.
2950-SWA#vlan database
2950-SWA(vlan)#vlan 2 name cttc
VLAN 2 added:
Name: cttc
2950-SWA(vlan)#exit
APPLY completed.
Exiting....
Step 3(B): Create a VLAN # 2 on 2950 Switch by VLAN command.
2950-SWA(config)#vlan 2
2950-SWA(config-vlan)#name cttc
Step 4: Assign a VLAN Member-ship for a Fast Ethernet Port 0/1 on 2950 Switch.
2950-SWA(config)#interface fastEthernet 0/1
2950-SWA(config-if)#switchport mode access
2950-SWA(config-if)#switchport access vlan 2
Step 5: Verification of VLAN # 2.
2950-SWA#show vlan
OR
2950-SWA#sh vlan id 2
VLAN Name
Status
Ports
-------- -------------------------------- --------- -------------------------------
2
cttc
VLAN Type SAID
active Fa 0/1
MTU Parent RingNo BridgeNo Stp BrdgMode Trans1 Trans2
-------- ------ --------- ------ ------- -------- ----------- ---- ------------ -------- ------
2
enet 100002 1500
<Output Omitted>
Etronics Solution Provider
By: ESP Team
CCNA Lab Manual
133
ii. VLAN Trunking Protocol (VTP)
Diagram
VTP Domain
VTP Mode: SERVER
VTP Mode: Client
IP Address: 10.0.0.10
MAC: 0012.43a0.b840
IP Address: 10.0.0.2
MAC: 0012.43a0.b940
FastEthernet 0/24
SWA-2950
FastEthernet 0/24
SWA-2950
FastEthernet 0/1
FastEthernet 0/1
Host A
IP Address: 10.0.0.1
MAC: 00.01.02.62.fc.3b
Host B
IP Address: 10.0.0.2
MAC: 02.00.01.e1.db.2c
Procedure
1. Make a VTP domain CISCO on switches.
2. Make a VTP server to 2950-SWA and client to 2950-SWB.
3. Enable a Trunking on the fastEthernet ports 0/24 that connects both switches.
Etronics Solution Provider
By: ESP Team
CCNA Lab Manual
134
4. Verifying with VTP Status commands on switches.
5. Verifying the VTP Advertisements By Trigger Updates (make vlans) On 2950SWA switch.
6. Verifying the VTP Status on switches after triggered update.
7. Verifying the VLAN database on 2950-SWA switch after making VLANs.
8. Verifying the VLAN datatbase consistency on 2950-SWB switch after making
VLANs on 2950-SWB switch.
Configuration
Step 1(A): Make a VTP Domain CISCO on 2950-SWA switch.
2950-SWA (config)#vtp domain CISCO
Changing VTP domain name from NULL to CISCO
Step 1(B): Make a VTP Domain CISCO on 2950-SWB switch.
2950-SWB(config)#vtp domain CISCO
Changing VTP domain name from NULL to CISCO
Step 2(A): Make a VTP Server to 2950-SWA switch.
2950-SWA(config)#vtp mode ?
client
Set the device to client mode.
server
Set the device to server mode.
transparent Set the device to transparent mode.
2950-SWA(config)#vtp mode server
Device mode already VTP SERVER.
Step 2(B): Make a VTP Client to 2950-SWB switch.
Etronics Solution Provider
By: ESP Team
CCNA Lab Manual
135
2950-SWB(config)#vtp mode client
Setting device to VTP CLIENT mode.
Step 3(A): Enable a Trunking on the fastEthernet ports 0/24 of 2950-SWA
switch.
2950-SWA(config)#int fastEthernet 0/24
2950-SWA(config-if)#switchport mode trunk
Step 3(B): Enable a Trunking on the fastEthernet ports 0/24 of 2950-SWB
switch.
2950-SWB(config)#int fastEthernet 0/24
2950-SWB(config-if)#switchport mode trunk
Step 4(A): Verifying the VTP Status on 2950-SWA switch.
2950-SWA #sh vtp status
VTP Version
:2
Configuration Revision
Maximum VLANs supported locally
:3
: 1005
Number of existing VLANs
:6
VTP Operating Mode
: Server
VTP Domain Name
: CISCO
VTP Pruning Mode
: Disabled
VTP V2 Mode
: Disabled
VTP Traps Generation
: Disabled
MD5 digest
: 0xD5 0x18 0x44 0xA3 0xAA 0x16 0xAE 0x35
Configuration last modified by 10.0.0.20 at 3-1-93 06:10:50
Local updater ID is 10.0.0.20 on interface Vl2 (lowest numbered VLAN interface found)
Step 4(B): Verifying the VTP Status on 2950-SWB switch.
Etronics Solution Provider
By: ESP Team
CCNA Lab Manual
136
2950-SWB#sh vtp status
VTP Version
:2
Configuration Revision
:3
Maximum VLANs supported locally : 250
Number of existing VLANs
:6
VTP Operating Mode
: Client
VTP Domain Name
: CISCO
VTP Pruning Mode
: Disabled
VTP V2 Mode
: Disabled
VTP Traps Generation
: Disabled
MD5 digest
: 0xD5 0x18 0x44 0xA3 0xAA 0x16 0xAE 0x35
Configuration last modified by 10.0.0.20 at 3-1-93 06:10:50
Step 5: Verifying the VTP Advertisements By Trigger Updates ( Add/ Delete/
Modify vlans) On 2950-SWA switch.
2950-SWA(config)#vlan 25
2950-SWA(config-vlan)#vlan 50
2950-SWA(config-vlan)#vlan 75
2950-SWA(config-vlan)#vlan 100
Step 6(A): Verifying the VTP Status on 2950-SWA switch after triggered update.
2950-SWA#sh vtp status
VTP Version
:2
Configuration Revision
:7
Maximum VLANs supported locally : 1005
Etronics Solution Provider
By: ESP Team
CCNA Lab Manual
137
Number of existing VLANs
: 10
VTP Operating Mode
: Server
VTP Domain Name
: CISCO
VTP Pruning Mode
: Disabled
VTP V2 Mode
: Disabled
VTP Traps Generation
: Disabled
MD5 digest
: 0xD5 0x18 0x44 0xA3 0xAA 0x16 0xAE 0x35
Configuration last modified by 10.0.0.20 at 3-1-93 06:10:50
Local updater ID is 10.0.0.20 on interface Vl2 (lowest numbered VLAN interface found)
2950-SWA#
Step 6(B): Verifying the VTP Status on 2950-SWB switch after triggered update.
2950-SWB#sh vtp status
VTP Version
:2
Configuration Revision
:7
Maximum VLANs supported locally : 250
Number of existing VLANs
: 10
VTP Operating Mode
: Client
VTP Domain Name
: CISCO
VTP Pruning Mode
: Disabled
VTP V2 Mode
: Disabled
VTP Traps Generation
: Disabled
MD5 digest
: 0xD5 0x18 0x44 0xA3 0xAA 0x16 0xAE 0x35
Configuration last modified by 10.0.0.20 at 3-1-93 06:10:50
Step 7: Verifying the VLAN datatbase on 2950-SWA switch after making
VLANs.
2950-SWA#show vlan
VLAN Name
Status
-------- --------------------------- ---------
Etronics Solution Provider
Ports
-------------------------------
By: ESP Team
CCNA Lab Manual
1
default
2
cttc
25 VLAN0025
50 VLAN0050
75 VLAN0075
100 VLAN0100
1002 fddi-default
1003
token-ring-default
1004 fddinet-default
1005 trnet-default
138
active
active
active
active
active
active
act/unsup
act/unsup
act/unsup
act/unsup
Fa0/2, Fa0/3, Fa0/4, Fa0/5
Fa0/6, Fa0/7, Fa0/8, Fa0/9
Fa0/10, Fa0/11, Fa0/12, Fa0/13
Fa0/14, Fa0/15, Fa0/16, Fa0/17
Fa0/18, Fa0/19, Fa0/20, Fa0/21
Fa0/22, Fa0/23, Fa0/24, Gi0/1
Gi0/2
Fa0/1
VLAN Type SAID MTU Parent RingNo
-------- ------ ---------- ----- ------- --------1
enet 100001 1500 2
enet 100002 1500 25
enet 100025 1500 50
enet 100050 1500 75
enet 100075 1500 100
enet 100100 1500 1002
fddi 101002 1500 1003 tr
101003 1500 1004 fdnet 101004 1500 1005
trnet 101005 1500 <Output Omitted>
BridgeNo Stp BrdgMode Trans1 Trans2
---------- ---- ------------- ------- ------0
0
0
0
0
0
0
0
0
0
0
0
0
0
- 0
0
ieee 0
0
ibm 0
0
Step 8: Verifying the VLAN datatbase consistency on 2950-SWB switch after
making VLANs on 2950-SWA switch.
2950-SWB#show vlan
VLAN Name
Status
-------- --------------------------- --------1
default
active
Etronics Solution Provider
Ports
------------------------------Fa0/2, Fa0/3, Fa0/4, Fa0/5
By: ESP Team
CCNA Lab Manual
2
cttc
25 VLAN0025
50 VLAN0050
75 VLAN0075
100 VLAN0100
1002 fddi-default
1003
token-ring-default
1004 fddinet-default
1005 trnet-default
139
active
active
active
active
active
act/unsup
act/unsup
act/unsup
act/unsup
Fa0/6, Fa0/7, Fa0/8, Fa0/9
Fa0/10, Fa0/11, Fa0/12, Fa0/13
Fa0/14, Fa0/15, Fa0/16, Fa0/17
Fa0/18, Fa0/19, Fa0/20, Fa0/21
Fa0/22, Fa0/23, Fa0/24, Gi0/1
Gi0/2
Fa0/1
VLAN Type SAID MTU Parent RingNo
-------- ------ ---------- ----- ------- --------1
enet 100001 1500 2
enet 100002 1500 25
enet 100025 1500 50
enet 100050 1500 75
enet 100075 1500 100
enet 100100 1500 1002
fddi 101002 1500 1003 tr
101003 1500 1004 fdnet 101004 1500 1005
trnet 101005 1500 <Output Omitted>
Etronics Solution Provider
BridgeNo Stp BrdgMode Trans1 Trans2
---------- ---- ------------- ------- ------0
0
0
0
0
0
0
0
0
0
0
0
0
0
- srb
0
0
ieee 0
0
ibm 0
0
By: ESP Team
CCNA Lab Manual
140
Section 5
WAN
Etronics Solution Provider
By: ESP Team
CCNA Lab Manual
141
Lab # 14
FRAME RELAY
Objective
To establish a Frame Relay PVC connection.
o Frame Relay is a standard that defines the process for sending data over a
public data network.
o Frame Relay is a connection-oriented data link technology that is
streamlined to provide high performance & efficiency.
o Frame Relay connections operate over virtual circuits.
Diagram
Frame Relay
Network
Frame Relay Switch
R1
Serial 0
DCE
Serial 1
DCE
DLCI=102
DLCI=201
IP Address 15.0.0.1
Serial 0
DTE
Frame Relay
Client
Etronics Solution Provider
R2
IP Address 15.0.0.2
Serial 0
DTE
Frame Relay
Client
By: ESP Team
CCNA Lab Manual
142
Procedure
1.
2.
3.
4.
Configuring the FR Switch.
Configuring & Assigning the IP addresses to the FR Clients (R1 & R2).
Verifying the Frame Relay Operation by commands.
Verifying the connectivity of both FR Clients.
Configuration
Step 1: Configuring the FR switch.
FR-SWITCH(config)#frame-relay switching
FR-SWITCH(config)#int s0
FR-SWITCH(config-if)#no ip address
FR-SWITCH(config-if)#no shutdown
FR-SWITCH(config-if)#encapsulation frame-relay
FR-SWITCH(config-if)#frame-relay intf-type dce
FR-SWITCH(config-if)#clock rate 64000
FR-SWITCH(config-if)#frame-relay route 102 int s1 201
FR-SWITCH(config)#int s1
FR-SWITCH(config-if)#no ip address
FR-SWITCH(config-if)#no shutdown
FR-SWITCH(config-if)#encapsulation frame-relay
FR-SWITCH(config-if)#frame-relay intf-type dce
FR-SWITCH(config-if)#clock rate 64000
FR-SWITCH(config-if)#frame-relay route 201 int s0 102
Step 2(A): Assigning the IP addresses to the FR Client Router R1.
R1(config)#interface serial 0
R1(config-if)#ip address 15.0.0.1 255.0.0.0
R1(config-if)#no shutdown
R1(config-if)#encapsulation frame-relay
Etronics Solution Provider
By: ESP Team
CCNA Lab Manual
143
Step 2(B): Assigning the IP addresses to the FR Client Router R2.
R2(config)#interface serial 0
R2(config-if)#ip address 15.0.0.2 255.0.0.0
R2(config-if)#no shutdown
R2(config-if)#encapsulation-frame-relay
Step 3(A): Verifying the Frame Relay Operation by commands.
FR Client
The show frame-relay pvc command displays the status of each configured connection,
as well as traffic statistics.
The show frame-relay map command displays the DLCI-protocol address map entries,
as well as information about the connection.
The show frame-relay lmi command displays LMI traffic statistics.
FR Switch
The show frame-relay route command displays the status of each configured virtual
circuit connection, as well as their status and route to other interface.
Etronics Solution Provider
By: ESP Team
CCNA Lab Manual
144
Lab # 15
PPP
AUTHENTICATION
CHAP
Objective
Understanding the PPP Encapsulation by using CHAP Authenticaion.
Diagram
IP Address 15.0.0.1
Serial 0
IP Address 15.0.0.2
Serial 0
WAN
R1
R2
Procedure
1. Change the Hostname of Routers as it is in Diagram.
2. Configuring & Assigning the IP addresses on the routers R1 & R2.
3. Change the encapsulation & Configure CHAP Authentication on both
Routers.
4. Verifying the CHAP Authentication on both Routers.
Etronics Solution Provider
By: ESP Team
CCNA Lab Manual
145
Configuration
Step 1(A): Change the Hostname to R1 & Assign the IP addresses on the Serial
Interface of Router R1 as shown in figure.
Step 1(B): Change the Hostname to R2 & Assign the IP addresses on the Serial
Interface of Router R2 as shown in figure.
Step 2(A): CHAP Authentication Configuration for Router R1.
R1(config)#username R2 password cisco123
R1(config)#interface serial 0
R1(config-if)#encapsulation ppp
R1(config-if)#ppp authentication chap
Step 2(B): CHAP Authentication Configuration for Router R2.
R2(config)#username R1 password cisco123
R2(config)#interface serial 0
R2(config-if)#encapsulation ppp
R2(config-if)#ppp authentication chap
Step 3(A): Verifying PPP Authentication on Router R1 by Debug Command.
R1#debug ppp authentication
Step 3(B): Verifying PPP Authentication on Router R2 by Debug Command.
R2#debug ppp authentication
Step 4(A): Output from debug ppp authentication on R1.
Etronics Solution Provider
By: ESP Team
CCNA Lab Manual
146
00:15:07: %LINK-3-UPDOWN: Interface Serial1/0, changed state to up
00:15:07: Se1/0 PPP: Treating connection as a dedicated line
00:15:07: Se1/0 CHAP: O CHALLENGE id 2 len 23 from "R1"
00:15:07: Se1/0 CHAP: I CHALLENGE id 4 len 23 from "R2"
00:15:07: Se1/0 CHAP: O RESPONSE id 4 len 23 from "R1"
00:15:07: Se1/0 CHAP: I RESPONSE id 2 len 23 from "R2"
00:15:07: Se1/0 CHAP: O SUCCESS id 2 len 4
00:15:07: Se1/0 CHAP: I SUCCESS id 4 len 4
00:15:08: %LINEPROTO-5-UPDOWN:
Line protocol on Interface Serial1/0, changed state to up
Step 4(B): Output from debug ppp authentication on R2.
00:17:35: Se1/0 CHAP: O CHALLENGE id 7 len 23 from "R2"
00:17:35: Se1/0 CHAP: I CHALLENGE id 5 len 23 from "R1"
00:17:35: Se1/0 CHAP: O RESPONSE id 5 len 23 from "R2"
00:17:35: Se1/0 CHAP: I RESPONSE id 7 len 23 from "R1"
00:17:35: Se1/0 CHAP: I SUCCESS id 5 len 4
00:17:35: Se1/0 CHAP: O SUCCESS id 7 len 4
Step 5(A): Verifying the PPP Encapsulation on R1 by show command.
R1#show interfaces serial 0
Serial1/0 is up, line protocol is up
Hardware is M4T
Internet address is 15.0.0.1/8
MTU 1500 bytes, BW 1544 Kbit, DLY 20000 usec, reliability 255/255, load 1/255
Encapsulation PPP, loopback not set, Keepalive set (10 sec)
LCP Open
Open: IPCP, CDPCP
Last input 00:00:15, output 00:00:05, output hang never
Last clearing of "show interface" counters 00:16:26
Input queue: 0/75/0/0 (size/max/drops/flushes); Total output drops: 0
Queueing strategy: weighted fair
Output queue: 0/1000/64/0 (size/max total/threshold/drops)
Conversations 0/1/256 (active/max active/max total)
Reserved Conversations 0/0 (allocated/max allocated)
Available Bandwidth 1158 kilobits/sec
Etronics Solution Provider
By: ESP Team
CCNA Lab Manual
147
5 minute input rate 0 bits/sec, 0 packets/sec
5 minute output rate 0 bits/sec, 0 packets/sec
262 packets input, 8419 bytes, 0 no buffer
Received 0 broadcasts, 0 runts, 0 giants, 0 throttles
0 input errors, 0 CRC, 0 frame, 0 overrun, 0 ignored, 0 abort
264 packets output, 10442 bytes, 0 underruns
0 output errors, 0 collisions, 2 interface resets
0 output buffer failures, 0 output buffers swapped out
2 carrier transitions
DCD=up DSR=up DTR=up RTS=up CTS=up
Step 5(B): Verifying the PPP Encapsulation on R2 by show command.
R2#show interfaces serial 0
Serial1/0 is up, line protocol is up
Hardware is M4T
Internet address is 15.0.0.2/8
MTU 1500 bytes, BW 1544 Kbit, DLY 20000 usec, reliability 255/255, load 1/255
Encapsulation PPP, crc 16, loopback not set Keepalive set (10 sec)
LCP Open
Open: IPCP, CDPCP
Last input 00:00:49, output 00:00:03, output hang never
Last clearing of "show interface" counters 00:25:49
Input queue: 0/75/0/0 (size/max/drops/flushes); Total output drops: 0
Queueing strategy: weighted fair
Output queue: 0/1000/64/0 (size/max total/threshold/drops)
Conversations 0/1/256 (active/max active/max total)
Reserved Conversations 0/0 (allocated/max allocated)
Available Bandwidth 1158 kilobits/sec
5 minute input rate 0 bits/sec, 0 packets/sec
5 minute output rate 0 bits/sec, 0 packets/sec
376 packets input, 12822 bytes, 0 no buffer
Received 0 broadcasts, 0 runts, 0 giants, 0 throttles
0 input errors, 0 CRC, 0 frame, 0 overrun, 0 ignored, 0 abort
387 packets output, 13976 bytes, 0 underruns
0 output errors, 0 collisions, 2 interface resets
0 output buffer failures, 0 output buffers swapped out
2 carrier transitions
DCD=up DSR=up DTR=up RTS=up CTS=up
Etronics Solution Provider
By: ESP Team
CCNA Lab Manual
148
Section 6
Voice
Etronics Solution Provider
By: ESP Team
CCNA Lab Manual
149
Lab # 16
IP PHONES & ATA
Objective
Establishing voip call over internet using IP Phones, ATAs, & Soft Phone.
Diagram
IP Address
15.0.0.1
Serial 0
IP Address
15.0.0.2
Serial 0
WAN
IP Address
10.0.0.20
R1
IP Address
20.0.0.20
R2
Client 2
Analog Phone With
ATA
IP Address
10.0.0.2
Client 2
Analog Phone With
ATA
IP Address
20.0.0.2
Client 1
IP Address
10.0.0.1
Client 1
IP Address
20.0.0.1
Step 1: Assign the IP Addresses and Subnet masks to Serial and Ethernet
Interfaces of both Routers as defined in the above figure.
Etronics Solution Provider
By: ESP Team
CCNA Lab Manual
150
Step 2: Enable Routing ( Static / Dynamic) on each Router.
Step 3: Assign the IP Address, Subnet mask, & Gateway on Client #1 IP Phone in
the 10.0.0.0 network.
On the phone dial pad, press the setup button
(under envelop button).
Using the 4-way navigation button, scroll down to Network and press the Left
Soft Key labeled Select.
Set the ip address of the phone to10.0.0.1 &subnet mask to 255.0.0.0
Set the gateway of the phone to 10.0.0.10
Step 4: Assign the IP Address , Subnet mask, & Gateway (Routers Ethernet IP
Address) on Client #2 ATA by IVR in the 10.0.0.0 network.
Press the star key four times ( * * * * ) on the dial pad of analog phone to enter
in the IVR Menu.
Set the IP Address by pressing ( 111# ) to 10.0.0.2. For dots in ip address use the
star (*) key.
Set the subnet mask by pressing ( 121# ) to 255.0.0.0. For dots use the star (*)
key.
Set the Gateway to 10.0.0.10 by pressing ( 131# ). For dots use the star (*) key.
Check the IP Address by pressing ( 110# ).
Check the Subnet mask by pressing ( 120# ).
Check the Gateway by pressing ( 130# ).
Step 5: Assign the IP Address, Subnet mask, & Gateway on Client #1 IP Phone in
the 20.0.0.0 network.
On the phone dial pad, press the setup button
Using the 4-way navigation button, scroll down to Network and press the Left
Soft Key labeled Select.
Set the ip address of the phone to20.0.0.1 &subnet mask to 255.0.0.0
Set the gateway of the phone to 20.0.0.10
Etronics Solution Provider
(under envelop button).
By: ESP Team
CCNA Lab Manual
151
Step 6: Assign the IP Address , Subnet mask, & Gateway (Routers Ethernet ip
address) on Client #2 ATA by IVR in the 20.0.0.0 network.
Press the star key four times ( * * * * ) on the dial pad of analog phone to enter
in the IVR Menu.
Set the IP Address by pressing ( 111# ) to 20.0.0.2. For dots in ip address use the
star (*) key.
Set the subnet mask by pressing ( 121# ) to 255.0.0.0. For dots use the star (*)
key.
Set the Gateway to 20.0.0.10 by pressing ( 131# ). For dots use the star (*) key.
Check the IP Address by pressing ( 110# ).
Check the Subnet mask by pressing ( 120# ).
Check the Gateway by pressing ( 130# ).
Etronics Solution Provider
By: ESP Team
CCNA Lab Manual
152
Section 7
Wireless
Etronics Solution Provider
By: ESP Team
CCNA Lab Manual
153
Lab # 17 (i)
WIRELESS NETWORK
Objective
i. Connect Wireless Clients by using Access Point.
ii. Connect Wireless Clients without Access Point.
Diagram
i. WIRELESS INFRASTRUCTURE
Wired
Client
Wireless
Access Point
192.168.1.1
192.168.1.4
Wireless
Client
192.168.1.2
Etronics Solution Provider
192.168.1.3
By: ESP Team
CCNA Lab Manual
154
At Machine 192.168.1.4:
First configure the Access Point.
Go to the Internet Explorer and type http://192.168.1.1 in address bar.
Go to Setup & Configure the A.P step by step.
Etronics Solution Provider
By: ESP Team
CCNA Lab Manual
155
Type the Linksys in the SSID
Etronics Solution Provider
By: ESP Team
CCNA Lab Manual
156
Press Save Settingsbutton
Etronics Solution Provider
By: ESP Team
CCNA Lab Manual
157
At Client 192.168.1.2:
Press the Install button.
Type linksys in the SSID.
Select the Infrastructure from the Wireless Mode
Etronics Solution Provider
By: ESP Team
CCNA Lab Manual
158
Press the Next button & Follow the Wizard
Etronics Solution Provider
By: ESP Team
CCNA Lab Manual
Etronics Solution Provider
159
By: ESP Team
CCNA Lab Manual
160
Lab # 17 (ii)
ii. WIRELESS ADHOC-MODE
Wireless
Adhoc-Mode
192.168.1.2
192.168.1.3
Wireless
Peer-to-Peer
Client
At Client 192.168.1.2:
Go to the LINKSYS G Wireless Utility at the task bar.
Press the configuration on the less side of LAN Monitor
Go to the Profile Tag & Follow the Wizard.
Etronics Solution Provider
By: ESP Team
CCNA Lab Manual
161
Select the Ad-hoc in the Wireless Mode
Etronics Solution Provider
By: ESP Team
CCNA Lab Manual
162
Type My Network in the SSID.
After completing the Wizard Follow these steps:
Etronics Solution Provider
By: ESP Team
CCNA Lab Manual
163
Repeat the same procedure at machine 192.168.1.3.
Go to the Internet Explorer and type other machines ip now both machines
communicates in the Ad-hoc mode or you can ping from the command prompt by just
going into the command prompt and type ping other machines ip.
Etronics Solution Provider
By: ESP Team
CCNA Lab Manual
164
Section 8
Appendix
Etronics Solution Provider
By: ESP Team
CCNA Lab Manual
165
Lab # 18
Password Recovery
Objective
This lab demonstrates how to recover the password of 2500 series Routers. Password
Recovery procedure allows you to regain administrative control over the device.
Diagram
Router
Console 0
Roll Over Cable
Procedure
1. Attach a PC with terminal emulation software to the Routers Console port.
2. Turn off the Router, and turn it on and press the Break Key on the PC within 60
seconds of turning on the Router.
3. Enter the command to By-Pass the NVRAM on the > prompt and initialize the
Router by command.
4. Enter no in response to the System Configuration dialog prompts.
Etronics Solution Provider
By: ESP Team
CCNA Lab Manual
166
5. Enter into the Router and copy the configuration from the NVRAM, change the
password & change the value of the configuration register & save the
configuration into NVRAM again and reload the Router.
Configuration
Step 1: Attach a PC with terminal emulation software to the Routers Console
Port.
The configuration register value is 0x2102 by-default. Its mean that whenever the Router
boots, it will read the contents of the NVRAM. So, we need to by-pass the NVRAM at
the time of startup for the password recovery.
Step 2: Turn off the Router, and turn it on and press the Break Key on the PC
within 60 seconds of turning on the Router.
The > prompt with no Router name appears at the Router screen.
Step 3: Enter the command to By-Pass the NVRAM on the > prompt and
initialize the Router by command.
> o/r 0x2142 (to boot from flash)
>i
(initialize the Router)
Step 4: Enter no in response to the System Configuration dialog prompts until the
following message appears.
Press RETURN to get started!
Step 5: Enter into the Router and copy the configuration from the NVRAM,
change the password & change the value of the configuration register &
save the configuration into NVRAM again and reload the Router.
Router#copy stratup-config running-config
Router(config)#no enable password
Router(config)#enable password cisco
Router(config)#configuration-register 0x2102
Router#write memory (Equivalent Command of copy running-config startup-config)
Router#reload
Etronics Solution Provider
By: ESP Team
CCNA Lab Manual
167
Lab # 19
TFTP Server
Objective
This lab demonstrates how you can backup your configuration as well as upload your
configuration.
The demonstrations include:
1. Uploading Configuration to the TFTP Server.
2. Downloading Configuration from the TFTP Server.
i. Uploading Configuration from Router to the TFTP
Server
Diagram
Etronics Solution Provider
By: ESP Team
CCNA Lab Manual
168
Procedure
1.
2.
3.
4.
Make a TFTP Server to Host A.
Verification of connectivity of PC & Router by ping command.
Upload the NVRAM Configuration into TFTP Server.
Verifying the uploaded configuration from the TFTP Server.
Configuration
Step 1: Make a TFTP Server to Host A.
Step 2: Verification of connectivity of PC & Switch by ping command.
R1#ping 10.0.0.1
Etronics Solution Provider
By: ESP Team
CCNA Lab Manual
169
Type escape sequence to abort.
Sending 5, 100-byte ICMP Echos to 10.0.0.1, timeout is 2 seconds:
!!!!!
Success rate is 100 percent (5/5), round-trip min/avg/max = 1/2/4 ms
Step 3: Upload the NVRAM Configuration into TFTP Server.
R1#copy startup-config tftp
Remote host []? 10.0.0.1
Name of configuration file to write [r1-confg]? R1-configuration
Write file R1-configuration on host 10.0.0.1? [confirm]
Writing R1-configuration !! [OK]
Step 4: Verifying the uploaded configuration from the TFTP Server.
Etronics Solution Provider
By: ESP Team
CCNA Lab Manual
170
ii. Downloading Configuration to Router from the TFTP
Server
Diagram
Procedure
1.
2.
3.
4.
5.
6.
Make a TFTP Server to Host A.
Remove the Configuration from the NVRAM and reload the Router.
Give the IP Address to the Router.
Verification of connectivity of PC & Router by ping command.
Download the NVRAM Configuration from the TFTP Server.
Verifying the uploaded configuration from the TFTP Server.
Configuration
Step 1: Make a TFTP Server to Host A.
Etronics Solution Provider
By: ESP Team
CCNA Lab Manual
171
Step 2: Remove the Configuration from the NVRAM & reload the Router.
R1#write erase
[OK]
R1#reload
Proceed with reload? [confirm]
%SYS-5-RELOAD: Reload requested
System Bootstrap, Version 11.0(10c), SOFTWARE
Copyright (c) 1986-1996 by cisco Systems
<Output Omitted>
Step 3: Give the IP Address to the Router.
Router(config)#int ethernet 0
Router(config-if)#ip address 10.0.0.20 255.0.0.0
Step 4: Verification of connectivity of PC & Switch by ping command.
Router#ping 10.0.0.1
Type escape sequence to abort.
Etronics Solution Provider
By: ESP Team
CCNA Lab Manual
172
Sending 5, 100-byte ICMP Echos to 10.0.0.1, timeout is 2 seconds:
.!!!!
Success rate is 80 percent (4/5), round-trip min/avg/max = 1/3/4 ms
Step 5: Download the NVRAM Configuration from TFTP Server.
Router#copy tftp running-config
Host or network configuration file [host]?
Address of remote host [255.255.255.255]? 10.0.0.1
Name of configuration file [router-confg]? R1-configuration
Configure using R1-configuration from 10.0.0.1? [confirm]
Loading R1-configuration from 10.0.0.1 (via Ethernet0): !
[OK - 1076/32723 bytes]
R1#
%SYS-5-CONFIG: Configured from R1-configuration by console tftp from 10.0.0.1
Step 6(A): Verifying the uploaded configuration by the command.
R1#show running-config
Step 6(B): Verifying the uploaded configuration from the TFTP Server.
Etronics Solution Provider
By: ESP Team
Das könnte Ihnen auch gefallen
- Shoe Dog: A Memoir by the Creator of NikeVon EverandShoe Dog: A Memoir by the Creator of NikeBewertung: 4.5 von 5 Sternen4.5/5 (537)
- The Yellow House: A Memoir (2019 National Book Award Winner)Von EverandThe Yellow House: A Memoir (2019 National Book Award Winner)Bewertung: 4 von 5 Sternen4/5 (98)
- The Subtle Art of Not Giving a F*ck: A Counterintuitive Approach to Living a Good LifeVon EverandThe Subtle Art of Not Giving a F*ck: A Counterintuitive Approach to Living a Good LifeBewertung: 4 von 5 Sternen4/5 (5794)
- The Little Book of Hygge: Danish Secrets to Happy LivingVon EverandThe Little Book of Hygge: Danish Secrets to Happy LivingBewertung: 3.5 von 5 Sternen3.5/5 (400)
- Grit: The Power of Passion and PerseveranceVon EverandGrit: The Power of Passion and PerseveranceBewertung: 4 von 5 Sternen4/5 (588)
- Elon Musk: Tesla, SpaceX, and the Quest for a Fantastic FutureVon EverandElon Musk: Tesla, SpaceX, and the Quest for a Fantastic FutureBewertung: 4.5 von 5 Sternen4.5/5 (474)
- A Heartbreaking Work Of Staggering Genius: A Memoir Based on a True StoryVon EverandA Heartbreaking Work Of Staggering Genius: A Memoir Based on a True StoryBewertung: 3.5 von 5 Sternen3.5/5 (231)
- Hidden Figures: The American Dream and the Untold Story of the Black Women Mathematicians Who Helped Win the Space RaceVon EverandHidden Figures: The American Dream and the Untold Story of the Black Women Mathematicians Who Helped Win the Space RaceBewertung: 4 von 5 Sternen4/5 (895)
- Team of Rivals: The Political Genius of Abraham LincolnVon EverandTeam of Rivals: The Political Genius of Abraham LincolnBewertung: 4.5 von 5 Sternen4.5/5 (234)
- Never Split the Difference: Negotiating As If Your Life Depended On ItVon EverandNever Split the Difference: Negotiating As If Your Life Depended On ItBewertung: 4.5 von 5 Sternen4.5/5 (838)
- The Emperor of All Maladies: A Biography of CancerVon EverandThe Emperor of All Maladies: A Biography of CancerBewertung: 4.5 von 5 Sternen4.5/5 (271)
- Devil in the Grove: Thurgood Marshall, the Groveland Boys, and the Dawn of a New AmericaVon EverandDevil in the Grove: Thurgood Marshall, the Groveland Boys, and the Dawn of a New AmericaBewertung: 4.5 von 5 Sternen4.5/5 (266)
- On Fire: The (Burning) Case for a Green New DealVon EverandOn Fire: The (Burning) Case for a Green New DealBewertung: 4 von 5 Sternen4/5 (74)
- The Unwinding: An Inner History of the New AmericaVon EverandThe Unwinding: An Inner History of the New AmericaBewertung: 4 von 5 Sternen4/5 (45)
- The Hard Thing About Hard Things: Building a Business When There Are No Easy AnswersVon EverandThe Hard Thing About Hard Things: Building a Business When There Are No Easy AnswersBewertung: 4.5 von 5 Sternen4.5/5 (345)
- The World Is Flat 3.0: A Brief History of the Twenty-first CenturyVon EverandThe World Is Flat 3.0: A Brief History of the Twenty-first CenturyBewertung: 3.5 von 5 Sternen3.5/5 (2259)
- The Gifts of Imperfection: Let Go of Who You Think You're Supposed to Be and Embrace Who You AreVon EverandThe Gifts of Imperfection: Let Go of Who You Think You're Supposed to Be and Embrace Who You AreBewertung: 4 von 5 Sternen4/5 (1090)
- The Sympathizer: A Novel (Pulitzer Prize for Fiction)Von EverandThe Sympathizer: A Novel (Pulitzer Prize for Fiction)Bewertung: 4.5 von 5 Sternen4.5/5 (121)
- Her Body and Other Parties: StoriesVon EverandHer Body and Other Parties: StoriesBewertung: 4 von 5 Sternen4/5 (821)
- L&T Placement Paper Sample QuestionsDokument3 SeitenL&T Placement Paper Sample QuestionsaswadNoch keine Bewertungen
- Ass3 EcommerceDokument6 SeitenAss3 EcommerceMuhammad ShafayNoch keine Bewertungen
- Data Mining SeminarskiDokument11 SeitenData Mining SeminarskiDavorNoch keine Bewertungen
- Abinitio Faq'sDokument19 SeitenAbinitio Faq'sparvEenNoch keine Bewertungen
- KX Tda PCprogDokument726 SeitenKX Tda PCprogKaungMinnChainNoch keine Bewertungen
- E-Comerce RuralDokument10 SeitenE-Comerce RuralGopi KhuntNoch keine Bewertungen
- User Guide Nokia 5 4 User Guide PDFDokument49 SeitenUser Guide Nokia 5 4 User Guide PDFLance RapaNoch keine Bewertungen
- Sheet 2Dokument15 SeitenSheet 2Moaz AhmedNoch keine Bewertungen
- MCQS For Computer ScienceDokument164 SeitenMCQS For Computer ScienceEngr. Anas100% (6)
- ERP Tender DocumentDokument61 SeitenERP Tender DocumentNeel100% (1)
- DSTV SettingDokument2 SeitenDSTV SettingSulaiman AbdulwasiuNoch keine Bewertungen
- PCA 6143man PDFDokument102 SeitenPCA 6143man PDFLuis Alberto Díaz OlmedoNoch keine Bewertungen
- Sales Lead Follow-Up Planner Excel TemplateDokument19 SeitenSales Lead Follow-Up Planner Excel TemplateCKhae SumaitNoch keine Bewertungen
- Fmwhatsapp Apk V25.6 Download Latest Version (New) - Latest Mod ApkDokument1 SeiteFmwhatsapp Apk V25.6 Download Latest Version (New) - Latest Mod ApkswatiNoch keine Bewertungen
- Aquaread BlackBox Instruction Manual Revision NDokument69 SeitenAquaread BlackBox Instruction Manual Revision Nnguyen thuanNoch keine Bewertungen
- PF DocumentaionDokument18 SeitenPF DocumentaionMunni SyedNoch keine Bewertungen
- QRadar Installation Guide 7.2.2 en PDFDokument53 SeitenQRadar Installation Guide 7.2.2 en PDFSezer ÖzavcıNoch keine Bewertungen
- Introduction To Keras!: Vincent Lepetit!Dokument33 SeitenIntroduction To Keras!: Vincent Lepetit!Serigne Modou NDIAYENoch keine Bewertungen
- Fanuc Series 0I/0I Mate-Model D Maintenance Manual: HOW To Power Supply Fanuc Oi-Mf Plus ControllerDokument2 SeitenFanuc Series 0I/0I Mate-Model D Maintenance Manual: HOW To Power Supply Fanuc Oi-Mf Plus ControllerNaveethshiek ShiekNoch keine Bewertungen
- Java MCQDokument6 SeitenJava MCQSara AkbariNoch keine Bewertungen
- En Subject C07Dokument12 SeitenEn Subject C07jmolfigueiraNoch keine Bewertungen
- Google Advanced SearchDokument4 SeitenGoogle Advanced SearchAINoch keine Bewertungen
- Problem Set 3Dokument2 SeitenProblem Set 3Carl PiaoNoch keine Bewertungen
- Nucleo-Xxxxrx Nucleo-Xxxxrx-P: FeaturesDokument6 SeitenNucleo-Xxxxrx Nucleo-Xxxxrx-P: Featurescristian sanchezNoch keine Bewertungen
- For Final Review of The Statistician Adviser and English CriticDokument44 SeitenFor Final Review of The Statistician Adviser and English CriticVITRUVIUS JOHN BARAYUGANoch keine Bewertungen
- Hack Back Vol 2Dokument17 SeitenHack Back Vol 2Chuck FairNoch keine Bewertungen
- Case Study Report - Implementing Browser Backward and Forward ButtonDokument6 SeitenCase Study Report - Implementing Browser Backward and Forward ButtonAnushkaNoch keine Bewertungen
- Big Data - Pros & ConsDokument2 SeitenBig Data - Pros & ConsSoham MukhopadhyayNoch keine Bewertungen
- Reset VMware ESXi Trial License PeriodDokument2 SeitenReset VMware ESXi Trial License PeriodJcm MktNoch keine Bewertungen
- Aieee 2010 College Suggester/predictor Based On 2009 Forth Round of Counselling For Uttar PradeshDokument48 SeitenAieee 2010 College Suggester/predictor Based On 2009 Forth Round of Counselling For Uttar Pradeshabhas9Noch keine Bewertungen