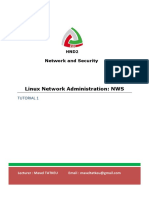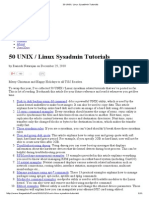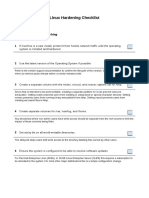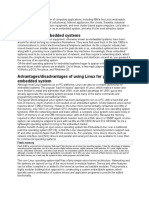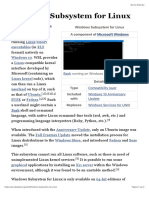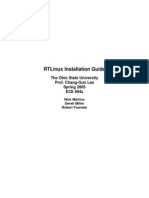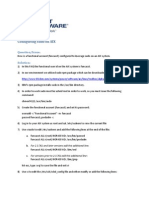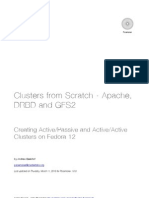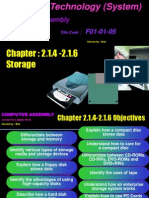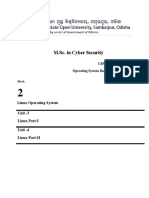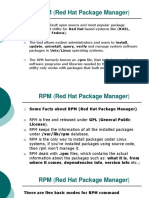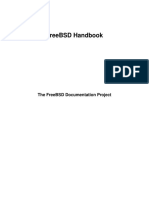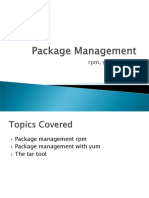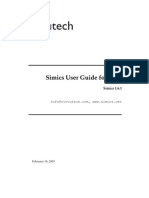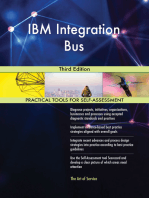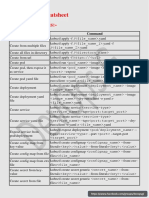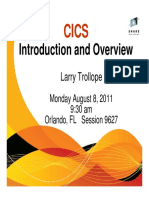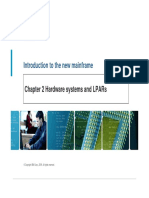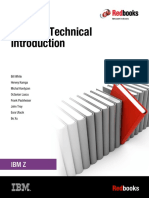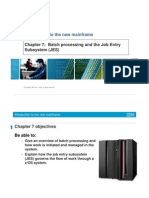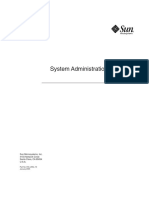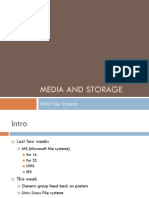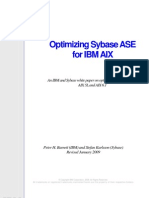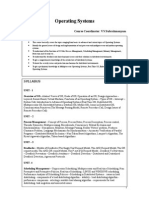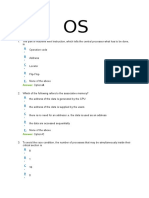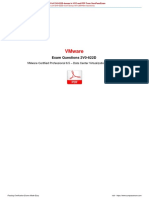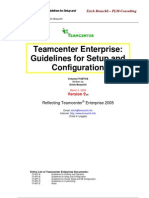Beruflich Dokumente
Kultur Dokumente
Linux Partition PDF
Hochgeladen von
akdenizerdemOriginalbeschreibung:
Originaltitel
Copyright
Verfügbare Formate
Dieses Dokument teilen
Dokument teilen oder einbetten
Stufen Sie dieses Dokument als nützlich ein?
Sind diese Inhalte unangemessen?
Dieses Dokument meldenCopyright:
Verfügbare Formate
Linux Partition PDF
Hochgeladen von
akdenizerdemCopyright:
Verfügbare Formate
Linux Partition HOWTO
Linux Partition HOWTO
Anthony Lissot
version 3.5, 30 Nov 2005
based on
Linux Partition HOWTO (version 2.4, 3 November 1997) Kristian Koehntopp
Original authorship and version history noted in HTML comments.
This Linux Mini-HOWTO teaches you how to plan and create partitions on IDE and SCSI hard drives. It discusses
partitioning terminology and considers size and location issues. Use of the fdisk partitioning utility for creating and
recovering partition tables is covered. The most recent DocBook XML version of this document is here. The Turkish
translation is here.
1. Introduction
1. What is a partition?
2. Related HOWTOs
2. Logical Devices
1. Device names
2. Device numbers
3. Partition Types
1.
2.
3.
4.
Foreign
Primary
Logical
Swap
4. Partition Requirements
1.
2.
3.
4.
What partitions do I need?
Which filesystems need their own partitions?
How big should the swap partitions be?
Placement of swap partitions
5. How to Partition with fdisk
file:///C|/Users/Biswajeet/Documents/Linux%20Partition/1-Linux%20Partition%20HOWTO.htm[6/18/2009 9:57:10 PM]
Linux Partition HOWTO
1.
2.
3.
4.
Notes about fdisk
Four primary partitions example
Mixed primary and logical partitions example
Submitted Examples
6. Scripting
7. Working with Partitions
1.
2.
3.
4.
Formatting Partitions
Labeling Partitions
Activating Swap Space
Mounting Partitions
8. Setting up Swap Space
9. How to recover a deleted partition table
10. Appendix
1. Fragmentation
Copyright (c) 1997-2005 by Anthony Lissot and Kristian Koehntopp
Please freely copy and distribute (sell or give away) this document in any format. It's requested that corrections and/or
comments be fowarded to the document maintainer. You may create a derivative work and distribute it provided that
you:
Send your derivative work (in the most suitable format such as sgml) to the LDP (Linux Documentation Project) or the
like for posting on the Internet. If not the LDP, then let the LDP know where it is available.
License the derivative work with this same license or use GPL. Include a copyright notice and at least a pointer to the
license used.
Give due credit to previous authors and major contributors.
file:///C|/Users/Biswajeet/Documents/Linux%20Partition/1-Linux%20Partition%20HOWTO.htm[6/18/2009 9:57:10 PM]
Linux Partition HOWTO: Introduction
What is a partition?
Partitioning is a means to divide a single hard drive into many logical drives. A partition is a contiguous set of blocks
on a drive that are treated as an independant disk. A partition table (the creation of which is the topic of this HOWTO )
is an index that relates sections of the hard drive to partitions.
hard drive
partition 1
hard drive
partition 2
->
partition 3
partition 4
Why have multiple partitions?
Encapsulate your data. Since file system corruption is local to a partition, you stand to lose only some of your
data if an accident occurs.
Increase disk space efficiency. You can format partitions with varying block sizes, depending on your usage. If
your data is in a large number of small files (less than 1k) and your partition uses 4k sized blocks, you are
wasting 3k for every file. In general, you waste on average one half of a block for every file, so matching block
size to the average size of your files is important if you have many files.
Limit data growth. Runaway processes or maniacal users can consume so much disk space that the operating
system no longer has room on the hard drive for its bookkeeping operations. This will lead to disaster. By
segregating space, you ensure that things other than the operating system die when allocated disk space is
exhausted.
Other Partitioning Software:
sfdisk: a command-line version of fdisk
cfdisk: a curses-based version of fdisk
parted: Gnu partition editor
Partition Magic: a commercial utility to create, resize, merge and convert partitions, without destroying data.
Disk Drake: a Perl/Gtk program to create, rsize, and delete partitions
file:///C|/Users/Biswajeet/Documents/Linux%20Partition/2-Linux%20Partition%20HOWTO%20%20Introduction.htm[6/18/2009 9:57:11 PM]
Linux Partition HOWTO: Introduction
Related HOWTOs
Title
Dual boot
install
strategies
Linux Multiple
Disk System
Tuning
Linux Large
Disk
Linux Quota
Author
Tobby
Banerjee
Description
Installation strategies for Windows/Linux
dual-boot .
Gjoen
Stein
How to estimate the various size and speed
requirements for different parts of the
filesystem.
Andries
Instructions and considerations regarding
Brouwer
disks with more than 1024 cylinders
Ralf van
Instructions on limiting disk space usage per
Dooren
user (quotas)
PartitionJeanHow to restore linux partitions after they have
Rescue mini- Daniel
been deleted by a Windows install. Does not
HOWTO
Dodin
appear to preserve data.
Linux ADSM Thomas
Instructions on integrating Linux into an IBM
Backup
Koenig
ADSM backup environment.
Linux Backup Christopher Information about MS-DOS driven Linux
with MSDOS Neufeld
backups.
RAMdisk
A. Lissot How to create a RAMdisk
HOWTO
Linux HOWTO Tim
Index
Bynum
Instructions on writing and submitting a
HOWTO document
Additional information on your system:
/usr/src/linux/Documentation
ide.txt: Info about your IDE drivers
scsi.txt Info about your SCSI drivers
file:///C|/Users/Biswajeet/Documents/Linux%20Partition/2-Linux%20Partition%20HOWTO%20%20Introduction.htm[6/18/2009 9:57:11 PM]
Devices
Devices
There is a special nomenclature that linux uses to refer to hard drive partitions that must be understood in order to
follow the discussion on the following pages.
In Linux, partitions are represented by device files. These are pseudo files located in /dev. Here are a few entries,
which come from executing ` ls -l` while in the /dev dirtectory::
brw-rw---brw-rw---crw-------
1 root
1 root
1 root
disk
disk
tty
3,
8,
4,
0 May
0 May
64 May
5
5
5
1998 hda
1998 sda
1998 ttyS0
A device file is a file with type c ( for "character" devices, devices that do not use the buffer cache) or b (for "block"
devices, which go through the buffer cache). In the listing above, this is indicated by the first character of each line. In
Linux, all disks are represented as block devices only.
Device names
Naming Convention
By convention, IDE drives will be given device names /dev/hda to /dev/hdd . Hard Drive A( /dev/hda ) is the first
drive and Hard Drive C /dev/hdc ) is the third.
drive
name
/dev/hda
/dev/hdb
/dev/hdc
/dev/hdd
drive
drive
controller number
1
1
1
2
2
1
2
2
A typical PC has two IDE controllers, each of which can have two drives connected to it. For example, /dev/hda is the
first drive (master) on the first IDE controller and /dev/hdd is the second (slave) drive on the second controller (the
fourth IDE drive in the computer).
You can write to these devices directly (using cat or dd). However, since these devices represent the entire disk,
starting at the first block, you can mistakenly overwrite the master boot record and the partition table, which will
render the drive unusable.
IDE Drives
drive
name
drive
drive partition partition
controller number type
number
/dev/hda1
1
1
primary
1
file:///C|/Users/Biswajeet/Documents/Linux%20Partition/3-Devices.htm[6/18/2009 9:57:11 PM]
Devices
/dev/hda2
/dev/hda3
/dev/hda4
/dev/hdb1
/dev/hdb2
/dev/hdb3
/dev/hdb4
1
1
1
1
1
1
1
1
1
1
2
2
2
2
primary
primary
swap
primary
primary
primary
primary
2
3
NA
1
2
3
4
Once a drive has been partitioned, the partitions will represented as numbers on the end of the names. For example, the
second partition on the second drive will be /dev/hdb2 . The partition type (primary) is listed in the table above for
clarity, although the concept is not explained until Section 3.
SCSI Drives
drive
name
drive
drive
controller number
/dev/sda1
1
6
/dev/sda2
1
6
/dev/sda3
1
6
partition partition
type
number
primary
1
primary
2
primary
3
drives follow a similar pattern; They are represented by 'sd' instead of 'hd'. The first partition of the second SCSI ,
drive would therefore be /dev/sdb1 . In the table above, the drive number is arbitraily chosen to be 6 to introduce the
idea that SCSI ID numbers do not map onto device names under linux.
SCSI
Under (Sun) Solaris and (SGI) IRIX, the device name given to a SCSI drive has some relationship to where you plug it in.
Under linux, there is only wailing and gnashing of teeth.
SCSI ID
SCSI ID
SCSI ID
SCSI ID
#2
/dev/sda
#5
/dev/sdb
#7
/dev/sdc
#8
/dev/sdd
SCSI ID
SCSI ID
SCSI ID
#2
/dev/sda
#7
/dev/sdb
#8
/dev/sdc
drives have ID numbers which go from 1 through 15. Lower SCSI ID numbers are assigned lower-order letters. For
example, if you have two drives numbered 2 and 5, then #2 will be /dev/sda and #5 will be /dev/sdb. If you remove
either, all the higher numbered drives will be renamed the next time you boot up.
SCSI
If you have two SCSI controllers in your linux box, you will need to examine the output of /bin/dmesg in order to see
what name each drive was assigned. If you remove the first controller, the second controller will have all its drives
renamed. Grrr...
There are two work-arounds; both involve using a program to put a label on each partition. The label is persistent even
when the device is physically moved. You then refer to the partition directly or indirectly by label.
file:///C|/Users/Biswajeet/Documents/Linux%20Partition/3-Devices.htm[6/18/2009 9:57:11 PM]
Devices
Logical Partitions
drive
name
/dev/hdb1
/dev/hdb2
/dev/hdb5
/dev/hdb6
drive
drive
controller number
1
2
1
2
1
2
1
2
partition partition
type
number
primary
1
extended
NA
logical
2
logical
3
The table above illustrates a mysterious jump in the name assignments. This is due to the use of logical partitions,
which always start with 5, for reasons explained later.
This is all you have to know to deal with linux disk devices. For the sake of completeness, see Kristian's discussion of
device numbers below.
Device numbers
The only important thing with a device file are its major and minor device numbers, which are shown instead of the
file size:
$ ls -l /dev/hda
brw-rw---- 1 root disk
3,
0
Jul 18 1994 /dev/hda
permissions owner group major minor
date
device name
device device
number number
When accessing a device file, the major number selects which device driver is being called to perform the input/output
operation. This call is being done with the minor number as a parameter and it is entirely up to the driver how the
minor number is being interpreted. The driver documentation usually describes how the driver uses minor numbers.
For IDE disks, this documentation is in /usr/src/linux/Documentation/ide.txt. For SCSI, disks, one would expect
such documentation in /usr/src/linux/Documentation/scsi.txt, but it isn't there. One has to look at the driver
source to be sure ( /usr/src/linux/driver/scsi/sd.c:184-196 ). Fortunately, there is Peter Anvin's list of device
numbers and names in /usr/src/linux/Documentation/devices.txt ; see the entries for block devices, major 3, 22,
33, 34 for IDE and major 8 for SCSI , disks. The major and minor numbers are a byte each and that is why the number of
partitions per disk is limited.
file:///C|/Users/Biswajeet/Documents/Linux%20Partition/3-Devices.htm[6/18/2009 9:57:11 PM]
Partition Types
Partition Types
A partition is labeled to host a certain kind of file system (not to be confused with a volume label). Such a file system
could be the linux standard ext2 file system or linux swap space, or even foreign file systems like (Microsoft) NTFS or
(Sun) UFS. There is a numerical code associated with each partition type. For example, the code for ext2 is 0x83 and
linux swap is 0x82. To see a list of partition types and their codes, execute /sbin/sfdisk -T
Foreign Partition Types
The partition type codes have been arbitrarily chosen (you can't derive them) and they are particular to a given
operating system. Therefore, it is theoretically possible that if you use two operating systems with the same hard drive,
the same code might be used to designate two different partition types. OS/2 marks its partitions with a 0x07 type and
so does Windows NT's NTFS. MS-DOS allocates several type codes for its various flavors of FAT file systems: 0x01,
0x04 and 0x06 are known. DR-DOS used 0x81 to indicate protected FAT partitions, creating a type clash with
Linux/Minix at that time, but neither Linux/Minix nor DR-DOS are widely used any more.
Primary Partitions
The number of partitions on an Intel-based system was limited from the very beginning: The original partition table
was installed as part of the boot sector and held space for only four partition entries. These partitions are now called
primary partitions.
hdb
hdb1
hdb2
hdb3
hdb4
Logical Partitions
One primary partition of a hard drive may be subpartitioned. These are logical partitions. This effectively allows us to
skirt the historical four partition limitation.
hdb
hdb1
hdb2
file:///C|/Users/Biswajeet/Documents/Linux%20Partition/4-Partition%20Types.htm[6/18/2009 9:57:12 PM]
Partition Types
hdb5
hdb6
drive
name
/dev/hdb1
/dev/hdb2
/dev/hdb5
/dev/hdb6
drive
drive
controller number
1
2
1
2
1
2
1
2
partition partition
type
number
primary
1
extended
NA
logical
2
logical
3
The primary partition used to house the logical partitions is called an extended partition and it has its own file system
type (0x05). Unlike primary partitions, logical partitions must be contiguous. Each logical partition contains a pointer
to the next logical partition, which implies that the number of logical partitions is unlimited. However, linux imposes
limits on the total number of partitions on a drive, so this effectively limits the number of logical partitions. This is 15
partitions total on an SCSI disk and 63 total on an IDE disk.
Swap Partitions
Every process running on your computer is allocated a number of blocks of RAM. These blocks are called pages. The
set of in-memory pages which will be referenced by the processor in the very near future is called a "working set."
Linux tries to predict these memory accesses (assuming that recently used pages will be used again in the near future)
and keeps these pages in RAM if possible.
In Linux, RAM and swap space add up (This is not true for all Unices). For example, if you have 256 MB of RAM and
256 MB swap space, you have a total of about 512 MB virtual memory.
If you have too many processes running on a machine, the kernel will try to free up RAM by writing pages to disk. This
is what swap space is for. It effectively increases the amount of memory you have available. However, disk I/O is
about a hundred times slower than reading from and writing to RAM. Consider this emergency memory and not extra
memory.
If memory becomes so scarce that the kernel pages out from the working set of one process in order to page in for
another, the machine is said to be thrashing. Some readers might have inadvertenly experienced this: the hard drive is
grinding away like crazy, but the computer is slow to the point of being unusable. Swap space is something you need
to have, but it is no substitute for sufficient RAM. See the discussion in Section 4 for tips on determining the size of
swap space you need.
file:///C|/Users/Biswajeet/Documents/Linux%20Partition/4-Partition%20Types.htm[6/18/2009 9:57:12 PM]
Linux Partition HOWTO: Partitioning requirements
What Partitions do I need?
Boot Drive:
If you want to boot your operating system from the drive you are about to partition, you will need:
A primary partition
One or more swap partitions
Zero or more primary/logical partitions
Any other drive:
One or more primary/logical partitions
Zero or more swap partitions
Discussion:
Boot Partition:
Your boot partition ought to be a primary partition, not a logical partition. This will ease recovery in case
of disaster, but it is not technically necessary. It must be of type 0x83 "Linux native". If you are using a
version of lilo before 21-3 (ie, from the 1990s), your boot partition must be contained within the first 1024
cylinders of the drive. (Typically, the boot partition need only contain the kernel image.)
If you have more than one boot partition (from other OSs, for example,) keep them all in the first 1024
cylinders (All DOS partitions must be within the first 1024). If you are using a modern version of lilo, or a
means other than lilo to load your kernel (for example, a boot disk or the LOADLIN.EXE MS-DOS based
Linux loader), the partition can be anywhere. See the Large-disk HOWTO for details.
Swap Partition:
Unless you swap to files you will need a dedicated swap partition. It must be of type 0x82 "Linux swap".
It may be positioned anywhere on the disk (but see notes on placement). Either a primary or logical
partition can be used for swap. More than one swap partition can exist on a drive. 8 total (across drives)
are permitted. See notes on swap size.
Logical Partition:
A single primary partition must be used as a container (extended partition) for the logical partitions. The
extended partition can go anywhere on the disk. The logical partitions must be contiguous, but needn't fill
the extended partition.
File Systems
Which file systems need their own partitions?
Everything in your linux file system can go in the same (single) partition. However, there are circumstances when you
may want to restrict the growth of certain file systems. For example, if your mail spool was in the same partition as
your root fs and it filled the remaining space in the partition, your computer would basically hang.
file:///C|/Users/Biswajeet/Documents/Linux%20Partition/5-Linux%20Partition%20HOWTO%20%20Partitioning%20requirements.htm[6/18/2009 9:57:13 PM]
Linux Partition HOWTO: Partitioning requirements
/var
This fs contains spool directories such as those for mail and printing. In addition, it contains the error log
directory. If your machine is a server and develops a chronic error, those msgs can fill the partition. Server
computers ought to have /var in a different partition than /.
/usr This is where most executable binaries go. In addition, the kernel source tree goes here, and much
documentation.
/tmp Some programs write temporary data files here. Usually, they are quite small. However, if you run
computationally intensive jobs, like science or engineering applications, hundreds of megabytes could be
required for brief periods of time. In this case, keep /tmp in a different partition than /.
/home This is where users home directories go. If you do not impose quotas on your users, this ought to be in its own
partition.
/boot This is where your kernel images go. See discussion above for placement on old systems.
File lifetimes and backup cycles as partitioning criteria
With ext2, partitioning decisions should be governed by backup considerations and to avoid external fragmentation
from different file lifetimes.
Files have lifetimes. After a file has been created, it will remain some time on the system and then be removed. File
lifetime varies greatly throughout the system and is partly dependent on the pathname of the file. For example, files in
/bin , /sbin , /usr/sbin , /usr/bin and similar directories are likely to have a very long lifetime: many months and
above. Files in /home are likely to have a medium lifetime: several weeks or so. File in /var are usually short lived:
Almost no file in /var/spool/news will remain longer than a few days, files in /var/spool/lpd measure their
lifetime in minutes or less.
For backup it is useful if the amount of daily backup is smaller than the capacity of a single backup medium. A daily
backup can be a complete backup or an incremental backup.
You can decide to keep your partition sizes small enough that they fit completely onto one backup medium (choose
daily full backups). In any case a partition should be small enough that its daily delta (all modified files) fits onto one
backup medium.
Your backup strategy depends on that decision.
For performance it is useful to keep files of different lifetimes on different partitions. This way the short lived files on
the news partition may be fragmented very heavily. This has no impact on the performance of the / or /home partition.
Swap Partitions
How large should my swap space be?
Conventional wisdom creates swap space equal to the amount of RAM.
But keep in mind that this is just a rule of thumb. It is easily possible to create scenarios where programs have
extremely large or extremely small working sets. For example, a simulation program with a large data set that is
accessed in a very random fashion would have almost no noticeable locality of reference in its data segment, so its
working set would be quite large.
On the other hand, a graphics program with many simultaneously opened JPEGs, all but one iconified, would have a
very large data segment. But image transformations are all done on one single image, most of the memory occupied by
file:///C|/Users/Biswajeet/Documents/Linux%20Partition/5-Linux%20Partition%20HOWTO%20%20Partitioning%20requirements.htm[6/18/2009 9:57:13 PM]
Linux Partition HOWTO: Partitioning requirements
the program is not accessed. The same is true for an editor with many editor windows where only one window is being
modified at a time. These programs have - if they are designed properly - a very high locality of reference and large
parts of them can be kept swapped out without too severe performance impact. A user who never never quits programs
once launched would want a lot of swap space for the same reason.
Servers typically are configured with more swap space than their desktop counterparts. Even though a given amount of
swap is sufficient for its operations, the server might come under transient heavy loads which cause it to page out at a
high rate. Some administrators prefer this to the server crashing altogether. In these cases, swap might be several times
the size of ram.
How large can my swap space be?
Currently, the maximum size of a swap partition is architecture-dependent. For i386, m68k, ARM and PowerPC, it is
"officially" 2Gb. It is 128Gb on alpha, 1Gb on sparc, and 3Tb on sparc64. An opteron on the 2.6 kernel can write to a
16 Tb swap partition. For linux kernels 2.1 and earlier, the limit is 128Mb. The partition may be larger than 128 MB ,
but excess space is never used. If you want more than 128 MB of swap for a 2.1 and earlier kernel, you have to create
multiple swap partitions (8 max). After 2.4, 32 swap areas are "officially" possible. See setting up swap for details.
Where should I put my swap space?
The short answer is anywhere is fine. However, if you are interested in extracting as much speed as possible, there are
two basic strategies (other than buying more RAM):
1. Split the swap space across multiple drives, or at least on the drive you write to least.
2. Put each swap partition on the outer tracks.
Here are the considerations:
Choice of drive
If you have a disk with many heads and one with less heads and both are identical in other parameters, the disk
with many heads will be faster. Reading data from different heads is fast, since it is purely electronic. Reading
data from different tracks is slow, since it involves physically moving the head.
It follows then that writing swap on a separate drive will be faster than moving the head back and forth on a
single drive.
Placement:
Older disks have the same number of sectors on all tracks. With these disks it will be fastest to put your swap in
the middle of the disks, assuming that your disk head will move from a random track towards the swap area.
Newer disks use ZBR (zone bit recording). They have more sectors on the outer tracks. With a constant number
of rpms, this yields a far greater performance on the outer tracks than on the inner ones. Put your swap on the
fast tracks. (In general, low-numbered cylinders are associated low partition numbers. However, see Kristian's
more recent comments on this issue. -Tony)
Usage:
Of course your disk head will not move randomly. If you have swap space in the middle of a disk between a
constantly busy home partition and an almost unused archive partition, you would be better of if your swap were
near the home partition for even shorter head movements. You would be even better off, if you had your swap
on another otherwise unused disk, though.
Striping:
file:///C|/Users/Biswajeet/Documents/Linux%20Partition/5-Linux%20Partition%20HOWTO%20%20Partitioning%20requirements.htm[6/18/2009 9:57:13 PM]
Linux Partition HOWTO: Partitioning requirements
Speed can be increased by writing to multiple swap areas simultaneously. Swap spaces with the same priority
will be written to like a RAID. See setting up swap for details.
Summary: Put your swap on a fast disk with many heads that is not busy doing other things. If you have multiple
disks: Split swap and scatter it over all your disks or even different controllers.
max swap size: With kernel 2.4, the limit is 64 swap spaces at a maximum of 64Gb each, although this is not reflected
in the man page for mkswap. With the 64 bit opteron on the 2.6 kernel, 128 swap areas are permitted, each a whopping
16 Tb! (thanks to Peter Chubb for the calculation)
file:///C|/Users/Biswajeet/Documents/Linux%20Partition/5-Linux%20Partition%20HOWTO%20%20Partitioning%20requirements.htm[6/18/2009 9:57:13 PM]
Partitioning with fdisk
Partitioning with fdisk
This section shows you how to actually partition your hard drive with the fdisk utility. Linux allows only 4 primary
partitions. You can have a much larger number of logical partitions by sub-dividing one of the primary partitions.
Only one of the primary partitions can be sub-divided.
Examples:
1. Four primary partitions
2. Mixed primary and logical partitions
Notes about fdisk: fdisk is started by typing (as root) "fdisk device" at the command prompt. "device" might be
something like /dev/hda or /dev/sda. The basic fdisk commands you need are:
p print the partition table
n create a new partition
d delete a partition
q quit without saving changes
w write the new partition table and
exit
Changes you make to the partition table do not take effect until you issue the write (w) command. Here is a sample
partition table:
Disk /dev/hdb: 64 heads, 63 sectors, 621 cylinders
Units = cylinders of 4032 * 512 bytes
Device Boot
/dev/hdb1
*
/dev/hdb2
/dev/hdb3
/dev/hdb4
Start
1
185
369
553
End
184
368
552
621
Blocks
370912+
370944
370944
139104
Id
83
83
83
82
System
Linux
Linux
Linux
Linux swap
The first line shows the geometry of your hard drive. It may not be physically accurate, but you can accept it as though
it were. The hard drive in this example is made of 32 double-sided platters with one head on each side (probably not
true). Each platter has 621 concentric tracks. A 3-dimensional track (the same track on all disks) is called a cylinder.
Each track is divided into 63 sectors. Each sector contains 512 bytes of data. Therefore the block size in the partition
table is 64 heads * 63 sectors * 512 bytes er...divided by 1024. (See Section 6 for discussion on problems with this
calculation.)
The start and end values are cylinders.
1. Four primary partitions
The overview:Decide on the size of your swap space and where it ought to go. Divide up the remaining space for
the three other partitions.
Example:
I start fdisk from the shell prompt:
file:///C|/Users/Biswajeet/Documents/Linux%20Partition/6-Partitioning%20with%20fdisk.htm[6/18/2009 9:57:13 PM]
Partitioning with fdisk
# fdisk /dev/hdb
which indicates that I am using the second drive on my IDE controller. (See device names.) When I print the
(empty) partition table, I just get configuration information.
Command (m for help): p
Disk /dev/hdb: 64 heads, 63 sectors, 621 cylinders
Units = cylinders of 4032 * 512 bytes
I knew that I had a 1.2Gb drive, but now I really know: 64 * 63 * 512 * 621 = 1281982464 bytes. I decide to
reserve 128Mb of that space for swap, leaving 1153982464. If I use one of my primary partitions for swap, that
means I have three left for ext2 partitions. Divided equally, that makes for 384Mb per partition. Now I get to
work.
Command (m for help): n
Command action
e
extended
p
primary partition (1-4)
p
Partition number (1-4): 1
First cylinder (1-621, default 1):
Using default value 1
Last cylinder or +size or +sizeM or +sizeK (1-621, default 621): +384M
Next, I set up the partition I want to use for swap:
Command (m for help): n
Command action
e
extended
p
primary partition (1-4)
p
Partition number (1-4): 2
First cylinder (197-621, default 197):
Using default value 197
Last cylinder or +size or +sizeM or +sizeK (197-621, default 621): +128M
Now the partition table looks like this:
Device Boot
/dev/hdb1
/dev/hdb2
Start
1
197
End
196
262
Blocks
395104
133056
Id
83
83
System
Linux
Linux
I set up the remaining two partitions the same way I did the first. Finally, I make the first partition bootable:
Command (m for help): a
Partition number (1-4): 1
And I make the second partition of type swap:
Command (m for help): t
Partition number (1-4): 2
Hex code (type L to list codes): 82
Changed system type of partition 2 to 82 (Linux swap)
Command (m for help): p
The end result:
Disk /dev/hdb: 64 heads, 63 sectors, 621 cylinders
Units = cylinders of 4032 * 512 bytes
Device Boot
/dev/hdb1
*
/dev/hdb2
/dev/hdb3
/dev/hdb4
Start
1
197
263
459
End
196
262
458
621
Blocks
395104+
133056
395136
328608
Id
83
82
83
83
System
Linux
Linux swap
Linux
Linux
Finally, I issue the write command (w) to write the table on the disk.
file:///C|/Users/Biswajeet/Documents/Linux%20Partition/6-Partitioning%20with%20fdisk.htm[6/18/2009 9:57:13 PM]
Partitioning with fdisk
Side Topics:
How to activate swap space
How to format partitions
How to mount partitions
2. Mixed primary and logical partitions
The overview: create one use one of the primary partitions to house all the extra partitions. Then create logical
partitions within it. Create the other primary partitions before or after creating the logical partitions.
Example:
I start fdisk from the shell prompt:
# fdisk /dev/sda
which indicates that I am using the first drive on my SCSI chain. (See device names.)
First I figure out how many partitions I want. I know my drive has a 183Gb capacity and I want 26Gb partitions
(because I happen to have back-up tapes that are about that size).
183Gb / 26Gb = ~7
so I will need 7 partitions. Even though fdisk accepts partition sizes expressed in Mb and Kb, I decide to
calculate the number of cylinders that will end up in each partition because fdisk reports start and stop points in
cylinders. I see when I enter fdisk that I have 22800 cylinders.
>
>
>
>
>
The number of cylinders for this disk is set to 22800. There is
nothing wrong with that, but this is larger than 1024, and could in
certain setups cause problems with: 1) software that runs at boot
time (e.g., LILO) 2) booting and partitioning software from other
OSs (e.g., DOS FDISK, OS/2 FDISK)
So, 22800 total cylinders divided by seven partitions is 3258 cylinders. Each partition will be about 3258
cylinders long. I ignore the warning msg because this is not my boot drive.
Since I have 4 primary partitions, 3 of them can be 3258 long. The extended partition will have to be (4 * 3258),
or 13032, cylinders long in order to contain the 4 logical partitions.
I enter the following commands to set up the first of the 3 primary partitions (stuff I type is bold ):
Command (m for help): n
Command action
e
extended
p
primary partition (1-4)
p
Partition number (1-4): 1
First cylinder (1-22800, default 1): <RETURN>
Using default value 1
Last cylinder or +size or +sizeM or +sizeK (1-22800, default 22800): 3258
The last partition is the extended partition:
Command (m for help): n
Command action
e
extended
file:///C|/Users/Biswajeet/Documents/Linux%20Partition/6-Partitioning%20with%20fdisk.htm[6/18/2009 9:57:13 PM]
Partitioning with fdisk
p
primary partition (1-4)
e
Partition number (1-4): 4
First cylinder (9775-22800, default 9775): <RETURN>
Using default value 9775
Last cylinder or +size or +sizeM or +sizeK (9775-22800, default 22800): <RETURN>
Using default value 22800
The result, when I issue the print table command is:
/dev/sda1
/dev/sda2
/dev/sda3
/dev/sda4
1
3259
6517
9775
3258 26169853+
6516 26169885
9774 26169885
22800 104631345
83
83
83
5
Linux
Linux
Linux
Extended
Next I segment the extended partition into 4 logical partitions, starting with the first logical partition, into 3258cylinder segments. The logical partitions automatically start from /dev/sda5.
Command (m for help): n
First cylinder (9775-22800, default 9775): <RETURN>
Using default value 9775
Last cylinder or +size or +sizeM or +sizeK (9775-22800, default 22800): 13032
The end result is:
Device Boot
/dev/sda1
/dev/sda2
/dev/sda3
/dev/sda4
/dev/sda5
/dev/sda6
/dev/sda7
/dev/sda8
Start
1
3259
6517
9775
9775
13033
16291
19585
End
Blocks
3258 26169853+
6516 26169885
9774 26169885
22800 104631345
13032 26169853+
16290 26169853+
19584 26459023+
22800 25832488+
Id
83
83
83
5
83
83
83
83
System
Linux
Linux
Linux
Extended
Linux
Linux
Linux
Linux
Finally, I issue the write command (w) to write the table on the disk. To make the partitions usable, I will have
to format each partition and then mount it.
Submitted Examples
Valkor
I'd like to submit my partition layout, because it works well with any disrtibution of Linux (even big RPM based
ones). I have one hard drive that ... is 10 gigs, exactly. Windows can't see above 9.3 gigs of it, but Linux can see
it all, and use it all. It also has much more than 1024 cylenders.
/dev/hda1
/dev/hda2
/dev/hda3
/dev/hda5
/dev/hda6
/dev/hda7
/boot
windows 98 partition
extended
swap space
/tmp
/
/dev/hda8 /usr
/dev/hda9 /home
(15 megs)
(2 gigs)
(N/A)
(64 megs)
(50 megs)
(150 megs)
(1.5 gigs)
(rest of drive)
I test new kernels for the USB mass storage, so that explains the large /boot partition. I install LILO into the
MBR, and by default I boot windows (I'm not the only one to use this computer).
file:///C|/Users/Biswajeet/Documents/Linux%20Partition/6-Partitioning%20with%20fdisk.htm[6/18/2009 9:57:13 PM]
Partitioning with fdisk
I also noticed that you don't have any REAL examples of partition tables, and for newbies I HIGHLY suggest
putting quite a few up. I'm freshly out of the newbie stage, and partitioning was what messed me up the most.
------------------------------------------------------------------------ 2000 Karsten M. Self (kmself@ix.netcom.com)
Last updated 2000/12/04 19:30:54
My own current filesystems and utilization
Filesystem
/dev/root
/dev/sdb5
/dev/sdb6
/dev/hda5
/dev/sda5
/dev/sdb7
/dev/hda8
/dev/hda6
/dev/sda7
/dev/hda2
/dev/hdc
1k-blocks
152247
101089
303344
495960
1209572
1517920
253775
249871
585008
1007992
47808
Used Available Use%
51652
92733 36%
3737
92133
4%
233213
54470 82%
118804
351556 26%
1038000
110128 91%
1240280
200532 87%
156210
84463 65%
135434
101537 58%
352004
203288 64%
699120
257668 74%
47808
0 100%
Mounted on
/
/tmp
/var
/var/spool/news
/usr
/usr/local
/usr/doc
/usr/src
/home
/mnt/misc1
/mnt/cdrom
Partition tables
Disk /dev/hda: 128 heads, 63 sectors, 620 cylinders
Units = cylinders of 8064 * 512 bytes
Device Boot
/dev/hda1
*
/dev/hda2
/dev/hda3
/dev/hda4
/dev/hda5
/dev/hda6
/dev/hda7
/dev/hda8
Start
1
40
294
333
333
460
524
556
End
39
293
332
620
459
523
555
620
Blocks
157216+
1024128
157248
1161216
512032+
258016+
128992+
262048+
Id
6
83
83
5
83
83
83
83
System
FAT16
Linux
Linux
Extended
Linux
Linux
Linux
Linux
Disk /dev/sda: 255 heads, 63 sectors, 261 cylinders
Units = cylinders of 16065 * 512 bytes
Device Boot
/dev/sda1
/dev/sda2
/dev/sda5
/dev/sda6
/dev/sda7
Start
1
18
18
171
188
End
17
261
170
187
261
Blocks
136521
1959930
1228941
136521
594373+
Id
82
5
83
82
83
System
Linux swap
Extended
Linux
Linux swap
Linux
Disk /dev/sdb: 255 heads, 63 sectors, 261 cylinders
Units = cylinders of 16065 * 512 bytes
Device Boot
/dev/sdb1
/dev/sdb2
/dev/sdb5
/dev/sdb6
/dev/sdb7
Start
1
18
18
31
70
End
17
261
30
69
261
Blocks
136521
1959930
104391
313236
1542208+
Id
82
5
83
83
83
System
Linux swap
Extended
Linux
Linux
Linux
file:///C|/Users/Biswajeet/Documents/Linux%20Partition/6-Partitioning%20with%20fdisk.htm[6/18/2009 9:57:13 PM]
Scripting
Partitioning by script
A reader requested a demonstration of automatic partitioning. The task was to create partitions of fixed size and allow
the last partition to consume remaining space. Since the calculations used in this exercise are revelatory of partitioning
issues, the first version of the script is included below, in the hopes that it might be of use. This section will be
expanded in Version 4 of this HOWTO.
#!/bin/sh
partitionSizes=( 1000000000 256000000 NA ) ; # size in bytes, NA=unspecified
partitionTypes=( 83 82 83 )
; # see available types: sfdisk -T
partitionFlags=( bootable NA NA )
blockSize=1024
start=1
#---------------------------------------------------------------#
#
Do not modify contents below this line
#---------------------------------------------------------------#
function GetGeometry ()
{
numberOfBlocks=`sfdisk -s $1` || exit 1
bytes=$(($numberOfBlocks * 1024))
geometry=(`sfdisk -g $1`) || exit 1
cylinders=${geometry[1]}
heads=${geometry[3]}
sectors=${geometry[5]}
cylinderSize=`echo "scale=4; $numberOfBlocks / $cylinders" | bc` || exit 1
}
function WritePartitionInfo
{
let partitionNumber=$index+1
partitionFlag=${partitionFlags[$index]}
[ $partitionFlag != NA ] || partitionFlag=
partitionType=${partitionTypes[$index]}
[ $partitionType != NA ] || partitionType=
if [ ${partitionSizes[$index]} = "NA" ]
then
cylindersNeeded=
else
cylindersNeeded=`echo "${partitionSizes[$index]} / ( $cylinderSize * $blockSize )"
| bc`
fi
echo "${1}$partitionNumber : start=
$start,
$partitionType,
$partitionFlag"
echo "${1}$partitionNumber : start=
$start,
$partitionType,
$partitionFlag" >> $outputFile
size= $cylindersNeeded, Id=
size= $cylindersNeeded, Id=
[ -z "$start" ] && start=0
[ -z "$cylindersNeeded" ] && cylindersNeeded=0
start=`echo "scale=4; $start + $cylindersNeeded + 1" | bc` || exit 1
}
# ---------------------------------------------------------------------- #
# -----------------------MAIN
------------------------------ #
# ---------------------------------------------------------------------- #
[ $# -eq 1 ] || { echo "usage: auto_partition.sh device (e.g. /dev/hda)"; exit 1;}
[ -b $1 ] || { echo "$1 not a block device"; exit 1;}
outputFile=${1#/dev/}_proposed
file:///C|/Users/Biswajeet/Documents/Linux%20Partition/7-Scripting.htm[6/18/2009 9:57:14 PM]
Scripting
GetGeometry $1
echo
echo
echo
echo
echo
"bytes:
"blocks:
"cylinders:
"heads:
"sectors:
$bytes"
$numberOfBlocks"
$cylinders"
$heads"
$sectors"
#echo "unit: cylinders" > $outputFile
> $outputFile
for index in `jot ${#partitionSizes[@]} 0`
do
WritePartitionInfo
done
# This is it! Write the partition table
sfdisk /dev/sda --no-reread < sda_proposed
file:///C|/Users/Biswajeet/Documents/Linux%20Partition/7-Scripting.htm[6/18/2009 9:57:14 PM]
Linux Partition HOWTO: Working with Partitions
Working with Partitions
Formatting Partitions
Labeling Partitions
Activating Swap Space
Mounting Partitions
file:///C|/Users/Biswajeet/Documents/Linux%20Partition/8-Linux%20Partition%20HOWTO%20%20Working%20with%20Partitions.htm[6/18/2009 9:57:14 PM]
Linux Partition HOWTO: Setting Up Swap Space
Setting Up Swap Space
Normally, there are only two steps to setting up swap space, creating the partition and adding it to /etc/fstab . A
typical fstab entry for a swap partition at /dev/hda6 would look like this:
/dev/hda6
swap swap defaults
0 0
The next time you reboot, the initialization scripts will activate it automatically and there's nothing more to be done.
However, if you want to make use of it right away, you'll need to activate it maually. As root, type:
mkswap -f /dev/hda6
swapon /dev/hda6
Swap Files
There might be times when you've run out of swap space and it is not practical to repartition a drive or add a new one.
In this case, you can use a regular file in an ordinary partition. All you have to do is create a file of the size you want
dd if=/dev/zero of=/var/my_swap bs=1024 count=131072
and activate it
mkswap -f /var/my_swap
swapon /var/my_swap
This invocation creates a file called my_swap in /var . It is 128 Mb long (128 x 1024 = 131072). Initially, it is filled
with zeros. However, mkswap marks it as swap space and swapon tells the kernel to start using it as swap space. When
you are done with it,
swapoff /var/my_swap
rm /var/my_swap
Multiple Swap Areas
More than one swap partition can be used on the same system. Consider an example fstab where there is a single swap
partition:
/dev/hda5
/
ext3
defaults
1 1
/dev/hda1
/boot
ext2
defaults
1 2
none
/dev/pts devpts gid=5,mode=620
0 0
none
/proc
proc
defaults
0 0
/dev/hda7
/usr
ext3
defaults
1 2
/dev/hda6
swap
swap
defaults
0 0
Imagine replacing the entry for the swap partition with these three lines:
/dev/hda6
/dev/hdb2
/dev/hdc2
none
none
none
swap
swap
swap
sw,pri=3
sw,pri=2
sw,pri=1
0 0
0 0
0 0
file:///C|/Users/Biswajeet/Documents/Linux%20Partition/9-Linux%20Partition%20HOWTO%20%20Setting%20Up%20Swap%20Space.htm[6/18/2009 9:57:15 PM]
Linux Partition HOWTO: Setting Up Swap Space
This configuration would cause the kernel to use /dev/hda6 first. it has the highest priority assigned to it (pri=3). The
maximum priority can be 32767 and the lowest 0. If that space were to max out, the kernel would start using
/dev/hdb2, and on to /dev/hdc2 after that. Why such a configuration? Imagine that the newest (fastest) drives are given
the highest priority. This will minimize speed loss as swap space usage grows.
It is possible to write to all three simulataneously. If each has the same priority, the kernel will write to them much like
a RAID, with commensurate speed increases.
/dev/hda6
/dev/hdb2
/dev/hdc2
none
none
none
swap
swap
swap
sw,pri=3
sw,pri=3
sw,pri=3
0 0
0 0
0 0
Notice that these three partitions are on separate drives, which is ideal in terms of speed enhancement.
file:///C|/Users/Biswajeet/Documents/Linux%20Partition/9-Linux%20Partition%20HOWTO%20%20Setting%20Up%20Swap%20Space.htm[6/18/2009 9:57:15 PM]
Recovering a Deleted Partition Table
Recovering a Deleted Partition Table
Below are instructions for manually recovering a deleted partition table. There are utilities such as gpart or TestDisk
which can make this task considerably easier. If you are reading this, however, because you have run out of luck, this
is what you will have to do:
1. Make a partition that is at least as big as your first partition was. You can make it larger than the original
partition by any amount. If you underestimate, there will be much wailing and gnashing of teeth.
Command (m for help): n
Command action
e
extended
p
primary partition (1-4)
p
Partition number (1-4): 1
First cylinder (1-23361, default 1): <RETURN>
Using default value 1
Last cylinder or +size or +sizeM or +sizeK (1-22800, default 22800): 13032
Command (m for help): w
2. Run dumpe2fs on the first partition and grep out the block count
Example:
% dumpe2fs /dev/sda1 | grep "Block count:"
Block count:
41270953
If you are uncertain about this value, repeat Step 1 with a bigger partition size. If the block count changes, then
you underestimated the size of the original partition when you made your first guess. Repeat Step 1 until you get
a stable block count.
3. Remove the partition you just created
Command (m for help): d
Partition number (1-4): 1
4. Make a new partition with the exact size you got from the block count. Since you cannot enter block size in
fdisk , you need to figure out how many cylinders to request. Here is the formula:
(number of needed cylinders) = (number of blocks) / (block size)
(block size) = (unit size) / 1024
(unit size) = (number of heads) * (number of sectors/cylinder) * (number of bytes/sector)
Consider the following example, where a hard drive has been partitioned into four primary partitions of 1, 2, 4,
and 8 cylinders.
disk /dev/sda: 16 heads, 63 sectors, 23361 cylinders
Units = cylinders of 1008 * 512 bytes
Device Boot
/dev/sda1
/dev/sda2
/dev/sda3
/dev/sda4
Start
1
3
6
11
End
2
5
10
19
Blocks
976+
1512
2520
4536
Id
83
83
83
83
System
Linux
Linux
Linux
Linux
file:///C|/Users/Biswajeet/Documents/Linux%20Partition/10-Recovering%20a%20Deleted%20Partition%20Table.htm[6/18/2009 9:57:15 PM]
Recovering a Deleted Partition Table
fdisk
provides the configuration information I need in the head of the output.
The unit size is 516096 ( 16 heads * 63 sectors/cyl * 512 bytes/sector ).
The block size is 504 ( 516096 / 1024 ).
The number of needed cylinders for the second partition is therefore 3 ( 1512 blocks / 504 ).
The partition table shows that this is indeed the case: the first cylinder is 3, the second 4, and the last is 5, for a
total of three cylinders.
The number of needed cylinders for the third partition is calculated similarly: 2520 blocks / 504 = 5, which
corresponds to 10 - 6 (plus one, since we are counting the 6th through the 10th cylinders inclusively).
Notice that this calculation does not work for the first partition because the block count is wrong ( 976 instead of
1008 ). The plus sign indicates that not all the blocks are included in the fdisk value. When you try the
calculation ( 976 / 504 ) you get 1.937 . Knowing that the number of cylinders must be an integer, you can
simply round up.
5. Run e2fsck on it to verify that you can read the new partition.
6. Repeat Steps 1-5 on remaining partitions.
Remount your partitions. Amazingly, all of your data will be there.
Credit for thinking of this strategy goes to Mike Vevea, jedi sys admin
file:///C|/Users/Biswajeet/Documents/Linux%20Partition/10-Recovering%20a%20Deleted%20Partition%20Table.htm[6/18/2009 9:57:15 PM]
Appendix
Formating Partitions
At the shell prompt, I begin making the file systems on my partitions. Continuing with the second example, this is:
# mke2fs /dev/sda1
I need to do this for each of my partitions, but not for /dev/sda4 (my extended partition).
Linux supports types of file systems other than ext2. You can find out what kinds your kernel supports by looking in:
/usr/src/linux/include/linux/fs.h
The most common file systems can be made with programs in /sbin that start with "mk" like mkfs.msdos and mke2fs.
Activating Swap Space
To set up a swap partition:
# mkswap -f /dev/hda5
To activate the swap area:
# swapon /dev/hda5
Normally, the swap area is activated by the initialization scripts at boot time.
Mounting Partitions
Mounting a partition means attaching it to the linux file system. To mount a linux partition:
# mount -t ext2 /dev/sda1 /opt
-t ext2
File system type. Other types you are likely to
use are:
ext3 (journaling file system based on ext2)
msdos (DOS)
hfs (mac)
iso9660 (CDROM)
nfs (network file system)
/dev/sda1 Device name. Other device names you are likely
to use:
/dev/hdb2 (second partition in second IDE
drive)
/dev/fd0 (floppy drive A)
/dev/cdrom (CDROM)
file:///C|/Users/Biswajeet/Documents/Linux%20Partition/11-Appendix.htm[6/18/2009 9:57:15 PM]
Appendix
/opt
mount point. This is where you want to "see"
your partition. When you type ls /opt , you can
see what is in /dev/sda1. If there are already
some directories and/or files under /opt, they will
be invisible after this mount command.
Some facts about file systems and fragmentation
Disk space is administered by the operating system in units of blocks and fragments of blocks. In ext2, fragments and
blocks have to be of the same size, so we can limit our discussion to blocks.
Files come in any size. They don't end on block boundaries. So with every file a part of the last block of every file is
wasted. Assuming that file sizes are random, there is approximately a half block of waste for each file on your disk.
Tanenbaum calls this "internal fragmentation" in his book "Operating Systems".
You can guess the number of files on your disk by the number of allocated inodes on a disk. On my disk
# df -i
Filesystem
/dev/hda3
/dev/hda5
Inodes
64256
96000
IUsed
12234
43058
IFree %IUsed Mounted on
52022
19% /
52942
45% /var
there are about 12000 files on / and about 44000 files on /var . At a block size of 1 KB, about 6+22 = 28 MB of disk
space are lost in the tail blocks of files. Had I chosen a block size of 4 KB, I would have lost 4 times this space.
Data transfer is faster for large contiguous chunks of data, though. That's why ext2 tries to preallocate space in units of
8 contigous blocks for growing files. Unused preallocation is released when the file is closed, so no space is wasted.
Noncontiguous placement of blocks in a file is bad for performance, since files are often accessed in a sequential
manner. It forces the operating system to split a disk access and the disk to move the head. This is called "external
fragmentation" or simply "fragmentation" and is a common problem with MS-DOS file systems. In conjunction with
the abysmal buffer cache used by MS-DOS, the effects of file fragmentation on performance are very noticeable. DOS
users are accustomed to defragging their disks every few weeks and some have even developed some ritualistic beliefs
regarding defragmentation.
None of these habits should be carried over to Linux and ext2. Linux native file systems do not need defragmentation
under normal use and this includes any condition with at least 5% of free space on a disk. There is a defragmentation
tool for ext2 called defrag, but users are cautioned against casual use. A power outage during such an operation can
trash your file system. Since you need to back up your data anyway, simply writing back from your copy will do the
job.
The MS-DOS file system is also known to lose large amounts of disk space due to internal fragmentation. For
partitions larger than 256 MB, DOS block sizes grow so large that they are no longer useful (This has been corrected
to some extent with FAT32). Ext2 does not force you to choose large blocks for large file systems, except for very
large file systems in the 0.5 TB range (that's terabytes with 1 TB equaling 1024 GB) and above, where small block
sizes become inefficient. So unlike DOS there is no need to split up large disks into multiple partitions to keep block
size down.
file:///C|/Users/Biswajeet/Documents/Linux%20Partition/11-Appendix.htm[6/18/2009 9:57:15 PM]
Appendix
Use a 1Kb block size if you have many small files. For large partitions, 4Kb blocks are fine.
ram-disk HOWTO : because I had to link it somewhere.
file:///C|/Users/Biswajeet/Documents/Linux%20Partition/11-Appendix.htm[6/18/2009 9:57:15 PM]
Das könnte Ihnen auch gefallen
- DRBD-Cookbook: How to create your own cluster solution, without SAN or NAS!Von EverandDRBD-Cookbook: How to create your own cluster solution, without SAN or NAS!Noch keine Bewertungen
- Simple FAT and SD Tutorial Part 1 ExplainedDokument23 SeitenSimple FAT and SD Tutorial Part 1 ExplainedAndyGarciaNoch keine Bewertungen
- Sysadmin LinuxDokument140 SeitenSysadmin LinuxCristianAlejandroCarrerasCastilloNoch keine Bewertungen
- 5 Partition Table Starting and Ending Head, Sector, and Cylinder Fields PDFDokument1 Seite5 Partition Table Starting and Ending Head, Sector, and Cylinder Fields PDFDarmoni LaishramNoch keine Bewertungen
- Core ManualDokument72 SeitenCore ManualAnonymous N22tyB6UNNoch keine Bewertungen
- GUID Partition Table PDFDokument11 SeitenGUID Partition Table PDFcyberpoloNoch keine Bewertungen
- What are system configuration filesDokument3 SeitenWhat are system configuration filesmaryloboNoch keine Bewertungen
- Lecture 14Dokument30 SeitenLecture 14Tapos MondalNoch keine Bewertungen
- Linux Network Administration: NWS TUTORIAL 1Dokument11 SeitenLinux Network Administration: NWS TUTORIAL 1Memoh Clinton55Noch keine Bewertungen
- 50 UNIX - Linux Sysadmin TutorialsDokument4 Seiten50 UNIX - Linux Sysadmin Tutorialshammet217Noch keine Bewertungen
- Exploring Container Virtualization in IoT CloudsDokument6 SeitenExploring Container Virtualization in IoT CloudsSummer HeadNoch keine Bewertungen
- Analyze Logs & Troubleshoot IssuesDokument6 SeitenAnalyze Logs & Troubleshoot Issuesamit_post2000Noch keine Bewertungen
- UCD Linux Security ChecklistDokument5 SeitenUCD Linux Security ChecklisttestNoch keine Bewertungen
- Q.1a What Are Different Linux Distribution? Explain Each in BriefDokument5 SeitenQ.1a What Are Different Linux Distribution? Explain Each in BriefdebjanigautamNoch keine Bewertungen
- LinuxDokument8 SeitenLinuxramkamalakkannanNoch keine Bewertungen
- Embedded Linux ServerDokument10 SeitenEmbedded Linux ServerJaymit ShahNoch keine Bewertungen
- Project Spring2023 Eng FINAL SVDokument41 SeitenProject Spring2023 Eng FINAL SVLe Anh Quan B2105684Noch keine Bewertungen
- Linux Process Scheduling ExplainedDokument23 SeitenLinux Process Scheduling ExplainedIjazKhanNoch keine Bewertungen
- GET Training Contents - Phase IIIDokument14 SeitenGET Training Contents - Phase IIImehukrNoch keine Bewertungen
- LP Lecture NotesDokument193 SeitenLP Lecture Notesvahini SNoch keine Bewertungen
- Top 10 benefits of using the Linux operating systemDokument3 SeitenTop 10 benefits of using the Linux operating systemJodelyn Tano JumadasNoch keine Bewertungen
- Understanding Kernel OopsDokument7 SeitenUnderstanding Kernel OopsgopihcNoch keine Bewertungen
- Windows Subsystem For Linux - WikipediaDokument2 SeitenWindows Subsystem For Linux - WikipediaPriscilla Felicia HarmanusNoch keine Bewertungen
- Managing Linux Users Groups and File PermissionsDokument16 SeitenManaging Linux Users Groups and File PermissionsVijayNoch keine Bewertungen
- Disk Quota FreeBSDDokument4 SeitenDisk Quota FreeBSDufs-scribdNoch keine Bewertungen
- Docker Kontejnery V Praxi SlidesDokument17 SeitenDocker Kontejnery V Praxi SlidesVel_stNoch keine Bewertungen
- SudoersDokument8 SeitenSudoersManmohan MirkarNoch keine Bewertungen
- RTLinux Installation GuideDokument12 SeitenRTLinux Installation GuideNicolas Quero CarvajalNoch keine Bewertungen
- Samba Setup Guide For LinuxDokument9 SeitenSamba Setup Guide For LinuxProfesor Aan XHackerNoch keine Bewertungen
- Enigma2 TelneDokument7 SeitenEnigma2 TelneiakiakNoch keine Bewertungen
- LF Pub History Embedded LinuxDokument21 SeitenLF Pub History Embedded LinuxciarmelNoch keine Bewertungen
- OS Lab 1Dokument8 SeitenOS Lab 1Gm Mustafa GmNoch keine Bewertungen
- Yum Command Examples - Install, Uninstall, Update PackagesDokument13 SeitenYum Command Examples - Install, Uninstall, Update Packagesdraja123Noch keine Bewertungen
- Sitara Linux Training - Hands On With QTDokument43 SeitenSitara Linux Training - Hands On With QTKyle HolderNoch keine Bewertungen
- Learn Linux DD Command - 15 Examples With All OptionsDokument25 SeitenLearn Linux DD Command - 15 Examples With All Optionsanon_578762250Noch keine Bewertungen
- Configure sudo for a functional account on AIXDokument3 SeitenConfigure sudo for a functional account on AIXMohammed Amer AhmedNoch keine Bewertungen
- Red Hat Enterprise Virtualization 3.0 and Netapp Storage Deployment GuideDokument26 SeitenRed Hat Enterprise Virtualization 3.0 and Netapp Storage Deployment GuideHamza ThekethilNoch keine Bewertungen
- Linux Slackware Installation GuideDokument26 SeitenLinux Slackware Installation GuideSteven John AñascoNoch keine Bewertungen
- Linux Directory Structure DiagramDokument5 SeitenLinux Directory Structure Diagramdr4sk0Noch keine Bewertungen
- History Design Principles Programmer Interface User Interface Process Management Memory Management File System I/O System Interprocess CommunicationDokument62 SeitenHistory Design Principles Programmer Interface User Interface Process Management Memory Management File System I/O System Interprocess CommunicationFarooq ShadNoch keine Bewertungen
- Cluster From ScratchDokument92 SeitenCluster From ScratchManoj Kumar100% (1)
- LinuxGym AnswersDokument16 SeitenLinuxGym AnswersNhânHùngNguyễn100% (1)
- Chapter: 2.1.4 - 2.1.6 Storage: Computer AssemblyDokument60 SeitenChapter: 2.1.4 - 2.1.6 Storage: Computer Assemblyswordmy2523Noch keine Bewertungen
- Linux FinalDokument69 SeitenLinux FinalABHIJITH DASNoch keine Bewertungen
- Linux ProgramDokument22 SeitenLinux Programjurgis_gregovNoch keine Bewertungen
- Linux OS TutorialDokument88 SeitenLinux OS TutorialPrasunkanti DasNoch keine Bewertungen
- Linux Disk Management Cheat SheetDokument6 SeitenLinux Disk Management Cheat Sheethaking boyNoch keine Bewertungen
- Configuring Static IP Address Using DHCPDokument4 SeitenConfiguring Static IP Address Using DHCPXpert Business SolutionsNoch keine Bewertungen
- RPMDokument23 SeitenRPMprateekNoch keine Bewertungen
- Freebsd in A NutshellDokument620 SeitenFreebsd in A Nutshellnamco1981Noch keine Bewertungen
- RPM, Yum, and TarDokument16 SeitenRPM, Yum, and TarTrurlScribdNoch keine Bewertungen
- Simics User Guide For LinuxDokument166 SeitenSimics User Guide For Linuxlohit24Noch keine Bewertungen
- Kubernetes Cheatsheet Creating Objects:-: Name CommandDokument6 SeitenKubernetes Cheatsheet Creating Objects:-: Name CommandShantanu MukherjeeNoch keine Bewertungen
- CICSPlex SM ConceptsDokument163 SeitenCICSPlex SM ConceptsakdenizerdemNoch keine Bewertungen
- Everything You Need to Know About KubernetesDokument38 SeitenEverything You Need to Know About KubernetesNoel Koutlis91% (11)
- Cheatsheet Kubernetes A4Dokument5 SeitenCheatsheet Kubernetes A4Public100% (1)
- User Guide Solaris 10Dokument166 SeitenUser Guide Solaris 10api-3774955Noch keine Bewertungen
- Intro and Overview V4 Final (Compatibility Mode)Dokument39 SeitenIntro and Overview V4 Final (Compatibility Mode)glutiasNoch keine Bewertungen
- IBM Enterprise PL/I For z/OS, V5.3 Delivers Additional Functional and Modernization Features To PL/IDokument6 SeitenIBM Enterprise PL/I For z/OS, V5.3 Delivers Additional Functional and Modernization Features To PL/IakdenizerdemNoch keine Bewertungen
- COBOL v6.3 Features (6.18.20) - Presentation DeckDokument35 SeitenCOBOL v6.3 Features (6.18.20) - Presentation DeckakdenizerdemNoch keine Bewertungen
- COBOL Migration and ABO (7.16.20) - Presentation DeckDokument48 SeitenCOBOL Migration and ABO (7.16.20) - Presentation DeckakdenizerdemNoch keine Bewertungen
- Chapter02 Hardware Systems and LPARs SlidesDokument36 SeitenChapter02 Hardware Systems and LPARs SlidesDURAINoch keine Bewertungen
- z14 Technical IntroductionDokument112 Seitenz14 Technical IntroductionakdenizerdemNoch keine Bewertungen
- Solaris MemoryDokument12 SeitenSolaris MemorySuresh SadasivanNoch keine Bewertungen
- IBM Enterprise COBOL For z/OS, V6.3 Delivers Additional Performance, Functional, and Modernization Features To COBOLDokument9 SeitenIBM Enterprise COBOL For z/OS, V6.3 Delivers Additional Performance, Functional, and Modernization Features To COBOLakdenizerdemNoch keine Bewertungen
- z14 Technical GuideDokument522 Seitenz14 Technical GuideakdenizerdemNoch keine Bewertungen
- Chapter07 Batch and JES SlidesDokument27 SeitenChapter07 Batch and JES SlidesSteve Petersen100% (1)
- Introduction To The New Mainframe: Chapter 12 - Network Communications On z/OSDokument13 SeitenIntroduction To The New Mainframe: Chapter 12 - Network Communications On z/OSakdenizerdemNoch keine Bewertungen
- Configuring TCP/IP On Solaris - TCP/IP Configuration Files: Interface FileDokument6 SeitenConfiguring TCP/IP On Solaris - TCP/IP Configuration Files: Interface FileakdenizerdemNoch keine Bewertungen
- Chapter11 Security On ZOS SlidesDokument40 SeitenChapter11 Security On ZOS SlidesakdenizerdemNoch keine Bewertungen
- Solaris 10 Installation Guide Custom JumpStart and Advanced InstallationsDokument266 SeitenSolaris 10 Installation Guide Custom JumpStart and Advanced InstallationsakdenizerdemNoch keine Bewertungen
- Solaris 10 System Administrator Collection System Administration Guide Ip Services PDFDokument820 SeitenSolaris 10 System Administrator Collection System Administration Guide Ip Services PDFakdenizerdemNoch keine Bewertungen
- The Emergency Operations of The Solaris For IManager M2000-20090413-B-1.0Dokument26 SeitenThe Emergency Operations of The Solaris For IManager M2000-20090413-B-1.0akdenizerdemNoch keine Bewertungen
- TroubleshootingDokument3 SeitenTroubleshootingakdenizerdemNoch keine Bewertungen
- Sun Solaris Live Upgrade Howto PDFDokument14 SeitenSun Solaris Live Upgrade Howto PDFakdenizerdemNoch keine Bewertungen
- Solaris 10 Installation Guide Network-Based InstallationsDokument288 SeitenSolaris 10 Installation Guide Network-Based InstallationsakdenizerdemNoch keine Bewertungen
- ILOM Intro GuideDokument28 SeitenILOM Intro GuideakdenizerdemNoch keine Bewertungen
- Advanced Lights Out Management ALOM SC CommandsDokument218 SeitenAdvanced Lights Out Management ALOM SC CommandsDan MoraesNoch keine Bewertungen
- Introduction of SUN Hardware (T5220 & M4000 & M5000) - 20090415-B-1.0Dokument280 SeitenIntroduction of SUN Hardware (T5220 & M4000 & M5000) - 20090415-B-1.0akdenizerdemNoch keine Bewertungen
- Ha ProxyDokument30 SeitenHa ProxyakdenizerdemNoch keine Bewertungen
- 820 5523 12Dokument68 Seiten820 5523 12Oswaldo ValienteNoch keine Bewertungen
- Red Hat Enterprise Linux-7-Load Balancer Administration-En-USDokument53 SeitenRed Hat Enterprise Linux-7-Load Balancer Administration-En-USakdenizerdemNoch keine Bewertungen
- Sap r/3 MemorymanagementDokument23 SeitenSap r/3 Memorymanagementvalluvar100% (4)
- 1123-Bachelor of Science (Information Technology) PDFDokument41 Seiten1123-Bachelor of Science (Information Technology) PDFdilip yadavNoch keine Bewertungen
- Nso Science Olympiad Sample Question Paper 1 Class 10Dokument22 SeitenNso Science Olympiad Sample Question Paper 1 Class 10Technical AyushNoch keine Bewertungen
- 1550 - Accelerating Simulations Using Efficient Modeling TechniquesDokument83 Seiten1550 - Accelerating Simulations Using Efficient Modeling Techniqueskotafi_atefNoch keine Bewertungen
- Nnmi Support Matrix 9.00Dokument14 SeitenNnmi Support Matrix 9.00scribdxwyuanNoch keine Bewertungen
- Session 15 EXT2 and EXT3 AmzbDokument47 SeitenSession 15 EXT2 and EXT3 AmzbamzeusNoch keine Bewertungen
- Optimizing Sybase ASE For IBM AIX 030309 WPDokument32 SeitenOptimizing Sybase ASE For IBM AIX 030309 WPbarabikusNoch keine Bewertungen
- OS Design, Functions, and Advanced TopicsDokument4 SeitenOS Design, Functions, and Advanced TopicsHarendra KumarNoch keine Bewertungen
- OS MCQ IndiabixDokument33 SeitenOS MCQ IndiabixMugdha Kale100% (2)
- Interview QuestionsDokument127 SeitenInterview Questionsapi-3745830100% (2)
- OS VTU Notes SriDokument243 SeitenOS VTU Notes SriM.A raja90% (29)
- Varnish BookDokument168 SeitenVarnish Bookpauliuz100% (1)
- 3ds Max 2011 Installation Licensing User GuideDokument178 Seiten3ds Max 2011 Installation Licensing User GuideHabib Royni MujtahidNoch keine Bewertungen
- Vdi3 V1Dokument249 SeitenVdi3 V1hosnitmiNoch keine Bewertungen
- OS Memory Management MCQs - Swapping Processes & Memory AllocationDokument46 SeitenOS Memory Management MCQs - Swapping Processes & Memory AllocationMichael PeterNoch keine Bewertungen
- SQL Server Architecture: Understanding Pages, Extents, and Transaction LoggingDokument109 SeitenSQL Server Architecture: Understanding Pages, Extents, and Transaction LoggingManish JoshiNoch keine Bewertungen
- VMware 2V0-622D Exam Questions and DumpsDokument32 SeitenVMware 2V0-622D Exam Questions and DumpsitksashNoch keine Bewertungen
- Chhattisgarh Swami Vivekanand Technical University, BhilaiDokument26 SeitenChhattisgarh Swami Vivekanand Technical University, BhilaiSK BeharNoch keine Bewertungen
- Mass Storage and Case StudyDokument56 SeitenMass Storage and Case StudyRitish GowdaNoch keine Bewertungen
- Process States and Memory Management LabDokument8 SeitenProcess States and Memory Management LabJámesNoch keine Bewertungen
- Administration of NetBackup 8.0Dokument5 SeitenAdministration of NetBackup 8.0tiagoideNoch keine Bewertungen
- Itimti B Tce Setup ConfigDokument41 SeitenItimti B Tce Setup ConfigTere BelzaNoch keine Bewertungen
- Unit3 CRRDokument29 SeitenUnit3 CRRadddataNoch keine Bewertungen
- GSM Troubleshooting Guide 20140516-A - V1.5 (BSC6000&BSC6900)Dokument60 SeitenGSM Troubleshooting Guide 20140516-A - V1.5 (BSC6000&BSC6900)Dadi RabahNoch keine Bewertungen
- Csvtu Syllabus Be Aei 8 SemDokument23 SeitenCsvtu Syllabus Be Aei 8 SemMohnish SahuNoch keine Bewertungen
- Unix Case StudyDokument5 SeitenUnix Case Studyromesh1998100% (5)
- Anna University - Operating Systems Lesson Plan and Lecture PlanDokument8 SeitenAnna University - Operating Systems Lesson Plan and Lecture PlanVenkanna Huggi HNoch keine Bewertungen
- 10 Hardcore Essbase Tuning Tips You'Ve Never Heard BeforeDokument16 Seiten10 Hardcore Essbase Tuning Tips You'Ve Never Heard BeforeMaxim Kudryashov67% (3)
- Solaris System Performance Management - SA-400 - Student GuideDokument700 SeitenSolaris System Performance Management - SA-400 - Student GuideamsreekuNoch keine Bewertungen
- Os Lab Manual - 0 PDFDokument56 SeitenOs Lab Manual - 0 PDFVani BalamuraliNoch keine Bewertungen