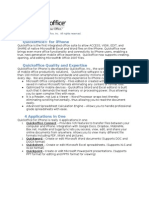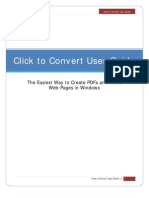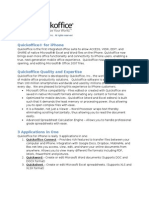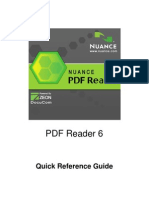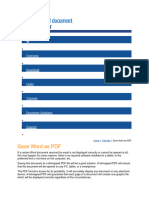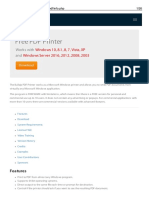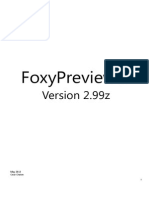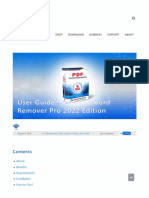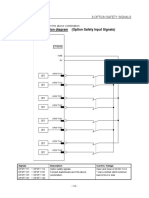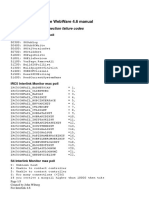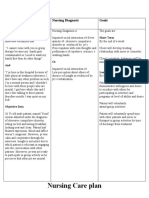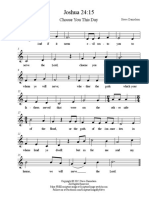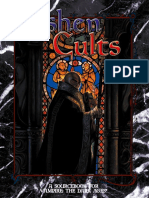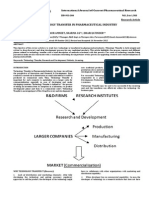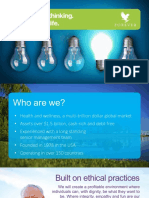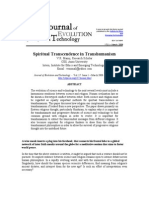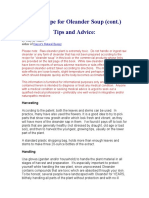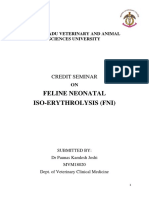Beruflich Dokumente
Kultur Dokumente
Foxit PhantomPDF For HP - Quick Guide
Hochgeladen von
Guill HerOriginaltitel
Copyright
Verfügbare Formate
Dieses Dokument teilen
Dokument teilen oder einbetten
Stufen Sie dieses Dokument als nützlich ein?
Sind diese Inhalte unangemessen?
Dieses Dokument meldenCopyright:
Verfügbare Formate
Foxit PhantomPDF For HP - Quick Guide
Hochgeladen von
Guill HerCopyright:
Verfügbare Formate
Foxit PhantomPDF for HP
Quick Guide
Quick Guide
1
Foxit PhantomPDF for HP
Quick Guide
Foxit PhantomPDF Overview
Foxit PhantomPDF, small and fast, provides various advanced features, allowing you to produce
great looking PDF documents and forms quickly, affordably, and securely. Foxit PhantomPDF
comes in two editions: Foxit PhantomPDF Express to fit the different basic needs of home/home
offices, with features such as PDF viewing, creating, commenting, etc.; and Foxit PhantomPDF
Business to fit large enterprises, with features like object editing, PDF security, GPO, creating
interactive forms, JavaScript, etc.
Feature Comparison Sheet
Foxit
PhantomPDF
Express
Foxit
PhantomPDF
Business
Create PDF from Microsoft Word, Excel and PowerPoint,
scanner, blank page, printer
Convert PDF to Microsoft Office, RTF, HTML, text, and
image formats
Read and search PDF portfolios
Read out loud
Bundled PDF IFilter for desktop systems, allowing PDF
documents to be searched with Windows search
technologies
Add, edit, delete and manage document hyperlinks,
bookmarks, image and multimedia annotations
Compare documents
Paragraph edit with automatic reflow and reformat
Add, edit, delete and manage text, image and path
objects
OCR text recognition to create searchable and selectable
documents
Add, manage, view, navigate, Import/Export, and
summarize document comments
PDF optimizer
Form filling, Import/Export form data, reset form fields
Form field recognition and Form designer assistant
Foxit PhantomPDF for HP
Quick Guide
JavaScript support
Draw and edit form controls (text fields, buttons,
drop-down lists, check boxes, radio buttons and digital
signature fields)
PDF Sign - Add, edit, delete and manage an image of
your signatures to PDF files
Add, edit, delete and manage digital signatures to PDF
files
Validate digital signature
Add, edit, delete and manage passwords and
certifications secure encryption and permission controls
to PDF files
Microsoft Active Directory Rights Management Service
Decryption and Encryption
Redaction
SharePoint PDF file checkout and check-in
Installation, Activation and Uninstallation
Installing Foxit PhantomPDF
How to Install
The Foxit PhantomPDF installer is an EXE file. Please download the installer to your computer,
and then do the following:
1.
Double-click the installation package file, and you will see the setup wizard pop up. Click
Next button to continue.
Foxit PhantomPDF for HP
Quick Guide
2.
There are two setup types for you in this step. You can also change the installation directory
or keep the default settings.
Typical installs all features by default but requires more disk space.
Custom allows users to choose which program features will be installed.
3.
After selecting the appropriate setting, click Install to start the installation.
4.
When the process is complete, a message tells you that Foxit PhantomPDF is installed. You
can choose to check the Launch Foxit PhantomPDF item to run the application right now.
Click Finish to complete the installation.
Foxit PhantomPDF for HP
Quick Guide
After completing all the steps above, you have successfully installed our Foxit PhantomPDF
Express.
Upgrading to Foxit PhantomPDF Business
After successful installation, you can start working with Foxit PhantomPDF Express. There are
more advanced features in Foxit PhantomPDF Business. For the differences between Express
edition and Business edition, please refer to Foxit PhantomPDF Overview.
Foxit PhantomPDF offers a 30 days free trial period of Business edition. To start the trial of Foxit
PhantomPDF Business, please go to HOME/HELP menu > Upgrade to Business tab, and click Try
Business Edition button.
When the trial period expires, you can choose to purchase the Business edition or downgrade to
the free Express edition.
You can purchase Business edition at any time. Depending on the edition you are using, please go
to HELP menu > Upgrade to Business/Get Business tab, and choose Upgrade/Buy it
Now/Upgrade Now to purchase the license in the Foxit store online.
Foxit PhantomPDF for HP
Quick Guide
After purchasing Foxit PhantomPDF Business you will receive the license key. Please click
Activate button to activate Foxit PhantomPDF Business using your license key.
You can activate Foxit PhantomPDF Business at any time using the license key you have.
Depending on the edition you are using, please go to HELP menu > Upgrade to Business/Get
Business tab, and choose Upgrade/Buy it Now/Upgrade Now > Activate.
For the activation, see Activating Foxit PhantomPDF Business.
Activating Foxit PhantomPDF Business
1. After clicking Activate, the activation wizard will prompt you to install the key. Or input the
code of registration key. Then click Next to continue.
2. Type the Licensee name in the licensee text field. Then click Activate Now to activate.
Foxit PhantomPDF for HP
Quick Guide
3. If you activate successfully, a message box pops up. Click OK.
4. You should restart the application for the changes to take effect. To restart it now, please
click Restart; or click Cancel to restart it later.
Uninstalling Foxit PhantomPDF
How to Uninstall
Click Start > Control Panel > Programs and Features > select Foxit PhantomPDF and choose
Uninstall.
7
Foxit PhantomPDF for HP
Quick Guide
Command-line Parameters Installation and Uninstallation
Install commands are as shown below:
1) /help: shows the help information.
2) /extract <path>: extracts the content in the package to the specified path. If no path is
specified, the content will be extracted to the current existing directory.
3) /quiet: executes silent installation.
4) /lang <en|de|es|fr|zh-hk|it|jp|ko|nl|pt|ru|zh-tw|zh>: chooses a language for the
application.
5) /force: forces overwriting of existing installation.
6) /shortcut: creates a desktop shortcut (not a default).
7) /log <path>: creates a log file.
8) /repair: repairs the installation.
Add uninstall commands as shown below:
1) /uninstall: uninstalls the application.
2) /log <path>: creates a log file. The default path is %temp% and the name of the log file is
foxit_setup.log.
3) /quiet: executes silent uninstallation.
4) /clean: executes with the command /uninstall, removing all of the registry and data.
Getting Started
Open the File menu
Move around the documents and select things
See all the different tools
Standards Validation and Creation (Business Edition Only)
Bundle with Foxit PDF IFilter (Business Edition Only)
Open the File menu
The functions such as Open, Save, Print and other basic tools can be accessed by clicking the FILE
menu and then selecting them from the drop-down menu. To check the document properties
select the file menu and go to Properties. To change Program settings select Preferences.
Foxit PhantomPDF for HP
Quick Guide
(Express Edition)
Ribbon Toolbar
The ribbon toolbar is an interface where a set of toolbars are placed on tabs. A ribbon provides
the user interface of an application with a large toolbar filled with graphical representation of
control elements which are grouped by different functionality. The Foxit PhantomPDF ribbon
toolbar can group your tools by task, eliminating the need for many different icon-based tool bars
and ensuring the commands you use most frequently are close at hand.
(Express Edition)
Show/Hide the Ribbon
Right-click toolbar and check Minimize the Ribbon option to hide the Ribbon and uncheck
the option to show, or click
toolbar.
or
in the upper right corner to collapse/expand the
Foxit PhantomPDF for HP
Quick Guide
Move around the documents and select things
Hand tool, Select Text tool, Select Annotation tool and Snapshot under the HOME menu are the
four most useful tools for navigating and interacting with PDFs. The Hand tool lets you page
through the PDF, response links, fill in forms and play multimedia files. The Select Annotation
tool allows you to select multiple annotations and then move, resize or align them together. The
Select Text tool lets you select text to copy, add annotations or bookmarks. And the Snapshot
tool lets you quickly copy and paste both text and images as images to the clipboard, to other
applications, or to other files.
See all the different tools
(Express Edition)
Click the buttons in the ribbon under different menus to switch between different tools. Also, the
tooltip appears when the pointer is held above each tool. For instance, there are Tools, Zoom,
Create and other tabs under the HOME menu. You can use these tools to move around and
interact with PDFs, zoom in/out pages, create PDFs, etc.
Standards Validation and Creation (Business Edition Only)
With the feature Industry Standard of Foxit PhantomPDF Business, you can detect and fix
problems to obtain higher quality PDF documents. Foxit PhantomPDF Business has the PDF/A,
PDF/E and PDF/X compliance validation and creation as the industry standards. Click the button
in the Compliance tab, and select one of the compliances and click Analyze or Analyze and
10
Foxit PhantomPDF for HP
Quick Guide
Fix in the pop-up dialog box. You can also create standard compliant PDF by saving as PDF/X,
PDF/A or PDF/E.
Bundle with Foxit PDF IFilter (Business Edition Only)
Foxit PhantomPDF Business has been bundled with Foxit PDF IFilter Desktop which allows users
to index a large amount of PDF documents and then quickly find text within these documents on
desktop system. You can trigger Foxit PDF IFilter under the installation location of your Foxit
PhantomPDF Business.
Document Views
Go to specific pages
Click the First Page
, Last Page
, Previous Page
and Next Page
in the Go To
tab under the VIEW menu or in the status bar to view your PDF file. You can also input the
page number to go to the specific page. The Previous View
previous view and Next View
lets you return to the
goes to the next view.
To jump to a topic using bookmarks, click the Bookmark button
on the left Navigation
pane. And then click the bookmark or right-click the bookmark and choose Go to Bookmark.
Click the plus (+) or minus (-) sign to expand or collapse the bookmark contents.
11
Foxit PhantomPDF for HP
Quick Guide
To jump to a page with page thumbnails, click the Page Thumbnails button
on the left
Navigation pane and click its thumbnail. To move to another location on the current page,
drag and move the red box in its thumbnail. To resize a page thumbnail, right-click the
thumbnail and choose Enlarge Page Thumbnails or Reduce Page Thumbnails.
Change the way the document is displayed
Page Display Tools (Express Edition)
Foxit PhantomPDF offers a number of different ways to view the pages of a PDF, depending on
your circumstances and preferences. Click VIEW menu, you can choose Single Page
, Continuous
, Continuous Facing
, Split
, and Separate Cover Page
, Facing
to
view pages, and even allows you to rotate your view of the PDF page.
12
Foxit PhantomPDF for HP
Quick Guide
Adjust the page magnification
Click HOME menu and choose the tools in the Zoom tab.
1.
2.
Click the Zoom In tool
or Zoom Out
tool to increase or decrease the
magnification of the document.
Click Fit Page to see an entire page on screen, Fit Width to make the page fill the width
of the screen, Fit Visible to fit page by visible area of page, and Actual Size to return
the page to its actual size.
Click VIEW menu and choose the tools in the Assistant tab.
1.
Click the Marquee Zoom tool
to enlarge an entire page. Click and drag this tool
to enlarge an area of the page.
2.
Click the Loupe tool
and move it to the places you want to view, you will see the
amplificatory or decreased objects in the Loupe tool dialog box.
3.
Click and move the Magnifier tool
to easily magnify areas of the PDF.
13
Foxit PhantomPDF for HP
Quick Guide
Magnifier
Fisheye Magnifier
Note:
To switch between Magnifier and Fisheye Magnifier, press the left mouse button.
To change the size of magnifier window, press the right mouse button.
To turn off the Magnifier, press the Esc key on the keyboard.
Create & Export
Foxit PhantomPDF gives you almost unlimited options to create PDFs. In the Create tab under the
HOME menu, you can directly create PDF from files, blank page, scanner, and clipboard. With
Foxit PhantomPDF Business, you can export PDF to image, MS office, HTML and others.
The Create Tab under HOME Menu
The Export Tab under HOME Menu (Business Edition Only)
Create PDF with one-click
Create PDF from Microsoft Office
Create PDF from other applications
Create PDF using Scanner
Export PDF all images (Business Edition Only)
Export PDF to Image, MS Office, HTML and others (Business Edition Only)
Create PDF with one-click
Drag the documents you want to convert onto the Foxit PhantomPDF desktop icon
or drag
the files directly into the application window if Foxit PhantomPDF is open. You can also select
target files from your desktop and right click them to convert. Additionally, you can choose
HOME > Create > From Files > From File to convert.
Foxit PhantomPDF allows you to create blank PDF pages, create PDF from scanner and clipboard.
14
Foxit PhantomPDF for HP
Quick Guide
Create PDF from Microsoft Office
Foxit PhantomPDF enables you to create intelligent PDF files from Microsoft Office applications,
automatically keeping bookmarks, links, outline and more during creation in word files. Take the
Microsoft word file conversion as an example.
Foxit PDF tab in Microsoft Word
Create PDF from Windows Notepad, Internet Explorer and Outlook Express
1.
2.
3.
Open the file.
Select from main menu FILE > Print.
Select Foxit PhantomPDF Printer from the Printer list.
Create a PDF using Scanner
Foxit PhantomPDF provides two methods for you to scan paper documents to PDFs: Custom Scan
and Scan by the configured presets.
To scan with custom settings, you can use Custom Scan by choosing HOME menu > Create tab >
From Scanner > Custom Scan. Or you can configure scan settings and save to presets before
scanning which will allow you to scan paper documents anytime by choosing one preset with just
one click. To configure a new preset, please go to HOME > Create > From Scanner > Configure
Presets and do settings at your command.
Export PDF all images (Business Edition Only)
Just one click of Export All Images, Foxit PhantomPDF Business enables you to export the
relevant images in your PDF files to the separate ones. Please configure the settings before
exporting via the Export to Images dialog box.
Export PDF to Image, MS Office, HTML and others (Business Edition Only)
1. Click HOME menu.
15
Foxit PhantomPDF for HP
Quick Guide
2. Select To Image, To MS Office, To HTML, or To Other button to convert PDF to the format
you want.
3. You can select Settings in the Save As dialog box to change the page range and layout
settings. Then click Set Export Language button to select the language you want to export
to.
Comment
The COMMENT Menu
With Foxit PhantomPDF, you can add feedback or draw shapes to PDF files as you do to a paper
document, with all commenting, drawing markup, and drawing tools. When you are done, all
comments will be automatically organized and can be exported for convenient review.
(Express Edition)
Note: With the Hand tool
, Select Annotation tool
or the corresponding tool selected,
right-click a comment and you can choose to set properties, set status, reply to comment, and
more. You can export and import comment data and summarize comments from COMMENT
menu > Manage Comments tab.
With Foxit PhantomPDF Business, you can even compare two documents and generate a result of
16
Foxit PhantomPDF for HP
Quick Guide
comparison, which is useful for verifying what changes have been made.
See comments and attachments
Foxit PhantomPDF keeps organized listing of all comments and attachments in a PDF for easy
reference. These are hidden by default to give you the largest possible view of your PDF. To make
them visible, click the Comments or Attachments buttons on the left Navigation pane.
Edit
You can use general editing features to create bookmarks, add links, attach files, add images,
play and insert multimedia files, undo and redo previous actions, and more. You can go to EDIT
menu directly to use the editing features.
Insert Images, Links and More
Edit Text Paragraphs and Objects (Business Edition Only)
Insert Images, Links and More
The Edit Menu of Foxit PhantomPDF Express
Foxit PhantomPDF provides general editing features to add links, attach files, add images, and
play and insert multimedia files, etc.
17
Foxit PhantomPDF for HP
Quick Guide
Edit Text Paragraphs and Objects (Business Edition Only)
The EDIT Menu of Foxit PhantomPDF Business
With Foxit PhantomPDF Business, you can select and edit paragraphs, objects, including font
settings (font, font size, color, underline, etc.), paragraph settings (align let/center/right, char
space, character horizontal scale, line leading), style settings and objects arranging.
Paragraph editing click Text & Paragraph tool
and select the paragraph you want to
edit. You can start a new line by pressing Enter. The text can automatically move to the
next line when the typed text coming to the margin of the paragraph box. Also, the text
within the paragraph box can be reflowed automatically and the paragraph box will
auto-grow.
Image/object editing click Image & Object tool
edit. It allows you to change the font, font size/color and others of text object, and move,
resize, delete and rotate the object you selected.
Style setting sets the border color and fill color for the selected typewritten text, and set
the fill color and opacity for the markups and comments via the Style tab.
Arrange you can align the text boxes in your PDF file, or arrange them in the page center.
and select the object you want to
Tip: You can do more actions by right-clicking with an editing tool selected.
Organize (Business Edition Only)
The ORGANIZE Menu
Foxit PhantomPDF Business enables you to directly organize PDF files by inserting/deleting pages,
moving/extracting pages, splitting document, merging pages, re-arranging pages, composing
page outlines, adding watermarks/backgrounds/headers/footers/bates numbering, and more
from the ORGANIZE menu. Also, you can drag and drop page thumbnails in the page panel to
18
Foxit PhantomPDF for HP
Quick Guide
assemble pages in different documents. You can even drag the pages thumbnails to the blank
area to extract the selected pages as a new PDF file.
Forms
PDF forms streamline the way you receive and submit information. Foxit PhantomPDF allows you
to fill in, reset and submit forms, etc.
Fill in PDF forms
Comment on forms
Work on form data
Set calculation order (Business Edition Only)
Create and edit form (Business Edition Only)
Form recognition (Business Edition Only)
About running JavaScript (Business Edition Only)
Fill in PDF forms
Foxit PhantomPDF supports Interactive PDF Form (Acro Form and XFA Form) and Non-interactive
PDF Form. You can fill in Interactive forms with the Hand Tool
Typewriter tool
. You will need to use the
to fill in the non-interactive forms.
Foxit PhantomPDF supports the auto-complete feature which enables you to fill in PDF forms
quickly and easily. It will store the history of your form inputs, and then suggest matches when
you fill out other forms in the future. The matches will be displayed in a pop-up menu and
provided for you to input.
Note: To use the auto-complete feature while filling in PDF forms, click FILE > Preferences > Forms,
check Enable Autocomplete. You can also click to clear histories.
Comment on forms
You can comment on PDF forms, just as on any other PDFs. You can add comments only when the
form creator has extended rights to the users. See also Comment.
Work on form data
Click the Import button
or Export button
in the Form Data tab to import/export form
data of your PDF file. This is similar to the way of importing and exporting comment data.
However, this function will only work for PDF interactive forms. Foxit PhantomPDF provides users
with the Reset Form tool to reset the form.
19
Foxit PhantomPDF for HP
Quick Guide
Set calculation order (Business Edition Only)
When you define two or more calculations in a form, the order in which they are carried out is
the order in which you defined the calculations. If you wanted to use the result obtained from
calculating two form fields to calculate the value of a third form field, the first two form fields
must be calculated together first to obtain the correct final results. Click the Calculation Order
button under the FORM menu.
Create and edit forms (Business Edition Only)
With Foxit PhantomPDF Business, you can create interactive forms. You are able to add push
buttons, text fields, check boxes, combo boxes, list boxes or radio buttons to create an interactive
PDF form and specify their properties.
20
Foxit PhantomPDF for HP
Quick Guide
Text Field
Push Button
Combo Box
List
Box
Check Box
Radio
Button
A PDF Form
Creating form fields
Here take the Push Button as an example. You can create this button by selecting it in the Form
Fields tab. You can move, resize and delete the push button by selecting Select Annotation
Selection tool
. You can set the button properties to determine the button appearance,
actions and behaviors, etc.
Note: For radio buttons, related radio buttons must have exactly the same form field name but
different export values. This ensures that the radio buttons toggle and that the correct values will
be collected in the database.
21
Foxit PhantomPDF for HP
Quick Guide
Form Recognition (Business Edition Only)
Foxit PhantomPDF Business provides Semi-Automated PDF Form Design feature for users to
easily develop interactive PDF form. Usually, users need a way to define the form fields directly in
their design layout or scanned file. Form Field Recognition is an important tool and can save
users time creating interactive PDF forms.
1.
Run Form Field Recognition
Open the PDF file in Foxit PhantomPDF Business. Click FORM menu and select Run Form
Field Recognition. Foxit PhantomPDF looks for boxes, underlines, and other cues in your file
that indicate a place to enter information and turns them into text fields or check boxes.
Before Recognition
22
Foxit PhantomPDF for HP
Quick Guide
After Recognition
Note: Click FILE > Preferences > Forms, check the option Run form recognition when
creating PDF in PhantomPDF application as you want.
2.
Inspect and correct the form results with Designer Assistant
Because the recognition process is not always perfect; youll need to clean-up your forms,
add missed fields, adjust default font settings, and other general clean-up to correct any
errors. With the Designer Assistant and other Form Field tools, you can create the missed
and incorrect form field. You can modify the name directly in the pop-up box and Click All
properties to do settings. See also: Creating form fields.
Note: Click FILE > Preferences > Forms, check the option Open simple property box after
creating field as you want.
About running JavaScript (Business Edition Only)
With Foxit PhantomPDF Business, you can invoke JavaScript code using actions associated with
documents, bookmarks, links, and pages. Foxit PhantomPDF Business provides three options for
you to do it Document JavaScript, Document Action and JavaScript Console. The Document
JavaScript lets you create or access document level scripts in Foxit PhantomPDF Business. The
Document Action lets you create document-level JavaScript actions that apply to the entire
document. The JavaScript Console provides an interactive and convenient interface for testing
portions of JavaScript code and experimenting with object properties and methods.
23
Foxit PhantomPDF for HP
Quick Guide
Optional Database connectivity to Windows ODBC
The Optional Database Connectivity plug-in is a JavaScript object inside Foxit PhantomPDF
Business, allowing you to connect to Windows ODBC (Open Database Connectivity) data sources.
Also, developers can create document level-scripts to connect to a database for the purposes of
inserting new data, updating information, and deleting database entries. Currently, ADBC is a
Windows only feature and requires Open Database Connectivity (ODBC) provided by Microsoft.
OCR (Business Edition Only)
Optical Character Recognition (OCR) is a software process which enables images of printed text to
be translated into machine-readable text. OCR is most commonly used when scanning paper
documents to create electronic copies, but can also be performed on existing electronic
documents (e.g. PDF). With Foxit PhantomPDF Business, you can scan paper documents directly
to PDF, and with the option of using OCR for enabling document searching and selecting.
OCR Suspects - Foxit PhantomPDF Business can detect the suspected and mark them in OCR
results, allowing you to edit the recognition results to improve the accuracy of OCR results.
Click Suspect Results under the HOME menu and select First Suspect/All Suspects from the
pull-down menu. You can click on the highlighted object in the document and type in the
new text to correct an OCR suspect. After making the correction, click Accept and Find to
identify the next OCR suspect.
24
Foxit PhantomPDF for HP
Quick Guide
If you export the editable text and generate a PDF file while running OCR, you can edit the
file directly.
Sign & Secure
Foxit PhantomPDF offers the validation of digital signatures and enables you to create your
self-signed signatures quickly. Foxit PhantomPDF Business offers powerful protection of PDF
content. You can encrypt and secure PDF files to prevent unauthorized access, restrict sensitive
operations and apply digital signature, etc.
Quick PDF Signature
Validate Digital Signatures
Sign and Certify (Business Edition Only)
Secure document (Business Edition Only)
Manage security policies (Business Edition Only)
Redaction (Business Edition Only)
Quick PDF Signature
(Express Edition)
Quick PDF Sign enables you to create your self-signed signatures and add the signature to the
page directly. You dont need to create different signatures for different roles or other
25
Foxit PhantomPDF for HP
Quick Guide
complicated settings.
To create your own handwriting signature and sign a PDF, follow these steps.
1.
2.
Choose PROTECT > Signature > PDF Sign > Create Signature.
In the Create Signature dialog box, you can choose to draw now, import an image or from
clipboard to create a signature.
3.
(Optional) If you choose Draw Signature, click Draw to draw your signature in Draw
Signature box, and click OK.
4. If you choose Import Image, then click Browse to choose the image and click Open. You can
preview the image in the Preview tab.
TIP: You can sign your signature on a clean white sheet of paper using a black pen, scan it to an
image file. To create the best signature you had better scan your signature in monochrome
at 600 DPI.
5. You can set your name as your signature. Then click Save. The cursor will be changed into a
rectangle.
6. Put the cursor to the place you want to sign. You can resize it by clicking it and dragging the
handle. You can also move a signature by dragging it to other places. To remove it, select the
signature and press Delete.
7. To apply the signature to the document, double-click the signature or right-click the
signature and select Apply signature. Select Place on Multiple Pages, and then you can
specify the page(s) you want to place.
Note: Once applied, the signature can no longer be edited or deleted.
To manage the signature, do the following:
Choose PROTECT > Signature > PDF Sign > Manage Signature. In the Manage Signature dialog
box, click Create to create a signature. Select a signature you created, click Edit and you can
change your signature. You can preview the signature after you edit it. To delete a signature,
26
Foxit PhantomPDF for HP
Quick Guide
select the signature and click Delete.
Validate Digital Signatures
A digital signature acts as a traditional handwritten signature that can be used to authenticate
the identity of a user as well as the document content. It stores information about the signer
along with the date, time, and state of the document when it was signed. If you are distributed a
digital ID that is used to decrypt or unlock data that is encrypted, you can validate the validity of
the signature to judge whether a document has been modified or not.
To validate a signature
1. Open the PDF containing a digital signature, do one of the followings:
Choose PROTECT > Signature > Validate.
Right-click the signature, choose Validate Signature from context menu.
Select Hand tool on toolbar and click the signature.
2. Pop-up a Signature Validation Status message box which describes the validity of a signature.
The icons that appear in signature fields become the corresponding icons which indicate
different signature statuses.
The signature statuses include:
The question mark icon
The check mark icon
The icon
indicates the signature is not validated.
indicates that the signature is valid.
indicates that the signature is invalid. The document has been altered or
corrupted since the signature was applied.
The caution triangle icon
indicates the document was modified after signature was
added; however, the signature is valid.
27
Foxit PhantomPDF for HP
Quick Guide
The icon
indicates the signature validity is unknown because the signers certificate
isnt in your list of trusted identities.
Sign and Certify (Business Edition Only)
Signature tab under the PROTECT menu in Business edition
Digital IDs are usually protected by password; you can store it on computer in PKCS#12 file
format, or in the Windows Certificate Store. Now Foxit PhantomPDF Business enables you to
create self-signed digital ID, and you can refer to the following steps:
Choose Sign & Certify > Place Signature in the PROTECT menu, click and drag a signature
area. In the Sign Document dialog box, select New ID from the dropdown list from Sign As.
Choose the location to store your self-signed digital ID.
Enter your identity information to be used when generating the self-signed certificate.
Enter a file location and password for your new digital ID file.
Signing documents
Before you sign a document, you need to draw a signature field where the signature is placed,
28
Foxit PhantomPDF for HP
Quick Guide
get a digital ID, and create the signature look for your signature.
You can click Sign & Certify > Place Signature in the PROTECT menu and finish signing.
A PDF is signed to indicate your approval. The signature will not be resized and moved when you
sign the document. A PDF can be signed more than once by more than one person. When you
sign a document, your digital signature appears in the signature filed. The appearance of the
signature depends on options you select.
Certifying a PDF
Only the author can certify his/her own PDF documents. The author can specify what changes
can be made to the file after certifying. Whenever approved changes are made, the certificate
remains valid. If a reader tries to make changes you haven't allowed, the certificate is invalidated
and any subsequent users will be notified that the document was tampered with.
Secure document (Business Edition Only)
With Foxit PhantomPDF Business, you can apply three types of security to control who can access
your files, what actions they can perform once they receive them and who can open a protected
document: Password Protect, Certificate Protect and Microsoft Windows Rights Management
Services Encrypt.
Password Protect: Passwords allow you to limit access and restrict certain features, such as
printing, copying and editing.
Open password: Users must type to open the document.
Permission password: Lock particular functionality when a user opens your file. For example,
you can prevent recipients from modifying or printing your document.
Certificate Protect: The advantage of securing documents with certificates is that authors can
specify unique permissions for each person. For example, authors can permit a person to fill in
forms and comment in the document, and permit another person to edit text or delete pages.
To view the security in a file, click the FILE menu > Properties > Security, or click the Security
Properties
in the PROTECT menu.
29
Foxit PhantomPDF for HP
Quick Guide
Manage security polices (Business Edition Only)
If you often apply the same security settings to multiple PDFs, you can save your settings as a
policy that you can apply to other PDFs. Security policies include the security method, encryption
password, permission settings, etc. Click the Security Policies
in the PROTECT tab and the
Manage Security Policies dialog box pops up.
Redaction (Business Edition Only)
Redaction feature allows you to remove sensitive information from your document prior to
making it available to others. You are able to mark the text or graphics for Redaction first, and
then apply the redaction.
Note: This operation cannot be undone and the selected content will be removed permanently
when you select Apply. It is recommended that you save a backup copy of the document before
you apply redaction.
30
Foxit PhantomPDF for HP
Quick Guide
Get Help
Ticket Support
By creating a support ticket you can send bug reports, usage problems, suggestions, and
comments directly to Foxits customer support center. To create a support ticket, choose HELP >
Help > Report Error.
Technical Support
Foxits customer support center is staffed with product experts round the clock to provide you
with fast and efficient answers to all of your technical questions. Feel free to contact us should
you need any information or have any problems with our products.
Email
Foxit4HP@foxitsoftware.com
Telephone
+1-866-MYFOXIT or +1-866-693-6948 (24/7)
31
Das könnte Ihnen auch gefallen
- AutoHotKey Computer Productivity Book 0: AutoHotKey productivity, #0Von EverandAutoHotKey Computer Productivity Book 0: AutoHotKey productivity, #0Noch keine Bewertungen
- Foxit PhantomPDF For HP - Quick GuideDokument30 SeitenFoxit PhantomPDF For HP - Quick Guidescribdknox100% (1)
- Foxit PhantomPDF - Quick GuideDokument36 SeitenFoxit PhantomPDF - Quick GuidearthuropNoch keine Bewertungen
- Foxit PhantomPDF For HP - Quick GuideDokument32 SeitenFoxit PhantomPDF For HP - Quick GuidekhilmiNoch keine Bewertungen
- Foxit PhantomPDF - Quick GuideDokument37 SeitenFoxit PhantomPDF - Quick GuidexNoch keine Bewertungen
- Foxit PhantomPDF - Quick GuideDokument38 SeitenFoxit PhantomPDF - Quick Guidetotoymola8Noch keine Bewertungen
- Foxit PDF Editor Quick Guide11.0Dokument39 SeitenFoxit PDF Editor Quick Guide11.0HLHTN CLANoch keine Bewertungen
- Quick Reference GuideDokument21 SeitenQuick Reference Guidegutornelas100% (1)
- PDF Converter 3 Help EngDokument52 SeitenPDF Converter 3 Help EngDan Nicolae PopNoch keine Bewertungen
- Foxit Phantompdf Quick GuideDokument40 SeitenFoxit Phantompdf Quick GuideToto OngNoch keine Bewertungen
- PDFCPro QRG-enuDokument44 SeitenPDFCPro QRG-enuMuhammad KahfiNoch keine Bewertungen
- InfoDokument5 SeitenInfoFayyaz NadeemNoch keine Bewertungen
- FoxitRedactorforOffice10 ManualDokument22 SeitenFoxitRedactorforOffice10 ManualRomerito FreitasNoch keine Bewertungen
- Shod Ganga PDF ConversionDokument2 SeitenShod Ganga PDF ConversionAnonymous oVmxT9KzrbNoch keine Bewertungen
- Quick OfficeDokument8 SeitenQuick Officequickoffice_sqaNoch keine Bewertungen
- 7 PDF Maker English Manual PDFDokument20 Seiten7 PDF Maker English Manual PDFTamtoeraNoch keine Bewertungen
- I) Ii) Iii) Iv) : Converting A Word Processor File Into PDFDokument5 SeitenI) Ii) Iii) Iv) : Converting A Word Processor File Into PDFJOEYNoch keine Bewertungen
- Click To Convert User Guide: The Easiest Way To Create Pdfs and HTML Web-Pages in WindowsDokument29 SeitenClick To Convert User Guide: The Easiest Way To Create Pdfs and HTML Web-Pages in Windowsemailnalog6989Noch keine Bewertungen
- Quickoffice® For Iphone: - Provides Rich Features To Transfer Files Between YourDokument11 SeitenQuickoffice® For Iphone: - Provides Rich Features To Transfer Files Between YourMxplatform Mx PlatformNoch keine Bewertungen
- Foxit PhantomPDFDokument2 SeitenFoxit PhantomPDFJay BingoNoch keine Bewertungen
- Free PDF PrinterDokument18 SeitenFree PDF Printermsmith719Noch keine Bewertungen
- PDF Manager SoftwareDokument89 SeitenPDF Manager SoftwareNorris PaiementNoch keine Bewertungen
- Get StartedDokument6 SeitenGet Started6542624Noch keine Bewertungen
- Amyuni PDF ConverterDokument22 SeitenAmyuni PDF ConverterMikeyarnoldNoch keine Bewertungen
- Downloading of Admit Cards and Save To PDFDokument4 SeitenDownloading of Admit Cards and Save To PDFDeepak kumarNoch keine Bewertungen
- Pdf995 Read MeDokument3 SeitenPdf995 Read MesadawarteNoch keine Bewertungen
- DopdfDokument36 SeitenDopdfapeiaNoch keine Bewertungen
- About A-PDF Word To PDFDokument16 SeitenAbout A-PDF Word To PDFSalvador WhiteNoch keine Bewertungen
- XMLPDokument19 SeitenXMLPNasreddine TaibiNoch keine Bewertungen
- Maintain Control of All Your ContentDokument33 SeitenMaintain Control of All Your ContenttequilaNoch keine Bewertungen
- Quickoffice® For Iphone: - Provides Rich Features To Transfer Files Between YourDokument7 SeitenQuickoffice® For Iphone: - Provides Rich Features To Transfer Files Between Yourquickoffice_sqaNoch keine Bewertungen
- Quickoffice® For Iphone: - Provides Rich Features To Transfer Files Between YourDokument7 SeitenQuickoffice® For Iphone: - Provides Rich Features To Transfer Files Between Yourquickoffice_sqaNoch keine Bewertungen
- Foxit ReadmeDokument2 SeitenFoxit Readmedofi annanNoch keine Bewertungen
- SlickinatorDokument3 SeitenSlickinatorjeep_1967Noch keine Bewertungen
- Quick Start Guide HHHHHDokument14 SeitenQuick Start Guide HHHHHJitendra MeerwalNoch keine Bewertungen
- PDFReader6 QRGDokument21 SeitenPDFReader6 QRGbasyll73Noch keine Bewertungen
- Save Word As PDF: EnglishDokument10 SeitenSave Word As PDF: Englishprestige.home.menagementNoch keine Bewertungen
- Zeropdf WWW - Bullzip.com (2017-07-27 13.38.13)Dokument26 SeitenZeropdf WWW - Bullzip.com (2017-07-27 13.38.13)Zamian Zahara FonaNoch keine Bewertungen
- Perfect Effects: User ManualDokument85 SeitenPerfect Effects: User ManualEric WhitfieldNoch keine Bewertungen
- How To Convert PDFDokument8 SeitenHow To Convert PDF1CRYPTICNoch keine Bewertungen
- Welcome To Simpo PDF To WordDokument8 SeitenWelcome To Simpo PDF To WordHamed GeramiNoch keine Bewertungen
- Documentación FoxyPreviewerDokument57 SeitenDocumentación FoxyPreviewermijhailjmdNoch keine Bewertungen
- Products Shop Download Business Support About: About Benefits Requirements Installation How To Use?Dokument20 SeitenProducts Shop Download Business Support About: About Benefits Requirements Installation How To Use?rachNoch keine Bewertungen
- Photran: 4.1 Introduction To Using PhotranDokument12 SeitenPhotran: 4.1 Introduction To Using Photranfhlim2069Noch keine Bewertungen
- Pdf995 Read MeDokument2 SeitenPdf995 Read MesaverrNoch keine Bewertungen
- Finale Read MeDokument6 SeitenFinale Read MeAlejandra GualdronNoch keine Bewertungen
- Free PDF Reader & Viewer - Online Download - Foxit SoftwareDokument5 SeitenFree PDF Reader & Viewer - Online Download - Foxit SoftwareBaTop BaTopNoch keine Bewertungen
- FTP-WatchDog Setup InstructionsDokument4 SeitenFTP-WatchDog Setup InstructionsingemajaryNoch keine Bewertungen
- March 2011: What Can I Use It For?Dokument42 SeitenMarch 2011: What Can I Use It For?Hector GonzalezNoch keine Bewertungen
- How To Edit A PDF (Easy Guide)Dokument15 SeitenHow To Edit A PDF (Easy Guide)Stuart JamesNoch keine Bewertungen
- Expert PDF 4Dokument2 SeitenExpert PDF 4JanjuaNoch keine Bewertungen
- What Software Do I Need To Create PDF Files?: Adobe's Web SiteDokument4 SeitenWhat Software Do I Need To Create PDF Files?: Adobe's Web SiteNegoita AdiNoch keine Bewertungen
- Quick Start GuideDokument12 SeitenQuick Start GuideSilvio MedinaNoch keine Bewertungen
- PDF Shrink 4 User GuideDokument23 SeitenPDF Shrink 4 User GuidePankaj ThuainNoch keine Bewertungen
- How To Upload A Document To ChatGPTDokument29 SeitenHow To Upload A Document To ChatGPTBirkimsaNoch keine Bewertungen
- How To Convert Zip To PDF Files or Combine Into One PDF?: AssistmyteamDokument8 SeitenHow To Convert Zip To PDF Files or Combine Into One PDF?: AssistmyteamMinarie myouiNoch keine Bewertungen
- Anleitungzurerzeugungvonpdf Dokumenten Dpmadirekt EnglischDokument6 SeitenAnleitungzurerzeugungvonpdf Dokumenten Dpmadirekt EnglischMartin PotthastNoch keine Bewertungen
- Fiery IC - 412Dokument17 SeitenFiery IC - 412bardia225Noch keine Bewertungen
- Pdf995 Read Me File Instructions For InstallDokument2 SeitenPdf995 Read Me File Instructions For InstallemmanuelNoch keine Bewertungen
- PG 0149Dokument1 SeitePG 0149Guill HerNoch keine Bewertungen
- SpotWare Servo GunDokument118 SeitenSpotWare Servo GunGuill HerNoch keine Bewertungen
- Error Codes WebbDokument3 SeitenError Codes WebbGuill HerNoch keine Bewertungen
- RT WAP ABB Appllication Standard Rel 3Dokument96 SeitenRT WAP ABB Appllication Standard Rel 3Guill HerNoch keine Bewertungen
- Why Do Firms Do Basic Research With Their Own Money - 1989 - StudentsDokument10 SeitenWhy Do Firms Do Basic Research With Their Own Money - 1989 - StudentsAlvaro Rodríguez RojasNoch keine Bewertungen
- CU 8. Johnsons Roy NeumanDokument41 SeitenCU 8. Johnsons Roy NeumanPatrick MatubayNoch keine Bewertungen
- Critical Care NursingDokument46 SeitenCritical Care Nursingraquel_racoNoch keine Bewertungen
- Nursing Care Plan: Pt.'s Data Nursing Diagnosis GoalsDokument1 SeiteNursing Care Plan: Pt.'s Data Nursing Diagnosis GoalsKiran Ali100% (3)
- The Systems' Institute of Hindu ASTROLOGY, GURGAON (INDIA) (Registered)Dokument8 SeitenThe Systems' Institute of Hindu ASTROLOGY, GURGAON (INDIA) (Registered)SiddharthSharmaNoch keine Bewertungen
- 04 RecursionDokument21 Seiten04 RecursionRazan AbabNoch keine Bewertungen
- Joshua 24 15Dokument1 SeiteJoshua 24 15api-313783690Noch keine Bewertungen
- VtDA - The Ashen Cults (Vampire Dark Ages) PDFDokument94 SeitenVtDA - The Ashen Cults (Vampire Dark Ages) PDFRafãoAraujo100% (1)
- Goal Ball Lesson PlanDokument4 SeitenGoal Ball Lesson Planapi-378557749100% (1)
- 619Dokument3 Seiten619elektron2010Noch keine Bewertungen
- Forever Living Presentation PDFDokument34 SeitenForever Living Presentation PDFCasey Rion100% (1)
- PMS Past Paper Pakistan Studies 2019Dokument3 SeitenPMS Past Paper Pakistan Studies 2019AsmaMaryamNoch keine Bewertungen
- Great Is Thy Faithfulness - Gibc Orch - 06 - Horn (F)Dokument2 SeitenGreat Is Thy Faithfulness - Gibc Orch - 06 - Horn (F)Luth ClariñoNoch keine Bewertungen
- Spiritual Transcendence in Transhumanism PDFDokument10 SeitenSpiritual Transcendence in Transhumanism PDFZeljko SaricNoch keine Bewertungen
- 221-240 - PMP BankDokument4 Seiten221-240 - PMP BankAdetula Bamidele OpeyemiNoch keine Bewertungen
- Business Finance and The SMEsDokument6 SeitenBusiness Finance and The SMEstcandelarioNoch keine Bewertungen
- BedDokument17 SeitenBedprasadum2321Noch keine Bewertungen
- The Recipe For Oleander Sou1Dokument4 SeitenThe Recipe For Oleander Sou1Anthony SullivanNoch keine Bewertungen
- Feline Neonatal IsoerythrolysisDokument18 SeitenFeline Neonatal IsoerythrolysisPaunas JoshiNoch keine Bewertungen
- Edc Quiz 2Dokument2 SeitenEdc Quiz 2Tilottama DeoreNoch keine Bewertungen
- Pentecostal HealingDokument28 SeitenPentecostal Healinggodlvr100% (1)
- Romanian Oil IndustryDokument7 SeitenRomanian Oil IndustryEnot SoulaviereNoch keine Bewertungen
- Term-2 - Grade 8 Science (Biology) Mock Paper-2Dokument3 SeitenTerm-2 - Grade 8 Science (Biology) Mock Paper-2bhagat100% (1)
- Information Theory Entropy Relative EntropyDokument60 SeitenInformation Theory Entropy Relative EntropyJamesNoch keine Bewertungen
- Windows SCADA Disturbance Capture: User's GuideDokument23 SeitenWindows SCADA Disturbance Capture: User's GuideANDREA LILIANA BAUTISTA ACEVEDONoch keine Bewertungen
- AIM Mag Issue 22 April 2010Dokument98 SeitenAIM Mag Issue 22 April 2010Artisans in Miniature95% (19)
- Sino-Japanese Haikai PDFDokument240 SeitenSino-Japanese Haikai PDFAlina Diana BratosinNoch keine Bewertungen
- A&P: The Digestive SystemDokument79 SeitenA&P: The Digestive SystemxiaoNoch keine Bewertungen
- Butterfly Valve Info PDFDokument14 SeitenButterfly Valve Info PDFCS100% (1)