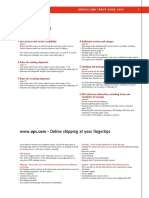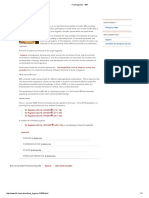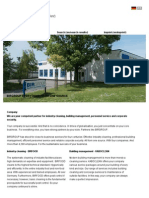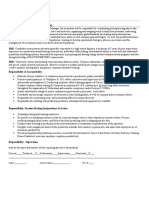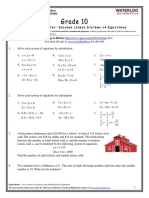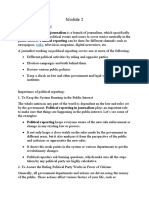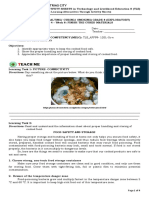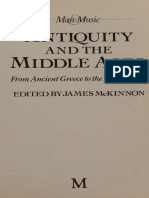Beruflich Dokumente
Kultur Dokumente
Chapter 13
Hochgeladen von
Alexandru Schengen DorinCopyright
Verfügbare Formate
Dieses Dokument teilen
Dokument teilen oder einbetten
Stufen Sie dieses Dokument als nützlich ein?
Sind diese Inhalte unangemessen?
Dieses Dokument meldenCopyright:
Verfügbare Formate
Chapter 13
Hochgeladen von
Alexandru Schengen DorinCopyright:
Verfügbare Formate
Chapter 13
Payroll
The Payroll module is designed to support all steps of the payroll calculation cycle which may include
hiring/resigning employees, entering/importing time sheets, registering various payments/deductions, calculating
payroll for employees with different employment and payment agreements, printing pay slips, writing built-in
and custom reports for accounting, tax, as well as human resources, audit, and management purposes, and the
automatic creation of accounting transactions.
You can log on the Payroll either by logging in directly to the system or, if using Advanced Payroll, through the
remote access provided.
263
PAYROLL
Employee Data
Employee data contains all information about employees and their activities. It is necessary for supporting procedures associated
with payroll calculations.
Enter Employees
To enter employees, expand the Payroll folder, expand the Employees/Enquiries folder, expand the Employee Data folder, and
select Enter/Adjust Employee Data.
Enter the Employee Number, and
insert [+] or [-] to get the next
employee number.
2
3
4
Enter the Identity No.
5
6
7
Enter the Telephone number.
Enter the Employee Name.
Enter Address Details using the
three available lines.
Enter the Birth Date.
Enter the Employed Date as the
first working date.
Enter the Leave Date as the last
working date.
Specify the Resigned Employee
flag.
10
11
Optionally enter the Remark lines.
Enter the Text lines, if required.
1
2
3
4
5
6
7
8
10
11
264
PAYROLL
12
Enter required codes (such as
Professional Code,
Department, Work
Calendar, etc.) to use.
12
13
Enter the Account Code
(A/C Dimension 1) to use.
14
If required, enter the
Cost/Profit Centre Number
(A/C Dimension 2) to use.
Repeat for other accounting
dimensions, as required.
15
Enter the Payment Basis to
use.
16
Enter the Payment Method
to use.
17
Enter Bank Details, if
required.
13
14
15
16
17
265
PAYROLL
18
Enter the required codes and
values (such as Salary Tax,
Table, Column, etc.) to use
for personal tax calculation.
19
Enter the Social Benefits
flags (if required) for
employer tax calculation.
18
19
20
Enter the SALARY COSTS.
All fields in this window are
user-defined parameters.
20
266
PAYROLL
21
Enter Vacation Information (i.e. Vacation
Code, Type of Calculation, No of
Days/Year).
21
Enter Fixed Wage Types
To enter fixed wage types, expand the Payroll folder, expand the Employees/Enquiries folder, expand the Fixed Wage Types
folder, and select Enter Fixed Wage Types.
Enter the Employee Number. Enter [=]
to get the last active employee number.
Enter the Wage Type No.
Wage types are defined in the
Enter/Adjust Wage Types routine. Enter
Yes in the Fixed field to define a Fixed
Type Wage.
1
5
2 3
4
Enter the new Line Number for a new
entry, or enter the existing one to edit the existing record.
4
5
Enter the Start Date, or press [Enter] to accept the default value.
Enter the End Date, or press [Enter] to accept the default value.
Enter any additional values required (specific for each wage type according to the designed calculation logic) such as amounts,
percentages, special dates, etc.
Enter Reported Wage Types
To enter reported wage types, expand the Payroll folder, expand the Employees/Enquiries folder, expand the Reported Wage
Types folder, and select Enter Reported Wage Types.
Enter the Employee Number. Enter = to
get the last active employee number.
2
3
Enter the Wage TYPE number.
Enter any additional values required
(specific for each wage type according to
the designed calculation logic) such as
amounts, percentages, special dates, etc.
Enter Time Sheets
Each time sheet record is comprised of 48
Note: Before entering time sheets, you should define their structure in
fields. The time sheet description defines in
the Set up Time Sheets routine.
what manner the value of each field is
calculated for a time sheet. To create a time
sheet, all of the necessary information is selected from the employee fields and calendars.
267
PAYROLL
To enter time sheets, expand the Payroll folder, expand the Employees/Enquiries folder, expand the Time Sheet Preparation
folder, expand the Cumulative time sheet Maintenance folder, expand the Time Sheet Input folder, and select Mass
Creation of Time Sheets.
1
2
Enter the Payment basis value.
3
4
5
Enter the Department range.
Enter the Employee number
range.
1
2
3
4
5
Enter the Category range.
Enter the Time sheet number
value.
When prompted, enter the Time
Sheet Period dates range.
Enter, individually, the
ACCOUNTING DIMENSIONS
required. Enter [?], press [F4] to
select the existing code from the
list of available records, or leave
%%% as a mask to get the
default dimensions from the
employee card.
When prompted, enter Y to confirm
time sheet creation or N to cancel the
creation process.
Repeat, as required, to maintain each created time sheet individually.
Import Time Sheets
When importing time sheets, you
Note: Before importing time sheets, you should prepare an external file
should select one of the saved
definition in the External file definition routine.
definitions. This routine works only if
the start and end date intervals of the
imported time sheet correspond to the existing time sheet start and end dates. Otherwise, the record in the import file is
considered erroneous and is not handled.
To import time sheets, expand the Payroll folder, expand the Employees/Enquiries folder, expand the Time Sheet Preparation
folder, expand the Cumulative time sheet Maintenance folder, expand the Time Sheet Import folder, and select Data Import.
Choose the Definition Number
from the list of available
external time sheet data
sources.
2
3
Enter the External File Name.
Enter the Number of Lines in
Header value.
Enter the Number of Lines in
Footer value.
Specify the Identical
Timesheets mode.
Enter the Create backup file flag.
1
2
Enter [Y] in the Erase after
Import field, if necessary.
3
4
5
7
268
PAYROLL
Enter the Language Code to use.
Payroll Calculation
This part of the Payroll module provides powerful, quick, and easy payroll calculation. It helps you save time, save money, and stay
in control of your payroll.
Calculate the Payroll
In the Payroll module, the payroll
Note: Before using this routine, you should define the calculation models
calculation can only be run by means of
in the Enter/Adjust Models routine.
calculation models. You can define up to
999 calculation models which clearly
indicates the list of automatic wage types involved in calculation.
To calculate the payroll, expand the Payroll folder, expand the Payroll Calculation folder, and select Payroll Calculation.
Enter the CALCULATION MODEL to
use.
Enter the PAYMENT BASIS to use or
accept the default value.
Enter the PAYMENT DAY to use or
accept the default value.
Enter the INTERIM CALCULATION
flag to use or accept the default
value.
Enter the PAYMENT PERIOD date
range to use if the payroll has been
marked as the interim one.
Decide to INCLUDE FIXED
SALARIES.
7
8
9
10
11
1
2
3
5
6
7
9
10
8
11
Decide to INCLUDE REPORTED SALARIES.
Enter the EMPLOYEE NUMBER range to use.
Enter the DEPARTMENT range to use.
Enter the CATEGORY range to use.
Enter [Y] to BEGIN the payroll CALCULATION or [N] to cancel the process.
Print Pay Slips
To print pay slips, expand the Payroll folder, expand the Payroll Calculation folder, and select Print Pay Slips.
Select the desired pay slip layout (defined at the module set up stage) to use.
1
2
3
4
5
6
7
Enter the Employee No. range to use.
Enter the Payment Number range to use.
Select the desired ACCOUNTING DIMENSIONS SELECTION to use for employee selection (if needed).
Select the Accounting Dimension range to use for employee selection (if needed).
Enter the Department Code range to use.
Enter the Language Code to use.
Enter any Temporary Text to use (if needed).
269
PAYROLL
Print out the pay slips.
Print the Payroll Journal
To print the payroll journal, expand the Payroll folder, expand the Payroll Calculation folder, and select Print Payroll Journal.
1
2
Enter the Book Entry Date to use.
Print out the payroll journal.
Use Employee Enquiries
To use employee enquiries, expand the Payroll folder, expand the Employees/Enquiries folder, and select Enquire Employees.
1
2
3
4
5
6
7
When the Option window appears, select the Statistics/Employee option.
Enter the Employee Number.
Enter the Payroll Number.
Enter the Wage Type code range.
Enter the Pay Date range.
Enter, individually, the Accounting Dimensions to use.
Press [/], [\], or [|] to change the employee enquiry layout to show additional information. You can display an alternative
view of statistics, Payment Date, and Payroll Number, as well as an alternative Wage Type name view.
Use Advanced Payroll
Advanced Payroll supports access to, and management of, the payroll system via the web. You can view everything created in the
iScala Administration Console, associate them with HR Persons, and create new users. This functionality allows you to link an
iScala user with a person, thus associating a user with his/her HR and Payroll business entities. You also have the ability to grant
access rights without using the Administration Console - quickly and easily providing a person with access to Advanced Payroll by
making a link to a user.
Due to employee self-service capabilities, employees can maintain their own payroll-related information, fill out, and submit their
timesheets.
With Advanced Payroll, users have a role-based permission system. Each user group is assigned one or more roles, and each role is
assigned one or more privileges. The module comes with a set of predefined roles that cover common HR and Payroll department
positions: Accountant, Business Administrator, Employee, and HR Manager. Permissions granted to a role determine the
accessibility of certain features of the application. The default permissions assigned during installation can be changed. New roles
can also be created.
Design the Company Structure
To design the company structure, expand the Payroll folder, expand the Payroll Setup folder, expand the Payroll Parameters
folder, expand the Business Data Access Restriction Setup folder, and select Company Structure Design.
The company organizational structure is represented in Advanced Payroll as a hierarchical tree. The tree design reflects the
subordination of a companys structural elements. It includes all company employees and shows to which units, groups, and
positions they belong. All important payroll processes such as payroll calculation, timesheet management, budgeting, and task
generation use the company structure information in their workflow.
Click All Records List to view the entire list of dictionary records.
Click the Code Files List to view a list of just dictionaries, and click the dictionary names in the list to view the records they
contain.
Click Refresh List to go back to the initial records list menu.
270
PAYROLL
Attach a New Node to the Company Tree
Select the node to add
in the right pane and
the node where the
new node should be
inserted in the left
pane.
Click Attach, and click
Yes in the dialogue box.
To detach a node from
the tree, select the
node, click Detach on
the menu bar, and click
Yes in the dialogue box.
271
272
Das könnte Ihnen auch gefallen
- BIO 2017 Thorax EN WebDokument6 SeitenBIO 2017 Thorax EN WebAlexandru Schengen DorinNoch keine Bewertungen
- Tetra Conveyor Control System: Technical ManualDokument152 SeitenTetra Conveyor Control System: Technical ManualAlexandru Schengen DorinNoch keine Bewertungen
- Chapter 10Dokument24 SeitenChapter 10Alexandru Schengen DorinNoch keine Bewertungen
- Chapter 12Dokument42 SeitenChapter 12Alexandru Schengen DorinNoch keine Bewertungen
- Chapter 7Dokument30 SeitenChapter 7Alexandru Schengen DorinNoch keine Bewertungen
- Chapter 4Dokument18 SeitenChapter 4Alexandru Schengen DorinNoch keine Bewertungen
- ST 2007 - v08 FinalDokument58 SeitenST 2007 - v08 FinalAlexandru Schengen DorinNoch keine Bewertungen
- Food Hygiene - BFRDokument1 SeiteFood Hygiene - BFRAlexandru Schengen DorinNoch keine Bewertungen
- E330 User Guide All Color CodedDokument42 SeitenE330 User Guide All Color CodedAlexandru Schengen DorinNoch keine Bewertungen
- G0 Security Products Catalogue Jan2015Dokument546 SeitenG0 Security Products Catalogue Jan2015Alexandru Schengen Dorin100% (1)
- Chapter 4Dokument18 SeitenChapter 4Alexandru Schengen DorinNoch keine Bewertungen
- Chapter 12Dokument42 SeitenChapter 12Alexandru Schengen DorinNoch keine Bewertungen
- Avery Dennison - UpdateDokument1 SeiteAvery Dennison - UpdateAlexandru Schengen DorinNoch keine Bewertungen
- A 20140930 Knirps-KurbelschirmDokument2 SeitenA 20140930 Knirps-KurbelschirmAlexandru Schengen DorinNoch keine Bewertungen
- Chapter 3Dokument16 SeitenChapter 3Alexandru Schengen DorinNoch keine Bewertungen
- LGC Standards Proficiency Testing - General ProtocolDokument16 SeitenLGC Standards Proficiency Testing - General ProtocolAlexandru Schengen DorinNoch keine Bewertungen
- BM221 Om N7201a187e02Dokument188 SeitenBM221 Om N7201a187e02Alexandru Schengen DorinNoch keine Bewertungen
- ESPA STOCK GLOBAL EMERGING MARKETS FOND RAPORT SEMESTRIAL 2007Dokument18 SeitenESPA STOCK GLOBAL EMERGING MARKETS FOND RAPORT SEMESTRIAL 2007Alexandru Schengen DorinNoch keine Bewertungen
- TrakBasic50Hz enDokument6 SeitenTrakBasic50Hz enAlexandru Schengen DorinNoch keine Bewertungen
- April 2010 Silkn User ManualDokument24 SeitenApril 2010 Silkn User ManualishitaaaNoch keine Bewertungen
- Kundenbetreuung Exekutive CV Beispiel - VisualCV Lebenslauf Muster DatenbankDokument7 SeitenKundenbetreuung Exekutive CV Beispiel - VisualCV Lebenslauf Muster DatenbankAlexandru Schengen DorinNoch keine Bewertungen
- BIRGROUP - Sauber. Zuverlässig. Sicher - ENDokument3 SeitenBIRGROUP - Sauber. Zuverlässig. Sicher - ENAlexandru Schengen DorinNoch keine Bewertungen
- Build Customer Goodwill With Promotional Products - SaleToolDokument2 SeitenBuild Customer Goodwill With Promotional Products - SaleToolAlexandru Schengen DorinNoch keine Bewertungen
- Still High Frequency Battery Charger - HFX - GB - 2013Dokument2 SeitenStill High Frequency Battery Charger - HFX - GB - 2013Alexandru Schengen Dorin50% (2)
- Immofinanz Group Full Year Results Fy 2012 13Dokument21 SeitenImmofinanz Group Full Year Results Fy 2012 13Alexandru Schengen DorinNoch keine Bewertungen
- De en FR ApdeIncDokument13 SeitenDe en FR ApdeIncAlexandru Schengen DorinNoch keine Bewertungen
- ESPA STOCK GLOBAL EMERGING MARKETS FOND RAPORT SEMESTRIAL 2007Dokument18 SeitenESPA STOCK GLOBAL EMERGING MARKETS FOND RAPORT SEMESTRIAL 2007Alexandru Schengen DorinNoch keine Bewertungen
- Ssi Pharmalogistics enDokument8 SeitenSsi Pharmalogistics enAlexandru Schengen DorinNoch keine Bewertungen
- The Subtle Art of Not Giving a F*ck: A Counterintuitive Approach to Living a Good LifeVon EverandThe Subtle Art of Not Giving a F*ck: A Counterintuitive Approach to Living a Good LifeBewertung: 4 von 5 Sternen4/5 (5784)
- The Yellow House: A Memoir (2019 National Book Award Winner)Von EverandThe Yellow House: A Memoir (2019 National Book Award Winner)Bewertung: 4 von 5 Sternen4/5 (98)
- Never Split the Difference: Negotiating As If Your Life Depended On ItVon EverandNever Split the Difference: Negotiating As If Your Life Depended On ItBewertung: 4.5 von 5 Sternen4.5/5 (838)
- Shoe Dog: A Memoir by the Creator of NikeVon EverandShoe Dog: A Memoir by the Creator of NikeBewertung: 4.5 von 5 Sternen4.5/5 (537)
- The Emperor of All Maladies: A Biography of CancerVon EverandThe Emperor of All Maladies: A Biography of CancerBewertung: 4.5 von 5 Sternen4.5/5 (271)
- Hidden Figures: The American Dream and the Untold Story of the Black Women Mathematicians Who Helped Win the Space RaceVon EverandHidden Figures: The American Dream and the Untold Story of the Black Women Mathematicians Who Helped Win the Space RaceBewertung: 4 von 5 Sternen4/5 (890)
- The Little Book of Hygge: Danish Secrets to Happy LivingVon EverandThe Little Book of Hygge: Danish Secrets to Happy LivingBewertung: 3.5 von 5 Sternen3.5/5 (399)
- Team of Rivals: The Political Genius of Abraham LincolnVon EverandTeam of Rivals: The Political Genius of Abraham LincolnBewertung: 4.5 von 5 Sternen4.5/5 (234)
- Grit: The Power of Passion and PerseveranceVon EverandGrit: The Power of Passion and PerseveranceBewertung: 4 von 5 Sternen4/5 (587)
- Devil in the Grove: Thurgood Marshall, the Groveland Boys, and the Dawn of a New AmericaVon EverandDevil in the Grove: Thurgood Marshall, the Groveland Boys, and the Dawn of a New AmericaBewertung: 4.5 von 5 Sternen4.5/5 (265)
- A Heartbreaking Work Of Staggering Genius: A Memoir Based on a True StoryVon EverandA Heartbreaking Work Of Staggering Genius: A Memoir Based on a True StoryBewertung: 3.5 von 5 Sternen3.5/5 (231)
- On Fire: The (Burning) Case for a Green New DealVon EverandOn Fire: The (Burning) Case for a Green New DealBewertung: 4 von 5 Sternen4/5 (72)
- Elon Musk: Tesla, SpaceX, and the Quest for a Fantastic FutureVon EverandElon Musk: Tesla, SpaceX, and the Quest for a Fantastic FutureBewertung: 4.5 von 5 Sternen4.5/5 (474)
- The Hard Thing About Hard Things: Building a Business When There Are No Easy AnswersVon EverandThe Hard Thing About Hard Things: Building a Business When There Are No Easy AnswersBewertung: 4.5 von 5 Sternen4.5/5 (344)
- The Unwinding: An Inner History of the New AmericaVon EverandThe Unwinding: An Inner History of the New AmericaBewertung: 4 von 5 Sternen4/5 (45)
- The World Is Flat 3.0: A Brief History of the Twenty-first CenturyVon EverandThe World Is Flat 3.0: A Brief History of the Twenty-first CenturyBewertung: 3.5 von 5 Sternen3.5/5 (2219)
- The Gifts of Imperfection: Let Go of Who You Think You're Supposed to Be and Embrace Who You AreVon EverandThe Gifts of Imperfection: Let Go of Who You Think You're Supposed to Be and Embrace Who You AreBewertung: 4 von 5 Sternen4/5 (1090)
- The Sympathizer: A Novel (Pulitzer Prize for Fiction)Von EverandThe Sympathizer: A Novel (Pulitzer Prize for Fiction)Bewertung: 4.5 von 5 Sternen4.5/5 (119)
- Her Body and Other Parties: StoriesVon EverandHer Body and Other Parties: StoriesBewertung: 4 von 5 Sternen4/5 (821)
- Fiera Foods - Production SupervisorDokument1 SeiteFiera Foods - Production SupervisorRutul PatelNoch keine Bewertungen
- SOLVING LINEAR SYSTEMS OF EQUATIONS (40 CHARACTERSDokument3 SeitenSOLVING LINEAR SYSTEMS OF EQUATIONS (40 CHARACTERSwaleedNoch keine Bewertungen
- Paradigm Shift Essay 2Dokument17 SeitenParadigm Shift Essay 2api-607732716Noch keine Bewertungen
- APC Smart-UPS 1500VA LCD 230V: Part Number: SMT1500IDokument3 SeitenAPC Smart-UPS 1500VA LCD 230V: Part Number: SMT1500IDesigan SannasyNoch keine Bewertungen
- Chicago Electric Inverter Plasma Cutter - 35A Model 45949Dokument12 SeitenChicago Electric Inverter Plasma Cutter - 35A Model 45949trollforgeNoch keine Bewertungen
- Political Reporting:: Political Reporting in Journalism Is A Branch of Journalism, Which SpecificallyDokument6 SeitenPolitical Reporting:: Political Reporting in Journalism Is A Branch of Journalism, Which SpecificallyParth MehtaNoch keine Bewertungen
- Symmetry (Planes Of)Dokument37 SeitenSymmetry (Planes Of)carolinethami13Noch keine Bewertungen
- Ali ExpressDokument3 SeitenAli ExpressAnsa AhmedNoch keine Bewertungen
- Supplier GPO Q TM 0001 02 SPDCR TemplateDokument6 SeitenSupplier GPO Q TM 0001 02 SPDCR TemplateMahe RonaldoNoch keine Bewertungen
- Course: Citizenship Education and Community Engagement: (8604) Assignment # 1Dokument16 SeitenCourse: Citizenship Education and Community Engagement: (8604) Assignment # 1Amyna Rafy AwanNoch keine Bewertungen
- Living Nonliving DeadDokument11 SeitenLiving Nonliving DeadArun AcharyaNoch keine Bewertungen
- Easa Ad Us-2017-09-04 1Dokument7 SeitenEasa Ad Us-2017-09-04 1Jose Miguel Atehortua ArenasNoch keine Bewertungen
- WWW - Istructe.pdf FIP UKDokument4 SeitenWWW - Istructe.pdf FIP UKBunkun15Noch keine Bewertungen
- Victron MultiPlus 48 1200-13-16 Datasheet enDokument1 SeiteVictron MultiPlus 48 1200-13-16 Datasheet enBAHJARI AMINENoch keine Bewertungen
- Reinvestment Allowance (RA) : SCH 7ADokument39 SeitenReinvestment Allowance (RA) : SCH 7AchukanchukanchukanNoch keine Bewertungen
- Russian Tea Market Growth and Brand PreferenceDokument6 SeitenRussian Tea Market Growth and Brand PreferenceKing KhanNoch keine Bewertungen
- Report Daftar Penerima Kuota Telkomsel Dan Indosat 2021 FSEIDokument26 SeitenReport Daftar Penerima Kuota Telkomsel Dan Indosat 2021 FSEIHafizh ZuhdaNoch keine Bewertungen
- National Advisory Committee For AeronauticsDokument36 SeitenNational Advisory Committee For AeronauticsSamuel ChristioNoch keine Bewertungen
- TLE8 Q4 Week 8 As Food ProcessingDokument4 SeitenTLE8 Q4 Week 8 As Food ProcessingROSELLE CASELANoch keine Bewertungen
- Clean Agent ComparisonDokument9 SeitenClean Agent ComparisonJohn ANoch keine Bewertungen
- English Week3 PDFDokument4 SeitenEnglish Week3 PDFLucky GeminaNoch keine Bewertungen
- All Associates Warning Against ChangesDokument67 SeitenAll Associates Warning Against Changesramesh0% (1)
- Furnace ITV Color Camera: Series FK-CF-3712Dokument2 SeitenFurnace ITV Color Camera: Series FK-CF-3712Italo Rodrigues100% (1)
- WassiDokument12 SeitenWassiwaseem0808Noch keine Bewertungen
- Micropolar Fluid Flow Near The Stagnation On A Vertical Plate With Prescribed Wall Heat Flux in Presence of Magnetic FieldDokument8 SeitenMicropolar Fluid Flow Near The Stagnation On A Vertical Plate With Prescribed Wall Heat Flux in Presence of Magnetic FieldIJBSS,ISSN:2319-2968Noch keine Bewertungen
- WhatsoldDokument141 SeitenWhatsoldLuciana KarajalloNoch keine Bewertungen
- Amana PLE8317W2 Service ManualDokument113 SeitenAmana PLE8317W2 Service ManualSchneksNoch keine Bewertungen
- The Teacher and The Community School Culture and Organizational LeadershipDokument10 SeitenThe Teacher and The Community School Culture and Organizational LeadershipChefandrew FranciaNoch keine Bewertungen
- Antiquity: Middle AgesDokument6 SeitenAntiquity: Middle AgesPABLO DIAZNoch keine Bewertungen
- Reflection Paper #1 - Introduction To Action ResearchDokument1 SeiteReflection Paper #1 - Introduction To Action Researchronan.villagonzaloNoch keine Bewertungen