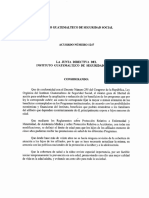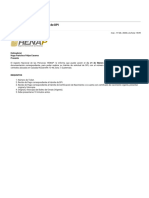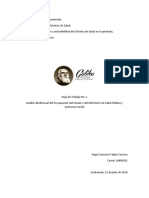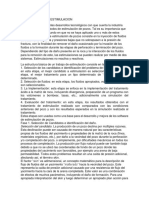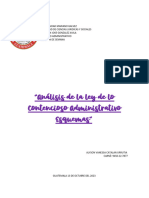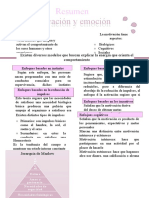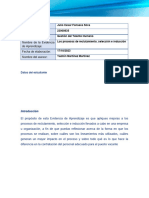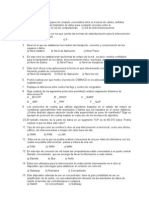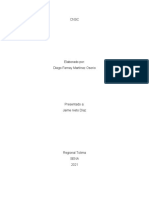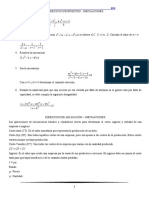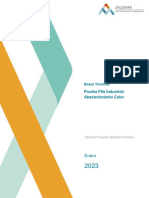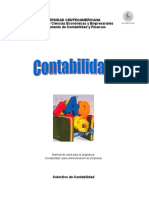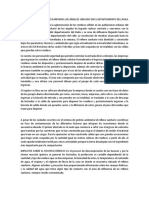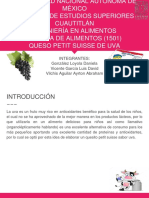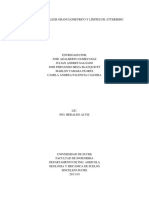Beruflich Dokumente
Kultur Dokumente
Desarrollo de Prototipo de BI
Hochgeladen von
Hugo Francisco Felipe CacerosCopyright
Verfügbare Formate
Dieses Dokument teilen
Dokument teilen oder einbetten
Stufen Sie dieses Dokument als nützlich ein?
Sind diese Inhalte unangemessen?
Dieses Dokument meldenCopyright:
Verfügbare Formate
Desarrollo de Prototipo de BI
Hochgeladen von
Hugo Francisco Felipe CacerosCopyright:
Verfügbare Formate
UNIVERSIDAD DE GUAYAQUIL
FACULTAD DE CIENCIAS MATEMTICAS Y FSICA
CARRERA DE INGENIERIA EN SISTEMAS
COMPUTACIONALES
DESARROLLO DE UN PROTOTIPO
DE INTELIGENCIA DE NEGOCIOS
PARA PYMES USANDO
HERRAMIENTAS
OPEN SOURCE
(PENTAHO)
TESIS DE GRADO
Previa a la obtencin del Ttulo de:
INGENIERA EN SISTEMAS COMPUTACIONALES
AUTOR: FLOR MARICELA PIBAQUE PILLASAGUA
TUTOR: ING. JUAN CARLOS CEDEO
GUAYAQUIL ECUADOR
2011
UNIVERSIDAD DE GUAYAQUIL
FACULTAD DE CIENCIAS MATEMTICAS Y FSICA
CARRERA DE INGENIERIA EN SISTEMAS
COMPUTACIONALES
DESARROLLO DE UN PROTOTIPO
DE INTELIGENCIA DE NEGOCIOS
PARA PYMES USANDO
HERRAMIENTAS
OPEN SOURCE
(PENTAHO)
TESIS DE GRADO
Previa a la obtencin del Ttulo de:
INGENIERA EN SISTEMAS COMPUTACIONALES
AUTOR: FLOR MARICELA PIBAQUE PILLASAGUA
TUTOR: ING. JUAN CARLOS CEDEO
GUAYAQUIL ECUADOR
2011
MANUAL TECNICO
HERRAMIENTA DE BUSINESS
INTELLIGENCE
PENTAHO
NDICE
MANUAL TECNICO ..................................................................................................... 3
NDICE ........................................................................................................................... 4
1 INTRODUCCION DEL PDI (PENTAHO DATA INTEGRATION)......................... 9
2 EJECUCION DE PENTAHO DATA INTEGRATION ............................................. 9
2.1 Ventana de cargando Pentaho data Integration ............................................................... 10
3 INICIANDO KETTLE CON INTERFAZ DE USUARIO. ............................................... 10
3.1 Elementos de una Transformacin.................................................................................. 11
3.2 Elementos de un trabajo ................................................................................................. 12
3.3 Barra de Herramienta: ..................................................................................................... 12
3.4 Crear una transformacin o trabajo................................................................................. 14
3.5 Agregar Notas ................................................................................................................. 14
4 CONFIGURACIONES: ............................................................................................ 15
4.1 Si se usa repositorio: ....................................................................................................... 15
4.2 Si se usa archivos XML (KTR or KBJ): ......................................................................... 15
5 CREAR UNA NUEVA CONEXIN DE BASE DE DATOS (ORIGEN) ............... 15
5.1 Mtodo de conexin: JDBC ............................................................................................ 17
5.2 Otros mtodos de acceso:................................................................................................ 17
6 ELEMENTOS DE ENTRADA EN PDI:........................................................................... 18
6.1 Entrada de archivo de texto............................................................................................ 18
6.2 Entrada de archivo csv .................................................................................................... 19
6.3 Entrada de archivo fijo .................................................................................................... 19
6.4 Entrada de tabla............................................................................................................... 20
6.5 Entrada de Excel ............................................................................................................. 20
6.6 Generar filas .................................................................................................................... 21
7 CREAR UNA ENTRADA......................................................................................... 21
8 SALTOS ..................................................................................................................... 23
9 DISEO DE BASE DATOS DESTINO: ................................................................ 23
10 ELEMENTO DE SALIDA EN PENTAHO DATA INTEGRATION .................... 23
10.1 Salida de Excel.............................................................................................................. 24
10.2 Salida de XML ............................................................................................................. 24
10.3 Consulta/Actualizacin de Dimensin .......................................................................... 25
10.4 Combinacin Actualizacin/Consulta........................................................................... 26
11 CREAR UNA CONEXIN DESTINO ................................................................... 27
12 CREAR UNA SALIDA EN PDI ............................................................................. 28
12.1 Tabla destino: Examinar ............................................................................................... 29
12.2 Mapeo fuente Destino ................................................................................................... 30
12.3 EDITOR SQL ............................................................................................................... 31
13. EJECUCIN DE UNA TRANSFORMACIN O TRABAJO .............................. 31
13.1 Ejecucin del registro log...................................................................................... 33
14 TRABAJANDO CON KETLE ................................................................................ 34
15 INTRODUCCIN SCHEMA WORKBENCH ....................................................... 43
16 EJECUCION DE SCHEMA WORBENCH ........................................................... 43
17 VISTA GENERAL DE LA INTERFAZ ................................................................. 44
19 CREAR UN NUEVO SCHEMA: ........................................................................... 49
19.1 Tres Modos de Funcionamiento.................................................................................... 49
20 UN NUEVO CUBO ............................................................................................... 49
21 CREACIN DE CUBOS. ....................................................................................... 50
21.1 Modelo Dimensional .................................................................................................... 51
21.2 Definir Tabla de Hechos: .............................................................................................. 52
21. 3 Dimensiones................................................................................................................ 53
21.4 Jerarqua ........................................................................................................................ 54
21.5 Nivel.............................................................................................................................. 55
21.6 Mtricas......................................................................................................................... 56
22 CODIGO DEL CUBO VENTAS EN SCHEMA WORKBENCH .......................... 58
23 PARA PUBLICAR EL CUBO ................................................................................ 62
24 INTRODUCCION REPORT DESIGNER .......................................................... 67
25 INICIO DE PENTAHO REPORT DESIGNER ............................................... 67
Ventana cargando Report Designer .................................................................................. 68
26 ENTORNO DE REPORT DESIGNER ............................................................... 69
26.1 Componentes de la barra de herramienta: ............................................................. 71
26.2 Cuadro de estructura: ........................................................................................... 73
27 INICIANDO EL PENTAHO REPORT ............................................................... 75
28 INICIO DEL ASISTENTE DE REPORTES ........................................................... 76
29 CREAR UN QUERY PARA ELABORAR UN REPORTE ................................... 80
30 PASOS PARA CREAR UNA FUNCIN ............................................................... 82
31 PASOS PARA CREAR PARMETROS ............................................................... 85
32 COLOR DE FONDO EN DETERMINADO CAMPO (SEMAFORO) .................. 90
33 CREANDO REPORTE CON NEW REPORT ........................................................ 91
34 PUBLICANDO UN REPORTE ............................................................................. 93
35 OPCIN OUTPUT TYPE ....................................................................................... 94
36 DISEO DE REPORTES CON REPORT DESIGNER ......................................... 96
37 NOTA: ................................................................................................................... 120
MANUAL DE USUARIO ......................................................................................... 121
1 INTRODUCCION AL USUARIO ......................................................................... 122
2 EJECUCION DE BISERVER-CE .......................................................................... 122
2.1 Aplicacin web: BI server............................................................................................. 122
2.2 Para descargar el Business Intelligence Server ........................................................... 122
2.3 Para levantar el BI server-ce ......................................................................................... 123
2.4 Consola Administrativa ................................................................................................ 125
2.5 Pantalla de Consola de Usuario ................................................................................... 126
3 DATASOURCE ....................................................................................................... 127
4 CREAR USUARIO.................................................................................................. 128
5 CREAR ROLES DE USUARIO........................................................................... 129
6 AGREGANDO UNA NUEVA CONEXIN .......................................................... 130
7 NAVEGANDO POR LA CONSOLA DE USUARIO ............................................ 132
8 NAVEGANDO EN EL CUBO (NEW ANALYSIS VIEW) .................................. 133
8.1 JPIVOT ......................................................................................................................... 133
8.2 COMPONENTES DE JPIVOT .................................................................................... 135
9 NAVEGANDO EN LA CARPETA REPORTES NUEVOS CREADOS EN
REPORT DESIGNER ................................................................................................. 142
1 INTRODUCCION DEL PDI (PENTAHO DATA INTEGRATION)
ETL que nos permitir extraer la informacin de una base de datos OLTP,
transformar la informacin a travs de un modelo dimensional y cargar los resultados
de la transformacin en una base de datos destino tipo Data Warehouse, para que
luego pueda ser consultada (consultas ad-hoc) y analizada a travs de herramientas
para desarrollar reportes especializados las cuales Pentaho tambin posee.
2 EJECUCION DE PENTAHO DATA INTEGRATION
Una vez que hemos descargado el Kettle desde la pgina de Pentaho:
http://sourceforge.net/projects/pentaho/files/Data%20Integration/4.0.0-stable/pdi-ce4.0.0-stable.zip/download
Aunque ahora en la actualidad est la versin: 4.0.1-stable
Los siguientes scripts permiten iniciar Spoon (Kettke) en diferentes plataformas:
spoon.bat: inicia Spoon en la plataforma Window$. En esta plataforma basta
con ejecutar el archivo .bat para iniciar Spoon.
spoon.sh: inicia Spoon en una plataforma tipo Unix, tal como GNU/Linux,
Apple OSX, y Solaris.
Una vez descargado el DATA INTEGRATION: nos ubicamos dentro de esta carpeta
y damos clic aqu
10
2.1 Ventana de cargando Pentaho data Integration
3 INICIANDO KETTLE CON INTERFAZ DE USUARIO.
Iniciar el Spoon.bat (Windows) o Spoon.sh (Linux, MacOS)que se encuentran en el
directorio de Kettle.
No utiliza el repositorio, toda la data va a ser grabada en archivos XML con
extensiones .ktr (transformaciones) y .kjb (tareas o Jobs).
11
Luego se nos aparecer la siguiente pantalla:
Figura 1. Pantalla de inicio de interfaz de usuario Kettle
3.1 Elementos de una Transformacin
Transformacin
Descripcin
Valores que forman parte de una fila y que pueden contener cualquier
Valor
tipo de datos: cadenas, nmeros de punto flotante, nmeros grandes
de precisin ilimitada, enteros, fechas o valores booleanos.
Una fila consiste de 0 o ms valores procesados mediante una sola
fila
entrada.
Flujo de Entrada
Conjunto de filas que ingresan a un paso.
Representacin grfica de uno o ms flujos de datos entre 2 pasos; un
salto siempre representa el flujo de salida de un paso y el flujo de
entrada de otro (la cantidad de flujos es igual a las copias del paso
Salto
destino, una o ms)
Nota
Texto descriptivo que se puede agregar a la Transformacin.
12
Tabla entrada
salto
Salida
3.2 Elementos de un trabajo
Trabajo
Descripcin
Entrada de
Representa una parte de un trabajo que realiza una tarea
Trabajo
especfica.
Representacin grfica de uno o ms flujos de datos entre 2
Salto
pasos; un salto siempre representa el flujo de salida de un
paso y el flujo de entrada de otro (la cantidad de flujos es
igual a las copias del paso destino, uno o ms)
Nota
Texto descriptivo que se puede agregar a un Trabajo
3.3 Barra de Herramienta:
Icono disponible para Transformaciones:
Icono disponible para Trabajos:
13
14
3.4 Crear una transformacin o trabajo
Se puede crear una nueva Transformacin de tres formas distintas:
1. Haciendo clic en el botn
de la barra de herramientas y seleccionar la
opcin Transformacin.
2. Seleccionando en el men principal la opcin: Fichero -> Nuevo ->
Transformacin
3. Presionando las teclas CTRL-N
Cualquiera de estas acciones abre una pestaa nueva para comenzar a disear
una Transformacin.
Se puede crear un nuevo Trabajo de tres formas distintas:
1. Haciendo clic en el botn
de la barra de herramientas y seleccionar la
opcin Trabajo.
2. Seleccionando en el men principal la opcin: Fichero -> Nuevo -> Trabajo
3. Presionando las teclas CTRL-ALT-N
Cualquiera de estas acciones abre una pestaa nueva para comenzar a disear
un Trabajo.
3.5 Agregar Notas
Las Notas permiten agregar textos descriptivos al lienzo del Trabajo o
Transformacin:
Para agregar una nota a la vista grfica, hacer clic derecho en el lienzo y
seleccionar Nueva nota.
Para editar una nota, hacer doble clic en la nota.
Para borrar una nota, hacer clic derecho en la nota y seleccionar Eliminar
nota.
15
4 CONFIGURACIONES:
Se puede crear mltiples conexiones a base de datos a diferentes bases de datos.
4.1 Si se usa repositorio:
Una vez que la conexin es creada, esta se encuentra disponible para todas las
transformaciones y tareas que se encuentren creadas en el archivo repositories.xml.
4.2 Si se usa archivos XML (KTR or KBJ):
La informacin de la conexin es guardada solo puede ser usada en la transformacin
o tarea en la que fue configurada.
Se puede compartir una conexin entre las diferentes transformaciones y tareas.
5 CREAR UNA NUEVA CONEXIN DE BASE DE DATOS (ORIGEN)
Para crear una nueva conexin seleccionar en el panel izquierdo "rbol Principal":
1. hacer clic derecho en "Conexiones a bases de datos".
2.
seleccionar
"Nuevo"
"Asistente
Nueva
Conexin"
Tambin se puede hacer doble clic en "Conexiones a bases de datos", o
presionar F3.
Figura 2. Creacin de una nueva Conexin
16
La pestaa General es en donde se configura la informacin bsica sobre la conexin,
tal como nombre de la conexin, tipo, mtodo de acceso, nombre del servidor y
acceso al mismo.
Lo primero que se debe hacer es dar un nombre a la conexin ("Connection Name").
Luego debe seleccionarse en el listado "Connection Type" el tipo de base de datos
que utilizaremos. De acuerdo a lo que se elija, las opciones disponibles en "Setting" y
"Access" irn variando.
Una vez que se han completado los datos de "Connection Name" , "Connection
Type", "Connection Access" y "Connection Setting" es recomendable presionar el
botn "Probar" para verificar la correcta configuracin de la conexin.
El botn "Explorar" permite navegar interactivamente en la base de datos en cuestin,
visualizar tablas, vistas y datos, generar DDL, etc.
El botn "Lista de funciones" (Lista de funciones) muestra una tabla con variables y
valores relacionados a la conexin actual.
Figura 3. Configurando nueva conexin Origen
17
5.1 Mtodo de conexin: JDBC
Cada versin de Pentaho Data Integration esta empaquetado con los drivers JDBC
para las diferentes bases de datos que se listan en las opciones.
Algunas veces, ciertos drivers propietarios no pueden ser publicados con Kettle pero
es posible agregarlos en casos particulares en la carpeta lib / libext que contenga una
falla o que simplemente sea necesario otra versin.
5.2 Otros mtodos de acceso:
CONEXIN ODBC es posible si no se posee un driver JDBC (solo en Windows)
Se recomienda evitar el uso de ODBC si se tiene un driver JDBC disponible ya que el
mismo presenta limitaciones de sintaxis.
Utilice una conexin JNDI si se desea utilizar una conexin definida en el servidor de
aplicaciones.
Plugin especifico si se utilizan proveedores especficos como SAP R/3 o PALO
18
6 ELEMENTOS DE ENTRADA EN PDI:
6.1 Entrada de archivo de texto
Lee una gran cantidad de distintos archivos de texto, incluyendo archivos
CSV generados por hojas de clculo, etc.
Las opciones provistas por la interfaz de Kettle para aceptar entradas de
archivos de texto incluyen:
Opciones de especificacin de nombre de archivo-un archivo puede
ser agregado a una lista de archivos seleccionados.
19
Aceptar nombre de archivos de un paso previo-el nombre del archivo
puede venir de cualquier fuente, como un archivo de texto, tabla de
base de dato, etc.
Especificacin de Contenido- le permite al usuario especificar el
formato de los archivos que se estn leyendo.
Manejo de errores- le permite al usuario definir como reaccionar
cuando se encuentra un error.
Filtros- le permite al usuario especificar las lneas que debern ser
saltadas en l archivo de texto.
Campos- le permite al usuario definir las caractersticas de los campos.
Formatos- incluye formatos para nmeros y fechas.
6.2 Entrada de archivo csv
Lee archivos nicamente en formato CSV
Las opciones son un subconjunto del paso de entrada de archivo de texto,
dado el procesamiento interno, este paso es mucho ms rpido.
NIO buffer size- Determina el tamao del buffer usado por la nueva clase de
Java I/O class (NIO, mejora el desempeo en las reas de manejo de buffers).
Lazy conversin- Este paso soporta conversin perezosa.
6.3 Entrada de archivo fijo
Lee formato de archivos fijos solamente
Las opciones son un subconjunto del paso de entrada de archivo de texto,
dado el procesamiento interno, este paso es mucho ms rpido.
Las opciones de NIO buffer size y lazy conversin son idnticas al CSV file
input.
20
Run in parallel- Cuando se trabaja en un cluster y se procesa un gran archivo
de datos, esta casilla puede ser activada para mejorar el desempeo.
6.4 Entrada de tabla
Lee informacin de una base de datos, usando conexin y SQL.
Las opciones provistas por la interfaz de Kettle para aceptar entradas de tablas
incluyen:
Nombre de Paso- este nombre debe ser nico para una transformacin.
Conexin- La conexin de base de datos de la cual se debe leer los datos
SQL- la sentencia usada para leer la informacin de la conexin de la base de
datos (i.e. tabla no es un trmino correcto, es el conjunto de resultados de
cualquier sentencia SQL que es usada como una entrada).
Insertar datos de un paso- Especificar el nombre del paso de entrada del cual
vienen los parmetros para el SQL, si aplica.
Limite- Fija el nmero de lneas que son ledas de la base de datos.
6.5 Entrada de Excel
Lee informacin de uno o ms archivos de Excel.
Las opciones provistas por la interfaz de Kettle para aceptar entradas de Excel
incluyen:
Nombre del paso- Nombre del paso.
Tab de Archivo- para definir los nombres de archivos, con soporte de
variables.
Tab de hojas- Para definir las hojas a importar.
21
Tab de Campos- Para especificar los campos que deben ser ledos de los
archivos de Excel.
Tab de Manejo de Errores- permite al usuario definir como reaccionar cuando
un error es encontrado.
Tab de contenido- incluye las sub-opciones de Cabecera, sin filas Vacas,
detener al encontrar Filas vacas, nombre de Campo, Campo Nombre de Hoja,
Numero de Fila y Limite.
6.6 Generar filas
Produce una cantidad de filas, por defecto vacas, pero con la opcin de
contener una cantidad de campos estticos.
Las opciones provistas por la interfaz de Kettle para generar filas incluye:
Nombre del paso- debe ser nico en una transformacin.
Limite- la cantidad de filas que un usuario quiere producir.
Campos- Campos estticos que un usuario querr incluir en las filas de salida.
7 CREAR UNA ENTRADA
1. Al crear una entrada con este icono:
2. Escribimos el Nombre del Paso: Clientes
3. Conexin: aqu ya hemos configurado anteriormente la base de datos de la
cual vamos a capturar los datos
4. En obtener consulta nos aparecer:
22
Figura 4. Explorador de la Base de Datos
5. Elegiremos los campos en este caso seran las dimensiones de nuestro modelo
dimensional.
6. Y damos clic en VALE o tambien podemos PREVISUALIZAR el query
23
8 SALTOS
Un salto es una conexin entre pasos
Permite ala metadata del esquema ser pasado de paso a paso
Saltos determinan el flujo de datos a travs de pasos
Cuando un paso manda salidas a ms de un salto, los datos pueden ser copiado
a cada salto o distribuirlo entre ellos
Representacin del Salto
Figura 5. Saltos
9 DISEO DE BASE DATOS DESTINO:
Antes de definir mapeos de fuentes, la base de datos destino debe ser diseada
Tablas intermedios y/o formatos de diseo generalmente son idnticos a los
formatos fuentes para simplificar procesamiento de extraccin
Los esquemas de estrella destino deben ser diseados para satisfacer los
requerimientos de procesamiento.
10 ELEMENTO DE SALIDA EN PENTAHO DATA
INTEGRATION
1. Inserta informacin en una tabla de una base de datos.
24
2. Las opciones provistas por la interfaz de Kettle para generar salidas de tablas,
adems de aquellos provistos para aceptar entrada de tablas:
Tabla destino
Tamao de commit
Truncar tabla
Ignorar errores de insercin
Particionar datos sobre tablas
Usar actualizaciones de lote para inserciones
Retornar clave auto-generada
Nombrar campo clave auto-generado
Es el nombre de la tabla definida en un campo
10.1 Salida de Excel
Exporta data a un archivo Excel
Las opciones especiales que ofrece PDI, para generar archivos de Excel son:
Nombre de la Hoja
Proteger el archivo con una contrasea
Utilizar un archivo de plantilla (Ej. Una hoja preformateada)
Agregar o sobrescribir contenido de una plantilla.
10.2 Salida de XML
Permite al usuario exportar registros de cualquier fuente a un archivo XML
Las opciones que provee PDI para generar archivos XML son los siguientes
File Name
25
Include stepnr in file name
Include date in file name
Include time in file name
Split every .. rows
Parent element
Row XML element
Fields
Zipped
Encodig
10.3 Consulta/Actualizacin de Dimensin
Implementa dimensiones que cambian lentamente en el tiempo: TIPO I y tipo II
Puede ser usado para actualizar una tabla dimensin y para buscar valores en una
dimensin. (Consulta, sino es encontrado, entonces actualizar/insertar)
En la implementacin de dimensin cada entrada en la tabla dimensin tiene los
siguientes campos:
Clave tcnica: esta es la clave primaria (sustituida) de la dimensin.
Campo de revisin: Muestra la versin de la entrada de dimensin( un numero
para revisiones)
Rango de fecha inicial: Este es el nombre del campo que contiene la fecha de
comienzo de validez.
Rango de fecha Final: Este es el nombre del campo que contiene la fecha de
terminacin de validez.
Claves: Estas son las claves usadas en los sistemas fuentes, como el nmero
de cliente, identificador del producto, etc. Estos son usados para
funcionalidades de consulta
26
Campos: Estos campos contiene la informacin real de una dimensin y
pueden ser configuradas individualmente para actualizar todas las versiones o
para agregar una nueva versin cuando un nuevo valor aparece.
10.4 Combinacin Actualizacin/Consulta
Permite a los usuarios almacenar informacin de una tabla dimensin basura.
Una tabla de dimensin que est compuesta de una o ms combinaciones de atributos
de dimensin simple, en la cual cada combinacin es una clave distinta.
La accin de este paso se puede explicar de la siguiente manera:
Consulta de combinacin de clave de negocios clave I, clave n de flujo de
entrada en una tabla dimensin;
Si esta clave de negocio existe, entonces retomar su calve tcnica(Id
sustituto);
Si esta combinacin de claves de negocio no existe todava, Insertar una fila
con los nuevos campos claves y retornar su clave tcnica;
Colocar todos los campos de entrada de flujo de salida incluyendo la clave
tcnica retornada, pero remover todos los campos claves de negocios si
remover campos consulta es verdadero.
Este paso solo mantendr la informacin clave, la informacin no clave en la
dimensin deber ser actualizada por separado.
27
11 CREAR UNA CONEXIN DESTINO
Hacemos los mismo pasos que crear una conexin de origen solo que esta vez ser
destino si deseamos la podemos crear en la misma base de datos sin crearemos otra
base para guardar lo que ser el modelo dimensional.
Figura 6. Creacin de conexin destino.
28
12 CREAR UNA SALIDA EN PDI
1. Buscamos el icono de salida, lo seleccionamos hasta el rea de trabajo.
2. Una vez pegado el icono en el rea de trabajo le damos doble clic y se nos
abrir la siguiente pantalla donde modificamos lo siguiente:
Ubicacin:
Contenido
Nombre del Paso
Nombre de cmo se llamara la salida
Conexin
Seleccionamos la base de datos a
utilizar
Tabla destino
Elegimos la tabla en donde
almacenaremos la informacin extrada
desde la fuente de Datos
Tamao Transaccin (commit)
Tamao de los datos a extraer
Pasos a Seguir
Deberemos marcar la opcin VACIAR TABLA porque en este momento se
encontrara llena con los datos de la base de datos y para comprobar su
transformacin haremos un query desde la base de datos para eliminar los datos de la
tabla y esta nueva tabla dm_clientes_dim se llenara en el proceso de transformacin.
29
12.1
12
12.2
12.1 Tabla destino: Examinar
Explorador de Bases de Datos
12.3
El "Explorador de Bases de Datos" proporciona la capacidad
de explorar las
conexiones de las base de datos configuradas y permite analizar tablas, vistas, y
sinnimos junto con el catlogo y/o esquema al que pertenece cada tabla.
A la izquierda de la ventana se estructuran en forma de rbol los objetos de la base de
datos.
Figura 12.1 Explorador de base de datos.
30
12.2 Mapeo fuente Destino
Esto encontraremos en la pestaa Database fields
Identifica como cada tabla /columna destino ser poblada a partir de las
fuentes de datos
Incluye detalles de lo siguiente:
Tabla /columna fuente o como el valor es derivado
Tipos y longitudes de datos y cualquier transformacin de formato
Lgica de transformacin o limpieza especial
Manejo de excepciones.
Nos ubicamos en la pantalla de la tabla de salida y en la parte derecha, encontraremos
un botn que se llama Enter Mapping y nos saldr la pantalla siguiente en donde
vamos a mapear los datos.
Figuras 7. Mapeo fuente Destino.
31
Figuras 8. Campos mapeados.
Y presionamos Vale.
12.3 EDITOR SQL
Crea los archivos DDL (Database definition Language) para la creacin de tablas o
inserciones en las mismas. (Usualmente tablas e ndices)
El botn SQL en la barra de herramientas crea los DLLs necesarios.
13. EJECUCIN DE UNA TRANSFORMACIN O TRABAJO
Al momento de ejecutar una Transformacin o Trabajo (
) podemos configurar una
serie de opciones al respecto.
La ventana que se presenta al ejecutar una Transformacin es la siguiente:
Las siguientes opciones permiten especificar en dnde se desea ejecutar la
Transformacin o Trabajo:
Ejecucin local: la Transformacin o Trabajo ser ejecutada en la mquina
que se est utilizando actualmente.
Ejecucin remota: permite especificar un servidor remoto donde se desea
que se ejecute la Transformacin o Trabajo.
32
Ejecucin clustered: Permite ejecutar la Transformacin en un entorno
clustered.
Figura 9. Ejecucin de una transformacin o trabajo.
Opcin
Descripcin
Habilitar
modo seguro
Coloca la Transformacin o Trabajo en Modo Seguro.
Nivel de
Permite especificar el nivel de detalle que se desea capturar en el
Registro
log.
Fecha de
Establece la fecha y hora en que se desea ejecutar la
Ejecucin
Transformacin o Trabajo.
Esta tabla permite establecer los valores de los argumentos a
Parmetros
utilizar al ejecutar la Transformacin o Trabajo.
Variables
Esta tabla permite establecer los valores de las variables a utilizar
al ejecutar la Transformacin o Trabajo.
33
Los diferentes valores que pueden utilizarse para Nivel de Registro son los siguientes:
Error
Slo muestra los errores.
Nothing
No muestra ninguna salida.
Minimal
Slo usa logging mnimo.
Basic
Es el nivel de logging bsico por defecto.
Detailed
Debug
Brinda una salida detallada del logging.
Para propsitos de depuracin, salida muy detallada.
Row level
Logging a nivel de fila, esto puede generar prdida de
datos.
13.1 Ejecucin del registro log
Si se configura un Trabajo o Transformacin para guardar la informacin de log en
una tabla de una base de datos, se puede ver la informacin de log de ejecuciones
previas al hacer clic derecho en el Trabajo o Transformacin en el rbol Principal y
seleccionar 'Abrir vista de registro'.
Al realizar esto, en la parte inferior de la pantalla aparecer una vista similar a la
siguiente:
Figura 10. Ejecucin del registro y Carga de Datos.
34
14 TRABAJANDO CON KETLE
Aqu estamos trabajando con dos bases, la primera ser nuestra base Homeoriginal la
tiene sus Datos reales y son migrados desde SQL SERVER 2000, separamos solo las
tablas que necesitaremos, en la base de datos intermediasql hicimos esto con el
objetivo de que los datos no sufran algunas inconsistencia con sus datos reales y para
evitar problemas futuros, trabajamos con una base intermedia.
Una vez que hicimos las conexiones de entrada (base intermediasql) y de salida (base
intermediasql), en esta misma base creamos las dimensiones.
Procedemos a seleccionar cada campo de nuestra dimensin definida en el modelo
dimensional.
Hacemos la seleccin de datos con cada una de las dimensiones y luego procedemos
a cargarlas al Datamart.
ENTRADA: Tabla empresa
SELECT
codemp
, nomemp
FROM empresa where codemp='02';
LLENADO DE LA SALIDA: dm_empresa_dim
35
Ubicacin:
Contenido
Empresa
Entrada
Dm_empresa_dim
Salida
Pasos a Seguir
Una vez que tenemos nuestro diseo aqu, procedemos a ejecutar esta
transformacin y nos podemos dar cuenta en la parte de abajo el llenado de los
datos.
36
ENTRADA: Tabla almacenes
SELECT
distinct
codalm
, nomalm
FROM almacenes where codemp='02';
LLENADO DE LA SALIDA: dm_almacenes_dim
ENTRADA: Tabla vendedorescob
37
SELECT
codven
, nomven
FROM vendedorescob WHERE codemp='02';
LLENADO DE LA SALIDA: dm_vendedores _dim
ENTRADA: Tabla clientes
38
SELECT distinct
codcli
, nomcli
, dircli
, ciucli
FROM clientes WHERE codemp='02';
LLENADO DE LA SALIDA: dm_clientes_dim
ENTRADA: Tabla artculos, clasesarticulos
39
SELECT distinct
codart, nomart,prec01, prec02, prec03, prec04,b.codcla,nomcla
FROM articulos a,clasesarticulos b
where a.codcla=b.codcla
and a.codemp='02';
LLENADO DE LA SALIDA: dm_productos_dim
LLENADO LA TABLA DE HECHOS
40
select c.codemp,
a.fecfac as Fecha,
d.codalm,
e.codven,
f.codcli,
g.codart,
b.cantid as cantidad_Vendidas,
(b.preuni*b.cantid) as Ventas_Brutas,
(((b.preuni*b.cantid) *b.desren)/100) as Valor_descuento,
(b.totren)as Total_con_Desc,
(a.totfac)as Total_Venta
from encabezadofacturas a, renglonesfacturas b, dm_empresa_dim c,
dm_almacenes_dim d, dm_vendedores_dim e, dm_clientes_dim f,
dm_productos_dim g
where c.codemp=a.codemp
and a.numfac=b.numfac
and d.codalm=a.codalm
and e.codven=a.codven
and f.codcli=a.codcli
and g.codart=b.codart
GROUP BY
c.codemp, a.fecfac, d.codalm,e.codven,f.codcli;
LLENADO LA SALIDA: dm_ventas2
41
Tabla de Hechos llena
42
43
15 INTRODUCCIN SCHEMA WORKBENCH
Este manual, va dirigido para la parte tcnica que necesiten hacer un cubo de
informacin para luego hacer un anlisis OLAP
16 EJECUCION DE SCHEMA WORBENCH
Lo primero que debemos hacer es descargar Mondrian Schema Workbench de la
pgina de la comunidad: http://sourceforge.net/projects/mondrian/files
PARA LINUX:
http://sourceforge.net/projects/mondrian/files/schema%20workbench/3.1.1stable/psw-ce-3.1.1.12687.tar.gz/download
PARA WINDOWS:
http://sourceforge.net/projects/mondrian/files/
http://sourceforge.net/projects/mondrian/files/schema%20workbench/3.2.0stable/psw-ce-3.2.0.13661.zip/download
Una vez descargado damos clic en su archivo en este caso estamos trabajando con
Windows
44
17 VISTA GENERAL DE LA INTERFAZ
Figura 11. Interfaz Schema Workbench.
1 BARRA DE HERRAMIENTAS(parte superior)
Botones para agregar: cubos,dimensiones, miembros calculados, etc.
Cortar, pegar, etc
2 ESTRUCTURA (parte izquierda)
Muestra los elementos del esquema
3 EDICION DE ATRIBUTOS(parte derecha)
Permite editar atributos
Cambia basado en lo que esta marcado en el arbol de Estrutura
45
BARRA DE HERRAMIENTAS
BARRA HERRAMIENTAS (Botones de Edicion)
Cortar
Copiar
Pegar
Borrar
Mostrar XML
46
Mostrar XML
Cambia el panel de Edicin de atributos en una salida en texto del XML al
cual el objeto configurado representa.
Muy til para ver que tipo de XML est siendo generado por el Workbench
Genera el XML al nivel que est siendo marcado en la estructura.
EDICION DE ATRIBUTOS
1. Especifico al contexto.
Lo que est marcado en la estructura es lo que se esta editando
2. Los campos disponibles depende del tipo de objeto.
El objeto Tabla (Table) tiene Name (Nombre), Schema (Esquema),
Alias
Corresponde directamente a los pares atributo= valor en XML
47
18 CONECTARSE A LA BASE DE DATOS:
Nos ubicamos en la carpeta de Workbench/drivers/
Dentro de esta carpeta pegamos el conector a la base de datos en este caso estamos
trabajando con Mysql
48
Una vez que hemos hecho lo anterior procedemos a ubicarnos en el Menu Tools y
damos clic en Connection y llenaremos los siguientes datos.
Ubicacin:
Contenido
Driver Class Name:
com.jdbc.mysql.Driver
Connection URL:
jdbc:mysql://localhost:3306/
[nombre de la base de datos]
User Name:
[usuario del motor de base de datos]
Password:
[password del usuario del motor de
base de datos]
Pasos a Seguir
Luego de haber configurado lo anterior damos clic en TEST para ver si la
conexin se realizo con xito y damos clic en Accept y nos saldr el mensaje
de Database Connection successful.
Figura 12. Conexin con xito a la base de datos
49
19 CREAR UN NUEVO SCHEMA:
Seleccionamos en el men File | New | Schema
Figura 13. Creando un nuevo Schema
19.1 Tres Modos de Funcionamiento
Figura 14. Creando un nuevo Schema
Diseo de esquemas
Disear Dimensiones, Cubos, Medidas, Agregados, Seguridad, etc.
Consulta MDX
Permite al usuario ejecutar una consulta MDX y observar resultados
Explorador JDBC
Navega la estructura de la base de datos
20 UN NUEVO CUBO
Damos clic al botn que apunta el cursor (Add Cube) y se crea un cubo.
50
21 CREACIN DE CUBOS.
Al crear el Cubo, le indicaremos un nombre y una descripcin, pudiendo marcar
adems las opciones cache (para que Mondrian trabaje con cache en este cubo) y la
opcin enabled (para que el cubo sea visible. Si no est marcado este flag, el cubo no
aparecer)
Figura 15. Creando un Cubo
El nombre dado a este cubo es Ventas, es importante que observen los mensajes
que se muestra en el borde inferior de la ventana. Siempre que aparezcan estos
mensajes es que falta algn dato, por lo que el cubo est defectuoso.
51
21.1 Modelo Dimensional
A continuacin apreciaremos como quedara el Cubo Ventas y explicaremos como
desarrollarlo.
52
Dimensin
Jerarqua
Nivel
Mtricas
Figura 16. Cubo hecho en Schema Workbench
21.2 Definir Tabla de Hechos:
Dando clic en el cubo Ventas se puede ve como se despliega un icono de tabla
Table, pues en este lugar se selecciona la tabla que contendr los hechos, es decir
aquello que deseamos analizar.
Figura 17. Agregando una tabla
En esta imagen se puede apreciar como una vez seleccionado el nodo Table a la
izquierda, se muestran a la derecha un conjunto de campos, entre los cuales est
53
name es donde se seleccionar la tabla de Hecho que se utilizar, solo se puede
seleccionar alguna tabla que se encuentre en el listado mostrado.
Como
podemos apreciar aqu ya hemos seleccionado nuestra Tabla de Hecho.
21. 3 Dimensiones
Segn nuestro modelo dimensional Continuamos con las DIMENSIONES:
Damos clic derecho en el CUBO y nos aparecer la opcin de elegir Una nueva
dimensin o sino seleccionamos el icono de DIMENSION y lo arrastramos a donde
queremos crear la dimensin
Figura 18. Creando una nueva dimensin
En esta imagen se muestra una vez que creamos la dimensin New Dimension 0
tiene en su interior a Hierarchy (Jerarqua), quien a su vez contiene un Table,
siempre ha sido til ir configurando estas estructuras compuestas, desde adentro
hacia afuera, por lo que el modo de configuracin es el siguiente.
54
Nos ubicamos en Table, aqu buscaremos en name la tabla o ms bien el nombre
de nuestra Dimension, como vemos en el grafico su primera Tabla (Dimension) es
dm_empresas_dim, entonces aqu la buscaremos
21.4 Jerarqua
Luego procedemos a configurar la Jerarqua,
Nos
ubicamos
en
Hierarchy
(Jerarqua),
en
el
campo
name
enallMemberName ponemos Todas las empresas este ser el titulo de los
nombres que saldrn en los reportes, en el campo primarykeyTable nos aparecern los
campos que estn en la dimensin dm_empresas_dim, en este caso es codemp
55
Seguidamente nos paramos sobre New Dimension 0 y le ponemos un nombre a
este elemento en name, ahora se cuenta con un campo foreingKey eso se debe a
que esta capa ms arriba, est conectada a la tabla del cubo dm_ventas2 por lo que
cuando vemos la lista que brinda foreingKey vemos todos los campos con los que
cuenta la tabla hecho de este cubo, y como todos y todas sabemos las tablas hechos
deben tener como llaves principales las llaves de las dimensiones que usa. De esta
forma ya hemos establecido los campos por los que se indexan las tablas
dm_ventas2 y dm_empresas_dim.
Una vez establecida la conexin entre las tablas mencionadas, pero no hemos
establecido que campo(s) son los que mostraremos.
21.5 Nivel
Para esto nos ubicamos en Hierarchy y damos clic derecho y seleccionamos
Add Level ( agregar Nivel)
56
Figura 19. Creando de un Nivel
Como se aprecia en la imagen en name le escribimos un nombre, en table
seleccionamos la tabla es decir la dimensin y en nameColumn el nombre del
Campo a visualizar, en nuestro caso visualizaremos el Nombre de las empresas.
Y aqu hemos terminado con la configuracin de una dimensin.
21.6 Mtricas
Con el icono de Agregar mtrica agregamos mtricas
Luego en la parte derecha, nos podemos fijar que tenemos que escribir o seleccionar
estos datos principales:
Ubicacin:
Contenido
Name:
Nombre de la mtrica
Aggregator
Hay varias opciones como sum,
count, min, max, avg, distinct count,
distinct-count.
Column
Elegimos el campo de la tabla que va
hacer nuestra mtrica.
Pasos a Seguir
Tambin hay la opcin visible, la cual le damos clic para que este visible al
momento de publicar el cubo.
57
Figura 20. Mtrica
58
22 CODIGO DEL CUBO VENTAS EN SCHEMA WORKBENCH
<Cube name="Ventas" cache="true" enabled="true">
<Table name="dm_ventas2">
</Table>
<Dimension type="StandardDimension" foreignKey="codemp"
highCardinality="false" name="Empresas">
<Hierarchy name="Por todas_Empresas" hasAll="true" primaryKey="codemp"
description="Empresas">
<Table name="dm_empresa_dim">
</Table>
<Level name="Por Nombres" table="dm_empresa_dim" column="nomemp"
nameColumn="nomemp" type="String" uniqueMembers="false"
levelType="Regular" hideMemberIf="Never">
</Level>
</Hierarchy>
</Dimension>
<Dimension type="StandardDimension" foreignKey="Fecha"
highCardinality="false" name="Tiempo">
<Hierarchy name="Por Todos Años" hasAll="true" primaryKey="Fecha"
description="Años">
<Table name="dm_tiempo_dim">
</Table>
<Level name="Anio" table="dm_tiempo_dim" column="Anio"
nameColumn="Anio" type="String" uniqueMembers="false" levelType="Regular"
hideMemberIf="Never" captionColumn="Anio">
</Level>
<Level name="Trimestre" table="dm_tiempo_dim" column="Trimestre"
nameColumn="Trimestre" type="String" uniqueMembers="false"
levelType="Regular" hideMemberIf="Never" captionColumn="Trimestre">
</Level>
59
<Level name="Mes" table="dm_tiempo_dim" column="Mes"
nameColumn="Mes" type="String" uniqueMembers="false" levelType="Regular"
hideMemberIf="Never" captionColumn="Mes">
</Level>
<Level name="Semana" table="dm_tiempo_dim" column="Semana"
nameColumn="Semana" type="String" uniqueMembers="false"
levelType="Regular" hideMemberIf="Never" captionColumn="Semana">
</Level>
<Level name="Dia" table="dm_tiempo_dim" column="Dia"
nameColumn="Dia" type="String" uniqueMembers="false" levelType="Regular"
hideMemberIf="Never" captionColumn="Dia">
</Level>
</Hierarchy>
</Dimension>
<Dimension type="StandardDimension" foreignKey="codalm"
highCardinality="false" name="Almacenes">
<Hierarchy name="Por Todos Almacenes" hasAll="true" primaryKey="codalm"
description="Almacenes">
<Table name="dm_almacenes_dim">
</Table>
<Level name="Nombre almacenes" table="dm_almacenes_dim"
column="nomalm" nameColumn="nomalm" type="String" uniqueMembers="false"
levelType="Regular" hideMemberIf="Never">
</Level>
</Hierarchy>
</Dimension>
<Dimension type="StandardDimension" foreignKey="codven"
highCardinality="false" name="Vendedores">
<Hierarchy name="Por Todos vendedores" hasAll="true" primaryKey="codven"
description="Vendedores">
60
<Table name="dm_vendedores_dim">
</Table>
<Level name="Nombre Vendedores" table="dm_vendedores_dim"
column="nomven" nameColumn="nomven" type="String" uniqueMembers="false"
levelType="Regular" hideMemberIf="Never" description="Vendedores">
</Level>
</Hierarchy>
</Dimension>
<Dimension type="StandardDimension" foreignKey="codcli"
highCardinality="false" name="Clientes">
<Hierarchy name="Por Todos Clientes" hasAll="true" primaryKey="codcli"
description="Clientes">
<Table name="dm_clientes_dim">
</Table>
<Level name="Ciudad Clientes" table="dm_clientes_dim" column="ciucli"
nameColumn="ciucli" type="String" uniqueMembers="false" levelType="Regular"
hideMemberIf="Never">
</Level>
<Level name="Clientes" table="dm_clientes_dim" column="nomcli"
nameColumn="nomcli" type="String" uniqueMembers="false" levelType="Regular"
hideMemberIf="Never">
</Level>
</Hierarchy>
</Dimension>
<Dimension type="StandardDimension" foreignKey="codart"
highCardinality="false" name="Productos">
<Hierarchy name="Por Todos Articulos" hasAll="true" primaryKey="codart"
description="Articulos">
<Table name="dm_productos_dim">
</Table>
61
<Level name="Clase articulos" table="dm_productos_dim" column="nomcla"
nameColumn="nomcla" type="String" uniqueMembers="false" levelType="Regular"
hideMemberIf="Never">
</Level>
<Level name="Articulos" table="dm_productos_dim" column="nomart"
nameColumn="nomart" type="String" uniqueMembers="false" levelType="Regular"
hideMemberIf="Never">
</Level>
</Hierarchy>
</Dimension>
<Measure name="Cantidad_Vendidas" column="cantidad_Vendidas"
aggregator="sum" visible="true">
</Measure>
<Measure name="Ventas_Brutas" column="Ventas_Brutas" aggregator="sum"
visible="true">
</Measure>
<Measure name="Valor_descuento" column="Valor_descuento"
aggregator="sum" visible="true">
</Measure>
<Measure name="total_con_Desc" column="Total_con_Desc" aggregator="sum"
visible="true">
</Measure>
<Measure name="total_venta" column="Total_Venta" aggregator="sum"
visible="true">
</Measure>
</Cube>
62
23 PARA PUBLICAR EL CUBO
Damos clic en File
Elegimos la opcion Publish
Figura 21. Configuracin para publicar el cubo.
Para poder acceder a la siguiente ventana debemos haber configurado el archivo
/biserver-ce/pentaho-solutions/system/publisher_config.xml
Aca buscamos:
<publisher-config>
<publisher-password></publisher-password>
</publisher-config>
Y definimos el password que queramos entre: <publisher-password></publisherpassword>
Ejemplo: <publisher-password>password</publisher-password>
63
Figura 22. Clave de usuario
Como podemos ver en el recuadro esta es la clave de Nuestro Usuario creado en la
Consola Administrativa, explicada en el Manual de BI
Figura 23. Autentificarse para publicacin
64
Una vez configurado lo anterior nos aparecer la siguiente ventana en la cual si nos
damos cuenta en la parte de Pentaho or JNDI Data Source es el mismo nombre que le
dimos a nuestra conexin cuando la creamos en la Consola Administrativa.
65
Damos clic en Publish y aqu se est conectando al servidor.
Figura 24. Conectndose
Para esto deberemos tener levantado el BI Server
Y tener abierta nuestra consola de usuario, para poder publicar el Cubo
Figura 25. Cubo publicado
Aqu nuestro Cubo estar publicado.
Para esto ingresamos a la Consola de Usuario y podemos navegar en el Cubo
66
67
24 INTRODUCCION REPORT DESIGNER
La unidad de reportes de Pentaho (Pentaho Reporting) permite a las organizaciones
acceder, dar formato y distribuir fcilmente la informacin a empleados, clientes y
asociados. Pentaho provee acceso a fuentes de datos relacionales, OLAP o basadas
en XML, adems de ofrecer varios formatos de salida como PDF, HTML, Excel o
hasta texto plano.
25 INICIO DE PENTAHO REPORT DESIGNER
Pentaho
Report
Designer
puede
ser
descargado
desde
la
pgina
http://sourceforge.net/projects/pentaho/files/Report%20Designer/3.6.1-stable/prdsource-3.6.1-stable.zip/download
Esta direccin web es para descargar el Report Designer para Windows pero en la
misma pgina podemos descargarnos la aplicacin si estamos trabajando con LINUX
prd-ce-3.6.1-stable.tar.gz
El cual viene en una carpeta comprimida en la cual se encuentran diferentes archivos
por lote (archivos batch o shell scripts) para los diferentes sistemas operativos
(Windows, Linux y OSX). Dependiendo del sistema que se est utilizando se ejecuta
el archivo pertinente haciendo doble clic en el icono del mismo.
Le Damos clic en ese archivo e Inmediatamente nos aparecer la siguiente Ventana.
68
Ventana cargando Report Designer
69
26 ENTORNO DE REPORT DESIGNER
Figura 26 Entorno Report Designer
Barra de Men: En esta barra encontraremos algunos mens como File donde
podremos crear nuevos reportes o Edit que contiene opciones para deshacer o copiar.
Barra de Herramientas: En esta paleta encontraremos los elementos de diseo que
podremos utilizar en los reportes.
70
Lienzo: Este es el rea donde estar representado el diseo de los reportes y
podremos colocar y mover los elementos que conformen al mismo.
Cuadro de Propiedades: Aqu podremos ver y modificar, segn sea conveniente, las
propiedades de un elemento seleccionado.
Cuadro de Estructura: Este cuadro nos mostrar la estructura de nuestro reporte
incluyendo todos los elementos que hayamos colocados.
71
26.1 Componentes de la barra de herramienta:
72
Para hacer un grafico existen diferentes opciones:
i
g
u
r
a
27. Tipos de grficos
1.
Cdigo de barras (simple-barcodes): traduce el contenido de un campo a un
cdigo de barras que podr ser ledo por un lector apropiado.
2.
Bar-sparkline, Line-sparkline, Pie-sparkline: para crear mini grficos de
barras, lneas o tarta.
3.
Banda (band): elemento para agrupar varios elementos y facilitar su formato
de forma conjunta.
4.
external-element-eld: vlido para cargar subreports externos, desde una
URL o desde una ubicacin de archivos.
5.
SubInforme (subreport): nos permite incluir un subinforme dentro de la
ejecucin de un informe (y al que podremos pasar tambin parmetros del
propio informe padre).
72
73
26.2 Cuadro de estructura:
Figura 28. Cuadro de estructura de la que est formado un Reporte
Bajo este nodo son todos los elementos del informe, visuales y no visuales,
disponibles actualmente.
Encabezado de pgina: Podemos agregar de acuerdo a nuestra preferencia un
encabezado para que salga en todas las hojas de nuestro reporte.
Encabezado del informe: Todos los elementos visuales agreg a la banda de
73
74
encabezado del informe, aqu podemos escribir el titulo del reporte, la fecha del
reporte.
Grupos: Todos los grupos con sus subgrupos y elementos visuales.
No hay datos: Todos los elementos visuales agreg que la banda dispone de datos.
Informe de pie de pgina: De preferencia aqu se podr arrastrar el campo que forma
parte de una funcin.
Pie de pgina: podemos asignar el nmero de la pgina de nuestro informe.
Todos los elementos visuales Watermark: son marca de agua, podremos dibujar
cualquier elemento a nuestro gusto, y obviamente saldr como marca de agua en
nuestro
reporte.
26.3 Cuadro de propiedades:
Figura 29. Cuadro de propiedades
74
75
Las claves de estilo ms usadas son:
Style Property
Propiedad
Visible
Oculta condicionalmente un objeto del reporte
Paint
Color de Texto en el Campo
Background-Color
Color de fondo de un Campo
Font-underline
Subrayado de Texto
Vertical-text-alignment
Alineamiento en posicin vertical del texto
27 INICIANDO EL PENTAHO REPORT
Cuando iniciamos nos aparecer esta ventana la cual nos indica que podemos hacer
Reportes mediante dos maneras:
Usando el Report Wizard
New Report
75
76
Podemos usar el Report Wizard dando clic en el icono de la varita mgica, es una
herramienta muy til incluida desde la versin 1.6.0, agilita la creacin de reportes a
los usuarios para su diseo.
Abrimos el men File en la esquina superior izquierda y seleccionamos la opcin
Report Wizard
Figura 30. Asistente de Reportes
28 INICIO DEL ASISTENTE DE REPORTES
Look and Feel en esta rea podemos definir como se ver nuestro reporte.
Template marcndolo nos permite seleccionar plantillas predeterminadas para la
visualizacin general del reporte final.
Report Document marcndolo podremos cargar un archivo con la especificacin de
configuracin para el reporte.
Dando en next pasamos a la configuracin de consult
76
77
Figura 31. Opciones del Asistente de Reportes
Escogemos Sample Query y se activa en la parte superior derecha un lpiz que nos
permite activar la conexin a la base de dato.
Figura 32. Opciones de Conexin para los datos.
77
78
Luego aparece esta pantalla donde agregamos la conexin escogiendo otra vez la
opcin del lpiz, nos aparece la siguiente pantalla
Figura 33. Agregando una Conexin JDBC
Luego para su debida conexin nos aparecer la siguiente pantalla que la
configuraremos de la siguiente manera:
Figura 34. Configuracin de la Conexin hacia la Base de Datos
78
79
Luego damos ok, nos ubicamos en el nombre nuestra conexin en este caso Ventas.
En esta ventana de la parte derecha en la parte superior, nos encontramos con un
signo ms.
Aqu escribimos el nombre nuestro query, y en la parte inferior del mismo lado
derecho escribimos o diseamos dicho query.
Figura 35. Ir al diseador de consultas
Del lado izquierdo parte inferior podemos apreciar todas las tablas, dimensiones que
se encuentran en nuestra base de datos.
Figura 36. Diseador de consultas SQL
79
80
29 CREAR UN QUERY PARA ELABORAR UN REPORTE
1. Una vez que elegimos las tablas seleccionamos los campos a graficar
2. De lado izquierdo podemos apreciar los campos seleccionados, solo con
arrastrarlos los podemos ubicar como deseemos.
3. Tambin podemos seleccionar el campo que deseemos agrupar con solo dar
clic derecho como se ve en el grfico.
4. Damos clic en visualizar o sino en OK
Aqu podemos ver el query que hemos creado en el paso anterior con solo seleccionar
los campos que deseemos y presionamos ok.
Figura 37. Query para reporte
80
81
Figura 38. Asistente de diseo de reportes
En este paso aqu agrupamos segn el campo que elegimos en nuestra consulta.
Si presionamos Next, podremos cambiar de nombre al campo.
Figura 39. Agrupar por campo
81
82
Y como ltimo paso finalizamos.
Y tendremos nuestros reportes que podremos modificarlos y mejorar su presentacin
Figura 40. Finalizacin de Reporte.
30 PASOS PARA CREAR UNA FUNCIN
Nos ubicamos en el lado derecho de la pantalla en la pestaa de Data y ah
encontraremos lo siguiente
Figura 41. Creacin de Funcin
82
83
Al abrir Add Function nos aparecer las principales funciones que podremos
agregar, como son:
Common
Report
Summary
Running
Advanced
Char Data
Image
Script
Deprecated
Figura 42. Aadir Funcin.
Elegimos una en este caso SUM y damos clic en ADD
Una vez que agregamos la funcin, tenemos que hacerle algunos cambios
83
84
Figura 43. Opciones de Funcin
1. En la pestaa de Fuction Name: Aqu le pondremos nombre a nuestra
funcin.
2. En Field Name: haremos referencia al campo que vamos aplicar esa funcin,
tenemos que decirle a la funcin de qu campo se debe utilizar para calcular la
suma. Esto es muy importante, ya que el valor de la suma ser accesible por
este nombre. Tenga en cuenta que un error se muestra en los mensajes
toolwindow hasta que se establece el nombre. No ser posible obtener una
vista previa, siempre y cuando se comete un error se muestra en este
toolwindow.
3. Para usarla solo arrastramos la funcin a la parte grafica de nuestro reporte.
84
85
31 PASOS PARA CREAR PARMETROS
Creamos dos Query, uno en donde estn todos los campos necesarios para nuestro
reporte y el otro Query contendr el campo a parametrizar en este caso va hacer por
tiempo.
Figura 44. Creando el Query para usar Parmetros
A lo que estamos haciendo el Query damos clic en el campo ao y agregamos la
condicin del ao 2001, solo como referencia porque en realidad ese 2001 ser el
parmetro que vamos a elegir y no solo ser el ao 2001 sino los dems aos que se
encuentren en esta dimensin_tiempo.
85
86
A lo que damos clic en add where condition se nos abrir la siguiente ventana en la
cual escribimos el ao 2001 pero como ya se indico este campo cambiar porque ser
parametrizado.
Figura 45. Creando la condicin.
En este query seleccionamos la opcin Distinct para que nos aparezcan todas las
posibles opciones de ese campo.
Figura 46. Aplicando Distinct
Una vez que tenemos los dos query hacemos lo siguiente:
1. Nos ubicamos del lado derecho de la parte superior, en la pestaa de Data, nos
ubicamos en la parte de Parameter.
2. Elegimos la opcin Parameter.
86
87
3. Nos aparecer la siguiente Ventana en la cual hay que llenar lo siguiente:
a) En la etiqueta Name: escribimos el nombre de la Consulta.
b) Value Type: String (segn el tipo de dato que sea el campo a
parametrizar en nuestro caso es de tipo String).
Tambin hay otras opciones como:
Boolean
Number
Date
Date(SQL)
Time
Timestamp
Double
Float
Integer
Long
Short
Byte
BigInteger
BigDecimal
Table Model
Object
c) Elegimos la opcin Mandatory (Obligatorio).
Tambin hay la opcin Hidden (Oculto).
d) Display Type: Drop Down: Desplegables.
Single Value List: Lista de valores individuales
Multi Value List: Mltiples Lista de valores
Radio Button: Botones.
Check Box: Casilla de verificacin.
87
88
Single Selection Button: Botn de seleccin individual.
Multi Selection Button: Botn de seleccin mltiple.
Text Box: Cuadro de texto.
Date Picker: Selector de fecha.
e) Query: Tiempo es el nombre de nuestra consulta.
f) Value: Anio es el campo el cual ser nuestro parmetro
g) Display Name: Anio el campo que se aparecer como opcin que se
desplegara en nuestro informe.
Figura 47. Aadir Parmetro.
Una vez hemos modificado la ventana anterior, nos ubicamos en el primer
query
88
89
Vamos editar al Query porque en su primera parte nos apareca as:
Figura 48. Query anterior.
Es decir que solo habamos elegido para presentar datos del 2001 pero ahora como va
a ser parametrizable, nuestro query quedar de esta manera:
Figura 49. Query modificado.
89
90
Aqu hemos remplazado el ao por la palabra tiempo ($ {tiempo}), este es el nombre
que le llamamos cuando modificamos la Ventana de Agregar Parmetro es decir que
vamos a ingresar el ao pero como elegimos la opcin despegable, elegiremos todos
los aos que estn disponibles en la dimensin tiempo.
Y damos clic en OK.
Luego de que hacemos lo anterior, cuando damos play en nuestro reporte nos
aparecer de la siguiente manera:
32 COLOR DE FONDO EN DETERMINADO CAMPO (SEMAFORO)
1- Elegimos el campo deseado para aplicar semforo.
2- En propiedades en la pestaa de estilo , nos ubicamos en de bg-color
3- Nos ubicamos precisamente en la columna formula.
4- Se nos activara una ventana llamada expresin en la cual escribiremos
una formula haciendo referencia al campo seleccionando y el cual le
damos el color que deseemos segn la condicin que apliquemos.
=IF([Total_Venta]>=3000;"green";IF([Total_Venta]<1500;"gray";))
90
91
Veremos el reporte de esta manera:
33 CREANDO REPORTE CON NEW REPORT
Podemos crear un Reporte usando New Report al abrir el Report Designer
Tambin podemos crear un nuevo reporte de la siguiente manera:
File | New
91
92
A continuacin podremos disear el reporte a nuestra manera:
1. Del lado derecho en la parte superior, damos clic en la opcin de Base de
datos.
2. Aqu dando clic en el botn Data Sets nos aparecer, las diversas opciones de
lo cual podemos capturar datos.
Cada reporte puede tener mltiples datos.
Normalmente retornan mltiples registros a los reportes.
La Fuente de datos para SQL y MDX ser accesibles va JDBC
Fuente Metadata es creada en el editor de Metadatos.
Fuentes de MDX deben especificar un archivo de SCHEMA que contenga el
cubo.
Fuente XML debe especificar documento XML.
Data Sets
Figura 51. Diseador de Reportes de Pentaho.
La mejor opcin es la JDBC que es la que trae directamente los datos de la base de
Datos.
92
93
En esta opcin, nos permite crear la conexin, explicada anteriormente, solo elegimos
nuestra conexin y editamos y seguimos los pasos COMO CREAR UN QUERY
PARA ELABORAR UN REPORTE.
34 PUBLICANDO UN REPORTE
1. Damos clic en File | Publish
2. Luego nos aparecer la ventana siguiente
Figura 52. Publicar un Reporte
3. Damos clic en OK.
4. Luego nos aparecer El cuadro de Loggin Server, es decir que busca que el
servidor este habilitado.
5. Luego nos aparecer la opcin de escribir el Nombre del Reporte y lo
podremos guardar en una carpeta al reporte, y escribimos de nuevo la clave
para publicar que en este caso su clave es uno.
6. Y damos clic en OK.
93
94
7. Y nos saldr que el reporte ha sido publicado y ahora podemos entrar desde la
Consola de Usuario para poder ver los reportes publicados.
35 OPCIN OUTPUT TYPE
Al momento antes de publicar el Reporte nos parecer esta opcin, en la cual
podremos fijar el Formato que se nos presente el reporte cuando estemos navegando
desde la consola de Usuario.
94
95
Si dejamos en blanco, eso quiere decir que al momento de Navegar en el reporte
podremos elegir para su visualizacin cualquier formato.
Pero si elegimos una de estas opciones deberemos dar clic en Lock
Al momento de navegar dentro de la consola de usuario el reporte solo nos aparecer
en el formato de PDF.
Ingresando a un Reporte desde la Consola
Una vez publicado el reporte, abrimos un navegador y escribimos http:\\
localhost:8080\pentaho
Iniciar sesin con el usuario maricela y contrasea uno
Luego navegaremos y buscaremos la carpeta donde se encuentren nuestros reportes.
95
96
36 DISEO DE REPORTES CON REPORT DESIGNER
LISTADO DE CLIENTES
PRECIO, CANTIDAD, Y
CON SUS RESPECTIVOS ARTICULOS,
VALOR DE VENTA y desde que monto a
visualizar.(Saber qu es lo que compra los clientes y verificar que cliente
resulta ser factible)
Nombre del Reporte: Clientes por Almacn y ao
QUERY GENERAL:
SELECT
`dm_tiempo_dim`.`Anio`,
`dm_empresa_dim`.`nomemp`,
`dm_almacenes_dim`.`nomalm`,
`dm_productos_dim`.`codart`,
`dm_productos_dim`.`nomart`,
`dm_ventas2`.`cantidad_Vendidas`,
`dm_ventas2`.`Ventas_Brutas`,
`dm_ventas2`.`Valor_descuento`,
`dm_ventas2`.`Total_con_Desc`,
96
97
`dm_ventas2`.`Total_Venta`,
`dm_clientes_dim`.`nomcli`
FROM
`dm_ventas2` INNER JOIN `dm_tiempo_dim` ON `dm_ventas2`.`Fecha` =
`dm_tiempo_dim`.`Fecha`
INNER JOIN `dm_productos_dim` ON `dm_ventas2`.`codart` =
`dm_productos_dim`.`codart`
INNER JOIN `dm_almacenes_dim` ON `dm_ventas2`.`codalm` =
`dm_almacenes_dim`.`codalm`
INNER JOIN `dm_empresa_dim` ON `dm_ventas2`.`codemp` =
`dm_empresa_dim`.`codemp`
INNER JOIN `dm_clientes_dim` ON `dm_ventas2`.`codcli` =
`dm_clientes_dim`.`codcli`
WHERE
`dm_tiempo_dim`.`Anio` = ${tiempo}
AND `dm_almacenes_dim`.`nomalm` = ${almacen}
AND `dm_ventas2`.`Total_Venta` >= ${monto}
GROUP BY
`dm_almacenes_dim`.`nomalm`,
`dm_productos_dim`.`codart`
ORDER BY
`dm_ventas2`.`Total_Venta` asc
Query de los Parmetros creados:
1er parmetro:
Tiempo:
SELECT DISTINCT
`dm_tiempo_dim`.`Anio`
FROM
97
98
`dm_tiempo_dim`
Almacen:
SELECT DISTINCT
`dm_almacenes_dim`.`nomalm`
FROM
`dm_almacenes_dim`
Monto:
SELECT DISTINCT
`dm_ventas2`.`Total_Venta`
FROM
`dm_ventas2`
PARAMETROS DESDE REPORT DESIGNER
En la parte de Mandatory, si la seleccionamos es lo que nos permite que al ingresar
un valor en cierto campo, este deba ser ingresado obligatoriamente sino no podremos
apreciar el reporte.
98
99
Ejecucin del 1er Reporte en Report Designer
99
100
LISTADO DE MONTO DE VENTA POR CLIENTE CLASIFICADO POR
AO y CIUDAD(Que ciudad hay ms clientes)
Nombre del Reporte: Cliente_ClasificadosporCiudad
QUERY GENERAL:
SELECT
sum(`dm_ventas2`.`Ventas_Brutas`) AS Ventas_Brutas,
sum(`dm_ventas2`.`Total_Venta`) AS Total_Venta,
`dm_empresa_dim`.`nomemp`,
`dm_clientes_dim`.`nomcli`,
`dm_clientes_dim`.`ciucli`,
`dm_tiempo_dim`.`Anio`,
`dm_ventas2`.`Total_Venta`,
`dm_ventas2`.`Ventas_Brutas`
FROM
100
101
`dm_ventas2` INNER JOIN `dm_clientes_dim` ON `dm_ventas2`.`codcli` =
`dm_clientes_dim`.`codcli`
INNER
JOIN
`dm_tiempo_dim`
ON
`dm_ventas2`.`Fecha`
`dm_ventas2`.`codemp`
`dm_tiempo_dim`.`Fecha`
INNER
JOIN
`dm_empresa_dim`
ON
`dm_empresa_dim`.`codemp`
WHERE
`dm_ventas2`.`Total_Venta` >= ${valor}
AND `dm_tiempo_dim`.`Anio` = ${tiempo}
GROUP BY
`dm_clientes_dim`.`nomcli`,
`dm_clientes_dim`.`ciucli`
ORDER BY
`dm_ventas2`.`Total_Venta` ASC
Tiempo:
SELECT DISTINCT
`dm_tiempo_dim`.`Anio`
FROM
`dm_tiempo_dim`
Valor:
SELECT
`dm_ventas2`.`Total_Venta`
FROM
`dm_ventas2`
101
102
PARAMETROS ASIGNADOS
Ejecucin del 2do Reporte en Report Designer
102
103
LISTADO DE ARTICULOS QUE APLICAN DESCUENTO, CUANTOS
ARTICULOS FUERON VENDIDOS SEGN EL ALMACEN Y SEGN
SU CLASE DE ARTICULOS
Nombre del Reporte: Producto_descuento_Articulo
QUERY GENERAL:
SELECT
`dm_empresa_dim`.`nomemp`,
`dm_tiempo_dim`.`Anio`,
`dm_ventas2`.`Total_Venta`,
`dm_ventas2`.`Ventas_Brutas`,
`dm_almacenes_dim`.`nomalm`,
`dm_ventas2`.`Valor_descuento`,
`dm_ventas2`.`Total_con_Desc`,
`dm_productos_dim`.`nomart`,
`dm_productos_dim`.`codart`,
103
104
`dm_ventas2`.`cantidad_Vendidas`,
`dm_productos_dim`.`nomcla`
FROM
`dm_ventas2` INNER JOIN `dm_tiempo_dim` ON `dm_ventas2`.`Fecha` =
`dm_tiempo_dim`.`Fecha`
INNER JOIN `dm_empresa_dim` ON `dm_ventas2`.`codemp` =
`dm_empresa_dim`.`codemp`
INNER JOIN `dm_almacenes_dim` ON `dm_ventas2`.`codalm` =
`dm_almacenes_dim`.`codalm`
INNER JOIN `dm_productos_dim` ON `dm_ventas2`.`codart` =
`dm_productos_dim`.`codart`
WHERE
`dm_tiempo_dim`.`Anio` = ${tiempo}
AND `dm_almacenes_dim`.`nomalm` = ${almacen}
AND `dm_productos_dim`.`nomcla` = ${clase}
AND `dm_ventas2`.`Valor_descuento` > 0
GROUP BY
`dm_productos_dim`.`nomcla`,
`dm_productos_dim`.`nomart`
ORDER BY
`dm_ventas2`.`Total_Venta` DESC
Tiempo:
SELECT DISTINCT
`dm_tiempo_dim`.`Anio`
FROM
`dm_tiempo_dim`
Clase:
SELECT DISTINCT
`dm_productos_dim`.`nomcla`
104
105
FROM
`dm_productos_dim`
Almacen:
SELECT DISTINCT
`dm_almacenes_dim`.`nomalm`
FROM
`dm_almacenes_dim`
PARAMETROS ASIGNADOS
105
106
Ejecucin del 3er Reporte en Report Designer
LISTADO COMPARATIVO
DEL TOTAL DE VENTAS SEGN EL
ALMACEN( Comparar en qu ao se vendi por almacn)
Nombre del Reporte: Ventas_Almacenes_Ao
106
107
QUERY GENERAL:
SELECT
`dm_empresa_dim`.`nomemp`,
`dm_almacenes_dim`.`nomalm`,
`dm_tiempo_dim`.`Anio`,
`dm_ventas2`.`Total_Venta`,
sum(`dm_ventas2`.`Total_Venta`) AS Total_Venta
FROM
`dm_empresa_dim`
INNER
JOIN
`dm_ventas2`
ON
`dm_empresa_dim`.`codemp` = `dm_ventas2`.`codemp`
INNER
JOIN
`dm_almacenes_dim` ON
`dm_ventas2`.`codalm` =
`dm_almacenes_dim`.`codalm`
INNER
JOIN
`dm_tiempo_dim`
ON
`dm_ventas2`.`Fecha`
`dm_tiempo_dim`.`Fecha`
GROUP BY
`dm_almacenes_dim`.`nomalm`,
`dm_tiempo_dim`.`Anio`
PARAMETROS ASIGNADOS
No contiene parametros este reporte.
107
108
Ejecucin del 4to Reporte en Report Designer
LISTADO DE ARTICULOS SEGN SU CLASE ESTAN SIENDO
VENDIDOS EN GRAN ESCALA.(podremos ingresar una cantidad de
determinada clase de articulo)
Nombre del Reporte: productos_Clasificacionarticulosgeneral por Ao
108
109
QUERY GENERAL:
SELECT
`dm_tiempo_dim`.`Anio`,
`dm_empresa_dim`.`nomemp`,
`dm_productos_dim`.`nomcla`,
`dm_almacenes_dim`.`nomalm`,
`dm_productos_dim`.`codart`,
`dm_productos_dim`.`nomart`,
`dm_ventas2`.`cantidad_Vendidas`
FROM
`dm_ventas2` INNER JOIN `dm_tiempo_dim` ON `dm_ventas2`.`Fecha` =
`dm_tiempo_dim`.`Fecha`
INNER
JOIN
`dm_productos_dim`
ON
`dm_ventas2`.`codart`
ON
`dm_ventas2`.`codalm`
`dm_ventas2`.`codemp`
`dm_productos_dim`.`codart`
INNER
JOIN
`dm_almacenes_dim`
`dm_almacenes_dim`.`codalm`
INNER
JOIN
`dm_empresa_dim`
ON
`dm_empresa_dim`.`codemp`
WHERE
`dm_tiempo_dim`.`Anio` = ${tiempo}
AND `dm_ventas2`.`cantidad_Vendidas` = ${cantidades}
GROUP BY
`dm_almacenes_dim`.`nomalm`,
`dm_productos_dim`.`nomcla`,
`dm_productos_dim`.`nomart`,
`dm_productos_dim`.`codart`
TIEMPO
SELECT DISTINCT
`dm_tiempo_dim`.`Anio`
109
110
FROM
`dm_tiempo_dim`
CANTIDAD
SELECT DISTINCT
`dm_ventas2`.`cantidad_Vendidas`
FROM
`dm_ventas2`
PARAMETROS ASIGNADOS
El 1er parametro deberemo elegir el ao
El 2do parmetro escribiremos la cantidad exacta para saber que tipos de productos
han sido vendidos sobre la cantidad ingresada.
Ejecucin del 5to Reporte en Report Designer
110
111
LISTADO TOTALES DE VENTAS POR VENDEDOR SEGN EL
ALMACEN Y SEGN EL AO, tambin podr elegir el monto a partir de
que monto desea visualizar
Nombre del Reporte: Ventas Total de_Vendedores
QUERY GENERAL:
SELECT
`dm_tiempo_dim`.`Anio`,
`dm_almacenes_dim`.`nomalm`,
`dm_vendedores_dim`.`nomven`,
`dm_empresa_dim`.`nomemp`,
`dm_vendedores_dim`.`codven`,
`dm_ventas2`.`Ventas_Brutas`,
sum(`dm_ventas2`.`Ventas_Brutas`) AS Ventas_Brutas
FROM
`dm_ventas2` INNER JOIN `dm_tiempo_dim` ON `dm_ventas2`.`Fecha` =
`dm_tiempo_dim`.`Fecha`
INNER JOIN `dm_almacenes_dim` ON `dm_ventas2`.`codalm` =
`dm_almacenes_dim`.`codalm`
111
112
INNER JOIN `dm_vendedores_dim` ON `dm_ventas2`.`codven` =
`dm_vendedores_dim`.`codven`
INNER JOIN `dm_empresa_dim` ON `dm_ventas2`.`codemp` =
`dm_empresa_dim`.`codemp`
WHERE
`dm_almacenes_dim`.`nomalm` = ${almacen}
AND `dm_tiempo_dim`.`Anio` = ${tiempo}
AND `dm_ventas2`.`Ventas_Brutas` >= ${monto}
GROUP BY
`dm_tiempo_dim`.`Anio`,
`dm_almacenes_dim`.`nomalm`,
`dm_vendedores_dim`.`codven`
ORDER BY
`dm_ventas2`.`Ventas_Brutas` ASC
TIEMPO:
SELECT DISTINCT
`dm_tiempo_dim`.`Anio`
FROM
`dm_tiempo_dim`
ALMACEN:
SELECT DISTINCT
`dm_almacenes_dim`.`nomalm`
FROM
`dm_almacenes_dim`
MONTO:
SELECT
`dm_ventas2`.`Ventas_Brutas`
112
113
FROM
`dm_ventas2`
PARAMETROS ASIGNADOS
El 1er parametro deberemos elegir el ao
El 2do parmetro deberemos elegir el nombre del Almacn
El 3er parmetro escribiremos desde que total de Venta (Ventas Totales) queremos
visualizar de cierto vendedor.
Ejecucin del 6to Reporte en Report Designer
113
114
LISTADO DE QUE CLIENTES HAN SIDO ATENDIDOS POR CIERTO
VENDEDOR.
7- Nombre del Reporte: Vendedores_conCliente
QUERY GENERAL:
SELECT
sum(`dm_ventas2`.`Ventas_Brutas`) AS Ventas_Brutas,
`dm_tiempo_dim`.`Anio`,
`dm_empresa_dim`.`nomemp`,
`dm_almacenes_dim`.`nomalm`,
`dm_productos_dim`.`codart`,
`dm_productos_dim`.`nomart`,
`dm_ventas2`.`cantidad_Vendidas`,
`dm_ventas2`.`Ventas_Brutas`,
`dm_clientes_dim`.`nomcli`,
`dm_clientes_dim`.`ciucli`,
`dm_vendedores_dim`.`nomven`
FROM
114
115
`dm_ventas2` INNER JOIN `dm_tiempo_dim` ON `dm_ventas2`.`Fecha`
= `dm_tiempo_dim`.`Fecha`
INNER
JOIN
`dm_productos_dim`
ON
`dm_ventas2`.`codart`
`dm_productos_dim`.`codart`
INNER
JOIN
`dm_almacenes_dim` ON
`dm_ventas2`.`codalm` =
`dm_almacenes_dim`.`codalm`
INNER
JOIN
`dm_empresa_dim`
ON
`dm_ventas2`.`codemp`
`dm_ventas2`.`codcli`
`dm_empresa_dim`.`codemp`
INNER
JOIN
`dm_clientes_dim`
ON
`dm_clientes_dim`.`codcli`
INNER JOIN `dm_vendedores_dim` ON `dm_ventas2`.`codven` =
`dm_vendedores_dim`.`codven`
WHERE
`dm_tiempo_dim`.`Anio` = ${tiempo}
AND `dm_almacenes_dim`.`nomalm` = ${almacen}
AND `dm_ventas2`.`cantidad_Vendidas` >= ${cantidad}
AND `dm_clientes_dim`.`ciucli` = ${ciudad}
GROUP BY
`dm_clientes_dim`.`nomcli`
ORDER BY
`dm_ventas2`.`cantidad_Vendidas` ASC
TIEMPO:
SELECT DISTINCT
`dm_tiempo_dim`.`Anio`
FROM
`dm_tiempo_dim`
115
116
ALMACEN
SELECT DISTINCT
`dm_almacenes_dim`.`nomalm`
FROM
`dm_almacenes_dim
CANTIDAD:
SELECT DISTINCT
`dm_ventas2`.`cantidad_Vendidas`
FROM
`dm_ventas2`
CIUDAD:
SELECT DISTINCT
`dm_clientes_dim`.`ciucli`
FROM
`dm_clientes_dim`
PARAMETROS ASIGNADOS
El 1er parametro deberemos elegir el ao
El 2do parmetro deberemos elegir el nombre del Almacn
El 3er parmetro escribiremos desde que cantidad de artculos fueron comprados
por cierto Cliente.
El 4to parmetro elegimos de la ciudad determinada a visualizar.
116
117
Ejecucin del 7mo Reporte en Report Designer
LISTADO DE LAS VENTAS
REALIZADAS SEGN LA CIUDAD
(podremos visualizar en que ciudad nos estn comprando ciertos clientes).
8- Nombre del Reporte: Ventas por Ciudad
117
118
QUERY GENERAL:
SELECT
sum(`dm_ventas2`.`Ventas_Brutas`) AS Ventas_Brutas,
sum(`dm_ventas2`.`Total_Venta`) AS Total_Venta,
`dm_empresa_dim`.`nomemp`,
`dm_clientes_dim`.`nomcli`,
`dm_clientes_dim`.`ciucli`,
`dm_tiempo_dim`.`Anio`,
`dm_ventas2`.`Total_Venta`,
`dm_ventas2`.`Ventas_Brutas`
FROM
`dm_ventas2` INNER JOIN `dm_clientes_dim` ON `dm_ventas2`.`codcli` =
`dm_clientes_dim`.`codcli`
INNER
JOIN
`dm_tiempo_dim`
ON
`dm_ventas2`.`Fecha`
ON
`dm_ventas2`.`codemp`
`dm_tiempo_dim`.`Fecha`
INNER
JOIN
`dm_empresa_dim`
`dm_empresa_dim`.`codemp`
WHERE
`dm_ventas2`.`Total_Venta` >= ${valor}
AND `dm_tiempo_dim`.`Anio` = ${tiempo}
GROUP BY
`dm_clientes_dim`.`ciucli`
ORDER BY
`dm_ventas2`.`Total_Venta` ASC
TIEMPO:
SELECT DISTINCT
`dm_tiempo_dim`.`Anio`
FROM
118
119
`dm_tiempo_dim`
VALOR:
SELECT
`dm_ventas2`.`Total_Venta`
FROM
`dm_ventas2`
PARAMETROS ASIGNADOS:
En el 1er parametro deberemos elegir el ao.
En el 2do parmetro deberemos escribir el Valor Total para ver que clientes de cierta
ciudad nos estn comprando ms.
Ejecucin del 8vo Reporte en Report Designer
119
120
37 NOTA: Para que todo archivo sea publicado en el servidor BI tiene que estar
levantando el servidor (script: start Pentaho y set-pentaho-java) caso contrario nos
aparecer error al momento de hacer una publicacin
120
121
MANUAL DE USUARIO
HERRAMIENTA DE BUSINESS
INTELLIGENCE
PENTAHO
121
122
1 INTRODUCCION AL USUARIO
Este manual, va dirigido a los usuarios que manipulan la Consola de Usuario de BI
para que puedan visualizar la informacin desde el Cubo de Informacin y reportes
necesarios.
2 EJECUCION DE BISERVER-CE
viene incorporado : biserver-ce
Administration-Console
2.1 Aplicacin web: BI server
El B.I. Server de Pentaho es una aplicacin 100% Java2EE que nos permite gestionar
Todos nuestros recursos de BI.
Cuenta con una Interfaz de Usuario de BI donde encontramos disponibles todos
nuestros informes, vistas OLAP y cuadros de mando. As mismo como accesos una
consola de administracin que nos permitir gestionar y supervisar tanto nuestra
aplicacin como los usuarios. Que informes consulta cada usuario, cuando se han
consultado, el rendimiento de la aplicacin, etc.
2.2 Para descargar el Business Intelligence Server
Damos clic en la siguiente direccin en la cual podremos descargarnos el ejecutable
mencionado
http://sourceforge.net/projects/pentaho/files/Business%20Intelligence%20Server/3.6.
0-stable/biserver-ce-3.6.0-stable.zip/download
122
123
2.3 Para levantar el BI server-ce
Damos clic aqu
Figura 1. Ejecutable de bi server
A lo damos clic en la parte anterior se nos abrir esta consola negra.
Figura 2. Pantalla de ejecucin del bi Server
Y a la vez se levantara la consola de Tomcat (Servidor de Aplicaciones)
123
124
Figura 3. Ejecutando el servidor de Aplicaciones
Y de ah nos vamos a Administration-Console
Figura 4. Ejecutable para levantar la Administration-Console
124
125
Cuando damos clic aqu se nos levantara la siguiente consola negra
Figura 5. Pantalla de ejecucin de la Administration-Console
Podemos Observar que no da una direccin IP, esta direccin IP ser la de la
maquina, la cual debemos escribirla en un navegador para levantar la Consola
Administrativa o tambin podemos escribir en un http://localhost:8099/
Usuario: admin
password: password
2.4 Consola Administrativa
Figura 6. Pantalla de Ingreso a la Consola Administrativa
125
126
2.5 Pantalla de Consola de Usuario
Entramos en un navegador a http://localhost:8080/pentaho o tambin podemos
escribir la direccin IP que nos dio al levantar el Tomcat, y as se podr a ver la
pgina de bienvenida de Pentaho
Figura 7. Pantalla de la Consola de usuario
Cuando recin se empieza a levantar esta consola damos clic en PENTAHO USER
CONSOLE aqu el usuario predeterminado es Joe, pero ms a delante se explicara
para crear su propio usuario.
126
127
3 DATASOURCE
Un datasource es una conexin a una fuente de datos, en ste caso, una base de datos
MYSQL.
Al levantar la consola administrativa aqu podremos:
Crear usuarios
Crear Roles
Crear conexiones
Figura 8. Pantalla Consola Administrativa
Nos ubicamos en la parte de Administracin y ah se nos despliega otra pantalla
127
128
4 CREAR USUARIO
Figura 9. Creando un usuario
Ubicacin:
Descripcin
Users Name
Nombre de Usuario
Password
Clave
Password Confirmation
Confirmacin de Clave
Descripcin
Comentario
Pasos a Seguir
Elegimos la pestaa Users, en el lado derecho estn los nombres de usuarios
disponibles. Para crear un usuario elegimos uno de ellos, nos ubicamos en el
signo ms (+) y se nos activara la siguiente ventana en donde escribiremos lo
descrito anteriormente.
128
129
5 CREAR ROLES DE USUARIO
Figura 10. Creando Roles de usuarios
Ubicacin:
Descripcin
Available
Roles disponibles
Assigned
Asignar a los usuarios
Pasos a Seguir
1. Damos clic en roles, del lado izquierdo nos aparecer los roles y si le
damos a clic a un rol, nos aparecer del lado derecho el usuario se
encuentra en ese rol.
2. Para asignar un rol, damos clic de nuevo en el nuevo usuario creado o
sino al que deseamos asignarle roles.
3. Al seleccionar un usuario nos aparecer una ventana en la cual estar los
roles que le queremos asignar, solo dando clic en los botones de >, < y
damos clic en ok.
129
130
Figura 11. Configuracin para crear una nueva Conexin
6 AGREGANDO UNA NUEVA CONEXIN
1. Nos ubicamos en la pestana de Conexiones a la base, aqu podremos
configurar la base en la cual tengamos almacena la informacin, de la que
estamos trabajando.
2. Nos ubicamos en el signo +, damos clic y nos aparecer una ventana en la
cual podremos crear la nueva conexin en este caso escribiremos lo siguiente:
Ubicacin:
Descripcin
Name:
Driver Class
User Name
Password
Url:
Nombre de la Conexin
Driver, depende de la base de datos
De la base: root
proyecto
jdbc:mysql://localhost:3306/intermedi
asql
Direccin de Mysql, e intermediasql
es el nombre de la base de datos.
Nota:
3306 es el puerto donde est corriendo el motor MYSQL. No es necesario
ponerlo pero lo pongo para que sepan que si por alguna razn no estn usando
el puerto default de MYSQL, es ah donde tienen que cambiar los datos.
Y damos clic en OK y si todo est bien nos aparecer la siguiente pantalla.
130
131
Figura 12. Conexin exitosa
En la pestaa de servicios refrezcaremos o limpiaremos.
Figura 13. Configuracin de Otros Servicios
En la pestaa de Scheduler no muestra el estado del servidor
Figura 14. Vista de la Pestaa Scheduler
131
132
7 NAVEGANDO POR LA CONSOLA DE USUARIO
A lo que levantamos esta consola, dentro de este prototipo nos centraremos en los reportes
publicados desde Report Designer y la pestaa de New Analysis View que es aqu donde
podremos ver el cubo de Informacin.
Figura 15. Navegando en la Consola de Usuario
132
133
8 NAVEGANDO EN EL CUBO (NEW ANALYSIS VIEW)
Figura 16. Vista de New Analysis View
Una vez que hayamos publicado el Cubo, levantamos una consola de usuario y nos
encontraremos con lo siguiente:
8.1 JPIVOT
JPivot es el cliente que vamos a utilizar para visualizar los resultados de los anlisis.
Para ejecutar un anlisis, podemos utilizar uno ya existente, o bien crear uno nuevo
desde la opcin Nueva vista de anlisis, momento en el que se nos pedir el esquema
y el cubo sobre el que queremos construirlo.
133
134
Figura 17. Seleccin del Esquema creado con Schema Workbench
A continuacin, nos aparecer una tabla de JPivot, donde aparecern todas las
dimensiones de anlisis definidas en el cubo y con varias mtricas de resultados
totales.
Figura 18. Vista Jpivot
134
135
8.2 COMPONENTES DE JPIVOT
La interfaz de usuario de JPivot, bsicamente se dispone de una barra de
herramientas con botones donde podemos configurar las propiedades que va a tener la
tabla donde visualizamos los resultados de los anlisis.
Sus componentes son:
Navegador
Olap
Editor MDX
Mostrar
padres
Definir que dimensin y jerarqua aparece en cada uno de los
ejes (filas/columnas)
Lenguaje MDX que es el que utiliza Mondrian para luego
construir las sentencias SQL que se ejecutaran contra la base
de datos relacional.
Podemos forzar la visualizacin de los elementos padre
conforme vayamos profundizando en los datos.
Con esta opcin podemos ocultar repeticiones de los valores de
los miembros de una jerarqua y as hacer mas comprensible el
anlisis de los resultados.
Ocultar
repeticiones
Suprimir
filas/columnas
Oculta las filas o columnas que no tuviesen valores.
vacas
Intercambiar
ejes
Detallar
miembro
Abrir detalle
Entrar en
detalle
Nos permite de una forma rpida pasar las filas a columnas y
viceversa, y as cambiar la forma de ver la informacin.
Cuando navegamos por un miembro de una dimensin, se abre
el desglose del miembro en todas las ocurrencias que tuviera
en la tabla.
En contraposicin a Detallar miembro, con la opcin Abrir
detalle sobre se abre el nivel del miembro que hayamos
seleccionado, no todas las ocurrencias.
Cambiamos la forma de navegacin, sustituyendo el icono +
por una flecha, que nos permite ir bajando y subiendo por la
informacin sin que se vaya realizando un desglose. Es una
forma de navegacin mucho ms til para ir analizando
aspectos concretos.
135
136
Con esta opcin mostramos en la parte inferior de la tabla pivote
una tabla adicional donde se muestran los datos originales que dan
Mostrar
datos Origen lugar a los resultados mostrados en la tabla principal.
Al seleccionar la opcin, se visualiza adicionalmente un grfico con
los resultados de la tabla. Los tipos de grfico que se pueden utilizar
Mostrar
son de barras, de lnea, de rea o de tarta.
grficos
En esta opcin configuramos las propiedades del grfico (tipo de
Configurar
grfico, fuentes, ttulos, color de fondo, etc).
grficos
configuramos alguna de las propiedades que tendr el PDF que se
genere en la opcin Exportar a PDF (titulo, tamao de tabla,
Configurar
orientacin del papel, etc).
impresin
Genera un documento PDF con los resultados de la tabla pivot
Exportar a
segn la configuracin indicada.
Nos permite exportar la tabla de resultados visibles a un fichero con
Exportar a
formato Excel.
Excel
Figura 19. Barra de Herramienta de Jpivot
Cuando entramos al cubo solo nos aparecer una mtrica por default
Figura 20. Mostrando una sola mtrica
Para modificar esto debemos dar clic en el cubo y ah nos aparece la opcin de
sealar las otras mtricas.
Las sealaremos y damos clic en Aceptar.
136
137
Figura 21. Navegador OLAP
Navegador OLAP
A lo que damos clic en el Cubo, las columnas sern las Medidas y las Filas sern las
dimensiones.
Figura 22. Dimensiones y Medidas
A los que damos clic en Medidas se nos desplegara todas las medidas que hayamos
definido en el cubo en el Workbench, podemos seleccionar la medida deseada y
damos clic en Aceptar
137
138
Figura 23. Seleccin de Varias medidas
En el mismo caso con las Dimensiones, podremos elegir y evaluar segn el dato que
contenga dicha dimensin.
Figura 24. Seleccin de datos de una dimensin
138
139
Editor MDX
Aqu nos aparecer en cdigo las medidas y las filas seleccionadas
Figura 25. Vista de Editor MDX
Mostrar Padres: Podremos profundizar en el Cubo a medida que vamos
seleccionando los datos.
Figura 26. Profundizar en el Cubo
139
140
Aqu podremos hacer un grafico segn las columnas y medidas seleccionadas
Figura 27. Vista de datos del Cubo
Figura 28. Grafico de las medidas seleccionadas
140
141
Para editar el Grafico seleccionamos este icono y podremos hacerle algunos cambios.
Figura 29. Propiedades del Grafico
141
142
9 NAVEGANDO EN LA CARPETA REPORTES NUEVOS
CREADOS EN REPORT DESIGNER
Figura 30. Navegando por los reportes Publicados
142
143
Una Vez que hemos creado nuestro usuario y para ver los reportes creados:
Iniciar sesin con el usuario maricela y contrasea uno
Luego navegaremos y buscaremos la carpeta donde se encuentren nuestros reportes
1- Nombre del Reporte: Clientes por Almacn y ao
En el 1er parmetro elegiremos el Ao
En el 2do parmetro el nombre del almacn que vamos a visualizar
En el 3er parmetro establecemos el valor de las ventas que realizo cierto cliente en
ese almacn
Damos clic en View Report::
Tendremos que ingresar los parmetros requeridos sino no nos saldr el reporte
143
144
2- Nombre del Reporte: Cliente_ClasificadosporCiudad
En este Reporte encontramos dos parmetros Obligatorios
1er parmetro elegiremos el ao
2do parmetro el valor total de las ventas de cierto cliente, de un determinado ao,
aqu estar implcito todos los almacenes y solo podremos ver resultados de Ventas
brutas y Total de Ventas.
144
145
Damos clic en View Report:
3- Nombre del Reporte: Producto_descuento_Articulo
En este Reporte encontramos tres parmetros:
1er parmetro elegiremos el ao
2do parmetro elegiremos el Almacn
3er parmetro elegimos la clase del artculo a visualizar
Damos clic en View Report:
145
146
146
147
4- Nombre del Reporte: Ventas_Almacenes_Ao
Este reporte no contiene parmetros ya que solo presenta comparacin de ventas entre
los diferentes aos, segn el nombre del almacn
5- Nombre del Reporte: productos_Clasificacionarticulosgeneral por Ao
En este Reporte encontramos dos parmetros:
1er parmetro elegiremos el ao
2do parmetro escribiremos la cantidad a visualizar y nos aparecer que productos
fueron vendidos, segn la cantidad ingresada.
Los dos parmetros son Obligatorios sino se nos presentara el siguiente error:
147
148
Una vez que elegimos e ingresamos lo requerido, damos clic en View Report
En la parte de Output Type podremos elegir en que formato deseamos ver el
Reporte, esta opcin aparecer de acuerdo a como hayamos publicado el reporte.
148
149
6- Nombre del Reporte: Ventas Total de_Vendedores
En este Reporte encontramos 3 parmetros:
1er parmetro elegiremos el ao
2do parmetro elegiremos el nombre del almacn
3er parmetro escribiremos desde que valor de las Ventas Totales a visualizar de
cierto vendedor.
149
150
7- Nombre del Reporte: Vendedores_conCliente
En este Reporte encontramos 4 parmetros:
El 1er parametro deberemos elegir el ao
El 2do parmetro deberemos elegir el nombre del Almacn
El 3er parmetro escribiremos desde que cantidad de artculos fueron comprados
por cierto Cliente.
El 4to parmetro elegimos de la ciudad determinada a visualizar.
150
151
8- Nombre del Reporte: Ventas por Ciudad
En este Reporte encontramos 2 parmetros:
El 1er parametro deberemos elegir el ao
El 2do parmetro deberemos escribir el Valor de Ventas desde el que yo quiero
visualizar.
151
Das könnte Ihnen auch gefallen
- Acuerdo 1247 JD Ext Cobertura Ninos 020910Dokument4 SeitenAcuerdo 1247 JD Ext Cobertura Ninos 020910Hugo Francisco Felipe CacerosNoch keine Bewertungen
- Gmail - Asignación de Cita para Solicitud de DPI PDFDokument1 SeiteGmail - Asignación de Cita para Solicitud de DPI PDFHugo Francisco Felipe CacerosNoch keine Bewertungen
- Información DASEDokument1 SeiteInformación DASEHugo Francisco Felipe CacerosNoch keine Bewertungen
- Hoja de Trabajo No. 1 - HUGO CACEROS - 14008201Dokument6 SeitenHoja de Trabajo No. 1 - HUGO CACEROS - 14008201Hugo Francisco Felipe CacerosNoch keine Bewertungen
- Normas de Atención en Salud 2,010Dokument591 SeitenNormas de Atención en Salud 2,010Hugo Francisco Felipe Caceros0% (1)
- Norma Técnica de Gestión de MedicamentosDokument90 SeitenNorma Técnica de Gestión de MedicamentosHugo Francisco Felipe Caceros100% (1)
- Proyecto Final - Banco de Sangre LGSS - Analisis FinancieroDokument14 SeitenProyecto Final - Banco de Sangre LGSS - Analisis FinancieroHugo Francisco Felipe CacerosNoch keine Bewertungen
- Recetas para Cocteles PDFDokument6 SeitenRecetas para Cocteles PDFMario MartinezNoch keine Bewertungen
- Unidad 5Dokument25 SeitenUnidad 5Francisco Vargas Ivan100% (1)
- Introduccion A La Graficacion Por ComputadoraDokument15 SeitenIntroduccion A La Graficacion Por ComputadoraRodrigo GP100% (1)
- Modelamiento TodoDokument142 SeitenModelamiento Todoalex yarlaque huamanNoch keine Bewertungen
- Estudios Previos (Adenda 2)Dokument84 SeitenEstudios Previos (Adenda 2)DanielaGonzálezNoch keine Bewertungen
- Resolución Hoja de Práctica 02Dokument4 SeitenResolución Hoja de Práctica 02Jhony Conga CardenasNoch keine Bewertungen
- Trabajo Admin EsquemasDokument12 SeitenTrabajo Admin EsquemasALYSON VANESSA CATALAN URRUTIANoch keine Bewertungen
- Resumen de Motivación y EmociónDokument4 SeitenResumen de Motivación y EmociónCecy Lemus SotoNoch keine Bewertungen
- Taller 3 TécnicoDokument2 SeitenTaller 3 TécnicoJULIETH PAOLA CORREA ALVAREZNoch keine Bewertungen
- Julio - Los ProcesosDokument10 SeitenJulio - Los Procesosjulio cesar fonseca silvaNoch keine Bewertungen
- G1 G2 G3 G4 G5 Exam TipoDokument10 SeitenG1 G2 G3 G4 G5 Exam TipogjaftelecomNoch keine Bewertungen
- Infor 31Dokument4 SeitenInfor 31diego MartínezNoch keine Bewertungen
- Análisis de La Tensión de Restablecimiento en Lineas de Transmsion ElectricaDokument4 SeitenAnálisis de La Tensión de Restablecimiento en Lineas de Transmsion ElectricaNELSON NINA PACSINoch keine Bewertungen
- Inecuaiciones - Ejercicios de AplicaciónDokument2 SeitenInecuaiciones - Ejercicios de AplicaciónNiku KisaragiNoch keine Bewertungen
- Anexo A Bases Tecnicas 26.01.2023 Rev JAMDokument52 SeitenAnexo A Bases Tecnicas 26.01.2023 Rev JAMdante aNoch keine Bewertungen
- Contabilidad IDokument192 SeitenContabilidad IHelder Gutiérrez0% (2)
- Proyecto ModeloDokument26 SeitenProyecto ModeloMiler GutierrezNoch keine Bewertungen
- Software Architecture in PracticeDokument11 SeitenSoftware Architecture in PracticeJesus David PinoNoch keine Bewertungen
- Rio YuraDokument6 SeitenRio YuraFredyAliagaRezzaNoch keine Bewertungen
- Planificación Teorias de La PersonalidadDokument18 SeitenPlanificación Teorias de La PersonalidadCARMEN CERRITOSNoch keine Bewertungen
- Monografia Relleno Sanitario Los ÁngelesDokument2 SeitenMonografia Relleno Sanitario Los ÁngelesMartha LuqueNoch keine Bewertungen
- Eficacia de Los Tratamientos Cognitivo-Conductuales en El Trastorno Obsesivo-Compulsivo en Niños y Adolescentes: Una Revisión CualitativaDokument16 SeitenEficacia de Los Tratamientos Cognitivo-Conductuales en El Trastorno Obsesivo-Compulsivo en Niños y Adolescentes: Una Revisión CualitativaireneNoch keine Bewertungen
- El Calentamiento Global APADokument3 SeitenEl Calentamiento Global APAJheymi Osmar Chambi CruzNoch keine Bewertungen
- Metabolismo Del Fosforo y MagnesioDokument44 SeitenMetabolismo Del Fosforo y MagnesiojudsuaNoch keine Bewertungen
- 1° Examen de Fiscal (Personas Morales)Dokument15 Seiten1° Examen de Fiscal (Personas Morales)Jose D. Bravo SosaNoch keine Bewertungen
- Queso Petit Suisse FINALDokument35 SeitenQueso Petit Suisse FINALFernando AlvarezNoch keine Bewertungen
- Lista de Chequeo para Actividades de Transferencia RA 1Dokument3 SeitenLista de Chequeo para Actividades de Transferencia RA 1NelsonNoch keine Bewertungen
- Casa RothschildDokument27 SeitenCasa RothschildBellatrix.LestrangeNoch keine Bewertungen
- Mijas Semanal Nº860 Del 11 Al 17 de Octubre de 2019Dokument40 SeitenMijas Semanal Nº860 Del 11 Al 17 de Octubre de 2019mijassemanalNoch keine Bewertungen
- Informe de Granulometria y Limites de AtterbergDokument5 SeitenInforme de Granulometria y Limites de AtterbergJose Gomez DiazNoch keine Bewertungen