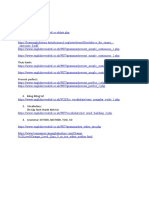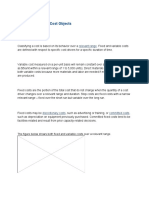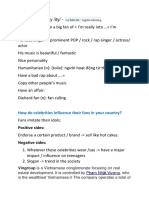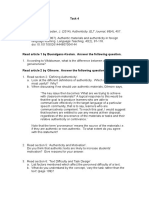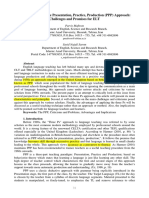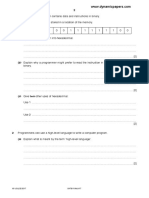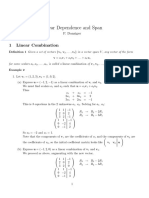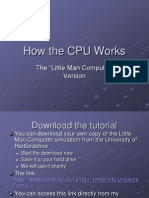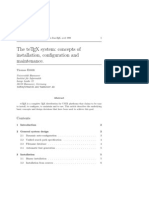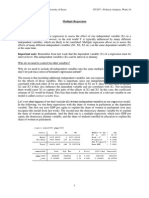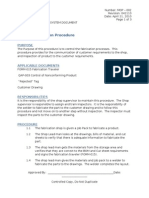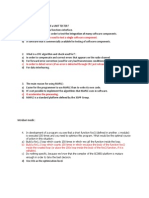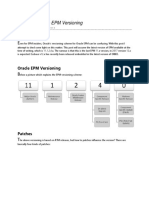Beruflich Dokumente
Kultur Dokumente
Introduction To Publisher 2010
Hochgeladen von
Dao Mai PhuongOriginaltitel
Copyright
Verfügbare Formate
Dieses Dokument teilen
Dokument teilen oder einbetten
Stufen Sie dieses Dokument als nützlich ein?
Sind diese Inhalte unangemessen?
Dieses Dokument meldenCopyright:
Verfügbare Formate
Introduction To Publisher 2010
Hochgeladen von
Dao Mai PhuongCopyright:
Verfügbare Formate
Introduction to
Publisher 2010
Tutorial
Microsoft 2010: Publisher
TABLE OF CONTENTS
Introduction and Accessing Publisher
Getting Started
Publisher Workspace
Adding and Formatting Text
Adding and Editing Pictures
11
Saving, Print Setup, Exiting, and Opening Existing Documents
13
Copyright 2011, Software Application Training Unit, West Chester University. No Portion of this
document may be reproduced without the written permission of the authors. For Assistance Call x3350.
A Member of the Pennsylvania State System of Higher Education.
Microsoft 2010: Publisher
Introduction:
Welcome to Microsoft Publisher 2010! Publisher is a program that allows users to create
professional documents such as newsletters, flyers, brochures, gift certificates, and
business cards. This unique program includes several different pre-designed templates
that make it quick and easy to create a professional-looking document.
Accessing
Accessing Publisher 2010 can vary from the instructions below depending on the computer
you are working on because it could be either pinned to the Start menu or in the All
Programs folder.
1.) From the start menu, select the icon that has
newspapers and a P on it.
2.) Click the icon and you will be brought to the
Getting Started with Microsoft Office Publisher
2010 or Publication Type Wizard.
Microsoft 2010: Publisher
Getting Started
Much like other applications in Microsoft Office, you will be brought to different templates
that you can choose from for the style you wish to use.
1.) Under the most popular templates or more templates select a category from the list below
(e.g. gift certificate, banners, and newsletter).
Microsoft 2010: Publisher
2.) Select a template (i.e. if you choose greeting card, youll be brought to holiday, birthday, and
sympathy cards; see below).
The template can be customized to your liking by changing the options located in the right hand pane. If
you would like to create your own color and font schemes, simply scroll to the bottom of the list and
select Create New.
Microsoft 2010: Publisher
Microsoft Publisher Workspace
The ribbon in Publisher 2010 provides quicker access to all the commands and allows for
easier future additions and customizations. You can also customize the ribbon. For
example, you can create custom tabs and custom groups to contain frequently used
commands. To help maximize the note-taking space on the page, the ribbon can also be
hidden while writing.
The Ribbon
Page
navigation
bar
The ruler
Magnifier
Ribbon
Like in other Office programs, the Ribbon houses several tabs that help you create your document.
Page Navigation Bar
Shows you the different pages in your publication and gives you easy access to the pages.
Ruler
The ruler is used to keep track of the length and depth of your publication.
Microsoft 2010: Publisher
Home Tab
The home tab is where your general resources are located. Formatting text, such as color, font,
alignment, and size, are found on this tab. From this tab you can also insert textboxes, pictures, tables,
and other shapes.
Insert Tab
The insert tab contains buttons for adding new pages, tables, pictures, shapes, clipart, WordArt, and
other page parts that provide instant enhancement to your publications.
Pages-- If you need to add a page to your document, click the Page arrow button, and select
from the drop down menu.
Tables-- From the Table button, drag your pointer over the blocks until the desired size is
reached.
Illustrations-- From the Illustrations section on the Insert bar, users have the ability to insert
pictures, clip art, shapes, and a picture placeholder option to reserve space in a project for
pictures.
Building Blocks-- This section provides access to pre-made page parts, calendars,
borders/accents, and advertisements that are helpful in building the layout of a new project.
Page Design Tab
The page design tab is used when the document settings need to be adjusted. From this tab, the user
can change the color settings, font settings, and orientation of the page.
Microsoft 2010: Publisher
Adding and Formatting Text
Inserting a textbox:
1.) In the home tab, click the Draw Text Box button. After you click Draw Textbox, move the tool
across the screen and click on the document where the textbox should appear. Hold the left
mouse button and draw the textbox to the desired size; a cursor will appear in the textbox after
the size is set.
2.) For fancier, more eye-appealing text boxes, click the page parts button on the Insert tab. Select
a design that is appropriate for your project.
Formatting Textboxes:
1.) Select a textbox. The Drawing Tools tab will appear in the ribbon.
2.) The Drawing Tools Tab allows the border, shade and shadow effect of the box to be changed.
Microsoft 2010: Publisher
Changing Text Format
1.) Highlight text. Once highlighted, a purple Text Box Tools tab will appear.
2.) Click the tab and select a tool to enhance your text.
Drop Caps
The general purpose of inserting a drop cap is to aesthetically enhance your document. It is especially
useful when creating stories or articles, because it gives a very official and bookish beginning to your
document. For example:
orem ipsum dolor sit amet,
consectetur adipiscing elit. Cras
gravida blandit dolor, quis porta
augue ullamcorper sit amet. Duis at mauris
felis. Cras tortor nisi, eleifend nec tincidunt
et, rutrum non mauris. Nam a purus nec
dolor interdum auctor. Aenean viverra
suscipit orci ut consectetur.
1.) To access this feature, highlight the
letter you want to be designated as the
Drop Cap.
2.) From the Text Box Tools tab, select
the drop cap button and choose a style.
Microsoft 2010: Publisher
Character Spacing
1.)
2.)
3.)
4.)
Right click inside the textbox.
Select the Change Text command and then select Character Spacing.
Under Kerning use the drop-down arrow to select Expand or Condense.
Click OK when finished.
Very Tight
Tight
Loose
Very Loose
10
Microsoft 2010: Publisher
Adding and Editing Pictures
Inserting a Picture:
1.)
2.)
3.)
4.)
Click the picture button located on the Insert tab.
A new window will pop up with your picture files.
Browse and select the picture you want, then click Insert
Click and drag the corners of the image to resize the image to fit the desired space.
Very Loose
11
Microsoft 2010: Publisher
Insert Clip Art:
1.) Click the Clip Art button in the Insert tab.
2.) Search for an image, and then click on the image to insert it into your document.
Editing Pictures
Publisher 2010 has editing features that can change the color, texture, border, and
shape of the pictures you insert. When a picture is selected, there will be a red
picture tools tab in the ribbon.
WordArt
Located under the Insert tab,
WordArt in 2010 has more
professional looking WordArt
features to transform your text, but
also kept the older styles users are
familiar with (WordArt Transform
Styles).
12
Microsoft 2010: Publisher
Saving
1.) From the toolbar at the top, click the blue floppy disk.
2.) You can also go into file and go to save or save as. The save as command is also used for
changing locations of the document.
Print Setup
1.) Choose the printer youd like to use.
2.) Print all pages or a certain amount.
One page or two pages per sheet of paper?
One sided or double sided?
Gray scale, black and white or color?
All these options can be found under print setup. Click print and voila, you have a beautiful publication!
Exiting
1.) Remember to save first!
2.) From the file menu, select Exit OR click on the x in the upper right corner.
Opening an Existing Document
1.)
2.)
3.)
4.)
From the file menu, select the Open command
From the print screen, you can also open a document.
Locate the desired file using the open screen.
Open.
13
Microsoft 2010: Publisher
NOTES
Copyright 2011 Software Application Training Unit, West Chester University.
No portion of this document may be reproduced without the written permission of the authors.
A member of the Pennsylvania State System of Higher Education. For assistance call x3350.
14
Das könnte Ihnen auch gefallen
- Shoe Dog: A Memoir by the Creator of NikeVon EverandShoe Dog: A Memoir by the Creator of NikeBewertung: 4.5 von 5 Sternen4.5/5 (537)
- The Subtle Art of Not Giving a F*ck: A Counterintuitive Approach to Living a Good LifeVon EverandThe Subtle Art of Not Giving a F*ck: A Counterintuitive Approach to Living a Good LifeBewertung: 4 von 5 Sternen4/5 (5795)
- 1 Cam 9Dokument49 Seiten1 Cam 9Dao Mai PhuongNoch keine Bewertungen
- (Thaytro - Net) Family and Friends Grade 3 Special Edition Workbook PDFDokument95 Seiten(Thaytro - Net) Family and Friends Grade 3 Special Edition Workbook PDFDao Mai PhuongNoch keine Bewertungen
- Boost Your Vocabulary For IELTS Cam 12Dokument32 SeitenBoost Your Vocabulary For IELTS Cam 12Dao Mai PhuongNoch keine Bewertungen
- (Thaytro - Net) Family and Friends Grade 5 Special Edition Workbook PDFDokument98 Seiten(Thaytro - Net) Family and Friends Grade 5 Special Edition Workbook PDFDao Mai Phuong100% (1)
- De Kiem Tra Tieng Anh 7 Ton Nu Cam TuDokument125 SeitenDe Kiem Tra Tieng Anh 7 Ton Nu Cam TuDao Mai PhuongNoch keine Bewertungen
- B. Cakes and Desserts:: 1. Do You Like Eating Sweets?Dokument1 SeiteB. Cakes and Desserts:: 1. Do You Like Eating Sweets?Dao Mai PhuongNoch keine Bewertungen
- Ôn Tập Ngữ Pháp Lớp KETDokument1 SeiteÔn Tập Ngữ Pháp Lớp KETDao Mai PhuongNoch keine Bewertungen
- Sec C - Cost Behavior and Cost ObjectsDokument11 SeitenSec C - Cost Behavior and Cost ObjectsDao Mai PhuongNoch keine Bewertungen
- Review Unit 6 Lesson 1: I He She We You They ItDokument5 SeitenReview Unit 6 Lesson 1: I He She We You They ItDao Mai PhuongNoch keine Bewertungen
- Atg Worksheet PreptimeDokument2 SeitenAtg Worksheet PreptimeGabriela Ionela0% (1)
- How Do Celebrities Influence Their Fans in Your Country?: Positive SidesDokument2 SeitenHow Do Celebrities Influence Their Fans in Your Country?: Positive SidesDao Mai PhuongNoch keine Bewertungen
- Tet HolidayDokument17 SeitenTet HolidayDao Mai PhuongNoch keine Bewertungen
- General Reading 2Dokument3 SeitenGeneral Reading 2Dao Mai PhuongNoch keine Bewertungen
- Topic 2a: What You Do - Your JobDokument3 SeitenTopic 2a: What You Do - Your JobDao Mai PhuongNoch keine Bewertungen
- Task 4 Mats Dev 2016Dokument3 SeitenTask 4 Mats Dev 2016Dao Mai PhuongNoch keine Bewertungen
- Class ProfileDokument3 SeitenClass ProfileDao Mai PhuongNoch keine Bewertungen
- A Critical Look at The Presentation, Practice, Production (PPP) ApproachDokument6 SeitenA Critical Look at The Presentation, Practice, Production (PPP) ApproachDao Mai PhuongNoch keine Bewertungen
- They Made It! Enhancing University-Level L2 Learners' Listening Comprehension of Authentic Multimedia Materials With Advance OrganizersDokument9 SeitenThey Made It! Enhancing University-Level L2 Learners' Listening Comprehension of Authentic Multimedia Materials With Advance OrganizersDao Mai PhuongNoch keine Bewertungen
- Celta Interview TaskDokument4 SeitenCelta Interview TaskDao Mai PhuongNoch keine Bewertungen
- Hidden Figures: The American Dream and the Untold Story of the Black Women Mathematicians Who Helped Win the Space RaceVon EverandHidden Figures: The American Dream and the Untold Story of the Black Women Mathematicians Who Helped Win the Space RaceBewertung: 4 von 5 Sternen4/5 (895)
- The Yellow House: A Memoir (2019 National Book Award Winner)Von EverandThe Yellow House: A Memoir (2019 National Book Award Winner)Bewertung: 4 von 5 Sternen4/5 (98)
- Grit: The Power of Passion and PerseveranceVon EverandGrit: The Power of Passion and PerseveranceBewertung: 4 von 5 Sternen4/5 (588)
- The Little Book of Hygge: Danish Secrets to Happy LivingVon EverandThe Little Book of Hygge: Danish Secrets to Happy LivingBewertung: 3.5 von 5 Sternen3.5/5 (400)
- The Emperor of All Maladies: A Biography of CancerVon EverandThe Emperor of All Maladies: A Biography of CancerBewertung: 4.5 von 5 Sternen4.5/5 (271)
- Never Split the Difference: Negotiating As If Your Life Depended On ItVon EverandNever Split the Difference: Negotiating As If Your Life Depended On ItBewertung: 4.5 von 5 Sternen4.5/5 (838)
- The World Is Flat 3.0: A Brief History of the Twenty-first CenturyVon EverandThe World Is Flat 3.0: A Brief History of the Twenty-first CenturyBewertung: 3.5 von 5 Sternen3.5/5 (2259)
- On Fire: The (Burning) Case for a Green New DealVon EverandOn Fire: The (Burning) Case for a Green New DealBewertung: 4 von 5 Sternen4/5 (74)
- Elon Musk: Tesla, SpaceX, and the Quest for a Fantastic FutureVon EverandElon Musk: Tesla, SpaceX, and the Quest for a Fantastic FutureBewertung: 4.5 von 5 Sternen4.5/5 (474)
- A Heartbreaking Work Of Staggering Genius: A Memoir Based on a True StoryVon EverandA Heartbreaking Work Of Staggering Genius: A Memoir Based on a True StoryBewertung: 3.5 von 5 Sternen3.5/5 (231)
- Team of Rivals: The Political Genius of Abraham LincolnVon EverandTeam of Rivals: The Political Genius of Abraham LincolnBewertung: 4.5 von 5 Sternen4.5/5 (234)
- Devil in the Grove: Thurgood Marshall, the Groveland Boys, and the Dawn of a New AmericaVon EverandDevil in the Grove: Thurgood Marshall, the Groveland Boys, and the Dawn of a New AmericaBewertung: 4.5 von 5 Sternen4.5/5 (266)
- The Hard Thing About Hard Things: Building a Business When There Are No Easy AnswersVon EverandThe Hard Thing About Hard Things: Building a Business When There Are No Easy AnswersBewertung: 4.5 von 5 Sternen4.5/5 (345)
- The Unwinding: An Inner History of the New AmericaVon EverandThe Unwinding: An Inner History of the New AmericaBewertung: 4 von 5 Sternen4/5 (45)
- The Gifts of Imperfection: Let Go of Who You Think You're Supposed to Be and Embrace Who You AreVon EverandThe Gifts of Imperfection: Let Go of Who You Think You're Supposed to Be and Embrace Who You AreBewertung: 4 von 5 Sternen4/5 (1090)
- The Sympathizer: A Novel (Pulitzer Prize for Fiction)Von EverandThe Sympathizer: A Novel (Pulitzer Prize for Fiction)Bewertung: 4.5 von 5 Sternen4.5/5 (121)
- Her Body and Other Parties: StoriesVon EverandHer Body and Other Parties: StoriesBewertung: 4 von 5 Sternen4/5 (821)
- IT 2353 Unit I 2marksDokument22 SeitenIT 2353 Unit I 2marksShankarNoch keine Bewertungen
- Democenter-Infrastructure Paderborn enDokument27 SeitenDemocenter-Infrastructure Paderborn enemmungilNoch keine Bewertungen
- Computer Science Past PaperDokument11 SeitenComputer Science Past PaperAhmedNoch keine Bewertungen
- Continous Improvement PlanDokument112 SeitenContinous Improvement PlanarunradNoch keine Bewertungen
- Big Data Relevance Retailers 0714 1 PDFDokument14 SeitenBig Data Relevance Retailers 0714 1 PDFSai KuNoch keine Bewertungen
- WLD 900 Installation and User's GuideDokument10 SeitenWLD 900 Installation and User's GuideveerabossNoch keine Bewertungen
- Linear Dependence and SpamDokument5 SeitenLinear Dependence and SpamcrisandyNoch keine Bewertungen
- Fujitsu Scanner - Emulation Mode SetupDokument3 SeitenFujitsu Scanner - Emulation Mode Setupmohsen3310Noch keine Bewertungen
- Shimul ResumeDokument3 SeitenShimul ResumeMunzurul kaderNoch keine Bewertungen
- WorkflowDokument21 SeitenWorkflowRohit JindalNoch keine Bewertungen
- Techniques of Integration Thomas FinneyDokument6 SeitenTechniques of Integration Thomas FinneyVineet TannaNoch keine Bewertungen
- St. Paul University Philippines: Office of The RegistrarDokument3 SeitenSt. Paul University Philippines: Office of The RegistrarNokz M. Raki-inNoch keine Bewertungen
- Manual Scilab-5.1.1 PT BRDokument2.299 SeitenManual Scilab-5.1.1 PT BRsilviolhNoch keine Bewertungen
- White Paper Du-Huawei For 5G Core Network Evolution v12Dokument34 SeitenWhite Paper Du-Huawei For 5G Core Network Evolution v12flatelecom938100% (1)
- LMC SimulationDokument29 SeitenLMC SimulationIbrahim HejabNoch keine Bewertungen
- Operating System ReportDokument48 SeitenOperating System ReportSyed TahaNoch keine Bewertungen
- The Tetex System: Concepts of Installation, Configuration and MaintenanceDokument10 SeitenThe Tetex System: Concepts of Installation, Configuration and MaintenancealbasudNoch keine Bewertungen
- LTIB For I.mx28 A Step-By-step GuideDokument10 SeitenLTIB For I.mx28 A Step-By-step Guideವಿನಯ್ ಶಿವ ರಾಮ್Noch keine Bewertungen
- Multiple Regression: Department of Government, University of Essex GV207 - Political Analysis, Week 10Dokument6 SeitenMultiple Regression: Department of Government, University of Essex GV207 - Political Analysis, Week 10Octavian AlbuNoch keine Bewertungen
- MultiplexersDokument23 SeitenMultiplexersAsim WarisNoch keine Bewertungen
- Fabrication ProcedureDokument3 SeitenFabrication ProcedureAjay G GopalNoch keine Bewertungen
- SOLIDWORKS World 2015 - Vector Magic With SOLIDWORKS ComposerDokument14 SeitenSOLIDWORKS World 2015 - Vector Magic With SOLIDWORKS ComposerSilas CurfmanNoch keine Bewertungen
- POWER POINT General Program ShortcutsDokument4 SeitenPOWER POINT General Program ShortcutsManuel FRIAS KURISAKINoch keine Bewertungen
- h2 Database DocumentationDokument165 Seitenh2 Database Documentationactivation2007aNoch keine Bewertungen
- C) A Software Application Used To Test A Single Software ComponentDokument4 SeitenC) A Software Application Used To Test A Single Software ComponentMarin AlexNoch keine Bewertungen
- Disassembly Guide For DP6600 v1.0Dokument34 SeitenDisassembly Guide For DP6600 v1.0Jose HernandezNoch keine Bewertungen
- Clarifying Oracle EPM Versioning - PatchesDokument3 SeitenClarifying Oracle EPM Versioning - PatchesSathish BalaNoch keine Bewertungen
- Module 1 - Familiarization With Quantum GISDokument7 SeitenModule 1 - Familiarization With Quantum GISRyan James AysonNoch keine Bewertungen
- Test Driven Lasse Koskela Chapter 2: Beginning TDD: Paul AmmannDokument25 SeitenTest Driven Lasse Koskela Chapter 2: Beginning TDD: Paul AmmannAminaHodžićNoch keine Bewertungen
- ABSTRACT Computational Intelligence in Wireless Sensor NetworksDokument3 SeitenABSTRACT Computational Intelligence in Wireless Sensor NetworksShaily GoyalNoch keine Bewertungen