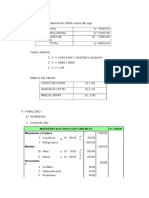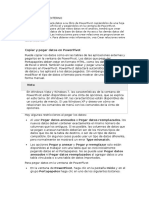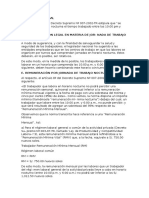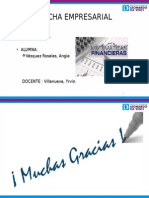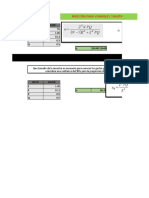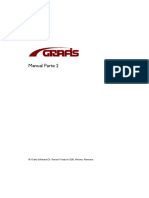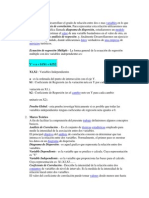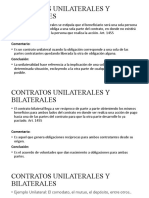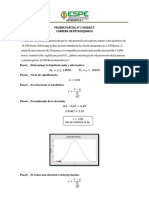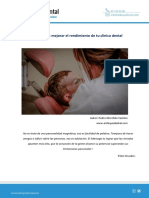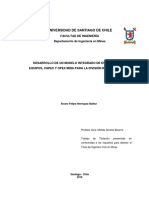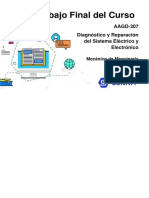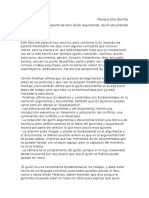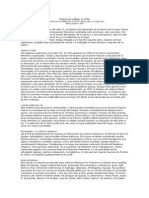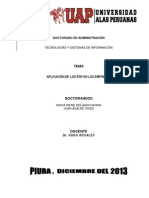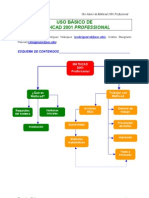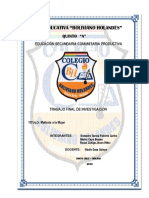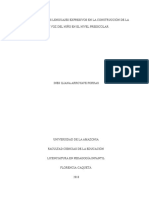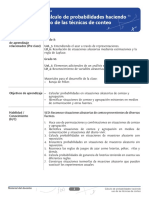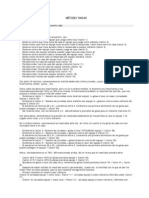Beruflich Dokumente
Kultur Dokumente
6 Obtener Datos Externos Powerpivot
Hochgeladen von
AngieVasquezRosales0 Bewertungen0% fanden dieses Dokument nützlich (0 Abstimmungen)
20 Ansichten8 Seitenpower pivot
Copyright
© © All Rights Reserved
Verfügbare Formate
DOCX, PDF, TXT oder online auf Scribd lesen
Dieses Dokument teilen
Dokument teilen oder einbetten
Stufen Sie dieses Dokument als nützlich ein?
Sind diese Inhalte unangemessen?
Dieses Dokument meldenpower pivot
Copyright:
© All Rights Reserved
Verfügbare Formate
Als DOCX, PDF, TXT herunterladen oder online auf Scribd lesen
0 Bewertungen0% fanden dieses Dokument nützlich (0 Abstimmungen)
20 Ansichten8 Seiten6 Obtener Datos Externos Powerpivot
Hochgeladen von
AngieVasquezRosalespower pivot
Copyright:
© All Rights Reserved
Verfügbare Formate
Als DOCX, PDF, TXT herunterladen oder online auf Scribd lesen
Sie sind auf Seite 1von 8
6.
OBTENER DATOS EXTERNOS
6.1. OBTENER DATOS EXTERNOS: COPIA Y PEGA
El cuadro de dilogo Vista previa de pegado le permite ver una vista
previa de los datos que se copian en la ventana de PowerPivot y
asegurarse de que se copian correctamente. Para obtener acceso a
este cuadro de dilogo, copie datos basados en tabla en formato
HTML en el Portapapeles y, a continuacin, en la pestaa Inicio, en el
grupo Portapapeles, haga clic en Pegar, Pegar y anexar o Pegar y
reemplazar. Las opciones Pegar y anexar y Pegar y reemplazar solo
estn disponibles al agregar o reemplazar datos en una tabla creada
copiando y pegando mediante el Portapapeles. No se puede usar
Pegar y anexar ni Pegar y reemplazar al agregar datos a una tabla
vinculada o a una tabla de datos importados.
Las opciones de este cuadro de dilogo son diferentes en funcin de
que los datos se peguen en una tabla completamente nueva, en una
tabla existente y reemplacen a los datos existentes, o se agreguen al
final de una tabla existente.
6.1.1 PEGA EN TABLA NUEVA
Nombre de tabla
Especifique el nombre de la tabla que se crear en la ventana
de PowerPivot.
Datos que se van a pegar
Muestra un ejemplo del contenido del Portapapeles que se
agregar a la tabla de destino.
Usar primera fila como encabezados de columna
Seleccione esta opcin si la primera fila de datos contiene
valores que desea usar como encabezados de columna.
Si no especifica que la primera fila contiene encabezados,
PowerPivot para Excel genera los encabezados predeterminados
Columna1, Columna2, etc.
6.1.2. PEGAR DATOS ANEXADOS
Datos que se van a pegar
Muestra un ejemplo del contenido del Portapapeles que se
agregar a la tabla de destino. Las nuevas filas se agregarn al
final de la tabla.
Excluir primera fila de datos copiados
Seleccione esta opcin si desea que la primera fila de datos del
Portapapeles se considere como encabezados de columna en
lugar de como valores de datos.
Si activa esta casilla, PowerPivot para Excel trata la primera fila
como un encabezado y no la anexar a la tabla de destino.
6.1.3. PEGAR DATOS REEMPLAZADOS
Datos existentes en la tabla
Muestra un ejemplo de los datos existentes en la tabla para que
pueda comprobar las columnas, tipos de datos, etc.
Datos que se van a pegar
Muestra un ejemplo del contenido del Portapapeles. Se eliminarn
los datos existentes en la tabla de destino y se insertarn las
nuevas filas en la tabla.
Excluir primera fila de datos copiados
Seleccione esta opcin si desea que la primera fila de datos del
Portapapeles se considere como encabezados de columna en
lugar de como valores de datos.
Si activa esta casilla, PowerPivot para Excel trata la primera fila
como un encabezado y no la anexar a la tabla de destino.
6.1.4 CREAR TABLAS VINCULADAS
En esta seccin se proporciona ayuda de la pestaa Tablas
vinculadas en la ventana de PowerPivot, incluidos los cuadros
de dilogo que estn disponibles en esta pestaa. Para obtener
informacin general acerca de la interfaz de usuario e
instrucciones para abrir la ventana de PowerPivot.
La pestaa Tablas vinculadas est disponible en la cinta
PowerPivot en Herramientas de tabla, cuando selecciona una
tabla de PowerPivot vinculada a una tabla de Excel. Para obtener
ms informacin acerca de las tablas vinculadas y cmo
utilizarlas para precisar los datos.
Opciones de la pestaa Tablas vinculadas
La pestaa Tablas vinculadas contiene las siguientes opciones.
Actualizar todo. Haga clic en esta opcin para actualizar todas
las tablas de PowerPivot vinculadas a tablas de Excel.
Actualizar datos seleccionados. Haga clic en esta opcin
para actualizar solo la tabla de PowerPivot seleccionada
actualmente. Tenga en cuenta que la tabla debe estar vinculada
a una tabla de Excel para que se pueda actualizar; estas
opciones no se aplican a las tablas de otros orgenes.
Tabla de Excel. Esta opcin se usa para mostrar los nombres
de todas las tablas disponibles en el libro de Excel. Se puede
escribir un nombre para ir a una tabla, si el nombre es de una
tabla vlida dentro del libro de Excel actual.
Ir a la tabla de Excel. Haga clic en esta opcin para pasar al
libro de Excel y ver la tabla.
Modo de actualizacin. Haga clic en esta opcin para
establecer el modo de actualizacin para las tablas vinculadas
en Automtico oManual. Esto afecta al modo en que los
cambios en una tabla de Excel afectan a la tabla vinculada en la
ventana de PowerPivot.
Agregar una tabla vinculada es tan sencillo como seleccionar un
intervalo y hacer clic en Agregar a modelo de datos. Es preferible
dar formato al intervalo como una tabla para poder asignarle un
nombre propio. Trabajar con una tabla vinculada con nombre facilita
la administracin de los clculos y las relaciones.
1. Seleccione el intervalo de filas y columnas que se deben usar
en la tabla vinculada.
2. D formato a las filas y a las columnas como una tabla.
a. Haga clic en Inicio > Dar formato como tabla y, a
continuacin, seleccione un estilo de tabla. Puede elegir
un estilo, pero asegrese de seleccionar siempre Mi
tabla tiene encabezados. Si la tabla no tiene
encabezados, considere crearlos ahora. De lo contrario,
Excel usar nombres arbitrarios (columna1, columna2,
etc.) que no contienen ninguna informacin sobre el
contenido de las columnas.
b. Asigne un nombre a la tabla. En la ventana de Excel,
haga clic en Herramientas de tabla Diseo. En el
grupo Propiedades, escriba un nombre para la tabla.
3. Coloque el cursor en cualquier celda de la tabla.
4. Haga clic en Power Pivot > Agregar a modelo de
datos para crear la tabla vinculada. En la ventana de Power
Pivot, ver una tabla con un icono de vnculo, que indica que la
tabla est vinculada a una tabla de origen en Excel:
5. Si el modelo ya contiene tablas, tiene un paso ms. Debera
crear una relacin entre la nueva tabla que acaba de agregar y
las dems tablas del modelo.
6.1.5. INFORMES
El botn Tabla dinmica le permite insertar en el libro de Excel una o
varias tablas dinmicas que estn basadas en los datos de la ventana
de PowerPivot.
Crear un informe de tabla dinmica o grfico dinmico
Al trabajar en un libro de Excel que tiene PowerPivot para Excel,
puede crear tablas dinmicas y grficos dinmico en dos lugares
diferentes: en la ventana de PowerPivot de la pestaa Inicio y en
la ventana de Excel de la pestaa PowerPivot. Si desea usar los
datos de la ventana de PowerPivot para generar una tabla
dinmica o un grfico, debe usar una de estas opciones.
El botn de tabla dinmica que est en la pestaa de insercin de
la ventana de Excel tambin puede crear tablas dinmicas y
grficos dinmicos pero esas tablas y grficos no pueden usar
datos de PowerPivot, solo datos que estn almacenados en hojas
de clculo de un libro de Excel.
Para crear un informe de tabla dinmica o grfico dinmico
1. Haga clic en la flecha abajo del botn Tabla dinmica en uno
de los siguientes lugares.
En la ventana de PowerPivot, en la pestaa Inicio, en el
grupo Informes.
O bien
En la ventana de Excel, en la pestaa PowerPivot, en el
grupo Ver.
2. Seleccione en la lista de opciones. Si lo desea, puede agregar
informes de tabla dinmica y de grfico dinmico vinculados al
mismo tiempo.
OPCION
DESCRIPCION
Tabla dinmica nica
Crea una tabla dinmica en blanco en
una nueva hoja de clculo o en la hoja de
clculo que seleccione.
Crea un grfico dinmico en blanco en
una nueva hoja de clculo o en la hoja de
clculo que seleccione.
Crea una tabla dinmica y un grfico
dinmico en blanco en una nueva hoja
de clculo que elija y los coloca uno al
lado del otro. Los datos del grfico y de
la tabla son independientes. Con todo,
las segmentaciones de datos se aplican
a los dos.
Grfico dinmico nico
Grfico y tabla
(horizontal)
Grfico y tabla
(vertical)
Dos grficos
(horizontal)
Dos grficos (vertical)
Crea un grfico dinmico y una tabla
dinmica en blanco en una nueva hoja
de clculo o en la hoja de clculo que
seleccione, y los coloca con el grfico por
encima de la tabla. Las posiciones se
pueden cambiar posteriormente. Los
datos del grfico y de la tabla son
independientes. Con todo, las
segmentaciones de datos se aplican a
los dos.
Crea dos grficos dinmicos en blanco
en una nueva hoja de clculo o en la hoja
de clculo que seleccione, y los coloca
uno al lado del otro. Los grficos son
independientes. Con todo, las
segmentaciones de datos se aplican a
los dos.
Crea dos grficos dinmicos en blanco
en una nueva hoja de clculo o en la hoja
de clculo que seleccione, y los coloca
con un grfico por encima del otro. Las
Cuatro grficos
Tabla dinmica sin
informacin de
estructura jerrquica:
plana
posiciones se pueden cambiar
posteriormente. Los grficos son
independientes. Con todo, las
segmentaciones de datos se aplican a
los dos.
Crea cuatro grficos dinmicos en blanco
en una nueva hoja de clculo o en la hoja
de clculo que seleccione. Los grficos
son independientes. Sin embargo, las
segmentaciones de datos se aplican a
los cuatro.
Crea una tabla dinmica en blanco. En
lugar de organizar algunos valores de
datos como encabezados de columna y
otros como encabezados de fila, una
nueva columna se agrega para cada
campo que agrega y una fila de Totales
se inserta despus de cada grupo.
3. Para especificar una ubicacin, elija entre:
Si desea colocarlo en una nueva hoja de clculo a partir
de la celda A1, haga clic en Nueva hoja de clculo.
Para colocarlo en una hoja de clculo existente,
seleccione Hoja de clculo existente y, a continuacin,
especifique la primera celda del rango de celdas donde
desee colocarlo.
4. Haga clic en Aceptar.
Excel agrega el informe seleccionado en la ubicacin
seleccionada y muestra la Lista de campos de PowerPivot,
para que pueda agregar campos y personalizarlo.
6.2. OBTENER DATOS EXTERNOS LIBROS EXCEL
Excel 2010 incluye una nueva caracterstica que le permite
mover o copiar una hoja de clculo a un nuevo libro o a una
ubicacin diferente dentro del libro existente. PowerPivot admite
totalmente el traslado y copia dentro de un libro existente. Sin
embargo, el traslado y copia a un nuevo libro no se admite para
las hojas de clculo que contienen tablas dinmicas o grficos
dinmicos que estn basados en datos de PowerPivot. Si
requiere datos en un nuevo libro, recomendamos guardar una
copia del libro original y usarla como punto de partida para el
nuevo libro. Si ya no requiere los datos del libro original, puede
eliminarlos.
6.2.1. OBTENER DATOS EXCEL
Crea una tabla de excel vinculada a una tabla que est en un
archivo de excel. El cuadro de dilogo Crear tabla se abre si
hace clic en Crear tabla vinculada en la ventana de Excel pero
no tiene una tabla seleccionada en una hoja de clculo de Excel.
Despus de hacer clic en Aceptar en este cuadro de dilogo, se
da formato a su seleccin como una tabla y la tabla vinculada
se muestra en la ventana de PowerPivot.
Das könnte Ihnen auch gefallen
- Rasgos Culturales de Los TobasDokument53 SeitenRasgos Culturales de Los TobasAnonymous eqV4YFc100% (4)
- CASO PRÁCTICO Diario SimplificadoDokument2 SeitenCASO PRÁCTICO Diario SimplificadoKatherine Gomez TaycaNoch keine Bewertungen
- 6 Obtener Datos Externos PowerpivotDokument8 Seiten6 Obtener Datos Externos PowerpivotAngieVasquezRosalesNoch keine Bewertungen
- Servicios CateringDokument15 SeitenServicios CateringAngieVasquezRosalesNoch keine Bewertungen
- Rentabilidad y VibilidadDokument4 SeitenRentabilidad y VibilidadAngieVasquezRosalesNoch keine Bewertungen
- Proyecto Jugos Naturales - Trabajo FinalDokument7 SeitenProyecto Jugos Naturales - Trabajo FinalAngieVasquezRosalesNoch keine Bewertungen
- Programas de AuditoriaDokument13 SeitenProgramas de AuditoriaAngieVasquezRosalesNoch keine Bewertungen
- Copiar y Pegar PowerpivotDokument4 SeitenCopiar y Pegar PowerpivotAngieVasquezRosalesNoch keine Bewertungen
- Novedades Del PDT 702Dokument3 SeitenNovedades Del PDT 702AngieVasquezRosalesNoch keine Bewertungen
- Jornada NocturnaDokument4 SeitenJornada NocturnaAngieVasquezRosalesNoch keine Bewertungen
- Copiar y Pegar PowerpivotDokument4 SeitenCopiar y Pegar PowerpivotAngieVasquezRosalesNoch keine Bewertungen
- 6 Obtener Datos Externos PowerpivotDokument7 Seiten6 Obtener Datos Externos PowerpivotAngieVasquezRosalesNoch keine Bewertungen
- IntroduccionaltutorialPowerPivotparaExcel PDFDokument68 SeitenIntroduccionaltutorialPowerPivotparaExcel PDFAngieVasquezRosalesNoch keine Bewertungen
- Trabajo NocturnoDokument8 SeitenTrabajo NocturnoAngieVasquezRosalesNoch keine Bewertungen
- Estudio Del MercadoDokument4 SeitenEstudio Del MercadoAngieVasquezRosalesNoch keine Bewertungen
- Curva SDokument5 SeitenCurva SAngieVasquezRosalesNoch keine Bewertungen
- Pancho FierroDokument2 SeitenPancho FierroAngieVasquezRosales100% (1)
- Titulos ValoresDokument18 SeitenTitulos ValoresAngieVasquezRosalesNoch keine Bewertungen
- Trabajo JordanDokument2 SeitenTrabajo JordanAngieVasquezRosalesNoch keine Bewertungen
- Pancho FierroDokument2 SeitenPancho FierroAngieVasquezRosales100% (1)
- Oceano AzulDokument11 SeitenOceano AzulAngieVasquezRosalesNoch keine Bewertungen
- Seguros Derevho EmpresarialDokument2 SeitenSeguros Derevho EmpresarialAngieVasquezRosalesNoch keine Bewertungen
- La Iniciativa EmpresarialDokument3 SeitenLa Iniciativa EmpresarialAngieVasquezRosalesNoch keine Bewertungen
- Muestreo en ArcGISDokument4 SeitenMuestreo en ArcGISRondel LednorNoch keine Bewertungen
- Formulas Tamaño de MuestrasDokument18 SeitenFormulas Tamaño de MuestrasJeferson Arley PALACIO HERRERANoch keine Bewertungen
- Carrocerias Metalicas PAPER'sDokument61 SeitenCarrocerias Metalicas PAPER'sDrakeKlavierNoch keine Bewertungen
- Modelo de Negocio SpsDokument3 SeitenModelo de Negocio SpsEGNA JULIETH ZAMORA OROZCONoch keine Bewertungen
- Memoria de Caìlculo Castellanos HerediaDokument11 SeitenMemoria de Caìlculo Castellanos HerediaArqViz Studio 3DNoch keine Bewertungen
- Etapa Esquemática Del DibujoDokument23 SeitenEtapa Esquemática Del DibujoElizabeth Olivares MontesNoch keine Bewertungen
- Martí y RodóDokument53 SeitenMartí y RodóRodrigo LemosNoch keine Bewertungen
- Tabla ReaccionesDokument1 SeiteTabla ReaccionesEdwing JulianNoch keine Bewertungen
- GrafisV11ES LB2Dokument164 SeitenGrafisV11ES LB2Ilo PcNoch keine Bewertungen
- Esta Di SticaDokument76 SeitenEsta Di SticaBenavides Yohn JairoNoch keine Bewertungen
- Contratos Unilaterales y BilateralesDokument13 SeitenContratos Unilaterales y BilateralesDaniela ChávezNoch keine Bewertungen
- Ejemplos de SilogismosDokument2 SeitenEjemplos de SilogismosJosue Rendón40% (5)
- Prueba 2 0.3Dokument6 SeitenPrueba 2 0.3Liliana AlbanNoch keine Bewertungen
- Manual de Identidad Corporativa ImagenSPDokument10 SeitenManual de Identidad Corporativa ImagenSPMarlyNoch keine Bewertungen
- Proyecto de Vivienda Multifamiliar Cinco NivelesDokument175 SeitenProyecto de Vivienda Multifamiliar Cinco NivelesEfrain W Apolinario HNoch keine Bewertungen
- Administración Del Consultorio DentalDokument62 SeitenAdministración Del Consultorio DentalWilfrido CaluchoNoch keine Bewertungen
- Desarrollo de Un Modelo Integrado de Estimación de Equipos Capex y Opex Mina para La División Radomiro TomicDokument97 SeitenDesarrollo de Un Modelo Integrado de Estimación de Equipos Capex y Opex Mina para La División Radomiro TomicjavieraNoch keine Bewertungen
- Aagd Aagd-307 TrabajofinalDokument3 SeitenAagd Aagd-307 TrabajofinalEithan HernandezNoch keine Bewertungen
- Guion Argumental - DocumentalDokument4 SeitenGuion Argumental - DocumentalMariana BonifazNoch keine Bewertungen
- Historia de La Mujer en ChileDokument6 SeitenHistoria de La Mujer en ChileNayadet Contreras PerezNoch keine Bewertungen
- Erp TrabajoDokument26 SeitenErp TrabajoSofy WongNoch keine Bewertungen
- Uso Basico de Mathcad 2001Dokument16 SeitenUso Basico de Mathcad 2001Alejandro Hernandez LopezNoch keine Bewertungen
- Monografia Del Maltrato Hacia La MujerDokument45 SeitenMonografia Del Maltrato Hacia La MujerJhonn Ritter Rosas Zúñiga100% (2)
- El Movimiento en La Educacion InicialDokument13 SeitenEl Movimiento en La Educacion Inicialiliana543Noch keine Bewertungen
- El Cuaderno 117Dokument15 SeitenEl Cuaderno 117Maria Cecilia PeverelliNoch keine Bewertungen
- Boleta de PagoDokument2 SeitenBoleta de PagoGustavo Benitez100% (1)
- Manual de Electronica y Electricidad BásicaDokument180 SeitenManual de Electronica y Electricidad BásicaIsmael Pinto100% (2)
- Cálculo de Probabilidades Haciendo Uso de Las Técnicas de ConteoDokument14 SeitenCálculo de Probabilidades Haciendo Uso de Las Técnicas de ConteoJose Agustin Suarez DavilaNoch keine Bewertungen
- S - Sem15 - Ses29 - BRegresión MúltipleDokument3 SeitenS - Sem15 - Ses29 - BRegresión Múltiplejuan rodolfo soncco apafata89% (9)
- Método TAKUKIDokument2 SeitenMétodo TAKUKISoftkillerNoch keine Bewertungen
- Arizona, Utah & New Mexico: A Guide to the State & National ParksVon EverandArizona, Utah & New Mexico: A Guide to the State & National ParksBewertung: 4 von 5 Sternen4/5 (1)
- New York & New Jersey: A Guide to the State & National ParksVon EverandNew York & New Jersey: A Guide to the State & National ParksNoch keine Bewertungen
- South Central Alaska a Guide to the Hiking & Canoeing Trails ExcerptVon EverandSouth Central Alaska a Guide to the Hiking & Canoeing Trails ExcerptBewertung: 5 von 5 Sternen5/5 (1)
- Japanese Gardens Revealed and Explained: Things To Know About The Worlds Most Beautiful GardensVon EverandJapanese Gardens Revealed and Explained: Things To Know About The Worlds Most Beautiful GardensNoch keine Bewertungen
- Naples, Sorrento & the Amalfi Coast Adventure Guide: Capri, Ischia, Pompeii & PositanoVon EverandNaples, Sorrento & the Amalfi Coast Adventure Guide: Capri, Ischia, Pompeii & PositanoBewertung: 5 von 5 Sternen5/5 (1)
- The Bahamas a Taste of the Islands ExcerptVon EverandThe Bahamas a Taste of the Islands ExcerptBewertung: 4 von 5 Sternen4/5 (1)