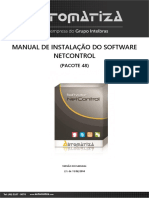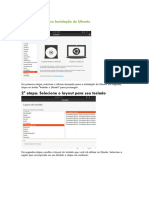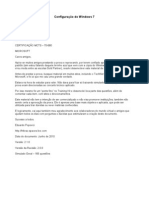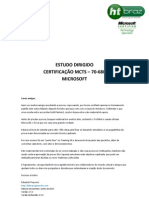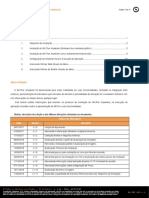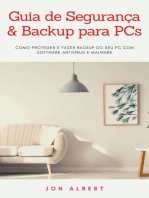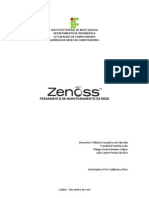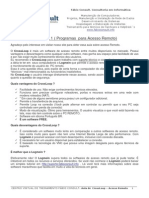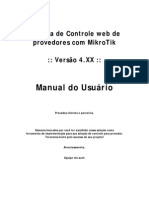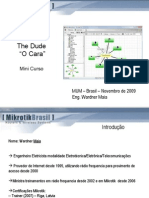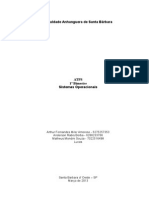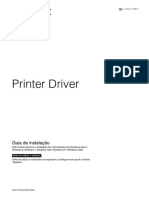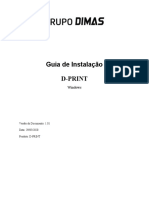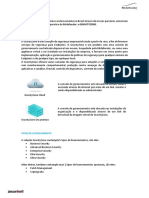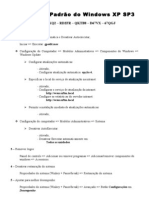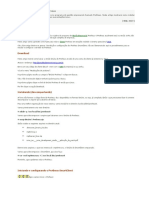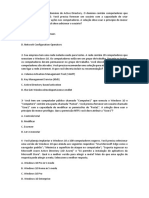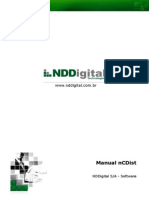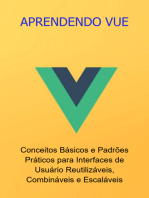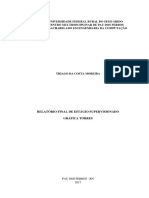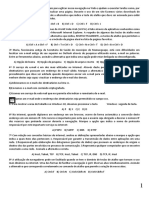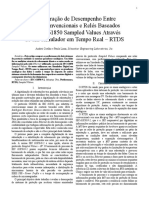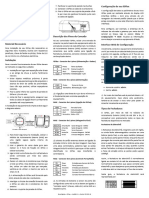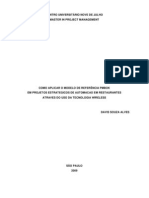Beruflich Dokumente
Kultur Dokumente
TeamViewer11 Manual Remote Control PT PDF
Hochgeladen von
Ariel RadunzOriginaltitel
Copyright
Verfügbare Formate
Dieses Dokument teilen
Dokument teilen oder einbetten
Stufen Sie dieses Dokument als nützlich ein?
Sind diese Inhalte unangemessen?
Dieses Dokument meldenCopyright:
Verfügbare Formate
TeamViewer11 Manual Remote Control PT PDF
Hochgeladen von
Ariel RadunzCopyright:
Verfügbare Formate
TeamViewer11
Manual
Controle remoto
Rev 11.1-201601
TeamViewer GmbH Jahnstrae 30 D-73037 Gppingen
www.teamviewer.com
Sumrio
Sobre TeamViewer
1.1
Sobre o software
1.2
Sobre o manual
Noes bsicas
2.1
Como o TeamViewer funciona
2.2
Descrio da janela principal do TeamViewer
Estabelecimento de uma conexo com o TeamViewer
11
O modo de conexo Controle remoto
12
4.1
Opes da janela Controle remoto
12
4.2
Opes do computador remoto no painel do TeamViewer
21
O modo de conexo de transferncia de arquivos
5.1
Opes no modo de conexo de transferncia de arquivos
23
5.2
Transferncia de arquivos usando a funo arrastar e soltar
25
5.3
Transferncia de arquivo atravs do menu contexto do Windows
25
O modo de conexo VPN
27
6.1
Exemplos de usos do TeamViewer VPN
27
6.2
Requisitos para usar o TeamViewer VPN
27
6.3
Opes da caixa de dilogo VPN
28
Outras opes de conexo
7.1
Estabelecimento de uma conexo LAN usando o endereo IP
TeamViewer11 Manual Controle remoto
www.teamviewer.com
23
30
30
Pgina2de123
7.2
Autenticao no computador remoto usando uma conta de usurio do Windows
31
7.3
Estabelea uma conexo atravs de um atalho do Windows
32
7.4
Conexes a seus prprios computadores sem uma senha.
33
Computadores e contatos Gerenciamento de contatos35
8.1
A conta do TeamViewer
37
8.2
Opes da lista de computadores e contatos
41
8.3
Casos de servio
58
8.4
Verificaes da sade do sistema integrado
61
Funes multimdia
9.1
Opes na Lista de sesses
64
9.2
Transmisso de vdeo para seu parceiro via webcam
64
9.3
Conversa com o parceiro via Voz sobre IP ou chamada de conferncia
65
9.4
Bate-papo com seu parceiro durante uma sesso do TeamViewer
67
9.5
Compartilhamento de arquivos durante uma sesso do TeamViewer
67
9.6
Desenho na tela durante uma sesso do TeamViewer
70
9.7
Transmisso de udio e vdeo
71
9.8
Gravao de uma sesso do TeamViewer
71
64
10 Funes diversas
74
10.1 Direitos de acesso limitao de aes em uma sesso do TeamViewer
74
10.2 Atualizao do TeamViewer no computador remoto
79
10.3 Visualizao de informaes sobre o computador remoto
80
10.4 Visualizao de informaes sobre a conexo atual
81
10.5 Informaes sobre o uso de suas licenas
82
10.6 Transferncia de uma sesso de controle remoto
83
10.7 Impresso remota
83
10.8 Contatos e dispositivos no ambiente
85
11 Mdulos do TeamViewer
87
11.1 A verso completa do TeamViewer
87
11.2 O mdulo TeamViewer QuickSupport
87
TeamViewer11 Manual Controle remoto
www.teamviewer.com
Pgina3de123
11.3 O mdulo TeamViewer QuickJoin
90
11.4 O mdulo TeamViewer Host
90
11.5 TeamViewer Portable
91
11.6 O TeamViewer Manager
91
11.7 O pacote TeamViewer MSI
91
11.8 O TeamViewer Management Console
92
11.9 TeamViewer em dispositivos mveis
93
11.10 Mdulos personalizveis
93
12 Instalao e configurao
95
12.1 Instalao da verso completa do TeamViewer
95
12.2 TeamViewer como um servio do sistema Windows
96
12.3 Uso do TeamViewer em um servidor de terminal
98
12.4 Ativao da licena TeamViewer
99
13 Opes
101
13.1 Categoria Geral
101
13.2 Categoria Segurana
104
13.3 Categoria Controle remoto
107
13.4 Categoria Reunio
110
13.5 Categoria Lista de computadores e contatos
110
13.6 Categoria Audioconferncia
112
13.7 Categoria Vdeo
113
13.8 Categoria Convite personalizado
114
13.9 Categoria Avanado
115
13.10 Polticas de configurao TeamViewer
123
TeamViewer11 Manual Controle remoto
www.teamviewer.com
Pgina4de123
1 Sobre TeamViewer
Sobre TeamViewer
1.1
Sobre o software
TeamViewer um aplicativo intuitivo, rpido e seguro para controlar remotamente um computador e para fazer reunies online. Como uma soluo completa, o TeamViewer pode ser usado
para:
l Fornecer suporte remoto ad-hoc a colegas, amigos ou clientes.
l Estabelecer uma conexo entre computadores com sistemas operacionais diferentes. O
TeamViewer roda em Windows, Mac OS, Linux ou Google Chrome OS.
l Administrar servidores e estaes de trabalho do Windows. Voc pode executar o
TeamViewer como um servio do sistema Windows. Isto permite que voc acesse seu
computador mesmo antes de fazer o login no Windows.
l Conecte-se de dispositivos mveis Android, iOS, Windows Phone 8 ou BlackBerry a computadores com Windows, Mac ou Linux.
l Compartilhe sua rea de trabalho para reunies, apresentaes ou trabalhos em equipe.
l Conecte-se ao seu computador de sua casa de onde estiver para trabalhar em documentos, verificar seus e-mails ou baixar e editar as imagens que esto nele.
l Conecte-se ao seu computador no trabalho de onde estiver (durante uma viagem de
negcios ou se precisar de alguma informao importante).
l Conecte-se aos dispositivos Android e iOS para fornecer suporte.
l Monitore seu sistema com as verificaes das condies do sistema integrado e ITbrain
para monitoramento remoto e rastreio de ativos.
O TeamViewer trabalha atrs das barreiras do firewall, roteadores NAT e proxy sem precisar
de nenhuma configurao.
1.2
Sobre o manual
Este manual descreve como usar o TeamViewer para controlar um computador remotamente.
TeamViewer11 Manual Controle remoto
www.teamviewer.com
Pgina5de123
1 Sobre TeamViewer
A menos que estabelecido de outra forma, a funcionalidade descrita sempre se refere verso
completa do TeamViewer para o Microsoft Windows.
As instrues so fornecidas presumindo que a verso completa do TeamViewer j est instalada em seu computador. Caso precise de ajuda para instalar o programa, Seo12, pgina95
primeiro.
Para ajuda com as funes de reunio do TeamViewer, leia o Manual do TeamViewer - Reunio
disponvel em nosso website.
As verses para Mac OS e Linux so muito semelhantes verso para Windows, embora algumas das funes ainda no estejam disponveis. Sinta-se vontade para usar nossas verses de
avaliao gratuitas para ter uma ideia das vrias funes e entre em contato com nossa equipe
de suporte caso precise de ajuda extra.
Mac OS, iPhone e iPad so marcas comerciais da Apple Inc. Linux uma marca comercial registrada da Linus Torvalds nos EUA e em outros pases. Android uma marca comercial da Google
Inc. Windows, Microsoft e Outlook so marcas comerciais registradas da Microsoft Corporation
nos EUA e outros pases. Para simplificar, esse manual refere-se aos sistemas operacionais
Microsoft Windows XP, Microsoft Windows Vista, Microsoft Windows 7, Microsoft
Windows 8 e Microsoft Windows 10 chamados de Windows simplesmente.
Todos os sistemas operacionais Windows compatveis podem ser encontrados em nosso
website https://www.teamviewer.com/en/kb/38-Which-operating-systems-are-supported.aspx.
TeamViewer11 Manual Controle remoto
www.teamviewer.com
Pgina6de123
2 Noes bsicas
Noes bsicas
2.1
Como o TeamViewer funciona
Se voc considerar que uma conexo do TeamViewer como uma ligao telefnica, a ID do
TeamViewer seria o nmero do telefone em que os clientes do TeamViewer podem ser encontrados separadamente.
Os computadores e dispositivos mveis que executam o TeamViewer so identificados globalmente por uma ID exclusiva. Esta ID gerada automaticamente quando o TeamViewer iniciado pela primeira vez com base nas caractersticas do hardware e no mudar mais.
Todas as conexes do TeamViewer so altamente criptografadas e esto protegidas do acesso
de terceiros. Para informaes tcnicas detalhadas sobre conexo, segurana e privacidade
dos dados no TeamViewer, consulte declarao de segurana em nosso website: https://teamviewer.com/products.
2.2
Descrio da janela principal do TeamViewer
A janela principal do TeamViewer dividida nas abas Controle remoto e Reunio.
TeamViewer11 Manual Controle remoto
www.teamviewer.com
Pgina7de123
2 Noes bsicas
A janela principal do TeamViewer.
2.2.1
A aba Controle remoto
A aba Controle remoto est dividida nas seguintes reas:
Permitir controle remoto
Nesta rea, voc encontrar sua ID do TeamViewer e sua senha temporria. Se voc compartilhar esta informao com seu parceiro, ele poder conectar-se ao seu computador.
Ao clicar no cone
no campo Senha, um menu de contexto aparecer para alterar a senha
aleatria ou para copi-la para a rea de transferncia (funo copiar e colar do Windows). Alm
disso, voc pode definir uma senha pessoal aqui.
Nota: Na janela Acesso no supervisionado, voc pode configurar o TeamViewer para
iniciar automaticamente com o Windows (servio do sistema), atribuir o dispositivo sua
conta e escolher uma senha pessoal. Voc poder acessar seu computador a qualquer
momento atravs do TeamViewer.
Controlar computador remoto
Para controlar um computador remotamente, insira sua ID na caixa ID de parceiro. Existem
diversos modos de conexo disponveis:
l Controle remoto: controla o computador de seu parceiro ou permite que vocs trabalhem juntos em um nico computador.
l Transferncia de arquivo: transfere os arquivos de ou para o computador de seu parceiro.
l VPN: cria uma rede privada virtual com seu parceiro.
TeamViewer11 Manual Controle remoto
www.teamviewer.com
Pgina8de123
2 Noes bsicas
2.2.2
A aba Reunio
Para mais informaes sobre como usar o TeamViewer para reunies e apresentaes, leia o
Manual do TeamViewer- Reunies.
2.2.3
A barra de menus da janela principal do TeamViewer
A barra de menu est localizada na borda superior da janela principal do TeamViewer e contm
os seguintes itens Conexo, Extras e Ajuda.
Conexo
O menu Conexo oferece as seguintes opes:
l Para convidar algum para uma seodo TeamViewer, clique em Convidar parceiro....
l Para configurar o TeamViewer para iniciar automaticamente com o Windows (servio do
sistema), clique em Configurar acesso no supervisionado....
l Para abrir o TeamViewer Management Console, clique em Abrir Management Console .
l Para fechar o TeamViewer, clique em Sair do TeamViewer.
Extras
O menu Extras contm as seguintes opes:
l Para acessar as configuraes (consulte a seo13 , pgina101), clique em Opes.
l Para reproduzir ou converter vdeos de sesses gravadas do TeamViewer (consulte a
seo9.8 , pgina71), clique em Reproduzir ou converter sesso gravada....
l Para recomendar o TeamViewer para outros, clique em Conte a um amigo.
l Para acessar os arquivos de registro criados pelo TeamViewer (especialmente se solicitados pela equipe de suporte da TeamViewer para fins de anlise), clique em Abrir os
arquivos de registro....
l Para ativar seu cdigo de licena neste computador, clique em Ativar licena (consulte a
seo12.4 , pgina99).
l Para exibir as atualizaes de licenas disponveis, clique em Procurar por atualizaes
de licena.
Ajuda
O menu Ajuda contm as seguintes opes:
l Se precisar de ajuda com o TeamViewer, voc pode acessar nosso website de suporte clicando em TeamViewer ajuda na Web.
l Para entrar no website do TeamViewer, clique em Website da TeamViewer.
TeamViewer11 Manual Controle remoto
www.teamviewer.com
Pgina9de123
2 Noes bsicas
l Para visualizar uma rpida introduo sobre o TeamViewer, clique em Como funciona .
l Para dar um feedback sobre o TeamViewer, clique em Retorno.
l Para verificar se voc tem a verso mais nova do TeamViewer, clique em Procurar atualizaes.
l Para obter informaes sobre o TeamViewer e sua licena, clique em Sobre.
2.2.4
A barra de status da janela principal do TeamViewer
A barra de status est localizada na borda inferior da janela principal do TeamViewer. Ela
contm uma luz de status indicando o status de sua conexo, bem como um boto para acessar computadores e contatos (consulte a seo8 , pgina35).
A luz de status tem as trs posies seguintes:
l Verde: pronto para conectar. Voc pode configurar uma conexo segura de seu TeamViewer ou aceitar uma conexo de entrada.
l Amarelo: autenticando. O processo de autenticao para configurar uma sesso do
TeamViewer comeou. Voc ou seu parceiro deve inserir uma senha.
l Vermelho: a conexo foi interrompida ou no pode ser estabelecida.
TeamViewer11 Manual Controle remoto
www.teamviewer.com
Pgina10de123
3 Estabelecimento de uma conexo com o TeamViewer
Estabelecimento de uma conexo
com o TeamViewer
Esta seodescreve em etapas simples como criar uma sesso de controle remoto. O processo
para criar uma conexo para uma sesso VPN ou de transferncia de arquivo o mesmo. Para
conhecer outras opes para estabelecer uma conexo e outras funes, consulte a Seo7,
pgina30, Seo7.3, pgina32e Seo10, pgina74.
Para conectar-se com um parceiro para uma sesso de controle remoto, siga estas
etapas:
1. Inicie o TeamViewer.
2. Clique na aba Controle remoto.
3. Pea ao seu parceiro para iniciar a verso completa do TeamViewer ou o TeamViewer
QuickSupport (consulte a seo11.2 , pgina87).
4. Pea a seu parceiro sua ID e senha do TeamViewer.
5. Insira a ID do parceiro no campo ID de parceiro.
6. Clique no boto de opo Controle remoto.
7. Clique no boto Conexo ao parceiro.
A caixa
de dilogo Autenticao do TeamViewer abrir.
8. Insira a senha do computador remoto.
9. Clique em Iniciar sesso.
10. Agora, voc est conectado ao computador de seu parceiro.
TeamViewer11 Manual Controle remoto
www.teamviewer.com
Pgina11de123
4 O modo de conexo Controle remoto
O modo de conexo Controle
remoto
O modo de conexo Controle remoto permite que voc controle um computador remotamente.
Esta seoexplica as ferramentas disponveis para este fim. Voc pode controlar o computador
de seu parceiro como se estivesse sentado em frente a ele. Com este modo, voc tambm
pode controlar seu prprio computador de qualquer lugar em que estiver.
Uma vez que iniciar uma sesso de controle remoto (Seo3, pgina11), a janela Controle
remoto abrir.
A janela Controle remoto do TeamViewer.
4.1
Opes da janela Controle remoto
Na barra de ttulo da janela, esto exibidas em formas de abas todas as sesses de controle
remoto abertas. Para cada sesso, exibido o nome do seu parceiro e/ou sua ID TeamViewer.
Nota: Usando o boto
na barra de ferramentas, voc pode exibir a janela de controle
remoto no modo de tela inteira. Com o boto
, voc pode minimizar a barra de ferra-
mentas.
TeamViewer11 Manual Controle remoto
www.teamviewer.com
Pgina12de123
4 O modo de conexo Controle remoto
Abaixo dela, voc ver uma barra de ferramentas com botes de menu para as seguintes possibilidades:
Fechar
Encerra a conexo atual.
Aes
Ao
Descrio
Sesso
Encerrar ses-
Encerra a conexo atual.
so
l Encerrar a sesso e bloquear o computador
remoto: Encerra a sesso atual e bloqueia o computador remoto.
Opes do
Bloquear
Windows
Bloquear agora: Bloqueia o computador remoto. Agora,
voc pode trocar as contas do usurio ou iniciar a mesma
sesso novamente.
Bloquear ao final da sesso: bloqueia o computador
remoto automaticamente depois que a sesso for encerrada ou interrompida.
Nota: A opo Bloquear ao final da sesso automaticamente habilitada se o computador remoto estiver bloqueado ou se nenhum usurio estiver iniciado,
quando uma conexo for estabelecida.
Sair do computador remoto: Desconecta a atual conta de
usurio do Windows no computador remoto. Voc pode
fazer o login novamente com qualquer conta de usurio do
Windows.
TeamViewer11 Manual Controle remoto
www.teamviewer.com
Pgina13de123
4 O modo de conexo Controle remoto
Ao
Descrio
Reinicializar
Reiniciar: reinicia o computador remoto.
Nota: Assim que o computador remoto for reiniciado, a
caixa de dilogo ser exibida automaticamente. Voc
pode restabelecer a conexo do TeamViewer.
Reiniciar no modo de segurana: reinicia o computador
remoto no modo de segurana com os drivers de rede.
Interao
Enviar
Envia a combinao de teclas CTRL+ALT+DEL para o compu-
remota
Ctrl+Alt+Del
tador remoto.
Enviar com-
Transmite as combinaes de teclas (ex.: ALT+TAB) dire-
binaes de
tamente para o computador remoto e no executa o
teclas
comando localmente.
Desativar
Desativa entradas do mouse e do teclado no computador
entrada
remoto.
remota
Nota: Pressione CTRL+ALT+DEL no computador
remoto para desfazer esta ao.
Mostrar tela
Altera o monitor do computador remoto para uma tela
preta
preta.
Nota: Pressione CTRL+ALT+DEL no computador
remoto para desfazer esta ao.
Nota: Para garantir uma tela preta, voc dever instalar um driver do monitor uma vez. Se voc desabilitar a
tela no computador remoto, a caixa de dilogo Mostrar
tela preta aparecer. Para instalar o driver, clique no
boto Continuar.
Participantes
Convidar
Abre a caixa de dilogo Convidar participante extra
outro par-
(consulte a seo10.6 , pgina83).
ticipante...
Abre o widget Lista de sesses (consulte a seo10.6 ,
pgina83).
TeamViewer11 Manual Controle remoto
www.teamviewer.com
Pgina14de123
4 O modo de conexo Controle remoto
Ao
Descrio
Informaes
Informaes
Abre a caixa de dilogo Informao do sistema do compu-
de sistema
tador remoto (consulte a seo10.6 , pgina83).
remoto...
Atualizao
Inicia a verificao para uma verso mais recente do
remota...
TeamViewer no computador remoto e instala uma atualizao, se necessrio (consulte a seo10.2 , pgina79).
Abre a caixa de dilogo Informaes sobre conexo
(Seo10.4, pgina81).
Atalhos
Se o computador remoto estiver rodando com um sistema operacional Windows 8, voc pode
usar comandos especficos do Windows 8.
l Iniciar: abre a tela inicial do Windows 8.
l Comandos do aplicativo: abre a barra de aplicativos do Windows 8.
l Charms: abre a barra de charms do Windows 8.
l Acessar aplicativos: abre a visualizao geral com o aplicativo do Windows 8.
l Ajustar: desloca o aplicativo da Windows Store na lateral direita da tela.
l Mover menu: move a visualizao Iniciar do Windows 8 para a prxima tela. Este
comando s est disponvel quando o computador remoto possui mltiplos monitores.
Ver
Ao
Descrio
Escalonamento
Melhor
Transmite a tela remota em um tamanho menor se ela
ajuste
tiver resoluo mais alta que a tela local.
Original
Transmite a tela na resoluo original do computador
remoto. Se a tela remota tiver uma resoluo mais alta que
a sua, voc pode usar as barras de rolagem para navegar
pela tela.
Escalonado
Transfere a tela remota escalonada. Nesse processo, a
janela Controle remoto pode ser ampliada ou reduzida de
acordo com a resoluo do computador remoto.
TeamViewer11 Manual Controle remoto
www.teamviewer.com
Pgina15de123
4 O modo de conexo Controle remoto
Ao
Descrio
Qualidade
Automtico
Otimiza a qualidade da tela e a velocidade de transmisso
com base na largura de banda disponvel.
Otimizar
Otimiza a velocidade da conexo reduzindo a qualidade da
velocidade
tela. A qualidade da tela tambm reduzida ao nvel timo
para controle remoto.
Otimizar
Otimiza a qualidade da tela reduzindo a velocidade da cone-
qualidade
xo.
Otimiza a qualidade e a velocidade da tela com base em
suas configuraes pessoais.
Mostra todas as telas dos monitores ao mesmo tempo em
Monitores
uma nica janela caso seu parceiro esteja usando vrios
monitores.
Mostra os monitores disponveis de seus parceiros.
Monitores
Se voc habilitou a opo Exibir conexes em abas, o
como abas
monitor exibido como uma nova aba na janela de
individuais
controle remoto aberta.
Se a abertura de novas conexes em abas estiver desativada nas opes (consulte a seo13.3 , pgina107), os
monitores sero exibidos em uma janela de sesso separada.
Desempenho
Resoluo
Altera a resoluo da tela no computador remoto. Uma
de tela
resoluo mais baixa no computador remoto pode melhorar o desempenho, pois menos dados precisam ser transmitidos.
Ocultar
Oculta o papel de parede no computador remoto. Isto
papel de
pode aumentar a velocidade da conexo.
parede
Mostrar
Mostra o cursor do mouse do parceiro. Se ativado, voc
cursor
ver quando o cursor do mouse no computador remoto
remoto
for movido.
TeamViewer11 Manual Controle remoto
www.teamviewer.com
Pgina16de123
4 O modo de conexo Controle remoto
Ao
Descrio
Visualizar
Atualizar
Fora a atualizao da tela sempre que a atualizao auto-
opes
tela
mtica no funcionar.
Selecionar
Mostra somente uma janela especfica da tela de seu
uma nica
parceiro. Para fazer isso, coloque o cursor em cruz na
janela
janela que deseja visualizar.
Mostrar a
Mostra toda a tela do computador remoto.
rea de trabalho completa
Tela cheia
Mostrar
Se ativado, todas as sesses de controle remoto sero
sesses em
exibidas em uma janela. Cada sesso ser exibida como
abas
uma aba na janela.
Alternar
Mostra a tela remota no computador local no modo de tela
para tela
inteira. Se a tela do computador remoto tiver uma reso-
cheia
luo diferente que a tela do computador local e voc selecionou a opo Escalonado, a tela ser ajustada de acordo
com a resoluo do computador remoto.
Comunicar
Para detalhes sobre as funes de comunicao, consulte a Seo8.2.8, pgina55.
Ao
Descrio
udio do
udio do
Se esta opo estiver ativada, o udio do computador remoto
computador
computador
ser transferido para o computador local (consulte a seo9.7
, pgina71).
Controle
Trocar o
Troca a direo da sesso de controle remoto para permitir
lado com
que seu parceiro controle seu computador.
seu parceiro
TeamViewer11 Manual Controle remoto
www.teamviewer.com
Pgina17de123
4 O modo de conexo Controle remoto
Ao
Descrio
Chamada
Chamada via
Selecione uma opo para a transmisso de voz:
de con-
Internet
ferncia
Use o microfone e o alto-falante no computador para falar
com o parceiro de conexo (Voz sobre IP).
l Iniciar chamada via internet: Inicia uma chamada via
internet ou abre as configuraes adequadas.
Chamada
Inicia uma chamada de conferncia clssica ou participa de
por tele-
uma chamada de conferncia.
fone
l Detalhes da chamada por telefone: Abre as configuraes de uma chamada de conferncia tradicional.
Encontre mais informaes na Seo 9.3.2 "Telefone", pgina 66.
Bate-papo e
Bate-papo
vdeo
Abre um widget para comunicao escrita com seu parceiro.
Encontre mais informaes na Seo 9.4 "Batepapo com seu parceiro durante uma sesso do TeamViewer",
pgina 67.
Vdeo
Abre um widget para transmisso da webcam.
Encontre mais informaes na Seo 9.2 "Transmisso de vdeo para seu parceiro via webcam", pgina 64.
Quadro
Quadro
Abre um widget que permite desenhar ou escrever na tela
branco
branco
remota como desejar.
Encontre mais informaes na Seo 9.6 "Desenho
na tela durante uma sesso do TeamViewer", pgina 70.
Arquivos e extras
Ao
Imprimir
Ativar impres- Permite a impresso do computador remoto em uma
impressora local (consulte a seo10.7 , pgina83).
so remota
TeamViewer11 Manual Controle remoto
Descrio
www.teamviewer.com
Pgina18de123
4 O modo de conexo Controle remoto
Ao
Descrio
VPN
Iniciar VPN
Cria uma rede privada virtual entre os computadores
conectados.
Nota: Esta opo est disponvel apenas se ambos os
computadores tiverem o driver TeamViewer VPN instalado. Para mais informaes sobre o TeamViewer VPN,
consulte a Seo6, pgina27.
Voc pode selecionar entre as seguintes opes:
l Iniciar: inicia a conexo VPN.
l Parar: encerra a conexo VPN.
l Status: abre uma janela de status que mostra, p.
ex. os endereos IP do VPN.
Gravao da
Fazer um
Salva o contedo exibido no momento da janela de
tela
screenshot...
controle remoto como um screenshot.
Para isso, clique em Fazer um screenshot.... Na caixa de
dilogo que abrir, voc ter a opo de salvar o
screenshot ou copi-lo para a rea de transferncia.
Iniciar gra-
Grava a sesso atual de controle remoto como um vdeo
vao da tela
(consulte a seo9.8 , pgina71).
Voc pode selecionar entre as seguintes opes:
l Iniciar: inicia a gravao.
l Pausa: interrompe a gravao.
l Parar e salvar: Encerra a gravao.
TeamViewer11 Manual Controle remoto
www.teamviewer.com
Pgina19de123
4 O modo de conexo Controle remoto
Ao
Descrio
Transferncia
Abrir trans-
Abre a janela Transferncia de arquivo que permite que
de arquivo
ferncia de
os arquivos sejam transferidos entre o computador local e
arquivo
o remoto (consulte a seo5 , pgina23).
Compartilhar
Abre um widget que permite que voc compartilhe arqui-
via caixa de
vos em uma sesso de controle remoto (consulte a
arquivos
seo9.5 , pgina67). Adicionalmente, voc pode acessar
os arquivos diretamente de seu armazenamento em
nuvem.
l Computador...: Compartilhe arquivos de seu computador com seu parceiro em uma sesso de controle remoto.
l Dropbox, Google Drive, OneDrive, Box...: Compartilhar arquivos de um fornecedor de armazenamento em nuvem vinculado com seu parceiro
em uma sesso de controle remoto.
Monitor seguinte
Se vrios monitores estiverem ativos no computador remoto, voc pode selecionar o monitor
desejado no menu suspenso e exibir vrios monitores em abas ou janelas separadas ou todos
os monitores juntos em uma nica janela. Alternativamente, voc pode acessar as mesmas
funes em Visualizar | Monitores.
Comentrios
Escreva comentrios durante uma sesso de controle remoto. Clique no boto e insira seus
comentrios no campo de texto. O contedo da janela Comentrios ser armazenado em
buffer at o final da sesso. Depois que a sesso terminar, voc pode revisar e salvar todos os
comentrios.
Todos os comentrios sero exibidos no TeamViewer Management Console de acordo com a
conexo.
Nota: Esse boto exibido somente se o registro de conexes estiver ativado nas configuraes.
Nota: Para usar esta funo, voc deve ter acessado sua conta TeamViewer e deve ser um
membro de um perfil da empresa.
TeamViewer11 Manual Controle remoto
www.teamviewer.com
Pgina20de123
4 O modo de conexo Controle remoto
Atualizao remota
Atualiza o TeamViewer no computador remoto. Dependendo das configuraes definidas para
atualizao automtica, ser instalada uma atualizao adequada na verso principal ou uma
nova verso principal. Essa funo tambm pode ser chamada atravs do boto Aes (consulte
a seo10.2 , pgina79).
Esse boto est visvel somente se uma verso mais antiga do TeamViewer que a de seu computador estiver instalada no computador remoto.
4.2
Opes do computador remoto no painel do TeamViewer
No lado do parceiro (computador remoto), uma janela de controle pequena aparece no canto
inferior direito da tela para todas as conexes.
A janela Painel do TeamViewer de controle remoto.
O Painel do TeamViewer tem as seguintes propriedades:
l Ele pode ser colocado em qualquer lugar da tela. Consequentemente, partes importantes da tela no ficaro escondidas.
TeamViewer11 Manual Controle remoto
www.teamviewer.com
Pgina21de123
4 O modo de conexo Controle remoto
l Os widgets individuais podem ficar isolados no painel. Arraste os widgets do painel e
ajuste o tamanho e a posio individualmente. Alternativamente, clique no cone
para
desconectar o respectivo widget do painel do TeamViewer.
l O painel pode ser minimizado na borda da tela usando o cone
esquerda do painel.
Nota: A mesma janela aparece em sua tela sempre que iniciar uma funo multimdia
(consulte a seo9 , pgina64).
4.2.1
Opes da barra de menus
A barra de menu est localizada na borda superior do painel. Clicar nos cones chama diferentes funes.
cone/funo
Descrio
Fecha todas as sesses ativas de controle remoto.
Fechar todas
as conexes
Abre o widget Meu vdeo (consulte a seo9.2 , pgina64).
Vdeo
Abre o widget udio (consulte a seo9.3 , pgina65).
udio
Abre o widget Bate-papo (consulte a seo9.4 , pgina67).
Bate-papo
Abre o widget Caixa de arquivos (consulte a seo9.5 , pgina67).
Caixa de arquivos
Abre o widget Quadro branco (consulte a seo9.6 , pgina70).
Quadro branco
Voc pode acessar o widget Lista de sesses dentro do menu de
Funes
contexto do cone (consulte a seo9.1 , pgina64).
TeamViewer11 Manual Controle remoto
www.teamviewer.com
Pgina22de123
5 O modo de conexo de transferncia de arquivos
O modo de conexo de transferncia de arquivos
Nas sees a seguir, voc aprender como enviar e receber arquivos e pastas.
5.1
Opes no modo de conexo de transferncia de
arquivos
5.1.1
Descrio da janela Transferncia de arquivos
A janela Transferncia de arquivo permite que voc transfira arquivos a partir e para o
computador de seu parceiro. Existem duas formas de abrir a janela de transferncia de arquivos:
l Na aba Controle remoto, selecione o boto de opo Transferncia de arquivo antes
de iniciar a conexo.
l Durante uma sesso de controle remoto ao vido, clique em Arquivos e Extras | Abrir
transferncia de arquivo na barra de ferramentas da janela Controle remoto.
TeamViewer11 Manual Controle remoto
www.teamviewer.com
Pgina23de123
5 O modo de conexo de transferncia de arquivos
A janela Transferncia de arquivo permite que voc envie e receba arquivos a partir e para o computador
remoto.
5.1.2
Opes da janela Transferncia de arquivo
Na janela Transferncia de arquivo, voc ver seu sistema de arquivos esquerda e o
sistema de arquivos de seu parceiro direita. Use os botes para controlar as aes abaixo:
cone
Descrio
Atualizar a lista de arquivos (atalho: F5):
Atualiza a pasta atual.
Excluir objeto(s) selecionado(s) (atalho: DEL):
Exclui os arquivos selecionados e pastas. Esta ao no pode ser desfeita.
Os arquivos excludos no podem ser recuperados da lixeira; eles so excludos
permanentemente.
Criar uma nova pasta:
Cria uma nova pasta no diretrio selecionado.
Navegar at a pasta pai (atalho: BACKSPACE):
Vai at a pasta pais da pasta atual.
Navegar at drives (atalho: CTRL+BACKSPACE):
Mostra os drives mapeados no Windows. Voc tambm pode acessar pastas especiais do Windows como Meus arquivos e rea de trabalho.
Enviar (atalho do teclado: F11):
Envia os arquivos e as pastas selecionados para o computador remoto.
Receber (atalho do teclado: F11):
Carrega os arquivos e as pastas selecionados no computador local.
TeamViewer11 Manual Controle remoto
www.teamviewer.com
Pgina24de123
5 O modo de conexo de transferncia de arquivos
cone
Descrio
Renomear:
Para alterar o nome de uma arquivo ou pasta, clique no objeto j selecionado. O
nome se torna editvel.
Dica: Na janela Transferncia de arquivo, voc tambm pode transferir arquivos de um
computador para outro por meio da funo arrastar e soltar. Para arrastar o arquivo ou a
pasta de uma rea do sistema de arquivos para a rea do sistema de arquivos do outro
computador.
5.2
Transferncia de arquivos usando a funo arrastar
e soltar
Outra opo para transferir arquivos entre seu computador e o computador remoto arrastar
e soltar. Os arquivos ou pastas inteiras podem ser arrastados de uma janela da sesso para um
computador local (ou vice-versa) de ou para qualquer lugar mesmo diretamente para um email do Outlook.
Esta forma de transferncia de arquivos no funciona como um modo separado. uma funo
do modo de conexo Controle remoto.
Para transferir arquivos para o computador remoto usando a funo arrastas e soltar,
siga estas etapas:
1. Conecte-se ao computador remoto conforme descrito na Seo3, pgina11.
2. Selecione o arquivo que voc quer transferir.
3. Arraste o arquivo de sua tela local para a janela Controle remoto.
O arquivo
transferido para o computador remoto.
Para transferir arquivos do computador remoto para o computador local, siga as
mesmas etapas descritas acima.
5.3
Transferncia de arquivo atravs do menu contexto
do Windows
Outra opo para transferncia de arquivos entre seu computador e o computador remoto
envi-los atravs do menu contexto do Windows.
Neste caso, possvel enviar arquivos com o TeamViewer utilizando o menu contexto do
Windows para computadores ou contatos da sua lista Computadores e contatos.
TeamViewer11 Manual Controle remoto
www.teamviewer.com
Pgina25de123
5 O modo de conexo de transferncia de arquivos
Para enviar um arquivo utilizando o menu contexto do Windows, siga as etapas
abaixo:
1. Selecione o arquivo no Windows Explorer.
2. Clique com o boto direito no arquivo.
O menu
contexto do Windows abrir.
3. Selecione a opo Enviar para | TeamViewer.
A caixa
de dilogo Enviar arquivo para...TeamViewer abrir.
4. Selecione o computador ou contato para o qual gostaria de enviar o arquivo.
5. Clique no boto OK.
O computador
ou contato deve confirmar a solicitao.
6. Voc enviou um arquivo para um computador ou contato da sua lista de computadores e
contatos.
O arquivo salvo no computador ou no dispositivo do contato na pasta Download em C:\Users\%username%\Downloads.
Nota: Esta funo tambm pode ser convocada atravs da lista de computadores e contatos. Clique no cone
no menu contexto (com o boto direito) de um contato e selecione o
arquivo que gostaria de enviar.
Nota: Arquivos no podem ser enviados ou recebidos sem a confirmao do destinatrio.
TeamViewer11 Manual Controle remoto
www.teamviewer.com
Pgina26de123
6 O modo de conexo VPN
O modo de conexo VPN
O modo de conexo VPN permite que voc crie uma rede privada virtual (VPN) entre dois
computadores com TeamViewer. Dois computadores conectados via VPN agem como uma
rede comum. Isto permite que voc acesse os recursos do computador de seu parceiro e viceversa.
6.1
Exemplos de usos do TeamViewer VPN
l Imprimir documentos em uma impressora conectada ao computador remoto.
l Usar aplicativos localmente em seu computador que acesse um banco de dados remoto
ao estabelecer uma conexo VPN ao servidor do banco de dados remoto (ex.: para um
home office).
l Permitir o acesso de participantes externos a dispositivos (ex.: disco rgido ou unidades
USB) conectados ao computador remoto.
6.2
Requisitos para usar o TeamViewer VPN
O TeamViewer deve estar instalado com a opo Usar TeamViewer VPN em ambos os lados
(consulte a seo13.1 , pgina101). Isto significa que o driver TeamViewer VPN deve estar instalado em ambos os computadores. O driver VPN tambm pode ser instalado posteriormente
(consulte a seo13.9 , pgina115). No necessrio desinstalar ou reinstalar o prprio TeamViewer.
Nota: Voc no precisa de uma conexo VPN para controlar o computador de seu parceiro
remotamente ou para transferir arquivos usando o TeamViewer.
Nota: Se voc conectar seu computador local ao computador remoto via TeamViewer VPN,
somente estes dois computadores estaro vinculados em uma rede privada virtual.
Nenhum outro computador na LAN de computadores estaro acessveis.
TeamViewer11 Manual Controle remoto
www.teamviewer.com
Pgina27de123
6 O modo de conexo VPN
Nota: Caso o TeamViewer VPN no esteja instalado ainda, o boto de opo VPN no estar
visvel dentro na janela principal do TeamViewer!
6.3
Opes da caixa de dilogo VPN
Quando estiver conectado ao computador remoto via VPN conforme descrito na Seo3,
pgina11, a caixa de dilogo VPN-TeamViewer abrir.
A caixa de dilogo VPN-TeamViewer.
Nesta janela VPN - TeamViewer, voc tem as seguintes opes:
l No caso de mltiplas conexes VPN simultneas, voc pode selecionar a conexo solicitada na lista suspensa Conexo VPN ativa. Os detalhes e as aes disponveis para esta
conexo so exibidas na caixa de dilogo.
l Clique no boto Fechar conexo para encerrar a conexo selecionada.
l A rea Status mostra os endereos IP da VPN atribudos de ambos os computadores.
Uma vez atribudo, o endereo IP da VPN permanecer o mesmo.
l O boto Abrir Explorer abrir o Windows Explorer. O boto Compartilhar arquivos pelo
Explorer abre o Windows Explorer para dar acesso ao sistema de arquivos remoto. Se as
pastas no computador remoto estiverem compartilhados atravs da rede local, voc
poder acessar e excluir, copiar ou mover os arquivos conforme necessrio. Observe
que voc pode precisar fazer a autenticao no computador remoto.
TeamViewer11 Manual Controle remoto
www.teamviewer.com
Pgina28de123
6 O modo de conexo VPN
l O boto Teste de Ping envia um sinal de ping para o computador remoto. Isto permite
que voc verifique se uma conexo foi estabelecida com sucesso.
TeamViewer11 Manual Controle remoto
www.teamviewer.com
Pgina29de123
7 Outras opes de conexo
Outras opes de conexo
7.1
Estabelecimento de uma conexo LAN usando o endereo IP
7.1.1
Conexo via rede por meio da ativao de conexes LAN
As conexes na rede local tambm podem ser estabelecidas diretamente atravs de um endereo IP (ou do nome do computador). Para isso, voc precisa configurar o TeamViewer para
aceitar as conexes LAN que forem recebidas.
Para aceitar conexes LAN recebidas, siga estas etapas:
1. No menu principal, clique em Extras | Opes.
A caixa
de dilogo Configuraes do TeamViewer abrir.
2. Selecione a categoria Geral.
3. Na rea Conexo rede, em Conexes LAN recebidas, selecione a opo aceitar.
Nota: Voc tambm pode selecionar a opo aceitar exclusivamente. Isso permitir que
somente os computadores da rede local se conectem ao seu computador. Em vez de sua ID
do TeamViewer, seu endereo IP ser exibido na janela principal.
7.1.2
Como conectar-se a um parceiro atravs do endereo IP dele
Para conectar-se a um parceiro atravs de seu endereo IP, siga as instrues na Seo3,
pgina11, mas em vez de inserir a ID de parceiro, insira o endereo IP do computador
remoto. Se a rede usar a resoluo DNS, voc pode conectar da mesma maneira usando o
nome do computador.
Nota: Nenhum servidor do TeamViewer ser envolvido nas conexes LAN. Portanto,
usada a criptografia simtrica regular sem a troca de chave pblica/particular.
TeamViewer11 Manual Controle remoto
www.teamviewer.com
Pgina30de123
7 Outras opes de conexo
7.2
Autenticao no computador remoto usando uma
conta de usurio do Windows
Alm da autenticao do TeamViewer com uma ID e uma senha, voc tambm pode entrar no
computador remoto usando o nome de usurio e a senha do Windows.
A autenticao do Windows pode ser usada para todos os modos de conexo.
A caixa de dilogo de autenticao avanada.
Para conectar-se a uma sesso de controle remoto usando a autenticao do Windows,
siga estas etapas:
1. Inicie o TeamViewer.
2. Pea ao seu parceiro para iniciar a verso completa do TeamViewer ou o TeamViewer
QuickSupport (consulte a seo11.2 , pgina87).
3. Pea ao seu parceiro a ID do TeamViewer.
4. Na aba Controle remoto, na rea Controlar computador remoto, selecione o boto de
opo Controle remoto.
5. Insira a ID de seu parceiro no campo ID de parceiro.
6. Clique no boto Conexo ao parceiro.
A caixa
de dilogo Autenticao do TeamViewer abrir.
7. Clique em
Avanado.
A caixa
de dilogo exibe as configuraes avanadas.
8. Selecione Windows na lista suspensa Autenticao.
9. Insira o nome do usurio do Windows e a senha do Windows de uma conta de usurio
do Windows no computador remoto nos campos correspondentes.
10. Clique em Iniciar sesso.
11. Agora, voc est conectado ao computador de seu parceiro.
TeamViewer11 Manual Controle remoto
www.teamviewer.com
Pgina31de123
7 Outras opes de conexo
Nota: Voc sempre pode usar as informaes de login do Windows para conectar-se ao
TeamViewer QuickSupport.
Nota: No TeamViewer Host, assim como na verso completa do TeamViewer, esta funcionalidade deve ser ativada primeiro nas opes do computador remoto na categoria Segurana (consulte a seo13.2 , pgina104).
Nota: Certifique-se de que todos os logins do Windows estejam protegidos usando senhas
complexas. Para verificar a fora de sua senha do TeamViewer, consulte a Seo13.2,
pgina104.
7.3
Estabelea uma conexo atravs de um atalho do
Windows
possvel estabelecer uma sesso de controle remoto atravs de um atalho do Windows na sua
rea de trabalho ou em outra pasta do Windows Explorer.
Pode ser criado um atalho arrastando e soltando o cone para cada computador na sua lista
computadores e contatos (consulte a seo8 , pgina35). O atalho est conectado a sua conta
TeamViewer. Isso significa que ele pode ser usado por voc ou pelas contas TeamViewer com
as quais voc compartilhou o grupo no qual o computador conectado est localizado. Se o
atalho for executado, iniciar uma sesso de controle remoto utilizando senha.
Para estabelecer uma sesso de controle remoto atravs de um atalho do Windows,
siga essas etapas:
1. Inicie o TeamViewer.
2. Efetue o login na lista de computadores e contatos com sua conta TeamViewer (consulte a
seo8.1.3 , pgina39).
3. Selecione o computador para o qual gostaria de criar um atalho.
4. Arraste o computador para a rea de trabalho ou para uma pasta do Windows Explorer,
pressionando o boto do mouse (arrastar e soltar).
5. Inicie a sesso de controle remoto clicando duas vezes no atalho.
A caixa
de dilogo Autenticao do TeamViewer abrir.
6. Insira a senha deste computador.
7. Clique em Iniciar sesso.
A janela
do controle remoto abrir.
8. Voc est conectado ao computador a partir da sua lista de computadores e contatos.
TeamViewer11 Manual Controle remoto
www.teamviewer.com
Pgina32de123
7 Outras opes de conexo
Nota: Se voc definiu uma senha pessoal para o computador conectado na sua lista de
computadores e contatos, as etapas 6 e 8 no se aplicam.
7.4
Conexes a seus prprios computadores sem uma
senha.
Para esse modo, no necessrio definir uma senha para acesso. Consequentemente, quando
estabelecer uma conexo, no necessrio inserir uma senha, se voc estiver conectando-se a
um de seus prprios dispositivos com sua conta TeamViewer.
Cuidado: No possvel controlar um computador sem aviso porque o usurio no computador remoto deve ser informado sobre o acesso devido privacidade de dados. Assim,
esse modo possvel somente para dispositivos que comprovadamente pertencem a voc.
Para isso, o dispositivo remoto deve ser atribudo sua conta TeamViewer (consulte a
seo8.2.8 , pgina55).
Voc pode ativar o fcil acesso nas configuraes da verso completa do TeamViewer.
Se ativada, o acesso ao computador possvel apenas nos seguintes casos:
l Fcil acesso sem senha posvel apenas com sua conta TeamViewer.
l Para outras conexes, a ID do TeamViewer e a senha do dispositivo so necessrias.
l Se desativou a senha pessoal ou aleatria nas configuraes do TeamViewer, voc, apenas voc, tem acesso ao dispositivo atravs de sua conta do TeamViewer.
Nota: Esse mtodo pode ser classificado como muito seguro porque o acesso possvel
somente atravs de uma conta do TeamViewer.
Nota: Se o dispositivo estiver em um grupo compartilhado, todos os contatos que usam o
grupo tambm tero acesso ao dispositivo.
Para ativar o fcil acesso a um computador, siga essas etapas:
1. Inicie o TeamViewer no computador.
2. Efetue o login na lista de computadores e contatos com sua conta TeamViewer (consulte a
seo8.1.3 , pgina39).
3. Clique em Ferramentas | Opes.
4. Selecione a aba Segurana.
TeamViewer11 Manual Controle remoto
www.teamviewer.com
Pgina33de123
7 Outras opes de conexo
l Se o dispositivo j estiver atribudo sua conta, em Senha pessoal (para acesso sem
superviso), selecione a caixa de verificao Conceder fcil acesso a <NOME DE
SUA CONTA>, <SUA EMPRESA>.
l Se o dispositivo ainda no estiver atribudo sua conta, clique no boto Configurar....
A janela
Atribuir conta abrir.
1. Clique no boto Atribuir.
2. Em Senha pessoal (para acesso sem superviso), marque a caixa de verificao Conceder fcil acesso <NOME DE SUA CONTA>, <SUA EMPRESA>.
5. Clique no boto OK.
6. Voc ativou o acesso fcil ao esse dispositivo.
Nota: Voc deve ativar essa funo individualmente para cada computador.
Para conectar-se com um parceiro para uma sesso de controle remoto, siga estas
etapas:
1. Inicie o TeamViewer.
2. Efetue o login na lista de computadores e contatos com sua conta TeamViewer (consulte a
seo8.1.3 , pgina39).
3. Clique duas vezes em um computador ao qual voc tem fcil acesso.
A janela
do controle remoto abrir.
4. Voc est conectado a um computador com fcil acesso.
TeamViewer11 Manual Controle remoto
www.teamviewer.com
Pgina34de123
8 Computadores e contatos Gerenciamento de contatos
Computadores e contatos
Gerenciamento de contatos
Em computadores e contatos, voc pode gerenciar centralmente os dados dos computadores e dos contatos de parceiros de conexo com o TeamViewer.
Voc pode ver facilmente quais computadores ou contatos esto disponveis e pode iniciar uma
reunio imediatamente. A lista de computadores e contatos tambm oferece outras funes
teis semelhantes a um programa de mensagens instantneas.
A lista de computadores e contatos est vinculada sua conta do TeamViewer. Isto significa que
suas informaes de contatos no esto atreladas a um computador especfico, mas esto armazenadas em um local central. Isto permite que voc acesse seus contatos de qualquer computador que estiver rodando o TeamViewer.
TeamViewer11 Manual Controle remoto
www.teamviewer.com
Pgina35de123
8 Computadores e contatos Gerenciamento de contatos
A lista de computadores e contatos mostra voc quais computadores e contatos esto online.
Alm disso, as listas de computadores e contatos podem ser utilizadas para monitoramento
remoto e para rastreio de ativos dos seus computadores, alm de ser um componente da lista
de espera de servios no Management Console do TeamViewer. Mais informaes podem ser
encontradas no Manual do TeamViewer Management Console.
Computadores e contatos oferece as seguintes vantagens:
l Ver os computadores e contatos que esto online.
l Configurar uma conexo sem precisar inserir as informaes de conexo.
l Acessar e gerenciar seus computadores e contatos de qualquer lugar do mundo.
l Envie mensagens para seus contatos usando o bate-papo em grupo, mensagens offline
ou contatos da lista negra para o bate-papo.
l Gerenciar computadores e contatos em grupos e adicionar suas prprias observaes a
eles.
l Predefinir configuraes de conexo para computadores individuais, contatos e grupos.
l Configurar seu prprio status de disponibilidade.
l Monitoramento remoto para seus computadores.
l Conecte-se diretamente aos seus parceiros via casos de servio.
l Videochamadas com at 10 pessoas.
l Apresentao pessoal ou profissional com imagens do perfil.
TeamViewer11 Manual Controle remoto
www.teamviewer.com
Pgina36de123
8 Computadores e contatos Gerenciamento de contatos
Nota: A lista de computadores e contatos um componente da conta do TeamViewer. Para
poder us-la, voc precisa registrar uma vez em uma conta do TeamViewer (consulte a
seo8.1.1 , pgina37).
8.1
A conta do TeamViewer
Nota: Voc no precisa de uma conta do TeamViewer para usar o programa.
Nota: No h nenhum encargo extra para usar uma conta do TeamViewer. Voc pode criar
e usar uma conta do TeamViewer gratuitamente.
Com uma conta do TeamViewer, voc pode salvar as informaes sobre seus computadores e
contatos em um local central e gerenciar seus computadores e contatos.
Uma conta do TeamViewer necessria para usar as seguintes funes:
l TeamViewer QuickConnect.
l Lista de computadores e contatos
l Agendar e gerenciar reunies
l Login na Web
8.1.1
Criao de uma conta TeamViewer
Para criar uma conta do TeamViewer,siga estas etapas:
1. Na janela principal do TeamViewer, clique no boto
computadores e con-
tatos na barra de status.
A janela
Computadores e contatos abrir.
2. Na lista de computadores e contatos, clique no boto Inscreva-se.
Isto
abre um assistente que ir orient-lo pelo processo de criao de uma conta do
TeamViewer em duas etapas simples.
3. Na caixa de dilogo Criar conta TeamViewer - Etapa 1 de 2, insira seu Nome de usurio, E-Mail e Senha.
4. Se quiser receber nossa newsletter, marque a caixa Receber nossa newsletter gratuita.
5. Clique no boto Avanar.
Voc
receber um e-mail com um link de validao no endereo fornecido.
TeamViewer11 Manual Controle remoto
www.teamviewer.com
Pgina37de123
8 Computadores e contatos Gerenciamento de contatos
6. Em Criar conta TeamViewer - Etapa 2 de 2, voc poder configurar acesso permanente a este computador. Para isso, insira um Nome do computador (para identificao) e Senha (senha aleatria que voc pode usar para conectar-se a este
computador).
7. Se voc quiser configurar o TeamViewer neste computador como um servio do sistema,
marque a caixa Pretendo controlar remotamente este computador.
8. Clique no boto Avanar.
9. Clique em Concluir.
10. Para concluir a criao de sua conta do TeamViewer, clique no link de validao no email que recebeu.
11. Agora, voc configurou corretamente sua conta no TeamViewer.
Se quiser fazer alteraes posteriormente, como seu endereo de e-mail ou senha, use as
opes de gerenciamento de contas. L, voc pode vincular sua licena Premium ou Corporate
sua conta (consulte a seo13.5 , pgina110).
Criao de uma conta TeamViewer atravs do website.
Dica: Voc tambm pode criar uma conta TeamViewer em nosso website. Insira a seguinte
URL em seu navegador de web: https://login.teamviewer.com. Clique no link Inscreva-se
para criar uma nova conta.
8.1.2
Gerenciamento de sua conta TeamViewer
Voc pode gerenciar as configuraes de sua conta TeamViewer atravs do navegador de web
ou diretamente nas opes do TeamViewer (consulte a seo13.5 , pgina110).
TeamViewer11 Manual Controle remoto
www.teamviewer.com
Pgina38de123
8 Computadores e contatos Gerenciamento de contatos
Para gerenciar as configuraes de sua conta em um navegador de web, siga estas
etapas:
1. Insira a seguinte URL em seu navegador de web: https://login.teamviewer.com.
2. Insira suas informaes de login da conta TeamViewer nos campos E-mail e Senha.
3. Clique em Iniciar sesso.
A interface
do usurio do TeamViewer Management Console e a lista computadores
e contatos sero carregadas.
4. Clique no link Editar perfil no canto direito superior.
Um janela com as configuraes de sua conta abrir.
5. Voc pode agora fazer as alteraes em suas informaes pessoais.
8.1.3
Acesso sua conta TeamViewer na lista de computadores e
contatos
Com sua conta TeamViewer, voc pode acessar sua lista de computadores e contatos em qualquer verso completa do TeamViewer.
Para acessar a lista de computadores e contatos com uma conta TeamViewer, siga
estas etapas:
1. Na janela principal do TeamViewer, clique no boto
computadores e con-
tatos na barra de status.
A janela
Computadores e contatos abrir.
2. Insira suas informaes de sua conta TeamViewer nos campos E-mail e Senha.
3. Clique em Iniciar sesso.
4. Voc est conectado e sua lista computadores e contatos aparecer.
TeamViewer11 Manual Controle remoto
www.teamviewer.com
Pgina39de123
8 Computadores e contatos Gerenciamento de contatos
Voc pode fazer acessar sua conta de qualquer TeamViewer.
Para facilitar um futuro login, possvel marcar a opo para lembrar do seu endereo de email e senha para permanecer conectado. Para isso, s marcar a caixa de verificao correspondente na pgina de login.
Cuidado: Nunca habilite a opo Mantenha-me conectado em um computador externo
(pblico). Alm disso, lembre-se de desconectar sempre que sair do computador.
Nota: Se voc tiver uma licena Premium ou Corporate com sua licena vinculada sua
conta, esta licena tambm ser vlida para instalaes no licenciadas do TeamViewer
desde que voc esteja conectado.
Nota: possvel configurar autenticao de dois fatores para sua conta do TeamViewer. A
conta, desta forma, est protegida por um cdigo numrico temporrio, assim como seu email e senha. possvel obter mais informaes sobre a autenticao de dois fatores no
Manual do TeamViewer Management Console.
Para sair de sua conta TeamViewer na lista de computadores e contatos, siga estas
etapas:
1. Na parte superior da lista de computadores e contatos, clique em seu nome de exibio.
Um menu suspenso abrir.
TeamViewer11 Manual Controle remoto
www.teamviewer.com
Pgina40de123
8 Computadores e contatos Gerenciamento de contatos
2. Selecione Sair.
3. Voc sair de sua conta TeamViewer.
8.2
Opes da lista de computadores e contatos
Abaixo, h uma descrio das aes disponveis em computadores e contatos.
Ao
Descrio
Abrir as opes a seguir atravs do menu de contexto do cone:
l Adicionar computadores remotos lista de computadores e contatos (consulte a seo8.2.4 , pgina45)
l Adicionar contatos lista de computadores e contatos (consulte a seo8.2.4
, pgina45)
l Adicionar grupos (consulte a seo8.2.2 , pgina43)
l Criar casos de servios (consulte a seo8.3 , pgina58)
l Encontrar contatos e computadores prximos (consulte a seo10.8 ,
pgina85)
Atravs do menu de contexto, abra as seguintes funes do TeamViewer:
l Abrir Management Console...: abre o TeamViewer Management Console.
O Management Console abrir em seu navegador padro. Voc entrar em
sua conta TeamViewer automaticamente.
l Abrir lista de espera de servios...: abra a lista de espera de servios no
TeamViewer Management Console (consulte a seo8.3 , pgina58).
Abra a janela de bate-papo (consulte a seo8.2.7 , pgina52).
Abre notificaes (consulte a seo8.2.9 , pgina57).
Inicia uma busca em sua lista de computadores e contatos (por nome de grupo,
nome da conta ou ID) assim que voc insere alguma coisa no campo de pesquisa.
TeamViewer11 Manual Controle remoto
www.teamviewer.com
Pgina41de123
8 Computadores e contatos Gerenciamento de contatos
Ao
Descrio
Barra
Na parte superior de computadores e contatos, clique em seu nome de exibio.
de
Uma lista suspensa aparece para que voc selecione seu status de disponibilidade.
menu
Seu status atual exibido graficamente no cone da bandeja do TeamViewer.
Contas
Voc a opo de escolher entre
l Online
l Ocupado
l Ausente
l Mostrar como offline
Nota: Se voc ficar inativo por mais de cinco minutos, seu status de disponibilidade ser automaticamente definido como Ausente.
Alm disso, voc pode gerenciar a conta no TeamViewer atravs do item de menu
Editar perfil... (consulte a seo13.5 , pgina110). Adicionalmente, voc pode
expandir ou ocultar todos os grupos com a opo Expandir grupos ou Encerrar
grupos, bem como sair de sua conta com Efetuar logoff.
Se a janela Computadores e contatos tiver tamanho suficiente, voc pode chamar funes adicionais no final da lista de computadores e contatos:
Ao
Descrio
Adiciona o computador remoto sua lista de computadores e contatos. Para mais informaes, consulte a Seo8.2.4, pgina45.
Cria um novo computador. Para mais informaes, consulte a
Seo8.2.4, pgina45.
Cria um novo contato. Para mais informaes, consulte a Seo8.2.4,
pgina45.
Cria um novo grupo. Voc pode usar os grupos para agrupar seus
computadores e contatos por qualquer critrio (clientes, colegas,
amigos etc.). Para mais informaes, consulte a Seo8.2.2, pgina43.
TeamViewer11 Manual Controle remoto
www.teamviewer.com
Pgina42de123
8 Computadores e contatos Gerenciamento de contatos
Ao
Descrio
Encontrar os contatos e dispositivos TeamViewer que esto na mesma
rede. Adicionar esses contatos e dispositivos sua lista de computadores e contatos.
Encontre mais informaes na Seo&nbsp;10.8 "Contatos e dispositivos no ambiente", pgina&nbsp;85.
8.2.1
Pessoas de
Adiciona o contato de uma de suas sesses recentes lista de com-
sesses recentes
putadores e contatos. Para isso, clique no nome.
Status online de computadores/contatos
Status
Descrio
Indica que o contato ou computador est acessvel atravs do TeamViewer.
Online
Indica que o contato ou computador est online, mas ocupado.
Ocupado
Indica que o contato ou computador est online, mas ausente.
Ausente
Indica que o contato ou computador no est acessvel atravs do TeamViewer
Offline
8.2.2
no momento.
Adio de grupos
Para criar um novo grupo, siga estas etapas:
1. Clique no boto
2. No menu contexto, selecione a opo Adicionar novo grupo.
A caixa
de dilogo Adicionar grupo abrir.
3. No campo Nome do grupo, insira o nome do novo grupo.
4. Clique no boto OK.
5. Um novo grupo criado e aparece na lista de computadores e contatos.
TeamViewer11 Manual Controle remoto
www.teamviewer.com
Pgina43de123
8 Computadores e contatos Gerenciamento de contatos
Nota: Os computadores e contatos que no esto online esto listados em um grupo
"Offline" por padro. Para aprender como desativar esta opo, consulte a Seo13.5,
pgina110.
8.2.3
Compartilhar grupos
Voc tem a opo de compartilhar grupos de sua lista de computadores e contatos com contatos individuais que esto em sua lista. Desta maneira, grupos inteiros podem ficar disponveis
para outros contatos de forma rpida e fcil.
Para grupos compartilhados, voc tambm pode atribuir permisses diferentes aos usurios.
Portanto, os grupos podem ser alterados por determinados usurios (editar propriedades,
adicionar contatos etc.) ou os grupos so apenas exibido na lista de computadores e contatos e
no podem ser editados. As conexes com outros computadores ou contatos dos grupos
compartilhados sempre podem ser criados independentemente das permisses.
Se voc remover um contato da lista Compartilhar grupos, o grupo compartilhado removido de sua lista de computadores e contatos.
Para compartilhar um grupo, siga estas etapas:
1. Selecione um grupo em sua lista de computadores e contatos.
2. No menu de contexto (boto direito do mouse) do grupo, selecione a opo Compartilhar.
A caixa
de dilogo Compartilhar grupo abrir.
3. Clique no boto Adicionar.
A caixa
de dilogo Adicionar usurio abrir.
4. Selecione o contato da lista com o qual voc quer compartilhar o grupo.
5. Clique no boto OK.
6. Edite as permisses, se necessrio.
7. Clique no boto OK.
O contato
receber uma mensagem, que ele dever aceitar para ter acesso ao
grupo.
8. Voc compartilhou um grupo. O contato pode visualizar o grupo compartilhado em sua
lista de computadores e contatos e poder conectar-se com todos os computadores e
contatos que esto neste grupo.
O cone
exibido prximo ao nome de um grupo que foi compartilhado por voc.
O cone
exibido prximo ao nome de um grupo do contato com que foi compartilhado com
voc por algum.
TeamViewer11 Manual Controle remoto
www.teamviewer.com
Pgina44de123
8 Computadores e contatos Gerenciamento de contatos
Nota: Voc pode compartilhar um ou mais grupos com quantos contatos voc quiser.
Dica: Ao clicar em Compartilhar no menu de contexto (boto direito do mouse) de um
contato, voc poder ver qual(is) grupo(s) est(o) compartilhando com o contato. possvel
compartilhar outros contatos usando a mesma opo.
A caixa de dilogo Compartilhar grupo
A caixa de dilogo Compartilhar grupo exibe os contatos com quem voc compartilhou o
respectivo grupo. Alm disso, voc tem as seguintes opes:
Descrio
Adicionar...
Clique no boto para adicionar um contato ao grupo compartilhado.
Remover
Selecione um contato na lista e clique no boto para o compartilhamento de
um grupo com este contato.
Permisses
Clique em Somente Leitura e selecione quais permisses voc quer conceder ao contato para o grupo compartilhado.
l Ler: o contato pode visualizar o grupo compartilhado em sua lista de
computadores e contatos e pode conectar-se com todos os computadores e contatos que esto neste grupo. O contato no pode alterar o grupo (excluir ou renomear contatos, adicionar contatos etc.).
l Ler/escrever: o contato pode visualizar o grupo compartilhado em sua
lista de computadores e contatos e pode conectar-se com todos os computadores e contatos que esto neste grupo. O contato pode alterar o
grupo (excluir ou renomear contatos, adicionar contatos etc.).
l Acesso completo: O contato pode visualizar o grupo compartilhado em
sua lista de computadores e contatos e pode conectar aos computadores e contatos com esse grupo. O contato pode alterar o grupo
(excluir ou renomear contatos, adicionar contatos etc.). O contato pode
compartilhar novamente os grupos e mover os contatos e dispositivos
de um grupo compartilhado para os prprios grupos. Os dispositivos
que esto atribudos a uma conta pode ser movido na empresa em
outro grupo compartilhado.
8.2.4
Adio de computadores/contatos
Voc pode adicionar computadores ou contatos pela ID do TeamViewer (computadores) ou
conta do TeamViewer (contatos).
TeamViewer11 Manual Controle remoto
www.teamviewer.com
Pgina45de123
8 Computadores e contatos Gerenciamento de contatos
Contatos pode incluir mltiplos computadores. Este o caso em que um contato est sempre
conectado a vrios mdulos do TeamViewer. Outra vantagem de criar um contato que
permite que voc conecte com a mesma pessoa independente de qual computador ela esteja.
Por outro lado, as IDs do TeamViewer esto associadas a somente um computador. Voc pode
conectar ao computador, mas no saber quem est usando.
Conectar-se usando uma ID do TeamViewer pode ser uma ideia se:
l O outro lado no estiver conectado a uma conta do TeamViewer.
l O computador est sem superviso (como um servidor).
l Voc est conectando a seu prprio computador.
Voc pode adicionar tanto contas quanto IDs do TeamViewer na lista de computadores e contatos.
Para criar um novo computador/contato, siga estas etapas:
1. Selecione o grupo ao qual deseja adicionar um novo computador/contato.
2. Clique no boto
3. No menu contexto, selecione a opo Adicionar computador remoto ou Adicionar contato .
A caixa
de dilogo Adicionar computador/contato abrir.
4. Defina as configuraes conforme desejado.
5. Clique no boto OK.
6. Um novo computador/contato criado e aparece em sua lista.
A caixa de dilogo Adicionar computador/contato
A caixa de dilogo Adicionar computador/contato permite que voc defina determinadas
configuraes quando adicionar um computador/contato ou um novo grupo lista de computadores e contatos. Esta caixa de dilogo tambm permite que voc salve as informaes de
conexo para determinados computadores, contatos ou grupos.
As seguintes configuraes podem ser definidas:
TeamViewer11 Manual Controle remoto
www.teamviewer.com
Pgina46de123
8 Computadores e contatos Gerenciamento de contatos
Configuraes
Descrio
ID do TeamVi-
Neste campo, insira a ID do TeamViewer ou o nome da conta que voc
ewer / nome ou
deseja adicionar lista de computadores e contatos.
e-mail
Senha (para ID
Se estiver adicionando uma ID do TeamViewer lista de computadores
do TeamViewer
e contatos, voc pode inserir uma senha definitiva do computador
somente)
remoto neste campo.
Alias (somente
Insira um nome de exibio para o computador/contato adicionado a
para ID do Team-
este campo.
viewer)
Selecione o grupo que voc deseja adicionar a seu compu-
Grupo
tador/contato na lista suspensa.
Descrio
Insira informaes extras sobre o computador/contato.
Avanado
Clique neste boto para criar parmetros de conexo dos computadores/contatos.
Propriedades avanadas
Na caixa de dilogo Adicionar grupo ou computador/contato, voc pode usar as configuraes avanadas para definir os parmetros para computadores/contatos individuais ou
grupos inteiros. Se voc criar uma conexo com um de seus parceiros na lista de computadores
e contatos, os parmetros salvos para aquele parceiro sero acessados e aplicados sesso.
Os parmetros salvos para os grupos so automaticamente aplicados a todos os computadores/contatos no grupo.
Todos os parmetros salvos so vinculados sua conta do TeamViewer. Eles esto disponveis
em todo TeamViewer que voc conectar com sua conta TeamViewer.
Para salvar os parmetros de conexo para computadores, contatos ou grupos especficos, siga estas etapas:
1. Acesse a lista de computadores e contatos usando sua conta do TeamViewer (consulte a
seo8.1.3 , pgina39).
2. Clique com o boto direito do mouse no computador, contato ou grupo desejado.
3. Selecione Propriedades no menu de contexto.
A caixa
de dilogo Propriedades abrir.
4. Na caixa de dilogo, clique em Avanado.
5. Insira os parmetros desejados.
TeamViewer11 Manual Controle remoto
www.teamviewer.com
Pgina47de123
8 Computadores e contatos Gerenciamento de contatos
6. Clique no boto OK.
7. Agora, voc criou os parmetros para estabelecer uma conexo com o computador, contato ou grupo selecionado.
Os parmetros a seguir podem ser definidos:
Parmetro
Descrio
Valores possveis
Resoluo do
Na lista suspensa, selecione a resoluo desejada do
computador
computador remoto durante a conexo.
remoto
l Sucessor
l No alterar
l Melhor
ajuste
Tela cheia
Na lista suspensa, selecione se voc quer que a tela
do computador remoto esteja no modo de tela
cheia durante a conexo.
l Sucessor
l Em janela
l Tela cheia
l Maximizado
Escalonamento
Na lista suspensa, selecione a aparncia da tela do
computador remoto durante a conexo.
l Sucessor
l Melhor
ajuste
l Escalonado
l 100% (original)
Qualidade
Na lista suspensa, selecione a qualidade de exibio
desejada durante a conexo.
l Sucessor
l Automtico
l Otimizar
velocidade
l Otimizar qualidade
l Personalizar
TeamViewer11 Manual Controle remoto
www.teamviewer.com
Pgina48de123
8 Computadores e contatos Gerenciamento de contatos
Parmetro
Descrio
Valores possveis
Tela inicial
Na lista suspensa, selecione a tela a ser transmitida
primeiro durante a conexo.
l Sucessor
l Monitor principal
l Todos os
monitores
l Monitor X
Modo de auten- Na lista suspensa, selecione como voc deseja
conectar-se ao computador remoto durante a coneticao
xo.
l Sucessor
l Autenticao
do TeamViewer
l Autenticao
do Windows
Entrada
Na lista suspensa, selecione se voc deseja permitir
remota
que o parceiro remoto controle o computador e
veja sua tela durante a conexo.
l Sucessor
l Permitir
entrada
remota
l Desativar
entrada
remota
l Desabilitar a
entrada
remota e
mostrar tela
preta
8.2.5
Criao de uma conexo rpida a partir da lista de computadores e contatos Solicitar confirmao
Para conexes que usam um pedido de confirmao, voc poder conectar sem inserir uma
senha. Em vez disso, o TeamViewer enviar uma solicitao de conexo direta e o parceiro de
conexo pode aceitar ou recusar a solicitao.
TeamViewer11 Manual Controle remoto
www.teamviewer.com
Pgina49de123
8 Computadores e contatos Gerenciamento de contatos
Para estabelecer uma conexo atravs de solicitao de confirmao, siga estas
etapas:
1. Selecione o contato na lista de computadores e contatos.
2. No menu de contexto (boto direito do mouse), selecione Controle remoto (pedido de
confirmao) ou Apresentao (pedido de confirmao).
Uma
caixa de dilogo que contm a solicitao abrir no computador de seu contato.
Seu parceiro pode confirmar o acesso clicando em Permitir.
Confirme a caixa de dilogo para participar de uma reunio.
3. A conexo ser estabelecida.
Nota: Voc tambm pode usar este tipo de conexo para estabelecer uma conexo com
computadores.
8.2.6
O menu de contexto do computador ou do contato
Voc pode acessar o menu de contexto do computador ou do contato clicando com o boto
direito do mouse sobre o computador/contato.
Observe que dependendo do tipo de computador ou contato, nem todas as funes estaro
disponveis.
O menu de contexto oferece as seguintes funes:
Funo
Descrio
Controle remoto (pedido de confir-
Inicia uma conexo com seu contato sem soli-
mao)
citar a senha (consulte a seo8.2.5 ,
Apresentao (pedido de confirmao)
pgina49).
Controle remoto (usando a senha)
Estabelecer a conexo de acordo com um
Transferncia de arquivo (
VPN (
computador/contato (consulte a seo6 ,
pgina27).
TeamViewer11 Manual Controle remoto
www.teamviewer.com
Pgina50de123
8 Computadores e contatos Gerenciamento de contatos
Funo
Descrio
Videochamada (solicitao de con-
Inicia uma videoconferncia com o contato
firmao)
(consulte a seo9.2 , pgina64).
Abre a caixa de dilogo bate-papo (consulte a
Enviar mensagens
seo8.2.7 , pgina52).
Abre uma caixa de dilogo Windows de forma
Enviar arquivos
que voc possa enviar um arquivo para o contato selecionado (consulte a seo5.3 ,
pgina25).
Ativar
Ativa o computador atravs do Wake-on-LAN.
Esta funo est disponvel somente para
computadores offline e deve ser configurada
primeiro para que funcione. Mais informaes podem ser encontradas no Manual
do TeamViewer Wake-on-LAN.
l Atribuir conta...: atribui o com-
Mais...
putador sua conta (consulte a
seo8.2.8 , pgina55).
l Excluir: exclui permanentemente o
computador/contato.
l Compartilhamentos: abre a caixa de
dilogo Compartilhamentos (consulte
a seo8.2.3 , pgina44).
l Propriedades: abre a caixa de dilogo
Propriedades. Esta caixa de dilogo oferece as mesmas funes que a caixa de
dilogo Adicionar computador/contato (consulte a
seo8.2.4 , pgina45).
Alertas
Mensagens de alerta para as verificaes das
condies do sistema integrado (consulte a
seo8.4 , pgina61).
Notificaes
Mensagens e novidades que afetam sua
conta TeamViewer (consulte a seo8.2.9 ,
pgina57).
TeamViewer11 Manual Controle remoto
www.teamviewer.com
Pgina51de123
8 Computadores e contatos Gerenciamento de contatos
8.2.7
Bate-papo usando a lista de computadores e contatos
Voc pode enviar uma mensagem a qualquer computador/contato. Se o computador/contato
no estiver online no momento, ele receber a mensagem assim que o TeamViewer for iniciado ou o contato acessar sua conta TeamViewer.
Se seu computador/contato j estiver online, ele receber a mensagem imediatamente e vocs
podem trocar mensagens em tempo real.
Alm disso, voc pode usar vrias funes na janela bate-papo.
Nota: Os bate-papos TeamViewer so criptografados de ponta a ponta.
Nota: Um mximo de 25 usurios podem participar de um bate-papo em grupo.
Para enviar uma mensagem a um novo computador/contato, siga estas etapas:
1. Abra o menu de contexto do computador ou contato desejado (clique com o boto
direito do mouse do computador/contato).
2. Clique no cone
A caixa
de dilogo Bate-papo abrir.
3. Insira sua mensagem no campo de entrada na parte inferior.
4. Ative o BOTO RETORNAR em seu teclado.
Sua mensagem aparece na parte superior e enviada ao seu computador/contato.
5. Se seu computador/contato estiver online, ele pode responder sua mensagem diretamente. Voc tambm pode enviar outras mensagens.
Nota: Para enviar mensagens para um computador, voc deve ter estabelecido uma conexo segura com este computador em algum momento anteriormente.
Dica: Alternativamente, voc pode abrir o bate-papo do TeamViewer usando o cone
na
lista de computadores e contatos.
Para iniciar um bate-papo de grupo, siga essas etapas:
1. Clique no cone
na lista de computadores e contatos.
A caixa
de dilogo Bate-papo abrir.
2. Clique no boto Nova mensagem.
TeamViewer11 Manual Controle remoto
www.teamviewer.com
Pgina52de123
8 Computadores e contatos Gerenciamento de contatos
3. Insira os nomes dos contatos desejados.
1. Selecione os nomes na lista drop-down.
2. Confirme sua seleo ao pressionar VOLTAR ou clique no contato.
4. Clique no campo de texto para escrever uma mensagem. Confirme clicando em ENTER.
Os contatos selecionados recebero sua mensagem e podem participar da conversa.
Nota: Se seu computador/contato estiver offline, ele receber todas as mensagens enviadas quando fizer uma nova conexo, mesmo se a caixa de dilogo esteja fechada enquanto
isso.
Nota: Um bate-papo com vrios participantes possvel somente com contatos.
Operaes disponveis na janela de bate-papo
Na janela bate-papo, todas as conversaes com computadores, contatos ou em grupos sero
exibidas. Selecione uma conversa e envie mensagens aos parceiros de bate-papo.
TeamViewer11 Manual Controle remoto
www.teamviewer.com
Pgina53de123
8 Computadores e contatos Gerenciamento de contatos
A janela de bate-papo na qual as conexes do TeamViewer podem ser iniciadas.
Na janela bate-papo, voc pode ativar outras funes de bate-papo para interagir com parceiros de bate-papo. As possibilidades de bate-papos em grupo so restritas se comparadas a
bate-papos com computadores ou contatos.
Menu
Descrio
Clique no boto para enviar uma mensagem para um ou mais compu-
Nova mensagem
tadores/contatos. Depois, digite os nomes dos destinatrios. Confirme
clicando em ENTER.
Clique no cone para configurar uma sesso de controle remoto com o
Controle remoto
(pedido de confir-
parceiro de bate-papo. O computador ou contato deve confirmar a solicitao.
mao)
Clique no cone para iniciar uma reunio online com o parceiro de bateApresentao
(pedido de confir-
papo. Voc exibe o contedo de sua tela. O computador ou contato
deve confirmar a solicitao.
mao)
Clique no cone para iniciar uma videoconferncia com o parceiro de
Videochamada
bate-papo. O computador ou contato deve confirmar a solicitao.
(solicitao de
confirmao)
TeamViewer11 Manual Controle remoto
www.teamviewer.com
Pgina54de123
8 Computadores e contatos Gerenciamento de contatos
Menu
Descrio
Clique no smbolo para chamar opes adicionais para o bate-papo
atual.
Escolha entre as seguintes opes:
l Adicionar participante...: selecione essa opo para convidar
outros computadores ou contatos a um bate-papo em grupo. O
participante deve confirmar a solicitao.
l Renomear conversa...: selecione essa opo se voc quiser renomear um bate-papo em grupo. A opo est disponvel somente
para bate-papos em grupo.
l Excluir conversa...: selecione essa opo para excluir a conversa
atual. A conversa removida da janela de bate-papo e a gravao
do bate-papo excluda.
l Excluir gravao de bate-papo...: selecione essa opo para
excluir a gravao do bate-papo atual. A gravao do bate-papo
permanece intacta para o parceiro do bate-papo.
Clique no cone para enviar um arquivo para seu parceiro no bate-papo.
Enviar arquivo
O computador ou contato deve confirmar a solicitao.
O arquivo salvo no computador ou no dispositivo do contato na pasta
Download em C:\Users\%username%\Downloads.
Clique no cone para abrir uma seleo de emojis. Clique em um emoji
Emojis
8.2.8
para inseri-lo no campo de texto.
Atribuio de um computador sua conta TeamViewer
Para algumas funes do TeamViewer, preciso ter garantias de que o computador com o qual
voc esteja trabalhando pertena a voc. Portanto, os computadores devem ser atribudos
sua conta TeamViewer para a utilizao das seguintes funes:
l Monitoramento pelas verificaes das condies do sistema integrado (consulte a
seo8.4 , pgina61).
l Wake-on-LAN (consulte Manual do TeamViewer Wake-on-LAN)
l Monitoramento remoto e monitoramento de ativos com ITbrain.
l Fcil acesso sem senha (consulte a seo7.4 , pgina33).
l Polticas para configuraes do TeamViewer (consulte a seo13.10 , pgina123).
H duas maneiras de atribuir um computador: Localmente atravs das opes do TeamViewer
ou remotamente atravs da lista de computadores e contatos.
TeamViewer11 Manual Controle remoto
www.teamviewer.com
Pgina55de123
8 Computadores e contatos Gerenciamento de contatos
Atribuio de um computador sua conta TeamViewer localmente
Atribua um computador que voc gostaria de ativar com o Wake-on-LAN, por exemplo, sua
conta TeamViewer nas opes TeamViewer local do seu computador. Com este mtodo, possvel tambm atribuir sua conta computadores que no estejam na sua lista de computadores e
contatos.
Para atribuir o computador sua conta TeamViewer, siga essas etapas:
1. Inicie o TeamViewer.
2. No menu principal, clique em Extras | Opes.
A caixa
de dilogo Configuraes do TeamViewer abrir.
3. Selecione a categoria Geral.
4. Em Atribuio da conta, clique no boto Atribuir conta... .
A janela
Atribuir conta abrir.
5. Insira o endereo de e-mail de sua conta TeamViewer no campo E-Mail.
6. Insira a senha de sua conta TeamViewer no campo Senha.
7. Clique no boto Atribuir.
Se o computador ainda no estiver em sua lista de computadores e contatos, ele
ser adicionado.
8. Agora voc atribuiu o computador sua conta TeamViewer.
Atribuio de um computador sua conta TeamViewer remotamente
Atribua um computador da lista de computadores e contatos que voc gostaria de ativar com o
Wake-on-LAN, por exemplo, sua conta TeamViewer atravs do menu contexto. O computador deve estar na lista de computadores e contatos e estar configurado para acesso automtico. Com este mtodo, no necessrio ter acesso fsico ao computador.
Para atribuir o computador remoto sua conta TeamViewer, siga essas etapas:
1. Marque o computador que gostaria de atribuir sua lista de computadores e contatos.
2. No menu contexto (boto direito do mouse), clique no boto Atribuir agora.
A janela
Atribuir conta abrir.
3. No campo de texto Senha, insira a senha pessoal para acesso automtico ao computador.
4. Clique no boto Atribuir.
5. Agora voc atribuiu o computador sua conta TeamViewer.
TeamViewer11 Manual Controle remoto
www.teamviewer.com
Pgina56de123
8 Computadores e contatos Gerenciamento de contatos
8.2.9
Notificaes
Todas as mensagens e novidades so coletadas e exibidas dentro da sua lista de computadores
e contatos nas notificaes.
As notificaes esto conectadas sua conta TeamViewer e, desta forma, esto disponveis em
qualquer lugar que efetuar login com sua conta TeamViewer.
Abrir
notificaes atravs do cone
em sua lista de computadores e contatos.
As notificaes so exibidas nos eventos abaixo:
l Casos de servio recentemente criados
l Casos de servio que foram atribudos a voc
l Novas solicitaes de contato para sua lista de computadores e contatos
l Mensagens de alerta para as verificaes das condies do sistema integrado no TeamViewer
l Notificaes de alerta ITbrain atuais. Mais informaes podem ser encontradas no
Manual do TeamViewer Management Console.
l Um contato gostaria de compartilhar um grupo com voc
A caixa de dilogo Notificaes na lista de computadores e contatos.
Clique no cone
ao final da linha de cada notificao para abrir um menu contexto.
Ele contm todas as funes que voc tambm pode abrir dentro da sua lista de computadores
e contatos.
TeamViewer11 Manual Controle remoto
www.teamviewer.com
Pgina57de123
8 Computadores e contatos Gerenciamento de contatos
l Quanto aos alarmes, possvel abrir o menu contexto do computador que disparou o
alarme.
l Para lista de espera de servios, voc pode abrir o menu contexto dos casos de servio.
l Para contatos, voc pode processar as solicitaes de contatos.
l Nos grupos, possvel processar as solicitaes Compartilhar grupos.
8.3
Casos de servio
Utilize casos de servio para organizar suporte espontneo ao cliente dentro da sua equipe.
Cada caso de servio conter as seguintes informaes. O nome e e-mail da pessoa que solicitou o caso de servio, a descrio do problema e um cdigo para iniciar a sesso remota, a
reunio ou uma janela de bate-papo com a pessoa que solicitou o caso de servio. Os casos de
servio so um componente da lista de espera de servios. Informaes adicionais sobre a lista
de espera de servios esto disponveis no Manual do TeamViewer Management Console.
Voc geralmente cria casos de servio se um cliente precisar de assistncia. Voc pode ento
enviar um convite via e-mail ao seu parceiro de conexo (cliente). Ao utilizar esta funo na sua
lista de computadores e contatos, possvel conectar-se ao seu parceiro ou abrir outras
funes da lista de computadores e contatos sem inserir uma ID TeamViewer e uma senha.
8.3.1
Criando um caso de servio
Para criar um caso de servio, siga estas etapas:
1. Efetue o login na lista de computadores e contatos com sua conta TeamViewer (consulte a
seo8.1.3 , pgina39).
2. Selecione o grupo ao qual gostaria de adicionar o caso de servio.
3. Clique no boto
4. No menu de contexto, selecione a opo Criar cdigo da sesso.
Aparecer
uma janela com as propriedades do caso de servio.
5. Insira um nome para o caso de servio.
6. Digite um endereo de e-mail para o caso de servio (geralmente o endereo da pessoa
que fez a solicitao).
7. Insira uma descrio.
8. Voc criou um caso de servio.
Nota: possvel criar de modo alternativo um caso de servio atravs do menu contexto
(boto direito) de um grupo.
TeamViewer11 Manual Controle remoto
www.teamviewer.com
Pgina58de123
8 Computadores e contatos Gerenciamento de contatos
Os casos de servio criados sero atribudos a voc por padro. No entanto, possvel tambm
atribuir casos de servio a outros destinatrios. Desta forma, possvel coordenar solicitaes
dos clientes e atribuir casos de servio a contatos a partir da sua lista de computadores e contatos. Voc pode atribuir casos de servio somente aos contatos com os quais voc compartilhou
o grupo no qual o caso de servio est localizado.
Para explicar um breve exemplo das sequncias: criar um novo grupo para seus casos de
servio. Compartilhe este grupo com os contatos que processaro as solicitaes dos clientes.
Crie todos os casos de servio a partir das solicitaes de clientes neste grupo. Atribua casos de
servio individuais aos contatos. Cada contato pode ento processar as solicitaes dos clientes
atravs de bate-papo ou atravs da configurao de uma sesso de controle remoto com o
cliente.
Para atribuir um caso de servio a um contato, siga estas etapas:
1. Abra o menu contexto (clique com o boto direito) do caso de servio.
2. Mova o mouse por cima do texto Atribudo a <Nome da conta> abaixo do nome.
3. Clique no cone
A caixa
de dilogo Destinatrio abrir.
4. Selecione o contato do menu suspenso Conta ao qual voc deseja atribuir o caso de servio.
5. Clique no boto Atribuir.
O contato
recebe uma notificao de que voc atribuiu a ele um caso de servio, e o
cone do caso de servio muda.
6. Voc atribuiu um caso de servio a um contato.
8.3.2
Trabalhando em um caso de servio
Se um caso de servio for atribudo a voc, possvel convidar os clientes para a sesso.
Usando um link do formulrio http://get.teamviewer.com/v9/s12345678, o cliente pode
conectar-se sesso.
Para convidar uma pessoa diferente para uma sesso com um caso de servio, siga as
etapas abaixo:
1. Abra o menu contexto (clique com o boto direito) do caso de servio.
2. Clique no boto Convidar.
A caixa
de dilogo Convidar parceiros abrir.
3. Adapte o texto da mensagem conforme necessrio.
4. Envie a mensagem de convite:
l Para enviar a mensagem com seu programa de e-mail padro, clique no boto Abrir
em formato de e-mail.
TeamViewer11 Manual Controle remoto
www.teamviewer.com
Pgina59de123
8 Computadores e contatos Gerenciamento de contatos
l Para copiar a mensagem para a rea de transferncia e distribu-la atravs de outros
canais, clique em Copiar para rea de transferncia.
l Copie o link da sesso na mensagem de convite e encaminhe-o ao parceiro de conexo.
5. preciso convidar uma pessoa para uma sesso com um caso de servio.
Assim que um cliente clicar no link da sesso e conectar-se sesso, o smbolo do caso de
servio aparecer em verde e uma janela de notificao surgir no canto inferior direito da
tela. Desta forma, possvel processar o caso de servio. As opes a seguir esto disponveis
atravs do menu contexto (clique com o boto direito) do caso de servio:
l Crie uma sesso de controle remoto com o parceiro de conexo para resolver os problemas diretamente no computador do seu parceiro.
Para tanto, clique no boto Controle remoto (pedido de confirmao).
l Inicie uma reunio para que voc possa explicar as circunstncias ao seu parceiro de conexo.
Para tanto, clique no boto Apresentao (pedido de confirmao).
l Inicie um bate-papo com o parceiro de conexo para ajudar a lidar com a solicitao ou de
modo que voc possa resolver pequenos problemas.
Para isso, clique no cone
l Envie arquivos aos parceiros de conexo, por exemplo, manuais ou instrues preparadas para dvidas frequentes.
Para isso, clique no cone
l Por exemplo, copie os arquivos de registro do computador do seu parceiro de conexo
para seu computador a fim de especificar problemas.
Para isso, clique no cone
Feche o caso de servio aps terminar uma sesso. Isso significa que o problema foi resolvido e
no necessria sesso adicional do TeamViewer.
Para fechar um caso de servio, siga estas etapas:
1. Abra o menu contexto (clique com o boto direito) do caso de servio.
2. Clique no link Fechar.
O caso
de servio desaparecer da sua lista de computadores e contatos.
3. Voc fechou um caso de servio. Ele no mais poder ser utilizado.
8.3.3
Status do caso de servio
O status de um caso de servio representado pelo cone em frente ao caso.
TeamViewer11 Manual Controle remoto
www.teamviewer.com
Pgina60de123
8 Computadores e contatos Gerenciamento de contatos
cone
Descrio
O caso de servio atribudo a voc. Espere at que o parceiro conecte-se sesso.
O caso de servio atribudo a um contato. O contato pode processar o caso. O
contato espera at que o parceiro se conecte sesso.
O caso de servio atribudo a um contato. O contato pode processar o caso. Os
parceiros se conectaram sesso.
O caso de servio atribudo a voc e o parceiro de conectou-se sesso. Selecione
uma das opes descritas acima no menu contexto do caso de servio.
8.4
Verificaes da sade do sistema integrado
O TeamViewer tambm fornece a habilidade de verificar um dispositivo remotamente quanto a
propriedades importantes de software e hardware atravs do monitoramento remoto.
Voc visualiza todas as mensagens de alerta para monitoramento remoto no menu contexto de um computador.
O TeamViewer oferece ainda as verificaes das condies do sistema integrado, disponveis
sem custo para uso particular, bem como para clientes com licena do TeamViewer8 (ou superior). Na lista de computadores e contatos, podem ser utilizadas quatro dessas verificaes.
l Espao do disco: emite um alerta caso a memria disponvel no disco rgido fique abaixo
de 10%.
TeamViewer11 Manual Controle remoto
www.teamviewer.com
Pgina61de123
8 Computadores e contatos Gerenciamento de contatos
l Atualizao do Windows: emite um alerta se o Windows Update estiver desligado.
l Software de antivrus: emite um alerta caso nenhum software de antivrus esteja instalado ou caso o software de antivrus esteja desatualizado.
l Firewall do Windows: emite um alerta se o firewall do Windows estiver desligado.
Para verificar um computador atravs do monitoramento remoto, as verificaes do sistema
integrado devem estar habilitadas nas opes deste computador. Este computador tambm
deve estar atribudo a uma conta TeamViewer conforme descrito na Seo8.2.8, pgina55.
Para habilitar as verificaes do sistema integrado, siga essas etapas:
1. Inicie o TeamViewer.
2. No menu principal, clique em Extras | Opes.
A caixa
de dilogo Configuraes do TeamViewer abrir.
3. Selecione a categoria Avanado.
4. Abaixo de Definies avanadas gerais, marque a caixa de seleo Habilitar verificaes das condies do sistema integrado.
5. Voc habilitou as verificaes das condies do sistema integrado para este computador
e agora pode analis-las.
8.4.1
Mensagens de alerta
Aps a verificao, as mensagens de alerta sero exibidas nas notificaes e no menu contexto
do computador monitorado.
O status dos computadores monitorados designado pelos diferentes cones.
cone
Descrio
O computador monitorado est operando de forma regular e nenhuma das verificaes do sistema gerou uma mensagem de alerta.
O computador monitorado gerou uma ou mais mensagens de alerta. Elas so exibidas no menu contexto do computador.
O computador monitorado gerou uma ou mais mensagens de alerta, mas estas j
foram confirmadas. Isso significa que voc ou um contato com o qual o computador
foi compartilhado confirmou a mensagem de alerta no menu contexto do computador monitorado.
Se voc conseguiu confirmar o problema e a falha foi corrigida, selecione a opo Reconhecer
aps ter clicado na mensagem de alerta. Agora, utilizando a opo Verificar agora, possvel
verificar se tudo est funcionando bem no computador mencionado.
TeamViewer11 Manual Controle remoto
www.teamviewer.com
Pgina62de123
8 Computadores e contatos Gerenciamento de contatos
Mais informaes sobre as verificaes das condies do sistema integrado e as opes expandidas com ITbrain esto disponveis no Manual do TeamViewer Management Console.
TeamViewer11 Manual Controle remoto
www.teamviewer.com
Pgina63de123
9 Funes multimdia
Funes multimdia
Abaixo, voc encontrar uma viso geral das funes multimdia disponveis para voc durante
uma sesso de controle remoto, como Voz sobre IP, Meu vdeo, Bate-papo, Chamada de
conferncia e Caixa de arquivos.
9.1
Opes na Lista de sesses
O widget Lista de sesses mostra as IDs do TeamViewer e nomes dos participantes de conexo e oferece as seguintes funes:
Funo
Descrio
Troca a direo da sesso de controle remoto para permitir que seu parceiro
Trocar o
controle seu computador. Permitir entrada remota
lado com
seu parceiro
Permite ou probe entradas pelo mouse e pelo teclado no computador
Permitir
remoto.
entrada
remota
Aqui voc pode visualizar informaes de conexo detalhadas (consulte a
9.2
Opes
seo10.4 , pgina81) ou encerrar a conexo. Como uma opo adicionar,
adicionais
voc pode abrir o widget Bate-papo atravs de Enviar mensagens instantnea.
Transmisso de vdeo para seu parceiro via webcam
Use o TeamViewer para videoconferncia e inicie videochamadas com os contatos em sua lista
de computadores e contatos. As videochamadas podem ser usadas sem conexo anterior,
porm, pode ser iniciadas tambm em reunies online ou sesses de controle remoto.
TeamViewer11 Manual Controle remoto
www.teamviewer.com
Pgina64de123
9 Funes multimdia
Nota: As videoconferncias com TeamViewer so criptografados de ponta a ponta.
9.2.1
Como iniciar a transmisso de vdeo para seu parceiro
Se quiser que seu parceiro veja apenas, voc pode transmitir seu vdeo usando uma webcam.
As etapas para transmitir o vdeo ao seu parceiro so descritas abaixo.
Para transmitir o vdeo ao seu parceiro, siga estas etapas:
1. Durante uma sesso em andamento, clique em Comunicar | Vdeo na janela Controle
remoto.
O widget
Webcam abrir.
2. Mova o mouse sobre a imagem do perfil e clique no cone
O vdeo
de sua webcam ser transmitido.
3. Para interromper a transmisso do vdeo da webcam, clique no cone
Opes de vdeo
Com as opes de vdeo, voc pode fazer alteraes nas configuraes de sua cmera. Para
isso, clique no cone
na barra de ttulo do widget.
Altere o tamanho de seu vdeo transmitido ou selecione Configuraes de vdeo para exibir
as opes avanadas de vdeo.
O menu
Opes de vdeo abrir (consulte a seo13.7 , pgina113).
9.3
Conversa com o parceiro via Voz sobre IP ou chamada de conferncia
Use o widget udio para conversar com seu parceiro de conexo em uma sesso de controle
remoto. Escolha se quer usar o Voz sobre IP ou chamada de conferncia.
TeamViewer11 Manual Controle remoto
www.teamviewer.com
Pgina65de123
9 Funes multimdia
9.3.1
Voz sobre IP
Com Voz sobre IP (VoIP), as chamadas por telefone no so necessrias e voc pode conversar
com seus parceiros em tempo real aps apenas poucos cliques do mouse. Recomendamos usar
um headset.
Para transmitir o udio ao seu parceiro, siga estas etapas:
1. Durante uma sesso em andamento, clique em Comunicar na janela Controle remoto.
2. Selecione a opo Chamada pela internet no grupo Chamada de conferncia.
3. Clique no boto Iniciar chamada pela internet para iniciar a transmisso de udio.
l Para ajustar o volume do alto-falante e do microfone, clique na seta Desligar som
do microfone.
4. Para desativar o microfone, clique Desligar som do microfone.
Opes de udio
Para
acessar as opes de udio, clique no cone
na parte superior do widget e sele-
cione a opo Definies de udio (consulte a seo13.6 , pgina112).
Dica: Alternativamente, durante uma sesso na janela de Controle remoto, clique na seta
prxima a Comunicao | Iniciar chamada pela internet e Configuraes de udio.
9.3.2
Telefone
Se seu participante no tiver um headset disponvel, voc pode configurar uma chamada de
conferncia em vez de usar o VoIP.
O widget Chamada de conferncia.
Para iniciar uma chamada de conferncia, siga estas etapas:
1. Durante uma sesso em andamento, clique em Comunicar na janela Controle remoto.
2. Selecione a opo Chamada por telefone no grupo Chamada de conferncia.
TeamViewer11 Manual Controle remoto
www.teamviewer.com
Pgina66de123
9 Funes multimdia
3. Clique em Detalhes da chamada por telefone.
4. Selecione seu pas.
5. Para gerar o PIN da conferncia, clique no link Obtenha aqui.
6. Ligue para o nmero do servio listado acima dele.
Ser
solicitado que voc insira o PIN da conferncia usando as teclas do seu telefone.
7. Insira o PIN da conferncia.
8. Voc ser conectado imediatamente a todos que fizerem a chamada de conferncia com
o mesmo PIN.
Como um organizador, voc pode especificar seus prprios dados da chamada de conferncia.
Para isso, basta inserir os dados desejados no campo de texto na caixa de dilogo Configurar
uma chamada de conferncia.
9.4
Bate-papo com seu parceiro durante uma sesso do
TeamViewer
O widget Bate-papo com seu parceiro via texto durante uma sesso ativa.
O widget Bate-papo.
Para
iniciar um bate-papo, clique em Comunicar | Bate-papo durante uma sesso.
Converse diretamente na janela que abrir ou abra o widget Bate-papo. Clicar no cone
na
barra de ttulo do widget permite que voc salve a conversa em um arquivo de texto.
As funes do widget so as mesmas de um programa de mensagem instantnea.
9.5
Compartilhamento de arquivos durante uma sesso
do TeamViewer
Os participantes da sesso podem compartilhar arquivos uns com os outros atravs do widget
Caixa de arquivos.
TeamViewer11 Manual Controle remoto
www.teamviewer.com
Pgina67de123
9 Funes multimdia
Para
abrir a caixa de arquivos (durante uma sesso), clique Arquivos e extras | Compartilhar via caixa de arquivos na janela Controle remoto.
O widget Caixa de arquivos.
Para isso, arraste e solte o arquivo desejado no widget ou clique no cone
para selecionar
um arquivo usando a caixa de dilogo Abrir do Windows.
Uma vez que compartilhou o arquivo, voc pode abrir o arquivo ou a pasta em que ele est
clicando no cone
prximo ao arquivo e selecionando a opo desejada no menu de
contexto. No computador remoto, o arquivo compartilhado aparece no widget e voc pode
baix-lo ao clicar no cone
Para remover o arquivo do widget, selecione a opo Remover da caixa de arquivos no
menu de contexto.
Dica: A opo Abrir ou Salvar podem ser acessadas ao clicar duas vezes no arquivo que
est no widget.
9.5.1
Transferncia de arquivo a partir de seu armazenamento em
nuvem
Por meio do widget Caixa de arquivos, alm dos arquivos em seu dispositivo, os arquivos que
esto em diferentes servios de armazenamento em nuvem tambm podem ser compartilhados com os parceiros de conexo.
Por exemplo, atravs dessa funo, voc pode compartilhar os mesmos dados com os participantes de reunies repetidamente sem precisar recarreg-lo na caixa de arquivos.
TeamViewer11 Manual Controle remoto
www.teamviewer.com
Pgina68de123
9 Funes multimdia
Compartilhe arquivos de servios de armazenamento de nuvens com parceiros de conexo.
Os seguintes servios de armazenamento em nuvem esto integrados:
l Dropbox
l Google Drive
l OneDrive
l Box
Para compartilhar arquivos de um servio de armazenamento em nuvem atravs da
caixa de arquivos, siga essas etapas:
1. Na janela Controle remoto, clique Arquivos e extras.
2. Na lista drop-down em Compartilhar via caixa de arquivos, selecione a opo Dropbox, Google Drive, OneDrive, Box....
A janela
Compartilhar arquivos abrir.
3. Selecione um armazenamento em nuvem.
4. Clique em Selecionar arquivos....
5. Selecione os arquivos que deseja compartilhar atravs da Caixa de arquivos. Se necessrio, conecte suas contas de armazenamento em nuvem ao TeamViewer.
6. Clique no boto Compartilhar.
Os arquivos sero exibidos na Caixa de arquivos.
7. Voc compartilhou os arquivos de um servio de armazenamento em nuvem.
TeamViewer11 Manual Controle remoto
www.teamviewer.com
Pgina69de123
9 Funes multimdia
9.6
Desenho na tela durante uma sesso do TeamViewer
O widget exibe uma caixa de desenho para todos os participantes da reunio. O widget mostra
uma caixa de desenho para todos os participantes de uma sesso de controle remoto Com as
ferramentas da caixa de desenho, voc pode desenhar ou escrever na tela como desejado.
Para abrir o widget Quadro branco, na janela Controle remoto, clique Comunicar | Quadro
Branco durante uma sesso em andamento. Selecione uma ferramenta e desenhe na janela
Controle remoto. O parceiro de conexo pode desenha na tela.
Atravs do boto Salvar, voc pode salvar os desenhos como screenshots. Exclua todos os
desenhos clicando no boto Excluir.
As ferramentas a seguir esto disponveis:
Ferramenta
Descrio
Exibe/oculta todos os desenhos anteriores e permite/probe que os parti-
On/Off
cipantes desenhem.
Pare o modo de desenho e permite que voc controle o computador normal-
Modo de
controle
mente. O mesmo pode ser feito com um clique direito do mouse na rea de
trabalho.
Permite que voc faa desenhos livres. Ao clicar com o boto direito do
Caneta
mouse no cone, voc pode selecionar uma cor e o tamanho da caneta.
Usado para destacar textos. Ao clicar com o boto direito do mouse no cone,
Marcador
voc pode selecionar uma cor e o tamanho da caneta.
Permite que voc apague partes de um desenho. Ao clicar com o boto
Borracha
direito do mouse no cone, voc pode ajustar o tamanho da borracha.
Permite que voc desenhe um retngulo. Ao clicar com o boto direito do
Retngulo
mouse no cone, voc pode determinar a moldura, a cor de preenchimento e
a espessura da linha. Pressione CTRL enquanto desenha um quadrado. Pressione SHIFT para centralizar o retngulo. Pressione CTRL+SHIFT para desenhar um quadrado alinhado no centro.
TeamViewer11 Manual Controle remoto
www.teamviewer.com
Pgina70de123
9 Funes multimdia
Ferramenta
Descrio
Permite que voc desenhe uma elipse. Ao clicar com o boto direito do
Elipse
mouse no cone, voc pode determinar a moldura, a cor de preenchimento e
a espessura da linha. Pressione CTRL enquanto desenha um crculo. Pressione SHIFT para centralizar a elipse. Pressione CTRL+SHIFT para desenhar
um crculo alinhado no centro.
Permite que voc escreva um texto. Ao clicar com o boto direito do mouse
Texto
no cone, voc pode determinar o tamanho, a cor e o tipo da fonte.
Permite que voc desenhe um balo de discurso. Clique em qualquer posio
Balo de
discurso
9.7
para criar um balo de discurso. Escreva seu texto e clique novamente para
definir a direo do balo de discurso. Ao clicar com o boto direito do mouse
no cone, voc pode determinar o tamanho, a cor e o tipo da fonte.
Transmisso de udio e vdeo
Com o TeamViewer, voc pode transmitir vdeos e udio do computador remoto para o computador local.
O TeamViewer reconhece quando imagens com movimentos rpidos so exibidas no computador remoto e otimiza a transmisso do vdeo conforme necessrio. Por exemplo, se um vdeo
estiver sendo reproduzido em um computador remoto, voc tambm pode visualizar este
vdeo em tempo real em seu prprio computador.
A transmisso de udio permite, por exemplo, que os sons do sistema ou msicas reproduzidas
no computador remoto sejam ouvidos em seu computador.
Voc pode parar a transmisso dos sons do computador ao desativar a opo Comunicar |
Som do computador na janela de controle remoto durante uma sesso atual ou desative-o
pelo padro nas configuraes (consulte a seo13.3 , pgina107).
A transmisso aprimorada de vdeos pode ser desativada nas configuraes (consulte a
seo13.3 , pgina107).
Nota: A melhor qualidade possvel da transmisso requer uma rede local ou conexo de
largura de banda alta.
9.8
Gravao de uma sesso do TeamViewer
Voc tem a possibilidade de gravar a sesso de controle remoto e salv-la como um arquivo de
vdeo. A gravao salva no formato de arquivo TVS do TeamViewer.
O contedo da tela, o udio do computador remoto, os vdeos da webcam e VoIP sero gravados.
TeamViewer11 Manual Controle remoto
www.teamviewer.com
Pgina71de123
9 Funes multimdia
Nota: Para gravar automaticamente todas as suas sesses, selecione Controle remoto |
Gravar as sesses de controle remoto automaticamente na janela principal em Extras |
Opes. Desta maneira, voc no precisar mais iniciar a gravao manualmente. Selecione
o local em que quer salvar suas gravaes em Opes avanadas.
Nota: Para poder gravar o vdeo da webcam e VoIP do computador remoto, o parceiro da
conexo deve permitir.
Para gravar sua sesso, siga estas etapas:
1. Na janela Controle remoto, clique Arquivos e extras | Iniciar gravao da sesso
durante uma sesso para comear a gravao.
Um cone intermitente de gravao aparece direita da barra de menus.
2. Interromper gravao. Executar uma das seguintes etapas:
l Clique no cone de gravao seguido por Parar e salvar.
l Clique em Arquivos e extras | Para gravao.
l Encerrar sesso.
Se nenhuma pasta de destino foi selecionada, uma caixa de dilogo abrir para voc
escolher onde deseja salvar seu arquivo.
Para reproduzir uma sesso gravada, siga estas etapas:
1. Na barra de menus da janela principal do TeamViewer, clique em Extras | Reproduzir ou
converter sesso gravada... .
2. Escolha o arquivo desejado.
A caixa
de dilogo Abrir aparecer.
3. Clique no boto Abrir.
O videoclipe
ser reproduzido no TeamViewer. Voc ter as opes comuns para
reproduzir um arquivo de vdeo.
Dica: Clique duas vezes sobre o arquivo no Windows Explorer para reproduzi-lo. O TeamViewer ser iniciado automaticamente e reproduzir a sesso gravada.
Converso de uma sesso gravada do TeamViewer para AVI
Voc pode converter as sesses gravadas do TeamViewer para o formato de vdeo AVI para
edio.
TeamViewer11 Manual Controle remoto
www.teamviewer.com
Pgina72de123
9 Funes multimdia
Para converter uma sesso gravada, siga estas etapas:
1. Siga as instrues acima para reproduzir uma sesso gravada.
2. Na janela Sesso gravada, clique no cone
A caixa
de dilogo Abrir aparecer.
3. Defina as configuraes conforme desejado. Para isso, use as listas suspensas e os botes
Configurar... ou Navegar....
4. Clique no boto Iniciar converso.
5. O vdeo selecionado convertido.
TeamViewer11 Manual Controle remoto
www.teamviewer.com
Pgina73de123
10 Funes diversas
10
Funes diversas
10.1
Direitos de acesso limitao de aes em uma sesso do TeamViewer
Nota: Esta seopode ser de interesse apenas de administradores ou especialistas em TI.
Se este no for o seu caso, sinta-se vontade para pular esta seo.
10.1.1
A funo Controle de acesso
Controle de acesso limita as possveis aes dos participantes em uma sesso do TeamViewer.
Voc pode definir regras para conexes de Controle remoto (controle remoto, transferncia
de arquivos e VPN) para esse ou para outros computadores:
l Para seu computador (ou seja, algum se conecta ao seu computador): o acesso de controle de entrada permite que voc restrinja as possibilidades dos parceiros que querem
se conectar ao seu computador. Desta maneira, voc pode influenciar as aes que os
outros podem realizar em seu computador. Por exemplo, voc pode desabilitar a opo
que permite que seu parceiro controle seu TeamViewer para que ele no possa alterar as
configuraes ou itens relacionados. A configurao das funes de controle de acesso
de entrada so semelhantes s funes de controle de acesso de sada descritas abaixo.
l Para outros computadores (ou seja, voc se conecta a um computador remoto): o controle de acesso de sada permite que voc restrinja suas possibilidades quando estabelecer uma conexo. Este caso descrito explicitamente abaixo.
Voc pode configurar o modo de acesso padro para as sesses atuais em Extras | Opes na
categoria Avanado (consulte a seo13.9 , pgina115) ou selecione um modo diferente do
modo padro quando configurar uma conexo.
Nota: Abaixo, voc aprender como configurar o controle de acesso durante uma sesso
de controle remoto de sada. O controle de acesso para transferncia de arquivos e VPN
geralmente o mesmo, mas oferece menos opes.
TeamViewer11 Manual Controle remoto
www.teamviewer.com
Pgina74de123
10 Funes diversas
Nota: Para aprender como controlar o acesso durante uma sesso de sada, Seo13.9,
pgina115.
Para conexes de sada, o TeamViewer oferece os seguintes modos de acesso:
l Acesso completo: voc pode controlar o computador remoto sem uma confirmao de
seu parceiro.
l Confirmar todos: seu parceiro precisa aprovar todas as aes do TeamViewer. Por exemplo, voc poder ver somente a rea de trabalho de seu parceiro somente mediante sua
confirmao e poder assumir o controle da rea de trabalho remota aps confirmao
adicional.
l Ver e apresentar: voc pode ver o computador remoto mediante a confirmao de seu
parceiro e mover o cursor do mouse no computador remoto. Porm, o controle remoto
no possvel neste modo.
l Configuraes personalizadas: este modo pode ser personalizado individualmente
(consulte a seo10.1.2 , pgina76).
l Negar sesses de controle remoto de sada: voc no pode estabelecer conexes de
controle remoto de sada a partir de seu computador.
Controle de acesso para cada uso:
l Voc gostaria de ter flexibilidade para restringir o acesso: para clientes com um relacionamento prximo e de confiana, ou para o seu computador de casa, voc escolhe
acesso completo. Para clientes sensveis ou que exigem precaues voc escolhe que
eles confirmem todas as conexes.
l O administrador do Windows tem a possibilidade de configurar as opes e protege-las
com uma senha. Perfeito para usos que requerem restries de acessos tanto de sada
quanto de entrada.
Para configurar o modo de acesso para a sesso de controle remoto atual somente,
siga estas etapas:
1. Execute as etapas 1 a 5 da Seo3, pgina11.
2. Na caixa de dilogo de autenticao, clique no cone
Avanado.
A caixa
de dilogo de autenticao se expande e as opes extras so exibidas.
3. Selecione o modo de controle de acesso desejado para esta conexo na lista suspensa
Controle de acesso.
4. Clique em Iniciar sesso.
5. Voc estabeleceu uma conexo.
TeamViewer11 Manual Controle remoto
www.teamviewer.com
Pgina75de123
10 Funes diversas
Na caixa de dilogo de autenticao, selecione o modo de acesso para a sesso atual.
No modo Confirmar todos, voc pode apenas realizar aes que so confirmadas por seu parceiro.
Nota: Se voc no selecionar uma opo de controle de acesso quando configurar uma
conexo, sero usadas as configuraes padro das opes do TeamViewer (consulte a
seo13.9 , pgina115).
10.1.2
Opes do modo de controle de acesso em detalhes
Cada modo de acesso listado na Seo10.1.1, pgina74 apresenta uma combinao especfica
de configuraes. Esta seoexplica as configuraes feitas para cada modo.
Para determinar quais os direitos de acesso esto associados a um modo de acesso
particular, siga estas etapas:
1. Selecione seu modo de acesso conforme descrito na Seo10.1.1, pgina74.
2. Na caixa de dilogo Autenticao do TeamViewer, clique no link Controle de acesso.
A caixa
de dilogo Detalhes de controle de acesso abrir.
TeamViewer11 Manual Controle remoto
www.teamviewer.com
Pgina76de123
10 Funes diversas
A caixa de dilogo Detalhes de controle de acesso mostra os efeitos especficos do modo selecionado.
Voc tambm pode abrir esta caixa de dilogo usando as opes do TeamViewer. Para isso,
clique em Extras | Opes. Na categoria Avanado, v em Configuraes avanadas de
conexo a outros computadores e selecione um modo de acesso. Finalmente, pressione o
boto Detalhes....
Viso geral das configuraes do modo de acesso
Nesta seo, voc aprender quais configuraes voc pode definir quando selecionar o modo
Configuraes personalizadas.
As configuraes a seguir so estabelecidas pelos controles de acesso:
Configuraes
Descrio
Valores possveis
Conectar e visu-
Determina se a tela remota em uma sesso de
alizar telas remo-
controle remoto pode ser vista imediatamente
tas
ou somente mediante solicitao e confirmao.
l Permitido
l Aps confirmao
l Negado
Controlar com-
Determina se voc pode controlar o compu-
putadores remotos
tador remotamente.
l Permitido
l Aps confirmao
l Negado
TeamViewer11 Manual Controle remoto
www.teamviewer.com
Pgina77de123
10 Funes diversas
Configuraes
Descrio
Valores possveis
Transferncia de
Determina se a transferncia de arquivos geral-
arquivo
mente permitida.
l Permitido
l Aps confirmao
l Negado
Estabelecer cone-
Determina se voc tem permisso para confi-
xes VPN
gurar uma conexo VPN.
l Permitido
l Aps confirmao
l Negado
Bloquear o teclado
Determina se voc pode bloquear a entrada no
e o mouse remoto
computador remoto.
l Permitido
l Aps confirmao
l Negado
l Em cada incio de sesso
Controlar o TeamVi- Determina se voc pode controlar o TeamViewer remoto, ex., alterar a configurao do
ewer remoto
TeamViewer.
l Permitido
l Aps confirmao
l Negado
Transferncia de
Determina se os arquivos podem ser compar-
arquivos usando a
tilhados atravs do widget Caixa de arquivos.
caixa de arquivos
Imprimir na minha
Controla se voc pode imprimir na sua impres-
impressora
sora local a partir do computador remoto
(consulte a seo10.7 , pgina83).
l Permitido
l Negado
l Permitido
l Aps confirmao
l Negado
Dependncia entre o modo de acesso e configuraes de segurana
Com o controle de acesso de sada, voc determina quais opes voc gostaria de ter aps
conectar a um computador remoto ou um administrador pode configurar isso para a equipe.
Voc tambm pode configurar o controle de acesso de entrada na categoria Segurana da tela
de opes.
TeamViewer11 Manual Controle remoto
www.teamviewer.com
Pgina78de123
10 Funes diversas
Exemplo: voc deseja configurar o TeamViewer de forma que sua equipe sempre confirme as
aes em seus computadores (como transferncia de arquivos ou controle remoto). Para isso,
voc configura Controle de acesso (entrada) como Confirmar todos.
Se os controles de acesso de sada locais forem diferentes dos controles de acesso de entrada
remotos, sero aplicado direitos mais restritivos.
Caso de uso:
l Voc selecionou Acesso completo, mas seu parceiro selecionou Confirmar todos para
as conexes de entrada. Como resultado, todas as aes devero ser confirmadas primeiro.
l Voc ativou Visualizar e apresentar para conexes de sada e seu parceiro habilitou
Acesso completo para conexes de entrada. Portanto, voc pode visualizar e apresentar na tela do seu parceiro somente.
Nota: Uma caixa de dilogo informar a voc sobre qualquer diferena nos direitos de
acesso.
Depois que a conexo est configurada, uma caixa de dilogo exibida mostrando todas as diferenas entre os
controles de acesso de sada no computador local e os controles de acesso de entrada no computador remoto.
Nota: Os direitos de acesso no podem ser definidos para o mdulo TeamViewer QuickSupport.
10.2
Atualizao do TeamViewer no computador remoto
Nota: Para usar esta funo, o TeamViewer no computador de seu parceiro deve estar configurado para iniciar junto com o Windows automaticamente (servio do sistema) (consulte a
seo12.2 , pgina96).
TeamViewer11 Manual Controle remoto
www.teamviewer.com
Pgina79de123
10 Funes diversas
A funo Atualizao remota permite que voc atualize o TeamViewer no computador
remoto. Esta funo particularmente til na atualizao do TeamViewer em computadores
autnomos (por exemplo, servidores).
Para realizar uma atualizao remota, siga estas etapas:
1. Inicie uma sesso de controle remoto (consulte a seo3 , pgina11).
2. Na janela Controle remoto, clique em Aes | Atualizao remota durante uma sesso.
A caixa
de dilogo Atualizao do TeamViewer abrir no computador remoto.
3. Siga as instrues na caixa de dilogo.
Nota: Depois de uma atualizao remota, sua conexo do TeamViewer ser encerrada.
Porm, voc ser conectado novamente ao computador remoto automaticamente.
10.3
Visualizao de informaes sobre o computador
remoto
Esta funo exibe informaes sobre o sistema do computador remoto.
A caixa de dilogo Informaes do sistema remoto (o texto todo pode ser selecionado e copiado para a rea de
transferncia).
Para abrir a caixa de dilogo Informaes do sistema remoto (durante uma sesso), clique
Aes | Info do sistema remoto... na janela Controle remoto.
As informaes a seguir so exibidas:
TeamViewer11 Manual Controle remoto
www.teamviewer.com
Pgina80de123
10 Funes diversas
l Nome do computador
l Nome de usurio
l Domnio
l Tempo de inicializao
l Processador
l Memria fsica
l Nome
l Verso
l Service pack
l Dispositivos
l Placa de rede
10.4
Visualizao de informaes sobre a conexo atual
A caixa de dilogo Informaes sobre conexo fornece informaes sobre a conexo atual.
A caixa de dilogo Informaes sobre conexo exibe informaes sobre a sesso atual.
Para
abrir a caixa de dilogo (durante uma sesso), clique em Aes | Info da conexo... na janela Controle remoto.
As informaes a seguir so exibidas:
TeamViewer11 Manual Controle remoto
www.teamviewer.com
Pgina81de123
10 Funes diversas
Controle de acesso
l Na rea Controle de acesso, as configuraes de controle de acesso vlidas para a conexo atual so exibidas (consulte a seo10 , pgina74).
Informaes
l Tipo de conexo: mostra o protocolo da sesso TeamViewer que est em uso atualmente.
l Durao: mostra a durao da sesso.
l Trfego: mostra a quantidade de dados transmitidos durante a sesso atual (upload/download).
l Tela: mostra informaes sobre a resoluo e a profundidade de cor da tela do computador remoto.
l Verso do parceiro: mostra a verso do TeamViewer instalada no computador remoto.
10.5
Informaes sobre o uso de suas licenas
Se voc comprou uma licena com vrios canais, esta caixa de dilogo dar a voc uma viso
geral dos canais que esto em uso atualmente com sua licena. Esta caixa de dilogo mostra
que IDs do TeamViewer esto em uma sesso ativa do TeamViewer no momento e por quanto
tempo.
Esta caixa de dilogo mostra quais IDs esto em uma sesso no momento.
A caixa de dilogo Usurio da licena atual especialmente til para determinar se um canal
est disponvel antes de iniciar uma sesso.
Para abrir a caixa de dilogo Usurio da licena atual, selecione Ajuda | Sobre | Uso de
canal no menu principal.
TeamViewer11 Manual Controle remoto
www.teamviewer.com
Pgina82de123
10 Funes diversas
10.6
Transferncia de uma sesso de controle remoto
Usando a funo Convidar participante extra..., voc pode convidar contatos para uma
sesso de controle remoto.
Possibilitando que especialistas e experts participem da sesso caso precise de ajuda extra.
Voc tambm pode transferir totalmente a sesso de controle remoto para um participante
convidado.
Para convidar participantes extras para uma sesso de controle remoto, siga estas
etapas:
1. Na janela Controle remoto, clique em Aes | Convidar novo participante... durante
uma sesso.
A caixa
de dilogo Convidar participante extra abrir.
2. Na lista de contatos, selecione o contato que voc deseja convidar para participar.
O contato
receber um convite que ele deve confirmar.
3. Se o contato aceitar o convite, ele aparecer como um participante extra no widget Lista
de sesses.
4. Ambos os participantes agora podem controlar o computador remoto com permisses
idnticas.
Como quem iniciou a sesso, voc pode sair da sesso e assim transferi-la para o participante.
Para isso, clique no cone
na janela de controle remoto. Clique no boto Sair da sesso na
caixa de dilogo.
Se voc quiser encerrar a sesso com todos os participantes, clique no cone
na janela
Controle remoto. Clique no boto Encerrar sesso na caixa de dilogo.
Nota: Para poder usar esta funo, voc deve estar conectado sua conta do TeamViewer
(consulte a seo8.1.3 , pgina39).
Nota: A quantidade mxima de participantes est limitada pelo tipo de licena.
10.7
Impresso remota
Usando a funo Impresso remota, voc pode imprimir documentos nos computadores
remotos diretamente em uma impressora que esteja acessvel localmente. Isto permite que
voc imprima documentos que esto nos computadores remotos em sua prpria impressora
sem precisar transferi-los. Do computador remoto, voc pode acessar as mesmas impressoras
(incluindo as impressoras da rede) que voc acessaria de seu computador local.
TeamViewer11 Manual Controle remoto
www.teamviewer.com
Pgina83de123
10 Funes diversas
Nota: A funo Impresso remota est disponvel somente para conexes de Windows
para Windows.
Nota: Essa funo est disponvel para todas as impressora que so compatveis com PostScript ou EMF. Veja o website do fabricante da impressora para mais informaes.
Para ativar a funo de impresso remota, siga estas etapas:
1. Na janela Controle remoto, clique Arquivos e extras | Ativar impresso remota
durante uma sesso.
A caixa
de dilogo Impresso remota com o TeamViewer abrir.
2. Clique no boto Continuar.
No computador remoto, o driver de impresso do TeamViewer ser instalado. Isso
precisa ser feito apenas uma vez.
3. Agora, voc tem a impresso remota ativada com sucesso. Todas as impressoras disponveis no computador local tambm podem ser usadas pelo computador remoto.
Uma vez que a impresso remota com o TeamViewer foi ativada, as impressoras disponveis
para o computador local podem ser selecionadas nas caixas de dilogo de impresso e no painel
de controle no computador remoto. As impressoras remotas do TeamViewer possuem uma
etiqueta via TeamViewer.
Para realizar um trabalho de impresso, siga estas etapas:
1. Abra o documento que voc gostaria de imprimir no computador remoto.
2. Abra a caixa de dilogo Imprimir.
3. Selecione uma impressora que tenha via TeamViewer no nome.
4. Inicie o trabalho de impresso.
5. O documento ser impresso na impressora selecionada no computador local.
Nota: A impresso com o TeamViewer pode ser desinstalada em Configuraes avanadas (consulte a seo13.9 , pgina115).
Nota: Para o Windows Vista e superior, as impressoras compatveis com este recurso do
TeamViewer so agrupadas em uma nica impressora no painel de controle. Todas as outras
impressoras TeamViewer podem ser acessadas por meio de seu menu de contexto.
TeamViewer11 Manual Controle remoto
www.teamviewer.com
Pgina84de123
10 Funes diversas
10.8
Contatos e dispositivos no ambiente
Encontrar os contatos e dispositivos TeamViewer que esto na mesma rede. Adicione contatos
e dispositivos de forma rpida e fcil no seu ambiente sua lista de computadores e contatos.
Para isso, no necessrio saber o endereo de e-mail do contato nem a ID do TeamViewer de
um dispositivo.
Da mesma forma, para cada contato e cada dispositivo em seu ambiente, voc pode chamar a
funo para estabelecer uma conexo que j conhecida pelo TeamViewer (ex.: transferncia
de arquivo).
Exemplo: Voc quer adicionar seus colegas sua lista de computadores e contatos, mas no
quer saber os detalhes de suas contas. Busque os contatos no TeamViewer e adicione-os
sua lista de computadores e contatos.
Nota: Somente contatos e dispositivos que usam o TeamViewer10 (ou posterior) sero
exibidos.
10.8.1
Encontrar contatos ou dispositivos
Use a verso completa do TeamViewer para encontrar outros dispositivos na mesma rede em
que o TeamViewer estiver instalado. Se as pessoas estiverem conectadas em uma verso
completa do TeamViewer com sua conta TeamViewer, voc tambm pode encontrar essas
pessoas.
Na caixa de dilogo No ambiente, voc ver os computadores e contatos em seu ambiente.
Para Contatos, as informaes a seguir so exibidas:
TeamViewer11 Manual Controle remoto
www.teamviewer.com
Pgina85de123
10 Funes diversas
l Imagem do perfil: uma imagem do perfil exibida se o contato usar uma para a conta do
TeamViewer.
l Status online: voc ver se o contato est online, ocupado ou ausente.
l Nome do usurio: nome da conta TeamViewer.
Para computadores, um dos itens de informaes a seguir exibido:
l Nome da tela: o nome da tela mostrado se nenhuma conta TeamViewer estiver conectada ao software TeamViewer.
Para encontrar contatos e dispositivos prximos, siga essas etapas:
1. Inicie o TeamViewer.
2. Clique na aba Controle remoto.
3. Em Controle remoto do computador, clique no cone
na caixa ID do parceiro.
l Se voc no estiver conectado lista de computadores e contato, conecte-se sua
conta do TeamViewer.
4. Na lista suspensa, selecione a opo Mostrar contatos e dispositivos prximos.
A caixa
de dilogo Arredores abrir.
Em No ambiente, todos os contatos e dispositivos na mesma rede que no esto
em sua lista de computadores e contatos sero exibidos.
5. Voc encontrou os contatos e os dispositivos em seu ambiente. Voc pode interagir com
os contatos e os dispositivos atravs do menu de contexto.
10.8.2
Adicionar contatos ou dispositivos
Adicionar contatos ou dispositivos sua lista de computadores e contatos atravs do menu de
contexto.
Alm disso, possvel executar interaes adicionais com os contatos e dispositivos. Uma descrio das possibilidades est disponvel na Seo8.2.6, pgina50. Tenha em mente que as possibilidades podem ser restritas devido falta de permisses.
Para adicionar esses contatos e dispositivos sua lista de computadores e contatos,
siga essas etapas:
1. Abra a caixa de dilogo Arredores (consulte a seo10.8.1 , pgina85).
2. Selecione um contato ou dispositivo.
3. No menu de contexto (boto direito do mouse), clique no cone
4. Selecione Adicionar.
5. O contato ou o dispositivo ser adicionado sua lista de computadores e contatos.
TeamViewer11 Manual Controle remoto
www.teamviewer.com
Pgina86de123
11 Mdulos do TeamViewer
11
Mdulos do TeamViewer
Abaixo, voc encontrar uma viso geral de alguns mdulos disponveis em nosso website.
Para baixar um mdulo ou para a visualizao rpida do que est disponvel, visite https://teamviewer.com/download.
11.1
A verso completa do TeamViewer
Voc pode utilizar este mdulo para conexo a parceiros e para aceitar pedidos de conexo de
entrada.
A janela principal da verso completa do TeamViewer.
Este mdulo descrito em detalhes na Seo2.2, pgina7.
11.2
O mdulo TeamViewer QuickSupport
O TeamViewer QuickSupport um aplicativo na forma de um arquivo executvel simples. Voc
pode executar este arquivo sem instalar o software e sem os direitos de administradores do
Windows ou do Mac OS.
TeamViewer11 Manual Controle remoto
www.teamviewer.com
Pgina87de123
11 Mdulos do TeamViewer
Janela principal do QuickSupport.
Este mdulo permite que voc aceite as conexes de controle remoto de entrada, mas no
permite que voc configure as conexes de sada sozinho. Geralmente, voc fornece este
mdulo aos seus clientes.
Voc pode criar seu prprio mdulo TeamViewer QuickSupport com seu texto de abertura e
logo da empresa, alm de outras funes teis em nosso website (consulte a seo11.10 ,
pgina93).
11.2.1
Opes do mdulo QuickSupport
Na caixa de dilogo Propriedades, voc pode definir as configuraes para TeamViewer
QuickSupport.
Para acessar esta caixa de dilogo, clique no cone
no canto superior direito do mdulo. Na
categoria Geral, as opes a seguir esto disponveis:
Opes importantes para trabalhar com o TeamViewer
Permitir
Se ativada, o TeamViewer grava todos os erros e eventos em um arquivo de
acesso
registro.
Abrir arqui-
Para abrir a pasta que contm o arquivo de registro, clique no boto Abrir
vos de regis- arquivos de registro.... O arquivo de registro aparece selecionado quando
tro...
a pasta abrir.
TeamViewer11 Manual Controle remoto
www.teamviewer.com
Pgina88de123
11 Mdulos do TeamViewer
Configuraes de rede
Definir con-
Encontre mais informaes na Seo&nbsp; "Caixa de dilogo
figuraes de
Configurao de Proxy", pgina&nbsp;103.
proxy...
As opes nas categorias Audioconferncia e Vdeo so explicadas nas Seo13.6, pgina112
e Seo13.7, pgina113.
A caixa de dilogo Configuraes do QuickSupport.
11.2.2
Instalao remota
Durante uma sesso de controle remoto a um mdulo QuickSupport, voc pode instalar mdulos TeamViewer adicionais (ou a verso completa) no dispositivo remoto. Para sesses de
controle remoto recorrentes, voc pode conectar-se a esse novo mdulo.
Os mdulos a seguir podem ser instalados:
l Mdulo TeamViewer Host personalizado existente
l Mdulo TeamViewer Host personalizado novo
l Mdulo TeamViewer Host padro
l Verso completa do TeamViewer
Para
instalar o TeamViewer no computador remoto, clique em Arquivos e extras |
Instalar durante uma sesso de controle remoto.
TeamViewer11 Manual Controle remoto
www.teamviewer.com
Pgina89de123
11 Mdulos do TeamViewer
Instalar mdulos TeamViewer remotamente.
11.3
O mdulo TeamViewer QuickJoin
O TeamViewer QuickJoin um aplicativo na forma de um nico arquivo executvel que foi
desenvolvido especificamente para participar de apresentaes e reunies online.
Voc pode criar um mdulo TeamViewer QuickJoin personalizado com seu texto de abertura e
logo, alm de funes teis extras em nosso website.
Para mais informaes sobre como usar este mdulo e sobre reunies e apresentaes,
consulte o Manual do TeamViewer- Reunies.
11.4
O mdulo TeamViewer Host
O TeamViewer Host instalado como um servio de sistema do Windows. Os computadores em
que o TeamViewer Host est instalado podem ser administrados com o TeamViewer imediatamente aps iniciar o sistema (e antes do login do Windows). As conexes de sada no so
possveis.
Voc pode usar o cone da bandeja para ajustar as configuraes. Para isso, clique com o boto
direito do mouse no cone da bandeja e selecione Opes.
Geralmente, voc instala este mdulo em servidores ou em computadores sem superviso
que deseja administrar remotamente a qualquer momento.
TeamViewer11 Manual Controle remoto
www.teamviewer.com
Pgina90de123
11 Mdulos do TeamViewer
Para computadores ou dispositivos aos quais voc precisa de acesso sem superviso e aos quais
voc d suporte instantneo, voc tambm pode estabelecer uma conexo com o dispositivo a
qualquer momento por meio de um caso de servio (consulte a seo8.3 , pgina58).
Em nosso website, voc pode personalizar a aparncia do TeamViewer Host com base em suas
necessidades adicionando seu prprio logo, texto e cores definidas pelo usurio. Para mais
informaes sobre os mdulos TeamViewer personalizados, consulte a Seo11.10, pgina93.
Nota: Voc pode adicionar o TeamViewer Host sua lista de computadores e contatos diretamente do menu de contexto no cone da bandeja.
11.5
TeamViewer Portable
Normalmente, o TeamViewer Portable possui as mesmas funes da verso completa do
TeamViewer, mas no instalada e, portanto, pode ser iniciada de qualquer transportador de
dados (como um drive USB ou um CD). Informaes adicionais sobre a configurao esto disponveis no pacote de download. O TeamViewer Portable est includo nas licenas do TeamViewer Premium e do TeamViewer Corporate.
Nota: Siga as informaes nas configuraes de exportao para TeamViewer Portable
nas configuraes TeamViewer (consulte a seo13.9 , pgina115).
11.6
O TeamViewer Manager
O TeamViewer Manager um aplicao de banco de dados que permite que voc gerencie
computadores, contatos ou clientes (semelhantes lista de computadores e contatos). Alm
disso, o software oferece uma ampla variedade de funes para avaliao das sesses (p. ex.:
para fins de faturamento) e pode ser sincronizados com a lista de computadores e contatos. O
TeamViewer Manager est includo nas licenas TeamViewer Premium e TeamViewer Corporate.
Para mais informaes, consulte o Manual do TeamViewer - Gerenciador.
11.7
O pacote TeamViewer MSI
O pacote TeamViewer MSI um aplicativo de instalao especial para a verso completa do
TeamViewer ou para o TeamViewer Host. Ele pode ser usado para implementar o TeamViewer
em um Domnio do Active Directory atravs do Objeto de Diretiva de Grupo (GPO). Informaes adicionais sobre a configurao esto disponveis no pacote de download. O TeamViewer MSI est includo na licena TeamViewer Corporate.
TeamViewer11 Manual Controle remoto
www.teamviewer.com
Pgina91de123
11 Mdulos do TeamViewer
11.8
O TeamViewer Management Console
Nota: Para poder usar este mdulo, voc precisa de uma conta do TeamViewer (consulte a
seo8.1 , pgina37).
O TeamViewer Management Console um console intuitivo que possui como base a rede para
gerenciar seus contatos do TeamViewer, o registro das conexes do TeamViewer, o monitoramento e o rastreamento de ativos dos seus computadores e para gerenciar sua lista de
espera de servios.
Com o Management Console, voc tambm pode gerenciar todos os usurios do TeamViewer
de sua empresa, criar novas contas, gerenciar permisses e senhas ou compartilhar grupos
com contatos individuais. Alm disso, as conexes podem ser estabelecidas diretamente de seu
navegador e as conexes registradas podem ser cobradas. No Management Console, possvel tambm criar e salvar mdulos personalizados do TeamViewer para QuickSupport e Host.
O TeamViewer Management Console pode ser acessado atravs de seu navegador de web atravs da internet e pode ser usado independentemente do sistema operacional e da plataforma.
Um banco de dados local ou um servidor Microsoft SQL no so necessrios.
Nota: O TeamViewer compatvel com o Internet Explorer 8 (ou superior) ou outros navegadores populares em uma verso atual.
Mais informaes sobre o TeamViewer Management Console e suas funes podem ser encontradas no Manual do TeamViewer - Management Console.
TeamViewer11 Manual Controle remoto
www.teamviewer.com
Pgina92de123
11 Mdulos do TeamViewer
O TeamViewer Management Console abrir a plataforma em qualquer navegador de web.
11.9
TeamViewer em dispositivos mveis
O TeamViewer tambm est disponvel para dispositivos mveis.
Voc pode iniciar as sesses de controle remoto com dispositivos iOS, Android ou Windows
Phone 8 ou BlackBerry. Nesse processo, voc pode controlar o computador remoto facilmente.
Porm, o nmero de funes limitada em comparao verso para Windows. possvel
conectar um computador ao seu dispositivo mvel com o aplicativo TeamViewer QuickSupport.
Os aplicativos podem ser baixados na Google Play para Android, na Apple AppStore para iOS e
na Windows Phone Store para Windows Phone 8 e na BlackBerry World para BlackBerry.
Informaes detalhadas sobre estes aplicativos esto disponveis nos prprios aplicativos ou
em nosso website https://teamviewer.com/download/mobile.aspx.
11.10 Mdulos personalizveis
Alguns mdulos TeamViewer podem ser modificados para atender suas necessidades. Esta
opo est disponvel para os mdulos QuickSupport, QuickJoin e Host.
possvel criar um ou mais mdulos QuickSupport personalizados. Isso fornece a voc funes
adicionais (como a capacidade de alterar o projeto ao adicionar o logo de sua empresa e
esquema de cortes e fazer com que seus parceiros apaream automaticamente em sua lista de
computadores e contatos).
TeamViewer11 Manual Controle remoto
www.teamviewer.com
Pgina93de123
11 Mdulos do TeamViewer
Uma descrio detalhada de como criar um mdulo personalizado do TeamViewer est disponvel no Manual do TeamViewer Management Console ou no website Desenvolver e implementar dentro do TeamViewer Management Console.
TeamViewer11 Manual Controle remoto
www.teamviewer.com
Pgina94de123
12 Instalao e configurao
12
Instalao e configurao
Abaixo, voc encontrar uma descrio do processo de instalao e de configurao para a
verso completa do TeamViewer. Antes de instalar o software, voc deve baixar a verso
completa de nosso website.
Para isso, v em https://teamviewer.com/download e salve o arquivo de configurao em seu
computador.
Se optou por um mdulo diferente como descrito na Seo11, pgina87, voc pode pular esta
seo.
12.1
Instalao da verso completa do TeamViewer
Execute o arquivo de configurao que voc baixou. Um assistente de instalao ir orient-lo
atravs do processo de instalao:
Bem-vindo ao TeamViewer
1. Decidir sobre o tipo de instalao.
l Para sempre iniciar manualmente o TeamViewer, se necessrio, selecione o boto Instalar.
l Se quiser instalar o TeamViewer como um servio do sistema, selecione o boto de
opo Instale para controlar este computador remotamente mais tarde. Se esta
opo for selecionada, as instrues ajudaro a configurar o TeamViewer como um servio de sistema. Informaes adicionais sobre isso esto disponveis na Seo12.2,
pgina96.
l Se desejar executar o TeamViewer apenas uma vez, selecione o boto de opo Executar somente.
2. Selecione um campo de uso.
l Se desejar utilizar o TeamViewer comercialmente (por exemplo, suporte, apresentaes, home office, compartilhamento de rea de trabalho com os colegas de
equipe etc.), selecione o boto de opo Na empresa / comercialmente.
TeamViewer11 Manual Controle remoto
www.teamviewer.com
Pgina95de123
12 Instalao e configurao
l Se no desejar utilizar o TeamViewer comercialmente (por exemplo, conexes com
amigos, parentes ou seu prprio computador), selecione o boto particular / nocomercial.
l Se ambos usos os se aplicarem, selecione a opo Ambos.
3. Se desejar fazer ajustes adicionais durante a instalao (consulte a seo12.1.1 ,
pgina96), marque a caixa de seleo Mostrar as configuraes ampliadas. Caso contrrio, o TeamViewer automaticamente instalado com as configuraes padro.
4. Clique no boto Aceitar.
5. A instalao do TeamViewer est concluda.
12.1.1
Configuraes avanadas
Se voc selecionou a caixa Exibir opes avanadas embaixo das instrues de instalao,
possvel agora implementar configuraes adicionais para a instalao.
Para configurar os ajustes avanados, siga essas etapas:
1. Diretrio de destino: selecione uma pasta desejada onde o TeamViewer ser instalado.
2. Usar impresso remota do TeamViewer: se quiser habilitar esta opo, se houver
conexes com este computador (no qual o TeamViewer est sendo instalado), a funo
Impresso Remota (consulte a seo10.7 , pgina83) pode ser utilizada.
3. Usar TeamViewer VPN: Se desejar usar TeamViewer VPN, marque esta opo (consulte
a seo6 , pgina27).
4. Use o add-in de reunio TeamViewer para o Outlook: Caso esta opo seja habilitada,
o add-in do TeamViewer instalado no Outlook. Voc pode agendar as reunies do
TeamViewer atravs do Outlook . Voc pode encontrar informaes detalhadas no
Manual do TeamViewer Reunio.
5. Clique em Concluir.
6. A instalao do TeamViewer est concluda.
Nota: Algumas opes esto disponveis somente com os direitos administrativos do
Windows.
12.2
TeamViewer como um servio do sistema Windows
12.2.1
Diferenas entre aplicativo Windows e servio de sistema Windows
possvel configurar o TeamViewer como um servio do sistema Windows durante o
processo de instalao ou mais tarde nas opes. Esta seodescreve as diferenas entre
TeamViewer11 Manual Controle remoto
www.teamviewer.com
Pgina96de123
12 Instalao e configurao
executar o TeamViewer como um aplicativo normal e executar o TeamViewer como um servio
de sistema Windows:
Se voc instalar o TeamViewer como um aplicativo Windows:
l Voc deve iniciar o TeamViewer manualmente para conduzir uma sesso de controle
remoto ou reunio.
l Se voc fechar a janela TeamViewer, seu computador no estar mais acessvel atravs
do TeamViewer.
l O TeamViewer ir gerar uma senha temporria toda vez que for iniciado. Isto significa
que somente pessoas que tenham sua ID do TeamViewer e a senha da sesso podero
acessar seu computador. Como a senha muda toda vez que o programa for iniciado, as
pessoas que se conectaram a seu computador anteriormente no podero conectar-se
novamente sem que voc fornea sua nova senha. Isso evita que algum tenha o controle permanente de seu computador.
Se voc instalar o TeamViewer como um servio do sistema Windows:
l O TeamViewer iniciar automaticamente com o Windows.
l O TeamViewer ser executado durante toda a sesso do Windows.
l Seu computador estar acessvel atravs do TeamViewer mesmo antes de fazer o login
no Windows.
l Seu computador estar sempre acessvel quando ele estiver ligado (e no no estado
standby ou inativo).
l Voc poder acessar seu computador continuamente e configurar conexes de sada.
12.2.2
Como configurar TeamViewer como um servio do sistema
Windows
Se no configurou para iniciar com o Windows automaticamente (servio do sistema) durante o
processo de instalao, voc pode fazer isso posteriormente seguindo estas etapas:
Para configurar o TeamViewer como um servio do sistema Windows, siga estas
etapas:
1. Inicie o TeamViewer.
2. No menu principal, clique em Extras | Opes.
A caixa
de dilogo Configuraes do TeamViewer abrir.
3. Selecione a categoria Geral.
4. Selecione a opo Iniciar o TeamViewer com Windows.
Uma
janela abrir solicitando uma senha.
5. Insira uma senha segura no campo Senha e confirme.
TeamViewer11 Manual Controle remoto
www.teamviewer.com
Pgina97de123
12 Instalao e configurao
6. Clique no boto OK.
7. Clique em OK na caixa de dilogo Acesso permanente ativado.
8. O TeamViewer agora est configurado para iniciar automaticamente com o Windows.
Cuidado: Se voc configurar o TeamViewer para iniciar automaticamente junto ao Windows,
o servio do TeamViewer ficar permanentemente em funcionamento. No encerre este
servio manualmente!
Nota: O TeamViewer Host instalado como um servio de sistema do Windows.
12.3
Uso do TeamViewer em um servidor de terminal
Esta seodescreve como usar o TeamViewer em um servidor de terminal. Ele destinado principalmente para administradores de rede das empresas. Usurios domsticos podem pular
esta seo.
O TeamViewer pode fazer com que todos os usurios possam ser acessados quando for executado em um servidor de terminal. Ao atribuir uma ID separada do TeamViewer a cada usurio,
o prprio servidor, bem como todos os usurios individuais, podem trabalhar independentemente com o TeamViewer. Para isto, siga as etapas abaixo aps instalar o TeamViewer no servidor de terminal.
Para ativar o suporte a mltiplos usurios nos servidores de terminal, siga estas
etapas:
1. Inicie o TeamViewer no servidor do terminal (painel).
2. No menu principal, clique em Extras | Opes.
A caixa
de dilogo Configuraes do TeamViewer abrir.
3. Selecione a categoria Avanado.
4. Clique no boto Mostrar as opes avanadas.
5. Selecione a opo Ativar suporte multiusurio avanado (para servidor de terminal).
6. Clique no boto OK.
Cada
usurio recebe uma ID do TeamViewer separada.
A partir de agora, independente de onde voc fez o login, sua ID pessoal do TeamViewer ser
exibida na janela principal do TeamViewer. Alm da ID do usurio, a ID do servidor tambm
exibida na janela principal em Ajuda | Sobre. A ID da console do servidor pode ser acessada a
qualquer momento e corresponde ao usurio que est fisicamente conectado a este computador. Para mais informaes sobre as IDs do TeamViewer, consulte a Seo2, pgina7.
TeamViewer11 Manual Controle remoto
www.teamviewer.com
Pgina98de123
12 Instalao e configurao
ID do usurio e ID do servidor na caixa de dilogo "Sobre".
Nota: Observe que o TeamViewer gerencia todas as contas de usurio do servidor de terminal como uma estao de trabalho independente. Entre outras coisas, isto afeta a licena
(consulte a seo12.4 , pgina99).
12.3.1
Termos de licenciamento do TeamViewer especial para uso
em servidores de terminal
Como o TeamViewer gerencia cada conta de usurio do servidor do terminal como uma estao
de trabalho independente, todos os usurios devem estar devidamente licenciados. Uma
licena de instalao ilimitada (licenas Premium ou Corporate) a recomendada, portanto. A
licena pode ser ativada em um console ou sesso do usurio descrita abaixo. Observe que a
licena ser ativada automaticamente para todas as contas do usurio e no servidor do terminal
(console). Ela precisa ser ativada apenas uma vez. Porm, se necessrio, as licenas separadas
tambm podem ser emitidas para usurios individuais ativando as licenas de usurios sozinhos
nas sesses do usurio.
12.4
Ativao da licena TeamViewer
Os usurios pessoais podem usar a verso gratuita do TeamViewer. Para uso comercial, voc
deve comprar uma licena em nossa loja online em https://teamviewer.com/licensing e ativ-la
usando a chave de licena do TeamViewer.
TeamViewer11 Manual Controle remoto
www.teamviewer.com
Pgina99de123
12 Instalao e configurao
Para ativar sua licena do TeamViewer, siga estas etapas:
1. Inicie o TeamViewer.
2. Clique em Extras | Ativar licena no menu principal.
3. Insira seu cdigo de licena no campo Cdigo de licena.
4. Clique no boto Ativar licena.
5. Sua licena TeamViewer est ativada agora.
A caixa de dilogo Ativao de licena.
Nota: Se voc tem uma licena TeamViewer Premium ou Corporate, voc pode vincul-la
sua conta TeamViewer (consulte a seo13.9 , pgina115).
TeamViewer11 Manual Controle remoto
www.teamviewer.com
Pgina100de123
13 Opes
13
Opes
Para acessar as opes, clique em Extras | Opes na janela principal do TeamViewer. A caixa
de dilogo Opes do TeamViewer abrir. esquerda, voc ver as categorias descritas
abaixo.
Nota: Se suas configuraes forem definidas atravs de uma poltica de configuraes do
TeamViewer (consulte a seo13.10 , pgina123), possvel que opes especficas no estaro disponveis.
13.1
Categoria Geral
A categoria Geral inclui algumas das configuraes comuns mais usadas.
TeamViewer11 Manual Controle remoto
www.teamviewer.com
Pgina101de123
13 Opes
A categoria Geral oferece as opes bsicas.
Opes importantes para trabalhar com o TeamViewer
Seu nome
Insira seu nome ou nome da empresa aqui. Este texto ser mostrado na
de exibio
barra de ttulo da janela Controle remoto e na janela Bate-papo no lado do
computador remoto.
Se estiver conectado sua conta do TeamViewer, o nome de exibio de sua
conta aparecer.
Iniciar o
Se voc no configurou o TeamViewer para iniciar com o Windows durante o
TeamViewer
processo de instalao, voc pode fazer isso aqui marcando a caixa corres-
com Win-
pondente. O TeamViewer iniciar automaticamente junto com o Windows.
dows
Assim, ele ser executado antes que voc faa o login no Windows.
Configuraes de rede
Configurao de
Clique no boto Configurar... para abrir a caixa de dilogo Confi-
Proxy
gurao de Proxy.
Wake-on-LAN
Um clique no boto Configurar abrir a caixa de dilogo Wakeon-LAN. Aqui possvel configurar os ajustes para o Wake-on-LAN.
Ao configurar esses ajustes, possvel operar este computador de
maneira remota, mesmo se estiver desligado, ativando-o antes de
estabelecer uma conexo.
Instrues detalhadas para configurao do Wake-on-LAN TeamViewer esto disponveis no Manual do TeamViewer - Wake-on-LAN.
TeamViewer11 Manual Controle remoto
www.teamviewer.com
Pgina102de123
13 Opes
Configuraes de rede
Conexes LAN rece-
Voc pode selecionar entre as seguintes opes:
bidas
l Desativado: no permite conexes LAN.
l Aceitar: aceita conexes LAN de entrada via porta 5938 (consulte a seo7.1 , pgina30).
l Aceitar exclusivamente: nenhuma conexo ao servidor
TeamViewer ser estabelecida e o TeamViewer estar disponvel apenas via endereo IP ou pelo nome do computador correspondente.
Se voc escolher essa opo, voc no pode organizar nem
participar de reunies.
Atribuio da conta
Atribuir
Clique no boto para conectar o computador a uma conta TeamViewer. A
conta...
janela Atribuir conta abrir.
Isso necessrio para as verificaes das condies do sistema integrado,
ITbrain ou Wake-on-LAN.
Caixa de dilogo Configurao de Proxy
Na maioria dos casos, as configuraes padro (use as configuraes de Proxy do navegador)
so suficientes. Voc pode usar as configuraes personalizadas, por exemplo, se no conseguir navegar na internet usando seu navegador.
l Sem proxy: use esta configurao se voc estiver diretamente conectado internet.
l Detectar configuraes automaticamente (recomendado): use esta configurao se
o TeamViewer precisar buscar e usar automaticamente um proxy instalado.
l Usar proxy manual: use esta configurao para inserir manualmente suas informaes
do servidor de proxy.
TeamViewer11 Manual Controle remoto
www.teamviewer.com
Pgina103de123
13 Opes
Na caixa de dilogo Configuraes de Proxy, voc pode configurar o acesso internet atravs de um servidor
proxy.
13.2
Categoria Segurana
Configuraes de segurana.
Senha pessoal (para acesso no supervisionado)
Senha
Se voc inserir uma Senha, voc poder usar esta senha para
acessar esse computador a qualquer momento no lugar da
senha temporria gerada aleatoriamente.
Gerenciar senhas adi-
Clique no link para definir senhas pessoais adicionais. Isso
cionais...
pode ser til, por exemplo, se vrios fornecedores de manuteno precisarem de acesso permanente a esse computador.
Conceder fcil acesso a
Se ativado, voc pode usar o acesso fcil para estabelecer uma
<NOME DE SUA CONTA>,
conexo a esse computador (consulte a seo7.4 , pgina33).
<NOME DE SUA
EMPRESA>
TeamViewer11 Manual Controle remoto
www.teamviewer.com
Pgina104de123
13 Opes
Senha aleatria (para acesso espontneo)
Grau de
Aqui voc pode selecionar qual deve ser o grau de segurana (comple-
segurana
xidade) da senha temporria aleatria, gerada toda vez que o TeamViewer
da senha
iniciado.
l Padro (4 dgitos): a senha consiste em 4 dgitos.
l Seguro (6 caracteres): a senha consiste em 6 caracteres alfanumricos.
l Seguro (8 caracteres): a senha consiste em 8 caracteres alfanumricos.
l Muito seguro (10 caracteres): a senha consiste em 10 caracteres
alfanumricos (incluindo caracteres especiais).
l Desabilitado (sem senha aleatria): nenhuma senha aleatria
gerada.
Nota: Se a opo senha aleatria estiver desabilitada e nenhuma senha permanente estiver
definida, voc no poder conectar-se ao TeamViewer.
Nota: Se, na categoria Geral, a caixa Iniciar o TeamViewer com Windows estiver
marcada, o grau de segurana da senha aleatria ser automaticamente definido para
Seguro (6 caracteres).
Regras de conexo a este computador
Iniciar
Na lista suspensa, voc pode selecionar se permite que o TeamViewer remoto
sesso
conecte-se a seu computador com as informaes de login do Windows em vez
no Win-
de uma senha TeamViewer.
dows:
l No permitido: configurao padro. A autenticao pode ser feita apenas usando a senha aleatria ou permanente.
l S permitido a administradores: qualquer parceiro que queira conectar ao seu computador precisa das informaes de login de um administrador do Windows em seu computador para fins de autenticao.
l Permitido a todos os usurios: todos os parceiros que queiram conectar ao seu computador precisam das informaes de login de uma conta
do Windows em seu computador.
Nota: Certifique-se de que todos os logins do Windows estejam protegidos
usando senhas complexas.
TeamViewer11 Manual Controle remoto
www.teamviewer.com
Pgina105de123
13 Opes
Regras de conexo a este computador
Lista
Especifique somente os contatos que devem ter acesso ou aqueles que no
negra e
devem ter acesso a esse computador.
lista
Para abrir a caixa de dilogo Lista negra e branca, clique no boto Confi-
branca
gurar. Para mais informaes, Seo13.2.1, pgina106.
Nota: Voc ainda poder configurar sesses TeamViewer de sada com
parceiros na lista negra.
13.2.1
A caixa de dilogo Lista negra e lista branca.
Nesta caixa de dilogo, voc pode armazenar explicitamente as contas do TeamViewer que
podem acessar o computador local (lista branca) ou aqueles que devem ter o acesso bloqueados ao computador local (lista negra).
Clique no boto Adicionar para permitir ou negar o acesso s contas TeamViewer.
A caixa de dilogo Lista negra e lista branca.
Se voc ativar a caixa de verificao Aplicar s reunies tambm, estas configuraes
tambm sero aplicadas s reunies. Somente contatos de sua lista branca podero participar
de suas reunies ou contatos de sua lista negra sero impedidas de participar de suas reunies.
TeamViewer11 Manual Controle remoto
www.teamviewer.com
Pgina106de123
13 Opes
Lista branca permitir acesso para os seguintes parceiros
Se voc adicionar as contas do TeamViewer sua lista branca, somente estas contas podero
conectar a seu computador. No possvel conectar-se ao seu computador atravs de outras
contas ou IDs TeamViewer. Isto significa que independente de qual computador a conta do
TeamViewer est sendo acessada, a conta poder acessar o computador que criou a lista
branca a qualquer momento.
Se voc faz parte do perfil de uma empresa com sua conta TeamViewer, voc tambm pode
colocar todo o perfil da empresa na lista branca. Assim, somente as contas TeamViewer que
fazem parte do perfil da empresa podem acessar esse dispositivo.
Lista negra permitir acesso para os seguintes parceiros
A lista negra geralmente permite que voc proba que determinados parceiros estabeleam
uma conexo com seu computador. As contas TeamViewer na lista negra no podem conectarse ao seu computador.
13.3
Categoria Controle remoto
Na categoria Controle remoto, voc pode pr-ajustar as configuraes para as sesses de
controle remoto. As configuraes nesta caixa de dilogo afetam todas as sesses de suporte
remoto futuras.
TeamViewer11 Manual Controle remoto
www.teamviewer.com
Pgina107de123
13 Opes
Na categoria Controle remoto, voc pode predefinir as configuraes para as sesses de controle remoto.
Tela
Qualidade
Voc pode selecionar:
l Seleo automtica: otimiza a qualidade da tela e a velocidade de transmisso com base na largura de banda disponvel.
l Otimizar qualidade: otimiza a qualidade da tela.
l Otimizar velocidade: otimiza a velocidade da conexo reduzindo a qualidade da tela. A qualidade da tela tambm reduzida ao nvel timo para
controle remoto.
l Configuraes personalizadas: se voc selecionar Configuraes personalizadas, o boto Configuraes personalizadas... estar ativado.
Use este boto para abrir a caixa de dilogo Configuraes personalizadas.
Remover
Se ativado, o papel de parede no computador remoto ser ocultado durante a
papel de
sesso do TeamViewer. Isto otimiza a velocidade de conexo, pois menos
parede
dados precisam ser transmitidos. Voc tambm pode ativar esta opo na
Mostrar
Se ativado, os movimentos do mouse do seu parceiro sero graficamente exibi-
cursor de
dos em sua rea de trabalho. Voc tambm pode ativar esta opo na janela
seu par-
Controle remoto durante a sesso do TeamViewer.
janela Controle remoto durante a sesso do TeamViewer.
ceiro
Padres de controle remoto
Reproduzir msicas e
Se esta opo estiver ativada, o udio do computador remoto ser
udio do computador
transferido para o computador local (consulte a seo9.7 ,
pgina71).
TeamViewer11 Manual Controle remoto
www.teamviewer.com
Pgina108de123
13 Opes
Padres de controle remoto
Gravar as sesses de
Se ativada, todas as sesses do TeamViewer sero auto-
controle remoto auto-
maticamente registradas.
maticamente
Gravar vdeos e VoIP
Se ativada, o parceiro de conexo pode decidir se o vdeo da
do parceiro ( neces-
webcam e VoIP podem ser gravados ou no.
sria a confirmao
Se desativada, somente a tela remota e seu prprio vdeo de
do parceiro)
webcam e VoIp sero gravados.
Enviar combinaes
Se ativada, as combinaes de teclas (como ALT+TAB, por exem-
de teclas
plo) so transferidas por padro para o computador remoto e no
so executadas localmente.
Abrir novas conexes
Se habilitada, as sesses de controle remoto e os monitores dos
nas abas
computadores remotos sero exibidos em uma janela de controle
remoto. Se essa opo no estiver habilitada, eles aparecero em
janelas separadas.
A caixa de dilogo Configuraes personalizadas
Para abrir a caixa de dilogo Configuraes personalizadas, selecione Configuraes personalizadas na lista suspensa Qualidade e clique no boto Configuraes personalizadas....
Na caixa de dilogo Configuraes personalizadas, voc pode configurar as opes de qualidade.
Aqui voc tem as seguintes opes:
l Cores: Defina a profundidade da cor desejada. Mais cores precisam de mais largura de
banda. Voc pode melhorar o desempenho reduzindo a profundidade da cor.
TeamViewer11 Manual Controle remoto
www.teamviewer.com
Pgina109de123
13 Opes
l Qualidade: Defina a qualidade da tela. Se voc usar os modos de cores Alta ou Cor real
e mover o boto de controle de qualidade para a esquerda, a compresso Altssima velocidade ser usada para minimizar o volume de dados.
l Streaming rpido do vdeo: se ativada, a transmisso do vdeo otimizada. A melhor
qualidade possvel da transmisso requer uma rede local ou conexo de largura de banda
alta.
l Habilitar esquema de cores do Aero: se ativada, o Aero Glass ativado nos sistemas
operacionais Windows Vista / Windows 7 do computador remoto.
l Habilitar animaes da interface grfica do usurio: se ativada, as animaes (ex.:
quando uma janela fechada) so exibidas.
l Melhorar a compatibilidade da aplicao: se ativada, a compatibilidade com aplicativos
do Windows ser melhorada, mas isso prejudicar o desempenho.
13.4
Categoria Reunio
Na categoria Reunio, voc pode predefinir as configuraes para o modo Reunio do TeamViewer. As configuraes nesta caixa de dilogo sero aplicadas a todas as reunies. Voc pode
encontrar informaes detalhadas no Manual do TeamViewer Reunio.
13.5
Categoria Lista de computadores e contatos
Aqui, voc pode gerenciar sua conta do TeamViewer e defina as configuraes adicionais para
lista de computadores e contatos.
O gerenciamento da conta no TeamViewer proporciona opes adicionais.
TeamViewer11 Manual Controle remoto
www.teamviewer.com
Pgina110de123
13 Opes
Configuraes da conta (configuraes globais)
Computadores
Se ativada, todos os computadores offline so organizados em um
offline em grupo
grupo separado.
separado
Mostrar se che-
Se ativada, voc receber uma breve notificao de que recebeu uma
gou uma nova
mensagem de bate-papo de um parceiro. A notificao ser exibida no
mensagem
canto direito inferior da tela como um pop-up.
Mostrar se um
Se ativada, voc receber uma breve notificao sempre que um de
parceiro iniciou
seus contatos fizer o login em sua conta do TeamViewer. A notificao
uma sesso
ser exibida no canto direito inferior da tela como um pop-up.
Gravar sesses
Se ativada, todas as sesses de controle remoto do TeamViewer sero
para relatrio de
registradas no TeamViewer Management Console. Mais informaes
conexes
podem ser encontradas no Manual do TeamViewer Management
Exibir janela de
Se ativada, voc pode adicionar um comentrio a uma sesso de
comentrio aps
controle remoto aps seu encerramento. O comentrio adicionado
cada sesso
sesso correspondente no TeamViewer Management Console. Mais
Console.
informaes podem ser encontradas no Manual do TeamViewer
Management Console.
Nota: Para usar esta funo, voc deve ter acessado sua conta
TeamViewer e deve ser um membro de um perfil da empresa.
Seu nome
Insira o nome que deseja usar para ajudar seus parceiros a identificar
voc durante uma sesso do TeamViewer. Este nome aparecer
sempre que voc entrar em sua conta do TeamViewer. O nome ser
visvel no Bate-papo e na janela Controle remoto.
Para alterar seu endereo de e-mail, insira um novo. Isto necessrio
somente se voc no usar mais o endereo de e-mail atual.
Nova senha
Para alterar a senha atual de sua conta do TeamViewer, insira uma
nova.
Licena ativada
Se possuir uma licena Premium ou Corporate, voc pode vincul-la
sua conta TeamViewer. Para isso, clique no link Ativar licena e digite
sua chave de licena. Clique em Ativar licena. A licena ser vlida
sempre que voc fizer o login em sua conta mesmo que voc esteja
utilizando uma instalao do TeamView gratuita.
TeamViewer11 Manual Controle remoto
www.teamviewer.com
Pgina111de123
13 Opes
Configuraes da conta (configuraes globais)
Somente meus
Se ativada, voc aparecer online somente aos parceiros que esti-
parceiros listados
verem em sua lista de computadores e contatos. Ao mesmo tempo,
podem ver meu
somente esses parceiros podero enviar mensagens para voc.
status online e
enviar-me mensagens
Excluir conta (dis-
Clique em Excluir contas para eliminar sua conta do TeamViewer
ponvel somente
permanentemente. Ser perguntado mais uma vez se tem certeza
no navegado de
que deseja eliminar sua conta.
web)
Nota: Excluir sua conta eliminar tambm sua lista computadores e contatos permanentemente.
13.6
Categoria Audioconferncia
Na categoria Audioconferncia, voc pode definir e testar as configuraes de conexo de
VoIP e chamadas de conferncia.
Configuraes de audioconferncia.
Opes para conferncia por telefone
Chamada de con-
Para armazenar seus prprios dados de chamada de conferncia,
ferncia
clique no boto Configurar....
TeamViewer11 Manual Controle remoto
www.teamviewer.com
Pgina112de123
13 Opes
Opes de reproduo de voz
Alto-falan- Na lista suspensa, selecione o dispositivo ou os alto-falantes que voc deseja
usar para sua conexo VoIP de entrada.
tes
Volume
Permite que voc controle o volume de seus alto-falantes. Quando clicar no
boto Reproduzir, voc ouvir um som que permitir que voc verifique a configurao do volume.
Sem som
Desliga os alto-falantes.
(altofalantes)
Opes de microfone
Microfone
Na lista suspensa, selecione o dispositivo de gravao ou o microfone que
voc gostaria de usar para sua conexo VoIP.
Nvel do
Permite que voc controle o volume de seu microfone.
microfone
Sem som
Silencia totalmente seu microfone.
(microfone)
Limite de
Permite que voc remova todos os graus de rudo de fundo. Para eliminar
rudo
todo o rudo de fundo, mova o boto para a esquerda. Para aumentar o rudo
de fundo, mova o boto para a direita.
13.7
Categoria Vdeo
Na categoria Vdeo, voc pode selecionar sua webcam e testar sua qualidade. Voc tambm
pode definir as configuraes de seu driver de vdeo.
TeamViewer11 Manual Controle remoto
www.teamviewer.com
Pgina113de123
13 Opes
Configuraes de vdeo.
Definies da cmera e pr-visualizao
Fonte de
Na lista suspensa, selecione a fonte de vdeo que voc gostaria de usar
vdeo
para a transmisso em uma videoconferncia.
A cmera deve suportar uma resoluo mnima de 320x240 pixels e ter
um driver DirectShow. Para garantir o funcionamento sem problemas,
recomendamos usar uma webcam.
Alternativamente, voc pode selecionar uma imagem que ser exibida em
videoconferncias no lugar de um vdeo. Para isso, na lista suspensa, selecione a opo Imagem esttica e clique no boto Selecionar imagem....
Configuraes
Aps selecione uma webcam, voc pode ajustar as configuraes para seu
avanadas de
modelo especfico.
vdeo
Qualidade
Voc pode selecionar entre as seguintes opes:
l Automtica (determina automaticamente qual a melhor relao
qualidade/velocidade)
l Otimizar qualidade
l Otimizar velocidade
13.8
Categoria Convite personalizado
Adapte o convite para Controle remoto e Reunio de acordo com suas necessidades. As opes
a seguir esto disponveis.
TeamViewer11 Manual Controle remoto
www.teamviewer.com
Pgina114de123
13 Opes
Configuraes de convites personalizados
Opes
Descrio
Modelo
Na lista suspensa, selecione uma mensagem de convite padro para uma
sesso de controle remoto ou reunio.
Assunto
Insira a linha de assunto que deseja usar no e-mail com convite.
Mensagem
Personalize o texto do modelo para seu e-mail convite. Para revisar seu e-mail
de convite
com o convite antes de enviar, clique no boto Testar convite. O e-mail
abrir em seu programa de e-mail padro. Voc pode enviar o e-mail diretamente a partir deste aplicativo. Clique no boto Redefinir para restaurar o
texto do modelo padro.
Nota: O texto modelo contm vrios espaos. Se necessrio, voc pode substitu-los por seu
prprio texto. Para revisar seu e-mail com o convite antes de enviar, clique no boto Testar
convite.
Nota: Um convite de e-mail pode ser gerado somente atravs do TeamViewer somente se
um cliente de e-mail padro estiver configurado em seu computador.
13.9
Categoria Avanado
Voc encontrar opes adicionais em Avanado. Na categoria Avanado, voc pode definir
configuraes avanadas em seu TeamViewer.
TeamViewer11 Manual Controle remoto
www.teamviewer.com
Pgina115de123
13 Opes
.
Para isso, clique no boto Mostrar as opes avanadas.
Configuraes avanadas gerais
Idioma de visu-
Selecione o idioma de visualizao do TeamViewer. Voc precisar
alizao
reiniciar o TeamViewer para que a nova configurao de idioma tenha
efeito.
Receber builds
Se ativado, voc receber automaticamente as ltimas verses pr-
internos
lanadas do TeamViewer. Se ativado, o TeamViewer buscar atualizaes diariamente.
Em Instalar novas verses automaticamente, selecione se os
builds internos da atual verso principal devem ser instalados ou se as
atualizaes tambm incluem novas verses principais.
Procurar atu-
Na lista suspensa, selecione o intervalo em que voc gostaria que o
alizaes
TeamViewer procure automaticamente por uma atualizao.
Os intervalos a seguir esto disponveis:
l Semanalmente
l Mensalmente
l Nunca
TeamViewer11 Manual Controle remoto
www.teamviewer.com
Pgina116de123
13 Opes
Configuraes avanadas gerais
Instalar novas
Na lista drop-down, selecione se o TeamViewer deve instalar novas
verses auto-
verses automaticamente ou no.
maticamente
As opes a seguir esto disponveis:
l Todas as atualizaes (inclui as novas verses principais):
as atualizaes sempre sero instaladas, mesmo atualizaes
para verses principais mais novas.
l Atualizaes dentro desta verso principal: somente as atualizaes dentro da verso principal instalada atualmente sero
instaladas.
l Atualizaes de segurana dentro desta verso principal:
somente as atualizaes dentro a verso principal instalada atualmente necessrias para melhorar a segurana sero instaladas.
l Nenhuma atualizao automtica: as atualizaes nunca
sero instaladas automaticamente.
Fechar para a
Se ativada, o TeamViewer minimizar o menu da bandeja depois que o
barra de tarefas
programa for fechado (a rea de informaes da barra de tarefas do
Windows). O TeamViewer pode ser desligado clicando no boto direito
do mouse no cone da bandeja do sistema.
Habilitar veri-
Se estiver habilitada, o computador pode ser monitorado e seus ativos
ficaes das con-
rastreados atravs das verificaes das condies do sistema inte-
dies do sistema
grado e ITbrain (consulte a seo8.4 , pgina61).
integrado
Configuraes avanadas para conexo a este computador
Controle de acesso
Defina qual tipo de acesso seu parceiro ter ao seu
computador:
l Acesso completo
l Confirmar todos
l Ver e apresentar
l Configuraes personalizadas
l Negar das sesses de controle remoto de
entrada
TeamViewer11 Manual Controle remoto
www.teamviewer.com
Pgina117de123
13 Opes
Configuraes avanadas para conexo a este computador
Na lista suspensa, selecione se ou quando voc
Senha aleatria para cada seo
quer que o TeamViewer gere uma nova senha aleatria para as sesses de entrada.
As opes a seguir esto disponveis:
l Manter atual: a nova senha no ser gerada
at que o TeamViewer seja reiniciado.
l Gerar nova: o TeamViewer gera uma nova
senha aps cada sesso concluda.
l Desativar: uma senha aleatria gerada apenas uma vez.
l Mostrar confirmao: aps cada sesso, o
TeamViewer pergunta se voc quer gerar
uma nova senha.
Minimizar automaticamente o pai-
Se ativada, o painel do TeamViewer local (se no for
nel local do TeamViewer
necessrio) minimizar automaticamente a borda
da tela aps 10 segundos.
Ignorar mistura Alfa neste com-
Se ativada, as janelas do computador remoto no
putador
sero transmitidas em meia transparncia.
Controle de acesso completo aps
Se ativada, os parceiros que conectam-se tela de
seu parceiro estar conectado tela
login do Windows tero acesso completos ao seu
de login do Windows
computador.
Configuraes avanadas para conexes a outros computadores
Inicie o controle remoto
Se estiver habilitada, a sesso de controle remoto iniciar auto-
automaticamente
maticamente ao se conectar em dispositivos mveis. Se esti-
quando estiver conec-
ver desabilitada, exibido um painel com informaes sobre o
tado atravs de um dis-
dispositivo padro ao se conectar em dispositivos mveis.
positivo mvel
Ativar tela preta se a
Se ativada, a tela no computador remoto automaticamente
entrada do parceiro esti-
desativada assim que a entrada do parceiro for desativada.
ver desativada
TeamViewer11 Manual Controle remoto
www.teamviewer.com
Pgina118de123
13 Opes
Configuraes avanadas para conexes a outros computadores
Salvar temporariamente
Se ativada, as senhas sero armazenadas de acordo com as
as senhas de conexo
configuraes padro para permitir reconexo imediata. Aps
fechar o TeamViewer, as senhas no sero mais salvas.
Sincronia com quadro de
Se ativada, todo texto copiado para a rea de transferncia
edio
estar disponvel para o parceiro.
Bloquear um computador
Especifique se o computador remoto ficar bloqueado aps
remoto
concluir a sesso de controle remoto.
Escolha entre as seguintes opes:
l Sempre: o computador remoto ser sempre bloqueado
aps uma conexo.
l Nunca: o computador remoto nunca ser bloqueado.
l Automtico: o computador remoto ser bloqueado se
ele foi bloqueado no incio da conexo.
Controle de acesso
Configura o tipo de acesso ser concedido a voc no computador de seu parceiro:
l Acesso completo
l Confirmar todos
l Ver e apresentar
l Configuraes personalizadas
l Negar sesses de controle remoto de sada
Tempo limite de uma ses-
Selecione um perodo aps o qual uma sesso de controle
so inativa
remoto de sada ser automaticamente interrompida se no
houver interao no perodo definido.
TeamViewer11 Manual Controle remoto
www.teamviewer.com
Pgina119de123
13 Opes
Configuraes avanadas para reunies
Controle de acesso
Define os direitos dos participantes da reunio recebero por
padro:
l Acesso completo
l Ver e apresentar
l Configuraes personalizadas
l Rejeitar reunies
Voc pode encontrar informaes detalhadas no Manual do
TeamViewer Reunio.
Configuraes avanadas para computadores e contatos
Boto QuickCon-
Para abrir a caixa de dilogo Configurar QuickConnect, clique no
nect
boto Configurar... (esta caixa de dilogo est descrita no fim desta
seo).
Limpar lista de con- Voc pode desbloquear todas as contas do TeamViewer que voc
bloqueou durante um Bate-papo aqui. Para desbloquear todas as
tas bloqueadas
contas bloqueadas de uma s vez, clique no boto Limpar.
No revelar o sta-
Se ativada, sua ID do TeamViewer (computador) no aparecer
tus online para
online na lista computadores e contatos.
esta ID de TeamViewer
Aceitar mensagens
Se ativada, somente as mensagens de bate-papo das contas a que
de contas con-
voc se conectou antes sero aceitas ou exibidas.
fiveis
Mostrar lista de
Se ativada, a lista de computadores e contatos ser aberta auto-
computadores e
maticamente quando o TeamViewer for iniciado.
contatos ao iniciar
TeamViewer11 Manual Controle remoto
www.teamviewer.com
Pgina120de123
13 Opes
Definies de rede avanadas
Servidor do
Para abrir a caixa de dilogo Servidor TeamViewer, clique no boto
TeamViewer
Configurar.... Nessa caixa de dilogo, voc pode inserir um servidor
permanente.
Cuidado: Insira um servidor aqui somente se for solicitado pelo
suporte do TeamViewer.
Instalar o dri-
Para instalar um driver VPN, clique no boto Instalar VPN. O driver VPN
ver VPN
necessrio para configurar uma conexo VPN do TeamViewer. O
mesmo boto pode ser usado para desinstalar o driver VPN.
Instalar driver
Para instalar o driver do monitor do TeamViewer, clique no boto Insta-
do monitor
lar driver do monitor. O driver do monitor recomendado para garantir
uma tela preta se a opo Mostrar tela preta estiver ativada (consulte a
seo4.1 , pgina12).
Instalar
Para instalar o driver de impresso do TeamViewer, clique no boto Insta-
impresso
lar . Encontre mais informaes na Seo&nbsp;10.7 "Impresso
remota
remota", pgina&nbsp;83.
Utilizar UDP
Se ativada, o TeamViewer tentar estabelecer uma conexo UDP rpida.
(recomendado)
Voc deve desabilitar esse recurso somente se sua conexo for interrompida regularmente.
Arquivos de registro
Permitir
Se ativada, o TeamViewer grava todos os erros e eventos em um arquivo de
acesso
registro.
Log de
Se ativada, o TeamViewer grava as informaes sobre todas as conexes de
conexes
sada em um arquivo de registro. Esta opo deve ser habilitada sempre que
de sada
voc estiver usando o TeamViewer Manager (Connections.txt em C:\Users\USER_NAME\AppData\Roaming\TeamViewer).
Log de
Se ativada, o TeamViewer grava as informaes sobre todas as conexes de
conexes
sada em um arquivo de registro Connections_incoming.txt).
de
entrada
TeamViewer11 Manual Controle remoto
www.teamviewer.com
Pgina121de123
13 Opes
Mais
Se ativada, a funcionalidade arrastar e soltar ser totalmente desa-
Desabilitar inte-
grao arrastar e sol- tivada. Neste caso, os arquivos no podem mais ser transferidos
via arrastar e soltar.
tar remota
Desativar des-
Se ativada, o TeamViewer no pode ser fechado. Isto til, por
ligamento do
exemplo, se voc, como administrador quer assegurar dispo-
TeamViewer
nibilidade constante ao computador.
Use o add-in de reu-
Se ativada, voc pode agendar reunies diretamente atravs de
nio TeamViewer
um boto no Microsoft Outlook.
para o Outlook
Opes TeamViewer
Alteraes
Se ativada, as opes do TeamViewer podem ser alteradas somente por
das opes
contas de usurios do Windows com direitos de administrador.
requerem
direitos de
administrador
neste computador
Diretrio de
Se voc ativou Gravao automtica conforme descrito na Seo13.3,
gravao da
pgina107, voc pode inserir o diretrio em que deseja salvar as grava-
sesso
es da sesso.
Proteger
Se quiser proteger as opes do TeamViewer com uma senha, insira uma
opes com
senha definida pelo usurio no campo de entrada. Em seguida, possvel
senha
somente alterar as configurao ao inserir a senha definida.
Exportar
O TeamViewer d a voc a opo de salvar suas configuraes em um
opes para
arquivo de registro. Isto permite que elas sejam transferidas para outras
um arquivo
instalaes do TeamViewer. Para exportar todas as suas opes como um
*.reg
arquivo *.reg, clique no boto Exportar....
Importar
Para importar suas opes do TeamViewer salvas, clique no boto Impor-
opes de um
tar....
arquivo *.reg
Nota: No importe as opes exportadas anteriormente clicando duas
vezes no arquivo *.reg. Isto pode levar a erros nos sistemas de 64-bits.
TeamViewer11 Manual Controle remoto
www.teamviewer.com
Pgina122de123
13 Opes
Opes TeamViewer
Exportar defi-
Para especificar as definies do TeamViewer Portable, voc pode confi-
nies para
gurar as definies em uma verso completa do TeamViewer instalada e
TeamViewer
export-las para o TeamViewer Portable. Clique no boto Exportar.
Portable
Salve como um arquivo tv.ini na pasta do TeamViewer Portable. Abra o
TeamViewer.ini na pasta Portable e certifique-se de importsettings=1. As opes que foram configuradas na verso completa do
TeamViewer so aplicadas ao TeamViewer Portable quando abrir o aplicativo.
A caixa de dilogo Configurar QuickConnect
Nesta caixa de dilogo, voc pode definir vrias configuraes do boto QuickConnect. Este
boto pode ser usado para os aplicativos presentes. Para mais informaes, consulte o Manual
do TeamViewer - Reunies.
13.10 Polticas de configurao TeamViewer
As configuraes do TeamViewer podem ser configuradas simultaneamente para todos os seus
dispositivos com o auxlio de uma poltica. Use o TeamViewer Management Console para definir
as configuraes centrais de seus dispositivos e atribu-las aos dispositivos especficos. As alteraes da poltica sero aplicadas automaticamente a todas as instalaes.
Voc pode definir as configuraes para dispositivos especficos ou para todos os grupos de sua
lista de computadores e contatos. No necessrio ter acesso direto ao dispositivo.
Mais informaes podem ser encontradas no Manual do TeamViewer Management Console.
Nota: Se as configuraes forem definidas por meio de uma poltica de configurao, voc
receber uma notificao nas opes do TeamViewer na aba Geral.
TeamViewer11 Manual Controle remoto
www.teamviewer.com
Pgina123de123
Das könnte Ihnen auch gefallen
- TeamViewer13 Manual Remote Control PTDokument146 SeitenTeamViewer13 Manual Remote Control PTbarcaroNoch keine Bewertungen
- 2.1 Manual de Instalação Do SOFTWARE PACOTE 48Dokument21 Seiten2.1 Manual de Instalação Do SOFTWARE PACOTE 48TOMMY SKY FIGUEIREDO KhronosNoch keine Bewertungen
- Passo A Passo para Instalação Do UbuntuDokument14 SeitenPasso A Passo para Instalação Do Ubuntugabriel ribeiroNoch keine Bewertungen
- Simulado Prova 70-680 RespondidoDokument99 SeitenSimulado Prova 70-680 Respondidodraconalds100% (1)
- Hardening para WindowsDokument20 SeitenHardening para WindowsAriadne RodriguesNoch keine Bewertungen
- 111560175-Estudo-Dirigido-Prova-70-680 97 Pag PDFDokument97 Seiten111560175-Estudo-Dirigido-Prova-70-680 97 Pag PDFMarcelo de OliveiraNoch keine Bewertungen
- Manua MK-AuthDokument23 SeitenManua MK-AuthkarloskennedyNoch keine Bewertungen
- 204.0119.01 - DmView - Manual de InstalaçãoDokument25 Seiten204.0119.01 - DmView - Manual de InstalaçãoMoacir de CaldasNoch keine Bewertungen
- Estudo Dirigido Prova 70-680 PT-BRDokument97 SeitenEstudo Dirigido Prova 70-680 PT-BRmarcelowebcbaNoch keine Bewertungen
- Tutorial WinThor Anywhere v1.11 PDFDokument14 SeitenTutorial WinThor Anywhere v1.11 PDFYottaByte It Solutions TINoch keine Bewertungen
- 04 Ferramentas - Administrativas PDFDokument7 Seiten04 Ferramentas - Administrativas PDFFernando PalmaNoch keine Bewertungen
- Camila Martins Balsini - ArtigoDokument20 SeitenCamila Martins Balsini - ArtigolppaivaNoch keine Bewertungen
- Dominando o REGEDIT Do Windows PDFDokument30 SeitenDominando o REGEDIT Do Windows PDFrutiliohaltNoch keine Bewertungen
- Zenoss - Ferramenta de Monitoramento de RedesDokument19 SeitenZenoss - Ferramenta de Monitoramento de RedesWilldson AlmeidaNoch keine Bewertungen
- Crossloop - Como UsarDokument9 SeitenCrossloop - Como UsarThiago TenorioNoch keine Bewertungen
- Manual Nvclient: ÍndiceDokument23 SeitenManual Nvclient: ÍndiceGAMER MAXXNoch keine Bewertungen
- Manual MK-AuthDokument28 SeitenManual MK-AuthLuis FelipeNoch keine Bewertungen
- Manual de Uso e Instalação PAF PDFDokument16 SeitenManual de Uso e Instalação PAF PDFEdmilson FilhoNoch keine Bewertungen
- The DudeDokument40 SeitenThe DuderajmerhiNoch keine Bewertungen
- SISTEMA OPERACIONAL - ATPS Anhanguera Educacional 2014Dokument16 SeitenSISTEMA OPERACIONAL - ATPS Anhanguera Educacional 2014mmondiniiNoch keine Bewertungen
- 100 Comandos para Você Executar No Windows 10 Que Pouca Gente ConheceDokument7 Seiten100 Comandos para Você Executar No Windows 10 Que Pouca Gente ConheceLuiz Woiski100% (1)
- Apostila de Aula - v4Dokument65 SeitenApostila de Aula - v4vagner honoratoNoch keine Bewertungen
- Manual MDConnect Rev.09Dokument22 SeitenManual MDConnect Rev.09mitsrael2010Noch keine Bewertungen
- Nvidia Driver in Windows 10 - 11Dokument8 SeitenNvidia Driver in Windows 10 - 11PauloPase PaseNoch keine Bewertungen
- Querendo Ou NãoDokument7 SeitenQuerendo Ou NãoPedro BadukaNoch keine Bewertungen
- Switches DmOS-Layer2 Capitulo Acesso EquipamentoDokument34 SeitenSwitches DmOS-Layer2 Capitulo Acesso EquipamentoAntenor ValentimNoch keine Bewertungen
- 100 Comandos Windows 10Dokument6 Seiten100 Comandos Windows 10Gabriel MarchesanNoch keine Bewertungen
- Sangfor Endpoint Secure V3.7.12 Associate 2023 02 Installation and Deployment - En.ptDokument28 SeitenSangfor Endpoint Secure V3.7.12 Associate 2023 02 Installation and Deployment - En.ptEmerson CalcicNoch keine Bewertungen
- Tutorial DPMDokument51 SeitenTutorial DPMdzan_ibtaNoch keine Bewertungen
- Installation Guide PortugueseDokument23 SeitenInstallation Guide Portuguesebioserviceltda2022Noch keine Bewertungen
- Adminpak Windows7Dokument3 SeitenAdminpak Windows7Alessandro SantosNoch keine Bewertungen
- Team Viewer - ManualDokument13 SeitenTeam Viewer - ManualFabio HmsNoch keine Bewertungen
- Net Admin Installation Guide PTDokument20 SeitenNet Admin Installation Guide PTRoberto TapiaNoch keine Bewertungen
- Volume Activation Technical Reference GuideDokument78 SeitenVolume Activation Technical Reference GuideDan DumontNoch keine Bewertungen
- D Print GuiaDeInstalacaoWindows - v1.01Dokument35 SeitenD Print GuiaDeInstalacaoWindows - v1.01O Carteiro em AçãoNoch keine Bewertungen
- Redes de Computadores - Instalação e AmbientaçãoDokument24 SeitenRedes de Computadores - Instalação e AmbientaçãoAnna Clara de SouzaNoch keine Bewertungen
- Tutorial ParceiroDokument12 SeitenTutorial Parceiroclaudinei.mo3041Noch keine Bewertungen
- Instalação Padrão Do Windows XP SP3Dokument6 SeitenInstalação Padrão Do Windows XP SP3cacau2729Noch keine Bewertungen
- Blog Do Nerd OpenVPN - Servidor Ubuntu e Clientes Windows e LinuxDokument18 SeitenBlog Do Nerd OpenVPN - Servidor Ubuntu e Clientes Windows e LinuxVictor Henrique PesquiraNoch keine Bewertungen
- Utilizando o Protheus em Esta - Es LinuxDokument3 SeitenUtilizando o Protheus em Esta - Es Linuxmj_sousaNoch keine Bewertungen
- 03 Switches DmOS-Layer2 Capitulo Operação DmOSDokument15 Seiten03 Switches DmOS-Layer2 Capitulo Operação DmOSubiratanNoch keine Bewertungen
- 02 TXT CSDokument23 Seiten02 TXT CSCaio Satiro de SousaNoch keine Bewertungen
- Hardening LinuxDokument14 SeitenHardening LinuxMaurício Da Costa CantoNoch keine Bewertungen
- Windows 7 Sysprep Criao de Uma Imagem de Instalao PersonalizadaDokument10 SeitenWindows 7 Sysprep Criao de Uma Imagem de Instalao Personalizadajehu7Noch keine Bewertungen
- Como Instalar Uma VPN No Seu Roteador - VpnMentorDokument15 SeitenComo Instalar Uma VPN No Seu Roteador - VpnMentorBiasotto999Noch keine Bewertungen
- 100 Comandos - Windows 10 - Executar - CMD - PromptDokument6 Seiten100 Comandos - Windows 10 - Executar - CMD - PromptPaulo CostaNoch keine Bewertungen
- Instalação de Sistema OperacionalDokument47 SeitenInstalação de Sistema OperacionalBruno AugustoNoch keine Bewertungen
- Teste MicrosoftDokument5 SeitenTeste Microsoftpoloboro1Noch keine Bewertungen
- Manual Nbilling ClientDokument8 SeitenManual Nbilling ClientDanilo GeronimoNoch keine Bewertungen
- Teclar Tec121 FM 1kw Transmitter SMDokument56 SeitenTeclar Tec121 FM 1kw Transmitter SMJovica Jovanovic100% (1)
- Manual de Regras Especificas Radiologia 2017 09 29Dokument40 SeitenManual de Regras Especificas Radiologia 2017 09 29rapidinhoaoNoch keine Bewertungen
- MTXCOLISPOEBBA20200701Dokument5 SeitenMTXCOLISPOEBBA20200701Carlos Alexandre IzidoroNoch keine Bewertungen
- Relatório Final EstagioDokument19 SeitenRelatório Final EstagioJC e Angela MoraisNoch keine Bewertungen
- Gloss A RioDokument268 SeitenGloss A Riojoao.luisNoch keine Bewertungen
- Guia WiresharkDokument56 SeitenGuia WiresharkMaria Luciene Florentino NascimentoNoch keine Bewertungen
- Introdução Às Redes - Componentes de RedeDokument4 SeitenIntrodução Às Redes - Componentes de RedeStudio MKSNoch keine Bewertungen
- Analista Adm Publ ArquitetoDokument7 SeitenAnalista Adm Publ ArquitetoLuis FernandoNoch keine Bewertungen
- Ferramenta VCO 950 ComplementoDokument74 SeitenFerramenta VCO 950 ComplementoMódulos Super DieselNoch keine Bewertungen
- Questões Word, Windows, Explorer, Internet e E-MailDokument10 SeitenQuestões Word, Windows, Explorer, Internet e E-MailAnderson SousaNoch keine Bewertungen
- Pedido de Interrupção (IRQ) - Hardware Manual CompletoDokument6 SeitenPedido de Interrupção (IRQ) - Hardware Manual CompletoLucas SilvaNoch keine Bewertungen
- 2 - e - Book - ABGD - Interativo (Geração Distribuida)Dokument24 Seiten2 - e - Book - ABGD - Interativo (Geração Distribuida)leandroerosanaNoch keine Bewertungen
- 47614-Texto Do Artigo-162807-1-10-20201214Dokument6 Seiten47614-Texto Do Artigo-162807-1-10-20201214AbimaelNoch keine Bewertungen
- Comparação de Desempenho Entre Relés Convencionais e Relés Baseados em IEC 61850 Sampled Values Através de Um Simulador em Tempo Real - RTDSDokument8 SeitenComparação de Desempenho Entre Relés Convencionais e Relés Baseados em IEC 61850 Sampled Values Através de Um Simulador em Tempo Real - RTDSJoão RochaNoch keine Bewertungen
- Roteiro de Testes Da Auditoria 2018 Tecnologia Da InformacaoDokument65 SeitenRoteiro de Testes Da Auditoria 2018 Tecnologia Da InformacaoAlvesNoch keine Bewertungen
- Tema1 - Bases para Programação de Sistemas EmbarcadosDokument82 SeitenTema1 - Bases para Programação de Sistemas Embarcadosmcbneto5470Noch keine Bewertungen
- Apostila Escriturário BB 2021Dokument226 SeitenApostila Escriturário BB 2021tainara luzia100% (1)
- Manual Modulo Wifi 2 CanaisDokument18 SeitenManual Modulo Wifi 2 CanaisRoberto DiasNoch keine Bewertungen
- IdflexDokument2 SeitenIdflexSandro ZangalliNoch keine Bewertungen
- Poder MultiplicadorDokument96 SeitenPoder MultiplicadorEveraldo CordeiroNoch keine Bewertungen
- Viats58 InstructDokument20 SeitenViats58 InstructInácio José Vieira Amaro [GR 550]Noch keine Bewertungen
- Av1 B - MMCDokument3 SeitenAv1 B - MMCCamille GamaNoch keine Bewertungen
- Dbi - Ganho Da Antena Isotrópica - DeltaDokument3 SeitenDbi - Ganho Da Antena Isotrópica - DeltaSilso Paulo da SilvaNoch keine Bewertungen
- Bomba de Infusão de Seringa LJ Inject - LifemedDokument56 SeitenBomba de Infusão de Seringa LJ Inject - LifemedBruno100% (1)
- Curso 60484 Aula 00 cf63 CompletoDokument20 SeitenCurso 60484 Aula 00 cf63 CompletoJânio Sérgio da SilvaNoch keine Bewertungen
- Manual MagnamedDokument154 SeitenManual MagnamedFelipe SilveiraNoch keine Bewertungen
- 3065 7387 1 PBDokument21 Seiten3065 7387 1 PBjulia bNoch keine Bewertungen
- Monografia - Davis Alves (PMBOK PMI - UNINOVE SP)Dokument22 SeitenMonografia - Davis Alves (PMBOK PMI - UNINOVE SP)dsadavis100% (1)
- Avaliacao IIDokument2 SeitenAvaliacao IIAlexandre SouzaNoch keine Bewertungen
- Manual Dvr16Dokument43 SeitenManual Dvr16Fabio_Augusto100% (1)