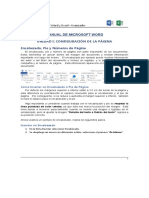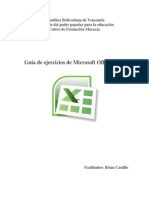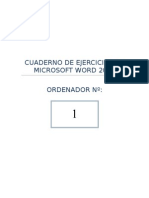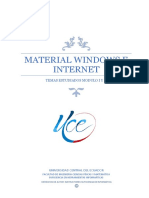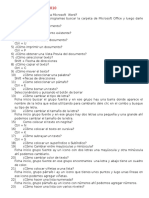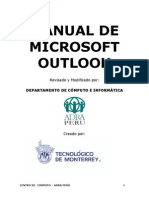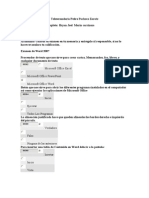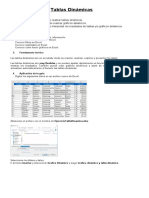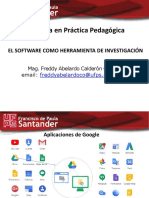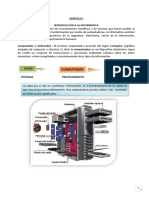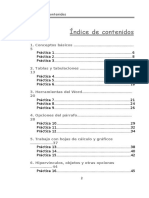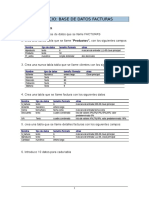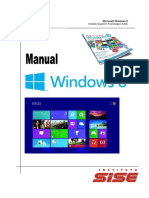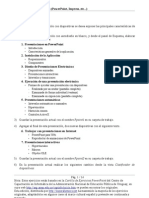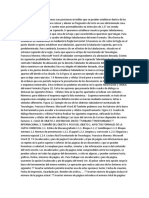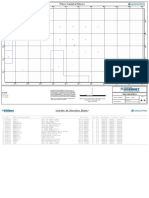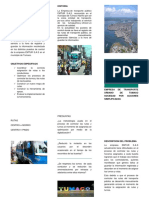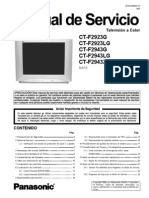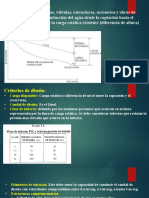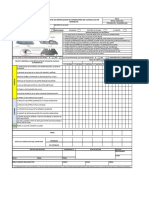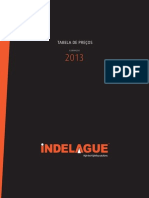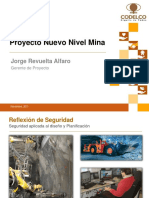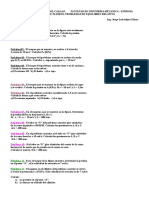Beruflich Dokumente
Kultur Dokumente
Manual de Word Intermedio-Avanzado Word
Hochgeladen von
Nay MGOriginalbeschreibung:
Copyright
Verfügbare Formate
Dieses Dokument teilen
Dokument teilen oder einbetten
Stufen Sie dieses Dokument als nützlich ein?
Sind diese Inhalte unangemessen?
Dieses Dokument meldenCopyright:
Verfügbare Formate
Manual de Word Intermedio-Avanzado Word
Hochgeladen von
Nay MGCopyright:
Verfügbare Formate
Manual de Microsoft Word 2010 Intermedio-Avanzado
Contenido
Saltos de Pgina. ................................................................................................................ 1
Listas y esquemas numerados...................................................................................... 1
Nmeros de pgina. .......................................................................................................... 2
Encabezados y pies de pgina. ..................................................................................... 3
Tabulaciones......................................................................................................................... 4
Crear tablas........................................................................................................................... 5
Formulas. ............................................................................................................................... 6
Plantillas. ............................................................................................................................... 6
Columnas Periodsticas. .................................................................................................. 8
Hipervnculos. ...................................................................................................................... 9
Crear Marcadores............................................................................................................ 10
Cambiar un documento en el modo Vista previa de impresin. ................... 10
Cortes de seccin Con salto de pgina. .................................................................. 15
Crear un ndice para nuestro documento. ............................................................ 17
Crear documento fuente para mezclar(Machote) .............................................. 17
Manual de Microsoft Word 2010 Intermedio-Avanzado
Saltos de Pgina.
Cuando hemos llenado toda una pgina Word 2010 crear automticamente la
siguiente para que continuemos la edicin, pero en ocasiones no necesitaremos que se
termine de completar la actual para continuar escribiendo en la siguiente, y podremos
crearla manualmente pulsando las teclas Control y Enter a la vez.
Otra forma de insertar un salto de pgina es desde el icono Salto de pgina de la
pestaa Diseo de pgina dentro de la cinta de opciones, que nos mostrar el cuadro
de dilogo de la derecha, en el que seleccionaremos Salto de pgina y haremos click en
Aceptar.
Tambin se puede insertar rpidamente un salto de pgina normal haciendo click en el
icono Salto de pgina de la pestaa Insertar.
Listas y esquemas numerados
La forma ms sencilla de crear una lista, es crear primero el texto, seleccionarlo y
hacer click en los iconos
(para listas numeradas),
(para no numeradas) o
(multinivel) de la cinta de opciones correspondiente a la pestaa Inicio.
Tambin puede crearse seleccionando el texto y haciendo click con el botn derecho, y
seleccionando despus Vietas o Nmeros en el men contextual.
Si queremos personalizar ms la lista, despus de seleccionar el texto hemos de hacer
click en la flecha junto a los iconos antes mencionados y seleccionar Definir nuevo
formato de nmero (para listas numeradas), Definir nueva vieta (para listas no
numeradas).
Para
listas
multinivel
seleccionaramos
Definir
nueva
lista
multinivel
o Definir nuevo estilo de lista.
Manual elaborado por L.S.C. Sergio Salgado Zavala
Pgina 1
Manual de Microsoft Word 2010 Intermedio-Avanzado
Nmeros de pgina.
Para insertar nmeros en el documento haremos click en el icono Nmero de pgina
de la cinta de opciones correspondiente a la pestaa Insertar.
Si seleccionamos Formato del nmero de pgina se mostrar una ventana en la que
indicaremos en qu posicin de la pgina debe hallarse la numeracin, y si la primera
debe estar tambin numerada.
Haciendo click en Formato de nmero podremos configurar el formato de los nmeros
de pgina (nmeros, letras, nmeros romanos, etc.).
Para insertar la fecha y hora en nuestros documentos de Microsoft Word 2010 hemos
de hacer click en el icono Fecha y hora de la cinta de opciones correspondiente a la
pestaa Insertar, y elegir el formato deseado en la lista de la izquierda para despus
hacer click en Aceptar.
Si marcamos la casilla Actualizar automticamente, se actualizar cada vez que se abra
el documento
Manual elaborado por L.S.C. Sergio Salgado Zavala
Pgina 2
Manual de Microsoft Word 2010 Intermedio-Avanzado
Encabezados y pies de pgina.
Podemos definir un texto (y tambin imgenes) que automticamente se insertar al
principio (encabezado) y final (pie) de cada pgina, haciendo click en los iconos
Encabezado y Pie de pgina de la cinta de opciones correspondiente a la pestaa
Insertar: en el men desplegable seleccionaremos de entre los estilos predefinidos.
Tambin podemos crearlos y modificarlos manualmente seleccionando Editar
encabezado o Editar pie de pgina, en cada caso. Veremos entonces la cinta de
opciones correspondiente a la pestaa Diseo
Al escoger el encabezado que nos guste nos aparecen las opciones siguientes, adems
de pedirnos que escribamos el encabezado que aparecer en todas nuestras hojas.
Para cancelar la creacin manual haremos
pestaa Diseo
click en el icono de dicha
Para eliminarlos, seleccionaremos Quitar encabezado o Quitar pie de pgina.
Manual elaborado por L.S.C. Sergio Salgado Zavala
Pgina 3
Manual de Microsoft Word 2010 Intermedio-Avanzado
Tabulaciones
La tabulacin es una posicin que se configura para colocar y alinear el texto en un
pgina, y para situarlos los insertaremos haciendo click en la regla
Si nos fijamos en la parte izquierda de la regla vemos el siguiente botn
Si
hacemos click sobre el, veremos como van pasando diferentes imgenes, por default es
la tabulador izquierda.
TAB. IZQUIERDO
Tabulador
Tabulador
Tabulador
Tabulador
TAB. CENTRADO
TAB DERECHA
TAB. DECIMAL.
Izquierdo. Tipos de datos alfabticos, solo letras.
centrado.- Tipos de datos alfanumricos, generalmente solo letras.
Derecha.- Tipo de datos numrico, sin decimales
Decimal.- Tipos de datos Numricos con decimales.
La forma de establecer los tabuladores es : primero seleccionamos el tipo de tabulador
que deseamos y segundo, fijar la posicin donde deseamos ponerlo. Lo primero ya
hemos visto como se hace(haciendo click sobre el botn). En el momento que vemos la
imagen del tabulador que deseamos poner,lo siguiente es hacer click sobre el punto que
queremos sobre la regla y listo ya tenemos nuestro tabulador. Por ejemplo quiero poner
un tabulador Izquierdo sobre el 2 de la regla, cuando veo esta imagen
voy a la
regla y hago click sobre el num. 2 y veremos lo siguiente.
Si queremos moverlo, solo hacemos click sobre el y lo arrastramos con el mouse de
izquierda a derecha o viceversa, veremos una lnea recta hacia abajo, para indicarnos,
donde se encuentra.
Manual elaborado por L.S.C. Sergio Salgado Zavala
Pgina 4
Manual de Microsoft Word 2010 Intermedio-Avanzado
Ahora vamos a hacer la siguiente prctica, vamos a colocar un tabulador centrado en el
punto 6 de la regla, uno derecho en el punto 10 y uno decimal en el punto 13.
Una vez establecidos, vamos a teclear lo siguiente, TAB para que avance al punto 2,
teclear Nmero, luego Tab para que avance al punto 6 y tecleamos Letra, Tab para que
avance al punto 10 y tecleamos 10568, Tab para que avance al punto 13 y tecleamos
25685.67 y le damos ENTER
Nmero
Frase
Tabulador
Letra
Parrafos
Sangria
10568
256
4867
25685.67
587.32
6694.56
Crear tablas
Las tablas en Microsoft Word 2010 son un elemento muy til e imprescindible para
editar documentos elegantes, manteniendo bien organizada la informacin (texto e
imgenes).
La forma ms rpida de crear una tabla es
cinta de opciones correspondiente a la pestaa
hasta seleccionar las filas y columnas deseadas,
click.
haciendo click en icono de la
Insertar, y moviendo el ratn
para finalmente volver a hacer
En el ejemplo creamos una tabla de tres filas con tres columnas cada una.
Tras crear la tabla la pestaa Diseo mostrar varias opciones de configuracin posibles
para la misma (bordes, sombreado, encabezados, etc.).
Otra forma de insertar una tabla es haciendo click en icono
y seleccionando
Insertar tabla: veremos un cuadro de dilogo en el que indicaremos el nmero de filas
y columnas, y el Autoajuste a aplicar.
Si marcamos la casilla Recordar dimensiones para tablas nuevas, las dems que
creemos lo harn con el mismo formato.
Manual elaborado por L.S.C. Sergio Salgado Zavala
Pgina 5
Manual de Microsoft Word 2010 Intermedio-Avanzado
Formulas.
Microsoft Word 2010 tambin nos permite insertar frmulas en una tabla que operen
con el contenido de sus celdas
Lo primero que hemos de saber es que cada celda se identifica con una
letra (correspondiente a la columna en que se halle) seguida de un nmero
(conforme a la fila en que se encuentre).
Ventas del ao 2004
Enero
20
30
Febrero
67
90
Marzo
30
60
90
Continuando con el ejemplo anterior, para calcular la suma total de las ventas del ao
2004, nos situaremos en una celda vaca de la ltima fila y hacemos click en el icono
Frmula de la cinta de opciones correspondiente a la pestaa Presentacin.
Veremos el cuadro de dilogo de la derecha.
En Frmula introduciremos la funcin =SUM(C2:C3) que sumar los contenidos de las
celdas C2 y C3 (no incluimos C1 porque es el encabezado), y haremos click en Aceptar.
De igual modo podremos seleccionar otras funciones en Pegar funcin.
Plantillas.
Una plantilla es un documento de Microsoft Word 2010 creado para ser usado como
base para la creacin de otros a partir de l. Por ejemplo, podemos crear una una
plantilla de una factura que contenga la imagen y el texto de encabezado de nuestra
empresa, una tabla para escribir el detalle de los artculos, estilos de texto, etc.
Microsoft Word 2010 tiene una plantilla predefinida llamada Normal.dot que usa cada
vez que abrimos un documento en blanco.
Para crear un documento a partir de una plantilla existente haremos click en la
pestaa Archivo despus en Nuevo, y a continuacin seleccionamos la plantilla
deseada.
Dentro de Mis plantillas estarn las que creamos nosotros, y las que hayamos
descargado online (como veremos a continuacin):
Manual elaborado por L.S.C. Sergio Salgado Zavala
Pgina 6
Manual de Microsoft Word 2010 Intermedio-Avanzado
Como Crear Plantillas.
Para crear una nueva plantilla haremos click en la pestaa Archivo y despus en la
opcin Nuevo: a continuacin dentro de la seccin Plantillas disponibles hacemos
click en Mis Plantillas. Veremos el cuadro de dilogo de la derecha.
Seleccionamos Documento en blanco, dentro de Crear nuevo marcamos Plantilla, y
hacemos click en Aceptar.
En el documento creado trabajaremos normalmente: podemos crear texto y asignarle
formatos, crear estilos, insertar imgenes...
Una vez hayamos terminado, para guardar la plantilla haremos click en el icono
o en
la pestaa Archivo para despus seleccionar Guardar: dentro del cuadro de dilogo que
veremos, en Tipo deber estar seleccionada la opcin Plantilla de Word (*.dotx).
Haremos click
en Aceptar.
Manual elaborado por L.S.C. Sergio Salgado Zavala
Pgina 7
Manual de Microsoft Word 2010 Intermedio-Avanzado
Columnas Periodsticas.
Escribir en columnas con Word 2010 es muy sencillo, slo hemos de hacer click en el
icono Columnas de la cinta de opciones correspondiente a la pestaa Diseo de
pgina y seleccionar el nmero de ellas.
Las opciones Izquierda y Derecha insertan dos columnas, teniendo una de ellas mas
ancho que la otra.
Haciendo click en Ms columnas se mostrar un cuadro de dilogo desde el que
podremos tambin configurarlas
Una vez
creadas las dos columnas del ejemplo anterior
observaremos en la regla una franja gris que indicar la separacin entre cada columna
Podemos cambiar el ancho de las columnas haciendo click en los lados de estos
indicadores de la regla y arrastrando a izquierda o derecha
Normalmente comenzaremos a escribir
desde la primera columna de la
izquierda y saltaremos a la segunda
cuando aqulla se hubiera completado,
pero si ya est escrito el texto podemos
crear las columnas despus.
Pero si queremos escribir en otra
columna antes de completar la anterior,
haremos click en la opcin Saltos dentro
de
la
cinta
de
opciones
correspondiente a la pestaa Diseo de
pgina, y en el men que se muestra
seleccionaremos Columna.
Usaremos los saltos de columna si no
deseamos que Word 2010 controle su
altura.
Una forma ms avanzada de crear columnas es haciendo click en la flechita junto al
icono Columnas y seleccionando Ms
opciones.
Veremos el siguiente cuadro de dilogo desde el que podremos seleccionar uno de las
configuraciones Preestablecidas o bien definir un nmero de columnas personalizado.
Asimismo podremos tambin definir el Ancho y espacio e insertar una Lnea entre
columnas.
Para que todas las columnas tengan el mismo ancho activaremos la casilla Columnas
de igual ancho.
Manual elaborado por L.S.C. Sergio Salgado Zavala
Pgina 8
Manual de Microsoft Word 2010 Intermedio-Avanzado
Hipervnculos.
Word 2010 nos ofrece la posibilidad de crear un nuevo documento, enviar un EMail, abrir un documento existente o bien cargar pgina web en nuestro
navegador al hacer clic en determinada parte del texto.
Por ejemplo, para cargar una pgina web seleccionaremos la palabra o frase en la que
se debe hacer click y hacemos click en el icono Hipervnculo de la cinta de opciones
correspondiente a la pestaa Insertar. Despus, en el cuadro de dilogo que se nos
muestra escribimos una URL vlida (como por ejemplo: http://www.google.es)
dentro de Direccin, y hacemos click en Aceptar:
Para mayor informacin de cursos visite : http://www.uabc.mx/ ejemplo de cmo
hacerlo.
Manual elaborado por L.S.C. Sergio Salgado Zavala
Pgina 9
Manual de Microsoft Word 2010 Intermedio-Avanzado
Crear Marcadores.
Se usan para marcar un lugar o posicin dentro de nuestro documento y nos van a servir
para poder regresarnos a el de manera automtica, ya que podemos usar un
hipervnculo dentro de nuestro propio documento y asi navegar por el mismo como si
fuera una pgina web, ejemplo.
Primero que nada debe de posicionarse donde desea poner la marca, luego dar click en
la pestaa Insertar, despus dar click en Marcador y por ultimo dar un nombre para
nuestro marcador, luego aceptar.
Cambiar un documento en el modo Vista previa de impresin.
Una vez que haya terminado un primer borrador de su documento de Word 2010, puede
verlo en modo de vista previa. Adems de buscar en el diseo del documento, usted
puede notar los errores que deben corregirse. En vez de cerrar la vista preliminar, la
correccin de los errores, y la apertura de la vista preliminar de nuevo para
asegurarse de que el diseo del documento es aceptable, no es una manera de cambiar
el texto en modo de vista previa.
NOTA: Esta funcin no est disponible en versiones de Word antes de 2010, como Word
2007 y Word 2003.
Para poder editar un documento en el modo de vista previa, es necesario agregar un
botn especial para la barra de herramientas de acceso rpido. Para ello, haga clic
en la flecha hacia abajo en el lado derecho de la barra de herramientas de acceso
rpidoy seleccione Ms comandos en el men desplegable.
Manual elaborado por L.S.C. Sergio Salgado Zavala
Pgina 10
Manual de Microsoft Word 2010 Intermedio-Avanzado
Personalizar la pantalla de la barra de herramientas de acceso rpido a
lasopciones de Word muestra el cuadro de dilogo. Seleccione Todos los
comandos de los Comandos disponibles en la lista desplegable.
Manual elaborado por L.S.C. Sergio Salgado Zavala
Pgina 11
Manual de Microsoft Word 2010 Intermedio-Avanzado
Desplcese hacia abajo en la lista por debajo de los Comandos disponibles en la lista
desplegable y seleccione la vista previa de impresin Editar comando de modo. Haga
clic en Agregar para agregarlo a la barra de herramientas de acceso rpido.
Haga clic en Aceptar para cerrar el cuadro de dilogo Opciones de Word.
Con el documento abierto, haga clic en la vista preliminar en el botn Editar en el
modo de barra de herramientas de acceso rpido.
Manual elaborado por L.S.C. Sergio Salgado Zavala
Pgina 12
Manual de Microsoft Word 2010 Intermedio-Avanzado
Para poder editar el documento en modo de vista preliminar, debe desactivar la
lupa.Para ello, seleccione la casilla de verificacin lupa en la seccin preliminar de la
fichaVista previa de impresin as que no hay marca de verificacin en el cuadro.
De manera predeterminada, la pgina se ajuste a la pantalla, por lo que el texto podra
ser muy pequeo. Para ver el texto en grande por lo que es ms fcil de leer, haga clic
en el botn de 100% en la seccin de zoom de la ficha Vista preliminar.
Manual elaborado por L.S.C. Sergio Salgado Zavala
Pgina 13
Manual de Microsoft Word 2010 Intermedio-Avanzado
Ahora usted puede editar el texto en el documento mientras lo los cambios afectan al
diseo del documento.
Para volver a la vista de edicin normal del documento, haga clic en el botn Vista
preliminar en Cerrar en la ficha Vista preliminar.
Manual elaborado por L.S.C. Sergio Salgado Zavala
Pgina 14
Manual de Microsoft Word 2010 Intermedio-Avanzado
Usted puede hacer una edicin bsica en el modo de vista preliminar. Sin embargo, si
tiene que quitar o insertar saltos de pgina, insertar tablas o cambiar, o la edicin de
otras ms complicadas o el formato, debe cerrar el modo de vista previa de
impresin y volver a uno de los puntos de vista normal del documento aparece en la
ficha Vista.
Cortes de seccin Con salto de pgina.
Estos nos sirven para poder tener ms de un encabezado en el mismo documento,
controlar el nmero de pgina o empezar el nmero de pgina donde deseemos.
Para ello debemos ponernos una pgina antes de la que deseamos cambiarle el
encabezado o el nmero de pgina y dar click en Diseo de Pagina, luego dar click en
saltos y escoger salto en pgina siguiente como se muestra.
Manual elaborado por L.S.C. Sergio Salgado Zavala
Pgina 15
Manual de Microsoft Word 2010 Intermedio-Avanzado
Y se deber de ver algo como lo siguiente.
En este momento ya tenemos dos secciones , pero aun si tenemos un encabezado este
se vera igual en ambas secciones, para ello tenemos que hacer lo siguiente le damos nos
posicionamos en la segunda seccin o en este caso la hoja Nmero 2 y ah le damos click
en Insertar Encabezado, si no exista el encabezado, si ya tenemos uno, le damos doble
click al encabezado y nos aparecer en la parte de arriba las siguientes opciones.
Debemos de quitar o desactivar la opcin de Vincular al anterior y listo ya podemos
cambiar nuestro encabezado y nmeros de pgina en cada seccin para que sean
tratados en forma independiente cada uno.
Manual elaborado por L.S.C. Sergio Salgado Zavala
Pgina 16
Manual de Microsoft Word 2010 Intermedio-Avanzado
Crear un ndice para nuestro documento.
De preferencia se debe de escribir todo el Documento como normalmente se hara,
cuando ya se haya terminado, se va al principio en la pgina 1 en la primera posicin y
presionamos las teclas Ctrl-Enter para que nos abra una pgina en blanco y aqu es
donde vamos a crear nuestro ndice bien ahora que ya tenemos nuestra pgina en
blanco nos hace falta marcar todas la entradas de cada tema, para que el Indice o tabla
de contenidos haga su trabajo. Ejemplo:
Vamos a crear una entrada en el primer tema que es Saltos de Pagina, nos ponemos
justo en la Letra S de Saltos de Pgina y damos click en Referencias y luego escogemos
Agregar Texto, y ya por ultimo le damos click en Nivel 1 que es el nivel mas alto, si
damos Nivel 2, es un subtema.
Y asi nos vamos marcando todas las entradas de los temas que contendr nuestro ndice.
Cuando hayamos terminado de agregar todas las entradas ahora si nos ponemos en la
pgina al inicio donde queremos poner el Indice y damos click en Referencias y Tabla de
contenido y escogemos el que mas nos agrade y listo ya temos nuestra tabla de
contenido, tambin podemos actualizarla cuando le hayamos creado mas paginas o bien
borrado algunos temas, con el botn de actualizar tabla. Ejemplos:
Crear documento fuente para mezclar(Machote)
Primero se escribe el documento, dejando un espacio donde se pondrn los campos que se van a
rellenar con los datos, en este caso vamos a crear un oficio para justificar el horario corrido de los
empleados al curso de Excel.el documento Fuente se vera asi.
Manual elaborado por L.S.C. Sergio Salgado Zavala
Pgina 17
Manual de Microsoft Word 2010 Intermedio-Avanzado
Coordinacin de Informacin
Acadmica
Oficio No. 116/2011-2
M.C. JUAN PEREZ DE LA O.
COORDINADOR DE RECURSOS HUMANOS
P R E S E N T E.
Por medio de la presente notifico a usted que el trabajador: Con nmero de empleado , estar
laborando con horario de 08:00 A.M. a 16:00 P.M., los das 19, 20,22 y 22 de Septiembre del ao en
curso. El motivo de lo anterior es para llevar el curso de Excel que se impartir en la sala de
Capacitacin del departamento de Informacin Acadmica mismo que se llevara a cabo los das
antes mencionados dentro del horario de 16:00 a 19:00 horas.
Sin otro particular por el momento, le envi un cordial saludo.
ATENTAMENTE
POR LA RELIZACION PLENA DEL HOMBRE
Mexicali, Baja California, a 19 de Septiembre de 2011
Ahora que ya hemos escrito nuestro documento, le vamos a insertar los campos de nuestra lista o
base de datos que contiene la informacin de los empleados que estn en el curso de Excel, dicha
lista es una base de datos hecha en Excel, la insercin de los campos y la mezcla para que se
genere un oficio para cada empleado es el siguiente:
Nos debemos de posicionar donde deseamos insertar los campos, en este caso el primero a insertar
es el nombre del empleado, nos debemos de posicionar enseguida de la palabra trabajador: y dar
click en correspondencia, luego escoger seleccionar destinatarios y por ultimo usar lista existente.
Manual elaborado por L.S.C. Sergio Salgado Zavala
Pgina 18
Manual de Microsoft Word 2010 Intermedio-Avanzado
Una vez que seleccionamos la base de datos o lista que contiene los datos, le damos abrir y
escojemos en este caso la hoja1 es la que contiene los datos
Una vez que dimos click en Aceptar, nos habilitara otras opciones en la parte de arriba, una de ellas
es Insertar campo combinado le damos click ah y en la pantalla que muestra escogemos el campo
de de num empleado
Manual elaborado por L.S.C. Sergio Salgado Zavala
Pgina 19
Manual de Microsoft Word 2010 Intermedio-Avanzado
Para y le damos Insertar como se muestra:
Y se veria algo asi:
Por medio de la presente notifico a usted que el trabajador : No_de_empleado
Hacer esto por cada uno de los campos que necesitemos, ya terminado se veria asi:
Por medio de la presente notifico a usted que el trabajador :Nombre Con numero de empleado
No_de_empleado , estar laborando con horario de 08:00 A.M. a 16:00 P.M., los das 19,20,22 y
22 de Septiembre del ao en curso. El motivo de lo anterior es para llevar el curso de Excel que se
impartir en la sala de Capacitacin del departamento de Informacin Acadmica mismo que se
llevara a cabo los das antes mencionados dentro del horario de 16:00 a 19:00 horas.
Ahora que ya le hemos insertado los campos, solo falta mezclarlos, pero antes es conveniente ver
como se veria de una manera previa, esto con la finalidad de corregir errores, para ello basta con dar
click en la parte de arriba en el icono de Vista Previa de Resultado y listo
Para regresar y corregir, solo damos click de nuevo en Vista Previa de resultados y corregimos,
cuando ya este listo, le damos click al icono de Finalizar y combinar y listo tenemos nuestros oficios
terminados
Manual elaborado por L.S.C. Sergio Salgado Zavala
Pgina 20
Das könnte Ihnen auch gefallen
- Labo4atorio de Fisica 2 (UTESA)Dokument8 SeitenLabo4atorio de Fisica 2 (UTESA)Luis Fernando TejadaNoch keine Bewertungen
- Clase de InformáticaDokument13 SeitenClase de InformáticaArlen MontielNoch keine Bewertungen
- WB140-2N Manual Operacion y MantenimientoDokument256 SeitenWB140-2N Manual Operacion y MantenimientoLuis Montana Camacho90% (10)
- MANUAL DE WORD y EXCELDokument68 SeitenMANUAL DE WORD y EXCELAugusto René Cordón GarcíaNoch keine Bewertungen
- Guia de Ejercicios de ExcelDokument8 SeitenGuia de Ejercicios de ExcelJDav ReyNoch keine Bewertungen
- Cuaderno Completo Ejercicios Word2007Dokument49 SeitenCuaderno Completo Ejercicios Word2007raul_frutos90% (21)
- Guia Smart Art - Ejemplos Practicos PDFDokument12 SeitenGuia Smart Art - Ejemplos Practicos PDFDaniel QueroNoch keine Bewertungen
- Access 2016 Curso Práctico Paso A Paso PDF - Descargar, Leer Descargar Leer English Version Download Read. DescripciónDokument10 SeitenAccess 2016 Curso Práctico Paso A Paso PDF - Descargar, Leer Descargar Leer English Version Download Read. DescripciónJesus LaresNoch keine Bewertungen
- Guia de Excel IntermedioDokument16 SeitenGuia de Excel IntermedioJuan David AriasNoch keine Bewertungen
- Ejercicios de Excel 2010 PDFDokument36 SeitenEjercicios de Excel 2010 PDFPacko Ochoa100% (2)
- Tutorial ExcelDokument14 SeitenTutorial ExcelRamon Angel VegaNoch keine Bewertungen
- Material de Windows e InternetDokument11 SeitenMaterial de Windows e InternetFoltran MercurieNoch keine Bewertungen
- Tablas y Graficos DinamicosDokument15 SeitenTablas y Graficos DinamicosPedro SalazarNoch keine Bewertungen
- Excel Basico Herramientas BasicasDokument1.323 SeitenExcel Basico Herramientas BasicasMiguel AngelNoch keine Bewertungen
- Manual de Excel 2013 v.03.13Dokument49 SeitenManual de Excel 2013 v.03.13winuxue100% (6)
- 100 Preguntas de Word 2010Dokument8 Seiten100 Preguntas de Word 2010Guzman CharlesNoch keine Bewertungen
- Power Point Avanzado 2013Dokument54 SeitenPower Point Avanzado 2013OLGANoch keine Bewertungen
- Manual OutlookDokument45 SeitenManual OutlookDaniel GomezNoch keine Bewertungen
- Exam en Word 2007Dokument4 SeitenExam en Word 2007Bryan Morales RomanNoch keine Bewertungen
- Ejercicio Word Práctico 1Dokument1 SeiteEjercicio Word Práctico 1MargaritaSantaCruzMöllerNoch keine Bewertungen
- Tablas Dinamicas 2016Dokument4 SeitenTablas Dinamicas 2016Anonymous Rd0yrjNoch keine Bewertungen
- WordDokument19 SeitenWordValery Catalina VigorenaNoch keine Bewertungen
- Ejercicios Excel 6 - Tablas DinamicasDokument4 SeitenEjercicios Excel 6 - Tablas DinamicasDanitzaNoch keine Bewertungen
- 01 Introducción A WordDokument6 Seiten01 Introducción A WordAlexanDer Hugo MendoZaNoch keine Bewertungen
- Introduccion A Powerpoint - 1334999600Dokument8 SeitenIntroduccion A Powerpoint - 1334999600Luis Roberto Zetina SicáNoch keine Bewertungen
- 2.google DriveDokument16 Seiten2.google DriveJuan VeraNoch keine Bewertungen
- Ejercicios Word Con InstruccionesDokument65 SeitenEjercicios Word Con InstruccionesCarlos PachecoNoch keine Bewertungen
- Base de Datos AccessDokument17 SeitenBase de Datos AccessmacrespinNoch keine Bewertungen
- 1ra Unidad Manual ExcelDokument85 Seiten1ra Unidad Manual ExcelMaximoNoch keine Bewertungen
- Ejercicios PowerPoint 123 BasicoDokument3 SeitenEjercicios PowerPoint 123 BasicoMargarita Igpa ScmNoch keine Bewertungen
- Varios Ejercicios de Combinar CorrespondenciaDokument5 SeitenVarios Ejercicios de Combinar CorrespondenciasusiNoch keine Bewertungen
- Manual PowerPoint AvanzadoDokument21 SeitenManual PowerPoint AvanzadocolommemoNoch keine Bewertungen
- Módulo de Informática BásicaDokument63 SeitenMódulo de Informática BásicaRIZZOJORNoch keine Bewertungen
- Computación Básica 2Dokument29 SeitenComputación Básica 2Luis Antonni Vilca ApolinarioNoch keine Bewertungen
- Manual de Outlook 2013Dokument22 SeitenManual de Outlook 2013Luis MendezNoch keine Bewertungen
- La Guía de Atajos y Formulas en ExcelDokument8 SeitenLa Guía de Atajos y Formulas en ExcelgiancarlolibrerosNoch keine Bewertungen
- Manual Clase 06 - Excel para Docentes BásicoDokument19 SeitenManual Clase 06 - Excel para Docentes BásicoJuan Francisco Luzon CoelloNoch keine Bewertungen
- Entorno de Power Point 2016Dokument11 SeitenEntorno de Power Point 2016Ivan Pedro Salamanca ChoqueNoch keine Bewertungen
- Imprimir Las Diapositivas de PowerPoint y DocumentosDokument12 SeitenImprimir Las Diapositivas de PowerPoint y DocumentosCarlos AzulNoch keine Bewertungen
- Manual de Microsoft Word 2016Dokument63 SeitenManual de Microsoft Word 2016Jose David Abrego50% (4)
- Manual Windows 10 PDFDokument11 SeitenManual Windows 10 PDFapi-419118382Noch keine Bewertungen
- Manual de Word 2016 PDFDokument40 SeitenManual de Word 2016 PDFalann100% (1)
- Excel AvanzadoDokument3 SeitenExcel Avanzadocesar villanoNoch keine Bewertungen
- Cuaderno Ejercicios Word 15-16Dokument32 SeitenCuaderno Ejercicios Word 15-16Jairox21Noch keine Bewertungen
- Ejercicio Power Point 1Dokument6 SeitenEjercicio Power Point 1naja505Noch keine Bewertungen
- Cuadernillo Word BasicoDokument83 SeitenCuadernillo Word BasicoSaulo Gabriel de Paz100% (1)
- Ejercicios de ExcelDokument23 SeitenEjercicios de ExcelEustaquio A. Guerrero SalazarNoch keine Bewertungen
- Ejercicios Word 2Dokument81 SeitenEjercicios Word 2Roy Ronal Robles Quispe100% (1)
- Experto en Microsoft Excel 2020Dokument26 SeitenExperto en Microsoft Excel 2020Rolly ArancibiaNoch keine Bewertungen
- GUIA WORD IntermedioDokument28 SeitenGUIA WORD Intermediomirian condoriNoch keine Bewertungen
- Ejercicio de AccessDokument4 SeitenEjercicio de Access001jehuty001Noch keine Bewertungen
- Curso Básico de InformáticaDokument48 SeitenCurso Básico de InformáticaalbertNoch keine Bewertungen
- Examen de Word 2013Dokument1 SeiteExamen de Word 2013Elizabeth Mendoza GutierrezNoch keine Bewertungen
- Ejercicios ExcelDokument5 SeitenEjercicios ExcelYina Paola M VargasNoch keine Bewertungen
- Manual de Windows 8 v.06.13 PDFDokument34 SeitenManual de Windows 8 v.06.13 PDFBaresi SolucionesNoch keine Bewertungen
- Manual Power Point 2013 AvanzadoDokument50 SeitenManual Power Point 2013 Avanzadoalan100% (1)
- Ejercicios Power PointDokument14 SeitenEjercicios Power PointJM SerratoNoch keine Bewertungen
- Clase de InformáticaDokument11 SeitenClase de InformáticaArlen Montiel100% (1)
- TABULACCIONDokument2 SeitenTABULACCIONduveimarNoch keine Bewertungen
- Que Es La Regla de Microsoft WordDokument3 SeitenQue Es La Regla de Microsoft Wordanon_664788159Noch keine Bewertungen
- Encabezadonumeraciontcontenidobibliografia - PPTX S6Dokument20 SeitenEncabezadonumeraciontcontenidobibliografia - PPTX S6frank floresNoch keine Bewertungen
- 8.1 Numeracio y ViñetasDokument10 Seiten8.1 Numeracio y ViñetasRider Villegas chipanaNoch keine Bewertungen
- Reporte Catastral 02 PDFDokument2 SeitenReporte Catastral 02 PDFWilfredo Huillca CamargoNoch keine Bewertungen
- Factores Determinantes Del AprendizajeDokument3 SeitenFactores Determinantes Del Aprendizajeblaz27100% (1)
- LecturaDokument7 SeitenLecturaAarón Alejandro Gómez Ortiz.Noch keine Bewertungen
- Folle ToDokument2 SeitenFolle Tolizeth alegriaNoch keine Bewertungen
- Trabajo de Calidad 2 (Taller)Dokument8 SeitenTrabajo de Calidad 2 (Taller)Carmen Florez RomeroNoch keine Bewertungen
- TV Panasonic Modelo - Ct-f2923g - Ct-f2923lg - Ct-f2943g - Ct-f2943lg - Ct-f2943xgDokument70 SeitenTV Panasonic Modelo - Ct-f2923g - Ct-f2923lg - Ct-f2943g - Ct-f2943lg - Ct-f2943xgescorpion19100% (1)
- Linux MintDokument21 SeitenLinux MintDaniel Antonio Cruz100% (1)
- ESJ Folleto Exbeam DigitalDokument42 SeitenESJ Folleto Exbeam DigitalRommelRafaelNoch keine Bewertungen
- Diseminación Selectiva de La InformaciónDokument3 SeitenDiseminación Selectiva de La InformaciónAlba Teresita Montoya Avendaño100% (1)
- Libro Manual FrakarDokument10 SeitenLibro Manual Frakarseba AlcayagaNoch keine Bewertungen
- Catalogo Dipol LaptopDokument16 SeitenCatalogo Dipol LaptopRoger VGNoch keine Bewertungen
- Oferta ZummarDokument1 SeiteOferta ZummarFranklin LopezNoch keine Bewertungen
- Linea de ConduccionDokument37 SeitenLinea de ConduccionErick Espirilla MongeNoch keine Bewertungen
- Diseño Acuario Agua DulceDokument519 SeitenDiseño Acuario Agua Dulcejosemari A Martínez50% (2)
- 02 2389Dokument106 Seiten02 2389Anonymous hrRdMgKNoch keine Bewertungen
- Exposicion ItilDokument29 SeitenExposicion ItilErnie PozoNoch keine Bewertungen
- Plan de Marketing Kontiki ToursDokument27 SeitenPlan de Marketing Kontiki ToursLourdes Soncco CcariNoch keine Bewertungen
- ¿Cómo Se Cierra Access 2010?Dokument12 Seiten¿Cómo Se Cierra Access 2010?Arantza PalmaNoch keine Bewertungen
- Check List Cuchillo AutoretractilDokument1 SeiteCheck List Cuchillo AutoretractilLuis Santelices VarasNoch keine Bewertungen
- Inyectores DieselDokument11 SeitenInyectores DieselJose Antonio Apaza OrtizNoch keine Bewertungen
- IEA TabelaPrecosDokument174 SeitenIEA TabelaPrecosCarlos Manuel Machado FerreiraNoch keine Bewertungen
- Papel AbsorbenteDokument5 SeitenPapel Absorbentemel salvatierraNoch keine Bewertungen
- Nuevo Nivel MinaDokument37 SeitenNuevo Nivel MinaKathaa PiñaNoch keine Bewertungen
- Examen PRL AndamiosDokument2 SeitenExamen PRL AndamiosFORGADESNoch keine Bewertungen
- Problemas de Equilibrio RelativoDokument1 SeiteProblemas de Equilibrio RelativoEdwinLuisZegarraRiosNoch keine Bewertungen
- CC-22-P1249 Pronatel - Correctivos AA Precision - 2Dokument1 SeiteCC-22-P1249 Pronatel - Correctivos AA Precision - 2MARCO SILVA CABREJONoch keine Bewertungen
- Historia Del Electromagnetismo - EnsayoDokument6 SeitenHistoria Del Electromagnetismo - EnsayoAntonio Jose Salcedo MartinezNoch keine Bewertungen
- Elementos de Trabajo Rotativos y LinealesDokument27 SeitenElementos de Trabajo Rotativos y LinealesIrvin R Lopex100% (3)