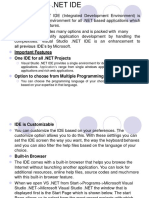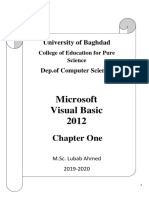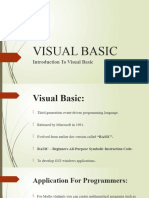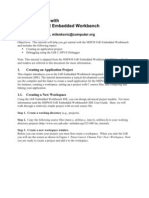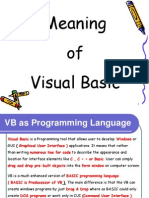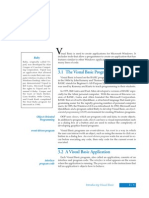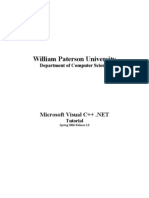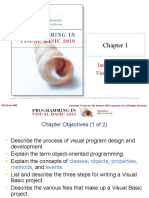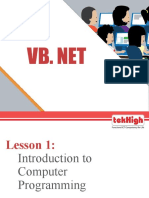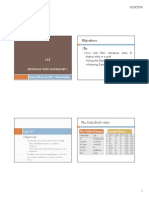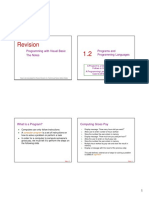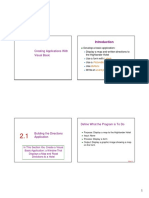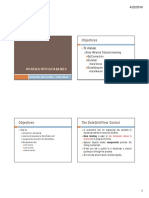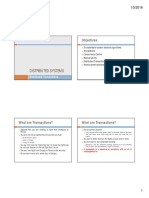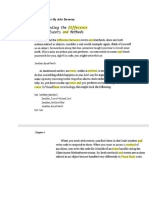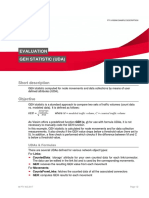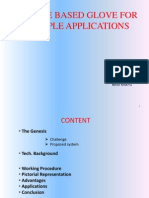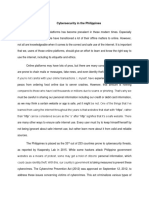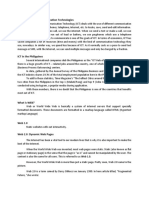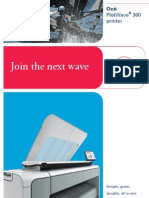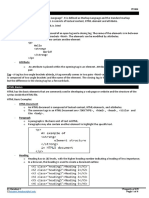Beruflich Dokumente
Kultur Dokumente
VB1 Revision - Programming With VB - Prac
Hochgeladen von
Gideon Mogeni0 Bewertungen0% fanden dieses Dokument nützlich (0 Abstimmungen)
33 Ansichten6 SeitenVB1 Revision - Programming With VB - Practicals with guide
Originaltitel
VB1 Revision - Programming With VB - Prac (0)
Copyright
© © All Rights Reserved
Verfügbare Formate
PDF, TXT oder online auf Scribd lesen
Dieses Dokument teilen
Dokument teilen oder einbetten
Stufen Sie dieses Dokument als nützlich ein?
Sind diese Inhalte unangemessen?
Dieses Dokument meldenVB1 Revision - Programming With VB - Practicals with guide
Copyright:
© All Rights Reserved
Verfügbare Formate
Als PDF, TXT herunterladen oder online auf Scribd lesen
0 Bewertungen0% fanden dieses Dokument nützlich (0 Abstimmungen)
33 Ansichten6 SeitenVB1 Revision - Programming With VB - Prac
Hochgeladen von
Gideon MogeniVB1 Revision - Programming With VB - Practicals with guide
Copyright:
© All Rights Reserved
Verfügbare Formate
Als PDF, TXT herunterladen oder online auf Scribd lesen
Sie sind auf Seite 1von 6
Revision
Programming with Visual Basic
Visual Studio and the
Visual Basic Environment
The Practical
Visual Studio Consists of Tools That
You Use to Build Visual Basic
Applications
Todays Lab notes adapted from Pearson Education, Inc. Publishing as Pearson Addison-Wesley
The Visual Studio IDE
The Visual Basic Environment
Visual Studio is an integrated development
environment, often abbreviated as IDE
Provides everything needed to create, test, and
debug software including:
The Visual Basic language
Form design tools to create the user interface
Debugging tools to help find and correct
programming errors
Visual Studio supports other languages beside
Visual Basic such as C++ and C#
Slide 1- 3
Tutorial 1-4 introduces elements of the IDE:
Customizing the IDE
Design window a place to design and create a form
Solution Explorer window shows files in the solution
Properties window modify properties of an object
Dynamic Help window a handy reference tool
Toolbar contains icons for frequently used functions
Toolbox window objects used in form design
Tooltips a short description of buttons purpose
Slide 1- 4
Tutorial 1-4: Elements of the IDE
Tutorial 1-4: Elements of the IDE
Create a folder in Documents and call it VB Projects.
One-time setup steps:
1. Select Start | All Programs | Microsoft Visual
Studio 20** Express | VS Express for Desktop
2. Select Visual Basic Development Settings as the
default environment
3. To configure Visual Basic select Tools | Options
and under the Projects and Solutions select
General. For the Visual Studio projects location
choose the browse button [...], and select
Documents| < VB Projects >
4. Still in the Tools | Options under
Projects and Solutions select VB
Defaults and change the settings to
Option Explicit: On
Option Strict: On
Option Compare: Binary
Option Infer: Off
5. Click the OK button
Slide 1- 5
Tutorial 1-4: Elements of the IDE
Slide 1- 6
Tutorial 1-4: Elements of the IDE
Creating a new project:
1. Select File | New Project
2. In the Project types (right) pane select Visual Basic |
Windows (under Express skip this step)
3. In the Temples (left) pane select Windows Application
(under Express select Windows Forms Application)
4. Change the default WindowsApplication1 name to
Tutorial 1-4 and then click the OK button
5. Select File | Save All and check that the Name and
Location look correct. Modify if necessary and Save
Slide 1- 7
Set Visual Studio's Options:
1. Select Tools | Options and under Text Editor | Basic
make sure that all the options are checked
2. Still in Tools | Options but under Windows Forms
Designer set the
Grid Size to 8, 8,
LayoutMode to SnapLines,
ShowGrid to True, and
SnapToGrid to True.
3. Click OK
Now you can explore VB.
Slide 1- 8
Visual Basic Controls
Tutorial 1-3, Visual Basic Controls
As a Windows user youre already familiar with many
Visual Basic controls:
Label - displays text the user cannot change
TextBox - allows the user to enter text
Button performs an action when clicked
RadioButton - A round button that is selected or deselected
with a mouse click
CheckBox A box that is checked or unchecked with a
mouse click
Form - A window that contains these controls
Tutorial 1-3 demonstrates these controls. For a practical
feel, develop this form (just controls, no programming).
Slide 1- 9
Slide 1- 10
Examples of Names
Naming Conventions
In the diagram below, the label controls use the default
names (Label1, etc.)
Text boxes, buttons, and the Gross Pay label play an
active role in the program and have been changed.
Develop this form.
Label1
Label2
txtHoursWorked
txtPayRate
lblGrossPay
Label3
btnCalcGrossPay
Control names must start with a letter
Remaining characters may be letters, digits, or
underscore
1st 3 lowercase letters indicate the type of control
txt
for Text Boxes
lbl
for Labels
btn
for Buttons
After that, capitalize the first letter of each word
txtHoursWorked is clearer than txthoursworked
btnClose
Slide 1- 11
Slide 1- 12
Event Handler Compute Gross Pay
Event Handler - Close
Now write the following code in the relevant control:
Private Sub btnCalcGrossPay_Click(ByVal sender As System.Object, _
ByVal e As System.EventArgs) Handles btnCalcGrossPay.Click
Private Sub btnClose_Click(ByVal sender As System.Object, _
Define a variable to hold the gross pay.
Dim sngGrossPay As Single
ByVal e As System.EventArgs) Handles btnClose.Click
Convert the values in the text boxes to numbers,
and calculate the gross pay.
sngGrossPay = CSng(txtHoursWorked.Text) * CSng(txtPayRate.Text)
End the program by closing its window.
Me.Close()
End Sub
Format the gross pay for currency display and
assign it to the Text property of a label.
lblGrossPay.Text = FormatCurrency(sngGrossPay)
End Sub
Slide 1- 13
VB Statements
A statement is a reserved word
Statements are instructions that are built into the
Visual Basic language
Slide 1- 14
Comments
Some examples are:
End
Option Explicit
Private Sub
Dim
A comment statement is added to explain the
purpose of a program, or a statement
For yourself and others
Any statement beginning with an apostrophe or
REM is a comment
Comments can be added to end of statements
using apostrophe
Visual Basic Help
There are three types of Help:
Help menu option
context-sensitive help
and Auto Help
Help uses the familiar Internet Explorer browser
interface for the first two types of help.
You can seek help by selecting Contents, Index,
or Search from the Help menu item
Files in Visual Basic
All projects in VB have a .vbp (project) file and at
least one .frm (form file) file.
Always save .frm files first and then save project
files.
Use File|Save or File|Save as commands for
this purpose or click the Disk icon on toolbar.
Projects with graphics also have .frx (binary form)
files. They are saved automatically.
Module files have a .bas extension and are pure
code files.
Context-Sensitive and Auto Help
With context-sensitive help, pressing the F1 key
provides help on whatever item the cursor is
located.
With Auto Help, VB tries to help you with a code
statement by providing:
A list of items to complete the statement
Info on the statement you have started
Tips on the type of data you are working with
Save files
Important!
Save early.
All three types can and should have same
names.
Eliminate prefix (eg.frm)
Add graphic
Retrieve the WageCalculator project from your
disk
Insert a picture box (image) control.
Select a graphic
Change the size of graphic
Save it (Save As)
Use a meaningful name
Eg. wageCalc.frm, wageCalc.vbp,
wageCalc.frx
Copy files to the folder you created in
Documents.
StretchImage (Stretch) property of the image/picture
box control
Save the project
More Practice
Develop a small app for working with circles,
whose inputs, process and outputs are as follows:
I: radius
P: calculate circumference, calculate area
O: radius, circumference, area
Das könnte Ihnen auch gefallen
- Vbu 1Dokument19 SeitenVbu 1parmenasNoch keine Bewertungen
- Visual Basic Programming:How To Develop Information System Using Visual Basic 2010, A Step By Step Guide For BeginnersVon EverandVisual Basic Programming:How To Develop Information System Using Visual Basic 2010, A Step By Step Guide For BeginnersBewertung: 3.5 von 5 Sternen3.5/5 (2)
- 1 Introduction To Visual BasicDokument26 Seiten1 Introduction To Visual BasicRawol FelipNoch keine Bewertungen
- C# For Beginners: An Introduction to C# Programming with Tutorials and Hands-On ExamplesVon EverandC# For Beginners: An Introduction to C# Programming with Tutorials and Hands-On ExamplesNoch keine Bewertungen
- CIS 115 Lecture02 VB-IntroductionDokument41 SeitenCIS 115 Lecture02 VB-Introductionjuae eloeNoch keine Bewertungen
- VB Unit-1 (B)Dokument31 SeitenVB Unit-1 (B)Ravi KumarNoch keine Bewertungen
- Introduction To Visual Basic.Dokument13 SeitenIntroduction To Visual Basic.Nikita SethNoch keine Bewertungen
- 01 Introduction To Visual Basic (vb2010)Dokument45 Seiten01 Introduction To Visual Basic (vb2010)John Bernard TungolNoch keine Bewertungen
- Microsoft Visual Basic 2012: Chapter OneDokument40 SeitenMicrosoft Visual Basic 2012: Chapter OneazmiNoch keine Bewertungen
- OS 12practicalsDokument50 SeitenOS 12practicalsgarvit gandhiNoch keine Bewertungen
- The Visual Basic Integrated Development Environment (Developing Desktop Applications)Dokument6 SeitenThe Visual Basic Integrated Development Environment (Developing Desktop Applications)Myo Thi HaNoch keine Bewertungen
- Lab 1 Introduction To Visual ProgrammingDokument8 SeitenLab 1 Introduction To Visual Programmingnisrine omriNoch keine Bewertungen
- Visual BasicDokument23 SeitenVisual BasicViswanathan SNoch keine Bewertungen
- Visual Basic Tutorial (Lesson 1)Dokument7 SeitenVisual Basic Tutorial (Lesson 1)Nitin NileshNoch keine Bewertungen
- 1.1 Getting Started: Xudong Jia & Shu LiuDokument13 Seiten1.1 Getting Started: Xudong Jia & Shu LiuSaraNoch keine Bewertungen
- Borland C++ BuilderDokument4 SeitenBorland C++ BuilderHakim JavaNoch keine Bewertungen
- Ijert Ijert: Isizoh A. N. Anazia A.EDokument5 SeitenIjert Ijert: Isizoh A. N. Anazia A.EshaanthemonsterNoch keine Bewertungen
- Getting Started With MSP430 IAR EWDokument17 SeitenGetting Started With MSP430 IAR EWShreerama Samartha G BhattaNoch keine Bewertungen
- II Year - DJA2E - Visual BasicDokument95 SeitenII Year - DJA2E - Visual BasicMalathi SankarNoch keine Bewertungen
- VB 6.0 TutorialDokument95 SeitenVB 6.0 TutorialDeepu Kr100% (1)
- 3.1 The Visual Basic Programming LanguageDokument28 Seiten3.1 The Visual Basic Programming Languagesurya_anggNoch keine Bewertungen
- Introduction To C# Windows Forms ApplicationsDokument3 SeitenIntroduction To C# Windows Forms ApplicationsI Don't Know My NameNoch keine Bewertungen
- Manual VB 6.0Dokument67 SeitenManual VB 6.0Sarah AlarmadoNoch keine Bewertungen
- Meet Android StudioDokument9 SeitenMeet Android StudioEsrom TsegayeNoch keine Bewertungen
- How To Start Using Visual BasicDokument20 SeitenHow To Start Using Visual BasicBryan MontenegroNoch keine Bewertungen
- Starter Guide Visual Basic RCXDokument150 SeitenStarter Guide Visual Basic RCXGuillermo NietoNoch keine Bewertungen
- Chapter 1 - Introduction To VB ProgrammingDokument16 SeitenChapter 1 - Introduction To VB ProgrammingMuhd FaizNoch keine Bewertungen
- Be Sharp With C# (Chapter 1, Controls and Code)Dokument21 SeitenBe Sharp With C# (Chapter 1, Controls and Code)Pieter Blignaut0% (1)
- By The End of This Practical Section, The Students Should Be Able ToDokument23 SeitenBy The End of This Practical Section, The Students Should Be Able ToKKCheahNoch keine Bewertungen
- Microsoft Visual Basic 6.0: Applied ScienceDokument52 SeitenMicrosoft Visual Basic 6.0: Applied ScienceAyushNoch keine Bewertungen
- Microsoft Visual C++.NET TutorialDokument27 SeitenMicrosoft Visual C++.NET TutorialhalimsiddiqNoch keine Bewertungen
- Lab 6Dokument5 SeitenLab 6ibrahim zayedNoch keine Bewertungen
- Visual Basic.Dokument28 SeitenVisual Basic.paroothiNoch keine Bewertungen
- Bradley Vb10 PPT Ch01Dokument35 SeitenBradley Vb10 PPT Ch01RodNoch keine Bewertungen
- Section 2: An Introduction To VisualDokument24 SeitenSection 2: An Introduction To VisualMohamed AhmedNoch keine Bewertungen
- Chapter 1 Homework SolutionsDokument5 SeitenChapter 1 Homework Solutionshbomber20Noch keine Bewertungen
- VB1Dokument56 SeitenVB1Bijulal BalakrishnapillaiNoch keine Bewertungen
- Web App Notes 2Dokument82 SeitenWeb App Notes 2Sameeksha SauliwalNoch keine Bewertungen
- The Borland C++ Builder IDE: An Integrated Development EnvironmentDokument11 SeitenThe Borland C++ Builder IDE: An Integrated Development Environmentnaing aung khinNoch keine Bewertungen
- Visual CDokument794 SeitenVisual CNazyra ArlyNoch keine Bewertungen
- Register Help: User Name Passw Ord Log inDokument23 SeitenRegister Help: User Name Passw Ord Log inalxsantyNoch keine Bewertungen
- Lecture No 1Dokument35 SeitenLecture No 1johnNoch keine Bewertungen
- Visual Basic Book'Dokument83 SeitenVisual Basic Book'dhekle_dNoch keine Bewertungen
- Getting Started With MASM and Visual Studio 2015Dokument29 SeitenGetting Started With MASM and Visual Studio 2015Hugo Betto Wilde Lunicer100% (1)
- Itec-103 PRG2 - 2Dokument14 SeitenItec-103 PRG2 - 2rayden22Noch keine Bewertungen
- TekHigh-Visual Basic - Net (2021!12!24 13-09-30 UTC)Dokument230 SeitenTekHigh-Visual Basic - Net (2021!12!24 13-09-30 UTC)Dondon MendezNoch keine Bewertungen
- How To Start Using Visual BasicDokument20 SeitenHow To Start Using Visual BasicBryan MontenegroNoch keine Bewertungen
- Visual Basic2Dokument79 SeitenVisual Basic2Aditya Maulan FurqanNoch keine Bewertungen
- Visual Studio 2010Dokument22 SeitenVisual Studio 2010josephNoch keine Bewertungen
- Getting Started With MASMDokument22 SeitenGetting Started With MASMWilliam Smith100% (1)
- Visual Basic OBJECTIVE: Understood VB Environment With Tool Bars, Controls andDokument21 SeitenVisual Basic OBJECTIVE: Understood VB Environment With Tool Bars, Controls anddhivyaNoch keine Bewertungen
- Visual Basic 6..A Hand BookDokument45 SeitenVisual Basic 6..A Hand BookMANOJ100% (7)
- Dialogbox & SubmenuDokument12 SeitenDialogbox & SubmenuNivethaKannanNoch keine Bewertungen
- Masm ProceduresDokument9 SeitenMasm ProceduressenthamilairmenNoch keine Bewertungen
- Learn Visual Basic 6.0: Beginners All Purpose Symbolic Instruction CodeDokument20 SeitenLearn Visual Basic 6.0: Beginners All Purpose Symbolic Instruction CodeAmitava SarderNoch keine Bewertungen
- Learn Visual Basic 6 NotesDokument20 SeitenLearn Visual Basic 6 NotesAmitava SarderNoch keine Bewertungen
- VB 2019 Console DeveloperDokument105 SeitenVB 2019 Console DeveloperAshwin NarayanNoch keine Bewertungen
- Introduction To Visual Studio IDE With FeaturesDokument10 SeitenIntroduction To Visual Studio IDE With FeaturesriponcseNoch keine Bewertungen
- Chapter 2Dokument18 SeitenChapter 2Nour AhmedNoch keine Bewertungen
- RUP Best PracticesDokument21 SeitenRUP Best PracticesJohana Cevallos100% (17)
- VB4 DB Prac1-1Dokument12 SeitenVB4 DB Prac1-1Gideon MogeniNoch keine Bewertungen
- VB1 Revision - Programming With VB - NotesDokument10 SeitenVB1 Revision - Programming With VB - NotesGideon MogeniNoch keine Bewertungen
- Vb3 Oop PracDokument7 SeitenVb3 Oop PracGideon MogeniNoch keine Bewertungen
- VB2 Revision - Creating Applications With VBDokument10 SeitenVB2 Revision - Creating Applications With VBGideon MogeniNoch keine Bewertungen
- APII 4b DBDokument23 SeitenAPII 4b DBGideon MogeniNoch keine Bewertungen
- VB1 Revision - Programming With VBDokument10 SeitenVB1 Revision - Programming With VBGideon MogeniNoch keine Bewertungen
- VB1 Revision - Programming With VB - PracDokument4 SeitenVB1 Revision - Programming With VB - PracGideon MogeniNoch keine Bewertungen
- DS10 Distributed TXDokument6 SeitenDS10 Distributed TXGideon MogeniNoch keine Bewertungen
- APII 3 OOPbDokument16 SeitenAPII 3 OOPbGideon MogeniNoch keine Bewertungen
- Apii 4 DBDokument10 SeitenApii 4 DBGideon MogeniNoch keine Bewertungen
- Apii 3 OopDokument33 SeitenApii 3 OopGideon MogeniNoch keine Bewertungen
- APII 3 OOP - Methods Vs EventsDokument4 SeitenAPII 3 OOP - Methods Vs EventsGideon MogeniNoch keine Bewertungen
- APII 1 RAD&PrototypingDokument12 SeitenAPII 1 RAD&PrototypingGideon MogeniNoch keine Bewertungen
- Lecture 16: Basic CPU Design: Today's Topics: Single-Cycle CPU Multi-Cycle CPUDokument12 SeitenLecture 16: Basic CPU Design: Today's Topics: Single-Cycle CPU Multi-Cycle CPUgiga moviesNoch keine Bewertungen
- GEH Statistic ENGDokument2 SeitenGEH Statistic ENGSyahla RTRNoch keine Bewertungen
- Gesture Based Glove For Multiple ApplicationsDokument24 SeitenGesture Based Glove For Multiple ApplicationsSavan ChauhanNoch keine Bewertungen
- Omron CP1E Data sheet-IndMALL PDFDokument48 SeitenOmron CP1E Data sheet-IndMALL PDFAnonymous kTeFFJCs2Noch keine Bewertungen
- Microsoft .NET Micro Framework Environment For STM32F4Dokument3 SeitenMicrosoft .NET Micro Framework Environment For STM32F4EkapeNoch keine Bewertungen
- VLSI Implementation of Turbo Coder For LTE Using Verilog HDLDokument5 SeitenVLSI Implementation of Turbo Coder For LTE Using Verilog HDLSamreen FarhanaNoch keine Bewertungen
- DanBuss DNIPDokument26 SeitenDanBuss DNIPAnwar CordovaNoch keine Bewertungen
- CS201 Final Term Past Paper 1Dokument10 SeitenCS201 Final Term Past Paper 1KashifNoch keine Bewertungen
- Test Automation FundamentalsDokument49 SeitenTest Automation Fundamentalsvbdfg5100% (1)
- A Comparison of Open Source Search EngineDokument46 SeitenA Comparison of Open Source Search EngineZamah SyariNoch keine Bewertungen
- Ms Word MCQDokument25 SeitenMs Word MCQRAJAN GUPTANoch keine Bewertungen
- Intro ClementineDokument232 SeitenIntro ClementineNirghum RatriNoch keine Bewertungen
- Intel Pentium 4 ProcessorDokument10 SeitenIntel Pentium 4 Processorsaurav gautam singhNoch keine Bewertungen
- Marketing Masters EbookDokument560 SeitenMarketing Masters EbookNikola Lukac100% (1)
- Huawei FirewallDokument12 SeitenHuawei FirewallAdrian LugueNoch keine Bewertungen
- Cybersecurity in The PhilippinesDokument2 SeitenCybersecurity in The PhilippinesAisha Nicole DonesNoch keine Bewertungen
- SCADADokument6 SeitenSCADAdseshireddyNoch keine Bewertungen
- Empowerment Technologies - Lesson 1Dokument4 SeitenEmpowerment Technologies - Lesson 1Bridget Anne BenitezNoch keine Bewertungen
- Access Control List: ACL'sDokument31 SeitenAccess Control List: ACL'sTolosa TafeseNoch keine Bewertungen
- Linux Lab LPDokument3 SeitenLinux Lab LPnadeemr4Noch keine Bewertungen
- Drop & Insert: Quick Start GuideDokument8 SeitenDrop & Insert: Quick Start Guidecerc151Noch keine Bewertungen
- Usw E48pDokument3 SeitenUsw E48pMohamed Shaffaf Ali RasheedNoch keine Bewertungen
- Whoisdomainsbuyersindia 2020Dokument52 SeitenWhoisdomainsbuyersindia 2020Rupesh GuptaNoch keine Bewertungen
- Brochure - Oce Plotwave 300Dokument8 SeitenBrochure - Oce Plotwave 300Tan Bing ChoongNoch keine Bewertungen
- Veritas Netbackup™ For Hbase Administrator'S Guide: Unix, Windows, and LinuxDokument50 SeitenVeritas Netbackup™ For Hbase Administrator'S Guide: Unix, Windows, and Linux黃國峯Noch keine Bewertungen
- Security PracticesDokument168 SeitenSecurity Practicesmurali yashoNoch keine Bewertungen
- 8 Moving DataDokument36 Seiten8 Moving DataBhupal RaiNoch keine Bewertungen
- Introduction To HTML: Student - Feedback@sti - EduDokument4 SeitenIntroduction To HTML: Student - Feedback@sti - EduFirst LastNoch keine Bewertungen
- 4.9.2 Lab - Integrate A REST API in A Python Application - ILMDokument17 Seiten4.9.2 Lab - Integrate A REST API in A Python Application - ILMSegita Armeilia SafrillaNoch keine Bewertungen
- Madagascar Tutorial PDFDokument14 SeitenMadagascar Tutorial PDFIlich_Garc_a_9133Noch keine Bewertungen