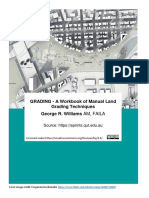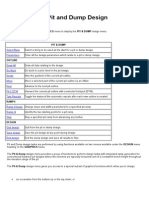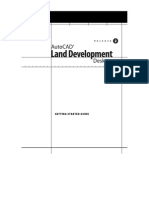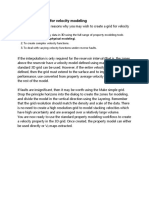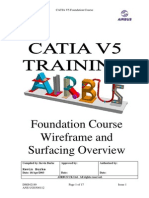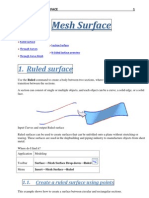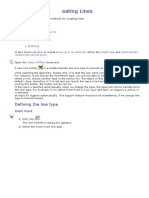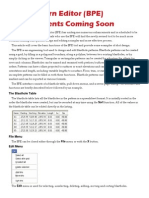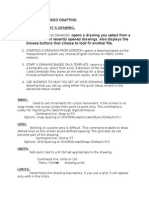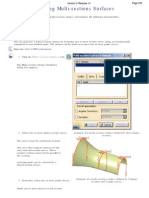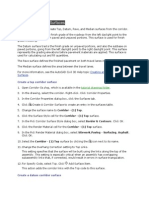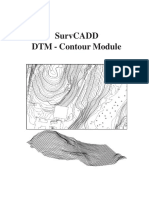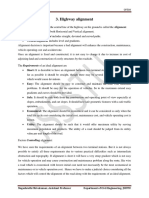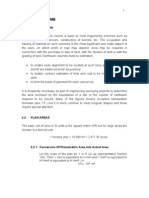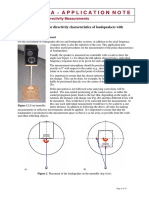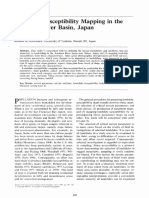Beruflich Dokumente
Kultur Dokumente
Apuntes Manuales Gemcom
Hochgeladen von
ELMER MORAOriginalbeschreibung:
Originaltitel
Copyright
Verfügbare Formate
Dieses Dokument teilen
Dokument teilen oder einbetten
Stufen Sie dieses Dokument als nützlich ein?
Sind diese Inhalte unangemessen?
Dieses Dokument meldenCopyright:
Verfügbare Formate
Apuntes Manuales Gemcom
Hochgeladen von
ELMER MORACopyright:
Verfügbare Formate
CREACIN DE SUPERFICIE
Surface/ Crear Superficie de Polilneas Activas
CREAR SOLIDO POR EXTRUSIN DE CENTRELINE
Primero crear Rock Code
Create Solid for Extrusion Of Centreline/
Select Heading Profile
SELECCIONAR SECCIONES VERTICALES A VISUALIZAR
Polilyne/
Select/ Select Vertical Sections
CORTAR SLIDO DEBAJO DE SUPERFICIE
Solid/ Intersect/
Volumen II
File1 1100
Clip/ Clip Solid Above Surface
File 2 1137 File 3 1265
File 4
Feature Line permite ingresar coordenadas de puntos
Contour Line no permite ingresar coordenadas de puntos
Seleccionar slidos de lista
Contour lines. These are lines of constant elevation. Only a
single elevation is input for the entire line.
Feature lines. These lines can be of varying elevation. If the
new point "snaps" onto an existing point, the elevation of that
point will be used; otherwise, the program will prompt for an
elevation value.
Constant gradient lines. These lines are created like contour
lines but the varying Z value is automatically calculated based
on a given gradient value and the digitized line length.
Constant Gradient Line
Choose this command to create a polyline of a known constant
gradient (e.g., a ramp centreline). The gradient is always relative to
the active view plane; thus the line creation behaviour is quite
different when working on a section as opposed to a plan view. This
command is rarely used when digitizing on vertical or inclined
sections.
1. Select Polyline } Create } Constant Gradient Line.
2. In the Polyline Creation Options picklist, highlight the polyline
type you want to createStatus Lines, 3D Rings or Tie Lines--and
click OK.
3. Using the mouse, place the cursor on the location where you
want to enter the first point. Click the left mouse button to
enter the point.
4. Enter the Z value (or starting elevation) of the first point in the
line and click OK. Except in plan view, this value must be
expressed local to the active view plane.
5. Enter the Gradient percentage of the line and click OK. The
gradient can be positive or negative (negative gradient will
result in decreasing elevations).
6. Digitize subsequent points on the line. When you digitize a new
point, the elevation is automatically calculated using the
gradient and the distance from the previous point.
7. Click the right mouse button when you have completed
digitizing all the points on the line.
If you are creating status lines:
8. Enter the following parameters in the Status Line Attributes
dialog box:
Plane name. Pick the plane where the constant gradient
line is to be located from the list of previously defined
planes.
Status line type. Pick the line type from the list of
previously defined status line type profiles.
9. Click OK to save the polyline or Cancel to erase the polyline.
If you are creating 3D rings:
8. Enter the following parameters in the 3D Ring Attributes
dialog box:
Plane name. Pick the plane where the constant gradient
line is to be located from the list of previously defined
planes.
Rock code. Pick a rock code to associate with the 3D ring
from the list of available rock codes.
9. Click OK to save the polyline or Cancel to erase the polyline.
If you are creating tie lines:
8. You will be notified in the event the tie line does not connect
two polylines. Click Yes to save the tie line anyway, or No to not
save the tie line.
COMPOSITOS
Agregar en la tabla Header un campo llamado COMPOSITE
Crear una nueva tabla llamada COMPOSITE. Debe tener campos: Hole id, from,
to, Comp Id, lenght, y los campos de los valores compositados
Select Drillhole } Drillhole Compositing } Define Compositing Profiles.
The Composite Profile Editor dialog box will appear
2. Click Add and type in a name for your profile. Click OK.
3. Enter the following parameters:
Description
Composite Table.
Field for Calculated Length
Threshold length for acceptance
Delete composites shorter than threshold.
Use background value for explicit missing samples.
Use background value for implicit missing samples.
Composite Parameters.
Destination Field.
Source Table.
Source Field.
Source Background.
Weighting Field.
Weighting Background.
4. Click Save to save your profile definition. Click Exit.
Preparing the Composite Table
. By plan view. The composite intervals are determined from
the intersection of the drillhole or traverse with plan views.
By equal length. You can define a constant length that will be
used for each composite.
By length within intervals from another table. This
method combines the intervals from another table with the
length method. Composite intervals are first determined by
directly transferring the intervals from any other table in
interval format. The intervals are then subdivided further into
intervals of constant length, starting either at the beginning or
the end of the previously defined intervals.
By intervals from another table. The composite intervals
are determined by directly transferring the intervals from any
other table in the workspace that is in interval format.
By merging intervals from two tables. The composite
intervals are created by combining the FROM and TO fields from
two source tables.
By a single cut-off value. The composite intervals are obtained
from combined intervals (in a source table) whose values (in a
selected field) are greater than a specified cut-off value.
By multiple cut-off values. The composite intervals are created
based on two cut-off values (waste and ore-waste) and a strip ratio.
The waste cut-off value determines the initial waste layer. The orewaste
cut-off value determines the subsequent ore and waste layers.
By grouped similar values. The composite intervals are
created by grouping records that contain similar consecutive
values to form new FROM and TO intervals. The grouping fields
can be either numeric or string formats.
Das könnte Ihnen auch gefallen
- Grading Workbook PDFDokument210 SeitenGrading Workbook PDFDanny FerrerNoch keine Bewertungen
- Advance Modelling Tool 2Dokument44 SeitenAdvance Modelling Tool 2Nico ViciNoch keine Bewertungen
- Introduction to STAAD Pro AnalysisDokument24 SeitenIntroduction to STAAD Pro Analysisammigalla swethaNoch keine Bewertungen
- NX 9 for Beginners - Part 5 (Sheet Metal Design)Von EverandNX 9 for Beginners - Part 5 (Sheet Metal Design)Bewertung: 5 von 5 Sternen5/5 (1)
- SolidWorks 2015 Learn by doing-Part 3 (DimXpert and Rendering)Von EverandSolidWorks 2015 Learn by doing-Part 3 (DimXpert and Rendering)Bewertung: 4.5 von 5 Sternen4.5/5 (5)
- AutoCAD 2010 Tutorial Series: Drawing Dimensions, Elevations and SectionsVon EverandAutoCAD 2010 Tutorial Series: Drawing Dimensions, Elevations and SectionsNoch keine Bewertungen
- Etabs 02 Create Steel Frame BuildingDokument85 SeitenEtabs 02 Create Steel Frame BuildingYazuraPoyoNoch keine Bewertungen
- Welcome To Advance Steel 2018Dokument169 SeitenWelcome To Advance Steel 2018mohamedhaniNoch keine Bewertungen
- Ds Etabs TutorialDokument27 SeitenDs Etabs TutorialAnonymous ciKyr0t0% (1)
- AutoCAD Civil 3D ManualDokument26 SeitenAutoCAD Civil 3D ManualAddisu melak100% (1)
- SPC Manual PDFDokument11 SeitenSPC Manual PDFNgiuyen Viet TienNoch keine Bewertungen
- Pit and Dump DesignDokument30 SeitenPit and Dump DesignLucas GonzagaNoch keine Bewertungen
- Land DevelopmentDokument285 SeitenLand DevelopmentAntonio Lay AraujoNoch keine Bewertungen
- gv7 Tutorial Manual PDFDokument336 Seitengv7 Tutorial Manual PDFAbdul MoeedNoch keine Bewertungen
- Velocity PetrelDokument24 SeitenVelocity PetrelTresna Hanjani Kulsum100% (1)
- Airbus Catia V5 Wireframe and Surface PDFDokument17 SeitenAirbus Catia V5 Wireframe and Surface PDFPericlesleiteNoch keine Bewertungen
- M4 4 Make Zones LayeringDokument14 SeitenM4 4 Make Zones LayeringAnonymous 4hvWNxu9VNoch keine Bewertungen
- SolidWorks 2015 Learn by doing-Part 2 (Surface Design, Mold Tools, and Weldments)Von EverandSolidWorks 2015 Learn by doing-Part 2 (Surface Design, Mold Tools, and Weldments)Bewertung: 4.5 von 5 Sternen4.5/5 (5)
- AutoCAD Civil 3D - Roads Design: 2Von EverandAutoCAD Civil 3D - Roads Design: 2Bewertung: 3.5 von 5 Sternen3.5/5 (2)
- CATIA V5-6R2015 Basics - Part II: Part ModelingVon EverandCATIA V5-6R2015 Basics - Part II: Part ModelingBewertung: 4.5 von 5 Sternen4.5/5 (3)
- Nx4 Nx5 Cam TransitionDokument103 SeitenNx4 Nx5 Cam TransitionRenato SilvaNoch keine Bewertungen
- SolidWorks 2016 Learn by doing 2016 - Part 3Von EverandSolidWorks 2016 Learn by doing 2016 - Part 3Bewertung: 3.5 von 5 Sternen3.5/5 (3)
- Unigraphics NX8 - Mesh SurfaceDokument71 SeitenUnigraphics NX8 - Mesh SurfaceBoy Doland75% (4)
- Lab Report 1Dokument4 SeitenLab Report 1konarkNoch keine Bewertungen
- 1.2-1 Creating LinesDokument12 Seiten1.2-1 Creating LinesAfins FanisNoch keine Bewertungen
- Swept, Blend ToolsDokument48 SeitenSwept, Blend ToolsMrunal VemugantiNoch keine Bewertungen
- Creating & Editing Mesh TutorialDokument21 SeitenCreating & Editing Mesh TutorialRohit JindalNoch keine Bewertungen
- Bridge Continuous GirderDokument35 SeitenBridge Continuous GirderGinald SantosNoch keine Bewertungen
- Basics of CAD: Drawing and Modifying Tools in AutoCADDokument32 SeitenBasics of CAD: Drawing and Modifying Tools in AutoCADPrashant SunagarNoch keine Bewertungen
- Blast Pattern Editor (BPE) Enhancements Coming Soon: The Blasthole TableDokument11 SeitenBlast Pattern Editor (BPE) Enhancements Coming Soon: The Blasthole TableKenny CasillaNoch keine Bewertungen
- Xsheet Tip PDFDokument8 SeitenXsheet Tip PDFAgus BismaNoch keine Bewertungen
- To Create An Earthwork Construction PlanDokument5 SeitenTo Create An Earthwork Construction Planသံသရာ ခရီးသည္Noch keine Bewertungen
- 3D TutorialDokument10 Seiten3D TutorialjazeelrahmanNoch keine Bewertungen
- Fully turbulent flow around a sphereDokument25 SeitenFully turbulent flow around a spherebabmirNoch keine Bewertungen
- Auto Cad NotesDokument18 SeitenAuto Cad Notesanmol6237Noch keine Bewertungen
- Create Multi-Section Surfaces in Generative Shape DesignDokument11 SeitenCreate Multi-Section Surfaces in Generative Shape DesignBorralla CinzaNoch keine Bewertungen
- Esurveycad - User ManualDokument65 SeitenEsurveycad - User ManualVijayKumar100% (2)
- Mesh Generation TutorialDokument23 SeitenMesh Generation TutorialWidmark KauêNoch keine Bewertungen
- Chapter 10 Intersection Design: Procedures ManualDokument13 SeitenChapter 10 Intersection Design: Procedures ManualBalachanter RamasamyNoch keine Bewertungen
- Axis VM Step by StepDokument120 SeitenAxis VM Step by Stepdoru_enciuNoch keine Bewertungen
- Creating Corridor SurfacesDokument8 SeitenCreating Corridor SurfaceslnanescuNoch keine Bewertungen
- 05-150623 E3D 2.1 (Familiarisation) - Structural TrainingDokument43 Seiten05-150623 E3D 2.1 (Familiarisation) - Structural TrainingNelson PragasamNoch keine Bewertungen
- CATIAv5 Tips PDFDokument4 SeitenCATIAv5 Tips PDFKelvin SudaniNoch keine Bewertungen
- Project Curve: File Tab Start ModelingDokument12 SeitenProject Curve: File Tab Start ModelingMuthu KumarNoch keine Bewertungen
- Procedure - Introduction To Roadway Design Using TemplateDokument11 SeitenProcedure - Introduction To Roadway Design Using TemplateJohn Diete-KokiNoch keine Bewertungen
- VVV V VVV VVV: VV VVDokument21 SeitenVVV V VVV VVV: VV VVUsman FarooqNoch keine Bewertungen
- MX How To DoDokument36 SeitenMX How To DoAnonymous uxLWEvIV4Noch keine Bewertungen
- Survcadd DTM - Contour ModuleDokument101 SeitenSurvcadd DTM - Contour ModulewijayanataNoch keine Bewertungen
- Lab Manual: Cad 3DDokument25 SeitenLab Manual: Cad 3DnaveenNoch keine Bewertungen
- Create horizons and zones in 3D geological modelingDokument30 SeitenCreate horizons and zones in 3D geological modelingbella_dsNoch keine Bewertungen
- Sap2000-Template Underground Concrete01 PDFDokument2 SeitenSap2000-Template Underground Concrete01 PDFHekmatyar Aslamthu HaqNoch keine Bewertungen
- Metes and Bound HELPDokument138 SeitenMetes and Bound HELPricohizon99Noch keine Bewertungen
- Working With Line StringsDokument17 SeitenWorking With Line StringsRodrigo RodriguezNoch keine Bewertungen
- ProtaStructure QSG enDokument48 SeitenProtaStructure QSG enhahaer50% (2)
- 2.3.6 Geometry Menu: Menu Item Description ShortcutDokument9 Seiten2.3.6 Geometry Menu: Menu Item Description Shortcutpraj24083302Noch keine Bewertungen
- Customer CareDokument11 SeitenCustomer CarePepiñoNoch keine Bewertungen
- Compositing Drillhole Data for Statistical Analysis and Block ModellingDokument12 SeitenCompositing Drillhole Data for Statistical Analysis and Block ModellingRozalia PengoNoch keine Bewertungen
- Draw Pipes Plan ViewDokument9 SeitenDraw Pipes Plan ViewJule WandNoch keine Bewertungen
- Autocad CommandsDokument32 SeitenAutocad Commandshariya03240681Noch keine Bewertungen
- Manual Design ExpertDokument11 SeitenManual Design ExpertIbercad LdaNoch keine Bewertungen
- NX 9 for Beginners - Part 2 (Extrude and Revolve Features, Placed Features, and Patterned Geometry)Von EverandNX 9 for Beginners - Part 2 (Extrude and Revolve Features, Placed Features, and Patterned Geometry)Noch keine Bewertungen
- NX 9 for Beginners - Part 3 (Additional Features and Multibody Parts, Modifying Parts)Von EverandNX 9 for Beginners - Part 3 (Additional Features and Multibody Parts, Modifying Parts)Noch keine Bewertungen
- IJTS, Numerical Investigation of Heat Transfer From A Plane Surface Due To Turbulent Annular Swirling Jet ImpingementDokument14 SeitenIJTS, Numerical Investigation of Heat Transfer From A Plane Surface Due To Turbulent Annular Swirling Jet ImpingementIndrasis MitraNoch keine Bewertungen
- Highway AlignmentDokument14 SeitenHighway AlignmentSai Ashrith Moturi100% (1)
- Eclipse Grid - Refernce ManualDokument748 SeitenEclipse Grid - Refernce ManualswpuxiaofanNoch keine Bewertungen
- Chapter 2Dokument78 SeitenChapter 2Mehedi HasanNoch keine Bewertungen
- Calculation of Areas and Volumes in Engineering SurveyingDokument11 SeitenCalculation of Areas and Volumes in Engineering SurveyingAbdul Mujib Md HanipahNoch keine Bewertungen
- Assignment For SurveyingDokument4 SeitenAssignment For SurveyingSakshi GuptaNoch keine Bewertungen
- Surveying Lab Viva Questions 3Dokument3 SeitenSurveying Lab Viva Questions 3Thulasi Raman Kowsigan100% (3)
- C2005 Ukur Kejuruteraan UNIT2Dokument27 SeitenC2005 Ukur Kejuruteraan UNIT2Jeremiah LubashNoch keine Bewertungen
- Moldplus Power Demo v9Dokument33 SeitenMoldplus Power Demo v9Armando Jim100% (1)
- GEC ABE 2 - Lecture Notes 2Dokument71 SeitenGEC ABE 2 - Lecture Notes 2Mariam A. BumarasNoch keine Bewertungen
- CE6304 Surveying Part B With HintsDokument19 SeitenCE6304 Surveying Part B With HintsRishabhDuttNoch keine Bewertungen
- Tutorial Modeling Uniform Fluidization in 2D Fluidized BedDokument10 SeitenTutorial Modeling Uniform Fluidization in 2D Fluidized BedNui Computercenter Swu OnkNoch keine Bewertungen
- Edgetfeleg Secondary School Annual Lesson Plan FormatDokument11 SeitenEdgetfeleg Secondary School Annual Lesson Plan FormatZemetu Gimjaw AlemuNoch keine Bewertungen
- General Procedure of FEA 7Dokument30 SeitenGeneral Procedure of FEA 7tauasi_1Noch keine Bewertungen
- Directivity MeasurementsDokument13 SeitenDirectivity MeasurementsCorina PopaNoch keine Bewertungen
- Thakur Shyamnarayan College of Education and Research Nai - Talim Experential Learning Work Education Co-Teaching With Khyati Goel Lesson PlanDokument5 SeitenThakur Shyamnarayan College of Education and Research Nai - Talim Experential Learning Work Education Co-Teaching With Khyati Goel Lesson PlanKhushboo Gada SY BED TSCERNoch keine Bewertungen
- Cartography (Terms 2)Dokument16 SeitenCartography (Terms 2)Rhea CelzoNoch keine Bewertungen
- Eg8 Geo Chapter04Dokument17 SeitenEg8 Geo Chapter04Madusanka WeebeddaNoch keine Bewertungen
- OPD Design ConsiderationsDokument5 SeitenOPD Design ConsiderationsHumayun KhanNoch keine Bewertungen
- Pythogoras Software ReportDokument6 SeitenPythogoras Software ReportAnonymous SiIxSxNoch keine Bewertungen
- Landslide SusceptibilityDokument13 SeitenLandslide SusceptibilitysgonzoNoch keine Bewertungen
- Landscape Unit 5Dokument21 SeitenLandscape Unit 5Vedasri RachaNoch keine Bewertungen
- CH02 Precipitation 2020Dokument53 SeitenCH02 Precipitation 2020SUNNYWAY CONSTRUCTIONNoch keine Bewertungen