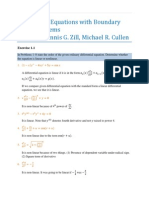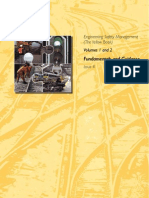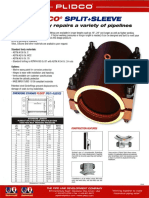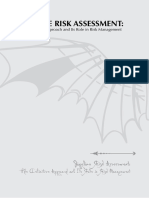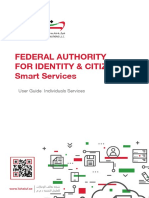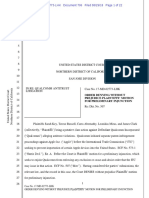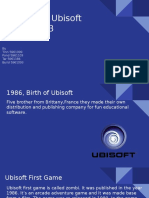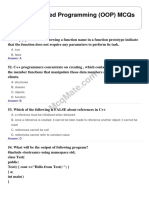Beruflich Dokumente
Kultur Dokumente
CX Quick Start Guide PDF
Hochgeladen von
Alejandro Backmeir Martines0 Bewertungen0% fanden dieses Dokument nützlich (0 Abstimmungen)
17 Ansichten6 SeitenQUICK START GUIDE Installing the battery pack into The Allegro before turning on the Allegro, the battery pack must be installed. The battery charge level must be set before you can use your Allegro. As the battery pack is charging, complete the remaining procedures in this guide.
Originalbeschreibung:
Originaltitel
CX Quick Start Guide.pdf
Copyright
© © All Rights Reserved
Verfügbare Formate
PDF, TXT oder online auf Scribd lesen
Dieses Dokument teilen
Dokument teilen oder einbetten
Stufen Sie dieses Dokument als nützlich ein?
Sind diese Inhalte unangemessen?
Dieses Dokument meldenQUICK START GUIDE Installing the battery pack into The Allegro before turning on the Allegro, the battery pack must be installed. The battery charge level must be set before you can use your Allegro. As the battery pack is charging, complete the remaining procedures in this guide.
Copyright:
© All Rights Reserved
Verfügbare Formate
Als PDF, TXT herunterladen oder online auf Scribd lesen
0 Bewertungen0% fanden dieses Dokument nützlich (0 Abstimmungen)
17 Ansichten6 SeitenCX Quick Start Guide PDF
Hochgeladen von
Alejandro Backmeir MartinesQUICK START GUIDE Installing the battery pack into The Allegro before turning on the Allegro, the battery pack must be installed. The battery charge level must be set before you can use your Allegro. As the battery pack is charging, complete the remaining procedures in this guide.
Copyright:
© All Rights Reserved
Verfügbare Formate
Als PDF, TXT herunterladen oder online auf Scribd lesen
Sie sind auf Seite 1von 6
Before you begin using your Allegro CX
Complete all of the steps outlined in each section of this guide.
QUICK START GUIDE
Installing the battery pack into the Allegro
Before turning on the Allegro, the battery pack must be installed.
To do this, complete the following steps:
1) Push up the release latches on the
sides of the Allegro to open the
battery compartment door.
2) Place the NiMH battery pack in the
left side of the battery compartment,
push down, and slide it to the right.
3) Push the battery door closed until
each release latch clicks into place.
4) Slide the release latches downward
until they cannot slide any further to
securely latch the battery door closed.
Do not turn on the Allegro yet.
5) Plug the AC wall charger that came
with the Allegro into the wall socket.
6) Remove the rubber protector from the
Allegros external power input jack.
7) Plug the power connector end of the
AC wall charger into the Allegro. The
Allegro turns on automatically.
The Windows CE .NET operating
system loads onto the Allegro, a
progress bar appears. No action
is required until the New Battery
Detected screen appears.
Setting the Battery Packs Charge Level
The battery charge level must be set before you can use your
Allegro. To do this, complete the following steps:
1) Tap in the box next to the Enter
New Battery Charge Level (%) so
a flashing cursor appears (if not
already there).
2) Set the charge to 10%.
3) Tap on Accept. A warning pops
up stating, Battery charge less
than 50%, Battery Recharge Recommended.
4) Tap on OK. The desktop opens.
The Allegro is now operational but it needs to remain attached
to the AC wall charger until the battery pack is fully charged
(approximately two to three hours).
In the bottom right corner of the screen, the battery charge icon,
, is shown in the systems tray. It indicates that the battery pack
is charging.
Charge the battery pack in your Allegro until the battery charge
icon goes away and the battery gauge reads 100%. As the battery
pack is charging, complete the remaining procedures in this
guide.
Set Time and Date Gauge
To set the time and date on your Allegro, complete the following
steps:
1) Double tap on the clock in your Allegros system tray and wait
a few seconds for the Properties screen to appear.
2) Tap on the correct day on the displayed calendar.
3) Select the time zone you are in.
4) Note: Select the Daylight savings time in effect option only if it
applies to your time zone.
5) Set the correct time.
6) Tap on the Apply button, then tap on OK in the upper right
corner.
Install Acrobat Reader
It is not required to complete this section if you already have
Acrobat Reader installed on your desktop PC. Acrobat Reader is
required for viewing the Allegro CX Owners Manual, located on
the Allegro CX Distribution CD.
To install the Acrobat Reader on your desktop PC, and complete
the following steps:
1) Click on the Install Acrobat Reader option on the Allegro CX
Distribution CD.
2) Follow the installation instructions.
Install ActiveSync on the desktop PC
It is not required to complete this section if you already have
ActiveSync installed on your desktop PC. ActiveSync is a
communication and transfer program that is required to connect
your Allegro to your desktop PC, and to transfer files between
them.
Note: The Allegro CX Distribution CD contains ActiveSync version
3.5. To obtain the latest version of ActiveSync you can download it from
the Microsoft website.
To install ActiveSync 3.5 from the Allegro CX Distribution CD,
complete the following steps:
1) Click on the Install ActiveSync option on the Allegro CX
Distribution CD menu page.
2) Follow the installation instructions.
Note: If you require additional information on installing ActiveSync
refer to Chapter 4 of the Allegro CX Owners Manual (see below).
Establishing an ActiveSync Connection
Once ActiveSync is installed on your desktop PC, you are ready
to connect the Allegro to your PC. For instructions on this process
go to Chapter 4 of the Allegro CX Owners Manual by completing
the following steps:
1) Click on the Read Owners Manual option on the Allegro CX
Distribution CD menu page.
2) Go to Chapter 4 of the Allegro CX Owners Manual and find
the section entitled ActiveSync Transfer Program.
3) Follow the instructions in the Establishing a First Time
ActiveSync Connection section in Chapter 4 of the owners
manual.
4) Complete all of the steps in the download and installation
sections.
ActiveSync facilitates communication between the Allegro
and the desktop PC. Read the Establishing a Connection Using
ActiveSync and Setting Up a Partnership sections in the manual for
details.
Read the Owners Manual
To better understand the capabilities of your Allegro CX and the
multiple functions it can perform, we recommend reading your
Allegro CX Owners Manual.
1) Click on the Read Owners Manual option on the Allegro CD
menu page.
2) Refer to this on-line Allegro CX Owners Manual as needed.
We recommend that you read the following sections now:
Batteries - Chapter 2
Communication Ports - Chapter 2
USB/Power Dock (if purchased) - Chapter 2
Save System Utility - Chapter 5
ActiveSync File Transfer Program - Chapter 5
Warranty Statement - Chapter 8
Allegro On-line Help
The Allegro CX also offers on-line help. The help files are accessed
by tapping on Start | Help. A Help Contents screen appears and
Allegro CX Help is the first item on the list.
Tips
Read the following tips to help you get started using your Allegro
CX. These tips give important information concerning the best
procedures for storing data on your Allegro CX, setting up the
battery gauging, and storing your Allegro CX when not in-use.
Data Storage Tips
The Allegro CX has a solid state storage drive used to store
programs and data, named the C_Drive. The solid state internal
storage is non-volatile so information stored on it is retained even
when no power is supplied to the Allegro.
The best way to ensure that applications and data are safe is to
store them on the C_Drive or a PC Card. To install an application
to the C_Drive, complete the following steps:
1) Run the applications install program, while the Allegro CX is
connected to the desktop PC through ActiveSync.
2) Click on NO, when asked to install to the Default Installation
Directory.
3) Select the C_Drive as the destination media, and then click on
OK.
4) Run the Save System utility by tapping on Start | Programs |
Utilities | Save System.
Battery Gauging Tips
The Allegros intelligent battery gauging circuit helps you
efficiently maintain the batteries. The percentage of the remaining
charge in the batteries is displayed in the system tray icon.
The battery gauging is an estimate. It works well in applications
where the Allegro is used heavily and charged every day. When
the Allegro is not being used (turned off), it draws a small
amount of power from the main battery pack to maintain the
internal RAM memory of the Allegro in the same state it was
when it was shut off.
Important Battery Gauging Tip
To avoid battery gauging errors, keep the Allegro attached to the
AC charging adapter or in the USB/Power Dock when not in use.
This practice prevents the battery pack from self-discharging. The
battery stays charged and the battery gauging reflects the correct
status of the battery pack. The Allegro can be left plugged in
overnight and on weekends without harming the battery pack.
Please refer to the on-line owners manual found on the Allegro CX
Distribution CD for more information about Batteries and Battery
Gauging. You can order a hard copy of the manual if needed.
Tips for Storing the Allegro CX during Inactive
Periods
When storing the Allegro for less than two months, we
recommend that you leave the NiMH battery pack in the Allegro
and attach the Allegro to the AC power adapter, or leave the
Allegro in a USB/Power Dock to keep the batteries charged.
Caution: Damage to the battery may occur if it is left in the Allegro
for extended periods without being plugged into the wall adapter or
the USB/Power Dock.
When storing the Allegro CX for more than two months, fully
charge the battery pack and remove it from the Allegro.
For any additional information, or questions, please contact the
Technical Service Department at the address below or phone
number below, or by email at techsupport@junipersys.com.
Cleaning the Allegro
When using the Allegro in rugged working environments, your
Allegro can get dirty. In chapter 2 of the owners manual, the
proper cleaning techniques for the case, keyboard bezel, and
touchscreen are discussed.
a Campbell Scientific Company
1132 West 1700 North
Logan, UT 84321 USA
Tel
Fax
Web
+1 435.753.1881
+1 435.753.1896
js@junipersys.com
www.junipersys.com
Part #
Released
Editor
14557-02
April 2005
R. Timothy
Mobile Field Computers and Mobile GIS/GPS
HarvestMaster Brand Data Collection Tools for Agriculture
Das könnte Ihnen auch gefallen
- The Sympathizer: A Novel (Pulitzer Prize for Fiction)Von EverandThe Sympathizer: A Novel (Pulitzer Prize for Fiction)Bewertung: 4.5 von 5 Sternen4.5/5 (119)
- Devil in the Grove: Thurgood Marshall, the Groveland Boys, and the Dawn of a New AmericaVon EverandDevil in the Grove: Thurgood Marshall, the Groveland Boys, and the Dawn of a New AmericaBewertung: 4.5 von 5 Sternen4.5/5 (265)
- The Little Book of Hygge: Danish Secrets to Happy LivingVon EverandThe Little Book of Hygge: Danish Secrets to Happy LivingBewertung: 3.5 von 5 Sternen3.5/5 (399)
- A Heartbreaking Work Of Staggering Genius: A Memoir Based on a True StoryVon EverandA Heartbreaking Work Of Staggering Genius: A Memoir Based on a True StoryBewertung: 3.5 von 5 Sternen3.5/5 (231)
- Grit: The Power of Passion and PerseveranceVon EverandGrit: The Power of Passion and PerseveranceBewertung: 4 von 5 Sternen4/5 (587)
- Never Split the Difference: Negotiating As If Your Life Depended On ItVon EverandNever Split the Difference: Negotiating As If Your Life Depended On ItBewertung: 4.5 von 5 Sternen4.5/5 (838)
- The Subtle Art of Not Giving a F*ck: A Counterintuitive Approach to Living a Good LifeVon EverandThe Subtle Art of Not Giving a F*ck: A Counterintuitive Approach to Living a Good LifeBewertung: 4 von 5 Sternen4/5 (5794)
- Team of Rivals: The Political Genius of Abraham LincolnVon EverandTeam of Rivals: The Political Genius of Abraham LincolnBewertung: 4.5 von 5 Sternen4.5/5 (234)
- Shoe Dog: A Memoir by the Creator of NikeVon EverandShoe Dog: A Memoir by the Creator of NikeBewertung: 4.5 von 5 Sternen4.5/5 (537)
- The World Is Flat 3.0: A Brief History of the Twenty-first CenturyVon EverandThe World Is Flat 3.0: A Brief History of the Twenty-first CenturyBewertung: 3.5 von 5 Sternen3.5/5 (2219)
- The Emperor of All Maladies: A Biography of CancerVon EverandThe Emperor of All Maladies: A Biography of CancerBewertung: 4.5 von 5 Sternen4.5/5 (271)
- The Gifts of Imperfection: Let Go of Who You Think You're Supposed to Be and Embrace Who You AreVon EverandThe Gifts of Imperfection: Let Go of Who You Think You're Supposed to Be and Embrace Who You AreBewertung: 4 von 5 Sternen4/5 (1090)
- The Hard Thing About Hard Things: Building a Business When There Are No Easy AnswersVon EverandThe Hard Thing About Hard Things: Building a Business When There Are No Easy AnswersBewertung: 4.5 von 5 Sternen4.5/5 (344)
- Her Body and Other Parties: StoriesVon EverandHer Body and Other Parties: StoriesBewertung: 4 von 5 Sternen4/5 (821)
- Hidden Figures: The American Dream and the Untold Story of the Black Women Mathematicians Who Helped Win the Space RaceVon EverandHidden Figures: The American Dream and the Untold Story of the Black Women Mathematicians Who Helped Win the Space RaceBewertung: 4 von 5 Sternen4/5 (894)
- Elon Musk: Tesla, SpaceX, and the Quest for a Fantastic FutureVon EverandElon Musk: Tesla, SpaceX, and the Quest for a Fantastic FutureBewertung: 4.5 von 5 Sternen4.5/5 (474)
- The Unwinding: An Inner History of the New AmericaVon EverandThe Unwinding: An Inner History of the New AmericaBewertung: 4 von 5 Sternen4/5 (45)
- The Yellow House: A Memoir (2019 National Book Award Winner)Von EverandThe Yellow House: A Memoir (2019 National Book Award Winner)Bewertung: 4 von 5 Sternen4/5 (98)
- On Fire: The (Burning) Case for a Green New DealVon EverandOn Fire: The (Burning) Case for a Green New DealBewertung: 4 von 5 Sternen4/5 (73)
- Differential Equations With Boundary Value Problems SolutionsDokument9 SeitenDifferential Equations With Boundary Value Problems SolutionsAbdu Abdoulaye67% (6)
- Neural Networks Desing - Martin T. Hagan - 2nd EditionDokument1.013 SeitenNeural Networks Desing - Martin T. Hagan - 2nd EditionYeisson Muñoz100% (1)
- Risk Assessment MethodsDokument24 SeitenRisk Assessment MethodsXie ShjNoch keine Bewertungen
- Api 510Dokument4 SeitenApi 510dandiar1100% (2)
- Oracle Apps Technical Interview Questions Answers GuideDokument7 SeitenOracle Apps Technical Interview Questions Answers GuideJohn StephensNoch keine Bewertungen
- ORF 4 User Manual V 1.0Dokument23 SeitenORF 4 User Manual V 1.02005590% (1)
- Training Courses For The Aluminium IndustryDokument2 SeitenTraining Courses For The Aluminium IndustryInnoval Technology100% (1)
- Turing Machine NotesDokument11 SeitenTuring Machine NotesShivamNoch keine Bewertungen
- MES Evaluation and SelectionDokument16 SeitenMES Evaluation and Selectionadarshdk1100% (1)
- Railway Yellow Book Vol1and2 Issue4Dokument361 SeitenRailway Yellow Book Vol1and2 Issue4sodapeter100% (8)
- Railway Yellow Book Vol1and2 Issue4Dokument361 SeitenRailway Yellow Book Vol1and2 Issue4sodapeter100% (8)
- Guidelines For Quantitative Risk Assessment (2005)Dokument237 SeitenGuidelines For Quantitative Risk Assessment (2005)sebasortiz16Noch keine Bewertungen
- TRizk DCandACInterference NACEDokument40 SeitenTRizk DCandACInterference NACEAyyappanNoch keine Bewertungen
- Plidco Split+Sleeve - Installation Instructions PDFDokument29 SeitenPlidco Split+Sleeve - Installation Instructions PDFAlejandro Backmeir Martines0% (1)
- Curso Riesgos Mulbahuer - Nuevo PDFDokument556 SeitenCurso Riesgos Mulbahuer - Nuevo PDFAlejandro Backmeir MartinesNoch keine Bewertungen
- Legal Issues in Pipeline Integrity ProgramsDokument4 SeitenLegal Issues in Pipeline Integrity ProgramsAlejandro Backmeir MartinesNoch keine Bewertungen
- Plidco Split+Sleeve - Installation Instructions PDFDokument29 SeitenPlidco Split+Sleeve - Installation Instructions PDFAlejandro Backmeir Martines0% (1)
- Emtech ReviewerDokument3 SeitenEmtech Reviewerjames BernalNoch keine Bewertungen
- Viewshed Calculation AlgoDokument8 SeitenViewshed Calculation AlgoYasirNoch keine Bewertungen
- Manual en Individual PDFDokument34 SeitenManual en Individual PDFJibu Hashim RaswiNoch keine Bewertungen
- Mobile RepairDokument7 SeitenMobile RepairKunica ChauhanNoch keine Bewertungen
- Nota de Aplicacion - PicoPower BasicsDokument7 SeitenNota de Aplicacion - PicoPower Basicsgusti072Noch keine Bewertungen
- A Summary of "Julia: A Fast Dynamic Language For Technical Computing" by Bezanson Et AlDokument10 SeitenA Summary of "Julia: A Fast Dynamic Language For Technical Computing" by Bezanson Et AlBeboNoch keine Bewertungen
- Digital Rights ManagementDokument11 SeitenDigital Rights ManagementVignesh KrishNoch keine Bewertungen
- Yadgir JC - NWDokument12 SeitenYadgir JC - NWsagar4pranith4t100% (1)
- Using Final windows in Smartforms to display total page counts by ship-to-partyDokument6 SeitenUsing Final windows in Smartforms to display total page counts by ship-to-partypanirbanonline3426Noch keine Bewertungen
- Frequently Asked QuestionsDokument3 SeitenFrequently Asked QuestionsGuru SwamyNoch keine Bewertungen
- 18 08 29Dokument22 Seiten18 08 29Florian MuellerNoch keine Bewertungen
- 06 - Cisco Foundations - How Applications Speak - TCP and UDPDokument56 Seiten06 - Cisco Foundations - How Applications Speak - TCP and UDPomarptcNoch keine Bewertungen
- ITM-1602A LCM: User's GuideDokument19 SeitenITM-1602A LCM: User's GuidegaikieuucNoch keine Bewertungen
- Python For ML - Recursion, Inheritence, Data HidingDokument19 SeitenPython For ML - Recursion, Inheritence, Data Hidingjohn pradeepNoch keine Bewertungen
- UbisoftDokument15 SeitenUbisoftapi-327831432Noch keine Bewertungen
- Computer Programming Using C & Numerical MethodsDokument1 SeiteComputer Programming Using C & Numerical MethodsSanjana XavierNoch keine Bewertungen
- Introduction to Oracle Data IntegratorDokument14 SeitenIntroduction to Oracle Data IntegratorSuresh grNoch keine Bewertungen
- NetWorker Module For Microsoft Applications 2.3 Application GuideDokument278 SeitenNetWorker Module For Microsoft Applications 2.3 Application GuidevinoopnvNoch keine Bewertungen
- Object Oriented Programming Oop Set 3Dokument6 SeitenObject Oriented Programming Oop Set 3Alehegn ZurbetNoch keine Bewertungen
- IGCSE Matrices Index:: Please Click On The Question Number You WantDokument17 SeitenIGCSE Matrices Index:: Please Click On The Question Number You WantNad HsNoch keine Bewertungen
- 28 10 00 ACES Security Contractors General Requirements & SpecificationsDokument21 Seiten28 10 00 ACES Security Contractors General Requirements & SpecificationsVictor BitarNoch keine Bewertungen
- Ps Pulse 5.2 Admin GuideDokument266 SeitenPs Pulse 5.2 Admin GuideJoel VillagomezNoch keine Bewertungen