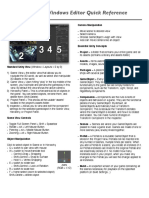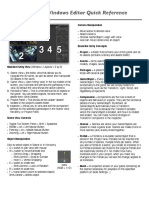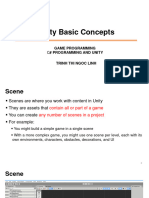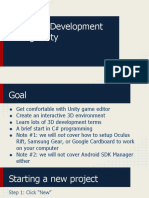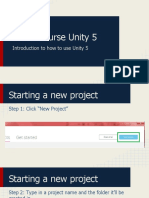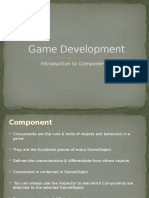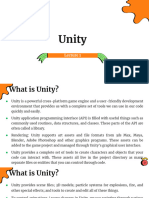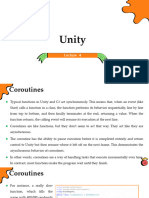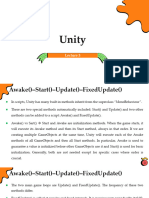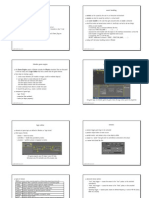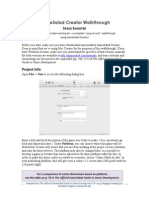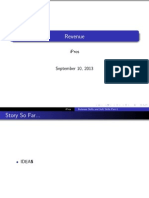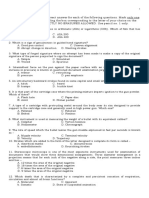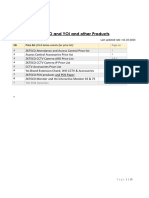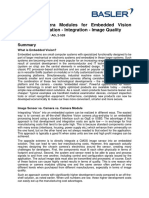Beruflich Dokumente
Kultur Dokumente
Unity3d Editor Quick Reference
Hochgeladen von
Tauseef KhanCopyright
Verfügbare Formate
Dieses Dokument teilen
Dokument teilen oder einbetten
Stufen Sie dieses Dokument als nützlich ein?
Sind diese Inhalte unangemessen?
Dieses Dokument meldenCopyright:
Verfügbare Formate
Unity3d Editor Quick Reference
Hochgeladen von
Tauseef KhanCopyright:
Verfügbare Formate
Windows Editor Quick Reference
Camera Manipulation
1
2
34 5
Move scene to desired view.
Select camera.
Choose GameObject->Align with View
Also can move camera like an object
Essential Unity Concepts
Project = a folder that contains your entire game and all
its assets (contains a library and assets folder)
Assets = Items used to make your game including
models, images, sounds, scripts, and prefabs.
Standard Unity View (Window > Layouts > 2 by 3)
1) Scene View = the editor view that allows you to
navigate the 3D world, as well as select and manipulate
3D assets in the world.
2) Game View = Upon hitting play in the top middle of the
screen, youll compile and preview the gameplay in this
view. By default the view shows the active camera.
3) Hierarchy Panel = This is a hierarchical list of objects in
the game. You can select objects, rename them, and
delete them (Shift-Delete)
4) Project Panel = This shows all the usable assets
located in the projects Assets folder.
5) Inspector = Allows you to view and edit the component
settings for the selected gameobject in the Scene View,
Hierarchy, or Project Panel.
Scene View Controls
Toggle Full Screen Panel = Shift + Spacebar
Rotate = Alt + Left Mouse Button
Panning = Alt + Middle Mouse Button
Zooming = Alt + Right Mouse Button
Object Manipulation
Click to select object in Scene or in Hierarchy
Q = switch to pan view with mouse
W = switch to move/translate tool
Control+Drag = Snapping
Shift+Control = Snap to Surface
Hold V = Vertex Snapping
E
= switch to rotate tool
Axes
Shift+Control = Look At Rotation
(RGB
= XYZ)
R = switch to scale tool
F = frame select (zoom to selected object)
Shift+Delete = delete object
Packages = A precompiled group of game assets. Unity
ships with several packages and you can make you own.
GameObject = Every object in the game is a
GameObject. They do not technically add any
functionality to the game but are simply holders for
components, such as the Transform, Light, Script, and
RigidBody components.
Components = components are the nuts & bolts of
objects and behaviors in a game. They are the functional
pieces of every GameObject. By default, all
GameObjects automatically have a Transform
Component. This is because the Transform dictates
where the GameObject is located, and how it is rotated
and scaled. You can make numeric changes in
Transform Component in the Inspector.
Scenes = Scenes are where your GameObjects are
placed to make a game level. Games are made of one or
more scenes (aka, levels) linked together.
Prefab = A Prefab is a reusable GameObject that is
stored in the Project View. Prefabs can be inserted into
any number of scenes, multiple times per scene. When
you add a Prefab to a scene, you create an instance of it.
All Prefab instances are linked to the original Prefab and
are essentially clones of it. No matter how many
instances exist in your project, when you make any
changes to the Prefab you will see the change applied to
all instances.
Build = An exported version of your game containing all
the scenes necessary for playback on the specified
platform (in Build Settings...)
Mac OS X Editor Quick Reference
Camera Manipulation
1
2
34 5
Move scene to desired view.
Select camera.
Choose GameObject->Align with View
Also can move camera like an object
Essential Unity Concepts
Project = a folder that contains your entire game and all
its assets (contains a library and assets folder)
Assets = Items used to make your game including
models, images, sounds, scripts, and prefabs.
Standard Unity View (Window > Layouts > 2 by 3)
1) Scene View = the editor view that allows you to
navigate the 3D world, as well as select and manipulate
3D assets in the world.
2) Game View = Upon hitting play in the top middle of the
screen, youll compile and preview the gameplay in this
view. By default the view shows the active camera.
3) Hierarchy Panel = This is a hierarchical list of objects in
the game. You can select objects, rename them, and
delete them (Command-Delete)
4) Project Panel = This shows all the usable assets
located in the projects Assets folder.
5) Inspector = Allows you to view and edit the component
settings for the selected gameobject in the Scene View,
Hierarchy, or Project Panel.
Scene View Controls
Toggle Full Screen Panel = Shift + Spacebar
Rotate = Alt + Left Mouse Button
Panning = Alt + Middle Mouse Button
Zooming = Alt + Right Mouse Button
Object Manipulation
Click to select object in Scene or in Hierarchy
Q = switch to pan view with mouse
W = switch to move/translate tool
Command+Drag = Snapping
Shift+Command = Snap to Surface
Hold V = Vertex Snapping
E
= switch to rotate tool
Axes
Shift+Command = Look At Rotation
(RGB
= XYZ)
R = switch to scale tool
F = frame select (zoom to selected object)
Command+Delete = delete object
Packages = A precompiled group of game assets. Unity
ships with several packages and you can make you own.
GameObject = Every object in the game is a
GameObject. They do not technically add any
functionality to the game but are simply holders for
components, such as the Transform, Light, Script, and
RigidBody components.
Components = components are the nuts & bolts of
objects and behaviors in a game. They are the functional
pieces of every GameObject. By default, all
GameObjects automatically have a Transform
Component. This is because the Transform dictates
where the GameObject is located, and how it is rotated
and scaled. You can make numeric changes in
Transform Component in the Inspector.
Scenes = Scenes are where your GameObjects are
placed to make a game level. Games are made of one or
more scenes (aka, levels) linked together.
Prefab = A Prefab is a reusable GameObject that is
stored in the Project View. Prefabs can be inserted into
any number of scenes, multiple times per scene. When
you add a Prefab to a scene, you create an instance of it.
All Prefab instances are linked to the original Prefab and
are essentially clones of it. No matter how many
instances exist in your project, when you make any
changes to the Prefab you will see the change applied to
all instances.
Build = An exported version of your game containing all
the scenes necessary for playback on the specified
platform (in Build Settings...)
Das könnte Ihnen auch gefallen
- Unity3d Editor Quick Reference - PagesDokument2 SeitenUnity3d Editor Quick Reference - PagesCarolyne OliveiraNoch keine Bewertungen
- Windows Editor Quick Reference: Camera ManipulationDokument2 SeitenWindows Editor Quick Reference: Camera Manipulationracif57393Noch keine Bewertungen
- 1.3.1 - Unity basic conceptsDokument29 Seiten1.3.1 - Unity basic conceptstalavyfc1234Noch keine Bewertungen
- Introduction To UnityDokument37 SeitenIntroduction To Unity10POWERGOD Del GODSTEAMNoch keine Bewertungen
- Unity VR Development GuideDokument72 SeitenUnity VR Development Guideshiro yashaNoch keine Bewertungen
- Crash Course Unity 51Dokument57 SeitenCrash Course Unity 51zipysatNoch keine Bewertungen
- How Unity transforms position objectsDokument11 SeitenHow Unity transforms position objectsgunikhanNoch keine Bewertungen
- Chapter 2 - Unity 2d BasicsDokument40 SeitenChapter 2 - Unity 2d BasicsTrần Nguyễn Minh CôngNoch keine Bewertungen
- Game Engine Programming 2 Week 2 Module 2Dokument31 SeitenGame Engine Programming 2 Week 2 Module 2Dean LevyNoch keine Bewertungen
- Crash Course Unity 2D PDFDokument72 SeitenCrash Course Unity 2D PDFFahrizal AdittiyaNoch keine Bewertungen
- Slide #4-Introduction To ComponentsDokument12 SeitenSlide #4-Introduction To ComponentsAurangzeb KhanNoch keine Bewertungen
- ECE298 Final Project Ideas and TipsDokument26 SeitenECE298 Final Project Ideas and Tips김현수Noch keine Bewertungen
- Introduction To Scripting With Unity: 1. Aims of This TutorialDokument10 SeitenIntroduction To Scripting With Unity: 1. Aims of This TutorialAjay Ghale100% (1)
- AD41700 Unity3D Workshop01 F13Dokument13 SeitenAD41700 Unity3D Workshop01 F13Islam nassarNoch keine Bewertungen
- Final Lecture 1Dokument24 SeitenFinal Lecture 1Islam Abd ElhadlyNoch keine Bewertungen
- Unity 3 DDokument30 SeitenUnity 3 DAkshay PatilNoch keine Bewertungen
- Unity and Augmented RealityDokument20 SeitenUnity and Augmented RealityladooroyNoch keine Bewertungen
- Final Lecture 4Dokument39 SeitenFinal Lecture 4Islam Abd ElhadlyNoch keine Bewertungen
- Unity 3D Platform TutorialDokument122 SeitenUnity 3D Platform Tutorialkloyzter88100% (1)
- Unity 2D Graphical Elements Cheat SheetDokument2 SeitenUnity 2D Graphical Elements Cheat SheetfsdfsfdNoch keine Bewertungen
- Unity 3D Game Development, For BeginnersDokument75 SeitenUnity 3D Game Development, For BeginnersK BhanuvardanNoch keine Bewertungen
- Unity Scripting TutorialDokument10 SeitenUnity Scripting TutorialAdnan AhsanNoch keine Bewertungen
- Computer Graphics Lab ManualDokument18 SeitenComputer Graphics Lab Manualاكاديميه فاروس العلميهNoch keine Bewertungen
- Final Lecture 3Dokument71 SeitenFinal Lecture 3Islam Abd ElhadlyNoch keine Bewertungen
- CS248 Lecture 2: Introduction To UnityDokument47 SeitenCS248 Lecture 2: Introduction To Unitychardchai korjittavanitNoch keine Bewertungen
- Game Engines Assignment 1Dokument6 SeitenGame Engines Assignment 1api-314623232Noch keine Bewertungen
- Unity Cheat Sheet: BookmarksDokument26 SeitenUnity Cheat Sheet: Bookmarkscvpn55Noch keine Bewertungen
- Data-Driven Game Object SystemDokument41 SeitenData-Driven Game Object SystemAnton BelovNoch keine Bewertungen
- Game Development With: UnityDokument30 SeitenGame Development With: UnityAtishayNoch keine Bewertungen
- Game Development With: UnityDokument30 SeitenGame Development With: UnityAtishayNoch keine Bewertungen
- Cocos2d Programguide PDFDokument153 SeitenCocos2d Programguide PDFloicuoiNoch keine Bewertungen
- UnityGameExamples by M2HDokument15 SeitenUnityGameExamples by M2HayushNoch keine Bewertungen
- Unity Game Examples: by Mike Hergaarden From M2HDokument15 SeitenUnity Game Examples: by Mike Hergaarden From M2HEliseo CanaviriNoch keine Bewertungen
- Become - Unity 2d Basics PDFDokument8 SeitenBecome - Unity 2d Basics PDFfsdfsfdNoch keine Bewertungen
- Programmers GuideDokument76 SeitenProgrammers GuideLy TheDanNoch keine Bewertungen
- 3D - Game - Design - Module - I - Overview of 3D PlatformDokument70 Seiten3D - Game - Design - Module - I - Overview of 3D PlatformSamVishNoch keine Bewertungen
- CISC3660 Fall2012 Sklar Lecture II.1 Event HandlingDokument4 SeitenCISC3660 Fall2012 Sklar Lecture II.1 Event HandlingAri FanjionoNoch keine Bewertungen
- Dev - To/codemaker2015/unity C# CheatsheetDokument11 SeitenDev - To/codemaker2015/unity C# CheatsheetIgor RamirezNoch keine Bewertungen
- Unity 3D Adventure Game: The Lost ArmenianDokument15 SeitenUnity 3D Adventure Game: The Lost ArmenianAmitNoch keine Bewertungen
- Game Development With Unity3D PDFDokument28 SeitenGame Development With Unity3D PDFAnonymous TvuzWBgrINoch keine Bewertungen
- Unity 3D Game Engine Guide for BeginnersDokument19 SeitenUnity 3D Game Engine Guide for BeginnersAtishayNoch keine Bewertungen
- 02-Unity 2D Arkanoid TutorialDokument23 Seiten02-Unity 2D Arkanoid Tutorialscan scawNoch keine Bewertungen
- Get StartedDokument20 SeitenGet Startedartem.matalytskijNoch keine Bewertungen
- Game Creator 100Dokument12 SeitenGame Creator 100Liga NesNoch keine Bewertungen
- SpriteKit Simple GameDokument23 SeitenSpriteKit Simple GameDaniel MarquezNoch keine Bewertungen
- 1.3.2 - Unity ComponentsDokument28 Seiten1.3.2 - Unity Componentstalavyfc1234Noch keine Bewertungen
- GameSalad Creator WalkthroughDokument35 SeitenGameSalad Creator WalkthroughGoranIvanovicNoch keine Bewertungen
- Unit 4Dokument43 SeitenUnit 4Krishna BhikadiyaNoch keine Bewertungen
- Solving the Riddle of Microsoft and Your Computer: 2Nd EditionVon EverandSolving the Riddle of Microsoft and Your Computer: 2Nd EditionNoch keine Bewertungen
- Virtual Boy Architecture: Architecture of Consoles: A Practical Analysis, #17Von EverandVirtual Boy Architecture: Architecture of Consoles: A Practical Analysis, #17Noch keine Bewertungen
- Google SketchUp for Game Design: Beginner's GuideVon EverandGoogle SketchUp for Game Design: Beginner's GuideBewertung: 4.5 von 5 Sternen4.5/5 (3)
- Unreal Engine from Zero to Proficiency (Foundations): Unreal Engine from Zero to Proficiency, #1Von EverandUnreal Engine from Zero to Proficiency (Foundations): Unreal Engine from Zero to Proficiency, #1Noch keine Bewertungen
- Wii Architecture: Architecture of Consoles: A Practical Analysis, #11Von EverandWii Architecture: Architecture of Consoles: A Practical Analysis, #11Noch keine Bewertungen
- HopscotchDokument4 SeitenHopscotchTauseef KhanNoch keine Bewertungen
- Personality ProfilingDokument9 SeitenPersonality ProfilingTauseef KhanNoch keine Bewertungen
- Maximizing Revenue Through Customer SatisfactionDokument34 SeitenMaximizing Revenue Through Customer SatisfactionTauseef KhanNoch keine Bewertungen
- Rohan Mehra Md. Tauseef: @tauseefk @rohanmhrDokument9 SeitenRohan Mehra Md. Tauseef: @tauseefk @rohanmhrTauseef Khan100% (2)
- Impact of IT On ProductionDokument6 SeitenImpact of IT On ProductionTauseef KhanNoch keine Bewertungen
- Fizz Buzz SolutionDokument1 SeiteFizz Buzz SolutionTauseef KhanNoch keine Bewertungen
- RIEGL VMX-2HA System Block Diagram RIEGL VMX-2HA Components and SetupDokument2 SeitenRIEGL VMX-2HA System Block Diagram RIEGL VMX-2HA Components and SetupMuntean FabianNoch keine Bewertungen
- Specifications For Mirrorless Camera With 18-105Mm Lens Kit, With Extra Lens, Battery and AccesoriesDokument4 SeitenSpecifications For Mirrorless Camera With 18-105Mm Lens Kit, With Extra Lens, Battery and AccesoriesmarielNoch keine Bewertungen
- CRIMINALISTICSDokument20 SeitenCRIMINALISTICSBudoNoch keine Bewertungen
- Requirements For Aerial Photography PDFDokument6 SeitenRequirements For Aerial Photography PDFTricia SillanNoch keine Bewertungen
- Bachelor of Design Interior Design PropomohemDokument69 SeitenBachelor of Design Interior Design Propomohemsarbast piroNoch keine Bewertungen
- Honeywell ElmoDokument6 SeitenHoneywell ElmoEnrique PalacioNoch keine Bewertungen
- Aesthetic Facial AnalysisDokument12 SeitenAesthetic Facial AnalysisnanNoch keine Bewertungen
- The History of PhotographyDokument14 SeitenThe History of Photographyapi-385261288Noch keine Bewertungen
- Photogeology Remote and GIS Lecture Material Aduah StudentDokument81 SeitenPhotogeology Remote and GIS Lecture Material Aduah StudentFrankin Ocran100% (1)
- Ebee X ENDokument8 SeitenEbee X ENomarNoch keine Bewertungen
- House Oversight Committee Letter To Roger GoodellDokument13 SeitenHouse Oversight Committee Letter To Roger GoodellAnthony J. PerezNoch keine Bewertungen
- Camera Lucida (Chapters 34 To 37) by Roland BarthesDokument6 SeitenCamera Lucida (Chapters 34 To 37) by Roland BarthesKidamnNoch keine Bewertungen
- Sld500 AnglDokument2 SeitenSld500 AnglThinkDefenceNoch keine Bewertungen
- Kowa Genesis-D Retina Camera - User ManualDokument38 SeitenKowa Genesis-D Retina Camera - User Manualkjpv112398Noch keine Bewertungen
- Vandal-Proof Design, Strong and Reliable Key FeaturesDokument6 SeitenVandal-Proof Design, Strong and Reliable Key FeaturesJulioNoch keine Bewertungen
- User20Manual 5.4.2Dokument29 SeitenUser20Manual 5.4.2Carlos MovillaNoch keine Bewertungen
- HAWKEYE 2000 - ACD System PDFDokument61 SeitenHAWKEYE 2000 - ACD System PDFNovita SariNoch keine Bewertungen
- Screenshot 2023-12-17 at 8.28.35 AMDokument10 SeitenScreenshot 2023-12-17 at 8.28.35 AMtjs6dfychcNoch keine Bewertungen
- Skillshare - Guidebook DIY Video Production v2.0 PDFDokument21 SeitenSkillshare - Guidebook DIY Video Production v2.0 PDFFahad KhanNoch keine Bewertungen
- RED EPIC-W HELIUM Operation GuideDokument262 SeitenRED EPIC-W HELIUM Operation GuideAnirban GhoseNoch keine Bewertungen
- Panasonic WV-NS202A Spec SheetDokument2 SeitenPanasonic WV-NS202A Spec Sheetrwmartin2136Noch keine Bewertungen
- Claymation AssignmentDokument7 SeitenClaymation AssignmentGrayson AllensworthNoch keine Bewertungen
- Indoor/outdoor 3MP: View Your World in 3Mp HDDokument2 SeitenIndoor/outdoor 3MP: View Your World in 3Mp HDjoseNoch keine Bewertungen
- Nikon Group Corporate Sustainability Report 2011Dokument70 SeitenNikon Group Corporate Sustainability Report 2011CSRmedia.ro NetworkNoch keine Bewertungen
- Bosch IP Camera BrochureDokument16 SeitenBosch IP Camera BrochureNicko RizqienggalNoch keine Bewertungen
- Basler's Camera Modules For Embedded Vision Systems: Operation - Integration - Image QualityDokument2 SeitenBasler's Camera Modules For Embedded Vision Systems: Operation - Integration - Image Qualitywassim becheikhNoch keine Bewertungen
- Pharma BangaloreDokument21 SeitenPharma BangaloreSyed Shuaib0% (1)
- Guide OndatoDokument9 SeitenGuide OndatoDucks TeeNoch keine Bewertungen
- Rotakin White Paper-File064826Dokument12 SeitenRotakin White Paper-File064826karvizNoch keine Bewertungen