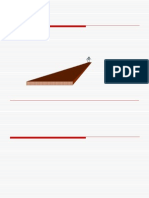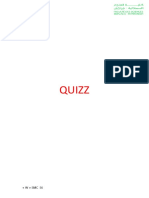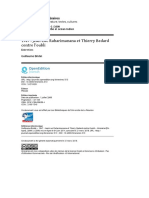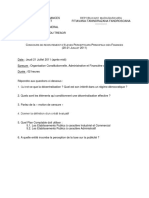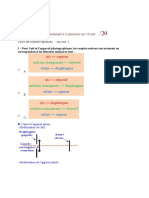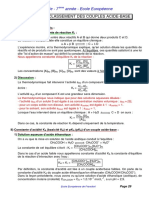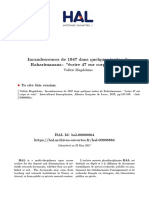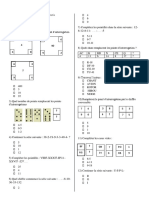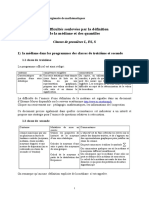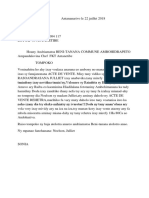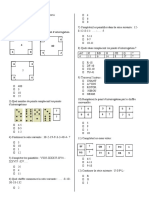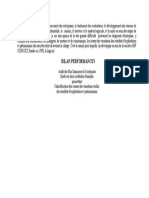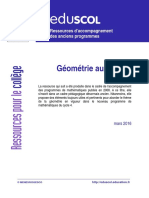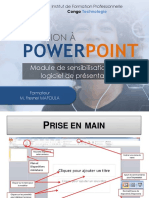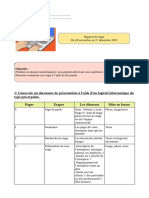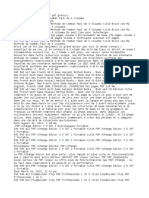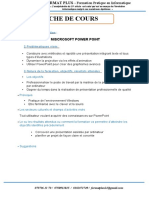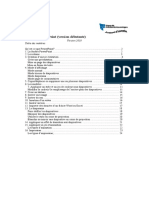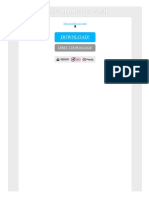Beruflich Dokumente
Kultur Dokumente
Powerpoint
Hochgeladen von
andoOriginaltitel
Copyright
Verfügbare Formate
Dieses Dokument teilen
Dokument teilen oder einbetten
Stufen Sie dieses Dokument als nützlich ein?
Sind diese Inhalte unangemessen?
Dieses Dokument meldenCopyright:
Verfügbare Formate
Powerpoint
Hochgeladen von
andoCopyright:
Verfügbare Formate
1.
Redimensionner laffichage
Par dfaut, votre prsentation saffiche en mode 4:3. Or, la plupart du temps,
cest laide dun ordinateur portable que lon diffuse son PowerPoint. Cest
pourquoi, la premire chose effectuer est de redimensionner sa prsentation
aux bonnes dimensions de votre cran pour viter dune part davoir des bandes
noirs sur les cts, et, dautres parts, pouvoir exploiter la totalit de la largeur de
lespace disponible.
Pour ce faire, cliquez sur longlet Cration puis sur le bouton Mise en Page.
Dans Diapositives dimensionnes pour, slectionnez les dimensions
correspondantes votre cran. Dans le cas dun ordinateur portable cran
large (totalit des modles actuels vendus), choisissez Affichage lcran
(16:10).
Fentre Mise en
page PowerPoint 2007
2. Choisir un thme
Les thmes prsents dans Office 2007 sont dune qualit plus ou moins variable
mais il faut reconnatre quils ont tous un aspect professionnel. Le thme permet
dharmoniser le design de votre PowerPoint via les arrires plans, les polices, les
SmartArt, les graphiques, les tableaux, etc Alors ne vous en privez pas, vous
conomiserez un temps fou !
Toujours sous longlet Cration, dans la partie Thmes, survolez les diffrents
thmes pour en avoir un aperu, puis cliquez pour lappliquer. Les 2 plus beaux
mon avis sont Mtro et Module : ces derniers convenant quasiment tous les
types de prsentation.
Choix du thme PowerPoint 2007
Vous pouvez galement en tlcharger dautres sur le site dOffice.
3. Disposition des diapositives
Lorsque vous crez des nouvelles diapositives, il est indispensable dutiliser les
dispositions. Elles permettent notamment :
de gagner du temps
dordonner votre prsentation efficacement
de donner des informations votre auditoire
de diffrencier les nouveaux chapitres ou sections de votre prsentation
Sous longlet Accueil, dans la partie Diapositives, cliquez sur Disposition et
optez pour le type appropri. Par exemple, ds que vous changez de chapitre,
utilisez la disposition Titre de section pour bien montrer lenchanement des
parties votre public.
Un clic-droit sur une diapositive permet galement daccder au menu
Disposition
4. Appliquez une transition
Les transitions ne sont pas essentielles voire inutiles une prsentation. La
plupart du temps, elles sont trop longues (vous vous arrtez de parler ce qui
casse le rythme de loral), elles perturbent la concentration de votre public mais
aussi la votre ! Si toutefois vous souhaitez employer des transitions, cliquez sur
longlet Animations, et optez pour une des 4 premires (Fondus) de la liste.
Transitions PowerPoint 2007
5. Les SmartArt
Les SmartArt sont un excellent moyen pour faire comprendre en quelques
secondes une partie compliqu de votre prsentation. Ces schmas sont trs
varis et ils sont entirement personnalisables. Pour en insrer un, cliquez sur
longlet Insertion puis dans la partie Illustrations, cliquez sur SmartArt. Faites
votre choix parmi ceux proposs en vous aidant des indications pour utiliser le
SmartArt le plus appropri et cliquez sur OK.
I
nsertion dun SmartArt et personnalisation PowerPoint 2007
Vous pouvez ensuite le personnaliser grce longlet Outils SmartArt (aprs
avoir cliqu dessus).
6. Les graphiques
Un graphique est un bon outil pour analyser des tendances, donnes statistiques,
parts de march, CA mais il doit tre utilis convenablement :
Question prliminaire indispensable : est-il utile ? Apporte t-il quelque
chose de nouveau par rapport votre prsentation ? Clarifie -t-il vos
propos ? Prenez le temps de peser le pour et le contre.
Simplifier les chiffres, pas de virgule, faites des arrondies pour viter de
noyer le spectateur
Un graphique cest bien, condition de le commenter et ne pas juste
lexposer pour faire joli
vitez la 3D qui dforme les donnes, optez pour des apparences
classiques mais efficaces que tout le monde comprend comme les
histogrammes, camemberts, courbes
Pas de surcharges inutiles : quadrillages supplmentaires, lgendes et/ou
en doubles, etc
Pour insrer un graphique, cliquez sur longlet Insertion, puis dans
Illustrations, cliquez sur Graphiques. Faites votre choix parmi ceux proposs
dans la liste et cliquez sur OK.
I
nsertion et personnalisation dun graphique PowerPoint 2007
De la mme manire que les SmartArt, vous pouvez entirement le personnaliser
laide longlet Outils de graphique (aprs avoir cliquez dessus).
7. Le pied de page
Il est notamment utile votre public en rapellant le nom de lauteur, la date ou
encore le numro de diapositive. Toutefois, il ne doit pas venir surcharger le reste
de la diapositive.
Pour cela, cliquez sur En-tte et pied de Page sous longlet Insertion. Une fois
les diffrentes options choisies, validez en cliquant sur OK.
Pour donner un aspect professionnel, vous pouvez y insrer votre marque comme
un logo. Il ny a malheureusement pas de techniques dites automatiques.
Lastuce consiste insrer une image, via longlet Insertion, puis de la rduire
et de la dplacer en bas de la diapositive. Effectuez ensuite une srie de copiercoller pour terminer la manipulation.
Exemple dinsertion de logo en pied de page PowerPoint 2007
8. Le contenu crit dune diapositive
Sans doute ltape la plus importante : la mise en forme du contenu ! Voici toute
une srie de points respecter :
ncrivez jamais de phrases compltes
faites des listes
faites des listes courtes (1 6 puces)
crivez GROS (18 au minimum)
prenez des couleurs neutres : noir, blanc, et les nuances de gris
less is better : moins il y a de choses voir sur une diapo mieux cest. En
effet, le public se concentrate sur une seule chose, il enregistre
davantage, et trouve cela moins ennuyeux
pas de polices exotiques qui sont incomprhensibles. Utilisez les
standards : courier new, times new roman, verdana, arial, trebuchet,
georgia, myriad, lucida grande
et tout un tas dautres conseils que joublie surement sur le moment
9. Les animations
Je pourrai faire le mme commentaire sur les animations que pour les transitions.
Une animation cest une excellente manire de dconcentrer le public ! Optez
toujours pour des animations discrtes (fondus).
Pour cela, cliquez sur longlet Animations, puis sur Animation personnalise.
Cliquez sur llment animer (exemple une liste puce) et laide du volet
latrale droite, cliquez sur Ajouter un effet, puis Ouverture et enfin Autres
effets. Faites votre choix dans la liste et cliquez sur OK.
Ajouter un effet danimation un
objet PowerPoint 2007
10. Lorthographe
Vous souhaitez passer pour idiot devant des dizaines de personnes ? Non ?
Vraiment ? Alors utilisez le correcteur orthographique (F7) et un bescherelle de
grammaire et de conjugaison pour vous aider ! Cest un point fondamental. Une
faute passe encore, 2 la rigueur, 3 cest beaucoup trop. Il ny a rien de pire pour
casser votre professionnalisme, image de marque que vous avez tent dtablir
tout au long de votre prsentation.
Ressources
Les erreurs absolument viter dans PowerPoint (vido)
Add-on PowerPoint pour convertir ses prsentations en Flash et pouvoir
ainsi les partager sur le web
Comment amliorer ses prsentations PowerPoint (livre) par Edward Tufte
Conclusion
Jespre que cet article vous aura apport de laide pour vos futures
prsentations. Nhsitez pas poster des commentaires : je suis l pour a
Sur le mme thme
Afficher un diaporama PowerPoint en mode 16:9
Dans "Office 2007"
5 conseils pour bien prparer et prsenter son diaporama PowerPoint
Dans "Office 2007"
Incorporer les polices de caractres dans une prsentation PowerPoint
2010-2007
Dans "Office"
Das könnte Ihnen auch gefallen
- Word, Excel, PowerPoint Les Indispensables Office 2010 PDFDokument306 SeitenWord, Excel, PowerPoint Les Indispensables Office 2010 PDFIsaacNoch keine Bewertungen
- Les 20 Erreurs À Éviter Dans Une Présentation PowerpointDokument2 SeitenLes 20 Erreurs À Éviter Dans Une Présentation PowerpointCanevet100% (3)
- Support PowerPoint PratiqueDokument72 SeitenSupport PowerPoint PratiqueAel AyoubNoch keine Bewertungen
- QUIZZ PowerpoinT-1Dokument7 SeitenQUIZZ PowerpoinT-1azzam0% (1)
- 27 A15 MentalismeDokument3 Seiten27 A15 MentalismeShepherd KhalilNoch keine Bewertungen
- IncandescencesDokument17 SeitenIncandescencesandoNoch keine Bewertungen
- Declaration de Groupe PDFDokument3 SeitenDeclaration de Groupe PDFandoNoch keine Bewertungen
- Organ Admin PP FDokument1 SeiteOrgan Admin PP FandoNoch keine Bewertungen
- Vous Avez Répondu Correctement À 0 Questions Sur 10 SoitDokument8 SeitenVous Avez Répondu Correctement À 0 Questions Sur 10 SoitandoNoch keine Bewertungen
- Resume PP F 2003Dokument2 SeitenResume PP F 2003andoNoch keine Bewertungen
- Declaration de Groupe PDFDokument3 SeitenDeclaration de Groupe PDFandoNoch keine Bewertungen
- CV Des Techniciens A Antanambao Manampontsy 507Dokument3 SeitenCV Des Techniciens A Antanambao Manampontsy 507andoNoch keine Bewertungen
- Lec 15 Les PHDokument18 SeitenLec 15 Les PHandoNoch keine Bewertungen
- Erea 17411 PDFDokument18 SeitenErea 17411 PDFandoNoch keine Bewertungen
- Erea 17411 PDFDokument18 SeitenErea 17411 PDFandoNoch keine Bewertungen
- Lec 15 Les PHDokument12 SeitenLec 15 Les PHPierreEustacheNoch keine Bewertungen
- Page AuditDokument2 SeitenPage AuditandoNoch keine Bewertungen
- Incandescences de 47 - Raharimanana PDFDokument17 SeitenIncandescences de 47 - Raharimanana PDFandoNoch keine Bewertungen
- Incandescences de 47 - Raharimanana PDFDokument17 SeitenIncandescences de 47 - Raharimanana PDFandoNoch keine Bewertungen
- Test Psycho 2018Dokument3 SeitenTest Psycho 2018andoNoch keine Bewertungen
- Medquan E MeyerDokument7 SeitenMedquan E MeyerandoNoch keine Bewertungen
- Antananarivo Le 22 Juillet 2018Dokument1 SeiteAntananarivo Le 22 Juillet 2018andoNoch keine Bewertungen
- 101PC09 PDFDokument47 Seiten101PC09 PDFandoNoch keine Bewertungen
- Compo 2s 2semDokument6 SeitenCompo 2s 2semando100% (1)
- Test Psycho 2018Dokument3 SeitenTest Psycho 2018andoNoch keine Bewertungen
- Sujet 16Dokument1 SeiteSujet 16andoNoch keine Bewertungen
- Textes Site IntDokument1 SeiteTextes Site IntandoNoch keine Bewertungen
- Acc CLG Geometrie 109170Dokument20 SeitenAcc CLG Geometrie 109170ando0% (1)
- AlgDokument12 SeitenAlgandoNoch keine Bewertungen
- Monsieur Randrianaivosoa TsinjoDokument3 SeitenMonsieur Randrianaivosoa TsinjoandoNoch keine Bewertungen
- Textes Site IntDokument1 SeiteTextes Site IntandoNoch keine Bewertungen
- Suite Et FonctionDokument3 SeitenSuite Et FonctionandoNoch keine Bewertungen
- CV Saraha LavaDokument2 SeitenCV Saraha LavaandoNoch keine Bewertungen
- Attestation de PaiementDokument1 SeiteAttestation de Paiementando0% (1)
- Astuces Microsoft Accéder Rapidement À Des FichiersDokument4 SeitenAstuces Microsoft Accéder Rapidement À Des FichiersBEHAH SelemhaNoch keine Bewertungen
- RaccourcisDokument45 SeitenRaccourcisromeo noudofininNoch keine Bewertungen
- Présentation - Préparation À La Rédaction Du CVDokument39 SeitenPrésentation - Préparation À La Rédaction Du CVOliQuatrevingtunNoch keine Bewertungen
- Question ControleDokument6 SeitenQuestion ControleSAIDA HAMMADOUNoch keine Bewertungen
- IAF Livrable Paysage 001 Brief V1.1Dokument11 SeitenIAF Livrable Paysage 001 Brief V1.1blaise-antoine LAUBOUENoch keine Bewertungen
- Erreurs À Éviter Pour Faire Un PowerpointDokument8 SeitenErreurs À Éviter Pour Faire Un PowerpointLordsilverNoch keine Bewertungen
- Initiation À PowerPointDokument50 SeitenInitiation À PowerPointFresnel MafoulaNoch keine Bewertungen
- Corrigemaitriseroffice2007 4powerpointDokument27 SeitenCorrigemaitriseroffice2007 4powerpointMeryem AfayaNoch keine Bewertungen
- Chap V (Présentation) Bis RDCM (2020 2021)Dokument25 SeitenChap V (Présentation) Bis RDCM (2020 2021)Abdelaziz KraaNoch keine Bewertungen
- Initiation Mindview (Élève)Dokument7 SeitenInitiation Mindview (Élève)Franck ROBERTNoch keine Bewertungen
- 8 Logiciels de Présentation Qui Vous Feront Oublier PowerPointDokument12 Seiten8 Logiciels de Présentation Qui Vous Feront Oublier PowerPointMamadouNoch keine Bewertungen
- Rapport de Stage 3 Nawal YatimDokument3 SeitenRapport de Stage 3 Nawal Yatimapi-409723203Noch keine Bewertungen
- 0509 PDF Guide Powerpoint 2013 DebutanteDokument22 Seiten0509 PDF Guide Powerpoint 2013 DebutanteRuth MichelinNoch keine Bewertungen
- TP N°4 Microsoft PowerPointDokument5 SeitenTP N°4 Microsoft PowerPointsalah.food10Noch keine Bewertungen
- Rapport de Stage 1Dokument2 SeitenRapport de Stage 1Moha HarkatNoch keine Bewertungen
- Pe Operateur Micro Informatique 03-03-14Dokument47 SeitenPe Operateur Micro Informatique 03-03-14Azedine SariyeNoch keine Bewertungen
- Télécharger Méthode Lafay PDF Gratuit - 5Dokument4 SeitenTélécharger Méthode Lafay PDF Gratuit - 5gabunujNoch keine Bewertungen
- Guide Moodle Pour Personnes EnseignantesDokument67 SeitenGuide Moodle Pour Personnes Enseignantescours DDL6410Noch keine Bewertungen
- Consignes Soutenance de Stage GMDokument16 SeitenConsignes Soutenance de Stage GMAhmad MasmoudiNoch keine Bewertungen
- Module Word-Excel-PPt (Enregistré Automatiquement)Dokument27 SeitenModule Word-Excel-PPt (Enregistré Automatiquement)Abdramane CisséNoch keine Bewertungen
- Cours Power PointDokument10 SeitenCours Power Pointdiné deconNoch keine Bewertungen
- Fiche de Cours Power PointDokument3 SeitenFiche de Cours Power PointDjiehoua Olivier FranckNoch keine Bewertungen
- Creation de Presentation PowerpointDokument28 SeitenCreation de Presentation PowerpointFaty TimaNoch keine Bewertungen
- Comment Préparer Une Présentation - AMPDokument18 SeitenComment Préparer Une Présentation - AMPsafaNoch keine Bewertungen
- Guide PowerPoint 2010 (Version Débutante) 2Dokument24 SeitenGuide PowerPoint 2010 (Version Débutante) 2Mbaye Faye100% (1)
- Faire Un PDF Avec WordDokument2 SeitenFaire Un PDF Avec WordJasonNoch keine Bewertungen