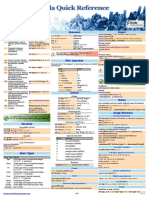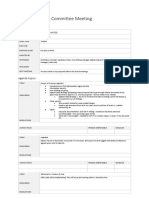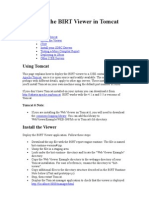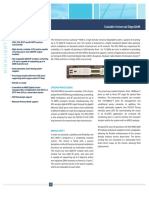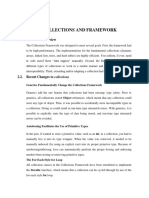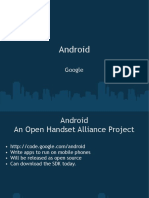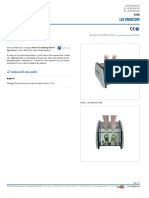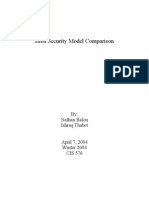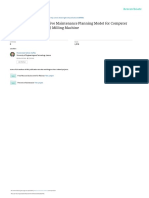Beruflich Dokumente
Kultur Dokumente
Step by Step Guide To Setup Active Directory On Windows Server 2012 - RebelAdmin
Hochgeladen von
senzomOriginaltitel
Copyright
Verfügbare Formate
Dieses Dokument teilen
Dokument teilen oder einbetten
Stufen Sie dieses Dokument als nützlich ein?
Sind diese Inhalte unangemessen?
Dieses Dokument meldenCopyright:
Verfügbare Formate
Step by Step Guide To Setup Active Directory On Windows Server 2012 - RebelAdmin
Hochgeladen von
senzomCopyright:
Verfügbare Formate
Step by Step guide to setup Active Directory on Windows Server 2012 - RebelAdmin
2016/07/02, 3:54 AM
REBELADMIN
STEP BY STEP GUIDE TO SETUP ACTIVE DIRECTORY ON WINDOWS SERVER 2012
This tutorial will explain how to install AD on server 2012 R2.
Requirement:
Minimum: 1.4 Ghz 64-bit processor
Minimum: 512 MB RAM
Minimum: 32 GB or greater
The first step is to get server 2012 install on a server. it is very similar to server 2008 install and
in one of my previous posts i have discribe how to do the install in details.
http://www.rebeladmin.com/2014/07/step-by-step-guide-to-setup-active-directory-on-windows-server-2012/
Page 1 of 39
Step by Step guide to setup Active Directory on Windows Server 2012 - RebelAdmin
2016/07/02, 3:54 AM
Next thing we need to do is get network interfaces configured. it is obvious to use static ip address for the server. Since the server will be act as DNS server, for DNS server field you can use
local host address 127.0.0.1
http://www.rebeladmin.com/2014/07/step-by-step-guide-to-setup-active-directory-on-windows-server-2012/
Page 2 of 39
Step by Step guide to setup Active Directory on Windows Server 2012 - RebelAdmin
2016/07/02, 3:54 AM
It is recommend to use meaning full name as the server name. in demo i renamed it as "DCPR1"
After this we are ready to start on the AD install. As per my next step i will start DNS role install
first. This is not must to do, you also can install dns during the AD install. But as per best practice
i always prefer to add DNS role first.
To do this we need to start "Server Manager" it can opne using shortcut on task bar or from Start
> Server Manager
http://www.rebeladmin.com/2014/07/step-by-step-guide-to-setup-active-directory-on-windows-server-2012/
Page 3 of 39
Step by Step guide to setup Active Directory on Windows Server 2012 - RebelAdmin
2016/07/02, 3:54 AM
Then in Server Manager window click on option "Add roles and features" option.
Then it will load the "Add Role Wizard", Click next to continue
http://www.rebeladmin.com/2014/07/step-by-step-guide-to-setup-active-directory-on-windows-server-2012/
Page 4 of 39
Step by Step guide to setup Active Directory on Windows Server 2012 - RebelAdmin
2016/07/02, 3:54 AM
In next window keep "Role-based or feature-based installation" default selection and click on
next.
http://www.rebeladmin.com/2014/07/step-by-step-guide-to-setup-active-directory-on-windows-server-2012/
Page 5 of 39
Step by Step guide to setup Active Directory on Windows Server 2012 - RebelAdmin
2016/07/02, 3:54 AM
In next window we can select which server to install role. in our case it will be local. so keep the
default selection and click on next.
In next window it give option to select the roles. select the "DNS Server" and click on box to tick
it.
http://www.rebeladmin.com/2014/07/step-by-step-guide-to-setup-active-directory-on-windows-server-2012/
Page 6 of 39
Step by Step guide to setup Active Directory on Windows Server 2012 - RebelAdmin
2016/07/02, 3:54 AM
Then it will prompt window to inform about the related additional features which DNS role need.
click on "Add features" to continue.
http://www.rebeladmin.com/2014/07/step-by-step-guide-to-setup-active-directory-on-windows-server-2012/
Page 7 of 39
Step by Step guide to setup Active Directory on Windows Server 2012 - RebelAdmin
2016/07/02, 3:54 AM
In next window it gives option to select any additional feature, but in here i will keep it default.
click on next to continue
Then it will give brief introduction about the DNS role, click on next button to continue
http://www.rebeladmin.com/2014/07/step-by-step-guide-to-setup-active-directory-on-windows-server-2012/
Page 8 of 39
Step by Step guide to setup Active Directory on Windows Server 2012 - RebelAdmin
2016/07/02, 3:54 AM
In next window it will give details about the selected features and click on "Install" to begin the
installation
http://www.rebeladmin.com/2014/07/step-by-step-guide-to-setup-active-directory-on-windows-server-2012/
Page 9 of 39
Step by Step guide to setup Active Directory on Windows Server 2012 - RebelAdmin
2016/07/02, 3:54 AM
Then it will begin the installation and we need to wait till it completes.
Once its completes click on close.
http://www.rebeladmin.com/2014/07/step-by-step-guide-to-setup-active-directory-on-windows-server-2012/
Page 10 of 39
Step by Step guide to setup Active Directory on Windows Server 2012 - RebelAdmin
2016/07/02, 3:54 AM
Then you can access DNS server using server manager > tools > DNS
http://www.rebeladmin.com/2014/07/step-by-step-guide-to-setup-active-directory-on-windows-server-2012/
Page 11 of 39
Step by Step guide to setup Active Directory on Windows Server 2012 - RebelAdmin
http://www.rebeladmin.com/2014/07/step-by-step-guide-to-setup-active-directory-on-windows-server-2012/
2016/07/02, 3:54 AM
Page 12 of 39
Step by Step guide to setup Active Directory on Windows Server 2012 - RebelAdmin
2016/07/02, 3:54 AM
Now we have every thing ready for AD install. so lets load server manager again and click on "Add
roles and features"
Then it will load the "Add roles and features" wizard. click on next to continue.
http://www.rebeladmin.com/2014/07/step-by-step-guide-to-setup-active-directory-on-windows-server-2012/
Page 13 of 39
Step by Step guide to setup Active Directory on Windows Server 2012 - RebelAdmin
2016/07/02, 3:54 AM
In next window keep "Role-based or feature-based installation" default selection and click on
next.
http://www.rebeladmin.com/2014/07/step-by-step-guide-to-setup-active-directory-on-windows-server-2012/
Page 14 of 39
Step by Step guide to setup Active Directory on Windows Server 2012 - RebelAdmin
2016/07/02, 3:54 AM
In next window we can select which server to install role. in our case it will be local. so keep the
default selection and click on next.
In next window it gives option to select the roles. select and click on tick box "Active Directory
Domain Services"
http://www.rebeladmin.com/2014/07/step-by-step-guide-to-setup-active-directory-on-windows-server-2012/
Page 15 of 39
Step by Step guide to setup Active Directory on Windows Server 2012 - RebelAdmin
2016/07/02, 3:54 AM
Then it will prompt window to indicate the additional feature installations related to selected role.
click on "Add Features" to continue.
http://www.rebeladmin.com/2014/07/step-by-step-guide-to-setup-active-directory-on-windows-server-2012/
Page 16 of 39
Step by Step guide to setup Active Directory on Windows Server 2012 - RebelAdmin
2016/07/02, 3:54 AM
Then in next window click on next to continue
In next window it will give option to select addtional feature to install. but i will keep the default
selection. click next to install.
http://www.rebeladmin.com/2014/07/step-by-step-guide-to-setup-active-directory-on-windows-server-2012/
Page 17 of 39
Step by Step guide to setup Active Directory on Windows Server 2012 - RebelAdmin
2016/07/02, 3:54 AM
In next window it give brief description about the AD service. click on next to continue.
http://www.rebeladmin.com/2014/07/step-by-step-guide-to-setup-active-directory-on-windows-server-2012/
Page 18 of 39
Step by Step guide to setup Active Directory on Windows Server 2012 - RebelAdmin
2016/07/02, 3:54 AM
In next window it gives brief about the installation. click on "install" to start the installation.
In next window it will begins the service install and we have to wait till it finish.
http://www.rebeladmin.com/2014/07/step-by-step-guide-to-setup-active-directory-on-windows-server-2012/
Page 19 of 39
Step by Step guide to setup Active Directory on Windows Server 2012 - RebelAdmin
2016/07/02, 3:54 AM
Once it finish click on "close" to exit from the wizard. then next step is to reboot the server to
complete the installation.
http://www.rebeladmin.com/2014/07/step-by-step-guide-to-setup-active-directory-on-windows-server-2012/
Page 20 of 39
Step by Step guide to setup Active Directory on Windows Server 2012 - RebelAdmin
2016/07/02, 3:54 AM
After that completes we need to start on the DC setup. to start that open the "Server Manager"
and click Task flag on right hand corner. then it will list option as below picture. click on "promote this server to a domain controller" option ( highlighted with yellow in picture)
Then it starts the DCPROMO wizard. on the first window since its going to be new forest i have
selected option "Add a new forest" and i typed the domain name "contoso.com" which i will be
using on the forest. once fill the info click on "next" to continue.
In next window we can select the forest and domain functional levels. i will keep it default. then
in domain controller capabilities its by default selected DNS server and Global Catalog as its first
http://www.rebeladmin.com/2014/07/step-by-step-guide-to-setup-active-directory-on-windows-server-2012/
Page 21 of 39
Step by Step guide to setup Active Directory on Windows Server 2012 - RebelAdmin
2016/07/02, 3:54 AM
DC in the forest. then we need to defined password to use in DC recovery. click on next to continue.
In next window it will give following error but it can be ignore. click on next to continue.
http://www.rebeladmin.com/2014/07/step-by-step-guide-to-setup-active-directory-on-windows-server-2012/
Page 22 of 39
Step by Step guide to setup Active Directory on Windows Server 2012 - RebelAdmin
2016/07/02, 3:54 AM
In next window it ask for the netbios name. we can keep it default and click on next to continue.
http://www.rebeladmin.com/2014/07/step-by-step-guide-to-setup-active-directory-on-windows-server-2012/
Page 23 of 39
Step by Step guide to setup Active Directory on Windows Server 2012 - RebelAdmin
2016/07/02, 3:54 AM
In next window it give option to change file paths for AD database, log files and SYSVOL files. we
can change the paths or keep them defaults. once changes are done click on next to continue.
http://www.rebeladmin.com/2014/07/step-by-step-guide-to-setup-active-directory-on-windows-server-2012/
Page 24 of 39
Step by Step guide to setup Active Directory on Windows Server 2012 - RebelAdmin
2016/07/02, 3:54 AM
In next window it gives description about the installation. click on next to continue.
http://www.rebeladmin.com/2014/07/step-by-step-guide-to-setup-active-directory-on-windows-server-2012/
Page 25 of 39
Step by Step guide to setup Active Directory on Windows Server 2012 - RebelAdmin
2016/07/02, 3:54 AM
In next window it will run system check and verify system is compatible with the selected installation. once test completes successfully click on install button to begin the installation. if its passes
any critical errors those needs to be address before the installation begin.
then it will start the install and we need to wait till it finishes.
http://www.rebeladmin.com/2014/07/step-by-step-guide-to-setup-active-directory-on-windows-server-2012/
Page 26 of 39
Step by Step guide to setup Active Directory on Windows Server 2012 - RebelAdmin
2016/07/02, 3:54 AM
Once its complete the install it will automatically reboot the server.
Once server is rebooted log in to server using domain admin credentials.
In our demo it will be in format of
user : contoso\Administrator
password : XXXXXXXXX
Once login, load the "Server manager" and click on "AD DS" option in right hand list. then select
and right click as showed in screenshot to start with AD configuration.
http://www.rebeladmin.com/2014/07/step-by-step-guide-to-setup-active-directory-on-windows-server-2012/
Page 27 of 39
Step by Step guide to setup Active Directory on Windows Server 2012 - RebelAdmin
2016/07/02, 3:54 AM
Now we successfully completed with the DC setup on server 2012 R2. if you have any issue about
the steps feel free to contact me on rebeladm@live.com
Share and Enjoy:
Posted in Active Directory, MICROSOFT, Windows 2012 and tagged Active Directory 2012, Active
Directory Forest, AD feature, DNS server, Globle Catalogue, Role Services, Windows 2012 R2
Server, Windows Server 2012 on July 4, 2014. 35 Comments
HOW TO INSTALL PRINT SERVER ?
CREATE USERS WITH USER TEMPLATES IN AD
35 COMMENTS
http://www.rebeladmin.com/2014/07/step-by-step-guide-to-setup-active-directory-on-windows-server-2012/
Page 28 of 39
Das könnte Ihnen auch gefallen
- The Sympathizer: A Novel (Pulitzer Prize for Fiction)Von EverandThe Sympathizer: A Novel (Pulitzer Prize for Fiction)Bewertung: 4.5 von 5 Sternen4.5/5 (121)
- A Heartbreaking Work Of Staggering Genius: A Memoir Based on a True StoryVon EverandA Heartbreaking Work Of Staggering Genius: A Memoir Based on a True StoryBewertung: 3.5 von 5 Sternen3.5/5 (231)
- Grit: The Power of Passion and PerseveranceVon EverandGrit: The Power of Passion and PerseveranceBewertung: 4 von 5 Sternen4/5 (588)
- Devil in the Grove: Thurgood Marshall, the Groveland Boys, and the Dawn of a New AmericaVon EverandDevil in the Grove: Thurgood Marshall, the Groveland Boys, and the Dawn of a New AmericaBewertung: 4.5 von 5 Sternen4.5/5 (266)
- Never Split the Difference: Negotiating As If Your Life Depended On ItVon EverandNever Split the Difference: Negotiating As If Your Life Depended On ItBewertung: 4.5 von 5 Sternen4.5/5 (838)
- The Emperor of All Maladies: A Biography of CancerVon EverandThe Emperor of All Maladies: A Biography of CancerBewertung: 4.5 von 5 Sternen4.5/5 (271)
- The Little Book of Hygge: Danish Secrets to Happy LivingVon EverandThe Little Book of Hygge: Danish Secrets to Happy LivingBewertung: 3.5 von 5 Sternen3.5/5 (400)
- The Subtle Art of Not Giving a F*ck: A Counterintuitive Approach to Living a Good LifeVon EverandThe Subtle Art of Not Giving a F*ck: A Counterintuitive Approach to Living a Good LifeBewertung: 4 von 5 Sternen4/5 (5794)
- The World Is Flat 3.0: A Brief History of the Twenty-first CenturyVon EverandThe World Is Flat 3.0: A Brief History of the Twenty-first CenturyBewertung: 3.5 von 5 Sternen3.5/5 (2259)
- Shoe Dog: A Memoir by the Creator of NikeVon EverandShoe Dog: A Memoir by the Creator of NikeBewertung: 4.5 von 5 Sternen4.5/5 (537)
- The Gifts of Imperfection: Let Go of Who You Think You're Supposed to Be and Embrace Who You AreVon EverandThe Gifts of Imperfection: Let Go of Who You Think You're Supposed to Be and Embrace Who You AreBewertung: 4 von 5 Sternen4/5 (1090)
- The Hard Thing About Hard Things: Building a Business When There Are No Easy AnswersVon EverandThe Hard Thing About Hard Things: Building a Business When There Are No Easy AnswersBewertung: 4.5 von 5 Sternen4.5/5 (345)
- Team of Rivals: The Political Genius of Abraham LincolnVon EverandTeam of Rivals: The Political Genius of Abraham LincolnBewertung: 4.5 von 5 Sternen4.5/5 (234)
- Her Body and Other Parties: StoriesVon EverandHer Body and Other Parties: StoriesBewertung: 4 von 5 Sternen4/5 (821)
- Hidden Figures: The American Dream and the Untold Story of the Black Women Mathematicians Who Helped Win the Space RaceVon EverandHidden Figures: The American Dream and the Untold Story of the Black Women Mathematicians Who Helped Win the Space RaceBewertung: 4 von 5 Sternen4/5 (895)
- The Unwinding: An Inner History of the New AmericaVon EverandThe Unwinding: An Inner History of the New AmericaBewertung: 4 von 5 Sternen4/5 (45)
- Elon Musk: Tesla, SpaceX, and the Quest for a Fantastic FutureVon EverandElon Musk: Tesla, SpaceX, and the Quest for a Fantastic FutureBewertung: 4.5 von 5 Sternen4.5/5 (474)
- On Fire: The (Burning) Case for a Green New DealVon EverandOn Fire: The (Burning) Case for a Green New DealBewertung: 4 von 5 Sternen4/5 (74)
- SiteMap 3 - Sheet1Dokument17 SeitenSiteMap 3 - Sheet1Muhammad Farzad100% (1)
- The Yellow House: A Memoir (2019 National Book Award Winner)Von EverandThe Yellow House: A Memoir (2019 National Book Award Winner)Bewertung: 4 von 5 Sternen4/5 (98)
- Brochure IFS ApplicationsDokument32 SeitenBrochure IFS ApplicationslvlnprajuNoch keine Bewertungen
- Scala Quick ReferenceDokument6 SeitenScala Quick ReferenceJohn GodoiNoch keine Bewertungen
- Komatsu Excavator PC Workshop ManualDokument6 SeitenKomatsu Excavator PC Workshop Manualadbernego montenegroNoch keine Bewertungen
- Essential Access ExercisesDokument17 SeitenEssential Access ExercisesDavid BumphisNoch keine Bewertungen
- VLAN and Link-Aggregation Interoperability ArubaOS-switch and Cisco IOSDokument8 SeitenVLAN and Link-Aggregation Interoperability ArubaOS-switch and Cisco IOSel97639Noch keine Bewertungen
- Empowerment Technologies Q3 M13Dokument16 SeitenEmpowerment Technologies Q3 M13Joanne Marielle Veloria100% (1)
- Faculty Details: Mekelle Institute of Technology (MIT) Mekelle, Tigray, EthiopiaDokument9 SeitenFaculty Details: Mekelle Institute of Technology (MIT) Mekelle, Tigray, EthiopiaGemmedaMidaksoNoch keine Bewertungen
- CJ Patel Company LTD Fiji SunDokument5 SeitenCJ Patel Company LTD Fiji SunGrace VersoniNoch keine Bewertungen
- Detecting E-Banking Phishing Websites Using Associative ClasssificationDokument7 SeitenDetecting E-Banking Phishing Websites Using Associative ClasssificationENTERTAINMENT TIMENoch keine Bewertungen
- Automatic Locks in DML OperationsDokument15 SeitenAutomatic Locks in DML OperationsKhan BahiNoch keine Bewertungen
- Installing The BIRT Viewer in Tomcat and JbossDokument3 SeitenInstalling The BIRT Viewer in Tomcat and Jbosstoba_sayed100% (2)
- NSG9000 MHZ 6-12Dokument3 SeitenNSG9000 MHZ 6-12RobertNoch keine Bewertungen
- Micro-Teach Lesson Plan - Scratch JuniorDokument5 SeitenMicro-Teach Lesson Plan - Scratch Juniorapi-514024162Noch keine Bewertungen
- Chapter - 1-OOP ConceptsDokument63 SeitenChapter - 1-OOP ConceptsMik ClashNoch keine Bewertungen
- Shell Model ICAODokument4 SeitenShell Model ICAOairbuk doeingNoch keine Bewertungen
- Iloc, Loc, and Ix For Data Selection in Python Pandas - Shane LynnDokument2 SeitenIloc, Loc, and Ix For Data Selection in Python Pandas - Shane LynnvaskoreNoch keine Bewertungen
- Module 2Dokument23 SeitenModule 2Jayashree NNoch keine Bewertungen
- Investigating The Effect of Dataset Size, Metrics Sets, and Feature Selection Techniques On Software Fault Prediction ProblemDokument19 SeitenInvestigating The Effect of Dataset Size, Metrics Sets, and Feature Selection Techniques On Software Fault Prediction ProblemDenis Ávila MontiniNoch keine Bewertungen
- Android Application and Features PPT PresentationDokument8 SeitenAndroid Application and Features PPT PresentationVishal AgrawalNoch keine Bewertungen
- From Data Entry To Intelligence: Artificial Intelligence's Impact On Financial System WorkflowsDokument8 SeitenFrom Data Entry To Intelligence: Artificial Intelligence's Impact On Financial System WorkflowsResearch ParkNoch keine Bewertungen
- Java MultithreadingDokument23 SeitenJava Multithreadingm tousifNoch keine Bewertungen
- 2014 Axeda Stack Image FileDokument1 Seite2014 Axeda Stack Image FileCasey LeeNoch keine Bewertungen
- PodoscopeDokument4 SeitenPodoscopeAnonymous GJUb7x0Noch keine Bewertungen
- CP R81.10 LoggingAndMonitoring AdminGuideDokument247 SeitenCP R81.10 LoggingAndMonitoring AdminGuidenobodyNoch keine Bewertungen
- Ge8161-Pspp Lab ManualDokument33 SeitenGe8161-Pspp Lab ManualbalakirubaNoch keine Bewertungen
- Windows 10 All in One RS6 1903 May 2019Dokument9 SeitenWindows 10 All in One RS6 1903 May 2019HardcorekidNoch keine Bewertungen
- Biba Security Model ComparisonDokument9 SeitenBiba Security Model Comparisonphuc4bkmaNoch keine Bewertungen
- Sample DLPDokument11 SeitenSample DLPTamilnadu KaatumanarkovilNoch keine Bewertungen
- 2018 Salman Sarfraz Implementinga Preventive Maintenance Planning ModelDokument5 Seiten2018 Salman Sarfraz Implementinga Preventive Maintenance Planning ModelRudi SuherlanNoch keine Bewertungen