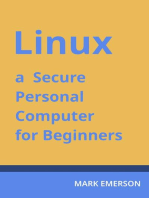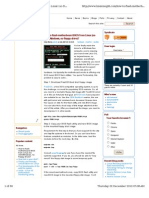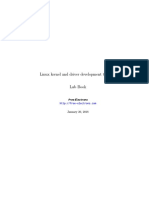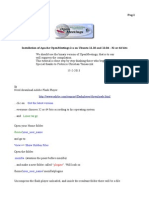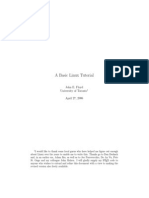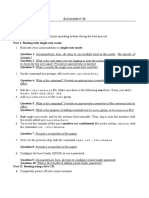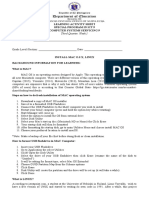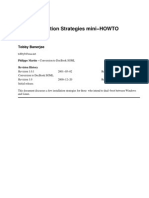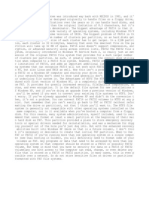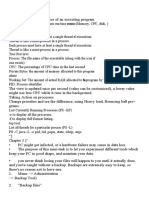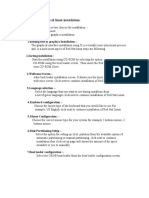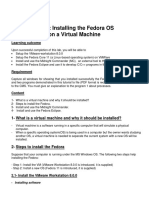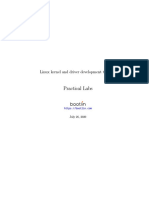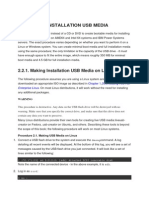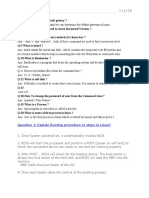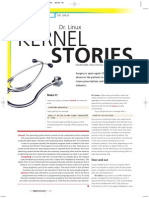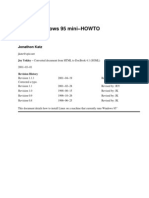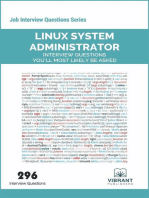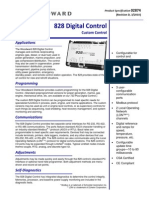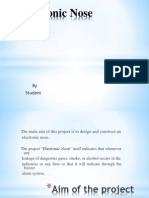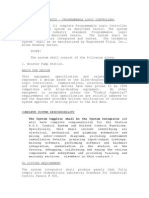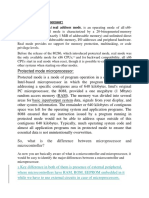Beruflich Dokumente
Kultur Dokumente
How To Upgrade Mint
Hochgeladen von
Anonymous GnNuL058XSOriginalbeschreibung:
Originaltitel
Copyright
Verfügbare Formate
Dieses Dokument teilen
Dokument teilen oder einbetten
Stufen Sie dieses Dokument als nützlich ein?
Sind diese Inhalte unangemessen?
Dieses Dokument meldenCopyright:
Verfügbare Formate
How To Upgrade Mint
Hochgeladen von
Anonymous GnNuL058XSCopyright:
Verfügbare Formate
HOWTO Upgrade or Install Linux Mint by Keepi...
https://community.linuxmint.com/tutorial/view/1946
They oer dierent ash templates with latest features.
community.linuxmint.com
The website for all Linux Mint users
Home
Community
Ideas
Tutorials
Hardware
Software
Countries
Users
Moderation
Chat room
Testing
ISO Images
Teams
Login
Username
Password
Remember me
Forgot password
Login
Register
Back
Written by:
MagicMint
Score: 4
votes: 11
Format: Article
HOWTO Upgrade or Install Linux Mint by
Keeping Your Data and Settings
1 of 12
22/05/16 08:52
HOWTO Upgrade or Install Linux Mint by Keepi...
https://community.linuxmint.com/tutorial/view/1946
Scope
The 17.x releases of Linux Mint which began with Qiana (will) share with each
other not only the long term support until 2019, but also the easy upgradability
from such a point release to another: as the software base remains the same
(namely Ubuntu 14.04 Trusty Tahr), so do your user environment, and therefore all
of your data will remain in place. In other words, youll have to adapt to the new
features in Cinnamon or MATE only.
But next year at the latest, there will be an updated software base for Linux Mint,
so well have to face again that nasty problem of how to avoid copying (maybe)
gigabytes of data from users and losing their beloved settings a problem that
everyone switching from another (working) distro or from an older, major release of
Linux Mint is still confronted with.
That is, we want to save us from as much work as possible, as opposed to try to
save and then to restore lots of data and personal settings which might be very
time consuming and might also cause permission issues within the new system
This tutorial simply presumes that you made conscientiously your backups any time
in the past
, just in case something would go wrong, but we dont want to bother
ourselves with that while were installing an exciting new version of Linux Mint
Step 1
As youd probably guess, you must have an external boot medium in order to install
a new Linux system. This is the easiest thing in the world:
a. First of all, download the latest release of Linux Mint to a folder named iso in
your home folder. This way, we can use ~/iso (i.e. /home/your_user_name
/iso) as a reference location for the transfer of knowledge from the old
system to the new one.
b. Check if the download has gone smoothly by right clicking on the ISO le (in
Linux Mint) and then selecting Check MD5. You can do this from the
command line (in a terminal) too:
$ md5sum ~/iso/*.iso
c. The result must match the checksum displayed on the website of course,
otherwise you have to download the ISO image again
! Its also a good idea
to save that checksum by pasting it into the following le:
$ gedit ~/iso/checksum.md5
d. Now, its time to burn the ISO to a medium, i.e. to a USB stick or a blank
DVD. The rst kind of medium is faster and better integrated into the le
manager of Linux Mint: a right click on the ISO le or a left click in nemos
menu on File Make bootable USB stick thats it. If your distro doesnt allow
for that, you can still abide by Clems tutorial.
2 of 12
22/05/16 08:52
HOWTO Upgrade or Install Linux Mint by Keepi...
https://community.linuxmint.com/tutorial/view/1946
As far as the live DVD is concerned, you have to ensure that the ISO image is
transferred to the disk by your preferred burner application, e.g. brasero,
xfburn, etc.
e. Once nished, eject the live medium, and then re-insert it again. In the folder
it opens up or which appears when you click on the symbol of the medium,
start a terminal. Therein, you should verify the checksum of your live USB or
DVD by typing:
$ md5sum -c MD5SUMS
Step 2
We must now collect some bits of information that we will need in order to conserve
the current state of our data before we can denitely freeze the old system for the
installation process.
a. First, you must save your software selection with Mints Backup Tool (under
Administration in the menu) to the ~/iso folder, albeit older versions of
mintBackup might store it in another folder, e.g. / or /home. Anyway, open
the destination folder as Root, and make the backup over to yourself by
changing software_selection__package.list Properties Permissions. Then,
you can easily drag it to ~/iso.
b. On top of that, you must also backup the sources of your additional packages
(if any). This is much easier in the terminal:
$ mkdir ~/iso/apt
$ cp -R /etc/apt/sources* ~/iso/apt
c. As we want to preserve the users data, we must know about their
whereabouts after installation
. Thats why we need some more
command-line magic (assuming youve got less than 10 users on your
machine):
$ cat /etc/passwd | grep 100.: > ~/iso/users.list
Each line of of the resulting ~/iso/users.list will contain one line for each real
user account on the system, with seven elds delimited by colons (:) which
store the users login name, an x, his numerical user ID, his numerical group
ID, his full name, the path to his home folder and his command interpreter.
Please write down these data for the very rst user, as you will need them
during the installation, just in a moment when you wont be able to access that
le.
d. Its equally important to remember the grouping of the users too. So create a
new le with:
3 of 12
22/05/16 08:52
HOWTO Upgrade or Install Linux Mint by Keepi...
https://community.linuxmint.com/tutorial/view/1946
$ gedit ~/iso/old_groups.sh
Fill this command le with the following contents:
#!/bin/bash
# iso/old_groups.sh (MagicMint) O0202
# Writing out old users groups
USERS=~/iso/users.list
echo -n > ~/iso/groups.list
for user in `cat "$USERS" | cut -d':' -f1`; do
echo -n "$user": >> ~/iso/groups.list
sudo -u "$user" groups | tee -a ~/iso/groups.list
done
#End of script
Save the script and run it by typing:
$ source ~/iso/old_groups.sh
e. At this stage, you should have the following items in your ~/iso folder:
a folder named apt;
the ISO image ending in .iso;
its checksum.md5;
a list of your selected packages;
the script old_groups.sh;
a list of the users on your machine and
a list of the groups they belong to.
Tip
There are certainly some corrections or improvements you made to your old
system. If you had respected some rules, you could re-apply your changes to the
new system without hassle (if not, keep those rules in mind until the next upgrade
):
Conguration changes aecting the whole system (as opposed to those of a
single user) belong into the folder /etc;
Non-standard but shared applications (like additional commands, scripts, etc.)
and their resources belong into the folder /usr/local (wine applications and
virtual machines are not shared by default, hence theyre always installed in a
users home folder);
Everything else is the domain of package managers and the running system,
so dont touch any other folder, unless in case of inevitable necessity, e.g.
when changing the boot background;
Document any change of yours, for instance by copying the modied les
somewhere in your home directory, i.e. by mirroring the directory structure
4 of 12
22/05/16 08:52
HOWTO Upgrade or Install Linux Mint by Keepi...
https://community.linuxmint.com/tutorial/view/1946
for those copies under ~/sys/etc and ~/sys/usr/local.
Step 3
Now, reboot into a live session with the medium prepared in Step1. This is the
stage where you should thoroughly test whether the new release of Linux Mint
works out for you and your hardware, even in the case you had a well working
system, since there could be regressions in a new release. Anyway, you should
focus on the following points, because in general the newer the hardware, the likely
it is to come across something that declines service yet
are that old annoyances are gone
):
(but conversely, chances
a. You can use your monitor in its maximal resolution and make use of the
extended capacities of your graphics card as far as practicable;
b. The [Fn] keys, the built-in touchpad (in notebooks) and the touchscreen (if
available) work acceptably an external mouse shouldnt pose any problem
most of the time;
c. All the network interfaces (Bluetooth, WiFi, LAN) still work;
d. You can avail yourself as usual of your storage and other external devices that
you care of (they connect, and they are readable and writable);
e. If you encounter any problems here, please google around to nd out if there
is any chance of a remedy otherwise you should consider to skip the release
and wait for a while, even if the support for your old release had expired
already
Step 4
Once youve made your decision, you should freeze the system. Thereafter, you
ought not reboot into that old Linux on the hard disk, because there will be be no
place where to login to
:
a. Still in the live session, (double) click in the Computer folder on the disk that
contains the old system, or more exactly the /home directory, where all of
your users reside in user_folders named after them;
b. Therein, right click on one of the user_folders and Open it as Root;
c. Go back in the new window with Elevated privileges to the /home folder;
5 of 12
22/05/16 08:52
HOWTO Upgrade or Install Linux Mint by Keepi...
https://community.linuxmint.com/tutorial/view/1946
d. Rename each user_folder to user_folder.old;
e. Close the disk in the le managers side panel.
Intermediary Step
This step is totally unnecessary
, but only if the /home directory aforesaid has its
own partition. Although this sounds logical, because you wish to keep all your data
and settings apart while at the same time youre craving for a newer system which
would be more state-of-the-art, the tradition of Windows and other poorly bred
distros often misleads people to store anything in the same partition on the disk.
However, if you want to separate the data from the rest, the best is to put /home on
a partition of its own.
a. Within the live session, start Menu Administration GParted;
b. Once the application nished scanning your disks, nd the root partition of
your old system, i.e. the one in which /home is hidden. If youre lucky, then its
called ROOT (however, for such human-readable names to work, you must
not forget
to label the partitions when formatting them or afterwards).
Make that partition ca. 2432 GiB smaller with (Partition) Resize/Move and
rename it to HOME;
c. In that newly freed space, create by clicking (Partition) New a partition
named ROOT of the suggested type and with the proposed parameters.
Then, press (Edit) Apply All Operations and quit the application;
d. Now, open in the Computer folder the disk called HOME, and therein, as
root, the folder named home. Once the root window (the one with Elevated
privileges) opened, go back in it to the disks folder, where you should delete
everything except the home folder;
e. Open the home folder, and select the *.old pattern with [Ctrl+S]. The items
selected should be the user_folder.old from Step4, so move (i.e. drag) them all
to the disk. Go back to the latter once again, and delete the sole home folder.
Close that disk, and your computer should be now in a similar state with
regard to the data as in the step before, with the essential dierence that you
had to delete the old Linux system.
Caution
Actually, the whole step above is the only one where things can really go wrong
,
if you dont pay attention, so only do it once for good to never have to re-do it
again: in the only case you had made the mistake of installing on a single partition.
6 of 12
22/05/16 08:52
HOWTO Upgrade or Install Linux Mint by Keepi...
https://community.linuxmint.com/tutorial/view/1946
Its always better to avoid it altogether by making up the following partitioning
scheme (beside the partitions possibly reclaimed by other operating systems):
a ROOT partition of the size given above (which is more than generous, by the
way: Im using about 9GiB on that partition right now);
a SWAP partition of about 150% the size of your RAM. If the latter is suicient
for your everyday work, you wont (and ought to) use the this partition for
anything else but hibernation (the powerless sleep mode of your computer);
a HOME partition which takes up the rest of the free space on your disk.
Step 5
Now comes the moment that you had so much longed for: the installation of your
new Linux Mint but you should do it by trying not to erase
your old data. If
you proceed like the following, the tenet of a fresh upgrade wont be violated,
although youll preserve your personal data while getting it done way much faster:
a. On the desktop of the live session, (double) click on Install Linux Mint. When
asked for the Installation type, you must choose the one which lets you freely
tune the partitions. In Rebeccas installer, the proper option is called:
Something else
You can create or resize partitions yourself, or choose multiple partitions for Linux Mint
b. Provided that you dont need to resize the partitions were talking about
installing a new system in place of a working old one, therefore you only have
to Change their Mount points, the only thing you have to keep in mind is
that the ROOT and SWAP partitions must be re-formatted, whereas HOME
must not. Under no circumstances!
c. The name elds in the dialog Who are you? must be lled with the full and
user (i.e. login) names of that very rst user from Step2. This is mandatory,
but the other elds can be chosen freely.
d. Finish the installation, but do not restart the computer!
e. From within the live session, you could reinstate those of your previous
customizations which you estimate still necessary for the new release, e.g.
changes made in /etc/fstab owing to SSD optimization or concerning a
Windows drive to be mounted at boot time always provided that you still can
access these customizations, for example by having heeded the advice in
Step2
7 of 12
22/05/16 08:52
HOWTO Upgrade or Install Linux Mint by Keepi...
https://community.linuxmint.com/tutorial/view/1946
Step 6
Before rebooting, you must implicitly restore the rst users data yet:
a. Open the Computer folder again, and therein the (new) HOME disk;
b. Right click on the only user_folder which has no .old suix in its name, and
Open it as Root;
c. In the root window that pops up, the menu option View Show Hidden Files
must be ticked, in as much as you ought to Edit Select All or to press
[Ctrl+A] in order to delete everything in that folder;
d. Open up a new tab for the HOME disk, e.g. by right-clicking in the location bar
on the disk button Open in New Tab. Therein, go to the corresponding
user_folder.old, select all of its contents, and move (i.e. drag) it to the other
folder, the new and now empty user_folder with the same name;
e. As soon as this (almost instantaneous) operation is completed, i.e. the old
folder is emptied, you can safely delete it. After closing the disk, youre done
with the live session.
Step 7
After having rebooted into your brand new release of Linux Mint, you can proceed
with restoring the old state of your user environment. Again, there is a determinate
sequence of moves to follow:
a. Re-create all the users from ~/iso/users.list if the iso folder belongs to the
rst user, otherwise from the right /home/user_folder.old/iso/users.list as
you can see, its the order of creation of the users which is reected by their
user ID number (beginning with 1000) that matters. This order must be
respected in order to avoid any permission issues with data or commands
(this also holds for backups made on Linux partitions!).
First, Add the users one by one in Menu Administration Users and Groups
Users. Then, click on each user in turn to verify that their Groups match those
in groups.list (from the same backup folder as above). If not, click on the
users groups list and rectify it the correct user groups have a meaning
inasmuch as certain features like folder sharing or printer administration
wont work without them. After that, you can quit the Users & Groups
application, and open My Computer File System in the le manager.
Here, Open As Root the /home folder, and as such, make sure that View Show
Hidden Files is still ticked, and click View Extra Pane or press [F3]. For each
user youve just created, you must select all the contents in its user_folder,
delete it, and replace it with the contents of the corresponding
8 of 12
22/05/16 08:52
HOWTO Upgrade or Install Linux Mint by Keepi...
https://community.linuxmint.com/tutorial/view/1946
user_folder.old. After which you can delete all the *.old folders in /home (all
this is essentially the same procedure as in Step6 for the rst user);
b. Now, you should turn to Menu Administration Software Sources. For your
Oicial repositories, you should select the fastest Mirrors available to you. If
you dont need Source code, dont enable it, and keep the hands o the
backport and romeo packages;
c. As far as PPAs and Additional repositories are concerned, the best way to
restore them is to google the contents of the les in the apt subfolder of your
iso folder, and to add them manually to the software sources, since the
structure of the /etc/apt system folder and the single repositories on the
internet could have been changed from the old software base to the new one.
The PPAs (Personal Package Archives) are specic to Ubuntu as they depend
on its particular releases most of the time, and they need Authentication keys
from the Ubuntu key servers;
d. You should check now if you had really
brought your software sources up to
date. This is the case only when the following command runs through with no
error messages:
$ sudo apt-get update
If any of the repositories generates a Packages 404 Not Found message,
then you ought to correct its address, if you can. If not, then you should
deactivate that repository altogether for now.
Now, click on the Update Manager in the panel, Edit [its] Preferences, most
notably the Auto-Refresh period which is unnecessarily short in general, and
Install [the] Updates.
e. Before getting down to the last thing left to do, the restoration of your old
software packages, you should install a small but useful package called
localepurge in order to save some space on your ROOT partition by keeping
unnecessary language packs from installing (if you dont know about locales,
just skip this):
$ sudo apt-get install localepurge
At the very last, start Menu Administration Backup Tool, click on Restore
software selection, and choose the software_selection__package.list from
the iso folder. This operation will re-install all of your previously used packages
as a whole and thats it
Notice
Be aware that depending on your formerly installed applications, the very last step
above can take a very long time to complete: while the installation from the USB
9 of 12
22/05/16 08:52
HOWTO Upgrade or Install Linux Mint by Keepi...
https://community.linuxmint.com/tutorial/view/1946
stick has more of a coee break, the software restoration feels more like installing
Windows (without repeated restarts, however
), i.e. in my case a of an hour vs.
1 hours. But you should realize (what software reviews usually dont) that all
things considered, twice (or more times) the contents of the live DVD worth in
packages must be downloaded and installed at once, whereas this process was
evenly stretched over the whole lifetime of your previous system.
Step 8
As a nal touch, you could re-work your customizations from the old system, insofar
as you had saved them after Step2. Remember, however, that we didnt saved
anything from the old /root folder which is the place for custom settings for any
administrative task performed as a super user, like system proles of luckyBackup,
e.g. Such settings can only be restored from external backups with the right
permissions.
Before you can fully enjoy your shiny new Linux Mint, you should x as yet the
problems you ran into in Step3. But thats what the Community is for
External sources
This tutorial is just a detailed synthesis from my own experiences, a lengthy
discussion on the forums and another resource that didnt work satisfactorily for
me
Tags: upgrade, install, point release, major release, data, settings
Created: 1 year ago.
Last edited: 1 year ago.
Reviewed: 1 year ago.
Read 0 times.
Comments
Great article, thanks for your hard work in compiling it.
6 months ago
DarrenG
I also agree with http://community.linuxmint.com
/idea/view/4728 that mounting /home on dierent
partition during installation of Linux Mint should be the
default option. I think it would save people a lot of grief.
its a great howto.
(in my personal opinion, which does not matter at all,
I nd it a bit old school - No, dont shoot at me, please.
I imagine, how long it will take by your description
9 months ago
Rebel450 given and if it is really worth all that time spending.
I love solutions with a (modern) graphical interface
doing the job;
10 of 12
22/05/16 08:52
HOWTO Upgrade or Install Linux Mint by Keepi...
https://community.linuxmint.com/tutorial/view/1946
I worked with aptik and mint backup - for me it was ne
that way.
Of course, on your way as per your description, you
have much more control
all over - but you need also a deeper knowledge, which
most people does not have ... as said before - just my
personal opinion)
In any case: This is a super how2 with deep
background: +
.
@zman58: Thats exactly whats youre supposed _not_
to do. Here is why:
1 year ago
1 year ago
1 year ago
1 year ago
11 of 12
1. In case of multiple users, youre more than likely to
run into permission issues, as external media are of type
FAT32 or NTFS most of the time;
2. Even Clem recommends a separate home (data)
partition in his MacBook installation guide
(http://community.linuxmint.com/tutorial/view/1643);
MagicMint 3. You must still know the _order_ of creation of your
users;
4. This operation might be lengthy if you have lots of
data (think of pictures, music, videos, etc.), and awful if
you have multiple users. The aim of this tutorial is just
to _avoid_ this really unnecessary (and repeated) step,
all the more as its unwise to mix old and new settings;
5. How do you know the permissions of _each_ le
youve swapped out and back?
I personally would just:
zman58
jrwilson
1. Move my, and other users, personal data to external
storage media.
2. Install Linux Mint 17.1 from scratch. Reclaim all hard
drive space.
3. Create users as before.
4. Restore users data from external storage media.
5. Restore proper permissions on imported user data.
Bookmarks and email are easy to move this way.
I'm not skilled with using the terminal. So I will save all
I want to keep, on another medium. Flash drive of some
type.
I was hoping I could x my freezing up problem,by
using my 17 Qiana DVD.
Guess it don't work that way. Thanks
+1. A lot of work went into presenting this detailed step
ConorCork by step Guide. Thanks.
22/05/16 08:52
HOWTO Upgrade or Install Linux Mint by Keepi...
1 year ago
1 year ago
1 year ago
https://community.linuxmint.com/tutorial/view/1946
@Hammer459: Thats why I mourn my past Gentoo days
sometimes, although its rst and only install wiped out
MagicMint my RH 6 and Windows partitions ;-)
@MagicMintI agree mostly with what you say. I am a
strong proponent of incremental install upgrades.
Redhat has used that since RH 5. Never had problems.
HPUX had that with no problems since before 94. and
so on....
Hammer459 But Ubuntu and Mint claims it is too much risk and that
the destructive reinstall is a safer method. I have not
have any problems with upgrades of Unix/linux between
1985 and 2010. I have not upgraded Mint easily and
safely, not even once with Mint.
@Hammer: You should read more carefully. This tutorial
is linked in above. The problem with those tutorials
from the beginnings of Linux Mint is that they do _not_
treat the problem xed here: retaining both settings
_and_ data. The question of the permissions in case of
external backups is an important one, and the restoring
of gigabytes of data is _never_ trivial nor fast as
MagicMint lightning. If it was, mintBackup would receive more
positive reviews, I think ;-)
By the way, I hate loosing years of work, just because
nobody cares about updating data Its always a risky
job to upgrade, and as far as I saw it, even the installer
of LM 17.1 cannot be trusted truly :-(
1 year ago
Or you could use this _Oicial_ tutorial on the subject...
Hammer459 http://community.linuxmint.com/tutorial/view/2
Other tutorials from MagicMint
Would You Like to Have a Minty Mouse Theme?
Pimp up the touchpad of your notebook
HOWTO Switch Displays by Just One Keypress
HOWTO Embellish the Boot Screen (grub2)
Do you need to optimize your SSD?
Some Help With Nemos Bulk Renaming
HOWTO Make Folder (File) Sharing Work Under Rebecca
Shared Folders With Shared Icons in Nemo
HOWTO Let Nemo Indicate Your Current Language on the Desktop
What about a well-furnished dictionary?
HOWTO Better Integrate Thunderbird With Cinnamon
Linux Mint | Blog | Forums
12 of 12
22/05/16 08:52
Das könnte Ihnen auch gefallen
- Recover Deleted Files Using Command Prompt in Windows 10 - Hassle Free SolutionDokument1 SeiteRecover Deleted Files Using Command Prompt in Windows 10 - Hassle Free SolutionKojo Adu AgyemangNoch keine Bewertungen
- Red Hat Linux Installation and Root Password Cracking.Dokument89 SeitenRed Hat Linux Installation and Root Password Cracking.Himani_Mittal_93Noch keine Bewertungen
- How To Install A MultiBoot System With WindowsDokument6 SeitenHow To Install A MultiBoot System With WindowsgurungeNoch keine Bewertungen
- Linux for Beginners: Linux Command Line, Linux Programming and Linux Operating SystemVon EverandLinux for Beginners: Linux Command Line, Linux Programming and Linux Operating SystemBewertung: 4.5 von 5 Sternen4.5/5 (3)
- Flashing Using LinuxDokument36 SeitenFlashing Using Linuxktm_kannanNoch keine Bewertungen
- Linux Kernel LabsDokument49 SeitenLinux Kernel LabsRashmi TNoch keine Bewertungen
- 7UM62 Manual AC V991200 en PDFDokument678 Seiten7UM62 Manual AC V991200 en PDFJuan100% (1)
- Free Open Source Linux OS For Data Recovery & Data Rescue Bilingual Version UltimateVon EverandFree Open Source Linux OS For Data Recovery & Data Rescue Bilingual Version UltimateNoch keine Bewertungen
- LPI Certification 101 (Release 2) Exam Prep, Part 4Dokument41 SeitenLPI Certification 101 (Release 2) Exam Prep, Part 4Nguyễn ĐảmNoch keine Bewertungen
- SystemVerilogForVerification WoquizDokument218 SeitenSystemVerilogForVerification WoquizKrishna Kishore100% (5)
- Linux FinalDokument69 SeitenLinux FinalABHIJITH DASNoch keine Bewertungen
- Lpic 1Dokument220 SeitenLpic 1siriob52100% (2)
- Repair Corrupted File SystemDokument12 SeitenRepair Corrupted File SystemAmit KumarNoch keine Bewertungen
- Linux Kernel LabsDokument50 SeitenLinux Kernel LabsYOLONoch keine Bewertungen
- Monero Gui Wallet GuideDokument58 SeitenMonero Gui Wallet GuidePablo AranaNoch keine Bewertungen
- Install OMV On Iomega HMNHD Cloud Edition With Disk Image - v05Dokument4 SeitenInstall OMV On Iomega HMNHD Cloud Edition With Disk Image - v05KApps KAppsNoch keine Bewertungen
- Linux Create User Account: Starting The InstallationDokument3 SeitenLinux Create User Account: Starting The InstallationMuhammad KhurramNoch keine Bewertungen
- Debian RootDokument2 SeitenDebian RootsensolumNoch keine Bewertungen
- ByteBack ManualDokument70 SeitenByteBack Manualalextrek01Noch keine Bewertungen
- Quick Installation OpenMeetings 2.x On Ubuntu 12.10 - 12.04Dokument15 SeitenQuick Installation OpenMeetings 2.x On Ubuntu 12.10 - 12.04Anis AlievNoch keine Bewertungen
- Unit 9 - Managing Hard Disk Partitions - Modified 11-10-2021Dokument18 SeitenUnit 9 - Managing Hard Disk Partitions - Modified 11-10-2021George NossaNoch keine Bewertungen
- Linux TutDokument76 SeitenLinux TutKhan Arshid IqbalNoch keine Bewertungen
- Mytyvm Iso (CD) ImagesDokument7 SeitenMytyvm Iso (CD) ImagesTrees BNoch keine Bewertungen
- Quick Start Guide: Step 1: Download From DropboxDokument6 SeitenQuick Start Guide: Step 1: Download From DropboxAgoun zakiaNoch keine Bewertungen
- Arch-Linux Install GuideDokument6 SeitenArch-Linux Install Guideyadafav637Noch keine Bewertungen
- Osdc Virtualization 2023.03.31 PDFDokument53 SeitenOsdc Virtualization 2023.03.31 PDFSarah AliNoch keine Bewertungen
- Lpi 4Dokument33 SeitenLpi 4api-3718184Noch keine Bewertungen
- Changes .) : SsignmentDokument3 SeitenChanges .) : Ssignmentempty yemanNoch keine Bewertungen
- Linux FinalDokument90 SeitenLinux FinalnithamolNoch keine Bewertungen
- How To Add A LinuxDokument8 SeitenHow To Add A Linuxjhperez.itNoch keine Bewertungen
- Third Quarter, Week 1Dokument10 SeitenThird Quarter, Week 1Kim Clauwie AnchetaNoch keine Bewertungen
- Install StrategiesDokument20 SeitenInstall StrategiesMiguel CorellaNoch keine Bewertungen
- FAT16 The FAT16 File System Was IntroducedDokument25 SeitenFAT16 The FAT16 File System Was Introducedamittyagi23Noch keine Bewertungen
- Making An Unattened Windows XP CDDokument97 SeitenMaking An Unattened Windows XP CDAnuj MeenaNoch keine Bewertungen
- Quick Start GuideDokument4 SeitenQuick Start Guide波田 奏斗Noch keine Bewertungen
- 4 5832631030384691806Dokument16 Seiten4 5832631030384691806Tarek HamzeNoch keine Bewertungen
- q2.CSS10-week 1Dokument10 Seitenq2.CSS10-week 1Cristian PalorNoch keine Bewertungen
- Linux 1Dokument4 SeitenLinux 1Parminder KaurNoch keine Bewertungen
- Beginners Guide To Arch LinuxDokument33 SeitenBeginners Guide To Arch Linuxlga_scribdNoch keine Bewertungen
- 11 Linux Kernel Update Instructions Os 2022Dokument8 Seiten11 Linux Kernel Update Instructions Os 2022Shreeya GanjiNoch keine Bewertungen
- Lab 1: Installing The Fedora OS On A Virtual Machine: Learning OutcomeDokument40 SeitenLab 1: Installing The Fedora OS On A Virtual Machine: Learning OutcomeHoàng VõNoch keine Bewertungen
- Remaster Kit DocumentationDokument4 SeitenRemaster Kit DocumentationestudiocodecNoch keine Bewertungen
- Camel Audio FAQs PDFDokument14 SeitenCamel Audio FAQs PDFfreimannNoch keine Bewertungen
- Practical Labs: Linux Kernel and Driver Development TrainingDokument52 SeitenPractical Labs: Linux Kernel and Driver Development TrainingKanaiya KanzariaNoch keine Bewertungen
- 2.2.1. Making Installation USB Media On LinuxDokument9 Seiten2.2.1. Making Installation USB Media On LinuxscodapentaviaNoch keine Bewertungen
- Libki Install W CAP1 SettingDokument9 SeitenLibki Install W CAP1 Settingtdisidro517Noch keine Bewertungen
- What Is LinuxDokument6 SeitenWhat Is LinuxKevin JosephNoch keine Bewertungen
- Moodle Installation PDFDokument19 SeitenMoodle Installation PDFsukardiNoch keine Bewertungen
- Linux MintDokument50 SeitenLinux MintfilozofioNoch keine Bewertungen
- VoyagerDokument18 SeitenVoyagermatthew fernandezNoch keine Bewertungen
- Installing Linux Mint - Page 4Dokument12 SeitenInstalling Linux Mint - Page 4zufusdahakavectraNoch keine Bewertungen
- Redhat Enterprise Linux: Rajarshi HaldarDokument68 SeitenRedhat Enterprise Linux: Rajarshi HaldarvigneshthegreatNoch keine Bewertungen
- Amithlon KernelDokument9 SeitenAmithlon KernelMachete LópezNoch keine Bewertungen
- Question 1: Explain Booting Procedure or Steps in Linux?Dokument10 SeitenQuestion 1: Explain Booting Procedure or Steps in Linux?Mishraa_jiNoch keine Bewertungen
- Puppy 2.14 ManualDokument23 SeitenPuppy 2.14 ManualZeljko68Noch keine Bewertungen
- 090 DrlinuxDokument3 Seiten090 DrlinuxmakulatNoch keine Bewertungen
- Linux Win95Dokument8 SeitenLinux Win95api-3701346Noch keine Bewertungen
- Linux System Administrator Interview Questions You'll Most Likely Be Asked: Job Interview Questions SeriesVon EverandLinux System Administrator Interview Questions You'll Most Likely Be Asked: Job Interview Questions SeriesNoch keine Bewertungen
- Setup of SM 100 For React SolutionDokument4 SeitenSetup of SM 100 For React SolutionAnonymous FWl5oiUFKnNoch keine Bewertungen
- 828 Digital Control: ApplicationsDokument4 Seiten828 Digital Control: ApplicationsherysyamNoch keine Bewertungen
- 1-5G Basic Acronym and AbbreviationDokument3 Seiten1-5G Basic Acronym and AbbreviationIyesusgetanewNoch keine Bewertungen
- Google Pulsus Specification SheetDokument2 SeitenGoogle Pulsus Specification Sheetapi-558619907Noch keine Bewertungen
- MCU IO Expander IntelDokument11 SeitenMCU IO Expander IntelPrabakaran EllaiyappanNoch keine Bewertungen
- Rus DusDokument13 SeitenRus DusabhinavNoch keine Bewertungen
- Micro DamiDokument14 SeitenMicro Damireynaldo tanNoch keine Bewertungen
- Dse335 Installation Instructions PDFDokument2 SeitenDse335 Installation Instructions PDFAldwinNoch keine Bewertungen
- Sqoop User GuideDokument58 SeitenSqoop User GuideDeepak SahuNoch keine Bewertungen
- Arneld Niguel Ariola - Routing TablesDokument1 SeiteArneld Niguel Ariola - Routing TablesArneldNiguelAriolaNoch keine Bewertungen
- IP ProjectDokument8 SeitenIP ProjectDivyanshi YadavNoch keine Bewertungen
- IntroductionDokument10 SeitenIntroductionsanthoshNoch keine Bewertungen
- Layout Device IT Fit Out GOPDokument1 SeiteLayout Device IT Fit Out GOPdanang susantoNoch keine Bewertungen
- Stability Analysis of Supercapacitor Based DC Microgrid System With Energy StorageDokument4 SeitenStability Analysis of Supercapacitor Based DC Microgrid System With Energy StorageNtokozo HlatshwayoNoch keine Bewertungen
- Multimedia Authoring ALLDokument28 SeitenMultimedia Authoring ALLIndu GuptaNoch keine Bewertungen
- Set Up Cisco ISE in A Distributed Environment: Cisco Identity Services Engine Administrator Guide, Release 2.1Dokument26 SeitenSet Up Cisco ISE in A Distributed Environment: Cisco Identity Services Engine Administrator Guide, Release 2.1juan carlos alvarez rojasNoch keine Bewertungen
- Electronic NoseDokument30 SeitenElectronic NoseLanka Vinay NagNoch keine Bewertungen
- Software Testing BrochureDokument27 SeitenSoftware Testing BrochureGovardhanNoch keine Bewertungen
- Getting Started Matlab Lesson 1Dokument6 SeitenGetting Started Matlab Lesson 1jimmyboyjrNoch keine Bewertungen
- SMPS Simulation Sheet 2023Dokument7 SeitenSMPS Simulation Sheet 2023yaaNoch keine Bewertungen
- Q62702-C1741-Siemens Semiconductor Group PDFDokument8 SeitenQ62702-C1741-Siemens Semiconductor Group PDFPablo AllosiaNoch keine Bewertungen
- EPush Server User Manual EsslDokument18 SeitenEPush Server User Manual EsslAlan Walker0% (1)
- User Manual For AN97 SeriesDokument25 SeitenUser Manual For AN97 SeriesMehmet Kürşad AlpNoch keine Bewertungen
- Pump Station PLC ControlDokument9 SeitenPump Station PLC ControldanderjNoch keine Bewertungen
- Practical Question C#Dokument4 SeitenPractical Question C#Vitthal Patil100% (1)
- Odbc JDBCDokument22 SeitenOdbc JDBCquamrulahsanNoch keine Bewertungen
- Real Mode MicroprocessorDokument3 SeitenReal Mode MicroprocessorSaqib RaoNoch keine Bewertungen