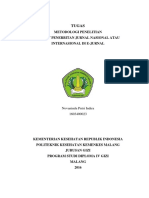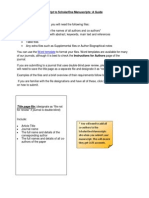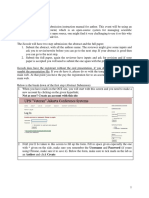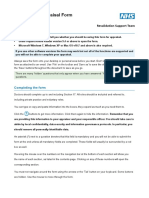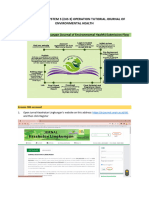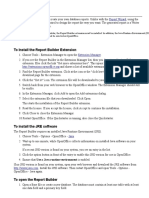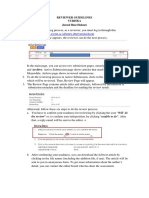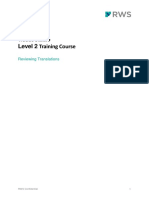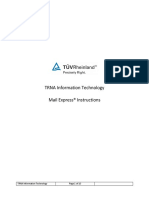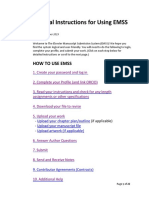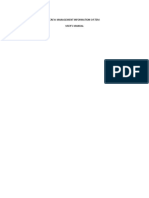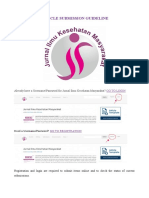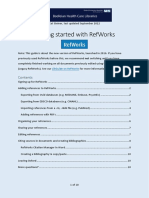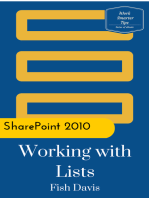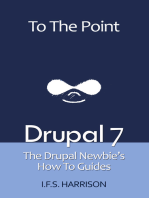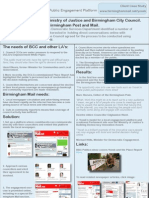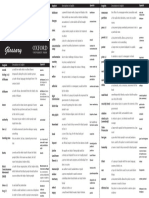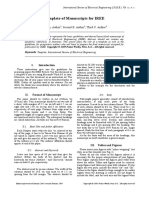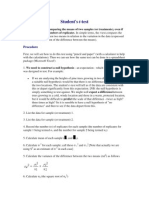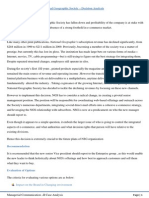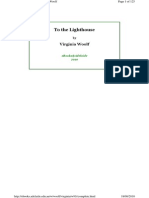Beruflich Dokumente
Kultur Dokumente
How To Submit A Revision
Hochgeladen von
André LimaOriginalbeschreibung:
Originaltitel
Copyright
Verfügbare Formate
Dieses Dokument teilen
Dokument teilen oder einbetten
Stufen Sie dieses Dokument als nützlich ein?
Sind diese Inhalte unangemessen?
Dieses Dokument meldenCopyright:
Verfügbare Formate
How To Submit A Revision
Hochgeladen von
André LimaCopyright:
Verfügbare Formate
Log on to the online submission site and, in the 'Author Centre', click on 'Manuscripts with
Decisions' under 'My Manuscripts'. You will then see a list of all manuscripts you have submitted
where the editors have been able to make a decision.
Find the manuscript you wish to revise and click on the link 'create a revision' in the 'Actions'
column. This will initiate a revised-submission process that prompts you to respond to the points
made by the Editors and/or reviewers.
Continue to follow the seven-step submission process, providing information when prompted.
Step 1 Authors response to reviewers comments
This is compulsory. You should state clearly how you have addressed all reviewers comments
referring directly to the reviewers comments. Please do not add any information which could
identify any of the authors as this information is sent to the reviewers if re-review is required.
Step 2 Type, Title and Abstract
Unless specifically requested to do so by the Editor or reviewers you will not need to make
changes to this section.
Click Save and Continue to move to Step 3
Step 3 Keywords
Unless specifically requested to do so by the Editor or reviewers you will not need to make
changes to this section.
Click Save and Continue to move to Step 4
Step 4 Authors and Institutions
Enter or confirm your name and institution information and add any co-authors and their
information. Importantly, if any of the authors have changed their contact details please update
their details.
Click Save and Continue to move to Step 5.
Step 5 Details and Comments
Unless specifically requested to do so by the Editor or reviewers you will not need to make
changes to this section. Do not change the issue you are submitting to.
Click Save and Continue to move to Step 6.
Step 6 File Upload
The files from your original submission will be carried over. Before you upload your
revised files DELETE the original files.
1. File Upload: Click Browse to locate a file and select it for upload. (The maximum size limit for
file upload is 60 MB)
2. File Type: Select from the dropdown list of choices.
3. Click Upload files. It is recommended that you upload no more than 3 files at a time (although
you can upload more files by repeating steps 1 3). If the files are very large, the server may
timeout preventing uploading. You will not be able to upload the following file types: exe, com,
vbs, zip, docx For preferred file types please check the journal guidelines.
4. You must upload 2 files: an anonymous article file (it must contain no author information) and
a separate title page (which contains all author contact information).
5. During upload, a Details popup window displaying file attributes appears for each file.
Click Next to move to the next file.
Click Save at the end of the file upload process.
For image/figure files, name the file to link to the same name as it has in the main document. You
can also insert a caption/legend beneath it.
Files display in the My Files section. You can change the order of the files and edit details.
6. Click Save and Continue to move to Step 7.
Step 7 Review and Submit
This is a final review step before submitting your manuscript. All sections must display the green
checkmark before you can click Submit to complete the submission process.
1. Review each section carefully for accuracy and completeness. A green tick appears next to
each item that has been completed correctly according to the journals standards. A red cross
indicates that you need to complete required fields. A yellow box at the end of this column details
the exact error.
Click Edit in the right column to return to that step.
2. The final step is to view the PDF version of your submission by clicking on the PDF button.
Please check the file carefully to make sure that it is complete and correct. The title page will not
show in the PDF, but all figure files uploaded should.
3. Click Submit. The system asks for confirmation of the submission. Click OK to submit the
manuscript. You will receive a successful submission confirmation along with your manuscript ID
number. The ID will now have .R1 to indicate that it is a first revision (.R2 for second revision
etc)
The manuscript displays in the Submitted Manuscripts column of your dashboard.
Please note: Once you begin a revision, it moves into the "Revised Manuscripts in Draft" queue
in the My Manuscripts section of your author dashboard. To continue, click the link and then click
the "Continue Submission" icon in the manuscript display at the bottom of the page. You must
submit the revision within the specified deadline. If you do not think you will be able to do
this you must ask the Editor for an extension. Once the deadline has passed you will not be able
to submit a revision and may have to submit your paper as a new submission. If the Editor
agrees to an extension, you will be able to proceed with the revision as outlined above.
Das könnte Ihnen auch gefallen
- How To Submit A Revision: Log On To The Online Submission Site And, in The 'Author Centre'Dokument7 SeitenHow To Submit A Revision: Log On To The Online Submission Site And, in The 'Author Centre'Wassim Ben AyedNoch keine Bewertungen
- Submitting A Revision in Editorial ManagerDokument3 SeitenSubmitting A Revision in Editorial Managerjipir64332Noch keine Bewertungen
- Author Guidelines Online SubmissionDokument15 SeitenAuthor Guidelines Online Submissiondilipgupta66Noch keine Bewertungen
- Submitting Your Manuscript To Scholarone Manuscripts: A GuideDokument9 SeitenSubmitting Your Manuscript To Scholarone Manuscripts: A GuideRaheela KhanNoch keine Bewertungen
- Instructions For Authors: Acta ImekoDokument2 SeitenInstructions For Authors: Acta ImekoSorinNoch keine Bewertungen
- Short Guide To EM AuthorsDokument11 SeitenShort Guide To EM AuthorsAmin DalimunteNoch keine Bewertungen
- Novaninda Putri I (1603400023)Dokument26 SeitenNovaninda Putri I (1603400023)Novaninda Putri IndiraNoch keine Bewertungen
- Online Submission FormDokument3 SeitenOnline Submission Formrisqa novitaNoch keine Bewertungen
- Instructions To Submit A Revised ManuscriptDokument1 SeiteInstructions To Submit A Revised ManuscriptJhonatan VazquezNoch keine Bewertungen
- SubmitGuide S1M 1Dokument8 SeitenSubmitGuide S1M 1jayanjnvNoch keine Bewertungen
- GuidelinesDokument3 SeitenGuidelinesDeden MSNoch keine Bewertungen
- Author's GuidelinesDokument11 SeitenAuthor's GuidelinesCourageNoch keine Bewertungen
- Auth 622858Dokument17 SeitenAuth 622858riaz hosen shohagNoch keine Bewertungen
- OSPEERS Notes For AuthorsDokument3 SeitenOSPEERS Notes For AuthorsBharath VNoch keine Bewertungen
- Author Guide: Scholar ManuscriptsDokument12 SeitenAuthor Guide: Scholar ManuscriptssrinisanjaiNoch keine Bewertungen
- The ASL Journals Website: A Brief Guide For Authors: 1 Logon and PasswordDokument3 SeitenThe ASL Journals Website: A Brief Guide For Authors: 1 Logon and PasswordadibNoch keine Bewertungen
- User Manual For Author: Login / Sign Up As AuthorDokument18 SeitenUser Manual For Author: Login / Sign Up As AuthorDinovaUyikNoch keine Bewertungen
- Guía para Autores Microbiology Resource AnnouncementsDokument6 SeitenGuía para Autores Microbiology Resource Announcementsadriana.casanovaolguinNoch keine Bewertungen
- Ocs Author Manual (Eng)Dokument10 SeitenOcs Author Manual (Eng)Berliana Budi PutriNoch keine Bewertungen
- User Guide: MAG Model Appraisal FormDokument4 SeitenUser Guide: MAG Model Appraisal FormAbdellah SaadNoch keine Bewertungen
- OJS 3 Article Processing Tutorial For AuthorDokument23 SeitenOJS 3 Article Processing Tutorial For AuthorEka NurrahemaNoch keine Bewertungen
- To Install The Report Builder ExtensionDokument4 SeitenTo Install The Report Builder ExtensionRidvanNoch keine Bewertungen
- Ojs Reviewer Guideline PDFDokument3 SeitenOjs Reviewer Guideline PDFisti artoNoch keine Bewertungen
- MS Word Chapter 18Dokument10 SeitenMS Word Chapter 18Shahwaiz Bin Imran BajwaNoch keine Bewertungen
- Easychair Instructions For AuthorsDokument8 SeitenEasychair Instructions For AuthorsJoann GalopoNoch keine Bewertungen
- Resubmitting Manuscripts Rev 10Dokument5 SeitenResubmitting Manuscripts Rev 10Abdeldjebar HazzabNoch keine Bewertungen
- HR ManualDokument36 SeitenHR ManualNupur KumariNoch keine Bewertungen
- JAMC TutorialDokument4 SeitenJAMC TutorialAsad JavedNoch keine Bewertungen
- Author - Tutorial 2Dokument7 SeitenAuthor - Tutorial 2Harsya An-naafiahNoch keine Bewertungen
- Peer-Review Submission Guide For AuthorsDokument12 SeitenPeer-Review Submission Guide For AuthorsMarcelo VeronezNoch keine Bewertungen
- 05 - Reviewing TranslationsDokument17 Seiten05 - Reviewing TranslationsMarta PelosinNoch keine Bewertungen
- IJECE Author Instructions Rev 11-26-19Dokument4 SeitenIJECE Author Instructions Rev 11-26-19Mochammad ReshaNoch keine Bewertungen
- SAP LSMW GuideDokument93 SeitenSAP LSMW GuideNaveen Reddy100% (1)
- Faculty ManualDokument28 SeitenFaculty ManualMohsen SharifNoch keine Bewertungen
- ProofDokument22 SeitenProofMae OponNoch keine Bewertungen
- What Should Be Taken Into Account When Replying To UsDokument3 SeitenWhat Should Be Taken Into Account When Replying To UsМаратNoch keine Bewertungen
- LSMW Screen Shots For Vendor CodeDokument93 SeitenLSMW Screen Shots For Vendor CodeHarikrishnaraj Mohanasundaram100% (2)
- Open SI: Quick Guide For Peer Reviewers: Video TutorialDokument1 SeiteOpen SI: Quick Guide For Peer Reviewers: Video TutorialRomeu NataleNoch keine Bewertungen
- Tolerance of Bacteruria After Urinary Diversion Is Linked To Antimicrobial Peptide ActivityDokument14 SeitenTolerance of Bacteruria After Urinary Diversion Is Linked To Antimicrobial Peptide ActivityAsed AliNoch keine Bewertungen
- TRNA Mail Express InstructionsDokument10 SeitenTRNA Mail Express InstructionsRodrigo ArcilaNoch keine Bewertungen
- 134 Uploading A Journal Using Web ADIDokument11 Seiten134 Uploading A Journal Using Web ADIsaad mohammadNoch keine Bewertungen
- LSMW (Legacy System Migration Workbench)Dokument93 SeitenLSMW (Legacy System Migration Workbench)Michael Nnamdi EgboNoch keine Bewertungen
- Word Press ManualDokument26 SeitenWord Press Manualsandr99100% (1)
- Working With ContentsDokument34 SeitenWorking With ContentsAIESECPereiraNoch keine Bewertungen
- Instructions For Contributing AuthorsDokument21 SeitenInstructions For Contributing AuthorsAngelaNoch keine Bewertungen
- Steps To SubmitDokument3 SeitenSteps To SubmitMuhammad RizwanNoch keine Bewertungen
- ARU Portal Document - Phase 2Dokument7 SeitenARU Portal Document - Phase 2RzooNoch keine Bewertungen
- WSProfessional Getting Started GuideDokument16 SeitenWSProfessional Getting Started GuideEagles1988Noch keine Bewertungen
- PDF Bookmarkingr RevisedDokument24 SeitenPDF Bookmarkingr RevisedRuzdee HarimanNoch keine Bewertungen
- CREW MANAGEMENT INFORMATION SYSTEM Users Manual 1Dokument269 SeitenCREW MANAGEMENT INFORMATION SYSTEM Users Manual 1Geniela MirandillaNoch keine Bewertungen
- Creating Web Pages: Getting Started GuideDokument15 SeitenCreating Web Pages: Getting Started Guidearvin de torresNoch keine Bewertungen
- SharePoint 2010 Issue Tracking System Design, Create, and ManageVon EverandSharePoint 2010 Issue Tracking System Design, Create, and ManageBewertung: 3 von 5 Sternen3/5 (1)
- Logging in To Wordpress: Lost Your Password? NotesDokument31 SeitenLogging in To Wordpress: Lost Your Password? NotesdoctorfoxNoch keine Bewertungen
- Submission Guideline JikmDokument7 SeitenSubmission Guideline Jikmelviana kabanNoch keine Bewertungen
- Getting Started With Refworks - MSDDokument10 SeitenGetting Started With Refworks - MSDTranslation CenterNoch keine Bewertungen
- Joomdoc DocsDokument9 SeitenJoomdoc DocsPaul CedenoNoch keine Bewertungen
- News AgenciesDokument11 SeitenNews AgenciesPrakhar GuptaNoch keine Bewertungen
- SO2eUITestaudioscriptsDokument44 SeitenSO2eUITestaudioscriptsPaulaNoch keine Bewertungen
- Cover Up by Stewart GalanorDokument188 SeitenCover Up by Stewart GalanorThames ChaseNoch keine Bewertungen
- A Yoosk Case Study: Birmingham City Councillors Engage The Public in Open Dialogue OnlineDokument1 SeiteA Yoosk Case Study: Birmingham City Councillors Engage The Public in Open Dialogue OnlineTim HoodNoch keine Bewertungen
- ICP Curriculum Part 4Dokument120 SeitenICP Curriculum Part 4Man JianNoch keine Bewertungen
- Cry Freedom-Glossary PDFDokument1 SeiteCry Freedom-Glossary PDFSalmen AllouchNoch keine Bewertungen
- Map & Handout Supplement: The Sea Wyvern'S WakeDokument27 SeitenMap & Handout Supplement: The Sea Wyvern'S WakeSaint_Timonious100% (1)
- Professional Photographer - December 2014 UKDokument148 SeitenProfessional Photographer - December 2014 UKSorin Malea100% (1)
- Study Says Porn Magazines Promote Children As Sexual ObjectsDokument1 SeiteStudy Says Porn Magazines Promote Children As Sexual ObjectsJudith Reisman, Ph.D.Noch keine Bewertungen
- FR Index2Dokument43 SeitenFR Index2bruceNoch keine Bewertungen
- Dungeon Magazine 015 TextDokument67 SeitenDungeon Magazine 015 TextGiovanni Bossi0% (1)
- Template of IREEDokument3 SeitenTemplate of IREEBahadır AkbalNoch keine Bewertungen
- Student's T TestDokument7 SeitenStudent's T TestLedesma Ray100% (1)
- 16 MGRP Topics and Project IdeasDokument3 Seiten16 MGRP Topics and Project Ideasapi-257262131Noch keine Bewertungen
- Urdu IdiomsDokument13 SeitenUrdu IdiomsKrykenNoch keine Bewertungen
- National Geographic SocietyDokument3 SeitenNational Geographic SocietyMohammad Shakir100% (1)
- Golden Book of IndiapdfDokument412 SeitenGolden Book of Indiapdfsingaravel100% (1)
- GD Shooters Guide - 2016 USADokument84 SeitenGD Shooters Guide - 2016 USADennis Shongi100% (1)
- Jack M. Bickham-The 38 Most Common Fiction Writing Mistakes (And How To Avoid Them) - Writer's Digest Books (1997)Dokument86 SeitenJack M. Bickham-The 38 Most Common Fiction Writing Mistakes (And How To Avoid Them) - Writer's Digest Books (1997)DenisSbarcea100% (7)
- Introduction To Journalism Model Exam Questions For English Department7Dokument2 SeitenIntroduction To Journalism Model Exam Questions For English Department7Tesfu HettoNoch keine Bewertungen
- Anong Balita? Notes On The History of Philippine Journalism 1811-1898Dokument18 SeitenAnong Balita? Notes On The History of Philippine Journalism 1811-1898JezrylNoch keine Bewertungen
- To The Lighthouse Virginia Woolf PDFDokument125 SeitenTo The Lighthouse Virginia Woolf PDFshayne21Noch keine Bewertungen
- FAshion Press DelhiDokument116 SeitenFAshion Press DelhiKunal JalaliNoch keine Bewertungen
- Creative NonfictionDokument303 SeitenCreative Nonfictionjackassjoey97% (33)
- Union Jack Newspaper - October 2012Dokument16 SeitenUnion Jack Newspaper - October 2012Publisher UJNoch keine Bewertungen
- Apa Reference Page TutorialDokument12 SeitenApa Reference Page Tutorialapi-277513618Noch keine Bewertungen
- Jim Beam PlansbookDokument41 SeitenJim Beam PlansbookSachin GuptaNoch keine Bewertungen
- Peke NaoDokument19 SeitenPeke Naomark perezNoch keine Bewertungen
- Blur15en PDFDokument149 SeitenBlur15en PDFdaka crtamNoch keine Bewertungen
- RationaleDokument2 SeitenRationaleAssej Mean Dugat Bahan100% (1)