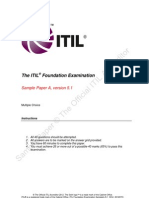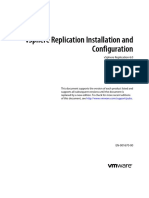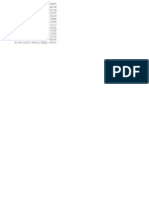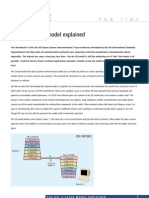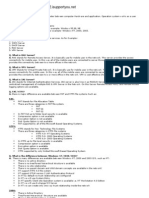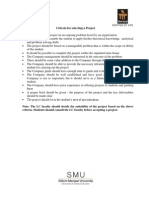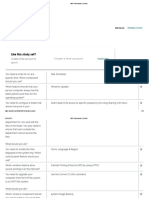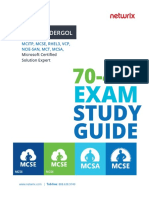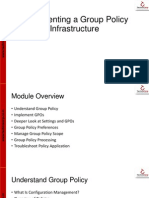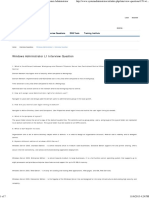Beruflich Dokumente
Kultur Dokumente
Configuring User Group Policy Settings
Hochgeladen von
chavansujayCopyright
Verfügbare Formate
Dieses Dokument teilen
Dokument teilen oder einbetten
Stufen Sie dieses Dokument als nützlich ein?
Sind diese Inhalte unangemessen?
Dieses Dokument meldenCopyright:
Verfügbare Formate
Configuring User Group Policy Settings
Hochgeladen von
chavansujayCopyright:
Verfügbare Formate
Configuring User Group Policy Settings
Updated: March 28, 2003
Under User Configuration in the Group Policy Object Editor, you can set several Group Policy settings
that are particularly useful for Terminal Server. Use these settings to control the user experience
and prevent access to areas of the terminal server. For more information about each of the settings
listed here, see the Group Policy Explain text associated with each setting. For a job aid to assist
you in recording your Terminal Server Group Policy configuration decisions, see "Group Policy
Configuration Worksheet" (SDCTS_2.xls) on the Windows Server 2003 Deployment Kit companion
CD (or see "Group Policy Configuration Worksheet
" on the Web at
http://www.microsoft.com/reskit).
See the following resources for more specific information about using Group Policy:
For general information about Group Policy, see the Management Services link on the Web Resources page
at
http://www.microsoft.com/windows/reskits/webresources.
For more information about designing a Group Policy infrastructure, see "Designing a Group Policy Infrastructure
" in
Designing a Managed Environment of this kit.
For information about using Group Policy to lock down a Terminal Server session, see article 278295, "How to Lock
Down a Windows 2000 Terminal Server Session" in the Microsoft Knowledge Base. To find this article, see the Microsoft
Knowledge Base link on the Web Resources page
at http://www.microsoft.com/windows/reskits/webresources.
For more information about applying Group Policy to Terminal Server, see article 260370, "How to Apply Group Policy
Objects to Terminal Services Servers." To find this article, see the Microsoft Knowledge Base link on the Web Resources
page
Note
at http://www.microsoft.com/windows/reskits/webresources.
Because these settings apply to the user, and not the computer, they affect the user environment regardless of which
computer the user accesses. When applying settings that you want to apply only when users have a session on the terminal
server (as opposed to their own desktop computer), use computer settings that apply to the terminal server. For more
information, see "Designing Terminal Server Installation and Configuration
Configuring the User Display
" later in this chapter.
A graphic-intensive display can affect performance for users of Terminal Server. To ensure the best
possible performance, you can control what users can put on their desktops by configuring the
Group Policy settings located under User Configuration/Administrative Templates/Control
Panel/Display.
Configuring desktop items
Many organizations permit users to choose their own desktop wallpaper or screen savers. However,
in a Terminal Server environment, these graphics can have an effect on performance. Use the
following Group Policy settings to control users ability to change wallpaper and screen savers.
Screen savers
You can use several Group Policy settings to affect the users screen saver. You can
disable screen savers altogether by disabling the Screen Saver policy. You can also specify the
screen saver by enabling this policy and also by enabling and specifying the screen saver executable
name in the Screen Saver executable name policy. For more information about these Group
Policy settings, see the Explain tab located on the property sheet for each policy.
Wallpaper
By enabling the Prevent changing wallpaper setting you can disable all the options
in the Desktop tab of Display in Control Panel. This includes changing the wallpaper and changing
the appearance of the desktop icons. By not allowing these changes, you can ensure that users do
not choose desktop display items that might affect the performance of the server.
Configuring the desktop theme
If you are hosting the full desktop with Terminal Server, by default the desktop environment
resembles a Windows Classic desktop. By default Windows Server 2003 does not have themes
enabled. You can enable themes by starting the Themes service and configuring it to start
automatically. For more information about starting the Themes service, see "Configure how a
service is started
" in Help and Support Center for Windows Server 2003.
After you have configured the Themes service to start automatically, you can enforce a specific
desktop theme or the Windows XP theme for your Terminal Server users by using the following
procedure. For more information about choosing to use desktop themes with Terminal Server, see
"Hosting Full Desktops with Terminal Server
" earlier in this chapter.
To load a specific theme for the desktop
1.
In the Group Policy Object Editor, navigate to User Configuration/Administrative Templates/Control
2.
3.
Panel/Display/Desktop Themes.
Open the Load a specific visual style file or force Windows Classic setting.
Take one of the following actions, depending on what you are trying to achieve:
To force Windows Classic, enable this setting.
To load the Windows XP theme, enable the setting and type %windir%\resources\Themes\Luna\Luna.msstyles
in the Path to Visual Style dialog box. For information about using the Windows XP theme with Terminal Server,
see "Choosing Applications to Host
" earlier in this chapter.
To load another theme or a custom theme, type the path to that theme in the dialog box.
Restricting Access to Drives on a Terminal Server
You can use Group Policy settings to hide and restrict access to drives on the terminal server. By
enabling these settings you can ensure that users do not inadvertently access data stored on other
drives, or delete or damage program or other critical system files on the C drive. The following
settings are located in the Group Policy Object Editor under User Configuration/Administrative
Templates/Windows Components/Windows Explorer:
Hide these specified drives in My Computer. You can remove the icons for specified drives from a users My Computer
folder by enabling this setting and using the drop-down list to select the drives you would like to hide. However, this
setting does not restrict access to these drives.
Prevent access to drives from My Computer. Enable this setting to prevent users from accessing the chosen combination
of drives. Use this setting to lock down the terminal server for users accessing it for their primary desktop.
Configuring Start Menu and Taskbar Items
You can use Group Policy settings to remove and to restrict access to items from the Start menu for
Terminal Server users. The following settings are located in User Configuration/Administrative
Templates/Start Menu and Taskbar:
Enabling the Remove Run menu from Start Menu setting removes this menu from the Start menu. It also removes the
New Task command from Task Manager and blocks the user from accessing Universal Naming Convention (UNC) paths,
local drives, and local folders from the Internet Explorer address bar. While these are not the only methods for running
applications, enabling this setting makes it difficult for users to access resources on the server or network.
Enabling the Remove Logoff on the Start Menu setting prevents users from logging off the server from the Start menu.
Enabling this setting does not prevent users from logging off using CTRL+ALT+DEL.
Enabling the Remove and Prevent access to the Shut Down command prevents administrators from accidently shutting
down the terminal server.
Enabling the Remove links and access to Windows Update setting prevents users from attempting to download updates
to Windows on to the server.
Enabling the Remove Favorites menu from Start Menu setting reduces confusion for users who do not have access to the
Internet.
Das könnte Ihnen auch gefallen
- The Subtle Art of Not Giving a F*ck: A Counterintuitive Approach to Living a Good LifeVon EverandThe Subtle Art of Not Giving a F*ck: A Counterintuitive Approach to Living a Good LifeBewertung: 4 von 5 Sternen4/5 (5794)
- The Gifts of Imperfection: Let Go of Who You Think You're Supposed to Be and Embrace Who You AreVon EverandThe Gifts of Imperfection: Let Go of Who You Think You're Supposed to Be and Embrace Who You AreBewertung: 4 von 5 Sternen4/5 (1090)
- Never Split the Difference: Negotiating As If Your Life Depended On ItVon EverandNever Split the Difference: Negotiating As If Your Life Depended On ItBewertung: 4.5 von 5 Sternen4.5/5 (838)
- Hidden Figures: The American Dream and the Untold Story of the Black Women Mathematicians Who Helped Win the Space RaceVon EverandHidden Figures: The American Dream and the Untold Story of the Black Women Mathematicians Who Helped Win the Space RaceBewertung: 4 von 5 Sternen4/5 (890)
- Grit: The Power of Passion and PerseveranceVon EverandGrit: The Power of Passion and PerseveranceBewertung: 4 von 5 Sternen4/5 (587)
- Shoe Dog: A Memoir by the Creator of NikeVon EverandShoe Dog: A Memoir by the Creator of NikeBewertung: 4.5 von 5 Sternen4.5/5 (537)
- Elon Musk: Tesla, SpaceX, and the Quest for a Fantastic FutureVon EverandElon Musk: Tesla, SpaceX, and the Quest for a Fantastic FutureBewertung: 4.5 von 5 Sternen4.5/5 (474)
- The Hard Thing About Hard Things: Building a Business When There Are No Easy AnswersVon EverandThe Hard Thing About Hard Things: Building a Business When There Are No Easy AnswersBewertung: 4.5 von 5 Sternen4.5/5 (344)
- Her Body and Other Parties: StoriesVon EverandHer Body and Other Parties: StoriesBewertung: 4 von 5 Sternen4/5 (821)
- The Sympathizer: A Novel (Pulitzer Prize for Fiction)Von EverandThe Sympathizer: A Novel (Pulitzer Prize for Fiction)Bewertung: 4.5 von 5 Sternen4.5/5 (119)
- The Emperor of All Maladies: A Biography of CancerVon EverandThe Emperor of All Maladies: A Biography of CancerBewertung: 4.5 von 5 Sternen4.5/5 (271)
- The Little Book of Hygge: Danish Secrets to Happy LivingVon EverandThe Little Book of Hygge: Danish Secrets to Happy LivingBewertung: 3.5 von 5 Sternen3.5/5 (399)
- The World Is Flat 3.0: A Brief History of the Twenty-first CenturyVon EverandThe World Is Flat 3.0: A Brief History of the Twenty-first CenturyBewertung: 3.5 von 5 Sternen3.5/5 (2219)
- The Yellow House: A Memoir (2019 National Book Award Winner)Von EverandThe Yellow House: A Memoir (2019 National Book Award Winner)Bewertung: 4 von 5 Sternen4/5 (98)
- Devil in the Grove: Thurgood Marshall, the Groveland Boys, and the Dawn of a New AmericaVon EverandDevil in the Grove: Thurgood Marshall, the Groveland Boys, and the Dawn of a New AmericaBewertung: 4.5 von 5 Sternen4.5/5 (265)
- A Heartbreaking Work Of Staggering Genius: A Memoir Based on a True StoryVon EverandA Heartbreaking Work Of Staggering Genius: A Memoir Based on a True StoryBewertung: 3.5 von 5 Sternen3.5/5 (231)
- Team of Rivals: The Political Genius of Abraham LincolnVon EverandTeam of Rivals: The Political Genius of Abraham LincolnBewertung: 4.5 von 5 Sternen4.5/5 (234)
- Windows Administrator L2 Interview Question - System AdministratorDokument44 SeitenWindows Administrator L2 Interview Question - System Administratorksant7762% (47)
- On Fire: The (Burning) Case for a Green New DealVon EverandOn Fire: The (Burning) Case for a Green New DealBewertung: 4 von 5 Sternen4/5 (73)
- The Unwinding: An Inner History of the New AmericaVon EverandThe Unwinding: An Inner History of the New AmericaBewertung: 4 von 5 Sternen4/5 (45)
- ITIL Foundation Examination SampleDokument13 SeitenITIL Foundation Examination SampleSneha Lundia AgrawalNoch keine Bewertungen
- 6th Central Pay Commission Salary CalculatorDokument15 Seiten6th Central Pay Commission Salary Calculatorrakhonde100% (436)
- Configure Audit PoliciesDokument2 SeitenConfigure Audit PoliciesmichaelNoch keine Bewertungen
- Microsoft MOC-10982Dokument7 SeitenMicrosoft MOC-10982blarsen_876540493Noch keine Bewertungen
- Deploy Windows and Configure DevicesDokument378 SeitenDeploy Windows and Configure DevicesCleijonatas S SilvaNoch keine Bewertungen
- Vsphere Replication 60 Install ConfigDokument56 SeitenVsphere Replication 60 Install ConfigchavansujayNoch keine Bewertungen
- Introduction To Vmware Infrastructure: Esx Server 3.5, Esx Server 3I Version 3.5 Virtualcenter 2.5Dokument46 SeitenIntroduction To Vmware Infrastructure: Esx Server 3.5, Esx Server 3I Version 3.5 Virtualcenter 2.5Richard Ngalu YalakwansoNoch keine Bewertungen
- Serials VM WareDokument1 SeiteSerials VM WareYellaReddy TarigopulaNoch keine Bewertungen
- Vmware EulaDokument8 SeitenVmware EulachavansujayNoch keine Bewertungen
- Introduction To Vmware Infrastructure: Esx Server 3.5, Esx Server 3I Version 3.5 Virtualcenter 2.5Dokument46 SeitenIntroduction To Vmware Infrastructure: Esx Server 3.5, Esx Server 3I Version 3.5 Virtualcenter 2.5Richard Ngalu YalakwansoNoch keine Bewertungen
- OSI 7-layer model explainedDokument6 SeitenOSI 7-layer model explainedchavansujayNoch keine Bewertungen
- Desktop Support Interview-QuestionsDokument5 SeitenDesktop Support Interview-QuestionsVimal VallatholNoch keine Bewertungen
- VMware Admin Interview QuestionsDokument4 SeitenVMware Admin Interview QuestionsnagubNoch keine Bewertungen
- Lam 1Dokument45 SeitenLam 1chavansujayNoch keine Bewertungen
- Understanding and Configuring VlansDokument8 SeitenUnderstanding and Configuring VlansAdryan YouNoch keine Bewertungen
- Active Directory Job Interview Preparation GuideDokument25 SeitenActive Directory Job Interview Preparation GuideManish Kumar GuptaNoch keine Bewertungen
- Directorate of Distance Learning Sikkim Manipal University II Floor, Syndicate Building Manipal - 576 104Dokument9 SeitenDirectorate of Distance Learning Sikkim Manipal University II Floor, Syndicate Building Manipal - 576 104chavansujayNoch keine Bewertungen
- Directorate of Distance Learning Sikkim Manipal University II Floor, Syndicate Building Manipal - 576 104Dokument11 SeitenDirectorate of Distance Learning Sikkim Manipal University II Floor, Syndicate Building Manipal - 576 104chavansujay100% (1)
- Software PiracyDokument24 SeitenSoftware Piracychavansujay100% (1)
- Mi0038 Unit 13 SLMDokument45 SeitenMi0038 Unit 13 SLMchavansujayNoch keine Bewertungen
- MB0053Dokument7 SeitenMB0053garima bhatngar100% (1)
- Laptop PricesDokument1 SeiteLaptop PriceschavansujayNoch keine Bewertungen
- OSI Model PDFDokument11 SeitenOSI Model PDFchavansujayNoch keine Bewertungen
- 10 1 1 115 5203 PDFDokument79 Seiten10 1 1 115 5203 PDFchavansujayNoch keine Bewertungen
- MB0052 SLM Unit 16Dokument30 SeitenMB0052 SLM Unit 16chavansujay100% (1)
- Criteria For Selecting A ProjectDokument1 SeiteCriteria For Selecting A ProjectShafvbNoch keine Bewertungen
- OSI Model PDFDokument11 SeitenOSI Model PDFchavansujayNoch keine Bewertungen
- MB0052 MQPDokument18 SeitenMB0052 MQPunclesam2002Noch keine Bewertungen
- Mi0038 Unit 06 SLMDokument36 SeitenMi0038 Unit 06 SLMchavansujayNoch keine Bewertungen
- PrelimsDokument10 SeitenPrelimschavansujayNoch keine Bewertungen
- Shri Sai Satcharitra in Marathi LanguageDokument329 SeitenShri Sai Satcharitra in Marathi Languageanna1930100% (1)
- Active DIR BackupDokument17 SeitenActive DIR BackupchavansujayNoch keine Bewertungen
- MTA Flashcards for Windows Components & FeaturesDokument37 SeitenMTA Flashcards for Windows Components & Featurestelugu latest job notifications jobsNoch keine Bewertungen
- Ghid de Studiu 70 - 410 - ExamDokument105 SeitenGhid de Studiu 70 - 410 - ExamBiG BearNoch keine Bewertungen
- Top 10 Windows Tips For AdministratorsDokument29 SeitenTop 10 Windows Tips For AdministratorsAmbrish ON ENoch keine Bewertungen
- ADDS-ManageDokument58 SeitenADDS-ManageAbdul-alim BhnsawyNoch keine Bewertungen
- PDFDokument22 SeitenPDFJosé MarquesNoch keine Bewertungen
- RUN Commands: First - LastDokument4 SeitenRUN Commands: First - LastsatnamghaiNoch keine Bewertungen
- Sample TextDokument39 SeitenSample TextKent Erl Uson EmiuhcNoch keine Bewertungen
- Windows Server Administrator GlossaryDokument9 SeitenWindows Server Administrator Glossarypriya_psalmsNoch keine Bewertungen
- Netwrix Auditor v10.5 10-16-2022Dokument5 SeitenNetwrix Auditor v10.5 10-16-2022Celestin TSHISHINoch keine Bewertungen
- 10774A Setup GuideDokument19 Seiten10774A Setup GuideAnis HaririNoch keine Bewertungen
- Active Directory Services With Windows Server: Course 10969BDokument9 SeitenActive Directory Services With Windows Server: Course 10969Bshushanto1Noch keine Bewertungen
- 06 Implementing A Group Policy InfrastructureDokument44 Seiten06 Implementing A Group Policy Infrastructuremystic_guy100% (1)
- Directory Services Connector 4.0 Admin GuideDokument17 SeitenDirectory Services Connector 4.0 Admin GuidemarciosouzajuniorNoch keine Bewertungen
- Bid DocumentDokument38 SeitenBid DocumentBhattarai PrashantNoch keine Bewertungen
- AZ-104 Exam - Free Actual Q&As, Page 3 ExamTopicsDokument7 SeitenAZ-104 Exam - Free Actual Q&As, Page 3 ExamTopicsamalvnathNoch keine Bewertungen
- Hardening Windows 10 Workstations for SecurityDokument54 SeitenHardening Windows 10 Workstations for Securitykrvros0% (1)
- 2279B Mod11lb PDFDokument14 Seiten2279B Mod11lb PDFJosé MarquesNoch keine Bewertungen
- 50331D 50331D-EnU Student GuideDokument672 Seiten50331D 50331D-EnU Student GuideMimi RubioNoch keine Bewertungen
- Windows Administrator L1 Interview Question - System AdministratorDokument7 SeitenWindows Administrator L1 Interview Question - System AdministratorAnonymous tj8qrbYuuwNoch keine Bewertungen
- Module 6 - Implementing A Group Policy InfrastructureDokument135 SeitenModule 6 - Implementing A Group Policy InfrastructureJorge Samano ArandaNoch keine Bewertungen
- 640 07 Group PolicyDokument32 Seiten640 07 Group Policyxafeso9240Noch keine Bewertungen
- Sysadmin Magazine MayDokument26 SeitenSysadmin Magazine Mayhack infoNoch keine Bewertungen
- Windows Server 2012 R2 Engineer / Systems Administrator ResumeDokument11 SeitenWindows Server 2012 R2 Engineer / Systems Administrator Resumegunjan kumar gauravNoch keine Bewertungen
- Installation and Configuration of A Windows Server 2016 Domain ControllerDokument171 SeitenInstallation and Configuration of A Windows Server 2016 Domain ControllerNishantha ChandrasekaraNoch keine Bewertungen
- Citrix Profile Management 5.8Dokument65 SeitenCitrix Profile Management 5.8AnonimovNoch keine Bewertungen
- DMConnect3 0setup OGR072019Dokument89 SeitenDMConnect3 0setup OGR072019LabinNoch keine Bewertungen