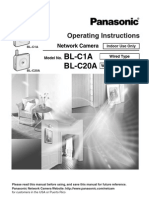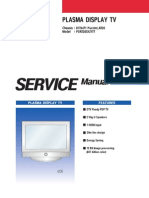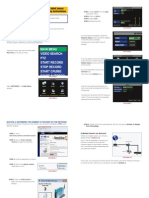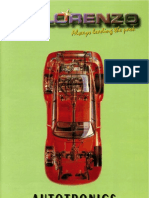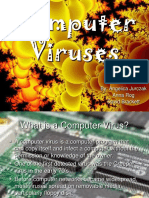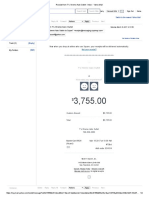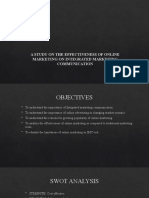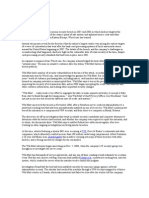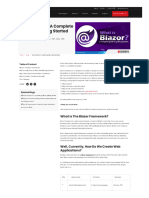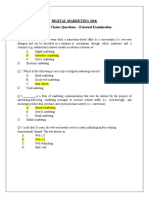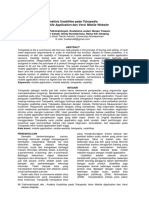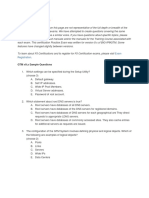Beruflich Dokumente
Kultur Dokumente
QS2185 Manual
Hochgeladen von
Omar Antonio CastilloOriginaltitel
Copyright
Verfügbare Formate
Dieses Dokument teilen
Dokument teilen oder einbetten
Stufen Sie dieses Dokument als nützlich ein?
Sind diese Inhalte unangemessen?
Dieses Dokument meldenCopyright:
Verfügbare Formate
QS2185 Manual
Hochgeladen von
Omar Antonio CastilloCopyright:
Verfügbare Formate
SETTING UP REMOTE ACCESS FOR Q-SEE DVR SYSTEM
MODEL NUMBERS: QS218 AND QS434
SETTING UP REMOTE ACCESS FOR Q-SEE DVR SYSTEM
MODEL NUMBERS: QS218 AND QS434
Accessing the DVR from a Computer Attached to the Same Router
If you are only going to access the DVR from a computer that is attached to the same router as the
DVR you only need to setup the information in the NETWORK settings using either the DHCP option
or assigning a static IP following the instructions below. Since you are just going from one location to
another on the same network port forwarding and knowing the public IP address are not necessary.
You would just access the DVR by entering the IP address of the DVR from the NETWORK setup
into the Internet Explorer browser window. After you setup the NETWORK settings using DHCP or
Static IP instructions skip down to the section entitled To Access the DVR through Internet
Explorer.
There are 4 ways you can setup the DVR to be accessed remotely; DHCP, Static IP, PPPOE, and
DDNS.
DHCP: If your router is setup for DHCP, and most of them are by default, you can have the router
assign an IP address to the DVR. To do this go to the Main Menu and select the Advanced icon,
then select the Network icon (Red square in Pic 1), this will display the NETWORK SETUP screen
shown in Pic 2. Go to the Type option box (Green box in Pic 2) Select DHCP from the drop down
box and then select the Apply button so the router can find it and assign it an IP address. After the
router has assigned the DVR an IP address it is a good idea to write down this address and then
select Static from the drop down box and enter this address as a static address so it will not change
if you shutdown DVR or the router. This is the IP address you will forward ports 80 and 9000 to on
the router so you can access the DVR from remote computers.
Pic 1
Pic 2
Static IP: You will need to setup the network settings on the DVR to match the settings of the router
that you attach the DVR to. To get the router settings you would go to the run option on a computer
attached to the same router as the DVR and type cmd and hit OK to bring up a command prompt
(Pic 3), then type ipconfig at the prompt (RED arrow on Pic 3) to access the router settings. Write
down the gateway and subnet mask numbers (GREEN arrows on (Pic 3) so you can copy them into
the network settings on the DVR (GREEN boxes on Pic 4). Go to the Setting option in the Main
Menu and select the Network icon (Red square in Pic 1), to get to the NETWORK SETUP screen
shown in Pic 4.
1|Page
SETTING UP REMOTE ACCESS FOR Q-SEE DVR SYSTEM
MODEL NUMBERS: QS218 AND QS434
Pic 3
Pic 4
For the DVRs IP address you would enter the same first 3 sets of numbers as the gateway and
select a fourth set of numbers that is different then any other device attached to the same router. If
the IP address of your computer in the ipconfig (BLUE arrow in Pic 3) was a single or two digit
number you should be ok with any three digit number, if the computer IP address ends with a
number in the 100s then you should go with a 200 number (ORANGE box in Pic 4).
PPPOE: If you are going to attach the DVR directly to a DSL or Cable modem instead of a router
you will need to select the PPPOE option in the NETWORK SETUP options. To do this go to the
Main Menu and select Advance icon and then the Network icon (Red square in Pic 1), this will
display the NETWORK SETUP screen shown in Pic 5. Select the PPPOE option from the drop down
box (ORANGE box in Pic 5) which will display the Name and Password boxes. You will need to
contact your internet service provider to get the User name and Password you need to enter into the
spaces in the PPPOE info box.
Pic 5
DDNS: You can access the DVR through a static or dynamic IP address; however a dynamic
address can change from time to time. How often depends on your service provider. When it
changes you need to go to a website such as www.myipaddress.com from a computer attached to
the same router as the DVR to find out what the new IP address is. There are two solutions to this
problem. One would be to get a static IP address from your service provider so that you do not have
to be concerned with the address changing. Another solution would to use a dynamic domain name
service to get a domain name that can be linked to your dynamic IP address. We suggest myqsee.com or www.dyndns.com since the DVR is setup to accept account information from these two
domain name services. To setup the DVR for access through a dynamic domain name you go to the
2|Page
SETTING UP REMOTE ACCESS FOR Q-SEE DVR SYSTEM
MODEL NUMBERS: QS218 AND QS434
Main Menu and select the Advanced icon and then Network icon (Red square in Pic 1), this will
display the NETWORK screen shown in Pic 6. Click on the DDNS SETTING option (Red box in Pic
6) which will display the window in Pic 7. Here you can select the service you are using from the
drop down menu and enter the domain name you registered with the domain name service and the
user name and password you set up. You will then be able to access the DVR remotely by entering
the domain name into a browser window on a remote computer.
NOTE: There are instructions for setting up MY-QSEE DDNS in the DDNS section of the
Users Manual.
Pic 6
Pic 7
PORT FORWARDING
To access the DVR from a remote computer over the internet you would then need to forward port
80 and 9000 on the router the DVR is attached to, to the IP address of the DVR. You can get
instructions on how to do this for most popular routers by going to the www.portforward.com website.
On this website click on the orange Routers link in the second paragraph (RED box in Pic 8), which
will open a list of router manufactures, then find the brand and model of your router on the list and
click on the link. On the next page that opens click on the orange Default Guide link (BLUE box in
Pic 9), this will take you to the port forwarding instructions for your router.
Pic 8
Pic 9
3|Page
SETTING UP REMOTE ACCESS FOR Q-SEE DVR SYSTEM
MODEL NUMBERS: QS218 AND QS434
When you access the DVR from a remote computer you also need to use a different address in the
Internet Explorer browser window. Instead of entering the IP address of the DVR you need to enter
the public IP address of the router the DVR is attached to. You can get this address by going to
www.myipaddress.com from a computer that is attached to the same router as the DVR. This
website will display the box in Pic 10 below that shows the IP address you need to use. It will be in
the space where the below example shows 76.254.183.54.
Pic 10
To access the DVR through Internet Explorer: once you have setup the network settings on the
DVR to match the settings of your router and forwarded the ports needed by the DVR (for remote
access over the internet), you need to modify your browser controls. You need to allow Pop-ups. To
do so go to the Internet Explorer tool bar and select the "tools" option (RED box in Pic 11), then
select the "Pop up Blocker" option and select "Turn Off Pop-up Blocker (BLUE arrows in Pic 11).
You will also need to enable Active X controls. To do so go to the Internet Explorer tool bar and
select the "tools" option, then "Internet Options" (GREEN arrow in Pic 11), In the windows that opens
(Pic 13) Go to "Security" (RED box in Pic 12), then click the "Custom Level" button (GREEN box in
Pic 12), then click on OK (BLUE arrow in Pic 12). This will open the page shown in Pic 13. On this
page scroll down to the ActiveX Controls and Plug Ins and make sure they are all set to either
prompt (RED arrows) or enabled (BLUE arrows).
Pic 11
4|Page
SETTING UP REMOTE ACCESS FOR Q-SEE DVR SYSTEM
MODEL NUMBERS: QS218 AND QS434
Pic 12
Pic 13
To connect to the DVR from the remote computer you would then open an Internet Explorer browser
window and enter the internet IP of your router that you got by going to www.myipaddress.com.
Notice: Once you have forwarded the ports you can go to canyouseeme.org to verify that
the ports are open. If you cannot use HTTP port 80 because it is being used by another
program, or it is being blocked by your service provider, you can use another port in the
same range such as 83, 85, 89, etc. If you do so then you need to forward the IP address
of the router to the other port, change the port in the DVR NETWORK settings and you
need to add the port number after the IP address. For example, if you set the HTTP port as
83, you need to enter the IP address as 192.168.0.25:83.
User name and password here are the same as what you set up on the DVR.
If you get a error message that says the program cannot load because the publisher is unknown or
the program is unsigned, go to internet explorer, tools, internet options (refer to Pic 11), then go to
the Advanced tab (RED box in Pic 14), this will open the window in Pic 15, scroll down to
Security, and select the options to Allow software to run or install even if the signature is invalid,
and Allow Active Content to Run Files on My Computer (RED box in Pic 15).
5|Page
SETTING UP REMOTE ACCESS FOR Q-SEE DVR SYSTEM
MODEL NUMBERS: QS218 AND QS434
Pic 14
Pic 15
Remote Viewing Window
When you connect to the DVR you will see the remote viewing window shown below:
Pic 16
6|Page
SETTING UP REMOTE ACCESS FOR Q-SEE DVR SYSTEM
MODEL NUMBERS: QS218 AND QS434
1.
2.
3.
4.
5.
6.
7.
Modes: Click LIVE, REPLAY (playback), and SETUP.
Main Screen: Main display screen for live viewing and playback.
Time Stamp: Time stamp appears on each channel.
Channel: Channel number appears in the top left corner.
PTZ Control: PTZ control for any connected PTZ cameras (not included).
Functions: Click the icons to show/hide channels, take screen captures, and record.
Display Modes: Click the icons to view channels in single-channel full-screen, quad, and splitscreen configurations.
8. Volume/Mute: Select a channel and then click the bars to increase/decrease volume; click the
icon to mute/un-mute volume.*
*Audio capable cameras or powered microphones (not included) required for audio listening and
recording.
For information on the features of, and how to use the remote viewing program refer to
Chapter 4 Remote Surveillance Software in the Users Manual.
Notice: If you still have problems connecting remotely: Anti-virus programs can also block the
ActiveX control, if you still have a problem try closing them. Other plug-ins could also block it. Close
firewalls in Windows and in the router if applicable.
If you have a router plugged into another router, for example, if you have the DVR
attached to a router which is attached to a DSL or Cable router, you may need to forward
port 80 (or whatever port you are using) and port 9000 on the DSL or Cable router to the
IP address of the router that the DVR is attached to, so that router can then forward the
ports to the DVR. Please refer to the PORT FORWARDING section above on how to get
instructions on how to forward the ports on the other router.
7|Page
SETTING UP REMOTE ACCESS FOR Q-SEE DVR SYSTEM
MODEL NUMBERS: QS218 AND QS434
Please contact us using the following methods with questions about your Q-See product.
Q-See Products
8015 E. Crystal Dr.
Anaheim, CA 92807
Email:
Customer Service
cs@dpsi-usa.com
Technical Support
ts@dpsi-usa.com
Online live web chat visit:
www.q-see.com
Telephone:
Customer Service
1.877.998.3440 x 538
Technical Support
1.877.998.3440 x 539
Fax:
1.714.998.3509
REVISED 5/19/10
8|Page
Das könnte Ihnen auch gefallen
- Spelling: De: Roberto Antonio CastilloDokument26 SeitenSpelling: De: Roberto Antonio CastilloOmar Antonio CastilloNoch keine Bewertungen
- Lesson1 PDFDokument14 SeitenLesson1 PDFOmar Antonio CastilloNoch keine Bewertungen
- PSUP1317ZB: RA308 R247 R248 X202 J113 R243 LED103 Batalm R176 C217 C218Dokument1 SeitePSUP1317ZB: RA308 R247 R248 X202 J113 R243 LED103 Batalm R176 C217 C218Omar Antonio CastilloNoch keine Bewertungen
- Catalogo Sekkura 2010..Dokument72 SeitenCatalogo Sekkura 2010..Omar Antonio CastilloNoch keine Bewertungen
- BLC1ADokument141 SeitenBLC1Awendywendy1Noch keine Bewertungen
- Samsung Plasma 42d5sDokument89 SeitenSamsung Plasma 42d5sJorge Tom Simpson Cruz100% (6)
- QR, QSDR, and 9004 Series Port Forwarding Instructions: Picture 3Dokument5 SeitenQR, QSDR, and 9004 Series Port Forwarding Instructions: Picture 3Omar Antonio CastilloNoch keine Bewertungen
- AUTRONICSDokument27 SeitenAUTRONICSOmar Antonio CastilloNoch keine Bewertungen
- The Subtle Art of Not Giving a F*ck: A Counterintuitive Approach to Living a Good LifeVon EverandThe Subtle Art of Not Giving a F*ck: A Counterintuitive Approach to Living a Good LifeBewertung: 4 von 5 Sternen4/5 (5794)
- The Yellow House: A Memoir (2019 National Book Award Winner)Von EverandThe Yellow House: A Memoir (2019 National Book Award Winner)Bewertung: 4 von 5 Sternen4/5 (98)
- A Heartbreaking Work Of Staggering Genius: A Memoir Based on a True StoryVon EverandA Heartbreaking Work Of Staggering Genius: A Memoir Based on a True StoryBewertung: 3.5 von 5 Sternen3.5/5 (231)
- Hidden Figures: The American Dream and the Untold Story of the Black Women Mathematicians Who Helped Win the Space RaceVon EverandHidden Figures: The American Dream and the Untold Story of the Black Women Mathematicians Who Helped Win the Space RaceBewertung: 4 von 5 Sternen4/5 (895)
- The Little Book of Hygge: Danish Secrets to Happy LivingVon EverandThe Little Book of Hygge: Danish Secrets to Happy LivingBewertung: 3.5 von 5 Sternen3.5/5 (400)
- Shoe Dog: A Memoir by the Creator of NikeVon EverandShoe Dog: A Memoir by the Creator of NikeBewertung: 4.5 von 5 Sternen4.5/5 (537)
- Never Split the Difference: Negotiating As If Your Life Depended On ItVon EverandNever Split the Difference: Negotiating As If Your Life Depended On ItBewertung: 4.5 von 5 Sternen4.5/5 (838)
- Elon Musk: Tesla, SpaceX, and the Quest for a Fantastic FutureVon EverandElon Musk: Tesla, SpaceX, and the Quest for a Fantastic FutureBewertung: 4.5 von 5 Sternen4.5/5 (474)
- Grit: The Power of Passion and PerseveranceVon EverandGrit: The Power of Passion and PerseveranceBewertung: 4 von 5 Sternen4/5 (588)
- The Emperor of All Maladies: A Biography of CancerVon EverandThe Emperor of All Maladies: A Biography of CancerBewertung: 4.5 von 5 Sternen4.5/5 (271)
- On Fire: The (Burning) Case for a Green New DealVon EverandOn Fire: The (Burning) Case for a Green New DealBewertung: 4 von 5 Sternen4/5 (74)
- Team of Rivals: The Political Genius of Abraham LincolnVon EverandTeam of Rivals: The Political Genius of Abraham LincolnBewertung: 4.5 von 5 Sternen4.5/5 (234)
- Devil in the Grove: Thurgood Marshall, the Groveland Boys, and the Dawn of a New AmericaVon EverandDevil in the Grove: Thurgood Marshall, the Groveland Boys, and the Dawn of a New AmericaBewertung: 4.5 von 5 Sternen4.5/5 (266)
- The Hard Thing About Hard Things: Building a Business When There Are No Easy AnswersVon EverandThe Hard Thing About Hard Things: Building a Business When There Are No Easy AnswersBewertung: 4.5 von 5 Sternen4.5/5 (344)
- The World Is Flat 3.0: A Brief History of the Twenty-first CenturyVon EverandThe World Is Flat 3.0: A Brief History of the Twenty-first CenturyBewertung: 3.5 von 5 Sternen3.5/5 (2259)
- The Gifts of Imperfection: Let Go of Who You Think You're Supposed to Be and Embrace Who You AreVon EverandThe Gifts of Imperfection: Let Go of Who You Think You're Supposed to Be and Embrace Who You AreBewertung: 4 von 5 Sternen4/5 (1090)
- The Unwinding: An Inner History of the New AmericaVon EverandThe Unwinding: An Inner History of the New AmericaBewertung: 4 von 5 Sternen4/5 (45)
- The Sympathizer: A Novel (Pulitzer Prize for Fiction)Von EverandThe Sympathizer: A Novel (Pulitzer Prize for Fiction)Bewertung: 4.5 von 5 Sternen4.5/5 (121)
- Her Body and Other Parties: StoriesVon EverandHer Body and Other Parties: StoriesBewertung: 4 von 5 Sternen4/5 (821)
- One Pager - PCI Key Injection - VS01Dokument2 SeitenOne Pager - PCI Key Injection - VS01Razvan TroieNoch keine Bewertungen
- Lab 1 - Researching Network Attacks and Security Audit ToolsDokument5 SeitenLab 1 - Researching Network Attacks and Security Audit ToolsJood salemNoch keine Bewertungen
- Computer Viruses: By: Angelica Jurczak Anna Rog David BrackettDokument17 SeitenComputer Viruses: By: Angelica Jurczak Anna Rog David Brackettcristi123321Noch keine Bewertungen
- Almighty Military Format by Iykemoney 1 PDF LoveDokument1 SeiteAlmighty Military Format by Iykemoney 1 PDF LoveSandra Rose67% (3)
- Cascading (Connecting) A Linksys Router To Another Linksys RouterDokument4 SeitenCascading (Connecting) A Linksys Router To Another Linksys Routerignaky510Noch keine Bewertungen
- FTPDokument2 SeitenFTPastrolink100% (1)
- Serial No. Question With ChoicesDokument2 SeitenSerial No. Question With ChoicesHarishNandanNoch keine Bewertungen
- Receipt From T's Xtreme Auto Outlet - Inbox - Yahoo MailDokument2 SeitenReceipt From T's Xtreme Auto Outlet - Inbox - Yahoo Maillarry bassoffNoch keine Bewertungen
- Ppt-Mini ProjectDokument10 SeitenPpt-Mini ProjectDharshiniNoch keine Bewertungen
- WALMARTDokument4 SeitenWALMARTJootoo NitishNoch keine Bewertungen
- Ex Amen Asociado 2Dokument20 SeitenEx Amen Asociado 2JOHAN SEBASTIAN CURTIDOR ZABALANoch keine Bewertungen
- Arris DG950A Wifi Management ManualDokument5 SeitenArris DG950A Wifi Management ManualbefremdenNoch keine Bewertungen
- How Do I Define An Inactivity Timeout For PSMP SSH ConnectionsDokument2 SeitenHow Do I Define An Inactivity Timeout For PSMP SSH ConnectionsMonotronikNoch keine Bewertungen
- Babypips ComDokument5 SeitenBabypips ComSchuleiman JmNoch keine Bewertungen
- VoIP - RegistracionDokument1 SeiteVoIP - RegistracioncarlosNoch keine Bewertungen
- RUQYAH-Dua (Self Protection-Jinn, Magic, Evil Eye) Latest 1.2Dokument2 SeitenRUQYAH-Dua (Self Protection-Jinn, Magic, Evil Eye) Latest 1.2INFOPARK CSCNoch keine Bewertungen
- IPT4Dokument16 SeitenIPT4Muhammad Ameer SabriNoch keine Bewertungen
- Training Sample Chapter LFS216 SecurityDokument40 SeitenTraining Sample Chapter LFS216 SecurityKamran Carayev100% (1)
- Cronograma de Actividades Resultado de Aprendizaje A Alcanzar Tipo de Evidencia Tiempos de Entrega Videoconferencia Inicia TerminaDokument2 SeitenCronograma de Actividades Resultado de Aprendizaje A Alcanzar Tipo de Evidencia Tiempos de Entrega Videoconferencia Inicia TerminaJaime Andrés Cruz ChalacanNoch keine Bewertungen
- Format of An HTTP Request and ResponseDokument1 SeiteFormat of An HTTP Request and ResponseGanesh Pal SinghNoch keine Bewertungen
- Manuscript: Accepted Manuscript To Appear in IJWMIPDokument1 SeiteManuscript: Accepted Manuscript To Appear in IJWMIPkingpaulrajNoch keine Bewertungen
- What Is Blazor? A Complete Guide To Getting StartedDokument5 SeitenWhat Is Blazor? A Complete Guide To Getting StartedZenesys Pvt LtdNoch keine Bewertungen
- MCQ - Digital MarketingDokument109 SeitenMCQ - Digital MarketingAnshul Bhalla75% (4)
- Anviz VF30Pro Flyer en 08.08.2019Dokument2 SeitenAnviz VF30Pro Flyer en 08.08.2019Hen Drix LevaNoch keine Bewertungen
- Tinder Codigo OficialDokument3 SeitenTinder Codigo OficialDIEGO ALONSO GARCIA PERALTANoch keine Bewertungen
- Admin Journal Manager 2. Vol9no2des16 Fathimahhayati 98 107Dokument10 SeitenAdmin Journal Manager 2. Vol9no2des16 Fathimahhayati 98 107Firdha KhairunnisaNoch keine Bewertungen
- Big Ip GTM 9x ExamDokument7 SeitenBig Ip GTM 9x ExamtototimesNoch keine Bewertungen
- Mobile Security TutorialDokument80 SeitenMobile Security TutorialAlwin FigarafoNoch keine Bewertungen
- AWS Certified Developer Associate PDFDokument2 SeitenAWS Certified Developer Associate PDFbhaskarNoch keine Bewertungen
- (Week 4 Day 1) Lesson Plan TLE 6 Q1 W1 MELC 1Dokument5 Seiten(Week 4 Day 1) Lesson Plan TLE 6 Q1 W1 MELC 1Krisna HundosNoch keine Bewertungen