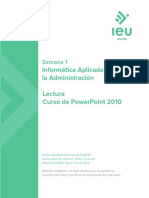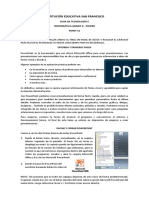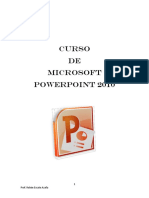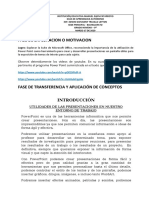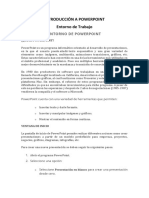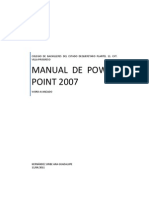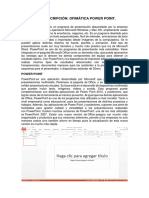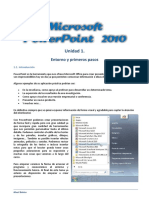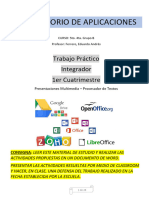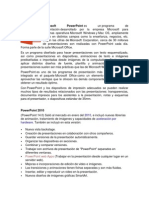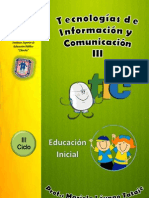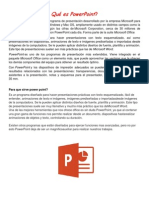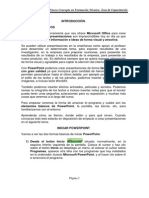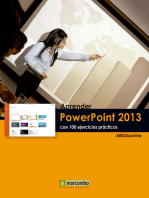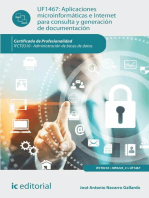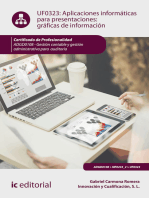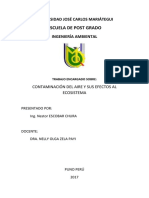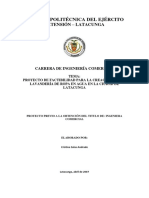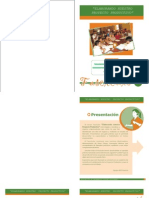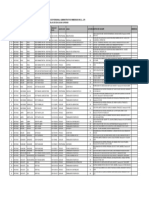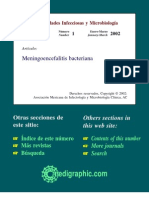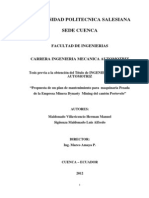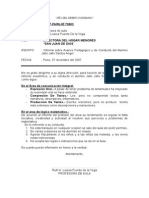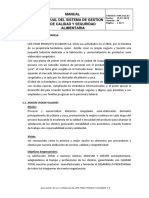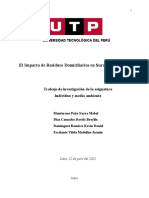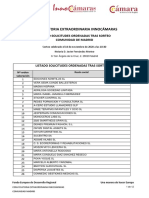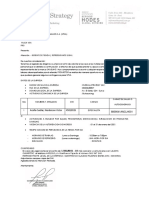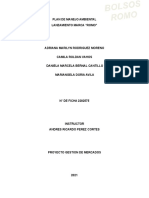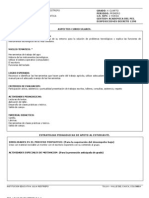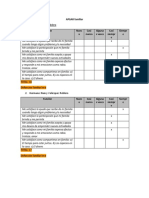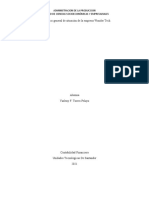Beruflich Dokumente
Kultur Dokumente
Original Powert Point
Hochgeladen von
Néstor Vilca CalsinaCopyright
Verfügbare Formate
Dieses Dokument teilen
Dokument teilen oder einbetten
Stufen Sie dieses Dokument als nützlich ein?
Sind diese Inhalte unangemessen?
Dieses Dokument meldenCopyright:
Verfügbare Formate
Original Powert Point
Hochgeladen von
Néstor Vilca CalsinaCopyright:
Verfügbare Formate
Powert Point 2010
INSTITUTO SUPERIOR DE EDUCACIN PRIVADO
DEL ALTIPLANO PUNO
CARRERA PROFESIONAL DE FARMACIA
CURSO: ATENCIN DE MEDICAMENTOS ESENCIALES
PRESENTADO POR:
Soledad Magaly, TURPO TAYPE
DOCENTE:
Edith, CANCAPA PARILLO
SEMESTRE:
Powert Point 2010
Microsoft
PowerPoint
INTRODUCCI
N
PowerPoint es una de las herramientas informtica que nos permite
crear presentaciones. Hoy en da,
las presentaciones son
imprescindibles ya que nos permiten comunicar informacin e ideas
de forma gil y efectiva.
Podremos utilizar presentaciones en la enseanza como apoyo al
profesor para desarrollar un determinado tema, para exponer
resultados de investigacin para preparar reuniones, para presentar
los resultados de un trabajo o los resultados de un proyecto. En
definitiva, siempre que queramos exponer la informacin de forma
visual y que capte la atencin del interlocutor.
Con PowerPoint podemos crear presentaciones de forma fcil y
efectiva pero de gran calidad gracias a la gran cantidad de
herramientas que nos permiten personalizar hasta el ltimo detalle,
podemos controlar el estilo de los textos y de los prrafos, podemos
insertar grficos, dibujos, imgenes, e incluso texto WordArt.
Podremos insertar efectos animados, pelculas y sonidos, podremos
PUNO PERU
revisar la ortografa de los textos e insertar notas para que el orador
pueda tener unas aclaraciones durante la exposicin.
2014
Iremos viendo paso a paso,
como empezar a utilizar la
herramienta, como arrancar el programa y sus elementos bsicos
de PowerPoint, pantallas,
barras, a fin de conocer el entorno.
2
Powert Point 2010
Aprenderemos cmo se llaman, donde estn, para qu sirven y como
se utilizan.
NDICE:
La pantalla inicial de Powerpoint
Historia
Versiones de Powert point.
Arrancar Powerpoint 2010
Cmo crear una presentacin con Powerpoint
Para crear una presentacin en
blanco:
Las distintas vistas de Powerpoint
Trabajando con Powerpoint
Ejemplos de huecos de colocacin de diseo
Personalizando la presentacin
Impartir la presentacin
Presentaciones personalizadas
Powert Point 2010
LA PANTALLA INICIAL DE POWERPOINT
La pantalla inicial de PowerPoint 2010 mantiene siempre a la vista del
usuario los comandos y herramientas necesarias para la elaboracin de
una presentacin.
PowerPoint 2010 tiene un diseo muy funcional, ya que en la misma
ventana estn a la vista todas las diapositivas de la presentacin, y
adems puedes escribir notas o comentarios y aplicar efectos, sin
perder de vista la diapositiva actual.
A continuacin conoceremos los elementos principales de la ventana de
PowerPoint 2010.
Para conocer un poco ms acerca de cada uno de los elementos de
la ventana de PowerPoint 2010 los describiremos a continuacin:
Barra de herramientas de acceso rpido. Muestra los comandos
ms utilizados para tener acceso a ellos ms fcilmente. Esta barra es
personalizable, es decir, podemos agregar o quitar las herramientas que
deseemos.
Barra de ttulo. Muestra el ttulo o nombre de la presentacin con la que
se est trabajando.
Powert Point 2010
Ficha Archivo. La ficha archivo se muestra con un color diferente a
las dems fichas y contiene opciones que permiten trabajar con el
documento como por ejemplo guardar, abrir y crear presentaciones entre
otras.
Cinta de opciones. Contiene todos los botones de herramientas
disponibles en PowerPoint; est dividida en fichas y cada ficha en
grupos.
Panel de diapositivas y de esquema. Nos brinda la posibilidad
de mostrar las diapositivas de nuestra presentacin en miniatura o
como un esquema de documento.
Panel de notas. Permite escribir notas adicionales para cada una de las
diapositivas. Zoom. Permite ajustar el nivel de zoom por medio de un
control deslizante.
Barra de estado. Presenta informacin sobre el trabajo que se
est
realizando.
Muestra,
entre
otra informacin, el nmero de
diapositivas, el tema utilizado y el idioma activo
Botones de vistas. Permite cambiar rpidamente las vistas de
PowerPoint 2010: Normal, clasificador de diapositivas, vista de lectura y
presentacin con diapositivas.
rea de trabajo. Es el rea de edicin de la diapositiva actual.
Historia
A mediados de 1980, dos productores de software en una pequea oficina
en
California
llamada
Forethought,
Inc.
estaban
calladamente
desarrollando el primer software de presentaciones grficas para la
computadora personal. Los primeros esfuerzos de estos dos productores de
software
fueron
poco
recompensados.
Una
serie
de
compaas
inversionistas declinaron invertir en dicho programa, que era conocido
como "Presenter" y estaba dirigido a la plataforma Mac, especficamente a
la computadora personal Apple II. Pero Bob Gaskins, dueo de la compaa
Forethought, Inc., y el coproductor del programa, no perdieron las
esperanzas. Despus de dos aos de negociaciones (1985-87), vendieron
por fin la compaa y su software a la gigante Microsoft Corporation (Bill
Gates) por la suma de catorce millones de dlares USA
Powert Point 2010
Versiones de Powert point.
o
o
o
o
o
o
o
o
o
o
o
o
o
PowerPoint
PowerPoint
PowerPoint
PowerPoint
PowerPoint
PowerPoint
PowerPoint
PowerPoint
PowerPoint
PowerPoint
PowerPoint
PowerPoint
PowerPoint
1.0
2.0
3.0
4.0
95
97
98
2000
2002 (XP)
2003
2007
2010
2013
ARRANCAR POWERPOINT 2010
Las dos formas bsicas de entrar a la pantalla inicial de la aplicacin son:
1) Desde el botn Inicio buscando todos los programas,
Microsoft office
y
Microsoft PowerPoint.
2) Desde un posible icono de Microsoft PowerPoint
ubicado en el escritorio. Al iniciar PowerPoint aparece la
siguiente pantalla:
Powert Point 2010
A continuacin, veremos los diferentes elementos del escritorio de
trabajo de la aplicacin. Normalmente, la pantalla anterior debe
coincidir con la que vemos en la mayora de instalaciones de
Ofice, pero pudiera ser que no fuera as, ms adelante veremos
cmo se puede configurar el entorno de trabajo.
La parte central de la ventana es donde crearemos los distintos
elementos de las pginas o diapositivas, y todas ellas formaran la
presentacin.
En la parte superior izquierda de la barra de ttulo, se encuentran los
iconos de acceso rpido para Minimizar, Restaurar, Maximizar y
Cerrar, junto a los tiles iconos de Guardar, Deshacer y/o Repetir.
Powert Point 2010
Esta barra podemos personalizarla, para ello pinchando en la flecha
desplegable de la derecha, marcada en rojo, seleccionamos los
comandos que queremos aadir o quitar de la barra de ttulo.
Pinchando en Ms comandos veremos todos los comandos
disponibles tanto para en caso de la barra de herramientas, como
para el resto de la aplicacin PowerPoint 2010.
Powert Point 2010
La cinta de opciones contiene las opciones del programa agrupadas
en pestaas, pulsando la tecla ALT activaremos/desactivaremos la
leyenda/ayuda del modo de acceso rpido por teclado de la pestaa
seleccionada y de los menus de desarrollo de la misma, si pulsamos
dos veces sobre cualquiera de las pestaas, la barra se minimizar.
Si fijamos nuestra mirada en la parte de abajo del escritorio,
encontramos la barra de estado, donde vemos a izquierda y derecha
de forma rpida, las caracteristicas propias de la presentacin que
estamos creando/editando y el acceso a las distintas vistas que
podemos tener de nuestra presentacin.
Pinchando en ella con el botn derecho del ratn encima de la barra
de estado (del cual daremos buena referencia a lo largo del
curso), desplegaremos la configuracin de la misma y podremos
activar/desactivar los elementos de la misma.
Para cerrar la presentacin sin cerrar la aplicacin, una de las formas
es pinchar en el Botn Ofice y elegir Cerrar.
Si no hubiramos
guardado los cambios, nos preguntara si queremos guardarlos.
Powert Point 2010
Para salir de la aplicacin PowerPoint, podemos utilizar los
siguientes caminos:
Hacer clic en el botn Cerrar de la barra de ttulo.
Pulsar la combinacin de teclas ALT+F4.
Hacer clic sobre el Botn Ofice y elegir la opcin Salir.
Powert Point 2010
CMO CREAR UNA PRESENTACIN CON POWERPOINT
La aplicacin PowerPoint permite la creacin de presentaciones
desde distintas maneras conforme iremos viendo a lo largo del curso,
y como dependiendo de las circunstancias del momento podremos
elegir una u otra.
Pese a no ser la forma ms guiada de hacerlo, comenzaremos por
crear una nueva Presentacin en blanco, la cual nos va a permitir
ir familiarizando con el escritorio de trabajo de la aplicacin.
Esta opcin normalmente, se suele utilizar cuando la persona sabe
manejar el programa y/o ninguna de las plantillas existentes se
adapta a las necesidades, pero hacindolo as nos metemos antes en
temas de diseo que en conocer cules son las potencialidades de
Powerpoint, que es fin de este curso.
Para crear una presentacin
en blanco:
- Desplegaremos la pestaa Archivo
- Seleccionaremos la opcin Nuevo
- En el cuadro de dilogo Presentacin en blanco
pulsa el botn Crear. en blanco.
Observemos cmo nos ofrece la posibilidad de utilizar una serie de
galeras de plantillas y temas disponibles bien en modo local y
remoto, de las cuales podremos tirar para nuestras presentaciones
Powert Point 2010
como veremos ms adelante del curso, quedmonos
existencia de ello y desde donde podremos acceder.
con
la
Powert Point 2010
Tendremos una presentacin en blanco, al ser la primera
diapositiva nos propone un diseo con dos cuadros de texto para
aadir un ttulo y subttulo, lo que se conoce como Diapositiva de
Ttulo, diseo que podremos cambiar (botn derecho, diseo).
Powert Point 2010
Powert Point 2010
Una vez tenemos una diapositiva o pgina en nuestra presentacin
debemos volver a fijar nuestra atencin en la cinta de opciones,
veremos cmo segn la accin y el momento del diseo de nuestra
presentacin est se ira adaptando y cambiando para facilitarnos
las tareas.
Detengmonos un momento, vayamos viendo pestaa a pestaa
dando un repaso rpido para empezar a comprender l porque de la
cinta de opciones y la potencia y rapidez de utilizacin.
Vista la potencialidad y agilidad del acceso a las herramientas,
volvamos a la creacin de presentaciones.
Volvamos a la pantalla de creacin de una presentacin nueva y
fijemos nuestra en los puntos sealados:
Mediante la utilizacin de un sencillo men de navegacin y el
marcado de determinadas tipologas de carpetas, podremos
utilizar/descargar plantillas y/o temas para su utilizacin en nuestras
presentaciones de una forma bastante sencilla e intuitiva.
Powert Point 2010
Marcando la opcin de Crear, nos creara una presentacin mediante
la plantilla lbum de fotos urbanas de la carpeta ejemplo, sobre la
cual podremos trabajar a nuestro gusto.
Powert Point 2010
A la hora de guardar una presentacin nueva o una ya existente, una
de las formas de llegar al cuadro de dialogo, es ir al Botn Office y
seleccionar la opcin Guardar o pinchar en el icono , nos
aparecer una ventana similar a la siguiente, la cual debemos ver con
detalle:
Nota: Si ests guardando la presentacin por primera vez, aparecer
un mensaje pidiendo que le asignes un nombre.
Nota: Segn el tipo de archivo que elijas en este men se le
asociar al fichero una u otra extensin (e icono). As, por ejemplo,
a las presentaciones guardadas como tal, se les aade la extensin
pptx mientras que si las guardas como presentacin con
diapositiva , le aadir la extensin ppsx.
Fijemos nuestra atencin en las zonas sealadas y hablemos un poco
de las extensiones, su porque y su utilidad, de los distintos tipos de
archivos y para que usarlos, as como del resto de acciones
interesantes que podemos realizar desde esta pantalla.
Powert Point 2010
LAS DISTINTAS VISTAS DE POWERPOINT
Las vistas nos proporcionan distintos modos de ver la presentacin y
trabajar en ella, PowerPoint incluye distintas vistas para ayudarle a
crear presentaciones de forma cmoda en funcin de la parte que
estemos atacando en ese momento.
Las dos vistas principales que se utilizan en PowerPoint son la vista
Normal y la vista Clasificador de diapositivas, las cuales estn
provistas de paneles, pero existen otras vistas como la vista de
lectura y la presentacin propiamente dicha que tambin veremos.
Fijemos nuestra atencin en las zonas sealadas al efecto en las
siguientes imgenes y comenzaremos a hacernos una idea de la
utilidad de las mismas.
La vista Normal contiene tres paneles: El panel de esquema y
diapositivas, el panel de diapositiva y el panel de notas de orador.
Estos paneles permiten trabajar en todos los aspectos de la
presentacin desde un mismo lugar. El tamao de los distintos
paneles se puede ajustar arrastrando los bordes de los paneles.
Powert Point 2010
La vista Clasificador de diapositivas se activa mediante el botn
Clasificador de diapositivas dentro de la pestaa Vista. Muestra, al
mismo tiempo, todas las diapositivas de la presentacin en miniatura.
De esta forma resulta fcil agregar, eliminar y mover diapositivas,
incluir intervalos y seleccionar transiciones animadas para pasar de
una diapositiva a otra.
Tambin puedes obtener una vista previa de las animaciones de
varias diapositivas seleccionando las diapositivas que deseas ver
y haciendo clic en Vista previa de la animacin en el men
Presentacin.
15
Powert Point 2010
En cualquier momento durante la creacin de una presentacin
puedes iniciar la presentacin con diapositivas mediante la pestaa
Presentacin con diapositivas.
16
Powert Point 2010
El panel de notas permite agregar notas del orador o informacin
para compartirla con la audiencia, siendo esto a criterio del
autor/ponente.
Cada diapositiva o pgina tiene su
nota de orador.
Nota o sugerencia: Puedes agregar objetos de dibujo e imgenes a
las pginas de notas. Para esto, haz clic en Pgina de notas, en el
men Ver, y agrega los elementos que desees. Los objetos de dibujo y
las imgenes no se muestran en el panel de notas, pero s
aparecen si trabajas en la vista de pgina de notas o al imprimir
las diapositivas con las notas.
Powert Point 2010
TRABAJANDO CON POWERPOINT
Para hacer que una presentacin sea compresible, los objetos de las
diapositivas debern organizarse de una forma visualmente
significativa. La caracterstica Diseo de Powerpoint ayudar a
organizar los objetos de tu diapositiva de una manera coherente.
Existen toda una serie de diseos creados para satisfacer las
organizaciones de diapositivas ms comunes. Cuando se crea una
nueva diapositiva se aplica un diseo a la misma.
Los huecos de colocacin para el texto o los objetos
aparecern
automticamente. Despus, bastar con aplicar en
cualquier momento un diseo a una dispositiva existente.
Cules son las acciones
empezar a trabajar son:
iniciales
para
Cmo insertar una nueva
diapositiva.
Cmo aplicar un diseo a una
diapositiva existente.
Cmo introducir informacin dentro de un hueco
de colocacin.
Nota: utiliza el diseo para crear huecos de colocacin. Cuando
se aplica un diseo a una diapositiva, aparecer un grupo
organizado de huecos de colocacin: uno por cada objeto de la
diapositiva.
Estos
huecos
incluyen
instrucciones
para
introducir el
contenido
del
objeto.
EJEMPLOS DE HUECOS DE COLOCACIN DE DISEO
Huecos de colocacin Descripcin
Lista de vietas
relacionados
Muestra una pequea lista de puntos
ClipArt
Inserta una imagen
Grfico
Inserta un grfico
Organigrama
Inserta un organigrama
Powert Point 2010
Tabla
Inserta una tabla de Microsoft Word
Clip Multimedia
Inserta un clip de msica, sonido o vdeo
Objeto
como una
Inserta un objeto creado en otro programa
hoja de clculo de Excel o un objeto de
WordArt.
Por ejemplo, en la vista diapositiva para introducir el texto se podr
escribir directamente en los huecos de colocacin para texto.
Powert Point 2010
Si se escribe ms de lo que cabe en el hueco de colocacin, habr
que ajustar el tamao de la fuente del texto que se est
introduciendo o modificar el tamao del cuadro de seleccin.
Tambin se podr aumentar o reducir la distancia vertical entre
dos lneas de texto. El punto de insercin indicar el lugar en el
que aparecer el texto cuando se escriba. Para colocar el punto de
insercin dentro del texto, desplaza la flecha del puntero por el texto,
el puntero adoptar una forma de I para indicar que se puede
escribir.
Para introducir smbolos, como @ , o caracteres acentuados o de
otros idiomas como , dependiendo de las fuentes que tengas
instaladas en tu ordenador, haz clic en Insertar y despus en
Smbolo. En el cuadro de dilogo Smbolo, haz clic en la flecha de
lista desplegable Fuente, a continuacin, en la fuente que quieras,
despus en el smbolo y, finalmente, en Insertar.
Para introducir texto en un hueco de colocacin, haz clic en el
hueco de colocacin de texto a no ser que ya estuviese seleccionado
y escribe el texto que quieras introducir. Haz clic fuera del objeto de
texto para quitar la seleccin del objeto.
Cmo insertar texto entre dos palabras existente,
haciendo clic entre ellas.
Podemos crear una presentacin en blanco y despus cambiar al
panel de Esquema para escribir nuestro esquema desde cero.
Nota: Si deseas utilizar un esquema existente de otro
documento, como un documento de Microsoft Word, asegrate
de que est configurado para usar estilos de ttulos de
esquema. En tal caso, podrs llevar el esquema a PPoint y el
programa crear ttulos de diapositivas, subttulos y listas de
vietas basndose en tales estilos.
El ttulo de cada diapositiva aparecer junto a un nmero y a un
icono. El cuerpo de texto, con sangras de hasta un mximo de ocho
niveles, aparecer debajo de cada ttulo.
Observemos como tenemos disponibles la mayora de los
botones para trabajar con esquemas y con la vista Diapositiva en
las pestaas de Inicio e Insertar.
Repasemos sus funcionalidades para ir familiarizndonos con ellos.
Powert Point 2010
Puedes reorganizar los puntos dentro de cada diapositiva, mover
diapositivas enteras de una posicin a otra y modificar los ttulos
y el cuerpo del texto. Por ejemplo, para
Powert Point 2010
Reorganizar elementos de diapositivas o de vietas, simplemente
selecciona el icono de la diapositiva o la vieta del texto que desees
mover y arrstralo hasta la nueva posicin.
Utiliza estos botones para organizar rpidamente las presentaciones.
O por ejemplo, con la tecla TAB y Shift-TAB para aumentar o
disminuir la sangra de una vieta; haga clic en Mostrar formato
para activar o desactivar el formato del esquema; Expandir todo
te permite mostrar todos los detalles del esquema o slo los ttulos de
las diapositivas.
Trabajar con un esquema es la mejor forma de organizar y
desarrollar el contenido de la presentacin, ya que puedes ver todos
los ttulos y cuerpos de texto en pantalla mientras trabajas.
Recordemos que el mouse tiene para algo un
botn derecho
Las diapositivas las podemos reorganizar instantneamente tanto en
la vista Esquema como en la vista Clasificador de diapositivas.
Podrs utilizar los botones Subir(Mover hacia arriba) y
Bajar(Mover hacia abajo) para mover diapositivas seleccionadas
hacia arriba y hacia abajo por todo el esquema, o usar los botones
Powert Point 2010
Cortar y Pegar para primero cortar las diapositivas que quieras
mover y despus pegarlas en la nueva ubicacin, junto a las tiles
opciones de pegado.
Las opciones de contraer y expandir el esquema a sus puntos
principales para que puedas ver su estructura ms fcilmente.
Debajo de la diapositiva contrada aparecer una lnea horizontal.
Powert Point 2010
Volviendo al panel Esquema o desde el men contextual derecho,
adems de poder insertar nuevas diapositivas mediante en el botn
Nueva diapositiva, podremos insertarla con un Tema de Ofice
(antiguos diseos y/o auto-diseos de versiones anteriores de la
herramienta) incluido.
Para desarrollar las nuevas o existentes diapositivas, pulsemos Crtl
o Crtl+Intro para insertar nuevas diapositivas o nuevas lneas de
esquema en una existente y/o volver al modo anterior.
Cmo reorganizar las diapositivas en la
vista Esquema.
Haz clic en el botn Vista Esquema
Haz clic en el icono de la diapositiva o diapositivas que quieras
mover.
Haz clic en el botn Mover hacia arriba para mover la
diapositiva hacia arriba o en el botn Mover hacia abajo
para mover la diapositiva hacia abajo. Reptelo hasta que la
diapositiva est donde t quieras.
Cmo reorganizar las diapositivas en la vista Clasificador de
diapositivas.
Haz clic en el botn Vista Clasificador de diapositivas.
Haz clic en la diapositiva que quieras mover y arrstrala a su
nueva ubicacin. Nota: Utiliza la vista Clasificador de
Diapositivas para reorganizar rpidamente tus diapositivas. Si
arrastras una diapositiva en la vista Clasificador de
diapositivas, aparecer una barra vertical junto a la diapositiva
que ests moviendo. Esto indica el lugar en el que surgir la
diapositiva cuando sueltes el botn del ratn.
Nota: para seleccionar una diapositiva en la vista Clasificador
de diapositivas, haz clic en el icono de la diapositiva. Para
seleccionar ms de una diapositiva, pulsa y mantn pulsada la
tecla Crtl a la vez que haces clic en el icono de la diapositiva.
Cmo contraer y expandir diapositivas en la vista Esquema.
En la vista Esquema, haz clic en el botn derecho.
Haz clic en el botn Expandir para expandir la
diapositiva o diapositivas seleccionadas.
Haz clic en el botn Contraer todo para contraer todas las
diapositivas.
Powert Point 2010
Podrs imprimir todos los elementos de tu presentacin: las
diapositivas, un esquema, las notas y los documentos, tanto en color
como en blanco y negro.
El cuadro de dilogo Imprimir ofrece las caractersticas estndares
de Windows y Ofice, dndote la opcin de configuracin para
imprimir mltiples copias, de especificar rangos, de acceder a las
propiedades de la impresora y de imprimir en un archivo.
Powert Point 2010
Cmo imprimir una presentacin.
Haz clic en el men Archivo y en Imprimir.
Haz clic en los distintos apartados de Configuracin, Copias,
Impresora para
configurar de forma adecuada la impresin.
Haz clic en el botn Imprimir, una vez elegidas las opciones
que explicamos con ms detalle a continuacin.
Powert Point 2010
Nota: para imprimir una presentacin personalizada, haz clic en el
men Archivo y despus en Imprimir. Haz clic en la flecha de lista
desplegable
Presentacin.
Haz
clic
en
la
presentacin
personalizada que quieras imprimir. Si fuesen aplicables, establece
otras configuraciones de impresin.
Powert Point 2010
PERSONALIZANDO LA PRESENTACIN
Antes de empezar a trabajar con distintos objetos cmo grficos,
imgenes o texto es conveniente conocer las reglas y las guas que
nos permitirn situar los objetos en la diapositiva.
Para hacer visibles las reglas vamos a la pestaa Vista y
seleccionamos la opcin Regla, si ya est visible aparecer una marca
al lado izquierdo de la opcin Regla.
Con la regla podremos saber a qu distancia situamos cada objeto ya
que en las reglas aparece una marca en cada regla (horizontal y
vertical) mostrando la posicin.
La cuadrcula est formada por lneas que dividen la diapositiva en
secciones, creando pequeos cuadrados, tales que nos ser ms fcil
situar los objetos de forma alineada en la diapositiva. Es importante
recordar que la cuadrcula no aparece al imprimir o al visualizar la
presentacin.
Para mostrar la cuadrcula, marca la opcin Lneas de
cuadrcula en Vista.
Podremos hacer que los objetos se ajusten a la cuadrcula o/y a otros
objetos de la diapositiva, para ello tienes que activar la casilla
correspondiente objetos a la cuadrcula y objetos a otros objetos.
Powert Point 2010
Podremos modificar las propiedades de la cuadrcula, haciendo clic
derecho sobre la diapositiva y eligiendo Cuadrcula y guas en el
men contextual.
Powert Point 2010
Para elegir un estilo nuevo tenemos los Temas que son estilos o
formatos profesionalmente diseados que se pueden aplicar a la
presentacin en cualquier momento.
Utilizando la pestaa Diseo, podremos tambin trabajar con los
Estilos de Fondo (con los distintos apartados de Fondo) que nos
permitirn personalizar el fondo de lasa diapositivas de forma rpida
30
Powert Point 2010
e intuitiva, as como avanzar en los aspectos de Colores, Fuentes
y Efectos.
31
Powert Point 2010
Es ya momento de empezar a agregar distintos tipos de objetos que
iremos incorporando con distintas tipologas de objetos, pare ello
utilizaremos la opcin pestaa Insertar, p.e. Tablas.
Todo lo referente a Imgenes, ya sean propias y/o prediseadas,
mediante la captura de pantallas, la creacin de los llamados
lbumes de fotografas.
Powert Point 2010
Dentro del apartado de Ilustraciones, las Formas (o antiguas
autoformas), los SmartArt (o antiguos organigramas) y Grfico.
As como los apartados
Smbolos y Multimedia.
de
Vnculos,
Texto,
Nota: Agregar un logotipo o realizar cambios en
diapositivas.
todas las
Utiliza el Patrn de diapositivas cuando desees agregar o cambiar
algn elemento en todas las diapositivas. Las diapositivas del patrn
contienen la informacin de formato del ttulo, el texto, las vietas y
los elementos del fondo que aparecen en todas las diapositivas de la
presentacin, y tenemos distintos tipos de patrn, ya sean para
diapositivas, documentos o notas.
En la pestaa Vista, elige Patrn y despus Patrn de diapositivas.
Inserta el logotipo de la organizacin en el Patrn de diapositivas, en
el lugar donde desees que aparezca. Vuelve a las diapositivas cuando
hayas terminado de trabajar en el patrn.
Powert Point 2010
COMO DISEAR UNA PRESENTACIN CON
POWERPOINT
Las diapositivas no deben estar carentes de contenido, pero adems
existe mayor oportunidad de captar la atencin de la audiencia si son
llamativas y visualmente interesantes.
Como vimos en anteriores clases, podremos mejorar fcilmente una
diapositiva aadiendo un grfico, un organigrama o una imagen, uno
de tu propia cosecha o uno de los cientos que vienen con Office.
Si dispones del hardware adecuado, como tarjeta de sonido y
altavoces, tambin podrs incluir archivos de sonido y clips de vdeo
en tus presentaciones.
Ppoint tambin permite crear presentaciones de diapositivas
personalizadas con caractersticas especiales tales como efectos
visuales, de sonido y animacin. Por ejemplo, podrs programar
transiciones especiales o acciones entre diapositivas. Tambin podrs
controlar la forma en que cada elemento de la diapositiva se
introduzca en la audiencia mediante el uso de animaciones.
Podrs aadir botones de accin a tu presentacin y el presentador
podr hacer clic en ellos para activar un hipervnculo y pasar
instantneamente a otra diapositiva de la presentacin.
Una presentacin de Ppoint puede ser realmente viva con el uso
adecuado de la narracin y de la msica. Con Ppoint podrs grabar
una narracin e insertarla directamente en tu presentacin de
diapositivas.
Cmo crear transiciones de
diapositivas.
Con el fin de aportar a tu presentacin ms inters visual, podrs
agregar transiciones entre diapositivas.
Por ejemplo, podrs crear un efecto de fundido para que la vieja
diapositiva se funda y se reemplaza por una nueva, o hacer que una
diapositiva aparezca para que empuje a otra fuera. Cuando se
agrega un efecto de transicin a una diapositiva, dicho efecto se
produce entre la diapositiva anterior y la diapositiva seleccionada.
Tambin podrs aadir efectos de sonido a tus transiciones, pero
para ello tendrs que disponer de tarjeta de sonido y de altavoces
para reproducir los sonidos.
Powert Point 2010
Para especificar una transicin, mira la presentacin en la vista
Clasificador de diapositivas o vista normal.
Nos ayudara a ver detalles de cada pgina como
iremos desgranando.
Ahora haz clic en la diapositiva a la que quieras agregar un
efecto de transicin.
Powert Point 2010
Y selecciona la pestaa de Transiciones, veras como el men cambia.
Cmo aplicar una transicin a todas las diapositivas de una
presentacin.
Haz clic en Aplicar a todas las
diapositivas.
Nota: En la vista de transiciones, haz clic en el icono de Vista previa
para ver la apariencia de la transicin.
INTENTA HACER ESTO: Si tienes un micrfono, utiliza el accesorio
Grabadora de sonidos que viene con Windows para grabar un sonido
y guardar un sonido. En el cuadro de dilogo Insertar y en Insertar
Audio, haz clic en la flecha de lista desplegable Grabar Audio.
Cmo
agregar
animacin.
Podrs utilizar la animacin para introducir objetos en una
diapositiva cada vez o crear efectos especiales de animacin.
Por ejemplo, una lista de vietas podra dar lugar a que apareciera
un elemento de vieta cada vez, y una imagen o grfico se fundira
gradualmente en el fondo de la diapositiva.
Ppoint soporta diferentes tipos de animaciones. Algunas de
ellas se denominan animaciones preestablecidas y son efectos que
Ppoint ha diseado para ti.
Powert Point 2010
Muchas de estas animaciones contienen sonidos. Tambin podrs
disear tus propias animaciones personalizadas, incluyendo tus
efectos especiales y tus elementos de sonido.
Powert Point 2010
Cmo acceder a la vista previa de una animacin.
En la vista Normal, marca la diapositiva y pincha en Vista previa.
Cmo agregar botones de accin.
Cuando se crea una presentacin de ejecucin automtica para
utilizarse en un quiosco, se desear un usuario capaz de desplazarse
fcilmente a diapositivas especficas o en general a diferentes
presentaciones.
Con el fin de ofrecer esta capacidad a la audiencia se podrn
insertar botones de accin en los que el usuario har clic para pasar
a una diapositiva o presentacin diferente.
Si se hace clic en un botn de accin se activar un hipervnculo, una
conexin entre dos ubicaciones en el mismo documento o en un
documento diferente.
Cmo insertar un botn
delante o Hacia atrs.
de
accin Hacia
Haz clic en el men Insertar, Formas y Botones de accin.
Apunta y elige el botn de accin
que quieras. Cmo probar un botn de
accin.
Haz clic en el botn de la vista Presentacin
con diapositivas. Visualiza la diapositiva que
contenga tu botn de accin.
Haz clic en el botn de accin.
Powert Point 2010
Powert Point 2010
Cmo crear un botn de accin para ir a una diapositiva especfica.
Haz clic derecho en el botn de accin y despus haz clic
en Agregar texto. Escribe el nombre de la diapositiva a la
que el botn de accin apunte.
Haz clic fuera del botn de accin para quitar la
seleccin del mismo. Ejecuta la presentacin y
prueba el botn del accin
Nota: si quieres que tu
audiencia pueda
volver a
la
diapositiva que vio con anterioridad, independientemente de su
ubicacin en la presentacin inserta el botn de accin Volver. Nota:
Para crear un botn de accin cuadrado, pulsa la tecla Mayus mientras
arrastras.
Hipervnculos y botones de accin de una presentacin
Puedes agregar un hipervnculo a una presentacin y utilizarlo
posteriormente para ir a ubicaciones diferentes, por ejemplo, a una
Powert Point 2010
presentacin personalizada, a determinada diapositiva dentro de tu
presentacin, a una presentacin completamente distinta, a un
documento de Microsoft Word o a una hoja de clculo de Microsoft
Excel, o a una direccin de Internet, intranet o de correo electrnico.
Powert Point 2010
Puedes crear un hipervnculo a partir de cualquier objeto, como
texto, formas, tablas, grficos e imgenes. Para insertar
hipervnculos, haz clic en Insertar hipervnculo.
El texto que representa un hipervnculo aparece subrayado y su color
coordina con la combinacin de colores. Al hacer clic en un
hipervnculo, ste cambia de color y se obtiene acceso a otra
ubicacin, de forma que puede saber qu hipervnculos ya has
visitado. Los hipervnculos se activan al ejecutar la presentacin con
diapositivas, no al crearla.
Un men muy especial y til, durante la presentacin de
nuestro producto.
Powert Point 2010
IMPARTIR LA PRESENTACIN
Presentaciones con diapositivas.
Utiliza la vista Presentacin con diapositivas para ver y
ensayar la presentacin, as como para mostrarla
electrnicamente a la audiencia.
Utiliza efectos de animacin para que las vietas aparezcan una
una.
Anima los diagramas y grficos.
Agrega efectos de transicin entre las diapositivas.
Incluye sonidos y pelculas.
Transparencias y diapositivas
en papel:
Imprimir en color, en escala de grises o en blanco y negro puros
Vista previa en blanco y negro.
Ve el aspecto que tendrn las transparencias y las copias en
papel en blanco y negro utilizando la Vista previa en escala de
grises.
Documentos:
Imprime documentos para los asistentes a la reunin.
Puedes elegir el nmero de diapositivas que desea imprimir por
pgina.
Notas:
Imprime las notas para consultarlas durante la presentacin
o para proporcionar detalles adicionales sobre el contenido de
la diapositiva.
Desde el men Ver, obtn una vista previa del aspecto que
tendrn las pginas de notas una vez impresas.
Publicar en el Web:
Guarda la presentacin como pginas Web en formato HTML y
publcalas en el
Powert Point 2010
Web para que puedan verlas los usuarios que se
perdieron la presentacin.
Tus compaeros podrn ver la presentacin Web utilizando su
explorador Web.
Abre los archivos HTML en PowerPoint cada vez que
necesites actualizarlos o modificarlos.
Powert Point 2010
Utiliza la vista Presentacin con diapositivas para ver y ensayar la
presentacin, as como para mostrarla electrnicamente a la
audiencia.
Imprime transparencias en color o en blanco y negro.
Crea e imprime documentos para la audiencia.
Utiliza las notas del orador para consultarlas durante la
presentacin.
Publica la presentacin en el Web.
.
PRESENTACIONES PERSONALIZADAS
Una presentacin personalizada es una presentacin dentro
de otra presentacin.
Al crear una presentacin personalizada, se agrupan diapositivas de
una presentacin existentes de modo que se puede mostrar una
seccin de la presentacin a un pblico en particular.
Crear
una
presentacin
personalizada.
En el men Presentacin con diapositivas, haz clic en Presentacin
personalizada y aparecer este men, desde donde podremos hacer
cualquier gestin de las presentaciones personalizadas de una forma
muy rpida y sencilla.
Powert Point 2010
Powert Point 2010
En Diapositivas de la presentacin, selecciona las diapositivas que
desea incluir en la presentacin personalizada y, a continuacin, haz
clic en Agregar. Para seleccionar varias diapositivas, mantn
presionada la tecla CTRL mientras haces clic en cada diapositiva.
Para cambiar el orden en que aparecen las diapositivas, selecciona
una y, a continuacin, haz clic en una de las flechas para desplazarla
hacia arriba o hacia abajo en la lista. Escribe un nombre en el cuadro
Nombre de la presentacin con diapositivas y, a continuacin, haz
clic en Aceptar.
Nota: Para obtener una vista previa de una presentacin
personalizada, selecciona el nombre de la presentacin en el cuadro
de dilogo Presentaciones personalizadas y, a continuacin, haz clic
en Mostrar.
Como iniciar una
personalizada.
presentacin
Mediante este procedimiento se establece que en la presentacin
personalizada slo se muestren las diapositivas.
En el men Presentacin con diapositivas, haz clic en
Configuracin de la presentacin con diapositivas.
Haz clic en Presentacin personalizada y, a
continuacin, selecciona la presentacin que desee en
la lista.
O bien en el desplegable de Presentacin personalizada:
Das könnte Ihnen auch gefallen
- Aprender iWork para Ipad con 100 ejercicios prácticosVon EverandAprender iWork para Ipad con 100 ejercicios prácticosNoch keine Bewertungen
- Bloque 1 - Lectura Complementaria 2Dokument31 SeitenBloque 1 - Lectura Complementaria 2Ziro SadNoch keine Bewertungen
- TecnologiaDokument5 SeitenTecnologiakaren tatiana manrique ramirezNoch keine Bewertungen
- Manual de Apoyo Power Point GuatemalaDokument30 SeitenManual de Apoyo Power Point GuatemalaAntoni GarciaNoch keine Bewertungen
- Manual de PowerPoint 2010 PDFDokument98 SeitenManual de PowerPoint 2010 PDFpilarNoch keine Bewertungen
- Guia de Aprendizaje Power PointDokument48 SeitenGuia de Aprendizaje Power PointAndres Gündoğan ValenciaNoch keine Bewertungen
- Manual de PowerPoint 2010Dokument98 SeitenManual de PowerPoint 2010lp2008a9788Noch keine Bewertungen
- Libro de Power Point 2.utsDokument30 SeitenLibro de Power Point 2.utsLuis Gonzalez GarciaNoch keine Bewertungen
- Guia Grado NovenoDokument14 SeitenGuia Grado NovenoEdwin GiovannyNoch keine Bewertungen
- Presen Tación de PowerpointDokument10 SeitenPresen Tación de PowerpointSonia OkomoNoch keine Bewertungen
- Manual PW 2010Dokument53 SeitenManual PW 2010Sebastian JaramilloNoch keine Bewertungen
- Entorno de PowerPoint 2013Dokument24 SeitenEntorno de PowerPoint 2013Santiago Francisco ZamoraNoch keine Bewertungen
- Cap1Dokument6 SeitenCap1loelgn1Noch keine Bewertungen
- Curso de Power Point 2010 RicoSoftDokument288 SeitenCurso de Power Point 2010 RicoSoftIvan Prezas Zepeta100% (4)
- Modulo 3Dokument235 SeitenModulo 3Mayleen ZuñigaNoch keine Bewertungen
- Power Point Avanzado 2010Dokument43 SeitenPower Point Avanzado 2010Cindy Michael Antonieta Montero RinconNoch keine Bewertungen
- Power PontDokument18 SeitenPower PontRossemeri Alexandrina100% (1)
- Manual de Power Point PDFDokument21 SeitenManual de Power Point PDFlupita027_Noch keine Bewertungen
- Portafolio Dde Sexto 2022Dokument17 SeitenPortafolio Dde Sexto 2022erick juarezNoch keine Bewertungen
- UNIDAD 5 Power Point 1Dokument18 SeitenUNIDAD 5 Power Point 1leonardofigueroaoyolaNoch keine Bewertungen
- Definicion PowerPointDokument5 SeitenDefinicion PowerPointRalaro UnocuatrodosNoch keine Bewertungen
- Tecnologia 6° Guia #7Dokument3 SeitenTecnologia 6° Guia #7Diana MorrisNoch keine Bewertungen
- Unidad 1Dokument94 SeitenUnidad 1mc6458697Noch keine Bewertungen
- Power PoinDokument50 SeitenPower PoinMarisol SiguenzaNoch keine Bewertungen
- EEST Nº3 - Laboratorio de Aplicaciones - 5to 4ta - Profesor Andres Ferrero - TRABAJO PRACTICO INTEGRADOR - 1er CuatrimestreDokument28 SeitenEEST Nº3 - Laboratorio de Aplicaciones - 5to 4ta - Profesor Andres Ferrero - TRABAJO PRACTICO INTEGRADOR - 1er Cuatrimestreпривет 123Noch keine Bewertungen
- Concept Os B Ás I Cos de PowerpointDokument6 SeitenConcept Os B Ás I Cos de PowerpointANGELA GABRIELA RECALDE CALDERONNoch keine Bewertungen
- Tutorial Microsoft Powerpoint 2007 PDFDokument52 SeitenTutorial Microsoft Powerpoint 2007 PDFJonny RaúlNoch keine Bewertungen
- Décimo Tercera: Ms Power PointDokument8 SeitenDécimo Tercera: Ms Power Point02 - HUARANCCA CCAMA yhomarNoch keine Bewertungen
- Manual de Power PointDokument122 SeitenManual de Power PointStevin Martinez LopezNoch keine Bewertungen
- Manual de Power Point 1.0Dokument23 SeitenManual de Power Point 1.0Gerson Anibal PCNoch keine Bewertungen
- Tema 3Dokument121 SeitenTema 3Wilzon Suyo EspirituNoch keine Bewertungen
- Portada de Manual Power Point 2010Dokument56 SeitenPortada de Manual Power Point 2010Ing Alejandro Quiroz VasquezNoch keine Bewertungen
- Qué Es Power PointDokument43 SeitenQué Es Power Pointdiego pascualNoch keine Bewertungen
- Resumen Poer Point 2013Dokument9 SeitenResumen Poer Point 2013randy de leonNoch keine Bewertungen
- Power PointDokument8 SeitenPower PointCesar CucNoch keine Bewertungen
- 1 - Conceptos Basicos PowerDokument21 Seiten1 - Conceptos Basicos PowerAlejandro MarroquinNoch keine Bewertungen
- Milady Condori - 4D Power PointDokument5 SeitenMilady Condori - 4D Power Pointalexis condoriNoch keine Bewertungen
- I Sesion de Clase TICDokument6 SeitenI Sesion de Clase TICmarielaisepchNoch keine Bewertungen
- TAREA Power PointDokument8 SeitenTAREA Power PointAnonymous wXGsTuNoch keine Bewertungen
- Elaboración de Presentaciones.Dokument15 SeitenElaboración de Presentaciones.Gema FernandezNoch keine Bewertungen
- Que Es PowerPointDokument7 SeitenQue Es PowerPointShel LópezNoch keine Bewertungen
- Guia 4 Tecnologia 9° GradoDokument9 SeitenGuia 4 Tecnologia 9° GradoGume Orozco RoaNoch keine Bewertungen
- Tarea 5 Tecnologia de La Info.Dokument16 SeitenTarea 5 Tecnologia de La Info.TERESANoch keine Bewertungen
- Capacitacion de PowerPointDokument23 SeitenCapacitacion de PowerPointdj-drackNoch keine Bewertungen
- Cuadernillo PowerPointDokument33 SeitenCuadernillo PowerPointPato LizarragaNoch keine Bewertungen
- Aprender PowerPoint 2013 con 100 ejercicios prácticosVon EverandAprender PowerPoint 2013 con 100 ejercicios prácticosBewertung: 5 von 5 Sternen5/5 (1)
- Aplicaciones microinformáticas e internet para consulta y generación de documentación. IFCT0310Von EverandAplicaciones microinformáticas e internet para consulta y generación de documentación. IFCT0310Noch keine Bewertungen
- Aplicaciones informáticas para presentaciones: gráficas de información. ADGD0108Von EverandAplicaciones informáticas para presentaciones: gráficas de información. ADGD0108Noch keine Bewertungen
- Aplicaciones informáticas para presentaciones: gráficas de información. ADGN0210Von EverandAplicaciones informáticas para presentaciones: gráficas de información. ADGN0210Noch keine Bewertungen
- Elaboración y edición de presentaciones con aplicaciones informáticas. ADGG0108Von EverandElaboración y edición de presentaciones con aplicaciones informáticas. ADGG0108Noch keine Bewertungen
- Aprendre Word 2010 amb 100 exercicis pràcticsVon EverandAprendre Word 2010 amb 100 exercicis pràcticsBewertung: 4 von 5 Sternen4/5 (1)
- Desarrollo de prototipos de productos editoriales multimedia. ARGN0110Von EverandDesarrollo de prototipos de productos editoriales multimedia. ARGN0110Noch keine Bewertungen
- UF0511 - Tratamiento básico de datos y hojas de cálculoVon EverandUF0511 - Tratamiento básico de datos y hojas de cálculoNoch keine Bewertungen
- Contaminacion Del AireDokument13 SeitenContaminacion Del AireNéstor Vilca CalsinaNoch keine Bewertungen
- Programa Nivel Primaria Ebr Religion 2 PDFDokument212 SeitenPrograma Nivel Primaria Ebr Religion 2 PDFArturo Castro ZanabriaNoch keine Bewertungen
- Enfermedades de La VistaDokument29 SeitenEnfermedades de La VistaNéstor Vilca CalsinaNoch keine Bewertungen
- Servicios de LavanderiaDokument14 SeitenServicios de LavanderiaSabrina AyardeNoch keine Bewertungen
- Daniel RiDokument30 SeitenDaniel RiJuan Eder PadillaNoch keine Bewertungen
- Sociedadesi 130405114800 Phpapp01Dokument43 SeitenSociedadesi 130405114800 Phpapp01Néstor Vilca CalsinaNoch keine Bewertungen
- Proyecto Creacion de Una Lavanderia PDFDokument170 SeitenProyecto Creacion de Una Lavanderia PDFNéstor Vilca CalsinaNoch keine Bewertungen
- Formato AlquilerDokument3 SeitenFormato AlquilerLucero VivarNoch keine Bewertungen
- Concurso Financiamiento Iniciacion Al Cambio Final 30072014Dokument18 SeitenConcurso Financiamiento Iniciacion Al Cambio Final 30072014Néstor Vilca CalsinaNoch keine Bewertungen
- Ejemplo Proyecto ProductivoDokument14 SeitenEjemplo Proyecto ProductivoYulian VillalobosNoch keine Bewertungen
- Plazas Ascenso 2017Dokument1 SeitePlazas Ascenso 2017Néstor Vilca CalsinaNoch keine Bewertungen
- Proyecto ApioDokument2 SeitenProyecto ApioNéstor Vilca CalsinaNoch keine Bewertungen
- Fiestas PatriasDokument1 SeiteFiestas PatriasNéstor Vilca CalsinaNoch keine Bewertungen
- Formato1 2015Dokument6 SeitenFormato1 2015Néstor Vilca CalsinaNoch keine Bewertungen
- Meningoencefalitis PurulentaDokument13 SeitenMeningoencefalitis PurulentaSaRah AaiissNoch keine Bewertungen
- Formato1 2015 EstudiantesDokument4 SeitenFormato1 2015 EstudiantesNéstor Vilca CalsinaNoch keine Bewertungen
- Terminos de Referencia Cas 01 2015Dokument29 SeitenTerminos de Referencia Cas 01 2015Néstor Vilca CalsinaNoch keine Bewertungen
- Hoja de Autoevaluacion Cas 01 2015Dokument2 SeitenHoja de Autoevaluacion Cas 01 2015Néstor Vilca CalsinaNoch keine Bewertungen
- Informe HuajeDokument2 SeitenInforme HuajeNéstor Vilca CalsinaNoch keine Bewertungen
- Educacion Tecnico Productiva Etp 2010Dokument103 SeitenEducacion Tecnico Productiva Etp 2010Néstor Arapa Seje100% (1)
- RD - 0029 2012 EdDokument30 SeitenRD - 0029 2012 EdCarlos MongeNoch keine Bewertungen
- UPS CT002328.UnlockedDokument173 SeitenUPS CT002328.UnlockedEmilioTSNoch keine Bewertungen
- Ingresantes A Primer Grado 2015 PDFDokument5 SeitenIngresantes A Primer Grado 2015 PDFsolithario27Noch keine Bewertungen
- Informe Hogar MenoresDokument1 SeiteInforme Hogar MenoresNéstor Vilca CalsinaNoch keine Bewertungen
- Informe AzangaroDokument3 SeitenInforme AzangaroNéstor Vilca CalsinaNoch keine Bewertungen
- Informe Devolucion 2013Dokument3 SeitenInforme Devolucion 2013Néstor Vilca CalsinaNoch keine Bewertungen
- Informe de ContratoDokument2 SeitenInforme de ContratoNéstor Vilca CalsinaNoch keine Bewertungen
- Informe EconómicoDokument2 SeitenInforme EconómicoNéstor Vilca CalsinaNoch keine Bewertungen
- Informe 2013Dokument2 SeitenInforme 2013Néstor Vilca CalsinaNoch keine Bewertungen
- Manual de Sistema de Gestion de Calidad e Inocuidad 09 2020Dokument6 SeitenManual de Sistema de Gestion de Calidad e Inocuidad 09 2020ceciliaNoch keine Bewertungen
- 14 Fuego y Los ExtintoresDokument38 Seiten14 Fuego y Los ExtintoresADONIS FELIX HUAYTA HUAMANINoch keine Bewertungen
- El Impacto de Residuos Domiciliarios en Surco (2014 - 2021) : Universidad Tecnológica Del PerúDokument23 SeitenEl Impacto de Residuos Domiciliarios en Surco (2014 - 2021) : Universidad Tecnológica Del PerúNayra ManturanoNoch keine Bewertungen
- Tutorial GEO5 - Modelado - y - Diseño - Pilote - en - ArenaDokument28 SeitenTutorial GEO5 - Modelado - y - Diseño - Pilote - en - Arenaaron_arqNoch keine Bewertungen
- Nic 20 Contabilización de Las Subvenciones Oficiales e Informaciones A Revelar Sobre Ayudas PublicasDokument8 SeitenNic 20 Contabilización de Las Subvenciones Oficiales e Informaciones A Revelar Sobre Ayudas Publicasapi-3710234Noch keine Bewertungen
- Proyecto Pid AvanceDokument26 SeitenProyecto Pid Avancejulio durandNoch keine Bewertungen
- De La Compraventa y Promesa Tomo IDokument881 SeitenDe La Compraventa y Promesa Tomo ICarlos Añasco100% (1)
- Copia de Seguimiento en Mina SSEE Al - 17.08.20Dokument1 SeiteCopia de Seguimiento en Mina SSEE Al - 17.08.20Roverto Kno VelardeNoch keine Bewertungen
- Listado Ordenado Tras Sorteo Innocamaras Comunidad MadridDokument12 SeitenListado Ordenado Tras Sorteo Innocamaras Comunidad MadridTURPIAL FlexNoch keine Bewertungen
- Divisiones PanzergrenadierDokument3 SeitenDivisiones PanzergrenadierErivaldo JúniorNoch keine Bewertungen
- El Ser Humano Es Por Naturaleza Un Ser GregarioDokument7 SeitenEl Ser Humano Es Por Naturaleza Un Ser Gregariomaca2008100% (1)
- Donas ExpressDokument3 SeitenDonas Expressfelix chambi condeNoch keine Bewertungen
- Manteniento IndustrialDokument20 SeitenManteniento Industrialjuneor0% (1)
- Gestion de Calidad - Iso 9001: Docente: César Augusto Huamaní Cano Sesión 2Dokument29 SeitenGestion de Calidad - Iso 9001: Docente: César Augusto Huamaní Cano Sesión 2luis albino calderon lopezNoch keine Bewertungen
- Administración de La Producción - RSDokument9 SeitenAdministración de La Producción - RSIsrael FajardoNoch keine Bewertungen
- Total Quality Management: Trabajo N°3 de TQM Del Grupo N°2Dokument20 SeitenTotal Quality Management: Trabajo N°3 de TQM Del Grupo N°2Robinson TorresNoch keine Bewertungen
- Actividad-6 ContabilidadDokument11 SeitenActividad-6 Contabilidadlili moncadaNoch keine Bewertungen
- 1 - Guia Programtica.2011.finanzas Iv - CpaDokument16 Seiten1 - Guia Programtica.2011.finanzas Iv - CpaHuGo TurNilNoch keine Bewertungen
- Identificación: Impuestos de CúcutaDokument4 SeitenIdentificación: Impuestos de Cúcutaalfredo lopezNoch keine Bewertungen
- Todo Plaza VeaDokument20 SeitenTodo Plaza VeaOmar FuentesNoch keine Bewertungen
- Plan de Manejo Ambiental Marca RomoDokument16 SeitenPlan de Manejo Ambiental Marca RomoCamila Roldan VahosNoch keine Bewertungen
- Grado Cuarto InformaticaDokument8 SeitenGrado Cuarto InformaticaRicardo José Cantillo López67% (3)
- 04 - APGAR - Paola Velázquez RobleroDokument3 Seiten04 - APGAR - Paola Velázquez RobleroPaola VelázquezNoch keine Bewertungen
- PERFIL DEL PUESTO TRABAJO RECURSO RoxanaDokument47 SeitenPERFIL DEL PUESTO TRABAJO RECURSO RoxanaEnder CoradoNoch keine Bewertungen
- Doctrina Societaria 393 - Agosto 2020Dokument132 SeitenDoctrina Societaria 393 - Agosto 2020Carlos MartignoniNoch keine Bewertungen
- Manual de Taller Derbi Rambla 125 (Español)Dokument188 SeitenManual de Taller Derbi Rambla 125 (Español)Lluís SimóNoch keine Bewertungen
- Diagnóstico General de Situación de La Empresa Wonder TechDokument3 SeitenDiagnóstico General de Situación de La Empresa Wonder TechYarleny TorresNoch keine Bewertungen
- Su 995 99Dokument35 SeitenSu 995 99dannaluciaNoch keine Bewertungen
- Guía #08Dokument6 SeitenGuía #08Bertila Sinarahua SangamaNoch keine Bewertungen