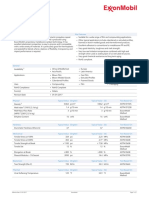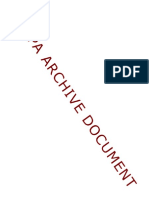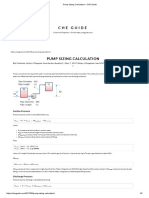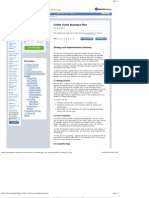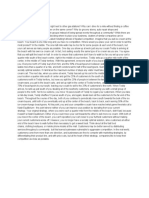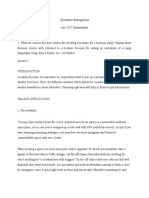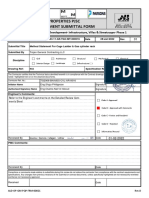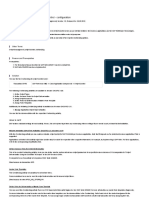Beruflich Dokumente
Kultur Dokumente
How To Find and Use Excel's Hidden Features
Hochgeladen von
BegenkzOriginaltitel
Copyright
Verfügbare Formate
Dieses Dokument teilen
Dokument teilen oder einbetten
Stufen Sie dieses Dokument als nützlich ein?
Sind diese Inhalte unangemessen?
Dieses Dokument meldenCopyright:
Verfügbare Formate
How To Find and Use Excel's Hidden Features
Hochgeladen von
BegenkzCopyright:
Verfügbare Formate
6/15/2016
HowtoFindandUseExcelsHiddenFeatures
Home| Blog| Training| Charts&Dashboards| Formulas,Data,&VBA| Reports&Finance| ExcelIdeas| ExcelHelp| Downloads
Search
Home> Excel Help>
powered by
EXCEL'S QAT
RELATED
How to Find and Use Excels Best Hidden
Features
Five Really Useful Excel Keyboard Shortcuts
Excel Shortcut Keys Oer Quick Access to
Dialogs
Excel includes many outstanding hidden features. Here's how to nd
and use them easily.
by Charley Kyd, MBA
Microsoft Excel MVP, 2005-2014
The Father of Spreadsheet Dashboard Reports
Excel has many outstanding hidden features. Here are a few that I use frequently
In Excel 2013 and above, when you close Excel's last open workbook you also close
Excel. But you easily can keep Excel open even when all workbooks are closed.
You easily can nudge charts into position.
You easily can assign Windows-searchable keywords, categories, and other properties
to your workbooks.
You can click and drag to select multiple charts and drawing objects on a worksheet.
You can close all workbooks with one command.
And you can do a whole lot more.
The key to nding and using these features is to experiment with Excel's Quick Access Toolbar
(QAT).
Excel's Quick Access Toolbar (QAT)
By default, Excel installs your QAT at the top-left of your Excel window. Here's what my QAT
looks like, but your QAT will be dierent:
The QAT gives you quick access to Excel features that could be hidden behind many clicks in
your Ribbon, or not appear in your Ribbon at all.
To change your QAT, right-click on any icon in the QAT and then, in the dropdown menu,
choose Customize Quick Access Toolbar. This launches the Excel Options dialog with the
Quick Access Toolbar tab active:
By default, the Choose commands from dropdown list box is set to Popular Commands.
This list is worth exploring at some point. But to explore Excel's hidden features, choose
Commands Not in the Ribbon in the dropdown list box.
To add a command to your QAT, select it in the rst list shown in the gure above, and then
click the Add button.
To change the order of a command in the QAT, select it in the second list, then click the up- or
down-arrow keys at the far right to shift its position.
And to remove a command from the QAT, select it in the second list and then click the
http://www.exceluser.com/excel_help/howtofindanduseexcelshiddenfeatures.html
1/4
6/15/2016
HowtoFindandUseExcelsHiddenFeatures
And to remove a command from the QAT, select it in the second list and then click the
Remove button, which is below the Add button.
Now let's take a look at my QAT to give you an idea of how it can be used...
The Default QAT Commands
The rst three icons are the QAT's default commands. The rst saves the active le. The
second launches the Undo command (Ctrl+Z). And the third launches the Redo command
(Ctrl+Y).
The Copy As Picture Command
Because I copy a lot of Excel content as pictures, I added the Copy As Picture command to my
QAT. Unfortunately, Excel doesn't have an icon for this command, so it uses the circle that I've
underlined in red. Fortunately, this is the only iconless command I use, so I don't have a
bunch of circles in my QAT.
You'll nd this command in the list of Commands Not in the Ribbon.
The Select Objects Tool
The Select Objects tool allows you to select multiple charts or other objects with your mouse
so you can format them, move them, delete them, or whatever.
To use this tool, you rst click on the underlined icon, which turns your mouse pointer into an
arrow that looks like the icon. Then you use your mouse to select the objects you
want...usually by clicking and dragging. To return your mouse pointer to its regular mode,
press Esc.
You'll nd this command in the All Commands list in the dropdown list box.
The Paste and Keep Text Only Command
This is a command that I add to every Oce QAT that I can, because I always nd myself
copying and pasting text from the Web or some other place with heavily formatted text.
You'll nd this command in the list of Commands Not in the Ribbon.
The Bottom Border and No Border Commands
To my knowledge, Excel oers only two shortcuts for working with borders:
Ctrl+Shift+7 draws a border around the selected range.
Ctrl+Shift+- (minus) removes the border around the selected range.
So I use these two commands on the QAT to add bottom borders or to remove all borders
quickly.
You'll nd both of these commands in the All Commands list.
The New Command
When you click on this icon, Excel launches a new workbook. You'll nd the New command
listed in the Popular Commands list.
The Close and Close All Commands
The rst icon closes the active workbook. The second icon closes all workbooks. It's
unfortunate that the icons are the same.
You might be wondering why I need a Close command on my QAT, because we have other
http://www.exceluser.com/excel_help/howtofindanduseexcelshiddenfeatures.html
2/4
6/15/2016
HowtoFindandUseExcelsHiddenFeatures
You might be wondering why I need a Close command on my QAT, because we have other
easy ways to close our workbooks.
It started with the Close All command, which I added rst. I needed it because I was working
with a lot of open workbooks, and I got tired of closing them individually. But when I used this
command for the rst time, I noticed that Excel 2013 didn't close after the last workbook was
closed. Instead, Excel gave me an empty area below the Ribbon, kind of like we used to have
in Excel 2010.
So I wondered whether the Close command for the QAT would do the same thing, and it
does. That is, when you close the last open workbook using the Close command on the QAT,
Excel stays open in Excel 2013 and above.
The Advanced Document Properties Command
I tend to lose workbooks on my hard drive. I can sometimes spend ten minutes or more using
File Explorer (formerly known as File Manager, and then Windows Explorer) to search my
drive for workbooks that I KNOW are there...somewhere.
Those lost workbooks are my own fault, because Windows gives us the ability to assign
various properties to our les, properties that we can search for quickly with File Explorer. But
it's always a hassle to assign those properties; so I seldom do so.
This is why I was delighted to
discover the Advanced
Document Properties command
in the QAT's list of Commands
Not in the Ribbon.
So now, with one click, I can
launch a dialog that lets me
quickly add searchable
information to my workbook.
Here, I've circled the properties
that you can enter in the
Properties dialog for your active
workbook, and then search for in
File Explorer.
For example, if you enter a title
of My Title in this dialog, you can
search for it in File Explorer. To
do so...
1. Open the folder, library, or
drive that you want to search.
2. Click in the search box and
enter:
Title:"My Title"
(According to a Microsoft web page, you should enter...
System.Title:"My Title"
...instead. But I don't nd that "System." part necessary. And, in fact, I usually don't even need
to use the quotes around "My Title".)
To search for Subject, Manager, Category, and the other items circled above, use the same
approach as I showed with Title.
Also, when you want to search for keywords, you can use either Keywords or Tags to specify
the property that you want to search.
Nudging Charts and Other Objects with the Nudge Commands
If you select a drawing object in a worksheet, and then tap on one of the arrow keys on your
keyboard, you can "nudge" the object up, down, left, or right, depending on which arrow key
you tap. By tapping several times you can position the object precisely on your worksheet.
Unfortunately, the same technique doesn't work with charts. In fact, when I was working on
my Swipe-File Charts, I had a real problem with Excel's inability to nudge chart objects with
arrow keys.
But the four Nudge commands that you can add to your QAT do work with charts! To my
knowledge, the nudge icons that I've underlined above oer the only way to nudge charts.
(These commands also work with drawing objects, of course.)
http://www.exceluser.com/excel_help/howtofindanduseexcelshiddenfeatures.html
3/4
6/15/2016
HowtoFindandUseExcelsHiddenFeatures
(These commands also work with drawing objects, of course.)
You'll nd these commands in the list of Commands Not in the Ribbon.
Adding Your Own QAT Commands
Because you do dierent things in Excel than I do, you'll probably nd some of these
commands useful, and others a total waste of space on your QAT. And that's okay.
But I'm sure you can nd some other QAT commands that would be very useful for the work
you do. So the next time you have a few minutes to play with Excel, search the list of
Commands Not in the Ribbon for likely candidates for your own QAT. And then, when you
have time, you might browse through the other two lists as well.
About| Contact| SiteMap| Downloads| Earnadvertisingfees
ExcelUser, Inc. Copyright 2004 - 2016 by Charles W. Kyd, all rights reserved. Content, graphics, and HTML code are protected by US and International Copyright Laws,
and may not be copied, reprinted, published, translated, hosted, or otherwise distributed by any means without explicit permission. Terms of Use | Privacy Policy |
Disclaimer | Earnings Policy.
Ref: 900 524
http://www.exceluser.com/excel_help/howtofindanduseexcelshiddenfeatures.html
4/4
Das könnte Ihnen auch gefallen
- ASTM D5511 Standard Test for Anaerobic Biodegradation of PlasticsDokument1 SeiteASTM D5511 Standard Test for Anaerobic Biodegradation of PlasticsBegenkzNoch keine Bewertungen
- MSDS MB 0070Dokument1 SeiteMSDS MB 0070BegenkzNoch keine Bewertungen
- Technical Data Sheet: White Masterbatch Pe0257-1Dokument1 SeiteTechnical Data Sheet: White Masterbatch Pe0257-1BegenkzNoch keine Bewertungen
- Prades 2012 BDokument16 SeitenPrades 2012 BAmaizu Miracle ChineduNoch keine Bewertungen
- Recombined Coconut BeveragesDokument10 SeitenRecombined Coconut BeveragesBegenkzNoch keine Bewertungen
- How To Identify PlasticsDokument3 SeitenHow To Identify PlasticsBegenkzNoch keine Bewertungen
- DataDokument1 SeiteDataBegenkzNoch keine Bewertungen
- Harvesting and Post-Harvest ManagementDokument13 SeitenHarvesting and Post-Harvest ManagementBegenkzNoch keine Bewertungen
- SF01 Product SpecificationDokument2 SeitenSF01 Product SpecificationBegenkzNoch keine Bewertungen
- Nielsen COVID-19 Impact March16th PDFDokument35 SeitenNielsen COVID-19 Impact March16th PDFBegenkzNoch keine Bewertungen
- A Refreshing Beverage From Mature Coconut Water Blended With Lemon JuiceDokument7 SeitenA Refreshing Beverage From Mature Coconut Water Blended With Lemon JuiceDamigo DiegoNoch keine Bewertungen
- Metamerism - HunterLabDokument2 SeitenMetamerism - HunterLabBegenkzNoch keine Bewertungen
- Nielsen COVID-19 Impact March16th PDFDokument35 SeitenNielsen COVID-19 Impact March16th PDFBegenkzNoch keine Bewertungen
- NdlogokDokument1 SeiteNdlogokBegenkzNoch keine Bewertungen
- Koped 19Dokument1 SeiteKoped 19BegenkzNoch keine Bewertungen
- Plastic Bottle Paneling - 5 Causes and The CuresDokument6 SeitenPlastic Bottle Paneling - 5 Causes and The CuresBegenkzNoch keine Bewertungen
- Hexa FlexiPackDokument38 SeitenHexa FlexiPackBegenkzNoch keine Bewertungen
- Convert Biodegradable Plastic To Energy Calculator PDFDokument1 SeiteConvert Biodegradable Plastic To Energy Calculator PDFBegenkzNoch keine Bewertungen
- l1013 MetaquatDokument2 Seitenl1013 MetaquatBegenkzNoch keine Bewertungen
- Convert Biodegradable Plastic To Energy Calculator PDFDokument1 SeiteConvert Biodegradable Plastic To Energy Calculator PDFBegenkzNoch keine Bewertungen
- Ups Apc Smc2000i-2uDokument7 SeitenUps Apc Smc2000i-2uAriqa GiaNoch keine Bewertungen
- Technical Datasheet - Vistamaxx™ 6102Dokument2 SeitenTechnical Datasheet - Vistamaxx™ 6102BegenkzNoch keine Bewertungen
- Steinfurth Bottle Pressure Tester Pressure MeasuringDokument1 SeiteSteinfurth Bottle Pressure Tester Pressure MeasuringBegenkzNoch keine Bewertungen
- How to dose liquid nitrogen effectively for food packagingDokument4 SeitenHow to dose liquid nitrogen effectively for food packagingBegenkzNoch keine Bewertungen
- l1013 MetaquatDokument2 Seitenl1013 MetaquatBegenkzNoch keine Bewertungen
- A Optical Oxygen Sensor BasicsDokument1 SeiteA Optical Oxygen Sensor BasicsBegenkzNoch keine Bewertungen
- Plastics Carbon FootprintDokument14 SeitenPlastics Carbon FootprintBegenkzNoch keine Bewertungen
- Pump Sizing Calculation Step-by-StepDokument3 SeitenPump Sizing Calculation Step-by-StepBegenkzNoch keine Bewertungen
- Determining The Carbon Dioxide Loss of Beverage Containers: Standard Test Method ForDokument12 SeitenDetermining The Carbon Dioxide Loss of Beverage Containers: Standard Test Method ForBegenkzNoch keine Bewertungen
- Steinfurth Bottle Pressure Tester Pressure MeasuringDokument1 SeiteSteinfurth Bottle Pressure Tester Pressure MeasuringBegenkzNoch keine Bewertungen
- Shoe Dog: A Memoir by the Creator of NikeVon EverandShoe Dog: A Memoir by the Creator of NikeBewertung: 4.5 von 5 Sternen4.5/5 (537)
- The Subtle Art of Not Giving a F*ck: A Counterintuitive Approach to Living a Good LifeVon EverandThe Subtle Art of Not Giving a F*ck: A Counterintuitive Approach to Living a Good LifeBewertung: 4 von 5 Sternen4/5 (5794)
- Hidden Figures: The American Dream and the Untold Story of the Black Women Mathematicians Who Helped Win the Space RaceVon EverandHidden Figures: The American Dream and the Untold Story of the Black Women Mathematicians Who Helped Win the Space RaceBewertung: 4 von 5 Sternen4/5 (890)
- The Yellow House: A Memoir (2019 National Book Award Winner)Von EverandThe Yellow House: A Memoir (2019 National Book Award Winner)Bewertung: 4 von 5 Sternen4/5 (98)
- The Little Book of Hygge: Danish Secrets to Happy LivingVon EverandThe Little Book of Hygge: Danish Secrets to Happy LivingBewertung: 3.5 von 5 Sternen3.5/5 (399)
- A Heartbreaking Work Of Staggering Genius: A Memoir Based on a True StoryVon EverandA Heartbreaking Work Of Staggering Genius: A Memoir Based on a True StoryBewertung: 3.5 von 5 Sternen3.5/5 (231)
- Never Split the Difference: Negotiating As If Your Life Depended On ItVon EverandNever Split the Difference: Negotiating As If Your Life Depended On ItBewertung: 4.5 von 5 Sternen4.5/5 (838)
- Elon Musk: Tesla, SpaceX, and the Quest for a Fantastic FutureVon EverandElon Musk: Tesla, SpaceX, and the Quest for a Fantastic FutureBewertung: 4.5 von 5 Sternen4.5/5 (474)
- The Hard Thing About Hard Things: Building a Business When There Are No Easy AnswersVon EverandThe Hard Thing About Hard Things: Building a Business When There Are No Easy AnswersBewertung: 4.5 von 5 Sternen4.5/5 (344)
- Grit: The Power of Passion and PerseveranceVon EverandGrit: The Power of Passion and PerseveranceBewertung: 4 von 5 Sternen4/5 (587)
- On Fire: The (Burning) Case for a Green New DealVon EverandOn Fire: The (Burning) Case for a Green New DealBewertung: 4 von 5 Sternen4/5 (73)
- The Emperor of All Maladies: A Biography of CancerVon EverandThe Emperor of All Maladies: A Biography of CancerBewertung: 4.5 von 5 Sternen4.5/5 (271)
- Devil in the Grove: Thurgood Marshall, the Groveland Boys, and the Dawn of a New AmericaVon EverandDevil in the Grove: Thurgood Marshall, the Groveland Boys, and the Dawn of a New AmericaBewertung: 4.5 von 5 Sternen4.5/5 (265)
- The Gifts of Imperfection: Let Go of Who You Think You're Supposed to Be and Embrace Who You AreVon EverandThe Gifts of Imperfection: Let Go of Who You Think You're Supposed to Be and Embrace Who You AreBewertung: 4 von 5 Sternen4/5 (1090)
- Team of Rivals: The Political Genius of Abraham LincolnVon EverandTeam of Rivals: The Political Genius of Abraham LincolnBewertung: 4.5 von 5 Sternen4.5/5 (234)
- The World Is Flat 3.0: A Brief History of the Twenty-first CenturyVon EverandThe World Is Flat 3.0: A Brief History of the Twenty-first CenturyBewertung: 3.5 von 5 Sternen3.5/5 (2219)
- The Unwinding: An Inner History of the New AmericaVon EverandThe Unwinding: An Inner History of the New AmericaBewertung: 4 von 5 Sternen4/5 (45)
- The Sympathizer: A Novel (Pulitzer Prize for Fiction)Von EverandThe Sympathizer: A Novel (Pulitzer Prize for Fiction)Bewertung: 4.5 von 5 Sternen4.5/5 (119)
- Her Body and Other Parties: StoriesVon EverandHer Body and Other Parties: StoriesBewertung: 4 von 5 Sternen4/5 (821)
- Inv 20-21 127878Dokument1 SeiteInv 20-21 127878ayyappadasNoch keine Bewertungen
- Coffee Kiosk Sample Business Plan StrategyDokument8 SeitenCoffee Kiosk Sample Business Plan StrategyBinh PhamNoch keine Bewertungen
- HPCL Pricing 01-01-2022Dokument1 SeiteHPCL Pricing 01-01-2022Ravendra SinghNoch keine Bewertungen
- Theory and Practice in Public AdministrationDokument112 SeitenTheory and Practice in Public AdministrationCherylNoch keine Bewertungen
- Why businesses cluster together instead of spreading outDokument1 SeiteWhy businesses cluster together instead of spreading outTien Nguyễn Thị BảoNoch keine Bewertungen
- Operations Management 2Dokument15 SeitenOperations Management 2karunakar vNoch keine Bewertungen
- Elevator PitchDokument11 SeitenElevator PitchNancy JainNoch keine Bewertungen
- Admin Law (Cruz) SummaryDokument7 SeitenAdmin Law (Cruz) SummaryJose Antonio Barroso100% (1)
- Ies 2020 04 07 Safe Restart Playbook FinalDokument61 SeitenIes 2020 04 07 Safe Restart Playbook FinalAlex RichardsonNoch keine Bewertungen
- Token TownDokument18 SeitenToken TownRohan KulshreshthaNoch keine Bewertungen
- Impacts of Information Technology (I.T.) Integration On Front Office Personnel's Productivity and Service Quality On Selected D.O.T. Accredited Hotels in The Province of CaviteDokument18 SeitenImpacts of Information Technology (I.T.) Integration On Front Office Personnel's Productivity and Service Quality On Selected D.O.T. Accredited Hotels in The Province of CaviteResearch Publish JournalsNoch keine Bewertungen
- Growth StrategyDokument2 SeitenGrowth StrategyJoanna Crissel SabinianoNoch keine Bewertungen
- eCWT Content MappingDokument4 SeiteneCWT Content MappingMary Florence BaltazarNoch keine Bewertungen
- Cat Ladder Details3Dokument36 SeitenCat Ladder Details3Shoaib KhanNoch keine Bewertungen
- New Toothpaste Consumer PreferencesDokument5 SeitenNew Toothpaste Consumer Preferencesanand kumarNoch keine Bewertungen
- Siemens MES in Pharma (310118)Dokument22 SeitenSiemens MES in Pharma (310118)krshna999100% (1)
- Field Engineer Job Description With CTC DetailsDokument2 SeitenField Engineer Job Description With CTC DetailsParag SinghNoch keine Bewertungen
- Investing and Financing Decisions and The Accounting SystemDokument44 SeitenInvesting and Financing Decisions and The Accounting SystemSina RahimiNoch keine Bewertungen
- Mbdaily 20150430Dokument34 SeitenMbdaily 20150430ClaudiaKlausyNoch keine Bewertungen
- Cost Accounting Problem 10-10Dokument6 SeitenCost Accounting Problem 10-10Kezia Rev Lim100% (1)
- HGP Grade 4 Module 3Dokument13 SeitenHGP Grade 4 Module 3Roxanne Lacap CalaraNoch keine Bewertungen
- Authorized Licensed Use Limited To: WSP. Downloaded On September 14,2020 at 02:30:59 UTC From IEEE Xplore. Restrictions ApplyDokument34 SeitenAuthorized Licensed Use Limited To: WSP. Downloaded On September 14,2020 at 02:30:59 UTC From IEEE Xplore. Restrictions Applyjairo esteban rojas mahechaNoch keine Bewertungen
- Modular Construction Method StatementDokument46 SeitenModular Construction Method StatementEverson BenckNoch keine Bewertungen
- AgricultureDokument1 SeiteAgriculturejudelyn ycotNoch keine Bewertungen
- ENGINEERING TECHNICAL REPORT WRITING Format Coca ColaDokument15 SeitenENGINEERING TECHNICAL REPORT WRITING Format Coca Colaultra engineeringltdNoch keine Bewertungen
- Assignment:-: "Economics of Pakistan" "Deficit Financing"Dokument20 SeitenAssignment:-: "Economics of Pakistan" "Deficit Financing"Afzaal Ali80% (5)
- Whatsapp On Dual SIM 301 Nokia PhonesDokument12 SeitenWhatsapp On Dual SIM 301 Nokia PhonesPrashilGupta100% (1)
- Sample Portfolio As RPL EvidenceDokument33 SeitenSample Portfolio As RPL Evidenceapi-23985385750% (2)
- BRF+ OutputDokument2 SeitenBRF+ OutputKakarla ChanduNoch keine Bewertungen
- Tencent 2021 Annual ReportDokument322 SeitenTencent 2021 Annual ReportliwogNoch keine Bewertungen