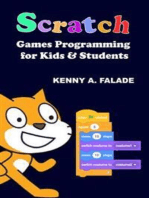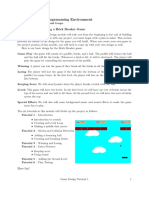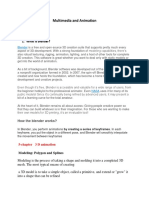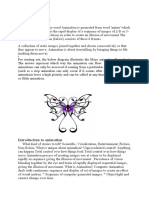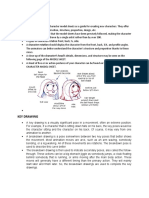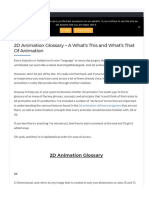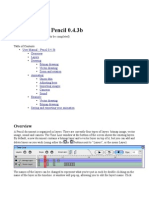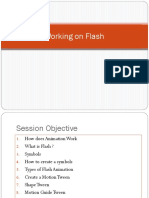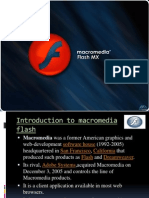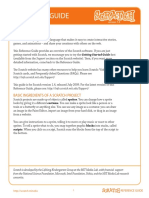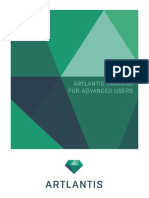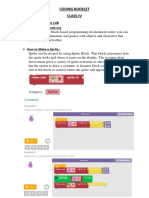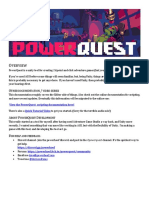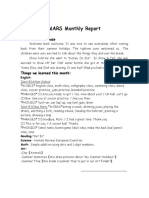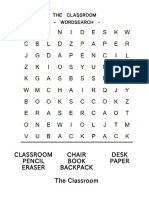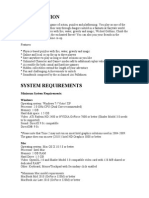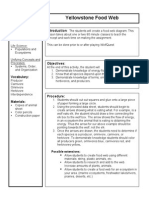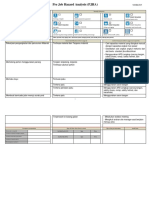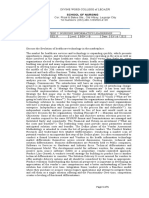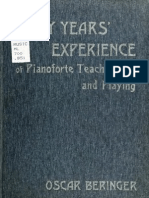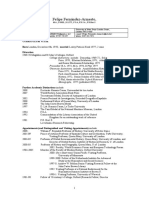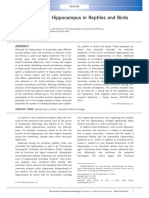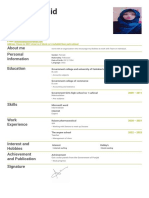Beruflich Dokumente
Kultur Dokumente
Spriter Manual
Hochgeladen von
GabyCopyright
Verfügbare Formate
Dieses Dokument teilen
Dokument teilen oder einbetten
Stufen Sie dieses Dokument als nützlich ein?
Sind diese Inhalte unangemessen?
Dieses Dokument meldenCopyright:
Verfügbare Formate
Spriter Manual
Hochgeladen von
GabyCopyright:
Verfügbare Formate
Spriter Pro Users Manual version 1.
4
Index
Quick-start
Adding Sprites
Bones
Animating
Character Maps
Index
1.
2.
3.
4.
5.
6.
7.
8.
9.
10.
11.
12.
13.
14.
15.
16.
17.
18.
19.
20.
21.
22.
23.
24.
25.
26.
27.
28.
29.
30.
31.
32.
33.
34.
35.
36.
37.
What is Spriter
Quickstart
Starting a Project
Setting Default Pivot Points for Images
Placing a Sprite (Image) on the Canvas (Frame)
Adjusting the Z-order of Sprites
Creating and Assigning Bones to Sprites
Animating Sprites and Bones
Copying Individual Attributes of an Object to All Frames
Swapping the Image of a Sprite in Your Animation
Editing the Timing of a Key-frame or an Entire Animation
Advanced Timeline Editing
Duplicating Entire Keyframes
Adding Additional Sprites to Finished Animations
Key All Versus Key Selected
Adding Sound Effects to Your Animation
Papagayo Lip Sync
Adding Collision Rectangles to Frames
Adding Action Points to Frames
What are Character Maps
Creating a Character Map
Activating Character Maps and Stacking Them.
Saving Character Map Stacks as Character Files
TexturePacker Support
Creating a Texture Atlas using clone of your project which uses
Creating custom cropping settings for each Animation
Using Color Customization features with Indexed color images
Exporting Finished Animations as Sequential Images or GIFs
Adding Variables to an Animation
Adding Tags to an Animation
Adding Event Triggers to an Animation
Creating a Scaled Clone of Your Spriter Project (source images and all)
Creating a Color Customized Clone of your Project (including source images)
Batch Exporting Animations from character files.
Importing One Spriter Project Into Another (Merging Spriter Projects)
Mouse Controls and Shortcut Keys.
Acknowledgements
Important:
Typically the on-line version of the Spriter manual will be more up-to-date than Spriters built in manual.
You can view the online version at http://www.brashmonkey.com/spriter_manual/
You can also download a PDF version of the manual from
https://brashmonkey.com/spriter_manual/Spriter_Manual.pdf
Spriter Pro Users Manual version 1.4
Index
Quick-start
Adding Sprites
Bones
Animating
Character Maps
What is Spriter
Spriter enables the modular method of animating where, instead of each frame being a single complete
image, it is constructed from many small, reusable images (such as body parts). Each of these images that
are used to construct the full frame can be scaled and rotated to further increase the mileage an artist can
get from them.
This modular method of animating offers many benefits for several aspects of a games development and
the final finished product:
Time! Because an artist will be reusing a handful of modular images to create all of the frames for a
character or effect, there will be much less time spent tweaking and polishing.
Iteration! Lets say it becomes necessary to change an otherwise finished characters head design. Instead
of the huge task of redrawing or editing the head in every single frame of full frame animations, the artist
would only need to change the handful of the head images that are used across all frames, turning a huge
task into a quick and painless one.
Tweaking... Because the modular images (body parts) can be freely nudged around or rotated, it becomes
much easier for a non-artist to make tweaks that might be necessary for gameplay, and very easy for the
artist to go and re-address whatever tweaks the designer needed to make.
Character variations! Not only does this method allow for super fast and painless creation of alternate
characters based on the data of another character, it also allows for an extremely time and memory
efficient way of creating all the variations of a character which can change throughout a game (such as
collecting power-ups and new equipment).
Huge savings of file and heap space. Instead of each frame of animation being a large complete image,
its simply a tiny amount of data storing the position, rotation etc of each small and re-used body part
image. The larger and more robustly animated your characters and effects, the greater the savings will be.
Spriter also offers a wonderfully natural and visual way of editing critical aspects of actual gameplay!
Heres how:
Per frame, youll be able to trigger multiple sound samples (with volume control) in an animation.
Per frame, you will be able to place and name an unlimited number of action points. Perfect for telling
the game where to spawn bullets or anchor other sprites etc. (Pro version)
Per frame, you will be able to place, name and set an alpha or numeric value for any images, points,
bones, or collision rectangles! (Pro version)
All with ease and immediate visual or audio feedback within the editor. You will also be able to create an
unlimited number of variables for any character (a character is a set of animations) and trigger the
change of any variable at any frame of any animation! (Pro version) These features will allow for an
incredibly easy and natural way of tweaking actual aspects of game-play within this easy-to-use and
highly visual editing tool.
Spriter Pro Users Manual version 1.4
Index
Quick-start
Adding Sprites
Bones
Animating
Character Maps
Getting Started
Organizing your project folders and images before you begin.
Before you start up Spriter itself, its important to understand, Spriter is not used to draw images from
scratch, it's used to combine, move, rotate and stretch images you've already created in order to create
fully assembled frames and animations.
Step 1) (Getting your images ready)
Create a project folder which will be
used for your Spriter
project. Then add sub-folders in which
you should organize the PNG images
you'll be using to create
your animations. For example: If you
were creating animation sets for a
platformer game, you might
first create the project folder and name
it Platformer and then inside that
folder you would create
other folder named hero,
mushroom, turtle, effects, subboss etc and within each of those
folders you'd place the images you'll be
using to create and animate those
respective characters or objects.
IMPORTANT! Once you begin your Spriter project, the actual Spriter file (.scml) should always be
saved in the main project folder which you'd created. You can save backup files of the .scml anywhere
you'd like, but if you then load them, they won't know where to find the required images because
Spriter only looks for images from the same root as the .scml file itself.
Step 2) (Starting Spriter and creating your project
file) Start Spriter and from the main menu
choose: File/New Project or hold Cntrl+N.
You will be prompted to choose the root folder for
your project. Click OK and then use the file
dialogue to direct Spriter to the main project folder
you had created.. In the case o four example, this
would be the folder called Platformer. Spriter's
working interface will then appear and you'll be
ready to begin creating your first key frame.
Creating the initial key-frame.
Step 3) toward the lower right of your screen you should see the
animations palette You'll see Spriter started your new project
file with its first entity (character) and first animation for that
character. You can double-click on the name of either to rename
them to something more descriptive... for example, you could
rename the entity to hero, and the animation to idle
Step 4) (Setting default pivot points for Sprites) On the
upper right of your screen (above the
animation palette) you should see the file palette. Use this
palette to browse through the image folder's
you'd created in step one to find the images you'll be
using to assemble the initial key-frame. Before
you begin using the images you might want to take your
time to give each image a custom pivot point.
(images default to a top-left pivot point, and its often
more convenient and leads to better final results
to set pivot-points based on actual aspects of the image in
question...for example, the image of an upper
arm would scale and rotate more naturally around a pivot
point set in the center of the shoulder). To
set a default pivot point for an image, double-click on that
image in the file palette and a dialogue box
will appear giving you the ability to set the pivot point.
Once you've set the pivot point how you'd like,
click OK.
Step 5) (Adding Sprites to the canvas
and manipulating them) Now that
your images are ready to
use, you can simply start dragging
them from the file palette onto the
canvas in the center of your
screen to begin assembling the first
key frame. Once on the canvas, you
can select any Sprite (the
image's you've placed) by left clicking,
and then use the transform controls
which appear around the
sprite to rotate it or stretch it as you
need. You can also use the object
properties dialogue on the
lower left of your screen to keep track
of or carefully edit any of the
currently selected sprites
attributes. This palette can also be used to adjust the currently selected sprites opacity.
Step 6) (adjusting the z-order of sprites)
As you assemble and tweak your initial keyframe you may need to adjust the z-order of
your Sprites. (the order in which they are
drawn on screen..in other words,
which are in front and which are behind).
This can be done by clicking and dragging
on the sprites in the z-order palette on the
upper-left of your screen or by selecting a
sprite on the canvas and then holding Cntrl
and pressing the up or down arrows. You
can also hold Cntrl and press the left or right
arrows to send the selected sprite to the
absolute top or bottom of the z-order
respectively.
Step 7) (Aligning the assembled key-frame to the canvas
crosshair) Now that your first key frame is
properly assembled, you might want to make sure that the
entire frame (all sprites collectively) is
aligned to the canvas crosshair in a manner that will be
most useful for game engines. The point
where the vertical and horizontal lines bisect the canvas
represent coordinate 0,0 for the frame. If you
tell a game engine to draw your frame to the screen at a given
coordinate, it will place the animation
based on this 0,0 point as it's pivot point or hotspot. In the
case of this example, for a platformer
character, you'd likely want the 0,0 coordinate (canvas crosshair) centered near the feat of the
character. To move all sprites at once you can press Cntrl+A
to instantly select all objects on the
canvas or left click and drag a selection rectangle to select all
of the objects. You can then use the arrow keys or click and drag on any of the selected objects to move
everything at once to properly align the frame.
Step 8) (Creating bones to more easily animate complex
objects or characters) While you are not
required to use bones to animate with Spriter, and in act, for
many types of animations bones would
just be an inconvenience, for the case of animating complex
objects or characters the initial investment
of literally a minute or two to rig the character with bones will
end up making work much easier and
more natural, and save you a lot of time, even resulting in a
superior final animation. To create bones,
simply hold the Alt key and left click and drag from the point
you want the bone to begin to the point
where you want the bone to end. The point where the bone
begins (the thick end) acts as the pivot
point of the bone. When you let go of the left mouse button that
bone is done being created and is
automatically selected...if you create a new bone while the
previous bone is still selected, the new bone
will automatically be a child of the selected bone. You can
continue to hold Alt and create all of the
bones you need for the full character...just be sure the bone you want to be the next bone's parent is
selected while creating the new bone. At any time in this process you can let go of the Alt key and
select, move, rotate and scale any of the bones to perfect their position relative to the sprites you will be
assigning to them.
Step 9) (Assigning Sprites as children of bones) Now that your bones
are set up where you want for the whole character, properly aligned with
the sprites, you just need assign (child) the appropriate sprites to each of
them. To do this, simple select a bone by left clicking on it, and then hold
the B key...you'll see all Sprites become more translucent. Now if you
left click on any Sprite while still holding the B key, that Sprite will
become a child of the selected bone. You will see that it is now assigned
because the sprite is now more opaque. If you click that same sprite
again while holding B it will disassociate that sprite from the selected
bone. You can select as many sprites to each bone as you'd like. He sprite
does not have to be touching the bone, or even be close in proximity to
the bone. Once finished assigning all sprites to their respective bones we
recommend you quickly play with putting the character in extreme poses
with limbs overlapping the body and the other limbs so you can doublecheck that all Sprites are z-ordered properly. This way, you won't have to
stop and manually fix the z-order of sprites across several key-frames
once you're animating.
Step 10) (Animating with bones and
sprites) If you've assigned sprites to
bones you'll see that if you rotate, move
or scale bones, the assigned sprites will
be effected with them. If all sprites are
assigned to bones you may not have a
need to ever select or edit a sprite
directly. If this is the case, you can lock
and/or even hide all sprites so that you
can not accidentally select or edit a sprite
by clicking on the show or lock buttons
along the top right of the canvas. You can
do the same for bones if you have a need at
any point to only edit sprites. To start
animating, first edit your starting frame by
selecting and moving, rotating, stretching or
changing the alpha (translucency) of any of
the sprites or bones. Then click on another
point along the time line and then adjust the
sprite or bones as necessary to create the
next key frame. Editing any sprite or bone
while on a new point in the time line will
automatically create a key frame. You can
also create a key frame at any time by
clicking on the key all button near the
bottom right of the canvas, or by clicking on
the key selected button while one or more
objects (sprites or bones) are selected. (See
Key All vs Key Selected for more
information)
Step 11) (Swapping a
sprites Image at any
time) You might have a
need in some animations
to actually swap out one
image with another at
some point. This can be
done by simply scrolling
to the point in the
animation you'd like an
image changed, selecting
the sprite by left clicking
on it in the canvas and then right-clicking any image in the file palette. An alternate method which can be
faster is to select the image in the canvas by left clicking, then click and hold on the right mouse button
which will bring up a horizontal row of thumbnails off all other images available in the same folder as the
initial image. Just hover over the new image of choice and release the mouse button to make the change.
When you play the animation or scroll through the time-line you'll see that the sprite now changes from
its original images to the new one you'd selected at that exact moment in the animation.
IMPORTANT: When
swapping, a new image will
be placed in the exact
location of the current
image based on their
respective pivot points, so
it's very important to have
the default pivot-point of
the new image set
appropriately. One way to
ensure perfect continuity when swapping from one image to the next is to actually insure that each image
to be swapped has the same exact pixel-dimensions as each other, and are arranged so that all of their
default pivot points would have the same exact pixel coordinate. Look at all these head images as an
example... all images are buffered with enough
transparent pixels to ensure the actual head images are placed per image in perfect alignment with each
other... so the exact same default pivot-point coordinates can be set for all...ensuring there will be no
jarring pop in position as one image is switched to the next.
Step 12) (Editing the timing
of key-frames or the entire
animation) You'll likely find
as your animation progresses
that you'll need to tweak the
relative distance between keyframes. To do so, you can
simple click and drag on any
key-frame in the time-line
located at the bottom of your screen. You can also hold the Control key in order to be able to select
multiple key frames so you can move them simultaneously. You can also zoom in and out on the time-line
as needed by holding the control key and rolling the mouse wheel while your mouse pointer is in the
time-line area.
It will also often be
necessary to expand or
reduce the total length of the
animation. To do so you can
simply left click in the
second number box of the
current time section of the time line. This will allow you to not only type in a new total length for the
animation, but will also present a check-box letting you either stretch the keys to maintain there relative
positions to each other or not. You can also preview your animation playing back at different speeds
simply by adjusting the playback speed slider at the left side of the time-line.
Step 13) (Advanced time-line
editing) As your animation gets
closer to being perfected, you might
find the need to slightly offset the
timing of one or more objects
relative to the rest. Spriter actually
keeps separate time-lines and key
frame per object. To view and edit
them you need to expand the timeline area upward by left clicking the
top of the time-line window upward.
Now you can left click and drag to
change the time position of any
objects key-frames. You can also
delete them via the delete key after
selecting them.
Step 14) (Duplicating entire key-frames) You can also copy and paste an entire full frame to any other
place on the time-line by choosing the position the time-line to copy on the main time-line, then pressing
Cntrl+Shift+C, then by going to the target location on the main time-line and pressing Cntrl+V. This even
works if you are copying from a spot in the time-line that is not key-framed. This is often a fantastic way
to start a new animation for a character...by finding an point in an animation you'd already created that
comes somewhat close to the starting pose for the new animation. Just Cntrl+Shift+C to copy the initial
pose from an already existing animation, and then create your new animation, make sure you are at time 0
(the very beginning) on the main time-line of the new animation, and then press Cntrl+V.
Step 15) (Adding additional sprites to a finished animation) What if you've already created an entire
animation, with lots of key-frames, but then decide you should add something to the character...like
sunglasses for example? Spriter makes this easy. If you've animated your character with bones then
Spriter makes the solution simple. Simply go the the very first key-frame at time 0, add your sunglasses
image to the frame and perfect its position, scale, rotation etc to fit perfectly on the characters face. Then
assign that new sunglasses sprite to the head bone by selecting the head bone, holding B and then leftclicking on the sunglasses sprite. You can test that the sunglasses are now firmly attached to the
characters face by rotating the head bone, and then pressing Cntrl+Z to undo the movement. Now that the
sunglasses are perfectly places and a child of the head bone, just select them, press Cntrl+C, then in the
menu, choose edit/paste to all keys, or by pressing Cntrl+Shift+V. Alternately you can do this entire
action in one step by selecting the object you want copied to all key frames and just hold Cntrl+d. After
perhaps a few seconds of processing, you can scroll through your time-line or play your animation to see
that the sunglasses are now properly positioned and attached to the head on all frames.
Spriter Pro Users Manual version 1.4
Index
Quick-start
Adding Sprites
Bones
Animating
Character Maps
Starting A Project
Organizing your project folders and images before you begin.
Before you start up Spriter itself, its important to understand, Spriter is not used to draw images from
scratch, it's used to combine, move, rotate and stretch images you've already created in order to create
fully assembled frames and animations.
Step 1) (Getting your images ready)
Create a project folder which will be
used for your Spriter
project. Then add sub-folders in which
you should organize the PNG images
you'll be using to create
your animations. For example: If you
were creating animation sets for a
platformer game, you might
first create the project folder and name
it Platformer and then inside that
folder you would create
other folder named hero,
mushroom, turtle, effects, subboss etc and within each of those
folders you'd place the images you'll be
using to create and animate those
respective characters or objects.
IMPORTANT! Once you begin your Spriter project, the actual Spriter file (.scml) should always be
saved in the main project folder which you'd created. You can save backup files of the .scml anywhere
you'd like, but if you then load them, they won't know where to find the required images because
Spriter only looks for images from the same root as the .scml file itself.
Step 2) (Starting Spriter and creating your project
file) Start Spriter and from the main menu
choose: File/New Project or hold Cntrl+N.
You will be prompted to choose the root folder for
your project. Click OK and then use the file
dialogue to direct Spriter to the main project folder
you had created.. In the case o four example, this
would be the folder called Platformer. Spriter's
working interface will then appear and you'll be
ready to begin creating your first key frame.
Spriter Pro Users Manual version 1.4
Index
Quick-start
Adding Sprites
Bones
Animating
Character Maps
Setting Default Pivot Points
On the upper right of your screen (above the
animation palette) you should see the file palette. Use this
palette to browse through the image folder's
you'd created in step one to find the images you'll be using to
assemble the initial key-frame.
Before you begin using the images you might want to take
your time to give each image a custom pivot point.
(images default to a top-left pivot point, and its often more
convenient and leads to better final results
to set pivot-points based on actual aspects of the image in
question...for example, the image of an upper
arm would scale and rotate more naturally around a pivot point
set in the center of the shoulder).
To set a default pivot point for an image, double-click on that
image in the file palette and a dialogue box
will appear giving you the ability to set the pivot point.
You can use the quick-set icons at the top right of the dialogue
to set instantly and accurately set the default pivot point of the
currently selected image to any corner, center, or the middle of
any of its sides.
Once you've set the pivot point how you'd like,
click OK.
You might end up with several images that use the same size, especially in order for image swapping
purposes. In this case, dont worry, you wont have to set the same custom default pivot point ot them
all manually. Just set the custom default pivot point to one of them, then click the Copy Default
Pivots button Under the Currently Equipped Tools section of the Palette, then multiselect all the
images you want to have the same default pivot point and click the Paste Default Pivots button.
IMPORTANT: You might notice that once an image is placed on the canvas, you can left-click and drag
on the round widget designating the position of the pivot point to change its position. Its very
important to know that this sets a NON-DEFAULT pivot-point, which actually tween betweens
keyframes. While this feature can be useful, (for example if you need at one point in an animation for an
image to rotate around a different pivot point), it can also be very confusion, and might not be well
supported by certain Spriter run-times. For this reason we recommend you avoid setting pivot points in
the canvas unless you not only need the special attributes of a non-default pivot point and youre sure
the resulting animations will be properly supported by whichever run-time you will be using. (if any)
If you happened to set your images pivot points via the canvas accidentally, and had intended to use
default pivot-points, there are two features in Spriter that can help you switch to actual default pivot
points.
Example 1) Lets say youve accidentally changed your
pivotpoint via dragging the round widget in the canvas,
and you would rather that the image use the universal
default pivot point which you had previously (or after
the fact) set via the proper way mentioned at the top of
this section. Just right-click on the actual round widget
representing the position of the pivot point in the canvas
and choose use default pivot point from the drop down
menu which will appear. This will revert the pivot point
the default pivot point, but leave the image exactly
where you had placed it.
to
Example 2) Lets say you like the new position youve
set for the pivot point via the canvas and you want to
replace the current default pivot point with this new pivot
point position. Just right click on the round gizmo
representing the position of the current pivot point in the
canvas, but this time choose Overwrite default pivot
from the drop down menu that appears. This will make
your new pivot point position the new default pivot point
position, replacing whatever the old position was.
Spriter Pro Users Manual version 1.4
Index
Quick-start
Adding Sprites
Bones
Animating
Character Maps
Adding Sprites To the Canvas (frame)
Now that your images are ready to
use, you can simply start dragging
them from the file palette onto the
canvas in the center of your
screen to begin assembling the first
key frame. Once on the canvas, you
can select any Sprite (the
image's you've placed) by left clicking,
and then use the transform controls
which appear around the
sprite to rotate it or stretch it as you
need. You can also use the object
properties dialogue on the
lower left of your screen to keep track
of or carefully edit any of the
currently selected sprites
attributes. This palette can also be used
to adjust the currently selected sprites
opacity.
Spriter Pro Users Manual version 1.4
Index
Quick-start
Adding Sprites
Bones
Animating
Character Maps
Adjusting the Z Order of Sprites
As you assemble and tweak your initial keyframe you may need to adjust the z-order of
your Sprites. (the order in which they are
drawn on screen..in other words,
which are in front and which are behind).
This can be done by clicking and dragging
on the sprites in the z-order palette on the
upper-left of your screen or by selecting a
sprite on the canvas and then holding Cntrl
and pressing the up or down arrows. You
can also hold Cntrl and press the left or right
arrows to send the selected sprite to the
absolute top or bottom of the z-order
respectively.
Its very important to remember that Spriter allows for the z-order of all images to be diferent at any point
on the time-line...so, if you change the z-order on one key-frame and would like the new z-order to effect
the entire animation you must be sure youre on the keyframe with the desired z-order and then choose
Edit/Copy Z-order To All Keyframes from Spriters menu.
Spriter Pro Users Manual version 1.4
Index
Quick-start
Adding Sprites
Bones
Animating
Character Maps
Creating and Assigning Bones
(Creating bones to more easily animate complex objects or
characters) While you are not
required to use bones to animate with Spriter, and in act, for
many types of animations bones would
just be an inconvenience, for the case of animating complex
objects or characters the initial investment
of literally a minute or two to rig the character with bones will
end up making work much easier and
more natural, and save you a lot of time, even resulting in a
superior final animation. To create bones,
simply hold the Alt key and left click and drag from the point
you want the bone to begin to the point
where you want the bone to end. The point where the bone
begins (the thick end) acts as the pivot
point of the bone. When you let go of the left mouse button that
bone is done being created and is
automatically selected...if you create a new bone while the
previous bone is still selected, the new bone
will automatically be a child of the selected bone. You can
continue to hold Alt and create all of the
bones you need for the full character...just be sure the bone you want to be the next bone's parent is
selected while creating the new bone. At any time in this process you can let go of the Alt key and
select, move, rotate and scale any of the bones to perfect their position relative to the sprites you will be
assigning to them.
(Assigning Sprites as children of bones) Now that your bones are set up
where you want for the whole character, properly aligned with the sprites,
you just need assign (child) the appropriate sprites to each of them. To do
this, simple select a bone by left clicking on it, and then hold the B
key...you'll see all Sprites become more translucent. Now if you left click
on any Sprite while still holding the B key, that Sprite will become a child
of the selected bone. You will see that it is now assigned because the
sprite is now more opaque. If you click that same sprite again while
holding B it will disassociate that sprite from the selected bone. You can
select as many sprites to each bone as you'd like. He sprite does not have
to be touching the bone, or even be close in proximity to the bone. Once
finished assigning all sprites to their respective bones we recommend you
quickly play with putting the character in extreme poses with limbs
overlapping the body and the other limbs so you can double-check that all
Sprites are z-ordered properly. This way, you won't have to stop and
manually fix the z-order of sprites across several key-frames once you're
animating.
Spriter Pro Users Manual version 1.4
Index
Quick-start
Adding Sprites
Bones
Animating
Character Maps
Animating Sprites and Bones
If you've assigned sprites to bones you'll
see that if you rotate, move or scale
bones, the assigned sprites will be
effected with them. If all sprites are
assigned to bones you may not have a
need to ever select or edit a sprite
directly. If this is the case, you can lock
and/or even hide all sprites so that you
can not accidentally select or edit a sprite
by clicking on the show or lock buttons
along the top right of the canvas. You can
do the same for bones if you have a need
at any point to only edit sprites.To start
animating, first edit your starting frame by
selecting and moving, rotating, stretching or
changing the alpha (translucency) of any of
the sprites or bones. Then click on another
point along the time line and then adjust the
sprite or bones as necessary to create the
next key frame. Editing any sprite or bone
while on a new point in the time line will
automatically create a key frame. You can
also create a key frame at any time by
clicking on the key all button near the
bottom right of the canvas, or by clicking on
the key selected button while one or more
objects (sprites or bones) are selected. (See
Key All vs Key Selected for more
information)
Spriter Pro Users Manual version 1.4
Index
Quick-start
Adding Sprites
Bones
Animating
Character Maps
Copying Individual Attributes of an Object to All Frames
Lets say youve nearly completely an animation but then decide you want to change some aspect of the
characters appearance for example, longer torso, longer forearms, etc. This could be a very problematic
and time consuming situation to deal with. Luckily Spriter Pro offers a feature to help make changing
individual aspects of any given object easy.
For this example, Well be taking the free example Spriter file called Grey Guy and changing the
forearm images and bones in the idle animation to give him very long forearms.
Heres how.
1) Load up the Spriter file in
Spriter and click on the Idle
animation so we can start
editing on the fist keyframe at
zero seconds in the timeline.
2) Select each forearm bone and stretch the forearm until the new length is to your liking. Now click the
forearm images and remember the number in the x scale attribute in the properties palette for each of them,
as youll need this later.
note: In this case we need to be very exact because well be editing the image files to match the new scale.
but if this is not needed, you dont need to use the numerical settings in the objects properties palette.
3) If you dont want the forearm images to be stretched to match the new size, and you want them to
actually be the new size, then, using your graphics program of choice, find the forearm images that are
being used in the arms folder of the Spriter project, and scale them to the same percentile and in the same
direction that you did in Spriter in step 2. For example, if the new scale of the forearm image in Spriter is
1.47, that means its 147 percent of the original size.
4) Once both forearm images are their new scale and saved over the originals, go back into Spriter and
click the reload images button near the top right of the files palette. Youll see the new forearm images,
but they will now look too long.
5) Now just select each forearm image ans switch their x-scale to 1 in the properties palette.
6) Now your changes look correct, BUT are only
effecting the first keyframe at zero in the timeline.
If you scrub to other key frames youll see things
are a bit messed up. Dont worry heres comes
the part were we copy the new properties to all key
frames. Go back to the very beginning of the
timeline (the very first key frame that has your
proper changes.) Select each forearm BONE by left
clicking it, then hold the right mouse button on a
blank part of the canvas and select Copy Selected
Item Property to All Frames/ x scale. Then do the
same thing for each forearm image.
7) Were not quite done yet. Because each forearm bone also effects the child bones (hands) and therefore
the hand images indirectly, we must do the same for the hand bones. Select them at zero in the timeline,
one at a time, and choose the same option via holding the right mouse button on a blank part of the canvas
and selecting Copy Selected Item Property to All Frames/ x scale
Once you finish this, if you play the animation you should see the new gibbon-like forearms are correct
throughout the animation.
NOTE: For this example, we almost could have multi-selected the forearm bones, hand bones, and forearm
images once the first keyframe was perfect and then right clicked on a blank part of the canvas and
selected Copy Selected Items to All Frames, because they dont change any other attributes throughout
this specific animation. BUT, for animations where the forearms change angle or scale or image being
used throughout the animation, we would have lost those changes in the respective keyframes.
Spriter Pro Users Manual version 1.4
Index
Quick-start
Adding Sprites
Bones
Animating
Character Maps
Swapping The Image of a Sprite
Step 11) (Swapping a
sprites Image at any
time) You might have a
need in some animations
to actually swap out one
image with another at
some point. This can be
done by simply scrolling
to the point in the
animation you'd like an
image changed, selecting
the sprite by left clicking
on it in the canvas and then right-clicking any image in the file palette. When you play the animation or
scroll through the time-line you'll see that the sprite now changes from its original images to the new one
you'd selected at that exact moment in the animation.
IMPORTANT: When
swapping, a new image
will be placed in the exact
location of the current
image based on their
respective pivot points, so
it's very important to have
the default pivot-point of
the new image set
appropriately. One way to
ensure perfect continuity
when swapping from one image to the next is to actually insure that each image to be swapped has the
same exact pixel-dimensions as each other, and are arranged so that all of their default pivot points would
have the same exact pixel
coordinate. Look at all these head images as an example... all images are buffered with enough
transparent pixels to ensure the actual head images are placed per image in perfect alignment with each
other... so the exact same default pivot-point coordinates can be set for all...ensuring there will be no
jarring pop in position as one image is switched to the next.
Spriter Pro Users Manual version 1.4
Index
Quick-start
Adding Sprites
Bones
Animating
Character Maps
Editing the Timing of Key-frames or the Entire Animation
You'll likely find as your
animation progresses that you'll
need to tweak the relative
distance between key-frames.
To do so, you can simple click
and drag on any key-frame in
the time-line located at the
bottom of your screen. You can
also hold the Cntrl key in order
to be able to select multiple key frames so you can move them simultaneously.
It will also often be
necessary to expand or
reduce the total length of the
animation. To do so you can
simply left click in the
second number box of the
current time section of the time line. This will allow you to not only type in a new total length for the
animation, but will also present a check-box letting you either stretch the keys to maintain there relative
positions to each other or not. You can also preview your animation playing back at different speeds
simply by adjusting the playback speed slider at the left side of the time-line.
Spriter Pro Users Manual version 1.4
Index
Quick-start
Adding Sprites
Bones
Animating
Character Maps
Advanced Time-line Editing
As your animation gets closer to
being perfected, you might find the
need to slightly offset the timing of
one or more objects relative to the
rest. Spriter actually keeps separate
time-lines and key frame per object.
To view and edit them you need to
expand the time-line area upward by
left clicking the top of the time-line
window upward. Now you can left
click and drag to change the time
position of any objects key-frames.
You can also delete them via the
delete key after selecting them.
Spriter Pro Users Manual version 1.4
Index
Quick-start
Adding Sprites
Bones
Animating
Character Maps
Duplicating Entire Key-frames
You can also copy and paste an entire full frame to any other place on the time-line by choosing the
position the time-line to copy on the main time-line, then pressing Cntrl+Shift+C, then by going to the
target location on the main time-line and pressing Cntrl+V.
This even works if you are copying from a spot in the time-line that is not key-framed. This is often a
fantastic way to start a new animation for a character...by finding an point in an animation you'd already
created that comes somewhat close to the starting pose for the new animation. Just Cntrl+Shift+C to
copy the initial pose from an already existing animation, and then create your new animation, make sure
you are at time 0 (the very beginning) on the main time-line of the new animation, and then press
Cntrl+V.
Spriter Pro Users Manual version 1.4
Index
Quick-start
Adding Sprites
Bones
Animating
Character Maps
Adding Additional Sprites to a Finished Animation
What if you've already created an entire animation, with lots of key-frames, but then decide you should
add something to the character...like sunglasses for example? If you've animated your character with
bones then Spriter makes the solution simple.
Simply go the the very first key-frame at time 0, add your sunglasses image to the frame and perfect its
position, scale, rotation etc to fit perfectly on the characters face. Then assign that new sunglasses sprite
to the head bone by selecting the head bone, holding B and then left-clicking on the sunglasses sprite.
You can test that the sunglasses are now firmly attached to the characters face by rotating the head bone,
and then pressing Cntrl+Z to undo the movement.
Now that the sunglasses are perfectly placed and a child of the head bone, just select them, press Cntrl+C,
then in the menu, choose edit/paste to all keys, or by pressing Cntrl+Shift+V. After perhaps a few
seconds of processing, you can scroll through your time-line or play your animation to see that the
sunglasses are now properly positioned and attached to the head on all frames.
If the process causes issues with the z-order of some frames, just find or edit a ket-frame to have proper zorder and then choose: Edit/Copy Z-Order to Other Frames from Spriters menu and that will copy the
proper z-order to the rest of the animation.
Spriter Pro Users Manual version 1.4
Index
Quick-start
Adding Sprites
Bones
Animating
Character Maps
Key All Versus Key Selected
There are many ways to create a key-frame for a single object, all selected objects, or everything on the
canvas (in the currently location on the time-line) with Spriter.
By default, making any kind of change to a sprite or bone will create a key-frame for that object wherever
you happen to be in the time-line.
There can be time's however, where you would like to key one or more objects at a point in the time-line
without altering it. This can be useful to protect the position, angle width, height and opacity of an
object at that specific point in the time-line, so that when you alter a later point in the time-line, the objects
you've keyed stay the way you wanted them to in the previous spot in the time-line.
There are other times where you'd like to do the same for the entire frame. (everything in the canvas at that
point in the time-line).
For these sorts of situations there are two useful
buttons toward the top-right of the time-line
window.
The Key selected button will create a key for any
objects you currently have selected in the canvas at
the current point in the time-line.
The Key all button will create a key for all objects
that exist in the canvas at that point in the time-line whether or not they are selected.
Spriter Pro Users Manual version 1.4
Index
Quick-start
Adding Sprites
Bones
Animating
Character Maps
Adding Sounds to Your Animation
Once your animation is looking good and the timing is to your liking you might want to add sound effects
to further bring it to life. Spriter allows you to trigger the playback of as many WAV files as youd like at
any point along the timeline.
The first thing to do is gather or create your sound effects. (make sure they are WAV format) and put them
in your Spriter project folder. We suggest you create a subfolder for them so they are easy to find.
When you load up your scml or scon file in Spriter, you should see the foulder containing your sound
effects in the files palette on the right hand side of your screen. If you left click on the little + Icon to the
left of the folder it will open up so you can see all of your sound files. You can left click on any of the
sound files in the list to preview (hear) the sound.
Once youve picked the sound effect you need, just scroll through to anywhere youd like in the animations
timeline to puck the spot at which the sound effect should appear and right click on the sound files name in
the files palette. This will place the sound effect in the timeline at that spot. Be sure to expand your
timeline view by dragging the top of the timeling bar upward, and scroll down near the bottom to see your
added sound represented as the graphic of the sound file.
Notice the small speaker icon near the top right of the timeline palette. Left clicking this icon will toggle
between 3 diferent sound playback/preview options. The two obvious ones are mute and standard
playback, the third option lets yets you hear the sound in real-time as you scrub through the time-line. This
option is ideal for perfectly synchronizing visual aspects of the animation with key parts of the sound
effect.
Spriter Pro Users Manual version 1.4
Index
Quick-start
Adding Sprites
Bones
Animating
Character Maps
PapagayoTM Lip Sync Support in Spriter Pro
Papagayo is a great (and free) program made by Mike Clifton and is distributed by
LostMarble.com.Papagayo is designed to help you line up phonemes (mouth shapes) with the actual
recorded sound of actors speaking. Papagayo makes it easy to lip sync animated characters by making the
process very simple - just type in the words being spoken (or copy/paste them from the animation's script),
then drag the words on top of the sound's waveform until they line up with the proper sounds.
Papagayo can be downloaded from http://www.lostmarble.com/papagayo/ for either Windows or Mac.To
add lip syncing to your Spriter animation you must follow the following steps after installing Papagayo:
1) Start Papagayo and load up your WAV file containing the dialogue into Papagayo by dropping the file
into the designated spot in Papagayos window. Then in the spoken text window, type all of the words
spoken in the sound file in their propper order. once you do so youll see orange blocks representing all the
individual words spread out across the graphic representation of the sound file. Now left click and drag on
the beginning block or the ending block of each word to properly make each word start and end properly
according to the actual sounds.
2) Once all the words are properly aligned, export the file (DAT) from Papagayo making sure to have the
export mode set to Anime Studio. (it is by default). Then make sure the sound file. (WAV) and the DAT file
from Papagayo are in your Spriter projects folder, either directly or in a sub folder.
3) In order for lip syncing to work, you need to have created a series of swappable mouth images, each
carefully designed to represent the pronunciation of specific sounds that people make while speaking.
Each file must be carefully named exactly like the reference chart above shows. Create a folder in your
Spriter project folder for each of the angles the mouth will be seen from...for example a folder called
mouth_sideview and one called mouth_frontview and put all the appropriate mouth images into their
folders. The animation youll be applying lip sync to should already have one of these mouth images
present throughout the entire timeline, the rest image for example. If your head changes angles within
the animation, you can image swap the mouth image at that point in the timeline from the mouth image
rest in one folder to the rest image in the folder for the different angle...such as changing from front
view to side view. (you can find other mouth shape references here:
http://www.brashmonkeygames.com/spriter/Papagayo/PapagayoMouthShapes.html)
4) In Spriter, once the animation is otherwise finished, add the sound file at the proper point in the
animations time line. IMPORTANT: Because the next step in the process will permanently add a very
large amount of key frames to the animation, which would make editing the animation after the fact
very difficult, we highly recommend you first create a clone of the animation as a back-up BEFORE
you proceed to step 4!
5) Assuming youve made a backup copy of your otherwise finished animation as described above, now
just find and right click on the graphical representation of the sound file in the timeline, and choose
import lip sync. Then a small dialogue box will appear asking you to choose the lip Sinc File (This is the
DAT file exported from Papagayo) and the Mouth Timeline (this is asking for the name of the object
timeline, aka the sprite which Spriter will be image swapping to represent all the mouth shapes for the lip
syncing. Once these options are set properly, click OK and the lyp syncing process should add all the
necessary keyframes to the animation in order to change the mouth image at the appropriate times to
represent the sound being made at that moment in time. Remember, if you need to change the animation
after importing the lip sync, you should once again copy the back up of the animation that was created
BEFORE the import of lip sync, edit the copy, and then re-import the lip sync. This process will ensure
you always have a clean, lip sync free version of the animation to change and edit as needed
Spriter Pro Users Manual version 1.4
Index
Quick-start
Adding Sprites
Bones
Animating
Character Maps
Adding Collision Rectangles to Frames
By default when you hold the Alt key and left click and drag in the canvas, youll create a bone. There are
actually two other types of objects you can create via this method which arent used for animation, but
instead are for game-play related information. One of these two objects is collision rectangles. Collision
rectangles can be used by a game engine to designate the actual areas the game will detect collisions with.
For example, during a punch animation, you can create a collision rectangle to designate the area of the
animation (near the fist) which the game would use to see if the punch makes contact with enemies in the
game. You could also use collision rectangles to designate regions of the body which would take different
amounts of damage from attacks, or would trigger different reactions if collided with.
To create Collision rectangles, do the following:
1) Left click on the Currently Equipped Tool type at the top
of the Palette located near the top right of your screen, and
select create box
2) Make sure youre at the point in the timeline (or
keyframe) you want the collision rectangle to exist, then
hold the Alt key and left click and drag on the canvas to
create your collision rectangle. You can then copy and paste
it to other keyframes, or use the paste to all keyframes
option to propagate the Collision rectangles across the entire
animation.
3) Once in place, if left click, transform gizmos appear so
the rectangle can be stretched, rotated, and have its pivot
point changed just like images(sprites) can. These
differences will be tweened between keyframes which
include the same collision rectangle!
4) By double-clicking on the name of the rectangle in the Z-order
palette, you can give it any name youd like for easy recognition of the
rectangles purpose.
Spriter Pro Users Manual version 1.4
Index
Quick-start
Adding Sprites
Bones
Animating
Character Maps
Adding Action Points to Frames
Action Points can be placed anywhere in your animation and can be used by game engines to determined
from which coordinate objects will be spawned (for example where should a bullet come from), and at
which angle. Just as with Collision Rectangles, you can place as many individual Action Points per keyframe as youd like, and give them all distinct names to easily keep track of them within Spriter and within
your game engine.
To create Action Points, do the following.
1) Left click on the Currently Equipped Tool type at the top of the
Palette located near the top right of your screen, and select create
point
2) Make sure youre at the position in the timeline (or keyframe) you
want the Action Point to exist, then hold the Alt key and left click and
drag on the canvas to create your Action point and simultaniously set
its angle. Just a quick click with no dragging would create the point
with its angle set to zero (aiming perfectly rightward). You can then
copy and paste it to other keyframes, or use the paste to all keyframes
option to propagate the Action Point across the entire animation if
you so desire.
3) Once in place, you can left click and drag it to change its position,
or use the Object Properties dialogue to tweak its angle.
4) By double-clicking on the name of the rectangle in the Z-order
palette, you can give it any name youd like for easy recognition of the
rectangles purpose.
Spriter Pro Users Manual version 1.4
Index
Quick-start
Adding Sprites
Bones
Animating
Character Maps
What Are Character Maps
Character Maps represent one of the great benefits of using Spriter's modular animation method. Character
Maps allow you to quickly and easily create variations of a character (or object), or entirely new
characters (or objects) by taking the animations you've already created and swapping out some or all of
images with new ones.
Imagine you're making a game where the hero character can acquire new weapons, armor etc. With
Spriter and Character Maps, you can animate your character once, and simply create and combine
Character Maps to instantly create and preview any combination of the alternate attire and equipment.
These visual variations on your character can of course be exported out as sequential images for use in
game engines without direct support for Spriter animation data, however the real benefits are realized
when you use the actual Spriter animation data and Character Maps within your game engine, giving you
silky smooth tweened animation for a potentially massive collection of characters and variations of
characters using a tiny fraction of the time, file-space, and ram that non-modular animation methods
would require.
You can not only swap images with other images, you can also designate images to be hidden (or not
drawn on screen) in any given Character Map. Picture a game character which starts out with no cape, but
can later acquire one.... You'd animate your character with the cape, then create the starting Character Map
to hide all the cape images, then use a new character map,(or in this case, just turn off the no-cape
Character Map) to reveal the cape. The possibilities are endless...Sunglasses, hats, helmets, knee-pads,
wings, scorpion tails, you name it!
Before you Begin making Character Maps:
There are several important things to keep in mind while animating and creating your initial character
which you'll want to use with Character Maps:
1) Organizing the part images for your initial character into separate folders based on groups of images
you'll want to replace in Character Maps will save you lots of time. For example, having a single folder
specifically for each character variations head images will make it much easier to find and designate the
corresponding images. In fact, Spriter can actually automate the association of images with replacement
images if you stay organized. More on this is a moment.
2) Things will be quicker and easier still of you give all alternate images the same exact name and image
size as the original images use to create your animations (just in a new folder). For example, notice how
in this simple demo project, there are two image folders, one called red which contains the handful of
images used to create the animated character, and the folder called blue which contain the corresponding
images required to change the default red character into the very different looking blue character. Notice
how the corresponding images in each folder have the exact same name and images size.
IMPORTANT: These are suggestions which can keep your project well organized and save you time if
you plan on creating many character variations which swap many images with alternate ones, but these are
NOT requirements! If you only plan of replacing a few images with Character Maps, or simply don't want
to give your folder and images structures this much forethought, it is by no means a necessity.
Spriter Pro Users Manual version 1.4
Index
Quick-start
Adding Sprites
Bones
Animating
Character Maps
Creating Character Maps
1) Create The Character Map. Click the CharMaps button at the
top-right of the Animations palette. This will bring up the Character
Maps Palette, which we'll come back to shortly.
Now click the Create New Character Map button toward the bottom
right of the Character Maps Palette. This will bring up the actual
dialogue for creating Character Maps.
2) Assigning Images to be
replaced by a Character
Map. Now use the left
column of the Edit
Character Map Palette to
navigate to the images you
want to effect with this
Character Map. Left click
on an image you want to
effect, and then use the
right column of the Edit Character Map palette to find the image you would like to replace the currently
selected image with. When you've found the replacement image, right click it to assign it. It will then
appear in the left column by the side of the image it will be replacing. Repeat this process for all images
you want replaced by this Character Map.
In this example shown in these images, because there are two folders with sets of images with exactly
the same names, you can actually assign entire folders at a time in your Character Map. To do so,
simply left click the entire folder in the left column of the Edit Character Map Palette, and then
right-clicking on the folder containing the replacement images in the right column of the Edit
Character Map Palette.
3) Setting Images to be ignored (not changed) by a
Character Map. If you accidentally assign a new image to an
image you do not want to be replaced, simply select that image
once more in the left column and then click the set ignored
button toward the top left of the Edit Character Map palette.
4) Setting Images to
be hidden by a
Character Map
instead of replaced. If there are images you'd like to be hidden
instead of replaced by a Character map, simply select the image
in the left column of the Edit Character Map palette and then
click the Set Hidden button toward the top-left of the Edit
Character Map palette.
NOTE: All of these options can be applied to multiple images at once. You can hold the Cntrl key
while left clicking images to multi-select them.
Spriter Pro Users Manual version 1.4
Index
Quick-start
Adding Sprites
Bones
Animating
Character Maps
Activating and Stacking Character Maps
5) Setting your finished
Character map to active.
Now that you've created
your Character Map, click
the OK button at the bottom
right of the Edit Character
Map palette. You should
now see the name of your
new Character map in the
right column (available) of
the Character Maps palette. To see your Character Map in action, simply left click and drag the name
of your Character map from the right column to the left column (active). You should see the character
map have immediate effect in the Canvas if you have an animation selected which uses images which
you've effected with your Character Map.
Note: This new look for your character will even be reflected if you export animations as PNG images
while Character Maps are active.
6) Stacking Character
Maps for advanced uses.
You can create as many
Character Maps as you'd
like, and make each one
handle specific changes to
your object or character.
For example, you could
have one set of Character
Maps called blue pants,
red pants, Bermuda
shorts ect which all swap out the original pants images with alternate images to change your character's
pants. You can then have a similar set of Character Maps to handle changing the characters shirts.
Finally you can have other Character maps that reveal or hide the character's sunglasses, baseball cap etc.
Once all these character maps are finished you can stack them, meaning make more then one of them
active at a time to simultaneously change the entire wardrobe/equipment set of a character to any of
countless possible combinations! Spriter plug-in's for most authoring systems will support this
functionality at run-time, so you'll be able to make games which can combine Char-Maps on the fly based
on player decisions and actual game situations.
See how in this example, I'm using one Character Map to change from the red character to the blue, and a
second character map to hide the wings.
Spriter Pro Users Manual version 1.4
Index
Quick-start
Adding Sprites
Bones
Animating
Character Maps
Saving Character Map Sets as Character Files
As mentioned in the previous section, you can apply multiple character maps at the same time, with, for
example, one controlling the pants style, one controlling shirt, etc etc. This provides a very effective way
of letting you mix and match possible combinations to create or allow for a massive amount of possible
combinations for characters, props etc. Our RPG Heroes Art Pack uses this exact methodology to let
you create custom RPG character portraits and Sprites. Well be using it in this section as a reference.
Once youve taken the time to create a custom character by activating several character maps from a large
selection, you wouldnt want to have to redo this every time you load the art pack into Spriter, to export
new animations, or make tweaks to the character like change the hat they are wearing etc. For this
reason, Spriter Pro lets you actually save out the currently active character maps, (along with any custom
color palette selection youve done, which is explained here), so you can easily reload them whenever
you need to get back to that specific character set-up.
Heres how:
1) First drag any character maps youd like to the Active column on the left side of the Character
Maps palette. If you change your mind on any character map, just drag it back to the Available
column. Once you are happy with your new custom character, Click the small, blue computer disk icon
near the lower left of the Character Maps palette.
2) Choose a destination folder (it doesnt matter where, so long as you remember where you saved it and
remember which Spriter Project it works with we recommend making a folder specifically for
character files for each specific Spriter project you work on that requires character files)
3) Choose a name for your character file and save. Thats it!
You can now reload this character (set of activated character maps) whenever youd like by first loading
up the specific Spriter (scml or scon) file that it pertains to, then opening the Character Maps
dialogue, clicking the yellow folder load file icon at the lower left of the Character Maps palette,
then directing Spriter to your desired character file.
Whats really cool is, even among different and separate Spriter file or projects, so long as you name all
of the character maps exactly the same (and make them apply the same sorts of visual changes, for
example blue pants, red shirt etc) then you can make the separate Spriter projects compatible!
We did just that when we created the RPG Heroes Art Pack! Because of this, the user can create a
customized character in the high res version, save out the character, t hen load up that same character as
either a 48x48 or 32x32 pixel art version in those respective Spriter files!
Spriter Pro Users Manual version 1.4
Index
Quick-start
Adding Sprites
Bones
Animating
Character Maps
TexturePacker Support
IMPORTANT: If youll be using your actual Spriter data files (scml or scon) in your game engine, be
sure whatever Spriter implementation youll be using supports this or any other of Spriters more
advanced features before using them.
TexturePacker by CodeAndWeb is pretty much the industry standard
tool for creating optimized sprite sheets (aka texture atlases). You
can go to (https://www.codeandweb.com/texturepacker) to learn more
about its feature set and the benefits it offers.
TM
Many Spriter users requested TexturePacker support for Spriter, so we
added two different ways you can benefit from (and use)
TexturePacker created sprite sheets in Spriter Pro. Many thanks to
TexturePacker Developer Andreas Lowe for working with us to add
Spriter specific support to Texture Packer.
There are two very different ways you can use Spriter with TexturePacker. Both require TexturePacker
to be installed and require the full version of Texture packer to allow the most flexibility and so that
none of the images in the sprite sheet will be watermarked. You can get the free version from
https://www.codeandweb.com/texturepacker/download Here are the two options:
1) Using TexturePacker to merge all of the image files that your Spriter project is using into sprite
sheets once the project is finished.
In this instance, you simply use the standard Spriter work flow of creating individual image files for each
sprite image (body parts etc.), organized in sub folders in your project folder, then, once finished, you
choose an option to have TexturePacker automatically merge all the used images into optimized sprite
sheets for you.
To do this, all you have to do
(assuming you have TexturePacker
installed and are otherwise finished
with your Spriter project) is choose
File/Generate TexturePacker
Spritesheet file (*.tps)
Then check the Pack textures now with TexturePacker check-box and adjust any of the sub-settings as
desired. Spriter will then have TexturePacker generate the spritesheet images and data files and add them
to your Spriter project folder.
2) Using a previously created TexturePacker sprite sheet as though its a sub-folder of separate
image files.
In this instance, Spriter can actually load in sprite sheets which had been previously created by
TexturePacker and let you use them as though they are typical sub folders with separate images in them!
To use this option, the first thing youll need to do is create a sprite sheet using the full version of
TexturePacker. To do so, follow the following steps:
a) Have your individual image files ready and
organized in folders so youll easily be able to
tell TexturePacker which images should be
merged into sprite sheets. Then load up Texture
Packer and choose Spriter as the data format
type.
b) Now select all your image files and drag them onto the canvas in TexturePacker as prompted. This will
organize the spritesheet for you. Advanced users can then play with TexturePackers additional settings as
desired or needed.
c) Now set the desired name and location of the data file which will be created by left clicking on the
folder icon to the right of the text field labelled Data file and then use the dialogue that will appear to
select the location and type the desired name. once youve done this it will automatically set the name of
the image file that TexturePacker will create to match.
d) Then simply click the Publish sprite sheet Icon located near the top-center of TexturePackers
interface and TexturePacker will create your sprite sheet for you.
e) Once youve repeated steps a through d as much as needed to create all the sprite sheets youll be
needing, start up Spriter and choose file/new project and then select the folder which has all of your
newly created sprite sheets (images AND data files). Once youve done this you should see a thumbnail
of each of the sprite sheets, outlined in purple.
f) Now try double-clicking on any of the sprite sheet
thumbnails and you should see it open up as though its a
sub folder of separate images! Now you can use Spriter just
as you are used to doing with separate images, treating each
sprite sheet as though its a sub-folder of separate images.
AGAIN: Be very careful if you plan on using your Spriter files with any particular authoring system.
Make sure that the Spriter implementation youll be using can support these TexturePacker related
features before using them.
Spriter Pro Users Manual version 1.4
Index
Quick-start
Adding Sprites
Bones
Animating
Character Maps
Creating a Texture Atlas using Clone of Your Project (Pro Only)
While Spriter allows you the convenience of using
separate image files and effortlessly adding new ones
needed to your project as needed, an actual game
engine benefits from having the source images for
animations consolidated into texture atlases. A texture
atlas is a single large image which contains multiple
images, along with a text files (in this case .json
format) which tells your game engine the position,
size, and name of each individual image in the texture
atlas image.
While some authoring systems like Unity and Construct 2 have automatic methods to handle the
individual images and consolidate them into texture atlases, other languages or authoring systems might
not have such built in functionality. Luckily, Spriter Pro has a built-in feature which will allow you to
take your Spriter project youve made with separate images, and create a clone of it which will use
optimized texture atlases.
IMPORTANT: At the time this manual was created, due to this being a new feature, none of the official
Spriter implementations support playback of Spriter files which use these texture-atlases. While well do
our best to make sure our official reference implementations include support for this feature in the near
future, we cant guarantee how soon, and have no control over if or when support will be ported to 3rd
party Spriter APIs. For this reason, before using this feature, be sure to make sure whichever authoring
system you will be using has support for Spriter and texture atlases.
Heres how to do it.
1) Once your Spriter project is finished, choose
File/Generate spritesheets for project images from
Spriters menu.
2) The pack imagesdialogue and a small pop-up will appear. The pop up is telling you to select a target
folder for the texture atlases and clone project which will be created. Click OK and then a file selector
dialogue will appear. Pick your destination folder and type the name prefix youd like the generated files
to have. Then click OK.
3) Now you have access to all the settings in the pack images dialogue. The first thing to do is decide if
you just want to create texture atlases or if you want texture atlases AND a clone of your Spriter project
which will use them instead of the separate images. If the later is the case, then make sure the save
spritesheeted project checkbox is checked.
4) The next thing youll want to do is decide how Spriter will organize the images when creating the
atlases. In the multiple spritesheets, select from one of the following options whichever best suits
your needs:
Never generate multiple spritesheets. ( if you use this option, be sure you set the texture atlas
maximum size large enough to fit all the images your project uses.)
Generate multiple sritesheets when images dont fit maximum. ( This option lets Spriter create as
many texture atlases as needed to fit all the images.
Generate spritesheets for each main folder. (this option will make a texture atlas for each image
folder in the main folder. Any images sub folders of those folders will be included in the single
texture atlas for each main folder in the project.)
Generate spritesheets for each main folder and as needed to fit. (this option covers all your bases,
starting with an atlas per folder, but also making additional atlases per folder if required to fit all the
images for each folder into the initial atlas for that folder.)
5) Set the maximum size for any texture atlas image. The default is 1024, but you can set this to suit your
needs, HOWEVER, make sure this maximum size, coupled with the setting you chose in step 4 allow for
all images to fit into the texture atlas(es). An easy way to tell is the OK button at the bottom-right of the
pack images dialogue. It will be greyed out and not clickable if your settings can not accommodate all
of your projects images.
6) If youre dealing with an especially large project it might be possible that Spriter might take some time
to find the most optimized texture atlases (though in our testing even large projects per packed in a matter
of seconds). If for some reason the default heuristics setting is taking too long, you can use the drop
down list in the heuristic rules setting to pick an option that might be slightly less optimized, but will
process faster.
7) Once all settings are to your liking, just click the OK button near the bottom-right of the pack
imagesdialogue and your texture atlases (and Spriter file which uses them) will be created in the target
folder you had selected!
Spriter Pro Users Manual version 1.4
Index
Quick-start
Adding Sprites
Bones
Animating
Character Maps
Creating Custom Trimming Settings For Each Animation
For anyone who will be using Spriter to create animations to be used in game engines that require
sequential image frames or sprite-sheets, one important requirement is often to have every frame
(possibly of all animations) cropped to a very specific pixel dimension.
Spriter offers a great way to visually set the cropping of any animation in a very visual way. The cropping
settings for each animation will be saved the next time you save your Spriter file, so if you ever need to
tweak then re-export your animations you wont need to set the cropping a second time.
Heres how:
1) Select the animation youd like to create or edit the custom trimming settings for, then click the small
orange cropping square icon (Change Animation Export Box Size) to bring up
the special cropping dialogue. The canvas area should change in appearance, with the cropped out area
of the canvas being a magenta color and a grey rectangle representing the portion of the canvas which
would be visible in the resulting exported animation.
2) If you hover your mouse pointer near any edge of the grey rectangle, youll see arrows appear which
sow that if you left click and drag youll be able to adjust the position of that edge to resize and reposition
the clipping rectangle. The Change Animation Export Size Presetdialogue box will update on the fly to
let you know the exact pixel dimensions of the resulting animation frames.
IMPORTANT: You can use the 1 and 2 keys to change which key-frame youre viewing in the canvas or
lift click and slide along the timeline to look at any point in the animation to make sure youre not going
to accidentally crop out part of your art-work.
3) You can also type directly into any of the numerical settings
in the dialogue box to adjust the cropping numerically.
Once youve perfected your cropping settings you must decide
if this should be applied only to this animation, to all
animations in the Entity, or to all animations across all entities,
and to check our un-check the appropriate check-boxes at the
bottom of the dialogue box.
4) Once you are sure of your settings, click Apply at the lower right of the dialogue box and your
settings are ready to use. Dont forget to save your Spriter file so you dont lose your custom cropping
settings!
5) Once youre ready to export your animation, be sure to change the source rectangle option in the
Export Keyframes to PNG/GIF dialogue to set to animation preset for your custom cropping settings
to be used.
Spriter Pro Users Manual version 1.4
Index
Quick-start
Adding Sprites
Bones
Animating
Character Maps
Using Spriters Custom Color Features
As you may have read by now with Spriters Character Maps feature, you can set up your Spriter
project to allow for real-time swapping or hiding of any of the used images in order to create large
varieties of possible visual combinations, for alternate characters, outfits, etc. Its possible to greatly
expand on this level of customization by adding the ability to exchange and combine color combinations
as well.
Our RPG Heroes Art Pack uses this combination of Character Maps and Custom Color Palette
manipulation to offer a massive assortment of possible character combinations to the user. While this is
feature does offer some great benefits, its much more complicated to use than Character Maps, and puts
much stronger technical demands on the artist creating the images.
Another thing that is very important to keep in mind is that at the time this manual is being written, no
Spriter run-time (plug-in) for any language or authoring system has support for using these Color Palette
manipulations at run time. This means unless you confirm that the runtime youll be using for your game
authoring system of choice actually supports the Color Palette features, then be sure you are using it only
for creating exported full frame images or sprite sheets, or, to bake out the final Color Palette
combination to all images permanently before using them in your game engine.
Heres how it works:
The most important thing to know if you want to use this feature is the difference between full color
images and indexed color images:
Full color images contain the full color information for every
pixel of the image, as well as the level of opacity for each pixel. This
makes the file size much larger, but allows for absolute freedom for the
artist at the time of creating the artwork. This is whats typically used
in modern games and web graphics.
Indexed color images allow for a
limited number of colors that all pixels
must share from. This limited set of
colors is often referred to as the color
palette, and each color in the palette
has an index (a number) color index zero
would mean the first color, index 255
would be the last color (256 colors total).
This type of images takes up less file
space because instead of having full
color data for every last pixel, it simply
has the color index from the palette that
any given pixel should use. The other
benefit of indexed color images is, that
with programming tricks, tools like
Spriter can allow users to customize
these color palettes on the fly, so suddenly, the user is not just choosing from 5 different style of shirts
for example, but can now also mix and match from an nearly unlimited number of color options for each
shirt style as well! On top of the limited number of colors however, there are other trade-offs when using
indexed color mode.
a) In most or all modern digital painting tools, the vast majority of features will not work in indexed
color mode! For this reason, if youd like to use the color features, we recommend you find and learn a
pixel-art program, specialized for working in indexed color mode. The one Ill be using in all the tutorials
will be Pro Motion NG by www.cosmigo.com
b) because there is no alpha (opacity) level data per pixel, theres no semi-transparent anti-aliasing
around the edges of your art. This means you need to take your time and be more precise with your artwork and make sure the
outlines are as clean as
possible to ensure high
visual quality of the final
animations in game.
HERES HOW
1) Use a pixel art program
like Pro Motion, create
your art, making sure all
aspects/images for the
animations youll be
creating are using the
same, organized color
palette for example,
make sure all color ranges
are from light to dark, make color indexes 1 through 8 the colors used for skin (color zero typically
reserved for the transparent background color) Be sure to save your images out with color zero (the
background color) set to transparent.
IMPORTANT: Be sure to make sure youre saving your images in indexed color mode and that you
do not have the program set to save in lowest bit depth or save with fewest colors as these
settings would destroy the order of the color palette.
2) Now that your Spriter project has images to use and youve started to assemble your animations, you
may be ready to explore color palette customization options. In order to do this, the first thing youll need
to do is create a folder called _palettes in the root folder of your Spriter Project. It must have that exact
name. You can then set up sub folders (named whatever youd like) within the _palettes folder.
3) Now you have to create special palette image files (in your _palettes folder) which will give Spriter
the color data needed for the colors you want this palette image to change. Lets get back to the idea of
skin tones. In this example, lets say you had used the first several indexes (after index zero, which is
transparent) for skin tones in all your images. To create a palette image to allow for applying a new skin
tone, youd need to edit those specific color indexes in an images to have the new skin colors.
I highly recommend you
create a custom 32x32
pixel image representing
what the palette image will
be effecting, and which
uses those specific color
indexes. Look how for the
RPG Heroes Pack, I made
the skin-tone palette
images look like a blank
face. This allows the user
to instantly recognize both
what the image will effect,
AND what the new skintone will look like.
IMPORTANT: Aside from making sure all images use the same palette arrangement (same indexes being
used for the same things, such as skin tones), the most important thing you need to remember is that ALL
color indexes other than the colors you want your palette image to effect MUST be set to what is called
programmer pink. This is RGB value 255,0,255 or hex(web) value: ff00ff . This is how Spriter knows
which colors to effect when the user selects that particular palette image.
Once your Spriter project has animations or frames made of indexed images, and palette files ready to
effect them, youre ready to start applying the palette files to the current character map stack so that you
can create custom visual variations for your animations.
To do so, youd do the following:
1) Click the Char Maps button at the
top right of the animations palette to
bring up the Character Maps dialogue.
Then click the small painting palette
looking icon at the bottom right of the
Character Maps dialogue. This will
bring up the Color Palette Dialogue
2) Now just navigate through the palette
image files in the _palettes folder, left
click on any image whos colors youd
like to effect your animations. If you
change your mind about a specific change
youve made, just left click that palette
image one more time and it will remove
its effect.
3) Once youre finished applying all of
the image palettes youd like, click OK at
the bottom right of the Color Palettes
Dialogue, then be sure to save the
character file (scms), which will save not
only the current color palette
configuration, but also any active
character maps into a single small file you
can reload any time you want to edit or
re-export animations for this specific
custom appearance. To save the character
file, just click the small blue disk icon at
the lower-left of the Character Maps
dialogue, then choose the name and
location for your file and click Save.
Spriter Pro Users Manual version 1.4
Index
Quick-start
Adding Sprites
Bones
Animating
Character Maps
Exporting Animations as Sequential Images or GIFs
Ideally youll be able to use your tweened and optimized Spriter animations directly in the game authoring
system of your choice, but obviously this cant always be the case. Sometimes youll need to create
animations for a game engine that cant support Spriter files directly.
Similarly, sometimes you might create an animation for things like explosions which end up using dozens
of tweened, rotating and scaling images at once, but plastering your game-screen with lots of these
explosions might adversly effect your frame-rate. Therefore it would be better for your game if the
explosion could be converted to just a sequence of full frame images (to reduce the need for all the
seperate draws and tweening calculations).
For these types of circumstances, Spriter lets you export finished animations as sequential images at any
frame rate (number of frame images per second) youd like.
Heres how:
1) Once your animation is finished, make sure that animation is
selected in the Animations Palette and then from Spriters menu choose
File/Export To PNG.
2) A file selector will appear, allowing you to designate the location
and name for the images to be saved. Navigate to or create the folder
youd like the images to be saved in and then type the name for the
images and press enter or click on the save button.
3) The Export Keyframes To PNG Dialogue box
will appear, giving you a plethora of options to
choose from while exporting your animation as
sequential images. First, decide if you want to only
export the keyframes themselves, if youd like to
export frames based on a specific number of frames
per second, or if youd lust like to tell Spriter how
many frames total the export should create for the
entire animation. You can also just tell Spriter to
export an image per however many miliseconds
youd like. These are the first 3 options in the
palette.
4) Using the second part of the export dialogue you
can decide how your animation will be trimmed. Most
of the time, Youll want to leave it at the default
settings, as its sure to not accidentall clip (remove)
parts of any of the frame. But, if you want more
specific controll, or specifically want to crop the
animation, then you can use the settings in this part of
the palette to specify exact cropping coordinates. Just
click the grey rectangle that says trim rect to
animation and the other options will appear.
Choosing any of them will reveal additional settings
specific to that cropping option.
5) You can use the bottom section of the palette to decide at what scale youd like to export your animation.
By default it will be set to 100 percent. (actual size). Just use these settings to determine what size youd like
the animation exported to. Once youve decide and youve made sure all the settings from the previous steps
are correct, just click OK and the exporting will commence into the folder you had selected.
6) Notice the option checkbox called batch export at the top left of the export dialogue window. If you
check this option, youll be able to choose to export all or any number of specific animations all at once, all
with identical settings. This can save you tons of time and assure all animations are cropped (and trimmed) to
the same exact dimensions etc.
Spriter Pro Users Manual version 1.4
Index
Quick-start
Adding Sprites
Bones
Animating
Character Maps
Adding Variables to an Animation (Pro Only)
Spriter Pro offers the ability to add and several gameplay related types of data to your animations, with the
ability to change their values or settings at any time throughout the animation. These values, if numerical
can even tween smoothly from one keyframe to the next. If this sounds confusing so far, dont worry,
Well go over the different data types and an example use one by one.
VARIABLES: Variables can be string (text), floats (numbers with decimal points), or integers (whole
numbers). You can give variables any name youd like, and even give them a default value to start off
with. Variables are a way to have your Spriter animations tell your game engine all kinds of information
that can change aspects of gameplay, visual ques for the user etc.
Text Variables: Sometimes text is more useful or easy to understand than numbers, and can either
communicate a string to your game engine, or directly to the player.
Example: Imagine you were making a game in which there were animated devices on screen that would
display specific letters or words, and cycle through, changing the word or letter they display over time,
on a loop. The player can click on the device while its displaying that specific letter or word in order to
input that specific letter or word to the game, perhaps to solve a puzzle or answer a question.
Of course you could just check the specific times along the timeline in Spriter where each letter or word
is displayed and hard-code those time intervals into your game engine to represent each character...but
not only is this tedious and unintuitive, it would mean if you changed the timing of your animation
youd need to check and replace all your hard-coded time numbers in the game engine which represent
each letter or word. Luckily, With Spriter pro you can work in a much more intuitive and flexible
manner. Heres how:
1) Expand your timeline panel upward to reveal the timelines for each specific object. If you scroll to the
very bottom of all timelines youll see a timeline titled meta data Double click in the meta data timeline
exactly where the first letter or word is visible and should now be clickable to the player. This will bring up
a dialogue which you will use to create and edit your current word variable. Type in the name youd like
for your variable in the find/create variable box at the top-left of the dialogue, then click the create
variable box.
2) This will bring up a second dialogue box which will allow you to set the type (we want text), and the
default value. If the animation starts on a specific word or letter you can set that as the default if youd like.
In this example well assume the animated device is displaying the letter A by default. Once youve
entered your starting word or letter, (if there is no starting word or letter, just leave the default blank.) click
create variable.
3) Youll now see your variable in the variable list in the Edit MetaData dialogue box. Click on the
active in key checkbox and this will create a keyframe in the metadata timeline for this new variable. Now
you can doubleclick on the current value box and type in the word or letter that the device animation is
currently displaying. Once youve finished typing the letter or word, press enter and then close the dialogue
box via the red X close icon at the top right of the window. Dont worry, your changes will be automatically
saved.
4) Now you should double click later on in the timeline, when the animation is either showing no letter or
word, or has changed to a new letter or word. This will bring the Edit MetaData dialogue back up. Now
reselct the variable youve already made by left clicking on its name, and then check the active in key
checkbox again. Now you can double click in the current value box again and enther the new text value
for the new letter or word thats being displayed by the animation.
5) Once youve repeated step 4 for the entire animation so that all visible letters have a corresponding text
value set in the metadata for that portion of the timeline, then save your Spriter project.
In the game engine itself, once this Spriter file is being read and displayed, the logic of the game engine
would be something like:
Is the player clicking on the Spriter object displaying the device animation?
If yes, then set the text value of the letter or word to the current value of the current word
variable from the metadata.
Then youd have the game react accordingly depending on whether or not the word or letter the player
clicked on was the appropriate answer.
INTEGER AND FLOAT VARIABLES work exactly the same, except they are useful when you need to
communicate changing numerical data to your game engine, depending on the current time of the currently
playing animation. One cool bonus to numerical variables is that they automatically tween between each of
their keyframes in the metadata timeline if the numerical value is different on each of the key frames. Dont
forget, with things that tween, you can right click and hold on their specific key frames in the timeline and
choose the type of tweening youd like to use, including no tweening at all. (instant)
PER OBJECT METADATA: In the previous example we created a variable in the metadata for the entire
animation. This is useful if the data you wish to create is relative to the timing of the entire animation, but
theres a better option for when you want to create and communicate value which should related directly to
specific objects within the animation.
Well use collision rectangles as an example:
Assigning Numeric Data to a collision rectangle: As you might already know, you can place as many
distinct collision rectangles as youd like at any given point along the time line of an animation. Their size,
shape, and angle can tween between their key frames. Each Collision rectangle can have a different name.
This alone offers some pretty awesome control of game play related data right within Spriter, but Spriter
takes it much further than that....
EXAMPLE: In this example well be adding a variable to a collision rectangle to control the amount of
damage it would inflict when it collides with enemies within a game.
1) If you click on the little +icon to the right of the name of any objects timeline in the time line palette it
will expand to reveal the metadata timeline for that specific object. This works exactly like the metadata
weve created the text variable for earlier, but now this creates variables specifically for that particular
object!
2) In our example we have a punching animation for a fighting game, with a collision rectangle to designate
the part of the animation that should do damage to an enemy character to the game if the rectangle overlaps
the enemy. Weve named this rectangle AttackBox. Just as in the previous example for the text variable
lets double click in the meta data timeline and add a variable, called damage, and decide if its type os
going to be float or integer. For most game types integer would be fine. Lets leave its default value blank,
and set its current value to 10. Dont forget to make sure its set to active in key.
3) Now well do the same thing, when the punch is at its apex (when it would do the most damage on
impact) and well double click at that spot further along in the timeline so we can set the current value to a
higher number. So lets check the active in key box, then double click the current value box and then set
it to 20.
In your games engine, the logic would be something like this:
Upon overlap of player Damage Collision box and an enemy.
AND the enemy is in a state where it can take damage.
THEN make the enemy play his taking damage animation.
AND temporarily set the enemys state so it can no longer take damage. AND subtract the
current value of the Variable :Damage from the Collision Rectangle called Damage from the
hitpoints of that specific enemy.
As you can see, Spriter makes creating, editing and tweaking game play related data, and synchronizing it
perfectly with each animation very easy and intuitive. In this example, not only have we included the hit
strength of a punch right into its collision rectangle, but we even made the number tween and change
depending on how much damage that punch in motion would inflict if it collided with an enemy at that
specific millisecond!
Be sure to read the next section: Adding Tags to an Animation, because Tags are the other, super
powerful and flexible half of the example logic I provided above for the collision box delivering the damage
ot the enemy. Specifically the portion:AND the enemy is in a state where it can take damage.
Tags are Spriters easy and intuitive way to designate what state your entity or character is in at any
moment along the time line of each animation.
Spriter Pro Users Manual version 1.4
Index
Quick-start
Adding Sprites
Bones
Animating
Character Maps
Adding Tags to an Animation (Pro Only)
One of the most powerful and easy tools people use to control what can happen any any given time in
their game is called a state machine. In a nutshell, a state machine is the part of a game engine that
follows the games logic and decides what can happen in any given situation depending on the state of
the objects involved. In the previous chapter Adding Variables to an Animation I used the example of a
player characters punching animation.
Ideally when a game engine checks the collisions of things, such as the player with an enemy, it
simultaneously checks to see if the enemy is currently in a state where it should be able to take damage
etc. The tricky part is, depending on the design of any given game, a character/entity might be able to be
in several states at once. Spriter Pro can help you perfectly designate, organize and stack any number of
state possibilities per entity, per animation, per millisecond.Adding Tags to an Animation Spriter Pro
Users Manual version 1.0 Quickstart Sprites Bones Animating Character Maps Index
EXAMPLE: In this example we have an enemy character with three animations: idle, getting hit, and
blocking (guarding). The first animation well add a tag to is idle.
1) Choose the Idle animation, expand the time line palette upward to reveal the individual object
timelines, and then scroll to the very bottom so we can edit the metadata timeline for the entire
animation. Doubleclick on the metadate timeline right at the very beginning (zero milliseconds).
2) This will bring up the Edit MetaData dialogue box. This time, instead of creating a variable, type in a
name in the Add Tag box and press enter. In this example Im creating a Tag called Vulnerable. Once
you press enter, you should see the tag you just created in the Available Tags column.
3) Now check the key Tags checkbox toward the middle right of the dialogue and then drag the name o the
Tag you just created from the Available Tags Collumn to the Active Tags column. Not only have you
created the Tag, but youve also told Spriter that starting at the beginning of the animation, this Tag is
active...in other words, from the start of this animation, one of the states of this entity is
vulnerable!...meaning, it can get hit and take damage from the player.
4) Now lets go to the getting hit animation.
The tricky part of a characters getting hit animation in a game is (depending on the game) the enemy getting
hit should no longer be vulnerable to new damage until after the getting hit animation is finished playing, or,
should not be vulnerable to additional damage until at least a certain amount of the getting hit animation has
played. This allows for instances like the ability to repeatedly hit enemies with a sequence of attacks in a
fighting game etc.
For this example, were going to make the enemy impervious to other damage for the first half second of his
getting hit animation, and then once again vulnerable to attacks after that initial half second.
Go to the mid-way point of the Meta Data timeline for the entire animation (the very bottom of the timeline
palette) and double click to bring up the Edit MetaData dialogue. You should see the Vulnerable Tag
already in the Available Tags column. No need to recreate it. Tags are automatically universal throughout
the Entity you create them for.
Drag the Vulnerable Tag from the Available Tags column to the Active Tags column, making sure the
key tags checkbox is checked (on).
Finally, use the current time box at the very bottom-left of the Edit MetaData dialogue in order to
navigate back to the very beginning of the timeline (zero) and then make sure the Vulnerable Tag is in the
Available Tags and not the Active Tags column. Now the enemys Vulnerable Tag (or state in this
case) should be invulnerable for the first half of the getting hit animation and vulnerable for the second half
of the animation.
5) For the Blocking animation we would follow the same steps as above... in this case, for the first fraction
of a second, the enemy character does not yet have his guard up and should therefore have the Vulnerable
Tag active, and then from that point on in the animation should not be vulnerable...in other words, make sure
from that point on in the metadata timeline that the Vulnerable Tag is in the Available Tags column and
not in the Active Tags column.
Spriter Pro Users Manual version 1.4
Index
Quick-start
Adding Sprites
Bones
Animating
Character Maps
Adding Event Triggers to an Animation (Pro Only)
There are many instances in a video game where you want an animation to trigger some kind of action
within the game engine. In Spriter we call these Events. A common event you might want to trigger at
key points of an animation would be the creation and firing of a bullet sprite at the exact moment of a
muzzle flash in a gun firing animation. Of course, it can get much more sophisticated than that. You
might want to trigger several events at once, or several over the course of an animation. This is very easy
with Spriter Pro. For the sake of keeping these simple well use the shooting animation example.
1) Scrub through the timeline to find the exact moment in the shooting animation at which youd like the
game engine to spawn a bullet from the barrel of the gun. (This would be the perfect place to use a
Action Point in the animation, the let the game engine know the precise position to spawn the bullet
from and at what angle to send it flying!) Now that you are at the right Spot in the timeline, right click
on the actual left hand part of the expanded timeline palette that displays the names of each time-line
and choose the top option that appears, called append event at time.
2) A small dialogue will appear which allows you name your Event. Just type in the name you want this
event to have and click OK or press enter. This places your new event trigger at that spot in the timeline.
The logic in your game engine should look something like this:
If the event called fire bullet is triggered.
Then create a bullet sprite at the position of the Action point called gunbarrell
And set the angle of the bullet sprite to the angle designated by the Action point.
Set bullet sprite to whatever speed is appropriate.
A more sophisticated example of the use of Events would be a long animation of a wizard character
casting a spell. Imagine an early event to trigger the start of some lighting and weather effects as the wizard
begins chanting his spell. Imagine shortly thereafter another event triggers the beginning of a screen
shake...subtle at first, but growing more powerful as the incantation nears it completion. And finally an
event timed perfectly when the wizard finishes the spell by slamming the end of his staff to the ground for
emphasis, which could trigger a much more violent camera shake, particle effects, universal damage to onscreen enemies, etc etc. The possibilities are endless.
Were not done yet though, if you pay close attention youll see that the new Event you created has room for
its own MetaData in its timeline! This means the events themselves can carry with them additional
information, giving you perfect control of the variables and settings involved with whatever it is you want
triggered in the game engine. Please see adding variables to an animation and adding Tags to an
animation to learn more.
Spriter Pro Users Manual version 1.4
Index
Quick-start
Adding Sprites
Bones
Animating
Character Maps
Creating a Scaled Clone of a Spriter Project (source images and all)
Unless your needs are quite high resolution to begin with, its often a good idea to create your Spriter
Project at a larger scale than the final result needed for your game. For example, if you are animating a
character for your game who will stand at roughly 128 pixels tall in the final game, you might want to
make your Spriter project and art so that your character stands at 256 pixels tall inside Spriter. (Note: This
is not the case if youre specifically making a retro style pixel art game, in which case, you should work at
exactly the same scale as the finished game will need.)
Heres why:
Working at a larger size means you can work faster and sloppier when creating your artwork in the first
place, because when you eventually scale it to 50 percent of the full size, it will look much cleaner.
Working at a larger scale also means if you are creating a game where the camera can zoom in or out, then
when the camera zooms in your character wont become pixelated or blurry. (until or unless the camera
zoom exceeds the size of the actual character art.)
If you work at the larger size youll have it to use for marketing art or a future, high resolution sequel
should the need ever arise.
What to be careful of:
If your game is already going to need large, high resolution art, made of many images in the hundreds or
thousand plus pixels in height or width, You should avoid working at a larger scale as youll likely run
into performance issues or even crashes if the number and size of the images being used exceeds the
available graphics memory.
Whether you are in need to enlarge or reduce your Spriter project, Spriter Pro makes this easy.
Heres how:
1) BACK UP YOUR ENTIRE SPRITER PROJECT! This is true for any creative person using any
software to create data they want to keep. We highly recommend you use a back-up system with version
control. This way you can always revert back to any older version of your project in case of an emergency.
2) Choose File|Other File Actions|Save as Resized|Palette Swapped Project (and images) from Spriters
menu. Note: If your project uses indexed color images this process will result in the images in the cloned
copy losing their indexed color mode and they will no longer work with color palette customizations, so
be sure to keep the original Spriter project backed up so you can always retrieve the original images
whenever needed.
3) The Resize Project Dialogue will appear.
Change the size ratio as youd like (1.0 is full
size, 0.5 is half size, 2.0 is full size etc.) Then
click Save
4) Be sure to guide the file dialogue to a new folder of choice where the scaled project will be saved
(create one if need be) and then choose save. Spriter will do its thing, and the next time you check in your
designated folder there will be a complete scaled clone of your Spriter project.
Spriter Pro Users Manual version 1.4
Index
Quick-start
Adding Sprites
Bones
Animating
Character Maps
Creating Color Customized Clones Of your Project
This is a highly specialized feature for a very specific set of needs. It is only usable with Spriter projects
which use indexed color images and the color palette customization feature covered in this section.
Lets say you are using an Art Pack that allows color customization like our RPG Heroes Art Pack, or
youve created an art pack of your own with the same palette manipulation features and now you want to
export the character youve just created as a Spriter project that has the custom colors baked in to the
images used to make the character. You would need to do this is if you want to use the Spriter version of
the custom character you just created and not just exported sprite-sheets in the actual game. This is
because (at least at the time this manual was written) No Spriter run-time supports custom palette
manipulation at run-time.
Heres how youd do it:
1) Finish setting up your custom color palette to arrive at the desired look. Or load a character file which
includes custom color settings so that it visually updates your project in Spriter to the colors youd like
the cloned project to use.
2) Choose File|Other File Options|Save as Resized|Palette Swapped Project (and images)
This will bring up the Resize Project Dialogue.
3) If you also want to change the size of your
animation, enter a new scale, or leave it at 1.0 if
you do not want to change the size of the
animation. Then click Save and direct the file
dialogue that appears to the desired folder and
filename for your new Spriter Project.
When you check inside the target folder you should see your new project clone, complete with images
which now use the custom color settings you had created.
IMPORTANT! The new images, while looking the same, but with your new colors, will be non-indexed
images, and would no longer work with the custom palette system, so ALWAYS keep the original project
with the indexed color images backed up in case you ever need it to try new color combinations.
Spriter Pro Users Manual version 1.4
Index
Quick-start
Adding Sprites
Bones
Animating
Character Maps
Batch Exporting Animations From Character Files
If youve created a variety of visual variations of your animations via character maps and/or custom palette
settings and then saved each character variant as a character file (scms), and you want to export sequential
images, GIF animations or sprite sheets of your animations for each of these, theres an automated method
to have Spriter do this for you.
Heres how to do it:
1) Make sure all of your character (.scms) files are in one folder.
2) Choose File/Export Animation to PNG/GIF. This will bring up the Export Keyframes to PNG/GIF
dialogue. Check the batch export checkbox at the top left of the dialogue in the source frames section.
3) Set all options as needed, to designate the required cropping, FPS, scale, file format etc. as covered in
our Exporting Animations as Images or GIFs section.
4) Now click the Choose scms files to batch export button toward the bottom of the source frames
section of the Export Keyframes to PNG/GIF dialogue.
5) Use the File selector that appears to multi-select any of the scms files youd like to have exported
according to the settings youd made in step 3. Then click Open
6) Next, click the Batch Export button. This will bring up another file selector. Choose the folder and
base file-name youd like the exported PNGs, GIFs or Sprite sheets to be saved to. Then click Save.
7) When you check the folder you designated you should find all your exported animations in whatever
format you had set.
Spriter Pro Users Manual version 1.4
Index
Quick-start
Adding Sprites
Bones
Animating
Character Maps
Importing One Spriter Project Into Another (Pro Only)
For large projects multiple artists might be creating animations simultaneously. In cases like this, trying
to coordinate the sharing and working on only one Spriter Project would prove inconvenient to say the
least.
For this reason, Spriter has a feature which allows for each artist to create their animations in their own
independent Spriter Projects which can then be merged into a single Spriter project.
WARNING: This is an advanced feature which causes permanent changes to scml or scon files as
well as copying image files and folders into the main folder of the target Spriter Project. For this
reason you should ALWAYS make backup copies of all Spriter Projects before using this feature!
Also, while in the process of backing up its important to note that for Spriter to merge two projects, they
must start completely separately...meaning in separate main folders. You can not merge Spriter files
(scml or scon) which are already in the same main project folder....so If you need to merge two such
Spriter files, then youll first need to make 2 copies of the entire folder which includes both Spriter files.
Now that youve backed up the Spriter projects, here are the steps to merge one Spriter project into
another:
1) Start up Spriter and load in the
Spriter file youd like to merge the
second file into. Then from
Spriters menu, choose: File/Other
File Actions/Import Another Project
Into Current.
2) The File selector dialogue will
appear. Use it to navigate to and
select the Spriter file (scml or scon)
which youd like to merge with the
currently opened one.
3) A new dialogue box will appear letting you choose one of three different merging options. These pertain
to how images and their folders will be dealt with during the merge.
Copy to base and overwrite) The first option will copy everything over to the main project folder of the
currently opened file without renaming any image files or folders. This option is most useful when multiple
artists might be using some of the same images from the same image folders to make animations...such as
using some of the same effects images, or each actually creating different animations for the same character.
Be very careful when working like this...to make sure no one will lose their own work, its best practice to
adopt a file naming convention where each image and animation that an artist creates will start or end with
the initials of that artist. This would insure that if multiple artists end up creating images with would
otherwise have been given the same name, that one wont overwrite the other when being merged...because
for example one image would be named MP_head_0 and the other EM_head_0.
Copy folders as *name of file being imported/foldername) This option will safely create a single folder
in the main folder of the Spriter file currently opened and copy all of the image folders and files of the
Spriter project being imported into this new folder...thus ensuring that none of its image folders or files will
overwrite any belonging by the currently opened file.
Copy folders as *name of file being imported_foldername) This option will automatically change the
name of all image folders being imported with the name of the file being imported as the prefix...this would
insure that no images from the currently opened file could possibly be overwritten. This option is best if
youre merging Spriter files which dont share any images in the first place.
NOTE: While the second two merging options are very safe, they can be wasteful if each of the projects
being merged share identical images..because once merged using the last two options, they wont be sharing
the same image files, theyll be separately using identical looking but independent files. Safe, but
wasteful... so if all artists are animating using many of the same images, its recommended you use the first
option, BUT to have named your image files and folders carefully so no one will lose any of their work.
4) Once youve selected your merging method, a final dialogue will appear giving you the option to continue
or cancel. If youre ready to merge, click OK and the file you selected will merge into the currently opened
one. When the process is finished you should see all entities from the file you selected appear at the bottom
of the entities list in the currently opened file.
Spriter Pro Users Manual version 1.4
Index
Quick-start
Adding Sprites
Bones
Animating
Character Maps
Mouse Controls and Shortcut Keys
Alt + (Drag) Left Mouse Button = Create & Transform Bones (or Action points or collision rectangles)
(Hold) B (While Bone is Selected) = Select Toggle Bone Children
(Hold) M + (Drag) Left Mouse Button = Move 0,0 coordinate (frame offset) of entire animation.
Left click an already selected Bone= View Resize Controls for Bones
(Drag) Middle Mouse Button or (Hold) Spacebar + (Drag) Left Mouse Button = Pan View in
Canvas
(Hold) Ctrl + Mouse Wheel (While in Work Area) = Quick Zoom in Canvas
Mouse Wheel (without holding Ctrl while in work area) = Normal Zoom in Canvas
(Hold) Ctrl + Mouse Wheel (While in Timeline/Hierarchy/Z-order/File Palette/Object Palette) =
Zoom
Ctrl + Space (In) & Ctrl + Alt + Space (Out) = Zoom (for when using a Stylus, Trackball, or Mouse
w/o Wheel)
Ctrl + Alt +Shift+ Space = Restore Zoom to 100%
Ctrl + Up/Down (While a Single Sprite Selected) = Move Selected Sprite Up/Down One Position in
the Z-order
Ctrl + Left/Right (While a Single Sprite Selected) = Move Selected Sprite to the Bottom/Top of the Zorder
Control + C = Copy selected item or currently selected data
Control + Shift + C = Copy an entire frame (Even if tweened between key frames)
Control + Shift + V = Paste to all frames (If objects are parented on the copied frame, they will paste to
the parents on the other frames)
Control + D = copy selected object and paste it to all key frames.
Shift + Delete key = Delete selected objects from all frames
(Hold) Ctrl (While you Drag, Rotate, Resize, or Apply IK to an Object or Group of Objects) =
Clone (Clones will Retain Relative Parenting & Z-order to one another & will be Parented to the
Original Parents if they were not Cloned)
Z = Select all Descendent Sprites and Bones of the Current Selection (i.e. Select Shoulder Bone, Tap Z,
it will Select the Upper-arm Bone, and Forearm Bone, and All Sprites for All 3 Bones)
Shift + Z = Select all Ancestor Sprites and Bones of the Current Selection (i.e. Select hand Bone, Press
Shift+Z, it will Select the Forearm Bone, Upper-arm Bone, and All Sprites for All 3 Bones)
Arrow Keys (While Object is Selected) = Nudge Object 1 Pixel in Pressed Direction
1 = Go to Previous key frame
Shift + 1 = Go to the previous key frame which contains a key for the currently selected object.
2 = Go to next key frame
Shift + 2 = Go to the next key frame which contains a key for the currently selected object.
Control + 1 = go back in the timeline by 1 millisecond (If timeline snapping is NOT active)
Control + 2= go forward in the timeline by 1 millisecond (If timeline snapping is NOT active)
Control + 1 = go back in the timeline to the previous snap interval (If timeline snapping is active)
Control + 2= go forward in the time to the next snap interval (If timeline snapping is active)
3 = Rewind to Start
4 = Play
5 = Fast Forward to End
7 = Toggle Show Bones
8 = Toggle Lock Bones
9 = Toggle Show Sprites
0 = Toggle Lock Sprites
Spriter Pro Users Manual version 1.4
Index
Quick-start
Adding Sprites
Bones
Animating
Character Maps
Acknowledgements
BrashMonkey would like to extend its most humble appreciation to everyone who has
supported Spriter and the following people who helped make Spriter a reality by backing
our Kickstarter campaign:
Andrew Wooldridge
Simn Ochsenius
Knut J Hland
Gavan Woolery
Leandro Martins
Tadej Gregorcic
newt
T.L. McCabe
Seth Brown
Thiago Escudeiro Craveiro
Dan Fessler
Ian "LobsterSundew" Kragh
Rahul Gupta
Treid
Mutant Sparrow
Tom Gullen
Sam Crisp
Brendan Frye
Kristian Bauer
Mark Brown
Jonny Ree
Nathan Williford
James Green
Jake Vander Ende
Noble Kale
Tyriq Plummer
Frederic Dreuilhe
Tina Ng
Manuel Vgele
Dan Dias
Joel Nystrm
Jeroen Ruigrok van der Werven
Marc Robert / Trebor777
Ted -Pragma- Barlas
Robert Aguilar
@MarkedOne
marzsman
Ryan Maloney
Krin
Adam Pliska
Jeff Slutter
Bryan Winters
Ashley Gullen
Patrick Hogan
Kaneda Sajfar
Jason P. Kaplan
Daniel Kaplan
Julian Spillane
Andrew Carvalho
Kevin Fanning
Zachary G. Wright
David "Jellybit" Freeman
Alex
Matthew Hewitson
Miguel Sternberg-Spooky Squid Games
Bijan Beglari
Craig Perko
Hadley Daniels
David Amador
whoTHEdog
Kevin Munn
Simon jensen
Nicols Viegas Palermo
Eric Miron
Ricky Lai
David Jones
John Nesky
Rob Storm
Ray Wenderlich
Finn Spencer
Anchel Labena
Cody Church
junkboy
Scott Robert Lawrence
Nathan Cole
Josh Loe
Rafael Gaino
Wesley Noble (Wes1180)
Geek & Dad
c++
James Hofmann
Benjamin Bateman
Shane Langnes
mr_fab
Daniel Orellana
JScott
twoFly
Jesse Chounard
Matt Rix
Scott Franks
George S. Blott
Juan Fornos
Tomasz "Fanotherpg" Kaczmarek
zac-interactive
Mike Parent
Kelly Weaver
Henry Kropf
Guilherme Tws
Elliot Trinidad
Michael Stockwell
John Butkus
Jerry Mickle
Michael Indyk
Damian Sinclair
Alec Thomson
Gregory Gonzalez
Jonathan Younger
Austin Roush
Miko Kuta
Alex Bolinder
abitofcode
Alex Sink
PandaChuZero
Flix Martn Arrieta
Jim Crawford
Matt H.
Slycrel
Peter McAtominey
Martin E. Labanic
Thomas Hajcak
Jessica Gehrer
Robert Haddon
John Akerson
Kazekai
Nibiru Studios
Matthew Sherman
Kitwana Akil
Emma & Fredrik
Toolism
Kellen Lutx
Kevin Lee
Nicholas Bernardi
Pod Cubed
Benedict Apuna
David Hooks
Christian L
Ben Morris
William C Crawford
Thomas "c-Row" Touzimsky
Michael Serens
Matt Perrin
Julio Iglesias
Bob
Nick Pattison
Joseph Neuman
Bradley Robinson
Brian Nicolucci
TenTonToon
Tim Scheiman
The Todd!
Michael Foy
Gabriel
Chris Millin
Heath Marks
Sorin Stefan Nicolin
Sean Nicholls
Benny Balmaceda
Christian Fisch
Jetro Lauha
Brennan Sarich
Tracy Valleau
Derek Elder
Louai Abu-Osba
Sergi Marcet
Arthur Ward Jr
Chris Zamanillo
John W. Marsden
Blake Maloof
Bowling Pin
SketchDeluxe Rekinkiev
sebasong
Kyle Y
John Norman
Bo Li
Matt Laurig
Charles M.
Stefan Hekele
Daniel Korner
Nascent Games
Nadine Schaeffer
"none"
@netsrak
Corey H Philips
SPX
Torrence Davis
Studio Kontrabida
co_Opernicus
Philippe Chabot
Jonathan Rowe
RobCob
Gauss
David Boucher
Joel Marine
Alister McConnell
Chad Joan
Eric McQuiggan
The Construct 2 plugin
Paul Tarr
Vheela
Corey Nolan
Stew Shearer
Sara G. - TwoBitArt
jarda128
raist.cz
Richard@TotalMonkery
Steve Wetherill
Zaidin '0z' Amiot
Martins Zeme
Tomas Motosfacebook.com/PepilloGrito
Luis@newgrounds
Kai Korpi
Cyrilku
Carlos Leituga
Hexxagonal
tjhei
Hathway
John Descheneau
Andrew S. Stamps
Eric Roberts
Matthew Scott
Janita Puska
Stefan Schfers
Glenn Corpes
Logan
Hector G. Robles
tsernobyl
dragonchasers.com
Gordon Cranford
Alpha 404
George Davison
Pablo Iglesias
Daniel Baumartz
Shane Neville
PixolPalette
Maxime GUY
Dylan 'BSRaven' Denwood
mrkoala
Nathan "SoreThumb" B
Space Captain Steve
Jyri "SkaiWay" Honkanen
Exato Game Studios
Adam Prack
Raph D'Amico
Junky Rhodes
Joris "Alvaron" Pyl
Jeffrey Ates
Timesuck
James
Samuel Lopez De Victoria
Ben McCormick
Laurent Curtat
Philippe Back
Julian Moschring
Corinne Cadalin
Wesley Kerr
Marc
Jordan Browne
Nasser Elsamadisy
FJPoort
Marcin 'Vigrid' Seredynski
Peter Dijkstra
Tomi Jurvanen
Oli Coombs
Vorvek
Rene
Gareth L Stonebraker
charaldooo
Djordje Ungar
Stephen Orlando
Chad Pfister
Patrick Barrett
Chris Harback
Elliot Harris
Dr Victory
Alex "TwilightVulpine" Carvalho
Niko R
Father Octopus
James Graham
Christopher Hamilton
Christopher "DarkWolfNine" Muzatko
Maxime Parent
Robinson Taylor
bburbank
Silvio Csar Lizana Terra
Alex Byrom
Andrew Eiche
ironhive
Chad Armstrong
Mami Sue
Brian Crockford
Jason McGhee
Magnus Ekse
Raf Janssens
n-Space, Inc.
Sami Marsch
Zzimo Neto
Ian Beveridge
Carl Granberg
Kevin Hart
Frdrick Morin
Jon Larkin
Deren Somsanith
Andrew James Bowen
Maxime Bouchard
Jakob Marczynski
R. Cumberland
Alfred Reinold Baudisch
Billy J. Pomerleau
Marc Schefer
Sean Day Gubelman
Julian Lancaster
Stephen Hawkes
Sam Lamont
Jake Gilla
Andrew Sopchockchai
Karl-Johan Nilsson
Mikanuki
Montezuma
Gavin Thornton
Jeff Macalino
Mike Laurence
Colin Walsh
Justin Espedal
Luis Pabon
OcelotVarn
Justin Ma
The Dinosaurs at ArgyleBox.com
Joel Fischer
John Flynn
Claudio Morinaga
Dave Nevala
Christian Fudala
David Erosa
salmonmoose
Arturo Paracuellos
James "Firgof" Woodall
Brittany Avery
Leonardo Millan
Marty Trzpit
Arc
Dan Glastonbury
dunno
Matt Rudder
Chrsitopher Kirby
Agate Studio
Paul "Cancer" Edwards
Rick Dailey
Sami Anttila
Anderson Fabiano
Paulo Silva
James Lane
Matt Fordham
None
Jesse Klug
Phil Peron
Patrick Elliot
Melissa Darkshore
Lasse Minet Larsen
Luke Schneider
Adam Smith
Andrew Bado
Jay Frank
Jonathan Silvestre
Richard W. Boyd, II
Roman Stetsyshin
Toby Deshane
Isadora J. Tang
Cassandra Inglesby
Agustin Herrero
Chris Norman, the big nerd @ inzi.com
Mike Tallon
Matthew Stavola
Liznel Pina
Reese Mitchell
debug
Dennis
Kevin Kofler
Ryan Sheehan
Seth Sterr
Will Hellwarth
Jonathan Cheatham
Jason Pierce
John Bretana
Brian Huqueriza
Rud Moreira
D#
L.Bignill
Karl Larsaeus
Shawn White
Nikita Nek Dudnik
thePREdiger
Daniel Jeppsson
Craig Fecteau
Thomas Giles
Andrew Macdonald
Missjudged
Cameron
goshki
Joel Barr
Wai Son Wong
@DevourerOfTime
Paul Rizik
Francesco Borg Bonaci
Erica Woolley
"NopeBye DotCom"
Peter Richards
Shadowfox1112
Hyunwoo (Mac) Ko
Mihkel Tael
Michael Kearns
J.S.Saarimaa
Rocky Wilkins
Wolfgang
headwinds studio
Porter Nielsen
Nando Guimares
Jason Coggins
Robert Megone
Kelvin "blueporing" Marn
Julian Azevedo
Daisako Kunandra
Nick Shanafelt
Frankiesmileshow
Julia Grammer
IceXPR
Jeff Zaroyko
Pita Madgwick
Justin Brown
Brinny Langlois
Pauli 'Dids' Jokela
Flori
Brian Millett
Beth Thomas
LihimSidhe
Max McRae
Wilhansen Joseph Li
Sebastian Wrnstrm
Brandon Linton
Scorik Egor
Caleb S.
Chris Hudson
egon
benswinden
Markus Lundberg
Michael Gilhespy
Chad Rajski
Matthew Jaquish
Nick Stone
Luiz Marcelo Lopes Costa Junior
Chris Magson
Eric Ronning
Bruno Campagnolo de Paula
Peter J. Benton
Viktor Candolin
Joseph Barnsley
Benedict Fritz
Frogtoss Games, Inc.
Ryan Malm
James Lang
Andrew Cornett
Jesse "Kites" Rascon
Andre Kishimoto
Josh Tsui
Arrrggghhh!
Povl Eller
Eatmybiglazer
Arthur Ostapenko
Pekka Heikkinen
Filipe Silvestrim
Mikko Lhteenmki
Voodoo Puppy Games
brsbyrk
hello-morphine
Kyle Bramlett
Sean Monahan
Sean Blevins
Johannes P.
Ville Ruusutie
Mike Merrill
Joe O'Reilly
Phil Harvey
Steven "Razlo" Bailey
Eric Freeman
Phil Loyer
Andy .E. Hamm
Alex Bergquist
Andrew 'Mastasurf' Skinner
A Asatryan
Space Time Foam
Angel Sainz
Naveen
James Poag
gil - believe.vg
Marvan Alkufai
Ian Reichert-Watts
Aaron Yee
Moritz Kobitzsch
DrunkenGrognard
Jonathan Weller
Nessy
Chris Mair
None
Pax
Miquel "Fire" Burns
Justin Woodward
Mason Merker
Eric J Lavallee
Cap. Grey Fox
JMSH
Martin "Mcfly" Tapia-Vergara
Joseph Vendlus
Alex Treppass
SVRTheBoy
Vinny D
Eric Boissard
John Chillemi
Sebastian Rothe
Axel
Pixel Polish Games
J. Lopes
Olivier Lamontagne
Zachary Murray
Open Mind Gaming - Jackson and Duncan
Leo Wichtowski
Ryan Paulitschke
Andrs de Pedro Alvarez
Joacim Eldre
Brandon Jones
Matthew Boonstra
Christopher Knowles
Matthew Edelman
Johannes Smidelv (Coilworks)
Larry T. Hendrix
Christian Finckler
Amy Sundin
Francisco Ochoa Villalpando
Brian Carloni
Sren Schlmer
Nathan Black
Nathan Sanzone-McDowell
Katrina Pawlowski
Calum Spring
Matt Rea
Fat Cat Gameworks
XplosivBadger
Arash John Sammander
Grzesiek Gorecki
Marko Tosic
Stephen Furlani
Jordan Rance
Eric Poulton
Martin Solis
James C Beaver II
Jun Xu
Franz Michael Ressel
Stphane Chevalier
Rannath
Geo Seven
Chaonic
Trevor Murray
Thomas Haaks
Michael Ey
George Kai Shirai
Poh Keng Jin (KJ)
Coilercard
Luke Costi
Richard Knight
Philip Mangione
Andrew Rabon
Andrew Johnson
Scott Dossey
Derek Lynch
K
Chris Locher
Scott Diggs Underwood
Nadia Cerezo
Orillian
Matthew Matkinstein
Josh Rogers
Richard W
Mike Fish
Halfbot.com
Mattie Brice
Ugly-Toys.com
Shad Gates
Westen Fry
Nicols Hormazbal
Keith Birkett
Matthew Lussier
Scott Anderson
David Keyworth
George Sealy
Adam Green
Glenn Noy
Loel M. Phelps
MarsupialTurnip
Nan Wang
Greater Good Games
Sebastien Thibault
Richard Lackinger
Willi Schinmeyer
Kelly Robotoson
C. Yarbrough
Nils Marklund
Fredrik Andreasson
Vincent GAULT
Mark Henning
Tuan Vo
Erik Grunsten
Paul "Zolamee" Calderon
Bredon Clay
CaptainSidekick
George Koutsikos
Lantis
Ville Lehvonen
thewizisthe.biz
Anonymous
Eddy Parris
Ido Yehieli
Marcos Riffel
Ujn Hunter
Andrei Petrov
SixHeads Studios
"DurMan" Andy Jones
Ryan Austin
fidgetwidget
etoothy
Avelino Moreno M.
Jordan D Maynard
Matthew Herz
Matthew Ahrens
Shay Pierce
Alec Stamos
Justin Shimp
Marc Wakefield
Juho Kaistinen
David "Demonic_Sonic" Sheerin
Daniel A. Gerard
da
@Buckets187
Bill Kaifer
Grugin
papercut
mac
Alastair Nottingham
Andrew Darlington
Eric Killen
Martin Grider
Octavio Arango
Rich Lockard
Kyle Romano
Jesse Thomas Steinke
David Orosz
KJ
Andrew G. Crowell (Overkill)
E.Villani
Alphonse Du
Micke
Tyler Forsythe
Robert Heard
Josh Brown
spilth.org
Eduardo Llerena Fernndez
Wayne Denier
Jeehyung Lee
Rikard Peterson
Justin Wells
Philip 'MrPhil' Ludington
Timothy Heard
Jocchan
Radoslav Hodnicak
Ted Brown
Nicholas Gunther Scheurich
Viktor Sjlind
Jan-Christoph Wolf
Andrew M Stafford
Justin Loudermilk
Samuel "Zaron X" Boyd
Esteban Blanco
Andy White
Patrick Davis
Martin
Enrique Gavidia
Bayger
Teemu Kupari
Romaing
Steve Kanter
Phillip Chertok
Matt Walsh
Kyle
Jeremy Edward Bauerle
Luciano Santos
Stefan Wagner
Ryan McCabe
Nicholas Cody Johnson
Brian Allgeier
A'ly Lenzi
Erik Harris
Raymond Blocher
Nothing really
Nathan Martz
John Ahboltin
Gregory Shives
Bryan J. Adams
Dalton Roach
Nathan Jensen
Nick.M
Some guy
Mats Andrn
John Doran
Iqonik Intertainment
Michael Quandt
Leander Hasty
Dave Murphy
KiyowaraKush
Whackala Ltd.
Sander Louring
Edouard Albert
Obligator
John Bryce McCubbin
The Blake7
P.Tullmann
Jorge mikei Pereira
Frank Patrick Huhn
Petteri Halonen
Brian-Thomas Rogers
Ryan Henson Creighton
Stephen White
Lars A. Doucet
JP Stringham
acoustickitty.com
David Dion-Paquet
Tim Mensch
Jennifer Dawe (Happy UFO Studios)
Sho Kazahaya
Michelle Britton
Kieren Martin
Greg Vanderbeek
Alexander Callos
TD Ward
luiz eduardo da silva
Sean Bouchard
Andrew Maizels
David Ackbar Reynolds
www.sublimegames.com
Edward Dang
Isak Gjertsen
Bryce Van Dyk
Jon "SovanJedi" Davies
Mark Burvill
Stefan Hinterdorfer
Rob LaPoint
Erica
Jos Israel Figueroa Angulo
Shaun McKinnon
Scott Enders
Andy Saia
Charlie Fulton
Sam
Devon Scott-Tunkin
Phil Tibitoski, Young Horses, Inc.
James L Anderson
Gerald Kelley
Coyotesama
Michael Falkensteiner
K. Brizo
Alessandro Metta
Clement Wolfram Swennes
Sebastian Rcker
Gert-Jan Verburg
Daniel Kransberg
Martin Brabham (optedoblivion)
Kody Brown
Nicolas "Qiqo" Stephan
Todd Trann
Kurosh F.
Paul Stamp
Mark Brouwers
Dave Salinas
grinliz
Anil V Singh
Cdeadlock
Nezabyte
Johan Garcia
Jeff Matto
0
Chua Kang Ming
Omnillusion
Sean Sicher
CrushCrumble.com
Jakob Medlin
Luke Farinella
Denis Nickoleff
Lucas Lundy
Bobby Robertson
Brad Choate
Robin Wilding
Andrew Dunn
Tony Davis
Thom Hopper
Ville-Joonas Luukkonen
Brian Lee
Atmosfear1968
CW
Uros Katic
Andr Jacobs
M.H Speilman
Johnathan Burford
Kaiser Sicking
Herve Piton
TapSkill
Ryan Wiemeyer
DoctaJjive
Luke Stephenson
Matthew Lawrence
Tyler Owen
Alex Kerfoot
Diogo "Rishard" de Vasconcellos
Carl Tardif
Banu Adhimuka
Spaceoutking
Gabriel Tenario (Ten4 Games)
Spencer Keller
Marcus Feital
Justin Martiniak
Max Cantor
Thomas O'Connor
Bay
Devon Veldhuis
Jay Margalus
Tyler Knecht
Jessica Blank
IGDSHARE
Christopher "Rippig" Davies
Way
K
Jeremy Wilfinger
Panagiotis Peikidis
Jermzlar
Gus
Luis Del Rio IV & Dany Orm
Mark
Jacob Entzminger
Christopher Lamb
Robert Peacock
Lance Runkle
Fredrik Wangel
sqweek
Faust
Micheal Chan
Stefan Prss
animatic vision
Dan B
Jimmy Brewster
Ren Kikuchi-Chung
Tim Hoppmann
Timothy Reed
Marcus Vincius Sousa Leite de Carvalho
Hugo Innes
Eluruel
Jakub Koziol
Jason Church
Rodriguez Stoertebeker
Altoid
Tatham Johnson
csanyk.com
Brian Paine
Mike Knudson
Ben Dornis
Alex Popescu
Rafael Borges Ventura
lson Bolzan
Rich "weaponlordzero" Wiatrowski
Laszlo Uveges
Vinicius Menezes
Berkat S Tung
J Bruce
Michael Kosler
P. Dennis Waltman
Charlotte Woolley
Cory "cr0ybot" Hughart
Brian A. Hansen
Jacob Andersson
Subleak - TheLeadOrder.com
Chris Bera
Torsten Hansson
David Helmer
David Hicks
2PM Enterprises, 2pm-games.com
Retronaut42
Manuel Correia
David Rudie
M. Leclercq
Matias Toyama
Peter Davis
Wei-ju Wu
Marcos Djivelekian
Travis Sareault
Josh Stribling
Ian Eldridge
Jesus "Cattlez" Robles
Glynax
Syntactic Sugar Studio (@Bloodyaugust)
Young Wang
Woody
Raymond Paul Holmes
CuberToy
Eliot Lash
duhprey
Anthony Reyes
Gritfish
Eamon Copher
Daniel berg
Steven Holding
Javier de la Vega Eder
AJCopland
Lawrence Y. Louie
Johannes Lindhart Borresen
Vladimir
Michael Bacon
Iain Lobb
John Reeser
Siegmund Kruppa
Bruno Mateus
Vinz - LesJeuxVideo.com
Leonardo Broda
Matthias Panholzer
Alexander Wood
Ben Banton
Griffin 'Fushs' Idleman
@ojrac
mjau
Henrietta Rydfalk
Luc Chevarie
Michal Frystacky
Dan "ouij" G
njrmz
Dunham lockhart
Markus Rosse
Aaron Costello
Chris Cleroux
Vicente J. Urrutia Hernandez
-0
Matthew Campbell
Ken Osuna
Jacky Tang
Carlos Paulino
Zac "katori" North
Fabryz
John J. Halko
Robert S Smith
Aaron Maurice Wilson
Caitlin Ellis
Rajiv Patel
gt
Michael Hill
Bill Robinson
Woody5600
K Savich
Jasson McMorris
Kenneth Aas Hansen
Semih Energin
Adam Plumbley
Robert S.
Zebulon Pi
Alex Koti
Bjorn Nielsen
Lucas Harmon
Alexander Schilpp
Andrew Solomon
Conor & Rory Y.
Joel Mayer
Peter 'pstudio' Pedersen
Mike Lee
John Eternal
Wayne Cheng
Christiaan Kras
Elliot Hayward
Tiago Franco
Greg Laszlo
Jason!
Michael Gunn
mandos78
gerry holt
Mike Rentas
James Secunda
Jorey Dixon
Brian Pagnotti
Robert Lunghamer
Patrick Short
Phill Ryu
Ryan "breadicus" Eames
Edward R. Rochenski, Jr.
Bjarte Sebastian Hansen
None
Izzak Beck
BunsenTech
Hemi Ormsby
Michael "Kayin" O'Reilly
Clarke
Derek Pierce
Byron Wright
MaoMao
Arturo Silva
Daniel Ben
Karl Rudd
Keith Allen McDaniel
Andrew Lor
Yang Wong
Richard Jarke
Jason Kapalka
Melamber
Kevin Hamano
Christopher Bruin
Firedroid
David Pacheco
Richard Matey
Arthur Payne
Paul McClintock
John McAuley
Lucien
Jonathan Frawley
Adam Moeller
Bill Nunney
Frank Brosowski
C.Diamond
Per Viggo Bergsvik
Searge
Ashley Niland-Rowe
Tom Lister
David Eggleton
Joshua Jacobson
Jace Poage
Mike Hayes
Justin Peck
Steven Grove
John McCaffrey
Sheng-Haw Huang
wraith808
Jeff Somers
Derrick Schwabe
Alex Falkenberg
PhiForHire
Luc Allenet de Ribemont
Heitor Tashiro Sergent
Ryan Yokley
Cowly Owl
Mike Lisman
Matt Baldo
Jay Phonesavanh
artmdk
Jack Bogdan
1001 Computer
Allen
Nicholas Stockton
MrMikeMcD
Berkley Staite
faust_33
Tony Joseph (Tonytown Studio)
Radu Coc
Andre Elijah
Aruil
Matias Christensen
Aaron Gibbs
DannyeB (RuralLedge)
Bret K Ikehara
Alexei Kozlenok
BINSTO AB
Vincent Tanakas
Joseph .W. Davis
TomG
Brian Hon
Kyle Overby
David Adam Edmund Campion Donovan
Edward Davis
William Kavanagh
Tim Elzinga
Jonathan Biddle
Justin Stauffer
Boyd Trolinger
Jesse Burstyn
Damian Sommer
Michael Mullins
james fraser
Brooks Bishop
Jason Bakker
Syed Ahmad
Pavel Antokolsky aka Zigmar
Dan Phillips
Nick Salonen - ecsos.com
Orlando Fonseca Jr.
Andrew Whitaker
Tone Heighton
Flame Soulis
Dustin Firchow
Thomas Siklich
Doug Juno
Erich Hung-Che Lin
Danny Tamez
dthorpe256
Dan Silvers,Resident Game
Designer@Lantana Games
Carolyn Forney
Ben O'Steen
Richard Perrin
Jason Blazkiewicz
Steve Courtney
Reymon Ortez
Lucas "Floko" Thiers
Michel Boutros
Bill Farren
Erik Zarins
Tam Toucan
Calle Englund
Pieterjan Wynendaele
Tom Ronsyn
Jonathan MacAlpine
Eugene Tan
Thomas Jackson
Michael Andryauskas
Laurens S.
Paul Merchant
Kyle Issac Dixon
CyberPixl
Ross Williams
Jonathan Goytia
Jon Ylinen
Helldrik-Fabio
Guzmn Daz
Alchimia Studios
Bobby Noah
Denis Marion
Peter Lockhart
Guy Bensky
Enrico Mantovi
Ivan Kodjabashev
LeenUyth & Skywilly
(GameSideStory.com)
Dexan Creel
Sergio Kossio
Gabriel Harrison
Trianglepants LLC
Evan 'MWK' Gale
Chris Russell
Ole Groenbaek
Juho 'Jetch' Toivonen
bobomud
Steve Barr
BlaqkSheep.com
Isaac Karth
Christiaan Moleman
Cluvin Erlan
Guillermo Gmez
Yori
Juha Impivaara
Jordan Ault
Michael Flad
John B
Jeffrey Binder
Patrick Palmer
bcdcool
Dave Riganelli
Lance T Hildebrand
Daniel Steger
Aaron Strong
Michal Walczak
Alexander Mikhnin
Michael Barton
Richard Walsh
Ken-NZ
Kristan Alicesun
Claudio Wieland
Robert Rosborg
Madis Valdmann
Nick Harboe Srensen
Jonathan Dearborn
Marc
Demian Walendorff
MisterKIKI
Cipherpunk
Daniel Krusenbaum
Patrick Hofsommer
Brent Osborne
Preston J Alvarado
Jack Fawcett
Cort Stratton
Israel Rodrguez Nava
James Seow
Derek Rhodehamel
Douglas Haber
Ole Korff
Bruce Markham
Kyle Staves
Luke Hoschke
EgoAnt Productions Inc.
Darren Austin
Jake Gundersen
Cristian Radu
Yannick Loriot
Zizhuang Yang
Casey Young
Singapore-MIT GAMBIT Game Lab
N/A
John Olson
Kav Latiolais
Danny Fritz
Ulrik Fln Damm
Tam Finlay
Tim James
Phil Teschner
John E Donovan
Jay Johns
Keith "progamer_me" Hall
Peter Bickhofe
Andreas H.
Andy
James Riggall
D-n-S Design Company, LLC
Joey Lapegna
Andrea Adams
Blue Lightning Labs
Jim Sigler
Matt Mechtley
Shane Wegner
Jasmine Choinski
Kasan Wright
Joseph Catrambone
Bob Thulfram
Halley Tran
Mihaly Rendes
Matthew "The Mad Tinkerer" Mather
Jon Aaron Alcantara
Enis Bayramoglu
Nayef Al Baloushi
Stephen Rose
Matt English
Marcus St.Clair
DC O'Steen IV
Ronald Dragstra
Garrett Orth
Matthieu Castan
Sved
Jerome
Haruna Akatsuki
Ivan K. Myers Jr.
Dustin Dimpfl
Osama Dorias
John Daniels
Gary Lim (Glimy)
Fabrice
Long Le
Faide
Jeff Daze
Matthew Pekelny
Dan Tsukasa
Peter Dakessian
Dan Lovell
Michael Kwan
Joel Stewart
Ali Ragheed Alkhiro
Scott Bodenbender
Mike Branham
Ratsark
Kaisirak
Jeffrey Ellak
Sm4rt Game Studios
Quang Tran
Todd Showalter
Bob Allen
Matt Nowina
Shreeps
Lev Grinberg
Matt Graham
Bryan Rathman
Jason Trowbridge
Sean Fausett
Kyle Rudy
Pedro Thiers
Ioannis Siantos
Scot Schneebeli
Jeff Faith
Jubal Slone
Jared & Sarah
Phillip Reagan
christian evangelista
qbix
Kody R. Dillman
Jonathan Kress
Erick Tinajero Garcia
InsertDisk2
Bobjuzz
James V
Hseyin Uslu
Ahmad Y. Doleh
Connor Daly
Mark Duval
DarkScorpion
David Pare
Nothing :)
d-enabled
Eric Prince
Chris Corbett
rune0119
Steve Boeters
Bernat Bestard
Peter To
Neil
Obinna
Pieter van der Westhuizen
Konstantinos Dimopoulos / Gnome
Jeff Ward
Zach Turner
Jake Moczydlowski
PixelHero
Casey O'Donnell
NeoModulus
Vaughan Smith
Daniel Stradwick
Colin O'Kelley
Chris "Fosterocalypse" Foster
Trevor Peterson
Grandy Peace
Osvald Neonsdotter Georgie Hunstad
RawkJS
Juaquime J. Wright
Joseph Goethals
bchan84
Seth McCauley
Vyse
Dave LeCompte
John Walker Bruce
Will Jennings
Nicholas Puleo
Howard
George Reusser
Timothy Fujimoto
Hvard Stene Skjrvik
Erik R
Daniel P. Shaefer
Matthew Kozachek
Raymund "Darth" Vidar
Ryan Worrell
Sydney Bridges
Max Drzewinski
Josh Rufer
Bobby Amp
Sean Mountcastle
Nicholas Goguen
Cory Kerr
Flavio Buccioni
Nicklas Lindgren
John Ingalls
The Haad
yutt
Brad Herman
Matthew Humphries
Disk1of5
Markus "Maverick" Seidl
rabidcow
Daniel Eichling
MikauSchekzen
Ankh
Pat Duffy
Rafael C. Pinto
Jan Willem
Herman Duyker
Gavin Bowman
Glenn Meyer
Rafael Gatti
Gutem
Kristin Carlson
Lou
Matthew Walusek
Joseph Austin
Roberto Rivera
Michele Colombo
Alex Fernandez
wasigh
Nick Reynolds
Joe Trueman
Timmux
Sadhu
Sebastien Frippiat
Malte Euler
Manuel Giesa
Andrew Burton
Michael A. Rogers
David Hewson
Andrzej Pietras
A.K.G.
Sergey Lapin
Christian Maher
Ray Jessup
Andrew Frye
John Brewer
Les Fletcher
Andrew Nielsen
Mitchell Green - TheGreenDawg
Chad Smith
Michael Fogh Kristensen
Yulay Devlet
Jimmy "Kraftwurm" Gee
Steven Diaz Smith
Andrew Sallwasser
Michael Carriere
Adam Rademacher
Schell Scivally
Kimberly Voll
Blake Schwendiman
Perceptive Pumpkin Productions, LLC
Michael Tervoort
Charles Valentine Stuard III
Ryan Roper
Link Hughes
Firas Kadhum
Fissure Game Development Club
Jose Pablo "Loko" Monge
Venetia MacGyver
Ryder Boyton
Darius Reginis
Jonathan Jacobs
Einherjar
Matthew Armarego
HAFIZ MOHD ROZLAN
Sharad Cornejo
Zachary Knight, Co-Founder Divine
Knight Gaming
Joshua Buergel
dncc
Logan Stevenson
Gordon Luk
Eric Liga
Steve "Pokey" Dupuis
Josh Haycraft
Patrik Andersson
Asminthe
David Lee
A Backer of Spriter
Corv
Peter Laws
Jonathan Willis
Johnathon Timothy Aaron Cummings
(JTAC) (Bluemansonic)
Justin Secunda
Christian Runeborg
Emiel Piket
Kleverpig
Simon Larouche
Jack "Segfault" Ramey
LiNSo
Paolo Munoz
markmatamoros.com
tRens
Ahingsaka Samsenesena
thinbody
Alex Parsons
Michael L. Brzezniak
Mark Ludlow
Italo Maia
Tiebreaker Studio
Alesander Simancas
Chris Tart
Steven "FatGuyLaughing" Brown
Chris Worboys
Shawn "binarycrusader" Walker
G33K.ES
Angel Jose Rivera Gonzalez
Madfam Fun, LLC
Gordon Doskas
Warpath
Dorothy P.
SimianLogic
Brandon Barney
Lee
DaCloud804
Mike Desaro
Kevin Bryant
Prasanth and Preethy
Dave Ballantine
Jack Hampton
Steven Campbell
Sacha MILLET
Paul Anguiano
Jeffrey J. Ellen
DX_Blaster
Shay Caron
Paul
Anssi Kolehmainen
Pavel "chif" Belyaev
Nathaniel Huff
Demitrius -FL
Daniel Ridgway & Ronald Flitcraft
Josh Butterworth
Lukas Kuligowski
Kelly Crittenden
Kyatric.com
Erik Rounds
Kyle Pulver
Ranoka
M. Sean Molley
Erik Schulz
Richard Kong Win Chang
Jerry Liu
Andy Keeble
happydroids.com
Ben Wilhelm
Thomas Gorence (producerism)
sebastien verbiese
Chaz Straney
Richard Barnes
Joe Chott II
Tim Borrelli
Photon Storm
IAN BIGGS
Joel Davis
Mike Kasprzak
Andrew Potozniak, founder of
TozSoftware
Zachary Lewis (http://zacharylew.is)
anonymousBacker
s.flory
Luke Dixon
JAK Entertainment LLC
Pkeod
Taco Graveyard
Justin Walsh
Lavon Woods
Brett Yamamoto
Jim Vaughn
Afonso Cordeiro
Anthony Wyatt
David Wagner
Don Ral & Tequila Works
Janet Bagchus
Jason Wehmhoener
Matt Boudreaux
Jared M.
Nicholas R. Grant
Logik State
Alexandre Campos
Abandon Hope Games
Niklas Wahrman
Mark Temple
Alex 'Ceetee' Reid
Q
David Brender
Johnny Tips
k1nave
Greg Basich
Jussi Simpanen, AdventureIslands
Haydxn
Jeremy C.
Lorika
Andrew Carroll
Jesse Langstaff
Data Realms
Ronald Dean Hallman
Greg Smith
Sebastien "deepnight" Benard
Soh Thiam Hing
Victor Thompson
Bluez
Massively Fun
Tyrathect
Drew Diamantoukos
Mark Schmelzenbach
David Silverman
Jasu
Dabou
Valentin Kraevskiy
Ingo Eisenhard
John Cutburth II
NeverNull
S.K. Studios, LLC
BrightWaveGames
Shinjan Dasgupta
Gareth Davies
Laura Richardson
Ben Reeves
Andrey Lavrov
Paul Diaz
Chris Serino
Teresa Manco
Tim Hotston
Philip Cheang / _phi
Neil 'Wex' Barrington
Halvgoeden
BeyondtheTech
Daniel Bauman
Katheryn "RaQin" Phillips
Tayari Alberga
Mike Seppy
Stank
Simon Dowling
Jason Scott
Michael McClenney
Oscar & Charlotte Allen
Josh Carberry
Shannon Daniell-Segilola
Kyle Robert Keezer
Joshua "Candescence" Braico
Panther Page
Box O Zombies
Pekka Kujansuu
Playerthree.com
John "MooseCantTalk" Moody
Jarmo Kukkola
Jared Justus
Joseph Shirley
Adrian Serrano
Guillaume Bergeron
Eric Santana
Gerred Dillon
Tryst Entangled
KarthVader
Aleksa Todorovic
Derek 'Kalakian' Stobbs
Ian Masters
Todd Rieger
Christopher Lott
Cory Bloyd
Andrew O'Neil
Mike Sandercock
Jeff Graves
Onno Scheffers
Ryan Wiley
Stephanie Germain
Moritz Voss
Benjamin E. Green
Andrea B. A.
Scott K.
Joel McCoy
Joe Castro
Bryan Andrew Butler
Magnus Esko
enfu
Caden Redpearl
Marshall Petersen
Codi Marker
Thorsten Fietzek
Casey Lent
Mobile Pie
Jason V. McMaster
Weekend Game Studio
Marcus Bengtsson
Mat Dawam Abas
Brandon Tracey
Brian Taylor
Will Q Nguyen
Cody Estes
Nathan A. Quattrini, Aaron W. Hughes
Benton Redmann
Patrick Kurts
Edward Lewis
Emmanuel A. Simon
Glenn Bacon
Andy Bower
Mike Leahy (EGR Software)
Travis Womack
Jerod M. Bennett
Kimberly Andrews
Blake
Te-Jui D. Chiu
Dean Giberson
Nicholas Beason
Jack Casey
Spencer Kendrick
Leo Lnnenmki
Frits Talbot
Aaron Little
Ron Cox
Roland Ruth
Patrick McCarron
Lorenzo Orselli
Michael Crow
Robert Troughton
Mark H
Marcos de Paula Gonalves
Yann Granjon
Killerdog Studios
Jens Wiechers
Jason Hamilton
capmar
Harrison Perry
LordTron
Mososh, Inc (www.mososh.com)
Timothy Luke
Philip James
Adam R. "The Zotmeister" Wood
Bryan Hughes
NEBUKO
Christina Louise Warne
Claudia Doppioslash
Chris Whitman
Harida
Melvin "The Blur" Banares
NeonBlue
none
Kuowen Lo
Julien Derveeuw
Neural Echo
Alex Okita
Oded Sharon - Adventure Mob
Rob Corradi
Sven Mohrenstecher
Pen fountain
The Yogscast
Dan Raine
Jonathan Cohen
Andrew JD Neufeld
Frederico Jabulka
Joshua Skelton
Gabor Bukovics
Andrea Giorgio "Muu?" Cerioli
Adrian Browne
Pride St. Clair
Markus Nigrin
Robert McCrady (RenegadeCitizen)
Kayn
Arnold Tsang
Lance Trahan
Sean Warton
Biff Bird
Renita Orellana
Aleksei "skt" Shevchenko
Brian Bucklew
Daniel Fearon
Plato
James Holmes
zackery turner
Jeff Hangartner
JohnnySix
Chane Hollander
Martin Famiglietti
Abilio Carvalho
Nelson "LastAndroid" Beers
The Engine Company
David R
Jonathan S. Collins Leon
StuckPixel
James V. Olson
Tim Partridge
Nick Coombe @ Get Set Games
JZweigart
Nathan Rogers
Jean-Marc Nielly
Stephen Miller
D. Moonfire
Markus Erpolku
Yang Pulse
WhileTrueFork
Ben Grue McGraw
Kimo Boissonnier
Rocco "actraiser" Di Leo
Nathan Corvino
charm-bangle
Santiago Lema - smallte.ch
esDot Studio, Inc.
Charles Randall
Yenni Brusco
Max Woerner Chase
Jarno Lehto
Josh Montoute
Dastyni
Brian Sowers
Jesse S Scott
Dr. Juris
bitmOO
Das könnte Ihnen auch gefallen
- Scratch Games Programming for Kids & Students: A Step-by-Step Guide and Design Programs for Creating Thoughtful Animations, Puzzles, and Games with Scratch 3.0Von EverandScratch Games Programming for Kids & Students: A Step-by-Step Guide and Design Programs for Creating Thoughtful Animations, Puzzles, and Games with Scratch 3.0Noch keine Bewertungen
- Spriter Manual PDFDokument38 SeitenSpriter Manual PDFHardyx WrightFellowNoch keine Bewertungen
- Spriter Free Beta VersionDokument7 SeitenSpriter Free Beta VersionMikeNoch keine Bewertungen
- ANIMATION TECHNIQUESDokument23 SeitenANIMATION TECHNIQUESSatheesh GundlapalliNoch keine Bewertungen
- Lab Manual AnimateDokument84 SeitenLab Manual Animategabriel r. benitezNoch keine Bewertungen
- Animation Techniques: in This ChapterDokument12 SeitenAnimation Techniques: in This Chaptersanchit75Noch keine Bewertungen
- Few Random Q&aDokument4 SeitenFew Random Q&aHiba AnisNoch keine Bewertungen
- Create Animation With FireworksDokument9 SeitenCreate Animation With FireworksEng MakwebaNoch keine Bewertungen
- Multimedia Animations: What Is Animation?Dokument8 SeitenMultimedia Animations: What Is Animation?geethumcaNoch keine Bewertungen
- Symbols (II) : Modify An InstanceDokument14 SeitenSymbols (II) : Modify An InstancesubunithyaNoch keine Bewertungen
- p2 - Shooter Part 1Dokument30 Seitenp2 - Shooter Part 1Arya WedaNoch keine Bewertungen
- GamedesignDokument34 SeitenGamedesignS BOSENoch keine Bewertungen
- User Manual Pencil2dDokument9 SeitenUser Manual Pencil2ddicranNoch keine Bewertungen
- Title: Web Gallery Using Flash By: Ali AkbaryDokument22 SeitenTitle: Web Gallery Using Flash By: Ali Akbarytmtri3102Noch keine Bewertungen
- Pensiero computazionale: Introduzione a ScratchDokument29 SeitenPensiero computazionale: Introduzione a Scratchradu tiberiuNoch keine Bewertungen
- Multimedia and Animation - 220914 - 150836Dokument54 SeitenMultimedia and Animation - 220914 - 150836ultraliantNoch keine Bewertungen
- Lab ManualDokument96 SeitenLab Manualcristina0% (1)
- Computer Questions and AnswersDokument17 SeitenComputer Questions and AnswersSakina ChechatwalaNoch keine Bewertungen
- Animation PDFDokument13 SeitenAnimation PDFRavi KumarNoch keine Bewertungen
- CH-9 Macromedia Flash 8 Animation SoftwareDokument3 SeitenCH-9 Macromedia Flash 8 Animation SoftwareSanjoli SapariaNoch keine Bewertungen
- Animation RevDokument4 SeitenAnimation RevEunyce TañedoNoch keine Bewertungen
- 2D Animation Glossary - A What's This and What's That of AnimationDokument18 Seiten2D Animation Glossary - A What's This and What's That of AnimationAgung PrakosoNoch keine Bewertungen
- Pencil User ManualDokument18 SeitenPencil User ManualvenolinNoch keine Bewertungen
- Pro/E Design Animation Tutorial : For Pro/Engineer Wildfire 3.0Dokument24 SeitenPro/E Design Animation Tutorial : For Pro/Engineer Wildfire 3.0danaosajoNoch keine Bewertungen
- Costruct ManualDokument155 SeitenCostruct ManualAdriaan Van WijkNoch keine Bewertungen
- Documentation Character InteractionDokument62 SeitenDocumentation Character InteractionJamesNoch keine Bewertungen
- Particle IllusionDokument161 SeitenParticle IllusionAtla CorpNoch keine Bewertungen
- Animation: Creating Frames and KeyframesDokument16 SeitenAnimation: Creating Frames and KeyframesMa LeslynneNoch keine Bewertungen
- Working On FlashDokument22 SeitenWorking On FlashsudhatryNoch keine Bewertungen
- Flash Fundamentals Packet 1: Frame-by-Frame Animation, Layers, Symbols and Motion TweeningDokument7 SeitenFlash Fundamentals Packet 1: Frame-by-Frame Animation, Layers, Symbols and Motion TweeningIndra ListiawanNoch keine Bewertungen
- Lesson 11 AnimationPt2Dokument13 SeitenLesson 11 AnimationPt2OzPaper HelpNoch keine Bewertungen
- Short NotesDokument7 SeitenShort NotesSiddhant RajputNoch keine Bewertungen
- Make Your First Game with Construct 3 - A Beginner's GuideDokument25 SeitenMake Your First Game with Construct 3 - A Beginner's GuideMellNoch keine Bewertungen
- Motion Graphics Week - OneDokument5 SeitenMotion Graphics Week - OnejonkyjonkersonNoch keine Bewertungen
- Introduction to Macromedia Flash in 40 CharactersDokument25 SeitenIntroduction to Macromedia Flash in 40 CharactersPrithvi AcharyaNoch keine Bewertungen
- Lesson 5 SymbolsDokument31 SeitenLesson 5 SymbolsLourd Aubrey JungcoNoch keine Bewertungen
- Interface Introduction 1Dokument138 SeitenInterface Introduction 1A Ropei RopeiNoch keine Bewertungen
- Jungle Platformer Tutorial in Construct 2Dokument16 SeitenJungle Platformer Tutorial in Construct 2BRANKOVICDRAGANNoch keine Bewertungen
- Scratchreferenceguide 14Dokument23 SeitenScratchreferenceguide 14api-233395473Noch keine Bewertungen
- Create your own animated game hero in 40 charactersDokument5 SeitenCreate your own animated game hero in 40 charactersRaffaele IavazzoNoch keine Bewertungen
- Character: FPS Game Starter KitDokument20 SeitenCharacter: FPS Game Starter KitQasim AhmadNoch keine Bewertungen
- Artlantis Training PDFDokument13 SeitenArtlantis Training PDF10aero2296Noch keine Bewertungen
- Coding Booklet Class IvDokument16 SeitenCoding Booklet Class IvHarleen KaurNoch keine Bewertungen
- Learn Animation BasicsDokument37 SeitenLearn Animation BasicsAlex ChenNoch keine Bewertungen
- 07 - Terms and DefinitionsDokument9 Seiten07 - Terms and DefinitionsShinbouNoch keine Bewertungen
- Animation For Scratch: Creative Inventions and RoboticsDokument30 SeitenAnimation For Scratch: Creative Inventions and RoboticsMuhammad Zahid KhanNoch keine Bewertungen
- PowerQuest ManualDokument19 SeitenPowerQuest ManualRobertoNoch keine Bewertungen
- Sprite Programming Mastery PreviewDokument18 SeitenSprite Programming Mastery PreviewBALACHANDAR619Noch keine Bewertungen
- Cambridge International AS & A Level Information Technology: Topic Support GuideDokument9 SeitenCambridge International AS & A Level Information Technology: Topic Support Guideloiuse shepiralNoch keine Bewertungen
- Make Your First A-Maze-Ing Game in Game Maker 7Dokument9 SeitenMake Your First A-Maze-Ing Game in Game Maker 7Maria AboNoch keine Bewertungen
- Path Animation PDFDokument11 SeitenPath Animation PDFPERCYNoch keine Bewertungen
- Creating Textures For Games Part-1Dokument11 SeitenCreating Textures For Games Part-1Ciprian PopescuNoch keine Bewertungen
- Introduction to Flash MX AnimationDokument16 SeitenIntroduction to Flash MX Animationmarziano23Noch keine Bewertungen
- MKA GD Senior Lesson 03 1571385388Dokument28 SeitenMKA GD Senior Lesson 03 1571385388Arsenii MuliarNoch keine Bewertungen
- Tutorial Construct 2Dokument27 SeitenTutorial Construct 2File savingNoch keine Bewertungen
- Character RiggingDokument22 SeitenCharacter RiggingMichael OgundipeNoch keine Bewertungen
- 3Ds Max Photoshop ZbrushDokument5 Seiten3Ds Max Photoshop ZbrushDaveTenorioLinsanganNoch keine Bewertungen
- 2016 8N-MarsMonthlyReportDokument14 Seiten2016 8N-MarsMonthlyReportGabyNoch keine Bewertungen
- Grim Dawn Modding GuideDokument66 SeitenGrim Dawn Modding GuideGabyNoch keine Bewertungen
- Classroom Chair Desk Pencil Book Paper Eraser Backpack The ClassroomDokument2 SeitenClassroom Chair Desk Pencil Book Paper Eraser Backpack The ClassroomGabyNoch keine Bewertungen
- Manual EnglishDokument11 SeitenManual EnglishPatrick RauNoch keine Bewertungen
- Dark Places Quake GuideDokument44 SeitenDark Places Quake GuideGabyNoch keine Bewertungen
- Evaluating Sources IB Style: Social 20ib Opvl NotesDokument7 SeitenEvaluating Sources IB Style: Social 20ib Opvl NotesRobert ZhangNoch keine Bewertungen
- CAS-GEC04 Module11 Food-SecurityDokument6 SeitenCAS-GEC04 Module11 Food-SecurityPermalino Borja Rose AnneNoch keine Bewertungen
- Insider Threat ManagementDokument48 SeitenInsider Threat ManagementPatricia LehmanNoch keine Bewertungen
- Yellowstone Food WebDokument4 SeitenYellowstone Food WebAmsyidi AsmidaNoch keine Bewertungen
- Mazda Fn4A-El 4 Speed Ford 4F27E 4 Speed Fnr5 5 SpeedDokument5 SeitenMazda Fn4A-El 4 Speed Ford 4F27E 4 Speed Fnr5 5 SpeedAnderson LodiNoch keine Bewertungen
- Important Instructions To Examiners:: Calculate The Number of Address Lines Required To Access 16 KB ROMDokument17 SeitenImportant Instructions To Examiners:: Calculate The Number of Address Lines Required To Access 16 KB ROMC052 Diksha PawarNoch keine Bewertungen
- Pre Job Hazard Analysis (PJHADokument2 SeitenPre Job Hazard Analysis (PJHAjumaliNoch keine Bewertungen
- Pita Cyrel R. Activity 7Dokument5 SeitenPita Cyrel R. Activity 7Lucky Lynn AbreraNoch keine Bewertungen
- 2010 - Impact of Open Spaces On Health & WellbeingDokument24 Seiten2010 - Impact of Open Spaces On Health & WellbeingmonsNoch keine Bewertungen
- Disaster Management Plan 2018Dokument255 SeitenDisaster Management Plan 2018sifoisbspNoch keine Bewertungen
- 50 Years of Teaching PianoDokument122 Seiten50 Years of Teaching PianoMyklan100% (35)
- Mtle - Hema 1Dokument50 SeitenMtle - Hema 1Leogene Earl FranciaNoch keine Bewertungen
- Acne Treatment Strategies and TherapiesDokument32 SeitenAcne Treatment Strategies and TherapiesdokterasadNoch keine Bewertungen
- Fernandez ArmestoDokument10 SeitenFernandez Armestosrodriguezlorenzo3288Noch keine Bewertungen
- Striedter - 2015 - Evolution of The Hippocampus in Reptiles and BirdsDokument22 SeitenStriedter - 2015 - Evolution of The Hippocampus in Reptiles and BirdsOsny SillasNoch keine Bewertungen
- Inventory Control Review of LiteratureDokument8 SeitenInventory Control Review of Literatureaehupavkg100% (1)
- Rtsa 2012Dokument7 SeitenRtsa 2012Justin RobinsonNoch keine Bewertungen
- Reflection Homophone 2Dokument3 SeitenReflection Homophone 2api-356065858Noch keine Bewertungen
- 4 Wheel ThunderDokument9 Seiten4 Wheel ThunderOlga Lucia Zapata SavaresseNoch keine Bewertungen
- LM1011 Global ReverseLogDokument4 SeitenLM1011 Global ReverseLogJustinus HerdianNoch keine Bewertungen
- Surgery Lecture - 01 Asepsis, Antisepsis & OperationDokument60 SeitenSurgery Lecture - 01 Asepsis, Antisepsis & OperationChris QueiklinNoch keine Bewertungen
- MID TERM Question Paper SETTLEMENT PLANNING - SEC CDokument1 SeiteMID TERM Question Paper SETTLEMENT PLANNING - SEC CSHASHWAT GUPTANoch keine Bewertungen
- Contact and Profile of Anam ShahidDokument1 SeiteContact and Profile of Anam ShahidSchengen Travel & TourismNoch keine Bewertungen
- Customer Perceptions of Service: Mcgraw-Hill/IrwinDokument27 SeitenCustomer Perceptions of Service: Mcgraw-Hill/IrwinKoshiha LalNoch keine Bewertungen
- Complete Guide To Sports Training PDFDokument105 SeitenComplete Guide To Sports Training PDFShahana ShahNoch keine Bewertungen
- UAPPDokument91 SeitenUAPPMassimiliano de StellaNoch keine Bewertungen
- Ir35 For Freelancers by YunojunoDokument17 SeitenIr35 For Freelancers by YunojunoOlaf RazzoliNoch keine Bewertungen
- Reader's Digest (November 2021)Dokument172 SeitenReader's Digest (November 2021)Sha MohebNoch keine Bewertungen
- Books of AccountsDokument18 SeitenBooks of AccountsFrances Marie TemporalNoch keine Bewertungen
- Memo Roll Out Workplace and Monitoring Apps Monitoring Apps 1Dokument6 SeitenMemo Roll Out Workplace and Monitoring Apps Monitoring Apps 1MigaeaNoch keine Bewertungen