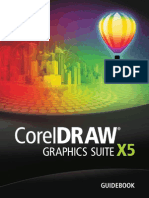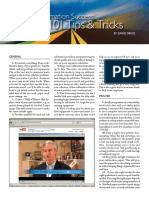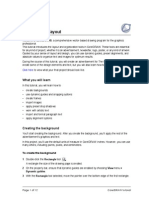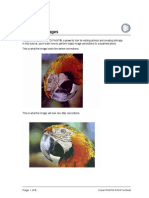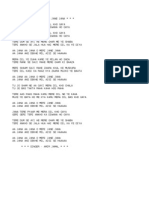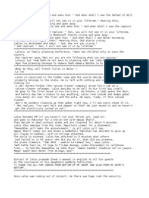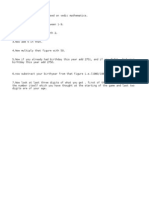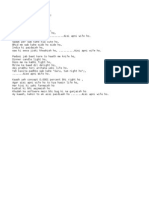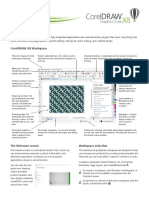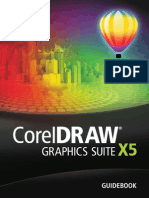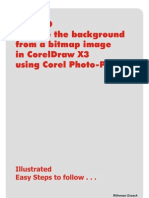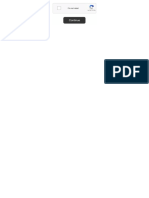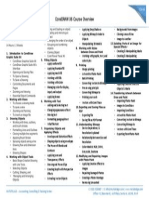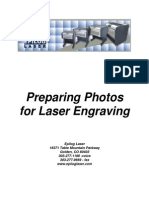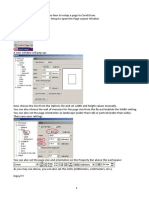Beruflich Dokumente
Kultur Dokumente
Workspace Tour: What You Will Learn
Hochgeladen von
unicorn4rkOriginalbeschreibung:
Originaltitel
Copyright
Verfügbare Formate
Dieses Dokument teilen
Dokument teilen oder einbetten
Stufen Sie dieses Dokument als nützlich ein?
Sind diese Inhalte unangemessen?
Dieses Dokument meldenCopyright:
Verfügbare Formate
Workspace Tour: What You Will Learn
Hochgeladen von
unicorn4rkCopyright:
Verfügbare Formate
Workspace tour
Welcome to Corel PHOTO-PAINT®, a powerful bitmap image-editing application that lets you
retouch existing photos or create original graphics.
In this tutorial, you’ll use the tools provided by Corel PHOTO-PAINT to create a Web page banner.
You’ll save the final project as a GIF file with a transparent background.
Click here to view what your final project should look like.
What you will learn
This tutorial introduces you to the workspace of Corel PHOTO-PAINT. The application window
contains elements that help you access the tools and commands you need to view and edit images.
Application commands are accessible through the menu bar, toolbox, property bar, toolbars, or
dockers.
As you practice creating a Web page banner, you’ll learn how to use the following tools:
• menu bar
• toolbox
• flyouts
• property bar
• dockers
• Help
Using the menu bar
The menu bar is an area containing drop-down menus with commands grouped by category. These
commands let you open, edit, and save projects.
First, you’ll use the File menu to open the sample file used in this tutorial. Then, you’ll use the Image
menu to access the Cutout dialog box and cut out the red car from the sample file.
To open the sample file
1 Click File menu ` Open.
2 Choose the folder Program files\Corel\Corel Graphics 12\Languages\EN\Tutorials\Sample
files.
3 Double-click the filename car.tif.
To cut out a foreground image area
1 Click Image menu ` Cutout.
You can resize the Cutout dialog box to increase the workspace area.
Page 1 of 11 Corel PHOTO-PAINT tutorial
Tutorial: Workspace tour
2 In the Cutout dialog box, click the Highlighter tool .
3 In the Nib size box, type 5.
If necessary, you can resize the nib at any time during the procedure. You can use the Zoom in
and Zoom out buttons to zoom in and out of specific areas of the image. You can also use
the Hand tool to pan to another area of the image.
4 In the image window, draw a line along the edges of the red car.
The line should slightly overlap the surrounding background. If you make a mistake, you can
correct it using the Eraser tool .
5 Click the Inside fill tool , and click inside the image area.
6 Click Preview.
If you want to switch between the original and cut-out view of the image, choose a view from the
View list box.
7 Click OK.
The red car displays in the image window as a floating object.
Page 2 of 11 Corel PHOTO-PAINT tutorial
Tutorial: Workspace tour
Using the Objects docker to rename objects
A docker provides access to additional commands and image information. Some dockers provide a
visual display area. They contain the same controls found in dialog boxes, such as buttons, options,
and list boxes, and offer another convenient way to edit graphics. However, unlike most dialog
boxes, you can keep dockers open as you work.
Giving a name to each object you create makes it easier to perform tasks in the Objects docker.
Follow this procedure every time you need to give a meaningful name to a new object that you
created.
1 In the Objects docker, click Object 1.
2 If the Objects docker is not open, click Window menu ` Dockers ` Objects.
3 Click the flyout button, and click Object properties.
4 In the Object properties dialog box, click the General tab.
5 In the Name box, type Red car.
6 Click OK.
Using a flyout to correct jagged edges
When you work in Corel PHOTO-PAINT, you’ll often use tools in flyouts. A flyout displays when you
hold down a tool that has a small black triangle in the bottom right corner.
In the procedure below, you’ll smooth some jagged edges by painting over them. You’ll access the
necessary tools by using the Brush flyout.
1 In the image window, click the Maximize button in the top right corner.
2 In the toolbox, click the Zoom tool , and click the red car in the image window to zoom in.
3 In the Objects docker, click the New object button .
Page 3 of 11 Corel PHOTO-PAINT tutorial
Tutorial: Workspace tour
4 Rename the new object to Smooth edges.
5 In the Objects docker, drag Smooth edges below Red car.
The Smooth edges object displays behind the Red car object.
6 Open the Brush flyout , and click the Paint tool .
7 On the property bar, do the following:
• In the Nib size box , type 10.
• From the Nib shape list box , choose the third nib from the left in the top row.
8 On the RGB color palette, click the Black color swatch.
If the RGB color palette is not open, click Window menu ` Color palettes ` Default RGB
palette.
9 In the image window, paint over the jagged edges of the wheels.
This is an example of what the car wheels should look like before and after you’ve smoothed the
edges.
10 Click Object menu ` Select all.
Both objects are selected.
11 Click Object menu ` Combine ` Combine objects together.
Adjusting the paper size
Here, you’ll choose an appropriate paper size for the Web page banner by using the menu bar.
1 Click Image menu ` Paper size.
2 In the Paper size dialog box, do the following:
• From the list box above the Background color picker, choose Pixels.
• In the Width box of the New area, type 450.
• In the Height box of the New area, type 100.
3 Click OK.
Page 4 of 11 Corel PHOTO-PAINT tutorial
Tutorial: Workspace tour
4 The red car is larger than the Web page banner.
Using the toolbox to resize and reposition the red car
The toolbox is a detachable bar containing tools for editing, creating, and viewing images. The
toolbox also contains a color control area that lets you select colors and fills.
Now, you’ll resize and reposition the red car within the Web page banner.
1 Click the Object pick tool .
Eight selection handles display around the object.
2 Drag a corner selection handle inward to reduce the size of the red car, so that it fits within the
image window.
Dragging a corner selection handle lets you resize an object while preserving the same
proportions.
3 Drag the red car up and to the right to position it as shown in the graphic below.
4 Press Enter to apply the transformations.
Using the toolbox and property bar to add and edit text
The property bar is a bar with commands that relate to an active tool in the toolbox. For example,
when you click the Text tool, the property bar displays commands relevant to creating and editing
text.
In the procedure below, you’ll add some text, and then you’ll edit it by using the commands available
on the property bar.
1 In the toolbox, click the Text tool .
2 On the RGB color palette, click the Red color swatch.
3 On the property bar, do the following:
• From the Font list list box, choose a font; for example AvantGarde Bk BT
.
• From the Font size list box, choose 36 .
4 Click in the top left corner of the image window, and type Lorem Ipsum Facto.
The text displays as a new object at the top of the objects list in the Objects docker.
Page 5 of 11 Corel PHOTO-PAINT tutorial
Tutorial: Workspace tour
5 Select the text using the Object pick tool.
6 In the image window, drag the text so that it slightly overlaps the red car as shown in the graphic
below.
Using a flyout to spray images
Here, you’ll use the Brush flyout to access the Image sprayer tool, which lets you load one or more
images and spray them over your image.
1 Click the Zoom tool, and drag around the word Ipsum in the image window to zoom in.
2 In the Objects docker, click the New object button.
3 Rename the new object to Small flames.
4 Open the Brush flyout, and click the Image sprayer tool .
5 On the property bar, do the following:
• From the Brush type list box , choose Fire.
• In the Size box , type 5.
6 Click and drag over each letter of the word Ipsum to cover it with small flames.
If necessary, drag back and forth over the letters to cover them almost completely.
7 In the Objects docker, click the New object button.
8 Rename the new object to Large flames.
9 On the property bar, type 10 in the Size box.
10 Click randomly along the letters of the word Ipsum to add some larger flames.
If you make a mistake, press Ctrl + Z to delete the last flame you sprayed.
Page 6 of 11 Corel PHOTO-PAINT tutorial
Tutorial: Workspace tour
Using combinations of tools and commands
In the upcoming procedures, you’ll use combinations of tools and commands to perform complex
tasks.
You’ll delete an object, apply an effect to an object, and add a shadow to an object.
To delete an object
1 In the Objects docker, click the text.
2 In the toolbox, click the Rectangle mask tool , and drag around the word Ipsum to create a
mask.
You can display the mask marquee only after hiding the mask overlay. Click Mask menu `
Mask overlay. No check mark beside Mask overlay indicates that the mask overlay is not
visible.
3 Press Delete.
The word Ipsum is deleted from the text and only the flames remain.
4 On the standard toolbar, click the Clear mask button .
To apply an effect to an object
1 Click the Object pick tool.
2 In the image window, drag around the word Ipsum to marquee select both objects containing
flames.
The Small and Large flames are selected.
3 Press Ctrl + Alt + Down arrow to combine the two objects.
Page 7 of 11 Corel PHOTO-PAINT tutorial
Tutorial: Workspace tour
4 Rename the new object to Flames.
5 Click Edit menu ` Copy.
6 Click Edit menu ` Paste ` Paste as new object.
A new object containing a copy of the flames is created on top of the old one. The new object
displays highlighted at the top of the object list in the Objects docker.
7 Rename the new object to Flames copy.
8 In the Objects docker, click Flames.
This lets you apply effects to the flames hidden under the copy that you just created.
9 Click Effects menu ` Blur ` Motion blur.
10 In the Motion blur dialog box, do the following:
• Move the Distance slider to 13 pixels.
• In the Direction box, type 90.
• In the Off-image sampling area, enable the Sample nearest edge pixel option.
11 Click OK.
12 Press the Up arrow two (2) times to nudge the blur.
To add a shadow to the text
1 Click the Object pick tool.
2 In the image window, drag around the text and flames to marquee select all.
In the Objects docker, the three (3) objects are highlighted.
3 In the Objects docker, click the Combine objects together button.
A new object displays.
4 Rename the new object to Text.
5 Click Mask menu ` Create ` Mask from object(s).
Page 8 of 11 Corel PHOTO-PAINT tutorial
Tutorial: Workspace tour
6 In the Objects docker, click the New object button.
7 Rename the new object to Shadow.
8 Click Edit menu ` Fill.
9 In the Edit fill and transparency dialog box, click the Fill color tab.
10 Enable the Current fill option.
11 Click Edit.
12 In the Uniform fill dialog box, choose Black from the Name list box.
13 Click OK.
14 In the Edit fill and transparency dialog box, click OK.
15 Press Ctrl + R to clear the mask.
16 In the Objects docker, drag Shadow below Text.
17 Press the Down and Right arrows two (2) times each to nudge the shadow.
The shadow becomes visible.
Using the Help to save your project
Corel PHOTO-PAINT has extensive Help that you can use when you are unsure how to perform a
task.
In this procedure, you’ll use the Help to get instructions on how to save your project to different
formats. You may want to choose a file format that will allow you to edit the project later. Such file
formats are Corel PHOTO-PAINT (CPT) and Adobe® Photoshop® (PSD).
1 Click Help menu ` Help topics.
2 Click the Index tab. In the box, type the word saving.
Page 9 of 11 Corel PHOTO-PAINT tutorial
Tutorial: Workspace tour
3 Double-click index entry to different file formats.
The Topics found dialog box displays.
4 Double-click Exporting images to other file formats.
5 In the Help window, choose To save an image from the Related Topics list.
6 Follow the step-by-step instructions.
7 Close the Help.
This is what the image should look like.
Saving the image with a transparent background
In the procedure below, you optimize the image for the Web, and save it with a transparent
background.
1 Click Image menu ` Paper size.
2 In the Paper size dialog box, click the Background color picker , and choose a color
closest to your Web page background color.
To make the background transparent, it must be a single, solid color that is not used elsewhere
in the image. White was used in the sample project.
3 Click OK.
4 Click Object menu ` Combine ` Combine all objects with background.
5 Click File menu ` Web image optimizer.
6 In the Web image optimizer dialog box, click the Maximize button .
7 In the top right corner of the Web image optimizer dialog box, click the Double-vertical
preview pane display button .
Make sure that the Preview button in the bottom left corner of the dialog box appears pressed.
8 From the Zoom list box at the top of the dialog box, choose To fit.
9 From the File type list box below the right preview pane, choose Gif.
10 Click Advanced below the right preview pane.
11 In the Convert to paletted dialog box, do the following:
• Move the Smoothing slider to 0.
Page 10 of 11 Corel PHOTO-PAINT tutorial
Tutorial: Workspace tour
• From the Palette list box, choose Adaptive.
• From the Dithering list box, choose None.
• In the Colors box, type 256.
12 Click OK.
The GIF export dialog box opens.
13 In the GIF export dialog box, enable the Image color option.
14 Click the Eyedropper button , and click the background of the Original image.
The Eyedropper button appears pressed.
15 Click Preview to see the result.
The transparent background displays as a checkered area.
16 Click the Eyedropper button to disable it.
17 Click OK.
18 In the Web image optimizer dialog box, choose a speed from the Connection speed list box,
for example .
This lets you check the file download time for a particular connection speed. The download time
displays in the bottom-right corner of the dialog box, for example .
19 Click OK.
20 The Save dialog box opens.
21 In the File name box, type a filename.
22 Click Save.
From here…
This tutorial introduced you to the Corel PHOTO-PAINT workspace and basic tools. You can
continue to explore the application on your own, or you can choose another tutorial to create a
different project and learn about other tools.
For more information about the topics and tools presented in this tutorial, you can refer to the user
guide or the Help. To access Corel PHOTO-PAINT Help, click Help menu ` Help topics.
Copyright 2002 - 2003 Corel Corporation. All rights reserved. All trademarks or registered
trademarks are the property of their respective companies.
Page 11 of 11 Corel PHOTO-PAINT tutorial
Das könnte Ihnen auch gefallen
- The Subtle Art of Not Giving a F*ck: A Counterintuitive Approach to Living a Good LifeVon EverandThe Subtle Art of Not Giving a F*ck: A Counterintuitive Approach to Living a Good LifeBewertung: 4 von 5 Sternen4/5 (5794)
- The Gifts of Imperfection: Let Go of Who You Think You're Supposed to Be and Embrace Who You AreVon EverandThe Gifts of Imperfection: Let Go of Who You Think You're Supposed to Be and Embrace Who You AreBewertung: 4 von 5 Sternen4/5 (1090)
- Never Split the Difference: Negotiating As If Your Life Depended On ItVon EverandNever Split the Difference: Negotiating As If Your Life Depended On ItBewertung: 4.5 von 5 Sternen4.5/5 (838)
- Hidden Figures: The American Dream and the Untold Story of the Black Women Mathematicians Who Helped Win the Space RaceVon EverandHidden Figures: The American Dream and the Untold Story of the Black Women Mathematicians Who Helped Win the Space RaceBewertung: 4 von 5 Sternen4/5 (894)
- Grit: The Power of Passion and PerseveranceVon EverandGrit: The Power of Passion and PerseveranceBewertung: 4 von 5 Sternen4/5 (587)
- Shoe Dog: A Memoir by the Creator of NikeVon EverandShoe Dog: A Memoir by the Creator of NikeBewertung: 4.5 von 5 Sternen4.5/5 (537)
- Elon Musk: Tesla, SpaceX, and the Quest for a Fantastic FutureVon EverandElon Musk: Tesla, SpaceX, and the Quest for a Fantastic FutureBewertung: 4.5 von 5 Sternen4.5/5 (474)
- The Hard Thing About Hard Things: Building a Business When There Are No Easy AnswersVon EverandThe Hard Thing About Hard Things: Building a Business When There Are No Easy AnswersBewertung: 4.5 von 5 Sternen4.5/5 (344)
- Her Body and Other Parties: StoriesVon EverandHer Body and Other Parties: StoriesBewertung: 4 von 5 Sternen4/5 (821)
- The Sympathizer: A Novel (Pulitzer Prize for Fiction)Von EverandThe Sympathizer: A Novel (Pulitzer Prize for Fiction)Bewertung: 4.5 von 5 Sternen4.5/5 (119)
- The Emperor of All Maladies: A Biography of CancerVon EverandThe Emperor of All Maladies: A Biography of CancerBewertung: 4.5 von 5 Sternen4.5/5 (271)
- The Little Book of Hygge: Danish Secrets to Happy LivingVon EverandThe Little Book of Hygge: Danish Secrets to Happy LivingBewertung: 3.5 von 5 Sternen3.5/5 (399)
- The World Is Flat 3.0: A Brief History of the Twenty-first CenturyVon EverandThe World Is Flat 3.0: A Brief History of the Twenty-first CenturyBewertung: 3.5 von 5 Sternen3.5/5 (2219)
- The Yellow House: A Memoir (2019 National Book Award Winner)Von EverandThe Yellow House: A Memoir (2019 National Book Award Winner)Bewertung: 4 von 5 Sternen4/5 (98)
- Devil in the Grove: Thurgood Marshall, the Groveland Boys, and the Dawn of a New AmericaVon EverandDevil in the Grove: Thurgood Marshall, the Groveland Boys, and the Dawn of a New AmericaBewertung: 4.5 von 5 Sternen4.5/5 (265)
- A Heartbreaking Work Of Staggering Genius: A Memoir Based on a True StoryVon EverandA Heartbreaking Work Of Staggering Genius: A Memoir Based on a True StoryBewertung: 3.5 von 5 Sternen3.5/5 (231)
- Team of Rivals: The Political Genius of Abraham LincolnVon EverandTeam of Rivals: The Political Genius of Abraham LincolnBewertung: 4.5 von 5 Sternen4.5/5 (234)
- On Fire: The (Burning) Case for a Green New DealVon EverandOn Fire: The (Burning) Case for a Green New DealBewertung: 4 von 5 Sternen4/5 (73)
- The Unwinding: An Inner History of the New AmericaVon EverandThe Unwinding: An Inner History of the New AmericaBewertung: 4 von 5 Sternen4/5 (45)
- Corel Draw x5 GuidebookDokument319 SeitenCorel Draw x5 Guidebooklostdarkangel96% (23)
- Corel PHOTO-PAINT 12 Getting StartedDokument66 SeitenCorel PHOTO-PAINT 12 Getting StartedЗоран МарковићNoch keine Bewertungen
- CorelDRAW Gold FactoyDokument7 SeitenCorelDRAW Gold Factoyjlaa12Noch keine Bewertungen
- CorelDRAW Graphics Suite 2018 PDFDokument12 SeitenCorelDRAW Graphics Suite 2018 PDFSairamTirumalaiGovindaraju100% (1)
- Sublimation Almanac 2010 Road To Sublimation Success My Best 101 Tips and TricksDokument7 SeitenSublimation Almanac 2010 Road To Sublimation Success My Best 101 Tips and TricksJohn CarterNoch keine Bewertungen
- How To Crack & Activate Corel Draw x7 For Life (Updated 2018) - NairaTipsDokument36 SeitenHow To Crack & Activate Corel Draw x7 For Life (Updated 2018) - NairaTipszilazivi60% (5)
- Working With Layout: What You Will LearnDokument12 SeitenWorking With Layout: What You Will Learnunicorn4rkNoch keine Bewertungen
- Corel DrawDokument12 SeitenCorel DrawDaniela LuticNoch keine Bewertungen
- READMEDokument12 SeitenREADMEunicorn4rkNoch keine Bewertungen
- FILTERSDokument11 SeitenFILTERSunicorn4rkNoch keine Bewertungen
- RV 2Dokument7 SeitenRV 2unicorn4rkNoch keine Bewertungen
- Const - AVIFMT As Long 100Dokument1 SeiteConst - AVIFMT As Long 100unicorn4rkNoch keine Bewertungen
- Workspace Tour: What You Will LearnDokument9 SeitenWorkspace Tour: What You Will Learnunicorn4rkNoch keine Bewertungen
- DR 1Dokument9 SeitenDR 1Ali FananiNoch keine Bewertungen
- PP 2Dokument8 SeitenPP 2unicorn4rkNoch keine Bewertungen
- Read Me NowDokument1 SeiteRead Me Nowunicorn4rkNoch keine Bewertungen
- ReleaseDokument2 SeitenReleaseunicorn4rkNoch keine Bewertungen
- CCPManualDokument38 SeitenCCPManualunicorn4rkNoch keine Bewertungen
- Love Letter1Dokument1 SeiteLove Letter1unicorn4rkNoch keine Bewertungen
- Is Dil Main Aaj Bhi Kisi Ka Pyar Baki HaiDokument12 SeitenIs Dil Main Aaj Bhi Kisi Ka Pyar Baki Haiunicorn4rk100% (1)
- Technical ShayarisDokument1 SeiteTechnical Shayarisunicorn4rk100% (1)
- Tounge TwistersDokument5 SeitenTounge Twistersunicorn4rk100% (1)
- ShayariDokument2 SeitenShayariunicorn4rkNoch keine Bewertungen
- Murder-Jana Jane JanaDokument1 SeiteMurder-Jana Jane Janaunicorn4rk100% (1)
- JokeDokument2 SeitenJokeunicorn4rkNoch keine Bewertungen
- Joke of Hand SignDokument1 SeiteJoke of Hand Signunicorn4rkNoch keine Bewertungen
- What Makes Your Life 100%Dokument1 SeiteWhat Makes Your Life 100%unicorn4rkNoch keine Bewertungen
- Cool GameDokument1 SeiteCool Gameunicorn4rkNoch keine Bewertungen
- MBA CareersDokument53 SeitenMBA Careersunicorn4rk100% (1)
- Aisi Apni Wife HoDokument1 SeiteAisi Apni Wife Hounicorn4rkNoch keine Bewertungen
- CorelDRAW Graphics Suite X8Dokument12 SeitenCorelDRAW Graphics Suite X8Julio Cesar FranciscoNoch keine Bewertungen
- Corel Draw TutorialDokument319 SeitenCorel Draw TutorialviangilaNoch keine Bewertungen
- Creating Transparent Bitmaps in CorelDRAW® and Corel PHOTO-PAINT®Dokument2 SeitenCreating Transparent Bitmaps in CorelDRAW® and Corel PHOTO-PAINT®reepakNoch keine Bewertungen
- CorelDRAW Graphics Suite 2017 (1-User, Retail Box)Dokument9 SeitenCorelDRAW Graphics Suite 2017 (1-User, Retail Box)WebAntics.com Online Shopping StoreNoch keine Bewertungen
- CREATE FIERY TEXT EFFECTS IN PHOTO-PAINTDokument15 SeitenCREATE FIERY TEXT EFFECTS IN PHOTO-PAINTHumble-Comrade KensonNoch keine Bewertungen
- Remove Background From BitmapDokument7 SeitenRemove Background From BitmapRithz100% (2)
- CorelDraw X7 Deployment Guide 05Dokument41 SeitenCorelDraw X7 Deployment Guide 05Shaikh FuzenNoch keine Bewertungen
- Product Family Comparison: Main ApplicationsDokument2 SeitenProduct Family Comparison: Main ApplicationsTim JalurNoch keine Bewertungen
- Melaru Corel Draw x8 Download Full Version With Crack LijaluwaDokument4 SeitenMelaru Corel Draw x8 Download Full Version With Crack LijaluwaArmando RodriguesNoch keine Bewertungen
- Corel PHOTO-PAINT 11 User Guide PDFDokument287 SeitenCorel PHOTO-PAINT 11 User Guide PDFBorosoaia100% (1)
- Corel Photo Paint x8Dokument561 SeitenCorel Photo Paint x8JONICHINoch keine Bewertungen
- CorelDRAW X6 Course Overview in 14 HoursDokument1 SeiteCorelDRAW X6 Course Overview in 14 HoursatiksonNoch keine Bewertungen
- Version Comparison Matrix: FeatureDokument12 SeitenVersion Comparison Matrix: Featuresetyo budiNoch keine Bewertungen
- 10 Best Photoshop Alternatives Under 40 CharactersDokument2 Seiten10 Best Photoshop Alternatives Under 40 CharactersGian Carlo BundangNoch keine Bewertungen
- Corel Photo Paint x7Dokument517 SeitenCorel Photo Paint x7profixti0% (1)
- Using Existing VBA MacrosDokument3 SeitenUsing Existing VBA Macrosfarhaan07Noch keine Bewertungen
- Corel Knockout 2 User's ManualDokument77 SeitenCorel Knockout 2 User's Manualsanpablo2009Noch keine Bewertungen
- Coreldraw X5 Tutorials PDFDokument58 SeitenCoreldraw X5 Tutorials PDFSITD ecom Center RourkelaNoch keine Bewertungen
- Prep Photos Laser EngravingDokument34 SeitenPrep Photos Laser EngravingFreddy Cordova100% (1)
- CorelDraw Page Layout TutorialDokument63 SeitenCorelDraw Page Layout TutorialGRAHAMS TORNoch keine Bewertungen