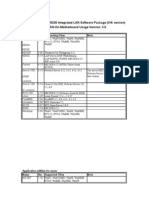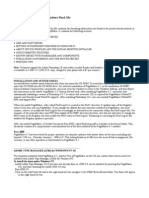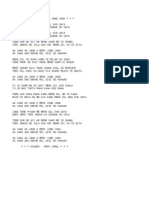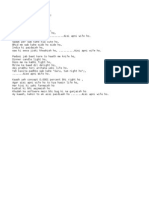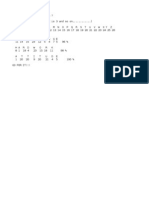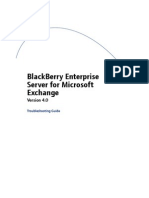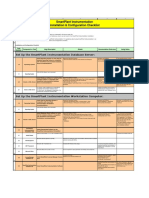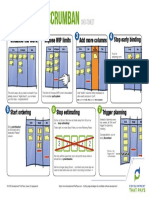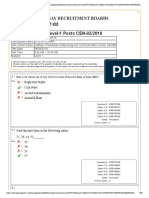Beruflich Dokumente
Kultur Dokumente
PP 2
Hochgeladen von
unicorn4rkOriginalbeschreibung:
Originaltitel
Copyright
Verfügbare Formate
Dieses Dokument teilen
Dokument teilen oder einbetten
Stufen Sie dieses Dokument als nützlich ein?
Sind diese Inhalte unangemessen?
Dieses Dokument meldenCopyright:
Verfügbare Formate
PP 2
Hochgeladen von
unicorn4rkCopyright:
Verfügbare Formate
Correcting images
Welcome to Corel PHOTO-PAINT®, a powerful tool for editing photos and creating bitmaps.
In this tutorial, you'll learn how to perform basic image corrections to a scanned photo.
This is what the image looks like before corrections:
This is what the image will look like after corrections:
Page 1 of 8 Corel PHOTO-PAINT tutorial
Tutorial: Correcting images
What you will learn
During this tutorial, you will learn how to
• rotate an image
• crop image edges
• fix damaged areas
• adjust image tone
• correct color
• apply the Smart blur filter
• apply the Unsharp mask filter
Opening an image
You'll start by opening the sample file or your own file.
1 Click File menu ` Open.
2 From the Files of type list box, choose TIF - TIFF Bitmap.
3 Choose the folder Program files\Corel\Corel Graphics 12\Languages\EN\Tutorials\Sample
files.
4 Double-click the filename bird.tif.
Rotating an image
You can rotate an image by a preset amount or a custom amount.
You'll use a preset amount to rotate the sample image.
1 On the toolbar, choose 1 to 1 from the Zoom level list box.
You can now see the actual size of the sample image.
2 Click Image menu ` Rotate ` Rotate 90º clockwise.
This is what the image should look like:
Page 2 of 8 Corel PHOTO-PAINT tutorial
Tutorial: Correcting images
Cropping image edges
You can remove unwanted areas of an image by cropping.
You'll crop the white border that displays around the edges of the sample image.
1 Click View menu ` Fit in window.
2 In the toolbox, click the Crop tool .
3 Drag across the image to create a rectangle.
Enclose as much of the image in the rectangle as possible without including any white space.
You can adjust the rectangle by dragging a sizing handle, or reset the Crop tool by double-
clicking outside the rectangle.
4 Double-click inside the rectangle to remove the area outside.
The following pictures show the effect of cropping, before (left) and after (right):
Page 3 of 8 Corel PHOTO-PAINT tutorial
Tutorial: Correcting images
Fixing damaged areas
The Clone tool lets you copy pixels from one image area to another. When you use the Clone tool,
two brushes display in the image window: a source-point brush and a brush that applies the copied
pixels from the source point.
You'll fix a tear at the top of the sample image by using the Clone tool.
1 In the toolbox, open the Zoom flyout , and click the Zoom tool .
2 Drag across the tear mark at the top of the image to enclose the area around the tear in the
zooming rectangle.
3 In the toolbox, open the Touch-up flyout , and click the Clone tool .
4 On the property bar, open the Clone tool picker , and click Clone.
5 From the Brush type list box on the property bar , choose Normal clone
to reset the clone settings.
6 Move the Nib size slider on the property bar to set the value at 12 .
7 Click beside the tear mark to set the source point.
8 Click on the tear mark to copy the pixels from the source point. Continue to click along the tear
mark.
You can reset the source point by right-clicking.
You can also undo actions by clicking the Undo button on the Standard toolbar.
9 On the toolbar, choose 1 to 1 from the Zoom level list box to evaluate the results.
This is what the image should look like:
Page 4 of 8 Corel PHOTO-PAINT tutorial
Tutorial: Correcting images
Adjusting image tone
Corel PHOTO-PAINT has many filters and tools that let you adjust the color and tone of an image.
The sample image is slightly dark. You'll correct this problem using the Brightness-Contrast-
Intensity adjustment filter. This filter lets you darken an image by decreasing values or lighten an
image by increasing values. As you increase the brightness, you'll need to increase the contrast and
intensity settings to retain image detail. You can experiment with different settings until you achieve
the results you want.
1 Click Image menu ` Adjust ` Brightness-Contrast-Intensity.
2 Click the Single preview window button , and ensure the Preview button appears pressed
to compare the adjusted image with the original image.
3 Move the following sliders to increase the values and lighten the image:
• Brightness –– lightens or darkens all pixels equally
• Contrast –– adjusts the difference between light and dark colors
• Intensity –– brightens light areas or darkens dark areas
The sample image was corrected using the following settings:
• Brightness = 20
• Contrast = 10
• Intensity = 10
4 Click OK.
This is what the image should look like:
Adjusting image color
In the previous procedure, you adjusted the tone of the sample image. In this procedure, you’ll adjust
the image color.
The Color balance filter lets you adjust the color balance of an image by shifting the colors between
complementary pairs of the primary Red-Green-Blue (RGB) color values and secondary Cyan-
Page 5 of 8 Corel PHOTO-PAINT tutorial
Tutorial: Correcting images
Magenta-Yellow (CMY) color values. This method is very useful for correcting color casts. For
example, if you want to tone down the red in a photo, you can shift the color values from red to cyan.
You can also change the hue values to change the colors used in an image.
1 Click Image menu ` Adjust ` Color balance.
2 Click the Single preview window button, and ensure the Preview button appears pressed to
compare the adjusted image with the original image.
3 Move the following sliders to change the color balance of the image:
• Cyan -- Red –– sets the balance of cyan and red
• Magenta -- Green –– sets the balance of magenta and green
• Yellow -- Blue –– sets the balance of yellow and blue
The sample image was corrected using the following settings:
• Cyan -- Red = -20
• Magenta -- Green = 15
• Yellow -- Blue = -10
4 Click OK.
This is what the image should look like:
Applying the Smart blur filter
You can blur images by applying filters.
The Smart blur filter blurs an image but retains the edge detail. In this procedure, you will use the
Smart blur filter to remove the scan lines in the background of the image while preserving most of
the detail in the bird.
1 Click Effects menu ` Blur ` Smart blur.
Page 6 of 8 Corel PHOTO-PAINT tutorial
Tutorial: Correcting images
2 Click the Single preview window button, and ensure the Preview button appears pressed, to
compare the adjusted image with the original image.
3 Move the Amount slider to set the amount for the effect.
This sample image was corrected using an Amount value of 20.
4 Click OK.
This is what the image should look like:
Applying the Unsharp mask filter
You can sharpen images by applying filters.
The Unsharp mask filter accentuates edge detail; only those pixels with a grayscale value higher
than the threshold value you specify are affected. In this procedure, you will use the Unsharp mask
filter to bring back some of the detail in the bird that was lost when you applied the Smart blur filter
to remove the scan lines in the background.
1 Click Effects menu ` Sharpen ` Unsharp mask.
2 Click the Single preview window button, and ensure the Preview button appears pressed to
compare the adjusted image with the original image.
3 Drag the following sliders to change the values:
• Percentage –– sets the intensity of the effect
• Radius –– sets the number of pixels that are affected simultaneously
• Threshold –– sets how many pixels are affected by the effect
The sample image was corrected using the following settings:
• Percentage = 100
• Radius = 1
• Threshold = 10
Page 7 of 8 Corel PHOTO-PAINT tutorial
Tutorial: Correcting images
4 Click OK.
This is what the image should look like:
From here...
You can explore Corel PHOTO-PAINT on your own, or you can become productive quickly by
following other CorelTUTOR™ tutorials.
For more information about the topics and tools discussed in this tutorial, refer to the Help.
Copyright 2002 - 2003 Corel Corporation. All rights reserved. All trademarks or registered
trademarks are the property of their respective companies.
Page 8 of 8 Corel PHOTO-PAINT tutorial
Das könnte Ihnen auch gefallen
- A Heartbreaking Work Of Staggering Genius: A Memoir Based on a True StoryVon EverandA Heartbreaking Work Of Staggering Genius: A Memoir Based on a True StoryBewertung: 3.5 von 5 Sternen3.5/5 (231)
- The Sympathizer: A Novel (Pulitzer Prize for Fiction)Von EverandThe Sympathizer: A Novel (Pulitzer Prize for Fiction)Bewertung: 4.5 von 5 Sternen4.5/5 (119)
- Never Split the Difference: Negotiating As If Your Life Depended On ItVon EverandNever Split the Difference: Negotiating As If Your Life Depended On ItBewertung: 4.5 von 5 Sternen4.5/5 (838)
- Devil in the Grove: Thurgood Marshall, the Groveland Boys, and the Dawn of a New AmericaVon EverandDevil in the Grove: Thurgood Marshall, the Groveland Boys, and the Dawn of a New AmericaBewertung: 4.5 von 5 Sternen4.5/5 (265)
- The Little Book of Hygge: Danish Secrets to Happy LivingVon EverandThe Little Book of Hygge: Danish Secrets to Happy LivingBewertung: 3.5 von 5 Sternen3.5/5 (399)
- Grit: The Power of Passion and PerseveranceVon EverandGrit: The Power of Passion and PerseveranceBewertung: 4 von 5 Sternen4/5 (587)
- The World Is Flat 3.0: A Brief History of the Twenty-first CenturyVon EverandThe World Is Flat 3.0: A Brief History of the Twenty-first CenturyBewertung: 3.5 von 5 Sternen3.5/5 (2219)
- The Subtle Art of Not Giving a F*ck: A Counterintuitive Approach to Living a Good LifeVon EverandThe Subtle Art of Not Giving a F*ck: A Counterintuitive Approach to Living a Good LifeBewertung: 4 von 5 Sternen4/5 (5794)
- Team of Rivals: The Political Genius of Abraham LincolnVon EverandTeam of Rivals: The Political Genius of Abraham LincolnBewertung: 4.5 von 5 Sternen4.5/5 (234)
- Shoe Dog: A Memoir by the Creator of NikeVon EverandShoe Dog: A Memoir by the Creator of NikeBewertung: 4.5 von 5 Sternen4.5/5 (537)
- The Emperor of All Maladies: A Biography of CancerVon EverandThe Emperor of All Maladies: A Biography of CancerBewertung: 4.5 von 5 Sternen4.5/5 (271)
- The Gifts of Imperfection: Let Go of Who You Think You're Supposed to Be and Embrace Who You AreVon EverandThe Gifts of Imperfection: Let Go of Who You Think You're Supposed to Be and Embrace Who You AreBewertung: 4 von 5 Sternen4/5 (1090)
- Her Body and Other Parties: StoriesVon EverandHer Body and Other Parties: StoriesBewertung: 4 von 5 Sternen4/5 (821)
- The Hard Thing About Hard Things: Building a Business When There Are No Easy AnswersVon EverandThe Hard Thing About Hard Things: Building a Business When There Are No Easy AnswersBewertung: 4.5 von 5 Sternen4.5/5 (344)
- Hidden Figures: The American Dream and the Untold Story of the Black Women Mathematicians Who Helped Win the Space RaceVon EverandHidden Figures: The American Dream and the Untold Story of the Black Women Mathematicians Who Helped Win the Space RaceBewertung: 4 von 5 Sternen4/5 (890)
- Elon Musk: Tesla, SpaceX, and the Quest for a Fantastic FutureVon EverandElon Musk: Tesla, SpaceX, and the Quest for a Fantastic FutureBewertung: 4.5 von 5 Sternen4.5/5 (474)
- The Unwinding: An Inner History of the New AmericaVon EverandThe Unwinding: An Inner History of the New AmericaBewertung: 4 von 5 Sternen4/5 (45)
- The Yellow House: A Memoir (2019 National Book Award Winner)Von EverandThe Yellow House: A Memoir (2019 National Book Award Winner)Bewertung: 4 von 5 Sternen4/5 (98)
- On Fire: The (Burning) Case for a Green New DealVon EverandOn Fire: The (Burning) Case for a Green New DealBewertung: 4 von 5 Sternen4/5 (73)
- Ansi B 16.34Dokument22 SeitenAnsi B 16.34Vinoth Rajendra100% (2)
- Media Planning BasicDokument142 SeitenMedia Planning BasicHanif Lakdawala100% (1)
- Critical Reading As ReasoningDokument18 SeitenCritical Reading As ReasoningKyle Velasquez100% (3)
- Concord IPL Commercial Incline Vertical Platform Lift SearchableDokument92 SeitenConcord IPL Commercial Incline Vertical Platform Lift SearchableHongquan SuNoch keine Bewertungen
- Tesla CSRDokument15 SeitenTesla CSRM.Bhaskar0% (1)
- PowerOn Fusion PDFDokument16 SeitenPowerOn Fusion PDFJagan VanamaNoch keine Bewertungen
- Speed Control of Brushless DC Motor Using Fuzzy Logic ControllerDokument9 SeitenSpeed Control of Brushless DC Motor Using Fuzzy Logic ControllerIOSRjournalNoch keine Bewertungen
- Corel DrawDokument12 SeitenCorel DrawDaniela LuticNoch keine Bewertungen
- ReleaseDokument2 SeitenReleaseunicorn4rkNoch keine Bewertungen
- Working With Layout: What You Will LearnDokument12 SeitenWorking With Layout: What You Will Learnunicorn4rkNoch keine Bewertungen
- DR 1Dokument9 SeitenDR 1Ali FananiNoch keine Bewertungen
- Is Dil Main Aaj Bhi Kisi Ka Pyar Baki HaiDokument12 SeitenIs Dil Main Aaj Bhi Kisi Ka Pyar Baki Haiunicorn4rk100% (1)
- FILTERSDokument11 SeitenFILTERSunicorn4rkNoch keine Bewertungen
- Workspace Tour: What You Will LearnDokument11 SeitenWorkspace Tour: What You Will Learnunicorn4rkNoch keine Bewertungen
- RV 2Dokument7 SeitenRV 2unicorn4rkNoch keine Bewertungen
- Workspace Tour: What You Will LearnDokument9 SeitenWorkspace Tour: What You Will Learnunicorn4rkNoch keine Bewertungen
- CCPManualDokument38 SeitenCCPManualunicorn4rkNoch keine Bewertungen
- READMEDokument12 SeitenREADMEunicorn4rkNoch keine Bewertungen
- Tounge TwistersDokument5 SeitenTounge Twistersunicorn4rk100% (1)
- Read Me NowDokument1 SeiteRead Me Nowunicorn4rkNoch keine Bewertungen
- Const - AVIFMT As Long 100Dokument1 SeiteConst - AVIFMT As Long 100unicorn4rkNoch keine Bewertungen
- Love Letter1Dokument1 SeiteLove Letter1unicorn4rkNoch keine Bewertungen
- Murder-Jana Jane JanaDokument1 SeiteMurder-Jana Jane Janaunicorn4rk100% (1)
- Cool GameDokument1 SeiteCool Gameunicorn4rkNoch keine Bewertungen
- ShayariDokument2 SeitenShayariunicorn4rkNoch keine Bewertungen
- Joke of Hand SignDokument1 SeiteJoke of Hand Signunicorn4rkNoch keine Bewertungen
- JokeDokument2 SeitenJokeunicorn4rkNoch keine Bewertungen
- Technical ShayarisDokument1 SeiteTechnical Shayarisunicorn4rk100% (1)
- Aisi Apni Wife HoDokument1 SeiteAisi Apni Wife Hounicorn4rkNoch keine Bewertungen
- What Makes Your Life 100%Dokument1 SeiteWhat Makes Your Life 100%unicorn4rkNoch keine Bewertungen
- MBA CareersDokument53 SeitenMBA Careersunicorn4rk100% (1)
- History and Evolution of Hybrid VehiclesDokument24 SeitenHistory and Evolution of Hybrid VehiclesShrvan HirdeNoch keine Bewertungen
- Soot Blower-MergedDokument20 SeitenSoot Blower-MergedRahul S. ChandrawarNoch keine Bewertungen
- I2C Bus ManualDokument51 SeitenI2C Bus Manualapi-26349602100% (6)
- Acha Teff ThresherDokument62 SeitenAcha Teff ThresherTANKO BAKO100% (2)
- AcrSavoniacJ ZDokument454 SeitenAcrSavoniacJ ZЕвгенияNoch keine Bewertungen
- BNI Vision April 2023 Roster BookDokument16 SeitenBNI Vision April 2023 Roster BookTushar MohiteNoch keine Bewertungen
- Blackberry Enterprise Server For Microsoft Exchange: Troubleshooting GuideDokument48 SeitenBlackberry Enterprise Server For Microsoft Exchange: Troubleshooting GuideKhaled AjouzNoch keine Bewertungen
- SmartPlant Instrumentation installation checklistDokument2 SeitenSmartPlant Instrumentation installation checklistmnoormohamed82Noch keine Bewertungen
- Ccim Fee Refund FormDokument1 SeiteCcim Fee Refund FormMohammad ShafiqueNoch keine Bewertungen
- How To Use AZUpDokument1 SeiteHow To Use AZUpjovicasNoch keine Bewertungen
- How To Enable Nationality Field in IrecruitmentDokument2 SeitenHow To Enable Nationality Field in IrecruitmentnhawiNoch keine Bewertungen
- Djdusty VideolistDokument302 SeitenDjdusty VideolistgonduNoch keine Bewertungen
- Ax2012 Enus Sam 04 PDFDokument26 SeitenAx2012 Enus Sam 04 PDFErnesto J DuranNoch keine Bewertungen
- Marketing Research of Pre-Start-UpDokument2 SeitenMarketing Research of Pre-Start-UpafsalpkgroupNoch keine Bewertungen
- Fire Fighting LayoutDokument1 SeiteFire Fighting LayoutNoufal OthupurayilNoch keine Bewertungen
- Huffman & ShannonDokument30 SeitenHuffman & ShannonDhamodharan SrinivasanNoch keine Bewertungen
- Engineering Data (Design Manual) - EDTRAU342315-D - RXYQ-BYMDokument104 SeitenEngineering Data (Design Manual) - EDTRAU342315-D - RXYQ-BYMignatiusglenNoch keine Bewertungen
- Bringing Industrial Automation Environment Into Classroom: A Didactic Three-Tank and Heat Exchanger ModuleDokument5 SeitenBringing Industrial Automation Environment Into Classroom: A Didactic Three-Tank and Heat Exchanger Modulenicacio_89507470Noch keine Bewertungen
- DevelopmentThatPays ScrumToScrumban CheatSheet 2 - 0Dokument1 SeiteDevelopmentThatPays ScrumToScrumban CheatSheet 2 - 0tarikNoch keine Bewertungen
- Diseño de PCBsDokument48 SeitenDiseño de PCBsOswald FrankNoch keine Bewertungen
- RRB Group DDokument35 SeitenRRB Group DRITESH KUMARNoch keine Bewertungen
- Blasting and Painting of Sheds, Pipes, Pipe Fittings, Vessels and Tanks DailyDokument3 SeitenBlasting and Painting of Sheds, Pipes, Pipe Fittings, Vessels and Tanks DailyEjike Francis ChizobaNoch keine Bewertungen
- DT Progression Pathways ks3 Textiles Y9Dokument1 SeiteDT Progression Pathways ks3 Textiles Y9api-240012980Noch keine Bewertungen