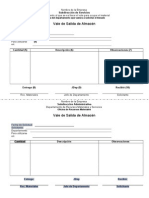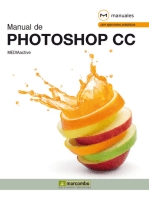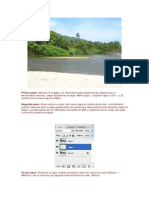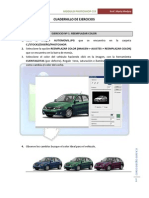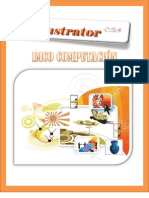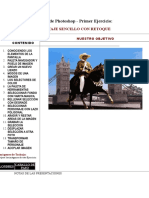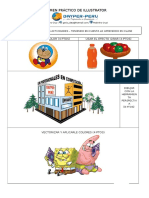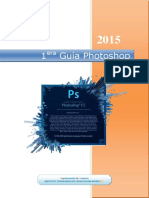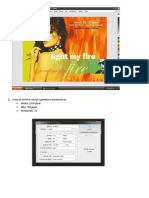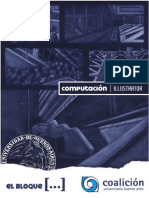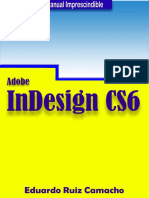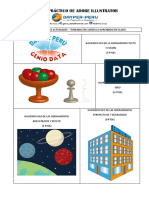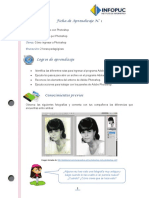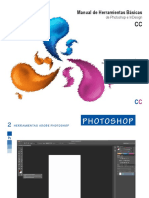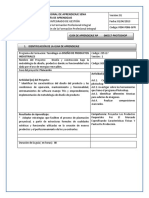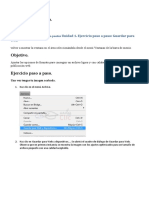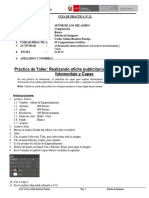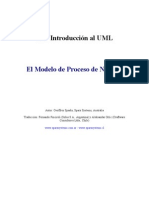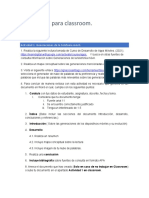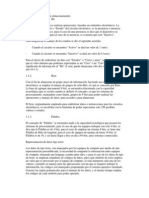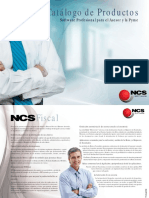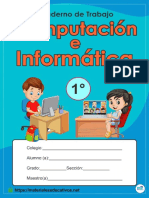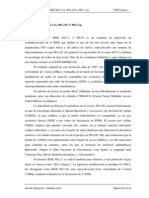Beruflich Dokumente
Kultur Dokumente
Ejercicios Adobe Photoshop CS6
Hochgeladen von
Rodrigo OlivaOriginalbeschreibung:
Copyright
Verfügbare Formate
Dieses Dokument teilen
Dokument teilen oder einbetten
Stufen Sie dieses Dokument als nützlich ein?
Sind diese Inhalte unangemessen?
Dieses Dokument meldenCopyright:
Verfügbare Formate
Ejercicios Adobe Photoshop CS6
Hochgeladen von
Rodrigo OlivaCopyright:
Verfügbare Formate
EJERCICIOS DE
INTRODUCCIN A
ADOBE
PHOTOSHOP
CS6
2013
COMPUTACIN BSICA CARRERA DISEO GRAFICO Y COMUNICACIN VISUAL
Ejercicio 1 Guardar para Web
Objetivo.
Ajustar las opciones de formato para conseguir un archivo ligero y con calidad
dirigido a la posterior publicacin web.
Ejercicio paso a paso.
Una vez tengas una imagen acabada.
1. Haz clic en el men Archivo.
EJERCICIOS ADOBE PHOTOSHOP (extractado de AULACLIC)
Docente: MSc. Arq. Paul Pineda Gamarra
COMPUTACIN BSICA CARRERA DISEO GRAFICO Y COMUNICACIN VISUAL
2. Haz clic en Guardar para Web y dispositivos.... Se abrir el cuadro de dilogo de
Guardar para Web. Observa que en primera instancia se muestra la imagen con los
ajustes optimizados para un tamao de archivo pequeo con una calidad aceptable.
3. Haz clic en la pestaa 2 copias. Se mostrar a la izquierda la imagen original y a la
derecha la previsualizacin de la imagen comprimida. Al pie de la imagen podrs ver sus
caractersticas de compresin:
Si no puedes ver la imagen completa puedes ajustar el zoom desde el desplegable en la
esquina inferior izquierda de la ventana.
EJERCICIOS ADOBE PHOTOSHOP (extractado de AULACLIC)
Docente: MSc. Arq. Paul Pineda Gamarra
COMPUTACIN BSICA CARRERA DISEO GRAFICO Y COMUNICACIN VISUAL
4. Modifica las opciones para lograr una mayor compresin, o para alcanzar mayor calidad.
Puedes usar los ajustes predefinidos de Photoshop.
Observa como el tamao del archivo cambia segn escojas un ajuste u otro.
Para los formatos de archivo GIF y PNG puedes decidir los colores que se almacenarn
sirvindote de la paleta y los botones de configuracin. Pulsa
para aadir nuevos
colores. Pulsa para eliminar existentes.
5. Haz clic en la pestaa 4 copias para trabajar con diferentes modelos de ajuste a un
mismo
tiempo.
Podrs crear 3 tipos diferentes de formatos para comparar entre ellos.
EJERCICIOS ADOBE PHOTOSHOP (extractado de AULACLIC)
Docente: MSc. Arq. Paul Pineda Gamarra
COMPUTACIN BSICA CARRERA DISEO GRAFICO Y COMUNICACIN VISUAL
6. Cuando tengas un modelo optimizado y quieras guardarlo, haz clic sobre l para
seleccionarlo.
7. Pulsa el botn Guardar y se abrir el cundo de dilogo de Guardar optimizado
como...
8. Dale un nombre al archivo y pulsa Guardar.
Ejercicio 2 Personalizar el rea de paletas
Objetivo.
Aprender a utilizar y gestionar el rea de Ventanas.
Ejercicio paso a paso.
En Photoshop CS6 las ventanas estn organizadas en un panel a la derecha del rea de
trabajo (las ventanas pueden variar dependiendo del espacio de trabajo).
EJERCICIOS ADOBE PHOTOSHOP (extractado de AULACLIC)
Docente: MSc. Arq. Paul Pineda Gamarra
COMPUTACIN BSICA CARRERA DISEO GRAFICO Y COMUNICACIN VISUAL
Esta rea es completamente personalizable. Podemos incluir las ventanas que queramos
en cualquier grupo y del mismo modo eliminar aquellas que no queremos que aparezcan.
Veamos los pasos que hay que seguir para cambiar de grupo las ventanas que queramos
del rea de ventanas.
1. Haz clic sobre el nombre de la ventana que quieras cambiar de grupo en el rea de
ventanas y mantn el botn apretado.
2. Ahora arrastra el botn hasta otro grupo de ventanas.
3. Una vez all, suelta el botn del ratn y la ventana se habr aadido al grupo.
EJERCICIOS ADOBE PHOTOSHOP (extractado de AULACLIC)
Docente: MSc. Arq. Paul Pineda Gamarra
COMPUTACIN BSICA CARRERA DISEO GRAFICO Y COMUNICACIN VISUAL
Para eliminar una ventana del rea de ventanas hay que hacer lo siguiente:
1. Haz clic sobre el nombre de la ventana que quieras quitar del rea de ventanas.
2. Ahora se abrir la ventana.
3. Una vez abierta, haz clic sobre con el botn derecho sobre el nombre de la ventana, y
elige Cerrar. Vers como la ventana se cierra y tambin desaparece del rea de
paletas.
Tambin es posible tener ventanas abiertas fuera del rea de ventanas. Para ello sigue
los siguientes pasos:
1. Haz clic sobre el nombre de alguna ventana en el rea de ventanas:
2. Sin soltar el botn del ratn arrastra la ventana fuera del rea de ventanas.
3. Suelta el botn del ratn donde quieras situar la ventana. Ahora habr desaparecido del
rea de ventanas.
Recuerda que en todo momento puedes volver a mostrar la ventana en el rea
seleccionndola desde el men Ventanas de la barra de mens
Ejercicio 3 Usar el Tampn de clonar
Objetivo.
Usar el Tampn de Clonar.
Ejercicio paso a paso.
1. Abre cualquier imagen en formato jpg.
2. Seleccionamos la herramienta Tampn de Clonar en el panel de herramientas.
3. Mantendremos pulsada la tecla Alt
para seleccionar la zona de la imagen que
queremos copiar haciendo clic sobre ella. Recuerda que puedes utilizar el Zoom para
trabajar ms de cerca.
EJERCICIOS ADOBE PHOTOSHOP (extractado de AULACLIC)
Docente: MSc. Arq. Paul Pineda Gamarra
COMPUTACIN BSICA CARRERA DISEO GRAFICO Y COMUNICACIN VISUAL
4. Una vez seleccionada la zona a clonar, el tampn est listo para copiar. Lleva el puntero
del ratn al punto que quieres modificar y pulsa el botn izquierdo del ratn creando
tantos trazos como sea necesario.
Observa como los trazos crean una copia exacta de la zona que escogiste en principio.
Durante todo el proceso vers que el puntero del ratn se desdobla, mostrando una aspa
enel lugar de donde se extrae la informacin y la punta del pincel en la zona donde realizars
la copia de la imagen.
Ejercicio 4 Usar el Borrador mgico
Objetivo.
Utilizar el Borrador mgico para borrar fondos.
Ejercicio paso a paso.
1. Abre otro archivo imagen formato jpg.
2. Selecciona la herramienta Borrador mgico.
EJERCICIOS ADOBE PHOTOSHOP (extractado de AULACLIC)
Docente: MSc. Arq. Paul Pineda Gamarra
COMPUTACIN BSICA CARRERA DISEO GRAFICO Y COMUNICACIN VISUAL
3. Haz clic sobre una parte de la imagen.
4. Observa que no se ha borrado del todo. Subiremos la Tolerancia para que acepte una
gama de colores ms amplia.
5. Desactiva la casilla Contiguo para que tambin borre colores pertenecientes a la gama
pero no contiguos a la muestra donde hicimos clic.
6. Cada vez ir borrando ms cielo. Ajusta el nivel de Tolerancia hasta que consigas el
resultado final.
EJERCICIOS ADOBE PHOTOSHOP (extractado de AULACLIC)
Docente: MSc. Arq. Paul Pineda Gamarra
COMPUTACIN BSICA CARRERA DISEO GRAFICO Y COMUNICACIN VISUAL
Ejercicio 5 Alineamiento y distribucin de capas
Objetivo.
Aprender a alinear diferentes capas.
Ejercicio paso a paso.
Dibujamos tres diferentes objetos tal como aparece en la imagen en tres capas diferentes,
para eso debemos de
Abre el archivo Ejemplo Alineamiento.psd que se encuentra en la carpeta Ejercicios.
Vamos a alinear estos tres objetos dispuestos en capas diferentes:
1. Enlaza las capas de los objetos (Crculo, Tringulo y Rectngulo) para alinearlas.
2. Para enlazarlas manten la tecla
presionada y haz clic en cada una de las capas
para seleccionarlas. Luego pulsa el botn Enlazar capas
base de la ventana.
EJERCICIOS ADOBE PHOTOSHOP (extractado de AULACLIC)
que se encuentra en la
Docente: MSc. Arq. Paul Pineda Gamarra
COMPUTACIN BSICA CARRERA DISEO GRAFICO Y COMUNICACIN VISUAL
3. Ahora selecciona la herramienta Mover
4. Activa la capa que quieras que sea el referente de alineacin haciendo clic sobre ella.
5. Y
escoge
un
tipo
de
alineamiento
para
el
grupo
.
6. Si eligisemos Alinear centros verticales
EJERCICIOS ADOBE PHOTOSHOP (extractado de AULACLIC)
, las capas se dispondran de este modo:
Docente: MSc. Arq. Paul Pineda Gamarra
10
COMPUTACIN BSICA CARRERA DISEO GRAFICO Y COMUNICACIN VISUAL
Ejercicio 6 Alineamiento automtico de capas
Objetivo.
Aprender a alinear automticamente diferentes capas para crear una imagen
compuesta.
Ejercicio paso a paso.
Abre una imagen horizontal dividirla en tres partes y a cada una de ellas ponerle un nombre
diferente, luego abrir las imgenes y seleccionando cada una de ellas copiarlas en diferentes
capas dentro de un solo archivo.
Vamos a alinear estas tres capas para que formen la composicin de abajo:
EJERCICIOS ADOBE PHOTOSHOP (extractado de AULACLIC)
Docente: MSc. Arq. Paul Pineda Gamarra
11
COMPUTACIN BSICA CARRERA DISEO GRAFICO Y COMUNICACIN VISUAL
1. Selecciona las 3 capas para poder aplicar la opcin Alinear capas automaticamente.
2. Para seleccionarlas todas manten la tecla
presionada y haz clic en cada una de
ellas. Luego selecciona la herramienta Mover
encuentra en la barra de Opciones de herramientas.
y pulsa el botn
que se
3. En el cuadro de dilogo que se abrir selecciona Automtico y pulsa OK.
4. Para perfeccionar la composicin ve al men Edicin y selecciona Fusionar capas
automticamente, con el Modo de fusin Panorama. En el siguiente tema veremos
las herramientas de seleccin que te ayudarn a recortar las esquinas que queden
sueltas.
Ejercicio 7 Copiar y pegar selecciones
Objetivo.
Aprender a copiar y pegar selecciones.
Ejercicio paso a paso.
1. Abre cualquier imagen que tengas.
2. Selecciona la herramienta Marco rectangular
3. Haz clic en la imagen y manteniendo pulsado el botn del ratn arrstralo hasta encerrar
la zona a copiar en el rea de la seleccin. Entonces, suelta el botn.
4. Haz clic en EdicinCopiar o pulsa Ctrl+C. El contenido de la seleccin se copiar en
el
portapapeles.
Si escogieses Cortar (Ctrl+X) el contenido se suprimira de la imagen y se almacenara
en el portapapeles a espera de ser pegado en algn sitio.
5. Abre un archivo nuevo desde Archivo Nuevo.
6. Selecciona Portapapeles en el desplegable Predefinido para que el nuevo documento
tenga las dimensiones del rea copiada.
EJERCICIOS ADOBE PHOTOSHOP (extractado de AULACLIC)
Docente: MSc. Arq. Paul Pineda Gamarra
12
COMPUTACIN BSICA CARRERA DISEO GRAFICO Y COMUNICACIN VISUAL
7. Pulsa OK y se crear el nuevo documento.
8. Pega el contenido del portapapeles desde Archivo Pegar o pulsando Ctrl+V.
Ejercicio 8 Efecto Espejo
Objetivo.
Crear la ilusin de reflejo en el agua.
Ejercicio paso a paso.
1. Abre una imagen en formato jpg.
2. Dobla la altura del tamao del lienzo. Para ello haz clic en Imagen Tamao de
lienzo. Se abrir el siguiente cuadro de dilogo.
EJERCICIOS ADOBE PHOTOSHOP (extractado de AULACLIC)
Docente: MSc. Arq. Paul Pineda Gamarra
13
COMPUTACIN BSICA CARRERA DISEO GRAFICO Y COMUNICACIN VISUAL
3. Cambia las unidades a pxeles y dobla la altura.
4. Ancla la pintura existente a la parte superior para que el espacio aadido se cree por
debajo de ste.
5. Ahora selecciona, con el Marco rectangular
EJERCICIOS ADOBE PHOTOSHOP (extractado de AULACLIC)
por ejemplo, la imagen inicial.
Docente: MSc. Arq. Paul Pineda Gamarra
14
COMPUTACIN BSICA CARRERA DISEO GRAFICO Y COMUNICACIN VISUAL
6. Cpiala con el comando Edicin Copiar o pulsando Ctrl+C.
7. Ahora pgala. Utiliza el comando Edicin Pegar o pulsa Ctrl+V.
8. Observa que se ha creado una nueva capa con una copia de la imagen. Vamos a
Transformarla. Selecciona el comando Edicin Transformar Voltear vertical.
9. Coloca la imagen volteada debajo de la original. Ahora es un reflejo perfecto.
10. Lo siguiente que haremos ser distorsionarla un poco con la ayuda del comando
Transformar Distorsionar para que no sea una copia exacta.
11. Arregla las partes que queden vacas con el Tampn de Clonar
12. Psale la herramienta Dedo con una Intensidad del 15% para crear un efecto de
distorsin mayor
13. Para poder utilizar la herramienta Dedo, debes de cambiar el modo de la imagen a RGB,
seleccionado el men Imagen Modo Color RGB.
EJERCICIOS ADOBE PHOTOSHOP (extractado de AULACLIC)
Docente: MSc. Arq. Paul Pineda Gamarra
15
COMPUTACIN BSICA CARRERA DISEO GRAFICO Y COMUNICACIN VISUAL
Ejercicio 9 Crear mscaras de capa
Objetivo.
Crear una transparencia mediante mscaras de capa.
Ejercicio paso a paso.
1. Crea un nuevo documento en blanco desde Archivo Nuevo.
2. Copia dos imgenes jpg y pgalas en dos capas diferentes en un nuevo documento.
3. Colcalas en la posicin que quieras que adopten en la composicin final.
4. Ordena las capas de modo que en la capa superior se encuentre la imagen sobre la que
crearemos la transparencia.
EJERCICIOS ADOBE PHOTOSHOP (extractado de AULACLIC)
Docente: MSc. Arq. Paul Pineda Gamarra
16
COMPUTACIN BSICA CARRERA DISEO GRAFICO Y COMUNICACIN VISUAL
5. Selecciona la capa superior.
6. Pulsa el botn Aadir mscara vectorial
7. Selecciona la herramienta Degradado
y crea un degradado teniendo en cuenta que
la zona negra que dibujes con la herramienta Degradado ser la transparente.
8. Repite el paso anterior hasta estar satisfecho con la transparencia.
9. Es aconsejable que mantengas las capas tal y como estn en este momento por si ms
tarde quisieras realizar modificaciones. Pero si lo que deseas es crear una imagen plana
en una sola capa sigue los siguientes pasos:
1. Haz clic derecho sobre la miniatura de la mscara y selecciona Aplicar
mscara de capa. Ambas, la capa y su mscara se fusionarn.
EJERCICIOS ADOBE PHOTOSHOP (extractado de AULACLIC)
Docente: MSc. Arq. Paul Pineda Gamarra
17
COMPUTACIN BSICA CARRERA DISEO GRAFICO Y COMUNICACIN VISUAL
2. Selecciona las dos capas utilizando la tecla
3. Haz clic en Capas Combinar capas.
EJERCICIOS ADOBE PHOTOSHOP (extractado de AULACLIC)
Docente: MSc. Arq. Paul Pineda Gamarra
18
COMPUTACIN BSICA CARRERA DISEO GRAFICO Y COMUNICACIN VISUAL
Ejercicio 10 Composiciones con Texto y Formas
Objetivo.
Crear composiciones con formas y texto.
Ejercicio paso a paso.
Vamos a crear esta imagen a partir de formas simples y un poco de texto:
Abre un documento nuevo desde Archivo Nuevo. Dale las medidas de 650 pxeles
de anchura y 425 de altura.
Con la ayuda del Bote de pintura
rellena la capa entera de color blanco. Para ello
asegrate de que el color Frontal es de ese mismo color.
Ahora selecciona la herramienta Forma personalizada
desplegable Forma
EJERCICIOS ADOBE PHOTOSHOP (extractado de AULACLIC)
y haz clic en el
Docente: MSc. Arq. Paul Pineda Gamarra
19
COMPUTACIN BSICA CARRERA DISEO GRAFICO Y COMUNICACIN VISUAL
Pulsa el botn
sistema te preguntar que si ests seguro, dile que s.
Selecciona la forma Volumen
y carga la biblioteca Web. El
Crea una capa nueva pulsando el botn
en la ventana de Capas.
Ahora, asegurndote de que la herramienta Forma est en posicin Rellenar pxeles
, mantn pulsada la tecla Shift
proporciones 1 a 1) y dibuja la forma en el lienzo.
(para mantener las
Haz clic en Edicin Transformar Rotar y gira la forma 180 grados para cambiar
su orientacin. Tambin puedes hacerlo seleccionando la opcin Voltear horizontal.
Ahora seleccionaremos otra forma. Haz clic en el desplegable de Forma y carga la
biblioteca de Msica.
Los siguientes pasos son iguales a los anteriores. Crea nuevas capas donde colocars
las notas musicales; ayudndote del comando Transformacin, rtalas y colcalas
dispersadas sobre el lienzo.
EJERCICIOS ADOBE PHOTOSHOP (extractado de AULACLIC)
Docente: MSc. Arq. Paul Pineda Gamarra
20
COMPUTACIN BSICA CARRERA DISEO GRAFICO Y COMUNICACIN VISUAL
Una vez tengamos todas las formas aadiremos el texto. Selecciona la herramienta
Texto
Escoge una fuente que te guste y aumenta su tamao sobre los 70 puntos.
Haz clic sobre el lienzo y escribe una frase.
Pulsa el botn
para aceptar los cambios.
Ahora deformaremos el texto. Pulsa el botn
Elige el estilo Elevar y modifica su curva al 44% y la distorsin horizontal a -58%.
Pulsa OK para aceptar los cambios.
Con la ayuda de la herramienta Mover
creas conveniente.
EJERCICIOS ADOBE PHOTOSHOP (extractado de AULACLIC)
coloca todas las capas de la forma que
Docente: MSc. Arq. Paul Pineda Gamarra
21
COMPUTACIN BSICA CARRERA DISEO GRAFICO Y COMUNICACIN VISUAL
Ejercicio 11 Efecto gota de agua
Objetivo.
Crear el efecto de gotas de lluvia mediante Estilos de capa.
Ejercicio paso a paso.
1. Abre un documento en blanco, con fondo transparente.
2. Selecciona la herramienta Pincel
y el color Frontal negro
3. Modifica las propiedades de la punta y dale una dureza del 60%.
4. Pinta sobre el lienzo intentando parecer una gota de lluvia sobre un cristal.
5. Haz clic en el icono
de la ventana Capas y elige Opciones de fusin.
6. Cambia la Opacidad del relleno al 3% para reducir la opacidad de la pintura pero no de
los efectos que creemos.
EJERCICIOS ADOBE PHOTOSHOP (extractado de AULACLIC)
Docente: MSc. Arq. Paul Pineda Gamarra
22
COMPUTACIN BSICA CARRERA DISEO GRAFICO Y COMUNICACIN VISUAL
7. Aade el estilo Sombra paralela y configura el Contorno como curva Gaussiana.
8. Dale un 100% de opacidad y cambia la Distancia y el Tamao a 1 pxel.
9. Aade el estilo Sombra interior y en su configuracin define el Modo de fusin como
Subexponer color, la Opacidad al 43% y su Tamao a 10 pxeles.
10. Aade un Resplandor interior, con Modo de fusin Superponer, Opacidad de 30% y
color de muestra negro.
11. Activa tambin el estilo Bisel y Relieve.
EJERCICIOS ADOBE PHOTOSHOP (extractado de AULACLIC)
Docente: MSc. Arq. Paul Pineda Gamarra
23
COMPUTACIN BSICA CARRERA DISEO GRAFICO Y COMUNICACIN VISUAL
12. En su configuracin selecciona Cincel duro en Tcnica, cambia la Profundidad al
250% y el Tamao a 15 pxeles. Tambin aumenta el suavizado a 10 pxeles.
13. En la seccin Sombra define el ngulo a 90 y la Opacidad del modo resaltado al
100%. Selecciona en el Modo de sombra Sobreexponer color y cambia la muestra de
color a blanco y su Opacidad al 23%.
14. Ya tienes listo el estilo, ahora puedes guardarlo haciendo clic en Estilo nuevo y utilizarlo
siempre que quieras. Ten en cuenta que el acabado depender siempre de la dureza del
borde de la pintura sobre la que apliques el estilo.
EJERCICIOS ADOBE PHOTOSHOP (extractado de AULACLIC)
Docente: MSc. Arq. Paul Pineda Gamarra
24
COMPUTACIN BSICA CARRERA DISEO GRAFICO Y COMUNICACIN VISUAL
Ejercicio 12 Uso de Filtros
Objetivo.
Transformar una imagen mediante filtros.
Ejercicio paso a paso.
Con una imagen abierta sigue los siguientes pasos:
1. Haz clic en Filtro.
2. Selecciona la opcin Galera de Filtros. Se abrir el cuadro de dilogo de Filtros.
3. Haz clic en Artstico para desplegar los filtros correspondientes a ese grupo.
EJERCICIOS ADOBE PHOTOSHOP (extractado de AULACLIC)
Docente: MSc. Arq. Paul Pineda Gamarra
25
COMPUTACIN BSICA CARRERA DISEO GRAFICO Y COMUNICACIN VISUAL
4. Selecciona Cuarteado. Se aplicar el filtro.
5. Como lo que nos interesa es combinar diferentes filtros haremos clic en Nueva capa de
efecto para aadir un nuevo filtro.
6. Haz clic en Textura para desplegar el grupo.
7. Selecciona el Filtro Texturizar. Observa que se estn aplicando dos filtros sobre la
imagen.
8. Vamos a modificar las opciones de este Filtro. Haz clic en el desplegable Textura y
selecciona Arenisca.
EJERCICIOS ADOBE PHOTOSHOP (extractado de AULACLIC)
Docente: MSc. Arq. Paul Pineda Gamarra
26
COMPUTACIN BSICA CARRERA DISEO GRAFICO Y COMUNICACIN VISUAL
9. Reduce el Relieve a 1.
10. Pulsa OK para aceptar los cambios
Ejercicio 13 Uso de la Herramienta Parche
Objetivo.
Aprender a utilizar la herramienta Parche.
Ejercicio paso a paso.
1. Selecciona la herramienta Parche
en el Panel de herramientas. Asegrate de que
la opcin Origen en la barra de Opciones de herramientas est activada.
2. Selecciona el rea a parchear haciendo clic y arrastrando el ratn para crear el trazo
de seleccin alrededor de ella.
3. Una vez terminada la seleccin haz clic dentro de ella y arrstrala hacia la zona que
quieras que sea el origen del parche.
4. Suelta el botn del ratn.
5. Puedes quitar la seleccin desde el comando Seleccin Deseleccionar.
Ejercicio 15 Trabajo con Trazados
Objetivo.
Familiarizarnos con los trazados.
A partir de un archivo dado intentaremos conseguir esto:
EJERCICIOS ADOBE PHOTOSHOP (extractado de AULACLIC)
Docente: MSc. Arq. Paul Pineda Gamarra
27
COMPUTACIN BSICA CARRERA DISEO GRAFICO Y COMUNICACIN VISUAL
Ejercicio paso a paso.
1. Abre un nuevo archivo
2. Dibuja formas parecidas a las de la imagen una forma en cada capa
3. Selecciona un color rojo para el color frontal.
4. Selecciona el men Capa Nueva capa de relleno Degradado.
5. Dale el nombre miForma 2.
6. En el cuadro de dilogo que se abrir selecciona un ngulo de 90, deselecciona la
opcin Alinear con capa y crea un degradado personalizado que tome ms o menos el
aspecto que puedes ver en la imagen de resultado. Ten en cuenta que la parte superior
debe ser transparente.
7. Desde el panel Capas, arrastra la miniatura de la derecha de miForma sobre la capa
miForma 2.
8. De la capa miForma 2, arrastra la miniatura en blanco a la capa miForma. Hemos
intercambiado la mscara vectorial entre las capas.
9. Borra u oculta la capa miForma.
10. Crea tres duplicados de la capa miForma 2 utilizando el comando Capa Duplicar
capa.
11. Con ayuda del comando Transformar, modifica el aspecto de las capas hasta que se
parezcan ms o menos a lo que mostramos como resultado. Observa cmo al aplicar la
transformacin los objetos siguen completamente definidos y no pierden calidad. Es
gracias a que son formas vectoriales
EJERCICIOS ADOBE PHOTOSHOP (extractado de AULACLIC)
Docente: MSc. Arq. Paul Pineda Gamarra
28
Das könnte Ihnen auch gefallen
- Vale Salida AlmacenDokument4 SeitenVale Salida AlmacenMartha Elizabeth Barrios VazquezNoch keine Bewertungen
- Modulo 1 Adobe Photoshop CC 2021 PDFDokument30 SeitenModulo 1 Adobe Photoshop CC 2021 PDFJuanjose DiazNoch keine Bewertungen
- Corel Draw 12 guía completa con ejercicios paso a pasoDokument76 SeitenCorel Draw 12 guía completa con ejercicios paso a pasojhopilarmaei100% (1)
- Ejercicios de Illustrator Paso A PasoDokument141 SeitenEjercicios de Illustrator Paso A PasoLinda Faby60% (10)
- Ejercicios de PhotoshopDokument151 SeitenEjercicios de Photoshopomitrix100% (7)
- Aprender Illustrator CS6 con 100 ejercicios prácticosVon EverandAprender Illustrator CS6 con 100 ejercicios prácticosBewertung: 4 von 5 Sternen4/5 (1)
- Manual de Prácticas en CorelDrawDokument22 SeitenManual de Prácticas en CorelDrawcyberprofessor80% (10)
- Curso de Photoshop Cs6Dokument412 SeitenCurso de Photoshop Cs6Ana Fernández80% (5)
- Ejercicios PhotoshopDokument119 SeitenEjercicios Photoshopsupermarinting100% (1)
- Photoshop CompletoDokument280 SeitenPhotoshop Completojammy100% (2)
- Photoshop Istructivo VolanteDokument22 SeitenPhotoshop Istructivo VolantemiguelNoch keine Bewertungen
- Ejercicios PhotoshopDokument7 SeitenEjercicios Photoshopjhimyxx2967% (3)
- Ejercicios Prácticos de Corel DrawDokument14 SeitenEjercicios Prácticos de Corel DrawAmy Meyan67% (3)
- Photoshop, una potente herramienta para editar imágenesDokument79 SeitenPhotoshop, una potente herramienta para editar imágenesorasale14Noch keine Bewertungen
- PhotoshopDokument29 SeitenPhotoshopVladimir Ruben Poma LimachiNoch keine Bewertungen
- Ejercicios de PhotoshopDokument21 SeitenEjercicios de PhotoshopJose Manuel Leon JimenezNoch keine Bewertungen
- Correcion de Fotos en PhotoshopDokument20 SeitenCorrecion de Fotos en Photoshoptifanny100% (16)
- Cuaderno de Practicas de IllustratorDokument38 SeitenCuaderno de Practicas de IllustratorMarco Joaquin Valencia Cruz75% (4)
- Manual 2 IndesignDokument25 SeitenManual 2 IndesignLynn Cobeñas MuñozNoch keine Bewertungen
- EJERCICIO #3 Al 7 DE COREL DRAWDokument2 SeitenEJERCICIO #3 Al 7 DE COREL DRAWmlandereggen75% (4)
- Curso Photoshop - Montaje sencillo con retoqueDokument16 SeitenCurso Photoshop - Montaje sencillo con retoqueNikee HuamaniNoch keine Bewertungen
- Practicas PhotoshopDokument8 SeitenPracticas PhotoshopJoramixNoch keine Bewertungen
- Da Un Toque Personal A Tus FotosDokument238 SeitenDa Un Toque Personal A Tus FotosAlebrije Obregon BazailNoch keine Bewertungen
- Examen de IllustratorDokument1 SeiteExamen de IllustratorPedrinho CruzNoch keine Bewertungen
- Cuaderno de Prácticas PhotoshopDokument279 SeitenCuaderno de Prácticas PhotoshopBrian OrozcoNoch keine Bewertungen
- Examen práctico Adobe Illustrator herramientas texto fisión pluma efecto giro perspectivas degradado buscatrazosDokument1 SeiteExamen práctico Adobe Illustrator herramientas texto fisión pluma efecto giro perspectivas degradado buscatrazosPedrinho CruzNoch keine Bewertungen
- Trucos PhotoshopDokument62 SeitenTrucos Photoshopcapricho820% (1)
- PhotoShop Nva Parte 1 (2015)Dokument24 SeitenPhotoShop Nva Parte 1 (2015)Yerko Machaca ValenzuelaNoch keine Bewertungen
- Photoshop - Practica 3 - Capas PDFDokument8 SeitenPhotoshop - Practica 3 - Capas PDFMarcela AprileNoch keine Bewertungen
- Crear publicidad con recortes en PS y CorelDokument19 SeitenCrear publicidad con recortes en PS y CorelLalely SanteNoch keine Bewertungen
- Manual - de - Practicas Corel Draw 12Dokument75 SeitenManual - de - Practicas Corel Draw 12Juan Vicente Tuestas CabreraNoch keine Bewertungen
- EFECTOS Photoshop Practicas Prof. Miguel AngelDokument9 SeitenEFECTOS Photoshop Practicas Prof. Miguel AngelHernan Miguel Pantigoso CutipaNoch keine Bewertungen
- Manual 1 IndesignDokument28 SeitenManual 1 IndesignLynn Cobeñas MuñozNoch keine Bewertungen
- Clase Practica #1 InDesignDokument8 SeitenClase Practica #1 InDesignJosé González100% (1)
- Curso IllustratorDokument59 SeitenCurso IllustratorMJose Copons GalloNoch keine Bewertungen
- Prácticas de IlustradorDokument25 SeitenPrácticas de IlustradorDolby SkipNoch keine Bewertungen
- Ruizcamachoeduardo Manualcompletoid 130619130403 Phpapp01Dokument70 SeitenRuizcamachoeduardo Manualcompletoid 130619130403 Phpapp01ElCapitan05Noch keine Bewertungen
- Examen de Illustrator-Extra PDFDokument1 SeiteExamen de Illustrator-Extra PDFPedrinho CruzNoch keine Bewertungen
- Paso 5 - Examen FinalDokument24 SeitenPaso 5 - Examen FinaljoseNoch keine Bewertungen
- Photoshop Fichas de Aprendizaje 2014Dokument99 SeitenPhotoshop Fichas de Aprendizaje 2014zahamira2Noch keine Bewertungen
- Manual Herramientas Photoshop-Indesign CCDokument28 SeitenManual Herramientas Photoshop-Indesign CCRuben Ortiz RojasNoch keine Bewertungen
- PSD Clase 1 Introducción y Selección de ImagenesDokument27 SeitenPSD Clase 1 Introducción y Selección de ImagenesPekkTanNoch keine Bewertungen
- Ejercicios Photoshop 2Dokument48 SeitenEjercicios Photoshop 2PichiskyNoch keine Bewertungen
- Ejercorel 1 y 2 de Corel DrawDokument1 SeiteEjercorel 1 y 2 de Corel Drawmlandereggen100% (1)
- Caso Practico - IllustratorDokument18 SeitenCaso Practico - IllustratorYoni MartínezNoch keine Bewertungen
- Ejercicios IllustratorDokument18 SeitenEjercicios IllustratorJavier Felpeto FernándezNoch keine Bewertungen
- Aprende Photoshop: guía completa para principiantesDokument20 SeitenAprende Photoshop: guía completa para principiantesNuvia Carolina FernamdezgarciaNoch keine Bewertungen
- Corel Draw X8: Novedades y polígonos enDokument70 SeitenCorel Draw X8: Novedades y polígonos enJhoan Manuel Mosquera FuentesNoch keine Bewertungen
- Practica 2 de InkscapeDokument3 SeitenPractica 2 de InkscapeElena Margarita Gómez RodríguezNoch keine Bewertungen
- Examen Practico Final de InDesignDokument1 SeiteExamen Practico Final de InDesignDiego GuibovichNoch keine Bewertungen
- Ejercicio 7 PhotoshopDokument1 SeiteEjercicio 7 Photoshopjuanlora100% (1)
- Manual de PhotoshpDokument50 SeitenManual de PhotoshpUC UcedaNoch keine Bewertungen
- Adobe Photoshop 24677Dokument30 SeitenAdobe Photoshop 24677YENNIFER ALEXANDRA PULIDO SANCHEZNoch keine Bewertungen
- Manual GimpDokument50 SeitenManual GimpCarmenChavezNoch keine Bewertungen
- Descubriendo el entorno de Adobe FlashDokument70 SeitenDescubriendo el entorno de Adobe Flashjorge_530Noch keine Bewertungen
- PhotoshopDokument10 SeitenPhotoshopRashi YazmínNoch keine Bewertungen
- Creación de un paisaje en PhotoshopDokument182 SeitenCreación de un paisaje en PhotoshopThe_Demon530Noch keine Bewertungen
- Ejercicios de Photoshop CS4Dokument195 SeitenEjercicios de Photoshop CS4yliana pipa varasNoch keine Bewertungen
- Guia de Práctia #21Dokument3 SeitenGuia de Práctia #21directorbautistaNoch keine Bewertungen
- Normas APADokument28 SeitenNormas APACinthia ZavalaNoch keine Bewertungen
- El Mundo de La ProgramaciónDokument6 SeitenEl Mundo de La Programaciónlizeth perezNoch keine Bewertungen
- Preguntas Del Caso de EstudioDokument2 SeitenPreguntas Del Caso de EstudioLindeth OrdoñezNoch keine Bewertungen
- Proforma10 Mant Ups Seguridad AacdDokument3 SeitenProforma10 Mant Ups Seguridad AacdDAVID NEFTALI SULCA GARCIANoch keine Bewertungen
- Hoja de Datos - Promark 3Dokument6 SeitenHoja de Datos - Promark 3Aura Yesenia SarmientoNoch keine Bewertungen
- MORLEY MorleyIAS 2011 ConvencionalDokument18 SeitenMORLEY MorleyIAS 2011 ConvencionalErnesto MarinNoch keine Bewertungen
- Trabajo Orden y Desplazamiento CarlosDokument26 SeitenTrabajo Orden y Desplazamiento CarlosCarlos Luis100% (1)
- Manual PositivoDokument26 SeitenManual Positivovalkira03Noch keine Bewertungen
- Plande Formacion en CeramicaDokument4 SeitenPlande Formacion en CeramicaprocesoceramicoNoch keine Bewertungen
- Modelo de Proceso de NegocioDokument10 SeitenModelo de Proceso de NegocioLuisrey Gaspar Jalisto CamachoNoch keine Bewertungen
- Actividades para ClassroomDokument7 SeitenActividades para ClassroomJulio César Ramírez LeyvaNoch keine Bewertungen
- Unidades de Medida de AlmacenamientoDokument9 SeitenUnidades de Medida de AlmacenamientoDaniel DGNoch keine Bewertungen
- Taller Desarrollo SotfwareDokument5 SeitenTaller Desarrollo SotfwaremeigkNoch keine Bewertungen
- DatasheetDokument2 SeitenDatasheetEver AliagaNoch keine Bewertungen
- Hoja de Vida Maria Del Carmen Narvaez Tovar1Dokument1 SeiteHoja de Vida Maria Del Carmen Narvaez Tovar1ALEJANDRA OSORIO MENDOZANoch keine Bewertungen
- PHP y MySQLDokument81 SeitenPHP y MySQLAnyer AndaraNoch keine Bewertungen
- IA Sec A - Ultima Investicacion - Alania ChalanDokument6 SeitenIA Sec A - Ultima Investicacion - Alania ChalanJolhfred Alavaro Alania ChalanNoch keine Bewertungen
- Cloud ComputingDokument11 SeitenCloud Computingelimaldo098Noch keine Bewertungen
- SO 2022 2023 Práctica1Dokument31 SeitenSO 2022 2023 Práctica1Andres SenabreNoch keine Bewertungen
- Expresiones Regulares y AutómatasDokument26 SeitenExpresiones Regulares y AutómatasLuis SandovalNoch keine Bewertungen
- SOP - 03 Mantenimiento 2023Dokument2 SeitenSOP - 03 Mantenimiento 2023RodolfoNoch keine Bewertungen
- Tutorial Básico de SigilDokument12 SeitenTutorial Básico de Sigilvolvoreta_Noch keine Bewertungen
- Catalogo NCS PDFDokument12 SeitenCatalogo NCS PDFpanamapuroNoch keine Bewertungen
- Programacion en AdaDokument116 SeitenProgramacion en AdaLuis VidesNoch keine Bewertungen
- ESET Cloud Office SecurityDokument8 SeitenESET Cloud Office SecurityericolivotoroNoch keine Bewertungen
- Compu 1° TOMO IDokument82 SeitenCompu 1° TOMO IMiky SmarthphoneNoch keine Bewertungen
- Normas IEEE 802.11a, 802.11b y 802.11gDokument13 SeitenNormas IEEE 802.11a, 802.11b y 802.11gRogelio Ordorica GonzálezNoch keine Bewertungen
- Capa Aplicacion Tcp/ipDokument18 SeitenCapa Aplicacion Tcp/ipEmmanuel VélezNoch keine Bewertungen
- Ejemplos de código-JavaScriptDokument8 SeitenEjemplos de código-JavaScriptAlejandro Hernandez100% (1)