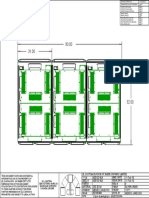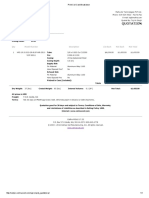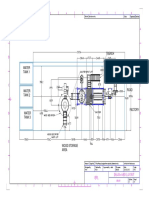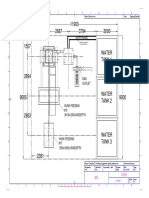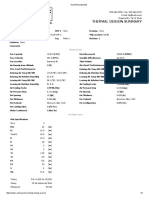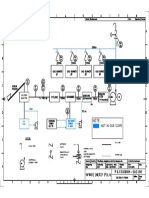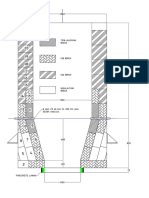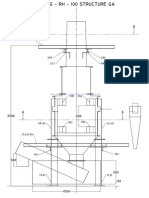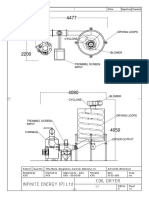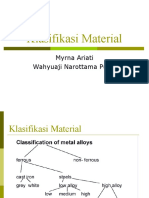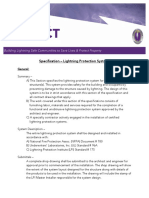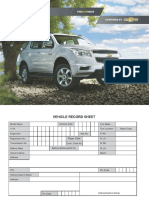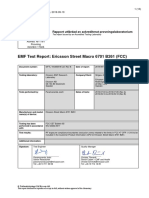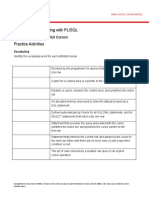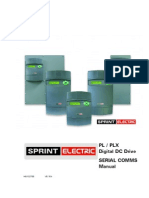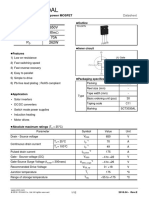Beruflich Dokumente
Kultur Dokumente
Arduino Tutorial - Connecting A Parallel LCD
Hochgeladen von
Tej Vir SinghOriginaltitel
Copyright
Verfügbare Formate
Dieses Dokument teilen
Dokument teilen oder einbetten
Stufen Sie dieses Dokument als nützlich ein?
Sind diese Inhalte unangemessen?
Dieses Dokument meldenCopyright:
Verfügbare Formate
Arduino Tutorial - Connecting A Parallel LCD
Hochgeladen von
Tej Vir SinghCopyright:
Verfügbare Formate
5/21/2011
Arduino Tutorial - connecting a parallel
Hom e
About
Proje cts
Le a rn
Libra ry
Blog
Store
ladyada.net
Forum s
Search
Character LCDs
May 17,
2011 20:07
Wiring up a character LCD to an Arduino
Introduction
This is a bit of a side note, there's no LCD included with the Arduino starter pack, but
I figure its a popular request, so here we go!
Character
The LCDs we sell at Adafruit have a low power LED backlight, run on +5v and
require only 6 data pins to talk to. You can use any data pins you want!
Char 8x2
ST7565
This tutorial will cover character LCDs
Buy LCDs
Forums
What you'll need
Assembled Arduino board,
preferrably a Duemilanove,
Adafruit
or Diecimila (or whatever the
$30
latest version is) but NG is
OK too
Adafruit
USB Cable. Standard A-B
cable is required. Any length
is OK.
Or any
computer
supply
store
$4
Character LCD with parallel
interface
The one from Adafruit
comes with extra parts
below
Adafruit
$12
Strip of 0.1" header - at least
www.ladyada.net/learn/lcd/charlcd.html
1/19
5/21/2011
Arduino Tutorial - connecting a parallel
16 pins long
This comes with the Adafruit Generic
LCD's but if you got some
elsewhere you'll want to buy
some
10K linear potentiometer
The one that comes with the
Adafruit kit is perfect, but
you can use any 10K
potentiometer or trimmer
Hookup Wire
Make sure its not stranded
wire!
Generic
Any
hardware
store
Character v. Graphical LCDs
There are hundreds of different kinds of LCDs, the ones we'll be covering here are
character LCDs. Character LCDs are ideal for displaying text. They can also be
configured to display small icons but the icons must be only 5x7 pixels or so (very
small!)
Here is an example of a character LCD, 16 characters by 2 lines:
If you look closely you can see the little rectangles where the characters are displayed.
Each rectangle is a grid of pixels. Compare this to a graphical LCD such as the
following:
www.ladyada.net/learn/lcd/charlcd.html
2/19
5/21/2011
Arduino Tutorial - connecting a parallel
The graphical LCD has one big grid of pixels (in this case 128x64 of them) - It can
display text but its best at displaying images. Graphical LCDs tend to be larger, more
expensive, difficult to use and need many more pins because of the complexity added.
This tutorial isn't about graphical LCDs. Its only about text/character LCDs!
All kinds!
OK now that we're clear about what type of LCD we're talking about, its time to also
look at the different shapes they come in
Although they display only text, they do some in many shapes: from top left we have a
20x4 with white text on blue background, a 16x4 with black text on green, 16x2 with
white text on blue and a 16x1 with black text on gray.
The good news is that all of these displays are 'swappable' - if you build your project
with one you can unplug it and use another size. Your code may have to adjust to the
larger size but at least the wiring is the same!
www.ladyada.net/learn/lcd/charlcd.html
3/19
5/21/2011
Arduino Tutorial - connecting a parallel
For this part of the tutorial, we'll be using LCDs with a single strip of 16 pins as
shown above. There are also some with 2 lines of 8 pins like so:
These are much harder to breadboard. If you want some help in wiring these up,
check out this page
Get ready!
OK now you've got your LCD, you'll also need a couple other things. First is a 10K
potentiometer. This will let you adjust the contrast. Each LCD will have slightly
different contrast settings so you should try to get some sort of trimmer. You'll also
need some 0.1" header - 16 pins long
www.ladyada.net/learn/lcd/charlcd.html
4/19
5/21/2011
Arduino Tutorial - connecting a parallel
If the header is too long, just cut/snap it short!
Next you'll need to solder the header to the LCD.You must do this, it is not OK to
just try to 'press fit' the LCD!
The easiest way we know of doing this is sticking the header into a breadboard and
then sitting the LCD on top while soldering. this keeps it steady.
Power and backlight
OK now we're onto the interesting stuff! Get your LCD plugged into the breadboard
www.ladyada.net/learn/lcd/charlcd.html
5/19
5/21/2011
Arduino Tutorial - connecting a parallel
Now we'll provide power to the breadboard. Connect +5V to the red rail, and Ground
to the blue rail.
Next we'll connect up the backlight for the LCD. Connect pin 16 to ground and pin 15
to +5V
www.ladyada.net/learn/lcd/charlcd.html
6/19
5/21/2011
Arduino Tutorial - connecting a parallel
Connect the Arduino up to power, you'll notice the backlight lights up
Note that some low-cost LCDs dont come with a backlight. Obviously in this case you
should just keep going.
Contrast circuit
Next, lets place the contrast pot, it goes on the side near pin 1
www.ladyada.net/learn/lcd/charlcd.html
7/19
5/21/2011
Arduino Tutorial - connecting a parallel
Connect one side of the pot to +5V and the other to Ground (it doesn't matter which
goes on what side). The middle of the pot (wiper) connects to pin 3
Now we'll wire up the logic of the LCD - this is seperate from the backlight! Pin 1 is
ground and pin 2 is +5V
www.ladyada.net/learn/lcd/charlcd.html
8/19
5/21/2011
Arduino Tutorial - connecting a parallel
Now turn on the Arduino, you'll see the backlight light up (if there is one), and you can
also twist the pot to see the first line of rectangles appear.
www.ladyada.net/learn/lcd/charlcd.html
9/19
5/21/2011
Arduino Tutorial - connecting a parallel
This means you've got the logic, backlight and contrast all worked out. Don't keep
going unless you've got this figured out!
Bus wiring
Now we'll finish up the wiring by connecting the data lines. There are 11 bus lines: D0
through D7 (8 data lines) and RS, EN, and RW. D0-D7 are the pins that have the raw
data we send to the display. The RS pin lets the microcontroller tell the LCD whether
it wants to display that data (as in, an ASCII character) or whether it is a command
byte (like, change posistion of the cursor). The EN pin is the 'enable' line we use this
to tell the LCD when data is ready for reading. The RW pin is used to set the direction
- whether we want to write to the display (common) or read from it (less common)
The good news is that not all these pins are necessary for us to connect to the
microcontroller (Arduino). RW for example, is not needed if we're only writing to the
display (which is the most common thing to do anyways) so we can 'tie' it to ground.
There is also a way to talk to the LCD using only 4 data pins instead of 8. This saves
us 4 pins! Why would you ever want to use 8 when you could use 4? We're not 100%
sure but we think that in some cases its faster to use 8 - it takes twice as long to use 4
- and that speed is important. For us, the speed isn't so important so we'll save some
pins!
So to recap, we need 6 pins: RS, EN, D7, D6, D5, and D4 to talk to the LCD.
We'll be using the LiquidCrystal library to talk to the LCD so a lot of the annoying
work of setting pins and such is taken care of. Another nice thing about this library is
that you can use any Arduino pin to connect to the LCD pins. So after you go through
this guide, you'll find it easy to swap around the pins if necessary
As mentioned, we'll not be using the RW pin, so we can tie it go ground. That's pin 5
as shown bere:
www.ladyada.net/learn/lcd/charlcd.html
10/19
5/21/2011
Arduino Tutorial - connecting a parallel
Next is the RS pin #4. We'll use a brown wire to connect it to Arduino's digital pin #7
Next is the EN pin #6, we'll use a white wire to connect it to Arduino digital #8
www.ladyada.net/learn/lcd/charlcd.html
11/19
5/21/2011
Arduino Tutorial - connecting a parallel
Now we will wire up the data pins. DB7 is pin #14 on the LCD, and it connects with
an orange wire to Arduino #12
Next are the remaining 3 data lines, DB6 (yellow) DB5 (green) and DB4 (blue) which
we connect to Arduino #11, 10 and 9
www.ladyada.net/learn/lcd/charlcd.html
12/19
5/21/2011
Arduino Tutorial - connecting a parallel
This is what you'll have on your desk:
Sketch time
Now we must upload some sketch to the Arduino to talk to the LCD. Luckily the
LiquidCrystal library is already built in. So we just need to load one of the examples
and modify it for the pins we used
If you've changed the pins, you'll want to make a handy table so you can update the
sketch properly
www.ladyada.net/learn/lcd/charlcd.html
LCD pin name
RS
EN DB4
DB5
DB6
DB7
Arduino pin #
10
11
12
13/19
5/21/2011
Arduino Tutorial - connecting a parallel
Open up the File->Examples->LiquidCrystal->HelloWorld example sketch
Now we'll need to update the pins. Look for this line:
LiquidCrystal lcd(12, 11, 5, 4, 3, 2);
And change it to:
LiquidCrystal lcd(7, 8, 9, 10, 11, 12);
To match the pin table we just made.
Now you can compile and upload the sketch
Adjust the contrast if necessary
www.ladyada.net/learn/lcd/charlcd.html
14/19
5/21/2011
Arduino Tutorial - connecting a parallel
You can of course use any size or color LCD, such as a 20x4 LCD:
Or a black on green:
www.ladyada.net/learn/lcd/charlcd.html
15/19
5/21/2011
Arduino Tutorial - connecting a parallel
The nice thing about the black on green ones is you can remove the backlight.
Sometimes they dont come with one!
Multiple lines
One thing you'll want to watch for is how the LCD handles large messages and
multiple lines. For example if you changed this line
www.ladyada.net/learn/lcd/charlcd.html
16/19
5/21/2011
Arduino Tutorial - connecting a parallel
lcd.print("hello, world!");
To this:
lcd.print("hello, world! this is a long long message");
The 16x2 LCD will cut off anything past the 16th character:
But the 20x4 LCD will 'wrap' the first line to the third line! (Likewise the 2nd line runs
into the 4th) This seems really bizarre but its how the LCD memory configured on the
inside. This probably should have been done differently but hey that's what we have to
live with. Hopefully we'll have a future LCD library that is very smart and wraps lines
but for now we are stuck. So when writing long lines to the LCD count your
characters and make sure that you dont accidentally overrun the lines!
www.ladyada.net/learn/lcd/charlcd.html
17/19
5/21/2011
Arduino Tutorial - connecting a parallel
BONUS! making your OWN character
You may want to have special characters, for example in this temperature sensor, we
created a 'degree' symbol ()
You can do that with the createChar command, and to help you out we're going to
point you to this really great website that does the hard work for you!
www.ladyada.net/learn/lcd/charlcd.html
18/19
5/21/2011
www.ladyada.net/learn/lcd/charlcd.html
Arduino Tutorial - connecting a parallel
19/19
Das könnte Ihnen auch gefallen
- 11-Feb-19 A30133-WA 11-Feb-19 A30133-WA: DWG. # Title DL Custom Division of 304260 Ontario LimitedDokument1 Seite11-Feb-19 A30133-WA 11-Feb-19 A30133-WA: DWG. # Title DL Custom Division of 304260 Ontario LimitedTej Vir SinghNoch keine Bewertungen
- A30133 Wa PDFDokument1 SeiteA30133 Wa PDFTej Vir SinghNoch keine Bewertungen
- PG125 LayoutDokument1 SeitePG125 LayoutTej Vir SinghNoch keine Bewertungen
- DG400 Layout-IsO A3 Title BlockDokument1 SeiteDG400 Layout-IsO A3 Title BlockTej Vir SinghNoch keine Bewertungen
- Fahu 2Dokument1 SeiteFahu 2Tej Vir SinghNoch keine Bewertungen
- DG400+WBD LayoutDokument1 SeiteDG400+WBD LayoutTej Vir SinghNoch keine Bewertungen
- Water channel and husk feeding pits layout diagramDokument1 SeiteWater channel and husk feeding pits layout diagramTej Vir SinghNoch keine Bewertungen
- Quotation: Qty Model Number Description List Each Net Each Net TotalDokument1 SeiteQuotation: Qty Model Number Description List Each Net Each Net TotalTej Vir SinghNoch keine Bewertungen
- Fahu 1Dokument2 SeitenFahu 1Tej Vir SinghNoch keine Bewertungen
- Gasifier Melting Furnace SchematicDokument1 SeiteGasifier Melting Furnace SchematicTej Vir SinghNoch keine Bewertungen
- Sargroh Corp - Final INVOICEDokument1 SeiteSargroh Corp - Final INVOICETej Vir SinghNoch keine Bewertungen
- Yoga Day cultural activities and summer camp prize distributionDokument1 SeiteYoga Day cultural activities and summer camp prize distributionTej Vir SinghNoch keine Bewertungen
- MC125 GaDokument1 SeiteMC125 GaTej Vir SinghNoch keine Bewertungen
- DG 350-OT-750kWDokument1 SeiteDG 350-OT-750kWTej Vir SinghNoch keine Bewertungen
- North - Workshop BLDG (Chilled Water Type)Dokument1 SeiteNorth - Workshop BLDG (Chilled Water Type)Tej Vir SinghNoch keine Bewertungen
- Heat Exchanger ScheduleDokument1 SeiteHeat Exchanger ScheduleTej Vir SinghNoch keine Bewertungen
- CRAC - East - Admin BLDG (DX and Chilled Water Type)Dokument1 SeiteCRAC - East - Admin BLDG (DX and Chilled Water Type)Tej Vir SinghNoch keine Bewertungen
- Briquette Gasifier-IsO A3 Title BlockDokument1 SeiteBriquette Gasifier-IsO A3 Title BlockTej Vir SinghNoch keine Bewertungen
- Cyclone Duct ArrangementDokument1 SeiteCyclone Duct ArrangementTej Vir SinghNoch keine Bewertungen
- DDG RH Structure GA2Dokument1 SeiteDDG RH Structure GA2Tej Vir SinghNoch keine Bewertungen
- DDG 300 RefractoryDokument1 SeiteDDG 300 RefractoryTej Vir SinghNoch keine Bewertungen
- DDG RH Structure GA1Dokument1 SeiteDDG RH Structure GA1Tej Vir SinghNoch keine Bewertungen
- Dg200 With DryerDokument1 SeiteDg200 With DryerTej Vir SinghNoch keine Bewertungen
- DDG RH GA ElevationDokument1 SeiteDDG RH GA ElevationTej Vir SinghNoch keine Bewertungen
- DG200 With FilterDokument1 SeiteDG200 With FilterTej Vir SinghNoch keine Bewertungen
- Coil Dyrer Ga NormalDokument1 SeiteCoil Dyrer Ga NormalTej Vir SinghNoch keine Bewertungen
- DDG RH GA Dev DwgsDokument1 SeiteDDG RH GA Dev DwgsTej Vir SinghNoch keine Bewertungen
- Coil Dyrer Ga NormalDokument1 SeiteCoil Dyrer Ga NormalTej Vir SinghNoch keine Bewertungen
- Coil Dyrer Ga NormalDokument1 SeiteCoil Dyrer Ga NormalTej Vir SinghNoch keine Bewertungen
- The Subtle Art of Not Giving a F*ck: A Counterintuitive Approach to Living a Good LifeVon EverandThe Subtle Art of Not Giving a F*ck: A Counterintuitive Approach to Living a Good LifeBewertung: 4 von 5 Sternen4/5 (5794)
- The Little Book of Hygge: Danish Secrets to Happy LivingVon EverandThe Little Book of Hygge: Danish Secrets to Happy LivingBewertung: 3.5 von 5 Sternen3.5/5 (399)
- A Heartbreaking Work Of Staggering Genius: A Memoir Based on a True StoryVon EverandA Heartbreaking Work Of Staggering Genius: A Memoir Based on a True StoryBewertung: 3.5 von 5 Sternen3.5/5 (231)
- Hidden Figures: The American Dream and the Untold Story of the Black Women Mathematicians Who Helped Win the Space RaceVon EverandHidden Figures: The American Dream and the Untold Story of the Black Women Mathematicians Who Helped Win the Space RaceBewertung: 4 von 5 Sternen4/5 (894)
- The Yellow House: A Memoir (2019 National Book Award Winner)Von EverandThe Yellow House: A Memoir (2019 National Book Award Winner)Bewertung: 4 von 5 Sternen4/5 (98)
- Shoe Dog: A Memoir by the Creator of NikeVon EverandShoe Dog: A Memoir by the Creator of NikeBewertung: 4.5 von 5 Sternen4.5/5 (537)
- Elon Musk: Tesla, SpaceX, and the Quest for a Fantastic FutureVon EverandElon Musk: Tesla, SpaceX, and the Quest for a Fantastic FutureBewertung: 4.5 von 5 Sternen4.5/5 (474)
- Never Split the Difference: Negotiating As If Your Life Depended On ItVon EverandNever Split the Difference: Negotiating As If Your Life Depended On ItBewertung: 4.5 von 5 Sternen4.5/5 (838)
- Grit: The Power of Passion and PerseveranceVon EverandGrit: The Power of Passion and PerseveranceBewertung: 4 von 5 Sternen4/5 (587)
- Devil in the Grove: Thurgood Marshall, the Groveland Boys, and the Dawn of a New AmericaVon EverandDevil in the Grove: Thurgood Marshall, the Groveland Boys, and the Dawn of a New AmericaBewertung: 4.5 von 5 Sternen4.5/5 (265)
- The Emperor of All Maladies: A Biography of CancerVon EverandThe Emperor of All Maladies: A Biography of CancerBewertung: 4.5 von 5 Sternen4.5/5 (271)
- On Fire: The (Burning) Case for a Green New DealVon EverandOn Fire: The (Burning) Case for a Green New DealBewertung: 4 von 5 Sternen4/5 (73)
- The Hard Thing About Hard Things: Building a Business When There Are No Easy AnswersVon EverandThe Hard Thing About Hard Things: Building a Business When There Are No Easy AnswersBewertung: 4.5 von 5 Sternen4.5/5 (344)
- Team of Rivals: The Political Genius of Abraham LincolnVon EverandTeam of Rivals: The Political Genius of Abraham LincolnBewertung: 4.5 von 5 Sternen4.5/5 (234)
- The Unwinding: An Inner History of the New AmericaVon EverandThe Unwinding: An Inner History of the New AmericaBewertung: 4 von 5 Sternen4/5 (45)
- The World Is Flat 3.0: A Brief History of the Twenty-first CenturyVon EverandThe World Is Flat 3.0: A Brief History of the Twenty-first CenturyBewertung: 3.5 von 5 Sternen3.5/5 (2219)
- The Gifts of Imperfection: Let Go of Who You Think You're Supposed to Be and Embrace Who You AreVon EverandThe Gifts of Imperfection: Let Go of Who You Think You're Supposed to Be and Embrace Who You AreBewertung: 4 von 5 Sternen4/5 (1090)
- The Sympathizer: A Novel (Pulitzer Prize for Fiction)Von EverandThe Sympathizer: A Novel (Pulitzer Prize for Fiction)Bewertung: 4.5 von 5 Sternen4.5/5 (119)
- Her Body and Other Parties: StoriesVon EverandHer Body and Other Parties: StoriesBewertung: 4 von 5 Sternen4/5 (821)
- LAP Register To WLCDokument12 SeitenLAP Register To WLCAditya NugrahaNoch keine Bewertungen
- J320 Maintenance Spare Parts ListDokument1 SeiteJ320 Maintenance Spare Parts ListKeith ChengNoch keine Bewertungen
- Dod P 16232FDokument24 SeitenDod P 16232FArturo PalaciosNoch keine Bewertungen
- TNK500P Taneko Industrial Generator (TNK JKT)Dokument2 SeitenTNK500P Taneko Industrial Generator (TNK JKT)Rizki Heru HermawanNoch keine Bewertungen
- Klasifikasi Material: Myrna Ariati Wahyuaji Narottama PutraDokument49 SeitenKlasifikasi Material: Myrna Ariati Wahyuaji Narottama Putrachink07Noch keine Bewertungen
- Squeeze Cementing TechniquesDokument22 SeitenSqueeze Cementing TechniquesDoni KurniawanNoch keine Bewertungen
- Sec ADokument1 SeiteSec AroufixNoch keine Bewertungen
- AC 43-9-1 Amdt 0Dokument15 SeitenAC 43-9-1 Amdt 0Harry NuryantoNoch keine Bewertungen
- Engineering Mechanics Tutorial Question BankDokument13 SeitenEngineering Mechanics Tutorial Question Bankrajeev_kumar365Noch keine Bewertungen
- Lightning Protection SystemDokument5 SeitenLightning Protection SystemRifki FathurrahmanNoch keine Bewertungen
- Sublimation of CaffeineDokument3 SeitenSublimation of CaffeineNabil ShaikhNoch keine Bewertungen
- GE Lighting Systems Crane Mounted Luminaire Series Spec Sheet 3-81Dokument2 SeitenGE Lighting Systems Crane Mounted Luminaire Series Spec Sheet 3-81Alan MastersNoch keine Bewertungen
- Trailblazer 28288123 PDFDokument300 SeitenTrailblazer 28288123 PDFkamote ka0% (1)
- EMF Test Report: Ericsson Street Macro 6701 B261 (FCC) : Rapport Utfärdad Av Ackrediterat ProvningslaboratoriumDokument13 SeitenEMF Test Report: Ericsson Street Macro 6701 B261 (FCC) : Rapport Utfärdad Av Ackrediterat Provningslaboratoriumiogdfgkldf iodflgdfNoch keine Bewertungen
- Optimal Transformer Tap Changing SettingDokument7 SeitenOptimal Transformer Tap Changing Settingtrust4joshNoch keine Bewertungen
- 9mm!ূຌዡገ๕ۉ࿋ഗ Rotary Potentiometers With Metal Shaft Series: WH9011A-1-18TDokument26 Seiten9mm!ূຌዡገ๕ۉ࿋ഗ Rotary Potentiometers With Metal Shaft Series: WH9011A-1-18TpeterfunNoch keine Bewertungen
- PLSQL 6 1 PracticeDokument5 SeitenPLSQL 6 1 PracticeHahaNoch keine Bewertungen
- Payables Open Interface Import in Oracle Apps R12Dokument11 SeitenPayables Open Interface Import in Oracle Apps R12sudharshan79Noch keine Bewertungen
- Bunker SiloDokument3 SeitenBunker SiloManju Civil PNoch keine Bewertungen
- Control your ship with Kobelt electronic controlsDokument36 SeitenControl your ship with Kobelt electronic controlsBERANGER DAVESNE DJOMALIA SIEWENoch keine Bewertungen
- Joker User Guide 3dlabgang Rev2019 12Dokument14 SeitenJoker User Guide 3dlabgang Rev2019 12HD's RC ChannelNoch keine Bewertungen
- Contact-Molded Reinforced Thermosetting Plastic (RTP) Laminates For Corrosion-Resistant EquipmentDokument8 SeitenContact-Molded Reinforced Thermosetting Plastic (RTP) Laminates For Corrosion-Resistant EquipmentQUALITY MAYURNoch keine Bewertungen
- 747ERDokument8 Seiten747ERelmobareck elghadhiNoch keine Bewertungen
- PLKKKDokument36 SeitenPLKKKelecompinnNoch keine Bewertungen
- Nuclear ReactorsDokument45 SeitenNuclear ReactorsAtul100% (3)
- Maintenance Manual: Models 7200/7300/7310 Reach-Fork TrucksDokument441 SeitenMaintenance Manual: Models 7200/7300/7310 Reach-Fork TrucksMigue Angel Rodríguez Castro100% (2)
- Iec 62097-2009Dokument170 SeitenIec 62097-2009luis.alvaradoNoch keine Bewertungen
- Ganz Hydro-Power: Over 150 Years of ExperienceDokument1 SeiteGanz Hydro-Power: Over 150 Years of ExperiencepalanaruvaNoch keine Bewertungen
- SCT3030AL: 650V V R (Typ.) 30mDokument14 SeitenSCT3030AL: 650V V R (Typ.) 30mSas Pro EletronicaNoch keine Bewertungen