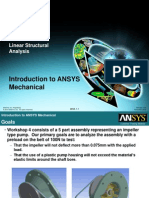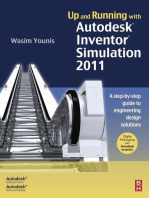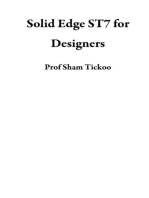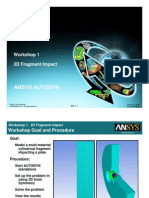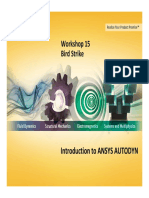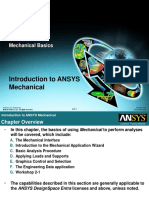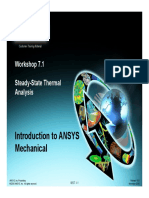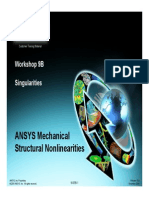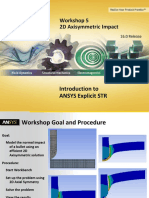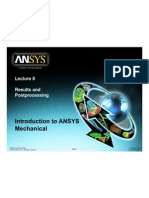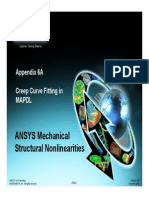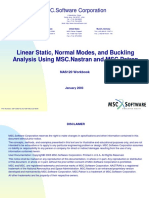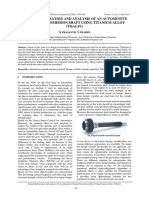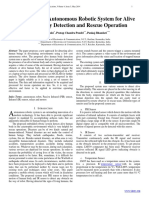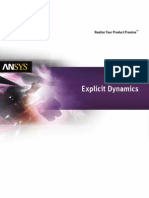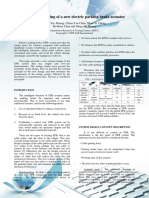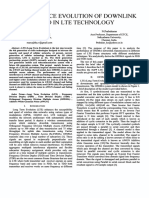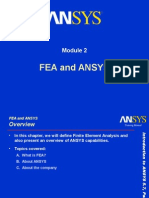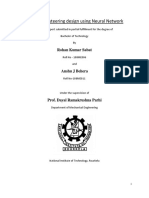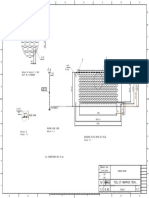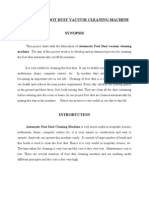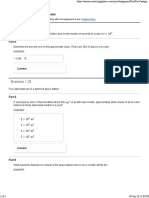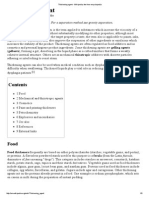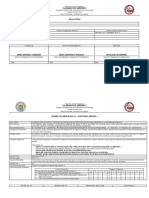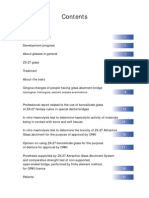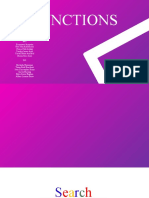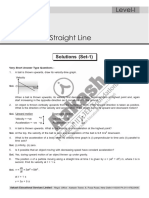Beruflich Dokumente
Kultur Dokumente
1301 ENME442 Lab8 Ansys
Hochgeladen von
hidaiCopyright
Verfügbare Formate
Dieses Dokument teilen
Dokument teilen oder einbetten
Stufen Sie dieses Dokument als nützlich ein?
Sind diese Inhalte unangemessen?
Dieses Dokument meldenCopyright:
Verfügbare Formate
1301 ENME442 Lab8 Ansys
Hochgeladen von
hidaiCopyright:
Verfügbare Formate
Customer Training Material
W k h 14
Workshop
Oblique
q Projectile
j
Impact
p
Introduction to
ANSYS Explicit STR
ANSYS, Inc. Proprietary
2010 ANSYS, Inc. All rights reserved.
WS14-1
Release 13.0
December 2010
Introduction to ANSYS Explicit STR Workshop 14
Workshop Goal and Procedure
Customer Training Material
Goal:
Perform oblique impact / penetration analysis (with erosion)
Procedure:
Create an Explicit Dynamics (ANSYS) Analysis System Project
Select the units system and define the materials
Import
p
and mesh the armor geometry
g
y
Define analysis settings (including erosion), initial conditions, boundary
conditions and body interactions
Solve and review the results
ANSYS, Inc. Proprietary
2010 ANSYS, Inc. All rights reserved.
WS14-2
Release 13.0
December 2010
Introduction to ANSYS Explicit STR Workshop 14
Step 1 Create the Project Schematic
Customer Training Material
Startt ANSYS Workbench
St
W kb
h and
d follow
f ll
the
th sequenced
d steps
t
using
i
the
th
abbreviations shown below:
DC = Double Click with Left Mouse Button
SC = Single
S
Click
C
with Left
f Mouse Button
RMB = Right Mouse Button Selection
D&D = Drag and Drop = Hold Left Mouse Button down on item while
dragging it to new
ne location and then release it (i.e.,
(i e Copy
Cop or Move)
Mo e)
1. Create an ANSYS Explicit Dynamics Analysis System Project
DC
ANSYS, Inc. Proprietary
2010 ANSYS, Inc. All rights reserved.
WS14-3
Release 13.0
December 2010
Introduction to ANSYS Explicit STR Workshop 14
Step 2 Specify the Project Units
Customer Training Material
2.a Select MKS for the Project Units
from the Units List provided
2.b Request that Native Applications
in Workbench have their values be
Displayed in the Project Units
2.c Check those unit systems to
Suppress from appearing in the
Units List
Note:
Engineering
Data is native
in Workbench
Workbench,
but Mechanical
is NOT at this
time ((but will be
in the future).
ANSYS, Inc. Proprietary
2010 ANSYS, Inc. All rights reserved.
WS14-4
Release 13.0
December 2010
Introduction to ANSYS Explicit STR Workshop 14
Step 3 Define Engineering Data Material
DC
Customer Training Material
3 a Edit the Engineering Data cell to add a
3.a
material to the default library.
3.b Select explicit materials to load in an
existing material model
model.
3.c Scroll down and
add CART BRASS,
LEAD, RUBBER1 and
STEEL 4340
The book symbol
confirms it has
been added
ANSYS, Inc. Proprietary
2010 ANSYS, Inc. All rights reserved.
WS14-5
Release 13.0
December 2010
Introduction to ANSYS Explicit STR Workshop 14
Step 3 Define Engineering Data Material
SC
Customer Training Material
3.d Check the materials have been
added to engineering data
3.c We will use these materials as
they are without modification
ANSYS, Inc. Proprietary
2010 ANSYS, Inc. All rights reserved.
WS14-6
Release 13.0
December 2010
Introduction to ANSYS Explicit STR Workshop 14
Step 3 Define Engineering Data Material ...
3.g Return to the Project Schematic
3.h Save the Project by selecting the
Save
Save As ... icon and Browse to the
directory indicated by your instructor.
Use the name Oblique_penetration
for the Project name
name.
ANSYS, Inc. Proprietary
2010 ANSYS, Inc. All rights reserved.
WS14-7
Customer Training Material
Note: Saving the
Project saves all of
the important files.
files
The Project may
also be Archived, in
which all of the
supporting files are
compressed and
saved in one file.
Release 13.0
December 2010
Introduction to ANSYS Explicit STR Workshop 14
Step 4 Import the Geometry
Customer Training Material
4 a Import the geometry by the
4.a
procedure shown. Do NOT
Double Click on the
Geometry
Geo et y ce
cell ...
RMB
ANSYS, Inc. Proprietary
2010 ANSYS, Inc. All rights reserved.
SC
WS14-8
4.b Browse to the
DesignModeler 11.0
11 0 SP1
geometry file named:
oblique_penetration.agdb
Release 13.0
December 2010
Introduction to ANSYS Explicit STR Workshop 14
Step 5 Edit the Model in Mechanical
Customer Training Material
5 Edit the
5.a
th model
d l iin Workbench
W kb
h Mechanical.
M h i l
RMB
Since Edit is the default action, double-clicking on
the Model cell is also acceptable here.
here
SC
5.b Select the MKS Units system
Recall that Mechanical is not native in Workbench,
Workbench so
the Units here may not match the Project Units
Note: Although the unit system used for data entry
and post-processing is the MKS system, the actual
unit system used by the AUTODYN solver is the
mm-mg-ms system, because it provides higher
accuracy. This
Thi will
ill be
b shown
h
later
l t when
h the
th
Analysis Settings are discussed.
ANSYS, Inc. Proprietary
2010 ANSYS, Inc. All rights reserved.
WS14-9
Release 13.0
December 2010
Introduction to ANSYS Explicit STR Workshop 14
Step 5 Edit the Model in Mechanical ...
Customer Training Material
5.c Define the materials for each part in
turn (multiple parts can be selected by
h ldi
holding
the
th ctrl
t l key):
k )
plate 1 and plate 2
rubber spacer1
p
rubber spacer
p
4
steel washer 1 steel washer 8
bolt1 bolt 4
bullet case
bullet core
ANSYS, Inc. Proprietary
2010 ANSYS, Inc. All rights reserved.
WS14-10
- steel 4340
- rubber1
- steel 4340
- steel 4340
- cart brass
- lead
Release 13.0
December 2010
Introduction to ANSYS Explicit STR Workshop 14
Step 5 Edit the Model in Mechanical ...
5.d
ANSYS, Inc. Proprietary
2010 ANSYS, Inc. All rights reserved.
Customer Training Material
Material assignments can then be
checked :
-Select
Select Geometry
-Under Display Style select material
-The screen plot will then color the
model by material
WS14-11
Release 13.0
December 2010
Introduction to ANSYS Explicit STR Workshop 14
Step 5 Edit the Model in Mechanical ...
5.e Delete the
Bonded
Contact
Regions
Customer Training Material
RMB
5 f Review the existing
5.f
Body Interaction
specifications
ANSYS, Inc. Proprietary
2010 ANSYS, Inc. All rights reserved.
WS14-12
Release 13.0
December 2010
Introduction to ANSYS Explicit STR Workshop 14
Step 5 Edit the Model in Mechanical ...
Customer Training Material
5.f Review the automatically created
symmetry plane
5.g Save the Project
ANSYS, Inc. Proprietary
2010 ANSYS, Inc. All rights reserved.
WS14-13
Release 13.0
December 2010
Introduction to ANSYS Explicit STR Workshop 14
Step 6 Mesh Model
Customer Training Material
6.a Select the Mesh branch
6.b Specify the Mesh Details:
Physics
y
Preference = Explicit
p
Element Size = 0.006 meters
6.c Apply a Patch Independent
Tetrahedrons method to the two parts
which make up the bullet
(via RMB Mesh > Insert > Method)
6.d Set the element size to 0.005 meters
ANSYS, Inc. Proprietary
2010 ANSYS, Inc. All rights reserved.
WS14-14
Release 13.0
December 2010
Introduction to ANSYS Explicit STR Workshop 14
Step 6 Mesh Model
Customer Training Material
6.e Apply a body sizing to the two plates
(via RMB Mesh > Insert > Sizing)
6.f Select the two plates and click Apply on
the geometry line
6.g Under type select Sphere of Influence
select ZX plane as the sphere centre
set sphere radius to 0.04
0 04 meters
set the element size to 0.003 meters
6.h Generate the mesh (via
RMB on the Mesh branch
> generate mesh)
ANSYS, Inc. Proprietary
2010 ANSYS, Inc. All rights reserved.
WS14-15
Release 13.0
December 2010
Introduction to ANSYS Explicit STR Workshop 14
Step 7 Define the Analysis Settings
Customer Training Material
7.a Specify the Analysis Settings:
End Time = 0.00015 seconds
SC
7.b Note the Solve Units = mm, mg, ms
The mm,
mm mg
mg, ms unit system is the
most accurate in most simulations, so
it is the only one currently available
for
o solution.
so ut o Although
t oug more
o e so
solver
e
unit systems will be available in the
future, any unit system in the dropdown list may be used to enter data
and/or display the results.
ANSYS, Inc. Proprietary
2010 ANSYS, Inc. All rights reserved.
WS14-16
Release 13.0
December 2010
Introduction to ANSYS Explicit STR Workshop 14
Step 7 Define the Analysis Settings ...
Customer Training Material
7.c Keep the remaining defaults
Note:
There are multiple ways to
control the erosion of an
element. In this case, the
element will only
y erode when
the geometric strain reaches
150%.
7.d Ensure retain inertia of
eroded material is set to YES
7.d Use the default number of
data sets to save during the
solution.
ANSYS, Inc. Proprietary
2010 ANSYS, Inc. All rights reserved.
WS14-17
Release 13.0
December 2010
Introduction to ANSYS Explicit STR Workshop 14
Step 8 Apply Initial Condition to bullet
Customer Training Material
8.a Apply initial velocity to
bullet:
Select Initial Conditions in
the Outline tree
Select the body filter
Select the two bullet
bodies (while holding ctrl)
RMB on selected bodies
Insert > velocity
Enter a velocity of 800 m/s
Select the direction box
Click on one of the long
edges of the bullet
If the red arrow points the
wrong way, click the arrow
icon to reverse it
Apply the selection
ANSYS, Inc. Proprietary
2010 ANSYS, Inc. All rights reserved.
WS14-18
Release 13.0
December 2010
Introduction to ANSYS Explicit STR Workshop 14
Step 9 Insert Result Items to Post-process
RMB
SC
RMB
SC
Customer Training Material
9.a Insert a Total
Deformation plot
request under the
Solution branch
9.b
9
b Insert
se t a
an Equivalent
qu a e t
(von-Mises) Stress plot
under the solution
branch
9.c Save the project on
the p
project
j
page
p g
ANSYS, Inc. Proprietary
2010 ANSYS, Inc. All rights reserved.
WS14-19
Release 13.0
December 2010
Introduction to ANSYS Explicit STR Workshop 14
Step 10 Run the AUTODYN Simulation
SC
Customer Training Material
10.a Select Solver Output under Solution
Information and Solve the simulation.
The Solver Output shows the run statistics, including the estimated
clock
l k time
ti
to
t completion.
l ti
Any
A errors or warnings
i
are also
l noted.
t d
Termination due to wrapup time reached is expected here.
ANSYS, Inc. Proprietary
2010 ANSYS, Inc. All rights reserved.
WS14-20
Release 13.0
December 2010
Introduction to ANSYS Explicit STR Workshop 14
Step 11 Review the Results
Customer Training Material
11.a Select Total Deformation and Show the Elements under True Scale.
note the eroded nodes which show up as red dots (these can be
turned off under the view menu)
SC
ANSYS, Inc. Proprietary
2010 ANSYS, Inc. All rights reserved.
WS14-21
Release 13.0
December 2010
Introduction to ANSYS Explicit STR Workshop 14
Step 11 Review the Results ...
Customer Training Material
11.b Animate the results by setting the controls shown below and then
pressing the Animation button. For transient dynamics, the default
Distributed mode can be inadequate, as it just linearly interpolates
b t
between
saved
d results.
lt The
Th Result
R
lt S
Sets
t mode
d is
i often
ft best,
b t as it
uses the actual saved data. To review a static result, just click on
the desired Time or Value from the Tabular Data and use the RMB to
pick Retrieve This Result
Result. The given state will then be shown
shown.
Pick these 2 first
Pick this to
Then pick this
save the
h
animation
ANSYS, Inc. Proprietary
2010 ANSYS, Inc. All rights reserved.
WS14-22
RMB
Release 13.0
December 2010
Das könnte Ihnen auch gefallen
- ANSYS Workbench 2019 R2: A Tutorial Approach, 3rd EditionVon EverandANSYS Workbench 2019 R2: A Tutorial Approach, 3rd EditionNoch keine Bewertungen
- 1301 ENME442 Lab8 Ansys PDFDokument22 Seiten1301 ENME442 Lab8 Ansys PDFhidaiNoch keine Bewertungen
- Certified Solidworks Professional Advanced Weldments Exam PreparationVon EverandCertified Solidworks Professional Advanced Weldments Exam PreparationBewertung: 5 von 5 Sternen5/5 (1)
- Ansys Autodyn 121 Workshop 05Dokument27 SeitenAnsys Autodyn 121 Workshop 05Hassen HoussiNoch keine Bewertungen
- Exploring AutoCAD Civil 3D 2017 , 7th EditionVon EverandExploring AutoCAD Civil 3D 2017 , 7th EditionBewertung: 5 von 5 Sternen5/5 (1)
- Introduction To ANSYS Mechanical: Workshop 8.1 Meshing EvaluationDokument19 SeitenIntroduction To ANSYS Mechanical: Workshop 8.1 Meshing EvaluationAjay ChackoNoch keine Bewertungen
- Introduction To ANSYS Mechanical: Workshop 5.1 Linear Structural AnalysisDokument20 SeitenIntroduction To ANSYS Mechanical: Workshop 5.1 Linear Structural AnalysisAjay Chacko100% (1)
- Up and Running with Autodesk Inventor Simulation 2011: A Step-by-Step Guide to Engineering Design SolutionsVon EverandUp and Running with Autodesk Inventor Simulation 2011: A Step-by-Step Guide to Engineering Design SolutionsNoch keine Bewertungen
- Introduction To ANSYS Mechanical: Workshop 6.2 Pre-Stressed Vibration AnalysisDokument11 SeitenIntroduction To ANSYS Mechanical: Workshop 6.2 Pre-Stressed Vibration AnalysisAjay ChackoNoch keine Bewertungen
- ANSYS Workbench 2023 R2: A Tutorial Approach, 6th EditionVon EverandANSYS Workbench 2023 R2: A Tutorial Approach, 6th EditionNoch keine Bewertungen
- Introduction To ANSYS Mechanical (2D)Dokument19 SeitenIntroduction To ANSYS Mechanical (2D)Mi BoNoch keine Bewertungen
- Introduction To ANSYS Introduction To ANSYS Mechanical: WKH 9 1 Workshop 9.1 Parameter Management GDokument25 SeitenIntroduction To ANSYS Introduction To ANSYS Mechanical: WKH 9 1 Workshop 9.1 Parameter Management GLuca De Barbieri BustamanteNoch keine Bewertungen
- Explicit-STR 16.0 WS01 Cylinder ImpactDokument23 SeitenExplicit-STR 16.0 WS01 Cylinder ImpactRushabh PatelNoch keine Bewertungen
- ANSYS Explicit Dynamics 120 Workshop 02Dokument37 SeitenANSYS Explicit Dynamics 120 Workshop 02avinashj18Noch keine Bewertungen
- ANSYS Explicit Dynamics 120 Workshop 02Dokument37 SeitenANSYS Explicit Dynamics 120 Workshop 02Love SemsemNoch keine Bewertungen
- ANSYSDokument13 SeitenANSYSnalanth76Noch keine Bewertungen
- Introduction To ANSYS Mechanical: Workshop 7.1 Steady-State Thermal AnalysisDokument14 SeitenIntroduction To ANSYS Mechanical: Workshop 7.1 Steady-State Thermal AnalysisAjay ChackoNoch keine Bewertungen
- Explicit STR and Autodyn PT I 14.5 WS09 RC DropDokument25 SeitenExplicit STR and Autodyn PT I 14.5 WS09 RC DroprzsoltNoch keine Bewertungen
- Ansys Autodyn 120 Workshop 01Dokument29 SeitenAnsys Autodyn 120 Workshop 01Koteswara Rao100% (2)
- Autodyn 14.0 Ws15 Bird StrikeDokument33 SeitenAutodyn 14.0 Ws15 Bird StrikeMarcel Condur100% (2)
- Introduction To ANSYS Mechanical: Workshop 6.1 Free Vibration AnalysisDokument11 SeitenIntroduction To ANSYS Mechanical: Workshop 6.1 Free Vibration AnalysisAjay ChackoNoch keine Bewertungen
- Ansys Autodyn: Workshop 6 Bird StrikeDokument26 SeitenAnsys Autodyn: Workshop 6 Bird StrikeEr Arjun MalakarNoch keine Bewertungen
- DM-Intro 13.0 L-02 Introduction DMDokument19 SeitenDM-Intro 13.0 L-02 Introduction DMJim ChenNoch keine Bewertungen
- Mechanical Nonlin 13.0 WS 05A PlasticityDokument26 SeitenMechanical Nonlin 13.0 WS 05A PlasticityShaheen S. RatnaniNoch keine Bewertungen
- Mechanical-Nonlin 13.0 App2A Element TechnologyDokument57 SeitenMechanical-Nonlin 13.0 App2A Element TechnologyShaheen S. RatnaniNoch keine Bewertungen
- Curso ANSYS MineriaDokument184 SeitenCurso ANSYS MineriaRodrigo BarrazaNoch keine Bewertungen
- Introduction To ANSYS MechanicalDokument253 SeitenIntroduction To ANSYS Mechanicalabdul khader100% (1)
- Tube CreepDokument40 SeitenTube Creepchiru1010Noch keine Bewertungen
- Mech-Intro 13.0 WS03.1 ContactDokument13 SeitenMech-Intro 13.0 WS03.1 ContactAjay ChackoNoch keine Bewertungen
- Introduction To ANSYS Mechanical: Workshop 6.1 Free Vibration AnalysisDokument11 SeitenIntroduction To ANSYS Mechanical: Workshop 6.1 Free Vibration Analysisaslekha100% (1)
- Mekatronik Sistem Tasarımı SlaytDokument33 SeitenMekatronik Sistem Tasarımı SlaytM Kasım YılmazNoch keine Bewertungen
- Ansys WorkbenchDokument20 SeitenAnsys Workbenchmshyamm220% (1)
- Mechanical Nonlin 13.0 WS 06A CreepDokument13 SeitenMechanical Nonlin 13.0 WS 06A CreepShaheen S. Ratnani100% (1)
- Exercise 3: Automobile Suspension Bracket Analysis: ANSYS/ProfessionalDokument68 SeitenExercise 3: Automobile Suspension Bracket Analysis: ANSYS/ProfessionalSelva GanapathyNoch keine Bewertungen
- Mech-Intro 13.0 WS07.1 SStherm PDFDokument14 SeitenMech-Intro 13.0 WS07.1 SStherm PDFrustamriyadiNoch keine Bewertungen
- Mech-Intro 13.0 WS06.2 PreStrVibDokument11 SeitenMech-Intro 13.0 WS06.2 PreStrVibJym GensonNoch keine Bewertungen
- Mechanical Nonlin 13.0 WS 09B SingularitiesDokument16 SeitenMechanical Nonlin 13.0 WS 09B SingularitiesShaheen S. RatnaniNoch keine Bewertungen
- Workshop 5 2D Axisymmetric Impact: Introduction To ANSYS Explicit STRDokument20 SeitenWorkshop 5 2D Axisymmetric Impact: Introduction To ANSYS Explicit STRCosmin ConduracheNoch keine Bewertungen
- MAPDL-Intro - 13.0 - WS06-geometry ImportDokument22 SeitenMAPDL-Intro - 13.0 - WS06-geometry ImportjESSNoch keine Bewertungen
- Mechanical Nonlin 13.0 WS 02A Large DeflDokument15 SeitenMechanical Nonlin 13.0 WS 02A Large Defllaican7Noch keine Bewertungen
- Ansys Mechanical TrainingDokument54 SeitenAnsys Mechanical TrainingAbhijeet Gandage100% (3)
- Ws08B HoneycombsolidDokument26 SeitenWs08B HoneycombsolidMSC Nastran Beginner100% (1)
- Mech-Intro 13.0 L08 ResultsDokument45 SeitenMech-Intro 13.0 L08 ResultsRichard HilsonNoch keine Bewertungen
- WB-Mech 121 Ch01 IntroDokument38 SeitenWB-Mech 121 Ch01 IntroJcarlos HcastroNoch keine Bewertungen
- Mechanical-Nonlin - 13.0 - App6A - Creep Curve Fitting in MAPDLDokument17 SeitenMechanical-Nonlin - 13.0 - App6A - Creep Curve Fitting in MAPDLShaheen S. Ratnani100% (2)
- Workshop 4 Stadium TrussDokument78 SeitenWorkshop 4 Stadium TrussCatalin Samoil100% (1)
- Autodyn 14.0 Ws10 Ship BlastDokument30 SeitenAutodyn 14.0 Ws10 Ship BlastMarcel Condur100% (1)
- Tutor NastranDokument664 SeitenTutor NastranNofryzāl HālohoNoch keine Bewertungen
- ANSYS Workbench 10Dokument1.192 SeitenANSYS Workbench 10Nusret MeydanlikNoch keine Bewertungen
- ACP Tutorial Ex1Dokument34 SeitenACP Tutorial Ex1mehrdadwborNoch keine Bewertungen
- WB-Mech 121 WS 04.1Dokument10 SeitenWB-Mech 121 WS 04.1Gabriel Rodríguez CajasNoch keine Bewertungen
- CE 463.3 - Advanced Structural Analysis Lab 1 - Introduction To SAP2000Dokument8 SeitenCE 463.3 - Advanced Structural Analysis Lab 1 - Introduction To SAP2000Ouafi Saha100% (1)
- Introduction To MSC - Patran ExercisesDokument714 SeitenIntroduction To MSC - Patran ExercisesAlex da SilvaNoch keine Bewertungen
- AGARD445 Workshop PDFDokument39 SeitenAGARD445 Workshop PDFBhaskar Nandi100% (1)
- ANSYS Explicit Dynamics 120 Workshop 02Dokument37 SeitenANSYS Explicit Dynamics 120 Workshop 02R13RodriguezNoch keine Bewertungen
- ACP Tutorial Ex1Dokument30 SeitenACP Tutorial Ex1mahendraNoch keine Bewertungen
- Workshop 9 Robust Design - Designxplorer: Min. Life For A Titanium Turbine BladeDokument16 SeitenWorkshop 9 Robust Design - Designxplorer: Min. Life For A Titanium Turbine BladecarlosnovoanNoch keine Bewertungen
- Multizone Meshing For A Tank Geometry With PipingDokument17 SeitenMultizone Meshing For A Tank Geometry With PipingMudassir FarooqNoch keine Bewertungen
- Modelling and Analysis of Automatic TransmissionDokument12 SeitenModelling and Analysis of Automatic TransmissionmechnareshNoch keine Bewertungen
- Design Optimization and Analysis of An Automotive Manual Transmission Shaft Using Titanium Alloy (TI6AL4V)Dokument5 SeitenDesign Optimization and Analysis of An Automotive Manual Transmission Shaft Using Titanium Alloy (TI6AL4V)hidaiNoch keine Bewertungen
- Hybrid Power Generation Using Solar and Wind EnergyDokument4 SeitenHybrid Power Generation Using Solar and Wind EnergyhidaiNoch keine Bewertungen
- Ijme V2i6p107Dokument5 SeitenIjme V2i6p107Atthuru ManikantaNoch keine Bewertungen
- Carleton U Sherman Physical SubmissionDokument9 SeitenCarleton U Sherman Physical SubmissionhidaiNoch keine Bewertungen
- Ijsrp p29108 PDFDokument4 SeitenIjsrp p29108 PDFhidaiNoch keine Bewertungen
- Ide 2016Dokument12 SeitenIde 2016hidaiNoch keine Bewertungen
- IEEE Outline FormatDokument3 SeitenIEEE Outline FormatAlex HerrmannNoch keine Bewertungen
- Cloud Based Data Sharing With Fine-Grained Proxy Re-EncryptionDokument13 SeitenCloud Based Data Sharing With Fine-Grained Proxy Re-EncryptionhidaiNoch keine Bewertungen
- Four Wheel Steering System: Submitted ByDokument16 SeitenFour Wheel Steering System: Submitted ByhidaiNoch keine Bewertungen
- Ansys Explicit Dynamics Brochure 14.0Dokument8 SeitenAnsys Explicit Dynamics Brochure 14.0German GoMez100% (1)
- Report 2Dokument15 SeitenReport 2girish2349Noch keine Bewertungen
- Ijarcce2h A Seetha RescueDokument5 SeitenIjarcce2h A Seetha RescuehidaiNoch keine Bewertungen
- BR 140311050443 Phpapp02Dokument19 SeitenBR 140311050443 Phpapp02Rickson Viahul Rayan CNoch keine Bewertungen
- Ansys Advanced Analysis TechniqueDokument340 SeitenAnsys Advanced Analysis TechniqueEddie DavisNoch keine Bewertungen
- Crankshaft Full Report 2Dokument208 SeitenCrankshaft Full Report 2Anirudhreddy SafalNoch keine Bewertungen
- TW Knowledge IA 97 0030Dokument5 SeitenTW Knowledge IA 97 0030hidaiNoch keine Bewertungen
- 10 1109@ecs 2014 6892734Dokument5 Seiten10 1109@ecs 2014 6892734hidaiNoch keine Bewertungen
- AnsysDokument22 SeitenAnsysAbhijeetSethiNoch keine Bewertungen
- 108ME006 Rohan Kumar Sabat ThesisDokument65 Seiten108ME006 Rohan Kumar Sabat ThesishidaiNoch keine Bewertungen
- Under Cover DraftDokument1 SeiteUnder Cover DrafthidaiNoch keine Bewertungen
- A Crowdsourcing Worker Quality Evaluation Algorithm Crowdsourcing Worker Quality Evaluation Algorithm Crowdsourcing Worker Quality Evaluation Algorithm Crowdsourcing Worker Quality Evaluation Algorithm Crowdsourcing Worker Quality Evaluation Algorithm Crowdsourcing Worker Quality Evaluation Algorithm Crowdsourcing Worker Quality Evaluation Algorithm Crowdsourcing Worker Quality Evaluation Algorithm Crowdsourcing Worker Quality Evaluation Algorithm Crowdsourcing Worker Quality Evaluation Algorithm Crowdsourcing Worker Quality Evaluation Algorithm Crowdsourcing Worker Quality Evaluation Algorithm Crowdsourcing Worker Quality Evaluation Algorithm Crowdsourcing Worker Quality Evaluation Algorithm Crowdsourcing Worker Quality Evaluation Algorithm Crowdsourcing Worker Quality Evaluation Algorithm Crowdsourcing Worker Quality Evaluation Algorithm Crowdsourcing Worker Quality Evaluation Algorithm Crowdsourcing Worker Quality Evaluation Algorithm Crowdsourcing Worker Quality Evaluation AlgoritDokument11 SeitenA Crowdsourcing Worker Quality Evaluation Algorithm Crowdsourcing Worker Quality Evaluation Algorithm Crowdsourcing Worker Quality Evaluation Algorithm Crowdsourcing Worker Quality Evaluation Algorithm Crowdsourcing Worker Quality Evaluation Algorithm Crowdsourcing Worker Quality Evaluation Algorithm Crowdsourcing Worker Quality Evaluation Algorithm Crowdsourcing Worker Quality Evaluation Algorithm Crowdsourcing Worker Quality Evaluation Algorithm Crowdsourcing Worker Quality Evaluation Algorithm Crowdsourcing Worker Quality Evaluation Algorithm Crowdsourcing Worker Quality Evaluation Algorithm Crowdsourcing Worker Quality Evaluation Algorithm Crowdsourcing Worker Quality Evaluation Algorithm Crowdsourcing Worker Quality Evaluation Algorithm Crowdsourcing Worker Quality Evaluation Algorithm Crowdsourcing Worker Quality Evaluation Algorithm Crowdsourcing Worker Quality Evaluation Algorithm Crowdsourcing Worker Quality Evaluation Algorithm Crowdsourcing Worker Quality Evaluation AlgorithidaiNoch keine Bewertungen
- Auto Dimenssion Machine EgDokument6 SeitenAuto Dimenssion Machine EgNishant JadhavNoch keine Bewertungen
- ME Newsletter AY 2015-16Dokument28 SeitenME Newsletter AY 2015-16hidaiNoch keine Bewertungen
- Iraerv4n5spl 04Dokument4 SeitenIraerv4n5spl 04hidaiNoch keine Bewertungen
- Robot For Inspection of PipesDokument22 SeitenRobot For Inspection of PipesmohammadmajidaliNoch keine Bewertungen
- IJIRSTV2I11098Dokument6 SeitenIJIRSTV2I11098hidaiNoch keine Bewertungen
- AK FinalDokument32 SeitenAK FinalDeeksha NayakNoch keine Bewertungen
- Iraerv4n5spl 04Dokument4 SeitenIraerv4n5spl 04hidaiNoch keine Bewertungen
- Vibrational Analysis Using Active Magnetic BearingsDokument63 SeitenVibrational Analysis Using Active Magnetic BearingshidaiNoch keine Bewertungen
- DIP Lecture 1&2 PDFDokument63 SeitenDIP Lecture 1&2 PDFAhmedNoch keine Bewertungen
- HW 3Dokument3 SeitenHW 3Siva RamNoch keine Bewertungen
- Thickening Agent - Wikipedia, The Free EncyclopediaDokument5 SeitenThickening Agent - Wikipedia, The Free EncyclopediaJohnNoch keine Bewertungen
- Kids Math - Angles Glossary and TermsDokument7 SeitenKids Math - Angles Glossary and Termssathish11407144Noch keine Bewertungen
- Manufacturing Processes II: Fundamentals of Metal FormingDokument17 SeitenManufacturing Processes II: Fundamentals of Metal FormingMohamed Galal MekawyNoch keine Bewertungen
- Syllabus - EE 211L - Electrical Circuits 1Dokument8 SeitenSyllabus - EE 211L - Electrical Circuits 1Miko F. RodriguezNoch keine Bewertungen
- RosemountDokument24 SeitenRosemountVirgilio VillonNoch keine Bewertungen
- Electric Motor Problems & Diagnostic TechniquesDokument12 SeitenElectric Motor Problems & Diagnostic Techniquesjuanca249Noch keine Bewertungen
- Permutations and CombinationsDokument69 SeitenPermutations and CombinationsNikhil0% (2)
- HARDNESSDokument42 SeitenHARDNESSNicole Andrei BaldozaNoch keine Bewertungen
- ASCE710E1Dokument40 SeitenASCE710E1Tabish Islam100% (2)
- Fields of Application: About The TestsDokument47 SeitenFields of Application: About The TestsStefan IonelNoch keine Bewertungen
- ThermometryDokument29 SeitenThermometryaelle00Noch keine Bewertungen
- Mankenberg Float ValvesDokument28 SeitenMankenberg Float ValvescartarNoch keine Bewertungen
- Per g26 Pub 32704 Touchstone AssessmentQPHTMLMode1 32704O236 32704O236S10D1795 17060852160988057 JC1601372310008 32704O236S10D1795E1.html#Dokument37 SeitenPer g26 Pub 32704 Touchstone AssessmentQPHTMLMode1 32704O236 32704O236S10D1795 17060852160988057 JC1601372310008 32704O236S10D1795E1.html#Sandip pawarNoch keine Bewertungen
- Long-Life Asphalt Pavements - Technical2007Dokument24 SeitenLong-Life Asphalt Pavements - Technical2007Sen HuNoch keine Bewertungen
- 0i Connection Manual 64113EN1 PDFDokument1.224 Seiten0i Connection Manual 64113EN1 PDFAnkit SabhayaNoch keine Bewertungen
- OxF125 SignedDokument6 SeitenOxF125 SignedJOSE ABADNoch keine Bewertungen
- Part B - Viscous FlowDokument68 SeitenPart B - Viscous FlowSamNoch keine Bewertungen
- Filmgate Technical Screen Print InformationDokument34 SeitenFilmgate Technical Screen Print InformationramakrishnafacebookNoch keine Bewertungen
- Practice Problems 4 and 5Dokument3 SeitenPractice Problems 4 and 5shuckss taloNoch keine Bewertungen
- Functions - Group 2Dokument26 SeitenFunctions - Group 2Annjanah AsilomNoch keine Bewertungen
- Motion in A Straight Line PDFDokument32 SeitenMotion in A Straight Line PDFRohit SharmaNoch keine Bewertungen
- AdventureDokument2 SeitenAdventureAanya NarayanNoch keine Bewertungen
- Period 4 Elements - OdtDokument343 SeitenPeriod 4 Elements - OdtAl GongNoch keine Bewertungen
- Development of A Belt Conveyor For Small Scale Industry: September 2017Dokument6 SeitenDevelopment of A Belt Conveyor For Small Scale Industry: September 2017DatNoch keine Bewertungen
- Tolerances and FitsDokument12 SeitenTolerances and FitskoitkulperNoch keine Bewertungen
- Valve and Pipeline Design Notes - Part 1Dokument29 SeitenValve and Pipeline Design Notes - Part 1Anilduth Baldan100% (2)
- Apa PR l238 I Joist - LPDokument14 SeitenApa PR l238 I Joist - LPRodrigo CandeoNoch keine Bewertungen