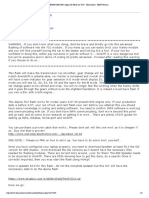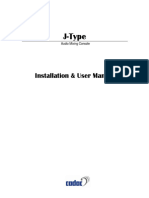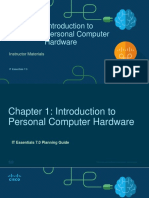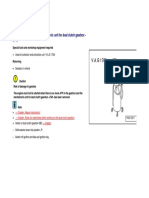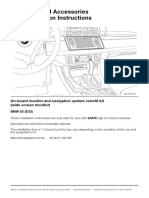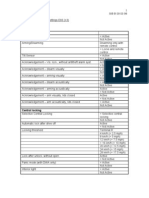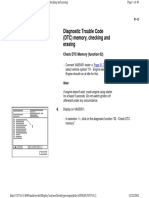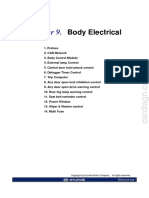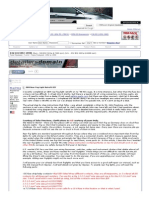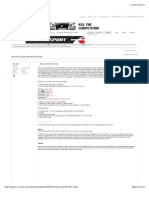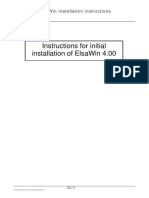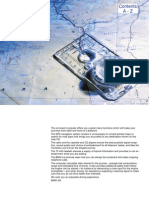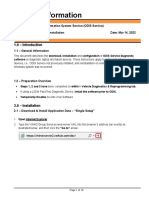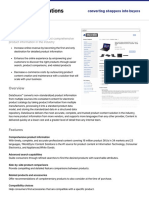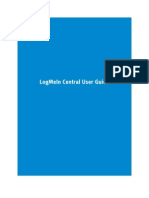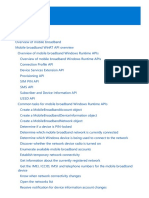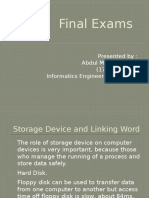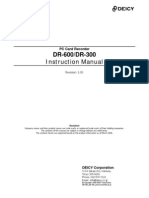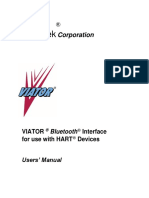Beruflich Dokumente
Kultur Dokumente
NGISSoftware Update
Hochgeladen von
DavidCasiqueOriginaltitel
Copyright
Verfügbare Formate
Dieses Dokument teilen
Dokument teilen oder einbetten
Stufen Sie dieses Dokument als nützlich ein?
Sind diese Inhalte unangemessen?
Dieses Dokument meldenCopyright:
Verfügbare Formate
NGISSoftware Update
Hochgeladen von
DavidCasiqueCopyright:
Verfügbare Formate
Scan Tool Software Applications
Installation and Updates
Use this document to:
Unlock software applications on a Scan
tool
Install new software applications on
a Scan tool
Install the NGIS Software Suite
applications on a Personal Computer (PC)
If you purchased a new tool:
You received the tool, a Smart Card for each
application you purchased, a Card Reader, and
an NGIS Software Suite CD.
The scan tool applications have already been
authorized with the Smart Cards. Keep the
Smart Cards in a safe location for future use.
The CD contains a PC application for updating
software on the scan tool. Refer to Install the
NGIS Software Suite on a PC on page 4.
Update software applications on a
Scan tool
If you purchased a new application:
You received an NGIS Software Suite CD and
a Smart Card.
You use the CD to install or update the the
application.
You use the Smart Card to unlock the
application on the scan tool.
Scan Tool, Smart Card, and NGIS Software Suite CD
Refer to Unlock Tool Applications on page 2.
Note: This document assumes you have read the scan tool
User Guide and are familiar with the operation of the tool.
When you purchased the System 2.0
Starter Kit:
This document applies only if the
System 2.0 Memory Card is installed
in the Scan tool.
To obtain a System 2.0 Starter Kit,
contact your local distributor.
You received a System 2.0 Memory Card,
Memory Card Cover, Card Reader, NGIS
Software Suite CD, and USB Extension Cable.
Install the Memory Card and the Cover using
the instructions provided in System 2.0 Kit
Installation (p/n 534223).
The USB Extension Cable is for connecting the
Card Reader or a portable USB drive to hardto-reach USB ports.
The Card Reader and CD are for updating
software on the scan tool. Refer to Install the
NGIS Software Suite on a PC on page 4.
If you need additional help:
Refer to Frequently Asked Questions on
page 20.
12/13/05
2005, SPX Corporation Printed in U.S.A All Rights Reserved
534168
Scan Tool Software Applications Installation and Updates
Unlock Tool Applications
Unlock Tool Applications
Before you can use a Scan tool software application,
it must be installed in a Scan tool and unlocked.
When you first purchase a Scan tool, all available
applications are generally installed on the memory card
and the applications you purchased are unlocked.
All other applications are locked. If you later buy an
application, you have to do one of the following:
If the application is already installed in the tool,
but locked, you must unlock it for use.
If the application is not already installed in the tool,
you must install it for use.
To determine if you have to either unlock or install a new
application, follow these steps:
Note: Screens shown in this document are examples.
Actual screens vary.
Classic User Interface
b Do one of the following:
If you found the application on the tool, go to #2
on the next page.
If you did not find the application on the tool, use
the NGIS Software Suite to install the application.
Go to Install the NGIS Software Suite on a PC
on page 4.
Graphical User Interface
Look for the name of the application on the tools
screens. Look on any of the following screens:
Scan Diagnostics
Repair Information
Diagnostic Toolbox
NOTE: The screens may vary based on the User Interface setting (Graphical or Classic) as illustrated above
and in the next column.
Scan Tool Software Applications Installation and Updates
Unlock Tool Applications
Smart Card
Slot
(lower slot)
Computer Chip
(facing up)
Locate the Smart Card and the Smart Card
slot on the tool.
b Store the Smart Card in a safe location
for future use.
b Position the Smart Card with the gold computer
chip facing up and the arrow pointing at the tool.
c
Remove the Smart Card from the slot.
Insert the Smart Card entirely into the slot.
On/Off Button
Turn the tool off and wait for the screen to shut off.
b Turn the tool on; the new application is unlocked
(ready to use).
a
Use the Direction keys to select the application to
unlock and then press the ENTER key.
NOTE: As shown above, the application name
is in the bottom part of the screen and has a
padlock icon on the left side (graphical user
interface) or is greyed-out (classic user
interface).
b Wait for the new software applications main
menu screen to appear.
Go to the screen that has the new software
application (Scan Diagnostics, Repair Information,
or Diagnostic Toolbox).
b Notice the unlocked software application moved to
the top part of screen and the padlock is removed
(graphical user interface) or the color changed from
grey to black (classic user interface)
Use the EXIT key to return to the Application
Manager screen.
Refer to next section, Install the NGIS Software
Suite on a PC on page 4, to install the NGIS
Software Suite and to check for updates.
Scan Tool Software Applications Installation and Updates
Install the NGIS Software Suite on a PC
Install the NGIS Software Suite on a PC
Overview
The NGIS Software Suite contains a PC software
application that you use to download software from the
Internet to the Memory Card or a portable USB drive.
This section includes the following steps for installing
the NGIS Software Suite on a PC:
Step 1: Locate the Required Equipment (below)
PC or Laptop
Step 2: Install the NGIS Software Suite on page 5
PC Requirements:
Step 3: Use the NGIS Software Suite to Update
Tool(s) on page 5
Step 1: Locate the Required
Equipment
Before installing the NGIS Software Suite in the PC,
locate the following equipment:
NGIS Software Suite CD
Note: The NGIS Software Suite installs the following
software on the PC:
Scan Tool Update software
All scan tool software applications
User Guides and Vehicle Application Guides
ConnecTech PC software
Remote Display PC software
Microprocessor: 600 MHz minimum
RAM: 128 MB, minimum
Hard Drive (C drive): 1.5 GB free space, minimum;
2.5 GB recommended
CD Drive
Display (Monitor): VGA color, 600 x 800 pixel, minimum
Operating System: Microsoft Windows 2000 or
Windows XP
Internet Connection: High Speed strongly recommended
Scan Tool Software Applications Installation and Updates
Install the NGIS Software Suite on a PC
Step 2: Install the NGIS Software Suite
Use the following steps to install the new NGIS
Software Suite onto the PC from the CD.
Disable the anti-virus software and all firewalls (refer
to user guide that came with the anti-virus software).
b Close ALL open programs.
Select Yes, I want to restart my computer now.
b Remove the CD from the PC.
IMPORTANT: Do not leave the CD in the PC drive.
It may interfere with the PCs system startup files.
Click the Finish button.
d Wait for the PC to restart.
5
a
Insert the NGIS Software Suite CD into the PCs
CD drive.
b Wait for the Welcome to the InstallShield window
to appear.
NOTE: If this window does not appear automatically, refer to What if the NGIS CD does
not start automatically? on page 20.
Notice the new icons on the desktop:
Tool Update: for updating the tool
User Guide: software application User Guides
and Vehicle Application Guides
ConnecTech: for using the ConnecTech
software application
NGIS Remote Display: for using the Remote
Display software application
b Notice the new Next Generation Information System
menu options on the Start, Programs menu.
Step 3: Use the NGIS Software Suite to
Update Tool(s)
There are two methods for updating tools from the
Internet and/or PC. Refer to the following sections:
Follow the instructions on each window and click the
appropriate buttons to accept the License
Agreement and start the installation.
b Wait for the Installing NGIS, Installing ConnecTech
and Installing Remote Display windows to process.
c
Wait for the Setup of NGIS is Complete window to
appear.
Update Tool Applications Using a Memory Card
Reader on page 6 (recommended).
Update Tool Applications Using a Portable USB Drive
on page 12.
Scan Tool Software Applications Installation and Updates
Update Tool Applications Using a Memory Card Reader
Update Tool Applications Using a Memory Card Reader
Overview
Step 1: Locate the Required
Equipment
With the NGIS Software Suite installed on the PC, you
can use the PC and a memory card reader to update
the software applications on the Scan tools memory
card.
Before updating the scan tool, locate the following
equipment:
Note: There are two methods for updating the tool: one
method is to use the memory card reader, the other is to use
a portable USB Drive. The Steps in this section instruct you
how to use a card reader (recommended). To use a portable
USB Drive, refer to Update Tool Applications Using a Portable USB Drive on page 12.
This section includes the following steps:
Scan Tool with Power Supply
Step 1: Locate the Required Equipment
(next column)
Step 2: Download Internet Updates and/or Copy
Files to Memory Card on page 7
Step 3: Insert Updated Memory Card into Scan Tool
on page 11
Follow the steps in the order they are given.
Personal Computer (PC) or Laptop
Note: To update multiple Scan tools, check the Internet for
updates for the first tool memory card and then skip the Internet update steps for additional tool memory cards . You can
do this because the first update copies the updates to the PC
and then additional updates use the updated files from the
PC.
PC Requirements:
NGIS Software Suite installed (see Install the NGIS Software Suite on a PC on page 4)
USB Port
Internet Connection (optional but recommended)
Smart Card(s) for New Application(s) only
Card Reader
Card Reader Requirements:
Included in System 2.0 Starter Kit (p/n 3421-58)
Card Reader (p/n 3421-67)
Scan Tool Software Applications Installation and Updates
Update Tool Applications Using a Memory Card Reader
Step 2: Download Internet Updates
and/or Copy Files to Memory Card
Use the following steps to check the Internet for
updates and to download files from the Internet
(or the PC) to the scan tool Memory Card.
Note: The NGIS Software Suite must be installed in the PC
(see Install the NGIS Software Suite on a PC on page 4).
1
a
Insert the card reader into an unused USB port
on the PC.
Note: If the space around
the USB port is limited and
the card reader does not fit
into the port, try using the
USB Extension Cable.
b Close any windows or messages that appear
automatically (click the X in the upper, right corner).
Close all open programs; do not run
any other programs during the update.
b Connect the PC to the Internet (if available).
c
If connecting to the Internet, disable the anti-virus
software and all firewalls (refer to the user guide
that came with the anti-virus software).
NOTE: Instead of disabling a firewall, you can
optionally configure it to always allow connections from the NGIS Remote Update.exe
software application or to allow outgoing ftp traffic
(on port 21). Refer to the firewall user guide.
Double-click The NGIS Tool Update icon, or click
Start, Programs, Next Generation Information
System, NGIS Tool Update.
b Wait for the Select Tool window to appear.
Turn the scan tool Off.
b Locate the memory card slot on the left side of the
scan tool and remove the cover.
c
Click the Scan Tool button.
b Wait for the Select Update Method window
to appear.
Grasp the memory card and pull it out of the slot.
d Insert the memory card into the card reader and
firmly push it into place.
Scan Tool Software Applications Installation and Updates
Update Tool Applications Using a Memory Card Reader
a
a
Wait for the files to download.
b Determine which window or message appears
next and do one of the following:
Click the Using Memory Card button.
b Wait for the check Internet for updates message
to appear.
7
If the New Software message appears,
go to Update the NGIS Tool Update PC
Application on page 19.
Do one of the following:
Click the Yes button to check the SPX Internet
site for updates and download any new update
files that are available. (This updates the NGIS
applications that are already on the PC.)
Go to Step 8.
If the New Updates message appears,
NOTE: If a Connect to Internet message
appears, make sure nothing is blocking the
Internet connection (anti-virus, firewall, etc.),
connect the PC to the Internet, and then
click OK.
go to Step 9 on page 9.
Click the No button to not check the Internet for
updates, but to copy the NGIS application files
already on the PC. Go to Step 11 on page 9.
If the Memory Card Selection window appears,
go to Step 11 on page 9.
If the Transfer Files message appears,
go to Step 12 on page 9.
Scan Tool Software Applications Installation and Updates
Update Tool Applications Using a Memory Card Reader
11
NOTE: The New Updates message appears only if
there are internet updates for the scan tool applications.
a
Notice the download time estimate.
b Click the Continue button to begin downloading
the files.
NOTE: The Memory Card Selection window appears
only if more than one memory card is found in the PC.
(If it does not appear, go to Step 12.)
10
Click the down arrow and click the correct drive for
copying the files.
b Click the OK button. This displays the Transfer Files
message.
NOTE: Make sure you know which drive to select.
If a message appears that states the drive does not
contain a System 2.0 Memory Card, click the No button
and restart the update procedure.
12
Notice the estimated download time.
NOTE: The download time varies depending
on the size of the update files and the type of
Internet connection (dial-up, DSL, cable etc.)
b Wait for the next window or message to appear and
do one of the following:
If the Memory Card Selection window appears,
go to Step 11.
If the Transfer Files message appears,
Click the Continue button to begin copying the files.
b Wait for the Transferring Files to Memory Card
message to appear.
go to Step 12.
Scan Tool Software Applications Installation and Updates
Update Tool Applications Using a Memory Card Reader
Step 3: Insert Updated Memory Card
into Scan Tool
After copying the update files from the Internet or PC
to the memory card, use the following steps to insert the
updated memory card into the scan tool.
1
a
Connect the scan tools power supply and plug it into
a proper outlet.
IMPORTANT: Do not disconnect the Scan tool
power supply during the update. If you do, the tools
operating system may be damaged. Factory repair
may be required.
b Turn the scan tool on.
c
Wait for the updates to install into the scan tool. For
each locked application, the screen instructs you to
insert a Smart Card for unlocking the application.
3
a
Make sure the scan tool is turned off.
b Pull the memory card out of the Card Reader.
c
Smart Card
Slot
(lower slot)
Insert the Memory Card into the scan tools memory
card slot as follows:
-- Position the card so the System 2.0
label is facing up and the pin connections are facing the scan tool.
-- Insert the card into the slot and firmly
push it into place. (Do not force the
card).
Computer Chip
(facing up)
If you have the Smart Card, insert it into the Smart
Card slot as follows: (Otherwise, press the ENTER
key to continue without unlocking the application.)
-- Position the Smart Card with the gold
computer chip facing up and the
arrow pointing at the scan tool.
-- You may feel some resistance as the
pin connections slide into the card
slot connections.
-- Insert the Smart Card entirely into the slot.
b When the installation/update is complete, an
Installation Complete message appears.
Press the ENTER key to display the Application
Manager screen and complete the update.
d Install the protective cover in the memory card slot.
IMPORTANT: To avoid damaging the memory
card, make sure the arrow on the top of the cover
points toward the top of the scan tool.
Remove the Smart Card from the scan tool, if used.
Store all Smart Cards in a safe location for future
use.
IMPORTANT: DO NOT REMOVE THE MEMORY
CARD FROM THE SCAN TOOL; it contains the
operating system software and the software
applications.
11
Scan Tool Software Applications Installation and Updates
Update Tool Applications Using a Portable USB Drive
Update Tool Applications Using a Portable USB Drive
Overview
With the NGIS Software Suite installed on the PC, you
can use the PC and a portable USB drive to update
Scan tool software applications.
Note: There are two methods for updating the tool: one
method is to use the memory card reader (recommended),
the other is to use a portable USB Drive. The Steps in this
section instruct you how to use a portable USB Drive. To use
a memory card reader, refer to Update Tool Applications
Using a Memory Card Reader on page 6.
Personal Computer (PC) or Laptop
PC Requirements:
NGIS Software Suite installed (see Install the NGIS Software Suite on a PC on page 4)
USB Port
Internet Connection (optional but recommended)
This section includes the following steps:
Step 1: Locate the Required Equipment
(below)
Step 2: Download Internet Updates and/or Copy
Files to USB Drive on page 13
Step 3: Update Tool(s) with USB Drive on page
17
Follow the steps in the order they are given.
Portable USB Drive (p/n 3421-62)
USB Drive Requirements:
Step 1: Locate the Required
Equipment
Before updating the scan tool, locate the following
equipment:
256 MB minimum
Recommended USB drive: p/n 3421-62
Alternate drives:
-- Geek Squad USB Flash Drive
(Geek Squad 0.2)
-- SanDisk Cruzer Mini USB Flash Drive
(SanDisk Cruzer Mini 0.2)
-- Lexar JumpDrive USB Flash Drive
(Lexar Digital Film/W1)
-- SimpleTech Flash Drive
(SimpTech USB Drive 1.12)
-- Wolverine Miniature Series USB Flash Drive
(WD Flash Disk 1.11)
Scan Tool with Power Supply
NOTE: There are many manufacturers and types of
portable USB drives and the technology rapidly
changes. Therefore, it is impossible for SPX to test
every type of USB drive. The USB drives listed above
have been tested and are known to work for scan tool
updates.
Smart Card(s) for New Application(s) only
12
Scan Tool Software Applications Installation and Updates
Update Tool Applications Using a Portable USB Drive
Step 2: Download Internet Updates
and/or Copy Files to USB Drive
Use the following steps to check the Internet for
updates and to download files from the Internet
(or the PC) to a portable USB Drive.
Note: The NGIS Software Suite must be installed in the PC
(see Install the NGIS Software Suite on a PC on page 4).
Double-click The NGIS Tool Update icon, or click
Start, Programs, Next Generation Information
System, NGIS Tool Update.
b Wait for the Select Tool window to appear.
Close all open programs; do not run
any other programs during the update.
b Connect the PC to the Internet (if available).
c
If connecting to the Internet, disable the anti-virus
software and all firewalls (refer to the user guide that
came with the anti-virus software).
Click the Scan Tool button.
b Wait for the Select Update Method window
to appear.
NOTE: Instead of disabling a firewall, you can optionally configure it to always allow connections from the
NGIS Remote Update.exe software application or to
allow outgoing ftp traffic (on port 21). Refer to the firewall
user guide.
a
a
Click the Using USB button.
b Wait for the check Internet for updates message
to appear.
Insert the portable USB drive into an unused
USB port on the PC.
Note: If the space around
the USB port is limited and
the USB drive does not fit
into the port, try using the
USB Extension Cable.
b Close any windows or messages that appear
automatically (click the X in the upper, right corner).
13
Scan Tool Software Applications Installation and Updates
Update Tool Applications Using a Portable USB Drive
If the New Updates message appears,
go to Step 8 on page 15.
Do one of the following:
Click the Yes button to check the SPX Internet
site for updates and download any new update
files that are available. (This updates the NGIS
applications that are already on the PC.)
Go to Step 7.
NOTE: If a Connect to Internet message
appears, make sure nothing is blocking the
Internet connection (anti-virus, firewall, etc.),
connect the PC to the Internet, and then
click OK.
Click the No button to not check the Internet for
updates, but to copy the NGIS application files
already on the PC. Go to Step 10 on page 15.
If an NGIS Remote Update warning message
appears, go to Step 10 on page 15.
Wait for the files to download.
If the USB Drive Selection window appears,
b Determine which window or message appears
next and do one of the following:
go to Step 11 on page 15.
If the Copy Files message appears,
If the New Software message appears,
go to Step 12 on page 16.
go to Update the NGIS Tool Update PC
Application on page 19.
14
Scan Tool Software Applications Installation and Updates
Update Tool Applications Using a Portable USB Drive
10
NOTE: The New Updates message appears only if
there are internet updates for the scan tool applications.
a
Notice the download time estimate.
b Click the Continue button to begin downloading
the files.
9
NOTE: The NGIS Remote Update messages appear
only if there is a USB drive detected in the PC that may
not be compatible with the update process. (If a warning
message does not appear, go to Step 11.)
a
IMPORTANT: If a message asks to format the
drive to FAT, click the NO button.
b Wait for the next window or message to appear and
do one of the following:
Notice the estimated download time.
NOTE: The download time varies depending
on the size of the update files and the type of
Internet connection (dial-up, DSL, cable etc.)
If the USB Drive Selection window appears,
go to Step 11.
b Wait for the download to complete.
c
For each message that appears, read the message
and click the OK button.
If the Copy Files message appears,
Wait for the next window or message to appear and
do one of the following:
go to Step 12.
If an NGIS Remote Update warning message
11
appears, go to Step 10.
If the USB Drive Selection window appears,
go to Step 11.
If the Copy Files message appears,
go to Step 12.
NOTE: The USB Drive Selection window appears only
if more than one USB drive is found in the PC. (If it does
not appear, go to Step 12.)
a
Click the down arrow and click the correct drive for
copying the files.
b Click the OK button. This displays the Copy Files
message.
15
Scan Tool Software Applications Installation and Updates
Update Tool Applications Using a Portable USB Drive
Step 3: Update Tool(s) with USB Drive
After copying the update files from the Internet or PC
to the portable USB drive, use the following steps to
update one or more Scan tools with the USB drive.
(Repeat these steps for each scan tool that requires
updating.)
On/Off Button
USB Port
Turn the Scan tool off.
b Select USB Drive Tool Update and press the
ENTER key. The tool starts checking the portable
USB Drive and displays a message screen.
b Locate the USB port on the top of the Scan tool.
c
Select System Setup and press the ENTER key.
This displays the System Setup screen.
Align the connector on the portable USB Drive with
the connector in the Scan tools port and insert the
USB Drive entirely into the USB port.
Note: If the space around the
USB port is limited and the
USB drive does not fit into the
port, insert the USB drive
extension cable into the USB
port and insert the USB drive
into the loose end of the cable.
d Make sure the Memory Card is properly inserted into
the external memory card slot.
2
a
NOTE: If the message Please insert USB
Drive appears, make sure the USB Drive is
properly inserted into the tool and then press
the ENTER key. If the message appears again,
the USB Drive may not be compatible with the
tool update function. For USB drive requirements, refer to Step 1: Locate the Required
Equipment on page 12.
Connect the Scan tools power supply and plug it
into a proper outlet.
IMPORTANT: Do not disconnect the Scan tool
power supply during the update. If you do, the tools
operating system may be damaged. Factory repair
may be required.
b Turn the scan tool on.
c
Wait while the tool checks for update files on the
portable USB Drive.
b Wait for the next USB Drive Tool Update screen to
appear.
Wait for the Application Manager screen to appear.
17
Scan Tool Software Applications Installation and Updates
Update Tool Applications Using a Portable USB Drive
Read the instructions on the screen.
b IF INSTALLING A NEW APPLICATION, insert the
Smart Card into the Smart Card slot (see page 2).
c
Notice the remaining time status bar at the top
of the screen. This time changes after the update of
each application.
NOTE: If you are installing more than one new
application, the screens may instruct you to
insert the Smart Card for each application.
Follow all on-screen instructions.
Do one of the following:
Press the Update function key to update only the
tool applications that require updating.
Press the Add New App function key to install a
b Notice that when a System update completes,
the Scan tool reboots, checks the file systems, and
then displays the update progress screen again.
new application and to also update the tool
applications that require updating.
Press the Install All function key to install a
new application and to also update ALL of the
applications on the tool, whether or not they
require updating (this is a complete reinstall
of all applications on the tool; use it to repair
corrupt applications).
Wait for all updates to complete and for the USB
Drive Tool Update Completed message to appear.
Remove the portable USB Drive from the tool.
d Wait while the tool checks for updates on the
portable USB Drive.
e
Wait for the Instructions screen to appear.
b Remove the Smart Card from the scan tool, if used.
Store all Smart Cards in a safe location for future
use.
c
a
Read the instructions on the screen.
b Press the ENTER key. The tool checks the external
power source, starts the update, and then displays
an update progress screen.
18
Press the ENTER key to complete the update.
Scan Tool Software Applications Installation and Updates
Update the NGIS Tool Update PC Application
Update the NGIS Tool Update PC Application
After the NGIS Tool Update application is installed on
a PC, it will check for an update (new version) each time
you check the internet for tool updates. If a new version
of the NGIS Tool Update application is available, you
will be asked to download and install it BEFORE downloading any tool application updates.
Use the following steps to download and install the new
NGIS Tool Update application when the New Software
message appears.
1
a
Follow the instructions on each window and
click the appropriate buttons to accept the License
Agreement and start the installation.
b Wait for the Setup of NGIS is Complete window
to appear.
Click the Continue button to begin downloading
the files.
Remove the card reader or USB Drive from the
PC port.
b Remove the CD from the PC.
Wait for the download to complete and the Download
Successful message to appear.
IMPORTANT: Do not leave the card reader, USB
drive, or CD in the PC. They may interfere with
the PCs system startup files.
Select Yes, I want to restart my computer now.
d Click the Finish button.
e
After the PC restarts, repeat the update steps you have
done so far:
Click the OK button.
Wait for the PC to restart.
Step 2: Download Internet Updates and/or Copy
b Wait for the Welcome to the InstallShield
window to appear.
Files to Memory Card on page 7, or
19
Step 2: Download Internet Updates and/or Copy
Files to USB Drive on page 13.
Scan Tool Software Applications Installation and Updates
Frequently Asked Questions
Frequently Asked Questions
How do I get free software updates?
What if the NGIS CD does not start
automatically?
Free software updates for the tool are available periodically on the Internet. If you do not have Internet access,
you can get the software updates on a CD by calling
SPX Service Solutions at 800-533-6127 (press 1 for
Customer Service).
The install software uses Windows auto-play technology. This means the CD installation application starts
automatically when you insert the CD into the CD drive.
If the application does not start and the first screen does
not appear automatically, double-click the My Computer icon on the desktop and double-click the name
of the CD drive (labeled NGIS). If the installation still
does not start, double click the file named Setup.exe.
I dont have an NGIS CD, how do I
download the files from the Internet?
The NGIS Tool Update software and instructions are
available on the Internet. To download the files from
the Internet, visit the web site www.genisysotc.com
and click Software Download. Follow the web site
instructions.
Alternatively, you can click the Windows Start button
and click Run. This displays a Run dialog box. Click the
Browse button and then find and select the CD drive.
After this, select the Setup.exe file and click the Open
button (or OK). Then click the OK button in the Run box.
Does the NGIS update software work
if the operating system in the PC is
Microsoft Windows 95 or 98?
How do I verify the Scan tool has
current software?
A list of the latest (current) application versions is
available on the Internet. To see the list, visit the web
site www.genisysotc.com and click Software Download. Compare the list to the revision levels in the tool
(from the Application Manager screen, select System
Setup then Revision Levels).
No, for PC requirements, refer to Step 1: Locate the
Required Equipment on page 4.
Can I update the Scan tool without
installing any new applications?
Yes, you can.
What do I do if the tool update quits
unexpectedly and displays the main
window?
In some cases, specifically after performing a Smart
Card check, the tool update may quit and display the
main window. This may happen if a previously installed
version of the NGIS Software Suite was not removed
before installing a new version. To correct this, remove,
install, and update the software again.
20
Das könnte Ihnen auch gefallen
- (Hi10 Plus) (TUTORIAL) Remove Windows On The Dual Boot Tablet. - Download&Support - CHUWI - Official ForumDokument5 Seiten(Hi10 Plus) (TUTORIAL) Remove Windows On The Dual Boot Tablet. - Download&Support - CHUWI - Official ForumDerek N LynchNoch keine Bewertungen
- Metainfo 2Dokument58 SeitenMetainfo 2Bogdan GabrielNoch keine Bewertungen
- U0401 - TSB 07 - 2 - 2Dokument2 SeitenU0401 - TSB 07 - 2 - 2Oscar SerranoNoch keine Bewertungen
- 360 Total Security 10.6.0.1392 Crack Premium + License Key (2020)Dokument7 Seiten360 Total Security 10.6.0.1392 Crack Premium + License Key (2020)Ä'ndrës V'äsqüëzNoch keine Bewertungen
- BMW VIN Decoder by WWW - Etk.ccDokument2 SeitenBMW VIN Decoder by WWW - Etk.ccMihaela SârmaruNoch keine Bewertungen
- E9x Alpina B3 Trans FlashDokument4 SeitenE9x Alpina B3 Trans FlashFreezzbyNoch keine Bewertungen
- E39 E53 E83 AuxPortInstallInstDokument10 SeitenE39 E53 E83 AuxPortInstallInstdjpbNoch keine Bewertungen
- LS10050-003NF-E ONYXWorks Lite I & O Manua PDFDokument64 SeitenLS10050-003NF-E ONYXWorks Lite I & O Manua PDFEliud100% (1)
- SB685-EVOLUTION Service-Tool R2 (IMPORTANTE)Dokument33 SeitenSB685-EVOLUTION Service-Tool R2 (IMPORTANTE)Adrian GarciaNoch keine Bewertungen
- Cadac J-Type User ManualDokument200 SeitenCadac J-Type User ManualPaulo FeijãoNoch keine Bewertungen
- ITE7 Chp1Dokument54 SeitenITE7 Chp1deditoz100% (1)
- H61H2-A2 V1.0 ManualDokument68 SeitenH61H2-A2 V1.0 ManualLugina WiyataNoch keine Bewertungen
- Removing and Installing Mechatronic Unit For Dual Clutch Gearbox - J743Dokument93 SeitenRemoving and Installing Mechatronic Unit For Dual Clutch Gearbox - J743Sandro CozaciucNoch keine Bewertungen
- User Manual Abrites Commander For NissanDokument14 SeitenUser Manual Abrites Commander For NissanBrad FrancNoch keine Bewertungen
- Autocom CDP Pro User Manual EngDokument27 SeitenAutocom CDP Pro User Manual EngnetoNoch keine Bewertungen
- BMW EBA 361831 Rear View Camera Retrofit InstructionsDokument14 SeitenBMW EBA 361831 Rear View Camera Retrofit InstructionsisoxNoch keine Bewertungen
- Read Me For Install Wow5.00.8R2Dokument1 SeiteRead Me For Install Wow5.00.8R2Faiza Al HarthyNoch keine Bewertungen
- Immobilizer III Injection Pump Swapping - Ross-Tech WikiDokument2 SeitenImmobilizer III Injection Pump Swapping - Ross-Tech WikiIonut PaleocaNoch keine Bewertungen
- Install KResetter for device resets (Win 7/8 neededDokument4 SeitenInstall KResetter for device resets (Win 7/8 neededermachinNoch keine Bewertungen
- Discover Pro April - 2018 - EN PDFDokument5 SeitenDiscover Pro April - 2018 - EN PDFmiguel2alNoch keine Bewertungen
- ECU Software/Firmware/USB Driver InformationDokument2 SeitenECU Software/Firmware/USB Driver InformationpepeladazoNoch keine Bewertungen
- Service: Radio Installation InstructionsDokument69 SeitenService: Radio Installation InstructionsmikeNoch keine Bewertungen
- Reset printer chips guide & chip listDokument11 SeitenReset printer chips guide & chip listHuỳnh Ngọc Lân100% (1)
- ECM Calibration Transmission Software Lexus 570 2016 2017Dokument5 SeitenECM Calibration Transmission Software Lexus 570 2016 2017Sajjad HussainNoch keine Bewertungen
- X5 Navigation RetrofitDokument37 SeitenX5 Navigation RetrofitMa100% (1)
- Remote Connection of Diagnostic ToolDokument104 SeitenRemote Connection of Diagnostic ToolAlexander GorlachNoch keine Bewertungen
- Integrated Chassis ManagementDokument1 SeiteIntegrated Chassis ManagementOliver AlfaroNoch keine Bewertungen
- Audi MMI 3G HDD UpgradeDokument9 SeitenAudi MMI 3G HDD Upgrademariusz.berkNoch keine Bewertungen
- Fvdi BMW Intro: Functions Included in The Base Package (FVDI Interface)Dokument9 SeitenFvdi BMW Intro: Functions Included in The Base Package (FVDI Interface)Juan BucaroNoch keine Bewertungen
- DIY Heated Seats RetrofitDokument27 SeitenDIY Heated Seats RetrofitvalymadNoch keine Bewertungen
- UNIEMU Universal Airbag Emulator 2011 12 PDFDokument38 SeitenUNIEMU Universal Airbag Emulator 2011 12 PDFGaby FlyNoch keine Bewertungen
- E83 Car and Key Memory SettingsDokument4 SeitenE83 Car and Key Memory SettingspolidorosNoch keine Bewertungen
- Info Windows 8.1 TorrentDokument1 SeiteInfo Windows 8.1 TorrentRadu CroitoruNoch keine Bewertungen
- 01-12 Diagnostic Trouble Code Memory Checking PDFDokument49 Seiten01-12 Diagnostic Trouble Code Memory Checking PDFmefisto06cNoch keine Bewertungen
- Install Instructions Inpa EA 90XDokument1 SeiteInstall Instructions Inpa EA 90Xnmaior0% (1)
- Demontare Panou Usa Fata Seat ToledoDokument9 SeitenDemontare Panou Usa Fata Seat ToledoBogdan AdeleanNoch keine Bewertungen
- VCDS 19.6 EST Installing GuideDokument1 SeiteVCDS 19.6 EST Installing GuideAngel Julian HernandezNoch keine Bewertungen
- Abrites Diagnostics Manual OptimizedDokument20 SeitenAbrites Diagnostics Manual OptimizedSergio GarciaNoch keine Bewertungen
- Lsi-Plus 3.5.1Dokument75 SeitenLsi-Plus 3.5.1Adrian AmzarNoch keine Bewertungen
- 1407 VWTC Su140716Dokument32 Seiten1407 VWTC Su140716taksasNoch keine Bewertungen
- Body Electrical - I20 RMDokument23 SeitenBody Electrical - I20 RMbhanuka2009Noch keine Bewertungen
- Steering Angle Sensor - Adaption & Mvb'sDokument1 SeiteSteering Angle Sensor - Adaption & Mvb'sCristian SindieNoch keine Bewertungen
- KWP2000 InstallationDokument6 SeitenKWP2000 InstallationKeduar NosferatusNoch keine Bewertungen
- Oem Rear Fog Light DiyDokument18 SeitenOem Rear Fog Light DiyJosé ShermanNoch keine Bewertungen
- Bi-Xenon Retrofit DIY GuideDokument18 SeitenBi-Xenon Retrofit DIY GuideviltonNoch keine Bewertungen
- ElsaWin 4.0 How To Instal PDFDokument38 SeitenElsaWin 4.0 How To Instal PDFadrian2009_adiNoch keine Bewertungen
- AllDokument4.504 SeitenAllNatalia TurturikaNoch keine Bewertungen
- BMW Navigation and OBC ManualDokument99 SeitenBMW Navigation and OBC ManualStana SorinNoch keine Bewertungen
- BMW Diagnostics ListDokument51 SeitenBMW Diagnostics ListJack XuanNoch keine Bewertungen
- Esp Fault FixDokument3 SeitenEsp Fault FixElisabete MoraisNoch keine Bewertungen
- How To Reset An Acer BIOS Password PDFDokument5 SeitenHow To Reset An Acer BIOS Password PDFrahul2222222Noch keine Bewertungen
- GPS Overview For NERPDokument5 SeitenGPS Overview For NERPRaymart Florentino100% (1)
- F01 BMW Night Vision 2Dokument22 SeitenF01 BMW Night Vision 2Phan VănNoch keine Bewertungen
- DatasheetDokument50 SeitenDatasheetLuis BarbosaNoch keine Bewertungen
- Audi Q5 Quattro (8RB) - EWD HeadlampsDokument43 SeitenAudi Q5 Quattro (8RB) - EWD HeadlampsRodolfo DiazNoch keine Bewertungen
- Launch EasyDiag 3.0 Flashing TutorialDokument6 SeitenLaunch EasyDiag 3.0 Flashing TutorialInfected MaiboxNoch keine Bewertungen
- Alldata Instruction PDFDokument44 SeitenAlldata Instruction PDFRodrigo El Salug Toloza0% (1)
- F12 M6 CIC To NBT EVO RetrofitDokument6 SeitenF12 M6 CIC To NBT EVO RetrofitErmin CisicNoch keine Bewertungen
- VCDS Mods-Tweaks Passat B7 NMSDokument7 SeitenVCDS Mods-Tweaks Passat B7 NMSFelipe ZanellaNoch keine Bewertungen
- Country CodesDokument4 SeitenCountry CodesErnestoNoch keine Bewertungen
- Manual Transmàssion 6 Speed PDFDokument55 SeitenManual Transmàssion 6 Speed PDFIvan Alex Escobar100% (1)
- ODIS Service Installation GuideDokument17 SeitenODIS Service Installation GuidequsayNoch keine Bewertungen
- Thomson Electrac HD Linear Actuator Motion Control per CAN BusVon EverandThomson Electrac HD Linear Actuator Motion Control per CAN BusNoch keine Bewertungen
- KODAK I2400/i2600/i2800 Scanners: Installing The ScannerDokument21 SeitenKODAK I2400/i2600/i2800 Scanners: Installing The ScannerEnrique FigueroaNoch keine Bewertungen
- New Laporan Bulanan November 2023Dokument75 SeitenNew Laporan Bulanan November 2023arjoutumiwa55Noch keine Bewertungen
- Baker AWA-IV Series Static Motor AnalyzersDokument8 SeitenBaker AWA-IV Series Static Motor AnalyzersWilmar LEON PEÑANoch keine Bewertungen
- Environmental Test ChamberDokument4 SeitenEnvironmental Test ChamberEnvisys TechnologiesNoch keine Bewertungen
- HP Photo Smart Printer Copier ManualDokument4 SeitenHP Photo Smart Printer Copier ManualletmoleinNoch keine Bewertungen
- Property Transfer ReportDokument4 SeitenProperty Transfer ReportAntonio CaballeroNoch keine Bewertungen
- Vdocuments - MX p017 K ElectricDokument17 SeitenVdocuments - MX p017 K ElectricBalsem GroupNoch keine Bewertungen
- VDI Deployment F4HB312823 PDFDokument51 SeitenVDI Deployment F4HB312823 PDFLuis Barreto100% (1)
- DEChub Network Products Problem SolvingDokument134 SeitenDEChub Network Products Problem Solvinglado55Noch keine Bewertungen
- 1WS CS Datasource en 2021Dokument4 Seiten1WS CS Datasource en 2021sicsNoch keine Bewertungen
- Truecom™ Building Communications System: General FeaturesDokument8 SeitenTruecom™ Building Communications System: General FeaturesANoch keine Bewertungen
- Fantech PL Oct1222eu1Dokument29 SeitenFantech PL Oct1222eu1Sophia Jane SabaterNoch keine Bewertungen
- LogMeIn Central: User GuideDokument68 SeitenLogMeIn Central: User GuideLogMeIn IncNoch keine Bewertungen
- AxesstelPst EVDO ManualDokument39 SeitenAxesstelPst EVDO Manualdilligas1234Noch keine Bewertungen
- Mobile broadband overviewDokument525 SeitenMobile broadband overviewRaileanu ViviNoch keine Bewertungen
- Lenovo Z370 Specs PDFDokument1 SeiteLenovo Z370 Specs PDFjohnrey_lidresNoch keine Bewertungen
- Final ExamsDokument8 SeitenFinal ExamsIyas AjiNoch keine Bewertungen
- Peter Norton Inside The IBM PC Revised and EnlargedDokument403 SeitenPeter Norton Inside The IBM PC Revised and EnlargedHanjo KimNoch keine Bewertungen
- Child Rescue System From Open BorewellsDokument4 SeitenChild Rescue System From Open BorewellsEditor IJTSRD0% (1)
- Keysight x1149 Transporting LicensesDokument12 SeitenKeysight x1149 Transporting LicensesSantiago Ramos BaltazarNoch keine Bewertungen
- Module 1 Test PDFDokument21 SeitenModule 1 Test PDFMuhamad Hassan100% (1)
- dr-600 ManualDokument24 Seitendr-600 ManualabhiarvindNoch keine Bewertungen
- Firmware Update SummaryDokument62 SeitenFirmware Update SummaryJonatas LinsNoch keine Bewertungen
- DM0100410UAF Model 010041 Users ManualDokument16 SeitenDM0100410UAF Model 010041 Users ManualpozadaomarNoch keine Bewertungen
- Brother DCP-J105 Advanced User GuideDokument43 SeitenBrother DCP-J105 Advanced User GuideCristina TudorNoch keine Bewertungen
- WINDSTREAM Corporate Remote Access SystemDokument30 SeitenWINDSTREAM Corporate Remote Access Systemapi-37252790% (1)
- Easy Hotspot Installation Manual V 2Dokument19 SeitenEasy Hotspot Installation Manual V 2Edwin Ortiz100% (2)