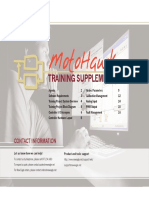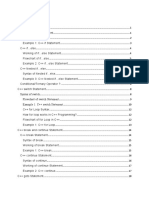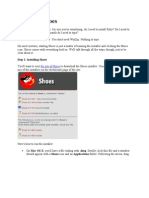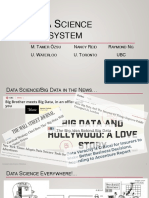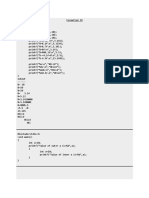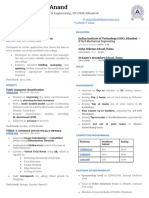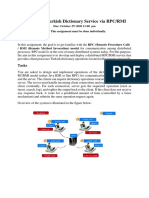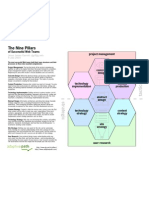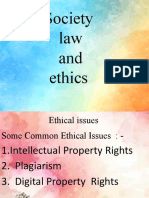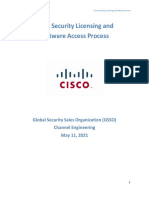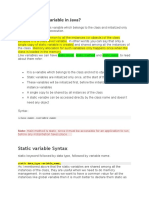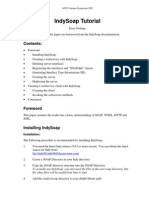Beruflich Dokumente
Kultur Dokumente
How To Gif On Photoshop
Hochgeladen von
api-289049024Originaltitel
Copyright
Verfügbare Formate
Dieses Dokument teilen
Dokument teilen oder einbetten
Stufen Sie dieses Dokument als nützlich ein?
Sind diese Inhalte unangemessen?
Dieses Dokument meldenCopyright:
Verfügbare Formate
How To Gif On Photoshop
Hochgeladen von
api-289049024Copyright:
Verfügbare Formate
Creating an Animated GIF in Photoshop CC
1. First create a series of images that you want to make into an animation.
2. Create a new folder in your server folder in which to save the sequential images, which will become the
frames.
*Once all your sequential images are gathered into one folder and numbered in sequence, rotated, and cropped,
you are ready to proceed.
3. Click File > Scripts > Load Files into Stack. When the Load Layers window pops up, click Browse to
select & then open your image files, and then click OK. Leave other boxes unchecked.
This will import the files you selected as individual layers in one document. You can reverse the order automatically,
later, if necessary. At this point, you could renumber them, or make manual changes to the stacking order.
4. Now open the Timeline panel (Window > Timeline ).
5. In the middle of the panel, you will see a button with a drop-down menu, Choose
Create Frame Animation & then click it.It doesnt look like a button, but it is,
just click on the words and watch what happens.
6. To see all of the frames: In the Animation/Timeline panel fly-out menu (top right
corner of the panel), click Make Frames From Layers. Now your layers will
become frames in an animation.
7. You can also click Reverse Frames (they usually load backward).
8. Change the duration: Now you change the duration of individual frames, or groups of fames to 0.1sec.
Select a frame by clicking on the frame, or hold down on the shift key
while selecting multiple frames.
Click the drop down button just underneath a frame or group of frames.
This will bring up a menu where you can set a duration. 0.1
If all frames are selected, all frames will be set to the same time.
9. Adjustments:
Crop the images if you need to (when you crop one they will all crop)
10. Play your animation by clicking the play-arrow at the bottom right of the Timeline Panel.You can also play it
by clicking the spacebar.
If you do not see thumbnail icons of all your layers in the Animation/Timeline panel, you might be in the Video
Timeline. If so, click the icon in the lower left corner (the hover text will say Convert to Frame Animation.
Do You Want to Make it Loop?
11. At the bottom left of the Timeline Panel, you will see the word, Once Here is a drop-down button which
will change how many times your animation will loop; either a fixed number of times, or forever. You
chose which is right for your animation.
Select : Other > 10 loops
Save The Animation - 2 ways
Once the frame order and timing as been set up, it is time to save the animation.
12. Click File > Export > Save for Web & Devices,
Presets> GIF 128 Dither.
Save >
In the Format drop-down choose Images Only
Save to your folder, Yourfullname_GIF_Final.gif (This file will be a GIF)
13. Click File > Export > Render Video
Name the file Yourfullname final movie.mov (this file will be a mov)
Select where you want to save it > your server folder
Format > Quicktime
Das könnte Ihnen auch gefallen
- A Heartbreaking Work Of Staggering Genius: A Memoir Based on a True StoryVon EverandA Heartbreaking Work Of Staggering Genius: A Memoir Based on a True StoryBewertung: 3.5 von 5 Sternen3.5/5 (231)
- The Sympathizer: A Novel (Pulitzer Prize for Fiction)Von EverandThe Sympathizer: A Novel (Pulitzer Prize for Fiction)Bewertung: 4.5 von 5 Sternen4.5/5 (121)
- Grit: The Power of Passion and PerseveranceVon EverandGrit: The Power of Passion and PerseveranceBewertung: 4 von 5 Sternen4/5 (588)
- Never Split the Difference: Negotiating As If Your Life Depended On ItVon EverandNever Split the Difference: Negotiating As If Your Life Depended On ItBewertung: 4.5 von 5 Sternen4.5/5 (838)
- The Little Book of Hygge: Danish Secrets to Happy LivingVon EverandThe Little Book of Hygge: Danish Secrets to Happy LivingBewertung: 3.5 von 5 Sternen3.5/5 (400)
- Devil in the Grove: Thurgood Marshall, the Groveland Boys, and the Dawn of a New AmericaVon EverandDevil in the Grove: Thurgood Marshall, the Groveland Boys, and the Dawn of a New AmericaBewertung: 4.5 von 5 Sternen4.5/5 (266)
- The Subtle Art of Not Giving a F*ck: A Counterintuitive Approach to Living a Good LifeVon EverandThe Subtle Art of Not Giving a F*ck: A Counterintuitive Approach to Living a Good LifeBewertung: 4 von 5 Sternen4/5 (5795)
- Her Body and Other Parties: StoriesVon EverandHer Body and Other Parties: StoriesBewertung: 4 von 5 Sternen4/5 (821)
- The Gifts of Imperfection: Let Go of Who You Think You're Supposed to Be and Embrace Who You AreVon EverandThe Gifts of Imperfection: Let Go of Who You Think You're Supposed to Be and Embrace Who You AreBewertung: 4 von 5 Sternen4/5 (1090)
- The World Is Flat 3.0: A Brief History of the Twenty-first CenturyVon EverandThe World Is Flat 3.0: A Brief History of the Twenty-first CenturyBewertung: 3.5 von 5 Sternen3.5/5 (2259)
- The Hard Thing About Hard Things: Building a Business When There Are No Easy AnswersVon EverandThe Hard Thing About Hard Things: Building a Business When There Are No Easy AnswersBewertung: 4.5 von 5 Sternen4.5/5 (345)
- Shoe Dog: A Memoir by the Creator of NikeVon EverandShoe Dog: A Memoir by the Creator of NikeBewertung: 4.5 von 5 Sternen4.5/5 (537)
- The Emperor of All Maladies: A Biography of CancerVon EverandThe Emperor of All Maladies: A Biography of CancerBewertung: 4.5 von 5 Sternen4.5/5 (271)
- Team of Rivals: The Political Genius of Abraham LincolnVon EverandTeam of Rivals: The Political Genius of Abraham LincolnBewertung: 4.5 von 5 Sternen4.5/5 (234)
- Hidden Figures: The American Dream and the Untold Story of the Black Women Mathematicians Who Helped Win the Space RaceVon EverandHidden Figures: The American Dream and the Untold Story of the Black Women Mathematicians Who Helped Win the Space RaceBewertung: 4 von 5 Sternen4/5 (895)
- Elon Musk: Tesla, SpaceX, and the Quest for a Fantastic FutureVon EverandElon Musk: Tesla, SpaceX, and the Quest for a Fantastic FutureBewertung: 4.5 von 5 Sternen4.5/5 (474)
- On Fire: The (Burning) Case for a Green New DealVon EverandOn Fire: The (Burning) Case for a Green New DealBewertung: 4 von 5 Sternen4/5 (74)
- The Yellow House: A Memoir (2019 National Book Award Winner)Von EverandThe Yellow House: A Memoir (2019 National Book Award Winner)Bewertung: 4 von 5 Sternen4/5 (98)
- The Unwinding: An Inner History of the New AmericaVon EverandThe Unwinding: An Inner History of the New AmericaBewertung: 4 von 5 Sternen4/5 (45)
- Hand Lettering Personalized Card PDFDokument1 SeiteHand Lettering Personalized Card PDFapi-289049024Noch keine Bewertungen
- The Phishing GuideDokument47 SeitenThe Phishing Guidezorantic1Noch keine Bewertungen
- Gesenius' Hebrew Grammar PDFDokument395 SeitenGesenius' Hebrew Grammar PDFScribd10011001Noch keine Bewertungen
- Perspective WorksheetsDokument7 SeitenPerspective Worksheetsapi-289049024Noch keine Bewertungen
- NE MotoHawk Resource Guide PDFDokument105 SeitenNE MotoHawk Resource Guide PDFMarkus SenojNoch keine Bewertungen
- RastervectorDokument1 SeiteRastervectorapi-289049024Noch keine Bewertungen
- All Color Worksheets PDFDokument4 SeitenAll Color Worksheets PDFapi-289049024Noch keine Bewertungen
- Install Samsung RetailDokument8 SeitenInstall Samsung RetailJohanNoch keine Bewertungen
- Marina Cloud PBC-IOT-AthensDokument7 SeitenMarina Cloud PBC-IOT-AthensMarina PavlićNoch keine Bewertungen
- Basic Shortcut KeysDokument4 SeitenBasic Shortcut KeysmalawsatejNoch keine Bewertungen
- Lesson 3 Control Structures C++ For StudentsDokument20 SeitenLesson 3 Control Structures C++ For StudentsSamwel OtienoNoch keine Bewertungen
- Shoes GUI For RubyDokument63 SeitenShoes GUI For RubySlametz PembukaNoch keine Bewertungen
- Data Science PresentationDokument29 SeitenData Science PresentationGuru NNoch keine Bewertungen
- UntitledDokument29 SeitenUntitledPan RusNoch keine Bewertungen
- Luggage Tracking System Using IotDokument8 SeitenLuggage Tracking System Using Iotakumar_196499Noch keine Bewertungen
- MQAM Modulator Models D9477-1, D9477-2, and D9477-3: Installation and Operation GuideDokument112 SeitenMQAM Modulator Models D9477-1, D9477-2, and D9477-3: Installation and Operation GuideMikimado CruzNoch keine Bewertungen
- Oracle 10g Dataguard On LinuxDokument4 SeitenOracle 10g Dataguard On LinuxFaisal_Omar_Ib_2131Noch keine Bewertungen
- ProjectDokument22 SeitenProjectSandeep SharmaNoch keine Bewertungen
- C Tutorial PDFDokument10 SeitenC Tutorial PDFArivazhagan CNoch keine Bewertungen
- Utkarsh Anand: B.Tech: Mechanical Engineering, IIT (ISM) DhanbadDokument2 SeitenUtkarsh Anand: B.Tech: Mechanical Engineering, IIT (ISM) DhanbadramboNoch keine Bewertungen
- RPC - RMI AssignmentDokument4 SeitenRPC - RMI Assignmentጋሻዬ አዱኛ75% (4)
- Retrotec US3112 US 3112 Blower Door Air Leakage Test SystemDokument21 SeitenRetrotec US3112 US 3112 Blower Door Air Leakage Test SystemalinahudsonflpNoch keine Bewertungen
- CP115 116w UserGuideDokument164 SeitenCP115 116w UserGuideprnchaNoch keine Bewertungen
- Handout Lab1 AssignmentDokument2 SeitenHandout Lab1 AssignmentCan KurtulanNoch keine Bewertungen
- Ssmple QP XIIDokument12 SeitenSsmple QP XIINØ RÙĪZNoch keine Bewertungen
- PillarsDokument1 SeitePillarsrhiner402Noch keine Bewertungen
- The Business Value of Oracle Database Appliance: Executive SummaryDokument16 SeitenThe Business Value of Oracle Database Appliance: Executive SummaryyurijapNoch keine Bewertungen
- Society Law and EthicsDokument45 SeitenSociety Law and Ethicssagar salalNoch keine Bewertungen
- Cisco Security Licensing and Software Access 20210511Dokument81 SeitenCisco Security Licensing and Software Access 20210511trustseepNoch keine Bewertungen
- Chapter 3 Final Copy Silver MaskDokument12 SeitenChapter 3 Final Copy Silver Maskalyzza marie panambitanNoch keine Bewertungen
- Static Variable and MethodDokument9 SeitenStatic Variable and Methodsiddhant kudesiaNoch keine Bewertungen
- Software CrisisDokument22 SeitenSoftware CrisisMesfin AbateNoch keine Bewertungen
- Chapter 2Dokument52 SeitenChapter 2Bam BoocNoch keine Bewertungen
- Indy Soap Tutorial ViewDokument9 SeitenIndy Soap Tutorial Viewsatheeshcse2005Noch keine Bewertungen