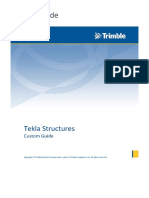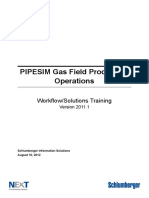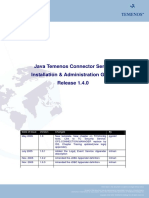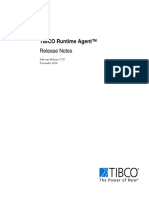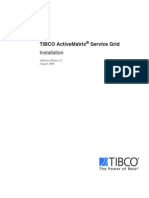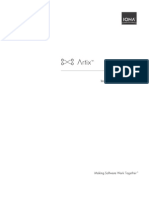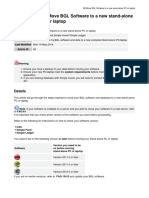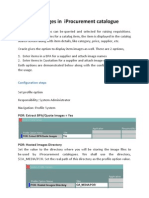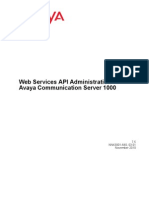Beruflich Dokumente
Kultur Dokumente
MFT CC v7.2.0 Installation Guide
Hochgeladen von
Amit KumarCopyright
Verfügbare Formate
Dieses Dokument teilen
Dokument teilen oder einbetten
Stufen Sie dieses Dokument als nützlich ein?
Sind diese Inhalte unangemessen?
Dieses Dokument meldenCopyright:
Verfügbare Formate
MFT CC v7.2.0 Installation Guide
Hochgeladen von
Amit KumarCopyright:
Verfügbare Formate
TIBCO MFT Command Center
Installation Guide
Software Release 7.2
May 2012
MFT Command Center Installation Guide
Documentation
Important Information
SOME TIBCO SOFTWARE EMBEDS OR BUNDLES OTHER TIBCO SOFTWARE. USE OF SUCH EMBEDDED OR
BUNDLED TIBCO SOFTWARE IS SOLELY TO ENABLE THE FUNCTIONALITY (OR PROVIDE LIMITED ADD-ON
FUNCTIONALITY) OF THE LICENSED TIBCO SOFTWARE. THE EMBEDDED OR BUNDLED SOFTWARE IS NOT
LICENSED TO BE USED OR ACCESSED BY ANY OTHER TIBCO SOFTWARE OR FOR ANY OTHER PURPOSE.
USE OF TIBCO SOFTWARE AND THIS DOCUMENT IS SUBJECT TO THE TERMS AND CONDITIONS OF A
LICENSE AGREEMENT FOUND IN EITHER A SEPARATELY EXECUTED SOFTWARE LICENSE AGREEMENT,
OR, IF THERE IS NO SUCH SEPARATE AGREEMENT, THE CLICKWRAP END USER LICENSE AGREEMENT
WHICH IS DISPLAYED DURING DOWNLOAD OR INSTALLATION OF THE SOFTWARE OR IF THERE IS NO
SUCH SOFTWARE LICENSE AGREEMENT OR CLICKWRAP END USER LICENSE AGREEMENT, THE
LICENSE(S) LOCATED IN THE LICENSE FILE(S) OF THE SOFTWARE. USE OF THIS DOCUMENT IS SUBJECT
TO THOSE TERMS AND CONDITIONS, AND YOUR USE HEREOF SHALL CONSTITUTE ACCEPTANCE OF AND
AN AGREEMENT TO BE BOUND BY THE SAME.
This document contains confidential information that is subject to U.S. and international copyright laws and treaties.
No part of this document may be reproduced in any form without the written authorization of TIBCO Software Inc.
TIBCO, The Power of Now, TIBCO Managed File Transfer, TIBCO Managed File Transfer Command Center, TIBCO
Managed File Transfer Internet Server, TIBCO Managed File Transfer Platform Server, TIBCO Managed File
Transfer Platform Server Agent, Edge Server, RocketStream Accelerator, and Slingshot are either registered
trademarks or trademarks of TIBCO Software Inc. or its subsidiaries in the United States and/or other countries.
EJB, Java EE, J2EE, and all Java-based trademarks and logos are trademarks or registered trademarks of Sun
Microsystems, Inc. in the U.S. and other countries.
All other product and company names and marks mentioned in this document are the property of their respective
owners and are mentioned for identification purposes only.
THIS SOFTWARE MAY BE AVAILABLE ON MULTIPLE OPERATING SYSTEMS. HOWEVER, NOT ALL
OPERATING SYSTEM PLATFORMS FOR A SPECIFIC SOFTWARE VERSION ARE RELEASED AT THE SAME
TIME.
Ver sio n 7.0
THIS DOCUMENT IS PROVIDED AS IS WITHOUT WARRANTY OF ANY KIND, EITHER EXPRESS OR IMPLIED,
INCLUDING, BUT NOT LIMITED TO, THE IMPLIED WARRANTIES OF MERCHANTABILITY, FITNESS FOR A
PARTICULAR PURPOSE, OR NON-INFRINGEMENT.
THIS DOCUMENT COULD INCLUDE TECHNICAL INACCURACIES OR TYPOGRAPHICAL ERRORS. CHANGES
ARE PERIODICALLY ADDED TO THE INFORMATION HEREIN; THESE CHANGES WILL BE INCORPORATED IN
NEW EDITIONS OF THIS DOCUMENT. TIBCO SOFTWARE INC. MAY MAKE IMPROVEMENTS AND/OR
CHANGES IN THE PRODUCT(S) AND/OR THE PROGRAM(S) DESCRIBED IN THIS DOCUMENT AT ANY TIME.
THE CONTENTS OF THIS DOCUMENT MAY BE MODIFIED AND/OR QUALIFIED, DIRECTLY OR INDIRECTLY,
BY OTHER DOCUMENTATION WHICH ACCOMPANIES THIS SOFTWARE, INCLUDING BUT NOT LIMITED TO
ANY RELEASE NOTES AND "READ ME" FILES.
TIBCO Managed File Transfer Internet Server with RocketStream Accelerator is entitled TIBCO Managed File
Transfer Internet Server in certain other product documentation and in user interfaces of the product.
Copyright 2003-2011 TIBCO Software Inc. ALL RIGHTS RESERVED.
TIBCO Software Inc. Confidential Information
TIBCO welcomes your comments on this publication. Please address your comments to:
TIBCO Software Inc.
200 Garden City Plaza
Garden City, New York 11530 USA
Web site: http://www.tibco.com
Technical Support E-mail: support@tibco.com
Technical Support Call Centers:
North and South America: +1.650.846.5724 or +1.877.724.8227 (1.877.724.TACS)
EMEA (Europe, Middle East, Africa): +44 (0) 870.909.3893
Australia: +61.2.4379.9318 or 1.800.184.226
Asia: +61 2 4379 9318
When you send information to TIBCO, you grant TIBCO a non-exclusive right to use or distribute the information in
any way TIBCO believes appropriate without incurring any obligation to you.
Copyright 2003 2012 TIBCO Software Inc. All Rights Reserved.
ii
Table of Contents
MFT Command Center Installation Guide
Table of Contents
Pre-requisites ......................................................................................................................................................... 4
Minimum Operating System Version .................................................................................................................. 4
Minimum Database ............................................................................................................................................ 4
Java .................................................................................................................................................................... 5
Java Heap Size ................................................................................................................................................... 5
JMS (Optional) ................................................................................................................................................... 5
Browsers ............................................................................................................................................................ 6
LDAP................................................................................................................................................................. 6
Network ............................................................................................................................................................. 6
Minimum Hardware ........................................................................................................................................... 7
Disk Space Recommendation.............................................................................................................................. 7
Database Table Space Requirements ................................................................................................................... 7
Sizing Guidelines ............................................................................................................................................... 7
Creating the Database ............................................................................................................................................. 9
Installing .............................................................................................................................................................. 10
Installation Procedure ....................................................................................................................................... 11
Running the Automated Install.......................................................................................................................... 12
Upgrading ............................................................................................................................................................ 18
MFT Command Center Upgrade ....................................................................................................................... 18
6.5.1 And 6.7 Upgrades................................................................................................................................. 18
7.0 And Above Upgrades .............................................................................................................................. 19
Java JDK Upgrade ............................................................................................................................................ 20
Software License Keys ......................................................................................................................................... 21
Applying the Software License Keys................................................................................................................. 22
FIPS 140-2 Manual Configuration ........................................................................................................................ 23
Enable FIPS Mode Manually ............................................................................................................................ 23
Taking the MFT server out of FIPS mode ......................................................................................................... 25
Changing the Default Logos ................................................................................................................................. 26
Uninstall .............................................................................................................................................................. 28
Appendix A. Worksheet ....................................................................................................................................... 29
A.1 Install Worksheet ....................................................................................................................................... 30
Appendix B. Certificate Update Procedure ............................................................................................................ 31
B.1 HTTPS Certificate Update Procedure ......................................................................................................... 32
B.2 Applet Certificate Update Procedure........................................................................................................... 34
Appendix C. Auto Start on Boot-up ...................................................................................................................... 36
C.1 Windows Systems ...................................................................................................................................... 36
C.2 UNIX/Linux Systems ................................................................................................................................. 37
C.3 Remove Windows Auto Start Settings ........................................................................................................ 37
Appendix D. Setting Ciphers and Hashes .............................................................................................................. 38
D.1 HTTP SSL Ciphers .................................................................................................................................... 38
Appendix E. Configuring SSO .............................................................................................................................. 40
E.1 Web SSO ................................................................................................................................................... 40
Appendix F. Customized Translation Tables ......................................................................................................... 41
F.1 ASCII/EBCDIC Translation Tables ............................................................................................................ 41
Copyright TIBCO Software Inc. 2003 2012. All Rights Reserved.
MFT Command Center Installation Guide
Pre-requisites
1
Pre-requisites
Please note that support is provided for TIBCOs Managed File Transfer Command Center only when used with
an indicated third party vendors generally supported release versions. Once the operating system or other
software component goes into extended support mode, or the vendor no longer supports a version, it will cease
to be supported by TIBCO Technical Support. Please see the following sections for additional information on
supported operating system, database system, Java, and other software components.
Minimum Operating System Version
One of the following minimum operating systems level or above that runs the appropriate Java version (see
section C) and is supported by the vendor:
HP-UX 11iv1 with Quality Pack of December 2004 plus required HP-UX patches for Java
IBM AIX 5L Version 5.3 with the 5300-01 recommended maintenance package
Red Hat Enterprise Linux ES/AS Version 5.0
Red Hat Enterprise Linux WS Version 5.0
Sun Solaris Version 9 with the Patch Cluster of June 2005, or Version 10
SuSE Linux Enterprise Server 9 SP4
Vista SP1
Windows 2008 and 2008 R2
Windows 7
Windows XP SP3
z/Linux
Windows XP Service Pack 2, Windows 2000 Server and Professional, and Windows 2003 Server R2 reached
end of support in July, 2010. Customers should migrate to supported versions of Windows Client and Windows
Server because in the event that you encounter an issue/outage in your environment on an unsupported
product, Microsoft engineers may not be able to help resolve the issue until you've upgraded to a supported
level.
Minimum Database
A database created on one of the following supported databases:
Note: Databases for MFT should support a UTF-8 character set and have a case insensitive collation.
Microsoft SQL Server 2005 SP 3 and higher (Using either Windows or SQL Authentication) Customers must provide the MSSQL JDBC driver. The driver can be downloaded from
http://sourceforge.net/projects/jtds/files/. Supported database driver is jTDS 1.2.5. Note: There are two
zip files you can download, jtds-1.2.5-src.zip and jtds-1.2.5-dist.zip. Download the distribution file, jtds1.2.5-dist.zip, and place it in a temporary directory. Extract all the files and verify jtds-1.2.5.jar is there.
MySQL 5 and above - Customers must provide the MySQL JDBC driver. The driver can be
downloaded from http://ftp.plusline.de/mysql/Downloads/Connector-J/. Supported database drivers are
v.5.1.14, v5.1.15 or v5.1.16.
DB2 9.1 through 9.7.0 - Customers must provide the DB2 JDBC driver(s). The driver can be copied
from your DB2 database. Navigate to <DB2-HOME>\java directory. If you are using DB2 v9.5 and
Copyright 2003 2012 TIBCO Software Inc. All Rights Reserved.
Pre-requisites
MFT Command Center Installation Guide
above copy db2jcc.jar and paste it in a temporary folder that you will point to later during the
installation. If you are using a DB2 version earlier than 9.5, copy db2jcc.jar, db2jcc_javax.jar, and
db2jcc_license_cu.jar and paste them in a temporary folder that you will point to later during the
installation.
Oracle 11.1 and higher (Oracle 10.2 standard support ended in July 2010) - Customers must provide
the Oracle JDBC drivers which can be downloaded from
http://www.oracle.com/technetwork/database/enterprise-edition/jdbc101040-094982.html.
Notes for Oracle database use:
MFT Database Reports embedded within MFT Command Center is designed to work with the
Oracle 9i R2 version of the classes12.jar and ocrs12.jar JDBC drivers when connecting to an
Oracle database. The correct version of the classes12.jar is 1,234,433 bytes and the correct
version of the ocrs12.jar is 37,761 bytes. These drivers can be found at
http://www.oracle.com/technetwork/database/features/jdbc/jdbc9201-092698.html and are
required to access the built in database reports. Note that these drivers will display MFT
Database Reports output correctly only when using an MFT supported version of Internet
Explorer.
o The Oracle RAC Single Client Access Name (SCAN) for Oracle Real Application Clusters is
not supported. The following url provides additional information:
http://www.oracle.com/technetwork/database/clustering/overview/scan-129069.pdf
o Customers wishing to use Oracle RAC and the embedded Crystal Reports feature must
explicitly specify the Oracle RAC host names and use the classes12.jar and ocrs12.jar drivers
provided with Command Center.
o The following connection string, for example, explicitly lists the participating Oracle RAC
hosts:
jdbc:oracle:thin:@(DESCRIPTION=(LOAD_BALANCE=on)(FAILOVER=ON)
(ADDRESS_LIST=(ADDRESS=(PROTOCOL=TCP)(HOST=host1)(PORT=1521))(ADDRESS
=(PROTOCOL=TCP)(HOST=host2)(PORT=1521)))
(CONNECT_DATA=(SERVICE_NAME= ServiceName)( SERVER=DEDICATED)))
Java
The appropriate 32-bit or 64-bit Java JDK/SDK must be installed as determined by the server architecture:
Tested with Oracle Java 1.6.0_26, 1.6.0_27, 1.6.0_29, or 1.7.0_3
IBM Java 6.0-9.2 (SR9-FP2) and above. IBM Java must be used for FIPS 140-2 compliance. FIPS
140-2 support is available on z/Linux, Linux, and AIX platforms using IBM Java. You can check and
compare the build date of your Java installation by using the command:
/usr/java6_64/jre/bin/java -fullversion
Java JDK must have the Java Cryptography Extension (JCE) Unlimited Strength Jurisdiction Policy Files
installed. Download and follow the instructions distributed with the policy files:
Oracle JDK policy files: http://www.oracle.com/technetwork/java/javase/downloads/index.html.
IBM Java JDK v1.4.2+ policy files for 256bit encryption:
http://www.ibm.com/developerworks/java/jdk/security/60/
Java Heap Size
Default Minimum 512 MB
Default Maximum 1024 MB or 50% of installed RAM (up to 1.2GB for 32-bit server). If a maximum
value is specified greater than available RAM, the MFT Command Center may fail to start.
JMS (Optional)
MFT Command Center Administrator interface can be configured to work with one of the following JMS
servers:
TIBCO EMS Server v6.3
Copyright TIBCO Software Inc. 2003 2012. All Rights Reserved.
MFT Command Center Installation Guide
Pre-requisites
Apache Active MQ v5.5.1
IBM MQ Series v7.1
Each JMS server install contains jar files generally in the <JMS_Install>\java\lib directory needed by
MFTCC. These files must be copied from the JMS server and placed in the
<MFTCC_Install>\server\webapps\cfcc\WEB-INF\lib directory upon installation. Below is the JMS jar
files needed for the following tested JMS Servers:
TIBCO EMS Server 6.0
o slf4j-api-1.4.2.jar
o slf4j-simple-1.4.2.jar
o tibcrypt.jar
o tibjms.jar
ActiveMQ 5.5.1
o activemq-all-5.5.1,jar
o slf4j-log4j12-1.5.11.jar
IBM MQ WebSphere Series 7.1
o com.ibm.mq.commonservices.jar
o com.ibm.mq.headers.jar
o com.ibm.mq.jar
o com.ibm.mq.jmqi.jar
o com.ibm.mq.pdf.jar
o com.ibm.mqjms.jar
o connector.jar
o dhbcore.jar
o mqcontext.jar (May have to download from the IBM web site. The following URL was used at
the time of testing. http://www-
01.ibm.com/support/docview.wss?rs=171&uid=swg24004684&loc=en_US&cs=ut
f-8&lang=en )
These jar files are typically found in the JMS Server installation.
Browsers
The MFT Command Center Administrator interface is supported on the following browsers:
Internet Explorer 7, 8, or 9 (required for correct display of MFT Database Reports when using an
Oracle database).
Firefox 3.6 and above
A PDF reader is required for viewing online help information.
LDAP
One of the following LDAP Directories may be optionally used for authentication in addition to the default MFT
Command Center database:
SUN One Directory Server 5.2 and above
IBM Tivoli Directory Server 6.2 and above
Microsoft Active Directory Windows 2008 or 2008 R2
Novell eDirectory 8.8.1 and above
Network
As with any enterprise application, changes may need to be made to firewalls and other security systems in a
production environment. The following tables list default ports for services required and used within MFT
Command Center. Please note that these are the default ports, you will need to check with the appropriate
systems administrator to ensure these ports are used in your enterprise.
Copyright 2003 2012 TIBCO Software Inc. All Rights Reserved.
Pre-requisites
MFT Command Center Installation Guide
Either http or https can be used for soap calls. By default TIBCO MFT uses ports 8080 and 8443 for http and
https respectively. These defaults can be changed at installation time.
Database
MS SQL Server
Oracle
MySQL
IBM DB2
Default Port
1433
1521/1522
3306
50000
Minimum Hardware
Platform
z-Series
p-Series
HP
SUN SPARC
SUN x86
Linux
Windows
Minimum Hardware Requirements
Any Hardware supporting z/Linux
Power Family Processor
PA-RISC or Itanium processor
Solaris compatible SPARC processor at 440 MHz
x86 processor at 2.5GHz
x86 processor at 2.5GHz
x86 processor at 2.5GHz
Minimum RAM
Requirements
2 GB
2 GB
2 GB
2 GB
2 GB
2 GB
2 GB
Disk Space Recommendation
Command Center
1 GB
Database Table Space Requirements
Database
Disk Space
Low volume
100 MB
High volume
1 GB +
There are many factors that should be considered when planning and allocating database disk space. The
most significant include:
1.
2.
3.
4.
The number of audit records that will be written from Internet Server
The total number of audit records that will be written from all Platform Servers
How long audits be retained in the database
The size of the audit records
The actual size of the audit record depends on a number of factors including the length of file names, number
and size of post processing actions, number and size of email notification addresses, etc. Most audit records
will range from 1 to 4 KB in size with an estimated average of approximately 2 KB. A 4 KB audit record would
normally be considered very large. Using 2 KB as an average, for example, 10 GB of disc space would be
enough to retain approximately 5 million audit records in the database.
Sizing Guidelines
Hardware sizing guidelines are provided in the following sections based on general rules of thumb and previous
experience. There are many factors that should be considered to appropriately size required hardware and we
have tried to balance the need to provide simple guidance while minimizing complexity. Therefore, these
guidelines are not guarantees of actual performance. Every deployment has unique factors that must be
considered.
In addition to the above minimum requirements:
For managing up to 100 Platform Server nodes, two or more processor cores at 2.5 GHz or faster
For managing up to 200 Platform Server nodes, four or more processor cores at 2.5 GHz or faster
One additional processor core at 2.5 GHz or faster when implementing SOAP calls
Copyright TIBCO Software Inc. 2003 2012. All Rights Reserved.
MFT Command Center Installation Guide
Pre-requisites
Please consult TIBCO for information outside of the above guidelines
The default MFT Command Center maximum database connection parameter value is set during installation to
400. For high volume file transfer environments, increase the parameter above the default of 400. The
database maximum connections parameter should match the MFT Command Center maximum database
connection. Please refer to your database manual for information on how to set this parameter.
Copyright 2003 2012 TIBCO Software Inc. All Rights Reserved.
Creating the Database
MFT Command Center Installation Guide
2
Creating the Database
MFT Command Center provides a utility that will create and populate the database tables needed by MFT
Command Center. However, before running the install program, you must create a MFT Command Center
database in whichever database application you have chosen to use (See supported databases in Section 1
Pre-Requisites).
Have your Database Administrator create a database and a username/password on the server that will host the
MFT Command Center database tables. It is recommended that the database and username be named cfcc,
but this is not required. This username must have the ability to read, write, and create tables in the MFT
Command Center database. The exact steps to accomplish this step vary significantly depending on the
database application you are using; consult the documentation provided by your database vendor on how to
perform this step.
Note:
Database password must not contain an equal(=) sign.
MSSQL Server Properties can be configured under the Security tab to do authentication via "SQL
Server or Windows". The default is "Windows" only.
If you are using an IBM DB2 database, you must do the following. Note that the Database, Buffer Pool
and Table Space names defined below are suggested values. You can substitute names that follow
your naming standards if necessary. The changes should be made through the IBM DB2 Control
Center or an equivalent tool.
o Create a DB2 database. The only required value is the database name. For example, you
can assign a database name such as MFT Command Center DB.
o Create a DB2 Buffer Pool with a page size of 32K. Assign a name such as MFT Command
Center BP to the buffer pool. This buffer pool will be needed in later steps.
o Create a DB2 Table Space. Give this table space a name like MFT Command Center TS.
This table spaces should be defined as Type Regular and use the Buffer Pool defined in
step 2. Create a DB2 Container with a unique name such as C:\DB2Container\CFCCCTS.
This directory will be automatically created by DB2 when the table space definition is
completed.
o Create a second DB2 Table Space. Give this table space a name like MFT Command Center
TTS. This table space should be defined as Type System Temporary and use the Buffer
Pool defined in step 2. Create a DB2 Container with a unique name such as
C:\DB2Container\CFCCCTTS. This directory will be automatically created by DB2 when the
table space definition is completed.
If you are using an Oracle 10i or later, using Cost Based Optimization (CBO), it is strongly
recommended that the optimization is tuned for first_rows for the MFT Command Center database. To
enable this, the following command should be issued from sqlplus as SYSDBA, after creating the
database:
alter system set optimizer_mode=first_rows_100;
Warning: The DB User account used for the MFTCC install must not have the DBA role assigned as
this will cause the installation to fail
Copyright TIBCO Software Inc. 2003 2012. All Rights Reserved.
MFT Command Center Installation Guide
Installing
3
Installing
This chapter will assist users in installing the TIBCO Software Inc.s MFT Command Center product.
Some steps in the installation process will differ, depending on the location of your files and the platform
on which you install. In this chapter, variables are indicated by italics, whether or not the word is in bold
text. Any phrase beginning with a $ is a referenced location in your directory structure.
Copyright 2003 2012 TIBCO Software Inc. All Rights Reserved.
10
Installing
MFT Command Center Installation Guide
Installation Procedure
You must be the system Administrator of the operating system to successfully complete the MFT
Command Center installation.
Note: On Windows 2008, Windows 7, and Vista systems TIBCO recommends the built-in Administrators
account be used for the installation. If you choose to use a Windows domain users account that has been
added to the Administrators group you will need to disable User Account Control (UAC).
Note: A Java JDK (Software Development Kit) should have been installed before MFT Command Center
was installed. MFT Command Center installation and configuration requires the bin directory of the JDK
to be in your PATH. Instructions on how to do this are shown below.
The MFT Command Center install scripts must be located in the same directory as the cfcc.jar file. If
you are executing on a UNIX environment, make sure that the install.sh and uninstall.sh scripts have
the execute attribute.
Java running on Windows or UNIX
1. Set the JAVA_HOME environment variable. The JDK directory name may be different in your
system:
Windows: set JAVA_HOME=.\JDK1.6.0_29
UNIX: export JAVA_HOME=./JDK1.6.0_29
2. Set the PATH to point to the Java\bin directory:
Windows: set PATH=%JAVA_HOME%\bin:%PATH% Or
set PATH=.\JDK1.6.0_29\bin;%PATH%
UNIX: export PATH=$JAVA_HOME/bin:$PATH Or
export PATH=./JDK1.6.0_29/bin:$PATH
3. Verify that the path was correctly set by issuing the following command:
Windows and UNIX: java version
Sample output:
Java(TM) SE Runtime Environment (build 1.6.0_29-b11)
Note: If you intend to run the application server as a Windows Service you must set the JAVA_HOME
environment variable for the System. Read Appendix C for more information.
If you are installing MFTCC on one of the supported UNIX platforms and have uploaded the files needed
for installing on UNIX the default permissions should be set to the following:
cfcc.jar
EULA.txt
install-config.xml
installer.jar
install.sh
server.jar
uninstall.sh
11
-r-- r-- r--r-- r-- r--r-- r-- r--r-- r-- r--r-x r-x r-x
-r-- r-- r--r-x r-x r-x
444
444
444
444
555
444
555
Copyright TIBCO Software Inc. 2003 2012. All Rights Reserved.
MFT Command Center Installation Guide
Installing
Running the Automated Install
To start the MFT Command Center automated install, type the following on the command line:
install
You will see the following:
MFT Installer Release 7.2.0
(supports all 7.2 versions)
Please note that this install will perform multiple App Server restarts.
For this install, press the ENTER key to accept defaults and continue.
You must read the license agreement before proceeding with the installation.
Press enter to display the agreement.
When you press the <Enter> key you will be presented with the End User License Agreement (EULA). Press
the <Enter> key as you read through each page to continue to the next page. Once you get to the last page
you will be prompted to accept the license agreement. If you do not want to accept the license agreement
simply type no and press <Enter> and the installation will end. Once the EULA is accepted the installation will
continue:
Some portions licensed from IBM are available at http://oss.software.ibm.com/icu
4j."
Do you accept these terms? Enter yes or no.
yes
****************************************************************
Step 1: This step will extract the distribution file called cfcc.jar and setup the Java Mail if it is not already
configured. This step will also install and configure the application server and detect the java
environment variable JAVA_HOME. If you are installing on a UNIX system using IBM java you will also
be prompted to enable FIPS on the application server. When put the server into FIPS mode, MFT will
only use FIPS certified cryptographic modules when using SSL (HTTPS and FTPS), SFTP (SSH) and
AS2. If you wish to change your FIPS mode configurations at a later time see section 5 for how to
configure FIPS mode manually.
Detected Java version: 1.7.0_03.
Detected JAVA_HOME environment variable.
Using C:\Program Files\Java\jdk1.7.0_03 as path to JAVA JDK
******************************************************************************
Step 1 Extracting distribution
Found distribution file c:\MFTCC72\cfcc.jar
Use C:\MFTCC72\cfcc.jar as the distribution? y/n [y]:
Extracting distribution file: C:\MFTCC72\cfcc.jar
................................................................................
Distribution extracted successfully!
Installing application server to C:\MFTCC72\server
..............................................................................................
Using C:\MFTCC72\server as path to the application server installation.
C:\MFTCC72\server\conf\Catalina\localhost
If the OS was a UNIX system using IBM java you will be asked if you want to run in FIPS mode:
Using C:\MFTCC72\server as path to the application server installation.
Do you wish to run in FIPS mode? y/n [n]: y
Step 2: This step will set up the connection to your MFT Command Center database. For this sample install,
we used Oracle as the database server. When using Oracle you must have the JDBC driver on the
system. See the Pre-requisites section of this manual for more information. (Note: For installations
using a MSSQL database that uses Windows Authentication you must add the domain parameter with
Copyright 2003 2012 TIBCO Software Inc. All Rights Reserved.
12
Installing
MFT Command Center Installation Guide
the domain name to the end of the database URL. To do this, type n when prompted with the default
statement, Use database URL:. You will be given the opportunity to enter a new database URL to
use. Copy and paste the URL that is contained in the brackets and then add a semicolon and the
domain parameter at the end, (i.e.,
jdbc:jtds:sqlserver://10.1.2.182:1433/MFTCC72;domain=DomainName) and then press the <Enter>
key.)
Step 2 Verifying database connection
Select database server type:
Enter 1 for MSSQL
Enter 2 for MySQL Enterprise Server or Community Server
Enter 3 for Oracle
Enter 4 for DB2
: 3
Oracle selected as database server type.
Enter the DNS name or IP Address of the database server...[localhost]:10.97.142.183
Enter the database port number.................................[1521]:
Enter the database name........................................[cfcc]:orcl
Enter the database UserID......................................[cfcc]:MFTCC72
Enter the database Password....................................[cfcc]:MFTCC72
Please confirm password:
The Oracle classes12.jar JDBC driver is not shipped with this product. Enter a f
ully qualified path of the driver:c:\drivers\classes12.jar
The Oracle ocrs12.jar JDBC driver is not shipped with this product. Enter a full
y qualified path of the driver:c:\drivers\ocrs12.jar
Use database URL: [jdbc:oracle:thin:@10.97.142.183:1521:orcl]? y/n [y] :
Verifying database connection using the following URL:
jdbc:oracle:thin:@10.97.142.183:1521:orcl
Successfully established connection to the database.
Start to set up pooling parameters
Select database pooling settings. Enter y to use database pooling, and n for no
pooling. [y]:
Input max active connections (positive integer). [400]:
Input max idle pool size (positive integer). [20]:
Input min idle pool size (positive integer). [10]:
Input max wait time to get a connection when there is no available connection (i
n minutes). [1]:
Input time between eviction runs to clean up pool (in minutes). [20]:
Input min evictable idle time before a connection can be removed from pool (in m
inutes). [40]:
Database pooling flag: use pooling
Max active connections: 400
Max idle pool size: 20
Min idle pool size: 10
Max wait to get a connection when there is no available connection: 1 minutes
Time between eviction runs to clean up pool: 20 minutes
Min evictable idle time before a connection can be removed from pool: 40 minutes
Use these parameters for database connection pooling? y/n [y]:
Step 3: Once the database connection has been established in Step 3, Step 4 will generate the MFT
Command Center database tables.
Step 3 Configuring the database
Executing database creation utility....
Executing database creation utility....
cmd /E:1900 /c setupdb.bat "jdbc:oracle:thin:@10.97.142.183:1521:orcl" oracle "Q
A_72" ********
13
Copyright TIBCO Software Inc. 2003 2012. All Rights Reserved.
MFT Command Center Installation Guide
Installing
Allocating DBSetup object...
Determining database version....
Installing database...
Updating database...
Updating tables...
Updating records...
Done updating database.
Successfully installed database: jdbc:oracle:thin:@10.97.142.183:1521:orcl
Successfully populated DB tables with default information.
adding URIEncoding attribute to http connector
If you already have a MFT Command Center database you are advised to take a backup of the database
as the MFT Command Center install will update the existing database. You will see the following:
Step 3 Configuring the database
Database will be modified for new features.
Do you wish to continue? y/n [y]
Please backup database before proceeding.
Step 4: This step configures MFT Command Center for SSL communications. If you do not have a certificate,
then the MFT Command Center install will create a self signed certificate. You can either use a
certificate issued by a Certificate Authority (CA) or use a self signed certificate. During the process
you will have the opportunity to choose the signature algorithm that will be used to sign the self-signed
certificate, the highest strength being SHA512 with RSA and the lowest being SHA1 with DSA. If you
are unsure what should be used in your environment choose the default setting of SHA1 with RSA.
Note:
Self signed certificates are only practical for testing purposes but do allow you to get up and
running quickly while you wait for an external CA to sign a certificate for you.
Assigning port numbers below 1024 (so-called 'low numbered' ports) can only be bound to by
root on UNIX systems.
Step 4 Evaluating the application sever installation for HTTPS connectors
Reading the application server configuration file: C:\MFTCC72\server\conf\server
xml
Found no pre-existing HTTPS connectors!
Do you have a pre-exisiting Java Keystore to be used as a server key for SSL co
munication? y/n/? [n]:
Creating keystore for SSL communication
Enter the keystore path and filename..[C:\MFTCC72\keystore\keystore.jks]:
Directory C:\MFTCC72\keystore does not exist! Create? y/n [y]:
Enter the keystore password (at least 6 characters)..[changeit]:
Enter the alias of your private key......................[cfcc]:
Enter the DNS Name or IP Address of your server............:10.97.142.191
Select the signature and key algorithms you wish to use........:
1. SHA1 with RSA
2. SHA256 with RSA
3. SHA384 with RSA
4. SHA512 with RSA
5. SHA1 with DSA
Please enter your selection. [1]: 4
Enter your Company Name..............................[Optional]:TIBCO
Enter your Organizational Unit Name..................[Optional]:Web Debt
Enter the City where your company is located.........[Optional]:Palo Alto
Enter the State where your company is located........[Optional]:CA
Enter the two-letter country code for this unit......[Optional]:US
Keystore filename
:
Keystore password
:
Key alias
:
Server address
:
Signature and key alg:
Organization
:
Organizational Unit :
Locality
:
State
:
Country
:
C:\MFTCC72\keystore\keystore.jks
********
cfcc
10.97.142.191
SHA512withRSA
TIBCO
Web Debt
Palo Alto
CA
US
Copyright 2003 2012 TIBCO Software Inc. All Rights Reserved.
14
Installing
MFT Command Center Installation Guide
Create a keystore with the above information? y/n [y]:
Creating keystore......
C:\Program Files\Java\jdk1.6.0_29\bin\keytool -genkey -keystore C:\MFTCC72\keys
ore\keystore.jks -storepass ******** -keypass ******** -keyalg RSA -sigalg SHA5
2withRSA -alias cfcc -keySize 2048 -validity 3650 -dname CN=10.97.142.191, O=TI
CO, OU=Web Dept, L=Palo Alto, ST=CA, C=US
Enter the HTTPS Port to listen for connections [8443]:
Step 5:This step will configure the MFT Command Center components and ports on the application server.
The AJP port is used for forwarding requests from an HTTP server.
Step 5
Updating the application server Connector Configuration
Default HTTPS Connector parameters for port 8443:
The Default Verbosity Level
The Default Debug Level
The Default Buffer size
The Default Connection Timeout
The Default DNS Lookup set to
The Default Max active requests
The Default Min Processors
The Default Max Processors
2
2
2048
60000
true
128
5
100
Accept these parameters? y/n [y]:
Enter the HTTP port to listen for connections... [8080] :
Enter the port to listen for shutdown requests... [8005] :
Enter the AJP port... [8009] :
Step 6: This step will configure the context root that will be used in the URL. The context name should be set to
an alphanumeric name. Using special characters within a context name can cause unpredictable
results.
Step 6 Evaluating the application server installation for contexts
Enter the context root for this installation ........[cfcc]
Reading context configuration file: C:\MFTCC72\server\conf\Catalina\localhost\cfcc.xml
Found no pre-existing Contexts
Note: If you are upgrading you will be prompted to backup your present settings as only one instance
of cfcc can exist on the server.
Step 7: This step will extract the cfcc.war file in order to install the MFT Command Center application.
Step 7 Installing web application
Use C:\MFTCC72\server\webapps\cfcc as the installation directory? y/n/? [y]:
Extracting distribution\cfcc.war to C:\MFTCC72\server\webapps\cfcc
Step 8: This step will verify the context configuration for MFT Command Center.
Step 8
Updating the application server context configuration
Default Context
The Default Log
The Default Log
The Default Log
The Default Log
The Default Log
parameters:
File Prefix
File Suffix
File Timestamp
File Verbosity Level
File Debug Level
localhost_cfcc_
.txt
true
2
0
Add a new context with the above parameters? y/n/? [y]:
15
Copyright TIBCO Software Inc. 2003 2012. All Rights Reserved.
MFT Command Center Installation Guide
Installing
Step 9: This step will update the MFT Command Center (MFTCC) web.xml file and install the MFT Command
Center Administrator service.
Step 9 Configuring web.xml
Enter the name of the host on which the application will run. [SystemA]:
Enter a directory to store log files......[c:\MFTCC72\logs]:
Configure web.xml with the above parameters? y/n [y]:
Starting the application server................... [OK]
Step 10: This step will deploy the MFT Command Center web service.
Step 10 Deploying services
Executing deploy command.
Cmd /E:1900 /c deploy.bat 127.0.0.1 8080 admin ****** cfcc
This may take a few moments......
Step 11: This step will generate the SOAP stubs MFT Command Center will use.
Step 11 Generating SOAP Stubs
Executing genstubs command.
Cmd /E:1900 /c genstubs.sh 10.97.142.191 8080 admin ******** cfcc http
This may take a few moments......
Step 12: This step will install the stubs generated for the MFT Command Center web service in Step 12.
Step 12 Installing SOAP Stubs
Executing installstubs command.
Cmd /E:1900 /c installstubs.sh c:\MFTCC72\server\webapps\cfcc
This may take a few moments......
Step 13: This step will generate the files necessary to show the end-user web pages in various supported
languages include English, French, Italian, Portuguese and Spanish.
Step 13 Generating Multilanguage Support Files
Executing mlxml2properties command.
Cmd /E:1900 /c mlxml2properties.sh SIFTMessages.xml c:\MFTCC72\server\webapps\cfcc
This may take a few moments......
Step 14: This step is to verify you have installed the required AES encryption policy files needed for MFT
Command Center. If you have not already installed the policy files please refer to the Pre-requisites
section to read about how to obtain the files you need. If your policy files have been installed you will
not see the first half of this message.
Step 14 Installing AES encryption library
In order to use 256 bit secure keys you must download the JCE Unlimited Strength Jurisdiction
Policy Files from http://java.sun.com. After downloading, unzip the zip file to
/usr/java6_64/jre/lib/security.
Please disregard the above message if you have already installed the policy files.
Your Java Runtime Environment (JRE) must be upgraded to support AES encryption.
Proceed with the upgrade (recommended)? y/n/? [y]:
Restarting the application server
Stopping the application server................................. [OK]
Starting the application server................................. [OK]
Step 15: If you will be using a JMS in conjunction with MFT Command Center you must copy the JMS jar files
for your JMS Server installation to the WEB-INF server his step is to verify you have installed the
required AES encryption policy files needed for MFT Command Center as well as provide you with
further instructions for your configurations if you will be using RocketStream technology to conduct
your transfers with.
Copyright 2003 2012 TIBCO Software Inc. All Rights Reserved.
16
Installing
MFT Command Center Installation Guide
Step 15 Copy JMS files
If you are using the JMS interface, you must copy the JMS jar files to the
following location:
C:\MFTCC72\server\webapps\cfcc\WEB-INF\lib
These jar files are typically found in the JMS Server installation.
Restart the MFT server after copying the jar files.
You can configure and test the JMS settings through the Command Center.
Go to the Management > Manage Services > Configure JMS Service page.
On that page you can click on help for a list of the provider specific jar files.
Press the enter key to continue.
Installation completed!
Details are in the install.log file.
The MFT Command Center automated install is complete.
If you are installing MFT Command Center on a Windows system a Java window labeled MFT Server will
display during the installation process. This window must be kept opened in order for the MFT server to
continue running. Closing the MFT Server window will shutdown the web application.
You may stop and start the MFT Server by running the startup and shutdown scripts for the appropriate
system in the server directory at: <MFTCC_Install>/server/bin
Once MFT Command Center is installed successfully, it is time to access the Command Center screens.
The MFT Command Center is accessed using one of the following URLs:
https://[DNS_HostName]:[httpsPort]/[context]/control?view=view/admin/start.jsp
or
https://[DNS_HostName]:[httpsPort]/admin
Note: If the default context was not used during installation, the redirector file for this shortcut as
well as others mentioned later in this manual will need to be updated to redirect to the non
standard context. Follow the instructions below to make these changes:
The redirection files can be found in the <MFTCC_Install>\server\webapps\ROOT directory.
Use a text editor to open and change the cfcc context in these files to the new context chosen
during the install. Once your changes have been made save and close the files.
When you are prompted for a userid/password you must log in with the Administrator credentials of
admin/admin.
Next see Chapter 5, Software License Keys.
17
Copyright TIBCO Software Inc. 2003 2012. All Rights Reserved.
MFT Command Center Installation Guide
Upgrading
4
Upgrading
This chapter will assist users upgrading from MFT Command Center versions 6.5.1 and greater as well as
instruct the Administrator what is needed when upgrading the Java JDK. Some steps in the upgrading
process will differ, depending on the version of the former MFT Command Center you have installed
presently. In this chapter, variables are indicated by italics, whether or not the word is in bold text.
MFT Command Center Upgrade
When upgrading from release level 6.5.1 and 6.7 you will no longer need your web application server. MFT
Command Center comes complete with an internal application server. If your environment is also configured
using LDAP sync please contact our TIBCO Technical Support team for further instructions on this upgrade
process.
6.5.1 And 6.7 Upgrades
For those upgrading from release level 6.5.1 and 6.7 please follow the instructions below:
Step 1)
Step 2)
Step 3)
Step 4)
Step 5)
Stop the Web Server.
Backup your MFT database.
Backup your <MFT_Install> installation directory.
Backup your entire Web Server environment.
Open a Command Prompt window and navigate to your <MFT_Install> installation
directory and run the command, uninstall.
Step 6) Download and have available on the installation server the supported database driver(s)
needed as per the instructions found in the Pre-requisites section of this manual. As per
release MFTCC v7.1 these drivers are no longer shipped.
Step 7) Due to supporting JDK 5 through 7 the following file(s) must be deleted before running the
installation: <JAVA_HOME>/jre/lib/ext/bcprov*.jar
If you do not complete this step you will see something like the following during the install at
Step 14:
Step 14 Installing AES encryption library
Please make sure that file
/usr/lib64/jvm/java-1.6.0-openjdk-1.6.0/jre/lib/ext/bcprov-jdk16-138.jar
is DELETED or MOVED to another directory.
NOTE: You may have to stop your application server to delete this file.
Please make sure that you restart the server before continuing.
Press ENTER when complete.......................
Copyright 2003 2012 TIBCO Software Inc. All Rights Reserved.
18
Upgrading
MFT Command Center Installation Guide
Step 8) Follow the installation instructions found in the Running Automated Install section of this
manual.
Note: During the installation you will be asked if you have a pre-existing keystore. Make note
of your pre-existing keystore and be prepared to enter the private key password.
Note: If the pre-existing web server contains other applications running and you want to install
MFT Command Center on the same server that you have Tomcat presently running on it you
will need to set different HTTPS, HTTP, and AJP ports for MFTCC to use to avoid any port
conflicts with your web server.
Step 9) When the product installs on a Windows server it will run as an application. If you would like
the MFT Server to run as a service see the section called Auto Start on Boot-up of this
manual.
Step 10)Database keys are no longer needed for the MFT Internet Server. If one is displayed in the
Manage License Keys web page it should be deleted.
7.0 And Above Upgrades
For those that are upgrading from release level 7.0 and above please follow the instructions below:
Step 1)
Step 2)
Step 3)
Step 4)
Stop the application server.
Backup your <MFT_Install> installation directory.
Backup your MFT database.
Copy and paste the new installation files right on top of the present <MFT_Install> files
answering yes to replace the files with the new files.
Note: You can install into a new directory however you will need to run some addition steps.
a) During the installation you will be asked if you have a pre-existing keystore. If you want
to use this pre-existing keystore make note of the full path and be prepared to enter
the private key password.
b) If you are running on a Windows platform and have installed the Auto Start program
you will need to remove the service from the old installation directory and reinstall it
from the new installation directory. See Appendix C for instructions.
c) You will need to download the supported database driver(s) needed as per the
instructions found in the Pre-requisites section of this manual. As per release
MFTCC/IS v7.1.1 these drivers are no longer shipped.
d) Due to supporting JDK 5 through 7 the following file(s) must be deleted before running
the installation: <JAVA_HOME>/jre/lib/ext/bcprov*.jar. If you do not complete this step
you will see something like the following during the install at Step 14:
Step 14 Installing AES encryption library
Please make sure that file
/usr/lib64/jvm/java-1.6.0-openjdk-1.6.0/jre/lib/ext/bcprov-jdk16-138.jar
is DELETED or MOVED to another directory.
NOTE: You may have to stop your application server to delete this file.
Please make sure that you restart the server before continuing.
Press ENTER when complete.......................
Step 5) Follow the installation instructions found in the Running Automated Install section of this
manual.
Note: During the installation you will be asked if you have a pre-existing keystore. Make note
of your pre-existing keystore and be prepared to enter the private key password.
Step 6) Database keys are no longer needed for the MFT Internet Server. If one is displayed in the
Manage License Keys web page it should be deleted.
19
Copyright TIBCO Software Inc. 2003 2012. All Rights Reserved.
MFT Command Center Installation Guide
Upgrading
Java JDK Upgrade
When upgrading the Java JDK that is being used by MFT Command Center you will need to update a few
items before the Command Center will start to use the new Java JDK. Once you have downloaded and
installed the new Java JDK by default a new JDK folder will be added to your <JAVA_HOME> directory for the
new version:
Example - JDK 6 Update 29 to JDK 7 Update 3 on a Windows Server:
When you installed MFT Internet Server you were asked to set the environment variable, JAVA_HOME,
You must now reset that variable to point to the new JDK folder as shown in the example below:
Next you need to install the updated Java Cryptography Extension files (policy files) by renaming the old
local_policy.jar and US_export_policy.jar files and coping and pasting the new files to the folder
<JAVA_HOME>\jre\libs\security folder.
For the new settings to take place you will need to reboot your server.
Copyright 2003 2012 TIBCO Software Inc. All Rights Reserved.
20
Software License Keys
MFT Command Center Installation Guide
5
Software License Keys
MFT Command Center requires a software license key to operate. The product comes with a 60 day temporary
key.
The license key used by the MFT Command Center application is:
21
The MFT Command Center Key is installed on each server that will be running the MFT Command
Center application. This key is tied to the host name of the server hosting the MFT Command Center
application. If there are multiple machines that will be hosting instances of MFT Command Center,
each one of these machines must have a license key.
Copyright TIBCO Software Inc. 2003 2012. All Rights Reserved.
MFT Command Center Installation Guide
Software License Keys
Applying the Software License Keys
MFT has two types of license keys that can be applied, a Command Center license or an Internet Server
license. When MFT Command Center or Internet Server is first installed, a temporary key is automatically
installed that will expire 60 days from the first time the product is used.
To obtain permanent license keys login to download.tibco.com with your login id and password. If you do
not have a login userid and password contact your TIBCO account representative.
To apply a new key navigate to Administration > License > Add License Key and enter the
appropriate Server Name, Server Type, and License Key information in the fields provided:
Server Name: Cut and paste the Server Host Name used during the install. This can be found on
the Administration > License > Host Information web page.
Server Type: Select the type of Command Center.
License Key: Paste in the license key that is affiliated with the Server Name field above. Note: Be
careful not to copy any additional blank spaces on the end of a license key.
Once the fields are filled in, click the Apply button. Do this for each license you are applying.
Note: If MFT Command Center is Administrating MFT Internet Server and the MFT Internet Server
Administrator service was not installed the license key must be applied from the MFT Command Center
Administrator web pages. To obtain the Host Name information for the Internet Server, navigate to the
Reports > Diagnostics web page and expand the Internet Server diagnostics information. The server
name will be displayed in the License Keys section.
Copyright 2003 2012 TIBCO Software Inc. All Rights Reserved.
22
FIPS 140-2 Manual Configuration
MFT Command Center Installation Guide
6
FIPS 140-2 Manual Configuration
This section will guide you through the required configuration steps to enable MFT Internet Servers FIPS 140-2
compliant processing. These steps are only necessary if you did not enable FIPS mode during installation. If
you enabled FIPS mode during installation, the installer automatically configured FIPS mode and no further
action is necessary.
Enable FIPS Mode Manually
There are four steps necessary to put MFT into FIPS mode, but your environment must support FIPS mode in
order to enable it. See the pre-requisites sections for FIPS mode requirements. Each step is detailed in the
sections that follow.
1.
Set your Browser to use TLS.
2.
Set IBM Java security to use the FIPS certified cryptographic security provider.
3.
Set the MFT Command Center/Internet Server environment variable.
Step 1: Setting your Browser to use TLS.
All browsers used to access MFT Command Center must be set to use TLS (Transport Layer Security) to
make a secure connection and login after putting the application server into FIPS mode. TLS can be
enabled by performing the following steps:
1) Open your browser and click the Tools menu and click on Internet Options
2) Now click on the Advanced tab.
3) Scroll down to the Security section in the list and look for a check box with the words Use TLS x.x,
(x.x stands for a version number). Enable this option.
4) Click Ok and refresh your page.
5) You should now be able to login to your MFT Command Center.
Step 2: Set the IBM Java security to use the FIPS certified cryptographic security provider.
You must set the IBM security file by performing the following steps:
1) Stop the application server. Note: For information on starting and stopping the application server
please go to the end of Section 3.
2) Go to your <JAVA_HOME>\jre\lib\security directory and open your java.security file with any available
text editor.
23
Copyright TIBCO Software Inc. 2003 2012. All Rights Reserved.
MFT Command Center Installation Guide
FIPS 140-2 Manual Configuration
3) Uncomment the following value by removing the pound sign (#) from the front of the statement (If you
do not see the statement shown below in your file, you must add it to the top of the list as number 1):
#security.provider.1=com.ibm.crypto.fips.provider.IBMJCEFIPS
4) Reset the security provider number values for the other security providers so they are in number order
from 1 through 11.
5) When you are done editing the file, save your changes and exit the file.
6) Now navigate to the following directory:
<MFTCC_Install>/server/webapps/<CONTEXT_NAME>/WEB-INF/ and open the web.xml file to edit
using an available text editor.
7) Search for the SSHSecurityProvider parameter and configure it as follows:
<context-param>
<param-name>SSHSecurityProvider</param-name>
<param-value>com.ibm.crypto.fips.provider.IBMJCEFIPS</param-value>
</context-param>
8) When you have finished, save the file.
9) Do not start the application server yet, go to Step 3.
Step 3: Set the MFT Command Center environment variable.
The setenv.sh file is located in the <MFTCC_Install>/server/bin directory. This script sets environment
variables needed by the MFT server.
The file should look like the following:
#!/bin/sh
CATALINA_OPTS="-Xms512m -Xmx1024m"
FIPS_MODE="false"
Change the value to read FIPS_MODE="true". When you are done, save and exit the file.
Start your application server.
MFT Internet Server will now operate in FIPS mode.
Copyright 2003 2012 TIBCO Software Inc. All Rights Reserved.
24
FIPS 140-2 Manual Configuration
MFT Command Center Installation Guide
Taking the MFT server out of FIPS mode
The following describes how to manually take the MFT server out of FIPS mode if you have enabled it.
There are four steps necessary to take MFT out of FIPS mode.
1. Remove FIPS certified cryptographic provider from the list of providers in the java.security file.
2. Set the MFT environment variable FIPS_MODE to false in the setenv.sh file.
3. Remove the provider name from SSHSecurityProvider parameter in the web.xml file.
4. Restart the server.
If you manually enabled FIPS mode you will have to undo the changes you made when putting MFT into FIPS
mode. If FIPS was automatically configured during installation, see the section Configure FIPS mode
Manually for more details on which files to edit.
NOTE: When removing the cryptographic provider from the java.security file you can either comment out the
line with the # sign or delete the line. You must fix the order of the providers after that.
25
Copyright TIBCO Software Inc. 2003 2012. All Rights Reserved.
MFT Command Center Installation Guide
Changing the Default Logos
7
Changing the Default Logos
There are three logos within MFT Command Center that can be customized.
Used by MFTCC Administrator: file mft-cc-logo.png size 204x88
Shown in the upper left corner of your browser
Used by MFTCC Administrator login: file product_logo_cc.png size 716x146
Used by MFTCC Administrator login: file corporate-logo.png size 95x30
Used by MFTCC Administrator login: file corporate_logo.png size 95x30
Used by MFTCC Administrator login help pages: file mft_logo.png size 268x64
Internet Server Desktop Client Images:
Used by Desktop Client: file about-company-logo.png size 74x74
Please follow these steps for customizing MFT Internet Server/Command Center logos:
1.
Navigate to <MFT Command Center>\server\webapps\cfcc\view\images directory.
Copyright 2003 2012 TIBCO Software Inc. All Rights Reserved.
26
Changing the Default Logos
2.
3.
4.
27
MFT Command Center Installation Guide
Rename the logo that is being replaced by adding .OLD after .GIF (e.g., logo.gif.old)
Copy your new logos into the directory and make sure the file names, type, and sizes MUST
match the original file names in the directory.
Refresh your browser.
Copyright TIBCO Software Inc. 2003 2012. All Rights Reserved.
MFT Command Center Installation Guide
Uninstall
8
Uninstall
To uninstall MFT Command Center you would use the uninstall.bat program for Windows installations or
uninstall.sh program for UNIX installations located in your <MFTCC_Install> directory.
Note: If MFT Command Center have been installed as a Windows service it should be removed before running
the uninstall.bat. Please see the Remove Windows Auto Start section in this manual to remove the service.
From the command line run the following command on either Windows or UNIX:
uninstall
In the example below we ran the uninstall.bat on an MFTCC installation:
uninstall
Please note that this uninstall will perform multiple App Server restarts.
For this uninstall, press the ENTER key to accept defaults and continue.
Stopping the application server.................................[OK]
Uninstalling the application server HTTPS connector...........
Uninstalling context......
Deleted distribution directory.
The uninstall has completed! Details are in the uninstall.log file.
Your MFT Command Center uninstall is complete.
Copyright 2003 2012 TIBCO Software Inc. All Rights Reserved.
28
Worksheet
MFT Command Center Installation Guide
A
Appendix A. Worksheet
This worksheet is designed to allow you to have one convenient location to collect information that will be used
throughout the installation and configuration of the MFT Command Center and Internet Server.
29
Copyright TIBCO Software Inc. 2003 2012. All Rights Reserved.
MFT Command Center Installation Guide
Worksheet
A.1 Install Worksheet
This worksheet is provided to gather information prior to the install of MFT Command Center. The user may also
use the defaults provided by the installation program.
Web Server Information:
1. Have you downloaded and installed the Sun/IBM Java JDK ______________________
4. Is the JAVA_HOME variable set: ________________
5. Have you downloaded and installed the Java AES encryption policy files: _________________________
Database Information:
6. What is the DNS or IP Address and port number for the MFT Command Center database:
__________________________
7. What database admin id and password should be used: _____________________________________
Java Keystore Information: (This information is optional because MFT Command Center will create one if one
is not provided)
8. What is the path and file name of your java keystore: ___________________________________________
9. What is your keystore password: _______________________
10. What is the Alias for the private key: ________________________
MFT Command Center Application Information:
11. What is the DNS or IP Address of the server where MFT Command Center application is being installed?
______________
12. What context root do you want to use (default is cfcc): ______________________________
13. In what directory should log files be kept (defaults to install directory): ______________________________
LDAP Information: (This information is optional because you may not be using LDAP for authentication.)
14. LDAP server type: ___________________________
15. DNS or IP Address of the LDAP server: ______________________________
16. What is the LDAP port number: _________________________
17. What is the LDAP Administrator DN: ________________________________________________________
18. What is the password for the User DN: ___________________________
Copyright 2003 2012 TIBCO Software Inc. All Rights Reserved.
30
Certificate Update Procedure
MFT Command Center Installation Guide
B
Appendix B. Certificate Update Procedure
MFT Internet Server/Command Center uses two types of certificates:
A.
B.
HTTPS Certificate used for communicating with MFT Internet Server/Command Center using
HTTPS (HTTP over SSL)
Applet Certificate used to sign the JAVA applets used by MFT Internet Server to transfer files
This document defines the procedures used to generate and use both type of certificates.
Note that it is best to create a new keystore for each type of certificate and most Certificate
Authorities (CA) require separate certificates for HTTPS and Applet signing. You must
purchase the correct certificates.
31
Copyright TIBCO Software Inc. 2003 2012. All Rights Reserved.
MFT Command Center Installation Guide
Certificate Update Procedure
B.1 HTTPS Certificate Update Procedure
In order to obtain a new HTTPS certificate from the CA, a certificate request must be issued. Please
record all steps executed and their output into a file called cert.https.log for tracking.
NOTE: Each certificate requires a separate keystore.
1. Generate a keystore key: This is done by issuing the following command.
keytool genkey v alias cfcc keyalg RSA keysize 2048 keystore
<Keystore File Name>
Note that the CA may have specific options required for creating an HTTPS certificate. Review
the instructions provided by the CA before generating the certificate request.
The keytool utility will then display messages requesting more information about the certificate
request. The most important information to enter is when the keytool utility asks What is your
first and last name. You must enter the DNS name that is used to access MFT Internet
Server/Command Center. This is used as the CN (Common Name) in the certificate; HTTPS
requires the CN to match the DNS name used to access the HTTPS Server.
Example: mft.yourcompany.com
We suggest using the same keystore password that was used to create the original keystore.
This way you will not have to update the keystore password.
2. Generate a Certificate Request
keytool v certreq alias cfcc -keystore <Keystore File Name> file
<Cert Request File Name>
3. Submit the Cert Request File created above to the CA.
4. Install the CA Certificate into the keystore:
This step is required if the CA is not already installed in your browser. Internet Explorer installs
CA certificates in the Trusted Root Certification Authorities keystore and Firefox installs CA
certificates in the Authorities keystore. If your CA certificate is already installed, you can skip to
step 5.
: Save the CA Certificate to a file <CA Cert File>
: Execute the following command:
keytool v importcert alias CACert -trustcacerts file <CA Cert File>
- keystore <Keystore File Name>
NOTE: Some CAs now issue an intermediate certificate along with the main certificate. If this is
true for your CA, then import certificates using unique aliases to the keystore created in Step 1.
This step is required to prevent the client from receiving a certificate warning.
5. Install the HTTPS certificate into the keystore
: Save the Certificate returned by the CA to a file <Cert File>
: Execute the keytool command to import the certificate
Copyright 2003 2012 TIBCO Software Inc. All Rights Reserved.
32
Certificate Update Procedure
MFT Command Center Installation Guide
keytool v import alias cfcc -trustcacerts file <Cert File> keystore <Keystore File Name>
6. Update the MFT Server to use the new Keystore:
Change the Keystore path of the file located at: <MFTCC_Install>\server\conf\server.xml
: Look for the Connector associated with the HTTPS port
: Update the keystoreFile parameter to point to the new keystore
: If the password has changed, update the keystorePass parameter with the new keystore
password.
7. Stop and Start the MFT Internet Server.
8. Verify that the MFT Server is listening on the defined port.
9. Perform a file transfer to verify the Internet Server is functioning correctly.
33
Copyright TIBCO Software Inc. 2003 2012. All Rights Reserved.
MFT Command Center Installation Guide
Certificate Update Procedure
B.2 Applet Certificate Update Procedure
A separate JAVA applet certificate is required to sign the MFT Command Center applet. In order to
obtain a new applet certificate from the CA, a certificate request must be issued. Please record all
steps executed and their output into a file called cert.applet.log for tracking.
NOTE: Each certificate requires a separate keystore.
1. Generate a keystore key: This is done by issuing the following command.
keytool genkey v alias cfcc keyalg RSA keysize 2048 keystore
<Keystore File Name>
Note that the CA may have specific options required for creating an HTTPS certificate. Review
the instructions provided by the CA before generating the certificate request.
The keytool utility will then display messages requesting more information about the certificate
request. The most important information to enter is when the keytool utility asks What is your
first and last name. You must enter the DNS name that is used to access MFT Internet
Server/Command Center. This is used as the CN (Common Name) in the certificate; HTTPS
requires the CN to match the DNS name used to access the HTTPS Server.
Example: mft.yourcompany.com
We suggest using the same keystore password that was used to create the original keystore.
This way you will not have to update the keystore password.
2. Generate a Certificate Request
keytool v certreq alias cfcc -keystore <Keystore File Name> file
<Cert Request File Name>
3. Submit the Cert Request File created above to the CA.
4. Install the CA Certificate into the keystore
This step is required if the CA is not already installed in your browser. Internet Explorer installs
CA certificates in the Trusted Root Certification Authorities keystore and Firefox installs CA
certificates in the Authorities keystore. If your CA certificate is already installed, you can skip to
step 5.
: Save the CA Certificate to a file <CA Cert File>
: Execute the following command:
keytool v importcert alias CACert -trustcacerts file <CA Cert File>
- keystore <Keystore File Name>
NOTE: Some CAs now issue an intermediate certificate along with the main certificate. If this is
true for your CA, then import certificates using unique aliases to the keystore created in Step 1.
This step is required to prevent the client from receiving a certificate warning.
5. Install the Applet certificate into the keystore
: Save the Certificate returned by the CA to a file <Cert File>
Copyright 2003 2012 TIBCO Software Inc. All Rights Reserved.
34
Certificate Update Procedure
MFT Command Center Installation Guide
: Execute the keytool command to import the certificate
keytool v import alias cfcc -trustcacerts file <Cert File> keystore <Keystore File Name>
6. Sign the JAVA Applets
Run the following from the <MFTCC_Install>\distribution\setup directory
Note: You can also use the same signjar command that was used in the Command
Center install (install.log) as your example.
signjars.bat [javakeystore] [keystore password] [keystore alias] [path to
the MFT cfcc directory]
java keystore: This is the name of the java keystore to be used for signing.
Note: This applet certificate should be in a different keystore than the HTTPS certificate. If the
keystore location contains spaces, enclose it in quotes.
keystore password: This is the password for the keystore.
keystore alias: This is the alias for the key to be used.
path to cfcc directory: This is the path to the MFT Internet Servers cfcc web context
<MFTCC_Install>\server\webapps\cfcc. If the directory contains spaces, enclose it in quotes.
Note: The permissions for the UNIX signjars script must be changed so that it has
execute rights.
It is recommended that you use the same alias as you used in the self-signed step (default value
is cfcc, but reference the install.log to verify) in order to ensure there is only one signature per jar.
7. Stop and Start the MFT Server.
8. Perform a file transfer. Verify that the certificate associated with the File Transfer Applet points to
the new certificate. Note that you may need to clear your browser cache to see the new
certificate.
35
Copyright TIBCO Software Inc. 2003 2012. All Rights Reserved.
MFT Command Center Installation Guide
Setting Up Auto Start
C
Appendix C. Auto Start on Boot-up
By default the application server is not configured to automatically start on boot-up. This section
describes how to setup an automatic start for the MFT Command Center embedded application server on
a UNIX/Linux or Windows systems.
C.1 Windows Systems
First check the JAVA_HOME System environment variable has been configured on your server. To set
the variable open your System Properties window and click on the Advanced Tab. Click on the button
with the name Environment Variables on it. In the bottom window labeled, System variables, search for
the JAVA_HOME variable. If you do not see it in the list you must add the JAVA_HOME variable pointing
to your Javas jdk file. For example: C:\Program Files\Java\jdk1.6.0_26. Note: If you created a new
variable you must restart the system before the new variable will be recognized.
Next stop your present MFTCC/IS application if it is already running. Navigate to the
<MFTCC_Install>\server\bin directory and run the following command
service install
You will be prompted to choose which processor you are currently running with as seen in the example
screenshot below:
Once the script has completed running you can now open your services window and see the MFT Server
service listed as seen below:
Copyright 2003 2012 TIBCO Software Inc. All Rights Reserved.
36
Setting Up Auto Start
MFT Command Center Installation Guide
C.2 UNIX/Linux Systems
There are a number of methods that different UNIX/Linux operating systems use to automatically start
processes at boot time. This example has been developed specifically for the Red Hat Linux Enterprise
operating system, but has been tested successfully on many other UNIX and Linux distributions. The
instructions for setting auto start on Red Hat Linux are:
In order to have the MFT Command Center automatically start on boot-up, first add the JAVA_HOME
variable to the <MFTCC_Install>/server/bin/setenv.sh file:
Then add the startup.sh shell script to the /etc/rc.local file.
For example: /opt/MFTCC/server/bin/startup.sh
C.3 Remove Windows Auto Start Settings
Should you want to remove the auto start feature simply stop the MFT Server service and navigate to the
<MFTCC_Install>\server\bin directory and run the following command:
service remove
The following message will be displayed:
The service 'MFT_Command_Center' has been removed
37
Copyright TIBCO Software Inc. 2003 2012. All Rights Reserved.
MFT Command Center Installation Guide
Setting Ciphers and Hashes
D
Appendix D. Setting Ciphers and Hashes
D.1 HTTP SSL Ciphers
For an increased level of HTTP SSL security in MFT Command Center (MFTCC), running the server in
FIPS mode is recommended. If you do not have your MFTCC server running in FIPS mode however, and
higher HTTP SSL cipher strengths are required for client connections, you can edit the following MFT
configuration file to enforce certain SSL ciphers.
<MFTCC_Install>/server/conf/server.xml
Within this file is a default HTTP connector, as seen in our example below:
<Connector SSLEnabled="true" acceptCount="128" bufferSize="2048"
clientAuth="false" compression="off" connectionLinger="-1"
connectionTimeout="60000" debug="2" disableUploadTimeout="true"
enableLookups="true" keystoreFile="C:\Program
Files\TIBCO\MFTCC721\keystore\keystore.jks" keystorePass="changeit"
keystoreType="JKS" maxKeepAliveRequests="100" maxProcessors="100"
maxThreads="150" minProcessors="5" port="443"
protocol="org.apache.coyote.http11.Http11Protocol" proxyPort="0"
redirectPort="-1" scheme="https" secure="true" sslProtocol="TLS"
tcpNoDelay="true" useURIValidationHack="true"/>
The list of available ciphers can be found by following D.1 section 1.
Below is an example that will force client connections to maintain cipher strengths of 128bit or greater. Note:
The ciphers in this example are from Oracle Java 6 update 26:
ciphers="SSL_RSA_WITH_RC4_128_MD5, SSL_RSA_WITH_RC4_128_SHA,
TLS_RSA_WITH_AES_128_CBC_SHA, TLS_DHE_RSA_WITH_AES_128_CBC_SHA,
TLS_DHE_DSS_WITH_AES_128_CBC_SHA, SSL_RSA_WITH_3DES_EDE_CBC_SHA,
SSL_DHE_RSA_WITH_3DES_EDE_CBC_SHA, SSL_DHE_DSS_WITH_3DES_EDE_CBC_SHA"
Below is another example that will force client connections to maintain cipher strengths of 256bit or greater
Note: Only certain browsers will support 256bit cipher strength. The ciphers in this example are from Oracle
Java 6 update 26:
ciphers="TLS_RSA_WITH_AES_256_CBC_SHA"
We have taken the example above and placed it in our default Connector to show how this would be added:
Copyright 2003 2012 TIBCO Software Inc. All Rights Reserved.
38
Setting Ciphers and Hashes
MFT Command Center Installation Guide
<Connector SSLEnabled="true" acceptCount="128" bufferSize="2048"
clientAuth="false" compression="off" connectionLinger="-1"
connectionTimeout="60000" debug="2" disableUploadTimeout="true"
enableLookups="true" keystoreFile="C:\Program
Files\TIBCO\MFTCC72\keystore\keystore.jks" keystorePass="changeit"
keystoreType="JKS" maxKeepAliveRequests="100" maxProcessors="100"
maxThreads="150" minProcessors="5" port="443"
protocol="org.apache.coyote.http11.Http11Protocol" proxyPort="0"
redirectPort="-1" scheme="https" secure="true" sslProtocol="TLS"
ciphers="TLS_RSA_WITH_AES_256_CBC_SHA" tcpNoDelay="true"
useURIValidationHack="true"/>
Once you have saved your changes, you must restart the application server.
39
Copyright TIBCO Software Inc. 2003 2012. All Rights Reserved.
MFT Command Center Installation Guide
Configuring SSO
E
Appendix E. Configuring SSO
E.1 Web SSO
MFT Command Center will work in a Web SSO environment. In Web SSO environments, there is typically a
software component that performs all Authentications. Then the SSO software will forward all requests to the
MFT software. The SSO Software will pass data in the HTTP Request or the HTTP Session to define the user
that has been authenticated. MFT will extract and validate this information.
MFT Command Center packages an XML file called httpssocustomization.xml that can be used to
customize the MFT Command Center authentication method for Web SSO. This file contains detailed
information about how configure the MFT server for Web SSO. It also defines the parameters that should
be sent by the SSO Server and the validation that should be performed by MFT. This file is located in the
following directory:
<MFTCC_Install>\server\webapps\<context>\WEB-INF directory.
Use a text editor such as Notepad to open the xml file to read instructions to configure the MFT
Command Center web application for your SSO environment.
Copyright 2003 2012 TIBCO Software Inc. All Rights Reserved.
40
Customized Translation Tables
MFT Command Center Installation Guide
F
Appendix F. Customized Translation Tables
F.1 ASCII/EBCDIC Translation Tables
Command Center is shipped with four ASCII to EBCDIC conversion tables to convert ASCII and EBCDIC
characters and vice versa. By default file named Comtblg.dat located at
<MFTCC_Install>\server\webapps\<context>\translate directory is used by the system. Below is a list
of the conversion tables and a brief description:
Comtblg.classic
The comtblg.dat shipped with prior versions. (Prior to v7.2)
Comtblg.cp037
Extended ASCII table that is based on IBM Code page 037
Comtblg.cp1047
Extended ASCII table that is based on IBM Code page 1047
Comtblg.dat
ASCII/EBCIDIC table used by MFTPS at run time (Default is copy of
Comtblg.cp037)
Comtblg.dat is used by the system. If one of the other conversion tables needs to be used or a
customized table has been created rename the existing Comtblg.dat and copy the new table to
Comtblg.dat. The default file used for conversion must be named Comtblg.dat.
As mentioned above these tables can be customized. There are times when the default translation table
is not exactly what is needed. An administrator can define a new translation table to be used by the MFT
Command Center install.
The example below will alter the text JSY contained in a file to read CAT on the remote z/OS system.
Step 1 Create a Custom Translation Table
From the directory <MFTCC_Install>/server/webapps/<context>/translate make a copy of the
Comtblg.cp037 and paste into an empty directory on the MFT Command Center web server and
name it Comtblg.dat. This file contains the table below which converts data between the ASCII and
EBCDIC and EBCDIC to ASCII character sets:
41
Copyright TIBCO Software Inc. 2003 2012. All Rights Reserved.
MFT Command Center Installation Guide
Customized Translation Tables
To make better sense of the table above we have placed it in an Excel Spreadsheet below for
demonstration purposes only:
Copyright 2003 2012 TIBCO Software Inc. All Rights Reserved.
42
Customized Translation Tables
MFT Command Center Installation Guide
Since we are going from an ASCII system (Windows) to an EBCDIC system (z/OS) you will be
looking up the EBCDIC character for each ASCII character and replacing it with the EBCDIC
character we want.
The ASCII value for J is 4A so you will go to the chart above and locate 4 going down and slide
your finger to the right until you are in the A column. You will see the EBCDIC value D1 for J. We
want this to translate to a C so you will replace the D1 with C3 which is the EBCDIC value for C. Do
the same to have S translate to A and Y to T. Then save this file.
Step 2 Replace the existing Comtblg.dat
From the directory <MFTCC_Install>/server/webapps/<context>/translate rename the existing
Comtblg.dat file to org.Comtblg.dat. Now copy and paste the new Comtblg.dat file that was
customized in Step 1 into this folder. This file will now be your default conversion table used by the
system.
43
Copyright TIBCO Software Inc. 2003 2012. All Rights Reserved.
Das könnte Ihnen auch gefallen
- A Heartbreaking Work Of Staggering Genius: A Memoir Based on a True StoryVon EverandA Heartbreaking Work Of Staggering Genius: A Memoir Based on a True StoryBewertung: 3.5 von 5 Sternen3.5/5 (231)
- The Sympathizer: A Novel (Pulitzer Prize for Fiction)Von EverandThe Sympathizer: A Novel (Pulitzer Prize for Fiction)Bewertung: 4.5 von 5 Sternen4.5/5 (119)
- Never Split the Difference: Negotiating As If Your Life Depended On ItVon EverandNever Split the Difference: Negotiating As If Your Life Depended On ItBewertung: 4.5 von 5 Sternen4.5/5 (838)
- Devil in the Grove: Thurgood Marshall, the Groveland Boys, and the Dawn of a New AmericaVon EverandDevil in the Grove: Thurgood Marshall, the Groveland Boys, and the Dawn of a New AmericaBewertung: 4.5 von 5 Sternen4.5/5 (265)
- The Little Book of Hygge: Danish Secrets to Happy LivingVon EverandThe Little Book of Hygge: Danish Secrets to Happy LivingBewertung: 3.5 von 5 Sternen3.5/5 (399)
- Grit: The Power of Passion and PerseveranceVon EverandGrit: The Power of Passion and PerseveranceBewertung: 4 von 5 Sternen4/5 (587)
- The World Is Flat 3.0: A Brief History of the Twenty-first CenturyVon EverandThe World Is Flat 3.0: A Brief History of the Twenty-first CenturyBewertung: 3.5 von 5 Sternen3.5/5 (2219)
- The Subtle Art of Not Giving a F*ck: A Counterintuitive Approach to Living a Good LifeVon EverandThe Subtle Art of Not Giving a F*ck: A Counterintuitive Approach to Living a Good LifeBewertung: 4 von 5 Sternen4/5 (5794)
- Team of Rivals: The Political Genius of Abraham LincolnVon EverandTeam of Rivals: The Political Genius of Abraham LincolnBewertung: 4.5 von 5 Sternen4.5/5 (234)
- Shoe Dog: A Memoir by the Creator of NikeVon EverandShoe Dog: A Memoir by the Creator of NikeBewertung: 4.5 von 5 Sternen4.5/5 (537)
- The Emperor of All Maladies: A Biography of CancerVon EverandThe Emperor of All Maladies: A Biography of CancerBewertung: 4.5 von 5 Sternen4.5/5 (271)
- The Gifts of Imperfection: Let Go of Who You Think You're Supposed to Be and Embrace Who You AreVon EverandThe Gifts of Imperfection: Let Go of Who You Think You're Supposed to Be and Embrace Who You AreBewertung: 4 von 5 Sternen4/5 (1090)
- Her Body and Other Parties: StoriesVon EverandHer Body and Other Parties: StoriesBewertung: 4 von 5 Sternen4/5 (821)
- The Hard Thing About Hard Things: Building a Business When There Are No Easy AnswersVon EverandThe Hard Thing About Hard Things: Building a Business When There Are No Easy AnswersBewertung: 4.5 von 5 Sternen4.5/5 (344)
- Hidden Figures: The American Dream and the Untold Story of the Black Women Mathematicians Who Helped Win the Space RaceVon EverandHidden Figures: The American Dream and the Untold Story of the Black Women Mathematicians Who Helped Win the Space RaceBewertung: 4 von 5 Sternen4/5 (890)
- Elon Musk: Tesla, SpaceX, and the Quest for a Fantastic FutureVon EverandElon Musk: Tesla, SpaceX, and the Quest for a Fantastic FutureBewertung: 4.5 von 5 Sternen4.5/5 (474)
- The Unwinding: An Inner History of the New AmericaVon EverandThe Unwinding: An Inner History of the New AmericaBewertung: 4 von 5 Sternen4/5 (45)
- The Yellow House: A Memoir (2019 National Book Award Winner)Von EverandThe Yellow House: A Memoir (2019 National Book Award Winner)Bewertung: 4 von 5 Sternen4/5 (98)
- Shell ScriptDokument38 SeitenShell ScriptNeo Dragon33% (3)
- On Fire: The (Burning) Case for a Green New DealVon EverandOn Fire: The (Burning) Case for a Green New DealBewertung: 4 von 5 Sternen4/5 (73)
- AWS Command Line Interface: User GuideDokument165 SeitenAWS Command Line Interface: User GuideBruno Adam100% (1)
- Penetration TesterDokument522 SeitenPenetration TesterAdamNoch keine Bewertungen
- Getting Started With TDLDokument71 SeitenGetting Started With TDLPraveen KumarNoch keine Bewertungen
- Ansible ModulesDokument12 SeitenAnsible ModulesjayNoch keine Bewertungen
- Guide to Centralized Installation of Tekla Structures 2016iDokument14 SeitenGuide to Centralized Installation of Tekla Structures 2016iRajlić ZoranNoch keine Bewertungen
- TIBCO Business Works - Standards & Guidelines V1Dokument24 SeitenTIBCO Business Works - Standards & Guidelines V1Tushar78% (9)
- PIPESIMDokument286 SeitenPIPESIMPedro Antonio Mejia SuarezNoch keine Bewertungen
- TC14 Install Admin GuideDokument28 SeitenTC14 Install Admin GuideAreefNoch keine Bewertungen
- OptiStruct 13 0 Reference Guide PDFDokument2.412 SeitenOptiStruct 13 0 Reference Guide PDFrasprasadNoch keine Bewertungen
- TIB Tra 5.7.0 RelnotesDokument126 SeitenTIB Tra 5.7.0 RelnotesAmit KumarNoch keine Bewertungen
- Chemistry ProjectDokument12 SeitenChemistry ProjectAmit Kumar50% (2)
- Tib Hawk PluginDokument40 SeitenTib Hawk Pluginmurali900Noch keine Bewertungen
- Active Matrix Service Grid Installation GuideDokument68 SeitenActive Matrix Service Grid Installation GuideAmit KumarNoch keine Bewertungen
- TutorialDokument178 SeitenTutorialAmit KumarNoch keine Bewertungen
- Standard Floating License Manager: Installation and User's GuideDokument90 SeitenStandard Floating License Manager: Installation and User's GuideveereshkumarmkolliNoch keine Bewertungen
- Linux: Introduc) On To Linux and Unix and The Command LineDokument41 SeitenLinux: Introduc) On To Linux and Unix and The Command LinefelyacNoch keine Bewertungen
- What's New in Mastercam X3 Beta 3: General System EnhancementsDokument51 SeitenWhat's New in Mastercam X3 Beta 3: General System EnhancementskokoroyovNoch keine Bewertungen
- Repeatanalyzer Quickstart Guide: Direct Download (Recommended)Dokument17 SeitenRepeatanalyzer Quickstart Guide: Direct Download (Recommended)Cristal VillalbaNoch keine Bewertungen
- EasyDOS Command IndexDokument29 SeitenEasyDOS Command IndexGagan DeepNoch keine Bewertungen
- Threat Intelligence Service v.1.9.2 User Guide: August 12, 2019Dokument28 SeitenThreat Intelligence Service v.1.9.2 User Guide: August 12, 2019ramadhian89Noch keine Bewertungen
- NetBackup812 InstallGuideDokument180 SeitenNetBackup812 InstallGuideRNoch keine Bewertungen
- EuphoriaDokument836 SeitenEuphoriaCarolina MartinezNoch keine Bewertungen
- Create-A-Label 3 Users ManualDokument56 SeitenCreate-A-Label 3 Users ManualTomas TėvelisNoch keine Bewertungen
- HTTPD ConfDokument9 SeitenHTTPD Confhenry c CuyaNoch keine Bewertungen
- HPSA Agent Total ReinstallationDokument8 SeitenHPSA Agent Total ReinstallationIsmail Mohd Ki YipNoch keine Bewertungen
- List of DOS Commands - Wikipedia, The Free EncyclopediaDokument14 SeitenList of DOS Commands - Wikipedia, The Free EncyclopediavsalaiselvamNoch keine Bewertungen
- VTK - PythonDevelopment - KitwarePublicDokument4 SeitenVTK - PythonDevelopment - KitwarePublickinny1974Noch keine Bewertungen
- XexTool - Extract and Modify Xbox 360 XEX FilesDokument7 SeitenXexTool - Extract and Modify Xbox 360 XEX FilesGuilherme RetrogamesNoch keine Bewertungen
- SmartView User NotesDokument7 SeitenSmartView User Notesnara4allNoch keine Bewertungen
- Move BGL Software To A New Stand-Alone PC or LaptopDokument13 SeitenMove BGL Software To A New Stand-Alone PC or LaptoptestnationNoch keine Bewertungen
- OpenEAR TutorialDokument11 SeitenOpenEAR Tutorialtweq1120% (1)
- NetView For ZOS Programming PipesDokument394 SeitenNetView For ZOS Programming Pipesrobhal01Noch keine Bewertungen
- Add Item Images in Iprocurement CatalogDokument25 SeitenAdd Item Images in Iprocurement CatalogKarthikeya Bandaru100% (2)
- Web Services API AdministrationDokument86 SeitenWeb Services API AdministrationarubenlNoch keine Bewertungen
- Oracle Fusion Apps JDeveloper SetupDokument16 SeitenOracle Fusion Apps JDeveloper SetupGyan Darpan YadavNoch keine Bewertungen