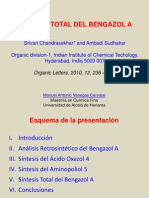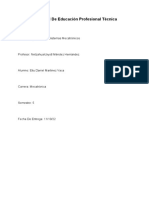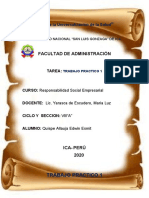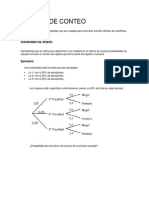Beruflich Dokumente
Kultur Dokumente
Apuntes Del Curso de Arcgis 10 - Manuel
Hochgeladen von
Manuel Vanegas0 Bewertungen0% fanden dieses Dokument nützlich (0 Abstimmungen)
12 Ansichten7 SeitenContiene apuntes generales relacionados con elaboración y/o edición de mapas utilizando el ArcGis 10.1
Originaltitel
Apuntes Del Curso de Arcgis 10_manuel
Copyright
© © All Rights Reserved
Verfügbare Formate
DOCX, PDF, TXT oder online auf Scribd lesen
Dieses Dokument teilen
Dokument teilen oder einbetten
Stufen Sie dieses Dokument als nützlich ein?
Sind diese Inhalte unangemessen?
Dieses Dokument meldenContiene apuntes generales relacionados con elaboración y/o edición de mapas utilizando el ArcGis 10.1
Copyright:
© All Rights Reserved
Verfügbare Formate
Als DOCX, PDF, TXT herunterladen oder online auf Scribd lesen
0 Bewertungen0% fanden dieses Dokument nützlich (0 Abstimmungen)
12 Ansichten7 SeitenApuntes Del Curso de Arcgis 10 - Manuel
Hochgeladen von
Manuel VanegasContiene apuntes generales relacionados con elaboración y/o edición de mapas utilizando el ArcGis 10.1
Copyright:
© All Rights Reserved
Verfügbare Formate
Als DOCX, PDF, TXT herunterladen oder online auf Scribd lesen
Sie sind auf Seite 1von 7
APUNTES DEL CURSO DE ArcGis 10.
1
Manuel A. Vanegas Carvajal
Alcal de Henares, 08 de Julio del 2013
Para adicionar o agregar archivos shape a la hoja de trabajo tenemos
que:
Pinchar File, Add Data, Add Data, se abrir una ventana en la que
buscamos el archivo que deseamos agregar o adicionar, lo
seleccionamos y pinchamos Add. En la tabla de contenido ubicada en
la parte izquierda de la pantalla, aparecer la capa con el nombre del
archivo que hemos agregado. En el caso que la tabla de contenido no
aparezca, entonces nos vamos al men principal, Windows, Table Of
Contents.
En la parte inferior derecha de la hoja de trabajo aparecen dos
nmeros que contienen entre 5 y 7 dgitos, estos nmeros
representan las coordenadas en la forma X, Y, si estos nmeros
aparecen sin unidades o como Unknow Units, entonces debemos
seleccionar el tipo de sistemas de coordenadas, en el caso de
Nicaragua debemos seleccionar el sistema WSG 1984 UTM zona 16N.
Para ello realizamos lo siguiente:
Seleccionar en el men principal la opcin View, luego, Data Frame
Properties, en la ventana pinchar en Coordinate System, luego
Projected Coordinate System/ UTM/ WGS 1984/ Northern Hemisphere/
WSG 1984 UTM zona 16N/ Aplicar y Aceptar.
Una vez realizado esto, los sistemas de coordenadas que aparecen en
la parte inferior de la hoja de trabajo aparecern en metros (Meters),
stos cambian a medida que movemos el ratn sobre la imagen de la
capa que estamos trabajando.
Para observar los datos del archivo shape que hemos agregado,
pinchamos con el botn derecho del ratn sobre el archivo y
seleccionamos Open Attribute Table, entonces cargar la tabla que
contiene todos los datos de nuestro archivo. Para agregar una
columna en esta tabla pinchamos sobre el icono de Table Option que
se encuentra en la parte superior izquierda de la tabla, luego Add
Field, en la nueva ventana escribir el nombre de la columna que
queremos agregar y en la pestaa Type seleccionamos Double, y en
Field Properties colocamos en Precision 10 y en Scale 2, luego Ok, y
listo, se habr adicionado una nueva columna en la parte final de la
derecha de la tabla.
En el caso supuesto que queramos calcular las reas, entonces
pinchamos con el botn derecho del ratn sobre el nombre de la
columna que hemos agregado (podramos llamarle Area_Hectrea)
y seleccionamos Calculate Geometry, en la nueva ventana dejamos
seleccionado PCS: WGS 1984 UTM Zone 16N y en las unidades
seleccionamos Hectares, para que las reas sean calculadas en
Hectreas, y luego pinchar Ok. Si pinchamos con el botn derecho del
ratn sobre el nombre de la columna que creamos (Area_Hectrea) y
luego en Statistics obtendremos los datos de: mnimo, mximo,
promedio, desviacin estndar, as como el grfico de distribucin de
frecuencia de los resultados de las reas.
Para cambiar algunas propiedades de las capas, presionamos con el
botn derecho del ratn sobre el archivo o la capa con la que estamos
trabajando, seleccionamos Poperties, en la nueva ventana
seleccionamos Symbology, luego en la parte izquierda de la misma
ventana podemos seleccionar Features para cambiar los colores o el
tipo de simbologa que deseamos usar. Pinchando ms abajo de
Features se encuentra la opcin Categories, en este podemos cambiar
los colores por categoras, seleccionando un Value Field y un Color
Ramp de acuerdo con la categora que deseemos trabajar luego
pinchamos Add All Values y cargarn todos los valores de la categora
seleccionada, luego pinchar Aplicar y Aceptar.
Si deseamos hacer una bsqueda dentro de nuestra capa de trabajo,
en el men principal pinchamos en Seleccin, Select By Attribute, se
abrir una ventana, en sta seleccionamos la capa de inters y
escribimos la frmula de bsqueda utilizando los comandos que
facilita dicha ventana, luego pinchar aplicar y aceptar y la bsqueda
se realizar de manera automtica mostrndose en otro color lo que
se ha encontrado dentro de la capa de trabajo de acuerdo a lo
programado en la ventana de bsqueda.
Alcal de Henares, 09 de Julio del 2013
Agregar la capa municipios, pinchar el botn derecho del ratn sobre
la capa municipios, luego seleccionar propiedades/ symbology/
categories, en Value Field seleccionar NMUNI, y alguna Color Ramp,
luego Add All Values/ Aplicar y Aceptar, al realizar esta accin los
municipio de la capa cambiaran de color. Luego pinchando
nuevamente con el botn derecho del ratn y luego en propierties/
Lebel y activar la opcin Lebel Features in this Layer/ Aplicar y
Aceptar, aparecern todos los nombres de los municipios en la capa
que estamos trabajando. Para quitar los nombres de los municipios,
pinchamos con el botn derecho del ratn nuevamente sobre la capa
municipio y desactivamos la opcin Label Features, tambin se puede
activar de esta misma forma.
Para hacer un mapa de solo los municipios de Len, seleccionamos
los 10 municipios de Len en la capa municipios, activamos los Label
Features para ver los nombres de todos los municipios. Con la ayuda
del icono Select Features de las herramientas y presionando el Shif
del teclado vamos seleccionando uno a uno todos los municipios y
luego presionamos con el botn derecho del ratn sobre la capa
municipios y seleccionamos Data, Export Data, en la nueva ventana
seleccionar the data Frame y luego ok.
Antes de realizar un Intersect, un buffer (Zona de Influencia), un
Dissolve, etc., tenemos que especificar la ubicacin donde queremos
que se almacenen los archivos de salida, para ello presionamos con el
botn izquierdo del ratn sobre el icono del Arc Toolbox que se
encuentra en el men principal, luego en la nueva ventana pichar con
el botn derecho del ratn sobre el nombre Arc Toolbox y
posteriormente Environment, en la nueva ventana pinchar en
Workspace, en Current workspace y Scratch Workspace introducir la
ubicacin de la carpeta donde queremos almacenar los archivos de
salida. Ir ms abajo y pinchar en Raster Analysis, en Cell Size
seleccionar maximun of input y en Mask seleccionar municipio y luego
Ok.
Para hacer un recorte de los centros poblados de la ciudad de Len,
primero debemos cargar la capa de los centros poblados de
Nicaragua, luego seleccionamos Geoprocessing en el men principal,
luego Intersect, en la nueva ventana agregar en el input Feature la
capa que acabamos de hacer de los municipios de Len y la capa
centros poblados, luego ok. Para realizar un Intersect tambin
podemos acceder desde el Arc Toolbox, Analysis Tool, Overlay,
Intersect.
Si queremos hacer un buffer alrededor de cada punto de los centros
poblados entonces debemos cargar la capa de los centros poblados
de Nicaragua y luego nos vamos a Geoprocessing/ Buffer, en el Input
Features agregamos la capa de la interseccin de centros poblados
que hicimos anteriormente y en la pestaa Linear Unit escribimos el
tamao del buffer que queramos, ejemplo 500 metros. Y luego Ok. Al
realizar un Zoom de cada punto de los centros poblados notaremos
que se ha creado un crculo equivalente a 500 metros alrededor de
cada punto. Para realizar un buffer tambin podemos acceder desde
el Arc Toolbox, Analysis Tool, Proximity, Buffer.
Para el caso de que realicemos un buffer para una red hidrolgica y
seleccionamos Geoprocessing, Buffer, en la nueva ventana
introducimos en el Input Feature la capa red hidrolgica y
presionamos Ok. Se obtendr un buffer alrededor de cada ro, pero en
las bifurcaciones se observan cortes dentro de la misma bifurcacin,
para dejar el buffer de una manera continua en todas las
bifurcaciones de los ros lo que debemos hacer es seguir todo lo
descrito anteriormente pero seleccionando en la ventana del Buffer
en la opcin Dissolve Type, ALL, y luego Ok.
Como se mencion antes estos archivos de salidas del Intersect y del
Buffer se almacenarn en la carpeta especificada de lo contrario irn
a una carpeta por defecto del ArcGis.
Cuando queramos dejar solamente el municipio de Len y no tener
las divisiones por municipios se deber hacer lo siguiente: Seleccionar
Geoprocessing en el men principal, luego Dissolve, en la nueva
ventana en Input Feature, introducir la capa de los municipios de solo
Len que hemos creado en uno de los pasos previos, luego Ok. Al
igual que en los casos anteriores el archivo de salida ser almacenado
en la carpeta que seleccionamos antes, de lo contrario ir a una
carpeta por defecto del ArcGis.
Tarea en casa
Realizar el mapa del departamento de Rivas con sus ros o sub
cuencas hidrogrficas y sus centros poblados.
Los municipios del departamento de Rivas son: 1- Altagracia
(Ometepe) 2- Beln, 3- Buenos Aires, 4- Crdenas, 5-Moyogalpa
(Ometepe), 6- Rivas, 7-San Juan del Sur, 8- Tola, 9- San Jorge, 10Potos.
Solucin:
(1)Mapa de los municipios de Rivas
1- Cargar la capa de los polgonos de los municipios de Nicaragua
y seleccionar con el Select Features cada uno de los 10
municipios antes mencionados.
2- Pinchar con el botn derecho del ratn sobre la capa municipio
y seleccionar Data/ Export Data, luego en la nueva ventana
seleccionar the data frame, y Ok.
3- En la pregunta: do you want to add the exported data to the
map as a layer?, pinchar Si.
4- Listo, se ha creado una nueva capa que corresponde al mapa
del departamento de Rivas con sus municipios.
(2)Mapa de Rivas con sus centros poblados
1- Cargar la capa de los centros poblados de Nicaragua.
2- En el men principal, seleccionar Geoprocessing/ Intersect.
3- En la nueva ventana, en el Input Features, introducir, la capa
del mapa del departamento de Rivas que creamos en el paso
previo (1) y la capa de los centros poblados de Nicaragua y
luego Ok.
5- Listo se ha creado una nueva capa que corresponde a los
centros poblados del departamento de Rivas.
(3)Mapa de Rivas con sus ros o cuencas Hidrogrficas
1- Cargar la capa de las redes hidrogrficas de Nicaragua
2- En el men principal, seleccionar Geoprocessing/ Intersect.
3- En la nueva ventana, en el Input Features, introducir, la capa
del mapa del departamento de Rivas que creamos en el paso
previo (1) y la capa de la red hidrogrfica de Nicaragua y luego
Ok.
4- Listo se ha creado una nueva capa que corresponde a los ros o
sub cuencas hidrogrficas del departamento de Rivas.
Para salvar nuestro proyecto de ArcMap, tenemos que ir a File/ Save
As, seleccionar la carpeta en la que queremos salvar el proyecto, dar
el nombre deseado al proyecto y luego Ok. Posteriormente con el
proyecto salvado abierto, ir nuevamente a File/Map Document
Properties, en la nueva ventana en el Pathnames, activar la casilla
Store Relative Pathnames to Data Store y luego Ok, luego pinchar en
el icono de salvar nuevamente para guardar los cambios. Esto sirve
para que podamos abrir nuestro archivo con todas las capas con las
que trabajamos. Esto es til cuando guardamos el proyecto en una
memory y luego lo podamos abrir en otro ordenador y poder mirar
todas las capas con las que se trabaj (Obviamente el otro ordenador
en el que se vaya a abrir el proyecto, deber tener instalado el
ArcGis). El proyecto guardado tendr la extensin *.mxd.
Alcal de Henares, 11 de julio del 2013
Calcular la densidad de centros poblados por cada municipio
Hacer Join table
En la tabla de centros poblados no se puede borrar las columnas con
asteriscos y los que tienen ID.
A la hora de hacer unin de tabla es importante tener un identificador
de tabla.
Buscar el nmero de centros poblados por cada municipio
Abrir
la
tabla/
seleccionar
NMUNI/
click
derecho/sumarize/Ok.se abrir una nueva tabla (esta
nueva tabla contiene la suma de los centros poblados de
cada municipio).
Abrir Arc Toolbox/ Data Management Tools/ Joins/ Join Field
En la nueva ventana introducir la capa de los municipios
de Rivas en Input Table.
En Input Join Field, introducir el nombre de la columna
NMUNI
En Join Table, introducimos la tabla que calculamos
anteriormente. Sum_Output, en Output Join Field NMUNI.
Luego Ok/ en la tabla de los municipios aparece una
nueva columna con la suma de los centros poblados de
cada municipio
Agregar una nueva columna y le ponemos el nombre
densidad, en la nueva ventana, en name, escribir el
nombre de densidad, en type: doubl y luego Ok.
Click derecho sobre el nombre de la columna
densidad/Field
Calculator/yes/dejar
activo
VB
Script/seleccionar los campos ent_muni y dar doble click
luego la / para dividir entre el Area y OK.
En la columna densidad aparecer clculo de la densidad
de centros poblados por cada municipio (ent_MUNI/Area).
Hacer un buffer de 500 m para los ros del departamento de
Rivas y determinar el rea de este buffer.
Hacer un Dissolve
Area Hectarea
215014.89
23237.13438
100%
X
X = 10.80 Hectarea
Este es el porcen taje de rea de todos los ros con su zona de
influencia de 500 m del rea total del municipio de Rivas.
Calcular el porcentaje de rea de cada municipio con respecto a
todo el municipio.
Calcular 3 reas de influencia (30, 100 y 400) para los ros.
Calcular la distancia entre los pobladores (esto se resuelve
aplicando near).
Traer mapa completo diseado con su escala grfica y
numrica, leyenda con grid, con la esteella indicando el norte,
de:
Municipios
Buffer de ros
Centros poblados.
En el panel Capas/layers, seleccionar el panel
path/trazados. Crear un nuevo trazado, coger la
herramienta pluma, crear las rectas o lneas, pulsar Ctrl +
click derecho del ratn sobre el trazado dentro del panel
para seleccionar, ir a men/edicin/contour near, dejar los
pixeles deseados par la recta.
Departamentos de Len (sin municipios), sacar las curvas de
nivel del Departamento de Len y traer una tabla en donde se
seleccione la mayor cantidad de bancos e iglesias de Len
(tomar de google earth) y con los mercados para crear el
archivo Shape.
Municipios del Departamento de Len
1. Achuapa
2. El Jicaral
3. El sauce
4. La Paz Centro
5. La Reynaga
6. Len
7. Nagarote
8. Quezalguaque
9. Santa Rosa del Pen
10.
Telica
Calcular la proximidad entre los centros poblados y bancos.
Das könnte Ihnen auch gefallen
- Consejo Mexicano de Radiologia e ImagenaaDokument19 SeitenConsejo Mexicano de Radiologia e ImagenaaJuan Manuel Chino MendozaNoch keine Bewertungen
- Parcial 1 CompuDokument20 SeitenParcial 1 CompuTobe Dc50% (2)
- Valdes Carbono Golfo Mexico 2017 PMCaDokument10 SeitenValdes Carbono Golfo Mexico 2017 PMCaManuel VanegasNoch keine Bewertungen
- Evaluación y Análisis de ParacetamolDokument5 SeitenEvaluación y Análisis de ParacetamolManuel VanegasNoch keine Bewertungen
- Fused Core PelicularesDokument5 SeitenFused Core PelicularesManuel VanegasNoch keine Bewertungen
- Trabajo 01Dokument1 SeiteTrabajo 01Manuel VanegasNoch keine Bewertungen
- Subcuenca Río ChiquitoDokument4 SeitenSubcuenca Río ChiquitoManuel VanegasNoch keine Bewertungen
- Sintesis Total de Bengazole ADokument22 SeitenSintesis Total de Bengazole AManuel VanegasNoch keine Bewertungen
- RoboTech Storming Into The U.S. MarketDokument12 SeitenRoboTech Storming Into The U.S. MarketA_espinoNoch keine Bewertungen
- Netz 2Dokument6 SeitenNetz 2Eliu martinezNoch keine Bewertungen
- Aceites Lubricantes Re Refinacion Informe 2.0Dokument17 SeitenAceites Lubricantes Re Refinacion Informe 2.0MaJuTorresRimeyNoch keine Bewertungen
- BarómetrosDokument2 SeitenBarómetrosnicol pomaNoch keine Bewertungen
- Toyota Hilux Ficha TecnicaDokument2 SeitenToyota Hilux Ficha Tecnicaedison patiñoNoch keine Bewertungen
- Sesión 11 - Caudales Máximos - 2022-2 - Act.Dokument102 SeitenSesión 11 - Caudales Máximos - 2022-2 - Act.Talinson Llenque SanchezNoch keine Bewertungen
- La BiocenosisDokument10 SeitenLa BiocenosisSandra R.MNoch keine Bewertungen
- Primeros Auxilios 2Dokument12 SeitenPrimeros Auxilios 2HBZ385Noch keine Bewertungen
- El Club de Las 6am Primeros CapitulosDokument22 SeitenEl Club de Las 6am Primeros CapitulosM leeNoch keine Bewertungen
- Tema 23 Hymenolepis Nana y DiminutaDokument41 SeitenTema 23 Hymenolepis Nana y DiminutaPaz Heredia Samira MishelleNoch keine Bewertungen
- Peso Especifico AparenteDokument7 SeitenPeso Especifico AparenteFranciscoJavierCaimanqueNoch keine Bewertungen
- Estudio de Impacto AmbientalDokument12 SeitenEstudio de Impacto AmbientalYersin Edison Machacuay CrispinNoch keine Bewertungen
- Revision Bibliografica AhogamientoDokument22 SeitenRevision Bibliografica AhogamientoHaroldAgilaNoch keine Bewertungen
- GUÍA DE APRENDIZAJE VIRTUAL SEMANA Nro 7 3ro 3Dokument3 SeitenGUÍA DE APRENDIZAJE VIRTUAL SEMANA Nro 7 3ro 3Erick JimenezNoch keine Bewertungen
- Historia de La Tabla PeriódicaDokument9 SeitenHistoria de La Tabla PeriódicaGuido Garnica ParedesNoch keine Bewertungen
- Syllabus de Fisica MAESTRIA 29-04-2013Dokument3 SeitenSyllabus de Fisica MAESTRIA 29-04-2013Edin Ronald Alva GuerreroNoch keine Bewertungen
- Examen Simulacion Unam Area 4 57363 Downloable 943269Dokument20 SeitenExamen Simulacion Unam Area 4 57363 Downloable 943269Ciber Tron PXNoch keine Bewertungen
- Emisiones de Las Formas 1Dokument4 SeitenEmisiones de Las Formas 1GabrielInsua100% (2)
- Facultad de Administración: Año de La Universalización de La SaludDokument5 SeitenFacultad de Administración: Año de La Universalización de La SaludQuispe Allauja Esmit EdwinNoch keine Bewertungen
- Alucinógenos y DrogasDokument12 SeitenAlucinógenos y DrogasJ ZitO Esencia MusicalNoch keine Bewertungen
- HSEQ-F-61 Plan de Izaje de CargaDokument3 SeitenHSEQ-F-61 Plan de Izaje de CargaJuanNoch keine Bewertungen
- Responsabilidad Social Empresarial (RSE) : - Smith, CraigDokument4 SeitenResponsabilidad Social Empresarial (RSE) : - Smith, CraigEvelynNoch keine Bewertungen
- Trabajo Completo HipertensionDokument35 SeitenTrabajo Completo HipertensionAleex SiguenzaNoch keine Bewertungen
- Tecnica de Conteo 1Dokument4 SeitenTecnica de Conteo 1Lizeth RodriguezNoch keine Bewertungen
- Alcohol EsDokument4 SeitenAlcohol EsNarda Lasso ErazoNoch keine Bewertungen
- SPA-1998-10-25-2 La Venida Del Senor Con Las nubes-SANCL-EDITADODokument52 SeitenSPA-1998-10-25-2 La Venida Del Senor Con Las nubes-SANCL-EDITADOAlexandra Valencia100% (1)
- Instituto Educativo La Campiña Sistema de Gestión de La Calidad Guia de Aprendizaje en El Marco de Emergencia Sanitaria Covid 19Dokument18 SeitenInstituto Educativo La Campiña Sistema de Gestión de La Calidad Guia de Aprendizaje en El Marco de Emergencia Sanitaria Covid 19florangela sanabria porrasNoch keine Bewertungen
- Trabajo Del OxigenoDokument10 SeitenTrabajo Del OxigenoLuis Alberto Tello CequeroNoch keine Bewertungen