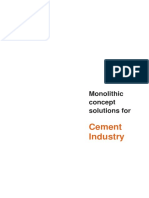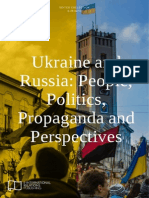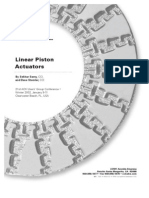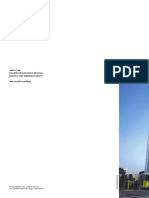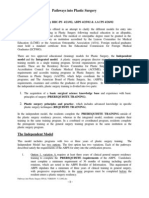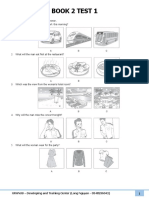Beruflich Dokumente
Kultur Dokumente
H PDF
Hochgeladen von
hisemOriginaltitel
Copyright
Verfügbare Formate
Dieses Dokument teilen
Dokument teilen oder einbetten
Stufen Sie dieses Dokument als nützlich ein?
Sind diese Inhalte unangemessen?
Dieses Dokument meldenCopyright:
Verfügbare Formate
H PDF
Hochgeladen von
hisemCopyright:
Verfügbare Formate
Making the CUI Work for YOU!
Jeanne Aarhus Aarhus Associates, LLC
AC2253
Are you still struggling to get your users to use the new ribbon interface in AutoCAD software?
Youre not alone! If you havent quite figured out how to get this change implemented or if you
still have doubts about how to take advantage of either the Customize User Interface (CUI) and
workspaces, attend this class to gain a better understanding. Learn how you can implement
both corporate and user CUI customizations the right way! Learn how simple tool changes can
impact your production environment in a positive way and feel confident that when you leave
this class, you will walk away knowing you can get users to adopt this improved interface.
Learning Objectives
At the end of this class, you will be able to:
Customize the parts you dont like
List which CUI features are improved and easier to use than pre-ribbon interfaces
Manage corporate and user interfaces efficiently
Motivate users to make the switch
About the Speaker
Jeanne is known for keeping her training sessions fast moving and fun. She is a nationally
known speaker and expert in CAD, and presents seminars and workshops on CAD productivity
for managers and users in both corporate and college settings. She has over 25 years
experience involving production drafting, user support, standards coordination, programming,
and training in various CAD applications. Jeanne is an independent consultant offering training
and implementation services and is certified in several Autodesk and Bentley products. She
continues to be actively involved in international, national, and local CAD user groups and has
been a popular speaker at AU for several years.
jeanne@aarhusassociates.com
Making the CUI Work for YOU!
Making the CUI Work for YOU!
You Can Understand It!
The introduction of the CUI command provided a centralized location for the majority (but not
all) of AutoCADs interface customization. It consolidated the location for menus, toolbars, and
ribbons into a single dialog box interface to provide a one-stop shop for most of our
customization needs. This consolidation is stored in a .CUIx file that can be edited using the
CUI command from inside of AutoCAD. The CUIx files replace the previously used .MNU,
.MNS and .MNC files which are automatically converted to .CUI when loaded into AutoCAD.
The .MNR and .MNL files are still around and have not changed in function.
AutoCAD 2010 introduced the new compressed CUIx file format using a .CUIx file extension,
while previous versions used the .CUI file extension.
Pros
Many of you probably wonder why this interface method is better than the last? Let me
enlighten you!
Using the old .MNx system if I wanted to add a custom command to a menu, toolbar or function
key, I had to add the command syntax in three different places in the appropriate .MNx file. If
that custom command changed, I had to remember where the command was used and make
the changes multiple times as well. Of course, that wasnt difficult, but I did forget to change
ALL of them occasionally; how about you?
The old system doesnt allow for access to the new ribbon interface enhancements provided
with todays windows look and feel.
Cons
The biggest con I can think of with the new system is that it is NEW! Once you start working
with it you will find that it is fairly easy to use and although there might be some glitches here
and there, it is more stable than the earlier releasesso give it a try!
CUI doesnt store ALL interface items.
You cant edit the CUI outside of AutoCAD.
Making the CUI Work for YOU!
What is a .CUIx File?
The CUIx file is a container that holds several other files relating to the interface definitions.
You can see the contents of the CUIx file using a
free program called 7-ZIP.
CUI File Definition Types
There are two levels defined for customization files in AutoCAD.
MAIN stores the out-of-the-box AutoCAD interface
definitions. (ACAD.CUIx)
ENTERPRISE - stores custom interface definitions and is
read-only so it is not editable by users. (BLANK)
Partial Loaded Files
Many interface definitions can be stored in additional .CUIx files
that can be loaded as partial files. These files are appended to
the Main or Enterprise .CUIx files. There are some partial files
loaded by default dependent on the individual software installed.
CUSTOM.CUIx - stores custom interface definitions and is BLANK by default.
AUTODESKSEEK.CUIx stores the out-of-the-box
Autodesk Seek interface items.
MODELDOC.CUIx stores the out-of-the-box 3D Drawing View interface
items.
CONTENTEXPLORER.CUIx stores the out-of-the-box Content Explorer interface
items.
ACFUSION.CUIx stores the out-of-the-box INVENTOR FUSION interface
items.
ACETMAIN.CUIx stores the out-of-the-box Express Tools interface items.
Making the CUI Work for YOU!
Where are the .CUIx Files?
The delivered .CUIx files are stored in the following hidden folder locations.
Windows XP
C:\Document and Settings\<username>\Application Data\Autodesk\AutoCAD 2xxx\Rx.0\enu\Support
Vista and Windows 7
C:\users\<username>\AppData\Roaming\Autodesk\AutoCAD 2xxx\Rx.0\enu\Support
What is controlled by the CUI?
The following interface items are stored and controlled using the CUIx file.
Workspaces - store the current state and visibility of the user interface items.
Ribbon Tabs - store the ribbon tab interface items.
Ribbon Panels - store the ribbon panel interface items.
Contextual Tab States (2010-2013 only) - store the context-sensitive ribbon tabs.
Quick Properties - store the settings and status of the mini-properties dialog.
Rollover Tips - store the contents of the object rollover tips and reports.
Shortcut Menus - store the contents of object based <Right-Click> menus
Keyboard Shortcuts store command shortcuts available to the user.
Double Click Actions store command actions to execute when a user issues a
<Double-Click> on an object.
Mouse Buttons store command shortcuts as mapped to the mouse buttons.
What is NOT controlled by the CUI?
The following items are not controlled by the CUI interface command.
Aliases generated by AutoCAD, or defined by a
Tool Palettes used to automate access to standards, tools, etc.
Options such as file paths, user preferences, screen colors, fonts, etc.
Profiles and associated settings.
Making the CUI Work for YOU!
What NOT to Do?
Many users need to migrate some old .MNx files into the new interface format and file types.
Here are some tips and side-effects you need to know about.
The Old MENU Commands
You can use the MENU and MENULOAD commands to load your old .MNU or .MNS files, but
you need to know the following consequences to using these old commands.
Using the MENU command allows you to load an old .MNU or .MNS file into the new
.CUIx and converts it automatically. However, it unloads everything else in the process
and that might cause you more work than necessary. You can load the old .MNU file
from within the CUI dialog and avoid this unintentional side-effect.
Using the MENULOAD command allows you to load a partial file into the new .CUIs file;
similar to the old method and is identical in functionality to loading the file using the CUI
dialog.
Making the CUI Work for YOU!
Tour of the CUI Dialog
First, lets take a look at the CUI dialog so that we understand all the different parts and panes.
I said PANES not PAINS!
CUI Panes
Are the areas in the dialog that provide access to individual parts of the user interface.
1 - Customization In Pane
Displays the hierarchy list of
Workspaces and loaded CUIx
files. This pane is used to
organize and distribute tools in
the interface.
2 - Command List Pane
Displays a list of all commands
available in the currently loaded
CUIx files. This pane provides
access to tools and custom
commands used for distribution
in the interface.
3 - Dynamic Pane
Displays different functions
based on the current selection in
the 1 Customization In pane
of the dialog. This pane provides access to toolbar previews, button icons, workspace
contents, etc.
4 - Properties Pane
Displays the editable tool properties based on the current selection in the 2 Command
List pane of the dialog. The available properties change as needed dependent on the
selected command or menu item.
CUI Tabs
There are two tabs available in the CUI dialog.
Customize Tab
Provides the tools needed to create and modify the user interface
Transfer Tab
Provides the tools need to transfer customizations between independent CUIx files.
Making the CUI Work for YOU!
Getting Started
The first thing you need to do is create your own .CUIx file to store all the customizations you
want to create. You do not want to add your personal customizations into the default out-of-thebox ACAD.CUIx file since that file can be re-written without your knowledge at any time. It is
safer to create your own personal or corporate .CUIx file for all customizations.
How to Create a Custom .CUIx File
These steps will create a corporate or enterprise CUIx file for our customizations.
STEP 1:
Run the command CUI using any of the following methods.
- Key-in the CUI command
- Select the MANAGE Ribbon and select the CUI tool
- Select the menu TOOLS CUSTOMIZE INTERFACE
STEP 2:
Select the TRANSFER TAB from the CUI dialog
STEP 3:
Using the RIGHT-TOP-PANE of the TRANSFER TAB select the <Drop-Down-List> to
access the NEW command.
You could also use the LEFT-TOP-PANE of the TRANSFER TAB to access the NEW
command. However, I recommend using the LEFT-TOP-PANE for accessing existing .CUIx
files and the RIGHT-TOP-PANE for accessing NEW CUI files.
STEP 4:
Navigate to the server location for your organization and name the file as needed.
I will name the file CompanyXYZ.CUIx
STEP 5:
Pick the OK button to close the dialog and create the new CUIx file.
STEP 6:
Select the <Drop-Down-List> from the RIGHT-TOP-PANE to access the OPEN command
and open the newly created CompanyXYZ.CUIx file.
STEP 7:
Use the LEFT-TOP-PANE to select the ACAD.CUIx file
STEP 8:
Select the preferred workspace items from ACAD.CUIx and transfer them to your new
CompanyXYZ.CUIx file as needed. Use the <Drag-n-Drop> method to transfer the items.
STEP 9:
Pick the APPLY and OK buttons to save and close the dialog.
Making the CUI Work for YOU!
Using a Profile
The next step is to configure our corporate profile to use the new CUI file created in the previous
steps.
How to Create a Profile
STEP 1:
Run the OPTIONS command
STEP 2:
Select the PROFILE TAB and pick the ADD TO LIST button to create a new profile named
AU-CUI.
STEP 3:
Pick OK to close the dialog.
STEP 4:
Pick the SET CURRENT button to make the new AU-CUI profile the active profile.
STEP 5:
Select the FILES TAB and expand the CUSTOMIZATION FILES search path location.
STEP 6:
Expand the MAIN CUSTOMIZATION FILE search path and select the current path defined.
STEP 7:
Pick the BROWSE button to navigate to your corporate support path location where you
previously created the new .CUIx file.
STEP 8:
Select the CompanyXYZ.CUIx file and pick the OK button to close the dialog.
STEP 9:
Pick the APPLY button to save this change without closing the dialog.
STEP 10:
Pick the OK button to close the dialog.
The current interface will appear to lose the majority of the AutoCAD tools. The reason the
ribbon is now empty is because we unloaded the ACAD.CUIx file which contained all the
interface item definitions.
Dont panic, we will fix that in the next few steps.
Making the CUI Work for YOU!
Using a Workspace
One of the first things you need to know is that the workspace is critical to the overall success of
the new interface enhancements. You cannot work without a workspace active, so be sure to
define one immediately BEFORE you make any interface changes or customizations. You can
use one of the delivered workspaces but I recommend that everyone make one of their own to
protect their customizations.
You can use a delivered workspace as a template for your own workspace by
using the SAVE CURRENT AS command.
What is a Workspace?
A workspace stores the current state of the user interface and is a part of the CUI. It
remembers the settings for ribbons, menus, toolbars, and tool palettes (yes, tool palettes!)
The current workspace remembers what tool palettes are loaded and there is a
workspace related file called PROFILE.AWS that stores tool palette group
information.
What is Controlled by a Workspace
Workspaces store the visibility (On or Off) of interface components.
What is NOT Controlled by a Workspace
It is not a PROFILE, it does not keep track of file paths, non-interface resources, user
preferences or options settings.
How to Create a Workspace
Using the Status Bar
Most users will create their own workspace using the access point available in the
application status bar. The status bar now provides a workspace switching tool to easily
perform any of the following tasks.
toggle between the available workspaces
save a new workspace
modify workspace settings
customize a workspace
Making the CUI Work for YOU!
Using this tool you can modify the location and appearance of your current interface
environment and then save it as a new personal workspace.
STEP 1:
Arrange your interface setup as needed for your personal use.
STEP 2:
Select Workspace Switching button from the status bar to access the SAVE CURRENT AS
command.
or
In AutoCAD 2012-2013, you can select Workspace Switching button from the Quick Access
Toolbar to access the SAVE CURRENT AS command.
STEP 3:
Save the new workspace with the name
USER1.
STEP 4:
Pick SAVE to save and close the dialog.
Another setting that is important to understand is the automatic save option is enabled by
default for workspaces (by default, this is now disabled in AutoCAD 2010 -2013). This setting is
helpful when enabled at the beginning of your interface setup and modifications because it
remembers all the changes you are making in the layout. However, this can be problematic if
left on once your interface is defined and static.
Have you ever had AutoCAD crash and lost toolbars or had your interface scrambled? Yes, we
all have! If the automatic save is still enabled then this behavior is memorized and your
workspace settings are saved, using the
crash interface settings.
To prevent this, I recommend turning off the
automatic save option once you have your
interface setup defined to protect it. Just in
case!
Using AutoCAD 2013 you can display the workspace name
using the status bar WORKSPACE SWITCHING icon
DISPLAY WORKSPACE LABEL. I find this a more
beneficial location for displaying the active workspace than
the QAT. Remember, the QAT is for those commands that
you need constant access to daily; I doubt you change
workspaces that frequently.
10
Making the CUI Work for YOU!
The previous steps automatically loaded your new CompanyXYZ.CUIx file in place of the
ACAD.CUIx file. To resolve this side-effect of losing all the tools, we will load the ACAD.CUIx
file back into our custom file as a partially loaded file.
STEP 5:
Select PARTIAL CUSTOMIZATION FILES and <Right-Click> to access the LOAD
PARTIAL CUSTOMIZATION FILE command.
STEP 6:
Navigate to the following location to partially load the ACAD.CUIx file.
C:\users\<username>\AppData\Roaming\Autodesk\AutoCAD 2xxx\Rx.x\enu\support\
STEP 7:
Pick the OK and APPLY buttons to save and close the dialog.
You might get this error dialog
when performing this task. Pick
OK to close the dialog; since we
want to use our own workspace
and not a delivered workspace
anyway.
Using the CUI dialog
The next step is to create a default corporate workspace in the corporate CUIx file for users to
use as a template for their own user-based workspaces.
Arrange the interface items as needed for your company.
STEP 1:
Key-in the command CUI
STEP 2:
Select the CUSTOMIZE TAB and use the <Drop-Down-List> to verify that your
CompanyXYZ is the only CUIx file currently loaded.
STEP 3:
Select WORKSPACE and <Right-Click> and select the NEW WORKSPACE command.
STEP 4:
Key-in the new workspace name XYZuser.
STEP 5:
Select <Right-Click> and select the SET CURRENT command. You might want to define
this workspace as the default workspace as well using the SET DEFAULT command.
STEP 6:
Pick the OK and APPLY buttons to save and close the dialog.
11
Making the CUI Work for YOU!
Customizing the Workspace
If you forget to pick the CUSTOMIZE WORKSPACE button then AutoCAD assumes that you
want to customize ribbons, toolbars, menus, etc. When you pick this button, AutoCAD knows
that you want to customize the display of workspace items.
There are three options when customizing the display of interface items in a workspace;
indicates NONE of the items are a part of current workspace
indicates SOME of the items are a part of current workspace
indicates ALL of the items are a part of current workspace
Workspace Properties
There are properties defined in the workspace that many
find surprising. For example, if you prefer to use SCROLL
BARS rather than the PAN command to move around the
AutoCAD view window you can define that in your
workspace.
The Properties Pane
Using the Properties Pane you can specify how you want
the following items of the interface handled when using
your workspace.
Start On
Model open to Model tab by default
Layout open to Layout tab by default
Do Not Change keep current state as-is
Menu Bar
On open with Menu Bar displayed ON
Off open with Menu Bar displayed OFF
12
Making the CUI Work for YOU!
Status Bar
Application Only open with application status bar
All Off open with no status bar
All On open with all status bars
Drawing Status Bar Only open with drawing status bar only
Navigation /Layout Tabs
On open with tabs displayed ON
Off open with tabs displayed OFF
Do Not Change keep current state as-is
Model/Layout Tabs
On open with tabs displayed ON
Off open with tabs displayed OFF
Do Not Change keep current state as-is
13
Making the CUI Work for YOU!
Screen Menus
On open with screen menu displayed ON
Off open with screen menu displayed OFF
Do Not Change keep current state as-is
Scroll Bars
On open with scroll bars displayed ON
Off open with scroll bars displayed OFF
Do Not Change keep current state as-is
You can restore the old classic interface using the delivered workspace
AutoCAD Classic
14
Making the CUI Work for YOU!
Using a CUI
How to Load a .CUIx File
Now we need to turn on the AutoCAD interface components that we want to use in our
workspace. I dont recommend just copying or transferring a delivered workspace to your
custom .CUIx file since that would copy all the components used in that workspace and
duplicate the information. It is better to leave the AutoCAD interface components in the
ACAD.CUIx file and turn on what you need in that file. Keep your custom CompanyXYZ.CUIx
file as clean as possible containing only custom interface items.
STEP 1:
Select your workspace XYZuser and pick the CUSTOMIZE WORKSPACE button to modify
what is displayed in this workspace.
STEP 2:
Expand the PARTIAL CUSTOMIZATION FILES ACAD and add a checkmark in front of
the components you want to use.
Below is a chart to help you with what is on by default in the delivered workspaces.
Drafting & Annotation
15
Making the CUI Work for YOU!
3D Basics
3D Modeling
16
Making the CUI Work for YOU!
AutoCAD Classic
17
Making the CUI Work for YOU!
Loading Additional CUI Files
There are several additional files loaded as partial files in the default out -of-the-box ACAD.CUIx
that you may want to load as well. These files may change depending on how your AutoCAD
was installed and whether you are on the subscription program. Using the following steps will
allow you to load and control what CUI files are loaded into your corporate environment.
In this example, I will load the EXPRESS TOOLS into AutoCAD.
STEP 1:
Key-in the command CUI
STEP 2:
Select your workspace XYZuser and expand the PARTIAL CUSTOMIZATION FILES
STEP 3:
Select PARTIAL CUSTOMIZATION FILES and <Right-Click> to access the LOAD
PARTIAL CUSTOMIZATION FILE command.
a. Navigate to the following location to partially load the ACETMAIN.CUIx file.
C:\users\<username>\AppData\Roaming\Autodesk\AutoCAD 2xxx\Rx.x\enu\support\
STEP 4:
Use the <Drop-Down-List> in the CUSTOMIZATION IN pane to select ALL
CUSTOMIZATION FILES and select your workspace XYZuser.
STEP 5:
Pick the CUSTOMIZE WORKSPACE button and expand PARTIAL CUSTOMIZE FILES
EXPRESS and modify what parts of the new CUI are displayed in your workspace.
STEP 6:
Pick the APPLY and OK buttons to save and close the dialog.
It may be necessary to re-arrange some
of the ribbon tabs and menus after they
have been loaded or set to ON. Use the
LEFT-TOP-PANE to <Drag-n-Drop> and
re-arrange the order.
You can also load a .CUIx file using
<Drag-n-Drop> from Windows Explorer
into AutoCAD.
18
Making the CUI Work for YOU!
Using Toolbars
How to Create a Toolbar
The toolbar is one of the first interface items that most users want to create. Use the following
procedure to create a custom toolbar.
STEP 1:
Key-in the command CUI
STEP 2:
Select your workspace XYZuser
STEP 3:
Select the TOOLBARS section of the file and
<Right-Click> to access the NEW TOOLBAR
command.
STEP 4:
Name the new toolbar as needed.
XYZ_Tools
STEP 5:
Select the new toolbar XYZ_Tools and use
the PROPERTIES PANE located on the
LOWER-RIGHT-PANE of the CUI dialog to
modify settings as needed.
STEP 6:
Define whether this toolbar should be displayed by default in the current workspace.
STEP 7:
Define if the toolbar will be floating and if so, define the default pixel location on the
screen. You can also define it to be docked automatically using the options top, bottom,
left, and right.
STEP 8:
Define if the toolbar will display with more than 1 row by default.
General Properties
Default Display - specifies whether the toolbar is turned on when the CUI file is loaded as a
partial file.
Orientation - Specifies the location of the toolbar, Floating, Top, Bottom, Left, or Right.
Default X Location - Specifies the X location of the toolbar when floating.
Default Y Location - Specifies the Y location of the toolbar when floating.
Rows - Specifies the number of rows the items on the toolbar are displayed in when the
toolbar is floating.
Advanced Properties
Aliases defines a name that can be used by macros and programs that need access to
this toolbar. More than one alias can be defined.
ElementID defines the ID number automatically assigned by AutoCAD.
19
Making the CUI Work for YOU!
Now its time to populate the new toolbar with existing tools that can be accessed using the
COMMAND LIST pane of the CUI dialog.
STEP 1:
Using the CUSTOMIZATIONS IN ALL FILES pane select the <Drop-Down-List> and select
ALL CUSTOMIZATION FILES.
This allows you to select any commands available in the loaded .CUIx files.
STEP 2:
Use the COMMAND LIST pane and select the <Drop-Down-List> to access command
categories such as ACAD Commands, EXPRESS commands, etc.
STEP 3:
Use the <Drag-n-Drop> method to populate commands onto the new toolbar XYZ_Tools.
Use the FILTER area of the COMMAND LIST pane to limit the commands in the list and to
help you find commands more efficiently.
STEP 4:
Use the <Drag-n-Drop> method to drop the following commands on the new toolbar
XYZ_Tools.
Viewports, Single Viewport
Viewports, Object
Viewports, Join
STEP 5:
Select the tool VIEWPORTS, SINGLE VIEWPORT from the XYZ_Tools toolbar.
STEP 6:
Using the PROPERTIES pane located in the LOWER-RIGHT-PANE of the CUI dialog to
modify settings as needed.
STEP 7:
Pick the APPLY and OK buttons to save and close the dialog.
20
Making the CUI Work for YOU!
Button Image Properties
Use this portion of the dialog to modify the image display for the new toolbar as needed.
The AutoCAD CUI allows you to EDIT an image for both SMALL and/or LARGE tools as
specified by the user preferences.
Icons can also be created using an external
program.
You can <Drag-n-Drop> a command from the command list to the TOOLBAR
PREVIEW section of the CUI dialog to add a tool to the toolbar.
You can remove tools from a toolbar by dragging them off of the TOOLBAR
PREVIEW. Did you notice that the icon changes to a cloud of dust?
I think some programmer is spending way too much time alone with AutoCAD,
eh?
You can no longer access toolbars from the Quick
Access toolbar. But you can use the left and right view
edges to access loaded toolbars while using the ribbon
interface. (at least sometimes!)
Controlling Toolbars in AutoCAD 2013
You can use the ribbon View Toolbars to easily access the toolbars
list and control what toolbars are display on or off.
21
Making the CUI Work for YOU!
How to Add Separators to Toolbar
You can add separators to the toolbar to help organize the tools in a single toolbar.
STEP 1:
Key-in the command CUI
STEP 2:
Select the CUSTOMIZE TAB from the CUI dialog
STEP 3:
Select the current workspace XYZuser
STEP 4:
Expand the TOOLBARS section
STEP 5:
Expand the XYZ_Tools toolbar
STEP 6:
Select the tool where you want to add a separator and <Right-Click> to access the INSERT
SEPARATOR command.
STEP 7:
Pick the APPLY and OK buttons to save and close the dialog.
22
Making the CUI Work for YOU!
Customizing Tools
Things You Need to Know to Write MACROS
The following chart contains information you need to write macros for tools in AutoCAD. I wont
go into all of these in this class; since we want to focus on the CUI portion of customizations, but
I thought many of you might find this useful for future reference.
Hope this helps!
MACRO Language
Macro Syntax
AutoCAD Command Line Syntax
Backslash
Pause for user input
Semi-colon
Issues an ENTER key
^M
Issues an ENTER key
Space
Issues a SPACEBAR key
^C
Issues an ESC key
^R
Suppress command versioning for macros
^Z
Suppress SPACE at end of command
^H
Issues a BACKSPACE key
^I
Issues a TAB key
^X
Issues a DELETE key
Apostrophe
Changes command to TRANSPARENT
Underscore
Used as a SPACER or INTERNATIONAL key
Dash
Suppresses dialog box command option
Plus
Specifies which tab to display in a dialog (0 - #)
i.e. +0 displays the first tab in dialog
$M=
*
@
Allows the use of DIESEL expressions
Asterisk
Changes command to MULTIPLE option
Recalls coordinates stored in the LastPoint system variable
Warning: Be careful of SPACE characters in your macro as they will issue an ENTER key!
23
Making the CUI Work for YOU!
How to Create a Custom Tool
Once you have a custom toolbar most users want to add customized tools as well. In this
example I will create two custom OFFSET tools to take advantage of the new OFFSET
enhancements more easily than what is required at the command line. These enhancements
have been available for a while; but many users dont use them because they are buried in the
command line options.
The first tool will be the OFFSET MULTIPLE option that allows the user to offset a line multiple
times without having to identify the original object each time.
Before writing a tool macro you must know all the steps required to run the command from the
command line.
Lets look at what is required to run the OFFSET command and access the MULTIPLE option.
Command: OFFSET
Specify offset distance or [Through/Erase/Layer] <Through> USER INPUT or ENTER
Select object to offset or [Exit/Undo] <Exit> SELECT OBJECT (USER INPUT)
Specify point on side to offset or [Exit/Multiple/Undo] <Exit> M
(USER INPUT) for remainder of command
The following MACRO is required to issue these command options from a toolbar or other
interface option.
^C^C_OFFSET;\\M;
Now lets continue making our custom command tool OFFSET MULTIPLE.
Button Properties
Use the PROPERTIES pane of the CUI dialog to define the specific settings for the tool.
STEP 1:
Key-in the command CUI
STEP 2:
Select the CUSTOMIZE TAB from the CUI dialog
STEP 3:
Select the workspace XYZuser
24
Making the CUI Work for YOU!
STEP 4:
Using the COMMAND LIST pane of the CUI dialog, select the CREATE NEW COMMAND
button.
This creates a blank
command named
COMMAND1 that should
appear at the bottom of
the command list
automatically.
STEP 5:
Select the new command COMMAND1
STEP 6:
Using the PROPERTIES pane of the CUI
dialog, rename the command to OFFSET
MULTIPLE
STEP 7:
Add a description if needed
STEP 8:
Key-in the required MACRO as determined
earlier in this document.
^C^C_OFFSET;\\M;
STEP 9:
Add a TAG definition as needed.
Define tags that can be used as keywords when searching
for a tool in the AutoCAD application.
Using a custom tag allows you to easily search for YOUR
custom commands.
XYZ
STEP 10:
Using the BUTTON IMAGE pane of the CUI dialog select an icon image from the delivered
icons as needed.
If you do not select a button image; AutoCAD will automatically add a QUESTION
CLOUD as the button image.
Use the delivered icon images where possible; but you can make your own icon
images if needed.
AutoCAD stores its button images in the following file.
C:\Program Files\AutoCAD 2xxx\ACADBTN.XMX
STEP 11:
Pick the APPLY and OK buttons to save and close this dialog.
25
Making the CUI Work for YOU!
Creating Custom Icon Images
AutoCAD provides over 600 icons with the software including both new and old icons from
previous versions. I recommend using those if possible, but sometimes you just need to c reate
your own icon. You can do this by using the Button Image EDIT button which opens a dialog
that allows you to draw your own icon.
You can also use any windows icon generating software to generate your own
icons for use in AutoCAD icons should be saved in a .BMP format using a 16x16
pixels for small icons and 32x32 pixels for large icons.
AutoCAD Button Editor
Image Manager
AutoCAD 2010 introduces a new Image
Manager tool to enable access to
externally stored icon images for use with
the selected customization file.
26
Making the CUI Work for YOU!
Using Quick Access
How to Customize the Quick Access Toolbar
Be sure to customize the new Quick Access toolbar provided in the application window titlebar.
This handy toolbar gives you quick access to many of your
favorite commands.
For example, I like having the following commands readily
available from the Quick Access Toolbar.
ATTACH REFERENCE and PROPERTIES
The first method to modify the Quick Access Toolbar is by using the built-in <Right-Click>
feature to add any tool dynamically. I will refer to this as the Quick Edit Method.
Add Tools
Attach Reference Tool
STEP 1:
Select the INSERT Ribbon Tab and
<Right-Click> on the ATTACH REFERENCES
tool to access the
ADD TO QUICK ACCESS TOOLBAR
command.
Properties Tool
STEP 1:
Select the VIEW Ribbon Tab and
<Right-Click> on the PROPERTIES tool
to access the ADD TO QUICK ACCESS
TOOLBAR command.
27
Making the CUI Work for YOU!
Layer Combo Toolbar (NEW in AutoCAD 2010-2013)
You can directly <Right-Click> and add this drop-down list using AutooCAD 2013; if you use a
previous version you will need to add it using the CUI dialog.
STEP 1:
Key-in the CUI command
STEP 2:
Using the COMMAND LIST PANE select the drop-down RIBBON CONTROL ELEMENTS.
STEP 3:
Use the FILTER field to filter out all commands not related to LAYER.
STEP 4:
<Drag-n-Drop> the combo box onto the QUICK ACCESS TOOLBAR.
STEP 5:
Pick the APPLY and OK buttons to save and close the dialog.
Remove Tools
STEP 1:
<Right-Click> on the Quick Access Tool to access the REMOVE FROM QUICK ACCESS
TOOLBAR command.
You can also add and remove tools to the Quick Access Toolbar using the CUI dialog.
STEP 1:
Key-in the CUI command
STEP 2:
Select the CUSTOMIZE TAB from the CUI dialog
STEP 3:
Select the workspace XYZuser and expand the QUICK ACCESS TOOLBAR section
STEP 4:
<Drag-n-Drop> commands from the COMMAND LIST pane on to the QUICK ACCESS
area to populate it with your favorite commands.
28
Making the CUI Work for YOU!
Using Shortcut Menus
How to Customize a Shortcut Menu
This is one of the newer areas for customizations in the AutoCAD interface and is probably one
of the most popular areas for customizations. However, there are a few secrets you need to
know to get them to work correctly.
Unlike other sections of the interface,
you need to copy ALL shortcuts from
the ACAD.CUIx into the XYZuser.CUIx
file before making any customizations.
This tends to wake up the shortcut
menus in your CUI file for use.
(Dont ask me why I have no idea!)
Add Mirror to <Right-Click> Menu
One of the first commands I noticed missing on the <Right-Click> menu was the MIRROR
command. Lets add that to the standard OBJECT <Right-Click> menu.
STEP 1:
Key-in the CUI command
STEP 2:
Select the CUSTOMIZE TAB from the CUI dialog
STEP 3:
Select the workspace XYZuser and expand the SHORTCUT MENUS section
STEP 4:
By default this list will be empty and we want to add a customized menu here.
STEP 5:
Navigate to the PARTIAL CUSTOMIZATION FILES ACAD SHORTCUT MENUS and
select all shortcut menus from ACAD.CUI
STEP 6:
Use the <Right-Click> menu to access the COPY command.
STEP 7:
Navigate back up to the XYZuser SHORTCUT MENUS section and use the <RightClick > menu to PASTE all items into the XYZuser.CUIx file.
29
Making the CUI Work for YOU!
STEP 8:
Select the shortcut menu EDIT
MENU and review the properties to
determine if this is where we want
to add the MIRROR command.
The ALIASES definition is defined
as CMEDIT which means this
<Right-Click> menu displays when an object is selected for editing.
This is where we want to add the
MIRROR command as a
shortcut menu.
STEP 9:
Using the COMMAND LIST
pane in the dialog find the
MIRROR command and
<Drag-n-Drop> it onto the EDIT
MENU shortcut menu item.
STEP 10:
Pick the APPLY and OK buttons
to save and close the dialog.
Try out the new <Right-Click> menu with
an object selected.
If your customizations are still not working, try unloading
the ACAD.CUIx file. This should encourage your shortcut
menus to wake up more completely. You can load the
ACAD.CUI file again, after you know your shortcut menus
are working.
Thanks to Robert Bell for this little secret!
30
Making the CUI Work for YOU!
There are some default Aliases for the shortcut menus that might be helpful to know listed in the
table below.
Shortcut Menu Aliases
Alias Name
Definition
CMCOMMAND
<Right-Click> menu when a command is active
COMMAND_commandname
<Right-Click> menu for a specific command
i.e. (COMMAND_line)
CMDEFAULT
<Right-Click> for the DEFAULT shortcut menu
CMEDIT
<Right-Click> menu when an object is selected
GRIPS
<Right-Click> menu when a grip is selected
OBJECTS_object
<Right-Click> menu for a specific object type is selected
i.e. (OBJECTS_mtext)
POP
<Right-Click> on a menubar
SNAP
<Right-Click> menu for object snaps (SHIFT+<Right-Click>)
31
Making the CUI Work for YOU!
Tour of the Ribbon
Many users have grown to love the ribbon interface while many others still prefer the old toolbar
approach. This is user preference of course, but lets see what we can do with the ribbon that
we cant do with toolbars?
The Ribbon Interface
First, you need to understand the different parts of the ribbon. The ribbon consists of three
basic parts, Tabs, Contextual Tabs, Panels, Sub-Panels, and more.
Tabs
Each tab is a named container for other parts of the ribbon interface.
Contextual Tabs
Contextual tabs are defined for specific command functions. A contextual tab displays when an
object is selected and provides the appropriate command options.
32
Making the CUI Work for YOU!
Panels
Each panel contains buttons, flyouts, rows and sub-panels.
Subpanels
Each subpanel contains buttons, flyouts, rows, etc.
Rows
Each row contains buttons, flyouts,
Button
Combo Bar
Drop Down/Flyout
Slideouts
Spacer
33
Making the CUI Work for YOU!
Unique Features of the Ribbon
Some of the unique tool features that you cant use on a toolbar as shown below. I for one want
to use theseso I guess the ribbon is the way to go!
Quick Access to Layer States
Quick Access to Fading Controls
I am sure there are more, but these are some of my favorites!
34
Making the CUI Work for YOU!
Using Ribbons
How to Make Your Own Ribbon Tab
I recommend that you keep your customizations on your own ribbon tabs in the
CompanyXYZ.CUIx file.
STEP 1:
Key-in the CUI command
STEP 2:
Select the CUSTOMIZE TAB from the CUI dialog
STEP 3:
Select the workspace XYZuser and expand the RIBBON TABS section.
STEP 4:
Select TABS and <Right-Click> to access the NEW TAB command
STEP 5:
Rename the new tab to XYZ_Tools
STEP 6:
Select the CUSTOMIZE WORKSPACE button and verify that the new tab is turned ON in
the XYZuser workspace.
STEP 7:
Pick the APPLY and OK buttons to save and close the dialog.
The new custom tab has been created but currently has no panels defined.
You might need to TURN ON the new tab; as it doesnt turn ON by default
anymore.
35
Making the CUI Work for YOU!
Understanding the Panel Interface
There are several interface options available when using a panel. It is important that you realize
what a panel can do before you try to customize and make one of your own.
Docked Panel
By default, panels are docked in the ribbon interface. But you can undock them independently of
the ribbon if needed.
Undocked Panel
Use the <Drag-n-Drop> method to drag the
MODIFY panel off the ribbon.
Panel Display Options
You can modify the display of the undocked panels between HORIZONTAL and VERTICAL
using the TOGGLE ORIEINTATION ICON located on the right titlebar of the panel.
Vertical Orientation
Horizontal Orientation
36
Making the CUI Work for YOU!
How to Make a Ribbon Panel
Now we need to make a ribbon panel and it to our new XYZ_Tools ribbon tab.
STEP 1:
Key-in the CUI command
STEP 2:
Select the CUSTOMIZE TAB from the CUI dialog
STEP 3:
Select the workspace XYZuser and expand the RIBBON PANELS section.
STEP 4:
Select PANELS and <Right-Click> to access the NEW PANEL command.
STEP 5:
Rename the new panel to COMMON
STEP 6:
Using the COMMAND LIST panel key in OFFSET to filter the command list to only
OFFSET commands.
STEP 7:
Locate the default OFFSET command from the
ACAD.CUIx file and <Drag-n-Drop> it on
ROW1 of the COMMON panel.
STEP 8:
Select the OFFSET command and review and
modify the tool properties as shown below.
Button Style: Large with Text(Vertical)
This will display a large tool for the normal
OFFSET command.
STEP 9:
Select the ROW1 section in the COMMON
panel and <Right-Click> to access the NEW
SUB-PANEL command
STEP 10:
Using the COMMAND LIST pane of the dialog
locate the OFFSET MULTIPLE command and
drop it on ROW 1 of the
COMMON SUB-PANEL
STEP 11:
Select the OFFSET MULTIPLE tool and modify
the tool properties as shown below:
Button Style:
SmallwithText
STEP 12:
Select the COMMON SUB-PANEL and <Right-Click> to access the NEW ROW command
to add ROW 2 on the COMMON SUB-PANEL.
STEP 13:
Using the COMMAND LIST pane of the dialog locate the OFFSET CURRENT command
and drop it on ROW 2 of the COMMON SUB-PANEL.
STEP 14:
Select the OFFSET CURRENT tool and modify the tool properties as shown below:
Button Style:
SmallwithText
37
Making the CUI Work for YOU!
The final panel definition is shown below with the Panel Preview
38
Making the CUI Work for YOU!
Understanding How Ribbons Collapse
When a panel cannot fully display on a ribbon due to a small application window, too many
panels on a single ribbon, or low screen resolution, just to name a few causes; what controls the
collapsing process?
Resize Priority
This setting controls which sub-panel or fold-panel collapses first.
1 resizes first
100 (default)
1000 resizes last
First Re-size
Second Re-size
Third Re-size
39
Making the CUI Work for YOU!
Using Panel Push Pins
Pushpins appear on the lower left corner of all expanded panels. Use the new push-pin to lock
the panel in the expanded layout for easier command selections.
How to define the Panel Dialog Box Launcher
The PANEL DIALOG BOX LAUNCHER is used for launching related dialogs from this panel.
For example, if your panel tools all related to layer commands you might want to have the
launcher open the Layer dialog.
In this example I will add the PROPERTIES dialog to the launcher for the COMMON panel.
STEP 1:
Use the <Drag-n-Drop> method to drag the PROPERTIES command onto the PANEL
DIALOG BOX LAUNCHER to activate it.
STEP 2:
You can remove a tool from the launcher using the <Right-Click> menu to access the
REMOVE COMMAND.
There is still one more step to complete the COMMON panel on our ribbon. You must manually
<Drag-n-Drop> the panel onto the XYZ Tools ribbon tab.
STEP 3:
<Drag-n-Drop> the COMMON panel and drop it
on the XYZ
Tools tab.
STEP 4:
Pick the OK and
APPLY buttons
to save and
close the dialog.
40
Making the CUI Work for YOU!
How to Add a <Drop-Down> Tool to a Panel
Another nice feature is the ability to add a <Drop-Down> or flyout tool to the panel.
STEP 1:
Key-in the CUI command
STEP 2:
Select the CUSTOMIZE TAB from the CUI dialog
STEP 3:
Select the workspace XYZuser and expand RIBBON PANELS COMMON
STEP 4:
Select the ROW1 section of the COMMON panel and <Right-Click> to access the NEW
DROP DOWN command.
STEP 5:
Name the new drop down section MY FAVORITES
STEP 6:
Using the COMMAND LIST pane of the dialog,
<Drag-n-Drop> your favorite tools on the new MY
FAVORITES section.
STEP 7:
Select the MY FAVORITES section and modify the
properties as shown.
Button Style:
STEP 8:
Large with Text (Vertical)
Pick the APPLY and OK buttons to save and close the dialog.
There are several methods for displaying <Drop-Down> tools in a panel as shown below.
For these displays lets assume that I most recently selected the CHANGE TEXT CASE
command from this <Drop-Down> toolbar.
Drop Down Menu with Recent
Drop Down Menu
41
Making the CUI Work for YOU!
Split with Recent
Split
Split with Recent (Static)
You can select either the top or bottom of Split buttons to execute and select
tools. The top-half displays the last used command and the bottom-half
displays the drop-down tools.
Split Button List Style displays the contents of the button using the icon only, icon text, or
descriptions.
Key-Tips displays the keyboard hotkeys when pressing down the ALT key + another key as
specified.
Grouping defines whether the commands in the <Drop-Down> are grouped together and
listed by their Group Name. Group names should be defined for each button in the group.
42
Making the CUI Work for YOU!
How to Make a Tab Contextual
Once you have some custom tabs defined you might want them to be automatically activated
when editing certain items. Lets look at how we can define our new custom XYZ_Tools Tab to
be a contextual tab.
STEP 1:
Key-in the CUI command
STEP 2:
Select the CUSTOMIZE TAB from the CUI dialog
STEP 3:
Select the workspace XYZuser and
expand RIBBON TABS
STEP 4:
Select the tab XYZ Tools and use
the <Drag-n-Drop> method to drag
this tab on to a CONTEXTUAL TAB.
I will drop it onto the CIRCLE
SELECTED contextual tab for this
example.
STEP 5:
Pick the APPLY and OK buttons to save and close the dialog.
Now lets test if this tab is accessed when we select a circle in our drawing. There are properties
defined that control how the contextual tab will display.
Full displays the contextual tab independent of the current ribbon tab
Merged merges the contextual tab at the end of
the current ribbon tab
43
Making the CUI Work for YOU!
Controlling a Contextual Tab
Use the options settings to control how the ribbon displays context-sensitive tabs.
STEP 1:
Run the OPTIONS command
STEP 2:
Using the SELECTION TAB, select the CONTEXTUAL TAB
STATES button located in the lower left corner of the
dialog.
STEP 3:
Use this dialog to define your preferences for contextual tab display.
Do Not Switch To Contextual Tab on
Selection
Prevents the display of a contextual tab
when an object is <Single-Clicked> or
<Double-Clicked>. Program focus is not automatically switched to ribbon contextual tabs.
Show On Single-click
Allows the display of a contextual tab when an object is <Single-Clicked>. Program focus is
switched to the first ribbon contextual tab.
Show On Double-click
Allows the display of a contextual tab when an object is <Double-Clicked>. Program focus is
switched to the first ribbon contextual tab.
Retain Pickfirst Selections When Commands Are Invoked From a Contextual Tab
Controls how a selection set is retained after a command is started from a contextual tab ribbon.
If cleared, the selection set does not remain selected after a command is started from a ribbon
contextual tab.
Object Selection Maximum for Contextual Tab Display
Limits the number of objects that can be changed at one time with contextual tab ribbon
controls.
44
Making the CUI Work for YOU!
Using Menus
How to Create a Custom Menu
AutoCAD can have up 1000 menus between shortcut menus and more typical pull down menus.
AutoCAD Menus
Type
Purpose
POP0
Reserved for the default shortcut menu
POP1 - POP499
Reserved for the menu bar
POP500 POP999
Reserved for all other shortcut menus
You can add the old menubar back into the ribbon environment using the
MENUBAR command.
0 menubar is off (default)
1 menubar is on
45
Making the CUI Work for YOU!
Using Quick Properties
Another new feature found in recent versions of AutoCAD is the Quick Properties dialog. If you
take the time to modify the out-of-the-box settings you might find this new feature quite useful.
How to Customize Quick Properties
For example, have you ever had a polyline in your drawing and wondered if it was closed or
what the area was? Of course you have! Lets customize the Quick Properties dialog so that
we can get this information much more quickly.
STEP 1:
Key-in the CUI command
STEP 2:
Select the CUSTOMIZE TAB from the CUI dialog
STEP 3:
Select the workspace XYZuser and navigate to the QUICK PROPERTIES section.
STEP 4:
Select QUICK PROPERTIES and select the EDIT OBJECT TYPE LIST button.
STEP 5:
Scroll down the list until you find the POLYLINE
object type and place a green check on that
object.
This adds the POLYLINE object type to the RIGHT properties portion of the CUI dialog
STEP 6:
Select the POLYLINE object type to review the object properties that are available for
display in the QUICK PROPERTIES dialog.
STEP 7:
Turn ON the following object properties for a POLYLINE.
STEP 8:
Pick the APPLY and OK buttons to save and close the dialog.
46
Making the CUI Work for YOU!
STEP 9:
Verify that the QUICK PROPERTIES dialog is
turned on in the status bar using the Quick
Properties icon.
STEP 10:
Select a polyline in your drawing and review the QUICK
PROPERTIES dialog changes.
47
Making the CUI Work for YOU!
Using Rollover Tooltips
Many users dont like the Quick Properties dialog appearing and disappearing on the drawing
view. However, they do like another enhancement to the interface that allows you to see tooltip
information by hovering on an object. Lets take advantage of some of these enhancements by
customizing the contents of the ROLLOVER TOOLTIPS.
How to Improve the Rollover Tooltips
Using the new CUI you have the ability to coordinate your Quick Properties settings with the
Rollover Tooltips.
STEP 1:
Key-in the CUI command
STEP 2:
Select the CUSTOMIZE TAB from the CUI dialog
STEP 3:
Select the workspace XYZuser and navigate to the ROLLOVER TOOLTIPS section.
STEP 4:
Select ROLLOVER TOOLTIPS and <Right-Click> to access the SYNCHRONIZE WITH
QUICK PROPERTIES command.
STEP 5:
Select the following option to synchronize the Quick Properties settings with the Rollover
Tooltip settings.
For some reason, if you have a POLYLINE defined in your customized .CUIx and
it is still defined in the partially loaded ACAD.CUIx; the ACAD one wins! I copy
all the rollover tooltip definitions in the default ACAD.CUI or partially loaded .CUI
files so that users can create the ones they want to use!
Be sure to remove the ROLLOVER definitions from the ACAD.CUIx file.
The red X indicates that this object type is controlled by another interface
definition (Quick Properties).
48
Making the CUI Work for YOU!
Using Keyboard Shortcuts
How to Customize Keyboard Shortcuts
There are two types of keyboard shortcuts.
Shortcut Keys also called accelerators execute an action when you press a key or a
combination of keys.
Temporary Override Keys execute two actions; the first, on the key-down portion of the key
stroke, and the second on the key up portion of the key stroke.
Create a Shortcut Key
STEP 1:
Key-in the CUI command
STEP 2:
Select the CUSTOMIZE TAB from the
CUI dialog
STEP 3:
Select the workspace XYZuser and
expand the KEYBOARD SHORTCUTS
section.
STEP 4:
Using the COMMAND LIST pane of the
dialog <Drag-n-Drop> a command onto
the SHORTCUT KEYS section.
STEP 5:
Select the new tool and modify the tool
properties as needed.
STEP 6:
Define the ACCESS KEY to <SHIFT+Q> or any key combination you prefer.
STEP 7:
Pick the APPLY and OK buttons to save and close the dialog.
STEP 8:
Test your new shortcut key.
Be careful of the CAPS LOCK key when defining shortcut keys; it can cause the
incorrect keys to be placed in the dialog.
49
Making the CUI Work for YOU!
Using Double-Click Actions
One of the coolest things you can do in the new CUI interface is to customize the <DoubleClick-Actions>. Many of you probably use this new feature when editing objects such as blocks,
hatches, text, and many others. But have you ever <Double-Clicked> on an object only to get
the Properties dialog, which isnt terribly useful? How about when you <Double-Click> on a line
object? It runs the Properties command, what good is that?
Lets try to improve on this just a little. I want to <Double-Click> on a line have it convert it to a
polyline automatically.
STEP 1:
Key-in the CUI command
STEP 2:
Select the CUSTOMIZE TAB from the CUI dialog.
STEP 3:
Select the workspace XYZuser.
The first thing we need to do is create a new command that will run the macro to convert a line
to a polyline.
STEP 4:
Using the COMMAND LIST pane in the CUI dialog select the NEW COMMAND button
STEP 5:
Rename the new command to PEDIT DOUBLE-CLICK and change the properties of the
MACRO to the following syntax.
^C^C_PEDIT;Y;;
Now we are ready to assign this new command to our <Double-Click> Action tools.
STEP 6:
Select the DOUBLE CLICK ACTIONS section and <Right-Click> to access the NEW
DOUBLE CLICK ACTION command
STEP 7:
Rename the new DOUBLE CLICK ACTION to LINE.
STEP 8:
Using the <Drag-n-Drop> method drag the new command PEDIT DOUBLE-CLICK and
drop it on the new LINE action.
STEP 9:
Pick the APPLY and OK buttons to save and close the dialog.
STEP 10:
Test out the new <Double-Click> action on a line in your file.
50
Making the CUI Work for YOU!
Here are some more ideas to try!
1. <Double-Click> on a dimension and restore the dimension text to the true length value.
^C^C_dimedit;home;cmddia;0;_dimedit;new;<>;previous;;
2. <Double-Click> on a dimension arrow and flip the arrow direction.
^C^C_^C^C_aidimfliparrow
3. <Double-Click> on a closed arc and convert it to a circular polyline.
^C^C$M=$(if,$(=,$(getvar,peditaccept),1),_pedit;close;,_pedit;;close;)
If you have trouble with your custom <Double-Click>Actions being recognized, try
placing it in the ACAD.CUIx <Double-Click> Actions instead.
Thanks to Ralph Grabowski and Mohamed Haris for some of these ideas!
51
Making the CUI Work for YOU!
Managing CUIx Files Efficiently
One of the CUI topics I get the most questions on is How do I manage CUIs in a corporate
environment?
The answer can vary but lets take a look at some scenarios that might help you to understand
how you want to implement a custom CUI. My preference is to manage Software, Corporate
and User CUIs independently.
Software
This level of the interface is delivered with the software and I always recommend that it be left
untouched by any customizations since they can be easily overwritten during a software repair
or re-install.
Corporate (Enterprise)
This level of the interface is where CAD Managers need to make the customizations that will
apply to everyone within their organization.
Users (Main)
This level of the interface is where the USER needs to make their individual customizations that
will only apply to their personal interface
environment.
Out-of-the-Box Configuration
Lets take a look at the out-of-the-box
configuration first.
Main
By default, the MAIN customization file is
defined to use ACAD.CUIx. This file is
delivered with the software and if modified
could be overwritten during a repair or reinstall. I recommend we keep this file as
delivered or with little or no changes. When
you modify the CUI settings and definitions
you are writing those changes to the file
defined in MAIN.
Enterprise
The ENTERPRISE customization file is not
defined by default and is READ ONLY. This
is BLANK by default
Icons
The ICONS location is also defined to use a
folder in the users default folder structure.
52
Making the CUI Work for YOU!
This may be adequate for many organizations as users have write access to this folder
Other .CUIx files are loaded as partial files by default. For example, if we look at the CUI dialog
and expand the PARTIAL CUSTOMIZATION FILES section you can see that other applications
have pre-loaded their own CUIx files depending on what additional applications are installed.
The most common partial file is COMMON.CUIx file which is a blank CUI file that is loaded
automatically every time AutoCAD starts and is provided for out-of-the-box user customizations.
Another CUI that is commonly loaded is the ACETMAIN.CUIx for the Express Tools.
These files is located at the following location:
Windows XP
C:\Document and Settings\<username>\Application Data\Autodesk\AutoCAD 2xxx\Rx.0\enu\Support
Vista and Windows 7
C:\users\<username>\AppData\Roaming\Autodesk\AutoCAD 2xxx\Rx.0\enu\Support
53
Making the CUI Work for YOU!
Scenario A Configuration
Lets take a look at a possible corporate configuration next.
Main
The MAIN customization file is defined to use
ACAD.CUIx by default and the users can either use
it or the CUSTOM.CUIx discussed earlier to make
their individual customizations.
Enterprise
The ENTERPRISE customization file is defined by
the CAD manager to use a custom
CompanyXYZ.CUIx file. This provides the CAD
Manager a single place to make global corporate
changes to the interface.
Icons
The ICONS location is also defined to use a folder in
the users default folder structure. This may be
adequate for many organizations as users have write
access to this folder.
This scenario is adequate but presents a few
challenges.
1. The MAIN and ICON files are stored
locally and not centralized on a server
as most CAD Managers prefer.
2. The users will forget to make their changes in CUSTOM.CUIx and invariably they
will end up in ACAD.CUIx. Not a problem as long as both files are backed up
regularly.
3. One good thing about this configuration is that the corporate interface
customizations are stored in a server location and as an ENTERPRISE definition
is write-protected from all users.
4. No custom workspace has been provided to the users to simplify the initial
interface at startup.
54
Making the CUI Work for YOU!
Scenario B Configuration
Lets take a look at a another corporate configuration.
Main
The MAIN customization file is defined to use
USER.CUIx by default which the users can use by
default to their individual customizations. The user
can also partially load any additional files they need.
Enterprise
The ENTERPRISE customization file is defined by the
CAD manager to use a custom CompanyXYZ.CUIx
file.
icons
The ICONS location is define to use a folder on a
server to easily centralize any custom icons created.
This scenario is better for the following reasons.
1. All files are centralized on a server.
2. The users will not have to think about what
file they are creating customizations in. If
fact, you might want to place this in the
users server folder if that is available in
your organization.
\USER1.cuix
3. The CAD Manager has also partially loaded the ACAD.CUIx and the
ACETMAIN.CUIx into the corporate CompanyXYZ.CUIx file to provide the out-of-thebox interface definitions in a READ-ONLY environment.
4. The CAD Manager has provided a custom workspace XYZuser as a base template
for the users to use when creating their own workspaces. This is also helpful when a
user has a problem with their interface. This workspace is READ-ONLY so always
protected and easily restored when needed.
55
Making the CUI Work for YOU!
The CAD Managers Scenario
It is just as important that the CAD Manager have a good method for modifying the corporate
interface. To do this I usually create an ADMIN profile to use when making changes to the
corporate interface environment.
This configuration allows the CAD Manager to modify the file
CompanyXYZ.CUIx and save any custom icons in the
centralized server location.
The ACAD.CUIx and ACETMAIN.CUIx files are partially
loaded.
56
Making the CUI Work for YOU!
Restoring the CUI
It goes without saying that while learning to modify the CUI files, errors will occur. You can
reset or restore any CUI file using the following procedure.
RESTORE replaces the selected CUI with its backup file, typically named (name.BAK.CUIx).
RESET replaces the selected CUI with the original version of the file stored in the following
location.
C:\Program Files\AutoCAD 2xxx\UserDataCache\Support
STEP 1:
Key-in the CUI command
STEP 2:
Select the CUSTOMIZE TAB from the CUI
dialog.
STEP 3:
Select the menu you need to restore and
<Right-Click> to access the RESTORE or
RESET command.
STEP 4:
Pick the CONTINUE button as needed.
I recommend backing up ALL .CUIx files prior to making ANY changes. Store
them somewhere on your server so you can easily replace them at any time. As
you know AutoCAD can sometimes be unpredictable and this has saved me
more than once!
One gotcha is that once he file is restored you must select a workspace and set
it current to see any interface items.
57
Making the CUI Work for YOU!
Miscellaneous CUI Stuff
CUI Commands
CUI Manages the customized user interface elements in the product.
CUILOAD loads a CUIx file.
CUIUNLOAD unloads a CUIx file
CUIEXPORT exports customized settings from the main CUI file to an enterprise or partial
CUI file.
CUIIMPORT - imports customized settings from an enterprise or partial CUI file to the main CUI
file.
QUICKCUI opens the CUI dialog in a smaller collapsed form.
Undocumented CUI Commands
CUIXLIST lists root .cui and image files stored in
files.
.cuix
CUIXAPPEND adds .bmp, .dib, and .rle image files to .cuix files.
CUIXCREATE creates a new .cuix file, and then prompts you to add .cui and .bmp files.
58
Making the CUI Work for YOU!
System Variables
ENTERPRISEMENU - stores the enterprise customization file name, including the path for the
file name. This variable is stored in the windows registry.
MENUNAME - stores the customization file name, including the path for the file name. This
variable is stored in the windows registry.
RIBBONSTATE - reports whether the ribbon is open or closed. This variable is read-only.
MTEXTTOOLBAR and TABLETOOLBAR - determine where text formatting is displayed. This
variable is stored in the user settings.
0 - toolbar is not displayed
1 toolbar is displayed
2 toolbar is not displayed when ribbon is active.
LOCKUI - locks the position of toolbars and windows. This variable is stored in the windows
registry.
01248-
toolbars and windows not locked
docked toolbars locked
docked or anchored windows locked
floating toolbars locked
floating windows locked
RIBBONSTATE - reports whether the ribbon palette is open or closed.
0 = ribbon is closed
1 = open (default in most workspaces)
RIBBONDOCKEDHEIGHT - determines the height of the ribbon when docked.
0 - the ribbon sizes itself to height of the selected tab.
1 to 500 defines the number of pixels. AutoCAD ignores values smaller than needed to
display the ribbon adequately.
59
Making the CUI Work for YOU!
RIBBONCONTEXTSELECT - determines when context-sensitive ribbon tabs are displayed.
0 - When an object or selection set is single- or double-clicked, focus is not
automatically switched to ribbon contextual tabs defined in contextual tab states.
1 - When an object or selection set is single-clicked, focus is switched to the first ribbon
contextual tab defined in contextual tab states.
2 - When an object or selection set is double-clicked, focus is switched to the first ribbon
contextual tab defined in contextual tab states.
RIBBONCONTEXTSELLIM - suppresses the display of ribbon contextual tabs when the
selection set includes more than the specified number of objects.
The valid range is 0 to 32,767. For example, when set to 1, ribbon contextual tabs
are not displayed when more than one object is selected. When set to 0, ribbon
contextual tabs are always displayed.
RIBBONSELECTMODE - determines what happens to selection sets after a command is
selected from the ribbon.
0 - the pickfirst selection set does not remain selected after a command is executed
from a ribbon contextual tab.
1 - the pickfirst selection set remains selected after a command is executed from a
ribbon contextual tab.
RIBBONICONRESIZE - determines the size of icons (button images) on the ribbon.
0 - displays icons at their actual size.
1 - resizes icons to fit small 16x16-pixel size or large 32x32-pixel size.
60
Making the CUI Work for YOU!
That's probably more than I have time for.but hopefully
not more that you wanted to know!
aarhus
ASSOCIATES
Thank you for your time
Hope you enjoyed the session!
Looking for customized Training and Standards consulting
using your company standards and procedures?
Call for affordable and flexible rates and schedules.
Contact:
AARHUS ASSOCIATES, LLC
12005 Quail Drive
Bellevue, NE 68123-1175
www.aarhusassociates.com
Jeanne Aarhus
(402) 408-9696
jeanne@aarhusassociates.com
Copyright 2012 Aarhus Associates, LLC. Aarhus Associates and the Aarhus Associates Logo are registered trademarks of Aarhus Associates.
All other product names are trademarks of their respective owners. Aarhus Associates believes the information in this document is accurate as
of its publication date. Such information is subject to change without notice and is subject to applicable technical product descriptions. Aarhus
Associates is not responsible for inadvertent errors.
61
Das könnte Ihnen auch gefallen
- Hydro MixDokument1 SeiteHydro MixhisemNoch keine Bewertungen
- Monolithic refractory solutions for cement industryDokument16 SeitenMonolithic refractory solutions for cement industryhisemNoch keine Bewertungen
- Monolithic refractory solutions for cement industryDokument16 SeitenMonolithic refractory solutions for cement industryhisemNoch keine Bewertungen
- 16.1.1 Furnaces For Roasting and Calcining: 16.1.1.1 Rotary KilnsDokument66 Seiten16.1.1 Furnaces For Roasting and Calcining: 16.1.1.1 Rotary Kilnshisem100% (1)
- Calcium Silicate Technical DataDokument1 SeiteCalcium Silicate Technical DatahisemNoch keine Bewertungen
- The Subtle Art of Not Giving a F*ck: A Counterintuitive Approach to Living a Good LifeVon EverandThe Subtle Art of Not Giving a F*ck: A Counterintuitive Approach to Living a Good LifeBewertung: 4 von 5 Sternen4/5 (5783)
- The Yellow House: A Memoir (2019 National Book Award Winner)Von EverandThe Yellow House: A Memoir (2019 National Book Award Winner)Bewertung: 4 von 5 Sternen4/5 (98)
- Never Split the Difference: Negotiating As If Your Life Depended On ItVon EverandNever Split the Difference: Negotiating As If Your Life Depended On ItBewertung: 4.5 von 5 Sternen4.5/5 (838)
- Shoe Dog: A Memoir by the Creator of NikeVon EverandShoe Dog: A Memoir by the Creator of NikeBewertung: 4.5 von 5 Sternen4.5/5 (537)
- The Emperor of All Maladies: A Biography of CancerVon EverandThe Emperor of All Maladies: A Biography of CancerBewertung: 4.5 von 5 Sternen4.5/5 (271)
- Hidden Figures: The American Dream and the Untold Story of the Black Women Mathematicians Who Helped Win the Space RaceVon EverandHidden Figures: The American Dream and the Untold Story of the Black Women Mathematicians Who Helped Win the Space RaceBewertung: 4 von 5 Sternen4/5 (890)
- The Little Book of Hygge: Danish Secrets to Happy LivingVon EverandThe Little Book of Hygge: Danish Secrets to Happy LivingBewertung: 3.5 von 5 Sternen3.5/5 (399)
- Team of Rivals: The Political Genius of Abraham LincolnVon EverandTeam of Rivals: The Political Genius of Abraham LincolnBewertung: 4.5 von 5 Sternen4.5/5 (234)
- Grit: The Power of Passion and PerseveranceVon EverandGrit: The Power of Passion and PerseveranceBewertung: 4 von 5 Sternen4/5 (587)
- Devil in the Grove: Thurgood Marshall, the Groveland Boys, and the Dawn of a New AmericaVon EverandDevil in the Grove: Thurgood Marshall, the Groveland Boys, and the Dawn of a New AmericaBewertung: 4.5 von 5 Sternen4.5/5 (265)
- A Heartbreaking Work Of Staggering Genius: A Memoir Based on a True StoryVon EverandA Heartbreaking Work Of Staggering Genius: A Memoir Based on a True StoryBewertung: 3.5 von 5 Sternen3.5/5 (231)
- On Fire: The (Burning) Case for a Green New DealVon EverandOn Fire: The (Burning) Case for a Green New DealBewertung: 4 von 5 Sternen4/5 (72)
- Elon Musk: Tesla, SpaceX, and the Quest for a Fantastic FutureVon EverandElon Musk: Tesla, SpaceX, and the Quest for a Fantastic FutureBewertung: 4.5 von 5 Sternen4.5/5 (474)
- The Hard Thing About Hard Things: Building a Business When There Are No Easy AnswersVon EverandThe Hard Thing About Hard Things: Building a Business When There Are No Easy AnswersBewertung: 4.5 von 5 Sternen4.5/5 (344)
- The Unwinding: An Inner History of the New AmericaVon EverandThe Unwinding: An Inner History of the New AmericaBewertung: 4 von 5 Sternen4/5 (45)
- The World Is Flat 3.0: A Brief History of the Twenty-first CenturyVon EverandThe World Is Flat 3.0: A Brief History of the Twenty-first CenturyBewertung: 3.5 von 5 Sternen3.5/5 (2219)
- The Gifts of Imperfection: Let Go of Who You Think You're Supposed to Be and Embrace Who You AreVon EverandThe Gifts of Imperfection: Let Go of Who You Think You're Supposed to Be and Embrace Who You AreBewertung: 4 von 5 Sternen4/5 (1090)
- The Sympathizer: A Novel (Pulitzer Prize for Fiction)Von EverandThe Sympathizer: A Novel (Pulitzer Prize for Fiction)Bewertung: 4.5 von 5 Sternen4.5/5 (119)
- Her Body and Other Parties: StoriesVon EverandHer Body and Other Parties: StoriesBewertung: 4 von 5 Sternen4/5 (821)
- Ukraine and Russia E IRDokument287 SeitenUkraine and Russia E IRtatgirNoch keine Bewertungen
- I Am Sharing 'Pregnancy Shady' With YouDokument48 SeitenI Am Sharing 'Pregnancy Shady' With YouNouran AlaaNoch keine Bewertungen
- RRR Media Kit April 2018Dokument12 SeitenRRR Media Kit April 2018SilasNoch keine Bewertungen
- Explore Spanish Lesson Plan - AnimalsDokument8 SeitenExplore Spanish Lesson Plan - Animalsapi-257582917Noch keine Bewertungen
- All Types of Switch CommandsDokument11 SeitenAll Types of Switch CommandsKunal SahooNoch keine Bewertungen
- EPM Mid Lecture 03 Chapt 1Dokument17 SeitenEPM Mid Lecture 03 Chapt 1Partho Protim MondolNoch keine Bewertungen
- Perbandingan Penggunaan Refrigeran R22 Dengan R407 Pada Performa ACDokument15 SeitenPerbandingan Penggunaan Refrigeran R22 Dengan R407 Pada Performa ACYuli RahmawatiNoch keine Bewertungen
- Utilization of Wood WasteDokument14 SeitenUtilization of Wood WasteSalman ShahzadNoch keine Bewertungen
- Anticipate Problems Before They Emerge: White PaperDokument7 SeitenAnticipate Problems Before They Emerge: White PaperYotsapol KantaratNoch keine Bewertungen
- RISO MZ Servicemanual EnglDokument438 SeitenRISO MZ Servicemanual Englkuvalda2000_8645336367% (3)
- Amity Online Exam OdlDokument14 SeitenAmity Online Exam OdlAbdullah Holif0% (1)
- EVS XT2+ Tech Ref Software Manual v10.03 PDFDokument80 SeitenEVS XT2+ Tech Ref Software Manual v10.03 PDFgibonulNoch keine Bewertungen
- Resistance and ResisivityDokument2 SeitenResistance and ResisivityDeddy KismanaNoch keine Bewertungen
- Generate Ideas with TechniquesDokument19 SeitenGenerate Ideas with TechniquesketulNoch keine Bewertungen
- Semi Detailed Lesson Plan ElementaryDokument3 SeitenSemi Detailed Lesson Plan ElementaryJinky JunioNoch keine Bewertungen
- Linear Piston Actuators: by Sekhar Samy, CCI, and Dave Stemler, CCIDokument18 SeitenLinear Piston Actuators: by Sekhar Samy, CCI, and Dave Stemler, CCIapi-3854910Noch keine Bewertungen
- Catalogue MinicenterDokument36 SeitenCatalogue Minicentermohamed mahdiNoch keine Bewertungen
- Liugong 938 Wheel Loader Parts ManualDokument20 SeitenLiugong 938 Wheel Loader Parts Manualjonathan100% (49)
- 360 PathwaysDokument4 Seiten360 PathwaysAlberto StrusbergNoch keine Bewertungen
- Physics MCQ Solid State PhysicsDokument15 SeitenPhysics MCQ Solid State PhysicsRams Chander88% (25)
- Ips 350:400:450:500:600 07:05 PDFDokument124 SeitenIps 350:400:450:500:600 07:05 PDFRandall PettersonNoch keine Bewertungen
- Quantitative Aptitude-More Exercise Questions Updated On Jul 2019Dokument4 SeitenQuantitative Aptitude-More Exercise Questions Updated On Jul 2019SANAMGI BHAVYANoch keine Bewertungen
- Asian Games African Games: Beach VolleyballDokument5 SeitenAsian Games African Games: Beach VolleyballJessan Ybañez JoreNoch keine Bewertungen
- Cognitive Clusters in SpecificDokument11 SeitenCognitive Clusters in SpecificKarel GuevaraNoch keine Bewertungen
- 1 CAT O&M Manual G3500 Engine 0Dokument126 Seiten1 CAT O&M Manual G3500 Engine 0Hassan100% (1)
- LP IV Lab Zdvzmanual Sem II fbsccAY 2019-20z 20-ConvxvzzertedDokument96 SeitenLP IV Lab Zdvzmanual Sem II fbsccAY 2019-20z 20-ConvxvzzertedVikas GuptaNoch keine Bewertungen
- Calibration GuideDokument8 SeitenCalibration Guideallwin.c4512iNoch keine Bewertungen
- Bibliography PresocraticsDokument10 SeitenBibliography Presocraticsalraun66Noch keine Bewertungen
- Book 2 - Test 1Dokument2 SeitenBook 2 - Test 1Đức LongNoch keine Bewertungen
- Solution Manual For Contemporary Project Management 4th EditionDokument15 SeitenSolution Manual For Contemporary Project Management 4th EditionDanaAllendzcfa100% (77)