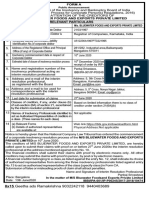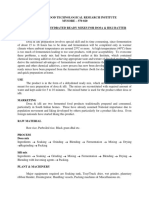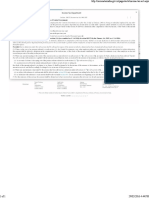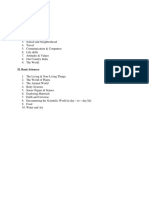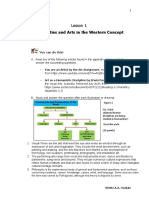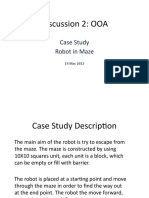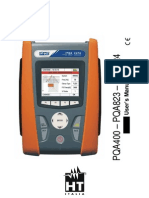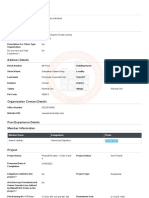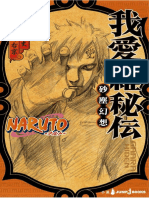Beruflich Dokumente
Kultur Dokumente
TDST Cs Upload Procedure
Hochgeladen von
Theking OfsexOriginaltitel
Copyright
Verfügbare Formate
Dieses Dokument teilen
Dokument teilen oder einbetten
Stufen Sie dieses Dokument als nützlich ein?
Sind diese Inhalte unangemessen?
Dieses Dokument meldenCopyright:
Verfügbare Formate
TDST Cs Upload Procedure
Hochgeladen von
Theking OfsexCopyright:
Verfügbare Formate
TDS Statement Upload User Manual
TDS Statement Upload - User Manual
Page 1
TDS Statement Upload User Manual
Table of Contents
Pre-Requisites for Uploading TDS Statement .......................................... 3
Upload TDS/TCS Statement ................................................................. 3
View Filed TDS Statement .................................................................... 6
Page 2
TDS Statement Upload User Manual
Pre-Requisites for Uploading TDS Statement
To upload TDS, user should hold valid TAN and should be registered in e-Filing.
Statement should be prepared using the Return Preparation Utility (RPU) and
validated using the File Validation Utility (FVU). The utilities can be downloaded
from tin-nsdl website (https://www.tin-nsdl.com/).
Valid DSC should be registered in e-Filing.
Upload TDS/TCS Statement
To Upload TDS, the steps are as below:
Step 1: In e-Filing Homepage, Click on "Login Here"
Step 2: Enter User ID (TAN), Password, and Captcha. Click Login.
Step 3: Post login, go to TDS Upload TDS.
Page 3
TDS Statement Upload User Manual
Step 4: In the form provided, select the appropriate statement details from the drop
down boxes for
FVU Version
Assessment Year
Form Name
Quarter
Upload Type
TDS can be uploaded from Assessment Year 2011-12.
Only Regular Statements can be uploaded, the Correction statement can be
uploaded only through tin-nsdl portal.
Note:
Step 5: Click Validate to Validate Statement details.
Page 4
TDS Statement Upload User Manual
Step 6: Upload TDS ZIP file: Upload the TDS/TCS statement (Prepared using the
utility downloaded from tin-NSDL Website)
Step 7: Attach the Signature file Upload the signature file generated using DSC
Management Utility for the uploaded TDS ZIP file. For further details on generating
Signature file click here. Navigate to Step by Step Guide for Uploading Zip File (Bulk
Upload)
Step 8: Click on Upload button.
Once the TDS is uploaded, success message will be displayed on the screen. A
confirmation mail is sent to the registered email id.
Page 5
TDS Statement Upload User Manual
View Filed TDS Statement
To View the Filed TDS statement, the steps are as below:
Step 1: Login to e-Filing, Go to TDS View Filed TDS.
Step 2: In the form provided, select the details from the drop down boxes for
Assessment Year, Form Name and Quarter respectively for which the TDS was uploaded.
Step 3: Click on View Details.
Step 4: The status of the TDS uploaded is displayed.
Once uploaded the status of the statement would be Uploaded. The uploaded file will
be processed and validated. Upon validation the status will be either be Accepted or
Rejected and would be reflected within 24 hours from the time of upload. In case if
Rejected, the rejection reason will be displayed.
Page 6
TDS Statement Upload User Manual
If the status is Rejected, click on the Token Number to view the error details.
Reason for rejection would be displayed as below:
Step 6: If the status is Accepted, click on the Token Number to see the details of
acknowledgement of the statement uploaded for all future reference.
Page 7
Das könnte Ihnen auch gefallen
- Form A BLUEWATER FOODS AND EXPORTS PRIVATE LIMITEDDokument1 SeiteForm A BLUEWATER FOODS AND EXPORTS PRIVATE LIMITEDTheking OfsexNoch keine Bewertungen
- Goods and Services Tax (GST) Presentation To The Members of GJEPCDokument54 SeitenGoods and Services Tax (GST) Presentation To The Members of GJEPCTheking OfsexNoch keine Bewertungen
- Fdi PDFDokument2 SeitenFdi PDFTheking OfsexNoch keine Bewertungen
- Tax Informatio N and Services Tax Laws & Rule: DisclaimerDokument1 SeiteTax Informatio N and Services Tax Laws & Rule: DisclaimerTheking OfsexNoch keine Bewertungen
- Transactions List - Reason Techmed (Inr) - 024405006379 No. Value Date TXN Posted Date Chequeno. Transaction IdDokument8 SeitenTransactions List - Reason Techmed (Inr) - 024405006379 No. Value Date TXN Posted Date Chequeno. Transaction IdTheking OfsexNoch keine Bewertungen
- Basics of Using The Abacus PDFDokument65 SeitenBasics of Using The Abacus PDFTheking OfsexNoch keine Bewertungen
- MultiplicationDokument14 SeitenMultiplicationTheking OfsexNoch keine Bewertungen
- I. The World Around Us:: Class IiDokument5 SeitenI. The World Around Us:: Class IiTheking OfsexNoch keine Bewertungen
- Shoe Dog: A Memoir by the Creator of NikeVon EverandShoe Dog: A Memoir by the Creator of NikeBewertung: 4.5 von 5 Sternen4.5/5 (537)
- The Subtle Art of Not Giving a F*ck: A Counterintuitive Approach to Living a Good LifeVon EverandThe Subtle Art of Not Giving a F*ck: A Counterintuitive Approach to Living a Good LifeBewertung: 4 von 5 Sternen4/5 (5795)
- Hidden Figures: The American Dream and the Untold Story of the Black Women Mathematicians Who Helped Win the Space RaceVon EverandHidden Figures: The American Dream and the Untold Story of the Black Women Mathematicians Who Helped Win the Space RaceBewertung: 4 von 5 Sternen4/5 (895)
- The Yellow House: A Memoir (2019 National Book Award Winner)Von EverandThe Yellow House: A Memoir (2019 National Book Award Winner)Bewertung: 4 von 5 Sternen4/5 (98)
- Grit: The Power of Passion and PerseveranceVon EverandGrit: The Power of Passion and PerseveranceBewertung: 4 von 5 Sternen4/5 (588)
- The Little Book of Hygge: Danish Secrets to Happy LivingVon EverandThe Little Book of Hygge: Danish Secrets to Happy LivingBewertung: 3.5 von 5 Sternen3.5/5 (400)
- The Emperor of All Maladies: A Biography of CancerVon EverandThe Emperor of All Maladies: A Biography of CancerBewertung: 4.5 von 5 Sternen4.5/5 (271)
- Never Split the Difference: Negotiating As If Your Life Depended On ItVon EverandNever Split the Difference: Negotiating As If Your Life Depended On ItBewertung: 4.5 von 5 Sternen4.5/5 (838)
- The World Is Flat 3.0: A Brief History of the Twenty-first CenturyVon EverandThe World Is Flat 3.0: A Brief History of the Twenty-first CenturyBewertung: 3.5 von 5 Sternen3.5/5 (2259)
- On Fire: The (Burning) Case for a Green New DealVon EverandOn Fire: The (Burning) Case for a Green New DealBewertung: 4 von 5 Sternen4/5 (74)
- Elon Musk: Tesla, SpaceX, and the Quest for a Fantastic FutureVon EverandElon Musk: Tesla, SpaceX, and the Quest for a Fantastic FutureBewertung: 4.5 von 5 Sternen4.5/5 (474)
- A Heartbreaking Work Of Staggering Genius: A Memoir Based on a True StoryVon EverandA Heartbreaking Work Of Staggering Genius: A Memoir Based on a True StoryBewertung: 3.5 von 5 Sternen3.5/5 (231)
- Team of Rivals: The Political Genius of Abraham LincolnVon EverandTeam of Rivals: The Political Genius of Abraham LincolnBewertung: 4.5 von 5 Sternen4.5/5 (234)
- Devil in the Grove: Thurgood Marshall, the Groveland Boys, and the Dawn of a New AmericaVon EverandDevil in the Grove: Thurgood Marshall, the Groveland Boys, and the Dawn of a New AmericaBewertung: 4.5 von 5 Sternen4.5/5 (266)
- The Hard Thing About Hard Things: Building a Business When There Are No Easy AnswersVon EverandThe Hard Thing About Hard Things: Building a Business When There Are No Easy AnswersBewertung: 4.5 von 5 Sternen4.5/5 (345)
- The Unwinding: An Inner History of the New AmericaVon EverandThe Unwinding: An Inner History of the New AmericaBewertung: 4 von 5 Sternen4/5 (45)
- The Gifts of Imperfection: Let Go of Who You Think You're Supposed to Be and Embrace Who You AreVon EverandThe Gifts of Imperfection: Let Go of Who You Think You're Supposed to Be and Embrace Who You AreBewertung: 4 von 5 Sternen4/5 (1090)
- The Sympathizer: A Novel (Pulitzer Prize for Fiction)Von EverandThe Sympathizer: A Novel (Pulitzer Prize for Fiction)Bewertung: 4.5 von 5 Sternen4.5/5 (121)
- Her Body and Other Parties: StoriesVon EverandHer Body and Other Parties: StoriesBewertung: 4 von 5 Sternen4/5 (821)
- Wbuhs PG ThesisDokument7 SeitenWbuhs PG Thesisgbx272pg100% (2)
- DOPE Personality TestDokument8 SeitenDOPE Personality TestMohammed Hisham100% (1)
- Mini Riset Bahasa Inggris BisnisDokument10 SeitenMini Riset Bahasa Inggris BisnissyahsabilahNoch keine Bewertungen
- 1 final-LESSON-1-U1-Humanities-and-Arts-in-the-Western-Concept-dallyDokument10 Seiten1 final-LESSON-1-U1-Humanities-and-Arts-in-the-Western-Concept-dallyVilla JibbNoch keine Bewertungen
- Grade 8 For Demo Cigarette SmokingDokument3 SeitenGrade 8 For Demo Cigarette SmokingSteven TaperoNoch keine Bewertungen
- Pricing and Marketing Strategy: Rahul Mishra, Narendra Singh, Dinesh KumarDokument12 SeitenPricing and Marketing Strategy: Rahul Mishra, Narendra Singh, Dinesh KumarGaurav ChauhanNoch keine Bewertungen
- Discussion 2: OOA: Case Study Robot in MazeDokument17 SeitenDiscussion 2: OOA: Case Study Robot in MazeArmmetNoch keine Bewertungen
- Norm TMT PDFDokument12 SeitenNorm TMT PDFGustavoNoch keine Bewertungen
- States of Matter LessonDokument4 SeitenStates of Matter Lessonapi-280793165Noch keine Bewertungen
- PQA824 ManualDokument100 SeitenPQA824 ManualElkin AguasNoch keine Bewertungen
- Heat ExchangerDokument5 SeitenHeat Exchangersara smithNoch keine Bewertungen
- Piramal Revanta - Tower 3Dokument13 SeitenPiramal Revanta - Tower 3bennymahaloNoch keine Bewertungen
- Snap-Tite75 Series-Catalog 3800 - SectionBDokument3 SeitenSnap-Tite75 Series-Catalog 3800 - SectionBfrancis_15inNoch keine Bewertungen
- Student Material CN Version - 2017.11.10Dokument25 SeitenStudent Material CN Version - 2017.11.10Jagaddeesha BRNoch keine Bewertungen
- Tridium Europe DatasheetDokument2 SeitenTridium Europe DatasheetHoàngTrầnNoch keine Bewertungen
- Green ICT: A Study of Awareness, Attitude and Adoption Among IT/Computer Engineering Students of LDRP-ITR, GandhinagarDokument13 SeitenGreen ICT: A Study of Awareness, Attitude and Adoption Among IT/Computer Engineering Students of LDRP-ITR, GandhinagarAHMAD ARESYADNoch keine Bewertungen
- CHEM 111 Assignment 2024Dokument3 SeitenCHEM 111 Assignment 2024Ben Noah EuroNoch keine Bewertungen
- Science 8: Learning Activity SheetDokument9 SeitenScience 8: Learning Activity SheetVan Amiel CovitaNoch keine Bewertungen
- LV SWBDQualityInspectionGuideDokument72 SeitenLV SWBDQualityInspectionGuiderajap2737Noch keine Bewertungen
- Interplater 85/125P HDX: Setting New Processing Standards For High-End UsersDokument2 SeitenInterplater 85/125P HDX: Setting New Processing Standards For High-End Usershackko24Noch keine Bewertungen
- Transient Thermal Conduction ExampleDokument14 SeitenTransient Thermal Conduction ExampleDevendra BangarNoch keine Bewertungen
- JMPGuitars 18 Watt Tremolo TMB Reverb LayoutDokument1 SeiteJMPGuitars 18 Watt Tremolo TMB Reverb LayoutRenan Franzon GoettenNoch keine Bewertungen
- Lesson 2 Principles of Cooperative ConversationDokument9 SeitenLesson 2 Principles of Cooperative Conversationdelilah o balladNoch keine Bewertungen
- Renaissance QuestionsDokument3 SeitenRenaissance QuestionsHezel Escora NavalesNoch keine Bewertungen
- Translated Copy of Jurnal B.inggris 41117110162 Aditya NurfajriDokument16 SeitenTranslated Copy of Jurnal B.inggris 41117110162 Aditya Nurfajriaditya estimatorNoch keine Bewertungen
- NAAC 10.12.1888888 NewDokument48 SeitenNAAC 10.12.1888888 Newచిమ్ముల సందీప్ రెడ్డిNoch keine Bewertungen
- Gaara Hiden Series Light NovelDokument127 SeitenGaara Hiden Series Light NovelartfardadNoch keine Bewertungen
- L5CoachMentorReflectiveLog TemplateDokument9 SeitenL5CoachMentorReflectiveLog TemplateHadusssNoch keine Bewertungen
- 2022 05 141RBSF351652506386Dokument6 Seiten2022 05 141RBSF351652506386tathagat jhaNoch keine Bewertungen
- AKIM Mühendislik - Primavera Türkiye - Earned Value Analysis - v2Dokument1 SeiteAKIM Mühendislik - Primavera Türkiye - Earned Value Analysis - v2Ece GürtekinNoch keine Bewertungen