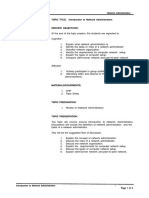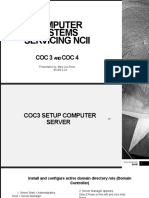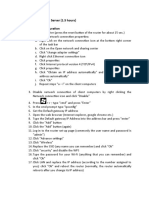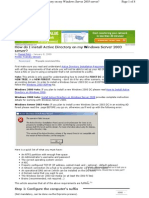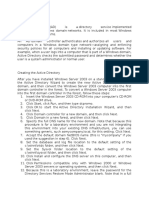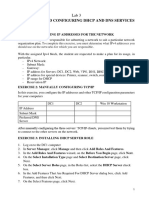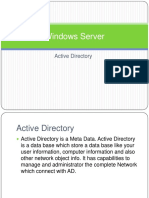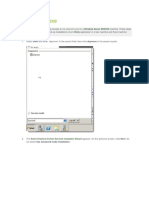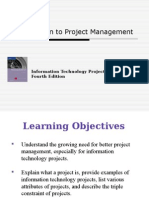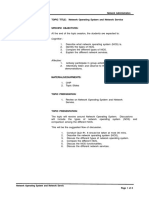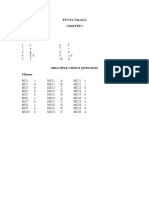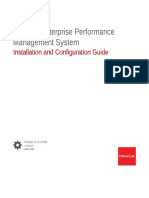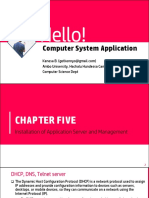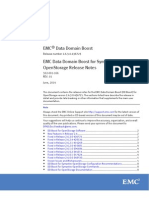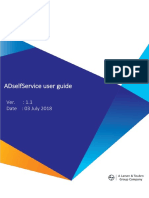Beruflich Dokumente
Kultur Dokumente
Lab 5 Active Directory and Domain Name System Configuration
Hochgeladen von
KelCopyright
Verfügbare Formate
Dieses Dokument teilen
Dokument teilen oder einbetten
Stufen Sie dieses Dokument als nützlich ein?
Sind diese Inhalte unangemessen?
Dieses Dokument meldenCopyright:
Verfügbare Formate
Lab 5 Active Directory and Domain Name System Configuration
Hochgeladen von
KelCopyright:
Verfügbare Formate
Network Administration
Laboratory Exercise 5: Active Directory and Domain Name
System Configuration
O bjectives
At the end of this exercise, the students are
expected to be able to:
Install and configure Active Directory
Configure Domain Name System
1 Server
with two NICs
Windows Server 2003 Standard Edition
2 Computer Terminals
with NIC
with MS Windows XP installed
-
Cross Cables
Activities:
1.
Pre-Installation Instructions:
1.1. Set the IP address of the server to static. By doing this, it will ensure that the server can be
located reliably.
2.
Installing Active Directory and DNS in a New Domain:
2.1. Click Start, point to Administrative tools, and then click Configure Your Server Wizard.
2.2. On the Manage Your Server page, click Add or remove a role.
2.3. On the Configure Your Server Wizard page, click Next.
2.4. Click Domain Controller (Active Directory) and then click Next.
2.5. On the Welcome to the Active Directory Installation Wizard page, click Next.
2.6. On the Operating System Compatibility page, read the information and then click Next.
2.7. Since this is the first time you have installed Active Directory on a server running Windows
Server 2003, read the Compatibility Help for more information. Click on the link to display
the help window.
2.8. On the Domain Controller Type page, click Domain controller for a new domain and then
click Next.
Laboratory Exercise 5: Active Directory and DNS Configuration
Page 1 of 8
Network Administration
2.9. On the Create New Domain page, click Domain in a new forest and then click Next.
2.10. On the New Domain Name page, type the full DNS name (such as corp.wizards.com) for the
new domain, and then click Next.
2.11. On the NetBIOS Domain Name page, verify the NetBIOS name (for example, CORP), and then
click Next.
2.12. On the Database and Log Folders page, type the location in which you want to install the
database and log folders, or click Browse to choose a location, and then click Next.
Laboratory Exercise 5: Active Directory and DNS Configuration
Page 2 of 8
Network Administration
2.13. On the Shared System Volume page, type the location in which you want to install the
SYSVOL folder, or click Browse to choose a location, and then click Next.
2.14. On the DNS Registration Diagnostics page, click Install and configure the DNS server on this
computer, and set this computer to use this DNS server as its preferred DNS server, and
then click Next.
Laboratory Exercise 5: Active Directory and DNS Configuration
Page 3 of 8
Network Administration
2.15. On the Permissions page, select one of the following:
Permissions compatible with pre-Windows 2000 Server operating systems
Permissions compatible only with Windows 2000 or Windows Server 2003 operating
systems
2.16. On the Directory Services Restore Mode Administrator Password page, type a password that
will be used to log on to the server in Directory Services Restore Mode, confirm the password,
and then click Next. Please do not forget the password.
Laboratory Exercise 5: Active Directory and DNS Configuration
*
Page 4 of 8
Network Administration
2.17. Review the Summary page, and then click Next to begin the installation.
2.18. After the Active Directory installation completes, click OK to restart the computer.
3.
Configure DNS Client Settings
3.1. At the computer you are configuring to use DNS, click Start, point to Control Panel, and then
click Network Connections.
3.2. Right-click the network connection that you want to configure, and then click Properties
.
3.3. On the General tab, click Internet Protocol (TCP/IP), and then click Properties.
3.4. If you want to obtain DNS server addresses from a DHCP server, click Obtain DNS server
address automatically.
Laboratory Exercise 5: Active Directory and DNS Configuration
*Property of STI
Page 5 of 8
Network Administration
3.5. If you want to configure DNS server addresses manually, click Use the following DNS server
addresses , and in Preferred DNS server and Alternate DNS server, type the Internet
Protocol (IP) addresses of the preferred DNS server and alternate DNS server.
3.6. Click OK to exit.
3.7. Change the computer's name or domain membership.
3.8. In Control Panel, double-click System.
3.9. On the Computer Name tab, click Change.
3.10. In Computer name, type the name of the computer (the host name).
3.11. Click Domain, and then type the name of the domain you want the computer to join.
Laboratory Exercise 5: Active Directory and DNS Configuration
Page 6 of 8
Network Administration
3.12. If Computer Name Changes appears, in User Name, type the domain name and user name
of an account that is allowed to join computers to the domain, and in Password, type t
he
password of the account. Separate the domain name and user name with a backslash (f
or
example, domain\user_name).
3.13. Click OK to close all dialog boxes.
4.
Verify DNS Client Configuration in TCP/IP Settings:
4.1. Log on to the DNS client computer with the Administrator account.
4.2. Click Start, click Control Panel, and then double-click Network Connections.
Laboratory Exercise 5: Active Directory and DNS Configuration
Page 7 of 8
Network Administration
4.3. In Network and Dial-up Connections,
right-click the local area connection that you want,
.
and then click Properties
4.4. In Local Area Network
Connection Properties, click Internet Protocol (TCP/IP), and then
.
click Properties
If Obtain an IP address automatically is selected, type the following at a command
prompt, and then press ENTER:
ipconfig /all
Write the result below:
Review the DNS server settings and verify that they are correct.
Laboratory Exercise 5: Active Directory and DNS Configuration
Page 8 of 8
Das könnte Ihnen auch gefallen
- Active Directory Instal at IonDokument10 SeitenActive Directory Instal at IonavikbanerjeeNoch keine Bewertungen
- Week 2 Sessions 4 6 Introduction To Network AdministrationDokument7 SeitenWeek 2 Sessions 4 6 Introduction To Network AdministrationKelNoch keine Bewertungen
- Programming Manual Cellocator CR200 CR200B Rev31d 8 PDFDokument87 SeitenProgramming Manual Cellocator CR200 CR200B Rev31d 8 PDFlunuklose33% (3)
- Group 1: Group Members Abdul Mateen Rahim, Aman Chota, Sultan, Hafeez Ullah, Abdul MutalibDokument14 SeitenGroup 1: Group Members Abdul Mateen Rahim, Aman Chota, Sultan, Hafeez Ullah, Abdul MutalibAbdul Mateen RahimNoch keine Bewertungen
- Titan FTP Server Users Guide MasterDokument258 SeitenTitan FTP Server Users Guide MasterHa le Quang100% (1)
- Her Majesty The Queen in Right of New Zealand As The Crown, Trustee For CitizensDokument1 SeiteHer Majesty The Queen in Right of New Zealand As The Crown, Trustee For CitizensSimon KaiwaiNoch keine Bewertungen
- Computer Systems Servicing NciiDokument56 SeitenComputer Systems Servicing NciiNoelyn Garcia100% (1)
- Install and Configure Exchange 2003Dokument21 SeitenInstall and Configure Exchange 2003Dawn EvansNoch keine Bewertungen
- Creating The Active DirectoryDokument24 SeitenCreating The Active Directoryakr14febNoch keine Bewertungen
- How Do I Install Active Directory On My Windows Server 2003 Server?Dokument8 SeitenHow Do I Install Active Directory On My Windows Server 2003 Server?KriishanNoch keine Bewertungen
- Dec50103 PW6Dokument30 SeitenDec50103 PW6aiman raraNoch keine Bewertungen
- Creating The Active DirectoryDokument4 SeitenCreating The Active DirectoryNaveen ChowdaryNoch keine Bewertungen
- Lab 1 - Installing Windows Server 2019Dokument9 SeitenLab 1 - Installing Windows Server 2019NM ThânNoch keine Bewertungen
- COC3 Set-Up Computer Server (1.5 Hours) I. Router ConfigurationDokument9 SeitenCOC3 Set-Up Computer Server (1.5 Hours) I. Router ConfigurationEthelrida Puno100% (1)
- Sample TextDokument39 SeitenSample TextKent Erl Uson EmiuhcNoch keine Bewertungen
- ITB6004 70-680 Lab Setup Guide For VMwareDokument10 SeitenITB6004 70-680 Lab Setup Guide For VMwarez1Noch keine Bewertungen
- Window ServerDokument25 SeitenWindow ServersohaibchNoch keine Bewertungen
- Installing Active Directory Domain Services On Windows Server 2008 R2 Enterprise 64Dokument16 SeitenInstalling Active Directory Domain Services On Windows Server 2008 R2 Enterprise 64dynesNoch keine Bewertungen
- Active Directory in Server 2003 InstallmentDokument5 SeitenActive Directory in Server 2003 Installmentarnold_najeraNoch keine Bewertungen
- DHCP Step by Step GuideDokument28 SeitenDHCP Step by Step GuideruletriplexNoch keine Bewertungen
- How To Install Active Directory On Windows Server 2003Dokument1 SeiteHow To Install Active Directory On Windows Server 2003Amarjeet KadamNoch keine Bewertungen
- Active DNS ServerDokument20 SeitenActive DNS ServerTushiro K. HimuraNoch keine Bewertungen
- Active Directory Win 7Dokument4 SeitenActive Directory Win 7Ronald Del Prado SantosNoch keine Bewertungen
- Step-By-Step Guide For Setting Up VPN-Based Remote AccessDokument56 SeitenStep-By-Step Guide For Setting Up VPN-Based Remote AccesskoolzfireNoch keine Bewertungen
- Active Directory 2003 InstallationDokument8 SeitenActive Directory 2003 InstallationSunny JoshiNoch keine Bewertungen
- Step by Step Guide For Upgrading Active Directory From Microsoft Windows 2003 To Microsoft Windows Server 2008Dokument5 SeitenStep by Step Guide For Upgrading Active Directory From Microsoft Windows 2003 To Microsoft Windows Server 2008Anonymous Nr0X51LNoch keine Bewertungen
- Lan-2 CONFIGURING CHILD DOMAINDokument21 SeitenLan-2 CONFIGURING CHILD DOMAINVenkatareddy MulaNoch keine Bewertungen
- How To Install DHCP Server in Windows Server 2003Dokument8 SeitenHow To Install DHCP Server in Windows Server 2003P Vipin McitpNoch keine Bewertungen
- Set-Up Computer Server: Computer Systems Servicing NCDokument27 SeitenSet-Up Computer Server: Computer Systems Servicing NCAligora JoNoch keine Bewertungen
- Lab-2 Installing Active DirectoryDokument18 SeitenLab-2 Installing Active DirectoryVenkatareddy MulaNoch keine Bewertungen
- Active Directory Domain ServicesDokument4 SeitenActive Directory Domain ServicesRaj OraonNoch keine Bewertungen
- Installing Additional Domain Controller On The Windows 2008 Server SP2Dokument14 SeitenInstalling Additional Domain Controller On The Windows 2008 Server SP2nitinpaunikarNoch keine Bewertungen
- Windows 2003 Server Bootable DiskDokument2 SeitenWindows 2003 Server Bootable DiskSunil AggarwalNoch keine Bewertungen
- System AdministrationDokument181 SeitenSystem AdministrationRashad Mahmood SaqibNoch keine Bewertungen
- Active Directory Directory Service Microsoft Windows Domain Windows Server Domain Controller Authenticates AuthorizesDokument3 SeitenActive Directory Directory Service Microsoft Windows Domain Windows Server Domain Controller Authenticates AuthorizesJulius DollosoNoch keine Bewertungen
- Step by Step Additional Doimain Controller and Child DomainDokument4 SeitenStep by Step Additional Doimain Controller and Child DomainRavi SharmaNoch keine Bewertungen
- Lab - 3 Configuring New Domain Tree in Existing ForestDokument24 SeitenLab - 3 Configuring New Domain Tree in Existing ForestVenkatareddy MulaNoch keine Bewertungen
- DNS Tech - FaqDokument97 SeitenDNS Tech - FaqSamee ChouguleNoch keine Bewertungen
- Installing AD in 2003Dokument5 SeitenInstalling AD in 2003ServerGeeksNoch keine Bewertungen
- CSS - 06-Week 3 - Module 3 - Windows Server R2 ConfigurationDokument25 SeitenCSS - 06-Week 3 - Module 3 - Windows Server R2 ConfigurationMorelei Fernandez100% (1)
- Chapter 3Dokument65 SeitenChapter 3Negera KalNoch keine Bewertungen
- Domain Name Server: © N. Ganesan, PH.DDokument72 SeitenDomain Name Server: © N. Ganesan, PH.Dfroxplus0% (1)
- Configure Active Directory and Roles in Windows Server 2008 R2Dokument100 SeitenConfigure Active Directory and Roles in Windows Server 2008 R2Almonte MateoNoch keine Bewertungen
- Server 2008 Config Wid FixDokument29 SeitenServer 2008 Config Wid FixSuertz ZaragosaNoch keine Bewertungen
- Lab 3 - Configuring DNS and DHCPDokument17 SeitenLab 3 - Configuring DNS and DHCPNM ThânNoch keine Bewertungen
- Installing Windows 2012 R2 Domain ControllerDokument18 SeitenInstalling Windows 2012 R2 Domain ControllerIon DanNoch keine Bewertungen
- Step by Step Process in Windows Server InstallationDokument5 SeitenStep by Step Process in Windows Server InstallationKathryn Ann FlorentinoNoch keine Bewertungen
- Nina Ejie B. Villanueva Ict Q4 Week 2 Activity Sheet 9 - Apple Task 1Dokument8 SeitenNina Ejie B. Villanueva Ict Q4 Week 2 Activity Sheet 9 - Apple Task 1WINSLET VILLANUEVANoch keine Bewertungen
- Active Directory Services: Workgroup vs Domain ModelsDokument11 SeitenActive Directory Services: Workgroup vs Domain Modelshclraj406Noch keine Bewertungen
- 2279B Mod11lb PDFDokument14 Seiten2279B Mod11lb PDFJosé MarquesNoch keine Bewertungen
- Active DirectoryDokument24 SeitenActive DirectoryAbd LiveNoch keine Bewertungen
- Active Directory Lab - 01Dokument10 SeitenActive Directory Lab - 01AdewaleNoch keine Bewertungen
- Windows Server 2008 Active DirectoryDokument151 SeitenWindows Server 2008 Active DirectoryPichai Ng-arnpairojhNoch keine Bewertungen
- Run Dcpromo - Exe: Windows Server 2008 R2 InfinityDokument15 SeitenRun Dcpromo - Exe: Windows Server 2008 R2 InfinityG DragonNoch keine Bewertungen
- Student Projeet PlanDokument19 SeitenStudent Projeet PlanYaser MiajiNoch keine Bewertungen
- 20410D-Lab Answer Key Module 1 Deploying and Managing Windows Server 2012Dokument14 Seiten20410D-Lab Answer Key Module 1 Deploying and Managing Windows Server 2012AESANoch keine Bewertungen
- Configure Your DNSDokument3 SeitenConfigure Your DNSSudheesh PuthusseryNoch keine Bewertungen
- Install Active DirectoryDokument3 SeitenInstall Active Directorypatrona1Noch keine Bewertungen
- Configure Disjoint NamespaceDokument50 SeitenConfigure Disjoint NamespaceJyoti PatelNoch keine Bewertungen
- ADC Installation-2008Dokument11 SeitenADC Installation-2008Safwat RahmanNoch keine Bewertungen
- Computer System Servicing NCII Learning Modules coc3 & coc4Dokument97 SeitenComputer System Servicing NCII Learning Modules coc3 & coc4Noelyn Garcia100% (2)
- AnswersDokument132 SeitenAnswersluv_angel88Noch keine Bewertungen
- Add .NET, DNS, DHCP, Users, and Print Sharing in Windows ServerDokument9 SeitenAdd .NET, DNS, DHCP, Users, and Print Sharing in Windows ServerRoberto Duhaylungsod BulangisNoch keine Bewertungen
- EthicsDokument5 SeitenEthicsKelNoch keine Bewertungen
- Localgovernmentadministration 131010013945 Phpapp01Dokument228 SeitenLocalgovernmentadministration 131010013945 Phpapp01KelNoch keine Bewertungen
- Two Kinds of Network Entities: Infrastructure - The Various Resources Necessary in Interconnecting TheDokument1 SeiteTwo Kinds of Network Entities: Infrastructure - The Various Resources Necessary in Interconnecting TheKelNoch keine Bewertungen
- Introduction To Project ManagementDokument43 SeitenIntroduction To Project Managementpmm05479Noch keine Bewertungen
- Week 3 Sessions 7 9 Network Operating System and Network ServiceDokument9 SeitenWeek 3 Sessions 7 9 Network Operating System and Network ServiceKelNoch keine Bewertungen
- Lab 5 Active Directory and Domain Name System ConfigurationDokument9 SeitenLab 5 Active Directory and Domain Name System ConfigurationKelNoch keine Bewertungen
- Week 3 Sessions 7 9 Network Operating System and Network ServiceDokument9 SeitenWeek 3 Sessions 7 9 Network Operating System and Network ServiceKelNoch keine Bewertungen
- Chapter 1 Exercises and Multiple Choice QuestionsDokument1 SeiteChapter 1 Exercises and Multiple Choice QuestionsKelNoch keine Bewertungen
- CH 1 AnswersDokument1 SeiteCH 1 AnswersKelNoch keine Bewertungen
- CH 1 Answers (Empleo)Dokument1 SeiteCH 1 Answers (Empleo)Pau CristobalNoch keine Bewertungen
- CH 1 Answers (Empleo)Dokument1 SeiteCH 1 Answers (Empleo)Pau CristobalNoch keine Bewertungen
- 12 Osint EmailsDokument30 Seiten12 Osint EmailsKira Shivan CubukusNoch keine Bewertungen
- GNS3 with Google Compute Engine - Streamlined Deployment with AnsibleDokument14 SeitenGNS3 with Google Compute Engine - Streamlined Deployment with Ansiblechristian arzuNoch keine Bewertungen
- GEI004 LEC 8 WWW & Web BrowsingDokument32 SeitenGEI004 LEC 8 WWW & Web BrowsingAlvin ViajeNoch keine Bewertungen
- Sem8 Trademark PriyanshuGupta 102 ProjectDokument45 SeitenSem8 Trademark PriyanshuGupta 102 ProjectNaveen Sihare100% (1)
- Sy-Masters - Ecommerce & Digital Marketing (Unit 2)Dokument42 SeitenSy-Masters - Ecommerce & Digital Marketing (Unit 2)kinnarieNoch keine Bewertungen
- Phpfox v3 Ultimate GuideDokument61 SeitenPhpfox v3 Ultimate GuideSam DhoomNoch keine Bewertungen
- Epm Install 11.2.1 PDFDokument188 SeitenEpm Install 11.2.1 PDFEric CedargrenNoch keine Bewertungen
- Evolution of Trademark Laws in India PDFDokument13 SeitenEvolution of Trademark Laws in India PDFSinger Saksham SharmaNoch keine Bewertungen
- Lecture 05Dokument16 SeitenLecture 05wanofi israelNoch keine Bewertungen
- Unified Session Manager V600R006C00 Error Code RefenrenceDokument227 SeitenUnified Session Manager V600R006C00 Error Code RefenrenceMohammed Shakil100% (1)
- 5.3.1.3 Lab - Observing DNS Name ResolutionDokument3 Seiten5.3.1.3 Lab - Observing DNS Name Resolutionmadhwan sharmaNoch keine Bewertungen
- CMS Config GuideDokument6 SeitenCMS Config GuideDummy CTDTNoch keine Bewertungen
- CISSP Baseline Exam V5.5Dokument22 SeitenCISSP Baseline Exam V5.5bonzecurve100% (2)
- Domain Name SystemDokument39 SeitenDomain Name SystemRavi SrinivasNoch keine Bewertungen
- Docu54068 Data Domain Boost OpenStorage Release Notes, 2.6.3.0Dokument9 SeitenDocu54068 Data Domain Boost OpenStorage Release Notes, 2.6.3.0echoicmpNoch keine Bewertungen
- Nmap Openssl Snmpget-Walk Ldapsearch Dig Cisco IOS Tcpdump Ssldump Iptables NC (Netcat) Ruby Mysql-OnE LINERSDokument48 SeitenNmap Openssl Snmpget-Walk Ldapsearch Dig Cisco IOS Tcpdump Ssldump Iptables NC (Netcat) Ruby Mysql-OnE LINERSmitrasamrat20026085Noch keine Bewertungen
- Active Directory Command Line OneDokument9 SeitenActive Directory Command Line OneSreenivasan NagappanNoch keine Bewertungen
- SOP For ADSELF Service PDFDokument12 SeitenSOP For ADSELF Service PDFNeelakshiNoch keine Bewertungen
- AcmeDokument56 SeitenAcmeGeorge KuruvillaNoch keine Bewertungen
- DNS Vs DjbdnsDokument8 SeitenDNS Vs DjbdnsadminakNoch keine Bewertungen
- Lesson 2 Notes and VocabularyDokument6 SeitenLesson 2 Notes and Vocabularyapi-241719162Noch keine Bewertungen
- CSS Grade 10 Q3 LAS1Dokument7 SeitenCSS Grade 10 Q3 LAS1Rainier Doctolero100% (1)
- Computer Skills 2020Dokument86 SeitenComputer Skills 2020Anoos rabayarabayaNoch keine Bewertungen
- Vulcan Golf, LLC v. Google Inc. Et Al - Document No. 159Dokument110 SeitenVulcan Golf, LLC v. Google Inc. Et Al - Document No. 159Justia.comNoch keine Bewertungen
- IP Address Guide - What is an IP Address? Types, Classes & MoreDokument8 SeitenIP Address Guide - What is an IP Address? Types, Classes & MoreLovemore ManyerukeNoch keine Bewertungen
- Wallace Iis4 PPT 06Dokument21 SeitenWallace Iis4 PPT 06Laila AymanNoch keine Bewertungen