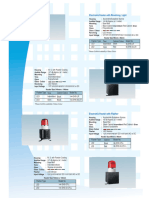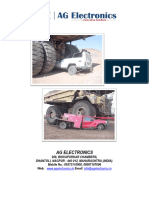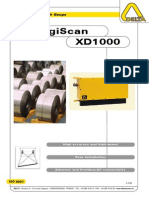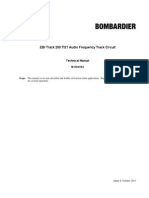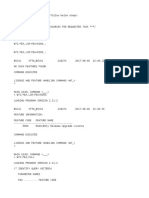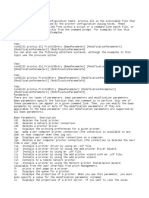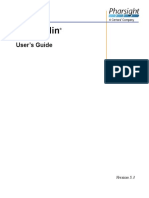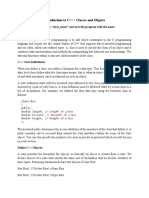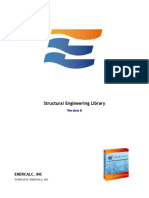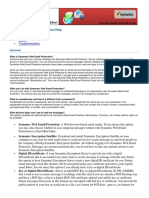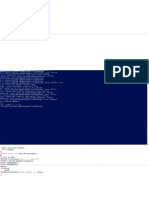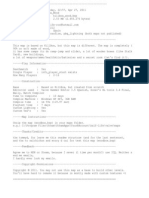Beruflich Dokumente
Kultur Dokumente
User Manual EPS Vendor
Hochgeladen von
Vikas JainOriginalbeschreibung:
Copyright
Verfügbare Formate
Dieses Dokument teilen
Dokument teilen oder einbetten
Stufen Sie dieses Dokument als nützlich ein?
Sind diese Inhalte unangemessen?
Dieses Dokument meldenCopyright:
Verfügbare Formate
User Manual EPS Vendor
Hochgeladen von
Vikas JainCopyright:
Verfügbare Formate
Vendor User Manual
User Manual of EPS-Vendor User
e-Procurement Solution
ECIL
Vendor Manual
Page 1
Vendor User Manual
Table of Contents
General Information ........................................................................................................................... 3
1.1
Application Overview ................................................................................................................. 3
1.2
Purpose........................................................................................................................................ 3
1.3
Scope ........................................................................................................................................... 3
1.4
Points of Contact ........................................................................................................................ 4
1.5
General Functionality ................................................................................................................. 4
1.5.1
Software & Hardware Requirements ................................................................................. 4
1.5.2
Internet Basics ...................................................................................................................... 4
1.5.3
Initial Browsing Settings ...................................................................................................... 7
1.5.4
Java installation verification.. 18
1.5.5
Installation of Digital Certificate from USB Token.......................................................... 20
1.6
Anonymous User ...................................................................................................................... 31
1.6.1
1.7
New Vendor Registration .................................................................................................. 31
Login as Vendor User .............................................................................................................. 33
1.7.2
Advanced Search ............................................................................................................... 39
2.1.1 View My Profile ....................................................................................................................... 50
2.1.2 View My Account Profile............................................................................................................ 51
2.1.3 Change Password ................................................................................................................ 53
2.1.4 Add Remove Units/Members................................................................................................ 54
2.1.5 Add New Member................................................................................................................... 60
2.1.6Add/Update Statutory Information ........................................................................................ 62
3.1.1 Payments (TDC/EMD/SD etc.) ............................................................................................. 63
3.1.2
My Tenders (Not Yet Closed) ............................................................................................ 65
3.1.3 My Bids for Tenders Closed ................................................................................................. 83
4
Error Messages and Its Recovery.................................................................................................. 85
Terminology....................................................................................................................................... 85
Glossary ............................................................................................................................................. 87
Vendor Manual
Page 2
Vendor User Manual
1 General Information
1.1 Application Overview
The E-Procurement System (EPS) is the application of on-line electronic tender processing, contract
management and auction processing for the ECIL. The EPS application will allow users to capture data at
various levels of the procurement process using various security features like digital signature, digital
certificate, encryption and decryption of data etc. This application can be accessed with valid user id /
password in combination with a digital certificate for administrators. This application will be utilized in the
following process areas:
RFQ (Tendering, Pre-Bid Query etc.): The RFQ (Request For Quotation) module contains the process of
NIT (Notice Inviting Tender) and Tender Document Management, Corrigendum, Pre-Bid Query and
Responses.
BID (Bidding, Evaluation, etc.): The Bid module contains the process of Payments for Tender Document
Cost and EMD. Technical Bid, Financial Bid, Tender Box Opening, Tabulation Statement and Bid
Evaluation. All authorized vendors can participate in bidding process.
ADMIN: EPS application calls for extensive administration responsibilities to be handled by registered
administrators from ECIL. These administrators will have roles divided amongst them based on their
location and authority. EPS Administrator and Divisional Administrators are two types of administrators
who will look after all the administrative functions and also maintain the application on an ongoing basis.
Administrators need to be technical and well versed with functions and terminology of the system which
will be covered in the training part during or after project implementation. The sub-sections here will
elaborate on the functions and procedures required to build the application.
Help Desk/ECIL-Team: The Help Desk/ ECIL-Team is the module of the EPS application which provides
the facility to the users like Vendors, ECIL users and others who can get help easily through this
functionality, if they face any problem at the time of using the application or any query they have
regarding the application. This module tracks the log of all queries raised by different users and log of
replies sent by Help Desk/ ECIL-Team.
1.2 Purpose
Purpose of this document is to guide ECIL Users, their Vendors etc. on how to operate the EProcurement Application, which has been developed for the purpose of e-procurement. This manual will
help user to familiarize with various pages provided in the application and generating reports from the
application.
The document will be used by end-users to understand the functionality of the application.
1.3 Scope
Execution of processes of the application will be described in this document.
Vendor Manual
Page 3
Vendor User Manual
1.4 Points of Contact
For clarification about any specific process of EPS application the contact point Help Desk/ ECIL-Team.
1.5 General Functionality
1.5.1
Software & Hardware Requirements
In each client machine to browse the EPS application following configuration is required:
Minimum Hardware Resources:
Processor P IV
Ram 512 MB
Minimum Software Resources:
Windows XP
Java Version 7 Update 21 (Mandatory)
Internet Explorer 8.0 and above
Google Chrome Version 12.0 and above
Digital Certificate- Class 3
Internet Connectivity
1.5.2
Internet Basics
The Internet is a worldwide system of computer networks facilitating access to information and people.
Using the Internet to access and use EPS Application requires an Internet connection, Internet Explorer
8.0 browser application. A browser allows access to Web pages on the World Wide Web (www or the
Web). The Web is a universally accepted standard for sharing information on the Internet.
Vendor Manual
Page 4
Vendor User Manual
Web Page
Title Bar
Controls
Tool Bar
URL
(Location
Identifier)
Title Bar:
The title bar at the top of the page displays the title of the application. When more than one window is
open, the title bar of the active window is shown with a darker colour; the other open title bars appear
faded.
Control Icons:
In the right corner of the title bar, there are three control icons. With a mouse click, the Minimize icon
reduces or minimizes the window to the bottom of the page. To enlarge the window back to full size, click
on the appropriately titled box at the bottom of the page. The Minimize/Maximize icon
reduces the
window to a smaller size, allowing the user to view other open windows or the desktop. To enlarge the
window back to full size, click on the Minimize/Maximize icon again. The last control icon is the Close
icon. Clicking on this control icon closes the browser application (and the document or application open
within the browser) and returns the user to the desktop.
Menu Bar:
The menu bar provides drop-down menus for browser functions. By placing the cursor over a menu item
and clicking on it with a left mouse button, the drop-down menu appears. Highlight the appropriate menu
function with the cursor to make a selection.
Vendor Manual
Page 5
Vendor User Manual
Available menu functions are text items in bold. Menu functions that are not available appear faded and
cannot be activated.
Tool Bar:
The tool bar consists of buttons representing browser functions. Each icon has tool tip which indicates its
function. If mouse cursor is kept on a specific icon then the tool tip will be displayed. For example through
Back Icon you can go to previous page, through Right Arrow Icon you can move to next page if next page
exists other is it will be disabled and faded.
URL -Location Identifier:
The unique location of the Web application is called the Uniform Resource Locator (URL). The URL is
used to find a particular Web page among all the computers on the Internet. Enter the desired URL in the
Location field and press the Enter key.
Links:
Vendor Manual
Page 6
Vendor User Manual
A link provides a method to move quickly from the current page to another Web page.
For example if the cursor is kept on the link Login and clicked it will open a login page.
Scroll Bar:
The horizontal and vertical scroll bars allow users to move around and view portions of the document that
might not be visible on the screen.
To move around on a page, use the single arrow directional buttons (i.e., , , , Down
). Users can also click on the scroll bar and slide to the desired location in the document.
1.5.3
Initial Browsing Settings
Internet Browser Settings (Windows 2007)
For internet browser settings, to enable digital signature, go to menu bar and click the option Tools, it will
display different menu options, have been shown below. From the menu option Internet Options will be
selected.
Vendor Manual
Page 7
Vendor User Manual
When the internet options will be selected it will open another window named as Internet Options, which
is displayed below, to fix the browser settings as per requirement. In the following screen in the internet
options window multiple tabs are displayed. From this Security tab will be selected.
Vendor Manual
Page 8
Vendor User Manual
When the General tab marked by red colour, will be selected it will display the following screen from
which Custom Level Button is to be clicked.
Vendor Manual
Page 9
Vendor User Manual
When custom level button, which is red marked, will be clicked it will open another window as Security
Settings, which is displayed below. In the security settings window lot of options will be displayed, some
of which are to be set.
Vendor Manual
Page 10
Vendor User Manual
Among all options following options are to be set in the above window:
Automatic Prompting for ActiveX Controls
Binary and script behaviours
Download Signed ActiveX Controls
Download Unsigned ActiveX Controls
Initialize and Script ActiveX controls not marked as safe
Run ActiveX Controls and Plugins
Script ActiveX controls marked safe for scripting
Vendor Manual
Disable
Enable
Enable
Disable
Enable
Enable
Enable
Page 11
Vendor User Manual
Internet Browser Settings (Window XP)
For internet browser settings, to enable digital signature, go to menu bar and click the option Tools, it will
display different menu options, have been shown below. From the menu option Internet Options will be
selected.
When the internet options will be selected it will open another window named as Internet Options, which
is displayed below, to fix the browser settings as per requirement. In the following screen in the internet
options window multiple tabs are displayed. From this Security tab will be selected.
Vendor Manual
Page 12
Vendor User Manual
When the Security tab marked by red colour, will be selected it will display the following screen from
which Custom Level Button is to be clicked.
Vendor Manual
Page 13
Vendor User Manual
When custom level button, which is red marked, will be clicked it will open another window as Security
Settings, which is displayed below. In the security settings window lot of options will be displayed, some
of which are to be set.
Vendor Manual
Page 14
Vendor User Manual
Among all options following options are to be set in the above window:
Automatic Prompting for ActiveX Controls
Binary and script behaviours
Download Signed ActiveX Controls
Download Unsigned ActiveX Controls
Initialize and Script ActiveX controls not marked as safe
Run ActiveX Controls and Plugins
Script ActiveX controls marked safe for scripting
Disable
Enable
Enable
Disable
Enable
Enable
Enable
Internet Browser Settings (Windows Vista)
For internet browser settings, to enable digital signature, go to menu bar and click the option Tools, it will
display different menu options, have been shown below. From the menu option Internet Options will be
selected.
Vendor Manual
Page 15
Vendor User Manual
When the internet options will be selected it will open another window named as Internet Options, which
is displayed below, to fix the browser settings as per requirement. In the following screen in the internet
options window multiple tabs are displayed. From this Security tab will be selected.
Vendor Manual
Page 16
Vendor User Manual
When the Security tab marked by red colour, will be selected it will display the following screen from
which Custom Level Button is to be clicked.
Vendor Manual
Page 17
Vendor User Manual
When custom level button, which is red marked, will be clicked it will open another window as Security
Settings, which is displayed below. In the security settings window lot of options will be displayed, some
of which are to be set.
Among all options following options are to be set in the above window:
Automatic Prompting for ActiveX Controls
Binary and script behaviours
Download Signed ActiveX Controls
Download Unsigned ActiveX Controls
Initialize and Script ActiveX controls not marked as safe
Run ActiveX Controls and Plug-in
Script ActiveX controls marked safe for scripting
1.5.4
Disable
Enable
Enable
Disable
Enable
Prompt
Enable
Java installation verification
Open command prompt. (Click windows+R (for RUN prompt) and type cmd and click ok).
Here type below command and press enter. So you will get current java version installed in your
PC.
Java version
Verify whether java classpath is fixed or not.
Right click on Computer and select Properties.
Or
Go to Control Panel and click System from all control panel items
At the left side menu items select Advanced System settings. Now you will get System
Properties popup.
Click on Environment Variables button, so you will get new popup Environment Variables.
Vendor Manual
Page 18
Vendor User Manual
There you can find two list of variables User Variables for Admin and Environment Variables.
Now check if Classpath variable is there or not in Environment Variables list.
If Classpath variable is available in that list, go to that location what you have found in value of
that Classpath variable and check if JRE was installed on that location or not. If not found, select
Classpath and click edit and enter your JRE location in value text box and click save.
If Classpath variable was not found, select New and fill variable name as Classpath and fill
variable value as your JRE installed location (Ex location: C:\Program Files\Java\jre7\lib) and
click OK.
1.5.5 Installation of Digital Certificate from USB Token
After successful installation of the token driver from the CD available with the token (as per
procedure prescribed by digital certificate supplier), insert your USB token in the computer.
Step I
If the token driver is properly installed you can see the private keys of your Digital Signature &
Encryption Certificate in personal folder in the Internet Explorer.
To go on the Personal Folder, Please Click on Tools->Internet Options->Content->Certificates
in the Internet Explorer.
Vendor Manual
Page 19
Vendor User Manual
Step II
After getting your certificate in the personal folder, now export the public keys of the certificate
anywhere in your computer by clicking on the export button given in the window.
Step III
Clicking on the Export Button will take you to the Certificate Export Wizard.
Follow the instructions to complete the export of the public keys to anywhere in your computer.
Vendor Manual
Page 20
Vendor User Manual
Step IV
After clicking on next the following screen will come.
Vendor Manual
Page 20
Vendor User Manual
Step V
After clicking the next the following window will open which will allow the user to select location
to save the certificate.
Vendor Manual
Page 21
Vendor User Manual
Step VI
After saving the certificate in specific location again click on next button.
Vendor Manual
Page 22
Vendor User Manual
Step VII
After clicking on finish button the export will be done successfully.
Vendor Manual
Page 23
Vendor User Manual
Process to Import Public Key
Step I
After successful export of certificate click on the Other People tab to import the public key.
Step II
Clicking on the Import Button opens the following certificate import wizard window.
Vendor Manual
Page 24
Vendor User Manual
Step III
Now click on the next button and browse the certificate from the location where it was saved or
stored earlier.
Vendor Manual
Page 25
Vendor User Manual
Step IV
After clicking on the next button the certificate will automatically store in other people folder.
Vendor Manual
Page 26
Vendor User Manual
Step V
After clicking on next button the following window will open where the finish button will be
pressed which will successfully import the certificate.
Vendor Manual
Page 27
Vendor User Manual
Step VI
After successful import, the certificate of the user will be displayed in the window for e.g. Rajesh
Chand Sharma
Vendor Manual
Page 28
Vendor User Manual
Vendor Manual
Page 29
Vendor User Manual
URL of the Application
The URL to access the home page of ECIL application is:
https://etenders.ecil.co.in/
On opening this URL in Internet Explorer, the home page which is common for all users registered or
unregistered is shown, it looks like the one shown below:
Vendor Manual
Page 30
Vendor User Manual
1.6 Anonymous User
Anonymous users are categorized as the type of users who did not registered with ECIL e-Tendering
application. There are little functionality facilitated to the anonymous users in the home page itself which
displays limited information of tender data in search and public documents uploaded by the EPS Admin,
corresponding Divisional administrators and also can be checked in the documents block of the left
navigation. There are few resources also available for the anonymous users like Brower Settings, Acrobat
Reader etc. To access the all available functionalities of vendor, it is required to fill the form available with
the link New Vendors and registration would be activated once the request is approved by ECIL team.
1.6.1 New Vendor Registration
Process flow of Vendor Registration
Following form can be accessed by the user from the New Vendors link provided in the left navigation.
User id for login would be the valid email Id of the user and after approval of the request, the password
which is generated by the application would be communicated to the user through given email Id. This
password can be changed by the user. Once the User Id is approved for the registration same email
cannot be used for the other user registration.
Following interface would be provided to the user after clicking the link from the left navigation.
Vendor Manual
Page 31
Vendor User Manual
Vendor Manual
Page 32
Vendor User Manual
User is required to duly fill the form and after that its required to digitally sign the form.
System would prompt the certificate stored in browser and also attached token. User is required to select
one valid certificate for the successful completion of the registration process.
After successful submission of form system would provided unique request id to the user for the future
reference of registration request.
1.7 Login as Vendor User
Once the registration request is approved by the Help Desk/ ECIL - Team would get the password in the
email Id provided at the time of registration. If the user is logging at the first time its compulsory the
change the password at the first login with this user is asked to fill some necessary statutory information
at first login.
System would prompt to enter the User Name (email Id) and the valid password.
Vendor Manual
Page 33
Vendor User Manual
He or she has to put user id and password in the following fields:
User Name Enter the User Name (email Id)
Password - Enter the Password
Login - Click on Login
Register This button will be used by new vendors, who want to be registered with EPS
Application. This button it opens the Login Registration Form which is given in the section 4.1.1.
Forgot Password? This link would proceed to forgot password interface to get the new
password.
Enter Email Id User Name/Email id is to be entered. After pressing the Submit button
application asks for digital authentication of the user who is requesting a password reset. The
following screen shows this process screen.
Vendor Manual
Page 34
Vendor User Manual
After submitting the User Id/Email Id to reset the password User must be attached their
Digital Certificate.
After successful submission of the form system would generate a random password and that would
be sent to the users email id.
Change Password This link, which takes the user to the following window where user can reset the
desired password at the front end itself.
After Enter User Email Id User Name/Email id is to be entered. After pressing the Submit button
application asks for digital authentication of the user who is requesting a password change. The following
screen shows this process screen
Vendor Manual
Page 35
Vendor User Manual
After attaching the certificate the following window opens for changing the password.
Vendor Manual
Page 36
Vendor User Manual
Re Enter the New password and press the save button user can reset the password. After changing the
password the email goes to your email address, where the password has been changed information will
be written.
Home page for vendor user is divided into 3 blocks. After successful login of Vendor User following links
are provided.
Links in Right Navigation Block:
My Profile
Views My Profile Through this functionality the user will be able to view his Profile
Details like Email Id/User-Id, personal details like name, address, etc.
View My Account Profile Through this functionality the user will be able to view details
about his corresponding account.
Change Password This interface provides the facility to reset the current password.
Add Remove Units/Members With this interface user can add units members in
corresponding account which can be deleted also if required.
Add new member Through this user would be able to add secondary vendor(s) in his
corresponding account.
Add/Update Statutory Information Statutory information provided at the time of first
login can be updated with this interface.
Links in Middle Body of the Page:
Links in the Body
Vendor Manual
Page 37
Vendor User Manual
Open Type Tender - It will show tenders for which user can do the Bid.
Payments(TDC/EMD/SD etc.) Details of payments made by user (TDC/EMD) , TDC
would retain till closing date of tender, and EMD would retain till closing date + 12 months
of payment
My Tenders (Not Yet Closed) It will show tenders for which tender enquiry is
addressed to the vendor or TDC payment is submitted by the vendor and bid is not
submitted by the vendor.
My Bids for Tenders Closed Tenders for which vendor has submitted the Bid
(minimum one Bid Id is generated for particular tender) , tenders would retain till decided.
Links in the left Navigation Block:
Quick Links
Advance Search This interface also facilitates user to search tender information with
multiple parameters.
Learning Centre With this link user can readily access the literary related to the ECIL
application.
Help Desk This link gives access to the Help Desk Interface from where user has
various options to get in touch with Help Desk.
Deleted Message This link allows to seeing the deleted message list.
Resources
Browser Settings or Usage There are few specific browser settings required to make
some Active X controls works, Steps of these settings are provided in this interface which
can be checked as per the Operating System or version of internet explorer.
E-Tender Guidelines This link opens the PDF document of E- Tender Guidelines.
CCA this link opens the site of http://cca.gov.in/
Acrobat Reader It opens the site of http://www.adobe.com/downloads/. From here
user can download Acrobat Reader, Which is required to open the tabulations and upload
of documents in the ECIL application.
Documents
CVC Guideline This link opens Central Vigilance Commission guideline.
PKI Document This link opens Public Key Infrastructure guideline.
IT Act 2000 It opens the guideline about IT Act 2000.
Vendor Manual
Page 38
Vendor User Manual
GFR Rules 2005 It opens the guideline about General Financial Rule.
1.7.2 Advanced Search
For the Advance Search users can click on the Advanced Search link.
After clicking the same, a page as below appears.
In advanced search tender information can be searched through various search criteria.
Vendor Manual
Page 39
Vendor User Manual
Tender Number
Tender Status
Select Date and From To
Above Screen shows the ECIL Division/Unit, Tender No., Description, Type, Status, Uploading / Due
Date Time, Due days and Actions.
Actions displayed with the result set depend on the current status of the tender and the user is
authorized to view the information. Actions displayed to vendor are
Vendor Manual
Page 40
Vendor User Manual
View Financial Bid: - User would be provided with this action to view the financial
bid submitted from his corresponding account against every tender.
View Technical Bid This action would be providing the details of his techno
commercial offer against every tender.
View Financial Tabulation: - User would be authorized to see the Financial
generated by the application tabulation of tenders which are of open type and his firm
has submitted the financial offer against that tender.
View Techno Commercial tabulation - User would be authorized to see the
Techno Commercial tabulation of tenders which are of open type and his firm has
submitted the at least one financial bid offer against that tender.
View Corrigendum Vendor user can check the corrigendum issued against every
tender by the corresponding ECIL with this action.
Bid Process Interface to enter Techno Commercial details can be accessed by
this action. This interface can directly be accessed only after submitting the valid
Tender Document Cost.
Submit Payment Details With this action Interface to submit the Payment Details
(TDC/EMD) can be accessed.
To View My Financial Bid pertaining to a specific Icon identified by its Image. Click on the appropriate
icon as shown the screen.
The View My Financial Bid screen is the given below.
Vendor Manual
Page 41
Vendor User Manual
Note: This page is in the PDF format.
To View View My Techno Commercial Bid pertaining to a specific tender identified by its Icon. Click
on the appropriate icon as shown on the View My Techno Commercial PDF.
Vendor Manual
Page 42
Vendor User Manual
Vendor Manual
Page 43
Vendor User Manual
Vendor Manual
Page 44
Vendor User Manual
In Technical bid Tabulation Vender Knows about our total details.
Note: Above screen is in PDF form.
To View financial tabulation, user can click View My Financial Tabulation pertaining to a specific
tender. Clicking on the appropriate icon as shown on the View My Financial Tabulation opens the
financial tabulation PDF.
In Technical bid Tabulation User can find the ranking and different type of consignee for the particular
tender,s bid.
Note: Above screen is in PDF form.
Vendor Manual
Page 45
Vendor User Manual
To View Techno commercial Tabulation users can click View Techno commercial Tabulation
pertaining to a specific tender. Clicking on the appropriate icon opens the Techno Commercial
Tabulation PDF.
Vendor Manual
Page 46
Vendor User Manual
Vendor Manual
Page 47
Vendor User Manual
Total Number of offer and all details about ranking details is provided in the Techno Commercial
Tabulation.
1.7.3 Learning Center
This is the page provided to user with the links that are related to ECIL application. In the form of
Interactive Multimedia Modules,
Link for which the mirror application of ECIL where user can have the hands on various
functionalities provided.
PDF document explaining the various security aspects related to the e Tokens and the
step wise procedure to extract the public key from the token.
PDF document explain the process of vendor registration with all aspects.
Vendor Manual
Page 48
Vendor User Manual
1.7.4 Help Desk
This link gives access to the Help Desk Interface from where user has various options to get in touch with
Help Desk/ECIL- Team during performing any process. Help Desk can be contacted by many ways, User
can send the queries using from followed by Raise a Query link with the email address provided on the
link or by phone.
Vendor Manual
Page 49
Vendor User Manual
1.7.5 Deleted Message
With this link you can see the all deleted messages.
2.1.1 View My Profile
In the Vendor home page, on the right hand navigation block, the Vendor can view his profile by clicking
on the View My Profile. This is the information entered by the user during the registration activity.
All profile relaed information can be checked in the tabular form.
Vendor Manual
Page 50
Vendor User Manual
Edit Clicking on it takes user to the vendor information editing page.On click of edit button user
would get the page which facilitates to edit the information except User Name, First Name, Middle
Name and Last Name.
Home Clicking on it takes user to the vendor home page.
2.1.2 View My Account Profile
In the Vendor home page, on the right hand navigation block, the Vendor can see account profile of his
corresponding account by clicking on the View My Account Profile.
Vendor Manual
Page 51
Vendor User Manual
After clicking this it opens the following screen in which detail records of account are displayed.
Account type Specifies the account type. For a vendor user it is VENDOR.
Account Name Specifies the name of the account.
Account URL specifies the account URL.
Account Address The fields under it specify the address and Phone Numbers of the account.
Add/Remove Units/Members Clicking here takes user to the Vendor Unit Members And
Users screen which is explained later.
From the upper block if the Cancel button is pressed it takes the user to home page.
Vendor Manual
Page 52
Vendor User Manual
2.1.3 Change Password
In the Vendor Administrator home page, on the right navigation block the Vendor has the facility to
change the login password. User can change the password by clicking on the Change Password link.
This link allows users to make change to their passwords using the following screen
Clicking on Change Password ask users for their existing/old password and the new password. If the
old/exiting password is correct, the new password as desired by user is registered and user is notified of
the same on the browser.
Vendor Manual
Page 53
Vendor User Manual
Enter Old Password Enter the Old password here.
Enter New Password Enter the New password here.
Re Enter New Password Re Enter the New password here.
After pressing the Save button it will take the user to homage and shows message successfully saved.
2.1.4 Add Remove Units/Members
This link provides functionality to vendors to view and add more users in their company profile who all can
log into application and perform similar functions as of a standard vendor but under the same account,
(e.g.) All registered users under the same company can bid for a tender, but only the last bid will be
considered from firm.
Similarly the same link also provides functionality to view and add more locations or Division under the
same firm.
Click on Add Remove Units/Members link from My Profile section on the user home page.
A screen appears that contains information of existing Units and Users registered under the vendor.
Vendor Manual
Page 54
Vendor User Manual
The above screen gives following details
Registered Address Contains details of existing units and their addresses.
Unit name Specifies the name of the Unit.
Delete A link for the Vendor user to delete a unit.
Users Specifies details of other members of the vendor.
Delete An icon for the Vendor to delete a user member.
Cancel Clicking it takes user back to the home page.
Click on Add New Unit to add a unit under this parent company.
The default address of the vendor is pre-populated on the address fields of the new Unit. User can also
change these fields by entering information.
Vendor Manual
Page 55
Vendor User Manual
Account Name Specifies the parent vendor account name under which the new unit is being
created, this is not editable.
Unit Name Specifies the name of the new unit.
Unit URL Specifies the URL of the new unit.
E-mails Id/User Id Specifies the E-mail/User Id of new unit.
Unit Address (Address Line1/Line2/City/ Country/State/Pin Code) Contains pre-populated
Address, same as those of the vendor, and can be changed
Unit Phone number (Phone number1/2/3/Cell number/Fax) Contains pre-populated Phone
number, same as those of the vendor, and can be changed.
Clicking on Reset resets the values in the fields.
Clicking on Cancel brings the user back to the vendor user home page.
Click on Save after Clicking on it asks for Digital certificate for signing the registration form as in the
following screen
Vendor Manual
Page 56
Vendor User Manual
Select the certificate and click Select. The following message box appears.
Click OK. And it takes the user to home page and shows the message Vendor Unit successfully
created.
Click on Add New Users to add a user member.
Create Vendor User screen is opened.
The default address of the vendor is pre-populated on the address fields of the new User member. These
Values can also change these fields by entering new values.
Vendor Manual
Page 57
Vendor User Manual
Vendor Name Specifies the vendors parent account name under which the new user is being
registered, this is a non editable field.
E-mail Id/User id Enter the mail id of the new user.
Name (First/middle/Last) Enter the name of the new user.
Address (Address Line 1/Line 2/City/Pin code/Country/State) Enter the address of the new
user. Contains pre-populated Address, same as those of the vendor, and can be changed.
Phone number (Phone number/ Residence number/Cell number/Fax) Contains prepopulated Phone number, same as those of the vendor, and can be changed.
Clicking on Reset resets the values in the fields.
Clicking on Cancel brings the user back to the vendor user home page.
Click on Sign & Submit to create the new vendor Unit
Sign & Submit Clicking on it asks for User Digital certificate to sign the form and create a new
user and public key of new users Digital Certificate.
Vendor users have to digitally sign the Vendor user registration form with their User certificates procured
from some authorized CA.
Vendor Manual
Page 58
Vendor User Manual
Click on View Certificate to view information regarding certificate issuing authority, certificate owner and
validity.
Select the desired User Certificate and click Select, which opens the Certificate Selection for Form
Signing screen.
Vendor Manual
Page 59
Vendor User Manual
Click OK. And if user is created successfully it takes the user to home page and shows the message
Vendor User successfully created.
2.1.5 Add New Member
This link is a redirects user to create vendor member form without viewing the existing members
Click on Add New Member link from My Profile on the user home page.
After clicking the link user gets the following interface to add the member is his corresponding account.
Vendor Manual
Page 60
Vendor User Manual
Vendor Name - Specifies the vendors parent account name under which the new user is being
registered, this is a non editable field.
Email Id/User Id - Enter the new Email/User Id of the New Vendor User.
Name (First/Middle/Last) Enter the full name of new user.
Address (AdressLine1/2/City/Pin Code/Country/State) Enter the required address of User.
Phone Number (Phone Number/Residence Number/Cell Number/Fax) Enter the Phone
Number.
Clicking on Reset resets the values in the fields.
Clicking on Cancel brings the user back to the vendor user home page.
Click on Sign & Submit to create the Create vendor User.
Vendor users have to digitally sign the Vendor user registration form with their User certificates
procured from some authorized CA.
Vendor Manual
Page 61
Vendor User Manual
Select valid certificate and click Select. The following message box appears.
Click OK. And if user is created successfully it takes the user to home page and shows the message
Vendor User successfully created.
2.1.6Add/Update Statutory Information
This link provides access to a page where vendors can update their statutory information Click on
Add/Update Statutory Information link from My Profile on the user home page.
Vendor Manual
Page 62
Vendor User Manual
Enter the Company Information, Year of Incorporation and different relevant registration number fields.
Click on Save to update the Statutory details.
3.1.1 Payments (TDC/EMD/SD etc.)
Details of payments made by user (TDC/EMD) , TDC would retain till closing date of tender, and EMD
would retain till closing date + 12 months of payment. Till the tender is not lapsed user would be getting
the action to submit the Payment Details, Bid Process & View Corrigendum.
Vendor Manual
Page 63
Vendor User Manual
Clicking on this link opens the list of tenders against which some payments have been made as shown
below.
Vendor Manual
Page 64
Vendor User Manual
3.1.2 My Tenders (Not Yet Closed)
It will show tenders for which tender enquiry is addressed to the vendor or TDC payment is submitted by
the vendor and bid is not submitted by the vendor.
Click on My Tenders (Not Yet Closed) link from the user home page.
After clicking on that link the list open of that particular tender which are not closed and open for vendor to
submit payment details and enter the bid.
The screen that opens describes the tenders for which the vendor is eligible/registered. It consists of
following fields
ECIL Division The ECIL division that has posted the tender.
Tender no. Tender number of the tender.
Description Tender description.
Closing Date/Time Tender closing Date and Time.
Actions Vendor can perform two actions with each tender
Bid Process
Submit Payment Details
Vendor Manual
Page 65
Vendor User Manual
Submit Payment Details
To enter into a Bid Process pertaining to a specific tender identified by its Tender No. click on the
appropriate icon as shown on the My Tenders screen. Before a vendor is allowed he has to submit the
Tender Document Cost which is compulsory to be submitted before bidding.
In the last of tender Document the Link of Submit Payment Details is available which on clicking displays
the Payment Submission page as shown below.
Mode of Payment - Mode of the payment for TDC/EMD can be
Manual - If the selection is Manual Payment, then the Instrument type field will enable.
Exempted - If the selection is Exempted, then the reason for exempted will be display.
Instrument Type -Provide option to pay using various instrument type
Banker Cheque
Vendor Manual
Page 66
Vendor User Manual
Cash Receipt
DD
Pay Order
Others
Instrument Number -Description about the Instrument type i.e.(DD number or whatever is
applicable)
Date(DD/MM/YYYY) -Date of Instrument type which is used for payment i.e. (date on which DD
or check is issued)
Issuer Bank Details (Bank Name & Branch) - Details about the issuer bank
Amount (Rs.) - Amount which is paid for TDC or EMD. In case of exempted this field will be
disable with value 0.00.
Reason for exemption - if vender choose the Mode of Payment exempted
Remarks - If user wants to put any remarks for his payment he can enter here.
Sign and Submit -This button will be used for final submission of payment details of the user
after signing the payment details form with his digital certificate.
Cancel -If user wants to cancel his details then he can use cancel button.
Vendor Manual
Page 67
Vendor User Manual
In case Mode of Payment is exempted, the screen appears as above Select the Reason of
Exemption.
Note: - For the Payment of TDC in case of exempted only first 2 options i.e. Government Department,
Small Scale Industrial Unit Holding NSIC Registration For the Tendered Item/Trade Group up
to monetary limit for such Registration would be disabled; all other 3 options would be enabled. But
for the payment of EMD all the options would be enabled for the user.
After Sign & Submit the Unique Transaction Id would be generated.
Vendor Manual
Page 68
Vendor User Manual
In this interface user has following options:
Enter to Bid: - User can redirect to Techno Commercial bid page on click of this option.
Submit EMD: - With click of this button user would be redirected again to the Submit Payment
Details page for the payment of EMD.
View Tender Documents: - After successful payment of TDC user is eligible to Download the
Tender Documents and the Documents attached with the tender. This link would take user to
View NIT page where user would be provided with the link to Download Tender Document &
Download attached document.
Techno Commercial Bid Details
Eligibility Criteria
The eligibility criteria as defined during the NIT Creation process will be displayed, the vendor has to
confirm the compliance/non-compliance against every criterion. Submission of this layer is mandatory.
S.NO- Serial number of various eligibility criteria (As per Tender Document).
Description- Description of eligibility criteria (As per Tender Document).
Complied? Check Box to be checked if user complies for the Eligibility criteria mentioned.
Remarks- Remarks against eligibility criteria if desired.
Vendor Manual
Page 69
Vendor User Manual
This Page contains the different layers to submit the Techno Commercial Bid
Eligibility criteria
Terms & conditions
Performance statement
Deviation statement
Attach Document
Check List for Bidders
Out of all layers Submission of Eligibility Criteria, Terms & Conditions & Chick List for Bidders(if any
check list is mentioned in the Tender Document) is mandatory, Incomplete submission for any of the
mandatory layers Submit Payment Details link for submitting the Financial Offer would not be enabled.
Terms & Conditions
The terms & conditions section of the document will capture the details applicable to the entire bid, e.g.
Delivery Period, Mode, F.O.R. Destination, Payment Terms, Inspection, etc. Submission of this layer is
mandatory
Offer Validity (Days) - Number of days for which this offer is valid.
Mode- Description of mode i.e. rail, road or railroad.
Form D required- Description about form D required or not.
Inspection (as offered) - Any details regarding inspection will come here.
Vendor Manual
Page 70
Vendor User Manual
Delivery Period (as offered) - Delivery period mentioned as offer.
Payment Terms (as offered) - Term of payment is as offered or not user can fill this details here.
Sign & Submit- User can submit his details regarding Term & condition.
Reset- All fields can be reset.
Attach Documents
The attach document section will give the option of attaching the documents from the repository of the
vendor by specifying the document reference number or by attaching the new document.
Click Browse & Select a file- A user can browse documents from local pc or he can provide
details of document if already exist.
File Name (only PDF/Image Files) - User can mention the file name which exist or he want to
upload.
Vendor Manual
Page 71
Vendor User Manual
Browse- To browse the file.
Description/Subject- Description for available/uploaded documents.
Upload- It will be use for uploading document.
Sign & Submit- User can submit his details using this.
Reset- All data can be reset.
User can attach the documents from the already attached documents through the View/ Upload
Documents links. Document uploaded once can be deleted if required.
Deviation Statements
The deviation section will capture the details of the Deviations from the NIT/Tender Document as
identified and declared by the Vendor.
Document Name- A user can fill the name of document in support of deviation.
Clause No- User can mention the clause no of his documents if any.
Description as per clause- User can mention description of his documents in accordance with
clause.
Deviation Details- A user can fill details regarding the deviation if any.
Save & Submit- For save & submission of data for further processing.
Vendor Manual
Page 72
Vendor User Manual
Reset- Clicking here resets of all the page data.
These details can be Edited and deleted as per requirement.
Vendor Manual
Page 73
Vendor User Manual
Checklist for Bidders
User is required to complied against every checklist, this layer is mandatory if any check list is mentioned
in the tender document.
S.NO- Serial number of various check list (As per Tender Document).
Description- Description of check list ( As per Tender Document).
Complied? Check Box to be checked if user complies for the check list mentioned.
Remarks- Remarks against check list if desired.
Vendor Manual
Page 74
Vendor User Manual
Financial Rate Page
After successful submission of all the mandatory layers in Techno commercial Bid page, Click on
Submit offer to submit the offer.
Vendor Manual
Page 75
Vendor User Manual
Financial Rate Page interface is mentioned below
In the Financial Rate Page for Supply Screen there is a button Print Offer which facilitates the vendor to
take the print out of the offer before encryption. Because after submit offer it will be encrypted.
Click on Submit Offer to submit offer, by encrypting it with an encryption certificate.
Vendor Manual
Page 76
Vendor User Manual
Click Ok to proceed further
Click Ok to proceed further
A successful encryption shows the below message.
Vendor Manual
Page 77
Vendor User Manual
Select a Certificate for signing the offer and click Select
The successful signing of the offer gives the following screen. It shows the encrypted form of offer.
After successful submission of the Financial Bid page would be redirected to the confirmation page where
user will be provided with the Unique Bid Id with the date and time of submission. In case if the EMD is
not submitted ot the In Sufficient amount of EMD is submitted then message would be prompted to the
user for the payment.
Vendor Manual
Page 78
Vendor User Manual
In the above page user is provided with the 3 links for
Submit EMD :- User can have the acces to Submit Payment Details page for the payment of
EMD
Click Here To continue :- User can proceed to submit the Financial Offer of other item, or can
submit the Revice/Alternate Offer.
Exit :- Exit button would redirect user to corresponding home page.
Revise/Alternate Offer
Once the Finantial rate is submitted against any item for the perticular item , If user reches to Techno
Commercial Offer page again link against that item would be changed as the Revise/Alternate offer, the
following Bid Process screen opens, screen shot of the same is given below.
Click on given link would redirect to following page.
Vendor Manual
Page 79
Vendor User Manual
Click on Revise Offer to submit a revised offer, Once the offer is revised user can not revise the offer for
the same bid id, although revised offer for already revise offer is possible.
Click on Alternate Offer to submit an alternate offer. Alternate is possible only for the original bid.
View NIT
To View NIT pertaining to a specific tender identified by its Tender No. click on the appropriate icon as
shown on the My Bids screen.
NIT Tender Document screen contains the following information
Vendor Manual
Page 80
Vendor User Manual
Details of Tender Inviting Authority
Vendor Manual
Page 81
Vendor User Manual
The fields captured in the View NIT form the Tender Document are as below;
Evaluation Criteria Item Wise/Consignee Wise
Item Wise
Group Wise
Consignee Wise
Tender Number
Tender Type - It has can of following types,
Limited
Open
Single
Rate Page Type The Rate page during bidding has detail fields corresponding to one of the
following options,
Supply
Tender Document Cost - Mandatory payment to be made by the firms before bidding submitting
the offer.
Earnest Money A amount defined for the EMD to be submitted by the firms during the bidding
process.
Bidding System - It has following options available,
One Part Bidding System
Two Part Bidding System
Three Part Bidding System
Tender Opening Date/Time
Pre-Bid Query Date/Time
Payment Terms defined by the tender inviting authorities during the creation of Tender
Document.
Tender Description Brief description of the tender
Delivery Period- The delivery period for completion of work or delivery of the product. It has
following options,
Vendor Manual
Page 82
Vendor User Manual
Weeks
Days
Months
Instructions/Remarks
3.1.3 My Bids for Tenders Closed
Tenders for which vendor has submitted the Bid (minimum one Bid Id is generated for particular tender) ,
tenders would retain till decided.
Vendor Manual
Page 83
Vendor User Manual
ECIL Division The ECIL division that has posted the tender.
Tender no. Tender number of the tender.
Description Tender description.
Closing Date/Time Tender closing Date and Time.
Actions Vendor can perform two actions with each tender
View My Financial Bid
View My Technical Bid
View Financial Tabulation
View Techno-Commercial Tabulation
Note: - Details of the above actions can be checked in the Advanced Search and Quick Search.
Vendor Manual
Page 84
Vendor User Manual
4 Error Messages and Its Recovery
Error message 1
In case a digital certificate is required to complete a process and the same is either not available or
installed on users system or the user clicks cancel on certificate selection box, this error is shown
To recover from it, select the user certificate if it is installed and in case it is not installed, install the
certificate and select it and click OK.
Error message 2
This error message appears when user dont attach a certificate to sign.
To recover from it, select a certificate on Select certificate to sign window and click OK.
5 Terminology
Tender Document Cost
The money deposited by the vendor at the time of bidding (Mandatory).
Earnest Money Deposit
An earnest payment is a deposit towards the purchase of publicly tendered government contract made by
a firm that he/she is serious (earnest) about wanting to complete the purchase. When a buyer makes an
offer to buy the amount varies as per the conditions of Tender.
Purchase Order Contract
A purchase contract is a binding agreement (between two or more parties with legal capacity) to purchase
items. It is based on legal consideration.
Vendor Manual
Page 85
Vendor User Manual
Bidding system
The Bid process allows the vendor to submit their commercial & technical bid for a particular tender. The
bidding process consist of three bidding systems namely:
One Part Bidding System
Two Part Bidding System
Three Part Bidding System
Technical Bid
The part of bid containing performance/eligibility related information.
Commercial Bid
The part of bid containing rate/cost related information.
Vendor Manual
Page 86
Vendor User Manual
6 Glossary
Abbreviations
Descriptions
EPS
E-Procurement System
ECIL
Electronic Corporation of India ltd
NIT
Notice Inviting Tender
BBS
Bulletin Board Service
PO
Purchase Order
CA
Certification Authority
PKI
Public Key Infrastructure
RA
Reverse Auction
DB
Database
Qty
Quantity
EMD
Earnest Money Deposit
BG
Bank Guaranty
COS
Controller of Stores
PCE
Principal Chief Engineer
CAO
Chief Administrative Officer
Vendor Manual
Page 87
Das könnte Ihnen auch gefallen
- The Yellow House: A Memoir (2019 National Book Award Winner)Von EverandThe Yellow House: A Memoir (2019 National Book Award Winner)Bewertung: 4 von 5 Sternen4/5 (98)
- The Subtle Art of Not Giving a F*ck: A Counterintuitive Approach to Living a Good LifeVon EverandThe Subtle Art of Not Giving a F*ck: A Counterintuitive Approach to Living a Good LifeBewertung: 4 von 5 Sternen4/5 (5795)
- Catu SicameDokument59 SeitenCatu SicameVikas JainNoch keine Bewertungen
- 96 Ehs LRDokument1 Seite96 Ehs LRVikas JainNoch keine Bewertungen
- Pws RDokument3 SeitenPws RVikas JainNoch keine Bewertungen
- Abb Relay. 27s 27b 74Dokument16 SeitenAbb Relay. 27s 27b 74Vikas JainNoch keine Bewertungen
- Chemverse Industrial CatalogDokument6 SeitenChemverse Industrial CatalogVikas JainNoch keine Bewertungen
- Contrel Insulation Monitor RI-R38Dokument5 SeitenContrel Insulation Monitor RI-R38Vikas JainNoch keine Bewertungen
- 3WT8 Circuit Breaker en-USDokument224 Seiten3WT8 Circuit Breaker en-USVikas Jain67% (3)
- Kilnscan Brochure HGHDokument2 SeitenKilnscan Brochure HGHVikas JainNoch keine Bewertungen
- ABB - AMD220 Pressure GaugeDokument26 SeitenABB - AMD220 Pressure GaugeVikas JainNoch keine Bewertungen
- Alstom Digicode - Maintenance Handbook On Audio Frequency Track Circuit Ver2Dokument93 SeitenAlstom Digicode - Maintenance Handbook On Audio Frequency Track Circuit Ver2Vikas Jain100% (2)
- Digiscan Xd1000: Stereoscopic Width GaugeDokument4 SeitenDigiscan Xd1000: Stereoscopic Width GaugeVikas JainNoch keine Bewertungen
- Ti21 TC NotesDokument157 SeitenTi21 TC NotesVikas JainNoch keine Bewertungen
- Shoe Dog: A Memoir by the Creator of NikeVon EverandShoe Dog: A Memoir by the Creator of NikeBewertung: 4.5 von 5 Sternen4.5/5 (537)
- Elon Musk: Tesla, SpaceX, and the Quest for a Fantastic FutureVon EverandElon Musk: Tesla, SpaceX, and the Quest for a Fantastic FutureBewertung: 4.5 von 5 Sternen4.5/5 (474)
- Grit: The Power of Passion and PerseveranceVon EverandGrit: The Power of Passion and PerseveranceBewertung: 4 von 5 Sternen4/5 (588)
- On Fire: The (Burning) Case for a Green New DealVon EverandOn Fire: The (Burning) Case for a Green New DealBewertung: 4 von 5 Sternen4/5 (74)
- A Heartbreaking Work Of Staggering Genius: A Memoir Based on a True StoryVon EverandA Heartbreaking Work Of Staggering Genius: A Memoir Based on a True StoryBewertung: 3.5 von 5 Sternen3.5/5 (231)
- Hidden Figures: The American Dream and the Untold Story of the Black Women Mathematicians Who Helped Win the Space RaceVon EverandHidden Figures: The American Dream and the Untold Story of the Black Women Mathematicians Who Helped Win the Space RaceBewertung: 4 von 5 Sternen4/5 (895)
- Never Split the Difference: Negotiating As If Your Life Depended On ItVon EverandNever Split the Difference: Negotiating As If Your Life Depended On ItBewertung: 4.5 von 5 Sternen4.5/5 (838)
- The Little Book of Hygge: Danish Secrets to Happy LivingVon EverandThe Little Book of Hygge: Danish Secrets to Happy LivingBewertung: 3.5 von 5 Sternen3.5/5 (400)
- The Hard Thing About Hard Things: Building a Business When There Are No Easy AnswersVon EverandThe Hard Thing About Hard Things: Building a Business When There Are No Easy AnswersBewertung: 4.5 von 5 Sternen4.5/5 (345)
- The Unwinding: An Inner History of the New AmericaVon EverandThe Unwinding: An Inner History of the New AmericaBewertung: 4 von 5 Sternen4/5 (45)
- Team of Rivals: The Political Genius of Abraham LincolnVon EverandTeam of Rivals: The Political Genius of Abraham LincolnBewertung: 4.5 von 5 Sternen4.5/5 (234)
- The World Is Flat 3.0: A Brief History of the Twenty-first CenturyVon EverandThe World Is Flat 3.0: A Brief History of the Twenty-first CenturyBewertung: 3.5 von 5 Sternen3.5/5 (2259)
- Devil in the Grove: Thurgood Marshall, the Groveland Boys, and the Dawn of a New AmericaVon EverandDevil in the Grove: Thurgood Marshall, the Groveland Boys, and the Dawn of a New AmericaBewertung: 4.5 von 5 Sternen4.5/5 (266)
- The Emperor of All Maladies: A Biography of CancerVon EverandThe Emperor of All Maladies: A Biography of CancerBewertung: 4.5 von 5 Sternen4.5/5 (271)
- The Gifts of Imperfection: Let Go of Who You Think You're Supposed to Be and Embrace Who You AreVon EverandThe Gifts of Imperfection: Let Go of Who You Think You're Supposed to Be and Embrace Who You AreBewertung: 4 von 5 Sternen4/5 (1090)
- The Sympathizer: A Novel (Pulitzer Prize for Fiction)Von EverandThe Sympathizer: A Novel (Pulitzer Prize for Fiction)Bewertung: 4.5 von 5 Sternen4.5/5 (121)
- Her Body and Other Parties: StoriesVon EverandHer Body and Other Parties: StoriesBewertung: 4 von 5 Sternen4/5 (821)
- LogDokument3 SeitenLogBelenzhitap ReascosNoch keine Bewertungen
- Classic Chorus ReadMe PDFDokument4 SeitenClassic Chorus ReadMe PDFJeeb111Noch keine Bewertungen
- Focusrite Control 2.4.1 and 2.4.2 - Release NotesDokument2 SeitenFocusrite Control 2.4.1 and 2.4.2 - Release Notesjhon eiffer cardenasNoch keine Bewertungen
- Session (Day 2)Dokument8 SeitenSession (Day 2)Qurban Qadir MaharNoch keine Bewertungen
- SK Hynix System Migration Utility v1.0 User GuideDokument12 SeitenSK Hynix System Migration Utility v1.0 User Guidemark fernandezNoch keine Bewertungen
- How To Clone WordPress Site On Apache ServerDokument4 SeitenHow To Clone WordPress Site On Apache ServerJordan DavilaNoch keine Bewertungen
- License Capacity Command Issue Means - DX Error 10824 - Zw7i On ConfgDokument4 SeitenLicense Capacity Command Issue Means - DX Error 10824 - Zw7i On ConfgPradheep RenganathanNoch keine Bewertungen
- Background Tasks: Lesson 7Dokument24 SeitenBackground Tasks: Lesson 7Mohammad AlomariNoch keine Bewertungen
- Comandos Impressoras CMDDokument12 SeitenComandos Impressoras CMDLênin CanutoNoch keine Bewertungen
- WinNonlin User's Guide 5.3Dokument710 SeitenWinNonlin User's Guide 5.3rigaut740% (1)
- Code For Cross CorrelDokument2 SeitenCode For Cross CorrelAnonymous RQQTvjNoch keine Bewertungen
- How To Bypass Paypal Error (Return To Merchent and Take Different Method)Dokument2 SeitenHow To Bypass Paypal Error (Return To Merchent and Take Different Method)Manoj PadulNoch keine Bewertungen
- Malware-Classification - Jupyter NotebookDokument7 SeitenMalware-Classification - Jupyter Notebook2K18/CO/008 ABHAY LODHINoch keine Bewertungen
- Release Notes of iVMS-4200Dokument7 SeitenRelease Notes of iVMS-4200Abraham MartinezNoch keine Bewertungen
- Manuals FX ExpertDokument9 SeitenManuals FX ExpertAsep SaepudinNoch keine Bewertungen
- Articol Call of Duty Ghosts HackDokument5 SeitenArticol Call of Duty Ghosts Hackanon_271777229Noch keine Bewertungen
- AssignmentDokument11 SeitenAssignmentBittu krNoch keine Bewertungen
- Websams Training Staff 2014Dokument68 SeitenWebsams Training Staff 2014api-230427224Noch keine Bewertungen
- Imovie Guide WorksheetDokument3 SeitenImovie Guide Worksheetapi-340043453Noch keine Bewertungen
- C++ Programming HOW-TO PDFDokument81 SeitenC++ Programming HOW-TO PDFasalifew belachewNoch keine Bewertungen
- ACS800 Copying Parameters Using Drivewindow, Drivewindow Light AND KeypadDokument3 SeitenACS800 Copying Parameters Using Drivewindow, Drivewindow Light AND KeypadSupari SupriyadiNoch keine Bewertungen
- CX-One: FA Integrated Tool PackageDokument23 SeitenCX-One: FA Integrated Tool Packageairderas192488100% (2)
- Sel60 Docs PDFDokument645 SeitenSel60 Docs PDFsbunNoch keine Bewertungen
- Change ManDokument17 SeitenChange Manapi-3764788100% (3)
- Symantec Web Email Protection Help (HTTP://SWWW - Symantec.commy Account)Dokument5 SeitenSymantec Web Email Protection Help (HTTP://SWWW - Symantec.commy Account)MinatiBindhaniNoch keine Bewertungen
- Adobe Scan May 09, 2021Dokument14 SeitenAdobe Scan May 09, 2021Shivam AroraNoch keine Bewertungen
- MaxlDokument84 SeitenMaxlphanithota0% (1)
- Cheat Sheet 5 Formatting All Other ShortcutsDokument1 SeiteCheat Sheet 5 Formatting All Other ShortcutsJean Bea WetyNoch keine Bewertungen
- Aashish Malik 057 Information Technology Management LabDokument52 SeitenAashish Malik 057 Information Technology Management LabRajeev TripathiNoch keine Bewertungen
- Killbox WoodDokument1 SeiteKillbox WoodGuilherme AndradeNoch keine Bewertungen