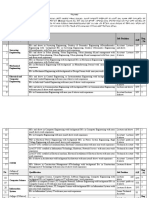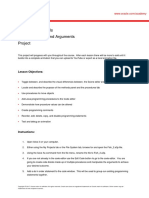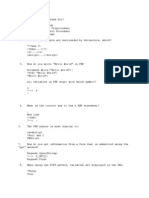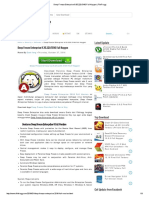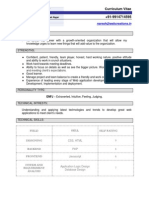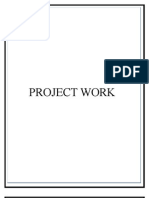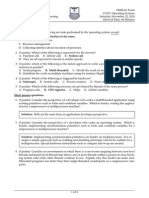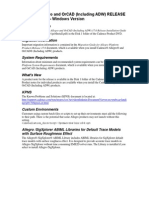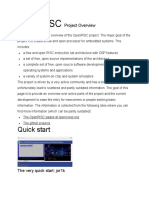Beruflich Dokumente
Kultur Dokumente
Sbsetupusb
Hochgeladen von
TeshomeOriginaltitel
Copyright
Verfügbare Formate
Dieses Dokument teilen
Dokument teilen oder einbetten
Stufen Sie dieses Dokument als nützlich ein?
Sind diese Inhalte unangemessen?
Dieses Dokument meldenCopyright:
Verfügbare Formate
Sbsetupusb
Hochgeladen von
TeshomeCopyright:
Verfügbare Formate
Quick Reference
SMART Board Interactive Whiteboard Setup with USB Cable
The instructions below are for the SMART Board interactive whiteboard 500 series and apply to both desktop and
laptop computers.
Ready Light
USB Port
9-pin Serial Port
Short DB9 Connector
Connecting the SMART Board Interactive Whiteboard to Your Computer
1
To install SMART Board software, insert the CD-ROM that came with your SMART Board interactive
whiteboard and follow the on-screen instructions. If you dont have a CD-ROM, or if youre not sure whether
your CD-ROM is for the latest version of SMART Board software, download the most up-to-date version of the
software from http://www.smarttech.com/support/software/.
Shut down your computer.
Insert the USB cables short DB9 connector into the 9-pin serial port under the lower right side of the SMART
Board interactive whiteboard and tighten the screws.
Insert the USB connector (at the other end of the USB cable) into the USB port on your computer.
Turn on the computer. Verify the Ready Light on the right side of the SMART Pen Tray turns red to indicate
that the interactive whiteboard is on. If this light fails to turn red, verify that all connections are made as
indicated above.
The Ready Light on the pen tray will turn from red to green, indicating that the interactive whiteboard and the
computer have established communication.
Orienting the SMART Board Interactive Whiteboard
You must orient the interactive whiteboard upon initial installation, or if your whiteboard or projector
has been moved or jostled. Ensure the projector, computer and SMART Board software are running.
There are two ways to begin the orientation process:
1
Simultaneously press and hold the two SMART Pen Tray buttons.
Pen Tray Buttons
or
Press the SMART Board Tools icon in the Microsoft Windows Notification Area, and
select Orient.
Notification Area
Begin the orientation at the upper-left corner. Press your finger or pen squarely on the
yellow center of each red cross in the order indicated by the white, diamondshaped background.
If youre dissatisfied with the precision of a particular orientation point, simply press the
left arrow key on the attached keyboard to redo a poorly aligned orientation point.
Orientation Screen
Changing Orientation Settings
You can increase the accuracy of your finger press for applications requiring greater precision.
1
Press the SMART Board Tools icon in the Notification Area, and select Control Panel.
Press the SMART Board Settings button.
SMART Board
Settings Button
From the drop-down menu select Alignment/Orientation Precision.
Select Fine (20 Points) and press OK.
Drop-down menu
Select
Fine (20 Points)
From the control panel, press the Align/Orient the SMART Board button to begin the orientation
process. Press your finger or pen squarely on the yellow center of each red cross in the order
indicated by the white, diamond-shaped background.
2005 SMART Technologies Inc. All rights reserved. SMART Board and the SMART logo are trademarks of SMART Technologies Inc. Microsoft and Windows are registered
trademarks of Microsoft Corporation in the United States and/or other countries. Printed in Canada 01/2005.
Das könnte Ihnen auch gefallen
- The Subtle Art of Not Giving a F*ck: A Counterintuitive Approach to Living a Good LifeVon EverandThe Subtle Art of Not Giving a F*ck: A Counterintuitive Approach to Living a Good LifeBewertung: 4 von 5 Sternen4/5 (5794)
- The Little Book of Hygge: Danish Secrets to Happy LivingVon EverandThe Little Book of Hygge: Danish Secrets to Happy LivingBewertung: 3.5 von 5 Sternen3.5/5 (399)
- College of Engineering: No Qualification Job Position Req - NoDokument11 SeitenCollege of Engineering: No Qualification Job Position Req - NoTeshomeNoch keine Bewertungen
- College of Engineering: No Qualification Job Position Req - NoDokument11 SeitenCollege of Engineering: No Qualification Job Position Req - NoTeshomeNoch keine Bewertungen
- MarketDokument58 SeitenMarketTeshomeNoch keine Bewertungen
- Enjoy The Wonderful Word of GodDokument27 SeitenEnjoy The Wonderful Word of GodTeshomeNoch keine Bewertungen
- Labels CBO QueryDokument1 SeiteLabels CBO QueryTeshomeNoch keine Bewertungen
- A Heartbreaking Work Of Staggering Genius: A Memoir Based on a True StoryVon EverandA Heartbreaking Work Of Staggering Genius: A Memoir Based on a True StoryBewertung: 3.5 von 5 Sternen3.5/5 (231)
- Hidden Figures: The American Dream and the Untold Story of the Black Women Mathematicians Who Helped Win the Space RaceVon EverandHidden Figures: The American Dream and the Untold Story of the Black Women Mathematicians Who Helped Win the Space RaceBewertung: 4 von 5 Sternen4/5 (894)
- The Yellow House: A Memoir (2019 National Book Award Winner)Von EverandThe Yellow House: A Memoir (2019 National Book Award Winner)Bewertung: 4 von 5 Sternen4/5 (98)
- Shoe Dog: A Memoir by the Creator of NikeVon EverandShoe Dog: A Memoir by the Creator of NikeBewertung: 4.5 von 5 Sternen4.5/5 (537)
- Elon Musk: Tesla, SpaceX, and the Quest for a Fantastic FutureVon EverandElon Musk: Tesla, SpaceX, and the Quest for a Fantastic FutureBewertung: 4.5 von 5 Sternen4.5/5 (474)
- Never Split the Difference: Negotiating As If Your Life Depended On ItVon EverandNever Split the Difference: Negotiating As If Your Life Depended On ItBewertung: 4.5 von 5 Sternen4.5/5 (838)
- Grit: The Power of Passion and PerseveranceVon EverandGrit: The Power of Passion and PerseveranceBewertung: 4 von 5 Sternen4/5 (587)
- Devil in the Grove: Thurgood Marshall, the Groveland Boys, and the Dawn of a New AmericaVon EverandDevil in the Grove: Thurgood Marshall, the Groveland Boys, and the Dawn of a New AmericaBewertung: 4.5 von 5 Sternen4.5/5 (265)
- The Emperor of All Maladies: A Biography of CancerVon EverandThe Emperor of All Maladies: A Biography of CancerBewertung: 4.5 von 5 Sternen4.5/5 (271)
- On Fire: The (Burning) Case for a Green New DealVon EverandOn Fire: The (Burning) Case for a Green New DealBewertung: 4 von 5 Sternen4/5 (73)
- The Hard Thing About Hard Things: Building a Business When There Are No Easy AnswersVon EverandThe Hard Thing About Hard Things: Building a Business When There Are No Easy AnswersBewertung: 4.5 von 5 Sternen4.5/5 (344)
- Team of Rivals: The Political Genius of Abraham LincolnVon EverandTeam of Rivals: The Political Genius of Abraham LincolnBewertung: 4.5 von 5 Sternen4.5/5 (234)
- The Unwinding: An Inner History of the New AmericaVon EverandThe Unwinding: An Inner History of the New AmericaBewertung: 4 von 5 Sternen4/5 (45)
- The World Is Flat 3.0: A Brief History of the Twenty-first CenturyVon EverandThe World Is Flat 3.0: A Brief History of the Twenty-first CenturyBewertung: 3.5 von 5 Sternen3.5/5 (2219)
- The Gifts of Imperfection: Let Go of Who You Think You're Supposed to Be and Embrace Who You AreVon EverandThe Gifts of Imperfection: Let Go of Who You Think You're Supposed to Be and Embrace Who You AreBewertung: 4 von 5 Sternen4/5 (1090)
- The Sympathizer: A Novel (Pulitzer Prize for Fiction)Von EverandThe Sympathizer: A Novel (Pulitzer Prize for Fiction)Bewertung: 4.5 von 5 Sternen4.5/5 (119)
- Her Body and Other Parties: StoriesVon EverandHer Body and Other Parties: StoriesBewertung: 4 von 5 Sternen4/5 (821)
- Dynamically Wrap PLSQL Code PDFDokument5 SeitenDynamically Wrap PLSQL Code PDFjulioycNoch keine Bewertungen
- 3.3.4 Packet Tracer - Deploy and Cable Devices - ILMDokument2 Seiten3.3.4 Packet Tracer - Deploy and Cable Devices - ILMMarcela Andrea Orellana SilvaNoch keine Bewertungen
- Fortiswitch Manager: Scalable, Uncomplicated, Ethernet Switch ManagementDokument4 SeitenFortiswitch Manager: Scalable, Uncomplicated, Ethernet Switch ManagementLuisNoch keine Bewertungen
- COLORx FAQDokument115 SeitenCOLORx FAQSebastienNoch keine Bewertungen
- JF 2 3 ProjectDokument2 SeitenJF 2 3 ProjectAndikaWiraSatriaNoch keine Bewertungen
- Huawei Ascend Y300 Firmware UpgradeDokument5 SeitenHuawei Ascend Y300 Firmware UpgradetamiratNoch keine Bewertungen
- PHP QuizDokument3 SeitenPHP Quizpdfdork0% (1)
- Advance Steel Optional Additional Class Materials FAB197439L Up and Running With Advance Steel Deepak MainiDokument72 SeitenAdvance Steel Optional Additional Class Materials FAB197439L Up and Running With Advance Steel Deepak MainiFongho Eric SinclairNoch keine Bewertungen
- R - OverviewDokument178 SeitenR - OverviewYUviNoch keine Bewertungen
- Oracle 10g DBA Tools, Net Services, SQL*Plus & Instance ArchitectureDokument85 SeitenOracle 10g DBA Tools, Net Services, SQL*Plus & Instance Architectureshaik.naimeNoch keine Bewertungen
- Deep FreezeDokument2 SeitenDeep Freezeindra purnamaNoch keine Bewertungen
- Naresh ResumeDokument4 SeitenNaresh ResumeZa HidNoch keine Bewertungen
- Multi Player Snakes and Ladders Game A Java ProjectDokument61 SeitenMulti Player Snakes and Ladders Game A Java Projectsanthu_datapro71% (7)
- Motorola Driver Log2Dokument5 SeitenMotorola Driver Log2Alessio FiorentinoNoch keine Bewertungen
- Cogram - Effortless Meeting Notes and Action ItemsDokument7 SeitenCogram - Effortless Meeting Notes and Action ItemsRaghavendra Vishwas KNoch keine Bewertungen
- Erro 11-05Dokument852 SeitenErro 11-05matheus felipeNoch keine Bewertungen
- Optim EBS Data Governance HK Mar2017Dokument17 SeitenOptim EBS Data Governance HK Mar2017Hari KasinaNoch keine Bewertungen
- CS333 Midterm Exam from Alexandria UniversityDokument4 SeitenCS333 Midterm Exam from Alexandria UniversityRofaelEmil100% (2)
- Cloud ComputingDokument257 SeitenCloud ComputingYogesh GuptaNoch keine Bewertungen
- HBA Troubleshooting GuideDokument72 SeitenHBA Troubleshooting GuideMaunik PatelNoch keine Bewertungen
- Various Browsers and Free ToolsDokument18 SeitenVarious Browsers and Free ToolsAnusha ChakravarthyNoch keine Bewertungen
- Base SPB17.00.000 ReadmeDokument11 SeitenBase SPB17.00.000 ReadmeCan DemirNoch keine Bewertungen
- Linuxmagazine Set 2001Dokument104 SeitenLinuxmagazine Set 2001Tajana KlaricNoch keine Bewertungen
- MCA Seeking Computer Skills PositionDokument2 SeitenMCA Seeking Computer Skills Positionbamar_frndNoch keine Bewertungen
- Frappe Framework Installation On Ubuntu 20 - 04 by GorzDokument11 SeitenFrappe Framework Installation On Ubuntu 20 - 04 by GorzFavour GodspowerNoch keine Bewertungen
- VENKAT-BA ResumeDokument7 SeitenVENKAT-BA ResumeShiva ShankarNoch keine Bewertungen
- Debian Reference - enDokument312 SeitenDebian Reference - enbookolokoNoch keine Bewertungen
- Dream WeaverDokument7 SeitenDream Weaverbobby_bharajNoch keine Bewertungen
- OpenRISC BasicsDokument7 SeitenOpenRISC BasicsRama DeviNoch keine Bewertungen
- ИСО МЭК 17789 przntDokument24 SeitenИСО МЭК 17789 przntOlga IlyinaNoch keine Bewertungen