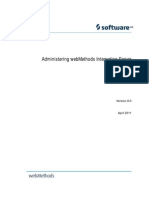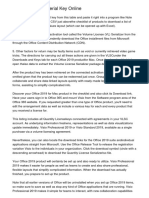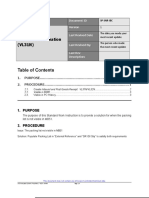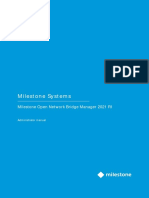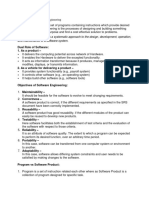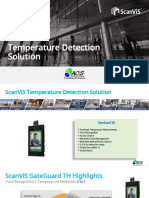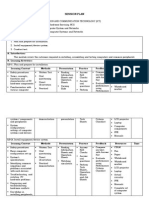Beruflich Dokumente
Kultur Dokumente
Flashmedialiveencoder 3 Help PDF
Hochgeladen von
Anak PinguinOriginaltitel
Copyright
Verfügbare Formate
Dieses Dokument teilen
Dokument teilen oder einbetten
Stufen Sie dieses Dokument als nützlich ein?
Sind diese Inhalte unangemessen?
Dieses Dokument meldenCopyright:
Verfügbare Formate
Flashmedialiveencoder 3 Help PDF
Hochgeladen von
Anak PinguinCopyright:
Verfügbare Formate
Using
ADOBE FLASH MEDIA LIVE ENCODER 3
2008 Adobe Systems Incorporated. All rights reserved.
Copyright
Using Adobe Flash Media Live Encoder 3 for Windows
If this guide is distributed with software that includes an end user agreement, this guide, as well as the software described in it, is furnished under license and
may be used or copied only in accordance with the terms of such license. Except as permitted by any such license, no part of this guide may be reproduced, stored
in a retrieval system, or transmitted, in any form or by any means, electronic, mechanical, recording, or otherwise, without the prior written permission of Adobe
Systems Incorporated. Please note that the content in this guide is protected under copyright law even if it is not distributed with software that includes an end
user license agreement.
The content of this guide is furnished for informational use only, is subject to change without notice, and should not be construed as a commitment by Adobe
Systems Incorporated. Adobe Systems Incorporated assumes no responsibility or liability for any errors or inaccuracies that may appear in the informational
content contained in this guide.
Please remember that existing artwork or images that you may want to include in your project may be protected under copyright law. The unauthorized
incorporation of such material into your new work could be a violation of the rights of the copyright owner. Please be sure to obtain any permission required
from the copyright owner.
Any references to company names in sample templates are for demonstration purposes only and are not intended to refer to any actual organization.
Adobe, the Adobe logo, Adobe Premiere, and Flash are either registered trademarks or trademarks of Adobe Systems Incorporated in the United States and/or
other countries.
Microsoft and Windows are either registered trademarks or trademarks of Microsoft Corporation in the United States and/or other countries. All other
trademarks are the property of their respective owners.
This work is licensed under the Creative Commons Attribution Non-Commercial 3.0 License. To view a copy of this license, visit
http://creativecommons.org/licenses/by-nc/3.0/us/
MPEG Layer-3 audio coding technology licensed from Fraunhofer IIS and Thomson.
Flash Media Encoder video is powered by On2 TrueMotion video technology. 1992-2005 On2 Technologies, Inc. All Rights Reserved. http://www.on2.com
Speech compression and decompression technology licensed from Nellymoser. Inc. (www.nellymoser.com).
Adobe Systems Incorporated, 345 Park Avenue, San Jose, California 95110, USA.
Notice to U.S. Government End Users. The Software and Documentation are Commercial Items, as that term is defined at 48 C.F.R. 2.101, consisting of
Commercial Computer Software and Commercial Computer Software Documentation, as such terms are used in 48 C.F.R. 12.212 or 48 C.F.R. 227.7202,
as applicable. Consistent with 48 C.F.R. 12.212 or 48 C.F.R. 227.7202-1 through 227.7202-4, as applicable, the Commercial Computer Software and
Commercial Computer Software Documentation are being licensed to U.S. Government end users (a) only as Commercial Items and (b) with only those rights
as are granted to all other end users pursuant to the terms and conditions herein. Unpublished-rights reserved under the copyright laws of the United States.
Adobe Systems Incorporated, 345 Park Avenue, San Jose, CA 95110-2704, USA. For U.S. Government End Users, Adobe agrees to comply with all applicable
equal opportunity laws including, if appropriate, the provisions of Executive Order 11246, as amended, Section 402 of the Vietnam Era Veterans Readjustment
Assistance Act of 1974 (38 USC 4212), and Section 503 of the Rehabilitation Act of 1973, as amended, and the regulations at 41 CFR Parts 60-1 through 60-60,
60-250, and 60-741. The affirmative action clause and regulations contained in the preceding sentence shall be incorporated by reference.
iii
Contents
Chapter 1: Getting started
Flash Media Live Encoder basics
Encoding and streaming
Resources
....................................................................................... 1
............................................................................................... 5
............................................................................................................. 7
Chapter 2: Configuration and automation
Configuring encoding options . . . . . . . . . . . . . . . . . . . . . . . . . . . . . . . . . . . . . . . . . . . . . . . . . . . . . . . . . . . . . . . . . . . . . . . . . . . . . . . . . . . . . . . . . 8
Automating startup tasks
. . . . . . . . . . . . . . . . . . . . . . . . . . . . . . . . . . . . . . . . . . . . . . . . . . . . . . . . . . . . . . . . . . . . . . . . . . . . . . . . . . . . . . . . . . . . . 21
Configuring Flash Media Server authentication
. . . . . . . . . . . . . . . . . . . . . . . . . . . . . . . . . . . . . . . . . . . . . . . . . . . . . . . . . . . . . . . . . . . . . . . . 24
Chapter 3: Working with timecode
About timecode . . . . . . . . . . . . . . . . . . . . . . . . . . . . . . . . . . . . . . . . . . . . . . . . . . . . . . . . . . . . . . . . . . . . . . . . . . . . . . . . . . . . . . . . . . . . . . . . . . . . . . 27
Configuring Flash Media Live Encoder for timecode
Using ActionScript to get timecode information
Index
. . . . . . . . . . . . . . . . . . . . . . . . . . . . . . . . . . . . . . . . . . . . . . . . . . . . . . . . . . . . . . . . . . . 27
. . . . . . . . . . . . . . . . . . . . . . . . . . . . . . . . . . . . . . . . . . . . . . . . . . . . . . . . . . . . . . . . . . . . . . . 28
. . . . . . . . . . . . . . . . . . . . . . . . . . . . . . . . . . . . . . . . . . . . . . . . . . . . . . . . . . . . . . . . . . . . . . . . . . . . . . . . . . . . . . . . . . . . . . . . . . . . . . . . . . . . . . . . 29
Chapter 1: Getting started
Adobe Flash Media Live Encoder is a software program for capturing, encoding, and streaming audio and video to
Adobe Flash Media Server or the Adobe Flash Video Streaming Service.
Flash Media Live Encoder is designed for technical audio/video producers who seek a convenient and simplified
workflow. It provides a unified interface to audio and video capture devices, basic editing tools, fine control over
encoding parameters, and live broadcast using Flash Media Server or Flash Video Streaming Service providers. Flash
Media Live Encoder can also be run from a command-line interface, making it possible to set up continuously running
encoding sessions and integrate them with existing automated systems.
For more information about Flash Media Live Encoder and related products and services, see the following sites:
Flash Media Live Encoder www.adobe.com/go/learn_fme_main_en
Flash Media Server www.adobe.com/go/fms
Flash Media Solution Provider Program www.adobe.com/go/fmsp
Flash Video Streaming Service www.adobe.com/go/fvss
Flash Media Live Encoder basics
What s new in Flash Media Live Encoder 3
Flash Media Live Encoder 3 includes the following new features:
Multi-bit rate encoding Encode up to three streams at multiple bit rates and multiple output video sizes
simultaneously. Multi-bit rate encoding is applicable for video streams, with or without audio.
Digital video recording Lets you start and stop media recording on the server within the encoding environment.
When media recording is performed on the server, users can seek and pause within a live video stream. Digital video
recording requires Flash Media Interactive Server 3.5. For more information, see the Flash Media Server Developer
Guide.
Auto Adjust > Degrade quality The previous version of Flash Media Live Encoder, Flash Media Encoder 2.5, included
a frame dropping capability to ensure optimal delivery of bits, even under suboptimal network conditions. In Flash
Media Live Encoder 3, you can automatically adjust encoding quality by degrading quality or by dropping frames.
Embed system time Embed the system time as timecode. This feature is useful if you use a capture device that does not
generate timecode information.
Use parameters in filenames and stream names Include parameters, such as bit rate and others, to generate
meaningful stream names and filenames.
Chunking of output files Save an encoded media stream in chunks, instead of a single large file. You can create chunks
by limiting the size and duration of output files.
New presets New presets for multi-bit rate encoding.
Support for new devices For a list of supported devices, see www.adobe.com/go/FMLE_DeviceMatrix.
Multi-core processing for VP6 Encoding is shared on all available processors on your encoding computer, which
enables faster multi-bit rate encoding of VP6.
USING FLASH MEDIA LIVE ENCODER 3 2
Getting started
Updated user interface The user interface has been streamlined and updated to make it easier and more intuitive to use.
About GUI and command-line modes
You can run Flash Media Live Encoder from the graphical user interface (GUI) or from the command line. Some
operations are available in only one of the two modes, and some are available in both modes.
Start the Flash Media Live Encoder GUI
Do any one of the following:
Select Start > All Programs > Adobe > Adobe Flash Media Live Encoder 3.
From a command prompt in your Flash Media Live Encoder installation directory (typically C:\Program
Files\Adobe\Flash Media Live Encoder 3), enter the following:
FMLEcmd /g [/p [path\]profile.xml]
The /g parameter starts Flash Media Live Encoder in GUI mode. For information on the optional /p parameter,
see Start Flash Media Live Encoder in command-line mode on page 4.
About the Flash Media Live Encoder GUI
The Flash Media Live Encoder GUI includes a preview of input video, output video, and the audio level. Before
encoding, you can select the input/output size to view in the Video Preview window. During encoding, if you are
encoding multiple streams simultaneously, you can also select which stream to view, using the Output Preview control
below the output window. The control panel in the GUI is where you configure encoding options, view and configure
encoding logs, and start and stop encoding sessions.
USING FLASH MEDIA LIVE ENCODER 3 3
Getting started
Flash Media Live Encoder 3 GUI, before encoding begins.
Previewing video and audio
The Preview panel in the Flash Media Live Encoder GUI includes the following:
An audio level meter, indicating input audio volume, and a mute button
An Input display of the video currently being captured
An Output display, which reflects current video encoding settings. If you are encoding multiple streams
simultaneously, you can select the desired stream to view. This control appears below the output window during
encoding.
Note: Before encoding starts, the Output display reflects only crop and resize settings.
By default, the Preview panel is active and appears at actual output size.
Show or hide input video, output video, and audio
Select or deselect the following Preview options:
Input Video
Output Video
Audio
Mute or unmute the audio
Click the speaker icon
below the audio level meter.
USING FLASH MEDIA LIVE ENCODER 3 4
Getting started
Adjust the zoom level
Select a percentage from the pop-up menu on the upper right of either the Input or Output preview.
Note: Zoom level does not affect encoding or the stream that viewers see.
Show or hide the control panel
Click the triangle next to the Encoding Options tab.
Start Flash Media Live Encoder in command-line mode
From a command prompt in your Flash Media Live Encoder installation directory, enter the following:
FMLEcmd [/p [path\]profile.xml] [/l [path\]log_file] [/ap userID:password]
[/ab userID:password] [/t dd:hh:mm] [/r] /d [/s fmle_uid] [/u fmle_uid]
[/dvrstart[fmle_uid]| /dvrstop fmle_uid | /dvrstate fmle_uid]
Parameter
Description
/h
Shows a list of all parameters and their usages.
/p [path\profile.xml]
(Optional) Specifies the path and filename of an XML profile to use. If you do not use this parameter, Flash
Media Live Encoder uses the default profile, startup.xml. For more information, see Saving encoding
profiles on page 20.
/g
Starts Flash Media Live Encoder in GUI mode. This option cannot be used with any parameters except for
/p.
/l
(Optional) Specifies the path and filename of an encoding log file. The settings in the log file override the
settings specified in the currently loaded profile. For more information, see Using the Encoding Log on
page 6.
/ap userID:password
(Required if the primary server requires authentication) Specifies an authenticating user ID and password
for the primary server. Because the password is shown in plain text, take care when entering your
password.
/ab userID:password
(Required if the backup server requires authentication) Specifies an authenticating user ID and password
for the backup server. Because the password is shown in plain text, take care when entering your
password.
/t dd:hh:mm
(Optional) Instructs Flash Media Live Encoder to restart after the time interval specified by dd:hh:mm. For
more information, see Scheduling automated maintenance restarts on page 22.
/r
(Optional) Registers the encoding session to restart at an operating system relaunch after a system closure
or crash. For more information, see Configuring Flash Media Live Encoder to launch at system startup on
page 23.
/d
(Recommended) Validate the encoding profile and, if any values are invalid, use the default values instead.
/s fmle_uid
Stops the Flash Media Live Encoder session (instance) specified by the identifier fmle_uid. Prints a list of all
running sessions if the identifier is invalid or unspecified.
/u fmle_uid
Un-register the Flash Media Live Encoder session (instance) specified by the identifier fmle_uid.
Unregistered sessions do not start automatically when the operating system is launched. Prints a list of all
registered sessions if the identifier is invalid or unspecified.
/dvrstart [fmle_uid]
Controls recording during streaming. For more information on these options, see Start or stop digital
video recording from the command line on page 6.
/dvrstop fmle_uid
/dvrstate fmle_uid
Flash Media Live Encoder launches without displaying the GUI and immediately starts an encoding session.
USING FLASH MEDIA LIVE ENCODER 3 5
Getting started
Encoding and streaming
Start and stop encoding from the GUI
1 To start Digital Video Recording as soon as encoding begins, select DVR Auto Record, next to the Start/Stop
buttons at the bottom of the window.
2 Click the Start button in the Flash Media Live Encoder window.
Note: If both the Stream To Flash Media Server and Save To File options in the Encoding Options tabbed panel are
deselected, the Start button is unavailable.
3 If an authentication dialog box appears, enter your user ID and password.
4 To start Digital Video Recording manually, click Record.
5 To stop encoding, click Stop.
Note: Although the encoding stops, the server connection persists until you click Disconnect. For information on
connecting to and disconnecting from the server, see Connect and disconnect on page 17.
Starting and stopping encoding sessions from the command line
When you start Flash Media Live Encoder from the command line, it automatically starts encoding at the same time.
For encoding sessions that were started from the command line, you can show a list of any running sessions and stop
an encoding session.
Show a list of encoding sessions that were started from the command line
From a command prompt in your Flash Media Live Encoder installation directory, enter the following:
FMLEcmd /s
Stop an encoding session that was started from the command line
From a command prompt in your Flash Media Live Encoder installation directory, enter the following:
FMLEcmd /s fmle_UID
When the session is streaming to a server, use the format fms_URL+stream_name for fmle_UID. For example, to
stop an encoding session that is running on the server fms.myserver.com with the application named live, and the
stream named livestream, you would enter the following:
FMLEcmd /s rtmp://fms.myserver.com/live+livestream
Note: When using the /s parameter, the stream_name portion of fmle_UID cannot contain a plus sign (+), because
+ is used as a delimiter in fmle_UID.
When the session is being saved to file but is not streaming to a server, use the filepath and filename for fmle_UID.
For example:
FMLEcmd /s "C:\Documents and Settings\abc\My Documents\My Videos\sample.flv"
Note: When encoding multiple streams, use the first stream name or filename for the stream name or filename portion
of fmle_uid.
USING FLASH MEDIA LIVE ENCODER 3 6
Getting started
Start or stop digital video recording from the command line
Flash Media Interactive Server 3.5 and later supports DVR media players. When a publisher and server-side DVR
application exist, DVR media players let users rewind and pause a live stream and resume playback from the paused
location. Flash Media Live Encoder supports this functionality by letting you start and stop recording within the
encoding environment. To enable DVR functionality, record the live stream to the server as it streams.
To manage recording from the command-line, use the options in the following table. The fmle_uid parameter specifies
the encoding session streaming to a Flash Media Server instance. The value of fmle_uid is fms_URL+stream_name. For
example, an encoding session that is running on the server fms.myserver.com with the application named live and
the stream named livestream has the following fmle_uid: rtmp://fms.myserver.com/live+livestream.
Option
Description
/dvrstart [fmle_uid]
Immediately starts recording of the encoding session specified by the fmle_uid parameter.
The fmle_uid parameter is optional. When fmle_uid is not used, a new encoding session is launched. Recording
begins as soon as encoding begins.
When fmle_uid is used, Flash Media Live Encoder issues the start command to the specified session, which starts
recording on the Flash Media Server.If an invalid fmle_uid value is used, Flash Media Live Encoder displays all
registerd sessions.
/dvrstop fmle_uid
Immediately stops recording of the encoding session specified by the fmle_uid parameter.
If an invalid or no fmle_uid is used, Flash Media Live Encoder displays all registered sessions.
/dvrstate fmle_uid
Returns the state of the encoding session specified by fmle_uid. The state consists of whether recording is on or
off and the duration of the recording.
If an invalid or no fmle_uid is used, Flash Media Live Encoder displays all registered sessions.
DVR functionality is applicable only when streaming media to Flash Media Interactive Server 3.5 and later. DVR
operations are performed on both primary and backup (if applicable) servers and for all streams in multi-bit rate
encoding.
Using the Encoding Log
The Encoding Log provides detailed information on encoding sessions and is an essential tool for troubleshooting. If
you are trying to resolve an issue with Flash Media Live Encoder, support personnel may request that you examine the
screen log or submit a log file. With the Encoding Log, you can view and save logs of encoding sessions and view status
information about sessions.
In the GUI, the Encoding Log tab appears automatically when encoding starts. During encoding, logged events and
encoding status messages appear in real time.
The log section on the left side of the panel lists important encoding events, file system events, and error messages as
they occur. Each event and message includes a time stamp.
The Statistics section on the right side of the panel shows information on what the video and audio encoders are
actually achieving, given the current settings and encoding environment. On the Encoding tab, you can see the current
(for the last 1 second) encoding time, actual bit rates and frame rates, and whether any video frames are being dropped.
You can also view the averages achieved for the current encoding session. This information can help you refine your
encoding settings for best results. The Publishing tab shows information about the bandwidth at which Flash Media
Live Encoder is publishing to the server, the RTMP buffer length, and the number of frames dropped by automatic
adjustment (if the Auto Adjust option is enabled).
Note: To set the limit for the RTMP buffer at which point auto adjustment is triggered, see the Auto Adjust option under
Configure video encoding options on page 9.
USING FLASH MEDIA LIVE ENCODER 3 7
Getting started
Enable logging from the GUI
1 Click the Encoding Log tab.
2 Select Log To File.
3 By default, logs are saved in your My Documents\My Videos folder. To save the log in a different folder, click Log
Directory and select a folder or create a new one.
When logging is enabled, Flash Media Live Encoder creates a new log file each time you start encoding. The log
filename has the following format:
fmle_session_yyyymmdd_hhmmss.log
The date and time are the local system date and time. For example, the name of a log file for a Flash Media Live
Encoder session that began at 10:30 on 5 November 2009 would be as follows:
fmle_session_20091105_103000.log
Enable logging from the command line
From a command prompt in your Flash Media Live Encoder installation directory, start Flash Media Live Encoder
using the /l parameter in the following format:
FMLEcmd /l [path\]log_file
Here path (optional) and log_file are the path and filename of the log file you want to create. If path is not specified,
the log file is saved in your My Documents\My Videos folder.
For example:
FMLEcmd /p c:\Profiles\my_profile.xml /l c:\Logs\my_log.txt
Note: If you include the /l parameter, the log you specify overrides the log preference specified in the XML profile. For
more information on XML profiles, see Saving encoding profiles on page 20.
Resources
Flash Media Live Encoder product site This site, at www.adobe.com/go/learn_fme_main_en, provides information
about system requirements, contains links to release notes, and lets you download Flash Media Live Encoder.
Flash Media Live Encoder Forums This site, at www.adobe.com/go/fme_forum, provides forums for Flash Media Live
Encoder users to share information and ideas.
Flash Media Server Support Center This site, at www.adobe.com/go/flashmediaserver_support_en, provides Tech
Notes and the latest information about Adobe Flash Media Server.
Flash Media Server Developer Center This site, at www.adobe.com/go/flashmediaserver_desdev_en, provides articles,
tips, and samples for creating Flash Media Server applications.
Flash Developer Center This site, at www.adobe.com/go/learn_flv_devnet_en, provides articles, tips, and samples for
working with video in Flash.
Feature Request/Bug Report Form This site, at www.adobe.com/go/wish, provides a form to request new features or
suggest modifications to existing features, including reports of bugs.
Chapter 2: Configuration and automation
Configuring encoding options
You access most options and controls in Flash Media Live Encoder on the Encoding Options tabbed panel, which
appears by default when you start Flash Media Live Encoder. This panel includes options for adjusting video, audio,
and output settings.
If no capture device is connected to the system when you start the application, Video and Audio are deselected in the
Encoding Options panel and encoding options are grayed out. To activate the options, connect a device and select
Video and Audio.
Select a preset bandwidth option
Flash Media Live Encoder includes the following encoding preset options. The presets specify video and audio settings
that are appropriate for your bandwidth. Low, medium, and high bandwidth presets are available for VP6 video.
Medium and high bandwidth presets are available for H.264 video. Presets for encoding multi-bit rate streams are also
available.
USING FLASH MEDIA LIVE ENCODER 3 9
Configuration and automation
Preset option
Video format Video
bit rate
(Kbps)
Size (pixels)
Frame rate Audio format
(fps)
Audio
channel
Sample rate
(Hz)
Audio bit
rate
(Kbps)
Low bandwidth
(150 Kbps)
VP6
100
176 x 144
15
Nellymoser
Mono
11025
22
Medium
bandwidth (300
Kbps)
VP6
200
320 x 240
15
MP3
Mono
22050
48
High bandwidth
(800 Kbps)
VP6
650
320 x 240
30
MP3
Stereo
44100
128
Medium
bandwidth (300
Kbps)
H.264
200
320 x 240
20
MP3
Mono
22050
48
High bandwidth
(800 Kbps)
H.264
650
320 x 240
30
MP3
Stereo
44100
128
Multi-bit rate - 2
streams
VP6
300; 1000 320 x 240; 640 25
x 480
MP3
Stereo
44100
128
Multi-bit rate - 3
streams
VP6
150; 300;
650
176 x 144; 320 25
x 240; 640 x
480
MP3
Stereo
44100
128
Multi-bit rate - 2
streams
H.264
300; 700
320 x 240; 640 25
x 480
MP3
Stereo
44100
128
Multi-bit rate - 3
streams
H.264
150; 300;
650
176 x 144; 320 25
x 240; 640 x
480
MP3
Stereo
44100
128
Main profile,
level 2.1
Main profile,
level 3.1
Base profile,
level 3.1
Base profile,
level 3.1
Choose an option from the Preset menu. Make your selection based on the bandwidth that will be available at
broadcast time.
Note: If your capture device does not produce video or audio in the preset values, Flash Media Live Encoder selects the
closest available value.
About custom bandwidth options
An additional option in the Preset menu, Custom, is selected when you manually adjust any settings. If you are using
custom settings when you quit Flash Media Live Encoder, the next time you start the program, it applies your custom
settings. If you choose a preset option and exit the program, however, any custom settings are lost. For information on
saving encoding settings for easy retrieval, see Saving encoding profiles on page 20.
Configure video encoding options
On the Video side of the Encoding Options tabbed panel, configure any of the following encoding settings:
Video When deselected, the encoding session does not include video.
Device Specifies the video capture device to use. The menu lists any video devices that are attached to the system
next to a selected device to
and that are compatible with Microsoft DirectShow. Click the settings icon
configure its settings. For a list of compatible capture devices, see www.adobe.com/go/FMLE_DeviceMatrix.
USING FLASH MEDIA LIVE ENCODER 3 10
Configuration and automation
Format Specifies the video codec to use: On2 VP6 or H.264.
The following video/audio combinations are supported:
Codec
Nellymoser
H.264
VP6
MP3
AAC*
HE-AAC*
*AAC and HE-AACare available when you install the MainConcept AAC Encoder plug-in.
Note: To add support for AAC and HE-AAC, purchase the MainConcept AAC Encoder plug-in for Adobe Flash
Media Live Encoder. See the MainConcept website.
See also Configure settings for VP6 video on page 12 and Configure settings for H.264 video on page 13.
Note: If you encode H.264 files, the output files are fragmented. You must flatten the output files before you can edit
them in a video editing tool such as Adobe Premiere Pro, or before you can play them in Adobe Media Player. Adobe
provides a command-line flattening tool for this purpose; see http://www.adobe.com/go/learn_fmle_tools.
Input size Specifies the video dimensions for the input video, in pixels.
Frame rate Specifies the target frame rate in frames per second (fps).
Bit rate Specifies the video bit rate in kilobytes per second (Kbps). Select a bit rate or enter a value. For VP6, you can
enter a value from 0 to 20000. For H.264, the value depends on the selected level and ranges from 1 to 20000 Kbps.
You can specify a bit rate for a single stream or multiple bit rates to encode up to three streams simultaneously. The
audio settings must be the same for all streams.
Note: When encoding multiple-bit rate streams, you can select which bit-rate stream to show in the Output window,
after you click Start.
Output size Specifies the video dimensions for final output. Setting the output size is useful if your video capture
device doesnt provide the output dimensions you require, or if you crop the input video and want to restore
specific output dimensions. To avoid distortion when you adjust the value of either the width or the height, select
Maintain Aspect Ratio. See Resize video output on page 11.
Crop When selected, activates controls for cropping input video, to create focus or draw attention to a section of
the image. See Crop video output on page 11.
Deinterlace When selected, activates the video deinterlacing filter, which may improve video quality by applying a
simple vertical blur. This option is available only when the input video height is greater than 480 pixels and the
input video width is greater than 576 pixels. The deinterlacing filter is applied when encoding starts.
Timecode When selected, embeds timecode in the video stream. You can choose to embed either the system time
next to the Timecode
as timecode or device timecode. To configure timecode settings, click the settings icon
box. See Configure timecode settings on page 11.
Configure multi-bit rate encoding
1 Under the Preset menu, select an option for multi-bit streaming for either VP6 or H.264 video, if desired.
Otherwise, enter your own custom encoding values.
Under Bit Rate and Output Size, the values for each stream are numbered 1-2 or 1-3. The numeric value is the index
of the encoded stream. You can use this index value, represented as %i, in the stream name and filename as a
differentiator. Other parameters are available as well.
2 Under Output, specify a stream name and filename.
USING FLASH MEDIA LIVE ENCODER 3 11
Configuration and automation
When encoding multi-bit rate streams, you can either use semicolons to separate unique stream names or you can
use a single stream name with parameters. For the filename, you can use parameters to differentiate the streams.
Note: For the stream name, if you use both semicolons and parameters, the parameters are ignored.
3 If desired, chunk the output file into smaller files by size and duration.
4 Click Start. After encoding starts, you can preview streams 1, 2, or 3 in the output window by clicking the menu
near the bottom of the output window.
See also
Use parameters in filenames and stream names on page 15
Configure output options on page 14
Crop video output
1 In the Encoding Options tabbed panel, select the Crop option.
2 To specify the crop area, do any of the following:
Drag any of the square handles that appear at the edges and corners of the Input video preview.
Enter a pixel value in any of the Top, Bottom, Left, and Right boxes.
Click the Up or Down arrow next to a pixel value box.
3 To move the crop selection box to another position, place the pointer inside the bounding box and drag.
Note: If overlay is disabled on your graphics card, the square handles and bounding box are unavailable.
Resize video output
1 In the Encoding Options tabbed panel, go to the Output Size section.
2 To maintain the width and height ratio when adjusting the value of one dimension, select Maintain Aspect Ratio.
3 Enter a pixel value in the Width or Height box.
Note: Although PC-based players may accommodate unexpected video sizes and dimensions, specialty players (such
as cell phone players) have stricter requirements.
Configure timecode settings
1 In the Encoding Options tabbed panel, select the Timecode option.
2 Click the settings icon
next to the Timecode option.
3 In the Timecode Settings dialog box, configure any of the following settings:
Frame Interval Specifies the frame interval at which timecode is embedded into the video stream. The default is 15.
Embed System Time as Timecode Embeds the system time as AMF data tags from the encoding computer. Use this
option if you want embedded timecode but your capture device cannot generate it.
The system date is embedded in the <sd> tag in the format dd-mm-yyyy (day-month-year). The system time is
embedded in the <st> tag in the format hh:mm:ss:ms (hour:minute:second:millisecond). The hour is in 24-hour
clock format.
Device Timecode Embeds the timecode that is generated by the capture device in the stream. If the selected video
device is not capable of generating timecode, this option is not available.
USING FLASH MEDIA LIVE ENCODER 3 12
Configuration and automation
Note: If the selected video device is not a FireWire device, you may need to provide a DLL file in the appropriate format
for that device to embed a timecode. Install the DLL in the FMLEInstallDir\Timecode folder (typically C:\Program
Files\Adobe\Flash Media Live Encoder 3\TimeCode).
Vertical Line Number Specifies the vertical line from where the device timecode is extracted.
Burn Device Timecode When selected, the external video device burns a timecode on the video image, and the
timecode is visible in the Input and Output preview.
Note: If the selected video device can generate timecode but cannot burn timecode on the video, the Burn Timecode
option is unavailable.
Position Specifies where the device timecode is burned, by row and column. If the encoding device does not
support burning of timecode, this option is disabled.
Timecode settings are stored in the XML profile. For information on XML profiles, see Saving encoding profiles
on page 20. For more information on using timecode, see Working with timecode on page 27.
Configure settings for VP6 video
Important: These options pertain only to video encoded with the VP6 codec. Use these options carefully. The settings
affect the way that Flash Media Live Encoder uses your computers processor and memory. These settings persist until the
next time you readjust them.
1 With VP6 selected, click the settings icon
next to the Video Format box.
2 In the Advanced Encoder Settings dialog box, configure any of the following settings:
Keyframe Frequency Specifies the minimum frequency for inserting keyframes in the output video stream.
Keyframes are encoded without reference to any other frames in the stream, and they provide a recovery point if
the viewer's connection is dropped or rebuffered.
Quality Specifies image quality. Depending on the nature of the content (such as static or dynamic) and processor
capability, this setting can affect the output, as noted in each setting. The Best Quality setting attempts to retain
image sharpness but is processor-intensive; if CPU resources become exhausted while encoding, Flash Media Live
Encoder compensates by dropping frames. In general, the first setting in this list that your system can support
without dropping frames is best. To confirm that frames arent being dropped, monitor the Status display while
encoding. For more information on the Status display, see Using the Encoding Log on page 6.
Note: This setting may depend on the CPU Usage setting. For example, if you choose Best Quality but set CPU Usage
to Very Low, Flash Media Live Encoder drops frames.
Noise Reduction The encoder attempts to blur what it perceives as unwanted artifacts in the video stream. This
setting specifies how aggressively to apply the technique.
Note: Noise reduction is a matter of personal preference; do not adjust this setting unless you determine that there is
a quality advantage.
Datarate Window Specifies how much data rate fluctuation to allow while encoding.
Flash Media Live Encoder can recognize similarities between adjacent frames. It allocates fewer bandwidth
resources to encoding sequences that have fewer changes in the frames (such as a sitting interview using a fixed
camera), reserving the resources for sequences with more motion (such as a sports event). With a larger Datarate
Window value, Flash Media Live Encoder holds more data in its bufferit can process more video frames, resulting
in better compression. If you believe that the viewers may have suboptimal network connections, you may want to
reduce this value. Conversely, for encoding streams that are saved to file for local playback only (that is, streams
that are never transmitted over a network), use the Huge setting.
The best way to determine the practical effects of this setting is through real-world testing of the viewer experience.
USING FLASH MEDIA LIVE ENCODER 3 13
Configuration and automation
CPU Usage Specifies the CPU resources to allocate to the video encoder. You achieve best encoding results from a
dedicated machine. Special circumstances may require that you reserve some processing power for a second task.
Configure settings for H.264 video
Important: These options pertain only to video encoded with the H.264 codec. Use these options carefully. The settings
affect the way that Flash Media Live Encoder uses the CPU and memory. These settings persist until the next time you
readjust them.
1 With H.264 selected, click the settings icon
next to the Video Format box.
2 In the Advanced Encoder Settings dialog box, configure any of the following settings:
Profile Select either the Baseline or Main profile.
The Baseline profile is commonly used in videoconferencing, mobile applications, or other applications which
operate with limited processing power, storage capacity, and bandwidth. The Main profile is appropriate for
applications that broadcast media, such as network broadcasting, and requires 1.5% more processing power than
the Baseline profile.
Level Flash Media Live Encoder supports all available levels. Here are some examples of the resolution and frame
rate achieved with different levels:
Type
Level
Maximum resolution (width x height)
Frame rate (frames per second)
Standard definition
1.3
352 x 288
30 fps
Standard definition
720 x 576
25 fps
High definition
3.1
1280 x 720
30 fps
High definition
5.1
1920 x 1088
120.5 fps
Encoding with the H.264 codec is CPU-intensive. Adobe recommends that you select a level and video size that
enables CPU usage to remain below 75% during encoding.
For more information on H.264 profiles and levels, see commonly available resources about the H.264 video codec,
such as the ISO/IEC 14496-10 standard on the ISO website and Wikipedia.
Keyframe frequency The interval at which to insert keyframes. The default is 5 seconds, which means a keyframe
is inserted every 5 seconds.
Configure audio encoding options
On the Audio side of the Encoding Options tabbed panel, configure any of the following encoding settings:
Audio When deselected, the encoding session does not include audio.
Device Lists any audio devices that are attached to the system and are DirectShow compatible. Click the settings
icon
next to the device to configure the devices settings.
Format Specifies the audio format. Flash Media Live Encoder includes support for Nellymoser and MP3.
Note: To add support for AAC and HE-AAC, purchase the MainConcept AAC Encoder plug-in for Adobe Flash
Media Live Encoder. See the MainConcept website.
The following video/audio combinations are supported:
USING FLASH MEDIA LIVE ENCODER 3 14
Configuration and automation
Codec
Nellymoser
H.264
VP6
MP3
AAC*
HE-AAC*
*AAC and HE-AAC are available when you install the MainConcept AAC Encoder plug-in.
Channels Specifies the channel option, mono or stereo. If you have the MainConcept AAC Encoder plug-in,
parametric stereo is also available.
Sample Rate Specifies the audio sample rate, as determined by the audio format and sample rate that you select.
Bit Rate Specifies the audio bit rate in Kbps, as determined by the audio format and sample rate that you select.
Volume Specifies the input audio volume level.
Configure output options
You can use the output options to stream live video to a server, save your broadcast to a file, or both.
1 From the Panel Options menu on the right side of the Encoding Options tabbed panel, select Output.
2 Configure any of the following options:
Stream To Flash Media Server When selected, enables streaming to the specified servers when encoding starts.
FMS URL Specifies the fully qualified URL, or RTMP string, of the primary Flash Media Server computer. The URL
must begin with rtmp:// or rtmpt:// and include your server domain name and the streaming application to use.
You can optionally include a specific application instance and port number. For example:
rtmp://fms.myserver.com:80/live/livestream
Here, fms.myserver.com is the Flash Media Server computer host name, 80 is the port number to connect to
(optional), live is the name of an application on the host (required), and livestream is the instance of the application
to connect to (optional).
For more information on RTMP strings, see the Flash Media Server documentation.
Backup URL Specifies the fully qualified URL of a backup server and application (optional). If you specify a backup
server, Flash Media Live Encoder streams to both servers.
Stream Specifies a name for the video stream. If you are encoding multiple-bit rate streams, you can either separate
each unique stream name with a semicolon (;) or use parameters to create stream names. For more information on
using parameters, see Use parameters in filenames and stream names on page 15.
If you do not use parameters for naming, be sure that the number of unique stream names you provide, separated
by a semicolon, match the number of streams being encoded.
Note: If you use both semicolons and parameters in stream names, parameters will not be applied. The characters that
represent parameters are treated as literal characters in the stream name.
Auto Adjust When required by network limitations, Flash Media Live Encoder automatically adjusts the quality of
video by either degrading video quality or dropping frames. For more information, see Automatically adjust video
quality on page 16
Save To File When selected, saves the output to a file. Click Browse to specify a different filename and folder. You
can use parameters in filenames. For more information, see Use parameters in filenames and stream names on
page 15.
USING FLASH MEDIA LIVE ENCODER 3 15
Configuration and automation
You can limit the size or duration of output files to chunk large encoding sessions into multiple files. For more
information, see Save files in chunks on page 16.
The following table shows to which file format media is saved, depending on the codecs that are used:
Codec
Nellymoser
mp3
AAC/HE-AAC
Video only
H.264
N/A
F4V
F4V
F4V
VP6
FLV
FLV
N/A
FLV
Audio only
FLV
FLV
F4V
N/A
Note: If you use a filename that exists in the selected folder, Flash Media Live Encoder renames the existing file so that
the newly saved file does not overwrite it. For example, if sample.flv exists, Flash Media Live Encoder renames it
sample.0.flv and saves your new file as sample.flv. If both sample.flv and sample.0.flv exist, sample.flv is renamed
sample.1.flv, and so on. If the wrong filename extension is used, Flash Media Live Encoder changes it to the correct
filename extension.
Use parameters in filenames and stream names
When saving encoded streams to file, you can use parameters in filenames and stream names. During multi-bit rate
encoding, it is especially helpful to include the bit rate or other information in the name to distinguish the content.
Note: For stream names, you can use either parameters or separate unique stream names with a semicolon, but not both
together. If you use both parameters and semicolons, Flash Media Live Encoder treats the characters used to represent
parameters as literal characters in the stream name.
To use parameters, enter an optional identifier (name) of your choice, followed by one or more parameters.
Parameter
Description
%i
The index of the bit rate. This value is meaningful when encoding streams at multiple bit rates. The first index value is 1.
Flash Media Live Encoder supports up to three streams at a time, so the index values are 1, 2, and 3.
Adobe recommends that you include the index parameter in the stream name. The index parameter can differentiate
streams/files that otherwise have identical values for bit rate, sample rate, and so on.
%v
The video bit rate.
%f
The output frame size.
%a
The audio bit rate.
%s
The audio sample rate.
%b
The total bit rate (that is, %v+%a).
You can use multiple parameters in a single name. When using multiple parameters, if desired, you can separate
parameters with underscores to make the resulting names easier to read. For example, say that you want to create an
FLV file whose name reflects the video bit rate of 156 Kbps and the output frame rate of 24 fps. In the Save To File box,
enter myFLVFile_%v_%f. The resulting filename is myFLVFile_156_24.
Note: While it is not required to enter an identifier, such as the identifier myFLVFile used in the example, an identifier
of your choosing can help differentiate files and streams.
USING FLASH MEDIA LIVE ENCODER 3 16
Configuration and automation
Save files in chunks
For long encoding sessions, you can chunk a stream into several files by limiting the size or duration of each output
file. Specify the desired size or duration for each chunk in the Output panel of the Encoding Options tab. If you limit
by both size and duration, Flash Media Live Encoder chunks the file when one of the limits is reached (whichever limit
is reached first). Files are chunked at keyframes to ensure a smoother transition between chunks.
When chunking files, Flash Media Live Encoder appends the name that you enter in the Save To File box (or that you
specify with parameters) with a date and time stamp. The date and time stamp indicates the system time when the
chunking of that file occurred. Each chunked file has a different date and time stamp.
The date is in the form YYYYMMDD. The time is in the form HHMMSS, using a 24-hour clock. The date and time
are separated by an underscore. The final filename is in the format name.date_time.
Note: The calculation of the file size or duration might not be 100% accurate. Do not use the entered values for any
purpose other than to chunk files.
Automatically adjust video quality
Note: Automatic adjustment is applicable only to single-bit-rate encoding and to streaming using Flash Media Server. It
is not applicable when encoding multi-bit rate streams or when saving to a file only.
Flash Media Live Encoder monitors the amount of data in the RTMP buffer and compares it to the maximum buffer
size specified in the encoding profile.
Sometimes, the rate at which Flash Media Live Encoder streams media to Flash Media Server exceeds the rate at which
the network can handle the data. This scenario happens if network latency is high or network bandwidth is lowered
for some reason. Excess data is stored in the RTMP buffer. If the buffer value exceeds the maximum size specified in
Auto Adjust settings, Flash Media Live Encoder can automatically adjust the video quality to ensure uninterrupted
streaming.
Automatic adjustment applies only to video streams, with or without audio. It does not apply to audio-only streams.
During an encoding session, you can enable or disable automatic adjustment in the user interface but not in commandline mode. In command-line mode, enable or disable automatic adjustment before you start the encoding session.
To turn on automatic adjustment, select the Auto Adjust option in the Output panel. You can choose to degrade video
quality or drop video frames.
Degrade quality
This setting degrades the quality of the video by reducing the bit rate until data can be streamed without exceeding the
specified RTMP buffer size. This feature is not enabled by default.
Click the settings icon to configure the following quality settings:
Maximum buffer size. Once this value is exceeded, Flash Media Live Encoder enacts quality degradation. For higher
bandwidth, use a higher number. For lower bandwidth, use a lower number.
Minimum video bit rate. The minimum acceptable bit rate at which to stream media. If network conditions
deteriorate to the point that a lower bit rate is required to stream video, frame dropping is enabled.
Preserve per-frame quality. Reduces the frame rate to as low as 50% of the specified value.
Both the published stream and the saved output file reflect any quality degradation that takes place. Once the RTMP
buffer value no longer exceeds the maximum value, Flash Media Live Encoder reapplies the values that were originally
set in the encoding profile, in steps and as the network conditions allow.
USING FLASH MEDIA LIVE ENCODER 3 17
Configuration and automation
Drop frames
This setting drops video frames from the RTMP buffer until data can stream without exceeding the RTMP buffer size.
When Auto Adjust is enabled, Drop Frames is enabled by default.
Click the settings icon to configure the maximum buffer size. Once this value is exceeded, Flash Media Live Encoder
starts dropping frames. For higher bandwidth, use a higher number. For lower bandwidth, use a lower number.
Dropping frames affects streaming video only. Subscribers usually notice when frames are dropped because the video
appears jerky or appears to stutter.
Flash Media Live Encoder drops frames at intervals, rather than all at once. It drops backward-facing video frames
between keyframes. For VP6 video, I-frames are dropped. For H.264 video, I-frames, B-frames, and P-frames may be
dropped. If necessary, keyframes (VP6) or IDR frames (H.264) may also be dropped.
When the RTMP buffer size returns to a normal value, Flash Media Live Encoder stops dropping video frames.
Connect and disconnect
1 To connect to the URLs specified in FMS URL and Backup URL (if used), click the Connect button in the Encoding
Options tabbed panel.
Note: If the Stream To Flash Media Server option is deselected, the Connect button is unavailable.
2 If the server requires authentication, enter your user ID and password in the dialog box that appears.
Clicking the Connect button establishes a connection to the URLs specified in FMS URL and Backup URL (if used)
and changes the button label to Disconnect.
3 To disconnect, click Disconnect.
For information on how to start and stop encoding, see Encoding and streaming on page 5.
Recording live streams for DVR media players
Flash Media Interactive Server 3.5 adds support for DVR media players. When a publisher and server-side DVR
application exist, DVR media players let users rewind and pause a live stream and resume playback from the paused
location. Flash Media Live Encoder supports this functionality by letting you start and stop recording within the
encoding environment.
To enable DVR functionality, record the live stream to the server as it streams. You can start and stop recording from
Flash Media Live Encoder in the following ways:
In the GUI:
Start recording when encoding begins. Select the DVR Auto Record option, next to the Start/Stop encoding
buttons. You can pause and restart recording at any time during the session.
Start recording after encoding begins. Click the Record button during the session to start recording.
On the command line. See Start or stop digital video recording from the command line on page 6.
DVR functionality is applicable only when streaming media to Flash Media Interactive Server 3.5. You need to add
server-side ActionScript to handle the recording and the correct client-side ActionScript to your media player.
DVR operations are performed on both primary and backup (if applicable) servers and for all streams in multi-bit rate
encoding.
USING FLASH MEDIA LIVE ENCODER 3 18
Configuration and automation
See also
Flash Media Server DVR application
Adding DVR features to live video
About metadata
In a media player application, metadata shows the viewer information about the stream, provides searchable keywords,
and injects useful, human-readable identifiers into the binary stream. Flash Media Live Encoder handles metadata
differently depending on the file encoding:
For FLV files, Flash Media Live Encoder embeds metadata elements in the streams and media files that it creates.
For F4V files, Flash Media Live Encoder embeds only custom metadatametadata that you add through the GUI
in the file. It sends standard metadata with the stream only.
Flash Media Live Encoder embeds the following custom metadata fields for FLV and F4V files, which you can populate
with information for your media stream:
author
copyright
description
keywords
rating
title
Standard metadata differs slightly for FLV files and F4V files, and for whether the media is a file or a live stream; see
FLV metadata on page 18 and F4V metadata on page 19.
You can create your own metadata fields and delete any existing fields. See Add metadata values on page 19 and
Create and delete metadata fields on page 20.
Note: Metadata is not available in FLV or F4V files if Flash Media Live Encoder terminates abnormally during an
encoding session.
FLV metadata
audiochannels
audiocodecid
audiodatarate
audiodevice
audioinputvolume
audiosamplerate
creationdate
duration (media files only)
fmleversion (Flash Media Live Encoder version) (media files only)
framerate
height
lastkeyframetimestamp (media files only)
USING FLASH MEDIA LIVE ENCODER 3 19
Configuration and automation
lasttimestamp (media files only)
presetname
videocodecid
videodatarate
videodevice
videokeyframe_frequency
width
F4V metadata
Standard metadata for F4V files is sent with the encoded stream only. It is not embedded in the F4V file. Custom
metadatametadata fields that you add through the Flash Media Live Encoder GUIis embedded in the F4V file. The
custom metadata fields are author, copyright, description, keywords, rating, and title. Standard metadata fields are as
follows:
audiochannels
audiocodecid
audiodatarate
audiodevice
audioinputvolume
audiosamplerate
avcprofile
avclevel
creationdate
framerate
height
presetname
videocodecid
videodatarate
videodevice
videokeyframe_frequency
width
Add metadata values
1 From the Panel Options menu on the right side of the Encoding Options tabbed panel, select Metadata.
2 Add values to any of the metadata fields. For example, to record a copyright date of 2010, enter 2010 in the
Copyright metadata field.
USING FLASH MEDIA LIVE ENCODER 3 20
Configuration and automation
Create and delete metadata fields
Any custom metadata fields that you add through the Flash Media Live Encoder GUI are embedded in an F4V file.
Standard F4V metadata is not embedded.
1 From the Panel Options menu on the right side of the Encoding Options tabbed panel, select Metadata.
2 To add a new metadata field to the list, click the + icon and enter a field name. Do not add field names that are
already included in the standard metadata set.
3 To delete an existing field from the list, select the field and click the - icon.
Saving encoding profiles
When you close Flash Media Live Encoder after running it from the GUI, all of the settings from that session are saved
in the default encoding profile, startup.xml. The next time you start Flash Media Live Encodereither from the GUI
or from the command line without the /p parameterFlash Media Live Encoder validates the profile and applies the
settings in the startup.xml file. If the values of any settings arent valid, Flash Media Live Encoder uses the default values
for those settings instead.
The startup.xml file is stored in Drive:\Documents and Settings\username\Application Data\Adobe\Flash Media Live
Encoder 3. For example, if your default Microsoft Windows drive is C:\ and your username is abc, your startup.xml
file is stored in C:\Documents and Settings\abc\Application Data\Adobe\Flash Media Live Encoder 3.
Note: To get the default encoding profile set by Adobe, close Flash Media Live Encoder, delete or rename startup.xml, and
restart the application. Flash Media Live Encoder launches with the default values for encoding and creates a new
startup.xml file. If desired, you can save this file under another name, such as default.xml, for later use.
Once you determine encoding and streaming settings that work well in your environment, its a good idea to save them
in a custom profile for easy retrieval. This is especially important if you will be running encoding sessions from both
the GUI and the command line. You can configure encoding and streaming settings using the GUI, and then save your
settings as a custom profile to use from the command line.
For example, imagine that youre running one encoding session in GUI mode and another in command-line mode. You
make some changes in the Encoding Options and close the GUI instance. Flash Media Live Encoder updates the
startup.xml profile to reflect the changed settings. If you stop the command-line encoding session and then restart it
without specifying a custom profile, the new session uses the updated startup.xml profile from the GUI session. Thus, to
avoid unexpected changes to your encoding profile, you may want to first configure settings in the GUI, save them as a
custom profile, and then use the custom profile whenever you run Flash Media Live Encoder from the command line.
Note: When using the command line, use the /d parameter to validate and correct a profile.
Flash Media Live Encoder saves the following settings in an XML profile:
Video and audio encoding settings, except for hardware device properties controlled by Windows or another
application
Flash Media Server connection settings, such as server URLs, stream name, and automatic startup and
reconnection
File archiving settings, including filename and path and chunking settings
Metadata elements and values
Preview and zoom settings
Logging settings
USING FLASH MEDIA LIVE ENCODER 3 21
Configuration and automation
Flash Media Live Encoder does not save the following settings in a profile:
Hardware device properties. Flash Media Live Encoder provides access to the properties dialog boxes of your video
and audio devices, but it cannot prevent or reverse changes made by other applications. To verify that your
next to the Device box on the Encoding Options tab.
preferred device settings are in place, click the setting icon
Deselected settings. For example, if you resize the video output but deselect the Resize option before saving a
profile, the resized dimensions are not saved.
Save a profile
1 Select File > Save Profile.
2 In the Save As dialog box, enter a descriptive name for the file. Do not name the file startup.xml, because this name
is reserved for storing settings from the last session.
3 Click Save.
If you use multiple Flash applications, servers, or content distribution network providers, its a good idea to save a
separate profile for each environment.
Open a profile from the GUI
1 Disconnect from Flash Media Server, if applicable.
2 Select File > Open Profile.
3 Select a profile from the Open dialog box.
If any values in the profile are invalid, Flash Media Live Encoder uses the default values instead. To see which values
were changed, check the Encoding Log tab.
Open a profile from the command line
From a command prompt in your Flash Media Live Encoder installation directory, start Flash Media Live Encoder
using the FMLEcmd command and the /p option, in the following format:
FMLEcmd /p [path to profilename.xml] /d
The path (optional) and profilename parameters are the path and filename of the XML profile that you want to
open. The /d option validates that profile.
For example:
FMLEcmd /p c:\Profiles\my_profile.xml /d
If you do not specify a profile in the command line, Flash Media Live Encoder loads the default profile, startup.xml.
If any values in the profile are invalid, Flash Media Live Encoder uses the default values instead. To see which values
were changed, check the Encoding Log tab.
Automating startup tasks
Flash Media Live Encoder includes several settings and strategies that you can use to make sure that your session
streams continuously, 24 hours a day, 7 days a week.
USING FLASH MEDIA LIVE ENCODER 3 22
Configuration and automation
Specify reconnection settings
If the network connection is lost during an encoding session, by default Flash Media Live Encoder attempts to
reconnect to the server every 5 seconds until the connection is restored. When the network connection is restored,
Flash Media Live Encoder resumes encoding. You can adjust the number of reconnection attempts and the interval
between attempts in an XML profile.
Open the XML profile that you want to change in an XML or text editor, and add the following lines:
<reconnectinterval>
<attempts>num_attempts</attempts>
<interval>interval</interval>
</reconnectinterval>
Here num_attempts is the number of times that Flash Media Live Encoder should attempt to reconnect and interval
is the number of seconds that Flash Media Live Encoder should wait between reconnection attempts. You can use
integers or decimal values in either parameter, but in num_attempts, decimal values are truncated. For both
parameters, zero and negative values mean that Flash Media Live Encoder will not attempt to reconnect. In this
case, the log file includes a message indicating that Flash Media Live Encoder did not attempt reconnection.
Scheduling automated maintenance restarts
Flash Media Live Encoder is certified to run continuously for 7 days. If you plan to run it for longer than 7 days, its a
good idea to schedule an automated maintenance restart at regular intervals. Once Flash Media Live Encoder has run
continuously for the amount of time you specify, it automatically stops, restarts, and continues encoding to the same
session.
Schedule an automated maintenance restart from the XML profile
Open the XML profile in an XML or text editor, and add the following lines:
<restartinterval>
<days>dd</days>
<hours>hh</hours>
<minutes>mm</minutes>
</restartinterval>
Schedule an automated maintenance restart from the command line
From a command prompt in your Flash Media Live Encoder installation directory, start Flash Media Live Encoder
using the /t option in the following format:
FMLEcmd /t dd:hh:mm
For example, with the following command, Flash Media Live Encoder restarts after 4 days, 10 hours, and 30
minutes:
FMLEcmd /p c:\Profiles\my_profile.xml /ap myid:mypassword /t 04:10:30
If the restart interval is specified in the XML profile as well as on the command line, the command-line setting
overrides the XML profile setting.
USING FLASH MEDIA LIVE ENCODER 3 23
Configuration and automation
Configuring Flash Media Live Encoder to launch at system startup
Imagine that you intend to run an encoding session continuously, but during the session the computer on which Flash
Media Live Encoder is running crashes. As soon as that computer restarts, youll want Flash Media Live Encoder to
restart and continue encoding in the same session. You can configure Flash Media Live Encoder to restart
automatically at system startup by registering the encoding session. Any crash-related errors are noted in the log file
when the encoding session restarts. For more information on log files, see Using the Encoding Log on page 6.
Note: The registration of encoding sessions with the operating system are stored in a file called OsLaunch.dat. Restricted
users cannot edit this file if it was created by another user. For example, when a user registers an encoding session, that
user creates the OsLaunch.dat file. A restricted user cannot then register or unregister an encoding session on the same
computer because they do not have permissions to edit OsLaunch.dat.
Register an encoding session
1 If the Flash Media Live Encoder Launcher is not already included in your Windows Scheduled Tasks, add it:
a In Windows, select Start > All Programs > Accessories > System Tools > Scheduled Tasks.
b In the Scheduled Tasks window, double-click Add Scheduled Task.
c In the Scheduled Task Wizard, click Next, and then browse to your Flash Media Live Encoder installation
directory and open FMELauncher.exe.
d Select When My Computer Starts and click Next.
e Enter your user credentials, click Next, and then click Finish.
2 From a command prompt in your Flash Media Live Encoder installation directory, start Flash Media Live Encoder
using /r as the last option in the command. For example:
FMLEcmd /p c:\Profiles\my_profile.xml /l c:\my_log.txt /r
If authentication is required, use the /ap and /ab parameters and specify your user credentials.
Any encoding sessions that are registered for relaunch are noted in the OsLaunch.dat file in Drive:\Documents and
Settings\All Users\Application Data\Adobe\Flash Media Live Encoder 3. The Flash Media Live Encoder Launcher
checks this file at system startup and launches the session that has a registered entry.
Show a list of all registered encoding sessions
From a command prompt in your Flash Media Live Encoder installation directory, enter the following:
FMLEcmd /u
Unregister an encoding session
From a command prompt in your Flash Media Live Encoder installation directory, enter the following:
FMLEcmd /u fmle_UID
If the session is streaming to a server, use the format fms_URL+stream_name for fmle_UID. For example, to
unregister an encoding session that is running on the server fms.myserver.com with a Flash application named live,
and the stream livestream, you would enter the following:
FMLEcmd /u rtmp://fms.myserver.com/live+livestream
Note: When using the /u option, the stream_name portion of fmle_UID cannot contain a plus sign (+), because + is
used as a delimiter in fmle_UID.
If the session is being saved to a file but is not streaming to a server, use the FLV or F4V path and filename for
fmle_UID. For example:
USING FLASH MEDIA LIVE ENCODER 3 24
Configuration and automation
FMLEcmd /u "C:\Documents and Settings\abc\My Documents\My Videos\sample.flv"
The entry for the encoding session that you specify is removed from the OsLaunch.dat file in Drive:\Documents
and Settings\All Users\Application Data\Adobe\Flash Media Live Encoder 3. At the next system startup, the
encoding session does not restart.
Configuring Flash Media Server authentication
If you administer a Flash Media Server computer, you may want to require publishers who connect to your server with
Flash Media Live Encoder to authenticate with approved credentials. To do this, you can either install and configure
the Adobe Flash Media Live Encoder 3 Authentication Add-In, or create and configure your own authentication
module. Using either of these options, you create accounts for users who connect to a server from Flash Media Live
Encoder.
Configure the Adobe Flash Media Live Encoder 3 Authentication Add-in
1 Download the add-in from www.adobe.com/go/learn_fms_authaddin_en.
2 Install the add-in on your Flash Media Server computer.
The add-in installs the Server Access Adapter and the Flash Media Live Encoder User Management utility, which
you can use to add, update, remove, and check user passwords.
3 From a command prompt, change to the following directory:
FlashMediaServerInstallDir\conf
4 To show a list of commands for the user management utility, enter the following:
users
Authentication interfaces
The Authentication Add-in contains the following interfaces. With this release, all interface names have been changed
from IFme to IFmle. A summary of the interfaces follows; for more information, see the sample application
included with the Authentication Add-in.
IFmleAccessAdaptor The interface of a Client Access Adaptor.
Command
Description
IFmleAccessAdaptor()
Constructor
getVersion( int& iMajor, int& iMinor, int& iMicro )
Gets the module version. The version number contains three integers, representing
the major, minor, and micro version numbers, respectively.
getDescription()
Gets the module description.
process( IFmleConnection* pCon )
Processes a connection event.
IFmleAccessContainer The interface to the adaptors container (represents Flash Media Live Encoder).
USING FLASH MEDIA LIVE ENCODER 3 25
Configuration and automation
Command
Description
IFmleAccessContainer()
Constructor
getVersion()
Gets the container (Flash Media Live Encoder) version.
getDescription()
Gets the server description string.
isHeadless()
Indicates whether Flash Media Live Encoder is operating through the command
line, that is, without the user interface launched.
onComplete( IFmleConnection* pCon )
Called by the adaptor when it completes the processing of a connect event.
IFmleConnection The interface used to request a connection. To request that the access adaptor process a connection,
provide an instance of this class to the access adaptor. This object is allocated by Flash Media Live Encoder. It is cleaned
up once a connection is established or terminated. It carries all the information necessary for the access adaptor to
perform authentication and allows the URL to be prepared for connect/reconnect.
Command
Description
getState()
Gets the state of the Connection event.
enum State
The state of the Connection event. Possible values are FMLE_CONNECT,
FMLE_REJECTED, FMLE_SUCCESS.
getURL()
Gets the RTMP URL of the connection that is being made with Flash Media Server.
getRejectInfo()
Gets the Reject Message received from Flash Media Server.
setURL( const char* sURL )
Sets the RTMP URL. This URL is used to make a connection to Flash Media Server. The
length of the URL cannot exceed STRING_VALUE_BUFFER_LEN, or 1024 characters.
setAction( Action a, const char* sReason )
Takes one of two possible actions, FMLE_CONTINUE or
FMLE_ABORT.FMLE_CONTINUE: Perform this action if you want Flash Media Live
Encoder to try to connect to Flash Media Server after configuration changes have
been made. You can explain the changes in the sReason parameter.FMLE_ABORT:
Cancel the connection process to Flash Media Server.
enum Action
The type of Action. Possible values are: FMLE_ABORT, FMLE_CONTINUE
getAdaptorSpecific()
Gets the value passed in the /ap or /ab parameter in command-line mode. This
function is applicable only when Flash Media Live Encoder is used in command-line
mode.
Configure a custom authentication module
1 Write a custom authentication module that includes a client-side adaptor DLL and a server-side adaptor DLL.
Write the adaptors according to the behaviors and guidelines discussed in the following sections.
2 On the computer running Flash Media Live Encoder, copy your client-side DLL to the
FMLEInstallDir\AccessModule folder (typically, C:\Program Files\Adobe\Flash Media Live Encoder
3\AccessModule).
3 Install the server-side DLL on the computer that is running Flash Media Server.
Client and server adaptor interaction
The user agent for Flash Media Live Encoder 3 is FMLE/3.0. If you are using a custom server authentication module,
change the header in the connect message to 'FMLE/3.0'. Alternatively, use the Adobe Flash Media Live Encoder 3
Authentication Add-in.
USING FLASH MEDIA LIVE ENCODER 3 26
Configuration and automation
Note: Previous versions of the Authentication Add-in are not supported for Flash Media Live Encoder 3. If you used the
Authentication Add-in with previous versions of Flash Media Live Encoder, update to the version included with Flash
Media Live Encoder 3.
In every transaction, the server verifies the parameters appended in the query string that the client sends. The serverside adaptor identifies itself by prefixing the following signature substring in each rejection reason string:
'[ authmod=authmod_name ] :'
Initially, Flash Media Live Encoder identifies the server by its authmod signature and loads the corresponding client
DLL from the FMLEInstallDir\AccessModule folder. For example, if the value of authmod_name is myauth, then Flash
Media Live Encoder loads the myauth.dll file. Subsequent interactions between client and server rely on the authmod
signature. The servers response determines whether to abort or continue the authentication process. Flash Media Live
Encoder verifies the authmod signature and acts as a medium for client-server interaction. If there is any discrepancy
in the signature, Flash Media Live Encoder takes the appropriate action.
Authentication requirements
When authenticating, users must provide a username, password, and RTMP string.
Flash Media Live Encoder can publish to multiple servers. If the servers have different authentication credentials, Flash
Media Live Encoder may need to prompt for passwords more than once. To ensure that users enter the correct user
ID and password, make sure that the password prompt indicates which server is being connected to.
27
Chapter 3: Working with timecode
When you work with a compatible capture device, you can easily configure Adobe Flash Media Live Encoder to embed
timecode into video streams. Client-side applications can get the timecode information by using ActionScript.
About timecode
The Society of Motion Picture and Television Engineers (SMPTE) establishes a set of cooperating standards that are
used to label individual frames of video and film with pertinent information. These standards are referred to as SMPTE
timecode. SMPTE timecode consists of binary-coded strings of 80 bits that contain information about the hour,
minute, second, and frame (expressed as HH:MM:SS:FF), the type of timecode (non-drop or drop-frame), and 32 userdefinable bits.
Flash Media Live Encoder can extract SMPTE timecode that is generated by compatible devices, embed it into the
encoded video stream, and pass it to Flash Media Server. You can save that stream locally as an FLV file or F4V file.
Subscribing clients that connect to the published stream can get the embedded timecode information.
In addition, Flash Media Live Encoder 3 can embed the system time from the encoding computer as AMF data tags.
The system time can substitute for a timecode if your capture device doesnt generate timecode.
Supported timecode devices
Flash Media Live Encoder does not generate SMPTE timecode, but it can extract timecode. Use a compatible capture
device and timecode DLL to generate timecode information. Flash Media Live Encoder can extract timecode from
devices that use an MSDV driver. Your Flash Media Live Encoder installation includes a timecode DLL for MSDV
devices.
See also
Configure timecode settings on page 11
List of supported devices
Supported timecode formats
For timecode generated by a capture device, Flash Media Live Encoder can extract timecode in the following formats:
Vertical Interval Timecode (VITC) is recorded into the vertical blanking interval (VBI) of the video signal.
Burnt-in Timecode (BITC) burns numbers into the video image, making the timecode human-readable.
See also
Configure timecode settings on page 11
Configuring Flash Media Live Encoder for timecode
Enable the timecode feature by selecting the Timecode option in the Encoding Options tabbed panel.
USING FLASH MEDIA LIVE ENCODER 3 28
Working with timecode
The device timecode option is enabled if 1) the capture device can generate timecode and can burn timecode values in
video frames, and 2) the correct DLL is present in the [RootInstall]/Flash Media Live Encoder 3/TimeCode directory.
If you dont have a device that can generate timecode, you can embed the system time as timecode.
See also
Configure video encoding options on page 9
Configure timecode settings on page 11
Using ActionScript to get timecode information
Flash Media Live Encoder contains a special built-in handler, onFI, that subscribing clients can use in their
ActionScript code to access timecode information. The following client-side ActionScript code shows how to get
timecode information using the onFI handler. The object ns is the NetStream object. You can get timecode and system
date and time information, if timecode and system date and time were embedded in the stream, by accessing the tc,
sd, and st properties of the info object that is passed as an argument to onFI():
ns.onFI
var
var
var
= function(infoObj){
timecode:String; // Timecode generated by capture device
systemDate:String; // System date "sd" embedded by Flash Media Live Encoder
systemTime:String; // System time "st"embedded by Flash Media Live Encoder
for( i in infoObj)
{
if(i == "tc")
timecode = infoObj.tc; //string formatted hh:mm:ss:ff
}
{
if(i == "sd")
systemDate = infoObj.sd //string formatted as dd-mm-yy
}
{
if(i == "st")
systemTime = infoObj.st //string formatted as hh:mm:ss.ms
}
}
29
Index
A
Adobe Flash Media Encoder
D
datarate window, specifying 12
L
logging
forums 7
deinterlace filter, enabling 10
about 6
GUI overview 2
disconnecting from servers 17
enabling 7
installation directory 2
documentation
file format 7
new features 1
additional resources 7
statistics 6
starting 2, 4
Adobe Flash Media Encoder 2
Authentication Add-in 24
E
encoding options
M
metadata
Adobe Flash Media Server resources 1, 7
about 8
about 18
Adobe Flash Video Streaming Service 1
audio 13
adding values 19
audio
custom 9
creating and deleting fields 20
bit rate 14
H.264 13
device 13
preset 8, 9
encoding options 13
timecode 11
format 13
video 9, 12, 13
muting 3
VP6 12
previewing 3
encoding profiles. See profiles.
sample rate 14
encoding sessions
volume 14
authentication
default fields 18
muting audio 3
O
output video, previewing 3
logging 6
P
previewing video and audio 3
reconnection settings, specifying 22
profiles
command-line parameters 4
registering 23
about 20
configuring 24
restarting 22, 23
custom 20
from the GUI 5
starting 4, 5
default 20
stopping 5
opening 21
unregistering 23
reconnection settings, specifying 22
AutoAdjust 14, 17
B
backup server
specifying 14
bandwidth options
restart settings, specifying 22
F
file output, configuring 14
saving 21
timecode settings 12
FMELauncher.exe 23
custom 9
FMS URL, specifying 14
preset 8, 9
FMS. See Adobe Flash Media Server
R
reconnection settings, specifying 22
bit rate
forums 7
registering an encoding session 23
audio 14
frame dropping, automatic 14, 17
resizing video output 10, 11
preset bandwidth option 9
frame interval, specifying 11
restarting encoding sessions
video 10
frame rate, preset bandwidth option 9
FVSS. See Flash Video Streaming Service
C
command-line options
about 2
CPU usage, specifying 13
cropping video output 10, 11
scheduling 22
RTMP string 14
H
H.264 encoding options 13
connecting to servers 17
control panel, showing and hiding 4
about 22
I
input video, previewing 3
S
sample rate, specifying 14
servers, connecting and disconnecting 17
startup tasks, automating 21
startup.xml 20
USING FLASH MEDIA LIVE ENCODER 3 30
Index
T
timecode
about 27
advanced options 11
Burn Timecode option 12
client-side ActionScript 28
compatible devices 27
embedding 10
U
unregistering an encoding session 23
V
vertical line number, specifying 12
video
advanced options 12, 13
bit rate 10
CPU usage 13
cropping output 10, 11
datarate window 12
deinterlacing 10
device 9
dimensions 10
encoding options 9
frame rate 10
keyframe frequency 12
noise reduction 12
previewing 3
quality 12
resizing output 10, 11
size 9
timecode options 10, 11
volume, specifying 14
VP6 encoding options 12
X
XML profiles. See profiles.
Z
zoom level, adjusting 4
Das könnte Ihnen auch gefallen
- The Sympathizer: A Novel (Pulitzer Prize for Fiction)Von EverandThe Sympathizer: A Novel (Pulitzer Prize for Fiction)Bewertung: 4.5 von 5 Sternen4.5/5 (121)
- A Heartbreaking Work Of Staggering Genius: A Memoir Based on a True StoryVon EverandA Heartbreaking Work Of Staggering Genius: A Memoir Based on a True StoryBewertung: 3.5 von 5 Sternen3.5/5 (231)
- Grit: The Power of Passion and PerseveranceVon EverandGrit: The Power of Passion and PerseveranceBewertung: 4 von 5 Sternen4/5 (588)
- Devil in the Grove: Thurgood Marshall, the Groveland Boys, and the Dawn of a New AmericaVon EverandDevil in the Grove: Thurgood Marshall, the Groveland Boys, and the Dawn of a New AmericaBewertung: 4.5 von 5 Sternen4.5/5 (266)
- Never Split the Difference: Negotiating As If Your Life Depended On ItVon EverandNever Split the Difference: Negotiating As If Your Life Depended On ItBewertung: 4.5 von 5 Sternen4.5/5 (838)
- The Emperor of All Maladies: A Biography of CancerVon EverandThe Emperor of All Maladies: A Biography of CancerBewertung: 4.5 von 5 Sternen4.5/5 (271)
- The Little Book of Hygge: Danish Secrets to Happy LivingVon EverandThe Little Book of Hygge: Danish Secrets to Happy LivingBewertung: 3.5 von 5 Sternen3.5/5 (400)
- The Subtle Art of Not Giving a F*ck: A Counterintuitive Approach to Living a Good LifeVon EverandThe Subtle Art of Not Giving a F*ck: A Counterintuitive Approach to Living a Good LifeBewertung: 4 von 5 Sternen4/5 (5794)
- The World Is Flat 3.0: A Brief History of the Twenty-first CenturyVon EverandThe World Is Flat 3.0: A Brief History of the Twenty-first CenturyBewertung: 3.5 von 5 Sternen3.5/5 (2259)
- Shoe Dog: A Memoir by the Creator of NikeVon EverandShoe Dog: A Memoir by the Creator of NikeBewertung: 4.5 von 5 Sternen4.5/5 (537)
- The Gifts of Imperfection: Let Go of Who You Think You're Supposed to Be and Embrace Who You AreVon EverandThe Gifts of Imperfection: Let Go of Who You Think You're Supposed to Be and Embrace Who You AreBewertung: 4 von 5 Sternen4/5 (1090)
- The Hard Thing About Hard Things: Building a Business When There Are No Easy AnswersVon EverandThe Hard Thing About Hard Things: Building a Business When There Are No Easy AnswersBewertung: 4.5 von 5 Sternen4.5/5 (344)
- Team of Rivals: The Political Genius of Abraham LincolnVon EverandTeam of Rivals: The Political Genius of Abraham LincolnBewertung: 4.5 von 5 Sternen4.5/5 (234)
- Her Body and Other Parties: StoriesVon EverandHer Body and Other Parties: StoriesBewertung: 4 von 5 Sternen4/5 (821)
- Hidden Figures: The American Dream and the Untold Story of the Black Women Mathematicians Who Helped Win the Space RaceVon EverandHidden Figures: The American Dream and the Untold Story of the Black Women Mathematicians Who Helped Win the Space RaceBewertung: 4 von 5 Sternen4/5 (895)
- The Unwinding: An Inner History of the New AmericaVon EverandThe Unwinding: An Inner History of the New AmericaBewertung: 4 von 5 Sternen4/5 (45)
- Elon Musk: Tesla, SpaceX, and the Quest for a Fantastic FutureVon EverandElon Musk: Tesla, SpaceX, and the Quest for a Fantastic FutureBewertung: 4.5 von 5 Sternen4.5/5 (474)
- On Fire: The (Burning) Case for a Green New DealVon EverandOn Fire: The (Burning) Case for a Green New DealBewertung: 4 von 5 Sternen4/5 (74)
- Idq New Log FilesDokument187 SeitenIdq New Log Filesvinayreddy460Noch keine Bewertungen
- The Yellow House: A Memoir (2019 National Book Award Winner)Von EverandThe Yellow House: A Memoir (2019 National Book Award Winner)Bewertung: 4 von 5 Sternen4/5 (98)
- HSR 1.63 (For HYSYS V10.0)Dokument4 SeitenHSR 1.63 (For HYSYS V10.0)Ba Jun Thối0% (1)
- Ecomat Mobile SeriesDokument298 SeitenEcomat Mobile SeriesOSAMA zezoNoch keine Bewertungen
- Cobas® 8000 Modular Analyzer Series: Complete User Documentation - Version 5.7 Software Version 06-09Dokument2.068 SeitenCobas® 8000 Modular Analyzer Series: Complete User Documentation - Version 5.7 Software Version 06-09alexandre larmagnacNoch keine Bewertungen
- IS AdminDokument604 SeitenIS AdminmiadoinaNoch keine Bewertungen
- Shop Visio 2019 Product Key Onlinedwziv PDFDokument3 SeitenShop Visio 2019 Product Key Onlinedwziv PDFsealrule28Noch keine Bewertungen
- Parallels RAS 18 Administrators GuideDokument462 SeitenParallels RAS 18 Administrators GuideBob BaldwinNoch keine Bewertungen
- SAP MMDokument3 SeitenSAP MMrudraraju106Noch keine Bewertungen
- XII - IP - Practical - List 2023-24Dokument4 SeitenXII - IP - Practical - List 2023-24Mayank BansalNoch keine Bewertungen
- First Steps in UniVerse AdministrationDokument44 SeitenFirst Steps in UniVerse Administrationmaldicion02Noch keine Bewertungen
- Mrityunjay Book in English PDF Free Download PDFDokument3 SeitenMrityunjay Book in English PDF Free Download PDFAnushree GawadNoch keine Bewertungen
- Internal Sales Orders: Creation To Receipt CycleDokument13 SeitenInternal Sales Orders: Creation To Receipt CycleshivaNoch keine Bewertungen
- SAP Testing Scenarios - ResultsDokument4 SeitenSAP Testing Scenarios - ResultsDaniel AbdalaNoch keine Bewertungen
- MilestoneOpenNetworkBridge AdministratorManual en-US PDFDokument44 SeitenMilestoneOpenNetworkBridge AdministratorManual en-US PDFUy CaoNoch keine Bewertungen
- Introduction To Software EngineeringDokument25 SeitenIntroduction To Software EngineeringAayush MalikNoch keine Bewertungen
- Exploring Linux Build Systems - Buildroot Lab ManualDokument38 SeitenExploring Linux Build Systems - Buildroot Lab Manualhamzamehboob103Noch keine Bewertungen
- 310-200 Q&A v10Dokument154 Seiten310-200 Q&A v10ttyrone100% (2)
- Mct-242: Computer Programming-I: Using Python 3.9Dokument6 SeitenMct-242: Computer Programming-I: Using Python 3.9Muhammad IbrahimNoch keine Bewertungen
- PowerHA 7.2.1 sg248372Dokument456 SeitenPowerHA 7.2.1 sg248372Réka LokánczNoch keine Bewertungen
- Watu Feature ListDokument12 SeitenWatu Feature ListGanesh PandianNoch keine Bewertungen
- RHEL6 DatasheetDokument8 SeitenRHEL6 DatasheetArmando Paredes JaraNoch keine Bewertungen
- Electronic Devices and Circuit An Introduction by Allen Mottershead 1356Dokument1 SeiteElectronic Devices and Circuit An Introduction by Allen Mottershead 1356DHAMODHARAN0% (7)
- Solid, Dry, Slap: Design Principles Presenter: Sergey KarpushinDokument69 SeitenSolid, Dry, Slap: Design Principles Presenter: Sergey KarpushinJoão Carlos BrasileiroNoch keine Bewertungen
- Lab-Proj 4-1 - Unpacking - OllyDbg - PestudioDokument15 SeitenLab-Proj 4-1 - Unpacking - OllyDbg - Pestudiov0dk4Noch keine Bewertungen
- Steganography SrsDokument41 SeitenSteganography SrsBmt .........100% (2)
- (ScanViS Temperature Detection Solution-Tech Slides) - 2Dokument8 Seiten(ScanViS Temperature Detection Solution-Tech Slides) - 2aris septiyantoNoch keine Bewertungen
- Configuring Joomla JCE Editor From Usability Point of ViewDokument35 SeitenConfiguring Joomla JCE Editor From Usability Point of ViewPeter MartinNoch keine Bewertungen
- Microsoft Dynamics GP 2013 - System Admin Guide PDFDokument110 SeitenMicrosoft Dynamics GP 2013 - System Admin Guide PDFsivextienNoch keine Bewertungen
- Red Hat Enterprise Linux RHEL 6 X Configuration Guide For SAP HANA enDokument44 SeitenRed Hat Enterprise Linux RHEL 6 X Configuration Guide For SAP HANA ensathish_joNoch keine Bewertungen
- Session Plan CHSDokument11 SeitenSession Plan CHSleijuliaNoch keine Bewertungen