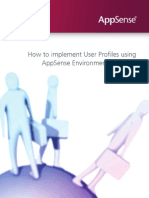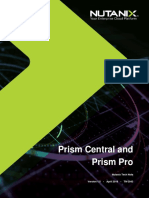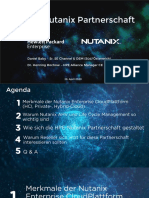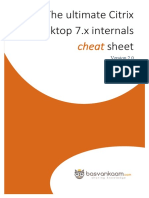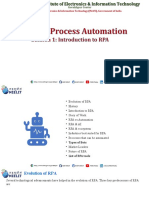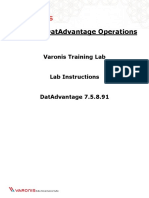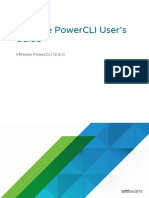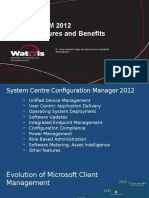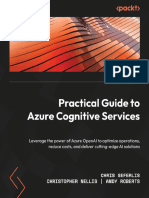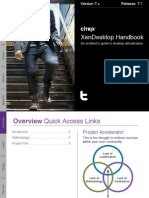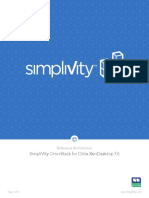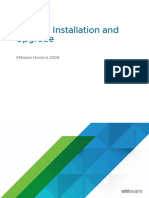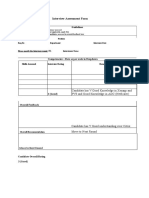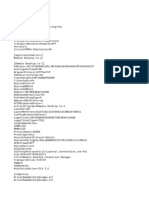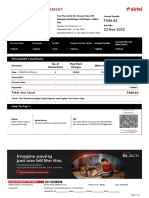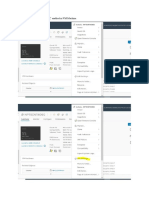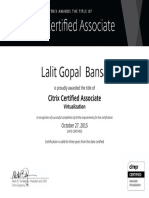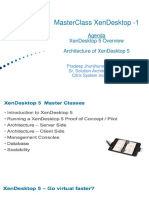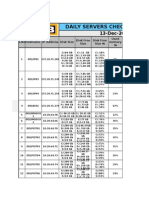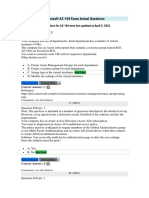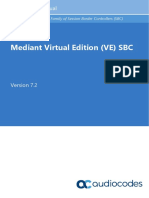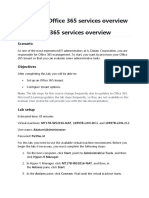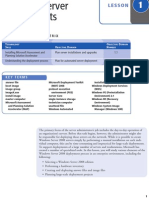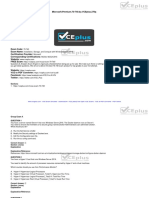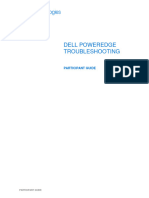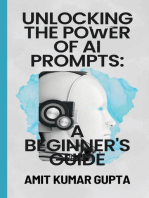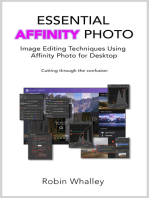Beruflich Dokumente
Kultur Dokumente
App-V 5 0 Infrastructure - Installation Administration and Troubleshooting Lab Manual v11
Hochgeladen von
sunildwivedi10Copyright
Verfügbare Formate
Dieses Dokument teilen
Dokument teilen oder einbetten
Stufen Sie dieses Dokument als nützlich ein?
Sind diese Inhalte unangemessen?
Dieses Dokument meldenCopyright:
Verfügbare Formate
App-V 5 0 Infrastructure - Installation Administration and Troubleshooting Lab Manual v11
Hochgeladen von
sunildwivedi10Copyright:
Verfügbare Formate
App-V 5.
0 Infrastructure:
Installation, Administration and
Troubleshooting
Student Lab Manual
2013 Microsoft Corporation
Microsoft Confidential
Conditions and Terms of Use
Microsoft Confidential - For Internal Use Only
This training package is proprietary and confidential, and is intended only for uses described in the training
materials. Content and software is provided to you under a Non-Disclosure Agreement and cannot be
distributed. Copying or disclosing all or any portion of the content and/or software included in such packages is
strictly prohibited.
The contents of this package are for informational and training purposes only and are provided "as is" without
warranty of any kind, whether express or implied, including but not limited to the implied warranties of
merchantability, fitness for a particular purpose, and non-infringement.
Training package content, including URLs and other Internet Web site references, is subject to change without
notice. Because Microsoft must respond to changing market conditions, the content should not be interpreted to
be a commitment on the part of Microsoft, and Microsoft cannot guarantee the accuracy of any information
presented after the date of publication. Unless otherwise noted, the companies, organizations, products, domain
names, e-mail addresses, logos, people, places, and events depicted herein are fictitious, and no association
with any real company, organization, product, domain name, e-mail address, logo, person, place, or event is
intended or should be inferred.
2013 Microsoft Corporation. All rights reserved.
2013 Microsoft Corporation
Microsoft Confidential
Copyright and Trademarks
2013 Microsoft Corporation. All rights reserved.
Microsoft may have patents, patent applications, trademarks, copyrights, or other intellectual property rights
covering subject matter in this document. Except as expressly provided in written license agreement from
Microsoft, the furnishing of this document does not give you any license to these patents, trademarks,
copyrights, or other intellectual property.
Complying with all applicable copyright laws is the responsibility of the user. Without limiting the rights under
copyright, no part of this document may be reproduced, stored in or introduced into a retrieval system, or
transmitted in any form or by any means (electronic, mechanical, photocopying, recording, or otherwise), or for
any purpose, without the express written permission of Microsoft Corporation.
For more information, see Use of Microsoft Copyrighted Content at
http://www.microsoft.com/about/legal/permissions/
Microsoft, Internet Explorer, and Windows are either registered trademarks or trademarks of Microsoft
Corporation in the United States and/or other countries. Other Microsoft products mentioned herein may be
either registered trademarks or trademarks of Microsoft Corporation in the United States and/or other countries.
All other trademarks are property of their respective owners.
2013 Microsoft Corporation
Microsoft Confidential
<Module Title Placeholder>
Contents
LAB SETUP ....................................................................................................................................................... 7
LAB 1: DEPLOY THE MANAGEMENT SERVER .................................................................................................... 9
EXERCISE 1: PERFORM THE FOLLOWING STEPS ON APPVDC ..................................................................................10
EXERCISE 2: PERFORM THE FOLLOWING STEPS ON APPVSERVER ..........................................................................11
LAB 2: SET UP THE CONTENT STORE .............................................................................................................. 13
EXERCISE 1: PERFORM THE FOLLOWING STEPS ON APPVSERVER ..........................................................................14
LAB 3: INSTALL THE CLIENT ........................................................................................................................... 16
EXERCISE 1: PERFORM THE FOLLOWING STEPS ON APPVCLIENT ...........................................................................17
LAB 4: CONFIGURE THE CLIENT AND USE THE GPO TEMPLATE ...................................................................... 18
EXERCISE 1: PERFORM THE FOLLOWING STEPS ON APPVDC ..................................................................................19
EXERCISE 2: PERFORM THE FOLLOWING STEPS ON APPVCLIENT ...........................................................................21
LAB 5: DEPLOY TWO TEST PACKAGES ............................................................................................................ 22
EXERCISE 1: PERFORM THE FOLLOWING STEPS ON APPVDC ..................................................................................23
EXERCISE 2: PERFORM THE FOLLOWING STEPS ON APPVSERVER ..........................................................................24
EXERCISE 3: PERFORM THE FOLLOWING STEPS ON APPVCLIENT ...........................................................................25
LAB 6: SHARED CONTENT STORE ................................................................................................................... 26
EXERCISE 1: PERFORM THE FOLLOWING STEPS ON APPVCLIENT ...........................................................................27
EXERCISE 2: PERFORM THE FOLLOWING STEPS ON APPVDC ..................................................................................28
EXERCISE 3: PERFORM THE FOLLOWING STEPS ON APPVCLIENT ...........................................................................29
EXERCISE 4: PERFORM THE FOLLOWING STEPS ON APPVSERVER ..........................................................................30
EXERCISE 5: PERFORM THE FOLLOWING STEPS ON APPVCLIENT ...........................................................................31
LAB 7: CONFIGURE THE SEQUENCING MACHINE ........................................................................................... 32
EXERCISE 1: PERFORM THE FOLLOWING STEPS ON APPVSEQUENCER ...................................................................33
LAB 8: INSTALL THE SEQUENCER ................................................................................................................... 35
EXERCISE 1: PERFORM THE FOLLOWING STEPS ON APPVSEQUENCER ...................................................................36
EXERCISE 2: PERFORM THE FOLLOWING STEPS ON THE HOST COMPUTER ................................................................37
LAB 9: SEQUENCE A BASIC PACKAGE ............................................................................................................. 38
EXERCISE 1: PERFORM THE FOLLOWING STEPS ON APPVSEQUENCER ...................................................................39
LAB 10: DEPLOY YOUR BASIC PACKAGE ......................................................................................................... 43
EXERCISE 1: PERFORM THE FOLLOWING STEPS ON APPVDC ..................................................................................44
EXERCISE 2: PERFORM THE FOLLOWING STEPS ON APPVSERVER ..........................................................................45
EXERCISE 3: PERFORM THE FOLLOWING STEPS ON APPVCLIENT ...........................................................................46
2013 Microsoft Corporation
Microsoft Confidential
<Module Title Placeholder>
LAB 11: SEQUENCE A PLUGIN ........................................................................................................................ 47
EXERCISE 1: PERFORM THE FOLLOWING STEPS ON APPVSEQUENCER ...................................................................48
LAB 12: AUTOMATE THE MANAGEMENT SERVER ......................................................................................... 51
EXERCISE 1: PERFORM THE FOLLOWING STEPS ON APPVDC ..................................................................................52
EXERCISE 2: PERFORM THE FOLLOWING STEPS ON APPVSERVER ..........................................................................53
EXERCISE 3: PERFORM THE FOLLOWING STEPS ON APPVCLIENT ...........................................................................55
LAB 13: USE CONNECTION GROUPS .............................................................................................................. 56
EXERCISE 1: PERFORM THE FOLLOWING STEPS ON APPVCLIENT ...........................................................................57
EXERCISE 2: PERFORM THE FOLLOWING STEPS ON APPVDC ..................................................................................58
EXERCISE 3: PERFORM THE FOLLOWING STEPS ON APPVSERVER ..........................................................................59
EXERCISE 4: PERFORM THE FOLLOWING STEPS ON APPVCLIENT ...........................................................................60
LAB 14: REPORTING SERVER.......................................................................................................................... 61
EXERCISE 1: PERFORM THE FOLLOWING STEPS ON APPVSERVER ..........................................................................62
EXERCISE 2: PERFORM THE FOLLOWING STEPS ON APPVDC ..................................................................................63
EXERCISE 3: PERFORM THE FOLLOWING STEPS ON APPVCLIENT ...........................................................................64
EXERCISE 4: PERFORM THE FOLLOWING STEPS ON APPVSERVER ..........................................................................66
EXERCISE 5: PERFORM THE FOLLOWING STEPS ON APPVCLIENT ...........................................................................68
LAB 15: END-TO-ND DELIVERY....................................................................................................................... 70
EXERCISE 1: PERFORM THE FOLLOWING STEPS ON??? ..........................................................................................71
2013 Microsoft Corporation
Microsoft Confidential
<Module Title Placeholder>
Lab Setup
To complete each lab module, you need to review the following:
Hyper-V
This lab makes use of Microsoft Windows Server 2008 R2 SP1 Hyper-V, which is a
feature that allows you to run multiple virtual computers on the same physical hardware.
During the lab, you will switch between different windows, each of which contains a
separate virtual machine (VM) running Windows Server 2008 R2 and Windows 7.
Lab Computers
The lab uses four computers as VMs:
APPVDC: 2008 R2DC, DNS192.168.100.1
APPVSERVER: 2008 R2SQL2008r2192.168.100.2
APPVCLIENT: Windows 7192.168.100.3
APPVSEQUENCER: Windows 7192.168.100.4
The system called APPVDC has been configured with a file share called
\\appvdc\Labfiles. You will copy files between APPVDC and the other VMs. The other
VMs should be configured with an L drive that is already mapped.
2013 Microsoft Corporation
Microsoft Confidential
<Module Title Placeholder>
Before You Begin
Before you can do any of the lab modules, you need to start the VMs, and then you need
to log on to the computers.
In each exercise you only have to start the VMs that are needed.
To start any VM
1. On the desktop, double-click the shortcut Hyper-V Manager or navigate to Start >
Administrative Tools > Hyper-V Manager.
2. Inside the Hyper-V MMC, you will see the four VMs used in this lab. To start any of
the machines, simply select it and from within the action pane of the MMC and click
Start. Once the machine has been started, click Connect.
3. When the logon dialog field has appeared, log on to the computer.
To log on to a computer in a VM
1. Press Ctrl+Alt+End (instead of Ctrl+Alt+Delete) to open the logon dialog field.
Alternatively, open the Action menu and click Ctrl+Alt+Del
2. Type the following information:
a. User name: appv\appv.
b. Password: appv.
c. Click OK.
You can now start with the exercises in this lab manual.
Work with Snapshots
The exercises in this lab will make use of the Snapshot feature of Hyper-V. Snapshots
are designed to allow administrators the flexibility of saving VMs in a particular state or
configuration.
To create a snapshot, simply click Snapshot in the Action pane
To revert to a prior Snapshot simply select the Snapshot and click Apply in the
Action pane
Enjoy the lab.
Notes:
Left margin icons and labels call attention to key information as described below:
Label
Description
General Note
Note: This is an informational note.
VM Note
These notes identify the VM where the following lab steps are
to be performed on.
Lab Step Note
Provides information relating to a particular step.
2013 Microsoft Corporation
Microsoft Confidential
<Module Title Placeholder>
Lab 1: Deploy the Management Server
Introduction
During this lab, you will install and configure:
App-V Management Server
Publishing Server
Reporting Server
Objectives
After completing this lab, you will be able to:
Install and configure the App-V Management Server and Publishing Server
Prerequisites
Ensure that you can log on to the VMs.
Estimated Time to Complete this Lab
30 Minutes
For More Information
Scenario
The Application Virtualization server in this exercise contains three different roles. In
production deployments these roles can be split amongst three or more servers. The AppV server is the basis for managing, publishing, and optionally reporting of an
organizations virtualized applications. This exercise steps through the process of setting
up a single server with all three roles.
VMNote: This lab exercise uses the following computers: APPVDC and
APPVSERVER
2013 Microsoft Corporation
Microsoft Confidential
<Module Title Placeholder>
10
Exercise 1: Perform the Following Steps on APPVDC
Objectives
After completing this lab, you will be able to:
Install and configure the necessary server components for use in future labs.
Prerequisites
Scenario
This exercise steps through the process of creating the domain group that determines,
through its member(s) whom can manage App-V in the environment.
Task 1: Logon
1. Username: appv\appv.
2. Password: appv.
Task 2: Create a Group for Use as the App-V Administrators
1. Click Start > Administrative Tools > Active Directory > Users and Computers.
2. Click the + sign next to the appv.int domain name.
3. Right-click the Users container.
4. Click New > Group.
5. Click New Object > Group, type AppV Admins in the Group Name field.
6. Click OK.
7. Click and select Users.
8. On the right pane of the Active Directory Users and Computers Management
console, right-click the AppV Admins group and select Properties.
9. On the AppV Admins Properties window, click the Members tab.
10. Click Add.
11. In the Select Users, Contact, Computers, Service Accounts or Groups window,
type appv in Enter the object names to select field..
12. Click Check Names.
13. On the Multiple Names Found window, ensure that the user account appv is
selected and click OK.
14. On the Select Users, Contact, Computers, Service Accounts or Groups window,
click OK.
15. On the AppV Admins Properties window, click OK.
2013 Microsoft Corporation
Microsoft Confidential
<Module Title Placeholder>
11
Exercise 2: Perform the Following Steps on
APPVSERVER
Objectives
After completing this lab, you will be able to:
Install the server components
Prerequisites
Scenario
Task 1: Logon
1. Username: appv\appv.
2. Password: appv.
Task 2: Launch Setup to Install App-V Server Features on this Server
1. Open the L:\Lab 1\Server folder, launch appv_server_setup.exe as Administrator.
2. In User Account Control prompt, click Yes.
3. Click Install.
4. Select Accept License Terms and click Next.
5. Select Accept Microsoft Update choice and click Next.
6. Select Management Server, Management Server DB and Publishing Server, and
click Next Accept default installation location and then click Next.
7. Select Accept default Management Database options and click Next.
8. Select Accept Create New Management Server DB and click Next.
Task 3: Management Server Configuration
1. Enter appv\AppV Admins in the Specify the active directory group or account that
is authorized to manage App-V field.
2. Enter the default Website name.
3. Enter 8080 in the Port binding field.
4. Click Next.
Task 4: Publishing Server Configuration
1. Accept default Management service and Website name.
2. Enter 8181 in the Port binding field.
3. Click Next.
2013 Microsoft Corporation
Microsoft Confidential
<Module Title Placeholder>
Task 5: Ready for Installation
1. Click Install.
2. Click Close when finished.
Task 6: Check Web Console
1. Open Internet Explorer, in the address bar, type
http://appvserver:8080/console.html.
2. Click Servers, verify APPV\APPVSERVER is a registered Publishing Server.
3. Click Administrators and verify if APPV AppV Admins group is listed.
4. Close Internet Explorer.
Task 7: Modify Default Publishing Refresh Interval
1. Click Start > Run and type regedit. Click OK.
2. Click Yes at UAC Prompt.
3. Navigate to HKLM\SOFTWARE\Microsoft\APPV\Server\PublishingService.
4. Modify the value of PUBLISHING_MGT_SERVER_REFRESH_INTERVAL
from 600 to 10.
5. Close regedit.
6. Reboot APPVSERVER.
2013 Microsoft Corporation
Microsoft Confidential
12
<Module Title Placeholder>
Lab 2: Set Up the Content Store
Introduction
During this lab, you will set up a content store for both HTTP and SMB streaming.
Objectives
After completing this lab, you will be able to:
Set up a content store for streaming over HTTP and SMB
Prerequisites
Complete Lab 1.
Estimated Time to Complete this Lab
For More Information
Scenario
Virtualized applications are delivered to the client systems from the server using either
SMB or HTTP or a combination of both. This exercise covers the steps necessary to
properly configure the content store for both types of distribution.
VMNote: This lab exercise uses the following computers: APPVDC and
APPVSERVER.
2013 Microsoft Corporation
Microsoft Confidential
13
<Module Title Placeholder>
14
Exercise 1: Perform the Following Steps on
APPVSERVER
Objectives
After completing this lab, you will be able to:
Understand the configuration necessary to enable App-V clients to successfully retrieve
virtual applications from the App-V server
Prerequisites
Previous Lab
Scenario
App-V allows for two types of application distribution, either through SMB share or
through an IIS virtual directory.
Task 1: Log on to APPVSERVER
Log on to APPSERVER using the following credentials:
1. Username: appv\appv.
2. Password: appv.
Task 2: Create Content Folder and Share
1. Launch Windows Explorer.
2. Open the C drive.
3. Create a folder named ContentStore.
4. Right-click this folder and select Properties.
5. Select the Sharing tab and click Share.
6. Enter AppV Admins, click Add and set the permission level to Read/Write.
7. Enter domain users and click Add.
8. Enter IIS_IUSRS and click Add.
9. Enter Network Service and click Add.
10. Click Share. > Done > Close.
Task 3: Create IIS Virtual Directory
1. Click Start > Administrative Tools and select Internet Information Services (IIS)
Manager.
2. Expand APPVSERVER (APPV\appv).
3. Expand Sites.
2013 Microsoft Corporation
Microsoft Confidential
<Module Title Placeholder>
15
4. Right-click Default Website and select Add Virtual Directory.
5. Enter ContentStore for Alias.
6. Enter c:\ContentStore for Physical path.
7. Click OK.
8. On the center pane, under the IIS section, double-click Authentication, right-click
Windows Authentication and select Enable.
9. On the left-hand pane, click and select the Default Website.
10. On the center pane, under the IIS section, double-click Directory Browsing in the
Actions pane and click Enable.
11. On the left-hand pane, click and select APPVSERVER.
12. On the center pane, under the IIS section, double-click MIME Types.
13. On the right-hand pane, click Add.
14. In the Add MIME Type window under the File name extension field, type .appv.
15. In the MIME type field, type application/App-V.
16. Open Internet Explorer and navigate to http://appvserver/contentstore. Verify if
the directory listing is displayed.
2013 Microsoft Corporation
Microsoft Confidential
<Module Title Placeholder>
Lab 3: Install the Client
Introduction
During this lab, you will install the App-V client.
Objectives
After completing this lab, you will be able to:
Install the App-V Client
Prerequisites
Complete the previous labs.
Estimated Time to Complete this Lab
15 Minutes
For More Information
Scenario
To fully realize the potential of virtualized applications the App-V client must be
installed. The App-V client is a set of filter drivers and Windows service that manages
all aspects of the application virtualization platform.
VMNote: This lab exercise uses the following computer: APPVDC and
APPVCLIENT.
2013 Microsoft Corporation
Microsoft Confidential
16
<Module Title Placeholder>
17
Exercise 1: Perform the Following Steps on
APPVCLIENT
Objectives
After completing this lab, you will be able to:
Install the client for use with virtual Applications
Prerequisites
Prior labs
Scenario
Task 1: Install the client
1. Log on to APPVCLIENT using the following credentials:
a. Username: APPV\APPV.
b. Password: appv.
2. Launch Windows Explorer.
3. Open the L drive.
4. Open the Lab 3\Client folder.
5. Launch appv_client_setup.exe.
6. Click Install.
7. Select Accept License terms and click Next.
8. Select I don't want to use Microsoft Update and click Next.
9. Leave the default value for Customer Experience Improvement Program and click
Install.
10. Click Yes on the User Account Control dialog box.
11. Once Setup has completed successfully, click Close.
12. Close Windows Explorer.
13. Log off APPVCLIENT.
2013 Microsoft Corporation
Microsoft Confidential
<Module Title Placeholder>
18
Lab 4: Configure the Client and use the GPO
Template
Introduction
During this lab, you will learn how to configure the App-V client settings using Group
Policy. You will also confirm the settings applied correctly to the client system.
Objectives
After completing this lab, you will be able to:
Configure the App-V Client
Prerequisites
Complete the previous lab.
Estimated Time to Complete this Lab
30 Minutes
For More Information
Scenario
Centrally managed App-V client configuration is accomplished through the use of Group
Policy.
VMNote: This lab exercise uses the following computer: APPVDC and
APPVCLIENT.
2013 Microsoft Corporation
Microsoft Confidential
<Module Title Placeholder>
19
Exercise 1: Perform the Following Steps on APPVDC
Objectives
After completing this lab, you will be able to:
Understand the management of the clients configuration
Prerequisites
Previous exercises
Scenario
Task 1: Install the Template
1. Log on to APPVDC using the following credentials:
a. Username: APPV\appv.
b. Password: appv.
2. Launch Windows Explorer.
3. Open the L:\Lab 4 folder.
4. Launch MDOPADMTemplate.msi
5. Click Next on the Welcome screen.
6. Select Accept the License Agreement and click Next.
7. Select Accept default install location and click Next.
8. Select Accept default Product Features and click Install.
9. Click Finish.
10. Close Windows Explorer.
Task 2: Configure Client Settings
1. Launch the Group Policy Management console, click Start > Administrative
Tools.
2. Expand Forest: appv.int > Domains > appv.int.
3. Right-click appv.int and select Create a GPO in this domain, and Link it here.
4. In the New GPO window, type App-V Client configuration in the Name field, and
click OK.
5. Right-click App-V Client configuration and select Edit.
6. Under Computer Configuration, expand Policies > Administrative Templates >
System > App-V and select Publishing.
2013 Microsoft Corporation
Microsoft Confidential
<Module Title Placeholder>
7. Double-click Publishing Server 1 Settings.
8. Select Enabled.
9. Accept the default Publishing Server Display Name.
10. Enter http://appvserver:8181 for the Publishing Server URL.
11. Select True for Global Publishing Refresh.
12. Select True for Global Publishing Refresh On Logon.
13. Enter 1 for Global Publishing Refresh Interval.
14. Select Hour for Global Publishing Refresh Interval Unit.
15. Accept True for User Publishing Refresh.
16. Accept True for User Publishing Refresh On Logon.
17. Accept 1 for User Publishing Refresh Interval.
18. Select Hour for User Publishing Refresh Interval Unit.
19. Click OK.
20. Close Group Policy console.
2013 Microsoft Corporation
Microsoft Confidential
20
<Module Title Placeholder>
21
Exercise 2: Perform the Following Steps on
APPVCLIENT
Objectives
After completing this lab, you will be able to:
Confirm the settings configured in the group policy object were received and applied by
the App-V client
Prerequisites
All previous exercises
Scenario
Task 1: Confirm Settings Applied
1. Log on to APPVCLIENT as appv\appv.
2. Click Start.
3. In the Search programs and files field, type cmd.
4. Right-click cmd.exe and select Run as Administrator.
5. On the User Account Control window, click Yes.
6. In the command prompt window, type gpupdate /force.
7. If prompted to log off, type N and press Enter.
8. In the command prompt window, type exit and press Enter.
9. Launch Windows PowerShell as Administrator, click Start > Accessories >
Windows Powershell (Pin it to the Taskbar for use in later labs).
10. Click Yes on the User Account Control dialog box.
11. In the PowerShell window, type set-executionpolicy allsigned and press Enter.
12. Type Y and press Enter.
13. Type Import-Module AppVClient and press Enter.
14. Type A and press Enter.
15. Type Get-AppVPublishingServer and press Enter.
16. Log off APPVCLIENT.
Note: The configuration displayed after typing the Get-AppVPublishingServer
cmdlet, should be exactly as configured in the ADMX template from earlier in the
lab.
2013 Microsoft Corporation
Microsoft Confidential
<Module Title Placeholder>
22
Lab 5: Deploy Two Test Packages
Introduction
During this lab, you will first deploy a pre-sequenced test package to your client and
configure it to stream over HTTP. You will then deploy a pre-sequenced test package to
your client using only PowerShell.
Objectives
After completing this lab, you will be able to:
Import and deploy the provided packages to your client using HTTP streaming and
PowerShell
Prerequisites
All previous labs must be complete. You must have a fully-configured App-V server and
an App-V client configured to refresh against the App-V server.
Estimated Time to Complete this Lab
30 Minutes
For More Information
Scenario
As part of the virtualized application lifecycle it is necessary to know the proper steps to
import, publish and ultimately retire a package.
VMNote: This lab exercise uses the following computer: APPVDC, APPVSERVER
and APPVCLIENT.
2013 Microsoft Corporation
Microsoft Confidential
<Module Title Placeholder>
23
Exercise 1: Perform the Following Steps on APPVDC
Objectives
After completing this lab, you will be able to:
Create the necessary domain groups for successful publishing of virtual applications
Prerequisites
All previous exercises
Scenario
Virtual applications are published to either domain groups of users or machines or a
combination of both. Generally speaking and according to industry best practice a
domain group is created in Active Directory with a name that matches the application.
This group is then populated with members who will have access to this particular virtual
application.
Task 1: Create AD Group
1. Log in to APPVDC with:
a. Username: appv\appv.
b. Password: appv.
2. Click Start > Administrative Tools > Active Directory Users and Computers.
3. Right-click Users and select New > Group.
4. In the Group Name field, type XML Notepad 2007, then click OK.
5. Right-click the group XML Notepad 2007, and click Properties.
6. Click Members tab.
7. Click Add.
8. In the Enter the object names to select field, type appv.
9. Click Check Names.
10. In the Multiple Names Found field, select appv and click OK.
11. On the Select Users, Contacts, Computers, Service Accounts, or Groups window,
Click OK.
12. Click OK on the XML Notepad 2007 window.
2013 Microsoft Corporation
Microsoft Confidential
<Module Title Placeholder>
24
Exercise 2: Perform the Following Steps on
APPVSERVER
Objectives
After completing this lab, you will be able to:
Successfully publish a virtual application
Prerequisites
All previous exercises
Scenario
Task 1: Copy Test Package to the Contentstore Folder
1. On the APPVSERVER, open Windows Explorer.
2. Expand LABFILES (L:) drive.
3. Expand Lab 5 folder.
4. Copy the XMLNotepad2007 folder to C:\ContentStore.
Task 2: Publish Test Package in App-V Management Server
1. Open Internet Explorer.
2. In the address bar, type http://appvserver:8080/console.html and press Enter.
3. Click ADD or UPGRADE PACKAGES.
4. In the Add or Upgrade Packages window, type
http://appvserver/contentstore/xmlnotepad2007/xmlnotepad2007.appv and click
ADD.
5. On the Package Import window, click Close.
6. On the Packages window, right-click xmlnotepad2007 and click Publish.
7. Right-click xmlnotepad2007 and select edit active directory access.
8. In the FIND VALID ACTIVE DIRECTORY GROUPS AND GRANT ACCESS
window, type appv\XML Notepad 2007 and click Check.
9. Click XML Notepad 2007 [appv.int] and select Grant Access.
10. Click Close.
2013 Microsoft Corporation
Microsoft Confidential
<Module Title Placeholder>
25
Exercise 3: Perform the Following Steps on
APPVCLIENT
Objectives
After completing this lab, you will be able to:
Confirm successful delivery of virtual application on the client system
Prerequisites
All previous exercises
Scenario
Task 1: Test Published Package on Client System
1. Log in to APPVCLIENT with:
a. Username: appv\appv.
b. Password: appv.
2. Double-click the XML Notepad 2007 shortcut that will appear on the desktop after a
successful client refresh and confirm that the application launches successfully.
3. Close XML Notepad 2007.
4. Open Windows Explorer.
5. On the root of the C:\ drive, create a folder called AppV.
6. Expand LABFILES (L:) drive.
7. Expand Lab 5 folder.
8. Copy the WildEdit folder to the C:\AppV folder on the APPVCLIENT.
9. Click Start and type PowerShell.
10. Right-click PowerShell and select Run as Administrator.
11. At the PowerShell prompt, type add-appvclientpackage path c:\appv\wildedit\wildedit.appv | publish-appvclientpackage global and press Enter.
12. Click Start and type wildedit in the Search programs and files window.
13. Click WildEdit to confirm if the application launches successfully
14. Close WildEdit.
15. Log off the APPVCLIENT computer.
2013 Microsoft Corporation
Microsoft Confidential
<Module Title Placeholder>
26
Lab 6: Shared Content Store
Introduction
During this lab, you will learn how to:
Implement the shared content store
Test for a new pre-sequenced application
Objectives
After completing this lab, you will be able to:
Use configured Shared Content Store on a client machine
Prerequisites
You must have successfully configured a content share on your APPVSERVER and
installed the MDOPADMX templates on the APPVDC.
Estimated Time to Complete this Lab
30 Minutes
For More Information
Scenario
Customers with Virtual Desktop Environments (VDI) will want to reduce the amount of
SAN space needed for virtual applications. Using the Shared Content Store feature
centralizes the storage of App-V applications greatly reducing the space requirements on
the client. This is accomplished by the use of sparse files on the client and a constant
network connection to the content repository.
Note: This lab exercise uses the following computers: APPVDC, APPVSERVER
and APPVCLIENT.
2013 Microsoft Corporation
Microsoft Confidential
<Module Title Placeholder>
Exercise 1: Perform the Following Steps on
APPVCLIENT
Objectives
After completing this lab, you will be able to:
Confirm current settings of the App-V client
Prerequisites
Scenario
Task 1: A. Check Client Settings
1. Log on to APPVCLIENT using the following credentials:
a. Username: appv\appv.
b. Password: appv.
2. Click Start and type PowerShell.
3. Right-click PowerShell and select Run as Administrator.
4. At the prompt, type Get-AppvClientConfiguration.
5. Note that the value for SharedContentStoreMode is 0.
6. Log off the APPVCLIENT computer.
2013 Microsoft Corporation
Microsoft Confidential
27
<Module Title Placeholder>
28
Exercise 2: Perform the Following Steps on APPVDC
Objectives
After completing this lab, you will be able to:
Modify the settings to enable use of Shared Content Store on the App-V client system
Prerequisites
Scenario
Task 1: Configure Client Settings
1. Launch the Group Policy Management console and click Start > Administrative
Tools
2. Expand Forest: appv.int > Domains > appv.int.
3. Right-click App-V Client configuration and select Edit.
4. Under Computer Configuration, expand Policies > Administrative Templates >
System, App-V and select Streaming.
5. Double-click Shared Content Store (SCS) mode.
6. Click Enabled > OK.
7. Click Start > Administrative Tools > Active Directory Users and Computers.
8. Right-click Users and select New > Group.
9. In the Group Name field, type IcoFX and click OK.
10. Right-click the group IcoFX, and select Properties.
11. Click Members tab.
12. Click Add.
13. In the Enter the object names to select field, type appv.
14. Click Check Names box.
15. On the Multiple Names Found field, select appv and click OK.
16. On the Select Users, Contacts, Computers, Service Accounts, or Groups window,
Click OK.
17. Click OK on the IcoFX window.
2013 Microsoft Corporation
Microsoft Confidential
<Module Title Placeholder>
29
Exercise 3: Perform the Following Steps on
APPVCLIENT
Objectives
After completing this lab, you will be able to:
Confirm the settings configured in the group policy object applied correctly to the client
Prerequisites
Scenario
Task 1: Confirm client configuration settings
1. Log on to APPVCLIENT using the following credentials:
a. Username: appv\appv.
b. Password: appv.
2. Click Start.
3. In the Search programs and files field, type cmd.
4. Right-click cmd.exe and select Run as Administrator.
5. On the User Account Control window, click Yes.
6. In the command prompt window, type gpupdate /force.
7. If prompted to log off, type N and press Enter.
8. In the command prompt window, type exit and press Enter.
9. Click Start.
10. In the Search programs and files field, type services.
11. Click services.
12. On the Services MMC, right-click Microsoft App-V Client and select Restart.
13. Close the Services MMC.
14. Click Start and type PowerShell.
15. Right-click PowerShell and select Run as Administrator.
16. In the PowerShell window at the prompt, type Get-AppvClientConfiguration.
17. Note that the value for SharedContentStoreMode is 1.
2013 Microsoft Corporation
Microsoft Confidential
<Module Title Placeholder>
30
Exercise 4: Perform the Following Steps on
APPVSERVER
Objectives
After completing this lab, you will be able to:
Publish virtual application to test Shared Content Store mode on the client
Prerequisites
Scenario
Task 1: Copy the IcoFX Package to the Contentstore Folder
1. On the APPVSERVER, open Windows Explorer.
2. Expand LABFILES (L:) drive.
3. Expand Lab 6 folder.
4. Copy the IcoFX folder to C:\ContentStore.
Task 1: Publish IcoFX Package in App-V Management Server
1. Open Internet Explorer.
2. In the address bar, type http://appvserver:8080/console.html and press Enter.
3. Click ADD or UPGRADE PACKAGES.
4. In the Add or Upgrade Packages window, type:
\\appvserver\contentstore\IcoFX\IcoFX.appv and click ADD.
5. On the Package Import window, click Close.
6. On the Packages window, right-click IcoFX and select Publish.
7. Right-click IcoFX and select edit active directory access
8. In the FIND VALID ACTIVE DIRECTORY GROUPS AND GRANT ACCESS
window, type appv\IcoFX and click Check.
9. Click IcoFX [appv.int] > Grant Access.
10. Click Close.
2013 Microsoft Corporation
Microsoft Confidential
<Module Title Placeholder>
31
Exercise 5: Perform the Following Steps on
APPVCLIENT
Objectives
After completing this lab, you will be able to:
Confirm Shared Content Store mode is in use b confirming the files of the virtual package
are not fully downloaded to the client system.
Prerequisites
Scenario
Task 1:
1. Click Start.
2. In the Search programs and files field, type virtualization.
3. Click Microsoft Application Virtualization Client > Update.
4. When the IcoFX shortcut appears on the desktop, double-click the icon to launch the
application.
5. Open Windows Explorer and navigate to C:\ProgramData\App-V.
6. Right-click the folder that begins with IE7FA623, and click Properties.
7. Note the differences between the Size and Size on disk values.
8. Close the Properties window.
9. Double-click the folder beginning with IE7FA623.
10. Double-click the folder beginning with 4625B9EB.
11. Double-click the Root folder.
12. Note the X present on the files in the Root folder indicating the files are sparse files.
13. Right-click the IcoFX2.exe file, note that IcoFX is available as an option in the rightclick menu and select Properties.
14. Note the differences between the Size and Size on disk values.
15. Close the Properties window.
16. Double-click the IcoFX2.exe file to launch the application.
17. Close the IcoFX application.
18. Log off the APPVCLIENT computer.
2013 Microsoft Corporation
Microsoft Confidential
<Module Title Placeholder>
32
Lab 7: Configure the Sequencing Machine
Introduction
During this lab, you will learn how to configure the sequencing machine to best practice.
Objectives
After completing this lab, you will be able to:
Configure the sequencing machine
Prerequisites
All previous exercises
Estimated Time to Complete this Lab
60 minutes
For More Information
Scenario
Note: This lab exercise uses the following computer: APPVSEQUENCER.
2013 Microsoft Corporation
Microsoft Confidential
<Module Title Placeholder>
33
Exercise 1: Perform the Following Steps on
APPVSEQUENCER
Objectives
After completing this lab, you will be able to:
Prepare the sequencing system according to established best practice
Prerequisites
All previous exercises
Scenario
Task 1: Review Installed Programs
1. Log on to the APPVSEQUENCER using the following credentials:
a. Username: appv
b. Password: appv.
2. Open the Start menu and in the search bar type appwiz.cpl and press Enter.
3. Review all installed programs to ensure that there are no potential conflicts with the
applications to be sequenced.
4. There should be no additional applications installed.
5. If the sequencer has a program installed that may conflict with the application to be
sequenced, it is recommended to REBUILD the sequencer without that program
installed as uninstallers may leave behind shared components or registry entries that
may still pose a problem to the successful sequencing of the application.
Task 2: Configure Windows Update and Other Services
1. Open the Start menu and in the search bar type services.msc and press Enter.
2. Right-click Windows Defender and select Properties.
3. Click Stop.
4. Click the down arrow to the right of Startup type and select Disabled.
5. On the Windows Defender Properties (Local Computer) window, click OK.
6. Right-click Windows Search and select Properties.
7. Click Stop.
8. Click the down arrow to the right of Startup type and select Disabled.
9. On the Windows Search Properties (Local Computer) window, click OK.
2013 Microsoft Corporation
Microsoft Confidential
<Module Title Placeholder>
10. Right-click Windows Update and select Properties.
11. Click Stop.
12. Click the down arrow to the right of Startup type and select Disabled.
13. On the Windows Update Properties (Local Computer) window, click OK.
14. Close the Services window.
2013 Microsoft Corporation
Microsoft Confidential
34
<Module Title Placeholder>
Lab 8: Install the Sequencer
Introduction
During this lab, you will learn how to install the sequencer.
Objectives
After completing this lab, you will be able to:
Install the sequencer
Prerequisites
All previous exercises
Estimated Time to Complete this Lab
30 Minutes
For More Information
Scenario
Note: This lab exercise uses the following computer: APPVDC,
APPVSEQUENCER, and the HOST computer.
2013 Microsoft Corporation
Microsoft Confidential
35
<Module Title Placeholder>
Exercise 1: Perform the Following Steps on
APPVSEQUENCER
Objectives
After completing this lab, you will be able to:
Prerequisites
Scenario
Task 1: A. Install the App-V Sequencer on the APPVSEQUENCER VM
1. Log on to the APPVSEQUENCER using the following credentials:
a. Username: appv
b. Password: appv.
2. Open Windows Explorer.
3. Copy the Sequencer folder from L:\Lab 8 to the Desktop.
4. Double-click the Sequencer folder.
5. Double-click the appv_sequencer_setup.exe file.
6. Click Install.
7. Select I accept the license terms and click Next.
8. Select I dont want to join the program at this time and click Install.
9. On the User Account Control window, click Yes when asked if you want to allow
the following program to make changes to this computer.
10. When the installation is finished, click Close.
11. Shut down the APPVSEQUENCER.
2013 Microsoft Corporation
Microsoft Confidential
36
<Module Title Placeholder>
Exercise 2: Perform the Following Steps on the
HOST Computer
Objectives
After completing this lab, you will be able to:
Configure the sequencer workstations snapshot. Reverting to this snapshot will be
necessary in future exercises
Prerequisites
All previous exercise
Scenario
Task 1: Take a Snapshot of the APPVSEQUENCER VM
1. Click Start and in the search bar type virtmgmt.msc and press Enter.
2. In the Hyper-V Manager window, look at the list of the VMs and find
APPVSEQUENCER. Its state should be Off.
3. Right-click APPVSEQUENCER and click Snapshot.
2013 Microsoft Corporation
Microsoft Confidential
37
<Module Title Placeholder>
Lab 9: Sequence a Basic Package
Introduction
During this lab, you will learn how to sequence a basic package.
Objectives
After completing this lab, you will be able to:
Sequence a basic package
Prerequisites
All previous exercises
Estimated Time to Complete this Lab
For More Information
Scenario
VMNote: This lab exercise uses the following computer: APPVDC and
APPVSEQUENCER.
2013 Microsoft Corporation
Microsoft Confidential
38
<Module Title Placeholder>
Exercise 1: Perform the Following Steps on
APPVSEQUENCER
Objectives
After completing this lab, you will be able to:
Sequence FireFox as virtual application
Prerequisites
All previous exercises
Scenario
Task 1: Copy the Source Installation Files to the Sequencer
1. Log on to the APPVSEQUENCER using the following credentials:
a. Username: appv.
b. Password: appv.
2. Copy the Firefox Setup 16.0.1.exe file from L:\Lab 9 to the Desktop.
3. Close Windows Explorer.
Task 2: Sequence Firefox 16
1. Click Start and in the search bar type Sequencer.
2. Click Microsoft Application Virtualization Sequencer.
3. On the User Account Control window, click Yes.
4. Click Create a New Virtual Application Package.
5. On the Select the method for creating a package screen, click Next.
6. On the Prepare the computer for creating a virtual package screen, click Next.
7. On the Describe the type of application you want to package screen, click Next.
8. On the Select Installer screen, click Browse.
9. On the Select installation file window, click Desktop in the left-hand pane.
10. On the right-hand pane, select Firefox Setup 16.0.1.exe and click Open.
11. On the Select Installer screen, click Next.
12. On the Package Name screen, enter Mozilla _Firefox_16.0.1 as the Virtual
Application Package Name.
13. On the Package Name screen, enter C:\Program Files (x86)\Mozilla Firefox as the
Primary Virtual Application Directory (required) and click Next.
2013 Microsoft Corporation
Microsoft Confidential
39
<Module Title Placeholder>
40
14. On the Open File Security Warning window, click Run.
15. When the Mozilla Firefox setup begins, click Next.
16. On the Setup Type window, click Custom.
17. On the Choose Install Location window, click Next.
18. On the Set Up Optional Components window, click Install Maintenance
Service.This will clear Install Maintenance Service check box. Click Next.
19. On the Set Up Shortcuts window, click Next.
20. On the Summary screen, click Use Firefox as my default web browser. This will
clear the Use Firefox as my default web browser check box. Click Install.
21. On the Completing the Mozilla Firefox Setup wizard, click Launch Firefox now.
This will clear the Launch Firefox now check box. Click Finish.
22. On the Sequencer application, select I am finished installing, and click Next
23. On the Run each program to manage first use tasks page, select Mozilla Firefox
and click Run Selected.
24. On the Import Settings and Data window, select Dont import anything and click
Next.
25. On the Default Browser window, click Always perform this check when starting
Firefox. This will clear the Always perform this check when starting Firefox
check box. Click No.
26. On the orange Firefox tab in the upper-left corner of Firefox, click the down arrow
and then click Options.
27. On the Options window, click Advanced > Update.
28. Select Never check for updates (not recommended: security risk).
29. Clear Search Engines check box and click OK.
30. Close Firefox.
31. On the Confirm Close window, click Close tabs.
32. On Run each program to manage first use tasks, select Mozilla Firefox and click
Run Selected.
33. At the bottom of the screen, click Settings.
34. Confirm the settings from the previous steps and click OK.
35. Close Firefox.
36. On the Run each program to manage first use tasks in the sequencer page, click
Next.
37. On the Review the installation report page, click Next.
2013 Microsoft Corporation
Microsoft Confidential
<Module Title Placeholder>
41
38. Click Customize > Next.
39. On the Run each program briefly to optimize the package over slow or
unreliable networks page, click Mozilla Firefox and select Run Selected.
40. At the bottom of the screen, click Settings.
41. Confirm the settings from the previous steps and click OK.
42. Close Firefox.
43. On the Run each program briefly to optimize the package over slow or
unreliable networks page, click Next.
44. On the Restrict operating systems for this package page, click Next.
Note: This application will be available to any supported Operating System (OS)
45. On the Document the package and select output options page, select Continue to
modify the package without saving using the package editor and click Next.
46. Click Close.
47. Click the Shortcuts and FTAs tab.
48. On the left pane, click the + sign next to Mozilla Firefox and click Shortcuts.
49. On the Location pane, select both the Shortcuts listed, and press Delete.
50. On the Microsoft Application Virtualization Sequencer window, click OK.
51. On the left pane, right-click Shortcuts and select Edit Locations.
52. On the shortcut locations window, select Start Menu and type My AppV Apps and
click OK.
53. Click the Properties tab.
54. Right-click the Package Name, and select Copy.
55. Click File > Save As.
56. On the Save As window, click Desktop.
57. On the Save As window, click Create New Folder.
58. Ensure that the name of the New Folder is selected. Right-click the selected name
New Folder, and select paste and then press Enter.
Your folder name should now be the same as the package name,
Mozilla_Firefox_16.0.1.
59. Click Open, and click Save.
After saving the package, note that the Package Version, Package GUID and
Package Version GUID have now populated.
2013 Microsoft Corporation
Microsoft Confidential
<Module Title Placeholder>
60. Copy the Mozilla_Firefox_16.0.1 folder and all of its contents to L:\Lab 9.
61. Once this copy is complete, press Revert on your APPVSEQUENCER.
2013 Microsoft Corporation
Microsoft Confidential
42
<Module Title Placeholder>
43
Lab 10: Deploy your Basic Package
Introduction
During this lab you will deploy your newly sequenced package to your client using SMB
streaming.
Objectives
After completing this lab, you will be able to:
Import and deploy your sequenced package to your client
Prerequisites
All previous exercises
Estimated Time to Complete this Lab
30 Minutes
For More Information
Scenario
VMNote: This lab exercise uses the following computer: APPVDC, APPVSERVER
and APPVCLIENT.
2013 Microsoft Corporation
Microsoft Confidential
<Module Title Placeholder>
44
Exercise 1: Perform the Following Steps on APPVDC
Objectives
After completing this lab, you will be able to:
Create the necessary domain group in Active Driectory to receive this virtual application
Prerequisites
All previous exercises
Scenario
Task 1: Create AD Group
1. Log in to APPVDC with the following credentials:
a. Username: appv\appv.
b. Password: appv.
2. Click Start > Administrative Tools > Active Directory Users and Computers.
3. Right-click Users and select New > Group.
4. In the Group Name field, type Mozilla Firefox 16, and click OK.
5. Right-click the group Mozilla Firefox 16, and click Properties.
6. Click Members tab.
7. Click Add.
8. In the Enter the object names to select field, type appv.
9. Select Check Names.
10. In the Multiple Names Found field, select appv and click OK.
11. On the Select Users, Contacts, Computers, Service Accounts, or Groups window,
click OK.
12. On the Mozilla Firefox 16 window, click OK.
2013 Microsoft Corporation
Microsoft Confidential
<Module Title Placeholder>
45
Exercise 2: Perform the Following Steps on
APPVSERVER
Objectives
After completing this lab, you will be able to:
Publish the virtual application
Prerequisites
All previous exercises
Scenario
Task 1: Copy Package to the Contentstore Folder
1. On the APPVSERVER, open Windows Explorer.
2. Expand LABFILES (L:) drive.
3. Expand Lab 9 folder.
4. Copy the Mozilla_Firefox_16.0.1 folder to C:\ContentStore.
Task 2: Publish Package in App-V Management Server
1. Open Internet Explorer.
2. Browse to http://appvserver:8080/console.html.
3. Click ADD or UPGRADE PACKAGES.
4. In the Add or Upgrade Packages window, type
\\appvserver\contentstore\Mozilla_Firefox_16.0.1\ Mozilla_Firefox_16.0.1.appv and
click ADD.
5. On the Package Import window, click Close.
6. On the Packages window, right-click Mozilla_Firefox_16.0.1 and select Publish.
7. Right-click Mozilla_Firefox_16.0.1 and select edit active directory access.
8. In the FIND VALID ACTIVE DIRECTORY GROUPS AND GRANT ACCESS
window, type appv\ Mozilla Firefox 16 and click Check.
9. Click Mozilla Firefox 16 [appv.int] > Grant Access.
10. Click Close.
2013 Microsoft Corporation
Microsoft Confidential
<Module Title Placeholder>
Exercise 3: Perform the Following Steps on
APPVCLIENT
Objectives
After completing this lab, you will be able to:
Confirm the client system receives and can launch the newly provisioned virtual
application
Prerequisites
All previous exercises
Scenario
Task 1: Test Published Package on Client System
1. Log in to APPVCLIENT with the following credentials:
a. Username: appv\appv.
b. Password: appv.
2. Click Start > All Programs > My AppV Apps.
3. Click Mozilla Firefox.
4. At the bottom of the screen, click Settings.
5. Confirm the settings from the previous steps and click OK.
6. After the settings have been confirmed, log off the APPVCLIENT computer.
2013 Microsoft Corporation
Microsoft Confidential
46
<Module Title Placeholder>
Lab 11: Sequence a Plugin
Introduction
During this lab, you will learn how to sequence a plugin.
Objectives
After completing this lab, you will be able to:
Sequence a plugin that can be deployed with your original package
Prerequisites
All previous exercises
Estimated Time to Complete this Lab
30 Minutes
For More Information
Scenario
VMNote: This lab exercise uses the following computers: APPVDC,
APPVSERVER and APPVSEQUENCER.
2013 Microsoft Corporation
Microsoft Confidential
47
<Module Title Placeholder>
Exercise 1: Perform the Following Steps on
APPVSEQUENCER
Objectives
After completing this lab, you will be able to:
Sequence a plug-in type application to enhance the capabilities of another application
Prerequisites
All previous exercises
Scenario
Task 1: Copy the Source Files to the Sequencer
1. Log on to the APPVSEQUENCER using the following credentials:
a. Username: appv\appv.
b. Password: appv.
2. Copy the Silverlight_x64.exe file from L:\Lab 11 to the Desktop.
3. Close Windows Explorer.
Task 2: Create a Sequence for Silverlight 5
1. Click Start and in the search box type Sequencer.
2. Click Microsoft Application Virtualization Sequencer.
3. On the User Account Control window, click Yes.
4. Click Create a New Virtual Application Package.
5. On the Select the method for creating a package screen, click Next.
6. On the Prepare the computer for creating a virtual package screen, click Next.
7. On the Describe the type of application you want to package screen, click Next.
8. On the Select Installer screen, click Browse.
9. On the Select installation file window, click Desktop on the left pane.
10. On the right pane, select Silverlight_x64.exe and click Open.
11. On the Select Installer screen, click Next.
12. On the Package Name screen, enter Silverlight_v5_1 as the Virtual Application
Package Name.
13. On the Package Name screen, enter C:\Program Files\Microsoft Silverlight as the
Primary Virtual Application Directory (required) and click Next.
2013 Microsoft Corporation
Microsoft Confidential
48
<Module Title Placeholder>
49
14. When the Silverlight installer pops up, click Install now.
15. When the Enable Microsoft Update window is displayed, clear the Enable
Microsoft Update (recommended) check box, and click Next.
16. When the Installation successful window is displayed, click Close.
17. In the Sequencer application window, select I am finished installing, and click
Next.
18. On the Run each program to manage first use tasks screen in the sequencer, click
Next.
19. On the Review the installation report screen, click Next.
20. Ensure that Stop now is selected, and click Next.
21. On the Document the package and select output options screen, select Continue
to modify the package without saving using the package editor and click Next.
22. Click Close.
23. Click the Shortcuts and FTAs tab.
24. On the left pane, right-click Applications and select Add Application.
25. Click Browse.
26. On the Open window, navigate to C:\Program Files\Internet Explorer and click
iexplore.exe.
27. Once iexplore.exe is displayed in the File name field, click Open.
28. In the Add Application window, change the name to IE with Silverlight, and click
Add.
29. In the left pane, click the + sign next to IE with Silverlight and click Shortcuts.
30. In the left pane, right-click Shortcuts > Edit Locations.
31. In the shortcut locations window, ensure that Start Menu is selected and type My
AppV Apps and click OK.
32. Click the Properties tab.
33. Right-click the Package Name and select Copy.
34. Click File > Save As.
35. On the Save As window, click Desktop.
36. On the Save As window, click Create New Folder.
37. Right-click New Folder, select paste and press Enter.
Your folder name should now be the same as the package name, Silverlight _v5_1.
38. Click Open and then click Save.
2013 Microsoft Corporation
Microsoft Confidential
<Module Title Placeholder>
50
39. After saving the package, note if the Package Version, Package GUID and Package
Version GUID have now populated.
40. Copy the Silverlight_v5_1 folder and all of its contents to L:\Lab 13.
41. Once this copy is complete, click Revert on your APPVSEQUENCER.
2013 Microsoft Corporation
Microsoft Confidential
<Module Title Placeholder>
Lab 12: Automate the Management Server
Introduction
During this lab, you will learn how import the plugin package you created using
PowerShell.
Objectives
After completing this lab, you will be able to:
Use PowerShell to complete management tasks
Prerequisites
All previous exercises
Estimated Time to Complete this Lab
30 Minutes
For More Information
Scenario
VMNote: This lab exercise uses the following computers: APPVDC,
APPVSERVER and APPVCLIENT.
2013 Microsoft Corporation
Microsoft Confidential
51
<Module Title Placeholder>
52
Exercise 1: Perform the Following Steps on APPVDC
Objectives
After completing this lab, you will be able to:
Prepare the proper active directory group to provision the virtual application created in a
previously exercise
Prerequisites
30 Minutes
Scenario
Task 1: Create AD Group
1. Log in to APPVDC using the following credentials:
a. Username: appv\appv.
b. Password: appv.
2. Click Start > Administrative Tools > Active Directory Users and Computers.
3. Right-click Users, select New > Group.
4. In the Group Name field, type Silverlight 5, and click OK.
5. Right-click the group Silverlight 5, and select Properties.
6. Click the Members tab.
7. Click Add.
8. In the Enter the object names to select field, type appv.
9. Select Check Names
10. In the Multiple Names Found field, select appv and click OK.
11. On the Select Users, Contacts, Computers, Service Accounts, or Groups window,
click OK.
12. On the Silverlight 5 window, click OK.
2013 Microsoft Corporation
Microsoft Confidential
<Module Title Placeholder>
53
Exercise 2: Perform the Following Steps on
APPVSERVER
Objectives
After completing this lab, you will be able to:
Use PowerShell to deploy a virtual application. A secondary method in addition to using
the Web console
Prerequisites
All previous exercises
Scenario
Task 1: Copy Test Package to the Contentstore Folder
1. On APPVSERVER, open Windows Explorer.
2. Expand LABFILES (L:) drive.
3. Expand Lab 13 folder.
4. Copy the Silverlight_v5_1 folder to C:\ContentStore.
Task 2: Publish the Silverlight Sequenced Application using PowerShell
1. Click Start and type PowerShell.
2. Right-click PowerShell and select Run as Administrator.
3. At the prompt, type import-appvserverpackage packagepath
\\appvserver\contentstore\silverlight_v5_1\silverlight_v5_1.appv and press Enter.
4. Click Start > Internet Explorer.
5. Browse to http://appvserver:8080/console.html.
6. If not already selected, click PACKAGES.
Note that the Silverlight package has been added, but the status shows as
unpublished.
7. In the PowerShell window, type publish-appvserverpackage Silverlight_v5_1 and
press Enter.
Note that the Enabled line in the returned text has now changed from False to True.
8. In the Internet Explorer window, press F5 to refresh the PACKAGES.
Note that the Silverlight package now has a status of published.
9. Select the Silverlight_v5_1 package and note that the AD ACCESS field is blank.
2013 Microsoft Corporation
Microsoft Confidential
<Module Title Placeholder>
54
10. In the PowerShell window, type grant-appvserverpackage Silverlight_v5_1 groups
appv\silverlight 5 and press Enter.
Note that the Entitlements line in the returned text has now been populated with the
appropriate group name.
11. In the Internet Explorer window, press F5 to refresh the PACKAGES.
12. Select the Silverlight_v5_1 package and note that the AD ACCESS field is now
populated.
Note: The three PowerShell commands used to publish this application can be
piped together into a single line as follows:
Import-AppvServerPackage PackagePath
\\appvserver\ContentStore\Silverlight_v5_1\Silverlight_v5_1.appv
Publish-AppvServerPackage
Grant-AppvServerPackage Groups appv\silverlight 5
2013 Microsoft Corporation
Microsoft Confidential
<Module Title Placeholder>
Exercise 3: Perform the Following Steps on
APPVCLIENT
Objectives
After completing this lab, you will be able to:
Verify the published app appears and full functionality of the plug-in
Prerequisites
All previous exercises
Scenario
Task 1: Test Sequenced Application
1. Log on to APPVCLIENT using the following credentials:
a. Username: appv\appv.
b. Password: appv.
2. Click Start > All Programs > My AppV Apps > IE with Silverlight.
3. In the address bar, type http://appvserver:8080/console.html and press Enter.
The AppV management console will properly display.
4. Click Start > All Programs > Internet Explorer.
5. Browse to http://appvserver:8080/console.html.
The AppV management console will not properly display due to Silverlight not
being installed on the APPVCLIENT system.
6. Close both Internet Explorer windows and log off the APPVCLIENT system.
2013 Microsoft Corporation
Microsoft Confidential
55
<Module Title Placeholder>
56
Lab 13: Use Connection Groups
Introduction
During this lab, you will learn how to use and publish connection groups on the
Management Server.
Objectives
After completing this lab, you will be able to:
Deploy a connection group to the client from the management server
Prerequisites
You must have a properly configured App-V 5.0 server and both a Silverlight and Firefox
package.
Estimated Time to Complete this Lab
30 Minutes
For More Information
Scenario
Note: This lab exercise uses the following computer: APPVDC, APPVSERVER
and APPVCLIENT.
2013 Microsoft Corporation
Microsoft Confidential
<Module Title Placeholder>
Exercise 1: Perform the Following Steps on
APPVCLIENT
Objectives
After completing this lab, you will be able to:
Properly configure two virtual applications to share a single virtual environment
Prerequisites
All previous exercises
Scenario
Task 1: Test Firefox to Ensure Silverlight is not Installed
1. Log on to APPVCLIENT using the following credentials:
a. Username: appv\appv.
b. Password: appv.
2. Click Start > All Programs > My AppV Apps > Mozilla Firefox.
3. Browse to http://appvserver:8080/console.html.
4. In the Authentication Required field, type appv\appv as the username and appv as
the password, and click OK.
5. Click X in the upper right corner when asked if you would like to remember the
password.
Note: The AppV management console will not properly display due to Silverlight
not being installed on the APPVCLIENT system or included in the Firefox package.
6. Close Firefox.
7. Log off the APPVCLIENT computer.
2013 Microsoft Corporation
Microsoft Confidential
57
<Module Title Placeholder>
58
Exercise 2: Perform the Following Steps on APPVDC
Objectives
After completing this lab, you will be able to:
Create Active Driectory domain user group to be used in the publishing of this
connection group
Prerequisites
All previous exercises
Scenario
Task 1: Create AD Group
1. Log in to APPVDC using the following credentials:
a. Username: appv\appv.
b. Password: appv.
2. Click Start > Administrative Tools > Active Directory Users and Computers.
3. Right-click Users and select New > Group.
4. In the Group Name field, type Firefox with Silverlight, and click OK.
5. Right-click the group Firefox with Silverlight, and select Properties.
6. Click the Members tab.
7. Click Add.
8. In the Enter the object names to select field, type appv.
9. Select Check Names .
10. In the Multiple Names Found field, select appv and click OK.
11. On the Select Users, Contacts, Computers, Service Accounts, or Groups window,
click OK.
2013 Microsoft Corporation
Microsoft Confidential
<Module Title Placeholder>
Exercise 3: Perform the Following Steps on
APPVSERVER
Objectives
After completing this lab, you will be able to:
Create a connection group containing two virtual applications
Prerequisites
All previous exercises
Scenario
Task 1: Create Connection Group for Firefox and Silverlight
1. Click Start > Internet Explorer.
2. Browse to http://appvserver:8080/console.html.
3. On the left column, click PACKAGES > CONNECTION GROUPS.
4. Click ADD CONNECTION GROUP on the right side of the Web page.
5. Click New Connection Group to edit the name of the connection group.
6. Change the name to Firefox with Silverlight and press Enter.
7. Click EDIT at the right of CONNECTED PACKAGES.
8. Click the Mozilla_Firefox_16.0.1 package, and click the left arrow.
9. Click the Silverlight_v5_1 package, and click the left arrow.
10. Click Apply, and then click the X to the right of PACKAGES Entire Library. You
will now see two packages listed under the CONNECTED PACKAGES.
11. Click EDIT at the right of AD ACCESS.
12. Enter appv\firefox with Silverlight in the field and click Check.
13. Click Firefox with Silverlight [appv.int] > Grant Access.
14. Click Close.
You will now see the Firefox with Silverlight [appv.int] group displayed under AD
ACCESS.
15. Under status, right-click unpublished and select publish.
The status should now have a green square to the left of the word published.
16. Close Internet Explorer on APPVSERVER.
2013 Microsoft Corporation
Microsoft Confidential
59
<Module Title Placeholder>
60
Exercise 4: Perform the Following Steps on
APPVCLIENT
Objectives
After completing this lab, you will be able to:
Confirm the functionality of the applications in the previously created connection group
Prerequisites
All previous exercises
Scenario
Task 1: Logon to the client system
1. Log on to APPVCLIENT using the following credentials:
a. Username: appv\appv.
b. Password: appv.
2. Click Start and type application virtualization client.
3. Select Microsoft Application Virtualization Client.
4. Click Update.
5. When the square has stopped moving, click APP CONNECTION GROUPS and see
that Firefox with Silverlight is now listed as a connection group.
6. Click Start > All Programs > My AppV Apps > Mozilla Firefox.
7. Browse to http://appvserver:8080/console.html.
8. In the Authentication Required field, type appv\appv as the username and appv as
the password, and click OK.
9. Click X in the upper right corner when asked if you would like to remember the
password.
10. Note if the appv management console has now displayed properly in Firefox due to
the connection group being configured and deployed.
11. Log off the APPVCLIENT computer.
2013 Microsoft Corporation
Microsoft Confidential
<Module Title Placeholder>
Lab 14: Install a Reporting Server
Introduction
During this lab, you will learn how to install a reporting server.
Objectives
After completing this lab, you will be able to:
Install and configure the reporting server in App-V 5.0
Prerequisites
All previous labs must be complete.
Estimated Time to Complete this Lab
30 Minutes
For More Information
Scenario
VMNote: This lab exercise uses the following computers: APPVDC,
APPVSERVER and APPVCLIENT.
2013 Microsoft Corporation
Microsoft Confidential
61
<Module Title Placeholder>
62
Exercise 1: Perform the Following Steps on
APPVSERVER
Objectives
After completing this lab, you will be able to:
Install the optional reporting functionality available in an App-V server infrastructure
Prerequisites
All previous exercises
Scenario
Task 1: Logon
1. On APPVSERVER, logon using the following credentials:
a. Username: appv\appv.
b. Password: appv.
Task 2: Launch Setup to install App-V Server Features on this Server
1. Open the L:\Lab 1\Server folder.
2. Right-click appv_server_setup.exe and select Run As Administrator.
3. On the User Account Control window, click Yes.
4. Click Install.
5. Select Accept License Terms and click Next.
6. On the Feature Selection window, select Reporting Server and Reporting Server
DB, and click Next.
7. On the Select Installation Location window, click Next.
8. On the Create New Reporting Database window, click Next.
9. On the second Create New Reporting Database window, click Next.
10. On the Reporting Server Configuration window, enter 8282, and click Next.
11. On the Ready for Installation window, click Install.
2013 Microsoft Corporation
Microsoft Confidential
<Module Title Placeholder>
63
Exercise 2: Perform the Following Steps on APPVDC
Objectives
After completing this lab, you will be able to:
Use Group Policy to configure the client system to send usage reporting information to
the newly installed reporting server
Prerequisites
All previous exercises
Scenario
Task 1: Logon
1. Log on to APPVDC using the following credentials:
a. Username: appv\appv.
b. Password: appv.
Task 2: Configure Client Settings
1. Launch the Group Policy Management console, click Start > Administrative
Tools.
2. Expand Forest: appv.int > Domains > appv.int.
3. Right-Click App-V Client configuration, select Edit
4. Under Computer Configuration, expand Policies > Administrative Templates >
System > App-V and select Reporting.
5. On the right pane, right-click Reporting Server, and select Edit.
6. Select Enabled.
7. In the Reporting Server URL field, enter http://appvserver:8282, and click OK.
2013 Microsoft Corporation
Microsoft Confidential
<Module Title Placeholder>
64
Exercise 3: Perform the Following Steps on
APPVCLIENT
Objectives
After completing this lab, you will be able to:
Confirm clients settings are applied properly from the Group Policy configured in the
previous exercise
Prerequisites
All previous exercises
Scenario
Task 1: Confirm Settings Applied
1. Logon to APPVCLIENT as appv\appv.
2. Click Start.
3. In the Search programs and files field, type cmd.
4. Right-click cmd.exe and select Run as Administrator.
5. On the User Account Control window, click Yes.
6. In the command prompt window, type gpupdate /force.
7. If prompted to logoff, type N and press Enter.
8. In the command prompt window, type exit and press Enter.
9. Click Start and type PowerShell.
10. Right-click PowerShell and select Run as Administrator.
11. Click Yes on the User Account Control dialog box.
12. Type Get-AppVClientConfiguration and press Enter.
Note the values for the Reporting elements are now configured with the information
set in the Group Policy object from the previous steps.
13. Click Start and type Firefox in the search field.
14. Launch Mozilla Firefox.
15. Once the application is successfully launched, close the application.
16. Click Start and type XML Notepad in the search field.
17. Launch XML Notepad.
18. Once the application is successfully launched, close the application.
19. Click Start and type Firefox in the search field.
2013 Microsoft Corporation
Microsoft Confidential
<Module Title Placeholder>
20. Launch Mozilla Firefox.
21. Once the application is successfully launched, close the application.
22. Open Windows Explorer and navigate to C:\ProgramData\Microsoft\AppV\Client
and then click Reporting.
23. On the Reporting window, click Continue to grant the appv user account rights to
the reporting folder.
24. Double-click the XML file located in this folder to open with Internet Explorer.
Note: The App_Record Name for Mozilla Firefox appears twice with different
Launched times and Shutdown times, and the App_Record Name for XML
Notepad 2007 appears once. Note the user specified as well.
25. Close the XML file.
26. Click Start and type Task Scheduler.
27. Launch Task Scheduler.
28. In the left pane, click the arrow next to Task Scheduler Library > Microsoft >
AppV and click Reporting.
29. In the center pane, right-click the Reporting task and select Run.
2013 Microsoft Corporation
Microsoft Confidential
65
<Module Title Placeholder>
66
Exercise 4: Perform the Following Steps on
APPVSERVER
Objectives
After completing this lab, you will be able to:
Review the usage statistics of the virtual applications that were launched in the previous
exercise
Prerequisites
All previous exercises
Scenario
Task 1: Examine Data Uploaded to Reporting Database
1. Click Start and type SQL Management Studio.
2. In the Connect to Server window, type appvserver as the server name and select
SQL Server Authentication as the authentication type.
3. Type sa as the Login, and p@ssw0rd for the password, selectRemember password
and click Connect.
4. Click the + sign next to Databases, click the + sign next to AppVReporting, and
then click the + sign next to Tables.
5. Right-click the dbo.ApplicationUsage table and select Edit Top 200 Rows.
The Top 200 rows would normally appear, but in this case, there is no data in the
table to return.
6. Close the dbo.ApplicationUsage table.
7. Right-click the dbo.UnprocessedCompletedApplicationUsage table and select Edit
Top 200 Rows.
The data from the xml file viewed in previous steps has been uploaded and is being
stored in this table until the appropriate stored procedure has been run.
8. Close the dbo.UnprocessedCompletedApplicationUsage table.
9. Click the + sign next to Programmability, and click the + next to Stored
Procedures.
10. Right-click dbo.spProcessClientReport and select Execute Store Procedure.
11. On the Execute Procedure window, click OK.
12. Right-click the dbo.UnprocessedCompletedApplicationUsage table and select Edit
Top 200 Rows.
2013 Microsoft Corporation
Microsoft Confidential
<Module Title Placeholder>
67
This table is now empty as the stored procedure has been successfully run.
13. Close the dbo.UnprocessedCompletedApplicationUsage table.
14. Right-click the dbo.ApplicationUsage table and select Edit Top 200 Rows.
15. After running the stored procedure, the data has been moved from the
dbo.UnprocessedCompletedApplicationUsage table to the dbo.ApplicationUsage
table.
2013 Microsoft Corporation
Microsoft Confidential
<Module Title Placeholder>
68
Exercise 5: Perform the Following Steps on
APPVCLIENT
Objectives
After completing this lab, you will be able to:
Create a web report for virtual application usage
Prerequisites
All previous exercises
Scenario
Task 1: Build and Run Web based Report for App-V Application Usage
1. If you not already logged on, log on to APPVCLIENT as appv\appv.
2. Open Internet Explorer and type the following address into the address bar
http://appvserver/reports and press Enter.
3. On the Report Manager Web page, click Report Builder.
This will launch the Report Builder 3.0 application, but may take anywhere from a
few seconds to over an hour.
4. On the Getting Started window, click Table or Matrix Wizard.
5. On the New Table or Matrix window, ensure that Create a dataset selected, and
click Next.
6. On the New Table or Matrix window, select New to create a new Data Source
Connection.
7. On the Data Source Properties window, change the name to AppV_Reporting and
click Build.
8. On the Connection Properties window, click the down arrow under Server Name
and select APPVSERVER.
If server does not appear in the drop down, simply type AppVServer in the Server
Name field
9. In the Select or enter a database name field, select AppVReporting and then click
Test Connection.
10. On the Test results window, click OK to acknowledge the connection test was
successful.
11. On the Connection Properties window, click OK.
12. On the Data Source Properties window, click OK.
2013 Microsoft Corporation
Microsoft Confidential
<Module Title Placeholder>
69
13. On the New Table or Matrix window, click Next.
14. On the New Table or Matrix window, click the + sign next to Tables and click the
square next to ApplicationUsage and ClientInformation. This should select those
options.
15. On the New Table Or Matrix window, click Next.
16. On the New Table or Matrix window, drag username and drop it under Row
Groups.
17. On the New Table or Matrix window, drag app_name and drop it under Column
Groups.
18. On the New Table or Matrix window, drag app_name and drop it under Values.
19. Click the down arrow next to app_name and select Count.
20. On the New Table or Matrix window, on the Arrange fields page, click Next.
21. On the New Table or Matrix window, on the Choose the layout page, click Next.
22. On the New Table or Matrix window,on the Choose a style page, click Finish.
23. In the Untitled Microsoft SQL Server Report Builder window, click the Click to
Add Title window, and type App Launches by Username.
24. Click the orb in the upper left corner, and click Save.
25. On the Save as window, type App Launches by Username and click OK.
26. Click the orb in the upper left corner, and click Exit Report Builder.
27. On the Report Manager home page, click Refresh.
28. Click the App Launches by Username report to display your newly-created report.
The data displayed in your report should match the data you observed in the
AppVReporting table from earlier in this lab with regards to the number of
application launches by the user appv.
29. When completed viewing reports, log off the APPVCLIENT computer.
2013 Microsoft Corporation
Microsoft Confidential
<Module Title Placeholder>
Lab 15: End-to-End Delivery
Introduction
During this lab, you will sequence and deploy an application without any additional
guidance.
Objectives
After completing this lab, you will be able to:
Sequence and successfully deploy an application without guidance
Prerequisites
All previous exercises
Estimated Time to Complete this Lab
45 Minutes
For More Information
Scenario
Note: This lab exercise uses the following computers: APPVDC,
APPVSEQUENCER, APPVSERVER, and APPVCLIENT.
2013 Microsoft Corporation
Microsoft Confidential
70
<Module Title Placeholder>
Exercise 1: Perform the Following Steps on the
virtual machines needed
Objectives
After completing this lab, you will be able to:
Successfully sequence and deploy a virtual application from beginning to end with no
instruction. This will help you better understand the process and better prepare you for
administering App-V in a enterprise environment
Prerequisites
All previous exercises
Scenario
Task 1: Sequence and Deploy the VLC Player Application
1. Open windows Explorer and Navigate to the L:\Lab 15 folder for the installation
media for VLC player.
2013 Microsoft Corporation
Microsoft Confidential
71
Das könnte Ihnen auch gefallen
- Hx301a Vdi Hyperv Xd716Dokument238 SeitenHx301a Vdi Hyperv Xd716todeneyeNoch keine Bewertungen
- Flexpod Vmware Horizon n9k Aff Ucsm32 PDFDokument366 SeitenFlexpod Vmware Horizon n9k Aff Ucsm32 PDFChristophe DeschampsNoch keine Bewertungen
- Nutanix On Hpe Proliant: Nutanix Best Practices Version 2.1 - February 2019 - Bp-2086Dokument22 SeitenNutanix On Hpe Proliant: Nutanix Best Practices Version 2.1 - February 2019 - Bp-2086Toonkraft SchefferNoch keine Bewertungen
- RA 2114 Nutanix Enterprise Cloud For AIDokument66 SeitenRA 2114 Nutanix Enterprise Cloud For AIDavid YehNoch keine Bewertungen
- AppSense Application Manager Administration GuideDokument107 SeitenAppSense Application Manager Administration GuidePeter TodorovNoch keine Bewertungen
- Appsense How To Implement User Profiles Using AppSense Environment ManagerDokument20 SeitenAppsense How To Implement User Profiles Using AppSense Environment ManagerNaresh MadirajuNoch keine Bewertungen
- Mitre Attacks Detection Rules PDF 1699418463Dokument131 SeitenMitre Attacks Detection Rules PDF 1699418463Rishabh JoshiNoch keine Bewertungen
- Mcafee Application and Change Control 8.3.x - Windows Product Guide 6-13-2022Dokument271 SeitenMcafee Application and Change Control 8.3.x - Windows Product Guide 6-13-2022Faisal Deyara Jaka IINoch keine Bewertungen
- WP AHV Virtualization Solution ENT CloudDokument34 SeitenWP AHV Virtualization Solution ENT CloudSudermoni LNoch keine Bewertungen
- PVS Timezone Issue v1Dokument14 SeitenPVS Timezone Issue v1masterabarzaNoch keine Bewertungen
- AppVUGUK 2014 Dan Gough How To Troubleshoot App V 5 PDFDokument36 SeitenAppVUGUK 2014 Dan Gough How To Troubleshoot App V 5 PDFRomanAuslaenderNoch keine Bewertungen
- UCL Data Centres Infrastructure Design: James Clements Emma Cardinal-RichardsDokument23 SeitenUCL Data Centres Infrastructure Design: James Clements Emma Cardinal-RichardsAkram M. AlmotaaNoch keine Bewertungen
- Prism Central and Prism ProDokument43 SeitenPrism Central and Prism ProBasiNoch keine Bewertungen
- Silo - Tips - Hands On Lab Exercise GuideDokument99 SeitenSilo - Tips - Hands On Lab Exercise Guideignacio fernandez luengoNoch keine Bewertungen
- Vsphere Esxi Vcenter Server 652 Host Management Guide PDFDokument190 SeitenVsphere Esxi Vcenter Server 652 Host Management Guide PDFjei.dataNoch keine Bewertungen
- Microsoft MS-100Dokument171 SeitenMicrosoft MS-100Natnael KoraNoch keine Bewertungen
- XD7 Sizing Tool Beta1 PubDokument9 SeitenXD7 Sizing Tool Beta1 Pubd0wonloadNoch keine Bewertungen
- Vsphere Esxi Vcenter Server 703 Host Management GuideDokument222 SeitenVsphere Esxi Vcenter Server 703 Host Management GuideErdem EnustNoch keine Bewertungen
- Vsphere Esxi Vcenter Server 702 Security GuideDokument402 SeitenVsphere Esxi Vcenter Server 702 Security GuideErdem EnustNoch keine Bewertungen
- Nutanix On HPE DX-TechData-Partner-29th-Apri-2020Dokument43 SeitenNutanix On HPE DX-TechData-Partner-29th-Apri-2020Yasmine BoudhinaNoch keine Bewertungen
- Ebook PowerCLIDokument101 SeitenEbook PowerCLINO LO NecesitoNoch keine Bewertungen
- Final The Ultimate Citrix XenDesktop 7.x Internals Cheat Sheet Version 2.0Dokument72 SeitenFinal The Ultimate Citrix XenDesktop 7.x Internals Cheat Sheet Version 2.0nickNoch keine Bewertungen
- Gorakhpur Center: Ministry of Electronics & Information Technology (Meity), Government of IndiaDokument33 SeitenGorakhpur Center: Ministry of Electronics & Information Technology (Meity), Government of IndiaShubhraNoch keine Bewertungen
- Vsphere Esxi Vcenter Server 703 Configuration GuideDokument75 SeitenVsphere Esxi Vcenter Server 703 Configuration GuideErdem EnustNoch keine Bewertungen
- BOOK of CXD 200 Xendesktop 7.5 ManagingDokument89 SeitenBOOK of CXD 200 Xendesktop 7.5 ManagingamitshdevNoch keine Bewertungen
- How To Configure The Perfect Golden Image For WVDDokument22 SeitenHow To Configure The Perfect Golden Image For WVDlssanzNoch keine Bewertungen
- XenDesktop 7.1 On Hyper-V Pilot Guide v1.0Dokument299 SeitenXenDesktop 7.1 On Hyper-V Pilot Guide v1.0Prasath SubbuNoch keine Bewertungen
- Intro To Python Till StringsDokument114 SeitenIntro To Python Till Stringsisayashpbende26100% (1)
- Vsphere Esxi Vcenter 802 Authentication GuideDokument191 SeitenVsphere Esxi Vcenter 802 Authentication GuidegenaNoch keine Bewertungen
- 2-DatAdvantage Operational Use Training Lab Guide 7.5Dokument117 Seiten2-DatAdvantage Operational Use Training Lab Guide 7.5yaritza100% (1)
- Course 10267A Introduction To Web Development With Microsoft Visual Studio 2010 Trainer HandbookDokument618 SeitenCourse 10267A Introduction To Web Development With Microsoft Visual Studio 2010 Trainer HandbookClaude LavoieNoch keine Bewertungen
- Citrix Provisioning Services Stream Process Architecture and Advanced TroubleshootingDokument41 SeitenCitrix Provisioning Services Stream Process Architecture and Advanced TroubleshootingAlexis VillalobosNoch keine Bewertungen
- Trellix Data Loss Prevention 11 10 X Product Guide December 2023Dokument869 SeitenTrellix Data Loss Prevention 11 10 X Product Guide December 2023vss labNoch keine Bewertungen
- VMware PowerCLI User's GuideDokument150 SeitenVMware PowerCLI User's Guidemaha sabirNoch keine Bewertungen
- 10964B ENU TrainerHandbook PDFDokument688 Seiten10964B ENU TrainerHandbook PDFHell Oo OoNoch keine Bewertungen
- Ee Draindumps 2023-Nov-05 by Kenneth 141q VceDokument11 SeitenEe Draindumps 2023-Nov-05 by Kenneth 141q VceNimisha patelNoch keine Bewertungen
- Microsoft - Examcollectionpremium.70 416.v2015!10!15.by - Rabz.90qDokument85 SeitenMicrosoft - Examcollectionpremium.70 416.v2015!10!15.by - Rabz.90qPazNoch keine Bewertungen
- SCCM FeaturesDokument25 SeitenSCCM FeaturesMO1101100% (1)
- 10776A ENU TrainerHandbook Part1Dokument328 Seiten10776A ENU TrainerHandbook Part1angelbad10% (1)
- 20410ADokument390 Seiten20410AAnxo Alonso Da RosaNoch keine Bewertungen
- Vsphere Esxi Vcenter Server 703 Authentication GuideDokument169 SeitenVsphere Esxi Vcenter Server 703 Authentication GuideDan GoneauNoch keine Bewertungen
- Chris Seferlis, Christopher Nellis, Andy Roberts - Practical Guide to Azure Cognitive Services_ Leverage the Power of Azure OpenAI to Optimize Operations, Reduce Costs, And Deliver Cutting-edge AI SolDokument798 SeitenChris Seferlis, Christopher Nellis, Andy Roberts - Practical Guide to Azure Cognitive Services_ Leverage the Power of Azure OpenAI to Optimize Operations, Reduce Costs, And Deliver Cutting-edge AI SolMarcelo VeraNoch keine Bewertungen
- TCP 8082 Cifs / Vdisk TCP 445: Desktop StudioDokument1 SeiteTCP 8082 Cifs / Vdisk TCP 445: Desktop StudiojfgfgftNoch keine Bewertungen
- 1.5 Vsphere-Esxi-Vcenter-Server-701-Security-GuideDokument366 Seiten1.5 Vsphere-Esxi-Vcenter-Server-701-Security-GuideranjithramachNoch keine Bewertungen
- Varonis Evaluation Requirements - Windows and Active DirectoryDokument9 SeitenVaronis Evaluation Requirements - Windows and Active DirectoryFebbin Rajan0% (1)
- Administrating Skype For Business Server 2015 Step by Step For Anyone - REV - 02Dokument87 SeitenAdministrating Skype For Business Server 2015 Step by Step For Anyone - REV - 02Doku FilmoviNoch keine Bewertungen
- CVD - Deployment Guide For Cisco HyperFlex 2.5 For Virtual Server InfrastructureDokument234 SeitenCVD - Deployment Guide For Cisco HyperFlex 2.5 For Virtual Server Infrastructurekinan_kazuki104100% (1)
- CVD - 4000 VMware Horizon 7Dokument358 SeitenCVD - 4000 VMware Horizon 7kinan_kazuki104Noch keine Bewertungen
- How To Create A Citrix Xenapp 6.5 Vdisk: As Described Here As Described HereDokument24 SeitenHow To Create A Citrix Xenapp 6.5 Vdisk: As Described Here As Described Hereignacio fernandez luengoNoch keine Bewertungen
- RegistryKey XenDesktop 7.xDokument67 SeitenRegistryKey XenDesktop 7.xpedirstuffNoch keine Bewertungen
- Citrix Virtual Desktop Handbook (7x)Dokument220 SeitenCitrix Virtual Desktop Handbook (7x)Wilson MosqueraNoch keine Bewertungen
- Citrix Xendesktop Reference Architecture enDokument27 SeitenCitrix Xendesktop Reference Architecture enguyr1Noch keine Bewertungen
- Number: 1Y0-240 Passing Score: 800 Time Limit: 120 Min File Version: 1Dokument41 SeitenNumber: 1Y0-240 Passing Score: 800 Time Limit: 120 Min File Version: 1Youcef BensenouciNoch keine Bewertungen
- Vmware Powercli 131 User GuideDokument185 SeitenVmware Powercli 131 User GuiderudpinscribdNoch keine Bewertungen
- ITT320 Chapter 7-10Dokument86 SeitenITT320 Chapter 7-10azri mokhzaniNoch keine Bewertungen
- Horizon InstallationDokument172 SeitenHorizon Installationyogesh kumarNoch keine Bewertungen
- Azure Virtual Desktop SuccinctlyDokument99 SeitenAzure Virtual Desktop Succinctlysolmagno.mNoch keine Bewertungen
- Microsoft App VDokument23 SeitenMicrosoft App VVignesh VickeyNoch keine Bewertungen
- GoalDokument1 SeiteGoalsunildwivedi10Noch keine Bewertungen
- Interview Assessment FormDokument1 SeiteInterview Assessment Formsunildwivedi10Noch keine Bewertungen
- ErrorDokument2 SeitenErrorsunildwivedi10Noch keine Bewertungen
- Nov Bill PDFDokument4 SeitenNov Bill PDFsunildwivedi10Noch keine Bewertungen
- Scanner Issues - TroublshootingDokument10 SeitenScanner Issues - Troublshootingsunildwivedi10Noch keine Bewertungen
- Citrix Xendesktop 7 PlatformDokument7 SeitenCitrix Xendesktop 7 Platformsunildwivedi10Noch keine Bewertungen
- Lalit Gopal Bansal: Citrix Certified AssociateDokument1 SeiteLalit Gopal Bansal: Citrix Certified Associatesunildwivedi10Noch keine Bewertungen
- Masterclass Xendesktop 1Dokument30 SeitenMasterclass Xendesktop 1sunildwivedi10Noch keine Bewertungen
- Citrix Virtual Desktop Handbook (7x)Dokument220 SeitenCitrix Virtual Desktop Handbook (7x)sunildwivedi10Noch keine Bewertungen
- HP Services Combined SheetDokument9 SeitenHP Services Combined Sheetsunildwivedi10Noch keine Bewertungen
- Performance Tuning Windows Server 2016Dokument199 SeitenPerformance Tuning Windows Server 2016maukp100% (1)
- Question Az 104 Ver2Dokument210 SeitenQuestion Az 104 Ver2Eduardo ChicaNoch keine Bewertungen
- Audiocodes - Mediant Virtual Edition SBC Installation Manual Ver 72Dokument68 SeitenAudiocodes - Mediant Virtual Edition SBC Installation Manual Ver 72JNoch keine Bewertungen
- Firewall Training, Checkpoint FirewallDokument7 SeitenFirewall Training, Checkpoint Firewallgaurav775588Noch keine Bewertungen
- OpenStack Virtual Machine Image GuideDokument64 SeitenOpenStack Virtual Machine Image GuideAhamed FasilNoch keine Bewertungen
- Fortios - Microsoft Hyper-V CookbookDokument33 SeitenFortios - Microsoft Hyper-V CookbookAlejandro BuitragoNoch keine Bewertungen
- Virtualization and Cloud ComputingDokument51 SeitenVirtualization and Cloud ComputingDr. Manish T INoch keine Bewertungen
- Nutanix Move v3 - 6Dokument159 SeitenNutanix Move v3 - 6Eko PrasetyoNoch keine Bewertungen
- Module 1: Office 365 Services Overview Lab: Office 365 Services OverviewDokument6 SeitenModule 1: Office 365 Services Overview Lab: Office 365 Services OverviewBen Aissa TaherNoch keine Bewertungen
- MOAC Windows Server 2008 Administrator 70-646Dokument532 SeitenMOAC Windows Server 2008 Administrator 70-646Florentina DNoch keine Bewertungen
- Module 4 Implementing Storage Spaces and Data DeduplicationDokument65 SeitenModule 4 Implementing Storage Spaces and Data DeduplicationMagno SolísNoch keine Bewertungen
- Microsoft 70-740 DumpsDokument97 SeitenMicrosoft 70-740 Dumpshosnitmi100% (1)
- 20697-2B 00Dokument19 Seiten20697-2B 00dfrr2000Noch keine Bewertungen
- WinSvr2016 Enu Labs PDFDokument610 SeitenWinSvr2016 Enu Labs PDFNguyễn NhungNoch keine Bewertungen
- Windows Server 2012 Failover ClusterDokument13 SeitenWindows Server 2012 Failover ClusterDüşler MutluNoch keine Bewertungen
- What Editions Are Available in Windows Server 2016?Dokument2 SeitenWhat Editions Are Available in Windows Server 2016?John MikeNoch keine Bewertungen
- Speccy Report - ADMINISTRATORDokument81 SeitenSpeccy Report - ADMINISTRATORMuhammad Osman KhanNoch keine Bewertungen
- NetBackup RepDirector GuideDokument166 SeitenNetBackup RepDirector GuideNeha PratapNoch keine Bewertungen
- VM PaloaltoDokument2 SeitenVM PaloaltoMariam PayelNoch keine Bewertungen
- Installation Guide For Omnivista 2500 Nms Enterprise Version 4.2.1.R01Dokument51 SeitenInstallation Guide For Omnivista 2500 Nms Enterprise Version 4.2.1.R01AadityaIcheNoch keine Bewertungen
- Corelight Virtual Sensor DatasheetDokument2 SeitenCorelight Virtual Sensor DatasheetWilliam H. BoneyNoch keine Bewertungen
- Kenvendler Resume 2022Dokument3 SeitenKenvendler Resume 2022thiyagu_808Noch keine Bewertungen
- Dell PowerEdge Troubleshooting Participant GuideDokument75 SeitenDell PowerEdge Troubleshooting Participant GuideMWANAHAWA BAKARI100% (1)
- Windows Server Automation With PowerShell Cookbook - Powerful Ways To Automate and Manage Windows Administrative Tasks, 4th Edition - NodrmDokument1.074 SeitenWindows Server Automation With PowerShell Cookbook - Powerful Ways To Automate and Manage Windows Administrative Tasks, 4th Edition - NodrmS Prem NathNoch keine Bewertungen
- Course 20410b Installing and Configuring Windows Server 2012Dokument506 SeitenCourse 20410b Installing and Configuring Windows Server 2012sokhanhNoch keine Bewertungen
- Hyper V ReplicationDokument25 SeitenHyper V ReplicationsomeoneNoch keine Bewertungen
- OpenTouch R2.5 OverviewDokument31 SeitenOpenTouch R2.5 OverviewJose Martin MotaNoch keine Bewertungen
- TR 3747Dokument26 SeitenTR 3747mekurdeNoch keine Bewertungen
- XC Series Data SheetDokument4 SeitenXC Series Data SheetBambang AdiNoch keine Bewertungen
- 20410csetupguide PDFDokument6 Seiten20410csetupguide PDFmgl111Noch keine Bewertungen
- Excel Essentials: A Step-by-Step Guide with Pictures for Absolute Beginners to Master the Basics and Start Using Excel with ConfidenceVon EverandExcel Essentials: A Step-by-Step Guide with Pictures for Absolute Beginners to Master the Basics and Start Using Excel with ConfidenceNoch keine Bewertungen
- Photoshop: A Step by Step Ultimate Beginners’ Guide to Mastering Adobe Photoshop in 1 WeekVon EverandPhotoshop: A Step by Step Ultimate Beginners’ Guide to Mastering Adobe Photoshop in 1 WeekNoch keine Bewertungen
- How to Create Cpn Numbers the Right way: A Step by Step Guide to Creating cpn Numbers LegallyVon EverandHow to Create Cpn Numbers the Right way: A Step by Step Guide to Creating cpn Numbers LegallyBewertung: 4 von 5 Sternen4/5 (27)
- The Designer’s Guide to Figma: Master Prototyping, Collaboration, Handoff, and WorkflowVon EverandThe Designer’s Guide to Figma: Master Prototyping, Collaboration, Handoff, and WorkflowNoch keine Bewertungen
- To Pixar and Beyond: My Unlikely Journey with Steve Jobs to Make Entertainment HistoryVon EverandTo Pixar and Beyond: My Unlikely Journey with Steve Jobs to Make Entertainment HistoryBewertung: 4.5 von 5 Sternen4.5/5 (260)
- Blender 3D for Jobseekers: Learn professional 3D creation skills using Blender 3D (English Edition)Von EverandBlender 3D for Jobseekers: Learn professional 3D creation skills using Blender 3D (English Edition)Noch keine Bewertungen
- Mastering YouTube Automation: The Ultimate Guide to Creating a Successful Faceless ChannelVon EverandMastering YouTube Automation: The Ultimate Guide to Creating a Successful Faceless ChannelNoch keine Bewertungen
- NFT per Creators: La guida pratica per creare, investire e vendere token non fungibili ed arte digitale nella blockchain: Guide sul metaverso e l'arte digitale con le criptovaluteVon EverandNFT per Creators: La guida pratica per creare, investire e vendere token non fungibili ed arte digitale nella blockchain: Guide sul metaverso e l'arte digitale con le criptovaluteBewertung: 5 von 5 Sternen5/5 (15)
- Learn Power BI: A beginner's guide to developing interactive business intelligence solutions using Microsoft Power BIVon EverandLearn Power BI: A beginner's guide to developing interactive business intelligence solutions using Microsoft Power BIBewertung: 5 von 5 Sternen5/5 (1)
- Data Visualization: A Practical IntroductionVon EverandData Visualization: A Practical IntroductionBewertung: 5 von 5 Sternen5/5 (2)
- Blender 3D Basics Beginner's Guide Second EditionVon EverandBlender 3D Basics Beginner's Guide Second EditionBewertung: 5 von 5 Sternen5/5 (1)
- Beginning AutoCAD® 2022 Exercise Workbook: For Windows®Von EverandBeginning AutoCAD® 2022 Exercise Workbook: For Windows®Noch keine Bewertungen
- YouTube Growth Mastery: How to Start & Grow A Successful Youtube Channel. Get More Views, Subscribers, Hack The Algorithm, Make Money & Master YouTubeVon EverandYouTube Growth Mastery: How to Start & Grow A Successful Youtube Channel. Get More Views, Subscribers, Hack The Algorithm, Make Money & Master YouTubeBewertung: 3 von 5 Sternen3/5 (3)
- 2022 Adobe® Premiere Pro Guide For Filmmakers and YouTubersVon Everand2022 Adobe® Premiere Pro Guide For Filmmakers and YouTubersBewertung: 5 von 5 Sternen5/5 (1)
- Skulls & Anatomy: Copyright Free Vintage Illustrations for Artists & DesignersVon EverandSkulls & Anatomy: Copyright Free Vintage Illustrations for Artists & DesignersNoch keine Bewertungen
- Animation for Beginners: Getting Started with Animation FilmmakingVon EverandAnimation for Beginners: Getting Started with Animation FilmmakingBewertung: 3 von 5 Sternen3/5 (1)
- iPhone X Hacks, Tips and Tricks: Discover 101 Awesome Tips and Tricks for iPhone XS, XS Max and iPhone XVon EverandiPhone X Hacks, Tips and Tricks: Discover 101 Awesome Tips and Tricks for iPhone XS, XS Max and iPhone XBewertung: 3 von 5 Sternen3/5 (2)