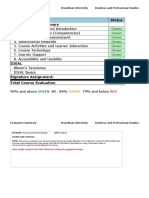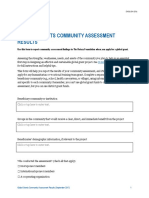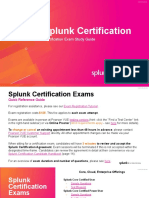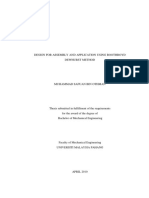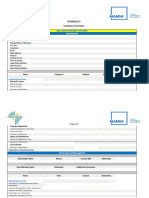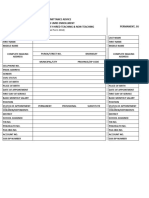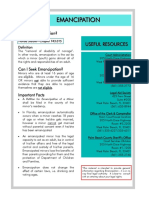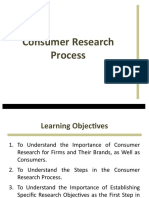Beruflich Dokumente
Kultur Dokumente
Exp 1
Hochgeladen von
kashif1810 Bewertungen0% fanden dieses Dokument nützlich (0 Abstimmungen)
39 Ansichten6 SeitenThis is the html version of the document. Google automatically generates html versions of documents as we crawl the web. This lab introduces you to a software tool known as DEBUG.
Originalbeschreibung:
Copyright
© Attribution Non-Commercial (BY-NC)
Verfügbare Formate
DOC, PDF, TXT oder online auf Scribd lesen
Dieses Dokument teilen
Dokument teilen oder einbetten
Stufen Sie dieses Dokument als nützlich ein?
Sind diese Inhalte unangemessen?
Dieses Dokument meldenThis is the html version of the document. Google automatically generates html versions of documents as we crawl the web. This lab introduces you to a software tool known as DEBUG.
Copyright:
Attribution Non-Commercial (BY-NC)
Verfügbare Formate
Als DOC, PDF, TXT herunterladen oder online auf Scribd lesen
0 Bewertungen0% fanden dieses Dokument nützlich (0 Abstimmungen)
39 Ansichten6 SeitenExp 1
Hochgeladen von
kashif181This is the html version of the document. Google automatically generates html versions of documents as we crawl the web. This lab introduces you to a software tool known as DEBUG.
Copyright:
Attribution Non-Commercial (BY-NC)
Verfügbare Formate
Als DOC, PDF, TXT herunterladen oder online auf Scribd lesen
Sie sind auf Seite 1von 6
This is the html version of the file http://www.ece.msstate.edu/~reese/EE3724/labs/lab1/desc.pdf.
Google automatically generates html versions of documents as we crawl the web.
Page 1
EXPERIMENT 1
FAMILIARITY WITH DEBUG, x86 REGISTERS and
MACHINE INSTRUCTIONS
Pre-lab:
This lab introduces you to a software tool known as DEBUG. Before the lab session, read the first two
sections of chapter 4 in the Uffenbeck textbook for an introduction to the X86 registers and a discussion of
DEBUG. Appendix B in the Irvine textbook has a tutorial on DEBUG with a description of all of the
commands. If you are unfamiliar with the DOS command line window, read Appendix A in this lab before
proceeding. Appendix A also describes how to capture DOS command line windows for inclusion in your
lab report.
Post-lab:
Answer the 4 questions in this lab and submit them with your lab report.
Objective:
Become familiar with the internal structure of the x86 microprocessor register set and the Microsoft
DEBUG utility. DEBUG is a utility program shipped with DOS/Windows that can be used to debug
programs by allowing the user to examine memory and register contents, assembling and disassembling
programs, single-stepping, and a variety of other functions.
Experiment:
To invoke the DEBUG program, a user opens a DOS window and enters the following: (NOTE: you can
also click on the start button, choose run, and enter debug from windows 95, 98 or NT).
C:\> debug <enter>
DEBUG responds with the hyphen, -, prompt. The hyphen prompt indicates that DEBUG is ready to
accept
commands in an interactive environment. One of the most important commands is ? which gives a
summary of all valid commands. A list of all valid DEBUG commands is given on page 155 of the class
textbook.
Invoke DEBUG now and list all commands:
C:\> debug <enter>
-? <enter>
You should get a list of all commands displayed to the screen. They may all be invoked with single letters,
some requiring additional arguments.
Arithmetic Using DEBUG:
H is the DEBUG command that returns both the sum and difference of two arguments. DEBUG computes
in
Hexadecimal only!
From a DEBUG prompt, enter the following:
-H 3 2 <enter>
Page 2
You should see the following appear on your screen:
0005 0001
This is the sum and difference respectively, 3+2=5 and 3-2=1. Now try:
-H 2 3 <enter>
In this case, the negative difference, 2-3, is represented in 2’s complement form. A negative number can
always be identified by checking if the leading bit (MSB) is set to 1. However, a positive sum can also
have MSB=1. It is UP TO THE PROGRAMMER to interpret the result correctly. As an example, enter the
following:
-H E1F6 1E09 <enter>
The positive sum is also FFFF! Now try:
-H 5C3F0 4BC6 <enter>
The error occurs because DEBUG operates on WORDs only. For the x86 architecture, a word is 16 bits in
length.
Registers and Memory:
The x86 (at least the 8086 version) contains 14 basic registers. To examine the content of the registers,
enter the following:
-r <enter>
Notice the 2-letter abbreviations on the far right side of the second line. These indicate the values of the
bits in the FLAGS register. To examine and change the content of a single register, the r command can be
used with a register name as the argument. As an example, enter the following:
-r ax <enter>
ax
0000
:3A7 <enter>
Now examine the registers again using the r command. You should see that register ax now contains
03A7.
Load the value, 92A into the bx register using the r command. Verify that bx and ax contain the values
3A7 and 92A respectively.
Instead of adding 3A7+92A using DEBUG, we will let the x86 microprocessor add them by placing
machine instructions in its’ memory that “tell” it to perform addition for us. The command for examining
and changing memory is e. Enter the following:
-e 100
<enter>
3756:0100 E4.01
<enter>
-e 101
<enter>
3765:0101 85.D8
<enter>
You will probably have different values displayed from the 3756, E4 and 85 shown above. This is OK
since these values depend on what was present in memory prior to invoking DEBUG. You should enter the
01 and D8 values at offsets 0100 and 0101. By typing e 100, you are telling DEBUG to load a byte of
Page 3
data at address offset 0100 in the current code segment. In the example above, the current byte, E4,
present at segmented address 3756:0100 is being replaced (overwritten) by the user-entered byte, 01. In
the example above, the code segment is 3756, yours will probably be different, but it doesn’t matter here.
Multiplying the code segment by hexadecimal 10 and adding the offset will produce the physical address.
x86 systems generally specify memory addresses in segmented form.
Addition Using the x86:
Examine the register content:
-r <enter>
The display should resemble:
AX=03A7 BX=092A CX=0000 DX=0000 SP=#### BP=#### SI=#### DI=####
DS=#### ES=#### SS=#### CS=#### IP=0100 NV UP DI PL NZ NA PO NC
####:0100 01D8 ADD AX, BX
Where # represents a hexadecimal digit. The last line of the display indicates that 01D8 is stored in
memory. This, in fact, is the machine language representation for the ADD AX, BX instruction which
causes the contents of the two registers to be added and the sum placed in the AX register. Since the x86 is
a byte-addressable architecture, the data is organized as follows:
3756:0100 01
3756:0101 D8
Although the instruction is present in memory, before it can be executed the x86 must be “told” where the
instruction is located. The method used by the x86 is to use two special registers, the CS and IP which
contain the segmented address of the “next” instruction to be executed and hence effectively ‘point’ to the
instruction in memory by containing the code segment (in the CS register) and the offset (in the IP
register). If necessary, use the r command to load IP with the correct offset, 0100.
DEBUG has a trace instruction, t, which causes a single machine language instruction to be executed.
Instruct DEBUG to execute the trace command as follows:
-t <enter>
The AX register should now contain 0CD1 which is the sum of 03A7 and 092A.. Notice that the original
content of AX has been overwritten with the sum. Also note that the IP now contains 0102. The x86
automatically increments IP in anticipation of executing the next instruction in memory.
Now use the x86 to add 092A (in BX) to the value 0CD1 (in AX). Use the r instruction in DEBUG to set
IP to the proper value.
To perform subtraction, it is necessary to store the machine language command for subtracting into the
code segment. Do this now by using the e command to store 29D8 beginning at offset 0100 in the current
code segment. Use r to verify that you have indeed stored the SUB AX, BX instruction in memory, then
execute using the DEBUG trace command.
Using DOS Functions from Assembler language Programs:
The INT instruction allows the x86 to access special programs that are present in memory when the
computer is booted and DOS has copied them from the harddisk into main memory. For now, you can
think of INT as a ‘function call’.
Page 4
Using DEBUG, load AX with 0200 and DX with 0041. The machine instruction for INT 21 is CD21. Put
CD in memory in the code segment at offset 0102 followed by 21 in the next location. Set IP to 0102
and verify the registers and memory contain the proper values by using the r command. Next, execute the
instruction by entering the following:
-g 104 <enter>
g is DEBUG’s ‘go until” instruction. You are telling the x86 to execute all instructions from the current
location in the code segment (specified by the CS:IP content) to CS:0104. If the t command were used,
all instructions in the INT 21 routine would need a t to execute, that is, you would have to “single-step”
through the entire INT 21 routine which could be lengthy. Using g allows execution to proceed until
CS:0104 is reached.
Note that an A was printed on your monitor. The particular INT routine actually executed was type number
21. This is the INT used to access DOS functions. The 02 in register AH (AH is most significant byte of
AX) told DOS to print a character to the monitor. The actual character printed was specified by the 41 that
was loaded into DL. 41 is the ASCII character code for the letter A.
Exiting Programs:
When an assembly (or machine language) program finished execution, the x86 must be allowed to be
controlled by the operating system. One way to accomplish this is to call INT 20. When you create
programs in a high-level language, such as C, the compiler automatically inserts this command at the end
of
the program. At this lower level of programming, it is up to you, the assembler language programmer to
include INT 20 at the end of your programs.
Now, write a 2-line program:
INT 21
INT 20
by doing the following steps:
1. load ax with 0200 and dx with 0043 using the DEBUG r command
2. load memory with the following:
CD
21
CD
20
3. set IP and CS to contain the memory address of the INT 21 instruction
4. use the DEBUG g command with a valid ending offset to execute the program
Congratulations! You have just written and executed your first machine language program. Demonstrate
the running of this program to the lab instructor.
QUESTION 1: What was printed and why was it printed in the 2-line program above?
Assemble/Disassemble:
Most programs are longer than two lines. To view the mnemonics of the code (the human readable part),
change the IP to the beginning of the 2-line program and enter the DEBUG unassemble command:
-u <enter>
Page 5
You should see your 2-line program in mnemonic form followed by the hexadecimal machine language
that is stored in memory. It is much easier for humans to enter the program into the computer using
mnemonics rather than hexadecimal machine codes. DEBUG provides an assemble command, a, for this
purpose. As an example, the two-line program can be entered at code segment offset 0100 by entering the
following:
-a 100
<enter>
int 21
<enter>
int 20
<enter>
<enter>
The above commands allow you to enter the program in mnemonic form rather than hexadecimal machine
codes.
DEBUG Scripts:
It is possible to create assembly language programs using DEBUG only (although there are some
limitations
that we will discuss in more detail later in the class). You can create a file containing DEBUG instructions
and assembly code mnemonics and “pipe” it into DEBUG using the DOS redirection operator '<'. As an
example, do the following exercise:
1. Create a file named TEMP.DBG on your PC. The file contents are given below. You may
use any text editor or word processing program that you wish, but you must be sure to save the
file as a TEXT or ASCII file!
a 100
mov ah, 02
mov dl, 2a
int 21
int 20
n temp.com
r bx
0
r cx
08
w
q
Be sure to insert the blank line in your file as shown above. This signals DEBUG that you are finished
entering assembly language instructions.
2. Invoke from a DOS prompt in a DOS window as follows:
C:\> DEBUG < TEMP.DBG <enter>
3. Give an explanation for each of the lines contained in the TEMP.DBG file. Also give a
description of the other debug commands used in this lab (a, e, g, h, r, t).
You should now have an executable file named TEMP.COM on your harddisk.
QUESTION 2: Run TEMP.COM, what does it do?
Page 6
QUESTION 3: Give an explanation for each of the lines contained in the TEMP.DBG file. Also give a
description of the other debug commands used in this lab (a, e, g, h, r, t).
QUESTION 4: Describe what you learned from this experiment. Include both the good points and the
areas that could use improvement.
APPENDIX A: The DOS Command Window
Use of a DOS command window may be unfamiliar to you. The DOS command window allows you to
execute programs, change directories, create/delete directories/files, etc. via commands typed from the
keyboard. This was the standard way of accomplishing these tasks before Microsoft created the Windows
Graphical User Interface (GUI). Use of command line windows (’shells’) are common in other operating
systems such as Linux and UNIX-variants. Expert users normally find command line interfaces more
efficient at common file system tasks than a GUI. We will use the DOS command line window for running
certain programs in this class.
To open a DOS command line window, execute the program named Command Prompt (normally found
under from the Start→Programs list under Windows). You should get a window that looks something like
this:
The ’C:\" is called the command prompt and shows you the current directory (’folder’) that you are in. You
can change to another folder via the ’cd directoryname’ command (cd stands for Change Directory).
C:\> cd Data
C:\Data>
The command prompt changes to show you the current directory that you are in. You can ’back up’ one
directory level by using ’..’ for the directory name:
C:\Data> cd ..
C:\
Page 7
You can change drives by just typing the name of the drive letter followed by a colon ’:’ :
C:\Data> H:
H:\
To see a list of files in the current directory, you use the ’dir’ command (directory) command. To execute a
program, just type the name of the program (myfile.exe or just ’myfile’ -- you can leave off the .exe). The
program either needs to be in the current directory or found in the list of directories specified in the
’PATH’
environment variable. If DOS says that it cannot find the program, then type in the complete path to the
program such as ’c:\data > C:\data\mydir\myfile.exe .
To add directories to the PATH environment variable, you can do the following:
C:\ set path=%path%;c:\data\mydir
To see the list of the directories on the path variable just type ’path’ after the prompt and the value of the
path environment variable will be displayed.
You should not have to change the path variable on the PCs in the Micro I labs; all of the programs that we
will use are in directories that are included on the path variable. However, you may have to change the
path variable on your local PC.
We will not be using the DOS command prompt to create/delete directories -- you can do this via the
normal Windows interface. However, if you want to access that directory from a DOS command window,
you should keep your directory names to 8 characters or less and do not put space characters in the
directory name.
If you want to find out more about the commands available from the DOS command line, type ’HELP’.
You can also find many DOS tutorials on the WWW.
The Micro I lab PCs are set up such that when you log in, the ’H:’ drive is your home directory that is
available from your ECE Unix account. You will need to log into the Micro I PCs using your ECE
username/password. You should always use the ’H:’ drive for any files that you create in this class.
Occasionally, you may want to capture a DOS command window for inclusion in your lab report. One way
to do this is hit ALT+PRINTSCREEN (hold down ALT and hit the print screen button) while you are in
the
DOS command window. This saves the current window to the clipboard as a picture object. You can now
open the Paint program (under Start →Programs →Accessories) and use the Edit →Paste command to
paste the window on the current image. Then use the ’File→Save As’ command to save the image to file
(use the 256 color bitmap format to reduce the file size of the image). When you are preparing your lab
report, you can paste this image into your lab report.
Das könnte Ihnen auch gefallen
- Hidden Figures: The American Dream and the Untold Story of the Black Women Mathematicians Who Helped Win the Space RaceVon EverandHidden Figures: The American Dream and the Untold Story of the Black Women Mathematicians Who Helped Win the Space RaceBewertung: 4 von 5 Sternen4/5 (895)
- Never Split the Difference: Negotiating As If Your Life Depended On ItVon EverandNever Split the Difference: Negotiating As If Your Life Depended On ItBewertung: 4.5 von 5 Sternen4.5/5 (838)
- The Yellow House: A Memoir (2019 National Book Award Winner)Von EverandThe Yellow House: A Memoir (2019 National Book Award Winner)Bewertung: 4 von 5 Sternen4/5 (98)
- The Subtle Art of Not Giving a F*ck: A Counterintuitive Approach to Living a Good LifeVon EverandThe Subtle Art of Not Giving a F*ck: A Counterintuitive Approach to Living a Good LifeBewertung: 4 von 5 Sternen4/5 (5794)
- Shoe Dog: A Memoir by the Creator of NikeVon EverandShoe Dog: A Memoir by the Creator of NikeBewertung: 4.5 von 5 Sternen4.5/5 (537)
- Devil in the Grove: Thurgood Marshall, the Groveland Boys, and the Dawn of a New AmericaVon EverandDevil in the Grove: Thurgood Marshall, the Groveland Boys, and the Dawn of a New AmericaBewertung: 4.5 von 5 Sternen4.5/5 (266)
- The Little Book of Hygge: Danish Secrets to Happy LivingVon EverandThe Little Book of Hygge: Danish Secrets to Happy LivingBewertung: 3.5 von 5 Sternen3.5/5 (400)
- Elon Musk: Tesla, SpaceX, and the Quest for a Fantastic FutureVon EverandElon Musk: Tesla, SpaceX, and the Quest for a Fantastic FutureBewertung: 4.5 von 5 Sternen4.5/5 (474)
- A Heartbreaking Work Of Staggering Genius: A Memoir Based on a True StoryVon EverandA Heartbreaking Work Of Staggering Genius: A Memoir Based on a True StoryBewertung: 3.5 von 5 Sternen3.5/5 (231)
- Grit: The Power of Passion and PerseveranceVon EverandGrit: The Power of Passion and PerseveranceBewertung: 4 von 5 Sternen4/5 (588)
- The Emperor of All Maladies: A Biography of CancerVon EverandThe Emperor of All Maladies: A Biography of CancerBewertung: 4.5 von 5 Sternen4.5/5 (271)
- The Unwinding: An Inner History of the New AmericaVon EverandThe Unwinding: An Inner History of the New AmericaBewertung: 4 von 5 Sternen4/5 (45)
- On Fire: The (Burning) Case for a Green New DealVon EverandOn Fire: The (Burning) Case for a Green New DealBewertung: 4 von 5 Sternen4/5 (74)
- The Hard Thing About Hard Things: Building a Business When There Are No Easy AnswersVon EverandThe Hard Thing About Hard Things: Building a Business When There Are No Easy AnswersBewertung: 4.5 von 5 Sternen4.5/5 (345)
- Team of Rivals: The Political Genius of Abraham LincolnVon EverandTeam of Rivals: The Political Genius of Abraham LincolnBewertung: 4.5 von 5 Sternen4.5/5 (234)
- The Gifts of Imperfection: Let Go of Who You Think You're Supposed to Be and Embrace Who You AreVon EverandThe Gifts of Imperfection: Let Go of Who You Think You're Supposed to Be and Embrace Who You AreBewertung: 4 von 5 Sternen4/5 (1090)
- The World Is Flat 3.0: A Brief History of the Twenty-first CenturyVon EverandThe World Is Flat 3.0: A Brief History of the Twenty-first CenturyBewertung: 3.5 von 5 Sternen3.5/5 (2259)
- The Sympathizer: A Novel (Pulitzer Prize for Fiction)Von EverandThe Sympathizer: A Novel (Pulitzer Prize for Fiction)Bewertung: 4.5 von 5 Sternen4.5/5 (121)
- Her Body and Other Parties: StoriesVon EverandHer Body and Other Parties: StoriesBewertung: 4 von 5 Sternen4/5 (821)
- Bsa 32 Chap 3 (Assignment) Orquia, Anndhrea S.Dokument3 SeitenBsa 32 Chap 3 (Assignment) Orquia, Anndhrea S.Clint Agustin M. RoblesNoch keine Bewertungen
- 3d Mug Tutorial in 3d MaxDokument5 Seiten3d Mug Tutorial in 3d MaxCalvin TejaNoch keine Bewertungen
- Review On A Protective Scheme For Wind Power Plant Using Co-Ordination of Overcurrent Relay-NOTA TECNICADokument5 SeitenReview On A Protective Scheme For Wind Power Plant Using Co-Ordination of Overcurrent Relay-NOTA TECNICAEdgardo Kat ReyesNoch keine Bewertungen
- Sowk-625 Iq Tool 4Dokument22 SeitenSowk-625 Iq Tool 4api-405320544Noch keine Bewertungen
- Global Grants Community Assessment FormDokument3 SeitenGlobal Grants Community Assessment Formlalitya xavieraNoch keine Bewertungen
- Splunk Certification: Certification Exam Study GuideDokument18 SeitenSplunk Certification: Certification Exam Study GuidesalemselvaNoch keine Bewertungen
- წყალტუბოს - სპა კურორტის განვითარების გეგმაDokument16 Seitenწყალტუბოს - სპა კურორტის განვითარების გეგმაReginfoNoch keine Bewertungen
- Raspberry Pi Installing Noobs OSDokument3 SeitenRaspberry Pi Installing Noobs OSEXORCENoch keine Bewertungen
- Lesson For SpreadsheetsDokument69 SeitenLesson For SpreadsheetsCrisna Rivera PundanoNoch keine Bewertungen
- Es 590Dokument35 SeitenEs 590Adnan BeganovicNoch keine Bewertungen
- Beneparts Quotation BYBJ192388 20191024Dokument1 SeiteBeneparts Quotation BYBJ192388 20191024احمد عبدهNoch keine Bewertungen
- Muhammad Safuan Othman (CD 4862)Dokument24 SeitenMuhammad Safuan Othman (CD 4862)Andy100% (1)
- Guidance - Third Party Human Capital Providers - January 2024Dokument3 SeitenGuidance - Third Party Human Capital Providers - January 2024rahmed78625Noch keine Bewertungen
- List of Newly and Migrated Programs For September 2022 - WebsiteDokument21 SeitenList of Newly and Migrated Programs For September 2022 - WebsiteRMG REPAIRNoch keine Bewertungen
- County Project Name Cycle Project Address Proj City Proj Zip Applicant/Owner Name HDGP $ Home $ FHTF $ Lihtc9 $ Help $ Oahtc $ Ghap $ HPF $ Lihtc4 $Dokument60 SeitenCounty Project Name Cycle Project Address Proj City Proj Zip Applicant/Owner Name HDGP $ Home $ FHTF $ Lihtc9 $ Help $ Oahtc $ Ghap $ HPF $ Lihtc4 $Mamello PortiaNoch keine Bewertungen
- Aml Questionnaire For Smes: CheduleDokument5 SeitenAml Questionnaire For Smes: CheduleHannah CokerNoch keine Bewertungen
- Ara FormDokument2 SeitenAra Formjerish estemNoch keine Bewertungen
- ZX400LCH 5GDokument16 SeitenZX400LCH 5Gusmanitp2Noch keine Bewertungen
- Emancipation Fact SheetDokument2 SeitenEmancipation Fact SheetKeelie SmithNoch keine Bewertungen
- Nfjpia Mockboard 2011 BLTDokument12 SeitenNfjpia Mockboard 2011 BLTVon Wilson AjocNoch keine Bewertungen
- Form DVAT 27A: Intimation of Deposit of Government DuesDokument2 SeitenForm DVAT 27A: Intimation of Deposit of Government DueshhhhhhhuuuuuyyuyyyyyNoch keine Bewertungen
- Variable Length Subnet MasksDokument4 SeitenVariable Length Subnet MaskszelalemNoch keine Bewertungen
- BancassuranceDokument41 SeitenBancassuranceanand_lamaniNoch keine Bewertungen
- Latitude 5424 Rugged Spec SheetDokument5 SeitenLatitude 5424 Rugged Spec SheetHaitemNoch keine Bewertungen
- Process Plant Layout and Piping DesignDokument4 SeitenProcess Plant Layout and Piping Designktsnl100% (1)
- Consumer Research ProcessDokument78 SeitenConsumer Research ProcessShikha PrasadNoch keine Bewertungen
- Model: The Most Accepted and Respected Engine-Driven Cooler in The Gas Compression IndustryDokument2 SeitenModel: The Most Accepted and Respected Engine-Driven Cooler in The Gas Compression IndustryparathasiNoch keine Bewertungen
- Chap 14Dokument31 SeitenChap 14Dipti Bhavin DesaiNoch keine Bewertungen
- Job Description: Extensive ReadingDokument12 SeitenJob Description: Extensive ReadingNatalia VivonaNoch keine Bewertungen
- Organisational Structure of NetflixDokument2 SeitenOrganisational Structure of NetflixAnkita Das57% (7)