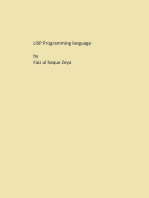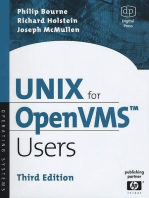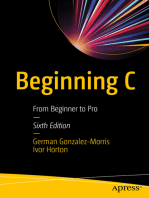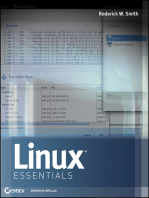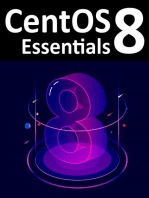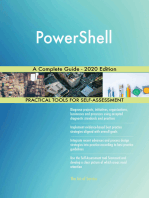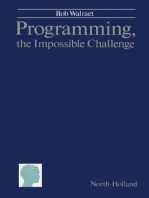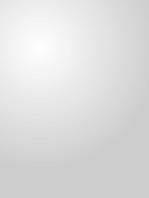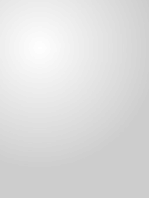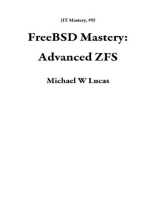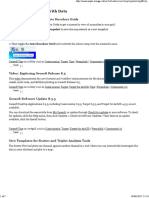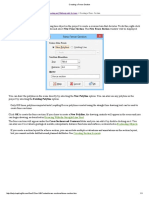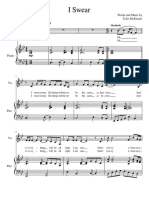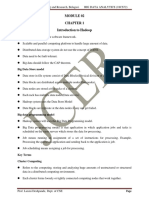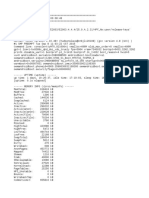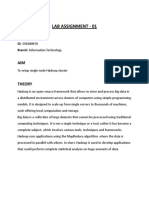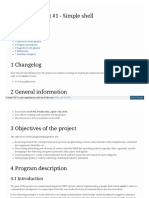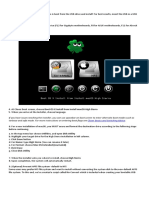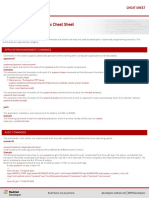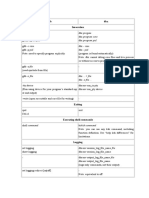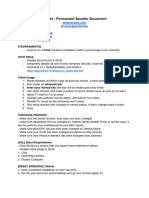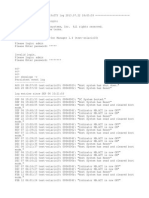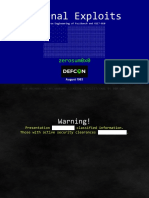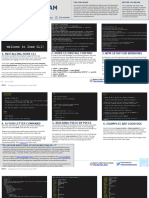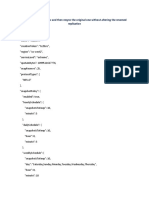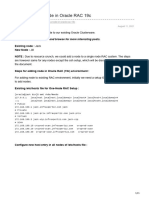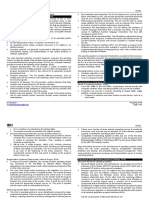Beruflich Dokumente
Kultur Dokumente
Bash Cheat Sheet
Hochgeladen von
kataukongCopyright
Verfügbare Formate
Dieses Dokument teilen
Dokument teilen oder einbetten
Stufen Sie dieses Dokument als nützlich ein?
Sind diese Inhalte unangemessen?
Dieses Dokument meldenCopyright:
Verfügbare Formate
Bash Cheat Sheet
Hochgeladen von
kataukongCopyright:
Verfügbare Formate
freeworld.posterous.
com
Linux Bash Shell
Cheat Sheet
(works with about every distribution, except for apt-get which is Ubuntu/Debian exclusive)
Legend:
Everything in <> is to be replaced, ex: <fileName> --> iLovePeanuts.txt
Don't include the '=' in your commands
'..' means that more than one file can be affected with only one command ex: rm
file.txt file2.txt movie.mov .. ..
Linux Bash Shell Cheat Sheet
Basic Commands
Basic Terminal Shortcuts
Basic file manipulation
CTRL L = Clear the terminal
CTRL D = Logout
SHIFT Page Up/Down = Go up/down the terminal
CTRL A = Cursor to start of line
CTRL E = Cursor the end of line
CTRL U = Delete left of the cursor
CTRL K = Delete right of the cursor
CTRL W = Delete word on the left
CTRL Y = Paste (after CTRL U,K or W)
TAB = auto completion of file or command
CTRL R = reverse search history
!! = repeat last command
cat <fileName> = show content of file
(less, more)
head = from the top
-n <#oflines> <fileName>
CTRL Z = stops the current command (resume with fg in foreground or bg in background)
cp image.jpg newimage.jpg = copy and rename a file
Basic Terminal Navigation
cp
cp
cp
cp
image.jpg <folderName>/ = copy to folder
image.jpg folder/sameImageNewName.jpg
-R stuff otherStuff = copy and rename a folder
*.txt stuff/ = copy all of *<file type> to folder
mv
mv
mv
mv
mv
file.txt Documents/ = move file to a folder
<folderName> <folderName2> = move folder in folder
filename.txt filename2.txt = rename file
<fileName> stuff/newfileName
<folderName>/ .. = move folder up in hierarchy
rm
rm
rm
rm
<fileName> .. = delete file (s)
-i <fileName> .. = ask for confirmation each file
-f <fileName> = force deletion of a file
-r <foldername>/ = delete folder
ls
ls
ls
ls
ls
-a = list all files and folders
<folderName> = list files in folder
-lh = Detailed list, Human readable
-l *.jpg = list jpeg files only
-lh <fileName> = Result for file only
cd <folderName> = change directory
if folder name has spaces use
cd / = go to root
cd .. = go up one folder, tip: ../../../
du -h: Disk usage of folders, human readable
du -ah:
files & folders, Human readable
du -sh: only show disc usage of folders
tail = from the bottom
-n <#oflines> <fileName>
mkdir = create new folder
mkdir myStuff ..
mkdir myStuff/pictures/ ..
touch <fileName> = create or update a file
pwd = print working directory
man <command> = shows manual (RTFM)
ln file1 file2 = physical link
ln -s file1 file2 = symbolic link
Linux Bash Shell Cheat Sheet
Basic Commands
Researching Files
Extract, sort and filter data
The slow method (sometimes very slow):
grep <someText> <fileName> = search for text in file
-i = Doesn't consider uppercase words
-I = exclude binary files
grep -r <text> <folderName>/ = search for file names
with occurrence of the text
locate <text> = search the content of all the files
locate <fileName> = search for a file
sudo updatedb = update database of files
find
find
find
find
= the
-name
-name
-name
best file search tool (fast)
<fileName>
text = search for files who start with the word text
*text =
end
Advanced Search:
Search from file Size (in ~)
find ~ -size +10M = search files bigger than.. (M,K,G)
Search from last access
find -name <filetype> -atime -5
('-' = less than, '+' = more than and nothing = exactly)
Search only files or directorys
find -type d --> ex: find /var/log -name "syslog" -type d
find -type f = files
More info: man find, man locate
With regular expressions:
grep
with
grep
grep
with
-E ^<text> <fileName> = search start of lines
the word text
-E <0-4> <fileName> =shows lines containing numbers 0-4
-E <a-zA-Z> <fileName> = retrieve all lines
alphabetical letters
sort
sort
sort
sort
sort
sort
= sort the content of files
<fileName> = sort alphabetically
-o <file> <outputFile> = write result to a file
-r <fileName> = sort in reverse
-R <fileName> = sort randomly
-n <fileName> = sort numbers
wc = word count
wc <fileName> = nbr of line, nbr of words, byte size
-l (lines), -w (words), -c (byte size), -m
(number of characters)
cut = cut a part of a file
-c --> ex: cut -c 2-5 names.txt
(cut the characters 2 to 5 of each line)
-d (delimiter)
(-d & -f good for .csv files)
-f (# of field to cut)
more info: man cut, man sort, man grep
Linux Bash Shell Cheat Sheet
Basic Commands
Time settings
(continued)
date = view & modify time (on your computer)
crontab = execute a command regularly
-e = modify the crontab
-l = view current crontab
-r = delete you crontab
In crontab the syntax is
<Minutes> <Hours> <Day of month> <Day of week (0-6,
0 = Sunday)> <COMMAND>
View:
date +%H --> If it's 9 am, then it will show 09
date +%H:%M:%Ss = (hours, minutes, seconds)
%Y = years
Modify:
MMDDhhmmYYYY
Month | Day | Hours | Minutes | Year
sudo date 031423421997 = March 14 th 1997, 23:42
Execute programs at another time
use 'at' to execute programs in the future
Step 1, write in the terminal: at <timeOfExecution> ENTER
ex --> at 16:45 or at 13:43 7/23/11 (to be more precise)
or after a certain delay:
at now +5 minutes (hours, days, weeks, months, years)
Step 2: <ENTER COMMAND> ENTER
repeat step 2 as many times you need
Step 3: CTRL D to close input
ex, create the file movies.txt every day at 15:47:
47 15 * * * touch /home/bob/movies.txt
* * * * * --> every minute
at 5:30 in the morning, from the 1st to 15th each month:
30 5 1-15 * *
at midnight on Mondays, Wednesdays and Thursdays:
0 0 * * 1,3,4
every two hours:
0 */2 * * *
every 10 minutes Monday to Friday:
*/10 * * * 1-5
Execute programs in the background
Add a '&' at the end of a command
ex --> cp bigMovieFile.mp4 &
atq = show a list of jobs waiting to be executed
atrm = delete a job n<x>
ex (delete job #42) --> atrm 42
sleep = pause between commands
with ';' you can chain commands, ex: touch file; rm file
you can make a pause between commands (minutes, hours, days)
ex --> touch file; sleep 10; rm file <-- 10 seconds
nohup: ignores the HUP signal when closing the console
(process will still run if the terminal is closed)
ex --> nohup cp bigMovieFile.mp4
jobs = know what is running in the background
fg = put a background process to foreground
ex: fg (process 1), f%2 (process 2) f%3, ...
Linux Bash Shell Cheat Sheet
Basic Commands
Process Management
Create and modify user accounts
w = who is logged on and what they are doing
sudo adduser bob = root creates new user
sudo passwd <AccountName> = change a user's password
sudo deluser <AccountName> = delete an account
tload = graphic representation of system load average
(quit with CTRL C)
ps = Static process list
-ef --> ex: ps -ef | less
-ejH --> show process hierarchy
-u --> process's from current user
top = Dynamic process list
While in top:
q to close top
h to show the help
k to kill a process
CTRL C to top a current terminal process
kill = kill a process
You need the PID # of the process
ps -u <AccountName> | grep <Application>
Then
kill <PID> .. .. ..
kill -9 <PID> = violent kill
killall = kill multiple process's
ex --> killall locate
extras:
sudo halt <-- to close computer
sudo reboot <-- to reboot
addgroup friends = create a new user group
delgroup friends = delete a user group
usermod -g friends <Account> = add user to a group
usermod -g bob boby = change account name
usermod -aG friends bob = add groups to a user without loosing the ones he's already in
File Permissions
chown = change the owner of a file
ex --> chown bob hello.txt
chown user:bob report.txt = changes the user owning
report.txt to 'user' and the group owning it to 'bob'
-R = recursively affect all the sub folders
ex --> chown -R bob:bob /home/Daniel
chmod =
u
g
o
modify user access/permission simple way
= user
= group
= other
d = directory (if element is a directory)
l = link (if element is a file link)
r = read (read permissions)
w = write (write permissions)
x = eXecute (only useful for scripts and
programs)
Linux Bash Shell Cheat Sheet
Basic Commands
File Permissions (continued)
Flow Redirection (continued)
'+' means add a right
'-' means delete a right
'=' means affect a right
terminal output:
Alex
Cinema
Code
Game
Ubuntu
ex --> chmod g+w someFile.txt
(add to current group the right to modify someFile.txt)
more info: man chmod
Another example --> wc -m << END
Flow redirection
Chain commands
Redirect results of commands:
'|' at the end of a command to enter another one
ex --> du | sort -nr | less
'>' at the end of a command to redirect the result to a file
ex --> ps -ejH > process.txt
'>>' to redirect the result to the end of a file
Archive and compress data
Archive and compress data the long way:
Redirect errors:
'2>' at the end of the command to redirect the result to a file
ex --> cut -d , -f 1 file.csv > file 2> errors.log
'2>&1' to redirect the errors the same way as the standard output
Read progressively from the keyboard
<Command> << <wordToTerminateInput>
ex --> sort << END <-- This can be anything you want
>
>
>
>
>
>
>
Hello
Alex
Cinema
Game
Code
Ubuntu
END
Step 1, put all the files you want to compress in
the same folder: ex --> mv *.txt folder/
Step 2, Create the tar file:
tar -cvf my_archive.tar folder/
-c : creates a .tar archive
-v : tells you what is happening (verbose)
-f : assembles the archive into one file
Step 3.1, create gzip file (most current):
gzip my_archive.tar
to decompress: gunzip my_archive.tar.gz
Step 3.2, or create a bzip2 file (more powerful but slow):
bzip2 my_archive.tar
to decompress: bunzip2 my_archive.tar.bz2
Linux Bash Shell Cheat Sheet
Basic Commands
Archive and compress data (continued)
Installing software
step 4, to decompress the .tar file:
tar -xvf archive.tar archive.tar
When software is available in the repositories:
sudo apt-get install <nameOfSoftware>
ex--> sudo apt-get install aptitude
Archive and compress data the fast way:
gzip: tar -zcvf my_archive.tar.gz folder/
decompress: tar -zcvf my_archive.tar.gz Documents/
bzip2: tar -jcvf my_archive.tar.gz folder/
decompress: tar -jxvf archive.tar.bz2 Documents/
Show the content of .tar, .gz or .bz2
If you download it from the Internets in .gz format
(or bz2) - Compiling from source
Step 1, create a folder to place the file:
mkdir /home/username/src <-- then cd to it
Step 2, with 'ls' verify that the file is there
(if not, mv ../file.tar.gz /home/username/src/)
without decompressing it:
gzip:
gzip -ztf archive.tar.gz
bzip2:
bzip2 -jtf archive.tar.bz2
tar:
tar -tf archive.tar
tar extra:
tar -rvf archive.tar file.txt = add a file to the .tar
You can also directly compress a single file and view the file
without decompressing:
Step 3, decompress the file (if .zip: unzip <file>)
<-Step 4, use 'ls', you should see a new directory
Step 5, cd to the new directory
Step 6.1, use ls to verify you have an INSTALL file,
then: more INSTALL
If you don't have an INSTALL file:
Step 6.2, execute ./configure <-- creates a makefile
Step 6.2.1, run make <-- builds application binaries
Step 6.2.2 : switch to root --> su
Step 6.2.3 : make install <-- installs the software
Step 7, read the readme file
Step 1, use gzip or bzip2 to compress the file:
gzip numbers.txt
Step 2, view the file without decompressing it:
zcat = view the entire file in the console (same as cat)
zmore = view one screen at a time the content of the file (same as more)
zless = view one line of the file at a time (same as less)
Das könnte Ihnen auch gefallen
- Linux Command Line and Shell Scripting BibleVon EverandLinux Command Line and Shell Scripting BibleBewertung: 3 von 5 Sternen3/5 (3)
- Optimizing Visual Studio Code for Python Development: Developing More Efficient and Effective Programs in PythonVon EverandOptimizing Visual Studio Code for Python Development: Developing More Efficient and Effective Programs in PythonNoch keine Bewertungen
- Visual Studio Code Distilled: Evolved Code Editing for Windows, macOS, and LinuxVon EverandVisual Studio Code Distilled: Evolved Code Editing for Windows, macOS, and LinuxBewertung: 3 von 5 Sternen3/5 (1)
- Practical Tinker Board: Getting Started and Building Projects with the ASUS Single-Board ComputerVon EverandPractical Tinker Board: Getting Started and Building Projects with the ASUS Single-Board ComputerNoch keine Bewertungen
- JavaScript Data Structures and Algorithms: An Introduction to Understanding and Implementing Core Data Structure and Algorithm FundamentalsVon EverandJavaScript Data Structures and Algorithms: An Introduction to Understanding and Implementing Core Data Structure and Algorithm FundamentalsNoch keine Bewertungen
- Writing Compilers and Interpreters: A Software Engineering ApproachVon EverandWriting Compilers and Interpreters: A Software Engineering ApproachBewertung: 3 von 5 Sternen3/5 (3)
- Linux Shell Scripting Cookbook - Third EditionVon EverandLinux Shell Scripting Cookbook - Third EditionBewertung: 4 von 5 Sternen4/5 (1)
- PowerShell and Python Together: Targeting Digital InvestigationsVon EverandPowerShell and Python Together: Targeting Digital InvestigationsNoch keine Bewertungen
- Options and Derivatives Programming in C++20: Algorithms and Programming Techniques for the Financial IndustryVon EverandOptions and Derivatives Programming in C++20: Algorithms and Programming Techniques for the Financial IndustryNoch keine Bewertungen
- Mastering Unix Shell Scripting: Bash, Bourne, and Korn Shell Scripting for Programmers, System Administrators, and UNIX GurusVon EverandMastering Unix Shell Scripting: Bash, Bourne, and Korn Shell Scripting for Programmers, System Administrators, and UNIX GurusBewertung: 3.5 von 5 Sternen3.5/5 (2)
- Clean C++20: Sustainable Software Development Patterns and Best PracticesVon EverandClean C++20: Sustainable Software Development Patterns and Best PracticesNoch keine Bewertungen
- Beginning x64 Assembly Programming: From Novice to AVX ProfessionalVon EverandBeginning x64 Assembly Programming: From Novice to AVX ProfessionalNoch keine Bewertungen
- Bash Shell Cheat SheetDokument3 SeitenBash Shell Cheat SheetMr HkrNoch keine Bewertungen
- Using and Administering Linux: Volume 3: Zero to SysAdmin: Network ServicesVon EverandUsing and Administering Linux: Volume 3: Zero to SysAdmin: Network ServicesNoch keine Bewertungen
- Modern C for Absolute Beginners: A Friendly Introduction to the C Programming LanguageVon EverandModern C for Absolute Beginners: A Friendly Introduction to the C Programming LanguageNoch keine Bewertungen
- CentOS 8 Essentials: Learn to Install, Administer and Deploy CentOS 8 SystemsVon EverandCentOS 8 Essentials: Learn to Install, Administer and Deploy CentOS 8 SystemsNoch keine Bewertungen
- Data Science Solutions with Python: Fast and Scalable Models Using Keras, PySpark MLlib, H2O, XGBoost, and Scikit-LearnVon EverandData Science Solutions with Python: Fast and Scalable Models Using Keras, PySpark MLlib, H2O, XGBoost, and Scikit-LearnNoch keine Bewertungen
- Hands-on Booting: Learn the Boot Process of Linux, Windows, and UnixVon EverandHands-on Booting: Learn the Boot Process of Linux, Windows, and UnixNoch keine Bewertungen
- C++20 for Lazy Programmers: Quick, Easy, and Fun C++ for BeginnersVon EverandC++20 for Lazy Programmers: Quick, Easy, and Fun C++ for BeginnersNoch keine Bewertungen
- Design Patterns in Modern C++: Reusable Approaches for Object-Oriented Software DesignVon EverandDesign Patterns in Modern C++: Reusable Approaches for Object-Oriented Software DesignNoch keine Bewertungen
- Bash Reference Manual: Chet Ramey, Case Western Reserve University Brian Fox, Free Software FoundationDokument166 SeitenBash Reference Manual: Chet Ramey, Case Western Reserve University Brian Fox, Free Software FoundationnintynintyNoch keine Bewertungen
- PowerShell for Beginners: Learn PowerShell 7 Through Hands-On Mini GamesVon EverandPowerShell for Beginners: Learn PowerShell 7 Through Hands-On Mini GamesNoch keine Bewertungen
- Windows Server 2012 Unified Remote Access Planning and DeploymentVon EverandWindows Server 2012 Unified Remote Access Planning and DeploymentNoch keine Bewertungen
- Python Continuous Integration and Delivery: A Concise Guide with ExamplesVon EverandPython Continuous Integration and Delivery: A Concise Guide with ExamplesNoch keine Bewertungen
- Rocky Linux 9 Essentials: Learn to Install, Administer, and Deploy Rocky Linux 9 SystemsVon EverandRocky Linux 9 Essentials: Learn to Install, Administer, and Deploy Rocky Linux 9 SystemsNoch keine Bewertungen
- List of Hidden Secret Service Codes For Chinese Mobile Phones - AskVGDokument4 SeitenList of Hidden Secret Service Codes For Chinese Mobile Phones - AskVGkataukongNoch keine Bewertungen
- Windows 10 Activation Keys For All VersionsDokument4 SeitenWindows 10 Activation Keys For All Versionskataukong75% (4)
- Geosoft Release 9Dokument4 SeitenGeosoft Release 9kataukongNoch keine Bewertungen
- Geosoft - Exploring With Data - Creating Geological Surfaces From A Lithology VoxelDokument3 SeitenGeosoft - Exploring With Data - Creating Geological Surfaces From A Lithology VoxelkataukongNoch keine Bewertungen
- Geosoft - Exploring With Data - TargetDokument7 SeitenGeosoft - Exploring With Data - TargetkataukongNoch keine Bewertungen
- Geosoft - Exploring With Data - Target4Dokument7 SeitenGeosoft - Exploring With Data - Target4kataukongNoch keine Bewertungen
- Updating COGO Attributes-Help - ArcGIS For DesktopDokument1 SeiteUpdating COGO Attributes-Help - ArcGIS For DesktopkataukongNoch keine Bewertungen
- Samsung Protection AvforumsDokument5 SeitenSamsung Protection AvforumskataukongNoch keine Bewertungen
- Splitting Features Into COGO Lines-Help - ArcGIS For DesktopDokument1 SeiteSplitting Features Into COGO Lines-Help - ArcGIS For DesktopkataukongNoch keine Bewertungen
- Windows 10 MTK VCOM USB Drivers For 32 & - Elephone M2Dokument14 SeitenWindows 10 MTK VCOM USB Drivers For 32 & - Elephone M2kataukong100% (1)
- Junior Engineer (Civil/Geotechnical/Environmental) : ApplyDokument2 SeitenJunior Engineer (Civil/Geotechnical/Environmental) : ApplykataukongNoch keine Bewertungen
- Creating A Fence SectionDokument1 SeiteCreating A Fence SectionkataukongNoch keine Bewertungen
- CVDL Index New English Hymnal Collection PDFDokument25 SeitenCVDL Index New English Hymnal Collection PDFkataukongNoch keine Bewertungen
- Data Management Planning AwarenessDokument2 SeitenData Management Planning AwarenesskataukongNoch keine Bewertungen
- I Swear: With Emotion 80Dokument5 SeitenI Swear: With Emotion 80kataukongNoch keine Bewertungen
- Altaro VM Backup 產品競爭優勢說明 (Vexxm)Dokument3 SeitenAltaro VM Backup 產品競爭優勢說明 (Vexxm)acerkingNoch keine Bewertungen
- Live Build A Custom Kali ISODokument3 SeitenLive Build A Custom Kali ISOUkihana SamuraiNoch keine Bewertungen
- BDA Module 2 Chapter 1Dokument12 SeitenBDA Module 2 Chapter 1Prathibha RangaswamyNoch keine Bewertungen
- Zabbix - Server Installation With MySQL DatabaseDokument4 SeitenZabbix - Server Installation With MySQL DatabasemacfiaNoch keine Bewertungen
- Bugreport 2017 04 16 00 08 48Dokument3.789 SeitenBugreport 2017 04 16 00 08 48hasan arifNoch keine Bewertungen
- BDA Lab Assignment 1 PDFDokument20 SeitenBDA Lab Assignment 1 PDFparth shahNoch keine Bewertungen
- Operating Systems by YUTIKADokument13 SeitenOperating Systems by YUTIKANitin Lal ChandaniNoch keine Bewertungen
- Linux FileDokument29 SeitenLinux FileHitesh KambojNoch keine Bewertungen
- Project 1Dokument20 SeitenProject 1api-515961562Noch keine Bewertungen
- Step 4: Install Macos High Sierra: Clover Basics and Switching AdviceDokument3 SeitenStep 4: Install Macos High Sierra: Clover Basics and Switching AdviceDavid GatoNoch keine Bewertungen
- GameRanger Launch LogDokument2 SeitenGameRanger Launch LogNguyễn LươngNoch keine Bewertungen
- The Docker Book PDFDokument82 SeitenThe Docker Book PDFDoudou FayeNoch keine Bewertungen
- Setup MPJ ExpressDokument16 SeitenSetup MPJ ExpressSwapnil ShindeNoch keine Bewertungen
- Advanced Linux Commands Cheat Sheet Red Hat DeveloperDokument14 SeitenAdvanced Linux Commands Cheat Sheet Red Hat DeveloperMark SNoch keine Bewertungen
- GDB Vs DBXDokument14 SeitenGDB Vs DBXliuylNoch keine Bewertungen
- Aether - Permanent Spoofer DocumentDokument2 SeitenAether - Permanent Spoofer Document4955k465cwNoch keine Bewertungen
- DX DiagDokument29 SeitenDX DiagRakotoarison Louis FrederickNoch keine Bewertungen
- V240 Server OutputDokument77 SeitenV240 Server OutputKetan VariaNoch keine Bewertungen
- Linux CommandsDokument6 SeitenLinux CommandsHimanshu RustagiNoch keine Bewertungen
- DEFCON 26 Zerosum0x0 Eternal Exploits PDFDokument190 SeitenDEFCON 26 Zerosum0x0 Eternal Exploits PDFSemir BajricNoch keine Bewertungen
- An Unlikely, But Powerful Combination: Zowe CLI and VSAMDokument5 SeitenAn Unlikely, But Powerful Combination: Zowe CLI and VSAMAnonymous PersonNoch keine Bewertungen
- Hard Real Time Linux Using Xenomai On Intel® Multi-Core ProcessorsDokument31 SeitenHard Real Time Linux Using Xenomai On Intel® Multi-Core ProcessorsschrankmannNoch keine Bewertungen
- Garbage CollectionDokument10 SeitenGarbage CollectionDaljeet Kaur DhaliwalNoch keine Bewertungen
- Qtest Step1 TC28Dokument16 SeitenQtest Step1 TC28mradul gargNoch keine Bewertungen
- Steps To Add A Node in Oracle RAC 19cDokument35 SeitenSteps To Add A Node in Oracle RAC 19cgeteagletNoch keine Bewertungen
- How To Set Up A Hadoop Cluster in DockerDokument13 SeitenHow To Set Up A Hadoop Cluster in DockerNP NeupaneNoch keine Bewertungen
- The Objectives and Functions of Operating Systems: Student - Feedback@sti - EduDokument5 SeitenThe Objectives and Functions of Operating Systems: Student - Feedback@sti - Edunew genshinNoch keine Bewertungen
- Kingfisher: Information ServiceDokument24 SeitenKingfisher: Information ServiceJuan Jose SalazarNoch keine Bewertungen
- RarDokument27 SeitenRaryrradNoch keine Bewertungen
- Sitrain Pcs 7 TrainingDokument27 SeitenSitrain Pcs 7 TrainingRafaelNoch keine Bewertungen