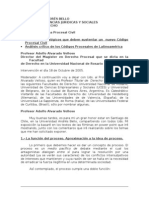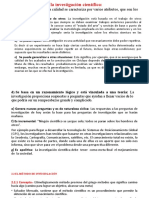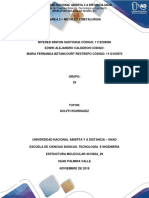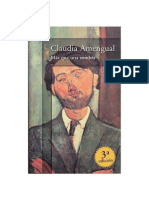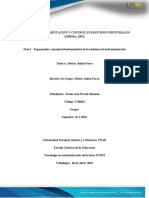Beruflich Dokumente
Kultur Dokumente
Manual Project
Hochgeladen von
ame82Copyright
Verfügbare Formate
Dieses Dokument teilen
Dokument teilen oder einbetten
Stufen Sie dieses Dokument als nützlich ein?
Sind diese Inhalte unangemessen?
Dieses Dokument meldenCopyright:
Verfügbare Formate
Manual Project
Hochgeladen von
ame82Copyright:
Verfügbare Formate
Crear un nuevo proyecto
Pgina 1 de 2
Project > Crear un proyecto
Crear un nuevo proyecto
Ocultar todo
Al crear un nuevo proyecto, puede optar por programar el proyecto a partir de una fecha de comienzo (fecha de comienzo:
fecha en la que est programado el comienzo de una tarea. Esta fecha se basa en la duracin, los calendarios y las
delimitaciones de las tareas predecesoras y sucesoras. La fecha de comienzo de una tarea tambin se basa en sus
propios calendarios y delimitaciones.) o una fecha de fin, y puede definir propiedades de archivo especficas que ayuden a
organizar o buscar el proyecto.
Crear un nuevo proyecto
1.
Haga clic en Nuevo
SUGERENCIA Tambin puede crear un nuevo proyecto haciendo clic en Nuevo en el men Archivo. En el
panel de tareas, en Nuevo, haga clic en Proyecto en blanco.
2.
En el men Proyecto, haga clic en Informacin del proyecto.
3.
Para programar un proyecto desde la fecha de comienzo, escriba o seleccione la fecha en la que desea que
comience el proyecto en el cuadro Fecha de comienzo.
Para programar un proyecto desde la fecha de fin, haga clic en Fecha de fin del proyecto en el cuadro
Programar a partir de y, a continuacin, escriba o seleccione la fecha en la que desea que finalice el proyecto
en el cuadro Fecha de fin.
NOTAS
Tambin puede usar la Gua de proyectos para guiarle durante todo el proceso de configuracin de un nuevo
proyecto. Busque vnculos a informacin adicional sobre la Gua de proyectos en la seccin Vea tambin.
Si tiene que averiguar la fecha lmite en la que puede comenzar un proyecto y aun as terminarla en una fecha
determinada, puede programar el proyecto desde la fecha de fin. Sin embargo, cuando el trabajo comienza en el
proyecto, le recomendamos que cambie esta configuracin para programar desde la fecha de inicio.
Si cambian los planes, puede modificar esta informacin inicial del proyecto, en cualquier momento, haciendo clic
en la opcin Informacin del proyecto del men Proyecto. Sin embargo, si tiene datos reales, como las fechas
de comienzo o de fin reales, aplicadas a tareas, stas no se reprogramarn en funcin de la informacin del
proyecto actualizada. Adems, si tiene delimitaciones en las tareas, el desplazamiento de la fecha de comienzo o
de fin no desplazar necesariamente todas las tareas basndose en la nueva fecha. Busque vnculos a
informacin adicional sobre cmo desplazar la fecha de comienzo de un proyecto en la seccin Vea tambin.
ms-help://MS.WINPROJ.12.3082/WINPROJ/content/HA10148768.htm
24/07/2016
Crear un nuevo proyecto
Pgina 2 de 2
Definir las propiedades del archivo para el proyecto
Para ayudarle a organizar o buscar sus proyectos, puede especificar en ellos propiedades del archivo, como un ttulo
descriptivo, un asunto, un jefe de proyecto o un comentario.
1.
Para especificar las propiedades bsicas del archivo en el proyecto activo, en el men Archivo, haga clic en
2.
Escriba la informacin pertinente del proyecto en los cuadros de propiedades del archivo.
3.
Para agregar propiedades del archivo personalizadas en el proyecto activo, haga clic en la ficha
4.
Escriba la informacin pertinente en los cuadros Nombre, Tipo y Valor y, a continuacin, haga clic en
Propiedades y, a continuacin, en la ficha Resumen.
Personalizado.
Agregar.
NOTA
Si desea imprimir el proyecto, tambin puede agregar estos detalles del proyecto en el encabezado (encabezado:
texto que aparece en la parte superior de una pgina impresa. Por lo general, un encabezado contiene informacin del
tipo: nombre del proyecto o de la compaa y fechas de comienzo y de fin del proyecto.), pie de pgina (pie de pgina:
texto que aparece en la parte inferior de una pgina impresa. Por lo general, un pie de pgina contiene informacin del tipo
nmero de pgina, nmero total de pginas y fecha.) o leyenda (leyenda: lista explicativa de smbolos impresa en un
diagrama o grfico.) de la vista (vista: combinacin de una o ms vistas [Diagrama de Gantt, Hoja de recursos, etc.] y, si
procede, una tabla y un filtro. Utilice las vistas para trabajar con informacin en distintos formatos. Existen tres tipos de
vistas: diagramas o grficos, hojas y formularios.) o informe (informe: formato en el que se puede imprimir informacin de
la programacin adecuada a los destinatarios en cuestin. Puede utilizar los informes predefinidos que se proporcionan
con Project o crear informes personalizados.) de dicho proyecto.
Volver al principio
Vea tambin
Abrir un proyecto
Ajustar automticamente las fechas de comienzo y de fin de los nuevos proyectos
Guardar un proyecto
Usar la Gua de proyectos para iniciar un nuevo proyecto
ms-help://MS.WINPROJ.12.3082/WINPROJ/content/HA10148768.htm
24/07/2016
Guardar un proyecto
Pgina 1 de 1
Project > Crear un proyecto
Guardar un proyecto
Mostrar todo
Los proyectos se pueden guardar en distintos formatos de archivo. Si el plan del proyecto debe cumplir con las
necesidades de otros proyectos de su organizacin, puede guardarlo como una plantilla.
Guardar el proyecto
Volver al principio
Guardar el proyecto como plantilla
Para reutilizar un proyecto existente como base de un nuevo proyecto, puede guardarlo como plantilla. Al guardar un
proyecto como una plantilla, tiene la opcin de quitar los datos de lnea de base, datos reales, tasas de pago de recursos,
informacin de costo fijo y estado de publicacin de tareas.
1.
En el men Archivo, elija Guardar como.
2.
En el cuadro Guardar en, seleccione la unidad y la carpeta donde desea guardar la plantilla.
3.
En el cuadro Nombre de archivo, escriba un nombre para la plantilla.
4.
En el cuadro Guardar como tipo, haga clic en Plantillas (*.mpt).
5.
Haga clic en Guardar.
6.
Active las casillas de verificacin de los datos que desea quitar del archivo de proyecto.
7.
Haga clic en Guardar.
NOTA
Project incluye varias plantillas de proyecto predefinidas que se pueden usar o personalizar para sus propios
proyectos.
Volver al principio
Vea tambin
Crear un sitio de rea de trabajo para un proyecto
Publicar las ltimas asignaciones de planes y de equipos
ms-help://MS.WINPROJ.12.3082/WINPROJ/content/HA10148769.htm
24/07/2016
Importar un proyecto a Project Server
Pgina 1 de 1
Project > Crear un proyecto
Importar un proyecto a Project Server
Mostrar todo
Con el Asistente para importar proyectos, puede configurar un archivo de proyecto existente en Microsoft Office Project
Server 2007.
NOTA Antes de poder importar o guardar un proyecto en Project Server, debe estar conectado a dicho servidor.
Encontrar vnculos a ms informacin sobre cmo conectarse a Project Server en la seccin Veatambin.
1.
Inicie Microsoft Office Project Professional 2007 y, a continuacin, conctese a Project Server.
2.
En el men Herramientas, elija Opcionesdeempresa y, a continuacin, haga clic en Importarproyectoala
3.
Localice y haga clic en el proyecto que desea importar a Project Server y haga clic en Abrir.
4.
Siga las instrucciones del Asistente para importar proyectos para asignar recursos locales a los recursos de
empresa.
empresa, validar dichos recursos, asignar campos de tareas, confirmar dichas tareas y guardar el proyecto en
Project Server.
NOTA
Importar un proyecto a Project Server le permite agregar recursos al grupo de recursos de empresa.
Los recursos tambin se pueden importar por separado.
Volver al principio
Vea tambin
Crear una conexin con Microsoft Office Project Server
Guardar un proyecto
Trabajar en un proyecto sin conexin
ms-help://MS.WINPROJ.12.3082/WINPROJ/content/HA10148776.htm
24/07/2016
Ajustar automticamente las fechas de comienzo y de fin de los nuevos proyectos
Pgina 1 de 2
Project > Crear una programacin
Ajustar automticamente las fechas de comienzo y de fin
de los nuevos proyectos
Ocultar todo
Puede usar la macro (macro: accin o conjunto de acciones que se utilizan para automatizar tareas. Las macros se graban
en el lenguaje de programacin de Visual Basic para Aplicaciones.) Ajustar fechas para ajustar todas las fechas de
comienzo (fecha de comienzo: fecha en la que est programado el comienzo de una tarea. Esta fecha se basa en la
duracin, los calendarios y las delimitaciones de las tareas predecesoras y sucesoras. La fecha de comienzo de una tarea
tambin se basa en sus propios calendarios y delimitaciones.) y fechas de fin (fecha de fin: fecha en la que est
programado que se complete una tarea. Esta fecha se basa en la fecha de comienzo, la duracin, los calendarios, las
fechas de tareas predecesoras, las dependencias entre tareas y las delimitaciones de la tarea.) de las tareas (tarea:
actividad con un comienzo y un fin. Los planes de proyectos se componen de tareas.) en el proyecto en relacin con la
fecha de comienzo de un nuevo proyecto. Tambin se ajustan las tareas con delimitaciones (delimitacin: restriccin
establecida en la fecha de comienzo o fin de una tarea. Puede especificar que una tarea comience o que no finalice
despus de una fecha determinada. Las delimitaciones pueden ser flexibles [no ligadas a una fecha concreta] o inflexibles
[ligadas a una fecha concreta].).
Por ejemplo, supongamos que est planeando un proyecto para el ao actual que es similar a otro proyecto finalizado el
ao anterior. Puede copiar el archivo .mpp del ao anterior y, a continuacin, ejecutar la macro Ajustar fechas en el plan
copiado para mover las fechas del ao anterior al presente ao. Las tareas se movern a la misma posicin en el proyecto,
pero con relacin a la fecha de comienzo del nuevo proyecto. Por tanto una tarea que comience dos meses despus de la
fecha de comienzo del proyecto en el proyecto anterior se ajustar para que comience dos meses despus de la fecha de
comienzo del nuevo proyecto. La duracin seguir siendo la misma y la fecha de fin se ajustar en consecuencia.
No se pueden reprogramar las tareas que hayan comenzado o finalizado, con los datos reales (real: informacin que
muestra lo que ha ocurrido realmente. Por ejemplo, la fecha de comienzo real de una tarea es el da en que ha comenzado
la tarea realmente.) capturados en el plan (plan: programacin de las fechas de comienzo y fin de tareas y datos de costos
y recursos. Un plan previsto es el plan original que se guarda y se utiliza para controlar el progreso. Un plan provisional es
un conjunto de fechas que se guardan durante el proyecto para compararlas con otros planes provisionales.). Como la
macro Ajustar fechas reprograma las tareas, debe quitar todos los datos reales del plan copiado antes de ejecutar dicha
macro.
Quitar datos reales del plan de proyecto
1.
En el men Ver, haga clic en Diagrama de Gantt.
2.
Seleccione todas las tareas de la cuadrcula.
3.
Haga clic en Informacin de la tarea
4.
En la ficha General, especifique 0 en el cuadro Porcentaje completado.
ms-help://MS.WINPROJ.12.3082/WINPROJ/content/HP01222905.htm
24/07/2016
Ajustar automticamente las fechas de comienzo y de fin de los nuevos proyectos
Pgina 2 de 2
Ejecute la macro Ajustar fechas
1.
Haga clic en Ajustar fechas
en la barra de herramientas Anlisis.
Para mostrar la barra de herramientas Anlisis, elija Barras de herramientas en el men Ver y, a
continuacin, haga clic en Anlisis.
2.
Especifique la nueva fecha en el cuadro Especifique la nueva fecha de comienzo del proyecto y, a
continuacin, haga clic en Aceptar.
NOTA
Si la fecha de comienzo del nuevo proyecto coincide con un da no laborable segn el calendario del
plan, las tareas se ajustarn para que comiencen el primer da laborable disponible.
Seguridad Las macros pueden contener virus, por lo que se recomienda precaucin a la hora de ejecutarlas. Para ello, se
aconseja adoptar las siguientes medidas: ejecutar en el equipo un software antivirus actualizado, establecer el nivel de
seguridad de macros al mximo, desactivar la casilla de verificacin Confiar en todas las plantillas y complementos
instalados, utilizar firmas digitales y mantener una lista de editores de confianza.
Vea tambin
Comenzar nuevas tareas en la fecha actual
Establecer una fecha de comienzo o una fecha de fin (delimitacin) para una tarea
Las tareas no se reprograman cuando cambio el proyecto para que se programe desde una fecha de fin
No veo la barra de herramientas Anlisis en el men Ver
Observe lo que est dictando la fecha de fin del proyecto (ruta crtica)
Una tarea de mi proyecto comienza antes de la fecha de comienzo del proyecto
ms-help://MS.WINPROJ.12.3082/WINPROJ/content/HP01222905.htm
24/07/2016
Establecer una fecha de comienzo o una fecha de fin (delimitacin) para una tarea
Pgina 1 de 6
Project > Crear una programacin
Establecer una fecha de comienzo o una fecha de fin
(delimitacin) para una tarea
Ocultar todo
Cuando establece una fecha de comienzo (fecha de comienzo: fecha en la que est programado el comienzo de una
tarea. Esta fecha se basa en la duracin, los calendarios y las delimitaciones de las tareas predecesoras y sucesoras. La
fecha de comienzo de una tarea tambin se basa en sus propios calendarios y delimitaciones.) o una fecha de fin (fecha
de fin: fecha en la que est programado que se complete una tarea. Esta fecha se basa en la fecha de comienzo, la
duracin, los calendarios, las fechas de tareas predecesoras, las dependencias entre tareas y las delimitaciones de la
tarea.) para una tarea en Project, significa que no desea que esa tarea comience o finalice antes de esas fechas. Se
aplican delimitaciones (delimitacin: restriccin establecida en la fecha de comienzo o fin de una tarea. Puede especificar
que una tarea comience o que no finalice despus de una fecha determinada. Las delimitaciones pueden ser flexibles [no
ligadas a una fecha concreta] o inflexibles [ligadas a una fecha concreta].) a las tareas para imponer restricciones en la
forma de calcular las fechas de comienzo o de fin.
En este artculo
Acerca de las delimitaciones
Establecer las fechas de comienzo y de fin para una tarea
Establecer una fecha lmite para una tarea
Cambiar el tipo de delimitacin para una tarea
Acerca de las delimitaciones
Hay tres tipos de delimitaciones:
Las delimitaciones no tienen fechas especficas asociadas a ellas. El establecimiento de estas delimitaciones le
permite comenzar las tareas lo antes posible o lo ms tarde posible, finalizando la tarea antes de que termine el
proyecto, dadas otras delimitaciones y dependencias entre tareas en la programacin.
Algunas delimitaciones semiflexibles requieren una fecha asociada que controla la fecha de comienzo o de fin ms
prxima o ltima, respectivamente, para una tarea. Estas delimitaciones permiten a una tarea terminar en cualquier
momento, siempre que cumpla con la fecha lmite de comienzo o de fin.
Las delimitaciones inflexibles requieren una fecha asociada que controla la fecha de comienzo o de fin de la tarea.
Estas delimitaciones son tiles cuando necesita que la programacin tenga en cuenta factores externos, como la
disponibilidad del equipo o de recursos, fechas lmites, hitos de contrato y fechas de comienzo o fin.
En la tabla siguiente se muestran las delimitaciones proporcionadas en Project.
ms-help://MS.WINPROJ.12.3082/WINPROJ/content/HA10113073.htm
24/07/2016
Establecer una fecha de comienzo o una fecha de fin (delimitacin) para una tarea
Tipo de
Nombre de
Flexible
Lo ms tarde
delimitacin
Pgina 2 de 6
delimitacin
Descripcin
posible (LMTP)
de que termine el proyecto y sin retrasar las tareas siguientes. Es la
Programa la tarea lo ms tarde posible, de tal forma que la tarea finaliza antes
delimitacin predeterminada para aquellas tareas cuando programa desde la
fecha de fin del proyecto. No especifique ninguna fecha de comienzo o de fin
Flexible
Semiflexible
Semiflexible
Semiflexible
Semiflexible
Inflexible
Inflexible
Lo antes posible
(LAP)
No comenzar antes
de (NCAD)
No finalizar antes
del (NFAD)
No comenzar
despus del (NCDD)
No finalizar despus
del (NFDD)
Debe finalizar el
(DFE)
Debe comenzar el
(DCE)
sin esta delimitacin.
Programa la tarea para que comience la tarea lo antes posible. Es la
delimitacin predeterminada para aquellas tareas programadas desde la fecha
de comienzo del proyecto. No especifique ninguna fecha de comienzo o de fin
sin esta delimitacin.
Programa la tarea para que comience en una fecha especificada, o despus de
dicha fecha. Use esta delimitacin para asegurarse de que la tarea no
comienza antes de una fecha especificada.
Programa la tarea para que finalice en una fecha especificada, o despus de
dicha fecha. Use esta delimitacin para asegurarse de que una tarea no finaliza
antes de una determinada fecha.
Programa la tarea para que comience en una fecha especificada, o antes de
dicha fecha. Use esta delimitacin para asegurarse de que la tarea no
comienza despus de una fecha especificada.
Programa la tarea para que finalice en una fecha especificada, o antes de dicha
fecha. Use esta delimitacin para asegurarse de que una tarea no finaliza
despus de una determinada fecha.
Programa la tarea para que finalice en una fecha especificada. Establece las
fechas ms prximas, programadas y ltimas de las fechas de fin que ha
especificado y delimita la tarea en la programacin.
Programa la tarea para que comience en una fecha especificada. Establece las
fechas ms prximas, programadas y ltimas de la fecha de comienzo que ha
especificado y delimita la tarea en la programacin.
Si especifica manualmente una fecha de comienzo o de fin para una tarea, Project cambia el tipo de delimitacin para esta
tarea a No comenzar antes del o No finalizar despus del. Estos tipos de delimitacin semiflexibles fuerzan a la tarea a
que comience o finalice en la fecha especificada con independencia de los cambios siguientes que de otra forma
afectaran al lugar de la tarea en el plan de proyecto general.
Para conseguir la mxima flexibilidad de programacin, le recomendamos que permita a Project usar delimitaciones
flexibles para calcular las fechas de comienzo y de fin basadas en las duraciones (duracin: perodo total de tiempo de
trabajo activo que es necesario para completar una tarea. Normalmente es la cantidad de tiempo de trabajo desde el
comienzo hasta el fin de una tarea, definido en el calendario del proyecto y de recursos.) y dependencias entre
tareas (dependencias entre tareas: relacin entre dos tareas vinculadas; el vnculo se establece por una dependencia
entre sus fechas de comienzo y fin. Existen cuatro tipos de dependencias entre tareas: Fin a comienzo [FC], Comienzo a
comienzo [CC], Fin a fin [FF] y Comienzo a fin [CF].) que especifique. Slo si tiene delimitaciones inevitables, como una
fecha de evento que no se puede mover, debera considerar la posibilidad de establecer manualmente una delimitacin
ms-help://MS.WINPROJ.12.3082/WINPROJ/content/HA10113073.htm
24/07/2016
Establecer una fecha de comienzo o una fecha de fin (delimitacin) para una tarea
Pgina 3 de 6
para una tarea.
Por qu?
La delimitacin de una tarea que es dependiente de otra tarea puede producir resultados no deseados, tal como se
muestra en el siguiente ejemplo:
La tarea "Poner cimientos" est vinculada para que comience tan pronto como "Excavacin" finalice. Se supone que la
"Excavacin" tiene que tener lugar el da 10. Si especifica una delimitacin inflexible que fuerza a que "Poner cimientos"
comience el da 10 y que entonces "Excavacin" finalice antes, Project no podr aprovecharse de esa finalizacin
temprana ni mover "Poner cimientos" para que comience antes.
En lugar de establecer fechas especficas para una tarea, considere la posibilidad de asignar una delimitacin Lo antes
posible y especifique una fecha lmite (fecha lmite: fecha objetivo que indica cundo se desea completar una tarea. Project
muestra un indicador si se supera la fecha lmite y la tarea no se ha completado.) para la tarea. La especificacin de una
fecha lmite hace que Project muestre un marcador de fecha lmite en la vista Diagrama de Gantt, y un indicador le avisa
cuando la fecha de fin de la tarea se mueve a despus de la fecha lmite.
Volver al principio
Establecer las fechas de comienzo y de fin para una tarea
Para conseguir la mxima flexibilidad de programacin, le recomendamos que permita a Project calcular las fechas de
comienzo y de fin basadas en las duraciones y dependencias entre tareas que especifique. Sin embargo, si tiene
delimitaciones inevitables, como una fecha de evento, puede establecer manualmente una fecha de comienzo o de fin
para una tarea.
1.
En el men Ver, haga clic en Diagrama de Gantt.
2.
Haga clic en la tarea que est programando y, a continuacin, haga clic en Informacin de la tarea
3.
Haga clic en la ficha Avanzado.
4.
Seleccione un tipo de delimitacin en la lista Tipo de delimitacin.
5.
Si selecciona una delimitacin que no sea Lo ms tarde posible o Lo antes posible, especifique una fecha de
delimitacin en el cuadro Fecha de delimitacin, o bien seleccione una fecha en el calendario.
NOTA
Cuando programe el proyecto desde una fecha de comienzo y especifica una fecha en el campo Comienzo de
una tarea (o arrastre una barra de Gantt para cambiar la fecha de comienzo), Project establece una delimitacin No
comenzar antes del para la tarea. Si especifica una fecha en el campo Fin de una tarea, Project establece
automticamente una delimitacin No finalizar antes del.
Si tiene problemas con las delimitaciones de tareas, puede encontrar til la informacin de las siguientes secciones.
Volver al principio
ms-help://MS.WINPROJ.12.3082/WINPROJ/content/HA10113073.htm
24/07/2016
Establecer una fecha de comienzo o una fecha de fin (delimitacin) para una tarea
Pgina 4 de 6
Establecer una fecha lmite para una tarea
Puede establecer una fecha lmite (fecha lmite: fecha objetivo que indica cundo se desea completar una tarea. Project
muestra un indicador si se supera la fecha lmite y la tarea no se ha completado.) para una tarea para realizar el
seguimiento de la fecha de fin sin bloquear la programacin con una delimitacin inflexible. Project actualiza la
programacin segn sea necesario, realiza un seguimiento de las fechas lmite y muestra un smbolo
indicador si una tarea finaliza despus de su fecha lmite.
en la columna del
Para establecer la fecha lmite para una tarea:
1.
En el men Ver, haga clic en Diagrama de Gantt.
2.
Haga clic en la tarea en la que est asignando una fecha lmite.
3.
Haga clic en Informacin de la tarea
4.
Especifique la fecha lmite en el cuadro Fecha lmite.
y, a continuacin, haga clic en la ficha Avanzado.
SUGERENCIA Si decide despus que ya no desea la fecha lmite establecida en esta tarea, puede quitar la
fecha lmite desactivando el cuadro Fecha lmite.
5.
Haga clic en Aceptar para guardar la fecha lmite. Aparece una flecha verde
la vista Diagrama de Gantt. Project no le notificar si se pasa una fecha lmite.
NOTA
junto a la barra de la tarea en
Cuando una tarea se pospone a despus de su fecha lmite, Project calcula la demora negativa para esa tarea.
Por ejemplo, si una tarea finaliza un da despus de su fecha de fin programada, muestra una demora total de -1d.
Volver al principio
Cambiar el tipo de delimitacin para una tarea
Puede cambiar el tipo de delimitacin de una tarea en la Gua de proyectos, el cuadro de dilogo Informacin de la
tarea o en la tabla Fechas de delimitacin.
Realizar cambios de delimitacin mediante la Gua de proyectos
Realizar cambios de delimitacin en el cuadro de dilogo Informacin de la tarea
Realizar cambios de delimitacin en la tabla Fechas de delimitacin
Realizar cambios de delimitacin mediante la Gua de proyectos
1.
En la barra de herramientas Gua de proyectos, haga clic en Tareas.
ms-help://MS.WINPROJ.12.3082/WINPROJ/content/HA10113073.htm
24/07/2016
Establecer una fecha de comienzo o una fecha de fin (delimitacin) para una tarea
2.
En el panel de Tareas, haga clic en Establecer fechas lmite y delimitar tareas.
3.
Siga uno de estos procedimientos:
Pgina 5 de 6
Para seleccionar una nica tarea, haga clic en el nombre de la tarea.
Para seleccionar ms de una tarea, mantenga presionada la tecla CTRL y haga clic en cada nombre de
tarea.
Para seleccionar todas las tareas en el proyecto, haga clic en Seleccionar todo.
4.
En Delimitar una tarea, seleccione el tipo de delimitacin que desea usar para la tarea o tareas seleccionadas.
5.
Haga clic en Listo.
Volver al principio
Realizar cambios de delimitacin en el cuadro de dilogo Informacin de la
tarea
1.
Haga clic en la tarea que est programando y, a continuacin, haga clic en Informacin de la tarea
2.
En la ficha Avanzado, revise o cambie el tipo de delimitacin.
NOTA
Las delimitaciones de la tarea tambin estn claramente marcadas en la columna de indicador con un smbolo de
restriccin (ya sea
). Site el puntero en el indicador de delimitacin para ver el tipo y la fecha de delimitacin.
Volver al principio
Realizar cambios de restriccin en la tabla Fechas de delimitacin
1.
En el men Ver, haga clic en Ms vistas.
2.
En la lista Vistas, haga clic en Hoja de tareas y, a continuacin, en Aplicar.
3.
En el men Ver, elija Tabla y, a continuacin, haga clic en Ms tablas.
4.
Haga clic en Tarea.
5.
En la lista Tablas, haga clic en Fechas de delimitacin y, a continuacin, en Aplicar.
ms-help://MS.WINPROJ.12.3082/WINPROJ/content/HA10113073.htm
24/07/2016
Establecer una fecha de comienzo o una fecha de fin (delimitacin) para una tarea
Pgina 6 de 6
La hoja de tareas cambia para mostrar la tabla Fechas de delimitacin, que muestra el nombre de la tarea, la
duracin y el tipo de delimitacin para todas las delimitaciones (incluyendo Lo antes posible) y la fecha de
delimitacin, si es necesario.
6.
Siga uno o ambos de estos procedimientos:
Para cambiar el tipo de delimitacin, haga clic en la flecha situada en el campo Tipo de delimitacin y,
a continuacin, haga clic en el tipo de delimitacin que desee.
Para cambiar la fecha de una delimitacin, en el campo Fecha de delimitacin, especifique o
seleccione la fecha que desea.
Si cambia a una delimitacin a Lo antes posible o Lo ms tarde posible, el campo Fecha de
delimitacin muestra NOD.
Volver al principio
Vea tambin
Comenzar nuevas tareas en la fecha actual
La duracin de una tarea cambia cuando modifico sus fechas de comienzo y de fin
Las fechas de comienzo y de fin cambian cuando ajusto la duracin
Mostrar la informacin de programacin de la tarea para saber cmo se ha programado el proyecto
ms-help://MS.WINPROJ.12.3082/WINPROJ/content/HA10113073.htm
24/07/2016
Utilizar un anlisis PERT para calcular las duraciones de las tareas
Pgina 1 de 3
Project > Crear una programacin
Utilizar un anlisis PERT para calcular las duraciones de las
tareas
Ocultar todo
Hay varias formas de recopilar informacin para calcular las duraciones (duracin: perodo total de tiempo de trabajo activo
que es necesario para completar una tarea. Normalmente es la cantidad de tiempo de trabajo desde el comienzo hasta el
fin de una tarea, definido en el calendario del proyecto y de recursos.). Sin embargo, la mayora de estos mtodos no
permiten la flexibilidad de analizar el mejor y el peor escenario. El anlisis PERT (Tcnica de evaluacin y revisin de
programas y proyectos) (anlisis PERT: el anlisis PERT [Tcnica de programacin, evaluacin y revisin] es un proceso
mediante el cual se evala un resultado probable en funcin de tres situaciones: una situacin mejor, una situacin
esperada y una situacin peor.) le ofrece esta flexibilidad.
En este artculo
Acerca del anlisis PERT
Realizar un anlisis PERT usando los pesos predeterminados para el clculo de la duracin
Realizar un anlisis PERT cambiando la forma en que Project pondera los clculos de duracin
Acerca del anlisis PERT
Puede realizar un anlisis PERT bsico para calcular la duracin de una tarea (tarea: actividad con un comienzo y un fin.
Los planes de proyectos se componen de tareas.). Despus de especificar las duraciones optimista (duracin optimista: la
mejor posibilidad del perodo total de tiempo de trabajo activo que se espera para una tarea, es decir, la cantidad de
tiempo comprendida entre el comienzo optimista y el fin optimista de una tarea.), pesimista (duracin pesimista: la peor
posibilidad del perodo total de tiempo de trabajo activo que se espera para una tarea, es decir, la cantidad de tiempo
comprendida entre el comienzo pesimista y el fin pesimista de una tarea.) y esperada (duracin esperada: perodo total de
tiempo de trabajo activo previsto para una tarea, es decir, el tiempo comprendido entre el comienzo y el fin previstos de
una tarea.) de las tareas en la programacin, Project calcula un promedio ponderado de las tres duraciones. Tambin
puede usar estas duraciones por separado para determinar la fecha de fin del proyecto ms breve, ms larga y ms
probable.
Despus de asignar la duracin a los tres tipos, puede analizar la programacin (programacin: medicin del tiempo y
secuencia de las tareas dentro de un proyecto. Una programacin se compone principalmente de tareas, dependencias
entre tareas, duraciones, delimitaciones e informacin del proyecto en funcin del tiempo.) basndose nicamente en una
duracin optimista, pesimista o esperada. Tambin puede hacer que Project calcule una duracin simple en funcin de los
pesos de cada uno de los tipos y de los valores de la duracin que haya especificado.
Hay dos formas de realizar un anlisis PERT:
ms-help://MS.WINPROJ.12.3082/WINPROJ/content/HA10113082.htm
24/07/2016
Utilizar un anlisis PERT para calcular las duraciones de las tareas
Pgina 2 de 3
Use los pesos predeterminados para los clculos de la duracin si cree que el clculo de la duracin esperada es
ms probable que la pesimista o la optimista, y si cree que los dos ltimos clculos son igualmente probables.
Cambie la forma en que Project pondera los clculos de la duracin si cree que las duraciones optimista, esperada
y pesimista tienen otras probabilidades de ocurrir diferentes de las probabilidades predeterminadas de 1 de 6, 4 de
6 y 1 de 6, respectivamente.
NOTA
El anlisis PERT proporcionado por Project est centrado en el nivel de las tareas. No se pueden analizar en
Project los datos de nivel de resumen y generales del proyecto.
Volver al principio
Realizar un anlisis PERT usando los pesos predeterminados
para los clculos de la duracin
1.
En el men Ver, elija Barras de herramientas y haga clic en Anlisis PERT.
2.
En la barra de herramientas Anlisis PERT, haga clic en Hoja de entradas PERT
3.
Para cada tarea, especifique los campos Dur. optimista, Dur. esperada y Dur. pesimista, respectivamente.
Si no espera que vare la duracin de una tarea, especifique la duracin esperada en los tres campos.
4.
Haga clic en Calcular PERT
y, a continuacin, haga clic en S en el cuadro de dilogo que aparece.
Project calcula la duracin de un proyecto basndose en un promedio ponderado de los tres valores de la
duracin de cada tarea.
Para ver las duraciones optimista, esperada y pesimista, en la barra de herramientas Anlisis PERT, haga clic en Gantt
optimista
, Gantt esperado
o Gantt pesimista
Para ver las fechas de fin de las tres programaciones resultantes, en el men Herramientas, haga clic en Opciones. Haga
clic en la ficha Vista y, a continuacin, active la casilla de verificacin Mostrar tarea de resumen del proyecto.
Volver al principio
Realizar un anlisis PERT cambiando la forma en que Project
pondera los clculos de la duracin
1.
En el men Ver, elija Barras de herramientas y haga clic en Anlisis PERT.
2.
En la barra de herramientas Anlisis PERT, haga clic en Hoja de entradas PERT
3.
Cambie el nmero al menos en dos de los siguientes campos: Optimista, Esperado y Pesimista, de tal forma
ms-help://MS.WINPROJ.12.3082/WINPROJ/content/HA10113082.htm
24/07/2016
Utilizar un anlisis PERT para calcular las duraciones de las tareas
Pgina 3 de 3
que la suma de los tres nmeros sea igual a 6.
4.
En la barra de herramientas Anlisis PERT, haga clic en Hoja de entradas PERT
5.
Para cada tarea, especifique las duraciones optimista, esperada y pesimista en los campos Dur. optimista,
Dur. esperada y Dur. pesimista, respectivamente.
Si hay una duracin de tarea que no desea calcular, especifique la misma duracin en los tres campos.
6.
Haga clic en Calcular PERT
y, a continuacin, haga clic en S en el cuadro de dilogo que aparece.
Project calcula la duracin de un proyecto basndose en un promedio ponderado de los tres valores de la
duracin de cada tarea.
Para ver las duraciones optimista, esperada y pesimista, en la barra de herramientas Anlisis PERT, haga clic en Gantt
optimista
, Gantt esperado
o Gantt pesimista
Para ver las fechas de fin de las tres programaciones resultantes, en el men Herramientas, haga clic en Opciones. Haga
clic en la ficha Vista y, a continuacin, active la casilla de verificacin Mostrar tarea de resumen del proyecto.
Volver al principio
Vea tambin
Cambiar el tipo de tarea que usa Project para calcular la duracin de la tarea
Especificar o cambiar la duracin de una tarea
La duracin de una tarea cambia cuando modifico sus fechas de comienzo y de fin
Las fechas de comienzo y de fin cambian cuando ajusto la duracin
ms-help://MS.WINPROJ.12.3082/WINPROJ/content/HA10113082.htm
24/07/2016
Establecer la fecha de estado
Pgina 1 de 4
Project > Crear una programacin
Establecer la fecha de estado
Ocultar todo
Microsoft Office Project usa la fecha de estado (fecha de estado: fecha que se fija [distinta de la actual] para realizar un
informe de las horas, el costo o la condicin de rendimiento de un proyecto.) para mostrar el progreso con lneas de
progreso (lneas de progreso: representacin visual del progreso del proyecto mostrada en la vista Diagrama de Gantt. Las
lneas de progreso conectan las tareas en curso, creando un grfico en el diagrama de Gantt que indica el trabajo que va
por detrs de lo programado y picos para representar el trabajo que va por delante de lo previsto.), incluida la informacin
de progreso sin fases temporales (fase temporal: informacin sobre tareas, recursos o asignaciones distribuida en el
transcurso del tiempo. Puede revisar la informacin de fase temporal en cualquier perodo de tiempo disponible en los
campos situados en el lado derecho de las vistas Uso de tareas y Uso de recursos.) (como el porcentaje
completado (porcentaje completado: campo que se utiliza para especificar o mostrar la cantidad que se ha completado de
una tarea. Este valor se expresa como porcentaje de la duracin de la tarea que se ha completado.)) de un proyecto, o
para calcular el total del valor acumulado (valor acumulado: medida del costo del trabajo realizado hasta la fecha de
estado o la fecha actual. El valor acumulado utiliza las estimaciones originales de costos guardadas con una lnea de base
y el trabajo real hasta la fecha para mostrar si los costos contrados estn dentro del presupuesto.). La fecha de estado es
igual que la fecha actual (la fecha de hoy) a no ser que se especifique otra fecha de estado. Tambin se puede usar la
fecha de estado para determinar dnde situar el trabajo real y restante en la programacin cuando se especifica la
informacin de progreso.
En este artculo
Cmo cambio la fecha de estado?
Cmo afecta la fecha de estado a las actualizaciones del progreso?
Cmo afecta la fecha de estado al valor acumulado?
Cmo afecta la fecha de estado a los clculos de las lneas de progreso?
Cmo cambio la fecha de estado?
Si ver el estado del proyecto mediante las lneas de progreso, ver el estado del proyecto en la fecha actual. De igual
forma, si especifica la informacin del progreso, los datos reales (trabajo real: cantidad de trabajo llevado a cabo de una
tarea o asignacin. Cuando se especifica el trabajo real de una tarea, el trabajo restante se calcula segn esta frmula:
Trabajo restante = Trabajo - Trabajo real. El trabajo real se denomina en ocasiones "datos reales".) y trabajo
restante (trabajo restante: cantidad de trabajo, en trminos de unidad de tiempo como horas o das, que queda por
completar en una tarea. Se calcula de la siguiente manera: Trabajo restante = Trabajo - Trabajo real.) se programan en
torno a la fecha actual. La informacin del valor acumulado tambin se calcula para la fecha actual.
Puede cambiar la fecha de estado para especificar o ver la informacin de progreso en otra fecha que no sea la fecha
actual. Por ejemplo, puede desear cambiar la fecha de estado para ver cul fue el estado de proyecto la ltima semana o,
si los informes de progreso vencen el viernes, pero fueron enviados ms tarde, puede establecer la fecha de estado al
ms-help://MS.WINPROJ.12.3082/WINPROJ/content/HA10148766.htm
24/07/2016
Establecer la fecha de estado
Pgina 2 de 4
viernes antes de especificar la informacin de progreso.
NOTA
Si cambia la fecha de estado y no ve que cambie nada en el proyecto, tendr que establecer en este caso el
modo de clculo en manual. Para cambiar al modo automtico, en el men Herramientas, haga clic en Opciones y, a
continuacin, haga clic en la ficha Clculo. En la seccin Opciones de clculo para Microsoft Office Project, junto a
Modo de clculo, haga clic en Automtico.
1.
En el men Proyecto, haga clic en Informacin del proyecto.
2.
En el cuadro Fecha de estado, escriba o seleccione la fecha de estado deseada.
Para quitar la fecha de estado, escriba NA en el cuadro Fecha de estado.
Volver al principio
Cmo afecta la fecha de estado a las actualizaciones del
proyecto?
Cuando especifica el progreso como porcentaje completado o trabajo real (trabajo real: cantidad de trabajo llevado a cabo
de una tarea o asignacin. Cuando se especifica el trabajo real de una tarea, el trabajo restante se calcula segn esta
frmula: Trabajo restante = Trabajo - Trabajo real. El trabajo real se denomina en ocasiones "datos reales".) hasta la fecha,
Project usa la fecha de estado para determinar dnde situar el trabajo real y dnde programar el trabajo restante. Puede
modificar la configuracin predeterminada del uso de la fecha de estado para situar el trabajo real y el trabajo restante, en
particular cuando se completan las asignaciones antes o despus de lo programado.
Las siguientes casillas de verificacin en la ficha Clculo del cuadro de dilogo Opciones (men Herramientas) afectan a
cmo Project programa la duracin (duracin: perodo total de tiempo de trabajo activo que es necesario para completar
una tarea. Normalmente es la cantidad de tiempo de trabajo desde el comienzo hasta el fin de una tarea, definido en el
calendario del proyecto y de recursos.) de los datos reales y restantes:
Retrasar el fin de las partes completadas despus de la fecha de estado a la fecha de estado Considere las
tareas que estn programadas despus de la fecha de estado y que tengan datos reales especificados en ellas. Si
la casilla de verificacin Retrasar el fin de las partes completadas despus de la fecha de estado a la fecha
de estado est activada, si se programa una tarea despus de la fecha de estado y se especifican datos reales en
ella, Project desplaza la parte real y completada de la tarea para que la tarea completada finalice en la fecha de
estado y cualquier trabajo restante permanezca programado para que comience en el futuro. Por tanto, si la fecha
de estado est establecida en hoy y se especifican datos reales, se supone que el trabajo finaliza hoy, no en el
futuro. Pero no se espera que el trabajo restante comience hasta una fecha futura:
Y retrasar el comienzo de las partes restantes a la fecha de estado Si la casilla Adelantar el comienzo de las
partes restantes antes de la fecha de estado est activada, tambin puede activar la casilla de verificacin Y
retrasar el comienzo de las partes restantes a la fecha de estado. Con ambas casillas de verificacin
ms-help://MS.WINPROJ.12.3082/WINPROJ/content/HA10148766.htm
24/07/2016
Establecer la fecha de estado
Pgina 3 de 4
activadas, Project desplaza toda la tarea en torno a la fecha de estado para mostrar que el trabajo se ha realizado
en la tarea y se ha completado en la fecha de estado y que el trabajo restante sigue en la fecha de estado:
Adelantar el comienzo de las partes restantes antes de la fecha de estado a la fecha de estado Considere
las tareas que estn programadas antes de la fecha de estado y que tengan datos reales especificados en ellas. Si
la casilla de verificacin Adelantar el comienzo de las partes restantes antes de la fecha de estado a la fecha
de estado est activada, si hay una tarea programada antes de la fecha de estado y se especifican datos reales
en ella, Project deja la parte real de la tarea tal como est programada, pero desplaza el trabajo restante a la fecha
de estado. Por tanto, si la fecha de estado est establecida en hoy y se especifican datos reales, se supone que el
trabajo se habr completado cuando fue programado, pero se supone que el trabajo restante comenzar
inmediatamente en lugar de haber comenzado en el pasado (antes de la fecha de estado):
Y adelantar el fin de las partes completadas a la fecha de estado Si la casilla de verificacin Adelantar el
comienzo de las partes restantes antes de la fecha de estado a la fecha de estado est activada, tambin
puede activar la casilla de verificacin Y adelantar el fin de las partes completadas a la fecha de estado. Con
ambas casillas de verificacin activadas, Project desplaza toda la tarea en torno a la fecha de estado para mostrar
que el trabajo se ha realizado en la tarea y se ha completado en la fecha de estado y que el trabajo restante sigue
en la fecha de estado:
Esta configuracin es particularmente til cuando desea ver las lneas de progreso "posteriores a la programacin".
Tambin son tiles para cambiar el modo de acumulacin de los valores.
Si cambia esta configuracin, Project no desplaza ningn trabajo real ni restante; el trabajo permanece igual que cuando
fue programado, aunque se informe de que el trabajo se complet varias semanas antes de lo programado.
NOTA
Esta configuracin no controla la ubicacin del trabajo real ni restante cuando se realiza el seguimiento del
progreso especificando el trabajo real por perodo de tiempo.
Volver al principio
Cmo afecta la fecha de estado al valor acumulado?
Algunos costos de valor acumulado se calculan en la fecha de estado. Por ejemplo, el costo presupuestado del trabajo
programado (CPTP) (CPTP (costo presupuestado del trabajo programado): campo de valor acumulado que muestra
cunto presupuesto se debera haber gastado, en vista del costo previsto para la tarea, la asignacin o el recurso. El
CPTP se calcula como los costos previstos de fase temporal acumulados hasta la fecha de estado o la fecha actual.) es la
parte del costo planeado para gastarse en la tarea entre la fecha de comienzo (fecha de comienzo: fecha en la que est
ms-help://MS.WINPROJ.12.3082/WINPROJ/content/HA10148766.htm
24/07/2016
Establecer la fecha de estado
Pgina 4 de 4
programado el comienzo de una tarea. Esta fecha se basa en la duracin, los calendarios y las delimitaciones de las
tareas predecesoras y sucesoras. La fecha de comienzo de una tarea tambin se basa en sus propios calendarios y
delimitaciones.) de la tarea y la fecha de estado. Por ejemplo, el presupuesto (presupuesto: costo estimado de un proyecto
que se establece en Project con el plan previsto.) total planeado para una tarea de cuatro das es de 100 $ y comienza un
lunes. Si la fecha de estado se establece al mircoles siguiente, el CPTP ser de 75 $. Cuando cambia la fecha de estado,
los clculos de valor acumulado reflejan los costos hasta e incluyendo la fecha de estado.
Volver al principio
Cmo afecta la fecha de estado a los clculos para las lneas
de progreso?
Si usa lneas de progreso para mostrar la informacin de progreso, puede mostrar las lneas de progreso para la fecha de
estado, fecha actual o intervalos regulares. Para asegurarse de que las lneas de progreso se muestran correctamente, en
el men Herramientas, haga clic en Opciones. Haga clic en la ficha Clculo y, a continuacin, active la casilla de
verificacin Las modificaciones de los porcentajes completados se extienden a la fecha de estado. Esta
configuracin asegura que Project extiende uniformemente el trabajo informado por el porcentaje completado a la fecha de
estado. A continuacin, cuando muestra las lneas de progreso, stas reflejan el progreso ms probable de trabajo en una
fecha determinada.
Volver al principio
Vea tambin
Actualizar el trabajo en un proyecto
Actualizar rpidamente tareas completadas
Dar formato a la parte del diagrama de una vista de Gantt
Revisar el progreso de la programacin
ms-help://MS.WINPROJ.12.3082/WINPROJ/content/HA10148766.htm
24/07/2016
Establecer la fecha de estado
Pgina 1 de 4
Project > Crear una programacin
Establecer la fecha de estado
Ocultar todo
Microsoft Office Project usa la fecha de estado (fecha de estado: fecha que se fija [distinta de la actual] para realizar un
informe de las horas, el costo o la condicin de rendimiento de un proyecto.) para mostrar el progreso con lneas de
progreso (lneas de progreso: representacin visual del progreso del proyecto mostrada en la vista Diagrama de Gantt. Las
lneas de progreso conectan las tareas en curso, creando un grfico en el diagrama de Gantt que indica el trabajo que va
por detrs de lo programado y picos para representar el trabajo que va por delante de lo previsto.), incluida la informacin
de progreso sin fases temporales (fase temporal: informacin sobre tareas, recursos o asignaciones distribuida en el
transcurso del tiempo. Puede revisar la informacin de fase temporal en cualquier perodo de tiempo disponible en los
campos situados en el lado derecho de las vistas Uso de tareas y Uso de recursos.) (como el porcentaje
completado (porcentaje completado: campo que se utiliza para especificar o mostrar la cantidad que se ha completado de
una tarea. Este valor se expresa como porcentaje de la duracin de la tarea que se ha completado.)) de un proyecto, o
para calcular el total del valor acumulado (valor acumulado: medida del costo del trabajo realizado hasta la fecha de
estado o la fecha actual. El valor acumulado utiliza las estimaciones originales de costos guardadas con una lnea de base
y el trabajo real hasta la fecha para mostrar si los costos contrados estn dentro del presupuesto.). La fecha de estado es
igual que la fecha actual (la fecha de hoy) a no ser que se especifique otra fecha de estado. Tambin se puede usar la
fecha de estado para determinar dnde situar el trabajo real y restante en la programacin cuando se especifica la
informacin de progreso.
En este artculo
Cmo cambio la fecha de estado?
Cmo afecta la fecha de estado a las actualizaciones del progreso?
Cmo afecta la fecha de estado al valor acumulado?
Cmo afecta la fecha de estado a los clculos de las lneas de progreso?
Cmo cambio la fecha de estado?
Si ver el estado del proyecto mediante las lneas de progreso, ver el estado del proyecto en la fecha actual. De igual
forma, si especifica la informacin del progreso, los datos reales (trabajo real: cantidad de trabajo llevado a cabo de una
tarea o asignacin. Cuando se especifica el trabajo real de una tarea, el trabajo restante se calcula segn esta frmula:
Trabajo restante = Trabajo - Trabajo real. El trabajo real se denomina en ocasiones "datos reales".) y trabajo
restante (trabajo restante: cantidad de trabajo, en trminos de unidad de tiempo como horas o das, que queda por
completar en una tarea. Se calcula de la siguiente manera: Trabajo restante = Trabajo - Trabajo real.) se programan en
torno a la fecha actual. La informacin del valor acumulado tambin se calcula para la fecha actual.
Puede cambiar la fecha de estado para especificar o ver la informacin de progreso en otra fecha que no sea la fecha
actual. Por ejemplo, puede desear cambiar la fecha de estado para ver cul fue el estado de proyecto la ltima semana o,
si los informes de progreso vencen el viernes, pero fueron enviados ms tarde, puede establecer la fecha de estado al
ms-help://MS.WINPROJ.12.3082/WINPROJ/content/HA10148766.htm
24/07/2016
Establecer la fecha de estado
Pgina 2 de 4
viernes antes de especificar la informacin de progreso.
NOTA
Si cambia la fecha de estado y no ve que cambie nada en el proyecto, tendr que establecer en este caso el
modo de clculo en manual. Para cambiar al modo automtico, en el men Herramientas, haga clic en Opciones y, a
continuacin, haga clic en la ficha Clculo. En la seccin Opciones de clculo para Microsoft Office Project, junto a
Modo de clculo, haga clic en Automtico.
1.
En el men Proyecto, haga clic en Informacin del proyecto.
2.
En el cuadro Fecha de estado, escriba o seleccione la fecha de estado deseada.
Para quitar la fecha de estado, escriba NA en el cuadro Fecha de estado.
Volver al principio
Cmo afecta la fecha de estado a las actualizaciones del
proyecto?
Cuando especifica el progreso como porcentaje completado o trabajo real (trabajo real: cantidad de trabajo llevado a cabo
de una tarea o asignacin. Cuando se especifica el trabajo real de una tarea, el trabajo restante se calcula segn esta
frmula: Trabajo restante = Trabajo - Trabajo real. El trabajo real se denomina en ocasiones "datos reales".) hasta la fecha,
Project usa la fecha de estado para determinar dnde situar el trabajo real y dnde programar el trabajo restante. Puede
modificar la configuracin predeterminada del uso de la fecha de estado para situar el trabajo real y el trabajo restante, en
particular cuando se completan las asignaciones antes o despus de lo programado.
Las siguientes casillas de verificacin en la ficha Clculo del cuadro de dilogo Opciones (men Herramientas) afectan a
cmo Project programa la duracin (duracin: perodo total de tiempo de trabajo activo que es necesario para completar
una tarea. Normalmente es la cantidad de tiempo de trabajo desde el comienzo hasta el fin de una tarea, definido en el
calendario del proyecto y de recursos.) de los datos reales y restantes:
Retrasar el fin de las partes completadas despus de la fecha de estado a la fecha de estado Considere las
tareas que estn programadas despus de la fecha de estado y que tengan datos reales especificados en ellas. Si
la casilla de verificacin Retrasar el fin de las partes completadas despus de la fecha de estado a la fecha
de estado est activada, si se programa una tarea despus de la fecha de estado y se especifican datos reales en
ella, Project desplaza la parte real y completada de la tarea para que la tarea completada finalice en la fecha de
estado y cualquier trabajo restante permanezca programado para que comience en el futuro. Por tanto, si la fecha
de estado est establecida en hoy y se especifican datos reales, se supone que el trabajo finaliza hoy, no en el
futuro. Pero no se espera que el trabajo restante comience hasta una fecha futura:
Y retrasar el comienzo de las partes restantes a la fecha de estado Si la casilla Adelantar el comienzo de las
partes restantes antes de la fecha de estado est activada, tambin puede activar la casilla de verificacin Y
retrasar el comienzo de las partes restantes a la fecha de estado. Con ambas casillas de verificacin
ms-help://MS.WINPROJ.12.3082/WINPROJ/content/HA10148766.htm
24/07/2016
Establecer la fecha de estado
Pgina 3 de 4
activadas, Project desplaza toda la tarea en torno a la fecha de estado para mostrar que el trabajo se ha realizado
en la tarea y se ha completado en la fecha de estado y que el trabajo restante sigue en la fecha de estado:
Adelantar el comienzo de las partes restantes antes de la fecha de estado a la fecha de estado Considere
las tareas que estn programadas antes de la fecha de estado y que tengan datos reales especificados en ellas. Si
la casilla de verificacin Adelantar el comienzo de las partes restantes antes de la fecha de estado a la fecha
de estado est activada, si hay una tarea programada antes de la fecha de estado y se especifican datos reales
en ella, Project deja la parte real de la tarea tal como est programada, pero desplaza el trabajo restante a la fecha
de estado. Por tanto, si la fecha de estado est establecida en hoy y se especifican datos reales, se supone que el
trabajo se habr completado cuando fue programado, pero se supone que el trabajo restante comenzar
inmediatamente en lugar de haber comenzado en el pasado (antes de la fecha de estado):
Y adelantar el fin de las partes completadas a la fecha de estado Si la casilla de verificacin Adelantar el
comienzo de las partes restantes antes de la fecha de estado a la fecha de estado est activada, tambin
puede activar la casilla de verificacin Y adelantar el fin de las partes completadas a la fecha de estado. Con
ambas casillas de verificacin activadas, Project desplaza toda la tarea en torno a la fecha de estado para mostrar
que el trabajo se ha realizado en la tarea y se ha completado en la fecha de estado y que el trabajo restante sigue
en la fecha de estado:
Esta configuracin es particularmente til cuando desea ver las lneas de progreso "posteriores a la programacin".
Tambin son tiles para cambiar el modo de acumulacin de los valores.
Si cambia esta configuracin, Project no desplaza ningn trabajo real ni restante; el trabajo permanece igual que cuando
fue programado, aunque se informe de que el trabajo se complet varias semanas antes de lo programado.
NOTA
Esta configuracin no controla la ubicacin del trabajo real ni restante cuando se realiza el seguimiento del
progreso especificando el trabajo real por perodo de tiempo.
Volver al principio
Cmo afecta la fecha de estado al valor acumulado?
Algunos costos de valor acumulado se calculan en la fecha de estado. Por ejemplo, el costo presupuestado del trabajo
programado (CPTP) (CPTP (costo presupuestado del trabajo programado): campo de valor acumulado que muestra
cunto presupuesto se debera haber gastado, en vista del costo previsto para la tarea, la asignacin o el recurso. El
CPTP se calcula como los costos previstos de fase temporal acumulados hasta la fecha de estado o la fecha actual.) es la
parte del costo planeado para gastarse en la tarea entre la fecha de comienzo (fecha de comienzo: fecha en la que est
ms-help://MS.WINPROJ.12.3082/WINPROJ/content/HA10148766.htm
24/07/2016
Establecer la fecha de estado
Pgina 4 de 4
programado el comienzo de una tarea. Esta fecha se basa en la duracin, los calendarios y las delimitaciones de las
tareas predecesoras y sucesoras. La fecha de comienzo de una tarea tambin se basa en sus propios calendarios y
delimitaciones.) de la tarea y la fecha de estado. Por ejemplo, el presupuesto (presupuesto: costo estimado de un proyecto
que se establece en Project con el plan previsto.) total planeado para una tarea de cuatro das es de 100 $ y comienza un
lunes. Si la fecha de estado se establece al mircoles siguiente, el CPTP ser de 75 $. Cuando cambia la fecha de estado,
los clculos de valor acumulado reflejan los costos hasta e incluyendo la fecha de estado.
Volver al principio
Cmo afecta la fecha de estado a los clculos para las lneas
de progreso?
Si usa lneas de progreso para mostrar la informacin de progreso, puede mostrar las lneas de progreso para la fecha de
estado, fecha actual o intervalos regulares. Para asegurarse de que las lneas de progreso se muestran correctamente, en
el men Herramientas, haga clic en Opciones. Haga clic en la ficha Clculo y, a continuacin, active la casilla de
verificacin Las modificaciones de los porcentajes completados se extienden a la fecha de estado. Esta
configuracin asegura que Project extiende uniformemente el trabajo informado por el porcentaje completado a la fecha de
estado. A continuacin, cuando muestra las lneas de progreso, stas reflejan el progreso ms probable de trabajo en una
fecha determinada.
Volver al principio
Vea tambin
Actualizar el trabajo en un proyecto
Actualizar rpidamente tareas completadas
Dar formato a la parte del diagrama de una vista de Gantt
Revisar el progreso de la programacin
ms-help://MS.WINPROJ.12.3082/WINPROJ/content/HA10148766.htm
24/07/2016
Mostrar la informacin de programacin de la tarea para saber cmo se ha programado ... Pgina 1 de 4
Project > Crear una programacin
Mostrar la informacin de programacin de la tarea para
saber cmo se ha programado el proyecto
Ocultar todo
Las programaciones (programacin: medicin del tiempo y secuencia de las tareas dentro de un proyecto. Una
programacin se compone principalmente de tareas, dependencias entre tareas, duraciones, delimitaciones e informacin
del proyecto en funcin del tiempo.) cambian durante todo el ciclo de vida del proyecto, a medida que las tareas (tarea:
actividad con un comienzo y un fin. Los planes de proyectos se componen de tareas.) se planean y se completan. Puede
usar Microsoft Office Project 2007 para ayudar a comprender cmo los cambios de una tarea pueden afectar al resto del
proyecto y para realizar el seguimiento de los cambios en la programacin.
Ver los factores que afectan a la programacin del proyecto
Con una tarea seleccionada, haga clic en Controladores de tareas en la barra de herramientas. El panel Controladores
de tareas proporciona informacin sobre qu factores estn afectando a la fecha de comienzo (fecha de comienzo: fecha
en la que est programado el comienzo de una tarea. Esta fecha se basa en la duracin, los calendarios y las
delimitaciones de las tareas predecesoras y sucesoras. La fecha de comienzo de una tarea tambin se basa en sus
propios calendarios y delimitaciones.) de la tarea seleccionada.
SUGERENCIA Puede hacer clic en distintas tareas sin cerrar el panel Controladores de tareas. El panel Controladores
de tarea muestra siempre los controladores de programacin para las tareas seleccionadas.
Adems del nombre de tarea y de la fecha de comienzo, se muestra la siguiente informacin en el panel Controladores
de tareas, si es pertinente.
Encabezado
Descripcin
Ejemplo
tarea, se muestra la fecha de comienzo
Jaime. Jaime comienza a trabajar e informa de 40 horas de
Comienzo real
Asignaciones
Si se especifican datos reales para la
real junto con los datos que han
iniciado la tarea.
Planea que una tarea comience el 1 de marzo y la asigna a
trabajo real del 1 de marzo al 5 de marzo. La semana
siguiente, tiene que revisar el plan para la tarea para
acomodar una fecha de comienzo posterior. Despus de
intentar mover la fecha de comienzo a una fecha posterior,
revisa el panel Controladores de tareas para ver si est
causando un conflicto de programacin. Se muestran la
Retraso por
redist.
Si ha aplicado la redistribucin para
ayudar a equilibrar la carga de trabajo
del recurso, las tareas se pueden
retrasar para evitar la sobreasignacin.
El panel Controladores de tareas
muestra la cantidad de tiempo que se
asignacin de Jaime y la fecha de comienzo real.
Su tarea se retrasa continuamente a medida que se
redistribuyen los recursos en el proyecto. Revisa el panel
Controladores de tareas y comprueba que la tarea se ha
retrasado 10 das mientras espera la disponibilidad del
recurso asignado. En funcin de esto, decide asignar la
tarea a otro recurso para que la tarea se complete sin
ms-help://MS.WINPROJ.12.3082/WINPROJ/content/HA10113086.htm
24/07/2016
Mostrar la informacin de programacin de la tarea para saber cmo se ha programado ... Pgina 2 de 4
Tipo de
delimitacin y
Fecha
retrasar la tarea seleccionada debido
retraso alguno.
El panel Controladores de tareas
Recientemente ha recibido un nuevo conjunto de tareas
actualmente colocado en la tarea,
previamente la tarea ya las ha especificado en Project.
a la redistribucin de recursos.
muestra el tipo de delimitacin
incluyendo la fecha asociada a la
delimitacin.
para administrar. La persona que ha administrado
Cuando modifica una de las tareas para reflejar un cambio
en una de las dependencias entre tareas, tiene problemas al
intentar ampliar la programacin en dos semanas. Revisa el
panel Controladores de tareas y descubre que la tarea
tiene una delimitacin de No finalizar despus de,
establecida en una fecha que coincide con la mitad del
Tarea de
resumen
Si tiene delimitaciones colocadas en
una tarea de resumen que afecta a las
fechas de las subtareas, la tarea de
resumen se mostrarn en el panel
Controladores de tareas cuando se
selecciona la subtarea.
Tareas
predecesoras
Si vincula sus tareas, las tareas
predecesoras se muestran en el panel
Controladores de tareas con sus
tipos de delimitacin y la cantidad de
tiempo de posposicin o de tiempo de
adelanto.
perodo de dos semanas.
La fecha del proyecto es 1 de marzo. Crea una tarea de
resumen con varias subtareas y establece una delimitacin
en No comenzar antes del en la tarea de resumen con una
fecha de 10 de marzo. El panel Controladores de tareas
muestra la tarea de resumen para las subtareas, porque sus
fechas de comienzo estn controladas por la delimitacin
No comenzar antes del en la tarea de resumen, como
contraposicin a la fecha de comienzo del proyecto.
Dos de las tareas del plan de proyecto son Prueba y
Lanzamiento. Configura el plan de proyecto para reflejar
que la tarea Lanzamiento comienza 5 das despus de que
hubiera finalizado la tarea Prueba, con el fin de tener tiempo
para buscar anomalas en el producto antes de entregarlo a
los clientes. Cuando revisa el panel Controladores de
tareas para la tarea Lanzamiento, observar el vnculo a la
tarea Prueba, con una delimitacin de tipo Comienzo a fin y
Subtareas
Si ha seleccionado una tarea de
resumen, el panel Controladores de
tarea muestra las subtareas y las
tareas de resumen que estn
controlando la programacin.
Calendarios
Si el tiempo de trabajo que se
esquematiza en el calendario para la
tarea seleccionada est afectando a la
programacin de la tarea, se muestra
el nombre del calendario en el panel
Controladores de tareas. Puede
hacer clic en el nombre del calendario
para mostrar informacin sobre el
un tiempo de posposicin de 5 das.
Su plan tiene tareas de resumen que representan cada fase
del proyecto. Bajo cada tarea de resumen hay varias
subtareas, para reflejar el trabajo que se ha realizado en
cada fase. Cuando revisa el panel Controladores de
tareas para una tarea de resumen, observar un vnculo a
la subtarea ms antigua que est controlando la fase de
comienzo para esa fase.
Est planeando un proyecto con una fecha de comienzo
establecida el 1 de marzo. El plan de proyecto usa un
calendario predeterminado que slo considera de lunes a
viernes como tiempo de trabajo. El 1 de marzo coincide en
sbado. Cuando crea las tareas del proyecto usando el
calendario predeterminado, las tareas se retrasan
automticamente para comenzar el primer da laborable del
mes, 3 de marzo. Para entender por qu la fecha de
ms-help://MS.WINPROJ.12.3082/WINPROJ/content/HA10113086.htm
24/07/2016
Mostrar la informacin de programacin de la tarea para saber cmo se ha programado ... Pgina 3 de 4
tiempo de trabajo y el tiempo de
descanso.
comienzo de tarea es el 3 de marzo en lugar del 1 de
marzo, revisa el panel Controladores de tareas para ver
las tareas. Se muestra un vnculo al calendario
predeterminado.
NOTAS
Si inserta otro proyecto en el proyecto actual, primero debe expandir la tarea de resumen del proyecto antes de ver
sus controladores de tareas. Si no se expande la tarea, recibir un mensaje de error.
Si la informacin de Controladores de tarea no es correcta o no est seguro de su exactitud, presione F9 para
recalcular el proyecto y actualizar la informacin usando los datos del proyecto actual.
Volver al principio
Realizar el seguimiento de las modificaciones en la
programacin con Cambiar resaltado
Office Project 2007 incluye la nueva caracterstica Cambiar resaltado que proporciona una rpida visibilidad en los
cambios de los datos de programacin del proyecto. Cuando planea el proyecto y modifica la informacin de la tarea, los
cambios resultantes se resaltan, por tanto puede ver rpidamente los datos que se han modificado como resultado de los
cambios en otra tarea. Si no son deseables los cambios para el proyecto, puede deshacerlos fcilmente y restaurar los
datos anteriores.
Por ejemplo, suponga que tiene tres tareas que estn vinculadas (vincular: en un proyecto, establecer una dependencia
entre tareas. La vinculacin de tareas define una dependencia entre sus fechas de comienzo y de fin. En OLE, establecer
una conexin entre programas de modo que la informacin de un documento se actualiza siempre que cambia la
informacin del otro.). Cuando modifica la duracin de la primera tarea, tambin se ven afectadas las fechas de comienzo
y de fin de la segunda y tercera tareas. Office Project 2007 resalta la informacin de programacin modificada en las tres
tareas, tal como se ilustra en la siguiente ilustracin.
Para mostrar u ocultar Cambiar resaltado, haga clic en Mostrar Cambiar resaltado o en la opcin Ocultar Cambiar
resaltado de la barra de herramientas; o bien elija el men Ver y haga clic en Mostrar Cambiar resaltado o en Ocultar
Cambiar resaltado.
NOTA
La caracterstica de Cambiar resaltado resalta nicamente los cambios resaltados que resultan de la ltima
modificacin que ha realizado. No se resaltan los cambios en los campos de texto o en algunos campos back-end, como la
variacin.
ms-help://MS.WINPROJ.12.3082/WINPROJ/content/HA10113086.htm
24/07/2016
Mostrar la informacin de programacin de la tarea para saber cmo se ha programado ... Pgina 4 de 4
Cmo puedo modificar los colores usados para indicar los datos cambiados?
1.
En el men Ver, haga clic en Diagrama de Gantt.
2.
En el men Formato, haga clic en Estilos de texto.
3.
Seleccione Celdas modificadas en la lista Cambiar.
4.
Modifique las opciones de formato segn sea necesario, incluyendo Color de fondo y Trama de fondo.
Volver al principio
Vea tambin
Crear dependencias (vnculos) dentro de los proyectos
Descripcin general: cmo usar calendarios en Project
Distribuir uniformemente el trabajo del proyecto (nivel de asignacin de recursos)
Establecer una fecha de comienzo o una fecha de fin (delimitacin) para una tarea
Las fechas de comienzo y de fin cambian cuando ajusto la duracin
Mostrar subtareas esquematizadas y tareas de resumen
Resaltar fondos de celdas
ms-help://MS.WINPROJ.12.3082/WINPROJ/content/HA10113086.htm
24/07/2016
Crear una nueva tarea (nica o repetitiva)
Pgina 1 de 4
Project > Crear tareas
Crear una nueva tarea (nica o repetitiva)
Ocultar todo
Puede crear tareas (tarea: actividad con un comienzo y un fin. Los planes de proyectos se componen de tareas.) para
desglosar el trabajo (trabajo: en el caso de las tareas, corresponde a la mano de obra total necesaria para completar una
tarea. En las asignaciones, la cantidad de trabajo que se ha asignado a un recurso. En los recursos, corresponde a la
cantidad total de trabajo para la que est asignado un recurso en todas las tareas. Trabajo no equivale a duracin de
tarea.) del proyecto en partes ms pequeas. Para definir con ms eficacia las tareas, tenga en cuenta las pautas
siguientes:
Desglose las tareas en el nivel de detalle en el que desee realizar el seguimiento. Debera desglosarlas en un
mayor detalle en las reas de ms riesgo.
Asegrese de que las tareas tienen claros criterios para su finalizacin.
Defina las tareas que son sean breves comparadas con la duracin total del proyecto. Las tareas ms breves le
permiten calcular ms fcilmente el tiempo y los recursos.
Evite definir elementos tales como vacaciones o cursos como tareas.
Qu desea hacer?
Crear una tarea nueva
Crear varias tareas nuevas
Crear una nueva tarea repetitiva
Crear una tarea nueva
1.
En el men Ver, haga clic en Diagrama de Gantt.
2.
En el campo Nombre de tarea, especifique un nombre de tarea al final de la lista de tareas.
Para insertar una tarea entre tareas existentes, seleccione la fila donde desee que aparezca una nueva tarea.
En el men Insertar, haga clic en Nueva tarea y, a continuacin, especifique el nombre de la tarea en la fila
insertada. Los identificadores de la tarea se renumeran automticamente despus de la insercin.
3.
Presione ENTRAR.
Puede usar un esquema (esquema: estructura jerrquica de un proyecto que muestra cmo algunas tareas se ajustan en
agrupaciones ms amplias. En Project, las subtareas se sitan con una sangra en tareas de resumen.) para organizar la
ms-help://MS.WINPROJ.12.3082/WINPROJ/content/HA10113083.htm
24/07/2016
Crear una nueva tarea (nica o repetitiva)
Pgina 2 de 4
planeacin (programacin: medicin del tiempo y secuencia de las tareas dentro de un proyecto. Una programacin se
compone principalmente de tareas, dependencias entre tareas, duraciones, delimitaciones e informacin del proyecto en
funcin del tiempo.) a medida que especifique las tareas; o bien, puede esperar hasta haber especificado todas las tareas
del proyecto. Cuando cree el esquema de una programacin del proyecto, simplifica la organizacin de tal forma que el
proyecto es ms sencillo de crear, administrar y mantener.
Volver al principio
Crear varias tareas nuevas
Si est agregando varias tareas con asignaciones (asignacin: recurso especfico asignado a una tarea concreta.) de
recursos y dependencias de tareas (dependencias entre tareas: relacin entre dos tareas vinculadas; el vnculo se
establece por una dependencia entre sus fechas de comienzo y fin. Existen cuatro tipos de dependencias entre tareas: Fin
a comienzo [FC], Comienzo a comienzo [CC], Fin a fin [FF] y Comienzo a fin [CF].) al mismo tiempo, puede resultar til
especificar esta informacin en el proyecto mediante la vista Formulario de tareas.
1.
En el men Ver, haga clic en Diagrama de Gantt.
2.
En el men Ventana, haga clic en Dividir.
La ventana se divide para mostrar la vista Diagrama de Gantt en la parte superior y la vista Formulario de
tareas en la inferior.
3.
En la vista Diagrama de Gantt, haga clic en la primera fila vaca al final de la lista de tareas.
4.
En la vista Formulario de tareas, especifique el nombre de la tarea que est creando en el cuadro Nombre.
5.
En el cuadro Duracin, especifique la duracin de la tarea.
6.
Si desea que la duracin de la tarea permanezca fija, independientemente de las asignaciones de recursos,
active la casilla de verificacin Condicionada por el esfuerzo para que la tarea est condicionada por el
esfuerzo.
7.
En las columnas del formulario, especifique la informacin detallada sobre la tarea (como los recursos
8.
Haga clic en Siguiente para guardar la nueva tarea y desplazarse a la fila siguiente de la vista Diagrama de
asignados y las tareas predecesoras).
Gantt.
NOTA
No puede usar la vista Formulario de tareas para especificar las subtareas en el proyecto. stas se
crean aplicando o anulando la sangra a las tareas mientras crea el esquema del proyecto.
Volver al principio
Crear una nueva tarea repetitiva
ms-help://MS.WINPROJ.12.3082/WINPROJ/content/HA10113083.htm
24/07/2016
Crear una nueva tarea (nica o repetitiva)
Pgina 3 de 4
En algunos casos, se da cuenta de que hay tareas que se repiten durante todo un proyecto. Dependiendo de su
naturaleza, puede especificarlas como tareas regulares o como tareas repetitivas (tarea repetitiva: tarea que se produce
repetidamente durante el transcurso de un proyecto. Por ejemplo, podra definir la reunin semanal sobre el estado del
proyecto como una tarea repetitiva.). Si la tarea no se repite a intervalos regulares, especifquela como hara con cualquier
otra tarea cada vez que aparece. Si no se repite a intervalos regulares, especifquela como una tarea repetitiva.
1.
En el men Ver, haga clic en Diagrama de Gantt.
2.
Seleccione la fila debajo de donde desea que aparezca la tarea repetitiva.
3.
En el men Insertar, haga clic en Tarea repetitiva.
4.
En el cuadro Nombre de tarea, especifique el nombre de tarea.
5.
En el cuadro Duracin, especifique la duracin de una nica repeticin de la tarea.
6.
En Patrn de repeticin, haga clic en Diariamente, Semanalmente, Mensualmente o Anual.
7.
Especifique la frecuencia de la tarea y active la casilla de verificacin junto a cada da de la semana en el que
8.
En Intervalo de repeticin, especifique una fecha de comienzo en el cuadro Comienzo. Si no especifica
9.
Haga clic en Terminar despus de o Terminar el.
debera tener lugar la tarea.
ninguna fecha en el cuadro Comienzo, Project usa la fecha de comienzo del proyecto.
Si ha hecho clic en Terminar despus de, especifique el nmero de repeticiones de la tarea.
Si ha hecho clic en Terminar el, especifique la fecha en la que desea que finalice la tarea repetitiva.
10.
En Calendario para programar esta tarea, seleccione un calendario de recursos si desea aplicar un
calendario a la tarea.
Si no desea aplicar un calendario, asegrese de que se ha seleccionado Ninguno en la lista Calendario.
SUGERENCIA Si desea aplicar un calendario, pero no lo une a la programacin de la tarea, active la casilla de
verificacin La programacin omite los calendarios de recursos.
NOTAS
Los identificadores de la tarea se renumeran automticamente despus de insertar la tarea, y los
indicadores (indicadores: pequeos iconos que representan informacin de una tarea o un recurso y que se
muestra en el campo Indicadores. El campo Indicadores est situado a la derecha del campo Identificador y
aparece en diversas tablas.)
de la tarea repetitiva aparecen en la columna Indicadores.
Si la tarea repetitiva tiene lugar en cualquier da no laborable (perodo no laborable: horas o das designados en un
ms-help://MS.WINPROJ.12.3082/WINPROJ/content/HA10113083.htm
24/07/2016
Crear una nueva tarea (nica o repetitiva)
Pgina 4 de 4
calendario de recursos o de proyecto en los que Project no debera programar tareas porque no se realiza trabajo
alguno. El perodo no laborable puede incluir horas de comida, fines de semana y das festivos, por ejemplo.),
Project le pregunta si desea volver a programar esas repeticiones.
Si asigna recursos directamente a una tarea de resumen repetitiva especificando los nombres de recursos en el
campo Nombre de los recursos, el recurso se asignar al trabajo total en la tarea repetitiva y no a las tareas
repetitivas individuales cuando se producen.
Volver al principio
Vea tambin
Comenzar nuevas tareas en la fecha actual
Crear un hito
Establecer una fecha de comienzo o una fecha de fin (delimitacin) para una tarea
Interrumpir el trabajo en una tarea (dividir una tarea)
Organizar tareas en subtareas y tareas de resumen
ms-help://MS.WINPROJ.12.3082/WINPROJ/content/HA10113083.htm
24/07/2016
Comenzar nuevas tareas en la fecha actual
Pgina 1 de 1
Project > Crear tareas
Comenzar nuevas tareas en la fecha actual
Ocultar todo
Microsoft Office Project 2007 comienza nuevas tareas (tarea: actividad con un comienzo y un fin. Los planes de proyectos
se componen de tareas.) en la fecha de comienzo (fecha de comienzo: fecha en la que est programado el comienzo de
una tarea. Esta fecha se basa en la duracin, los calendarios y las delimitaciones de las tareas predecesoras y sucesoras.
La fecha de comienzo de una tarea tambin se basa en sus propios calendarios y delimitaciones.) del proyecto de forma
predeterminada. Sin embargo, puede especificar que las nuevas tareas se inicien en la fecha actual en lugar de en la
fecha de comienzo del proyecto.
1.
En el men Herramientas, haga clic en Opciones y, a continuacin, en Programacin.
2.
En la seccin Opciones de programacin, seleccione Comienzan en la fecha de hoy en la lista Tareas
nuevas.
Vea tambin
Crear una nueva tarea (nica o repetitiva)
Especificar o cambiar la duracin de una tarea
Establecer una fecha de comienzo o una fecha de fin (delimitacin) para una tarea
Las tareas no se reprograman cuando cambio el proyecto para que se programe desde una fecha de fin
Mostrar la informacin de programacin de la tarea para saber cmo se ha programado el proyecto
ms-help://MS.WINPROJ.12.3082/WINPROJ/content/HP01223080.htm
24/07/2016
Organizar tareas en subtareas y tareas de resumen
Pgina 1 de 4
Project > Tareas en secuencia de un proyecto
Organizar tareas en subtareas y tareas de resumen
Ocultar todo
Para desglosar la lista de tareas con objeto de que aparezca ms organizada y legible, slo debe aplicar sangra (aplicar
sangra: mover una tarea a un nivel inferior del esquema [hacia la derecha] en el campo Nombre de tarea. Al aplicar
sangra, la tarea se convierte en una subtarea de la tarea predecesora ms cercana de un nivel de esquema superior.) y
anular sangra (anular sangra: mover una tarea a un nivel del esquema ms alto [hacia la izquierda] en el campo Nombre
de tarea.) en las tareas (tarea: actividad con un comienzo y un fin. Los planes de proyectos se componen de tareas.) del
proyecto para crear un esquema (esquema: estructura jerrquica de un proyecto que muestra cmo algunas tareas se
ajustan en agrupaciones ms amplias. En Project, las subtareas se sitan con una sangra en tareas de resumen.) de las
tareas de resumen (tarea de resumen: tarea que se compone de subtareas y que las resume. Utilice el esquema para
crear tareas de resumen. Project determina automticamente la informacin de la tarea de resumen (por ejemplo, la
duracin y el costo) mediante la utilizacin de informacin procedente de las subtareas.) y subtareas (subtarea: tarea que
forma parte de una tarea de resumen. La informacin de la subtarea est consolidada dentro de la tarea de resumen.
Puede utilizar la funcin de esquema de Project para designar subtareas.).
NOTA Tambin puede crear una estructura detallada del trabajo (EDT: [Estructura detallada del trabajo] Estructura
jerrquica que se utiliza para organizar tareas de cara a generar informes de programaciones y realizar un seguimiento de
los costos. Con Project se puede representar la estructura detallada del trabajo mediante la utilizacin de identificadores
de tareas o mediante la asignacin de cdigos EDT personalizados a cada tarea.) (EDT) para ayudarle a crear una lista de
tareas tomando una descripcin de alto nivel del trabajo y fragmentndola en componentes mediante identificadores de
tareas o cdigos alfanumricos.
Elegirunmtodoparaorganizarlastareas
Al organizar las tareas de un proyecto, puede agrupar aquellas tareas que compartan caractersticas o que se van a
completar en el mismo intervalo de tiempo bajo una tarea de resumen. Puede usar las tareas de resumen para mostrar las
fases y subfases principales del proyecto. Las tareas de resumen esquematizan los datos de sus subtareas, que son las
tareas agrupadas en un nivel inferior. Puede aplicar la sangra a las tareas en todos los niveles que sea necesario para
reflejar la organizacin del proyecto.
Existen dos mtodos de organizacin de la lista de tareas:
Con el mtodo arriba-abajo, primero se identifican las fases principales y, a continuacin, se detallan las fases en
tareas individuales. Este mtodo proporciona una versin del plan tan pronto como haya decidido las fases
principales.
NOTA Si alguna de las tareas no se ajustan a ninguna de las fases que ha definido, probablemente falte alguna
fase.
Con el mtodo abajo-arriba, se enumeran primero todas las posibles tareas y, a continuacin, se agrupan en fases.
ms-help://MS.WINPROJ.12.3082/WINPROJ/content/HA10115401.htm
24/07/2016
Organizar tareas en subtareas y tareas de resumen
Pgina 2 de 4
Cuando haya decidido el mtodo para organizar las tareas, puede comenzar a aplicar el esquema a las tareas de resumen
y subtareas en Project.
Volver al principio
Organizarlastareas
Para crear un resumen de las tareas, aplqueles o anule la sangra para crear tareas de resumen y subtareas. De forma
predeterminada, las tareas de resumen aparecen en negrita y sin sangra y las subtareas, debajo de ellas, con sangras
aplicadas.
Cmo se calculan los valores de las tareas de resumen?
No todos los valores de las tareas de resumen muestran el total combinado de los valores de las subtareas. Aunque
algunos valores de las tareas de resumen (como costo (costo: costo total programado de una tarea, un recurso o una
asignacin o de todo el proyecto. En ocasiones se denomina "costo actual". En Project, los costos previstos se denominan
normalmente "presupuesto".) y trabajo (trabajo: en el caso de las tareas, corresponde a la mano de obra total necesaria
para completar una tarea. En las asignaciones, la cantidad de trabajo que se ha asignado a un recurso. En los recursos,
corresponde a la cantidad total de trabajo para la que est asignado un recurso en todas las tareas. Trabajo no equivale a
duracin de tarea.)) representan los valores totales de las subtareas, no es el caso de otros valores (como
duracin (duracin: perodo total de tiempo de trabajo activo que es necesario para completar una tarea. Normalmente es
la cantidad de tiempo de trabajo desde el comienzo hasta el fin de una tarea, definido en el calendario del proyecto y de
recursos.) y lnea de base (plan previsto: planes originales del proyecto [hasta 11 por proyecto] que se utilizan para el
seguimiento del progreso durante un proyecto. El plan previsto es una instantnea de la programacin en el momento de
guardar la lnea de base e incluye informacin sobre tareas, recursos y asignaciones.)). Por ejemplo, Project calcula la
duracin de una tarea de resumen como el tiempo de trabajo total entre la fecha de comienzo ms reciente y la fecha de
fin ms alejada de sus subtareas.
Esta informacin de la tarea de resumen resume el perodo entre la fecha de comienzo ms prxima y la fecha de fin
ms reciente de todas las subtareas incluidas. No muestra la suma de todas las duraciones (duracin: perodo total de
tiempo de trabajo activo que es necesario para completar una tarea. Normalmente es la cantidad de tiempo de trabajo
desde el comienzo hasta el fin de una tarea, definido en el calendario del proyecto y de recursos.) de las subtareas.
Como Project calcula los valores de las tareas de resumen, la mayora de ellos no se pueden modificar. Si tiene que
cambiar los valores de una tarea de resumen, como la duracin, actualice las subtareas individuales. Los valores de la
tarea de resumen se recalculan.
ms-help://MS.WINPROJ.12.3082/WINPROJ/content/HA10115401.htm
24/07/2016
Organizar tareas en subtareas y tareas de resumen
Pgina 3 de 4
1.
En el men Ver, haga clic en DiagramadeGantt.
2.
Haga clic en la fila de la tarea a la que desea aplicar la sangra como subtarea o anular la sangra como tarea
3.
Haga clic en Aplicarsangra
para aplicar la sangra a una tarea, convirtindola en una subtarea.
Haga clic en Anularsangra
para anular la sangra de la tarea, convirtindola en una tarea de resumen.
de resumen.
SUGERENCIA Con el mouse (ratn) puede aplicar o anular la sangra a una tarea rpidamente. Site el puntero
sobre la primera letra del nombre de la tarea. Cuando el puntero cambie a una flecha doble, arrstrelo con el
botn secundario para aplicar la sangra a la tarea o arrstrelo hacia la izquierda para anular la sangra de la
tarea.
La tarea que he seleccionado no se mueve cuando hago clic con uno de los botones de esquema. Qu
est sucediendo?
Si no puede aplicar o anular la sangra a sus tareas:
Puedeestarintentandoaplicarlasangraaunatareadeprimernivel No se puede aplicar la
sangra a las tareas de primer nivel. Por el contrario, aplique la sangra a aquellas tareas que desea
incluir como subtareas de la tarea de primer nivel.
Puedeestarintentandodesplazarunatareadentrodeunproyectoconsolidado Cuando se
trabaja con proyectos consolidados, no puede anular la sangra a una tarea ms all del nivel de la
subtarea de una tarea de resumen.
Puedeestarintentandoaplicaroanularlasangraaasignaciones,noatareas Las vistas Uso de
recursos y Uso de tareas muestran las asignaciones de recursos y tareas con sangras similares a las
de las subtareas. Aunque las asignaciones se puedan mostrar y ocultar junto con las subtareas, no se
les puede aplicar ni anular la sangra.
Puedeestartrabajandoenunavistaquenouselosbotonesdeesquema Los botones de
esquema (como Anularsangra
o Aplicarsangra
) slo funcionan cuando la vista Diagrama
de Gantt, Hoja de tareas o Uso de tareas es la vista activa. Si est usando una de estas vistas y no
funcionan los botones de esquema, asegrese de que se muestran las tareas de resumen.
Para mostrarlas, en el men Herramientas, haga clic en Opciones, en la ficha Vista y, a continuacin,
active la casilla de verificacin Mostrartareasderesumen.
Puedehaberordenadosustareassinconservarsuestructuradeesquema Si sus tareas estn
actualmente ordenadas sin su estructura de esquema, no estn disponibles los botones de esquema.
Para mantener la estructura de esquema cuando ordena las tareas, elija la opcin Ordenar del men
Proyecto, haga clic en Ordenarpor y, a continuacin, active la casilla de verificacin Conservarla
estructuradelesquema.
ms-help://MS.WINPROJ.12.3082/WINPROJ/content/HA10115401.htm
24/07/2016
Organizar tareas en subtareas y tareas de resumen
Pgina 4 de 4
Puedehaberagrupadolastareas Si ha seleccionado un criterio en el cuadro Agruparpor
, las tareas estn agrupadas y no est disponible el esquema. Los botones
Mostrarsubtareas
y Ocultarsubtareas
contraen y expanden las tareas agrupadas, en lugar
de la estructura de esquema de las tareas de resumen y subtareas.
Para quitar la agrupacin, haga clic en Sinagrupar en el cuadro Agruparpor.
NOTAS
Para deshacer el esquema, anule la sangra de todas las subtareas y tareas de resumen de nivel inferior hasta que
todas las tareas tengan el mismo nivel de esquema.
Puede reorganizar fcilmente las fases del proyecto en su programacin de esquema. Cuando desplace o elimine
una tarea de resumen, desplaza o elimina automticamente todas las subtareas asociadas.
Si elimina una tarea de resumen, Project eliminar automticamente todas sus subtareas. Para eliminar una tarea
de resumen y conservar sus subtareas, primero tiene que anular la sangra de las subtareas hasta que tengan el
mismo nivel que la tarea de resumen.
Cuando reorganiza una lista de tareas, cambiarn los nmeros del esquema de los elementos listados. Los
nmeros de esquema se actualizan automticamente cuando mueve, agrega o elimina tareas, porque reflejan la
estructura actual de la lista de tareas. Si est usando un sistema de numeracin personalizado que especifica
manualmente, los nmeros no se actualizan de forma automtica. Necesita ajustar manualmente los nmeros para
reflejar la nueva ubicacin de la tarea si la desplaza.
La colocacin de tareas en orden jerrquico no crea automticamente dependencias entre tareas. Para crear
dependencias entre tareas, stas deben estar vinculadas. Despus de organizar las tareas vinculadas en su
programacin de esquema, las dependencias entre tareas que ha establecido previamente pueden haber dejado
de ser pertinentes, y es posible que tenga que actualizarlas.
Volver al principio
Vea tambin
Los botones de esquema no funcionan
Mostrar subtareas esquematizadas y tareas de resumen
No puedo aplicar la sangra a esta tarea
No puedo ver las tareas de resumen
ms-help://MS.WINPROJ.12.3082/WINPROJ/content/HA10115401.htm
24/07/2016
Mostrar subtareas esquematizadas y tareas de resumen
Pgina 1 de 4
Project > Tareas en secuencia de un proyecto
Mostrar subtareas esquematizadas y tareas de resumen
Ocultar todo
Despus de especificar las tareas (tarea: actividad con un comienzo y un fin. Los planes de proyectos se componen de
tareas.) en la lista de tareas y de agregar estructura al proyecto mediante la aplicacin de esquemas (esquema: estructura
jerrquica de un proyecto que muestra cmo algunas tareas se ajustan en agrupaciones ms amplias. En Project, las
subtareas se sitan con una sangra en tareas de resumen.), puede usar el esquema para ocultar o mostrar las
subtareas (subtarea: tarea que forma parte de una tarea de resumen. La informacin de la subtarea est consolidada
dentro de la tarea de resumen. Puede utilizar la funcin de esquema de Project para designar subtareas.) de una tarea de
resumen (tarea de resumen: tarea que se compone de subtareas y que las resume. Utilice el esquema para crear tareas
de resumen. Project determina automticamente la informacin de la tarea de resumen (por ejemplo, la duracin y el
costo) mediante la utilizacin de informacin procedente de las subtareas.) o para mostrar la agrupacin de tareas
relacionadas.
Por ejemplo, puede que le interese ocultar las subtareas para mostrar nicamente las tareas de nivel superior y despus
imprimir esa vista para crear un informe de resumen del proyecto.
Tambin le puede interesar mostrar una tarea de resumen del proyecto (tarea de resumen del proyecto: tarea que resume
la duracin, el trabajo y los costos de todas las tareas de un proyecto. La tarea de resumen aparece en la parte superior
del proyecto, su nmero de identificacin es 0 y representa la lnea de tiempo del proyecto de principio a fin.) o nmeros de
esquema (nmero de esquema: nmeros que indican la posicin exacta de una tarea en el esquema. Por ejemplo, una
tarea con el nmero de esquema 7.2 indica que se trata de la segunda subtarea bajo la tarea de resumen de sptimo
nivel.) o ambos en su lista de tareas.
Qu desea hacer?
Ocultar y mostrar todas las tareas de resumen
Mostrar todas las subtareas de todas las tareas de resumen
Ocultar y mostrar todas las subtareas de una nica tarea de resumen
Ocultar y mostrar todas las subtareas hasta un nivel de esquema determinado
Ocultar y mostrar la tarea de resumen del proyecto
Ocultar y mostrar nmeros de esquema
Ocultar y mostrar todas las tareas de resumen
1.
En el men Herramientas, haga clic en Opciones y, a continuacin, haga clic en la ficha Vista.
2.
En Opciones de esquema, active o desactive la casilla de verificacin Mostrar tareas de resumen para
mostrar u ocultar todas las tareas de resumen.
ms-help://MS.WINPROJ.12.3082/WINPROJ/content/HA10130887.htm
24/07/2016
Mostrar subtareas esquematizadas y tareas de resumen
Pgina 2 de 4
Cuando se ocultan las tareas de resumen, slo las subtareas estn visibles.
Volver al principio
Mostrar todas las subtareas de todas las tareas de resumen
Para mostrar todas las subtareas de todas las tareas de resumen, haga clic en Mostrar
clic en Todas las subtareas
y, a continuacin, haga
. Las subtareas se pueden ocultar slo en una tarea de resumen de cada vez.
Volver al principio
Ocultar y mostrar todas las subtareas de una nica tarea de
resumen
1.
Haga clic en la fila de la tarea de resumen que contiene las subtareas que desea mostrar u ocultar.
2.
Haga clic en Mostrar subtareas
para mostrar las subtareas o en Ocultar subtareas
para ocultarlas.
Tambin puede mostrar y ocultar las subtareas haciendo clic en el smbolo de esquema de la tarea de
resumen. Los smbolos de esquema indican si una tarea de resumen muestra las subtareas
muestra
o no las
Un smbolo de esquema que muestra un signo ms (+) indica una tarea de resumen con sus subtareas
ocultas.
Un smbolo de esquema que muestra un signo menos (-) indica una tarea de resumen mostrando todas
sus subtareas.
Volver al principio
Ocultar y mostrar todas las subtareas hasta un nivel de
esquema determinado
Para mostrar slo una parte del esquema, haga clic en Mostrar
esquema hasta el que desea ver.
y, a continuacin, en el nmero de nivel del
ms-help://MS.WINPROJ.12.3082/WINPROJ/content/HA10130887.htm
24/07/2016
Mostrar subtareas esquematizadas y tareas de resumen
Pgina 3 de 4
Volver al principio
Ocultar y mostrar la tarea de resumen del proyecto
Tambin puede mostrar un proyecto como tarea de resumen en la lista de tareas. Una tarea de resumen del
proyecto (tarea de resumen del proyecto: tarea que resume la duracin, el trabajo y los costos de todas las tareas de un
proyecto. La tarea de resumen aparece en la parte superior del proyecto, su nmero de identificacin es 0 y representa la
lnea de tiempo del proyecto de principio a fin.) muestra el proyecto completo en una nica fila con su propia barra de
tareas de resumen.
NOTA
Cuando aplica recursos del presupuesto a un proyecto, debe mostrarse la tarea de resumen del proyecto.
1.
En el men Herramientas, haga clic en Opciones y, a continuacin, haga clic en la ficha Vista.
2.
En Opciones de esquema, active o desactive la casilla de verificacin Mostrar tarea de resumen del
proyecto para mostrar u ocultar la tarea de resumen del proyecto.
Volver al principio
Ocultar y mostrar nmeros de esquema
Cuando muestra los nmeros de esquema en su lista de tareas, puede ver la estructura de esquema como cdigos
numricos, tambin conocidos como estructura detallada del trabajo (EDT) (EDT: [Estructura detallada del trabajo]
Estructura jerrquica que se utiliza para organizar tareas de cara a generar informes de programaciones y realizar un
seguimiento de los costos. Con Project se puede representar la estructura detallada del trabajo mediante la utilizacin de
identificadores de tareas o mediante la asignacin de cdigos EDT personalizados a cada tarea.). Project asigna nmeros
de esquema exclusivos a cada tarea en funcin de su nivel en la jerarqua de la lista de tareas.
1.
En una vista de hojas, seleccione la columna situada a la derecha de donde desea mostrar la columna Nmero
de esquema. Si desea mostrar la columna Nmero de esquema como ltima columna, debe insertarla antes
de la ltima columna y, a continuacin, moverla arrastrando su encabezado.
2.
En el men Insertar, haga clic en Columna.
3.
Seleccione Nmero de esquema en la lista Nombre de campo.
Para cambiar el nmero de esquema de una tarea, debe subir o bajar la tarea en la lista de tareas o cambiar su lugar en la
estructura de esquema del proyecto mediante los botones de esquema.
Es importante tener en cuenta que cuando reorganiza una lista de tareas, cambiarn los nmeros de esquema de los
elementos listados. Los nmeros de esquema se actualizan automticamente cuando mueve, agrega o elimina tareas,
porque reflejan la estructura actual de la lista de tareas.
NOTA
Si est usando un sistema de numeracin personalizado que especifica manualmente, los nmeros no se
ms-help://MS.WINPROJ.12.3082/WINPROJ/content/HA10130887.htm
24/07/2016
Mostrar subtareas esquematizadas y tareas de resumen
Pgina 4 de 4
actualizan de forma automtica. Necesita ajustar manualmente los nmeros para reflejar la nueva ubicacin de la tarea si
la desplaza.
Volver al principio
Vea tambin
Los botones de esquema no funcionan
No puedo aplicar la sangra a esta tarea
No puedo ver las tareas de resumen
Organizar tareas en subtareas y tareas de resumen
ms-help://MS.WINPROJ.12.3082/WINPROJ/content/HA10130887.htm
24/07/2016
Cambiar cundo una tarea se convierte en crtica
Pgina 1 de 1
Project > Calcular las duraciones de las tareas
Cambiar cundo una tarea se convierte en crtica
Ocultar todo
De forma predeterminada, Microsoft Office Project define una tarea (tarea: actividad con un comienzo y un fin. Los planes
de proyectos se componen de tareas.) como crtica (tarea crtica: tarea que debe ser completada segn la programacin
para que el proyecto finalice a tiempo. Si una tarea crtica se retrasa, tambin se podra retrasar la finalizacin del
proyecto. La ruta crtica de un proyecto se compone de una serie de tareas crticas.) si tiene cero das de demora (margen
de demora: perodo de tiempo que se puede retrasar una tarea antes de que afecte a otras tareas o a la fecha de fin del
proyecto. La demora permisible es el perodo de tiempo que se puede posponer una tarea sin que suponga un retraso
para otra tarea. El margen de demora total es el perodo de tiempo que se puede posponer una tarea sin que suponga un
retraso de la fecha de fin del proyecto.). No obstante, puede cambiar esta definicin y hacer que una tarea sea crtica si
tiene, por ejemplo, uno o dos das de demora.
1.
En el men Herramientas, haga clic en Opciones y, a continuacin, en la ficha Clculo.
2.
En el cuadro Las tareas son crticas si la demora es menor o igual a, escriba o seleccione el nmero de
das de demora. Si el nmero de das de demora de una tarea es menor o igual al nmero especificado aqu, la
tarea se considera crtica.
3.
Haga clic en Predeterminar si desea que este valor sea el predeterminado de todos los proyectos.
Vea tambin
Especificar o cambiar la duracin de una tarea
Mostrar la informacin de programacin de la tarea para saber cmo se ha programado el proyecto
Observe lo que est dictando la fecha de fin del proyecto (ruta crtica)
ms-help://MS.WINPROJ.12.3082/WINPROJ/content/HP10067646.htm
24/07/2016
Cambiar el tipo de tarea que usa Project para calcular la duracin de la tarea
Pgina 1 de 5
Project > Calcular las duraciones de las tareas
Cambiar el tipo de tarea que usa Project para calcular la
duracin de la tarea
Ocultar todo
Project usa uno de tres tipos de tareas (tipo de tarea: caracterizacin de una tarea basndose en el aspecto de la tarea
que es fijo y en los aspectos que son variables. Existen tres tipos de tareas: unidades fijas, trabajo fijo y duracin fija. El
tipo de tarea predeterminado en Project es unidades fijas.) para calcular la duracin (duracin: perodo total de tiempo de
trabajo activo que es necesario para completar una tarea. Normalmente es la cantidad de tiempo de trabajo desde el
comienzo hasta el fin de una tarea, definido en el calendario del proyecto y de recursos.) de tareas (tarea: actividad con un
comienzo y un fin. Los planes de proyectos se componen de tareas.) y, por tanto, sus fechas de fin (fecha de fin: fecha en
la que est programado que se complete una tarea. Esta fecha se basa en la fecha de comienzo, la duracin, los
calendarios, las fechas de tareas predecesoras, las dependencias entre tareas y las delimitaciones de la tarea.) (o sus
fechas de comienzo (fecha de comienzo: fecha en la que est programado el comienzo de una tarea. Esta fecha se basa
en la duracin, los calendarios y las delimitaciones de las tareas predecesoras y sucesoras. La fecha de comienzo de una
tarea tambin se basa en sus propios calendarios y delimitaciones.) si ha programado el proyecto desde la fecha de fin y
no desde la fecha de comienzo).
En este artculo
Informacin general de los tipos de tareas
Quitar de las tareas la programacin condicionada por el esfuerzo
Cambiar el tipo de tarea
Descripcin general de los tipos de tareas
Los tres tipos de tareas usados en Project son unidades fijas (tarea de unidades fijas: tarea cuyas unidades asignadas (o
recursos) son un valor fijo y cualquier cambio en la cantidad de trabajo o en la duracin de la tarea no afecta a las
unidades de la tarea. Se calcula del siguiente modo: Duracin x Unidades = Trabajo.), trabajo fijo (tarea de trabajo fijo:
tarea cuya cantidad de trabajo es un valor fijo y cualquier cambio en la duracin de la tarea o en el nmero de unidades
asignadas (o recursos) no afecta al trabajo de la tarea. Se calcula del siguiente modo: Duracin x Unidades = Trabajo.) y
duracin fija (tarea de duracin fija: tarea cuya duracin es un valor fijo y cualquier cambio en el trabajo o en las unidades
asignadas (es decir, recursos) no afecta a la duracin de la tarea. Se calcula del siguiente modo: Duracin x Unidades =
Trabajo.). De manera predeterminada, Project usa las unidades fijas.
Cuando se modifica uno de los tres elementos, los tipos de tareas afectan a la programacin de la forma siguiente.
En una
Si se revisan las unidades
fijas
duracin.
Tarea de unidades
Se vuelve a calcular la
Si se revisa la duracin
Se vuelve a calcular el trabajo.
ms-help://MS.WINPROJ.12.3082/WINPROJ/content/HP10092039.htm
Si se revisa el trabajo
Se vuelve a calcular la
duracin.
24/07/2016
Cambiar el tipo de tarea que usa Project para calcular la duracin de la tarea
Pgina 2 de 5
Tarea de trabajo fijo.
Se vuelve a calcular la
Se vuelven a calcular las
Se vuelve a calcular la
Tarea de duracin
Se vuelve a calcular el
Se vuelve a calcular el trabajo.
Se vuelven a calcular las
fija
duracin.
trabajo.
unidades.
duracin.
unidades.
Ejemplos de cmo los tipos de tareas cambian los valores numricos
Supongamos que tiene una tarea de unidades fijas, con una unidad (unidades: cantidad de un recurso que se asigna a una
tarea. La capacidad mxima es el nmero mximo de unidades disponibles para el recurso. Por ejemplo, si tiene tres
fontaneros trabajando en un proyecto, la capacidad mxima es 300 por ciento o tres fontaneros a tiempo completo.) de
recurso a tiempo completo disponible durante 8 horas al da. Configura la tarea con una duracin de 10 das y 80 horas de
trabajo (trabajo: en el caso de las tareas, corresponde a la mano de obra total necesaria para completar una tarea. En las
asignaciones, la cantidad de trabajo que se ha asignado a un recurso. En los recursos, corresponde a la cantidad total de
trabajo para la que est asignado un recurso en todas las tareas. Trabajo no equivale a duracin de tarea.).
Si dispone de otro recurso a tiempo completo que puede ayudar en la tarea, Project vuelve a calcular la duracin
de la tarea. sta ahora tiene dos unidades asignadas, de 5 das de duracin y 80 horas de trabajo.
Si averigua que dispone de 8 das para finalizar la tarea en lugar de 10, Project vuelve a recalcular el trabajo de la
tarea, que tiene ahora una duracin de 8 das, con 64 horas de trabajo y 1 unidad de recurso.
Si resulta que la tarea durar 20 horas de trabajo adicional, Project vuelve a calcular la duracin de la tarea. sta
ahora tiene 100 horas de trabajo, con una duracin de 12,5 das y 1 unidad de recurso.
Supongamos ahora que la misma tarea es ahora una tarea de trabajo fijo. Esto significa que la tarea slo puede realizarse
en la cantidad de trabajo que haya especificado, ni ms ni menos. En este ejemplo, la tarea dispone de 1 recurso a tiempo
completo para 8 horas al da, cuya duracin es de 10 das y 80 horas de trabajo.
Si averigua que otro recurso a tiempo completo puede ayudar en la tarea, Project vuelve a calcular su duracin.
Ahora la tarea tiene 2 unidades asignadas, dura 5 das y 80 horas de trabajo.
Si resulta que dispone de 8 das para finalizar la tarea en lugar de 10, Project vuelve a calcular las unidades de
recurso de la tarea. Para finalizar la tarea en 80 horas y 8 das, hay que asignar 1,25 unidades de recurso. La
unidad de recurso actualmente asignada a la tarea se asigna al 125%. Debe asignar otro recurso para asumir la
asignacin adicional del 25%.
Si resulta que la tarea durar 20 horas de trabajo adicional, Project vuelve a calcular la duracin de la tarea. sta
ahora tiene 100 horas de trabajo, con una duracin de 12,5 das y 1 unidad de recurso.
Finalmente, supongamos que la misma tarea es una tarea de duracin fija. Esto significa que la tarea debe finalizarse en la
duracin que se haya especificado. De nuevo, en este ejemplo, la tarea dispone de 1 recurso a tiempo completo durante 8
horas al da, tiene una duracin de 10 das con 80 horas de trabajo.
Si resulta que dispone de otro recurso para ayudar en la tarea, Project vuelve a calcular el trabajo asignado a cada
recurso. Cuando slo haba 1 recurso asignado a la tarea, dicho recurso contaba con 80 horas para terminar el
trabajo. Al asignar otro recurso a la tarea, cada recurso necesitar 40 horas para finalizar la tarea, en los mismos
ms-help://MS.WINPROJ.12.3082/WINPROJ/content/HP10092039.htm
24/07/2016
Cambiar el tipo de tarea que usa Project para calcular la duracin de la tarea
Pgina 3 de 5
10 das, para un total de 80 horas de trabajo. Al agregar otra unidad de recurso, tambin revisa la asignacin de
ambas unidades al 50% cada una, de tal forma que ahora estn disponibles para trabajar al 50% en otras tareas.
Si averigua que dispone de 8 das para finalizar la tarea en lugar de 10, Project vuelve a recalcular el trabajo de la
tarea, que tiene ahora una duracin de 8 das, con 64 horas de trabajo y 1 unidad de recurso.
Si resulta que la tarea durar 20 horas de trabajo adicional, Project vuelve a calcular las unidades de recurso de la
tarea, de tal forma que el trabajo adicional se lleve a cabo en los 10 das asignados. La tarea ahora tiene 100
horas de trabajo, con una duracin de 10 das y 1,25 unidades de recurso. La unidad de recurso actualmente
asignada a la tarea se asigna al 125%. Necesita por tanto asignar otro recurso para que se ocupe de la asignacin
adicional del 25%.
NOTA
Como las asignaciones de recursos de costo (recursos de costo: recursos que no dependen de la cantidad de
trabajo de una tarea o de la duracin de una tarea, por ejemplo los billetes de avin o el alojamiento.) no tienen valores
para el trabajo o unidades, estos valores no se volvern a calcular cuando se modifica la fecha de comienzo o la fecha de
fin. Adems, las fechas no se vuelven a calcular nunca para una asignacin de recursos de costo, porque no puede
modificar el trabajo ni las unidades.
Volver al principio
Quitar de las tareas la programacin condicionada por el
esfuerzo
En todas las tareas, despus de asignar un recurso (recursos: personas, equipamiento y material que se utilizan para
completar las tareas de un proyecto.), la tarea se programa de acuerdo con la frmula Duracin = Trabajo/Unidades. En
cualquier tarea, puede elegir el miembro de la ecuacin que calcula Project estableciendo el tipo de tarea. Al asignar o
quitar personas de una tarea, Project alarga o acorta la duracin de la tarea en funcin del nmero de recursos que tiene
asignados, pero Project no cambia el trabajo total de la tarea. Esto se denomina programacin condicionada por el
esfuerzo (programacin condicionada por el esfuerzo: mtodo predeterminado de programacin de Project. La duracin de
una tarea disminuye o aumenta a medida que se agregan o quitan recursos de una tarea, mientras que la cantidad de
esfuerzo necesaria para completar dicha tarea permanece sin cambios.) y es el valor predeterminado que usa Project
cuando se asignan recursos a las tareas.
Aunque la programacin condicionada por el esfuerzo puede funcionar en la mayora de los escenarios, a veces se desea
cambiar este comportamiento para reflejar con ms exactitud lo que ocurre en una tarea particular cuando se agregan o se
quitan recursos. Por ejemplo, puede ver el aumento de trabajo total cuando agrega ms personas a una tarea
determinada.
NOTA
No se puede quitar la programacin condicionada por el esfuerzo de tareas de trabajo fijo. Este tipo de tareas no
tienen valores de trabajo (trabajo: en el caso de las tareas, corresponde a la mano de obra total necesaria para completar
una tarea. En las asignaciones, la cantidad de trabajo que se ha asignado a un recurso. En los recursos, corresponde a la
cantidad total de trabajo para la que est asignado un recurso en todas las tareas. Trabajo no equivale a duracin de
tarea.) flexibles y, por tanto, siempre estn condicionadas por el esfuerzo.
1.
En el men Ver, haga clic en Diagrama de Gantt.
ms-help://MS.WINPROJ.12.3082/WINPROJ/content/HP10092039.htm
24/07/2016
Cambiar el tipo de tarea que usa Project para calcular la duracin de la tarea
2.
Pgina 4 de 5
Haga clic en la fila de la tarea en la que no desea utilizar la programacin condicionada por el esfuerzo.
Para cambiar hasta 10 tareas a la vez, mantenga presionada la tecla CTRL y haga clic en la fila de cada tarea.
Si las tareas estn situadas consecutivamente en la cuadrcula, haga clic en la primera tarea, presione la tecla
MAYS y haga clic en la ltima tarea para seleccionar todo el bloque de tareas.
3.
Haga clic en Informacin de la tarea
y, a continuacin, haga clic en la ficha Avanzado.
4.
Desactive la casilla de verificacin Condicionada por el esfuerzo.
Cuando trabaje con la programacin condicionada por el esfuerzo, tenga presente las siguientes consideraciones:
Los clculos condicionados por el esfuerzo se aplican slo despus de que los primeros recursos se hayan
asignados inicialmente a la tarea. Una vez asignados los primeros recursos, el valor del trabajo no cambia cuando
se asignan nuevos recursos o se quitan de la misma tarea.
Si el tipo de tarea asignada es Unidades fijas, la asignacin de recursos adicionales acorta la duracin de la
tarea.
Si el tipo de tarea asignada es Duracin fija, la asignacin de recursos adicionales disminuye los valores de la
unidad individual para los recursos.
Si el tipo de tarea asignada es Trabajo fijo, la asignacin de recursos adicionales acorta la duracin de la tarea.
Las tareas de resumen y los proyectos insertados no se pueden establecer en Condicionada por el esfuerzo.
Volver al principio
Cambiar el tipo de tarea
1.
En el men Ver, haga clic en Diagrama de Gantt.
2.
Haga clic en la tarea que est modificando.
3.
Haga clic en Informacin de la tarea
4.
En la lista Tipo de tarea, haga clic en el tipo de tarea que desea cambiar.
y, a continuacin, haga clic en la ficha Avanzado.
NOTAS
Si hace clic en Trabajo fijo de la lista Tipo de tarea, no puede cambiar el valor de Condicionada por el esfuerzo
para la tarea. Las tareas de trabajo fijo no tienen valores de trabajo flexibles y, por tanto, siempre estn
condicionadas por el esfuerzo.
Puede ver y cambiar el tipo de tarea para cada tarea directamente en la vista insertando el campo Tipo. Haga clic
ms-help://MS.WINPROJ.12.3082/WINPROJ/content/HP10092039.htm
24/07/2016
Cambiar el tipo de tarea que usa Project para calcular la duracin de la tarea
Pgina 5 de 5
en la columna de la derecha donde desee insertar la nueva columna, haga clic en el men Insertar y, a
continuacin, haga clic en Columna. En la lista Nombre de campo, haga clic en Tipo.
Si desea cambiar la estructura jerrquica de una tarea o subtarea como parte de una estructura del esquema para
el proyecto, debe aplicar o anular la sangra en lugar de cambiar el tipo de tarea.
Si desea imponer restricciones sobre cmo Project calcula las fechas de comienzo y final de las tareas, necesita
establecer una delimitacin de tarea en lugar de un tipo de tarea.
Volver al principio
Vea tambin
Especificar o cambiar la duracin de una tarea
La duracin de una tarea cambia cuando modifico sus fechas de comienzo y de fin
Las fechas de comienzo y de fin cambian cuando ajusto la duracin
Utilizar un anlisis PERT para calcular las duraciones de las tareas
ms-help://MS.WINPROJ.12.3082/WINPROJ/content/HP10092039.htm
24/07/2016
Establecer la fecha de estado
Pgina 1 de 4
Project > Crear una programacin
Establecer la fecha de estado
Ocultar todo
Microsoft Office Project usa la fecha de estado (fecha de estado: fecha que se fija [distinta de la actual] para realizar un
informe de las horas, el costo o la condicin de rendimiento de un proyecto.) para mostrar el progreso con lneas de
progreso (lneas de progreso: representacin visual del progreso del proyecto mostrada en la vista Diagrama de Gantt. Las
lneas de progreso conectan las tareas en curso, creando un grfico en el diagrama de Gantt que indica el trabajo que va
por detrs de lo programado y picos para representar el trabajo que va por delante de lo previsto.), incluida la informacin
de progreso sin fases temporales (fase temporal: informacin sobre tareas, recursos o asignaciones distribuida en el
transcurso del tiempo. Puede revisar la informacin de fase temporal en cualquier perodo de tiempo disponible en los
campos situados en el lado derecho de las vistas Uso de tareas y Uso de recursos.) (como el porcentaje
completado (porcentaje completado: campo que se utiliza para especificar o mostrar la cantidad que se ha completado de
una tarea. Este valor se expresa como porcentaje de la duracin de la tarea que se ha completado.)) de un proyecto, o
para calcular el total del valor acumulado (valor acumulado: medida del costo del trabajo realizado hasta la fecha de
estado o la fecha actual. El valor acumulado utiliza las estimaciones originales de costos guardadas con una lnea de base
y el trabajo real hasta la fecha para mostrar si los costos contrados estn dentro del presupuesto.). La fecha de estado es
igual que la fecha actual (la fecha de hoy) a no ser que se especifique otra fecha de estado. Tambin se puede usar la
fecha de estado para determinar dnde situar el trabajo real y restante en la programacin cuando se especifica la
informacin de progreso.
En este artculo
Cmo cambio la fecha de estado?
Cmo afecta la fecha de estado a las actualizaciones del progreso?
Cmo afecta la fecha de estado al valor acumulado?
Cmo afecta la fecha de estado a los clculos de las lneas de progreso?
Cmo cambio la fecha de estado?
Si ver el estado del proyecto mediante las lneas de progreso, ver el estado del proyecto en la fecha actual. De igual
forma, si especifica la informacin del progreso, los datos reales (trabajo real: cantidad de trabajo llevado a cabo de una
tarea o asignacin. Cuando se especifica el trabajo real de una tarea, el trabajo restante se calcula segn esta frmula:
Trabajo restante = Trabajo - Trabajo real. El trabajo real se denomina en ocasiones "datos reales".) y trabajo
restante (trabajo restante: cantidad de trabajo, en trminos de unidad de tiempo como horas o das, que queda por
completar en una tarea. Se calcula de la siguiente manera: Trabajo restante = Trabajo - Trabajo real.) se programan en
torno a la fecha actual. La informacin del valor acumulado tambin se calcula para la fecha actual.
Puede cambiar la fecha de estado para especificar o ver la informacin de progreso en otra fecha que no sea la fecha
actual. Por ejemplo, puede desear cambiar la fecha de estado para ver cul fue el estado de proyecto la ltima semana o,
si los informes de progreso vencen el viernes, pero fueron enviados ms tarde, puede establecer la fecha de estado al
ms-help://MS.WINPROJ.12.3082/WINPROJ/content/HA10148766.htm
24/07/2016
Establecer la fecha de estado
Pgina 2 de 4
viernes antes de especificar la informacin de progreso.
NOTA
Si cambia la fecha de estado y no ve que cambie nada en el proyecto, tendr que establecer en este caso el
modo de clculo en manual. Para cambiar al modo automtico, en el men Herramientas, haga clic en Opciones y, a
continuacin, haga clic en la ficha Clculo. En la seccin Opciones de clculo para Microsoft Office Project, junto a
Modo de clculo, haga clic en Automtico.
1.
En el men Proyecto, haga clic en Informacin del proyecto.
2.
En el cuadro Fecha de estado, escriba o seleccione la fecha de estado deseada.
Para quitar la fecha de estado, escriba NA en el cuadro Fecha de estado.
Volver al principio
Cmo afecta la fecha de estado a las actualizaciones del
proyecto?
Cuando especifica el progreso como porcentaje completado o trabajo real (trabajo real: cantidad de trabajo llevado a cabo
de una tarea o asignacin. Cuando se especifica el trabajo real de una tarea, el trabajo restante se calcula segn esta
frmula: Trabajo restante = Trabajo - Trabajo real. El trabajo real se denomina en ocasiones "datos reales".) hasta la fecha,
Project usa la fecha de estado para determinar dnde situar el trabajo real y dnde programar el trabajo restante. Puede
modificar la configuracin predeterminada del uso de la fecha de estado para situar el trabajo real y el trabajo restante, en
particular cuando se completan las asignaciones antes o despus de lo programado.
Las siguientes casillas de verificacin en la ficha Clculo del cuadro de dilogo Opciones (men Herramientas) afectan a
cmo Project programa la duracin (duracin: perodo total de tiempo de trabajo activo que es necesario para completar
una tarea. Normalmente es la cantidad de tiempo de trabajo desde el comienzo hasta el fin de una tarea, definido en el
calendario del proyecto y de recursos.) de los datos reales y restantes:
Retrasar el fin de las partes completadas despus de la fecha de estado a la fecha de estado Considere las
tareas que estn programadas despus de la fecha de estado y que tengan datos reales especificados en ellas. Si
la casilla de verificacin Retrasar el fin de las partes completadas despus de la fecha de estado a la fecha
de estado est activada, si se programa una tarea despus de la fecha de estado y se especifican datos reales en
ella, Project desplaza la parte real y completada de la tarea para que la tarea completada finalice en la fecha de
estado y cualquier trabajo restante permanezca programado para que comience en el futuro. Por tanto, si la fecha
de estado est establecida en hoy y se especifican datos reales, se supone que el trabajo finaliza hoy, no en el
futuro. Pero no se espera que el trabajo restante comience hasta una fecha futura:
Y retrasar el comienzo de las partes restantes a la fecha de estado Si la casilla Adelantar el comienzo de las
partes restantes antes de la fecha de estado est activada, tambin puede activar la casilla de verificacin Y
retrasar el comienzo de las partes restantes a la fecha de estado. Con ambas casillas de verificacin
ms-help://MS.WINPROJ.12.3082/WINPROJ/content/HA10148766.htm
24/07/2016
Establecer la fecha de estado
Pgina 3 de 4
activadas, Project desplaza toda la tarea en torno a la fecha de estado para mostrar que el trabajo se ha realizado
en la tarea y se ha completado en la fecha de estado y que el trabajo restante sigue en la fecha de estado:
Adelantar el comienzo de las partes restantes antes de la fecha de estado a la fecha de estado Considere
las tareas que estn programadas antes de la fecha de estado y que tengan datos reales especificados en ellas. Si
la casilla de verificacin Adelantar el comienzo de las partes restantes antes de la fecha de estado a la fecha
de estado est activada, si hay una tarea programada antes de la fecha de estado y se especifican datos reales
en ella, Project deja la parte real de la tarea tal como est programada, pero desplaza el trabajo restante a la fecha
de estado. Por tanto, si la fecha de estado est establecida en hoy y se especifican datos reales, se supone que el
trabajo se habr completado cuando fue programado, pero se supone que el trabajo restante comenzar
inmediatamente en lugar de haber comenzado en el pasado (antes de la fecha de estado):
Y adelantar el fin de las partes completadas a la fecha de estado Si la casilla de verificacin Adelantar el
comienzo de las partes restantes antes de la fecha de estado a la fecha de estado est activada, tambin
puede activar la casilla de verificacin Y adelantar el fin de las partes completadas a la fecha de estado. Con
ambas casillas de verificacin activadas, Project desplaza toda la tarea en torno a la fecha de estado para mostrar
que el trabajo se ha realizado en la tarea y se ha completado en la fecha de estado y que el trabajo restante sigue
en la fecha de estado:
Esta configuracin es particularmente til cuando desea ver las lneas de progreso "posteriores a la programacin".
Tambin son tiles para cambiar el modo de acumulacin de los valores.
Si cambia esta configuracin, Project no desplaza ningn trabajo real ni restante; el trabajo permanece igual que cuando
fue programado, aunque se informe de que el trabajo se complet varias semanas antes de lo programado.
NOTA
Esta configuracin no controla la ubicacin del trabajo real ni restante cuando se realiza el seguimiento del
progreso especificando el trabajo real por perodo de tiempo.
Volver al principio
Cmo afecta la fecha de estado al valor acumulado?
Algunos costos de valor acumulado se calculan en la fecha de estado. Por ejemplo, el costo presupuestado del trabajo
programado (CPTP) (CPTP (costo presupuestado del trabajo programado): campo de valor acumulado que muestra
cunto presupuesto se debera haber gastado, en vista del costo previsto para la tarea, la asignacin o el recurso. El
CPTP se calcula como los costos previstos de fase temporal acumulados hasta la fecha de estado o la fecha actual.) es la
parte del costo planeado para gastarse en la tarea entre la fecha de comienzo (fecha de comienzo: fecha en la que est
ms-help://MS.WINPROJ.12.3082/WINPROJ/content/HA10148766.htm
24/07/2016
Establecer la fecha de estado
Pgina 4 de 4
programado el comienzo de una tarea. Esta fecha se basa en la duracin, los calendarios y las delimitaciones de las
tareas predecesoras y sucesoras. La fecha de comienzo de una tarea tambin se basa en sus propios calendarios y
delimitaciones.) de la tarea y la fecha de estado. Por ejemplo, el presupuesto (presupuesto: costo estimado de un proyecto
que se establece en Project con el plan previsto.) total planeado para una tarea de cuatro das es de 100 $ y comienza un
lunes. Si la fecha de estado se establece al mircoles siguiente, el CPTP ser de 75 $. Cuando cambia la fecha de estado,
los clculos de valor acumulado reflejan los costos hasta e incluyendo la fecha de estado.
Volver al principio
Cmo afecta la fecha de estado a los clculos para las lneas
de progreso?
Si usa lneas de progreso para mostrar la informacin de progreso, puede mostrar las lneas de progreso para la fecha de
estado, fecha actual o intervalos regulares. Para asegurarse de que las lneas de progreso se muestran correctamente, en
el men Herramientas, haga clic en Opciones. Haga clic en la ficha Clculo y, a continuacin, active la casilla de
verificacin Las modificaciones de los porcentajes completados se extienden a la fecha de estado. Esta
configuracin asegura que Project extiende uniformemente el trabajo informado por el porcentaje completado a la fecha de
estado. A continuacin, cuando muestra las lneas de progreso, stas reflejan el progreso ms probable de trabajo en una
fecha determinada.
Volver al principio
Vea tambin
Actualizar el trabajo en un proyecto
Actualizar rpidamente tareas completadas
Dar formato a la parte del diagrama de una vista de Gantt
Revisar el progreso de la programacin
ms-help://MS.WINPROJ.12.3082/WINPROJ/content/HA10148766.htm
24/07/2016
Mostrar la informacin de programacin de la tarea para saber cmo se ha programado ... Pgina 1 de 4
Project > Crear una programacin
Mostrar la informacin de programacin de la tarea para
saber cmo se ha programado el proyecto
Ocultar todo
Las programaciones (programacin: medicin del tiempo y secuencia de las tareas dentro de un proyecto. Una
programacin se compone principalmente de tareas, dependencias entre tareas, duraciones, delimitaciones e informacin
del proyecto en funcin del tiempo.) cambian durante todo el ciclo de vida del proyecto, a medida que las tareas (tarea:
actividad con un comienzo y un fin. Los planes de proyectos se componen de tareas.) se planean y se completan. Puede
usar Microsoft Office Project 2007 para ayudar a comprender cmo los cambios de una tarea pueden afectar al resto del
proyecto y para realizar el seguimiento de los cambios en la programacin.
Ver los factores que afectan a la programacin del proyecto
Con una tarea seleccionada, haga clic en Controladores de tareas en la barra de herramientas. El panel Controladores
de tareas proporciona informacin sobre qu factores estn afectando a la fecha de comienzo (fecha de comienzo: fecha
en la que est programado el comienzo de una tarea. Esta fecha se basa en la duracin, los calendarios y las
delimitaciones de las tareas predecesoras y sucesoras. La fecha de comienzo de una tarea tambin se basa en sus
propios calendarios y delimitaciones.) de la tarea seleccionada.
SUGERENCIA Puede hacer clic en distintas tareas sin cerrar el panel Controladores de tareas. El panel Controladores
de tarea muestra siempre los controladores de programacin para las tareas seleccionadas.
Adems del nombre de tarea y de la fecha de comienzo, se muestra la siguiente informacin en el panel Controladores
de tareas, si es pertinente.
Encabezado
Descripcin
Ejemplo
tarea, se muestra la fecha de comienzo
Jaime. Jaime comienza a trabajar e informa de 40 horas de
Comienzo real
Asignaciones
Si se especifican datos reales para la
real junto con los datos que han
iniciado la tarea.
Planea que una tarea comience el 1 de marzo y la asigna a
trabajo real del 1 de marzo al 5 de marzo. La semana
siguiente, tiene que revisar el plan para la tarea para
acomodar una fecha de comienzo posterior. Despus de
intentar mover la fecha de comienzo a una fecha posterior,
revisa el panel Controladores de tareas para ver si est
causando un conflicto de programacin. Se muestran la
Retraso por
redist.
Si ha aplicado la redistribucin para
ayudar a equilibrar la carga de trabajo
del recurso, las tareas se pueden
retrasar para evitar la sobreasignacin.
El panel Controladores de tareas
muestra la cantidad de tiempo que se
asignacin de Jaime y la fecha de comienzo real.
Su tarea se retrasa continuamente a medida que se
redistribuyen los recursos en el proyecto. Revisa el panel
Controladores de tareas y comprueba que la tarea se ha
retrasado 10 das mientras espera la disponibilidad del
recurso asignado. En funcin de esto, decide asignar la
tarea a otro recurso para que la tarea se complete sin
ms-help://MS.WINPROJ.12.3082/WINPROJ/content/HA10113086.htm
24/07/2016
Mostrar la informacin de programacin de la tarea para saber cmo se ha programado ... Pgina 2 de 4
Tipo de
delimitacin y
Fecha
retrasar la tarea seleccionada debido
retraso alguno.
El panel Controladores de tareas
Recientemente ha recibido un nuevo conjunto de tareas
actualmente colocado en la tarea,
previamente la tarea ya las ha especificado en Project.
a la redistribucin de recursos.
muestra el tipo de delimitacin
incluyendo la fecha asociada a la
delimitacin.
para administrar. La persona que ha administrado
Cuando modifica una de las tareas para reflejar un cambio
en una de las dependencias entre tareas, tiene problemas al
intentar ampliar la programacin en dos semanas. Revisa el
panel Controladores de tareas y descubre que la tarea
tiene una delimitacin de No finalizar despus de,
establecida en una fecha que coincide con la mitad del
Tarea de
resumen
Si tiene delimitaciones colocadas en
una tarea de resumen que afecta a las
fechas de las subtareas, la tarea de
resumen se mostrarn en el panel
Controladores de tareas cuando se
selecciona la subtarea.
Tareas
predecesoras
Si vincula sus tareas, las tareas
predecesoras se muestran en el panel
Controladores de tareas con sus
tipos de delimitacin y la cantidad de
tiempo de posposicin o de tiempo de
adelanto.
perodo de dos semanas.
La fecha del proyecto es 1 de marzo. Crea una tarea de
resumen con varias subtareas y establece una delimitacin
en No comenzar antes del en la tarea de resumen con una
fecha de 10 de marzo. El panel Controladores de tareas
muestra la tarea de resumen para las subtareas, porque sus
fechas de comienzo estn controladas por la delimitacin
No comenzar antes del en la tarea de resumen, como
contraposicin a la fecha de comienzo del proyecto.
Dos de las tareas del plan de proyecto son Prueba y
Lanzamiento. Configura el plan de proyecto para reflejar
que la tarea Lanzamiento comienza 5 das despus de que
hubiera finalizado la tarea Prueba, con el fin de tener tiempo
para buscar anomalas en el producto antes de entregarlo a
los clientes. Cuando revisa el panel Controladores de
tareas para la tarea Lanzamiento, observar el vnculo a la
tarea Prueba, con una delimitacin de tipo Comienzo a fin y
Subtareas
Si ha seleccionado una tarea de
resumen, el panel Controladores de
tarea muestra las subtareas y las
tareas de resumen que estn
controlando la programacin.
Calendarios
Si el tiempo de trabajo que se
esquematiza en el calendario para la
tarea seleccionada est afectando a la
programacin de la tarea, se muestra
el nombre del calendario en el panel
Controladores de tareas. Puede
hacer clic en el nombre del calendario
para mostrar informacin sobre el
un tiempo de posposicin de 5 das.
Su plan tiene tareas de resumen que representan cada fase
del proyecto. Bajo cada tarea de resumen hay varias
subtareas, para reflejar el trabajo que se ha realizado en
cada fase. Cuando revisa el panel Controladores de
tareas para una tarea de resumen, observar un vnculo a
la subtarea ms antigua que est controlando la fase de
comienzo para esa fase.
Est planeando un proyecto con una fecha de comienzo
establecida el 1 de marzo. El plan de proyecto usa un
calendario predeterminado que slo considera de lunes a
viernes como tiempo de trabajo. El 1 de marzo coincide en
sbado. Cuando crea las tareas del proyecto usando el
calendario predeterminado, las tareas se retrasan
automticamente para comenzar el primer da laborable del
mes, 3 de marzo. Para entender por qu la fecha de
ms-help://MS.WINPROJ.12.3082/WINPROJ/content/HA10113086.htm
24/07/2016
Mostrar la informacin de programacin de la tarea para saber cmo se ha programado ... Pgina 3 de 4
tiempo de trabajo y el tiempo de
descanso.
comienzo de tarea es el 3 de marzo en lugar del 1 de
marzo, revisa el panel Controladores de tareas para ver
las tareas. Se muestra un vnculo al calendario
predeterminado.
NOTAS
Si inserta otro proyecto en el proyecto actual, primero debe expandir la tarea de resumen del proyecto antes de ver
sus controladores de tareas. Si no se expande la tarea, recibir un mensaje de error.
Si la informacin de Controladores de tarea no es correcta o no est seguro de su exactitud, presione F9 para
recalcular el proyecto y actualizar la informacin usando los datos del proyecto actual.
Volver al principio
Realizar el seguimiento de las modificaciones en la
programacin con Cambiar resaltado
Office Project 2007 incluye la nueva caracterstica Cambiar resaltado que proporciona una rpida visibilidad en los
cambios de los datos de programacin del proyecto. Cuando planea el proyecto y modifica la informacin de la tarea, los
cambios resultantes se resaltan, por tanto puede ver rpidamente los datos que se han modificado como resultado de los
cambios en otra tarea. Si no son deseables los cambios para el proyecto, puede deshacerlos fcilmente y restaurar los
datos anteriores.
Por ejemplo, suponga que tiene tres tareas que estn vinculadas (vincular: en un proyecto, establecer una dependencia
entre tareas. La vinculacin de tareas define una dependencia entre sus fechas de comienzo y de fin. En OLE, establecer
una conexin entre programas de modo que la informacin de un documento se actualiza siempre que cambia la
informacin del otro.). Cuando modifica la duracin de la primera tarea, tambin se ven afectadas las fechas de comienzo
y de fin de la segunda y tercera tareas. Office Project 2007 resalta la informacin de programacin modificada en las tres
tareas, tal como se ilustra en la siguiente ilustracin.
Para mostrar u ocultar Cambiar resaltado, haga clic en Mostrar Cambiar resaltado o en la opcin Ocultar Cambiar
resaltado de la barra de herramientas; o bien elija el men Ver y haga clic en Mostrar Cambiar resaltado o en Ocultar
Cambiar resaltado.
NOTA
La caracterstica de Cambiar resaltado resalta nicamente los cambios resaltados que resultan de la ltima
modificacin que ha realizado. No se resaltan los cambios en los campos de texto o en algunos campos back-end, como la
variacin.
ms-help://MS.WINPROJ.12.3082/WINPROJ/content/HA10113086.htm
24/07/2016
Mostrar la informacin de programacin de la tarea para saber cmo se ha programado ... Pgina 4 de 4
Cmo puedo modificar los colores usados para indicar los datos cambiados?
1.
En el men Ver, haga clic en Diagrama de Gantt.
2.
En el men Formato, haga clic en Estilos de texto.
3.
Seleccione Celdas modificadas en la lista Cambiar.
4.
Modifique las opciones de formato segn sea necesario, incluyendo Color de fondo y Trama de fondo.
Volver al principio
Vea tambin
Crear dependencias (vnculos) dentro de los proyectos
Descripcin general: cmo usar calendarios en Project
Distribuir uniformemente el trabajo del proyecto (nivel de asignacin de recursos)
Establecer una fecha de comienzo o una fecha de fin (delimitacin) para una tarea
Las fechas de comienzo y de fin cambian cuando ajusto la duracin
Mostrar subtareas esquematizadas y tareas de resumen
Resaltar fondos de celdas
ms-help://MS.WINPROJ.12.3082/WINPROJ/content/HA10113086.htm
24/07/2016
Crear una nueva tarea (nica o repetitiva)
Pgina 1 de 4
Project > Crear tareas
Crear una nueva tarea (nica o repetitiva)
Ocultar todo
Puede crear tareas (tarea: actividad con un comienzo y un fin. Los planes de proyectos se componen de tareas.) para
desglosar el trabajo (trabajo: en el caso de las tareas, corresponde a la mano de obra total necesaria para completar una
tarea. En las asignaciones, la cantidad de trabajo que se ha asignado a un recurso. En los recursos, corresponde a la
cantidad total de trabajo para la que est asignado un recurso en todas las tareas. Trabajo no equivale a duracin de
tarea.) del proyecto en partes ms pequeas. Para definir con ms eficacia las tareas, tenga en cuenta las pautas
siguientes:
Desglose las tareas en el nivel de detalle en el que desee realizar el seguimiento. Debera desglosarlas en un
mayor detalle en las reas de ms riesgo.
Asegrese de que las tareas tienen claros criterios para su finalizacin.
Defina las tareas que son sean breves comparadas con la duracin total del proyecto. Las tareas ms breves le
permiten calcular ms fcilmente el tiempo y los recursos.
Evite definir elementos tales como vacaciones o cursos como tareas.
Qu desea hacer?
Crear una tarea nueva
Crear varias tareas nuevas
Crear una nueva tarea repetitiva
Crear una tarea nueva
1.
En el men Ver, haga clic en Diagrama de Gantt.
2.
En el campo Nombre de tarea, especifique un nombre de tarea al final de la lista de tareas.
Para insertar una tarea entre tareas existentes, seleccione la fila donde desee que aparezca una nueva tarea.
En el men Insertar, haga clic en Nueva tarea y, a continuacin, especifique el nombre de la tarea en la fila
insertada. Los identificadores de la tarea se renumeran automticamente despus de la insercin.
3.
Presione ENTRAR.
Puede usar un esquema (esquema: estructura jerrquica de un proyecto que muestra cmo algunas tareas se ajustan en
agrupaciones ms amplias. En Project, las subtareas se sitan con una sangra en tareas de resumen.) para organizar la
ms-help://MS.WINPROJ.12.3082/WINPROJ/content/HA10113083.htm
24/07/2016
Crear una nueva tarea (nica o repetitiva)
Pgina 2 de 4
planeacin (programacin: medicin del tiempo y secuencia de las tareas dentro de un proyecto. Una programacin se
compone principalmente de tareas, dependencias entre tareas, duraciones, delimitaciones e informacin del proyecto en
funcin del tiempo.) a medida que especifique las tareas; o bien, puede esperar hasta haber especificado todas las tareas
del proyecto. Cuando cree el esquema de una programacin del proyecto, simplifica la organizacin de tal forma que el
proyecto es ms sencillo de crear, administrar y mantener.
Volver al principio
Crear varias tareas nuevas
Si est agregando varias tareas con asignaciones (asignacin: recurso especfico asignado a una tarea concreta.) de
recursos y dependencias de tareas (dependencias entre tareas: relacin entre dos tareas vinculadas; el vnculo se
establece por una dependencia entre sus fechas de comienzo y fin. Existen cuatro tipos de dependencias entre tareas: Fin
a comienzo [FC], Comienzo a comienzo [CC], Fin a fin [FF] y Comienzo a fin [CF].) al mismo tiempo, puede resultar til
especificar esta informacin en el proyecto mediante la vista Formulario de tareas.
1.
En el men Ver, haga clic en Diagrama de Gantt.
2.
En el men Ventana, haga clic en Dividir.
La ventana se divide para mostrar la vista Diagrama de Gantt en la parte superior y la vista Formulario de
tareas en la inferior.
3.
En la vista Diagrama de Gantt, haga clic en la primera fila vaca al final de la lista de tareas.
4.
En la vista Formulario de tareas, especifique el nombre de la tarea que est creando en el cuadro Nombre.
5.
En el cuadro Duracin, especifique la duracin de la tarea.
6.
Si desea que la duracin de la tarea permanezca fija, independientemente de las asignaciones de recursos,
active la casilla de verificacin Condicionada por el esfuerzo para que la tarea est condicionada por el
esfuerzo.
7.
En las columnas del formulario, especifique la informacin detallada sobre la tarea (como los recursos
8.
Haga clic en Siguiente para guardar la nueva tarea y desplazarse a la fila siguiente de la vista Diagrama de
asignados y las tareas predecesoras).
Gantt.
NOTA
No puede usar la vista Formulario de tareas para especificar las subtareas en el proyecto. stas se
crean aplicando o anulando la sangra a las tareas mientras crea el esquema del proyecto.
Volver al principio
Crear una nueva tarea repetitiva
ms-help://MS.WINPROJ.12.3082/WINPROJ/content/HA10113083.htm
24/07/2016
Crear una nueva tarea (nica o repetitiva)
Pgina 3 de 4
En algunos casos, se da cuenta de que hay tareas que se repiten durante todo un proyecto. Dependiendo de su
naturaleza, puede especificarlas como tareas regulares o como tareas repetitivas (tarea repetitiva: tarea que se produce
repetidamente durante el transcurso de un proyecto. Por ejemplo, podra definir la reunin semanal sobre el estado del
proyecto como una tarea repetitiva.). Si la tarea no se repite a intervalos regulares, especifquela como hara con cualquier
otra tarea cada vez que aparece. Si no se repite a intervalos regulares, especifquela como una tarea repetitiva.
1.
En el men Ver, haga clic en Diagrama de Gantt.
2.
Seleccione la fila debajo de donde desea que aparezca la tarea repetitiva.
3.
En el men Insertar, haga clic en Tarea repetitiva.
4.
En el cuadro Nombre de tarea, especifique el nombre de tarea.
5.
En el cuadro Duracin, especifique la duracin de una nica repeticin de la tarea.
6.
En Patrn de repeticin, haga clic en Diariamente, Semanalmente, Mensualmente o Anual.
7.
Especifique la frecuencia de la tarea y active la casilla de verificacin junto a cada da de la semana en el que
8.
En Intervalo de repeticin, especifique una fecha de comienzo en el cuadro Comienzo. Si no especifica
9.
Haga clic en Terminar despus de o Terminar el.
debera tener lugar la tarea.
ninguna fecha en el cuadro Comienzo, Project usa la fecha de comienzo del proyecto.
Si ha hecho clic en Terminar despus de, especifique el nmero de repeticiones de la tarea.
Si ha hecho clic en Terminar el, especifique la fecha en la que desea que finalice la tarea repetitiva.
10.
En Calendario para programar esta tarea, seleccione un calendario de recursos si desea aplicar un
calendario a la tarea.
Si no desea aplicar un calendario, asegrese de que se ha seleccionado Ninguno en la lista Calendario.
SUGERENCIA Si desea aplicar un calendario, pero no lo une a la programacin de la tarea, active la casilla de
verificacin La programacin omite los calendarios de recursos.
NOTAS
Los identificadores de la tarea se renumeran automticamente despus de insertar la tarea, y los
indicadores (indicadores: pequeos iconos que representan informacin de una tarea o un recurso y que se
muestra en el campo Indicadores. El campo Indicadores est situado a la derecha del campo Identificador y
aparece en diversas tablas.)
de la tarea repetitiva aparecen en la columna Indicadores.
Si la tarea repetitiva tiene lugar en cualquier da no laborable (perodo no laborable: horas o das designados en un
ms-help://MS.WINPROJ.12.3082/WINPROJ/content/HA10113083.htm
24/07/2016
Crear una nueva tarea (nica o repetitiva)
Pgina 4 de 4
calendario de recursos o de proyecto en los que Project no debera programar tareas porque no se realiza trabajo
alguno. El perodo no laborable puede incluir horas de comida, fines de semana y das festivos, por ejemplo.),
Project le pregunta si desea volver a programar esas repeticiones.
Si asigna recursos directamente a una tarea de resumen repetitiva especificando los nombres de recursos en el
campo Nombre de los recursos, el recurso se asignar al trabajo total en la tarea repetitiva y no a las tareas
repetitivas individuales cuando se producen.
Volver al principio
Vea tambin
Comenzar nuevas tareas en la fecha actual
Crear un hito
Establecer una fecha de comienzo o una fecha de fin (delimitacin) para una tarea
Interrumpir el trabajo en una tarea (dividir una tarea)
Organizar tareas en subtareas y tareas de resumen
ms-help://MS.WINPROJ.12.3082/WINPROJ/content/HA10113083.htm
24/07/2016
Comenzar nuevas tareas en la fecha actual
Pgina 1 de 1
Project > Crear tareas
Comenzar nuevas tareas en la fecha actual
Ocultar todo
Microsoft Office Project 2007 comienza nuevas tareas (tarea: actividad con un comienzo y un fin. Los planes de proyectos
se componen de tareas.) en la fecha de comienzo (fecha de comienzo: fecha en la que est programado el comienzo de
una tarea. Esta fecha se basa en la duracin, los calendarios y las delimitaciones de las tareas predecesoras y sucesoras.
La fecha de comienzo de una tarea tambin se basa en sus propios calendarios y delimitaciones.) del proyecto de forma
predeterminada. Sin embargo, puede especificar que las nuevas tareas se inicien en la fecha actual en lugar de en la
fecha de comienzo del proyecto.
1.
En el men Herramientas, haga clic en Opciones y, a continuacin, en Programacin.
2.
En la seccin Opciones de programacin, seleccione Comienzan en la fecha de hoy en la lista Tareas
nuevas.
Vea tambin
Crear una nueva tarea (nica o repetitiva)
Especificar o cambiar la duracin de una tarea
Establecer una fecha de comienzo o una fecha de fin (delimitacin) para una tarea
Las tareas no se reprograman cuando cambio el proyecto para que se programe desde una fecha de fin
Mostrar la informacin de programacin de la tarea para saber cmo se ha programado el proyecto
ms-help://MS.WINPROJ.12.3082/WINPROJ/content/HP01223080.htm
24/07/2016
Organizar tareas en subtareas y tareas de resumen
Pgina 1 de 4
Project > Tareas en secuencia de un proyecto
Organizar tareas en subtareas y tareas de resumen
Ocultar todo
Para desglosar la lista de tareas con objeto de que aparezca ms organizada y legible, slo debe aplicar sangra (aplicar
sangra: mover una tarea a un nivel inferior del esquema [hacia la derecha] en el campo Nombre de tarea. Al aplicar
sangra, la tarea se convierte en una subtarea de la tarea predecesora ms cercana de un nivel de esquema superior.) y
anular sangra (anular sangra: mover una tarea a un nivel del esquema ms alto [hacia la izquierda] en el campo Nombre
de tarea.) en las tareas (tarea: actividad con un comienzo y un fin. Los planes de proyectos se componen de tareas.) del
proyecto para crear un esquema (esquema: estructura jerrquica de un proyecto que muestra cmo algunas tareas se
ajustan en agrupaciones ms amplias. En Project, las subtareas se sitan con una sangra en tareas de resumen.) de las
tareas de resumen (tarea de resumen: tarea que se compone de subtareas y que las resume. Utilice el esquema para
crear tareas de resumen. Project determina automticamente la informacin de la tarea de resumen (por ejemplo, la
duracin y el costo) mediante la utilizacin de informacin procedente de las subtareas.) y subtareas (subtarea: tarea que
forma parte de una tarea de resumen. La informacin de la subtarea est consolidada dentro de la tarea de resumen.
Puede utilizar la funcin de esquema de Project para designar subtareas.).
NOTA Tambin puede crear una estructura detallada del trabajo (EDT: [Estructura detallada del trabajo] Estructura
jerrquica que se utiliza para organizar tareas de cara a generar informes de programaciones y realizar un seguimiento de
los costos. Con Project se puede representar la estructura detallada del trabajo mediante la utilizacin de identificadores
de tareas o mediante la asignacin de cdigos EDT personalizados a cada tarea.) (EDT) para ayudarle a crear una lista de
tareas tomando una descripcin de alto nivel del trabajo y fragmentndola en componentes mediante identificadores de
tareas o cdigos alfanumricos.
Elegirunmtodoparaorganizarlastareas
Al organizar las tareas de un proyecto, puede agrupar aquellas tareas que compartan caractersticas o que se van a
completar en el mismo intervalo de tiempo bajo una tarea de resumen. Puede usar las tareas de resumen para mostrar las
fases y subfases principales del proyecto. Las tareas de resumen esquematizan los datos de sus subtareas, que son las
tareas agrupadas en un nivel inferior. Puede aplicar la sangra a las tareas en todos los niveles que sea necesario para
reflejar la organizacin del proyecto.
Existen dos mtodos de organizacin de la lista de tareas:
Con el mtodo arriba-abajo, primero se identifican las fases principales y, a continuacin, se detallan las fases en
tareas individuales. Este mtodo proporciona una versin del plan tan pronto como haya decidido las fases
principales.
NOTA Si alguna de las tareas no se ajustan a ninguna de las fases que ha definido, probablemente falte alguna
fase.
Con el mtodo abajo-arriba, se enumeran primero todas las posibles tareas y, a continuacin, se agrupan en fases.
ms-help://MS.WINPROJ.12.3082/WINPROJ/content/HA10115401.htm
24/07/2016
Organizar tareas en subtareas y tareas de resumen
Pgina 2 de 4
Cuando haya decidido el mtodo para organizar las tareas, puede comenzar a aplicar el esquema a las tareas de resumen
y subtareas en Project.
Volver al principio
Organizarlastareas
Para crear un resumen de las tareas, aplqueles o anule la sangra para crear tareas de resumen y subtareas. De forma
predeterminada, las tareas de resumen aparecen en negrita y sin sangra y las subtareas, debajo de ellas, con sangras
aplicadas.
Cmo se calculan los valores de las tareas de resumen?
No todos los valores de las tareas de resumen muestran el total combinado de los valores de las subtareas. Aunque
algunos valores de las tareas de resumen (como costo (costo: costo total programado de una tarea, un recurso o una
asignacin o de todo el proyecto. En ocasiones se denomina "costo actual". En Project, los costos previstos se denominan
normalmente "presupuesto".) y trabajo (trabajo: en el caso de las tareas, corresponde a la mano de obra total necesaria
para completar una tarea. En las asignaciones, la cantidad de trabajo que se ha asignado a un recurso. En los recursos,
corresponde a la cantidad total de trabajo para la que est asignado un recurso en todas las tareas. Trabajo no equivale a
duracin de tarea.)) representan los valores totales de las subtareas, no es el caso de otros valores (como
duracin (duracin: perodo total de tiempo de trabajo activo que es necesario para completar una tarea. Normalmente es
la cantidad de tiempo de trabajo desde el comienzo hasta el fin de una tarea, definido en el calendario del proyecto y de
recursos.) y lnea de base (plan previsto: planes originales del proyecto [hasta 11 por proyecto] que se utilizan para el
seguimiento del progreso durante un proyecto. El plan previsto es una instantnea de la programacin en el momento de
guardar la lnea de base e incluye informacin sobre tareas, recursos y asignaciones.)). Por ejemplo, Project calcula la
duracin de una tarea de resumen como el tiempo de trabajo total entre la fecha de comienzo ms reciente y la fecha de
fin ms alejada de sus subtareas.
Esta informacin de la tarea de resumen resume el perodo entre la fecha de comienzo ms prxima y la fecha de fin
ms reciente de todas las subtareas incluidas. No muestra la suma de todas las duraciones (duracin: perodo total de
tiempo de trabajo activo que es necesario para completar una tarea. Normalmente es la cantidad de tiempo de trabajo
desde el comienzo hasta el fin de una tarea, definido en el calendario del proyecto y de recursos.) de las subtareas.
Como Project calcula los valores de las tareas de resumen, la mayora de ellos no se pueden modificar. Si tiene que
cambiar los valores de una tarea de resumen, como la duracin, actualice las subtareas individuales. Los valores de la
tarea de resumen se recalculan.
ms-help://MS.WINPROJ.12.3082/WINPROJ/content/HA10115401.htm
24/07/2016
Organizar tareas en subtareas y tareas de resumen
Pgina 3 de 4
1.
En el men Ver, haga clic en DiagramadeGantt.
2.
Haga clic en la fila de la tarea a la que desea aplicar la sangra como subtarea o anular la sangra como tarea
3.
Haga clic en Aplicarsangra
para aplicar la sangra a una tarea, convirtindola en una subtarea.
Haga clic en Anularsangra
para anular la sangra de la tarea, convirtindola en una tarea de resumen.
de resumen.
SUGERENCIA Con el mouse (ratn) puede aplicar o anular la sangra a una tarea rpidamente. Site el puntero
sobre la primera letra del nombre de la tarea. Cuando el puntero cambie a una flecha doble, arrstrelo con el
botn secundario para aplicar la sangra a la tarea o arrstrelo hacia la izquierda para anular la sangra de la
tarea.
La tarea que he seleccionado no se mueve cuando hago clic con uno de los botones de esquema. Qu
est sucediendo?
Si no puede aplicar o anular la sangra a sus tareas:
Puedeestarintentandoaplicarlasangraaunatareadeprimernivel No se puede aplicar la
sangra a las tareas de primer nivel. Por el contrario, aplique la sangra a aquellas tareas que desea
incluir como subtareas de la tarea de primer nivel.
Puedeestarintentandodesplazarunatareadentrodeunproyectoconsolidado Cuando se
trabaja con proyectos consolidados, no puede anular la sangra a una tarea ms all del nivel de la
subtarea de una tarea de resumen.
Puedeestarintentandoaplicaroanularlasangraaasignaciones,noatareas Las vistas Uso de
recursos y Uso de tareas muestran las asignaciones de recursos y tareas con sangras similares a las
de las subtareas. Aunque las asignaciones se puedan mostrar y ocultar junto con las subtareas, no se
les puede aplicar ni anular la sangra.
Puedeestartrabajandoenunavistaquenouselosbotonesdeesquema Los botones de
esquema (como Anularsangra
o Aplicarsangra
) slo funcionan cuando la vista Diagrama
de Gantt, Hoja de tareas o Uso de tareas es la vista activa. Si est usando una de estas vistas y no
funcionan los botones de esquema, asegrese de que se muestran las tareas de resumen.
Para mostrarlas, en el men Herramientas, haga clic en Opciones, en la ficha Vista y, a continuacin,
active la casilla de verificacin Mostrartareasderesumen.
Puedehaberordenadosustareassinconservarsuestructuradeesquema Si sus tareas estn
actualmente ordenadas sin su estructura de esquema, no estn disponibles los botones de esquema.
Para mantener la estructura de esquema cuando ordena las tareas, elija la opcin Ordenar del men
Proyecto, haga clic en Ordenarpor y, a continuacin, active la casilla de verificacin Conservarla
estructuradelesquema.
ms-help://MS.WINPROJ.12.3082/WINPROJ/content/HA10115401.htm
24/07/2016
Organizar tareas en subtareas y tareas de resumen
Pgina 4 de 4
Puedehaberagrupadolastareas Si ha seleccionado un criterio en el cuadro Agruparpor
, las tareas estn agrupadas y no est disponible el esquema. Los botones
Mostrarsubtareas
y Ocultarsubtareas
contraen y expanden las tareas agrupadas, en lugar
de la estructura de esquema de las tareas de resumen y subtareas.
Para quitar la agrupacin, haga clic en Sinagrupar en el cuadro Agruparpor.
NOTAS
Para deshacer el esquema, anule la sangra de todas las subtareas y tareas de resumen de nivel inferior hasta que
todas las tareas tengan el mismo nivel de esquema.
Puede reorganizar fcilmente las fases del proyecto en su programacin de esquema. Cuando desplace o elimine
una tarea de resumen, desplaza o elimina automticamente todas las subtareas asociadas.
Si elimina una tarea de resumen, Project eliminar automticamente todas sus subtareas. Para eliminar una tarea
de resumen y conservar sus subtareas, primero tiene que anular la sangra de las subtareas hasta que tengan el
mismo nivel que la tarea de resumen.
Cuando reorganiza una lista de tareas, cambiarn los nmeros del esquema de los elementos listados. Los
nmeros de esquema se actualizan automticamente cuando mueve, agrega o elimina tareas, porque reflejan la
estructura actual de la lista de tareas. Si est usando un sistema de numeracin personalizado que especifica
manualmente, los nmeros no se actualizan de forma automtica. Necesita ajustar manualmente los nmeros para
reflejar la nueva ubicacin de la tarea si la desplaza.
La colocacin de tareas en orden jerrquico no crea automticamente dependencias entre tareas. Para crear
dependencias entre tareas, stas deben estar vinculadas. Despus de organizar las tareas vinculadas en su
programacin de esquema, las dependencias entre tareas que ha establecido previamente pueden haber dejado
de ser pertinentes, y es posible que tenga que actualizarlas.
Volver al principio
Vea tambin
Los botones de esquema no funcionan
Mostrar subtareas esquematizadas y tareas de resumen
No puedo aplicar la sangra a esta tarea
No puedo ver las tareas de resumen
ms-help://MS.WINPROJ.12.3082/WINPROJ/content/HA10115401.htm
24/07/2016
Mostrar subtareas esquematizadas y tareas de resumen
Pgina 1 de 4
Project > Tareas en secuencia de un proyecto
Mostrar subtareas esquematizadas y tareas de resumen
Ocultar todo
Despus de especificar las tareas (tarea: actividad con un comienzo y un fin. Los planes de proyectos se componen de
tareas.) en la lista de tareas y de agregar estructura al proyecto mediante la aplicacin de esquemas (esquema: estructura
jerrquica de un proyecto que muestra cmo algunas tareas se ajustan en agrupaciones ms amplias. En Project, las
subtareas se sitan con una sangra en tareas de resumen.), puede usar el esquema para ocultar o mostrar las
subtareas (subtarea: tarea que forma parte de una tarea de resumen. La informacin de la subtarea est consolidada
dentro de la tarea de resumen. Puede utilizar la funcin de esquema de Project para designar subtareas.) de una tarea de
resumen (tarea de resumen: tarea que se compone de subtareas y que las resume. Utilice el esquema para crear tareas
de resumen. Project determina automticamente la informacin de la tarea de resumen (por ejemplo, la duracin y el
costo) mediante la utilizacin de informacin procedente de las subtareas.) o para mostrar la agrupacin de tareas
relacionadas.
Por ejemplo, puede que le interese ocultar las subtareas para mostrar nicamente las tareas de nivel superior y despus
imprimir esa vista para crear un informe de resumen del proyecto.
Tambin le puede interesar mostrar una tarea de resumen del proyecto (tarea de resumen del proyecto: tarea que resume
la duracin, el trabajo y los costos de todas las tareas de un proyecto. La tarea de resumen aparece en la parte superior
del proyecto, su nmero de identificacin es 0 y representa la lnea de tiempo del proyecto de principio a fin.) o nmeros de
esquema (nmero de esquema: nmeros que indican la posicin exacta de una tarea en el esquema. Por ejemplo, una
tarea con el nmero de esquema 7.2 indica que se trata de la segunda subtarea bajo la tarea de resumen de sptimo
nivel.) o ambos en su lista de tareas.
Qu desea hacer?
Ocultar y mostrar todas las tareas de resumen
Mostrar todas las subtareas de todas las tareas de resumen
Ocultar y mostrar todas las subtareas de una nica tarea de resumen
Ocultar y mostrar todas las subtareas hasta un nivel de esquema determinado
Ocultar y mostrar la tarea de resumen del proyecto
Ocultar y mostrar nmeros de esquema
Ocultar y mostrar todas las tareas de resumen
1.
En el men Herramientas, haga clic en Opciones y, a continuacin, haga clic en la ficha Vista.
2.
En Opciones de esquema, active o desactive la casilla de verificacin Mostrar tareas de resumen para
mostrar u ocultar todas las tareas de resumen.
ms-help://MS.WINPROJ.12.3082/WINPROJ/content/HA10130887.htm
24/07/2016
Mostrar subtareas esquematizadas y tareas de resumen
Pgina 2 de 4
Cuando se ocultan las tareas de resumen, slo las subtareas estn visibles.
Volver al principio
Mostrar todas las subtareas de todas las tareas de resumen
Para mostrar todas las subtareas de todas las tareas de resumen, haga clic en Mostrar
clic en Todas las subtareas
y, a continuacin, haga
. Las subtareas se pueden ocultar slo en una tarea de resumen de cada vez.
Volver al principio
Ocultar y mostrar todas las subtareas de una nica tarea de
resumen
1.
Haga clic en la fila de la tarea de resumen que contiene las subtareas que desea mostrar u ocultar.
2.
Haga clic en Mostrar subtareas
para mostrar las subtareas o en Ocultar subtareas
para ocultarlas.
Tambin puede mostrar y ocultar las subtareas haciendo clic en el smbolo de esquema de la tarea de
resumen. Los smbolos de esquema indican si una tarea de resumen muestra las subtareas
muestra
o no las
Un smbolo de esquema que muestra un signo ms (+) indica una tarea de resumen con sus subtareas
ocultas.
Un smbolo de esquema que muestra un signo menos (-) indica una tarea de resumen mostrando todas
sus subtareas.
Volver al principio
Ocultar y mostrar todas las subtareas hasta un nivel de
esquema determinado
Para mostrar slo una parte del esquema, haga clic en Mostrar
esquema hasta el que desea ver.
y, a continuacin, en el nmero de nivel del
ms-help://MS.WINPROJ.12.3082/WINPROJ/content/HA10130887.htm
24/07/2016
Mostrar subtareas esquematizadas y tareas de resumen
Pgina 3 de 4
Volver al principio
Ocultar y mostrar la tarea de resumen del proyecto
Tambin puede mostrar un proyecto como tarea de resumen en la lista de tareas. Una tarea de resumen del
proyecto (tarea de resumen del proyecto: tarea que resume la duracin, el trabajo y los costos de todas las tareas de un
proyecto. La tarea de resumen aparece en la parte superior del proyecto, su nmero de identificacin es 0 y representa la
lnea de tiempo del proyecto de principio a fin.) muestra el proyecto completo en una nica fila con su propia barra de
tareas de resumen.
NOTA
Cuando aplica recursos del presupuesto a un proyecto, debe mostrarse la tarea de resumen del proyecto.
1.
En el men Herramientas, haga clic en Opciones y, a continuacin, haga clic en la ficha Vista.
2.
En Opciones de esquema, active o desactive la casilla de verificacin Mostrar tarea de resumen del
proyecto para mostrar u ocultar la tarea de resumen del proyecto.
Volver al principio
Ocultar y mostrar nmeros de esquema
Cuando muestra los nmeros de esquema en su lista de tareas, puede ver la estructura de esquema como cdigos
numricos, tambin conocidos como estructura detallada del trabajo (EDT) (EDT: [Estructura detallada del trabajo]
Estructura jerrquica que se utiliza para organizar tareas de cara a generar informes de programaciones y realizar un
seguimiento de los costos. Con Project se puede representar la estructura detallada del trabajo mediante la utilizacin de
identificadores de tareas o mediante la asignacin de cdigos EDT personalizados a cada tarea.). Project asigna nmeros
de esquema exclusivos a cada tarea en funcin de su nivel en la jerarqua de la lista de tareas.
1.
En una vista de hojas, seleccione la columna situada a la derecha de donde desea mostrar la columna Nmero
de esquema. Si desea mostrar la columna Nmero de esquema como ltima columna, debe insertarla antes
de la ltima columna y, a continuacin, moverla arrastrando su encabezado.
2.
En el men Insertar, haga clic en Columna.
3.
Seleccione Nmero de esquema en la lista Nombre de campo.
Para cambiar el nmero de esquema de una tarea, debe subir o bajar la tarea en la lista de tareas o cambiar su lugar en la
estructura de esquema del proyecto mediante los botones de esquema.
Es importante tener en cuenta que cuando reorganiza una lista de tareas, cambiarn los nmeros de esquema de los
elementos listados. Los nmeros de esquema se actualizan automticamente cuando mueve, agrega o elimina tareas,
porque reflejan la estructura actual de la lista de tareas.
NOTA
Si est usando un sistema de numeracin personalizado que especifica manualmente, los nmeros no se
ms-help://MS.WINPROJ.12.3082/WINPROJ/content/HA10130887.htm
24/07/2016
Mostrar subtareas esquematizadas y tareas de resumen
Pgina 4 de 4
actualizan de forma automtica. Necesita ajustar manualmente los nmeros para reflejar la nueva ubicacin de la tarea si
la desplaza.
Volver al principio
Vea tambin
Los botones de esquema no funcionan
No puedo aplicar la sangra a esta tarea
No puedo ver las tareas de resumen
Organizar tareas en subtareas y tareas de resumen
ms-help://MS.WINPROJ.12.3082/WINPROJ/content/HA10130887.htm
24/07/2016
Especificar o cambiar la duracin de una tarea
Pgina 1 de 3
Project > Calcular las duraciones de las tareas
Especificar o cambiar la duracin de una tarea
Ocultar todo
Cuando crea inicialmente una nueva tarea, Project asigna a la tarea una duracin (duracin: perodo total de tiempo de
trabajo activo que es necesario para completar una tarea. Normalmente es la cantidad de tiempo de trabajo desde el
comienzo hasta el fin de una tarea, definido en el calendario del proyecto y de recursos.) estimada de un da. Puede
modificar la duracin estimada de la tarea para reflejar el perodo de tiempo real que sta requiere. Puede modificar dicha
estimacin en otro momento; sin embargo, se recomienda poner a punto las estrategias de estimacin para que los planes
iniciales del proyecto sean realistas para la organizacin.
SUGERENCIA La modificacin de la duracin de la tarea es un mtodo que se puede utilizar para ayudarle a cumplir la
fecha de fin (fecha de fin: fecha en la que est programado que se complete una tarea. Esta fecha se basa en la fecha de
comienzo, la duracin, los calendarios, las fechas de tareas predecesoras, las dependencias entre tareas y las
delimitaciones de la tarea.), resolver cualquier sobreasignacin (sobreasignacin: el resultado de asignar ms tareas a un
recurso de las que puede realizar en el perodo laborable disponible.) de recursos, recortar los costos (costo: costo total
programado de una tarea, un recurso o una asignacin o de todo el proyecto. En ocasiones se denomina "costo actual".
En Project, los costos previstos se denominan normalmente "presupuesto".), aumentar el mbito (mbito: combinacin de
todos los objetivos y las tareas del proyecto y el trabajo necesario para llevarlos a cabo.) o disminuir la calidad (calidad:
grado de excelencia o estndares deseados en un producto, proceso o proyecto.).
Aumentar la exactitud de los clculos
Para aumentar la exactitud de los clculos en la duracin de las tareas, use su propia experiencia y las experiencias de
otros usuarios que han realizado algo similar en los proyectos anteriores. Formule preguntas como:
Cunto ha tardado la tarea?
Con qu desafos se ha encontrado?
Qu cambiara si tuviera que volver a ella de nuevo?
Observe todas las diferencias entre la nueva tarea y las tareas similares realizadas en el pasado, y tenga en cuenta esas
diferencias al calcular la duracin de la tarea.
Incluya las consideraciones siguientes cuando calcule las duraciones de las tareas:
La duracin puede depender de la experiencia del recurso que realiza la tarea. A veces un recurso sumamente
experimentado puede completar algunas tareas con ms rapidez que otro menos experimentado.
Los clculos se deben revisar cuando comienza el trabajo. En este momento sabr ms sobre las tareas.
Tambin puede obtener los clculos comparando las duraciones optimistas (duracin optimista: la mejor posibilidad del
ms-help://MS.WINPROJ.12.3082/WINPROJ/content/HA10113069.htm
24/07/2016
Especificar o cambiar la duracin de una tarea
Pgina 2 de 3
perodo total de tiempo de trabajo activo que se espera para una tarea, es decir, la cantidad de tiempo comprendida entre
el comienzo optimista y el fin optimista de una tarea.), pesimistas (duracin pesimista: la peor posibilidad del perodo total
de tiempo de trabajo activo que se espera para una tarea, es decir, la cantidad de tiempo comprendida entre el comienzo
pesimista y el fin pesimista de una tarea.) y esperadas (duracin esperada: perodo total de tiempo de trabajo activo
previsto para una tarea, es decir, el tiempo comprendido entre el comienzo y el fin previstos de una tarea.). Este mtodo se
suele llamar anlisis PERT (anlisis PERT: el anlisis PERT [Tcnica de programacin, evaluacin y revisin] es un
proceso mediante el cual se evala un resultado probable en funcin de tres situaciones: una situacin mejor, una
situacin esperada y una situacin peor.).
Especificar o cambiar la duracin de la tarea
1.
Si la tarea en la que est especificando la duracin no se muestra actualmente en el plan del proyecto,
agrguela a la lista de tareas. Si est especificando o cambiando la duracin de una tarea existente, omita este
paso.
Cmo agrego una nueva tarea?
1.
En el men Ver, haga clic en Diagrama de Gantt.
2.
En el campo Nombre de tarea, especifique un nombre de tarea al final de la lista de tareas.
Para insertar una tarea entre tareas existentes, seleccione la fila donde desee que aparezca una
nueva tarea. En el men Insertar, haga clic en Nueva tarea y, a continuacin, especifique el
nombre de la tarea en la fila insertada. Los identificadores de la tarea se renumeran
automticamente despus de la insercin.
2.
En la columna Duracin de la tarea, especifique la duracin que desee.
Puede especificar duraciones en minutos (m), horas (h), das (d), semanas (s) o meses (me).
3.
Si la nueva duracin es un clculo, especifique un signo de interrogacin despus del valor.
4.
Presione ENTRAR.
NOTAS
Si cambia la duracin de una tarea para cumplir un objetivo especfico, asegrese de que el cambio sigue
reflejando requisitos de tiempo realistas para la tarea. Asegrese tambin de comprobar y ajustar la cantidad de
trabajo correspondiente que est asignado, si es necesario.
Es posible que algunos proyectos terminen antes de la duracin calculada. Si el proyecto no usa duraciones
calculadas y especifica un signo de interrogacin en la columna Duracin de la tarea, el valor no se considera un
clculo. Para permitir clculos en el proyecto, en el men Herramientas, haga clic en Opciones y, a continuacin,
en la ficha Programacin. Active la casilla de verificacin Mostrar las tareas que tengan duraciones estimadas.
ms-help://MS.WINPROJ.12.3082/WINPROJ/content/HA10113069.htm
24/07/2016
Especificar o cambiar la duracin de una tarea
Pgina 3 de 3
Si est cambiando una duracin y la nueva usa una unidad diferente de la duracin existente, primero debe
realizar el clculo por separado y, a continuacin, especificar el nuevo valor. No hay conversin automtica. Por
ejemplo, si la duracin actual de una tarea es 1 da, y desea modificar la duracin para que refleje horas en lugar
de das, primero debe calcular el nmero de horas laborables al da y, a continuacin, especificar el nuevo valor en
horas.
Las tareas de resumen no se pueden editar directamente. Para cambiar una tarea de resumen, cambie las
subtareas que integran la tarea de resumen.
Volver al principio
Vea tambin
Cambiar el tipo de tarea que usa Project para calcular la duracin de la tarea
La duracin de la tarea ha cambiado inesperadamente mientras volva a calcularla en Microsoft Office Project
2007
La duracin de una tarea cambia cuando modifico sus fechas de comienzo y de fin
Las fechas de comienzo y de fin cambian cuando ajusto la duracin
Mostrar la informacin de programacin de la tarea para saber cmo se ha programado el proyecto
Utilizar un anlisis PERT para calcular las duraciones de las tareas
ms-help://MS.WINPROJ.12.3082/WINPROJ/content/HA10113069.htm
24/07/2016
Cambiar cundo una tarea se convierte en crtica
Pgina 1 de 1
Project > Calcular las duraciones de las tareas
Cambiar cundo una tarea se convierte en crtica
Ocultar todo
De forma predeterminada, Microsoft Office Project define una tarea (tarea: actividad con un comienzo y un fin. Los planes
de proyectos se componen de tareas.) como crtica (tarea crtica: tarea que debe ser completada segn la programacin
para que el proyecto finalice a tiempo. Si una tarea crtica se retrasa, tambin se podra retrasar la finalizacin del
proyecto. La ruta crtica de un proyecto se compone de una serie de tareas crticas.) si tiene cero das de demora (margen
de demora: perodo de tiempo que se puede retrasar una tarea antes de que afecte a otras tareas o a la fecha de fin del
proyecto. La demora permisible es el perodo de tiempo que se puede posponer una tarea sin que suponga un retraso
para otra tarea. El margen de demora total es el perodo de tiempo que se puede posponer una tarea sin que suponga un
retraso de la fecha de fin del proyecto.). No obstante, puede cambiar esta definicin y hacer que una tarea sea crtica si
tiene, por ejemplo, uno o dos das de demora.
1.
En el men Herramientas, haga clic en Opciones y, a continuacin, en la ficha Clculo.
2.
En el cuadro Las tareas son crticas si la demora es menor o igual a, escriba o seleccione el nmero de
das de demora. Si el nmero de das de demora de una tarea es menor o igual al nmero especificado aqu, la
tarea se considera crtica.
3.
Haga clic en Predeterminar si desea que este valor sea el predeterminado de todos los proyectos.
Vea tambin
Especificar o cambiar la duracin de una tarea
Mostrar la informacin de programacin de la tarea para saber cmo se ha programado el proyecto
Observe lo que est dictando la fecha de fin del proyecto (ruta crtica)
ms-help://MS.WINPROJ.12.3082/WINPROJ/content/HP10067646.htm
24/07/2016
Cambiar el tipo de tarea que usa Project para calcular la duracin de la tarea
Pgina 1 de 5
Project > Calcular las duraciones de las tareas
Cambiar el tipo de tarea que usa Project para calcular la
duracin de la tarea
Ocultar todo
Project usa uno de tres tipos de tareas (tipo de tarea: caracterizacin de una tarea basndose en el aspecto de la tarea
que es fijo y en los aspectos que son variables. Existen tres tipos de tareas: unidades fijas, trabajo fijo y duracin fija. El
tipo de tarea predeterminado en Project es unidades fijas.) para calcular la duracin (duracin: perodo total de tiempo de
trabajo activo que es necesario para completar una tarea. Normalmente es la cantidad de tiempo de trabajo desde el
comienzo hasta el fin de una tarea, definido en el calendario del proyecto y de recursos.) de tareas (tarea: actividad con un
comienzo y un fin. Los planes de proyectos se componen de tareas.) y, por tanto, sus fechas de fin (fecha de fin: fecha en
la que est programado que se complete una tarea. Esta fecha se basa en la fecha de comienzo, la duracin, los
calendarios, las fechas de tareas predecesoras, las dependencias entre tareas y las delimitaciones de la tarea.) (o sus
fechas de comienzo (fecha de comienzo: fecha en la que est programado el comienzo de una tarea. Esta fecha se basa
en la duracin, los calendarios y las delimitaciones de las tareas predecesoras y sucesoras. La fecha de comienzo de una
tarea tambin se basa en sus propios calendarios y delimitaciones.) si ha programado el proyecto desde la fecha de fin y
no desde la fecha de comienzo).
En este artculo
Informacin general de los tipos de tareas
Quitar de las tareas la programacin condicionada por el esfuerzo
Cambiar el tipo de tarea
Descripcin general de los tipos de tareas
Los tres tipos de tareas usados en Project son unidades fijas (tarea de unidades fijas: tarea cuyas unidades asignadas (o
recursos) son un valor fijo y cualquier cambio en la cantidad de trabajo o en la duracin de la tarea no afecta a las
unidades de la tarea. Se calcula del siguiente modo: Duracin x Unidades = Trabajo.), trabajo fijo (tarea de trabajo fijo:
tarea cuya cantidad de trabajo es un valor fijo y cualquier cambio en la duracin de la tarea o en el nmero de unidades
asignadas (o recursos) no afecta al trabajo de la tarea. Se calcula del siguiente modo: Duracin x Unidades = Trabajo.) y
duracin fija (tarea de duracin fija: tarea cuya duracin es un valor fijo y cualquier cambio en el trabajo o en las unidades
asignadas (es decir, recursos) no afecta a la duracin de la tarea. Se calcula del siguiente modo: Duracin x Unidades =
Trabajo.). De manera predeterminada, Project usa las unidades fijas.
Cuando se modifica uno de los tres elementos, los tipos de tareas afectan a la programacin de la forma siguiente.
En una
Si se revisan las unidades
fijas
duracin.
Tarea de unidades
Se vuelve a calcular la
Si se revisa la duracin
Se vuelve a calcular el trabajo.
ms-help://MS.WINPROJ.12.3082/WINPROJ/content/HP10092039.htm
Si se revisa el trabajo
Se vuelve a calcular la
duracin.
24/07/2016
Cambiar el tipo de tarea que usa Project para calcular la duracin de la tarea
Pgina 2 de 5
Tarea de trabajo fijo.
Se vuelve a calcular la
Se vuelven a calcular las
Se vuelve a calcular la
Tarea de duracin
Se vuelve a calcular el
Se vuelve a calcular el trabajo.
Se vuelven a calcular las
fija
duracin.
trabajo.
unidades.
duracin.
unidades.
Ejemplos de cmo los tipos de tareas cambian los valores numricos
Supongamos que tiene una tarea de unidades fijas, con una unidad (unidades: cantidad de un recurso que se asigna a una
tarea. La capacidad mxima es el nmero mximo de unidades disponibles para el recurso. Por ejemplo, si tiene tres
fontaneros trabajando en un proyecto, la capacidad mxima es 300 por ciento o tres fontaneros a tiempo completo.) de
recurso a tiempo completo disponible durante 8 horas al da. Configura la tarea con una duracin de 10 das y 80 horas de
trabajo (trabajo: en el caso de las tareas, corresponde a la mano de obra total necesaria para completar una tarea. En las
asignaciones, la cantidad de trabajo que se ha asignado a un recurso. En los recursos, corresponde a la cantidad total de
trabajo para la que est asignado un recurso en todas las tareas. Trabajo no equivale a duracin de tarea.).
Si dispone de otro recurso a tiempo completo que puede ayudar en la tarea, Project vuelve a calcular la duracin
de la tarea. sta ahora tiene dos unidades asignadas, de 5 das de duracin y 80 horas de trabajo.
Si averigua que dispone de 8 das para finalizar la tarea en lugar de 10, Project vuelve a recalcular el trabajo de la
tarea, que tiene ahora una duracin de 8 das, con 64 horas de trabajo y 1 unidad de recurso.
Si resulta que la tarea durar 20 horas de trabajo adicional, Project vuelve a calcular la duracin de la tarea. sta
ahora tiene 100 horas de trabajo, con una duracin de 12,5 das y 1 unidad de recurso.
Supongamos ahora que la misma tarea es ahora una tarea de trabajo fijo. Esto significa que la tarea slo puede realizarse
en la cantidad de trabajo que haya especificado, ni ms ni menos. En este ejemplo, la tarea dispone de 1 recurso a tiempo
completo para 8 horas al da, cuya duracin es de 10 das y 80 horas de trabajo.
Si averigua que otro recurso a tiempo completo puede ayudar en la tarea, Project vuelve a calcular su duracin.
Ahora la tarea tiene 2 unidades asignadas, dura 5 das y 80 horas de trabajo.
Si resulta que dispone de 8 das para finalizar la tarea en lugar de 10, Project vuelve a calcular las unidades de
recurso de la tarea. Para finalizar la tarea en 80 horas y 8 das, hay que asignar 1,25 unidades de recurso. La
unidad de recurso actualmente asignada a la tarea se asigna al 125%. Debe asignar otro recurso para asumir la
asignacin adicional del 25%.
Si resulta que la tarea durar 20 horas de trabajo adicional, Project vuelve a calcular la duracin de la tarea. sta
ahora tiene 100 horas de trabajo, con una duracin de 12,5 das y 1 unidad de recurso.
Finalmente, supongamos que la misma tarea es una tarea de duracin fija. Esto significa que la tarea debe finalizarse en la
duracin que se haya especificado. De nuevo, en este ejemplo, la tarea dispone de 1 recurso a tiempo completo durante 8
horas al da, tiene una duracin de 10 das con 80 horas de trabajo.
Si resulta que dispone de otro recurso para ayudar en la tarea, Project vuelve a calcular el trabajo asignado a cada
recurso. Cuando slo haba 1 recurso asignado a la tarea, dicho recurso contaba con 80 horas para terminar el
trabajo. Al asignar otro recurso a la tarea, cada recurso necesitar 40 horas para finalizar la tarea, en los mismos
ms-help://MS.WINPROJ.12.3082/WINPROJ/content/HP10092039.htm
24/07/2016
Cambiar el tipo de tarea que usa Project para calcular la duracin de la tarea
Pgina 3 de 5
10 das, para un total de 80 horas de trabajo. Al agregar otra unidad de recurso, tambin revisa la asignacin de
ambas unidades al 50% cada una, de tal forma que ahora estn disponibles para trabajar al 50% en otras tareas.
Si averigua que dispone de 8 das para finalizar la tarea en lugar de 10, Project vuelve a recalcular el trabajo de la
tarea, que tiene ahora una duracin de 8 das, con 64 horas de trabajo y 1 unidad de recurso.
Si resulta que la tarea durar 20 horas de trabajo adicional, Project vuelve a calcular las unidades de recurso de la
tarea, de tal forma que el trabajo adicional se lleve a cabo en los 10 das asignados. La tarea ahora tiene 100
horas de trabajo, con una duracin de 10 das y 1,25 unidades de recurso. La unidad de recurso actualmente
asignada a la tarea se asigna al 125%. Necesita por tanto asignar otro recurso para que se ocupe de la asignacin
adicional del 25%.
NOTA
Como las asignaciones de recursos de costo (recursos de costo: recursos que no dependen de la cantidad de
trabajo de una tarea o de la duracin de una tarea, por ejemplo los billetes de avin o el alojamiento.) no tienen valores
para el trabajo o unidades, estos valores no se volvern a calcular cuando se modifica la fecha de comienzo o la fecha de
fin. Adems, las fechas no se vuelven a calcular nunca para una asignacin de recursos de costo, porque no puede
modificar el trabajo ni las unidades.
Volver al principio
Quitar de las tareas la programacin condicionada por el
esfuerzo
En todas las tareas, despus de asignar un recurso (recursos: personas, equipamiento y material que se utilizan para
completar las tareas de un proyecto.), la tarea se programa de acuerdo con la frmula Duracin = Trabajo/Unidades. En
cualquier tarea, puede elegir el miembro de la ecuacin que calcula Project estableciendo el tipo de tarea. Al asignar o
quitar personas de una tarea, Project alarga o acorta la duracin de la tarea en funcin del nmero de recursos que tiene
asignados, pero Project no cambia el trabajo total de la tarea. Esto se denomina programacin condicionada por el
esfuerzo (programacin condicionada por el esfuerzo: mtodo predeterminado de programacin de Project. La duracin de
una tarea disminuye o aumenta a medida que se agregan o quitan recursos de una tarea, mientras que la cantidad de
esfuerzo necesaria para completar dicha tarea permanece sin cambios.) y es el valor predeterminado que usa Project
cuando se asignan recursos a las tareas.
Aunque la programacin condicionada por el esfuerzo puede funcionar en la mayora de los escenarios, a veces se desea
cambiar este comportamiento para reflejar con ms exactitud lo que ocurre en una tarea particular cuando se agregan o se
quitan recursos. Por ejemplo, puede ver el aumento de trabajo total cuando agrega ms personas a una tarea
determinada.
NOTA
No se puede quitar la programacin condicionada por el esfuerzo de tareas de trabajo fijo. Este tipo de tareas no
tienen valores de trabajo (trabajo: en el caso de las tareas, corresponde a la mano de obra total necesaria para completar
una tarea. En las asignaciones, la cantidad de trabajo que se ha asignado a un recurso. En los recursos, corresponde a la
cantidad total de trabajo para la que est asignado un recurso en todas las tareas. Trabajo no equivale a duracin de
tarea.) flexibles y, por tanto, siempre estn condicionadas por el esfuerzo.
1.
En el men Ver, haga clic en Diagrama de Gantt.
ms-help://MS.WINPROJ.12.3082/WINPROJ/content/HP10092039.htm
24/07/2016
Cambiar el tipo de tarea que usa Project para calcular la duracin de la tarea
2.
Pgina 4 de 5
Haga clic en la fila de la tarea en la que no desea utilizar la programacin condicionada por el esfuerzo.
Para cambiar hasta 10 tareas a la vez, mantenga presionada la tecla CTRL y haga clic en la fila de cada tarea.
Si las tareas estn situadas consecutivamente en la cuadrcula, haga clic en la primera tarea, presione la tecla
MAYS y haga clic en la ltima tarea para seleccionar todo el bloque de tareas.
3.
Haga clic en Informacin de la tarea
y, a continuacin, haga clic en la ficha Avanzado.
4.
Desactive la casilla de verificacin Condicionada por el esfuerzo.
Cuando trabaje con la programacin condicionada por el esfuerzo, tenga presente las siguientes consideraciones:
Los clculos condicionados por el esfuerzo se aplican slo despus de que los primeros recursos se hayan
asignados inicialmente a la tarea. Una vez asignados los primeros recursos, el valor del trabajo no cambia cuando
se asignan nuevos recursos o se quitan de la misma tarea.
Si el tipo de tarea asignada es Unidades fijas, la asignacin de recursos adicionales acorta la duracin de la
tarea.
Si el tipo de tarea asignada es Duracin fija, la asignacin de recursos adicionales disminuye los valores de la
unidad individual para los recursos.
Si el tipo de tarea asignada es Trabajo fijo, la asignacin de recursos adicionales acorta la duracin de la tarea.
Las tareas de resumen y los proyectos insertados no se pueden establecer en Condicionada por el esfuerzo.
Volver al principio
Cambiar el tipo de tarea
1.
En el men Ver, haga clic en Diagrama de Gantt.
2.
Haga clic en la tarea que est modificando.
3.
Haga clic en Informacin de la tarea
4.
En la lista Tipo de tarea, haga clic en el tipo de tarea que desea cambiar.
y, a continuacin, haga clic en la ficha Avanzado.
NOTAS
Si hace clic en Trabajo fijo de la lista Tipo de tarea, no puede cambiar el valor de Condicionada por el esfuerzo
para la tarea. Las tareas de trabajo fijo no tienen valores de trabajo flexibles y, por tanto, siempre estn
condicionadas por el esfuerzo.
Puede ver y cambiar el tipo de tarea para cada tarea directamente en la vista insertando el campo Tipo. Haga clic
ms-help://MS.WINPROJ.12.3082/WINPROJ/content/HP10092039.htm
24/07/2016
Cambiar el tipo de tarea que usa Project para calcular la duracin de la tarea
Pgina 5 de 5
en la columna de la derecha donde desee insertar la nueva columna, haga clic en el men Insertar y, a
continuacin, haga clic en Columna. En la lista Nombre de campo, haga clic en Tipo.
Si desea cambiar la estructura jerrquica de una tarea o subtarea como parte de una estructura del esquema para
el proyecto, debe aplicar o anular la sangra en lugar de cambiar el tipo de tarea.
Si desea imponer restricciones sobre cmo Project calcula las fechas de comienzo y final de las tareas, necesita
establecer una delimitacin de tarea en lugar de un tipo de tarea.
Volver al principio
Vea tambin
Especificar o cambiar la duracin de una tarea
La duracin de una tarea cambia cuando modifico sus fechas de comienzo y de fin
Las fechas de comienzo y de fin cambian cuando ajusto la duracin
Utilizar un anlisis PERT para calcular las duraciones de las tareas
ms-help://MS.WINPROJ.12.3082/WINPROJ/content/HP10092039.htm
24/07/2016
Utilizar un anlisis PERT para calcular las duraciones de las tareas
Pgina 1 de 3
Project > Crear una programacin
Utilizar un anlisis PERT para calcular las duraciones de las
tareas
Ocultar todo
Hay varias formas de recopilar informacin para calcular las duraciones (duracin: perodo total de tiempo de trabajo activo
que es necesario para completar una tarea. Normalmente es la cantidad de tiempo de trabajo desde el comienzo hasta el
fin de una tarea, definido en el calendario del proyecto y de recursos.). Sin embargo, la mayora de estos mtodos no
permiten la flexibilidad de analizar el mejor y el peor escenario. El anlisis PERT (Tcnica de evaluacin y revisin de
programas y proyectos) (anlisis PERT: el anlisis PERT [Tcnica de programacin, evaluacin y revisin] es un proceso
mediante el cual se evala un resultado probable en funcin de tres situaciones: una situacin mejor, una situacin
esperada y una situacin peor.) le ofrece esta flexibilidad.
En este artculo
Acerca del anlisis PERT
Realizar un anlisis PERT usando los pesos predeterminados para el clculo de la duracin
Realizar un anlisis PERT cambiando la forma en que Project pondera los clculos de duracin
Acerca del anlisis PERT
Puede realizar un anlisis PERT bsico para calcular la duracin de una tarea (tarea: actividad con un comienzo y un fin.
Los planes de proyectos se componen de tareas.). Despus de especificar las duraciones optimista (duracin optimista: la
mejor posibilidad del perodo total de tiempo de trabajo activo que se espera para una tarea, es decir, la cantidad de
tiempo comprendida entre el comienzo optimista y el fin optimista de una tarea.), pesimista (duracin pesimista: la peor
posibilidad del perodo total de tiempo de trabajo activo que se espera para una tarea, es decir, la cantidad de tiempo
comprendida entre el comienzo pesimista y el fin pesimista de una tarea.) y esperada (duracin esperada: perodo total de
tiempo de trabajo activo previsto para una tarea, es decir, el tiempo comprendido entre el comienzo y el fin previstos de
una tarea.) de las tareas en la programacin, Project calcula un promedio ponderado de las tres duraciones. Tambin
puede usar estas duraciones por separado para determinar la fecha de fin del proyecto ms breve, ms larga y ms
probable.
Despus de asignar la duracin a los tres tipos, puede analizar la programacin (programacin: medicin del tiempo y
secuencia de las tareas dentro de un proyecto. Una programacin se compone principalmente de tareas, dependencias
entre tareas, duraciones, delimitaciones e informacin del proyecto en funcin del tiempo.) basndose nicamente en una
duracin optimista, pesimista o esperada. Tambin puede hacer que Project calcule una duracin simple en funcin de los
pesos de cada uno de los tipos y de los valores de la duracin que haya especificado.
Hay dos formas de realizar un anlisis PERT:
ms-help://MS.WINPROJ.12.3082/WINPROJ/content/HA10113082.htm
24/07/2016
Utilizar un anlisis PERT para calcular las duraciones de las tareas
Pgina 2 de 3
Use los pesos predeterminados para los clculos de la duracin si cree que el clculo de la duracin esperada es
ms probable que la pesimista o la optimista, y si cree que los dos ltimos clculos son igualmente probables.
Cambie la forma en que Project pondera los clculos de la duracin si cree que las duraciones optimista, esperada
y pesimista tienen otras probabilidades de ocurrir diferentes de las probabilidades predeterminadas de 1 de 6, 4 de
6 y 1 de 6, respectivamente.
NOTA
El anlisis PERT proporcionado por Project est centrado en el nivel de las tareas. No se pueden analizar en
Project los datos de nivel de resumen y generales del proyecto.
Volver al principio
Realizar un anlisis PERT usando los pesos predeterminados
para los clculos de la duracin
1.
En el men Ver, elija Barras de herramientas y haga clic en Anlisis PERT.
2.
En la barra de herramientas Anlisis PERT, haga clic en Hoja de entradas PERT
3.
Para cada tarea, especifique los campos Dur. optimista, Dur. esperada y Dur. pesimista, respectivamente.
Si no espera que vare la duracin de una tarea, especifique la duracin esperada en los tres campos.
4.
Haga clic en Calcular PERT
y, a continuacin, haga clic en S en el cuadro de dilogo que aparece.
Project calcula la duracin de un proyecto basndose en un promedio ponderado de los tres valores de la
duracin de cada tarea.
Para ver las duraciones optimista, esperada y pesimista, en la barra de herramientas Anlisis PERT, haga clic en Gantt
optimista
, Gantt esperado
o Gantt pesimista
Para ver las fechas de fin de las tres programaciones resultantes, en el men Herramientas, haga clic en Opciones. Haga
clic en la ficha Vista y, a continuacin, active la casilla de verificacin Mostrar tarea de resumen del proyecto.
Volver al principio
Realizar un anlisis PERT cambiando la forma en que Project
pondera los clculos de la duracin
1.
En el men Ver, elija Barras de herramientas y haga clic en Anlisis PERT.
2.
En la barra de herramientas Anlisis PERT, haga clic en Hoja de entradas PERT
3.
Cambie el nmero al menos en dos de los siguientes campos: Optimista, Esperado y Pesimista, de tal forma
ms-help://MS.WINPROJ.12.3082/WINPROJ/content/HA10113082.htm
24/07/2016
Utilizar un anlisis PERT para calcular las duraciones de las tareas
Pgina 3 de 3
que la suma de los tres nmeros sea igual a 6.
4.
En la barra de herramientas Anlisis PERT, haga clic en Hoja de entradas PERT
5.
Para cada tarea, especifique las duraciones optimista, esperada y pesimista en los campos Dur. optimista,
Dur. esperada y Dur. pesimista, respectivamente.
Si hay una duracin de tarea que no desea calcular, especifique la misma duracin en los tres campos.
6.
Haga clic en Calcular PERT
y, a continuacin, haga clic en S en el cuadro de dilogo que aparece.
Project calcula la duracin de un proyecto basndose en un promedio ponderado de los tres valores de la
duracin de cada tarea.
Para ver las duraciones optimista, esperada y pesimista, en la barra de herramientas Anlisis PERT, haga clic en Gantt
optimista
, Gantt esperado
o Gantt pesimista
Para ver las fechas de fin de las tres programaciones resultantes, en el men Herramientas, haga clic en Opciones. Haga
clic en la ficha Vista y, a continuacin, active la casilla de verificacin Mostrar tarea de resumen del proyecto.
Volver al principio
Vea tambin
Cambiar el tipo de tarea que usa Project para calcular la duracin de la tarea
Especificar o cambiar la duracin de una tarea
La duracin de una tarea cambia cuando modifico sus fechas de comienzo y de fin
Las fechas de comienzo y de fin cambian cuando ajusto la duracin
ms-help://MS.WINPROJ.12.3082/WINPROJ/content/HA10113082.htm
24/07/2016
Observe lo que est dictando la fecha de fin del proyecto (ruta crtica)
Pgina 1 de 4
Project > Crear relaciones entre tareas
Observe lo que est dictando la fecha de fin del proyecto
(ruta crtica)
Ocultar todo
Para ver por qu un proyecto comienza o finaliza en una fecha especfica, vea la ruta crtica. La ruta crtica es la serie de
tareas (o incluso una nica tarea) que dictan la fecha de comienzo (fecha de comienzo: fecha en la que est programado
el comienzo de una tarea. Esta fecha se basa en la duracin, los calendarios y las delimitaciones de las tareas
predecesoras y sucesoras. La fecha de comienzo de una tarea tambin se basa en sus propios calendarios y
delimitaciones.) o fecha de fin (fecha de fin: fecha en la que est programado que se complete una tarea. Esta fecha se
basa en la fecha de comienzo, la duracin, los calendarios, las fechas de tareas predecesoras, las dependencias entre
tareas y las delimitaciones de la tarea.) del proyecto.
Qu desea hacer?
Obtener ms informacin sobre el anlisis de ruta crtica
Resaltar la ruta crtica
Mostrar nicamente la ruta crtica
Mostrar una nica ruta crtica para varios proyectos
Calcular varias rutas crticas
Obtener ms informacin sobre el anlisis de ruta crtica
Si ha guardado una lnea de base para el proyecto, la ruta crtica puede mostrar si el proyecto finalizar a tiempo y dnde
se encuentran los puntos de peligro. Para sacar el mximo partido del anlisis de ruta crtica:
Vea regularmente la ruta crtica Tenga en cuenta que la ruta crtica puede cambiar de una serie de tareas a otra
a medida que avanza en la programacin. La ruta crtica puede cambiar cuando se completan las tareas crticas o
cuando se retrasan otra serie de tareas.
Supervise atentamente las tareas crticas Cualquier tarea en la ruta crtica es una tarea crtica (tarea crtica:
tarea que debe ser completada segn la programacin para que el proyecto finalice a tiempo. Si una tarea crtica
se retrasa, tambin se podra retrasar la finalizacin del proyecto. La ruta crtica de un proyecto se compone de
una serie de tareas crticas.). Supervise regularmente estas tareas para ver si alguna de ellas se
retrasa (posposicin: perodo de tiempo que se ha retrasado una tarea de su plan previsto original. La posposicin
es la diferencia entre la fecha de comienzo o de fin programada para una tarea y la fecha prevista de comienzo o
de fin.). Si una tarea crtica se retrasa, tambin lo har la fecha de fin. Guarde una lnea de base y use la vista
Gantt de seguimiento para ver las tareas retrasadas.
Revise la serie de tareas que puedan convertirse en la ruta crtica Si una serie no crtica de tareas vinculadas
ms-help://MS.WINPROJ.12.3082/WINPROJ/content/HP01226069.htm
24/07/2016
Observe lo que est dictando la fecha de fin del proyecto (ruta crtica)
Pgina 2 de 4
retrasa lo suficiente sus fechas, dicha serie de tareas se convertirn en ruta crtica. Puede ver otras tareas
potencialmente de riesgo mostrando varias tareas crticas en un proyecto.
Protjase al ver las tareas que pueden retrasarse sin que afecten a la ruta crtica De forma predeterminada,
la ruta crtica muestra las tareas que no se pueden retrasar de ninguna manera o la fecha del proyecto se
retrasar. Puede desear ver las tareas que pueden retrasarse actualmente da a da sin que afecten a la ruta
crtica porque si se retrasan ms de un da, se convertirn en tareas crticas. Si ve estas tareas con
demora (margen de demora: perodo de tiempo que se puede retrasar una tarea antes de que afecte a otras tareas
o a la fecha de fin del proyecto. La demora permisible es el perodo de tiempo que se puede posponer una tarea
sin que suponga un retraso para otra tarea. El margen de demora total es el perodo de tiempo que se puede
posponer una tarea sin que suponga un retraso de la fecha de fin del proyecto.) le permitir alertarle de las tareas
que se estn convirtiendo en crticas mientras todava dispone de algn tiempo de margen de flexibilidad (tiempo
de margen de flexibilidad: tiempo adicional que se agrega a la duracin programada de una tarea o proyecto para
reflejar posibles incrementos en el tiempo real requerido para finalizar la tarea o proyecto.).
SUGERENCIA Para cambiar la sensibilidad de las tareas crticas, en el men Herramientas, haga clic en
Opciones. En la ficha Clculo, en Las tareas son crticas si la demora es menor o igual a, especifique el
nmero de das por debajo de los cuales una tarea se considerar crtica.
Volver al principio
Resaltar la ruta crtica
Puede mostrar la ruta crtica en la vista Gantt detallado.
1.
En el men Ver, haga clic en Ms vistas.
2.
Haga clic en Gantt detallado y, a continuacin, en Aplicar.
Tambin puede mostrar la ruta crtica con el Asistente para diagramas de Gantt.
1.
En el men Ver, haga clic en Diagrama de Gantt.
2.
Haga clic en Asistente para diagramas de Gantt
3.
Siga las instrucciones del Asistente para diagramas de Gantt para aplicar el formato a la ruta crtica.
De forma predeterminada, las barras de Gantt (barra de Gantt: elemento grfico en la parte de diagrama de la vista
Diagrama de Gantt que representa la duracin de una tarea.) y las lneas de vnculo (lnea de vnculo: en un diagrama de
Gantt y en un diagrama de red, lnea que aparece entre dos tareas para indicar una dependencia.) son rojas.
NOTA
El cambio de este formato reemplaza cualquier cambio de formato directo que pueda haber realizado en los
estilos de barras o barras individuales. Este formato de las tareas crticas slo se aplica a la vista Diagrama de Gantt
actual del proyecto actual. Para guardar este formato, use el Organizador (Organizador: cuadro de dilogo con fichas
donde puede copiar vistas, tablas, filtros, definiciones de grupos, calendarios, informes, formularios, barras de
herramientas, equivalencias, atributos de campos y mdulos de VBA para otros documentos y otros usuarios.) en el men
ms-help://MS.WINPROJ.12.3082/WINPROJ/content/HP01226069.htm
24/07/2016
Observe lo que est dictando la fecha de fin del proyecto (ruta crtica)
Pgina 3 de 4
Herramientas para copiar el Diagrama de Gantt con formato en otro archivo.
Volver al principio
Mostrar nicamente la ruta crtica
1.
En el men Ver, haga clic en Diagrama de Gantt.
2.
En la lista Filtros, haga clic en Crtico.
Para mostrar de nuevo todas las tareas, en la lista Filtro, haga clic en Todas las tareas.
SUGERENCIA Para ver rpidamente la lista de tareas en la ruta crtica, en la vista actual, en el men Proyecto, elija
Agrupar por y, a continuacin, haga clic en Crtico. Las tareas de la ruta crtica se muestran juntas bajo el encabezado
Crtico.
Volver al principio
Mostrar una nica ruta crtica para varios proyectos
Si tiene varios proyectos insertados en un proyecto principal (proyecto principal: proyecto que contiene otros proyectos
[conocidos como proyectos insertados o subproyectos]. Tambin se denomina proyecto consolidado.), puede ver cules
de los proyectos insertados forman la ruta crtica del proyecto principal. Para ello, debe configurar el proyecto principal
para calcular los proyectos insertados de la misma forma que se calculan las tareas de resumen (tarea de resumen: tarea
que se compone de subtareas y que las resume. Utilice el esquema para crear tareas de resumen. Project determina
automticamente la informacin de la tarea de resumen (por ejemplo, la duracin y el costo) mediante la utilizacin de
informacin procedente de las subtareas.).
Importante Este procedimiento slo sirve en un proyecto principal.
Si no tiene un proyecto principal
1.
Abra el proyecto que desea convertir en proyecto principal o bien abra un nuevo proyecto en blanco.
2.
En el men Ver, haga clic en Diagrama de Gantt.
3.
En el campo Nombre de tarea, haga clic en la fila debajo de la cual desea insertar el subproyecto.
NOTA
Puede insertar un proyecto en cualquier nivel del esquema del proyecto principal.
4.
En el men Insertar, haga clic en Proyecto.
5.
Busque y haga clic en el proyecto que desea insertar.
6.
Si no desea que el subproyecto se actualice con los cambios del proyecto original, o que se muestren los
ms-help://MS.WINPROJ.12.3082/WINPROJ/content/HP01226069.htm
24/07/2016
Observe lo que est dictando la fecha de fin del proyecto (ruta crtica)
Pgina 4 de 4
cambios del subproyecto en el proyecto original, desactive la casilla de verificacin Vincular a proyecto.
7.
Haga clic en Insertar.
En el proyecto principal:
1.
En el men Herramientas, haga clic en Opciones y, a continuacin, en la ficha Clculo.
2.
Active la casilla de verificacin Calcular los proyectos insertados como tareas de resumen.
NOTA
sta es una configuracin a nivel del proyecto.
Volver al principio
Calcular varias rutas crticas
Si lo desea, puede elegir calcular y mostrar una ruta crtica para cada red independiente de tareas dentro del proyecto. De
forma predeterminada, Project establece que la fecha lmite de finalizacin para las tareas sin sucesoras o delimitaciones
sea la fecha de fin del proyecto. Si elige calcular varias rutas crticas, Project establece que la fecha lmite de finalizacin
para esas tareas sea la fecha de fin anticipada, convirtiendo en crtica la tarea.
1.
En el men Herramientas, haga clic en Opciones y, a continuacin, en la ficha Clculo.
2.
Active la casilla de verificacin Calcular varias rutas crticas.
Volver al principio
Vea tambin
Ajustar automticamente las fechas de comienzo y de fin de los nuevos proyectos
Cambiar cundo una tarea se convierte en crtica
Las tareas no se reprograman cuando cambio el proyecto para que se programe desde una fecha de fin
Mostrar la informacin de programacin de la tarea para saber cmo se ha programado el proyecto
ms-help://MS.WINPROJ.12.3082/WINPROJ/content/HP01226069.htm
24/07/2016
Crear dependencias (vnculos) de tareas entre proyectos
Pgina 1 de 2
Project > Crear relaciones entre tareas
Crear dependencias (vnculos) de tareas entre proyectos
Ocultar todo
Cuando se han creado tareas (tarea: actividad con un comienzo y un fin. Los planes de proyectos se componen de tareas.)
en un proyecto, tienen que ser vinculadas (vincular: en un proyecto, establecer una dependencia entre tareas. La
vinculacin de tareas define una dependencia entre sus fechas de comienzo y de fin. En OLE, establecer una conexin
entre programas de modo que la informacin de un documento se actualiza siempre que cambia la informacin del otro.)
para mostrar las relaciones entre ellas. Puede vincular las tareas dentro de un proyecto o entre proyectos. La vinculacin
de tareas crea dependencias entre tareas (dependencias entre tareas: relacin entre dos tareas vinculadas; el vnculo se
establece por una dependencia entre sus fechas de comienzo y fin. Existen cuatro tipos de dependencias entre tareas: Fin
a comienzo [FC], Comienzo a comienzo [CC], Fin a fin [FF] y Comienzo a fin [CF].).
1.
Abra ambos proyectos: el proyecto que contiene la tarea que desea vincular y el proyecto que contiene la tarea
desde la que desea vincular.
En el men Ventana de uno de los proyectos, haga clic en Organizartodo.
2.
Haga clic en la tarea para la que desea crear una dependencia a una predecesora externa.
3.
Haga clic en Informacindelatarea
4.
En la columna Id., especifique el nombre del proyecto y el nmero de identificador de la tarea de la
y, a continuacin, haga clic en la ficha Predecesoras.
predecesora externa, separados por una barra invertida. Por ejemplo, especifique Proyecto1\1 en el
identificador 1 de la tarea de un archivo llamado Proyecto1.
De forma predeterminada, se le notifica si han cambiado los datos de un proyecto externamente vinculado. Cuando abre el
proyecto con vnculos externos, se muestran las predecesoras y sucesoras externas y los impactos en el programa, y
entonces puede elegir aceptar alguno o todos los cambios.
NOTAS
Ambos proyectos deben guardarse antes de que pueda vincularlos a una tarea externa.
Las tareas vinculadas externamente aparecen atenuadas en la lista de tareas. Al hacer doble clic en una tarea con
una sucesora externa o una predecesora externa, se abre el proyecto que contiene la tarea externa, si el proyecto
est disponible.
Despus de vincular tareas entre proyectos, los datos no coinciden.
Cuando usa la opcin Pegarvnculo del cuadro de dilogo Pegadoespecial (men Edicin) para conectar tareas,
Project usa OLE (vinculacin e incrustacin de objetos) para realizar la conexin. Slo se vinculan los campos que haya
seleccionado. Sin embargo, una tarea puede tener muchos ms campos de informacin asociados a ella que pueden
afectar a la programacin de la tarea, y estos campos se pueden ocultar si tiene una vista de dos paneles.
ms-help://MS.WINPROJ.12.3082/WINPROJ/content/HA10130865.htm
24/07/2016
Crear dependencias (vnculos) de tareas entre proyectos
Pgina 2 de 2
Si tiene que crear una dependencia entre tareas de distintos proyectos, cree dependencias externas (en lugar de pegar un
vnculo) para mantener una programacin exacta.
Cuando usa la opcin Pegarvnculo, seleccione campos individuales en lugar de filas completas, y vincule nicamente la
informacin necesaria para evitar los conflictos con la informacin de la programacin.
Volver al principio
Vea tambin
Crear dependencias (vnculos) dentro de los proyectos
Crear y administrar dependencias entre proyectos
He movido algunas tareas y han cambiado las dependencias entre tareas
He vinculado mis tareas, pero ahora la tarea sucesora no se mueve
He vinculado mis tareas, pero ahora no estn correctamente vinculadas
Mostrar la informacin de programacin de la tarea para saber cmo se ha programado el proyecto
ms-help://MS.WINPROJ.12.3082/WINPROJ/content/HA10130865.htm
24/07/2016
Crear dependencias (vnculos) dentro de los proyectos
Pgina 1 de 4
Project > Crear relaciones entre tareas
Crear dependencias (vnculos) dentro de los proyectos
Ocultar todo
Cuando se han creado tareas (tarea: actividad con un comienzo y un fin. Los planes de proyectos se componen de tareas.)
en un proyecto, tienen que vincularse (vincular: en un proyecto, establecer una dependencia entre tareas. La vinculacin
de tareas define una dependencia entre sus fechas de comienzo y de fin. En OLE, establecer una conexin entre
programas de modo que la informacin de un documento se actualiza siempre que cambia la informacin del otro.) para
mostrar las relaciones entre ellas. La vinculacin de tareas crea dependencias entre tareas (dependencias entre tareas:
relacin entre dos tareas vinculadas; el vnculo se establece por una dependencia entre sus fechas de comienzo y fin.
Existen cuatro tipos de dependencias entre tareas: Fin a comienzo [FC], Comienzo a comienzo [CC], Fin a fin [FF] y
Comienzo a fin [CF].).
SUGERENCIA Tambin puede mostrar las relaciones entre varios proyectos vinculando las tareas entre distintos
proyectos, o usando dependencias dentro del proyecto.
Para vincular las tareas dentro del mismo proyecto, utilice la vista Diagrama de Gantt (vista Diagrama de Gantt: vista
predefinida que muestra tareas de proyecto en su lado izquierdo y barras grficas correspondientes a las duraciones de
las tareas en el lado derecho.), la vista Diagrama de red (Diagrama de red: diagrama que muestra las dependencias entre
las tareas del proyecto. Las tareas se representan mediante cuadros o nodos y las dependencias entre tareas se
representan mediante lneas que conectan los cuadros. En Project, la vista Diagrama de red es un diagrama de red.) o la
vista Calendario (vista Calendario: vista de Project que muestra las tareas de un proyecto en forma de calendario.).
En este artculo
Acerca de vincular tareas
Vincular tareas mediante la vista Diagrama de Gantt
Vincular tareas mediante la vista Diagrama de red
Vincular tareas mediante la vista Calendario
Activar y desactivar el vinculado automtico
Acerca de vincular tareas
Cuando vincula tareas en Project, el tipo de vnculo (vincular: en un proyecto, establecer una dependencia entre tareas. La
vinculacin de tareas define una dependencia entre sus fechas de comienzo y de fin. En OLE, establecer una conexin
entre programas de modo que la informacin de un documento se actualiza siempre que cambia la informacin del otro.)
predeterminado es el tipo fin a comienzo. Sin embargo, un vnculo de tipo fin a comienzo no funciona en todas las
situaciones. Project proporciona tipos adicionales de vnculos de tareas para poder modelar el proyecto de forma ms
realista.
ms-help://MS.WINPROJ.12.3082/WINPROJ/content/HA10113067.htm
24/07/2016
Crear dependencias (vnculos) dentro de los proyectos
Tipo de
vnculo
Fin a
comienzo
(FC)
Ejemplo
Pgina 2 de 4
Descripcin
La tarea dependiente (B) no puede comenzar hasta que se haya
completado la tarea de la que depende (A).
Por ejemplo, si tiene dos tareas, "Preparar cimientos" y "Verter
cemento", la tarea "Verter cemento" no puede comenzar hasta que
se haya completado la tarea "Preparar cimientos".
Comienzo a
comienzo
(CC)
La tarea dependiente (B) no puede comenzar hasta que comience
la tarea de la que depende (A).
La tarea dependiente puede comenzar en cualquier momento
despus de comenzar la tarea para la que depende. El tipo de
vnculo CC no requiere que ambas tareas comiencen
simultneamente.
Por ejemplo, si tiene dos tareas, "Verter cemento" y "Nivelar
cemento", la tarea "Nivelar cemento" no puede comenzar hasta
Fin a fin (FF)
que comience la tarea "Verter cemento".
La tarea dependiente (B) no se puede completar hasta que se
haya completado la tarea de la que depende (A).
La tarea dependiente se puede completar en cualquier momento
despus de completarse la tarea para la que depende. El tipo de
vnculo FF no requiere que ambas tareas se completen
simultneamente.
Por ejemplo, si tiene dos tareas, "Agregar cableado" e
"Inspeccionar instalacin elctrica", la tarea "Inspeccionar
instalacin elctrica" no puede completarse hasta que se complete
Comienzo a
fin (CF)
la tarea "Agregar cableado".
La tarea dependiente (B) no se puede completar hasta que
comience la tarea de la que depende (A).
La tarea dependiente se puede completar en cualquier momento
despus de que comience la tarea para la que depende. El tipo de
vnculo CF no requiere que la finalizacin de la tarea dependiente
sea simultnea al comienzo de la tarea en la que depende.
Por ejemplo, los cuchillos de tejado necesarios para el proyecto de
construccin se construyen fuera de obra. Dos de las tareas de su
proyecto son "Entrega de cuchillos" y "Montar tejado". La tarea
"Montar tejado" no se puede completar hasta que comience la
tarea "Entrega de cuchillos".
ms-help://MS.WINPROJ.12.3082/WINPROJ/content/HA10113067.htm
24/07/2016
Crear dependencias (vnculos) dentro de los proyectos
Pgina 3 de 4
Cuando inserte una tarea entre tareas vinculadas, podr vincular la nueva ta rea automticamente o no vincularla.
Para vincular la nueva tarea, haga clic en la tarea que desee que preceda a la nueva tarea y, a continuacin, haga
clic en Nueva tarea en el men Insertar.
NOTA
Si esto no funciona, en el men Herramientas, haga clic en Opciones y, a continuacin, haga clic en la
ficha Programacin. Asegrese de que la casilla de verificacin Vincular automticamente las tareas
insertadas o desplazadas est activada.
Para agregar la nueva tarea sin vincularla, haga clic en la tarea que vaya a tener lugar junto con la nueva y arrastre
para crear la nueva tarea en una parte en blanco del diagrama de red.
Volver al principio
Vincular tareas mediante la vista Diagrama de Gantt
1.
En el men Ver, haga clic en Diagrama de Gantt.
2.
En el campo Nombre de tarea, seleccione dos o ms tareas que desee vincular, en el orden en que desee
vincularlas.
Para seleccionar tareas no adyacentes, mantenga presionada la tecla CTRL y haga clic en las tareas
que desee vincular.
Para seleccionar tareas adyacentes, mantenga presionada la tecla MAYS y haga clic en la primera y
en la ltima tarea que desee vincular.
3.
Haga clic en Vincular tareas
Project, de manera predeterminada, crea un vnculo a la tarea de tipo fin a comienzo. Puede cambiar este
vnculo de tarea a los tipos comienzo a comienzo, fin a fin o comienzo a fin.
Volver al principio
Vincular tareas mediante la vista Diagrama de red
1.
En el men Ver, elija Diagrama de red.
2.
Site el puntero en el centro del cuadro de la tarea predecesora.
3.
Arrstrelo hasta el cuadro de la tarea sucesora.
Volver al principio
ms-help://MS.WINPROJ.12.3082/WINPROJ/content/HA10113067.htm
24/07/2016
Crear dependencias (vnculos) dentro de los proyectos
Pgina 4 de 4
Vincular tareas mediante la vista Calendario
1.
En el men Ver, haga clic en Calendario.
2.
Site el puntero en la barra de calendario de la tarea predecesora.
3.
Arrstrelo hasta la barra de calendario de la tarea sucesora.
Volver al principio
Activar y desactivar el vinculado automtico
De forma predeterminada, cuando inserta una tarea entre tareas vinculadas, la nueva tarea se vincula automticamente a
las tareas adyacentes. Por ejemplo, si tiene tres tareas con vnculos fin a comienzo y agrega una nueva tarea entre ellas,
la nueva tarea adoptar el vnculo fin a comienzo con las tareas anteriores y posteriores a ella.
Puede desactivar fcilmente esta opcin para que cuando se inserte una nueva tarea no se vincule automticamente con
las tareas adyacentes. Si el vinculado automtico est desactivado, puede volver a activarlo fcilmente.
1.
En el men Herramientas, haga clic en Opciones y, a continuacin, en Programacin.
2.
Para desactivar el vinculado automtico, desactive la casilla de verificacin Vincular automticamente las
tareas insertadas o desplazadas.
Para activar el vinculado automtico, active la casilla de verificacin Vincular automticamente las tareas
insertadas o desplazadas.
Volver al principio
Vea tambin
Crear dependencias (vnculos) de tareas entre proyectos
Crear y administrar dependencias entre proyectos
He movido algunas tareas y han cambiado las dependencias entre tareas
He vinculado mis tareas, pero ahora la tarea sucesora no se mueve
He vinculado mis tareas, pero ahora no estn correctamente vinculadas
Mostrar la informacin de programacin de la tarea para saber cmo se ha programado el proyecto
ms-help://MS.WINPROJ.12.3082/WINPROJ/content/HA10113067.htm
24/07/2016
Cambiar o quitar dependencias (vnculos) entre tareas
Pgina 1 de 3
Project > Crear relaciones entre tareas
Cambiar o quitar dependencias (vnculos) entre tareas
Mostrar todo
Despus de vincular las tareas para crear dependencias entre tareas, puede cambiar o quitar fcilmente las dependencias,
si es necesario.
Qu desea hacer?
Cambiar el tipo de vnculo de una dependencia entre tareas
Vincular a una tarea diferente
Quitar todas las dependencias de una tarea
Quitar dependencias especficas entre tareas
Cambiar el tipo de vnculo de una dependencia entre tareas
De manera predeterminada, Project vincula las tareas en una dependencia Fin a comienzo. Sin embargo, puede cambiar
fcilmente el tipo de dependencia entre tareas en la ficha Avanzado del cuadro de dilogo Informacin de la tarea. Para
abrir el cuadro de dilogo Informacin de la tarea, haga doble clic en el nombre de la tarea cuyo tipo de vnculo desea
cambiar.
NOTA
Si se hace doble clic en una tarea externa, se abre el proyecto que contiene la tarea, si el proyecto est
disponible. Las tareas vinculadas externamente aparecen atenuadas en la lista de tareas. Si desea modificar el tipo de
vnculo de una tarea externa, haga doble clic en la tarea externamente vinculada para abrir el proyecto que contiene la
tarea y, a continuacin, haga lo siguiente para modificar la tarea vinculada. Por ejemplo, si ha vinculado la tarea A del
proyecto Z a la tarea 1 del proyecto 5, puede modificar el tipo de vnculo de la informacin de la tarea para la tarea 1.
1.
En el men Ver, haga clic en Diagrama de Gantt.
2.
Haga doble clic en la lnea de vnculo que desea cambiar.
Para cambiar el tipo de vnculo, haga doble clic aqu.
3.
Para cambiar el tipo de dependencia entre tareas, seleccione otro tipo en la lista Tipo.
ms-help://MS.WINPROJ.12.3082/WINPROJ/content/HA10130867.htm
24/07/2016
Cambiar o quitar dependencias (vnculos) entre tareas
Pgina 2 de 3
Volver al principio
Vincular a una tarea diferente
Si tiene una tarea actualmente vinculada a la tarea errnea, puede modificar fcilmente el vnculo para que refleje la
dependencia correcta.
1.
En el men Ver, haga clic en Diagrama de Gantt.
2.
En la lista de tareas, haga clic en la tarea para la que est cambiando el vnculo.
3.
Haga clic en Informacin de la tarea
4.
En la ficha Predecesoras, en la columna Nombre de tarea, haga clic en la tarea que no debera vincularse y, a
5.
Modifique el tipo de vnculo, tiempo de posposicin o tiempo de adelanto en las columnas Tipo y Posposicin.
continuacin, seleccione una tarea de la lista para identificar la dependencia correcta.
SUGERENCIA Para especificar el tiempo de adelanto, indique un valor negativo en la columna Posposicin,
como 2 para obtener dos das de tiempo de posposicin.
Volver al principio
Quitar todas las dependencias de una tarea
Si la tarea ya no es dependiente de ninguna otra tarea, puede quitar de una vez todas las dependencias de la tarea.
1.
En el men Ver, haga clic en Diagrama de Gantt.
2.
En el campo Nombre de tarea, seleccione las tareas que desea desvincular.
Para seleccionar varias tareas que no estn listadas consecutivamente, mantenga presionada la tecla CTRL y
haga clic en las tareas que desee. Para seleccionar tareas que estn listadas consecutivamente, haga clic en la
primera tarea, mantenga presionada la tecla MAYS y, a continuacin, haga clic en la ltima tarea que desee
seleccionar en la lista.
3.
Haga clic en Desvincular tareas
Las tareas se vuelven a programar, basndose en los vnculos a otras tareas o en delimitaciones.
NOTA
Si se quita un vnculo de una tarea, se quita tambin la dependencia entre dos tareas, tal como se indica en las
lneas de vnculo entre las tareas. Si desea cambiar la estructura jerrquica de una tarea o subtarea como parte de una
estructura de resumen para el proyecto, en este caso debe anular la sangra de la tarea en lugar de quitar el vnculo a la
tarea.
ms-help://MS.WINPROJ.12.3082/WINPROJ/content/HA10130867.htm
24/07/2016
Cambiar o quitar dependencias (vnculos) entre tareas
Pgina 3 de 3
Volver al principio
Quitar dependencias especficas entre tareas
Si la tarea est vinculada a varias tareas y necesita quitar vnculos especficos pero dejado algunos intactos, puede elegir
qu vnculos quitar en el cuadro de dilogo Informacin de la tarea.
1.
En el men Ver, haga clic en Diagrama de Gantt.
2.
En la lista de tareas, haga clic en la tarea cuyas dependencias desea quitar.
3.
Haga clic en Informacin de la tarea
4.
En la ficha Predecesoras, haga clic en la dependencia que est quitando y, a continuacin, presione la tecla
SUPRIMIR.
Volver al principio
Vea tambin
Crear dependencias (vnculos) de tareas entre proyectos
Crear dependencias (vnculos) dentro de los proyectos
Crear y administrar dependencias entre proyectos
He movido algunas tareas y han cambiado las dependencias entre tareas
He vinculado mis tareas, pero ahora la tarea sucesora no se mueve
He vinculado mis tareas, pero ahora no estn correctamente vinculadas
Mostrar la informacin de programacin de la tarea para saber cmo se ha programado el proyecto
ms-help://MS.WINPROJ.12.3082/WINPROJ/content/HA10130867.htm
24/07/2016
Crear un hito
Pgina 1 de 2
Project > Optimizar el plan del proyecto
Crear un hito
Ocultar todo
Un hito es un punto de referencia que marca un evento importante de un proyecto y se usa para realizar el seguimiento del
progreso del proyecto. Todas las tareas que tengan una duracin cero se muestran automticamente como un hito.
Tambin puede marcar como hitos otras tareas de cualquier duracin.
Puede crear hitos en el proyecto para representar tareas externas (tarea externa: tarea que representa la tarea vinculada
en el otro proyecto y constituye un modo sencillo de revisar los atributos de las tareas vinculadas sin tener que cambiar de
proyecto. Una tarea externa slo se puede cambiar en el proyecto de origen.). Por ejemplo, una de las tareas del proyecto
requiere una aplicacin que otra empresa est desarrollando. Puede crear un hito con duracin cero en el proyecto para
representar la finalizacin de esa aplicacin.
Crear un hito con duracin cero
1.
En el men Ver, haga clic en Diagrama de Gantt.
2.
Especifique el nombre del nuevo hito en el campo Nombre de tarea de la primera fila vaca de la lista.
Si est convirtiendo una tarea existente en un hito, omita este paso.
3.
Especifique 0 en el campo Duracin del hito y, a continuacin, presione ENTRAR.
Cuando especifica una duracin de cero en una tarea, Office Project Professional 2007 muestra
automticamente el smbolo del hito
en la vista Diagrama de Gantt en ese da.
Volver al principio
Crear un hito con una duracin mayor que cero
Los hitos por lo general tienen una duracin (duracin: perodo total de tiempo de trabajo activo que es necesario para
completar una tarea. Normalmente es la cantidad de tiempo de trabajo desde el comienzo hasta el fin de una tarea,
definido en el calendario del proyecto y de recursos.) cero; sin embargo, algunos hitos pueden necesitar una duracin. Por
ejemplo, el proyecto tiene un hito de aprobacin al final de una fase (fase: grupo de tareas relacionadas que completan el
paso principal de un proyecto.) y se sabe que el proceso de aprobacin tardar una semana.
1.
En el men Ver, haga clic en Diagrama de Gantt.
2.
Especifique el nombre del nuevo hito en el campo Nombre de tarea de la primera fila vaca de la lista.
Si est convirtiendo una tarea existente en un hito, omita este paso.
ms-help://MS.WINPROJ.12.3082/WINPROJ/content/HP01222952.htm
24/07/2016
Crear un hito
Pgina 2 de 2
3.
Una vez seleccionado un hito en la cuadrcula, haga clic en Informacin de la tarea
4.
En la ficha Avanzado, especifique la duracin del hito en el cuadro Duracin.
5.
Active la casilla de verificacin Marcar la tarea como hito y, a continuacin, haga clic en Aceptar.
Office Project Professional 2007 muestra el smbolo del hito
de la tarea.
en la vista Diagrama de Gantt en el ltimo da
Volver al principio
Vea tambin
Cambiar el tipo de tarea que usa Project para calcular la duracin de la tarea
Especificar o cambiar la duracin de una tarea
La duracin de una tarea cambia cuando modifico sus fechas de comienzo y de fin
Las fechas de comienzo y de fin cambian cuando ajusto la duracin
Mostrar la informacin de programacin de la tarea para saber cmo se ha programado el proyecto
ms-help://MS.WINPROJ.12.3082/WINPROJ/content/HP01222952.htm
24/07/2016
Retrasar el trabajo restante de una tarea
Pgina 1 de 1
Project > Optimizar el plan del proyecto
Retrasar el trabajo restante de una tarea
Ocultar todo
Se ha iniciado el trabajo de una tarea, pero necesita interrumpirla y retrasar el trabajo que queda hasta otro momento. Por ejemplo,
Toms est trabajando en una tarea, pero la direccin tiene un proyecto de alta prioridad en el que Toms debe trabajar durante el
resto de la semana. Para dar cabida a este cambio de prioridades, puede dividir la tarea para crear un intervalo entre el trabajo real y
el trabajo restante de la tarea. A continuacin, vuelva a programar el trabajo restante para una fecha posterior.
NOTA La duracin transcurrida incluir el tiempo de retraso y las horas reales ya completadas.
1.
En el men Ver, haga clic en DiagramadeGantt.
2.
En la parte del grfico de la vista Diagrama de Gantt, elija la barra de Gantt que representa la tarea.
El puntero cambia a una flecha de cuatro puntas
3.
Haga clic con el botn secundario en la barra de Gantt y a continuacin, haga clic en Dividirtarea.
El cursor cambia a un cursor de divisin de tarea
4.
Haga clic en la barra de tareas en el momento en que desee interrumpir el trabajo. De esta forma, se divide el trabajo real y
5.
Seale la parte de la barra de Gantt que representa el trabajo restante. Arrastre el trabajo restante hasta la fecha en la que
el restante.
desee que se reanude la tarea.
NOTAS
Para comprobar la fecha en la que se va a reanudar el trabajo restante, sitese sobre la parte de la barra de tareas que
representa el trabajo restante. Aparece la fecha en la que se reanudar el trabajo.
Puede dividir una tarea varias veces.
Para quitar una divisin en una tarea, arrastre una parte de la barra de Gantt de forma que toque otra parte.
Si el proyecto tiene tareas que ya se han dividido, pero no est seguro del motivo, es posible que el proyecto se haya
redistribuido, permitiendo que se produzcan divisiones. Para comprobar las opciones de redistribucin, vaya al men
Herramientas y, a continuacin, haga clic en Redistribuirrecursos.
Vea tambin
Distribuir uniformemente el trabajo del proyecto (nivel de asignacin de recursos)
Interrumpir el trabajo en una tarea (dividir una tarea)
Programar el trabajo restante en una tarea
Quitar o reemplazar una asignacin de recursos
Quitar una divisin de una tarea
ms-help://MS.WINPROJ.12.3082/WINPROJ/content/HP01226073.htm
24/07/2016
Interrumpir el trabajo en una tarea (dividir una tarea)
Pgina 1 de 4
Project > Optimizar el plan del proyecto
Interrumpir el trabajo en una tarea (dividir una tarea)
Ocultar todo
Si tiene que interrumpir el trabajo en una tarea (tarea: actividad con un comienzo y un fin. Los planes de proyectos se
componen de tareas.), puede dividir (tarea dividida: tarea cuya programacin se interrumpe. Por ejemplo, una tarea de dos
das que no requiere un trabajo continuo se puede dividir de forma que el primer da de trabajo se programe para el lunes y
el segundo para el jueves.) la tarea de tal forma que una parte de ella comience despus en la programacin.
Cuando se mueven tareas divididas, puede optar por mover nicamente una parte de la tarea dividida o mover toda la
tarea dividida, con sus intervalos.
Qu desea hacer?
Dividir una tarea
Mover una parte de una tarea dividida
Mover todas las partes de una tarea dividida
Ajustar la duracin de una tarea dividida
Modificar el estilo de las barras de Gantt en las tareas divididas
Dividir una tarea
1.
En el men Ver, haga clic en Diagrama de Gantt.
2.
Haga clic en Dividir tarea
3.
En la barra de Gantt de la tarea, haga clic en el rea de la barra sobre la fecha donde desea que tenga lugar la
divisin, y arrastre la segunda parte de la barra hacia la fecha en la que desea que comience de nuevo el
trabajo.
NOTAS
Puede dividir una tarea varias veces.
Para quitar una divisin en una tarea, arrastre una parte de la barra de Gantt de forma que toque otra parte.
Si identifica el tiempo de descanso en un calendario para indicar una divisin, este tiempo de descanso no
aparecer como una tarea dividida en la vista Diagrama de Gantt.
Si el proyecto tiene tareas que ya se han dividido, pero no est seguro del motivo, el proyecto se puede haber
ms-help://MS.WINPROJ.12.3082/WINPROJ/content/HA10113075.htm
24/07/2016
Interrumpir el trabajo en una tarea (dividir una tarea)
Pgina 2 de 4
redistribuido mientras se permita que tuviera lugar la divisin. Para comprobar las opciones de
redistribucin (redistribuir: resolver conflictos y sobreasignaciones de recursos retrasando o dividiendo ciertas
tareas. Cuando Project redistribuye un recurso, las asignaciones seleccionadas del recurso se distribuyen y se
vuelven a programar.), en el men Herramientas, haga clic en Redistribuir recursos. En el cuadro de dilogo
Redistribuir recursos, active la casilla de verificacin La redistribucin puede crear divisiones en el trabajo
restante para permitir divisiones como resultado de la redistribucin, o desactive la casilla para evitar las
divisiones durante la redistribucin de recursos.
Volver al principio
Mover una parte de una tarea dividida
1.
En el men Ver, haga clic en Diagrama de Gantt.
2.
Site el puntero en cualquier parte de la tarea dividida que no sea la primera parte. El cursor cambia a una
3.
Arrastre la barra de tareas hacia la izquierda para que la parte comience antes o a la derecha para que
flecha de cuatro puntas
comience despus.
NOTAS
Si arrastra la primera parte de una tarea dividida, se mueve la tarea completa.
Si arrastra una parte de una tarea dividida y la coloca directamente junto a la parte siguiente, se incorporar a la
otra parte de la tarea dividida.
Si el proyecto tiene tareas que ya se han dividido, pero no est seguro del motivo, el proyecto se puede haber
redistribuido mientras se permita que tuviera lugar la divisin. Para comprobar las opciones de redistribucin, en el
men Herramientas, haga clic en Redistribuir recursos. En el cuadro de dilogo Redistribuir recursos, active la
casilla de verificacin La redistribucin puede crear divisiones en el trabajo restante para permitir divisiones
como resultado de la redistribucin, o bien desactive la casilla de verificacin para evitar las divisiones durante la
redistribucin de recursos.
Volver al principio
Mover todas las partes de una tarea dividida
1.
En el men Ver, haga clic en Diagrama de Gantt.
2.
Site el puntero sobre la primera parte de la tarea dividida. El cursor cambia a una flecha de cuatro puntas
3.
Arrastre la barra de tareas a la izquierda para que la tarea comience antes, o a la derecha para que comience
despus.
ms-help://MS.WINPROJ.12.3082/WINPROJ/content/HA10113075.htm
24/07/2016
Interrumpir el trabajo en una tarea (dividir una tarea)
Pgina 3 de 4
NOTAS
Si arrastra cualquier parte de una tarea dividida que no sea la primera parte, mover slo esa parte de la tarea en
lugar de la tarea completa.
Tambin puede modificar la fecha de comienzo o de fin para mover la tarea completa y sus partes relacionadas.
Si el proyecto tiene tareas que ya se han dividido, pero no est seguro del motivo, el proyecto se puede haber
redistribuido mientras se permita que tuviera lugar la divisin. Para comprobar las opciones de redistribucin, en el
men Herramientas, haga clic en Redistribuir recursos. En el cuadro de dilogo Redistribuir recursos, active la
casilla de verificacin La redistribucin puede crear divisiones en el trabajo restante para permitir divisiones
como resultado de la redistribucin, o bien desactive la casilla de verificacin para evitar las divisiones durante la
redistribucin de recursos.
Volver al principio
Ajustar la duracin de una tarea dividida
Para cambiar la duracin (duracin: perodo total de tiempo de trabajo activo que es necesario para completar una tarea.
Normalmente es la cantidad de tiempo de trabajo desde el comienzo hasta el fin de una tarea, definido en el calendario del
proyecto y de recursos.) de la tarea dividida completa (incluyendo todas sus partes divididas), especifica una nueva
duracin en el campo Duracin para la tarea en la vista Diagrama de Gantt. Puede desear mover partes de la tarea
dividida despus de cambiar la duracin.
Tambin puede ajustar la duracin de cada parte de una tarea dividida.
1.
En el men Ver, haga clic en Diagrama de Gantt.
2.
Site el puntero sobre el extremo derecho de cualquier parte de la tarea dividida, hasta que el cursor cambie a
3.
Arrstrelo hacia la izquierda para acortar la duracin de la parte, o hacia la derecha para alargar su duracin.
una flecha de expansin .
SUGERENCIA Para quitar una divisin en una tarea, arrastre una parte de la barra del diagrama de Gantt hacia
otra parte hasta que ambos lados se toquen y se unan.
Volver al principio
Modificar el estilo de las barras de Gantt en las tareas
divididas
De forma predeterminada, las tareas divididas se representan en la vista Diagrama de Gantt con lneas de puntos que
conectan cada parte dividida. Puede cambiar el aspecto de la divisin si se modifica el estilo de la barra de divisin.
ms-help://MS.WINPROJ.12.3082/WINPROJ/content/HA10113075.htm
24/07/2016
Interrumpir el trabajo en una tarea (dividir una tarea)
Pgina 4 de 4
1.
En el men Ver, haga clic en Diagrama de Gantt.
2.
En el men Formato, haga clic en Estilos de barra.
3.
En la tabla, haga clic en Divisin en la columna Nombre.
4.
En la ficha Barras, en Barra central, haga clic en las opciones para la barra de divisin en las listas Forma,
Trama y Color.
Volver al principio
Vea tambin
Crear una nueva tarea (nica o repetitiva)
Dar formato a la parte del diagrama de una vista de Gantt
Mostrar la informacin de programacin de la tarea para saber cmo se ha programado el proyecto
Programar el trabajo restante en una tarea
Quitar una divisin de una tarea
ms-help://MS.WINPROJ.12.3082/WINPROJ/content/HA10113075.htm
24/07/2016
Quitar una divisin de una tarea
Pgina 1 de 1
Project > Optimizar el plan del proyecto
Quitar una divisin de una tarea
Ocultar todo
1.
En el men Ver, haga clic en Diagrama de Gantt.
2.
En la parte de grfico (diagrama: vista o parte de una vista que representa la informacin del proyecto de forma
grfica. Por ejemplo, la vista Diagrama de Gantt consta de una hoja y de un panel grfico donde las tareas se
representan en forma de barras horizontales.) de la vista Diagrama de Gantt, elija la barra de Gantt que
represente la parte de la tarea que se ha retrasado.
El puntero cambia a una flecha de cuatro puntas
3.
Arrastre la barra de Gantt a la izquierda hasta que llegue a la parte de esta barra que representa el trabajo
realizado de la tarea.
Vea tambin
Interrumpir el trabajo en una tarea (dividir una tarea)
Programar el trabajo restante en una tarea
Retrasar el trabajo restante de una tarea
ms-help://MS.WINPROJ.12.3082/WINPROJ/content/HA10091912.htm
24/07/2016
Revisar el progreso de la programacin
Pgina 1 de 5
Project > Optimizar el plan del proyecto
Revisar el progreso de la programacin
Ocultar todo
A medida que avanza el proyecto, puede revisar cmo est afectando el trabajo en sus tareas (tarea: actividad con un
comienzo y un fin. Los planes de proyectos se componen de tareas.) a la programacin (programacin: medicin del
tiempo y secuencia de las tareas dentro de un proyecto. Una programacin se compone principalmente de tareas,
dependencias entre tareas, duraciones, delimitaciones e informacin del proyecto en funcin del tiempo.) general del
proyecto.
Qu desea hacer?
Revisar las diferencias de programacin
Ver el trabajo del proyecto en el tiempo
Identificar tareas que estn retrasadas en la programacin
Encontrar demoras en la programacin
Revisar las diferencias de programacin
Cuando realiza el seguimiento del progreso del proyecto, puede revisar las diferencias entre el trabajo real (trabajo real:
cantidad de trabajo llevado a cabo de una tarea o asignacin. Cuando se especifica el trabajo real de una tarea, el trabajo
restante se calcula segn esta frmula: Trabajo restante = Trabajo - Trabajo real. El trabajo real se denomina en ocasiones
"datos reales".), el planeado y el programado. Esto le ayuda a evaluar si el trabajo en el proyecto est avanzando como se
espera. Puede comparar cantidades de trabajo para tareas en conjunto o para recursos (recursos: personas, equipamiento
y material que se utilizan para completar las tareas de un proyecto.) y sus asignaciones (asignacin: recurso especfico
asignado a una tarea concreta.) individuales.
La forma ms sencilla de comparar cantidades de trabajo con el plan original es aplicar la tabla Trabajo a una vista de
hoja (hoja: representacin similar a una hoja de clculo [en filas y columnas] de la informacin sobre tareas o recursos.
Cada fila especifica una tarea o recurso individuales. Cada columna [campo] especifica un tipo de informacin, como
fechas de comienzo o tasas estndar.), como la vista Diagrama de Gantt o la vista Uso de recursos. El valor del campo
Trabajo representa el valor de trabajo programado actual, que muestra el total del trabajo real y restante para las tareas
que han comenzado, y que muestra el valor ms reciente del trabajo proyectado para aquellas tareas que todava no han
comenzado.
Si ha guardado una lnea de base (plan previsto: planes originales del proyecto [hasta 11 por proyecto] que se utilizan para
el seguimiento del progreso durante un proyecto. El plan previsto es una instantnea de la programacin en el momento
de guardar la lnea de base e incluye informacin sobre tareas, recursos y asignaciones.), las cantidades de trabajo
planeado original se guardan en el campo Previsto. En este campo puede comparar cantidades de trabajo en el plan
original con cantidades de trabajo actualmente programadas. El campo Variacin muestra la variacin (variacin:
diferencia entre la informacin prevista de la tarea o el recurso y la programada. Suelen tener lugar cuando se establece
ms-help://MS.WINPROJ.12.3082/WINPROJ/content/HA10148763.htm
24/07/2016
Revisar el progreso de la programacin
Pgina 2 de 5
un plan previsto y comienza a especificarse la informacin real en la programacin. Las variaciones pueden producirse en
trabajo, costos y programacin.) calculada entre el trabajo planeado y programado, es decir, la diferencia entre los campos
Previsto y Trabajo.
Tambin puede revisar cantidades de trabajo reales en los campos Real. En el caso de tareas completadas, los campos
Trabajo y Real contienen el mismo valor.
Comparar...
Descripcin
Cmo?
de la tarea con el
usando ms o menos trabajo
Ver, elija Tabla y, a continuacin, haga clic en Trabajo. Compare
El trabajo actual
plan original
Examine si las tareas estn
del planeado usando el
Diagrama de Gantt con la tabla
Trabajo aplicada.
En el men Ver, haga clic en Diagrama de Gantt. En el men
los valores en los campos Trabajo y Previsto.
Para ver la variacin entre los campos Trabajo y Previsto, revise
el campo Variacin. Para las tareas finalizadas, esta variacin
representa la diferencia entre el trabajo real y planeado. En
aquellas tareas actualmente en curso, el campo Trabajo es el
total de Trabajo real y Trabajo restante. Para aquellas tareas que
todava no han comenzado, el campo Trabajo es la proyeccin
actual y con frecuencia es la misma que Previsto.
El campo Variacin compara nicamente los campos Trabajo y
Previsto. No compara otros campos de lnea de base (como
La tarea actual y
Examine si las tareas y sus
asignacin con el
usando ms o menos trabajo
el trabajo de la
plan original
recursos asignados estn
Lnea de base1, Lnea de base2, etc.).
En el men Ver, haga clic en Uso de tareas. En el men Ver,
elija Tabla y, a continuacin, haga clic en Trabajo.
del planeado mediante la vista
Revise los valores totales del trabajo en la parte de la hoja de la
Trabajo aplicada.
campos Trabajo, Previsto, Variacin, Restante y % trabajo
Uso de tareas con la tabla
vista. Adems del campo Nombre de tarea, la tabla muestra los
compl. (porcentaje de trabajo completado). Las filas de resumen
muestran los valores totales del trabajo para cada tarea mientras
que las entradas en cursiva muestran los valores individuales de
trabajo para cada asignacin.
Revise los valores de fase temporal de trabajo para cada tarea y
asignacin en la parte de fase temporal de la vista bajo cada
El recurso actual y
Examine si los recursos y
asignacin con el
ms o menos trabajo del
el trabajo de
plan original
asignaciones estn usando
perodo de tiempo.
En el men Ver, haga clic en Uso de recursos. En el men Ver,
elija Tabla y, a continuacin, haga clic en Trabajo.
planeado usando la vista Uso
Revise los valores totales del trabajo en la parte de la hoja de la
Trabajo aplicada.
los campos % compl. (porcentaje completado), Trabajo, Horas
de recursos con la tabla
vista. Adems del campo Nombre del recurso, la tabla muestra
extra, Previsto, Variacin, Real y Restante. Las filas de resumen
muestran los valores totales del trabajo para cada tarea mientras
que las entradas en cursiva muestran los valores individuales de
ms-help://MS.WINPROJ.12.3082/WINPROJ/content/HA10148763.htm
24/07/2016
Revisar el progreso de la programacin
Pgina 3 de 5
trabajo para cada asignacin.
Revise los valores de fase temporal de trabajo para cada recurso
y asignacin en la parte de fase temporal de la vista bajo cada
perodo temporal.
NOTA
Los datos de recursos estn asignados a una lnea base a nivel del proyecto. Como resultado los datos del
recurso de la lnea de base pueden variar ampliamente en funcin de un nmero de factores. Por ejemplo, suponga que
tiene un proyecto con varias tareas y muchos recursos asignados a dichas tareas. Cuando guarda una lnea de base, los
datos de asignacin del recurso se capturan a nivel del proyecto. Si agrega una tarea posteriormente y configura la nueva
tarea para que se desarrolle a nivel del proyecto, la lnea de base de asignacin del recurso no cambiar.
Volver al principio
Ver el trabajo del proyecto en el tiempo
Si se ve el trabajo fragmentado por perodos de tiempo, puede ver el trabajo dentro de los perodos que van desde un
minuto a un ao.
1.
En el men Ver, haga clic en Uso de tareas o en Uso de recursos.
2.
En el men Formato, haga clic en Escala temporal y, a continuacin, haga clic en la ficha Nivel superior,
3.
En la ficha del nivel de la escala temporal mostrada, en el cuadro Unidades, haga clic en la unidad de tiempo
Nivel intermedio o Nivel inferior.
que desee utilizar.
Por ejemplo, si desea ver el trabajo fragmentado por semanas y luego por das, haga clic en Semanas en el
cuadro Unidades en la ficha Nivel superior y, a continuacin, haga clic en Das en el cuadro Unidades en la
ficha Nivel intermedio.
NOTA
Para mostrar menos de tres escalas temporales, seleccione las escalas temporales que desea que
aparezcan en la lista Mostrar.
4.
Para aplicar formato al aspecto de la escala temporal, especifique los valores que desea usar en los cuadros
Etiqueta, Alineacin y Nmero. Active o desactive las casillas de verificacin Utilizar ao fiscal y
Separadores y, a continuacin, haga clic en Aceptar.
5.
En el men Formato, elija Detalles y, a continuacin, haga clic en Trabajo, Trabajo real, Trabajo acumulado
o Trabajo previsto en la vista Uso de tareas. O, en la vista Uso de recursos, haga clic en Trabajo, Trabajo
real, Trabajo acumulado o Sobreasignacin.
NOTA
Tambin puede ver el trabajo asociado a una tarea seleccionada usando una vista combinada (vista combinada:
vista que contiene dos vistas. La vista de la seccin inferior muestra informacin detallada acerca de las tareas o los
recursos de la vista de la seccin superior. Por ejemplo, la vista Diagrama de Gantt podra estar en la seccin superior y la
ms-help://MS.WINPROJ.12.3082/WINPROJ/content/HA10148763.htm
24/07/2016
Revisar el progreso de la programacin
Pgina 4 de 5
vista Formulario de tareas en la inferior.). Para crear una vista combinada, seleccione la vista que desea que aparezca en
el panel (panel: seccin de una ventana que contiene una vista. Una vista combinada se compone de dos paneles, por
ejemplo, la vista Diagrama de Gantt en el panel superior y la vista Formulario de tareas en el panel inferior.) superior de la
vista y, a continuacin, en el men Ventana, haga clic en Divisin. Haga clic en el panel inferior y, despus, seleccione la
vista que desea que aparezca en el panel inferior. La vista del panel inferior muestra informacin detallada sobre las tareas
o recursos de la vista del panel superior. Por ejemplo, si muestra cualquier vista de tareas en el panel superior y la vista
Uso de recursos en el panel inferior, la vista del panel inferior muestra los recursos asignados a las tareas seleccionadas
en el panel superior, junto con la informacin sobre dichos recursos. La informacin sobre los recursos mostrada
pertenece a todas las tareas asignadas a cada recurso, no slo a las tareas seleccionadas en el panel superior.
Volver al principio
Identificar tareas que estn retrasadas en la programacin
Si ha establecido una lnea de base para el proyecto, puede ver cmo avanzan las tareas en el tiempo y si las fechas de
comienzo y de fin estn pospuestas (posposicin: perodo de tiempo que se ha retrasado una tarea de su plan previsto
original. La posposicin es la diferencia entre la fecha de comienzo o de fin programada para una tarea y la fecha prevista
de comienzo o de fin.). Puede realizar el seguimiento del progreso comparando la lnea de base y las fechas de
comienzo (fecha de comienzo: fecha en la que est programado el comienzo de una tarea. Esta fecha se basa en la
duracin, los calendarios y las delimitaciones de las tareas predecesoras y sucesoras. La fecha de comienzo de una tarea
tambin se basa en sus propios calendarios y delimitaciones.) y de de fin (fecha de fin: fecha en la que est programado
que se complete una tarea. Esta fecha se basa en la fecha de comienzo, la duracin, los calendarios, las fechas de tareas
predecesoras, las dependencias entre tareas y las delimitaciones de la tarea.) programadas o reales.
1.
En el men Ver, haga clic en Gantt de seguimiento.
2.
En el men Ver, elija Tabla y, a continuacin, haga clic en Variacin.
Si los campos de variacin no estn visibles, ajuste el divisor de vistas o presione la tecla TAB para
desplazarse por los campos y mostrarlos.
La vista Gantt de seguimiento muestra dos barras de tareas, una sobre la otra, para cada tarea. La barra inferior muestra
las fechas de comienzo y de fin de la lnea de base, mientras que la superior muestra las fechas de comienzo y de fin
programadas para que pueda ver la diferencia entre el plan y la programacin actual.
Tambin puede ver si se han pospuesto las fechas de comienzo y de fin para las asignaciones de tareas con el filtro
Asignaciones pospuestas. Este filtro muestra los recursos que estn asignados a tareas que todava no han finalizado y
que se han retrasado desde la fecha de fin de la lnea de base. Para usar este filtro, debe haber guardado un plan previsto.
1.
En el men Ver, haga clic en Uso de recursos.
2.
En el men Proyecto, elija Filtro para y, a continuacin, haga clic en Ms filtros.
3.
En la lista Filtros, haga clic en Asignaciones pospuestas.
ms-help://MS.WINPROJ.12.3082/WINPROJ/content/HA10148763.htm
24/07/2016
Revisar el progreso de la programacin
4.
Pgina 5 de 5
Si desea mostrar nicamente aquellas asignaciones que estn pospuestas, haga clic en Aplicar. Si desea
mostrar todas las asignaciones resaltadas con color en las asignaciones pospuestas, haga clic en Resaltar.
Volver al principio
Encontrar demoras en la programacin
La cantidad de demora (margen de demora: perodo de tiempo que se puede retrasar una tarea antes de que afecte a
otras tareas o a la fecha de fin del proyecto. La demora permisible es el perodo de tiempo que se puede posponer una
tarea sin que suponga un retraso para otra tarea. El margen de demora total es el perodo de tiempo que se puede
posponer una tarea sin que suponga un retraso de la fecha de fin del proyecto.) en la programacin indica cundo pueden
retrasarse las tareas antes de que otras tareas o la fecha de fin del proyecto se vean afectadas.
1.
En el men Ver, haga clic en Ms vistas.
2.
En la lista Vistas, haga clic en Gantt detallado y, a continuacin, en Aplicar.
3.
En el men Ver, elija Tabla y, a continuacin, haga clic en Programacin.
En la parte del diagrama de la vista, aparece la demora como finas barras situadas a la derecha de las tareas,
con valores de demora junto a las barras Gantt regulares.
Presione la tecla TAB para desplazarse a los campo Demora permisible y Margen de demora total si no
estn visibles en la parte de hoja de la vista.
NOTAS
Si sabe dnde existe la demora en la programacin, puede desplazar las tareas si determinadas fases de la
programacin no tienen demora y otras fases tienen demasiada.
Los valores de demora tambin indican una inconsistencia de programacin. Por ejemplo, un valor de demora
negativo puede ocurrir cuando una tarea tiene una dependencia Fin-a-comienzo con una tarea sucesora, pero
dicha tarea tiene una delimitacin Debe comenzar el que es anterior a la fecha de fin de la primera tarea. La
demora negativa tambin puede ocurrir cuando una tarea est programada para que finalice despus de su fecha
lmite.
Volver al principio
Vea tambin
Actualizar rpidamente tareas completadas
Cambiar cundo una tarea se convierte en crtica
Mostrar la informacin de programacin de la tarea para saber cmo se ha programado el proyecto
Observe lo que est dictando la fecha de fin del proyecto (ruta crtica)
Utilizar un anlisis PERT para calcular las duraciones de las tareas
ms-help://MS.WINPROJ.12.3082/WINPROJ/content/HA10148763.htm
24/07/2016
Analizar el rendimiento del proyecto y recursos con Project Server
Pgina 1 de 1
Project > Optimizar el plan del proyecto
Analizar el rendimiento del proyecto y recursos con Project
Server
Ocultar todo
Puede analizar el rendimiento del proyecto y de los recursos dentro de un proyecto o en varios proyectos usando la vista
Tabla dinmica (Tabla dinmica: tabla interactiva que resume grandes cantidades de datos. Puede girar sus filas y
columnas para ver distintos resmenes de los datos originales, filtrar los datos mediante su visualizacin en distintas
pginas, o bien mostrar los detalles.) y las vistas Grfico dinmico (Grfico dinmico: proporciona una representacin
grfica de los datos en un informe de Tabla dinmica, un informe general interactivo que resume y analiza datos. Utilice el
Analizador de la cartera de proyectos para seleccionar los datos que desee que se muestren en un informe de Grfico
dinmico.). Las vistas de tabla dinmica y de grfico dinmico le permiten trabajar de forma interactiva con informes y
cambiar algunos de los campos que estructuran el informe. Le ayudan a comprender el estado de la organizacin en
trminos de rendimiento de proyecto y de recursos.
1.
En el men Colaborar, haga clic en Anlisisdedatos.
2.
En el cuadro Elijaunavista, seleccione la vista que muestre el tipo de informacin que desee.
NOTA El administrador (administrador: configura y administra las cuentas de usuario, asigna los permisos y
ayuda a los usuarios con problemas de acceso al servidor o a la red. Esta persona tambin puede administrar y
personalizar distintos elementos en Project Professional y Project Server.) del servidor determina los tipos de
vistas de tabla dinmica y grfico dinmico que puede ver.
3.
Para cambiar la informacin mostrada en las vistas de tabla dinmica y de grfico dinmico, haga clic en
Opcionesdevista. . Active las casillas de verificacin Mostrarlistadecampos y Mostrarbarrade
herramientas y, despus, arrastre los campos de la lista Campos a las zonas adecuadas de las filas y
columnas de la tabla dinmica o del grfico dinmico.
4.
Para mostrar ms detalle en la vista de tabla dinmica o de grfico dinmico, en el men Acciones, haga clic
en Expandir. Para mostrar menos detalle, haga clic en Contraer.
NOTAS
Puede ver otros informes personalizados para su organizacin mediante Microsoft Office Project Web Access. En
Office Project Web Access, en el Inicio rpido, bajo Informes, haga clic en Informesdeempresa.
Para obtener ms informacin sobre cmo modificar las vistas de tabla dinmica o de grfico dinmico, haga clic
en Ayuda en la barra de herramientas Tabla dinmica o Grfico dinmico.
Puede crear una imagen de una vista de tabla dinmica o de grfico dinmico para copiarla en un informe o en un
documento en el Web. Haga clic en Guardartabladinmicacomoimagen o en Guardargrficocomoimagen
y, luego, especifique una ubicacin para el archivo de imagen.
ms-help://MS.WINPROJ.12.3082/WINPROJ/content/HA10151519.htm
24/07/2016
Deshacer cambios en el proyecto
Pgina 1 de 2
Project > Optimizar el plan del proyecto
Deshacer cambios en el proyecto
Ocultar todo
Microsoft Office Project 2007 le ofrece varios niveles de deshacer, que le permiten realizar varios cambios y, despus,
volver al estado del plan (plan: programacin de las fechas de comienzo y fin de tareas y datos de costos y recursos. Un
plan previsto es el plan original que se guarda y se utiliza para controlar el progreso. Un plan provisional es un conjunto de
fechas que se guardan durante el proyecto para compararlas con otros planes provisionales.) del proyecto antes de que
hubiera realizado los cambios.
En este artculo
Deshacer y rehacer los cambios
Cambiar el nmero de niveles de deshacer
Qu no se puede deshacer?
Deshacer y rehacer los cambios
Puede deshacer y rehacer el ltimo cambio realizado haciendo clic en Deshacer ltimo comando
ltimo comando
o en Rehacer
Para deshacer un cambio que ha realizado varios pasos antes, haga clic en la flecha que se encuentra junto a Deshacer
ltimo comando
y haga clic en el cambio que desea deshacer en la lista. Cuando deshace un cambio, tambin
deshace todos los cambios que haya realizado posteriormente.
Para rehacer un cambio despus de deshacer varios cambios, haga clic en la flecha que se encuentra junto a Rehacer
ltimo comando
y haga clic en el cambio que desea rehacer en la lista. Cuando rehace un cambio, tambin rehace
todos los cambios que haya realizado posteriormente.
Volver al principio
Cambiar el nmero de niveles de deshacer
Si necesita ms niveles que deshacer, puede aumentar esta configuracin.
1.
En el men Herramientas, haga clic en Opciones y, a continuacin, en la ficha General.
2.
Especifique el nmero de niveles que desea deshacer en el cuadro Deshacer niveles.
ms-help://MS.WINPROJ.12.3082/WINPROJ/content/HA10130284.htm
24/07/2016
Deshacer cambios en el proyecto
Pgina 2 de 2
Volver al principio
Qu no se puede deshacer?
Despus de realizar los cambios siguientes, la lista de cambios que puede deshacer se borra:
Realizar cambios en el Organizador, incluyendo el cambio de nombre, eliminacin, copia o desplazamiento de
elementos de Project
Guardar el proyecto
Cerrar el nico proyecto abierto
Cerrar uno de varios proyectos abiertos, cuando el proyecto que se ha cerrado tiene vnculos entre proyectos a
otro proyecto abierto
Cambiar las propiedades de campo personalizadas, incluyendo el cambio de nombre, eliminacin, creacin, copia
y modificacin de vnculos a listas relacionadas o a otros datos
Abrir un proyecto de empresa
Volver al principio
Vea tambin
Mostrar la informacin de programacin de la tarea para saber cmo se ha programado el proyecto
Resaltar fondos de celdas
ms-help://MS.WINPROJ.12.3082/WINPROJ/content/HA10130284.htm
24/07/2016
Actualizar rpidamente tareas completadas
Pgina 1 de 3
Project > Optimizar el plan del proyecto
Actualizar rpidamente tareas completadas
Ocultar todo
Puede actualizar rpidamente las tareas (tarea: actividad con un comienzo y un fin. Los planes de proyectos se componen
de tareas.) del proyecto completadas al 100% o al porcentaje completado (porcentaje completado: campo que se utiliza
para especificar o mostrar la cantidad que se ha completado de una tarea. Este valor se expresa como porcentaje de la
duracin de la tarea que se ha completado.) programado.
Por ejemplo, el proyecto est yendo bien y la mayora de las tareas estn conformes a la programacin. En lugar de
actualizar cada tarea del proyecto diariamente, actualice semanalmente las tareas a su porcentaje completado
programado y despus modifique el porcentaje completado para aquellas tareas adelantadas o retrasadas respecto a la
programacin.
Actualizar rpidamente las tareas completadas al 100%
Si tiene tareas en el proyecto que se han completado segn programacin, puede actualizarlas todas rpidamente a
completadas al 100% para la fecha actual, una fecha de estado (fecha de estado: fecha que se fija [distinta de la actual]
para realizar un informe de las horas, el costo o la condicin de rendimiento de un proyecto.) o una fecha que especifique.
Puede seleccionar hasta 10 tareas a la vez.
Actualizar tareas completadas al 100% para la fecha actual o fecha de
estado
1.
En el men Ver, haga clic en Diagrama de Gantt.
2.
Mantenga presionada la tecla CTRL y haga clic en las tareas de la lista que desea actualizar. Puede
seleccionar hasta 10 tareas a la vez.
SUGERENCIA Si las tareas que desea actualizar se muestran consecutivamente, haga clic en la primera tarea,
mantenga presionada la tecla MAYS y, a continuacin, haga clic en la ltima tarea para seleccionar la serie.
3.
Haga clic en 100% completado
NOTA
en la barra de herramientas Seguimiento.
Para mostrar la barra de herramientas Seguimiento, en el men Ver, elija Barras de herramientas y,
a continuacin, haga clic en Seguimiento.
Actualizar tareas completadas al 100% para una fecha especfica
Cuando realiza este procedimiento, se reemplazan con 100% los valores del porcentaje de finalizacin especificados
anteriormente para las tareas con fechas de fin (fecha de fin: fecha en la que est programado que se complete una tarea.
Esta fecha se basa en la fecha de comienzo, la duracin, los calendarios, las fechas de tareas predecesoras, las
dependencias entre tareas y las delimitaciones de la tarea.) anteriores a la fecha de finalizacin programada.
ms-help://MS.WINPROJ.12.3082/WINPROJ/content/HA10148764.htm
24/07/2016
Actualizar rpidamente tareas completadas
Pgina 2 de 3
1.
En el men Ver, haga clic en Diagrama de Gantt.
2.
Si slo desea actualizar tareas especficas, mantenga presionada la tecla CTRL y haga clic en cada una de las
tareas de la lista. Puede seleccionar hasta 10 tareas a la vez.
SUGERENCIA Si las tareas que desea actualizar se muestran consecutivamente, haga clic en la primera tarea,
mantenga presionada la tecla MAYS y, a continuacin, haga clic en la ltima tarea para seleccionar la serie.
Si desea actualizar todas las tareas de la lista, no necesita seleccionarlas.
3.
En el men Herramientas, elija Seguimiento y, a continuacin, haga clic en Actualizar proyecto.
4.
Haga clic en Actualizar trabajo completado al y, a continuacin, escriba o seleccione la fecha en la que
desea actualizar el progreso.
Si no especifica una fecha, Project usa la fecha actual o la fecha de estado.
5.
Haga clic en Slo al 0% o al 100%.
6.
Si est actualizando tareas especficas, haga clic en Tareas seleccionadas. Si est actualizando todas las
tareas del proyecto, haga clic en Proyecto completo.
Actualizar rpidamente las tareas al porcentaje completado
programado
Si tiene varias tareas (tarea: actividad con un comienzo y un fin. Los planes de proyectos se componen de tareas.) en el
proyecto que se desarrollan actualmente segn lo programado o que se completaron segn lo programado, puede
actualizar rpidamente el porcentaje completado programado para la fecha actual, una fecha de estado o una fecha que
especifique.
Actualizar las tareas al porcentaje completado programado para la fecha
actual o fecha de estado
1.
En el men Ver, haga clic en Diagrama de Gantt.
2.
Mantenga presionada la tecla CTRL y haga clic en las tareas de la lista que desea actualizar. Puede
seleccionar hasta 10 tareas a la vez.
SUGERENCIA Si las tareas que desea actualizar se muestran consecutivamente, haga clic en la primera tarea,
mantenga presionada la tecla MAYS y, a continuacin, haga clic en la ltima tarea para seleccionar la serie.
3.
Haga clic en Actualizar segn programacin
NOTA
en la barra de herramientas Seguimiento.
Para mostrar la barra de herramientas Seguimiento, en el men Ver, elija Barras de herramientas y,
a continuacin, haga clic en Seguimiento.
ms-help://MS.WINPROJ.12.3082/WINPROJ/content/HA10148764.htm
24/07/2016
Actualizar rpidamente tareas completadas
Pgina 3 de 3
Actualizar las tareas al porcentaje completado programado para una fecha
especfica
1.
En el men Ver, haga clic en Diagrama de Gantt.
2.
Si slo desea actualizar tareas especficas, mantenga presionada la tecla CTRL y haga clic en cada una de las
tareas de la lista. Puede seleccionar hasta 10 tareas a la vez.
SUGERENCIA Si las tareas que desea actualizar se muestran consecutivamente, haga clic en la primera tarea,
mantenga presionada la tecla MAYS y, a continuacin, haga clic en la ltima tarea para seleccionar la serie.
Si desea actualizar todas las tareas de la lista, no necesita seleccionarlas.
3.
En el men Herramientas, elija Seguimiento y, a continuacin, haga clic en Actualizar proyecto.
4.
Haga clic en Actualizar trabajo completado al y, a continuacin, escriba o seleccione la fecha en la que
5.
Haga clic en Por porcentaje completado.
6.
Si est actualizando tareas especficas, haga clic en Tareas seleccionadas. Si est actualizando todas las
desea actualizar el progreso.
tareas del proyecto, haga clic en Proyecto completo.
Volver al principio
Vea tambin
Actualizar costos
Actualizar el plan de proyecto con informacin procedente de Project Web Access
Actualizar el trabajo en un proyecto
Establecer la fecha de estado
ms-help://MS.WINPROJ.12.3082/WINPROJ/content/HA10148764.htm
24/07/2016
Actualizar el trabajo en un proyecto
Pgina 1 de 6
Project > Optimizar el plan del proyecto
Actualizar el trabajo en un proyecto
Ocultar todo
A medida que el trabajo (trabajo: en el caso de las tareas, corresponde a la mano de obra total necesaria para completar
una tarea. En las asignaciones, la cantidad de trabajo que se ha asignado a un recurso. En los recursos, corresponde a la
cantidad total de trabajo para la que est asignado un recurso en todas las tareas. Trabajo no equivale a duracin de
tarea.) en el proyecto avanza, puede actualizar el plan (plan: programacin de las fechas de comienzo y fin de tareas y
datos de costos y recursos. Un plan previsto es el plan original que se guarda y se utiliza para controlar el progreso. Un
plan provisional es un conjunto de fechas que se guardan durante el proyecto para compararlas con otros planes
provisionales.) con las fechas de comienzo y de fin reales (real: informacin que muestra lo que ha ocurrido realmente. Por
ejemplo, la fecha de comienzo real de una tarea es el da en que ha comenzado la tarea realmente.), el trabajo
real (trabajo real: cantidad de trabajo llevado a cabo de una tarea o asignacin. Cuando se especifica el trabajo real de una
tarea, el trabajo restante se calcula segn esta frmula: Trabajo restante = Trabajo - Trabajo real. El trabajo real se
denomina en ocasiones "datos reales".) y la duracin restante (duracin restante: cantidad de tiempo de trabajo pendiente
para que se complete una tarea. Se calcula de la siguiente manera: Duracin restante = Duracin - Duracin real.) y real,
as como con el porcentaje completado (porcentaje completado: campo que se utiliza para especificar o mostrar la
cantidad que se ha completado de una tarea. Este valor se expresa como porcentaje de la duracin de la tarea que se ha
completado.) y porcentaje de trabajo completado (porcentaje de trabajo completado: valor de porcentaje que indica el
estado actual de una tarea, un recurso o una asignacin, expresado como el porcentaje del trabajo que se ha completado.)
actuales.
Qu desea hacer?
Actualizar las fechas de comienzo y de fin
Actualizar el trabajo real
Actualizar la duracin real y restante
Actualizar el porcentaje completado y el porcentaje de trabajo completado
Actualizar las fechas de comienzo y de fin
1.
En el men Ver, haga clic en Diagrama de Gantt.
2.
En el campo Nombre de tarea, seleccione la tarea que desee actualizar.
No puede actualizar las fechas de comienzo y de fin reales en una tarea de resumen.
3.
En el men Herramientas, elija Seguimiento y haga clic en Actualizar tareas.
4.
En Real, especifique las nuevas fechas en los cuadros Comienzo y Fin.
ms-help://MS.WINPROJ.12.3082/WINPROJ/content/HA10148765.htm
24/07/2016
Actualizar el trabajo en un proyecto
Pgina 2 de 6
NOTAS
La especificacin de una fecha de comienzo real o de una fecha de fin real para una tarea cambia su
correspondiente fecha programada o planeada. Sin embargo, las fechas de lnea de base no se ven afectadas por
los cambios que se realicen en las fechas reales o programadas. Para comparar las fechas de lnea base y las
programadas, en el men Ver, elija Tabla y, a continuacin, haga clic en Variacin.
Si especifica una fecha de fin real para una tarea, Project calcula su porcentaje completado para que sea 100%.
Para actualizar rpidamente las fechas de inicio y de fin reales para varias tareas que tienen la misma fecha,
seleccione cada tarea que desee actualizar y, a continuacin, en el men Herramientas, elija Seguimiento y, a
continuacin, Actualizar proyecto. Haga clic en Actualizar trabajo completado al, escriba o seleccione una
fecha y, junto a Para, haga clic en Tareas seleccionadas.
Volver al principio
Actualizar el trabajo real
Si conoce la cantidad de trabajo que se ha realizado en una tarea, puede especificar el trabajo real para la tarea. Si sabe
cunto trabajo ha realizado cada recurso en la tarea, puede especificar el trabajo real para cada recurso
asignado (asignacin: recurso especfico asignado a una tarea concreta.).
Actualizar el trabajo real total para las tareas
1.
En el men Ver, haga clic en Ms vistas.
2.
En la lista Vistas, haga clic en Hoja de tareas y, a continuacin, en Aplicar.
3.
En el men Ver, elija Tabla y, a continuacin, haga clic en Trabajo.
4.
En el campo Real de las tareas que desea actualizar, especifique los valores de trabajo reales.
Los valores recalculados para el porcentaje de trabajo completado y trabajo restante se muestran en los
campos % trabajo compl. (Porcentaje de trabajo completado) y Restante (Trabajo restante). Presione la tecla
TAB para desplazarse al campo si no est visible.
NOTA
Cuando especifica el trabajo real para una tarea, Project calcula el porcentaje de trabajo completado y de trabajo
restante de acuerdo con las frmulas Porcentaje de trabajo completado = Trabajo real / Trabajo y Trabajo restante =
Trabajo - Trabajo real.
Actualizar el trabajo real para asignaciones de recursos
Si tiene que realizar el seguimiento de cunto trabajo ha realizado cada recurso en una tarea durante un perodo de tiempo
especfico (por ejemplo, diariamente), puede especificar la informacin de fase temporal (fase temporal: informacin sobre
tareas, recursos o asignaciones distribuida en el transcurso del tiempo. Puede revisar la informacin de fase temporal en
ms-help://MS.WINPROJ.12.3082/WINPROJ/content/HA10148765.htm
24/07/2016
Actualizar el trabajo en un proyecto
Pgina 3 de 6
cualquier perodo de tiempo disponible en los campos situados en el lado derecho de las vistas Uso de tareas y Uso de
recursos.) para el trabajo real para cada recurso asignado.
Para realizar el seguimiento de cunto trabajo ha realizado cada recurso en una tarea desde que comenz sta, puede
especificar el trabajo real total realizado por cada recurso asignado.
1.
En el men Ver, haga clic en Uso de tareas.
2.
Si est actualizando el trabajo real de la fase temporal para cada recurso asignado, en el men Formato, elija
3.
En el campo Trabajo real situado en el panel derecho de la vista, especifique el trabajo real para las
Detalles y, a continuacin, haga clic en Trabajo real.
asignaciones de recursos que desea actualizar.
De forma predeterminada, la escala temporal de la vista Uso de tareas est dividida en das. Para actualizar el
trabajo real para una asignacin de recursos en un intervalo de tiempo diferente (por ejemplo, semanal o
mensualmente), puede cambiar la escala temporal.
NOTA
Project suma el trabajo real de cada perodo para mostrar el trabajo real total de cada recurso.
Tambin suma los valores de trabajo totales para cada recurso para mostrar los totales de cada tarea.
4.
Si est actualizando el trabajo real total realizado por cada recurso asignado, en el men Ver, elija Tabla y, a
5.
En el campo Real, escriba o seleccione el trabajo real para las asignaciones de recursos que desea actualizar.
continuacin, haga clic en Trabajo.
Presione la tecla TAB para desplazarse al campo si no est visible.
NOTA
Cuando especifica el trabajo real para una asignacin de recursos, Project calcula el porcentaje de
trabajo completado y de trabajo restante para la asignacin de acuerdo con las frmulas Porcentaje de trabajo
completado = Trabajo real / Trabajo y Trabajo restante = Trabajo - Trabajo real. Para cada tarea, Project
calcula y muestra la suma del trabajo realizado por los recursos individuales.
Volver al principio
Actualizar la duracin real y restante
Si sabe que una tarea va a durar ms o menos tiempo que el calculado por Project, puede especificar la duracin restante.
1.
En el men Ver, haga clic en Ms vistas.
2.
En la lista Vistas, haga clic en Hoja de tareas y, a continuacin, en Aplicar.
3.
En el men Ver, elija Tabla y, a continuacin, haga clic en Seguimiento.
4.
En el campo Duracin real, especifique las duraciones reales de las tareas que desea actualizar.
ms-help://MS.WINPROJ.12.3082/WINPROJ/content/HA10148765.htm
24/07/2016
Actualizar el trabajo en un proyecto
Pgina 4 de 6
Los valores recalculados para el porcentaje de finalizacin y la duracin restante aparecen en los campos %
completado y Duracin restante, respectivamente.
Presione la tecla TAB para desplazarse al campo si no est visible.
5.
En el campo Duracin restante, especifique las duraciones restantes de las tareas que desea actualizar.
Los valores recalculados de la duracin y del porcentaje completado aparecen n los campos Duracin y %
completado (Porcentaje completado). (Puede que tenga que insertar el campo Duracin.) Presione la tecla
TAB para desplazarse al campo si no est visible.
NOTAS
Cuando especifica la duracin real para una tarea, Project calcula el porcentaje de finalizacin y de duracin
restante de acuerdo con las frmulas Porcentaje completado = Duracin real / Duracin y Duracin restante =
Duracin - Duracin real.
Cuando ajusta la duracin restante para una tarea, Project calcula la duracin y el porcentaje de trabajo
completado de acuerdo con las frmulas Duracin = Duracin restante + Duracin real y Porcentaje completado =
Duracin real / Duracin.
Si especifica una duracin real que sea mayor que la duracin programada antes de que se complete la tarea,
Project actualiza la duracin programada para que sea igual a la duracin real, cambia la duracin restante a cero
y marca la tarea como 100% completada.
Volver al principio
Actualizar el porcentaje completado y el porcentaje de trabajo
completado
La indicacin del porcentaje de una tarea que est completada ayuda a realizar el seguimiento del progreso real. Al
especificar un porcentaje de finalizacin entre 0 (para una tarea que no ha comenzado) y 100 (para una tarea que ha
finalizado), puede comparar el progreso planeado con el progreso real.
SUGERENCIA Para actualizar rpidamente el porcentaje completado de tareas especficas a 0%, 25%, 50%, 75% o 100%,
mantenga presionada la tecla CTRL y haga clic en cada tarea que desea actualizar de la lista y, a continuacin, haga clic
en el correspondiente botn de porcentaje completado, como 25% completado
, en la barra de herramienta
Seguimiento. Para mostrar la barra de herramientas Seguimiento, en el men Ver, elija Barras de herramientas y, a
continuacin, haga clic en Seguimiento.
Si ha asignado recursos a tareas y est realizando el seguimiento del trabajo, puede indicar el porcentaje de trabajo que
se ha completado en una tarea. Al especificar el porcentaje de trabajo completado entre 0 (cuando no se ha realizado
ningn trabajo en la tarea) y 100 (cuando todo el trabajo se ha completado en la tarea), puede comparar el trabajo
planeado con el trabajo completado real.
ms-help://MS.WINPROJ.12.3082/WINPROJ/content/HA10148765.htm
24/07/2016
Actualizar el trabajo en un proyecto
Pgina 5 de 6
1.
En el men Ver, haga clic en Ms vistas.
2.
En la lista Vistas, haga clic en Hoja de tareas y, a continuacin, en Aplicar.
3.
Para actualizar el porcentaje completado, en el men Ver, elija Tabla y, a continuacin, haga clic en
4.
En el campo % completado (Porcentaje completado), escriba el porcentaje de finalizacin para las tareas que
Seguimiento.
desea actualizar.
Los valores recalculados para la duracin real y duracin restante aparecen en los campos Duracin real y
Duracin restante.
5.
Para actualizar el porcentaje de trabajo completado, en el men Ver, elija Tabla y, a continuacin, haga clic en
6.
En el campo % trabajo compl. (Porcentaje de trabajo completado), escriba el porcentaje de trabajo
Trabajo.
completado para las tareas que desea actualizar. Presione la tecla TAB para desplazarse al campo si no est
visible.
Los valores recalculados para el trabajo real y el trabajo restante aparecen en los campos Real y Restante,
respectivamente.
NOTAS
Cuando especifica el porcentaje de finalizacin para una tarea, Project calcula la duracin real y la duracin
restante de acuerdo con las frmulas Duracin real = Duracin * Porcentaje completado y Duracin restante =
Duracin - Duracin real.
Cuando especifica el porcentaje de trabajo completado para una tarea, Project calcula el trabajo real y el trabajo
restante de acuerdo con las frmulas Trabajo real = Trabajo * Porcentaje de trabajo completado y Trabajo restante
= Trabajo - Trabajo real.
Project calcula el porcentaje de finalizacin de una tarea de resumen en funcin del progreso de sus subtareas.
Tambin puede especificar manualmente el porcentaje de trabajo completado en una tarea de resumen.
Project calcula el porcentaje de trabajo de una tarea de resumen que est completa en funcin del progreso de sus
subtareas. Tambin puede especificar manualmente el porcentaje de trabajo completado en una tarea de
resumen.
Si especifica manualmente el porcentaje de trabajo para una tarea de resumen, Project lo aplica a sus subtareas
en funcin de dnde se han programado. A las tareas programadas antes se les aplica el progreso hasta que han
finalizado, y el progreso contina aplicndose a las tareas hasta que todas han finalizado.
Puede establecer valores predeterminados para especificar cmo Project ajustar automticamente dnde se
coloca el trabajo real y el restante de acuerdo con la fecha de estado del proyecto.
ms-help://MS.WINPROJ.12.3082/WINPROJ/content/HA10148765.htm
24/07/2016
Actualizar el trabajo en un proyecto
Pgina 6 de 6
Volver al principio
Vea tambin
Actualizar costos
Actualizar el plan de proyecto con informacin procedente de Project Web Access
Actualizar rpidamente tareas completadas
Establecer la fecha de estado
ms-help://MS.WINPROJ.12.3082/WINPROJ/content/HA10148765.htm
24/07/2016
Descripcin general: cmo usar calendarios en Project
Pgina 1 de 5
Project > Configurar calendarios
Descripcin general: cmo usar calendarios en Project
Ocultar todo
Hay cuatro tipos de calendarios de Microsoft Office Project: calendarios base (calendario base: calendario que se puede
utilizar como calendario del proyecto y de tareas en el que se especifican los perodos laborables y no laborables
predeterminados de un conjunto de recursos. Difiere del calendario de recursos en que este ltimo especifica los perodos
laborables y no laborables para un slo recurso.), calendarios de proyectos (calendario del proyecto: calendario base
utilizado por un proyecto.), calendarios de recursos (calendario de recursos: calendario en el que se especifica el perodo
laborable y no laborable de un nico recurso. El calendario del recurso difiere del calendario base en que ste ltimo
especifica el perodo laborable y no laborable para ms de un recurso.) y calendarios de tareas (calendario de tareas:
calendario base que se puede aplicar a tareas individuales para controlar su programacin; por lo general, es distinto del
calendario del proyecto o de los calendarios de cualquiera de los recursos asignados. De manera predeterminada, todas
las tareas utilizan el calendario del proyecto.). Se utilizan para determinar la disponibilidad de los recursos, para determinar
cmo se asignan los recursos a las tareas y cmo se programan las tareas. Los calendarios de proyectos y de tareas se
usan para programar tareas, y si se asignan recursos a las tareas, tambin se usan calendarios de recursos.
Puede modificar estos calendarios para definir los das laborables y las horas de todo el proyecto, para grupos de
recursos, para recursos individuales y para tareas. Estos calendarios son distintos de la vista Calendario, que muestra la
programacin del proyecto en formato de calendario.
En este artculo
Qu es un calendario base?
Qu es un calendario del proyecto?
Qu es un calendario de recursos?
Qu es un calendario de tareas?
Cmo afecta la configuracin de la opcin de calendario a los tiempos de trabajo?
Qu es un calendario base?
Un calendario base se usa como una plantilla en la que estn basados el calendario de proyectos, calendario de recursos
o calendario de tareas. Define los tiempos de trabajo estndar y los tiempos de descanso (perodo no laborable: horas o
das designados en un calendario de recursos o de proyecto en los que Project no debera programar tareas porque no se
realiza trabajo alguno. El perodo no laborable puede incluir horas de comida, fines de semana y das festivos, por
ejemplo.) del proyecto. Especifica las horas de trabajo de cada da laborable, los das laborables de cada semana, as
como las excepciones, como son los das festivos. Puede seleccionar un calendario base para usarlo como calendario del
proyecto o como base para un calendario de recursos. Tambin puede aplicar un calendario base a tareas especficas.
Project tiene tres calendarios base predeterminados:
ms-help://MS.WINPROJ.12.3082/WINPROJ/content/HA10157840.htm
24/07/2016
Descripcin general: cmo usar calendarios en Project
Pgina 2 de 5
Estndar El calendario base Estndar refleja la programacin de trabajo tradicional: de lunes a viernes, de 8 de la
maana a 5 de la tarde, con una hora de descanso.
24 horas El calendario base 24 horas refleja una programacin sin tiempo de descanso. El calendario 24 horas se
puede usar para programar recursos y tareas de los diferentes turnos de todo el da, o para programar
continuamente recursos de equipos.
Turno de noche El calendario base Turno de noche refleja una programacin por turnos desde el lunes por la
noche al sbado por la maana, de 11 de la noche a 8 de la maana, con una hora de descanso.
Tambin puede crear su propio calendario base, que resulta muy til si cuenta con programaciones alternativas para
varios recursos. Por ejemplo, puede tener recursos que estn trabajando a tiempo parcial, en turnos de 12 horas o durante
los fines de semana.
Volver al principio
Qu es un calendario del proyecto?
El calendario del proyecto define los das laborables o no laborables y las horas para las tareas. Este calendario suele
representar las horas de trabajo tradicionales de la organizacin. Project usa ese calendario para programar tareas que no
tienen recursos asignados o que tienen un tipo de tarea (tipo de tarea: caracterizacin de una tarea basndose en el
aspecto de la tarea que es fijo y en los aspectos que son variables. Existen tres tipos de tareas: unidades fijas, trabajo fijo
y duracin fija. El tipo de tarea predeterminado en Project es unidades fijas.) de duracin fija (tarea de duracin fija: tarea
cuya duracin es un valor fijo y cualquier cambio en el trabajo o en las unidades asignadas (es decir, recursos) no afecta a
la duracin de la tarea. Se calcula del siguiente modo: Duracin x Unidades = Trabajo.). De forma predeterminada, se usa
el calendario base Estndar como el calendario de proyectos, pero puede reflejar programaciones alternativas usando
otros calendarios base.
El calendario del proyecto especifica cundo puede tener lugar un proyecto. En este calendario del proyecto, todos los
das de la semana son das laborables.
En este calendario del proyecto, el trabajo slo tiene lugar los fines de semana.
Los das y las horas de trabajo del calendario del proyecto reflejan los das y horas de trabajo de todo el proyecto. Puede
especificar das libres especiales, como los festivos de la empresa. Tambin puede indicar otros tiempos de descanso
ms-help://MS.WINPROJ.12.3082/WINPROJ/content/HA10157840.htm
24/07/2016
Descripcin general: cmo usar calendarios en Project
Pgina 3 de 5
para reflejar perodos en los que todo el equipo est trabajando en actividades que no sean del proyecto, como las
reuniones de la empresa o las retiradas de departamentos.
El calendario del proyecto se establece haciendo clic en el calendario en la lista Calendario del cuadro de dilogo
Informacin del proyecto.
Volver al principio
Qu es un calendario de recursos?
El calendario de recursos asegura que los recursos del trabajo (personas y equipos) nicamente estn programados para
aquellos que estn disponibles para trabajar. Afectan a un recurso especfico o categora de recursos. De forma
predeterminada, la configuracin de las horas de trabajo en el calendario de recursos coincide con el calendario del
proyecto. Sin embargo, puede personalizar el calendario de recursos para mostrar la informacin de programacin
individual, como vacaciones, ausencias laborales o perodo de mantenimiento del equipo.
Si hace clic en Cambiar calendario laboral en la ficha General del cuadro de dilogo Informacin del recurso, puede
editar los calendarios de recursos para indicar el tiempo de descanso. Tambin puede crear o asignar diferentes
calendarios base para recursos individuales, o grupos de recursos, para indicar horas de trabajo especficas. Por ejemplo,
puede asignar un recurso a un calendario que ha creado para los carpinteros que puedan estar trabajando durante un
perodo de tiempo diferente de los otros trabajadores.
SUGERENCIA Si dispone de recursos que trabajan en programaciones alternativas, como a tiempo parcial o en turnos de
noche, le recomendamos que configure y aplique un calendario base independiente para cada turno. Use los calendarios
de recursos para acomodar las excepciones a los tiempos de trabajo de recursos individuales.
Cuando Project programa el proyecto, usa el calendario de recursos para programar las tareas que no tienen una duracin
fija y que tienen asignados recursos. Por ejemplo, si un recurso tiene una semana de vacaciones especificada en su
calendario de recursos, Project no programar la tarea para esa semana.
Inicialmente, la configuracin de calendario de recursos coincide con el calendario de proyectos.
Despus de configurar un tiempo de descanso para un recurso, el calendario de recursos refleja que este recurso no
est disponible para el trabajo del proyecto este mes en los ltimos tres das de la segunda semana o en los primeros
cuatro das de la tercera semana.
ms-help://MS.WINPROJ.12.3082/WINPROJ/content/HA10157840.htm
24/07/2016
Descripcin general: cmo usar calendarios en Project
Pgina 4 de 5
Si cambia los tiempos de trabajo de un recurso modificando su calendario de recursos, y el recurso ya est asignado a una
tarea, sta se vuelve a programar para reflejar los cambios en los tiempos de trabajo.
Volver al principio
Qu es un calendario de tareas?
Los calendarios de tareas permiten programar tareas durante un tiempo de descanso, tal como se define en el calendario
de proyectos o calendario de recursos. Por ejemplo, puede configurar un calendario de tareas si tiene una tarea que haya
que realizar por la noche o durante el fin de semana.
Un calendario de tareas se crea en el cuadro de dilogo Cambiar calendario laboral como un nuevo calendario base.
Despus se aplica el calendario base a una tarea utilizando la ficha Avanzado del cuadro de dilogo Informacin de la
tarea.
Si ha aplicado un calendario de tareas a una tarea que ya cuenta con recursos asignados, de forma predeterminada, dicha
tarea estar programada para los tiempos de trabajo que tanto el calendario de tareas como los calendarios de recursos
tienen en comn. Si desea programar la tarea nicamente con el calendario de tareas, active la casilla de verificacin La
programacin omite los calendarios de recursos en la ficha Avanzado del cuadro de dilogo Informacin de la tarea.
Volver al principio
Cmo afectan las opciones de configuracin de los
calendarios a los tiempos de trabajo?
La configuracin de las opciones del calendario en la ficha Calendario del cuadro de dilogo Opciones (men
Herramientas, comando Opciones) define la programacin de las horas en Project, pero no determina cundo se puede
programar el trabajo. nicamente los calendarios pueden determinar estos perodos.
En la ficha Calendario, puede establecer configuraciones predeterminadas, como el da en que comienza cada semana, el
mes en que comienza el ao fiscal, la hora del da para cualquier fecha especificada manualmente, las horas de trabajo
totales por da y el nmero de das al mes. Por ejemplo, la opcin Hora de comienzo predeterminada permite especificar
la hora de comienzo que Project asigna a las tareas de forma predeterminada cuando se especifica una fecha de
comienzo sin determinar una hora. Asimismo, la opcin Jornada laboral permite definir el nmero de horas que Project
calcula para una tarea cuando se especifique una duracin en das, como el parmetro predeterminado de 8 horas en 1
da. Especificar 2 das es equivalente a especificar una duracin de 16 horas.
Si cambia los tiempos de trabajo en un calendario, recuerde que Project usa la configuracin de la ficha Calendario para
determinar cuntas horas definen a un da, semana o mes. Si el tiempo de trabajo de un calendario es diferente de la
configuracin de Jornada laboral o Semana laboral en la ficha Calendario, el campo Duracin puede no mostrar el valor
de duracin que espera. Por ejemplo, si un calendario est configurado con una jornada laboral de cuatro horas, pero las
horas predeterminadas por da estn configuradas en 8 horas (en el cuadro de dilogo Opciones), la tarea de un da
aparecer en dos das. En este caso, es posible que desee considerar la coincidencia con la configuracin del calendario
del tiempo de trabajo en la ficha Calendario.
ms-help://MS.WINPROJ.12.3082/WINPROJ/content/HA10157840.htm
24/07/2016
Descripcin general: cmo usar calendarios en Project
Pgina 5 de 5
Volver al principio
Vea tambin
Asignar un calendario a un recurso o a una tarea
Copiar calendarios a otro proyecto
Establecer tiempos de trabajo, vacaciones y festividades para el proyecto
ms-help://MS.WINPROJ.12.3082/WINPROJ/content/HA10157840.htm
24/07/2016
Establecer tiempos de trabajo, vacaciones y festividades para el proyecto
Pgina 1 de 5
Project > Configurar calendarios
Establecer tiempos de trabajo, vacaciones y festividades
para el proyecto
Mostrar todo
Puede utilizar el calendario del proyecto para reflejar los das y horas laborables generales del proyecto, as como los
tiempos de descanso normales (como, por ejemplo, fines de semana y noches) y das de descanso especiales (como
festividades).
Tambin puede controlar en qu cuanta est disponible un recurso de trabajo para trabajar durante la vida del proyecto
sin cambiar el calendario de recursos del proyecto. La disponibilidad viene indicada por el tiempo de trabajo de un recurso,
las fechas de comienzo y de fin de disponibilidad y cualquier disponibilidad de unidad variable en distintos perodos.
Project usa esta informacin para determinar si un recurso est sobreasignado. Tenga en cuenta que los calendarios de
tiempos de trabajo y la disponibilidad de recursos no son aplicables a los recursos materiales.
SUGERENCIA El panel lateral Tiempos de trabajo del proyecto facilita establecer los tiempos de trabajo del proyecto. En
la barra de herramientas Gua de proyectos, haga clic en Tareas. Haga clic en Definir tiempos de trabajo generales y,
a continuacin, siga las instrucciones que aparecen en el panel lateral.
En este artculo
Descripcin general de Calendarios del proyecto
Establecer los tiempos de trabajo para recursos o tareas en el proyecto
Cambiar la disponibilidad de recursos
Descripcin general de Calendarios del proyecto
Project utiliza los tipos de calendarios para determinar la disponibilidad del recurso y la forma en que se programan las
tareas:
Calendario del proyecto Este es el calendario utilizado para designar la programacin de trabajo
predeterminada de todas las tareas de un proyecto.
Calendario de recursos Para cada recurso que introduzca, Project crea calendarios de recursos individuales
basados en la configuracin del calendario Estndar. Puede modificar dichos calendarios si hace clic en Cambiar
calendario laboral, en la ficha General del cuadro de dilogo Informacin del recurso. Tambin puede crear y
asignar calendarios de recursos para recursos individuales o grupos de recursos con el fin de indicar horas de
trabajo especficas. Por ejemplo, puede asignar un recurso al turno de tarde o al turno de noche. Puede modificar
los calendarios de recursos para indicar perodos no laborables, como vacaciones y permisos.
ms-help://MS.WINPROJ.12.3082/WINPROJ/content/HA01224299.htm
24/07/2016
Establecer tiempos de trabajo, vacaciones y festividades para el proyecto
Pgina 2 de 5
Calendario de tareas Las tareas se programan segn los tiempos de trabajo del calendario del proyecto. No
obstante, puede personalizar los tiempos de trabajo desde el calendario del proyecto en un calendario de tareas si
tiene tareas que necesitan completarse a distintas horas, especialmente tareas que son independientes de los
recursos. Un calendario de tareas resulta especialmente til para equipamiento que ejecuta y completa tareas en
noches o fines de semana, que estn designados como tiempos de descanso en el calendario del proyecto.
Calendario base Un calendario base se utiliza como plantilla en la que se basan el calendario del proyecto, el
calendario de recursos y el calendario de tareas. Project ofrece tres calendarios base:
Estndar (8:00 a.m. a 5:00 p.m. en das de la semana con una hora para comida)
24 horas
Turno de noche
Volver al principio
Establecer los tiempos de trabajo para recursos o tareas en el
proyecto
El procedimiento siguiente se aplica al cambiar cualquier calendario del proyecto, incluido el proyecto estndar
predeterminado, un calendario de recursos especfico o un calendario de tareas.
1.
En el men Herramientas, haga clic en Cambiar calendario laboral.
2.
En la lista Para calendario, haga clic en el calendario que desea cambiar. El calendario del proyecto actual es
seguido por (Calendario del proyecto). El valor predeterminado es Estndar (Calendario del proyecto).
NOTA
Si desea crear un nuevo calendario en lugar de cambiar el calendario predeterminado, haga clic en
Crear calendario, escriba un nombre para el calendario y, a continuacin, elija si desea crear un nuevo
calendario de base o crear un calendario basado en una copia de otro calendario.
3.
Para cambiar la semana laboral predeterminada, haga clic en la ficha Semanas laborales.
Para elegir una semana laboral adicional para un intervalo de da que difieren del da laborable predeterminado,
como un programa de verano para un trabajo de obras, en la tabla Tiempos de trabajo, escriba un nombre
descriptivo en la columna Nombre para la programacin de la semana laboral como, por ejemplo, Obras y las
horas de comienzo y fin en las que tendr lugar la programacin adicional.
4.
Haga clic en la fila de la tabla Semanas laborales que indica la programacin predeterminada y, a continuacin,
5.
En el cuadro de dilogo Detalles de, seleccione los das de la semana que desea cambiar en la programacin
haga clic en Detalles.
y, a continuacin, seleccione uno de los siguientes:
Utilizar tiempos de trabajo predeterminados para estos das Elija los das que deben utilizar los
ms-help://MS.WINPROJ.12.3082/WINPROJ/content/HA01224299.htm
24/07/2016
Establecer tiempos de trabajo, vacaciones y festividades para el proyecto
Pgina 3 de 5
tiempos de trabajo predeterminados que son de 8:00 a.m. a 12:00 p.m. y de 1:00 p.m. a 5:00 p.m., de
lunes a viernes, y los tiempos de descanso en fines de semana.
Establecer das como tiempo de descanso Elija los das en los que no se puede programar ningn
trabajo. Los cambios que realice se reflejarn en todos los meses del calendario.
Establecer das en estos tiempos de descanso especficos Para establecer los tiempos de trabajo
para los das seleccionados a lo largo de la programacin, especifique las horas a las que desea que
comience el trabajo en los cuadros Desde y las horas en las que desea que finalice el trabajo en los
cuadros A.
Puede elegir una festividad (u otro tiempo de descanso) o un da especfico que tiene un tiempo de trabajo distinto del
tiempo de trabajo predeterminado.
1.
En el cuadro de dilogo Cambiar calendario laboral, haga clic en la ficha Excepciones.
2.
Escriba un nombre descriptivo para la excepcin tal como Festividad y las horas de comienzo y fin durante las
3.
Haga clic en Detalles.
4.
En Establecer los tiempos de trabajo de estas excepciones, seleccione uno de los siguientes:
que se producir la excepcin.
Tiempos de descanso No se programar ningn trabajo durante estos das.
Tiempos de trabajo Para establecer los tiempos de trabajo para los das de trabajo especficos,
escriba las horas a las que desea que el trabajo comience en los cuadros Desde y las horas a las que
desea que finalice en los cuadros A.
5.
Si la excepcin se repetir en una parte de la programacin, en Patrn de repeticin, seleccione la frecuencia
de Diaria a Anual y, a continuacin, seleccione detalles adicionales acerca del patrn de repeticin a la
derecha. Los detalles del patrn de repeticin cambian, dependiendo de si desea crear un patrn diario,
semanal, mensual o anual.
En Intervalo de repeticin, seleccione la hora de comienzo de la excepcin mediante el cuadro Comienzo y,
a continuacin, seleccione Terminar despus de o Terminar el.
6.
Si seleccion Terminar despus de, escriba o seleccione el nmero de repeticiones de la tarea.
Si seleccion Terminar el, escriba o seleccione la fecha en la que desea que finalice la tarea repetitiva.
NOTAS
Los calendarios de tiempos de trabajo no se aplican a recursos materiales.
Los calendarios de tareas y recursos reemplazan el calendario del proyecto. Por tanto, puede seleccionar perodos
de vacaciones para recursos diferentes cuyos calendarios se basan en el mismo calendario de proyecto, si
necesita realizar el mismo cambio en todos los calendarios, como por ejemplo una fiesta, puede aplicar el
ms-help://MS.WINPROJ.12.3082/WINPROJ/content/HA01224299.htm
24/07/2016
Establecer tiempos de trabajo, vacaciones y festividades para el proyecto
Pgina 4 de 5
calendario del proyecto en vez de realizar cambios en cada calendario de recursos.
El panel lateralTiempos de trabajo del recurso ofrece una manera sencilla de establecer los tiempos de trabajo
de los recursos. En la barra de herramientas Gua de proyectos, haga clic en Recursos. Haga clic en Definir
tiempos de trabajo generales y, a continuacin, siga las instrucciones que aparecen en el panel lateral.
Puede utilizar las horas del trabajo del calendario de proyecto para dar cabida a trabajo en tareas que no son del
proyecto. Si los miembros del equipo slo pueden invertir, siendo realistas, seis horas al da en tareas del
proyecto, dedicando las otras dos horas a reuniones y tareas administrativas, puede reflejarlo indicando una
disponibilidad de recursos de seis horas al da en el calendario del proyecto.
Volver al principio
Cambiar la disponibilidad de recursos
1.
En el men Ver, haga clic en Hoja de recursos.
2.
En el campo Nombre del recurso, seleccione el recurso cuyas fechas de comienzo y fin desee especificar.
3.
Haga clic en Informacin del recurso
4.
En el campo Disponible desde, escriba la fecha de comienzo del recurso en el proyecto.
5.
En el campo Disponible hasta, escriba la fecha de fin del recurso en el proyecto.
6.
En el campo Unidades, escriba el nmero de capacidad mxima que este recurso est disponible a partir de
y, a continuacin, en la ficha General.
este perodo de tiempo.
Puede establecer la capacidad mxima como porcentaje (50%, 100% 300%, por ejemplo) o como decimal
(0,5, 1 3, por ejemplo).
Para ajustar la asignacin de un recurso nico a esfuerzo a tiempo completo, en el campoUnidades del
recurso que desee, escriba o seleccione 100%.
Para ajustar la asignacin de un recurso nico a esfuerzo a tiempo parcial, escriba o seleccione un
porcentaje inferior a 100 para reflejar el nivel de esfuerzo a tiempo parcial con que trabajar este
recurso. Por ejemplo, si el recurso estar trabajando en esta tarea la mitad del tiempo, escriba 50%.
Para ajustar la asignacin unitaria de un grupo de varios recursos, escriba un porcentaje que
represente el nivel de esfuerzo de este grupo de recursos. Por ejemplo, si el grupo de recursos es
Operario, hay tres recursos en este grupo y desea asignarlos a todos a tiempo completo, escriba 300%.
NOTAS
Puede escribir una fecha en el campo Disponible hasta sin escribir una fecha en el campo Disponible desde.
ms-help://MS.WINPROJ.12.3082/WINPROJ/content/HA01224299.htm
24/07/2016
Establecer tiempos de trabajo, vacaciones y festividades para el proyecto
Pgina 5 de 5
Volver al principio
Vea tambin
Asignar un calendario a un recurso o a una tarea
Descripcin general: cmo usar calendarios en Project
ms-help://MS.WINPROJ.12.3082/WINPROJ/content/HA01224299.htm
24/07/2016
Copiar calendarios a otro proyecto
Pgina 1 de 1
Project > Configurar calendarios
Copiar calendarios a otro proyecto
Ocultar todo
Para copiar un calendario (incluido un calendario personalizado) de un proyecto a otro o para hacer que est disponible
para todos los proyectos nuevos o existentes, puede utilizar el Organizador (Organizador: cuadro de dilogo con fichas
donde puede copiar vistas, tablas, filtros, definiciones de grupos, calendarios, informes, formularios, barras de
herramientas, equivalencias, atributos de campos y mdulos de VBA para otros documentos y otros usuarios.).
1.
Para copiar un calendario de un proyecto a otro, abra ambos proyectos.
NOTA
Si desea copiar un calendario al archivo global (archivo global: archivo de Project [Global.mpt] con
informacin que se puede utilizar para distintos proyectos. La informacin de una archivo global puede incluir
vistas, calendarios, formularios, informes, tablas, filtros, barras de herramientas, barras de mens, macros y
configuraciones de opciones.) o desde ste, abra slo el proyecto en el que desee (o desde el que desee)
copiar los calendarios.
2.
En el men Herramientas, haga clic en Organizador y, a continuacin, en la ficha Calendarios.
3.
En la lista Calendariosdisponiblesen en el lado izquierdo del Organizador, haga clic en el proyecto (o
4.
En la lista Calendariosdisponiblesen en el lado derecho del Organizador, haga clic en el proyecto (o archivo
5.
En el cuadro que hay debajo del nombre de proyecto del proyecto abierto en el lado izquierdo, seleccione el
archivo global) desde el que desee copiar el calendario.
global) en el que desee copiar el calendario.
calendario que desee copiar.
Para seleccionar varios calendarios, mantenga presionada CTRL y haga clic en cada calendario.
6.
Haga clic en Copiar.
ms-help://MS.WINPROJ.12.3082/WINPROJ/content/HP01223188.htm
24/07/2016
Asignar un calendario a un recurso o a una tarea
Pgina 1 de 2
Project > Configurar calendarios
Asignar un calendario a un recurso o a una tarea
Ocultar todo
Los calendarios son lo que Microsoft Office Project 2007 utiliza para programar el proyecto y, normalmente, se aplican a
los recursos para que Project pueda controlar cundo estn disponibles los recursos para trabajar en las tareas a las que
estn asignados. De manera predeterminada, las tareas se programan basndose en el calendario del proyecto . Para
definir excepciones nicas o especficas de tiempos de trabajo y perodos no laborables , puede crear un calendario de
tareas .
Project calcula cundo un recurso y una tarea estn programados para trabajar mediante calendarios en el orden
siguiente: calendario del proyecto, calendario de recursos y calendario de tareas. Si una tarea no tiene recursos ni
calendario de tareas, se programa segn el calendario del proyecto. Si una tarea tiene recursos asignados y no tiene
calendario de tareas, se programa segn el calendario de recursos del recurso. Si el recurso no tiene ningn calendario de
recursos, se utiliza el del proyecto.
Qu desea hacer?
Asignar un calendario a un recurso
Asignar un calendario base a una tarea
Asignar un calendario base a una tarea repetitiva
Asignar un calendario a un recurso
El calendario Estndar es el calendario base predeterminado. El calendario base se aplica a todos los recursos conforme
se agregan. Puede asignar un calendario base distinto al recurso o modificar el de recursos de la persona.
Por ejemplo, si el recurso seleccionado trabaja en el turno de noche, haga clic en Turno de noche para asignarlo como
calendario base predeterminado del recurso.
1.
En el men Ver, haga clic en Hoja de recursos.
2.
En el campo Nombre del recurso, seleccione el recurso al que desee asignar un calendario.
3.
Haga clic en Informacin del recurso
laboral.
4.
En la lista Calendario base, seleccione el calendario que desee asignar al recurso.
, en la ficha General y, a continuacin, en Cambiar calendario
Volver al principio
ms-help://MS.WINPROJ.12.3082/WINPROJ/content/HA10072709.htm
24/07/2016
Asignar un calendario a un recurso o a una tarea
Pgina 2 de 2
Asignar un calendario base a una tarea
1.
En el men Ver, haga clic en Diagrama de Gantt.
2.
En el campo Nombre de tarea, seleccione la tarea a la que desee asignar un calendario.
3.
Haga clic en Informacin de la tarea y a continuacin, haga clic en la ficha Avanzado.
4.
En la lista Calendario, seleccione el calendario que desee utilizar para la tarea.
5.
Si no desea que el calendario de recursos cambie la programacin de la tarea, active la casilla de verificacin
La programacin omite los calendarios de recursos.
NOTA
Si decide que Project omita los calendarios de recursos, la tarea se programa aunque el recurso
asignado a sta tenga establecido un tiempo de descanso en su calendario de recursos.
Volver al principio
Asignar un calendario base a una tarea peridica
1.
En el men Ver, haga clic en Diagrama de Gantt.
2.
En el campo Nombre de tarea, seleccione la tarea repetitiva a la que desee asignar un calendario.
3.
Haga clic en Informacin de tarea repetitiva
4.
En el cuadro de dilogo Informacin de tarea repetitiva, en la lista Calendario, seleccione el calendario que
5.
Si no desea que el calendario de recursos cambie la programacin de la tarea, active la casilla de verificacin
desee asignar a la tarea repetitiva.
La programacin omite los calendarios de recursos.
NOTA
Si decide que Project omita los calendarios de recursos, la tarea se programa aunque el recurso
asignado a sta tenga establecido un tiempo de descanso en su calendario de recursos.
Volver al principio
Vea tambin
Descripcin general: cmo usar calendarios en Project
Establecer tiempos de trabajo, vacaciones y festividades para el proyecto
Mi tarea no se ha programado correctamente cuando aplico un calendario de tareas
ms-help://MS.WINPROJ.12.3082/WINPROJ/content/HA10072709.htm
24/07/2016
Agregar recursos al proyecto
Pgina 1 de 1
Project > Administrar recursos y asignaciones
Agregar recursos al proyecto
Ocultar todo
Un recurso se suele definir como cualquiera de las personas, del equipo y de los materiales utilizados para completar las
tareas de las que se compone un proyecto. Otros tipos de recursos que puede agregar al proyecto incluyen:
Volver al principio
Vea tambin
Agregar recursos al fondo de recursos de empresa
Quitar o reemplazar una asignacin de recursos
Ver cargas de trabajo y disponibilidad de recursos
ms-help://MS.WINPROJ.12.3082/WINPROJ/content/HA01230594.htm
24/07/2016
Agregar recursos al fondo de recursos de empresa
Pgina 1 de 4
Project > Administrar recursos y asignaciones
Agregar recursos al fondo de recursos de empresa
Ocultar todo
En Microsoft Office Project Professional 2007, puede agregar recursos (recursos: personas, equipamiento y material que
se utilizan para completar las tareas de un proyecto.) a la lista de recursos de empresa (recursos de empresa: recursos
que forman parte de la lista completa de recursos de una organizacin. Los recursos de empresa se pueden compartir
entre proyectos.) agregndolos bien individualmente al fondo de recursos de empresa o bien usando la Gua de proyectos.
La Gua de proyectos le permite importar varios recursos desde un proyecto al fondo de recursos de empresa. Tenga
presente que un recurso tiene que agregarse al proyecto antes de que pueda agregar el recurso al fondo de recursos de
empresa.
NOTA
Debe tener los permisos apropiados para agregar recursos al fondo de recursos de empresa.
Qudeseahacer?
Agregar recursos individuales al fondo de recursos de empresa
Agregar varios recursos al fondo de recursos de empresa usando la Gua de proyectos
Agregarrecursosindividualesalfondoderecursosde
empresa
1.
En el men Herramientas, elija Opcionesdeempresa y, a continuacin, haga clic en Abrirelfondode
recursosdeempresa.
Se muestra el Centro de recursos.
2.
Para agregar un nuevo recurso al fondo de recursos de empresa, haga clic en Nuevo y, a continuacin, haga
3.
Especifique los elementos siguientes sobre el nuevo recurso:
clic en Recursos.
Tipoderecurso Para cambiar el tipo de recurso, en la lista Tipo, seleccione recursodetrabajo,
recursodecosto o recursomaterial. Tambin puede elegir si el recurso es un recurso de
presupuesto o un recurso genrico recursos genricos: recursos con marcador de posicin que se
utilizan para especificar las cualificaciones necesarias para una tarea especfica.) activando la casilla de
verificacin Presupuesto o la casilla de verificacin Genrico.
NOTA
Desactive la casilla de verificacin ElrecursopuedeiniciarsesinenProjectServer si no
desea reunir informacin sobre tareas en las que trabaja el recurso o si no desea que el recurso inicie
ms-help://MS.WINPROJ.12.3082/WINPROJ/content/HA10147739.htm
24/07/2016
Agregar recursos al fondo de recursos de empresa
Pgina 2 de 4
sesin en Microsoft Office Project Server.
Nombredelrecursoyotrainformacindeidentificacin Esto incluye el nombre real del recurso,
as como la direccin de correo electrnico y el valor de la Estructura detallada de los recursos
(ESR (EDR (estructura detallada de los recursos): estructura que describe la jerarqua de una
organizacin. El cdigo EDR define la posicin jerrquica que posee un recurso en la organizacin.)).
Si este recurso mantiene un sitio Web del equipo, escriba el nombre del hipervnculo y la direccin
URL (direccin URL: acrnimo de Uniform Resource Locator [Localizador de recursos universal].
Estndar para asignar un nombre y localizar un objeto en Internet, como un archivo o un grupo de
noticias. Las direcciones URL se utilizan ampliamente en el World Wide Web y figuran en documentos
HTML para especificar el destino de un hipervnculo.) en los cuadros Nombredehipervnculo y
DireccinURLdehipervnculo, respectivamente.
Redistribucin Para excluir este recurso del proceso de redistribucin (redistribuir: resolver conflictos
y sobreasignaciones de recursos retrasando o dividiendo ciertas tareas. Cuando Project redistribuye un
recurso, las asignaciones seleccionadas del recurso se distribuyen y se vuelven a programar.),
desactive la casilla de verificacin Puederedistribuirse.
Administradordelpartedehorasypropietariodeasignacinpredeterminado Si el recurso es un
administrador del parte de horas para el recurso, en la casilla Administradordelpartedehoras,
especifique o busque el nombre del administrador.
Para especificar el propietario de asignacin, en el cuadro Propietariodeasignacin
predeterminado, especifique o busque el nombre del propietario de asignacin. Por lo general, el
propietario de asignacin es el recurso de trabajo originalmente asignado a la tarea, pero el propietario
de asignacin tambin puede ser un administrador o cualquier otro integrante del equipo.
Para especificar el calendario (calendario: mecanismo de programacin que determina el perodo
laborable para recursos y tareas. Project utiliza cuatro tipos de calendarios: calendario base, calendario
de proyectos, calendario de recursos y calendario de tareas.) del proyecto que debe aplicarse al
recurso, en la lista Calendariobase, haga clic en el calendario.
Puede elegir si el recurso est comprometido (recurso comprometido: recurso que se asigna
formalmente a cualquier asignacin de tarea de las que se incluyen dentro de un proyecto. Es el tipo de
reserva predeterminado.) o propuesto (recurso propuesto: recurso con asignacin de recurso pendiente
para una asignacin de tarea que no se ha autorizado todava. Esta asignacin de recurso no resta
disponibilidad al recurso para trabajar en otros proyectos.) para trabajar en un proyecto eligiendo el
cuadro Tipodereservapredeterminado.
Informacinsobreelgrupo Si el recurso es miembro de un equipo, active la casilla de verificacin
Grupodeasignacionesdelgrupo y, a continuacin, especifique el nombre del equipo en el cuadro
Nombredelgrupo. Tambin puede buscar el nombre del grupo haciendo clic en Examinar
Disponibilidad Para cambiar la disponibilidad del recurso en el cuadro Fechadisponiblems
prxima y el cuadro ltimafechadisponible, haga clic en el Selectordefecha
ms-help://MS.WINPROJ.12.3082/WINPROJ/content/HA10147739.htm
y, a
24/07/2016
Agregar recursos al fondo de recursos de empresa
Pgina 3 de 4
continuacin, haga clic en las fechas en el calendario.
Cdigosdecostoygrupos Si la organizacin ha creado cdigo con fines de agrupacin y de costo,
seleccione dichos cdigos en los cuadros Grupo, Cdigo, Centrodecostos y Tipodecosto.
Hipervnculo Si este recurso mantiene un sitio Web de equipo, escriba el destino del hipervnculo y la
direccin URL (direccin URL: acrnimo de Uniform Resource Locator [Localizador de recursos
universal]. Estndar para asignar un nombre y localizar un objeto en Internet, como un archivo o un
grupo de noticias. Las direcciones URL se utilizan ampliamente en el World Wide Web y figuran en
documentos HTML para especificar el destino de un hipervnculo.) en los cuadros Nombrede
hipervnculo y DireccinURLdehipervnculo, respectivamente.
5.
La organizacin puede necesitar informacin adicional sobre los recursos. En Campospersonalizadosdel
recurso, especifique la informacin que requiere la organizacin para cada recurso. Esta seccin no aparecer
si la organizacin no ha definido campos de recursos personalizados.
6.
En el men Archivo, haga clic en Guardar.
NOTA
Si no especifica ninguna informacin en los campos necesarios, o si especifica algunos campos de
manera incorrecta, se le solicitar que compruebe esta informacin y, a continuacin, haga clic en Guardar de
nuevo.
Volver al principio
Agregarvariosrecursosalfondoderecursosdeempresa
usandolaGuadeproyectos
1.
En el men Herramientas, elija Opcionesdeempresa y, a continuacin, haga clic en Importarrecursosala
2.
En el cuadro de dilogo Abrir, seleccione el archivo de proyecto (o cualquier otro archivo, como una hoja de
empresa.
clculo de Microsoft Office Excel 2007) que contenga los recursos que desea agregar al grupo de recursos de
empresa.
La Gua de proyectos se muestra a la izquierda.
3.
Siga las instrucciones de la Gua de proyectos para agregar recursos al fondo de recursos de empresa.
NOTAS
Cuando use la Gua de proyectos, puede especificar informacin en cualquiera de los campos necesarios que
todava no estn completados.
Si ha personalizado campos dentro del proyecto para ayudarle a definir los atributos de los recursos, puede
asignar estos campos a campos personalizados de empresa en la pgina Asignarcampospersonalizados de la
ms-help://MS.WINPROJ.12.3082/WINPROJ/content/HA10147739.htm
24/07/2016
Agregar recursos al fondo de recursos de empresa
Pgina 4 de 4
Gua de proyectos.
Puede seleccionar un plan de Project desde una versin anterior para agregar recursos. Resulta til si est
actualizando desde Microsoft Project 2002 o Microsoft Office Project 2003.
Si desea agregar recursos que ya existen en una base de datos o en una lista de Microsoft Office Excel, use el
Asistente para importacin que aparece cuando abre un archivo que no es un archivo Plan de Microsoft Project
(MPP) o Plantilla de Microsoft Project (MPT), o si hace clic en ODBC en el cuadro de dilogo Abrir.
Volver al principio
Vea tambin
Agregar recursos al proyecto
Ver cargas de trabajo y disponibilidad de recursos
ms-help://MS.WINPROJ.12.3082/WINPROJ/content/HA10147739.htm
24/07/2016
Distribuir uniformemente el trabajo del proyecto (nivel de asignacin de recursos)
Pgina 1 de 4
Project > Administrar recursos y asignaciones
Distribuir uniformemente el trabajo del proyecto (nivel de
asignacin de recursos)
Ocultar todo
Parte de los recursos de trabajo tienen demasiado trabajo asignado? Puede resolver conflictos de recursos o
sobreasignaciones mediante la caracterstica de redistribucin de recursos de Microsoft Office Project. La redistribucin
funciona dividiendo tareas o agregando un retraso a las tareas hasta que los recursos asignados a dichas tareas ya no
estn sobreasignados. A causa de estos cambios en las tareas, la redistribucin puede retrasar la fecha de fin de algunas
tareas y, en consecuencia, la fecha de fin del proyecto.
Cuando se redistribuye, Project no cambia las asignaciones a las tareas. Slo se redistribuyen los recursos de trabajo , los
recursos materiales y los recursos de costo.
SUGERENCIA Es fcil detectar rpidamente un recurso sobreasignado en cualquier vista de recursos : su nombre se
muestra resaltado en rojo.
Antes de redistribuir, puede que desee establecer las prioridades de las tareas; se trata de una indicacin de la
importancia de una tarea y su disponibilidad para la redistribucin. El valor de prioridad que especifique es un valor
subjetivo comprendido entre 1 y 1000, lo que le permite especificar el nivel de control que tiene sobre el proceso de
redistribucin. Por ejemplo, si no desea que Project redistribuya una tarea en particular, establezca su nivel de prioridad en
1000. De manera predeterminada, los valores de prioridad se establecen en 500; es decir, un nivel medio de control. Las
tareas que tienen una prioridad inferior se retrasan o dividen antes que las que tienen un nivel ms alto.
Asimismo puede establecer la disponibilidad de todo un proyecto mediante el establecimiento de la prioridad del mismo.
Por ejemplo, si comparte recursos con otro proyecto que acta como fondo de recursos y no desea redistribuir las tareas
en uno de los archivos que comparten , establezca la prioridad de dicho archivo en 1000.
Qu desea hacer?
Establecer las prioridades de las tareas
Establecer las prioridades de los proyectos
Distribuir el trabajo del proyecto mediante redistribucin
Establecer las prioridades de las tareas
1.
En el men Ver, haga clic en Diagrama de Gantt.
2.
En el campo Nombre de tarea, seleccione la tarea cuya prioridad desee cambiar y, a continuacin, haga clic
en Informacin de la tarea
ms-help://MS.WINPROJ.12.3082/WINPROJ/content/HA01231647.htm
24/07/2016
Distribuir uniformemente el trabajo del proyecto (nivel de asignacin de recursos)
3.
Pgina 2 de 4
Haga clic en la ficha General y, a continuacin, escriba o seleccione una prioridad en el cuadro Prioridad.
Volver al principio
Establecer las prioridades de los proyectos
1.
En el men Proyecto, haga clic en Informacin del proyecto.
2.
Escriba o seleccione una prioridad en el cuadro Prioridad.
Volver al principio
Distribuir el trabajo del proyecto mediante redistribucin
1.
En el men Herramientas, haga clic en Redistribuir recursos.
2.
En la seccin Redistribucin, haga clic en Automtica o Manual.
La redistribucin manual (el valor predeterminado) se produce slo cuando haga clic en Redistribuir ahora. La
redistribucin automtica se produce instantneamente al cambiar una tarea o un recurso. Utilice la
redistribucin automtica si desea volver a programar tareas cuando se les asigne ms trabajo a los recursos
del que se puedan ocupar.
3.
Si elige la redistribucin automtica, desactive la casilla de verificacin Borrar valores de redistribucin
antes de redistribuir. Cuando est desactivada esta casilla, Project redistribuye nicamente las asignaciones
nuevas y no redistribuidas. Esta casilla de verificacin est activada de forma predeterminada, pero cuando se
produce la redistribucin automticamente, dejarla activada puede ralentizar considerablemente el trabajo de la
programacin, ya que todas las tareas se redistribuyen. En el cuadro Buscar sobreasignaciones con el
criterio, haga clic en el perodo de tiempo que desee utilizar para detectar sobreasignaciones. Por das es el
valor predeterminado. Este valor establece el punto en el que debe intervenir la redistribucin: cuando tenga
una sobreasignacin justo de un minuto, un da, una semana o un mes.
4.
En mbito de la redistribucin de, seleccione la redistribucin del proyecto completo o slo las tareas de un
5.
En el cuadro Orden de redistribucin, seleccione el orden de redistribucin que desee:
intervalo de tiempo especfico.
Seleccione Slo identificador para redistribuir las tareas en el orden ascendente de sus nmeros de
identificacin antes de tener en cuenta cualquier otro criterio.
Seleccione Estndar para examinar primero las dependencias predecesoras , el margen de demora ,
las fechas, las prioridades y las delimitaciones para detectar si se deben redistribuir las tareas y cmo
llevar a cabo esta accin. (Se trata del valor predeterminado.)
ms-help://MS.WINPROJ.12.3082/WINPROJ/content/HA01231647.htm
24/07/2016
Distribuir uniformemente el trabajo del proyecto (nivel de asignacin de recursos)
Pgina 3 de 4
Seleccione Prioridad, estndar para comprobar las prioridades de las tareas en primer lugar y slo
examinar los criterios estndar despus.
6.
Para evitar que se retrase la fecha de fin del proyecto, active la casilla de verificacin Redistribuir slo
conforme al margen de demora disponible.
NOTA
Si activa esta casilla de verificacin, puede que reciba mensajes de error que indiquen que Project no
puede redistribuir toda la programacin. Quiz Project no redistribuya la programacin porque no exista el
margen de demora necesario en una programacin para volver a programar las asignaciones sin agotar el
tiempo del margen de demora.
7.
Para que la redistribucin se ajuste cuando un recurso trabaje en una tarea independiente del resto de los
recursos que trabajen en la misma tarea, active la casilla de verificacin La redistribucin puede ajustar
asignaciones individuales.
8.
Si desea redistribuir para interrumpir tareas mediante la creacin de divisiones en el trabajo restante de las
tareas o las asignaciones, active la casilla de verificacin La redistribucin puede crear divisiones en el
trabajo restante. Si se asigna un recurso a varias tareas a la vez y se sobrepasa lo que puede controlar la
programacin del recurso, se puede dividir una tarea que an tenga trabajo pendiente y se puede trabajar en
ella cuando lo permita la programacin del recurso.
9.
10.
Si desea borrar los resultados de la redistribucin anterior antes de volver a redistribuir, haga clic en Borrar
redistribucin.
Si realiza la redistribucin manualmente, haga clic en Redistribuir ahora y si lo hace automticamente, haga
clic en Aceptar.
El cuadro de dilogo Redistribuir ahora aparece si una vista de recursos con los recursos seleccionados se
mostraba al abrir el cuadro de dilogo Redistribuir recursos. Haga clic en Recursos seleccionados si desea
redistribuir slo los recursos seleccionados. De lo contrario, haga clic en Todo el fondo.
NOTAS
Para borrar la redistribucin inmediatamente antes de emprender cualquier otra accin, haga clic en Deshacer
Redistribuir. Si no deshace la redistribucin, tambin puede hacer clic en Borrar redistribucin para borrar los
resultados de la redistribucin anterior.
Si redistribuye tareas de proyectos que se programan a partir de una fecha de fin, se aplican los valores de retraso
negativos desde el final de la tarea o asignacin y, por tanto, se adelanta la fecha de fin de la tarea o de la
asignacin de recursos.
Para ver los cambios efectuados en las tareas por la redistribucin, en el men Ver, haga clic en Ms vistas, en
Gantt de redistribucin y, a continuacin, haga clic en Aplicar.
Si redistribuye las tareas de los proyectos que se programan a partir de una fecha de fin, se aplican los valores de
retraso negativos desde el final de la tarea o asignacin y, por tanto, se adelanta la fecha de fin de la tarea o de la
ms-help://MS.WINPROJ.12.3082/WINPROJ/content/HA01231647.htm
24/07/2016
Distribuir uniformemente el trabajo del proyecto (nivel de asignacin de recursos)
Pgina 4 de 4
asignacin de recursos.
Volver al principio
Vea tambin
Ver cargas de trabajo y disponibilidad de recursos
ms-help://MS.WINPROJ.12.3082/WINPROJ/content/HA01231647.htm
24/07/2016
Especificar o cambiar la informacin de recursos de empresa
Pgina 1 de 2
Project > Administrar recursos y asignaciones
Especificar o cambiar la informacin de recursos de
empresa
Ocultar todo
Utilice el Centro de recursos de Microsoft Office Project Professional para ver y modificar la informacin sobre recursos de
empresa , como cualificaciones o costos.
NOTA Para ver informacin en el Centro de recursos, debe estar conectado a Microsoft Office Project Server y el
proyecto debe formar parte de un proyecto de empresa.
1.
En el men Herramientas, elija Opcionesdeempresa y, a continuacin, haga clic en Abrirelfondode
recursosdeempresa.
El Centro de recursos aparece en Project Professional y se muestra una lista de los recursos de empresa en la
tabla.
2.
Seleccione el recurso cuya informacin desee cambiar mediante la activacin de la casilla de verificacin y, a
continuacin, haga clic en Editardetalles.
Para realizar los mismos cambios a la vez en varios recursos, seleccinelos y, a continuacin, haga clic en
Edicinmasiva.
3.
Realice los cambios en la informacin del recurso. Por ejemplo, puede cambiar el nombre del recurso, el tipo de
4.
Haga clic en Guardar.
recurso o el propietario de la asignacin.
Algunos tipos de informacin de los recursos de empresa (como la informacin del calendario de recursos , los contornos
de disponibilidad y las tablas de tasas de costo ) slo se pueden cambiar en el fondo de recursos de la empresa. Para
realizar cambios en este tipo de informacin, siga este procedimiento:
1.
En el men Herramientas, elija Opcionesdeempresa y, a continuacin, haga clic en Abrirelfondode
2.
Seleccione los recursos cuya informacin desee cambiar y, a continuacin, haga clic en Abrir.
recursosdeempresa.
Se abre un proyecto nuevo, con los recursos seleccionados mostrados en la vista Hoja de recursos.
3.
Actualice la informacin de los recursos, como la informacin del calendario de recursos o las tablas de tasas
4.
En el men Archivo, haga clic en Guardar.
de costo.
ms-help://MS.WINPROJ.12.3082/WINPROJ/content/HA01231824.htm
24/07/2016
Especificar o cambiar la informacin de recursos de empresa
Pgina 2 de 2
NOTA Tambin puede actualizar informacin sobre los recursos de empresa utilizando Microsoft Office Project Web
Access. Para obtener ms informacin, vea la ayuda de Project Web Access.
Vea tambin
Ver cargas de trabajo y disponibilidad de recursos
ms-help://MS.WINPROJ.12.3082/WINPROJ/content/HA01231824.htm
24/07/2016
Cambiar el administrador de un proyecto de empresa
Pgina 1 de 2
Project > Administrar recursos y asignaciones
Cambiar el administrador de un proyecto de empresa
Ocultar todo
En Microsoft Office Project Professional 2007, hay administradores independientes para el proyecto y para las tareas
dentro del proyecto. Los administradores de estado son responsable de administrar las actualizaciones de las
tareas (tarea: actividad con un comienzo y un fin. Los planes de proyectos se componen de tareas.) y las
asignaciones (asignacin: recurso especfico asignado a una tarea concreta.) dentro de un proyecto y son independientes
del administrador del proyecto.
Cambiar el jefe de proyecto
El jefe de proyecto existente puede identificar al nuevo administrador en el Centro de proyectos de Microsoft Office Project
Web Access. De esta forma se concede al nuevo administrador los permisos adecuados para abrir, guardar y publicar el
proyecto.
1.
En el men Colaborar, haga clic en Centro de proyectos.
2.
En la columna Nombre del proyecto, haga clic en su proyecto.
3.
Haga clic en Editar propiedades del proyecto.
4.
En la lista Propietario, seleccione al jefe del nuevo proyecto.
5.
Haga clic en Guardar y Publicar.
Cambiar el administrador de estado
Otros jefes de proyecto se pueden convertir en administradores de estado para cualquiera de las tareas del proyecto. Por
ejemplo, un jefe de proyecto puede identificar a otro como administrador de estado para cubrir su ausencia. El
administrador de estado se convierte en el propietario de las asignaciones de tareas, por tanto recibir todas las
actualizaciones de estado mientras est ausente el jefe de proyecto.
Cada tarea puede tener un administrador de estado diferente.
El jefe de proyecto lleva a cabo los pasos siguientes:
1.
En Office Project Professional 2007, en el men Ver, haga clic en Diagrama de Gantt.
2.
Si no se muestra la columna Administrador de estado, haga clic en la columna situada a la derecha de donde
desea agregarla en la cuadrcula. En el men Insertar, haga clic en Columna. Seleccione Administrador de
estado en la lista Nombre de campo y, a continuacin, haga clic en Aceptar.
ms-help://MS.WINPROJ.12.3082/WINPROJ/content/HA10113077.htm
24/07/2016
Cambiar el administrador de un proyecto de empresa
Pgina 2 de 2
Si se muestra la columna Administrador de estado, omita este paso.
3.
Seleccione el nuevo administrador de estado en la lista Administrador de estado para cada tarea del
proyecto.
Esta lista contiene todos los administradores de estado actualmente definidos para el proyecto.
SUGERENCIA Para cambiar el administrador de estado para todas las tareas del proyecto, cambie la primera
tarea y, a continuacin, copie el campo Administrador de estado. Pegue el administrador de estado
actualizado en la cuadrcula para las tareas restantes.
4.
Si no se muestra la columna Publicar, haga clic en la columna situada a la derecha de donde desea agregarla
en la cuadrcula. En el men Insertar, haga clic en Columna. Seleccione Publicar en la lista Nombre de
campo y haga clic en Aceptar.
Si se muestra la columna Publicar, omita este paso.
5.
En la columna Publicar, seleccione S para cada tarea que desea publicar en Microsoft Office Project Server
6.
Para volver a publicar las asignaciones de tareas, en el men Archivo, haga clic en Publicar.
2007, incluyendo aquellas que tengan un nuevo administrador de estado.
Volver al principio
Vea tambin
Establecer la fecha de estado
Publicar las ltimas asignaciones de planes y de equipos
ms-help://MS.WINPROJ.12.3082/WINPROJ/content/HA10113077.htm
24/07/2016
Ver cargas de trabajo y disponibilidad de recursos
Pgina 1 de 5
Project > Administrar recursos y asignaciones
Ver cargas de trabajo y disponibilidad de recursos
Ocultar todo
Como jefe de proyecto, uno de los aspectos ms importantes de su funcin es la supervisin de las asignaciones de cada
uno de los recursos, para que pueda equilibrar de forma eficaz sus cargas de trabajo. Es posible que algunos recursos se
encuentren sobreasignados mientras que otros pueden estar infraasignados . Puede revisar la eficacia con la que se
estn usando los recursos en el proyecto y si necesita realizar algn ajuste viendo sus cargas de trabajo y disponibilidad
en Microsoft Office Project.
Qu desea hacer?
Revisar las cargas de trabajo de recursos mediante la vista Uso de recursos
Utilizar un grfico para ver las cargas de trabajo individuales
Ver una lista de recursos que estn sobreasignados
Agrupar recursos que estn sobreasignados
Buscar recursos que tengan tiempo disponible
Revisar las cargas de trabajo de recursos mediante la vista Uso de
recursos
1.
En el men Ver, haga clic en Uso de recursos.
2.
Revise los nombres de recurso y sus tareas asignadas en la parte de tabla de la vista Uso de recursos.
3.
Revise la parte de escala temporal de la vista para ver cmo est asignado el trabajo en el perodo de tiempo
seleccionado.
En muchas vistas de recursos, incluida la vista Uso de recursos, los recursos sobreasignados se muestran en rojo. Se
produce una sobreasignacin cuando se excede la capacidad mxima de un recurso en cualquier perodo de tiempo. En
las hojas de recursos, el campo indicador de recursos sobreasignados tambin incluye el indicador
de redistribucin
de recursos, que indica que el recurso est redistribuido . Compruebe el indicador y revise las asignaciones de tareas para
evaluar si la sobreasignacin es aceptable.
Por ejemplo, suponga que dos tareas tienen una duracin de cuatro horas y que ambas empiezan y terminan al mismo
tiempo. Si asigna ambas tareas a Enrique, ste est tcnicamente sobreasignado, ya que durante el intervalo de cuatro
horas de las dos tareas, Enrique trabaja al 200 por ciento. No obstante, si la redistribucin se realiza diariamente, Enrique
no necesita una redistribucin, ya que durante todo el da no excede su capacidad total de trabajo de ocho horas.
Tambin puede mostrar y modificar la vista Uso de recursos para ver todas las asignaciones de recursos y sus porcentajes
de asignacin de trabajo en un parte de horas. Esta vista muestra todas las asignaciones por recursos y muestra cmo se
ms-help://MS.WINPROJ.12.3082/WINPROJ/content/HA01231829.htm
24/07/2016
Ver cargas de trabajo y disponibilidad de recursos
Pgina 2 de 5
han asignado estos recursos a las tareas asignadas en el tiempo.
1.
En el men Ver, haga clic en Uso de recursos.
2.
En el men Formato, haga clic en Estilos de detalle.
3.
En la lista Campos disponibles, haga clic en Asignacin porcentual y, a continuacin, haga clic en Mostrar.
4.
Revise la parte de escala temporal de la vista. En la fila % asig. que acaba de agregar, puede ver el porcentaje
del tiempo de trabajo disponible total del recurso que est asignado a asignaciones durante el perodo de
tiempo seleccionado. Adems, la parte de escala temporal de la vista muestra el trabajo sobreasignado del
recurso y su porcentaje de asignacin en rojo, lo que hace posible detectar cundo exactamente se han
sobreasignado los recursos.
SUGERENCIA Puede acercar el perodo de tiempo mostrado en la escala temporal (por ejemplo, puede cambiar la vista de
das a horas) haciendo clic en Acercar
. Del mismo modo, puede alejarse del perodo de tiempo (por ejemplo, puede
cambiar la vista de das a semanas) haciendo clic en Alejar
Volver al principio
Utilizar un grfico para ver las cargas de trabajo individuales
La vista Grfico de recursos muestra una vista de grfico de barra de la carga de trabajo y disponibilidad de un recurso
individual. Esta vista le permite detectar rpidamente si el recurso seleccionado est sobreasignado o infraasignado en un
perodo de tiempo especfico. Puede ver tambin el porcentaje de unidades asignadas para asignaciones, junto con la
disponibilidad de capacidad mxima del recurso.
1.
En el men Ver, haga clic en Grfico de recursos.
2.
Revise el nombre del primer recurso en la vista Grfico de recursos.
Si el nombre del recurso aparece en rojo, entonces el recurso est sobreasignado. Los recursos que se
muestran en negro estn asignados exactamente en su capacidad total o por debajo de ella.
3.
Revise el grfico de barras para ver el nivel de sobreasignacin o infraasignacin.
Las barras azules (de manera predeterminada) indican la cantidad de trabajo asignado que est por debajo o
en la capacidad mxima del recurso y la disponibilidad de tiempo de trabajo de dicho perodo de tiempo. Las
barras rojas (de manera predeterminada) indican que el recurso est sobreasignado porque se ha excedido la
capacidad mxima y la disponibilidad de tiempo de trabajo de dicho recurso para un perodo de tiempo dado.
4.
Revise los porcentajes de asignacin ms altos que se producen en el perodo de tiempo mostrado, es decir,
las unidades de recursos asignadas del recurso en el perodo de tiempo.
Las unidades mximas se muestran en la parte inferior del grfico.
ms-help://MS.WINPROJ.12.3082/WINPROJ/content/HA01231829.htm
24/07/2016
Ver cargas de trabajo y disponibilidad de recursos
5.
Pgina 3 de 5
Para ver el grfico de barras para el recurso siguiente, presione AV PG o use la barra de desplazamiento o
las teclas de direccin.
Volver al principio
Ver una lista de recursos que estn sobreasignados
Puede ver una lista slo de aquellos recursos que estn sobreasignados mostrando la vista Hoja de recursos o la vista
Uso de recursos y, a continuacin, filtrando los recursos sobreasignados.
1.
En el men Ver, haga clic en Hoja de recursos o en Uso de recursos.
2.
En la vista, haga clic en Filtro y, a continuacin, haga clic en Recursos sobreasignados.
3.
Para ver de nuevo la lista completa de recursos, haga clic en Filtro y, a continuacin, haga clic en Todos los
recursos.
NOTA
Incluso sin filtrar los recursos sobreasignados, puede ver fcilmente qu recursos estn sobreasignados, ya que
sus nombres aparecen en rojo en cualquier vista de recursos . Adems, en las vistas Hoja de recursos y Uso de recursos,
aparece un indicador
en el campo indicador , que indica que se redistribuyan los recursos sobreasignados.
Las vistas de tareas tambin se pueden utilizar para mostrar sobreasignaciones, aunque no muestran las
sobreasignaciones en rojo de la misma forma que lo hacen las vistas de recursos. Si trabaja en una vista de tareas, puede
pasar por cada tarea en la que haya sobreasignaciones de recursos, aunque una vista de tareas no mostrar qu recursos
(o cuntos) estn sobreasignados.
1.
En cualquier vista de tarea como, por ejemplo, Diagrama de Gantt o Diagrama de red del men Ver, elija
2.
En la barra de herramientas de Administracin de recursos, haga clic en Ir a la sobreasignacin siguiente
Barras de herramientas y despus, haga clic en Administracin de recursos.
Volver al principio
Agrupar recursos que estn sobreasignados
En la vista Hoja de recursos o Uso de recursos, puede agrupar recursos que estn sobreasignados. Tambin puede
agrupar recursos segn las unidades de recursos asignadas , que indican el porcentaje de asignacin mximo durante el
proyecto. Revisar los recursos sobreasignados segn la extensin de las sobreasignaciones puede ayudar a centrarse
primero en los recursos sobreasignados en mayor cuanta.
1.
En el men Ver, haga clic en Hoja de recursos o en Uso de recursos.
2.
En el men Proyecto, elija Agrupar por y luego haga clic en Personalizar Agrupar por.
ms-help://MS.WINPROJ.12.3082/WINPROJ/content/HA01231829.htm
24/07/2016
Ver cargas de trabajo y disponibilidad de recursos
3.
En el cuadro Nombre de campo, haga clic en Sobreasignado.
4.
En el cuadro Orden, haga clic en Ascendente o en Descendente.
Pgina 4 de 5
Si hace clic en Ascendente, el grupo de recursos que no estn sobreasignados aparece primero y el grupo de
recursos sobreasignados aparece el segundo.
5.
Para crear una agrupacin anidada de unidades de recursos asignadas , haga clic en el cuadro Luego por y
6.
Para guardar esta agrupacin, haga clic en Guardar. Proporcione un nombre a la agrupacin y, si desea que
despus en Unidades de recursos asignadas.
sta se muestre en el men Agrupar por, active la casilla de verificacin Visible en el men. Haga clic en
Aceptar para cerrar el cuadro de dilogo Guardar grupo.
La vista se agrupa segn sus especificaciones. Cualquier recurso que tenga una asignacin que exceda el 100
por ciento de unidades de recursos asignadas en cualquier momento durante el proyecto se agrupa bajo
Sobreasignacin: S. Si especifica una agrupacin anidada de unidades de recursos asignadas, podra tener
agrupaciones adicionales bajo encabezados tales como Mximo: 200%, Mximo: 300%, etc.
7.
Para ver los recursos mostrados en su orden original en el cuadro Agrupar por, haga clic en Sin agrupar.
Volver al principio
Buscar recursos que tengan tiempo disponible
Si dispone de recursos que estn sobreasignados, es posible que desee identificar los recursos del proyecto que tienen
tiempo disponible, de forma que pueda distribuir ms uniformemente la carga de trabajo. Esta capacidad tambin resulta
til si hay tareas adicionales no asignadas y se desea averiguar quien est disponible para realizar ms trabajo.
Para buscar recursos que puedan trabajar horas adicionales en un trabajo, puede mostrar y modificar la vista Uso de
recursos para ver la cantidad de tiempo (horas, das o semanas) que un recurso est disponible para asignaciones
adicionales. Puede utilizar tambin esta vista para redistribuir el trabajo desde recursos sobreasignados a recursos
infraasignados.
1.
En el men Ver, haga clic en Uso de recursos.
2.
En el men Formato, elija Detalles y, a continuacin, haga clic en Disponibilidad restante.
3.
En la fila Disp. rest. (disponibilidad restante), revise la cantidad de trabajo que representa la disponibilidad
restante o infraasignacin para cada perodo de tiempo.
Tambin puede mostrar y modificar la vista Grfico de recursos para ver un diagrama de barras de la carga de trabajo de
un recurso individual, que le puede ayudar a detectar quin puede trabajar horas adicionales en una tarea. Puede revisar
la informacin de un recurso sobreasignado a la vez en la vista Grfico de recursos. Puede ver la cantidad de trabajo
disponible por perodo de tiempo.
ms-help://MS.WINPROJ.12.3082/WINPROJ/content/HA01231829.htm
24/07/2016
Ver cargas de trabajo y disponibilidad de recursos
Pgina 5 de 5
1.
En el men Ver, haga clic en Grfico de recursos.
2.
En el men Formato, elija Detalles y, a continuacin, haga clic en Disponibilidad de trabajo.
3.
Para el recurso seleccionado, revise la cantidad de trabajo disponible mostrada en el grfico de barras.
4.
Revise la cantidad de tiempo disponible para el recurso seleccionado en la parte inferior del grfico .
5.
Para desplazarse al recurso siguiente que tenga tiempo disponible, presione AV PG o utilice la barra de
Desplcese por la escala temporal para ver las infraasignaciones durante distintos perodos de tiempo.
desplazamiento o las teclas de direccin.
Volver al principio
Vea tambin
Agregar recursos al fondo de recursos de empresa
Distribuir uniformemente el trabajo del proyecto (nivel de asignacin de recursos)
ms-help://MS.WINPROJ.12.3082/WINPROJ/content/HA01231829.htm
24/07/2016
Quitar o reemplazar una asignacin de recursos
Pgina 1 de 3
Project > Administrar recursos y asignaciones
Quitar o reemplazar una asignacin de recursos
Ocultar todo
En funcin de las necesidades del proyecto, puede quitar o reemplazar un recurso (recursos: personas, equipamiento y
material que se utilizan para completar las tareas de un proyecto.) que est asignado a una tarea del proyecto. Por
ejemplo, el cambio de una asignacin (asignacin: recurso especfico asignado a una tarea concreta.) de recursos puede
ayudarle a representar la sobreasignacin (sobreasignacin: el resultado de asignar ms tareas a un recurso de las que
puede realizar en el perodo laborable disponible.) o infraasignaciones (infraasignacin: asignar un recurso a un trabajo
menos horas de las que est disponible.), a controlar los costos, a aumentar la eficacia o a aumentar la calidad.
Quitar una asignacin de recursos
1.
En el men Ver, haga clic en Diagrama de Gantt.
2.
En el campo Nombre de tarea, seleccione la tarea de la que desea quitar un recurso.
3.
Haga clic en Asignar recursos
4.
En el campo Nombre del recurso, seleccione el recurso que desea quitar.
5.
Haga clic en Quitar.
NOTAS
Cuando quita recursos asignados de las tareas, pueden cambiar las duraciones (duracin: perodo total de tiempo
de trabajo activo que es necesario para completar una tarea. Normalmente es la cantidad de tiempo de trabajo
desde el comienzo hasta el fin de una tarea, definido en el calendario del proyecto y de recursos.) de dichas
tareas. El trabajo (trabajo: en el caso de las tareas, corresponde a la mano de obra total necesaria para completar
una tarea. En las asignaciones, la cantidad de trabajo que se ha asignado a un recurso. En los recursos,
corresponde a la cantidad total de trabajo para la que est asignado un recurso en todas las tareas. Trabajo no
equivale a duracin de tarea.) restante se redistribuye a los recursos asignados restantes. Si no desea que
cambien las duraciones, desactive la programacin condicionada por el esfuerzo (programacin condicionada por
el esfuerzo: mtodo predeterminado de programacin de Project. La duracin de una tarea disminuye o aumenta a
medida que se agregan o quitan recursos de una tarea, mientras que la cantidad de esfuerzo necesaria para
completar dicha tarea permanece sin cambios.) para la tarea.
Si quita el nico recurso de una tarea de Unidades fijas o de Duracin fija, el valor del trabajo (trabajo: en el caso
de las tareas, corresponde a la mano de obra total necesaria para completar una tarea. En las asignaciones, la
cantidad de trabajo que se ha asignado a un recurso. En los recursos, corresponde a la cantidad total de trabajo
para la que est asignado un recurso en todas las tareas. Trabajo no equivale a duracin de tarea.) desaparece.
Para conservar el valor del trabajo, puede reemplazar el recurso con un recurso de marcador de posicin (recurso
con marcador de posicin: nombre de recurso temporal agregado a un plan de proyecto para ayudar a calcular los
ms-help://MS.WINPROJ.12.3082/WINPROJ/content/HA10148590.htm
24/07/2016
Quitar o reemplazar una asignacin de recursos
Pgina 2 de 3
tipos y la cantidad de recursos necesarios. Los nombres de recursos con marcador de posicin permiten
desarrollar la propuesta del proyecto y obtener aprobaciones.). Esto es particularmente importante si usa valores
de trabajo para ayudarle a crear la programacin (programacin: medicin del tiempo y secuencia de las tareas
dentro de un proyecto. Una programacin se compone principalmente de tareas, dependencias entre tareas,
duraciones, delimitaciones e informacin del proyecto en funcin del tiempo.).
Cuando quita un recurso de una tarea, tambin se quitan los valores de trabajo reales asociados a la tarea.
Cuando quita un recurso de una tarea, se eliminan todos los costos reales todos los costos reales asociados al
recurso. Para conservar los costos reales para la tarea, establezca el trabajo restante para el recurso en cero.
Volver al principio
Volver al principio
Reemplazar una asignacin de recursos
1.
En el men Ver, haga clic en Diagrama de Gantt.
2.
En el campo Nombre de tarea, seleccione la tarea con el recurso que desea reemplazar.
3.
Haga clic en Asignar recursos
4.
En el campo Nombre del recurso, seleccione el recurso que desea reemplazar.
5.
Haga clic en Reemplazar.
6.
En el cuadro de dilogo Reemplazar recurso, haga clic en el recurso que desea reemplazar y, a continuacin,
haga clic en Aceptar.
Para reemplazar el recurso seleccionado con varios recursos, mantenga presionada la tecla CTRL y haga clic
en el recurso que desea agregar.
NOTA
Project no quitar el recurso si el trabajo real (trabajo real: cantidad de trabajo llevado a cabo de una
tarea o asignacin. Cuando se especifica el trabajo real de una tarea, el trabajo restante se calcula segn esta
frmula: Trabajo restante = Trabajo - Trabajo real. El trabajo real se denomina en ocasiones "datos reales".) se
ha completado en la asignacin. El recurso de reemplazo se asigna al trabajo restante (trabajo restante:
cantidad de trabajo, en trminos de unidad de tiempo como horas o das, que queda por completar en una
tarea. Se calcula de la siguiente manera: Trabajo restante = Trabajo - Trabajo real.) desde la asignacin
original. Puede ajustar esos valores de trabajo (trabajo: en el caso de las tareas, corresponde a la mano de
obra total necesaria para completar una tarea. En las asignaciones, la cantidad de trabajo que se ha asignado a
un recurso. En los recursos, corresponde a la cantidad total de trabajo para la que est asignado un recurso en
todas las tareas. Trabajo no equivale a duracin de tarea.), si es necesario.
7.
Para especificar la cantidad de trabajo que realizar el nuevo recurso en una tarea, en la lista Unidades del
recurso, indique lo siguiente:
ms-help://MS.WINPROJ.12.3082/WINPROJ/content/HA10148590.htm
24/07/2016
Quitar o reemplazar una asignacin de recursos
Pgina 3 de 3
Asigne a la tarea un nico recurso de trabajo a tiempo completo escribiendo 100%.
Asigne a la tarea un grupo de recursos a tiempo completo especificando un porcentaje superior a
100%. Por ejemplo, escriba 300% para un grupo de tres operadores que trabajan en la tarea a tiempo
completo.
Asigne la tasa de consumo para un recurso material escribiendo un nmero que indique la cantidad de
material que se va a usar para esta asignacin.
Si la cantidad de material usada depende de la duracin (duracin: perodo total de tiempo de trabajo
activo que es necesario para completar una tarea. Normalmente es la cantidad de tiempo de trabajo
desde el comienzo hasta el fin de una tarea, definido en el calendario del proyecto y de recursos.) de la
tarea, especifique la tasa de uso agregando una barra inclinada (/) y una duracin. Por ejemplo, si se
usan 20 metros de madera a la semana, escriba 20/semana o bien 20/s.
NOTA
La informacin sobre el costo para la duracin del tiempo de un recurso en la tarea se calcula
automticamente y se muestra en la columna Costo. Haga doble clic en la columna Costo para especificar otra
informacin de la tasa del costo para el recurso.
Volver al principio
Vea tambin
Agregar recursos al proyecto
Cambiar el tipo de tarea que usa Project para calcular la duracin de la tarea
Distribuir uniformemente el trabajo del proyecto (nivel de asignacin de recursos)
ms-help://MS.WINPROJ.12.3082/WINPROJ/content/HA10148590.htm
24/07/2016
Programar el trabajo restante en una tarea
Pgina 1 de 3
Project > Administrar recursos y asignaciones
Programar el trabajo restante en una tarea
Mostrar todo
Si una tarea est en curso y sabe que va a necesitar ms o menos trabajo del planeado originalmente, puede ajustar el
trabajo restante en la tarea.
Qu desea hacer?
Cambiar la cantidad de trabajo restante
Ajustar el trabajo restante da a da
Reasignar el trabajo restante
Cambiar la cantidad de trabajo restante
Ajuste la cantidad total de trabajo restante si el trabajo total es lo ms importante y puede aceptar que afecte a los dems
factores de la programacin. Por ejemplo, si el aumento del trabajo restante total no causa que un recurso se sobreasigne,
puede usar este mtodo.
1.
En el men Ver, haga clic en Diagrama de Gantt.
2.
En el men Ver, elija Tabla y, a continuacin, haga clic en Trabajo.
3.
En el campo Restante, para la tarea que desea modificar, especifique la nueva cantidad de trabajo restante.
Los valores recalculados para el trabajo y el porcentaje de trabajo completado se muestran en los campos
Trabajo y % trabajo compl. (Porcentaje de trabajo completado). Presione la tecla TAB para desplazarse al
campo si no est visible.
NOTA
Cuando ajusta el trabajo restante de una tarea, Project calcula el trabajo y el porcentaje de trabajo completado
usando los valores del trabajo real en funcin de las frmulas Trabajo = Trabajo restante + Trabajo real y Porcentaje de
trabajo completado = Trabajo real / Trabajo.
Volver al principio
Ajustar el trabajo restante da a da
Ajuste el trabajo restante da a da para personalizar el trabajo restante con objeto de cumplir los requisitos de
programacin. Por ejemplo, suponga que el aumento del trabajo restante agrega dos das a una tarea, con lo que un
recurso se sobreasigna en el segundo da. Puede evitar la sobreasignacin agregando ms trabajo al primer da.
ms-help://MS.WINPROJ.12.3082/WINPROJ/content/HP01226067.htm
24/07/2016
Programar el trabajo restante en una tarea
Pgina 2 de 3
SUGERENCIA Tambin puede ajustar el trabajo restante en otros niveles de granularidad, como semana a semana o mes
a mes. En lugar de seleccionar Das en el siguiente procedimiento, seleccione la unidad de tiempo para la que desea
ajustar el trabajo restante.
1.
En el men Ver, haga clic en Uso de tareas.
2.
En el men Formato, haga clic en Escala temporal y, a continuacin, haga clic en una de las siguientes
fichas: Nivel superior, Nivel intermedio o Nivel inferior. En el cuadro Unidades, haga clic en Das y, a
continuacin, en Aceptar.
Si la vista Uso de tareas ya est configurada para mostrar das, omita este paso.
3.
En el men Formato, elija Detalles y, a continuacin, haga clic en Trabajo.
NOTA
Si Trabajo ya est seleccionado, no vuelva a hacer clic en l o se ocultar el campo Trabajo en lugar
de mostrarse.
4.
En la seccin del parte de horas, en el campo Trabajo de un da determinado en el futuro, especifique la nueva
cantidad de trabajo restante para ese da.
IMPORTANTE No cambie el valor del trabajo correspondiente a los das para los que ya se ha especificado el
trabajo real, pues el nuevo valor que especifique sobrescribir el trabajo real.
Volver al principio
Reasignar el trabajo restante
Use este procedimiento si desea controlar la parte de trabajo restante que realizan varios recursos, si desea especificar
exactamente cundo se realizar el trabajo restante o si ha ajustado el trabajo restante y ha dado como resultado cambios
de programacin no aceptables.
1.
En el men Ver, haga clic en Uso de tareas.
2.
Haga clic en la tarea para la que est reasignando el trabajo restante.
3.
En el men Herramientas, haga clic en Asignar recursos.
4.
En la cuadrcula, haga clic en el recurso al que est reasignando el trabajo y, a continuacin, haga clic en
5.
Haga clic en Cerrar cuando haya finalizado de identificar los recursos a los que est reasignando el trabajo.
6.
Si la cuadrcula de fases temporales en la vista Uso de tareas no muestra el campo Trabajo, primero debe
Asignar.
mostrarlo. En el men Formato, elija Detalles y, a continuacin, haga clic en Trabajo.
ms-help://MS.WINPROJ.12.3082/WINPROJ/content/HP01226067.htm
24/07/2016
Programar el trabajo restante en una tarea
NOTA
Pgina 3 de 3
Si Trabajo ya est seleccionado, no vuelva a hacer clic en l o se ocultar el campo Trabajo en lugar
de mostrarse.
7.
En la cuadrcula de fases temporales en la vista Uso de tareas, quite los valores de trabajo restante del campo
Trabajo de la cuadrcula para el recurso actualmente asignado y especifique los valores en el campo Trabajo
de la cuadrcula para el nuevo recurso.
NOTA
Si ya ha especificado un valor de trabajo real para un da, no cambie el valor del trabajo restante para
el mismo da a no ser que desee cambiar el valor de trabajo real.
Volver al principio
ms-help://MS.WINPROJ.12.3082/WINPROJ/content/HP01226067.htm
24/07/2016
Presentacin de costos de proyecto
Pgina 1 de 4
Project > Administrar costos
Presentacin de costos de proyecto
Ocultar todo
Qu desea hacer?
Ver los costos totales de tareas y recursos
Ver los costos totales de todo el proyecto
Ver las variaciones de costo de tareas, recursos y asignaciones
Ver los costos previstos de fase temporal (presupuestados) y los costos reales
Ver los costos totales de tareas y recursos
Para ver los costos totales de las tareas, siga este procedimiento:
1.
En el men Ver, haga clic en Ms vistas.
2.
En la lista Vistas, haga clic en Hoja de tareas y, a continuacin, en Aplicar.
3.
En el men Ver, elija Tabla y, a continuacin, haga clic en Costo.
4.
Revise el campo Costo total.
Para ver los costos totales de los recursos agrupados por recursos de trabajo (recurso de trabajo: recursos humanos o de
equipamiento que realizan trabajo para completar una tarea. Los recursos de trabajo consumen tiempo [horas o das] para
completar las tareas.), recursos materiales (recursos materiales: materiales o suministros consumibles, como hormign,
madera o clavos.) y recursos de costo (recursos de costo: recursos que no dependen de la cantidad de trabajo de una
tarea o de la duracin de una tarea, por ejemplo los billetes de avin o el alojamiento.), siga este procedimiento:
1.
En el men Ver, haga clic en Hoja de recursos.
2.
En el men Ver, elija Tabla y, a continuacin, haga clic en Costo.
3.
Para ver los costos totales de recursos resumidos, haga clic en Trabajo y recursos materiales en el cuadro
4.
Revise el campo Costo.
Agrupar por.
NOTA
Si ha utilizado cdigos de esquema (cdigos de esquema: etiquetas personalizadas que se definen para tareas o
recursos y que permiten mostrar una jerarqua de las tareas del proyecto, distinta de los cdigos EDT o nmeros de
ms-help://MS.WINPROJ.12.3082/WINPROJ/content/HA10156640.htm
24/07/2016
Presentacin de costos de proyecto
Pgina 2 de 4
esquema. Puede crear hasta 10 conjuntos de cdigos de esquema personalizados para su proyecto.) en Microsoft Office
Project para crear un cdigo de costo, quizs prefiera agruparlos por cdigo de costo para ver los costos totales de
recursos resumidos.
Volver al principio
Ver los costos totales de todo el proyecto
1.
En el men Ver, haga clic en Ms vistas.
2.
En la lista Vistas, haga clic en Hoja de tareas y, a continuacin, en Aplicar.
3.
En el men Herramientas, haga clic en Opciones y, a continuacin, haga clic en la ficha Vista.
4.
En Opciones de esquema para, active la casilla de verificacin Mostrar tarea de resumen del proyecto y
5.
En el men Ver, elija Tabla y, a continuacin, haga clic en Costo.
haga clic en Aceptar.
SUGERENCIA Tambin puede revisar los costos totales del proyecto rpidamente en un solo lugar. En el men Proyecto,
haga clic en Informacin del proyecto y, a continuacin en Estadsticas.
Volver al principio
Ver las variaciones de costo de tareas, recursos y
asignaciones
Las variaciones de costo no pueden verse hasta que se establece un plan previsto (plan previsto: planes originales del
proyecto [hasta 11 por proyecto] que se utilizan para el seguimiento del progreso durante un proyecto. El plan previsto es
una instantnea de la programacin en el momento de guardar la lnea de base e incluye informacin sobre tareas,
recursos y asignaciones.) para el proyecto.
Para ver las variaciones de costo de las tareas, siga este procedimiento:
1.
En el men Ver, haga clic en Ms vistas.
2.
En la lista Vistas, haga clic en Hoja de tareas y, a continuacin, en Aplicar.
3.
En el men Ver, elija Tabla y, a continuacin, haga clic en Costo.
4.
Revise los valores de costos disponibles en los campos Costo total, Previsto, Variacin, Real y Restante.
Presione la tecla TAB para moverse por los campos si no pueden verse.
Para revisar las variaciones de costo de los recursos, siga este procedimiento:
ms-help://MS.WINPROJ.12.3082/WINPROJ/content/HA10156640.htm
24/07/2016
Presentacin de costos de proyecto
Pgina 3 de 4
1.
En el men Ver, haga clic en Hoja de recursos.
2.
En el men Ver, elija Tabla y, a continuacin, haga clic en Costo.
3.
Revise los valores de costos disponibles en los campos Costo, Costo previsto, Variacin, Costo real y
Restante.
Presione la tecla TAB para moverse por los campos si no pueden verse.
NOTAS
Si tiene recursos materiales, quizs desee aplicar un filtro para poder centrarse en los mismos. Si est utilizando la
Hoja de recursos, en el cuadro Filtro
, haga clic en Tipo de recurso para ver todos los
recursos agrupados por tipo. Para ver de nuevo todos los recursos, haga clic en Todos los recursos en el cuadro
Filtro.
Si est utilizando la Hoja de recursos, tambin puede ordenar rpidamente los costos por las categoras de
recursos de trabajo, materiales o de costo. En el cuadro Agrupar por
, haga clic en
Trabajo y recursos materiales. Para deshacer la agrupacin, haga clic en Sin agrupar en el cuadro Agrupar
por.
Para revisar las variaciones de costo de las asignaciones, siga este procedimiento:
1.
En el men Ver, haga clic en Uso de recursos o en Uso de tareas.
2.
En el men Ver, elija Tabla y, a continuacin, haga clic en Costo.
3.
En la tabla Costo de la vista Uso de recursos, revise los valores de costo disponibles en los campos Costo,
Costo previsto, Variacin, Costo real y Restante.
En la tabla Costo de la vista Uso de recursos, revise los valores de costo disponibles en los campos Costo
fijo, Acumulacin de costos fijos, Costo total, Previsto, Variacin, Real y Restante.
Presione la tecla TAB para moverse por los campos si no pueden verse.
Volver al principio
Ver los costos previstos de fase temporal (presupuestados) y
los costos reales
Para poder ver la informacin de costo previsto de fase temporal, hay que establecer un plan previsto (plan previsto:
planes originales del proyecto [hasta 11 por proyecto] que se utilizan para el seguimiento del progreso durante un
proyecto. El plan previsto es una instantnea de la programacin en el momento de guardar la lnea de base e incluye
informacin sobre tareas, recursos y asignaciones.) para el proyecto.
ms-help://MS.WINPROJ.12.3082/WINPROJ/content/HA10156640.htm
24/07/2016
Presentacin de costos de proyecto
Pgina 4 de 4
1.
En el men Ver, haga clic en Uso de tareas.
2.
En el men Ver, elija Tabla y, a continuacin, haga clic en Costo.
3.
En el men Formato, haga clic en Estilos de detalle y, a continuacin, en la ficha Detalles de uso.
4.
En la lista Campos disponibles, mantenga presionada la tecla CTRL para seleccionar campos no adyacentes
5.
Haga clic en Mostrar y, a continuacin, en Aceptar.
y, a continuacin, haga clic en Costo real, Costo previsto y Costo.
NOTA
Microsoft Office Project calcula automticamente los costos reales de forma predeterminada. Si desea modificar
la informacin de costos reales, debe desactivar el clculo automtico. En el men Herramientas, haga clic en Opciones
y, a continuacin, en la ficha Clculo. Desactive la casilla de verificacin Microsoft Office Project siempre calcula los
costos reales.
Volver al principio
Vea tambin
Actualizar costos
Calcular el costo total de horas extra
ms-help://MS.WINPROJ.12.3082/WINPROJ/content/HA10156640.htm
24/07/2016
Definicin de la acumulacin de costos
Pgina 1 de 2
Project > Administrar costos
Definicin de la acumulacin de costos
Ocultar todo
Puede definir mtodos de acumulacin (mtodo de acumulacin: determina cundo se ha contrado el costo de un recurso
y cundo se han cargado los costos reales a un proyecto. Se pueden contraer costos al principio [Comienzo] o al final [Fin]
de una tarea, o bien prorratearlos [Prorrateo] durante la tarea.) para los costos de recursos (recursos: personas,
equipamiento y material que se utilizan para completar las tareas de un proyecto.) y los costos fijos (costo fijo: costo
establecido para una tarea que permanece constante, independientemente de la duracin de la tarea o del trabajo
realizado por un recurso.) de tareas.
Qu desea hacer?
Cambiar cmo se acumulan los costos de recursos
Cambiar el mtodo de acumulacin de costos fijos para nuevas tareas
Cambiar el mtodo de acumulacin de costo fijo para las tareas existentes
Cambiar cmo se acumulan los costos de recursos
1.
En el men Ver, haga clic en Hoja de recursos.
2.
En el campo Nombre del recurso, haga clic en un recurso.
3.
Haga clic en Informacin del recurso
4.
En el cuadro Acumulacin de costos, haga clic en el mtodo de acumulacin que desee.
NOTA
y, a continuacin, en la ficha Costos.
Se incurre en costos de recursos por cada uso (costo por uso: tarifa fija por el uso de un recurso que se puede
aplicar en lugar de, o adems de, una variable. Para los recursos de trabajo, el costo por uso se acumula cada vez que se
utiliza el recurso. Para los recursos materiales, el costo por uso se acumula slo una vez.) en el comienzo o el fin de una
asignacin, no a travs del mtodo de acumulacin prorrateado.
Volver al principio
Cambiar el mtodo de acumulacin de costos fijos para
nuevas tareas
1.
En el men Herramientas, haga clic en Opciones y, a continuacin, en la ficha Clculo.
ms-help://MS.WINPROJ.12.3082/WINPROJ/content/HA10158201.htm
24/07/2016
Definicin de la acumulacin de costos
Pgina 2 de 2
2.
En el cuadro Acumulacin predeterminada de costos fijos, haga clic en el mtodo de acumulacin que
3.
Si desea aplicar este mtodo a todos los proyectos futuros, haga clic en Predeterminar.
desee aplicar a todas las nuevas tareas de este proyecto.
Volver al principio
Cambiar el mtodo de acumulacin de costo fijo para las
tareas existentes
1.
En el men Ver, haga clic en Ms vistas.
2.
En el cuadro Vistas, haga clic en Hoja de tareas y, a continuacin, en Aplicar.
3.
En el men Ver, elija Tabla y, a continuacin, haga clic en Costo.
4.
En el campo Acumulacin de costos fijos, haga clic en el mtodo de acumulacin que desee aplicar a cada
tarea.
NOTA
Esta opcin de costo nicamente afecta a la manera en que se acumulan los costos fijos (costo fijo: costo
establecido para una tarea que permanece constante, independientemente de la duracin de la tarea o del trabajo
realizado por un recurso.).
Volver al principio
ms-help://MS.WINPROJ.12.3082/WINPROJ/content/HA10158201.htm
24/07/2016
Calcular el costo total de horas extra
Pgina 1 de 2
Project > Administrar costos
Calcular el costo total de horas extra
Ocultar todo
De forma predeterminada, Microsoft Office Project 2007 calcula el trabajo (trabajo: en el caso de las tareas, corresponde a
la mano de obra total necesaria para completar una tarea. En las asignaciones, la cantidad de trabajo que se ha asignado
a un recurso. En los recursos, corresponde a la cantidad total de trabajo para la que est asignado un recurso en todas las
tareas. Trabajo no equivale a duracin de tarea.) necesario para completar una tarea (tarea: actividad con un comienzo y
un fin. Los planes de proyectos se componen de tareas.) mediante la tasa estndar (tasa estndar: tasa base que se
asigna a los recursos [como personas, equipamiento o material] y que Project utiliza para calcular los costos totales de los
recursos.) de cada recurso (recursos: personas, equipamiento y material que se utilizan para completar las tareas de un
proyecto.) asignado. Project no calcula el costo de las horas de trabajo adicionales aplicando las tasas de horas
extra (horas extra: cantidad de trabajo en una asignacin programada fuera de las horas laborables normales del recurso
asignado y que se cargan en la tasa de horas extra. El trabajo de horas extra indica la cantidad de trabajo de la asignacin
que se ha especificado como trabajo de horas extra.) definidas hasta que especifique esas horas como trabajo de horas
extra. Por ejemplo, si est previsto que un recurso trabaje ocho horas al da y dicho recurso trabaja en realidad diez horas,
las dos horas de trabajo adicional no se consideran automticamente horas extra.
1.
En el men Ver, haga clic en Uso de tareas.
2.
En el men Ver, elija Tabla y, a continuacin, haga clic en Trabajo.
3.
Haga clic en el campo Trabajo.
4.
En el men Insertar, haga clic en Columna.
5.
En el cuadro Nombre de campo, haga clic en Trabajo de horas extra y, a continuacin, en Aceptar.
6.
En el campo Trabajo de horas extra, haga clic en la asignacin de recursos para la que desee especificar
trabajo de horas extra.
Presione la tecla TAB para desplazarse al campo si no est visible.
Si las asignaciones de recursos estn ocultas, haga clic en el smbolo de esquema
mostrarlas.
7.
de la tarea para
En el campo Trabajo de horas extra, escriba la cantidad de horas extra para la asignacin de recursos.
NOTA
La cantidad de trabajo de horas extra que especifique no se agrega a la cantidad de trabajo de la tarea
porque el trabajo siempre representa la cantidad total de trabajo. El trabajo de horas extra simplemente
representa la parte de la cantidad total de trabajo que se debe considerar y calcular como horas extra. Cuando
define trabajo de horas extra, la duracin de la tarea puede disminuir, a menos que sea un tipo de tarea (tipo de
tarea: caracterizacin de una tarea basndose en el aspecto de la tarea que es fijo y en los aspectos que son
variables. Existen tres tipos de tareas: unidades fijas, trabajo fijo y duracin fija. El tipo de tarea predeterminado
ms-help://MS.WINPROJ.12.3082/WINPROJ/content/HP01223192.htm
24/07/2016
Calcular el costo total de horas extra
Pgina 2 de 2
en Project es unidades fijas.) de duracin fija.
Vea tambin
Definicin de la acumulacin de costos
Los costos totales de una tarea son incorrectos
Presentacin de costos de proyecto
ms-help://MS.WINPROJ.12.3082/WINPROJ/content/HP01223192.htm
24/07/2016
Actualizar costos
Pgina 1 de 3
Project > Administrar costos
Actualizar costos
Ocultar todo
Si ha especificado costos (costo: costo total programado de una tarea, un recurso o una asignacin o de todo el proyecto.
En ocasiones se denomina "costo actual". En Project, los costos previstos se denominan normalmente "presupuesto".) en
el plan (plan: programacin de las fechas de comienzo y fin de tareas y datos de costos y recursos. Un plan previsto es el
plan original que se guarda y se utiliza para controlar el progreso. Un plan provisional es un conjunto de fechas que se
guardan durante el proyecto para compararlas con otros planes provisionales.) del proyecto, Microsoft Office Project
actualiza los costos reales (costo real: costo contrado realmente de una tarea, un recurso o una asignacin hasta la fecha.
Por ejemplo, si el nico recurso asignado a una tarea cobra 20 por hora y ha trabajado dos horas, el costo real de dicha
tarea hasta la fecha ser de 40 .) a medida que avanza una tarea (tarea: actividad con un comienzo y un fin. Los planes
de proyectos se componen de tareas.) basndose en el mtodo de acumulacin (mtodo de acumulacin: determina
cundo se ha contrado el costo de un recurso y cundo se han cargado los costos reales a un proyecto. Se pueden
contraer costos al principio [Comienzo] o al final [Fin] de una tarea, o bien prorratearlos [Prorrateo] durante la tarea.) que
se haya establecido.
Qu desea hacer?
Actualizar costos reales acumulados de la asignacin de recursos
Actualizar costos reales por uso de la asignacin de recursos
Actualizar recursos reales de costo fijo
Actualizar costos reales acumulados de la asignacin de
recursos
Los costos reales acumulados de la asignacin de recursos se especifican manualmente. Para especificar estos costos
manualmente, primero debe desactivar el clculo automtico de estos valores.
1.
En el men Herramientas, haga clic en Opciones y, a continuacin, en la ficha Clculo.
2.
En Opciones de clculo para, desactive la casilla de verificacin Microsoft Office Project siempre calcula
3.
Haga clic en Aceptar.
4.
En el men Ver, haga clic en Uso de tareas.
5.
En el men Ver, elija Tabla y, a continuacin, haga clic en Seguimiento.
los costos reales.
ms-help://MS.WINPROJ.12.3082/WINPROJ/content/HP01226071.htm
24/07/2016
Actualizar costos
6.
Pgina 2 de 3
Si desea actualizar los costos reales acumulados de la asignacin de recursos, en el campo Costo real,
escriba el costo real para la asignacin cuyos costos desea actualizar. Presione la tecla para desplazarse al
campo si no est visible.
7.
Si no desea actualizar los costos reales acumulados de la asignacin de recursos en una base diaria, en el
8.
Seleccione la celda para la tarea y perodo que desea actualizar y, despus, especifique el costo real.
men Formato, elija Detalles y, a continuacin, haga clic en Costo real.
Cuando actualice el costo real, el porcentaje completado y los costos restantes no se calculan para representar el costo
real.
Por ejemplo, si tiene una tarea con una duracin de 20 horas y si tiene un recurso asignado a esta tarea con un costo de
30 $ por hora, el costo para esa asignacin de recurso es de 600 $.
Si la tarea est completada al 0% y especifica un costo real de 300 $, el campo Costo restante continuar
mostrando 600 $. No se calcula para reflejar el costo real. Sin embargo, como el campo Costo es igual al costo
real ms el costo restante, se actualiza para reflejar la adicin del costo real. Por tanto, en este caso, el campo
Costo agrega los 600 $ de costo restante y los 300 $ del costo restante, dando como resultado en un costo de 900
$.
Si la tarea est completada al 50% y especifica un costo real de 300 $, el campo Costo restante se actualiza para
mostrar 300 $ y el campo Costo contina mostrando 600 $.
Si la tarea est completada al 75% y especifica un costo real de 300 $, el campo Costo restante se actualiza para
mostrar 100 $ y el campo Costo se actualiza para mostrar 400 $.
Volver al principio
Actualizar costos reales por uso de la asignacin de recursos
1.
En el men Ver, haga clic en Hoja de recursos.
2.
Haga clic en un recurso y, a continuacin, en el men Proyecto, haga clic en Informacin del recurso.
3.
En la ficha Costos, actualice la columna Costo por uso en las tablas de la seccin Tablas de tasas de costo
para reflejar los nuevos costos por uso de la asignacin.
SUGERENCIA Para establecer una fecha especfica en la que se apliquen los nuevos costos por uso,
especifique una fecha en la columna Fecha efectiva.
Cuando cambia un costo de recursos por uso, Project actualiza ese costo en cada asignacin para ese recurso. Tambin
usa el costo por uso actualizado para recalcular el costo programado.
Volver al principio
ms-help://MS.WINPROJ.12.3082/WINPROJ/content/HP01226071.htm
24/07/2016
Actualizar costos
Pgina 3 de 3
Actualizar recursos reales de costo fijo
Puede actualizar recursos reales de costo fijo que estn vinculados al comienzo o al fin de una tarea. Tambin puede
actualizar los recursos reales de costo fijo que estn prorrateados en una tarea.
Para actualizar los recursos reales de costo fijo que estn vinculados al comienzo o fin de una tarea:
1.
En el men Ver, haga clic en Diagrama de Gantt.
2.
Haga clic en la tarea con el costo fijo que desea actualizar.
3.
En el men Proyecto, haga clic en Informacin del proyecto.
4.
En la ficha Recursos, especifique el costo actualizado en la columna Costo de la tabla Recursos para el
recurso de costo.
Para actualizar los recursos reales de costo fijo que estn prorrateados en una tarea:
1.
En el men Ver, haga clic en Ms vistas.
2.
En la lista Vistas, haga clic en Hoja de tareas y, a continuacin, en Aplicar.
3.
En el men Ver, elija Tabla y, a continuacin, haga clic en Costo.
4.
En el campo Costo en la tabla de costo de fase temporal, modifique los valores de cada tarea cuyo recurso de
costo ha cambiado.
NOTA
Si no ve una fila Costo en la tabla de costo de fase temporal, haga clic con el botn secundario del
mouse (ratn) en cualquier lugar de la cuadrcula y, a continuacin, haga clic en Costo.
Volver al principio
Vea tambin
Actualizar el plan de proyecto con informacin procedente de Project Web Access
Actualizar el trabajo en un proyecto
Actualizar rpidamente tareas completadas
Calcular el costo total de horas extra
Los costos de asignacin de recursos muestran un valor de cero
Los costos totales de una tarea son incorrectos
Presentacin de costos de proyecto
ms-help://MS.WINPROJ.12.3082/WINPROJ/content/HP01226071.htm
24/07/2016
Insercin de un proyecto en un proyecto principal
Pgina 1 de 2
Project > Administrar varios proyectos
Insercin de un proyecto en un proyecto principal
Ocultar todo
Al consolidar (proyecto consolidado: proyecto que contiene uno o ms proyectos insertados [tambin conocidos como
"subproyectos"]. Estos pueden conservar vnculos a sus respectivos proyectos de origen y pueden vincularse a otros. Al
proyecto consolidado tambin se le conoce como "proyecto principal".) los proyectos relacionados en un proyecto
principal (proyecto principal: proyecto que contiene otros proyectos [conocidos como proyectos insertados o subproyectos].
Tambin se denomina proyecto consolidado.), puede organizar y administrar proyectos complejos o varios proyectos
relacionados de forma ms eficaz.
1.
Abra el proyecto que desee convertir en proyecto principal.
2.
En el men Ver, haga clic en Diagrama de Gantt.
3.
En el campo Nombre de tarea, haga clic en la fila debajo de la cual desea insertar el proyecto.
NOTA
Puede insertar un proyecto en cualquier nivel del esquema (esquema: estructura jerrquica de un
proyecto que muestra cmo algunas tareas se ajustan en agrupaciones ms amplias. En Project, las subtareas
se sitan con una sangra en tareas de resumen.) del proyecto principal.
4.
En el men Insertar, haga clic en Proyecto.
5.
En el cuadro Buscar en, haga clic en la unidad o carpeta que contiene el proyecto.
6.
En la lista de carpetas, abra la carpeta o subcarpeta que contiene el proyecto que desea insertar.
7.
Haga clic en el proyecto que desea insertar.
Para insertar varios proyectos, mantenga presionada la tecla CTRL y haga clic en los proyectos en el orden en
que desea insertarlos.
Para ver los archivos de Microsoft Office Project guardados en una base de datos, haga clic en Bases de
datos de Project en el cuadro Tipo de archivos.
SUGERENCIA Si no desea actualizar el subproyecto con cambios del proyecto original o si no desea mostrar
los cambios del subproyecto en el proyecto original, desactive la casilla de verificacin Vincular al proyecto.
8.
Haga clic en Insertar.
Para insertar un proyecto en formato de slo lectura, haga clic en la flecha en el botn Insertar y, a
continuacin, haga clic en Insertar slo lectura.
SUGERENCIA Si consolida proyectos que contienen recursos con el mismo nombre y desea eliminar los nombres de
recursos duplicados, desactive la casilla de verificacin Vincular al proyecto. La primera instancia de un nombre de
ms-help://MS.WINPROJ.12.3082/WINPROJ/content/HA10164060.htm
24/07/2016
Insercin de un proyecto en un proyecto principal
Pgina 2 de 2
recurso y su informacin de recurso, como las tasas de pago y los calendarios del recurso, reemplazan a la segunda
instancia y a las siguientes. Como los subproyectos no estn vinculados a sus archivos de origen, no puede actualizar el
archivo de proyecto original con los cambios realizados al subproyecto en el proyecto principal.
Volver al principio
Vea tambin
Combinar varios proyectos para imprimir fcilmente
ms-help://MS.WINPROJ.12.3082/WINPROJ/content/HA10164060.htm
24/07/2016
Crear y administrar dependencias entre proyectos
Pgina 1 de 5
Project > Administrar varios proyectos
Crear y administrar dependencias entre proyectos
Ocultar todo
Las dependencias entre proyectos proporcionan una forma de mostrar cmo un proyecto depende de la finalizacin de las
entregas (resultado: elemento o producto medible y tangible que debe producirse para completar un proyecto o parte de un
proyecto. Normalmente, el grupo de proyecto y los participantes acuerdan los resultados del proyecto antes de que ste
comience.) de otro proyecto para obtener un resultado correcto. Al establecer las dependencias entre proyectos, puede
documentar y realizar el seguimiento de proyectos sin causar desplazamientos de la programacin (programacin:
medicin del tiempo y secuencia de las tareas dentro de un proyecto. Una programacin se compone principalmente de
tareas, dependencias entre tareas, duraciones, delimitaciones e informacin del proyecto en funcin del tiempo.).
La configuracin de dependencias entre proyectos es un proceso que consta de dos partes. Una vez definidas las
entregas, puede configurar las dependencias de esas entregas en otros proyectos.
En este artculo
Dependencias entre proyectos
Identificar las entregas del proyecto
Configurar dependencias de las entregas en otros proyectos
Dependencias entre proyectos
La creacin de dependencias entre proyectos es un proceso diferente de la vinculacin de tareas entre proyectos. Con las
dependencias entre proyectos:
Puede configurar el proyecto, o tareas especficas del proyecto, para que sean dependientes de las entregas de
otro proyecto, en lugar de sus tareas.
El proyecto y las fechas de comienzo y de fin de la tarea no se ven afectados por los cambios en las fechas del
proyecto cuyas dependencias desea crear.
Cundo debera usar dependencias entre proyectos en lugar de vnculos entre proyectos? Si el proyecto es
dependiente de alguna forma de otro proyecto, y la dependencia no est necesariamente unida a una tarea especfica, use
las dependencias entre proyectos para identificar exactamente que aporta cada proyecto a la relacin. Si el proyecto tiene
una tarea especfica que depende de una tarea especfica de otro proyecto, use los vnculos entre proyectos para unir las
fechas de la tarea entre s. De esta forma, si la tarea de la que es dependiente se pospone, las nuevas fechas se reflejan
en su propia tarea.
NOTAS
ms-help://MS.WINPROJ.12.3082/WINPROJ/content/HA10123057.htm
24/07/2016
Crear y administrar dependencias entre proyectos
Pgina 2 de 5
Para configurar las dependencias entre proyectos, hay que guardar el proyecto y debe tener un sitio del espacio de
trabajo suministrado por Microsoft Office Project Server 2007.
El campo Tipo de entrega de una tarea contendr un 1 si la tarea tiene una entrega asociada, un 2 si la tarea
tiene una dependencia entre proyectos asociada o un 0 si la tarea no posee entregas ni dependencias entre
proyectos asociadas.
Volver al principio
Identificar las entregas del proyecto
1.
En el men Colaborar, haga clic en Administrar entregas.
2.
En el panel Entregas, haga clic en Agregar nueva entrega.
3.
Para indicar que la entrega es el producto de una tarea especfica, haga clic en una tarea del proyecto y, a
continuacin, active la casilla de verificacin Vincular a tarea seleccionada, en Vincular a tareas del
proyecto en el panel Agregar entrega.
NOTA
Cuando vincula una entrega a una tarea especfica, se muestra una barra de Gantt que usa las fechas
de comienzo y fin para la entrega.
Si la entrega no est conectada a una tarea especfica, desactive la casilla de verificacin Vincular a tarea
seleccionada.
4.
En Detalles de la entrega, especifique un ttulo para la entrega en el cuadro Ttulo.
5.
En el cuadro Comienzo especifique una fecha en la que estar disponible la entrega.
6.
Especifique una fecha de finalizacin de la entrega en el cuadro Fin.
NOTA
Si la entrega finaliza y est disponible el mismo da, especifique la misma fecha en los cuadros
Comienzo y Fin para indicar que la entrega es un hito.
7.
Haga clic en Listo.
Una vez que haya identificado inicialmente las entregas del proyecto, puede que necesite modificar o eliminar una entrega.
Para cambiar una entrega, en el panel Entregas, haga clic en la entrega que est modificando y, a continuacin,
haga clic en Editar entrega. Modifique la entrega y haga clic en Listo para guardar los cambios.
SUGERENCIA Tambin puede hacer clic en Editar en explorador para editar la entrega con Microsoft Office
Project Web Access.
Para eliminar una entrega, en el panel Entregas, haga clic en la entrega que est eliminando y, a continuacin,
ms-help://MS.WINPROJ.12.3082/WINPROJ/content/HA10123057.htm
24/07/2016
Crear y administrar dependencias entre proyectos
Pgina 3 de 5
haga clic en Eliminar entrega.
Qu significa el signo de exclamacin rojo a la izquierda del nombre de la entrega en el panel Entregas?
Cuando una entrega del plan del proyecto no est sincronizada con el servidor, se muestra un signo de exclamacin a la
izquierda del nombre de la entrega en el panel Entregas.
En algunas circunstancias, las entregas de una copia local de un plan del proyecto pueden no estar sincronizadas con el
servidor.
Por ejemplo, una entrega puede no estar sincronizada cuando:
Alguna de las propiedades de una entrega se modifica directamente en el servidor.
Una propiedad de la entrega se modifica cuando la conexin con el servidor no est disponible.
Para sincronizar la copia local del plan del proyecto con el servidor, realice el procedimiento siguiente:
1.
En el men Colaborar, haga clic en Administrar entregas.
SUGERENCIA Si ya est abierto el panel Entregas, haga clic en Obtener actualizaciones para recuperar los
datos ms actuales del servidor.
2.
En el panel Entregas, haga clic en la entrega que no est sincronizada con el servidor, que se indica con un
3.
Haga clic en Aceptar los cambios del servidor.
signo de exclamacin rojo.
Volver al principio
Configurar dependencias de las entregas en otros proyectos
1.
En el men Colaborar, haga clic en Administrar dependencias en las entregas.
2.
En el panel Dependencia, haga clic en Agregar nueva dependencia.
3.
En el panel Agregar dependencia, en Proyecto dependiente, seleccione un proyecto en la lista desplegable.
4.
En Seleccionar entrega, haga clic en la entrega de la que desea hacer depender el proyecto.
SUGERENCIA Con la entrega seleccionada, haga clic en Ver entrega seleccionada en el explorador en el
panel Agregar dependencia para ver las propiedades de la entrega antes de crear la dependencia.
5.
Para indicar que desea que una tarea determinada del proyecto sea dependiente de la entrega seleccionada,
haga clic en una tarea del proyecto y, a continuacin, active la casilla de verificacin Vincular a tarea
seleccionada, en Vincular a tareas del proyecto en el panel Agregar dependencia.
ms-help://MS.WINPROJ.12.3082/WINPROJ/content/HA10123057.htm
24/07/2016
Crear y administrar dependencias entre proyectos
NOTA
Pgina 4 de 5
Cuando vincula una dependencia a una tarea especfica, se muestra una barra de Gantt en las fechas
de comienzo y fin de la dependencia.
Si la dependencia no est conectada a una tarea especfica, desactive la casilla de verificacin Vincular a
tarea seleccionada.
6.
Haga clic en Listo.
Una vez que haya identificado inicialmente las dependencias entre proyectos, puede descubrir que necesita modificar o
eliminar una dependencia.
Para cambiar una dependencia entre proyectos, en el panel Dependencia, haga clic en la dependencia que est
modificando y, a continuacin, haga clic en Editar dependencia. Modifique la dependencia y, a continuacin, haga
clic en Listo para guardar los cambios.
SUGERENCIA Para ver las entregas asociadas a las dependencias del proyecto, en el panel Dependencia, haga
clic en la dependencia cuya entrega est viendo y, a continuacin, haga clic en Ver entregas en explorador.
Despus de ver las entregas asociadas a las dependencias del proyecto, es posible que desee ver las entregas
identificadas en su propio proyecto. Haga clic en Abrir entregas en el explorador en el panel Dependencia o
bien haga clic en Administrar entregas en el men Colaborar.
Para eliminar una dependencia entre proyectos, en el panel Dependencia, haga clic en la dependencia que est
eliminando y, a continuacin, haga clic en Eliminar dependencia.
Qu significa el signo de exclamacin rojo a la izquierda del nombre de la entrega en el panel Entregas?
En algunas circunstancias, las dependencias entre proyectos de una copia local de un plan del proyecto pueden no estar
sincronizadas con el servidor.
Por ejemplo, una dependencia entre proyectos puede no estar sincronizada cuando:
Algunas propiedades de la dependencia entre proyectos se modifican directamente en el servidor.
Una propiedad de la dependencia entre proyectos se modifica cuando la conexin con el servidor no est
disponible.
La entrega a la que est vinculada la dependencia entre proyectos se ha eliminado.
Cuando una dependencia entre proyectos del plan del proyecto no est sincronizada con el servidor, se muestra un signo
de exclamacin rojo a la izquierda del nombre de dependencia en el panel Dependencia.
Para sincronizar la copia local del plan del proyecto con el servidor, realice el procedimiento siguiente:
1.
En el men Colaborar, haga clic en Administrar dependencias en las entregas.
SUGERENCIA Si el panel Dependencia ya est abierto, haga clic en Obtener actualizaciones para recuperar
ms-help://MS.WINPROJ.12.3082/WINPROJ/content/HA10123057.htm
24/07/2016
Crear y administrar dependencias entre proyectos
Pgina 5 de 5
los datos ms actuales del servidor.
2.
En el panel Dependencia, haga clic en la dependencia que no est sincronizada con el servidor, que se indica
3.
Haga clic en Aceptar los cambios del servidor.
por un signo de exclamacin rojo.
Volver al principio
Vea tambin
Crear dependencias (vnculos) de tareas entre proyectos
Crear dependencias (vnculos) dentro de los proyectos
Insercin de un proyecto en un proyecto principal
Mostrar la informacin de programacin de la tarea para saber cmo se ha programado el proyecto
ms-help://MS.WINPROJ.12.3082/WINPROJ/content/HA10123057.htm
24/07/2016
Combinar varios proyectos para imprimir fcilmente
Pgina 1 de 1
Project > Guardar e imprimir
Combinar varios proyectos para imprimir fcilmente
Ocultar todo
Para imprimir datos de varios proyectos, puede combinar mltiples proyectos en una sola vista. Microsoft Office Project crea un
proyecto consolidado (proyecto consolidado: proyecto que contiene uno o ms proyectos insertados [tambin conocidos como
"subproyectos"]. Estos pueden conservar vnculos a sus respectivos proyectos de origen y pueden vincularse a otros. Al proyecto
consolidado tambin se le conoce como "proyecto principal".) a partir de los proyectos que combine.
Puede ordenar (ordenacin: mtodo de controlar el orden en el que se muestra la informacin de la tarea, el recurso u otra
informacin.), filtrar (filtro: especifica qu informacin de las tareas o los recursos debe mostrarse o resaltarse en una vista. Por
ejemplo, si se aplica el filtro Crticas, slo se mostrarn las tareas crticas.) o agrupar (grupo: se utiliza para combinar o reorganizar
tareas o recursos de un proyecto conforme a ciertos criterios, por ejemplo, duracin de la tarea, prioridad, sobreasignacin de
recursos o fecha de fin. No debe confundirse con el campo Grupo, que es un campo de recursos.) las tareas (tarea: actividad con un
comienzo y un fin. Los planes de proyectos se componen de tareas.) o recursos (recursos: personas, equipamiento y material que
se utilizan para completar las tareas de un proyecto.) en el proyecto consolidado antes de imprimir la informacin combinada.
1.
En Project, abra los archivos que desee combinar.
2.
En el men Ventana, haga clic en Nuevaventana.
3.
En la lista Proyectos, haga clic en el archivo que desee mostrar en primer lugar cuando combine los proyectos.
4.
Para seleccionar proyectos adyacentes, mantenga presionada la tecla MAYS y haga clic en el primer y ltimo proyecto
que desee enumerar en el proyecto consolidado. Para seleccionar proyectos no adyacentes, mantenga presionada la
tecla CTRL y, a continuacin, haga clic en el nombre del siguiente archivo que desee enumerar en el proyecto
consolidado.
Repita este paso hasta que haya seleccionado todos los archivos que desee consolidar.
5.
En el cuadro Vista, haga clic en la vista que desee mostrar cuando se combinen los archivos.
NOTAS
Si tiene que consolidar ms de unos pocos archivos, puede consolidar todos los archivos de una vez. En el men Insertar,
haga clic en Proyecto. Seleccione los archivos que desee consolidar y, a continuacin, haga clic en Insertar.
Para utilizar este archivo consolidado de nuevo, en el men Archivo, haga clic en Guardarcomo. Escriba un nombre
nuevo para el archivo consolidado en el cuadro Nombredearchivo y, a continuacin, haga clic en Guardar.
Vea tambin
Insercin de un proyecto en un proyecto principal
ms-help://MS.WINPROJ.12.3082/WINPROJ/content/HP01226027.htm
24/07/2016
Agregar una nota a una tarea, recurso o proyecto
Pgina 1 de 2
Project > Colaboracin
Agregar una nota a una tarea, recurso o proyecto
Ocultar todo
Para incluir informacin adicional, agregue una nota (nota: texto explicativo que se puede adjuntar a una tarea, un recurso
o una asignacin.) a una tarea (tarea: actividad con un comienzo y un fin. Los planes de proyectos se componen de
tareas.), un recurso (recursos: personas, equipamiento y material que se utilizan para completar las tareas de un
proyecto.), una asignacin (asignacin: recurso especfico asignado a una tarea concreta.) o a todo el proyecto. Tambin
puede incluir con la nota un archivo, como un documento de Microsoft Office Word.
Agregar una nota a una tarea, recurso o asignacin
1.
En el men Ver, haga clic en una vista Hoja de tareas, recursos o de usos.
2.
Para agregar una nota a una tarea, haga clic en el men Proyecto y, a continuacin, haga clic en Notas de
tareas.
Para agregar una nota a un recurso, seleccione el recurso, haga clic en el men Proyecto y haga clic en Notas
del recurso.
Para agregar una nota a la asignacin, seleccione sta que se muestra debajo del recurso o tarea en la Vista
de uso, haga clic en el men Proyecto y, a continuacin, haga clic en Notas de la asignacin.
3.
En el cuadro Notas, especifique el contenido de la nota y haga clic en Aceptar.
4.
Para dar formato al texto, seleccinelo y, a continuacin, haga clic en Formato de fuente, Alinear a la
5.
Para insertar una imagen, grfico o archivo, haga clic en Insertar objeto
izquierda, Centrar, Alinear a la derecha o en Lista con vietas.
NOTAS
Para ver la nota, site el puntero sobre el indicador de notas
en la columna del indicador de la vista. Para ver
una larga nota por completo, haga doble clic en el indicador de notas.
Para eliminar una nota, seleccione el texto en el cuadro Notas y, a continuacin, presione la tecla SUPRIMIR.
Volver al principio
Agregar una nota a un proyecto
Para agregar una nota a un proyecto, dispone de las dos opciones siguientes:
ms-help://MS.WINPROJ.12.3082/WINPROJ/content/HP01222908.htm
24/07/2016
Agregar una nota a una tarea, recurso o proyecto
Pgina 2 de 2
Puede agregar una nota simple a un proyecto en las propiedades del proyecto. Una nota simple del proyecto es de
slo texto, sin formato.
Puede agregar una nota compleja al proyecto en la tarea de resumen del proyecto (tarea de resumen del proyecto:
tarea que resume la duracin, el trabajo y los costos de todas las tareas de un proyecto. La tarea de resumen
aparece en la parte superior del proyecto, su nmero de identificacin es 0 y representa la lnea de tiempo del
proyecto de principio a fin.). Las notas complejas del proyecto le permiten usar el formato de fuente y prrafo as
como insertar objetos en la nota, como imgenes o documentos.
Agregar una nota simple a un proyecto
1.
En el men Archivo, haga clic en Propiedades y, a continuacin, en la ficha Resumen.
2.
En el cuadro Comentarios, especifique el contenido de la nota y haga clic en Aceptar.
El texto que ha especificado en el cuadro Comentarios tambin aparece como nota en la tarea de resumen del proyecto.
Agregar una nota compleja a un proyecto
1.
Si la tarea de resumen del proyecto no se muestra actualmente en el plan, haga clic en Opciones en el men
Herramientas y, a continuacin, haga clic en la ficha Vista. En Opciones de esquema, active la casilla de
verificacin Mostrar tarea de resumen del proyecto.
2.
En la cuadrcula, seleccione la tarea de resumen del proyecto, haga clic en el men Proyecto y, a
3.
En el cuadro Notas, especifique el contenido de la nota.
4.
Para dar formato al texto, seleccinelo y, a continuacin, haga clic en Formato de fuente, Alinear a la
5.
Para insertar una imagen, grfico o archivo, haga clic en Insertar objeto
continuacin, haga clic en Notas de tareas.
izquierda, Centrar, Alinear a la derecha o en Lista con vietas.
NOTAS
Para ver la nota, site el puntero sobre el indicador de notas
en la columna del indicador de la tarea de
resumen del proyecto. Para ver una larga nota por completo, haga doble clic en el indicador de notas.
Para eliminar una nota, seleccione el texto en el cuadro Notas y, a continuacin, presione la tecla SUPRIMIR.
Volver al principio
Vea tambin
Imprimir todas las notas del proyecto (al imprimir una vista)
ms-help://MS.WINPROJ.12.3082/WINPROJ/content/HP01222908.htm
24/07/2016
Cargar o descargar un complemento COM (Modelo de objetos componentes)
Pgina 1 de 1
Project > Automatizacin y programabilidad
Cargar o descargar un complemento COM (Modelo de objetos
componentes)
Ocultar todo
Si es un programador, es posible que en algn momento necesite cargar o descargar un complemento COM (Modelo de objetos
componentes) (complemento COM: programa complementario con la extensin de archivo .dll o .exe que ampla las posibilidades
de un programa al agregarle comandos personalizados y funciones especiales. Los complementos COM se pueden disear para
que se carguen y ejecuten en uno o varios programas de Office.).
IMPORTANTE Si no es un programador, en principio no tendr ocasin de utilizar este procedimiento. Si necesita instrucciones para
instalar o quitar un complemento COM, pngase en contacto con la persona que se lo haya proporcionado.
1.
Si el comando ComplementosCOM ya aparece en el men Herramientas, vaya directamente al paso 6.
2.
En el men Herramientas, elija Personalizar y, a continuacin, haga clic en Barrasdeherramientas.
3.
Haga clic en la ficha Comandos y, a continuacin, en Herramientas en la lista Categoras.
4.
Arrastre ComplementosCOM desde el cuadro Comandos hasta la palabra Herramientas de la barra de mens.
Cuando aparezca el men Herramientas, elija el punto donde desee mostrar en el men el comando Complementos
COM y suelte el botn del mouse (ratn).
5.
En el cuadro de dilogo Personalizar, haga clic en Cerrar.
6.
En el men Herramientas, haga clic en ComplementosCOM.
7.
En la lista Complementosdisponibles, siga uno de estos procedimientos:
Para cargar un complemento, active la casilla de verificacin situada junto al nombre del complemento.
Si el complemento que desea no se encuentra en la lista, haga clic en Agregar, localice el complemento y, a
continuacin, haga clic en Aceptar.
Para descargar un complemento de la memoria pero conservar su nombre en la lista Complementos
disponibles, desactive la casilla de verificacin situada junto al nombre del complemento.
Para descargar un complemento de la lista Complementosdisponibles y tambin de la memoria, haga clic en
su nombre y, a continuacin, haga clic en Quitar.
NOTA
Al descargar un complemento, no se elimina el archivo de dicho complemento del equipo.
Vea tambin
Agregar o quitar un botn de la Barra de vistas
Niveles de seguridad de macros de Project
ms-help://MS.WINPROJ.12.3082/WINPROJ/content/HP01225819.htm
24/07/2016
Grabar una macro
Pgina 1 de 2
Project > Macros
Grabar una macro
Ocultar todo
Si realiza una tarea repetidamente en Microsoft Office Project, puede automatizar la tarea con una macro. Una macro est
compuesta por una serie de comandos y funciones que se almacenan en un mdulo (mdulo: ubicacin donde se
almacenan macros. Las macros almacenadas en mdulos del archivo Global.mpt estn disponibles para cualquier
proyecto y se pueden utilizar para organizar mdulos relacionados.) y se puede ejecutar siempre que sea necesario
realizar la tarea.
1.
En el men Herramientas, elija Macro y, a continuacin, haga clic en Grabar nueva macro.
2.
En el cuadro Nombre de macro, escriba el nombre de la macro (macro: accin o conjunto de acciones que se
utilizan para automatizar tareas. Las macros se graban en el lenguaje de programacin de Visual Basic para
Aplicaciones.).
El primer carcter del nombre de la macro debe ser una letra. Los dems caracteres pueden ser letras,
nmeros o caracteres de subrayado. No se permiten espacios en blanco en el nombre de la macro, pero se
puede utilizar el smbolo de subrayado como un separador de palabras.
3.
Para ejecutar la macro presionando las teclas de mtodo abreviado (tecla de mtodo abreviado: tecla o
combinacin de teclas de funcin, como F5 o CTRL+A, que es posible utilizar para ejecutar un comando de
men. En contraposicin, una tecla de acceso directo es una combinacin de teclas, como ALT+F, que mueve
el foco a un men, un comando o un control.), escriba una combinacin de letras o teclas en el cuadro Tecla de
mtodo abreviado.
Puede utilizar CTRL+letra (para las letras minsculas) o CTRL+MAYS+letra (para las letras maysculas),
donde letra es cualquier tecla de letra del teclado, pero no puede ser un nmero ni un carcter especial. No se
puede usar una combinacin de teclas que ya est en uso en Microsoft Office Project.
4.
En la lista Guardar macro en, haga clic en la ubicacin donde desee almacenar la macro:
Para que la macro est disponible siempre que utilice Project, haga clic en Archivo global.
Para que la macro est disponible slo para el proyecto actual, haga clic en Este proyecto.
5.
Para incluir una descripcin de la macro, escriba la descripcin en el cuadro Descripcin.
6.
Si selecciona celdas al grabar una macro, sta seleccionar la misma columna (campo) cada vez que se
ejecute, independientemente de cul sea la celda que se seleccione en primer lugar, porque graba referencias
absolutas (referencia absoluta: referencia a una columna o fila que es independiente de la celda activa. El
resultado de una referencia absoluta permanece inalterado independientemente de la ubicacin de la celda
activa.) de las columnas. Si desea que una macro seleccione columnas independientemente de la posicin de
la celda activa al ejecutar la macro, haga clic en Relativa en Referencia de columna.
ms-help://MS.WINPROJ.12.3082/WINPROJ/content/HP01225823.htm
24/07/2016
Grabar una macro
Pgina 2 de 2
A la inversa, la macro seleccionar las filas independientemente de la posicin de la celda activa al ejecutar la
macro, porque graba referencias relativas (referencia relativa: referencia a una columna o fila que se basa en la
celda activa. El resultado de una referencia relativa cambia cada vez que cambia la ubicacin de la celda
activa.) de las filas. Si desea que una macro seleccione siempre la misma fila, independientemente de cul sea
la celda que se haya seleccionado primero, haga clic en Absoluta (Identificador) en Referencia de fila.
NOTA
Project seguir utilizando esta configuracin al grabar las macros hasta que cambie la configuracin o
cierre Project.
7.
Haga clic en Aceptar y, a continuacin, realice las acciones que desea grabar.
8.
Cuando haya llevado a cabo todas las acciones que desee grabar, elija Macro en el men Herramientas y, a
continuacin, haga clic en Detener grabacin.
Seguridad Las macros pueden contener virus, por lo que se recomienda precaucin a la hora de ejecutarlas. Para ello, se
aconseja adoptar las siguientes medidas: ejecutar en el equipo un software antivirus actualizado, establecer el nivel de
seguridad de macros al mximo, desactivar la casilla de verificacin Confiar en todas las plantillas y complementos
instalados, utilizar firmas digitales y mantener una lista de editores de confianza.
Vea tambin
Agregar o quitar un botn de la Barra de vistas
Niveles de seguridad de macros de Project
ms-help://MS.WINPROJ.12.3082/WINPROJ/content/HP01225823.htm
24/07/2016
Das könnte Ihnen auch gefallen
- Madera Carteles Ruta ColonosDokument12 SeitenMadera Carteles Ruta ColonosLuzmy RojasNoch keine Bewertungen
- Políticas Culturales en América LatinaDokument28 SeitenPolíticas Culturales en América LatinaAida HernándezNoch keine Bewertungen
- Labo 7 Haluros Final 1Dokument16 SeitenLabo 7 Haluros Final 1Deysi RocaNoch keine Bewertungen
- FormularioDokument20 SeitenFormularioGuillermo BardalesNoch keine Bewertungen
- Ieee1016 1998Dokument11 SeitenIeee1016 1998Alberto PerezNoch keine Bewertungen
- Aritmética 2010-2Dokument69 SeitenAritmética 2010-2yoelNoch keine Bewertungen
- Tema 3 Planteamiento Del Protocolo de InvestigaciónDokument3 SeitenTema 3 Planteamiento Del Protocolo de InvestigaciónAlba MartínNoch keine Bewertungen
- Las Operaciones en La Seguridad Privada 2Dokument36 SeitenLas Operaciones en La Seguridad Privada 2Fuad LuqueNoch keine Bewertungen
- Entonces para Que Aprender Historia en El PerDokument7 SeitenEntonces para Que Aprender Historia en El PerSilvia BV75% (4)
- El Garantismo Procesal - Alvarado VellosoDokument32 SeitenEl Garantismo Procesal - Alvarado VellosorefpyNoch keine Bewertungen
- Infinitum MovilDokument6 SeitenInfinitum MovilpchNoch keine Bewertungen
- Reglamento Coord Mision SucreDokument3 SeitenReglamento Coord Mision SucrePATRICKS100% (1)
- Ikigai 4 PasosDokument5 SeitenIkigai 4 PasosLazos salud mentalNoch keine Bewertungen
- Nacimiento de La ContabilidadDokument8 SeitenNacimiento de La ContabilidadAnonymous 8gkKnutcnNoch keine Bewertungen
- Tarea 1 de PresupuestoDokument6 SeitenTarea 1 de PresupuestoivanNoch keine Bewertungen
- Actividad Economica Salon de Belleza LISTO IMPRIMIRDokument4 SeitenActividad Economica Salon de Belleza LISTO IMPRIMIRMaritza Lorena Mendez PinzonNoch keine Bewertungen
- Cap 4 Conductos CerradosDokument17 SeitenCap 4 Conductos CerradosMaría Fernanda Ortiz EcheverríaNoch keine Bewertungen
- El Metodo de InvestigaDokument17 SeitenEl Metodo de InvestigaT L Jho Jans WellNoch keine Bewertungen
- Teoría General Del EstadoDokument21 SeitenTeoría General Del EstadoDoncellaNeonNoch keine Bewertungen
- Conjuntos Numéricos Estructuras Algebraicas y Fund... - (TEMA 0)Dokument28 SeitenConjuntos Numéricos Estructuras Algebraicas y Fund... - (TEMA 0)DuqueAngieNoch keine Bewertungen
- Péndulo - Manual de Consagración y UtilizaciónDokument3 SeitenPéndulo - Manual de Consagración y UtilizaciónVládimir Ánton Subasic Ruiz PregernikNoch keine Bewertungen
- Informe Matlab TecsupDokument18 SeitenInforme Matlab TecsupluisNoch keine Bewertungen
- Algoritmos de RecorteDokument13 SeitenAlgoritmos de RecorteAlfredo Richaud0% (1)
- Unidad 3 Tarea 3 Metales y MetalurgiaDokument12 SeitenUnidad 3 Tarea 3 Metales y MetalurgiaNiyeredRinconSastoqueNoch keine Bewertungen
- Eda Vi - Actividad 01Dokument2 SeitenEda Vi - Actividad 01Deliz UmasiNoch keine Bewertungen
- Amengual, Claudia - Ma Üs Que Una Sombra (PDF)Dokument105 SeitenAmengual, Claudia - Ma Üs Que Una Sombra (PDF)Ethel HaihtNoch keine Bewertungen
- Fase 1 - Esquematiza Conceptos Fundamentales de Los Sistemas de InstrumentaciónDokument6 SeitenFase 1 - Esquematiza Conceptos Fundamentales de Los Sistemas de InstrumentaciónJavier ParodiNoch keine Bewertungen
- Examen Diagramas CircularesDokument3 SeitenExamen Diagramas CircularesCarlos Saul Mayor PovedaNoch keine Bewertungen
- Briones (1996) Cap 3. Tipos de Investigaciones CuantitativasDokument13 SeitenBriones (1996) Cap 3. Tipos de Investigaciones CuantitativasCarlos Andrés Garrido0% (1)
- Arizona, Utah & New Mexico: A Guide to the State & National ParksVon EverandArizona, Utah & New Mexico: A Guide to the State & National ParksBewertung: 4 von 5 Sternen4/5 (1)
- The Bahamas a Taste of the Islands ExcerptVon EverandThe Bahamas a Taste of the Islands ExcerptBewertung: 4 von 5 Sternen4/5 (1)
- Japanese Gardens Revealed and Explained: Things To Know About The Worlds Most Beautiful GardensVon EverandJapanese Gardens Revealed and Explained: Things To Know About The Worlds Most Beautiful GardensNoch keine Bewertungen
- New York & New Jersey: A Guide to the State & National ParksVon EverandNew York & New Jersey: A Guide to the State & National ParksNoch keine Bewertungen
- South Central Alaska a Guide to the Hiking & Canoeing Trails ExcerptVon EverandSouth Central Alaska a Guide to the Hiking & Canoeing Trails ExcerptBewertung: 5 von 5 Sternen5/5 (1)