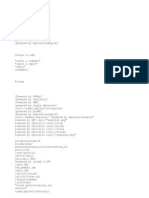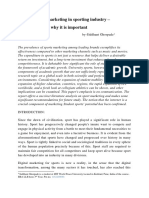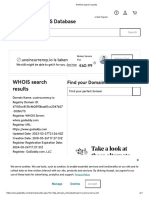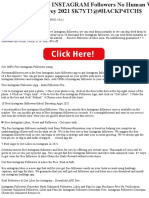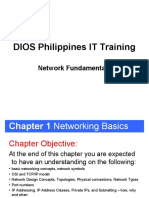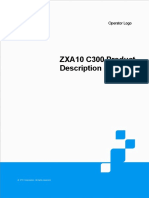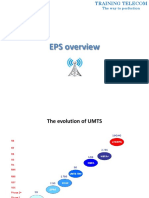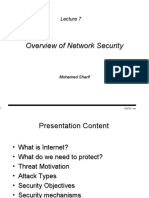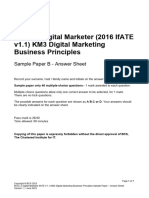Beruflich Dokumente
Kultur Dokumente
TD-W8980 V1 Storage Sharing AP
Hochgeladen von
JaredCopyright
Verfügbare Formate
Dieses Dokument teilen
Dokument teilen oder einbetten
Stufen Sie dieses Dokument als nützlich ein?
Sind diese Inhalte unangemessen?
Dieses Dokument meldenCopyright:
Verfügbare Formate
TD-W8980 V1 Storage Sharing AP
Hochgeladen von
JaredCopyright:
Verfügbare Formate
Storage Sharing Application Guide
TD-W8968
TD-W8970 / TD-W8970B
TD-W8980 / TD-W8980B
Rev: 1.0.1
1910010769
Contents
Overview
......................................................................................... 1
How to access shared folders.......................................................... 2
Extended Application ....................................................................... 5
How to create a user account ................................................................................... 5
How to add a shared folder ....................................................................................... 7
Set Access Authorization...............................................................................11
Anonymous Access ...................................................................................... 13
Troubleshooting .............................................................................. 14
Overview
The storage sharing feature allows you to share a USB storage device thats connected to the modem router, to
other wired or wireless users in the same network.
Typical Topology
Here in this guide, we take the configuration procedures of TD-W8968 for example.
Before setting up the Storage Sharing function, make sure you have the following devices:
9 Computer with Windows 2000/ XP/ Vista/ 7/ 8/ Mac OS X/ Linux
9 USB storage devices with USB 2.0/3.0 port
-1-
How to access shared folders
The modem routers Storage Sharing function is enabled by default, when the storage device is plugged into its
USB port.
Please follow the steps to access the storage device.
For Windows Users:
Windows XP:
Go to Start -> Run
Input \\192.168.1.1 in the dialog box
Click OK
Windows Vista/7:
Go to Start
Type run in the search box
Open the run application
Input \\192.168.1.1 in the dialog box
Click OK
Windows 8:
Move your mouse to the lower right corner and you
will see Search icon
in the Popups. Click it and
search run
Open the run application
Input \\192.168.1.1 in the dialog box
Click OK
-2-
For Mac OS X Users:
On the top tray, go to Go -> Connect to Server
Input Server Address smb://192.168.1.1
Click Connect
For Linux Users:
On the top tray, go to Places -> Connect to
Server
Choose Service type Windows share
Input Server 192.168.1.1
Click Connect
-3-
) Note:
(1) Some USB storage devices may require using the external power.
(2) To set up different accounts with their own access rights, please log into to the web-based management page
and set it on USB Settings -> Storage Sharing and USB Settings -> User Accounts.
Now you have accessed the storage device, and you can read, edit, copy and delete the files in the storage
device.
-4-
Extended Application
How to create a user account
Log onto the web-based management page, go to USB Settings ->User Accounts and follow the steps in the
figure below.
-5-
) Note:
(1) The status of the new user is disabled by default. You need to click Enable in the Action column of user
account table to enable folders access.
(2) User name admin* is a Super User with full-access permission. Its action that could access all active
volumes and shared folders is enabled by default.
(3) The default user name/password of the Super User is admin/admin.
-6-
How to add a shared folder
Log onto the web-based management page, go to USB Settings -> Storage Sharing and follow the steps in the
figures below.
-7-
-8-
-9-
-10-
Set Access Authorization
There are three access authorization levels: full-access, read-only and no-access. The full-access user (i.e.
super user) has full-access permission to add, delete and modify files in the storage device. The read-only user
just has file-reading permission. And the no-access user is unable to access the storage device.
If you want to set access authorization for a user (eg. user1), please follow the steps illustrated in the figures
below.
-11-
-12-
Anonymous Access
If the shared files have no secrets for all users, then anonymous access can be enabled for convenience. After
the anonymous access is enabled, all the users will be able to access the storage device without a user name
and password.
-13-
Troubleshooting
1. What can I do if I do not find the storage device on the web-based management page?
Go to USB Settings -> Storage Sharing. Please click Disable, and then click Enable.
-14-
2. What can I do if I forget the password to access the storage device?
There are two ways to resolve this problem.
Method one:
Log onto the web-based management page, go to USB Settings ->User Accounts and follow the steps in
the figure below.
-15-
Method two:
Log onto the web-based management page, go to USB Settings -> Storage Sharing, please tick the box
according to the note in the following figure.
-16-
Das könnte Ihnen auch gefallen
- The Subtle Art of Not Giving a F*ck: A Counterintuitive Approach to Living a Good LifeVon EverandThe Subtle Art of Not Giving a F*ck: A Counterintuitive Approach to Living a Good LifeBewertung: 4 von 5 Sternen4/5 (5794)
- The Gifts of Imperfection: Let Go of Who You Think You're Supposed to Be and Embrace Who You AreVon EverandThe Gifts of Imperfection: Let Go of Who You Think You're Supposed to Be and Embrace Who You AreBewertung: 4 von 5 Sternen4/5 (1090)
- Never Split the Difference: Negotiating As If Your Life Depended On ItVon EverandNever Split the Difference: Negotiating As If Your Life Depended On ItBewertung: 4.5 von 5 Sternen4.5/5 (838)
- Hidden Figures: The American Dream and the Untold Story of the Black Women Mathematicians Who Helped Win the Space RaceVon EverandHidden Figures: The American Dream and the Untold Story of the Black Women Mathematicians Who Helped Win the Space RaceBewertung: 4 von 5 Sternen4/5 (895)
- Grit: The Power of Passion and PerseveranceVon EverandGrit: The Power of Passion and PerseveranceBewertung: 4 von 5 Sternen4/5 (588)
- Shoe Dog: A Memoir by the Creator of NikeVon EverandShoe Dog: A Memoir by the Creator of NikeBewertung: 4.5 von 5 Sternen4.5/5 (537)
- The Hard Thing About Hard Things: Building a Business When There Are No Easy AnswersVon EverandThe Hard Thing About Hard Things: Building a Business When There Are No Easy AnswersBewertung: 4.5 von 5 Sternen4.5/5 (345)
- Elon Musk: Tesla, SpaceX, and the Quest for a Fantastic FutureVon EverandElon Musk: Tesla, SpaceX, and the Quest for a Fantastic FutureBewertung: 4.5 von 5 Sternen4.5/5 (474)
- Her Body and Other Parties: StoriesVon EverandHer Body and Other Parties: StoriesBewertung: 4 von 5 Sternen4/5 (821)
- The Emperor of All Maladies: A Biography of CancerVon EverandThe Emperor of All Maladies: A Biography of CancerBewertung: 4.5 von 5 Sternen4.5/5 (271)
- The Sympathizer: A Novel (Pulitzer Prize for Fiction)Von EverandThe Sympathizer: A Novel (Pulitzer Prize for Fiction)Bewertung: 4.5 von 5 Sternen4.5/5 (121)
- The Little Book of Hygge: Danish Secrets to Happy LivingVon EverandThe Little Book of Hygge: Danish Secrets to Happy LivingBewertung: 3.5 von 5 Sternen3.5/5 (400)
- The World Is Flat 3.0: A Brief History of the Twenty-first CenturyVon EverandThe World Is Flat 3.0: A Brief History of the Twenty-first CenturyBewertung: 3.5 von 5 Sternen3.5/5 (2259)
- The Yellow House: A Memoir (2019 National Book Award Winner)Von EverandThe Yellow House: A Memoir (2019 National Book Award Winner)Bewertung: 4 von 5 Sternen4/5 (98)
- Devil in the Grove: Thurgood Marshall, the Groveland Boys, and the Dawn of a New AmericaVon EverandDevil in the Grove: Thurgood Marshall, the Groveland Boys, and the Dawn of a New AmericaBewertung: 4.5 von 5 Sternen4.5/5 (266)
- A Heartbreaking Work Of Staggering Genius: A Memoir Based on a True StoryVon EverandA Heartbreaking Work Of Staggering Genius: A Memoir Based on a True StoryBewertung: 3.5 von 5 Sternen3.5/5 (231)
- Team of Rivals: The Political Genius of Abraham LincolnVon EverandTeam of Rivals: The Political Genius of Abraham LincolnBewertung: 4.5 von 5 Sternen4.5/5 (234)
- On Fire: The (Burning) Case for a Green New DealVon EverandOn Fire: The (Burning) Case for a Green New DealBewertung: 4 von 5 Sternen4/5 (74)
- The Unwinding: An Inner History of the New AmericaVon EverandThe Unwinding: An Inner History of the New AmericaBewertung: 4 von 5 Sternen4/5 (45)
- Footprint ListDokument16 SeitenFootprint ListMohamed Ghazouani100% (2)
- CRWS Download InstructionDokument4 SeitenCRWS Download InstructionHugo OrtegaNoch keine Bewertungen
- Jordan CVDokument2 SeitenJordan CVJordan Ryan SomnerNoch keine Bewertungen
- Digital Marketing in Sporting IndustryDokument8 SeitenDigital Marketing in Sporting IndustrySiddhant GhorpadeNoch keine Bewertungen
- What Is PlagiarismDokument6 SeitenWhat Is PlagiarismAlam TarequeNoch keine Bewertungen
- You're Enrolled in Auto Pay:: Fios TV For BusinessDokument4 SeitenYou're Enrolled in Auto Pay:: Fios TV For BusinessBrunaJamillyNoch keine Bewertungen
- WHOIS Search ResultsDokument7 SeitenWHOIS Search ResultssebastienNoch keine Bewertungen
- User S Manual For CBMS-StatSimPro5.0Dokument22 SeitenUser S Manual For CBMS-StatSimPro5.0William Yagyagan CornelioNoch keine Bewertungen
- Instagram Free Followers Generator Tool XTLNDokument9 SeitenInstagram Free Followers Generator Tool XTLNShaira Mijares CartinNoch keine Bewertungen
- Carestream-DryView-5950 Manual USerDokument74 SeitenCarestream-DryView-5950 Manual USerMark100% (4)
- DIOS Philippines IT Training: Network FundamentalsDokument81 SeitenDIOS Philippines IT Training: Network Fundamentalshamph113Noch keine Bewertungen
- Cisco Unified CME DocumentationDokument3 SeitenCisco Unified CME DocumentationChristian Trésor KandoNoch keine Bewertungen
- RT025 UG R3000-Lite V3.0.10Dokument111 SeitenRT025 UG R3000-Lite V3.0.10Gunawan WibisonoNoch keine Bewertungen
- 3GPP TS 23.108Dokument34 Seiten3GPP TS 23.108santanameroNoch keine Bewertungen
- Manual ZTE ZXA10-C300-GPON 20100128 PDFDokument89 SeitenManual ZTE ZXA10-C300-GPON 20100128 PDFJARAMILLO HNoch keine Bewertungen
- FTTH Magazine PDFDokument7 SeitenFTTH Magazine PDFThan Htike AungNoch keine Bewertungen
- Esign Brochure 1.4-RC PDFDokument2 SeitenEsign Brochure 1.4-RC PDFD BhaskarNoch keine Bewertungen
- EPS OverviewDokument57 SeitenEPS OverviewMirba mirbaNoch keine Bewertungen
- Business Plan Paper Khamiri CSRDokument30 SeitenBusiness Plan Paper Khamiri CSRStill TheaNoch keine Bewertungen
- Online Pay ManagerDokument55 SeitenOnline Pay Managersadysharma67% (3)
- Vpnbook Uk1 tcp443Dokument2 SeitenVpnbook Uk1 tcp443Saiful JamilNoch keine Bewertungen
- Angielski Zawodowy - Technik InformatykDokument21 SeitenAngielski Zawodowy - Technik InformatykLelameolamimamenNoch keine Bewertungen
- How To Fix Time Synchronization Failed in WindowsDokument1 SeiteHow To Fix Time Synchronization Failed in WindowsAngell RothNoch keine Bewertungen
- ITSM QuestionBank NoAnwserDokument9 SeitenITSM QuestionBank NoAnwserTrần Ngọc TrinhNoch keine Bewertungen
- The Future of Jobs: Employment, Skills and Workforce Strategy For The Fourth Industrial RevolutionDokument66 SeitenThe Future of Jobs: Employment, Skills and Workforce Strategy For The Fourth Industrial RevolutionIrma CakeNoch keine Bewertungen
- Fairtrade ActivityDokument40 SeitenFairtrade ActivityestivisNoch keine Bewertungen
- What Is The FOA?: The Professional Society of Fiber OpticsDokument22 SeitenWhat Is The FOA?: The Professional Society of Fiber OpticsRupomir SajberskiNoch keine Bewertungen
- Cell Selection and Reselection in LTE UEDokument3 SeitenCell Selection and Reselection in LTE UESrotoswini SudhansuNoch keine Bewertungen
- Overview of Network SecurityDokument56 SeitenOverview of Network SecuritysssaransNoch keine Bewertungen
- BCS L3 Digital Marketer IfATE v1.1 KM3 Digital Marketing Business Principles Sample Paper B Answer Sheet V1.1Dokument7 SeitenBCS L3 Digital Marketer IfATE v1.1 KM3 Digital Marketing Business Principles Sample Paper B Answer Sheet V1.1IT AssessorNoch keine Bewertungen