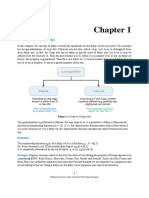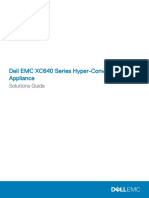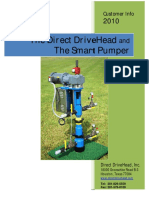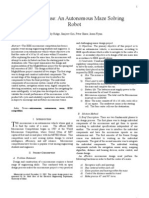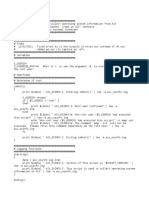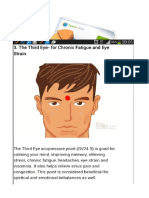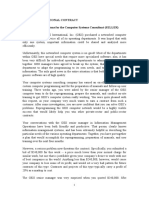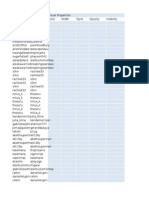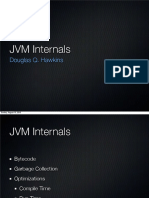Beruflich Dokumente
Kultur Dokumente
Jupyter PDF
Hochgeladen von
teguhOriginaltitel
Copyright
Verfügbare Formate
Dieses Dokument teilen
Dokument teilen oder einbetten
Stufen Sie dieses Dokument als nützlich ein?
Sind diese Inhalte unangemessen?
Dieses Dokument meldenCopyright:
Verfügbare Formate
Jupyter PDF
Hochgeladen von
teguhCopyright:
Verfügbare Formate
Jupyter Documentation
Release 4.1.0
https://jupyter.org
April 24, 2016
Jupyter Notebook Quickstart
Try Jupyter
Installation
Running the Notebook
Migrating from IPython Notebook
Jupyter for Data Science
13
Jupyter and Scientific Computing
15
Jupyter in Education
17
Jupyter and High Performance Computing (HPC)
19
Projects
21
10 IPython Projects
23
11 Jupyter Incubator Projects
25
12 Programming Languages (Kernels)
27
13 Jupyter Enhancement Proposals
29
14 A Visual Overview of Projects
31
15 Jupyter on your system
33
16 Configuring Jupyter applications
35
17 Welcome
37
18 Contributing to the Code
39
19 Submitting a Bug
43
20 Submitting an Enhancement Proposal
45
21 Contributing to the Documentation
47
22 Git and Github Resources
49
23 Contributing to the Jupyter Website
51
24 Contributing to the Jupyter Blog
53
25 Contributing to the Newsletter
57
26 IPython Development Guide
59
ii
CHAPTER 1
Try Jupyter
Would you like to try Jupyter in your web browser?
Go to https://try.jupyter.org. No installation is needed.
1.1 Ready to install Jupyter?
If you have tried Jupyter and like it, please use our detailed installation guide to install it on your computer.
Jupyter Documentation, Release 4.1.0
Chapter 1. Try Jupyter
CHAPTER 2
Installation
This section explains how to install the Jupyter Notebook and the IPython kernel.
While Jupyter runs code in many different programming languages, Python is a prerequisite for installing Jupyter
notebook. Select one of the scenarios to install Jupyter:
Installing Jupyter and Python
Installing Jupyter (I already have Python)
Upgrading a Jupyter installation
Note: All installation commands should be run in the Terminal (for Mac and Linux) or the Command Prompt
(Windows).
2.1 Installing Jupyter and Python
For new users, we highly recommend installing Anaconda. Anaconda conveniently installs Python, the Jupyter Notebook, and other commonly used packages for scientific computing and data science. Follow Anacondas instructions
for downloading and installing the Python 3.5 version.
See next steps for running the Jupyter Notebook and installing additional kernels to use programming languages other
than Python.
2.2 Installing Jupyter (I already have Python)
Important: Prerequisite: Jupyter installation requires Python 3.3 or greater, or Python 2.7. Older releases of
IPython are available here.
As an existing Python user, you may have installed Python from the Python website, a system package manager, or
using Anaconda. The command for installing Jupyter Notebook is slightly different depending on how you installed
Python. Depending on whether you use Anaconda or pip, select the relevant instructions below to install Jupyter on
your system.
Jupyter Documentation, Release 4.1.0
2.2.1 Using Anaconda and conda
If Anaconda is installed, run the following command in the Terminal (Mac/Linux) or CommandPrompt (Windows) to
install Jupyter:
conda install jupyter
See next steps for running the Jupyter Notebook and installing additional kernels to use programming languages other
than Python.
2.2.2 Using pip
If you already have Python installed and are not using conda or Anaconda, you may install the Jupyter Notebook using
Pythons package manager, pip:
pip3 install jupyter
(Use pip instead of pip3 for legacy Python 2.)
Note: Some of Jupyters dependencies may require compilation, in which case you would need the ability to compile
Python C-extensions. This means a C compiler and the Python headers. On Debian-based systems (e.g. Ubuntu), you
can get this with:
apt-get install build-essential python3-dev
And on Fedora-based systems (e.g. Red Hat, CentOS):
yum groupinstall 'Development Tools'
yum install python3-devel
(Use python instead of python3 for legacy Python 2.)
See next steps for running the Jupyter Notebook and installing additional kernels to use programming languages other
than Python.
2.3 Upgrading a Jupyter installation
The Jupyter Notebook used to be called the IPython Notebook. If you are running an older version of the IPython
Notebook (version 3 or earlier) you can use the following to upgrade to the latest version of the Jupyter Notebook.
If using pip:
pip install -U jupyter
OR
If using Anaconda:
conda update jupyter
See also:
The Migrating from IPython document has additional information about migrating from IPython 3 to Jupyter.
Chapter 2. Installation
Jupyter Documentation, Release 4.1.0
2.4 Installing kernels
Installing the Jupyter Notebook as described above will also install the IPython kernel which allows working on
notebooks using the Python programming language.
To run notebooks in languages other than Python, you will need to install additional kernels. For more information,
see the full list of available kernels.
To install extra Python kernelsto make both Python 2 and 3 available in Jupyter, or to set up kernels in environmentssee the IPython docs on installing kernels.
2.5 Next steps
Congratulations. You have installed Jupyter Notebook and are ready to run the notebook.
See also:
For detailed installation instructions for individual Jupyter or IPython subprojects, see the Jupyter Subprojects document.
2.4. Installing kernels
Jupyter Documentation, Release 4.1.0
Chapter 2. Installation
CHAPTER 3
Running the Notebook
After you have installed the Jupyter Notebook on your computer, you are ready to run the Notebook. You can start
the notebook server from the command line (Terminal on Mac/Linux, CMD prompt on Windows) by running the
following command:
jupyter notebook
This will print some information about the notebook server in your terminal, including the URL of the web application
(by default, http://127.0.0.1:8888). It will then open your default web browser to this URL.
When the notebook opens, you will see the notebook dashboard, which will show a list of the notebooks, files, and
subdirectories in the directory where the notebook server was started (as seen in the next section, below). Most of
the time, you will want to start a notebook server in the highest directory in your filesystem where notebooks can be
found. Often this will be your home directory.
3.1 Additional options
By default, the notebook server starts on port 8888. If port 8888 is unavailable, the notebook server searches the next
available port. You can also specify the port manually:
jupyter notebook --port 9999
Or start notebook server without opening a web browser:
jupyter notebook --no-browser
The notebook server has a number of other command line arguments that can be displayed with the help flag:
jupyter notebook --help
Jupyter Documentation, Release 4.1.0
Chapter 3. Running the Notebook
CHAPTER 4
Migrating from IPython Notebook
The Big Split has changed a few things, moving the various language-agnostic components of IPython under the
Jupyter umbrella. This document describes what has changed, and how you may need to modify your code or configuration.
The first time you run any jupyter command, it will perform an automatic migration of files. This copies (not moves, so
IPython 3 will be unaffected) files to their new homes, You can re-run the migration by calling jupyter migrate.
This means that you shouldnt need to do anything to keep using your custom configuration with Jupyter. What it does
mean, though, is that when you go to update or modify your configuration, the relevant locations may have changed.
4.1 Where have all my files gone?
AKA Why isnt my configuration having any effect anymore?
Jupyter splitting out from IPython means that the locations of some files have moved, and Jupyter projects have not
inherited everything from how IPython did it. When you start your first jupyter application, the relevant configuration
files are automatically copied to their new Jupyter locations. The configuration files in their IPython locations no
longer affect Jupyter, so if you edit your existing config file and it is not having the desired effect, this is the likely
causeyou are editing the old location of a file, rather than the file that is actually loaded.
4.1.1 Quick reference
A quick reference for common locations of relocated files. These should all be automatically copied to their new
locations.
Configuration files
~/.ipython/profile_default/static/custom ~/.jupyter/custom
~/.ipython/profile_default/ipython_notebook_config.py
~/.jupyter/jupyter_notebook_config.py
~/.ipython/profile_default/ipython_nbconvert_config.py
~/.jupyter/jupyter_nbconvert_config.py
~/.ipython/profile_default/ipython_qtconsole_config.py
~/.jupyter/jupyter_qtconsole_config.py
~/.ipython/profile_default/ipython_console_config.py
~/.jupyter/jupyter_console_config.py
Jupyter Documentation, Release 4.1.0
JUPYTER_CONFIG_DIR env can be used if ~/.jupyter is not desired.
Data files
Data files are things that are installed, but not configuration. This includes kernelspecs and notebook extensions. Like
config files above, data files are automatically migrated to their new locations.
In IPython 3, these data files lived in ~/.ipython. In Jupyter, data files use platform-appropriate locations:
OS X: ~/Library/Jupyter
Windows: the %APPDATA% environment variable is used
Elsewhere, $XDG_DATA_HOME is respected, with the default of ~/.local/share/jupyter
In all cases, JUPYTER_DATA_DIR can be used to specify this location explicitly. Data files installed system-wide
(e.g. in /usr/local/share/jupyter) have not changed. Per-user installation of these has changed from going
in .ipython to the above locations.
4.1.2 Profiles
IPython has the concept of profiles, which are collections of configuration and runtime files. Inside the IPython
directory (~/.ipython), there are directories with names like profile_default or profile_demo. In each
of these are configuration files (ipython_config.py, ipython_notebook_config.py) and runtime files
(history.sqlite, security/kernel-*.json). Profiles could be used to switch between configurations of
IPython. Jupyter does not have profiles.
People could use commands like ipython notebook --profile demo to set the profile for both the notebook
server and the IPython kernel. This is no longer possible in one go with Jupyter, just like it wasnt possible in IPython 3
for any other kernels. If you wanted to change the notebook configuration, you can set the JUPYTER_CONFIG_DIR:
JUPYTER_CONFIG_DIR=./jupyter_config jupyter notebook
If you just want to change the config file, you can do:
jupyter notebook --config=/path/to/myconfig.py
If, instead, you do want to change the IPython kernels profile, you cant do this at the server command-line anymore.
Kernel arguments must be done by modifying the kernelspec. The good thing about this is that you can do it without
relaunching the server. Kernelspec changes take effect every time you start a new kernel. The less good thing is that
there isnt a great way to modify the kernelspecs. You can see where the file is with jupyter kernelspec list,
and then modify kernels/python3/kernel.json by hand. a2km is an experimental project that tries to make
these things easier.
4.2 Installation
See the Installation page for more information about installing Jupyter itself. There are some things that you install
with Jupyter, which are a kind of data files, described above. Jupyter automatically migrates these
4.2.1 Notebook extensions
Any IPython notebook extensions should be automatically migrated as part of the data-files migration above.
Notebook extensions used to be installed with
10
Chapter 4. Migrating from IPython Notebook
Jupyter Documentation, Release 4.1.0
ipython install-nbextension [--user] EXTENSION
They are now installed with
jupyter nbextension install [--user] EXTENSION
They will go in the JUPYTER_DATA_DIR above if a --user install is specified, otherwise they will go in a systemwide location (e.g. /usr/local/share/jupyter/nbextensions). Installation SHOULD NOT be done by
manually guessing where the files should go.
4.2.2 Kernels
Kernels are installed in much the same way as notebook extensions above, and also like notebook extensions, they will
be automatically migrated.
Kernel specs used to be installed with
ipython kernelspec install [--user] KERNEL
They are now installed with
jupyter kernelspec install [--user] KERNEL
They will go in the JUPYTER_DATA_DIR above if a --user install is specified, otherwise they will go in a systemwide location (e.g. /usr/local/share/jupyter/kernels). Installation SHOULD NOT be done by manually guessing where the files should go.
4.3 Imports
The split has created many new packages. IPython 4.0 includes shims so if you have the dependencies all imports that
work on IPython 3 should continue to work on IPython 4. If this is not the case, let us know.
Some changed imports:
IPython.html notebook
IPython.html.widgets ipywidgets
IPython.kernel jupyter_client, ipykernel (IPython.kernel became two packages - one
for the client-side APIs, one for the IPython kernel for Jupyter)
IPython.parallel ipyparallel
IPython.qt.console qtconsole
IPython.utils.traitlets traitlets
IPython.config traitlets.config
4.3. Imports
11
Jupyter Documentation, Release 4.1.0
12
Chapter 4. Migrating from IPython Notebook
CHAPTER 5
Jupyter for Data Science
The purpose of this page is to highlight kernels and other projects that are central to the usage of Jupyter in data
science. List page is not meant to be comprehensive or unbiased, but rather to provide an opinionated view of the
usage of Jupyter in data science based on our interactions with users.
The following Jupyter kernels are widely used in data science:
python
IPython (GitHub Repo)
R
IRkernel (Documentation, GitHub Repo)
IRdisplay (GitHub Repo)
repr (GitHub Repo)
Julia
IJulia Kernel (GitHub Repo)
Interactive Widgets (GitHub Repo)
Bash (GitHub Repo)
13
Jupyter Documentation, Release 4.1.0
14
Chapter 5. Jupyter for Data Science
CHAPTER 6
Jupyter and Scientific Computing
15
Jupyter Documentation, Release 4.1.0
16
Chapter 6. Jupyter and Scientific Computing
CHAPTER 7
Jupyter in Education
17
Jupyter Documentation, Release 4.1.0
18
Chapter 7. Jupyter in Education
CHAPTER 8
Jupyter and High Performance Computing (HPC)
19
Jupyter Documentation, Release 4.1.0
20
Chapter 8. Jupyter and High Performance Computing (HPC)
CHAPTER 9
Projects
Project Jupyter is developed as a set of subprojects. The following is a topical list of the officially supported and
maintained subprojects with links to the documentation or GitHub repo of each.
9.1 Jupyter user interfaces
The Jupyter user interfaces offer a foundation of interactive computing environments where scientific computing, data
science, and analytics can be performed using a wide range of programming languages.
Jupyter Notebook Web-based application for authoring documents that combine live-code with narrative text, equations and visualizations. Documentation | Repo
Jupyter Console Terminal based console for interactive computing. Documentation | Repo
Jupyter QtConsole Qt application for interactive computing with rich output. Documentation | Repo
9.2 Kernels
Kernels are programming language specific processes that run independently and interact with the Jupyter Applications
and their user interfaces. IPython is the reference Jupyter kernel, providing a powerful environment for interactive
computing in Python.
IPython interactive computing in Python. Documentation | Repo
ipywidgets interactive widgets for Python in the Jupyter Notebook. Documentation | Repo
ipyparallel lightweight parallel computing in Python offering seamless notebook integration. Documentation | Repo
See also:
See the Jupyter kernels page for a full list of kernels available for other languages. Many of these kernels are developed by third parties and may or may not be stable.
9.3 Formatting and conversion
Notebooks are rich interactive documents that combine live code, narrative text (using markdown), visualizations,
and other rich media. The following utility subprojects allow programmatic format conversion and manipulation of
notebook documents.
21
Jupyter Documentation, Release 4.1.0
nbconvert Convert dynamic notebooks to static formats such as HTML, Markdown, LaTeX/PDF, and reStrucuredText. Documentation | Repo
nbformat Work with notebook documents programmatically. Documentation | Repo
9.4 Education
Jupyter Notebooks offer exciting and creative possibilities in education. The following subprojects are focused on
supporting the use of Jupyter Notebook in a variety of educational settings.
nbgrader tools for managing, grading, and reporting of notebook based assignments. Documentation | Repo
9.5 Deployment
To serve a variety of users and use cases, these subprojects are being developed to support notebook deployment in
various contexts, including multiuser capabilities and secure, scalable cloud deployments.
jupyterhub Multi-user notebook for organizations with pluggable authentication and scalability. Documentation |
Repo
jupyter-drive Store notebooks on Google Drive. Documentation | Repo
nbviewer Share notebooks as static HTML on the web. Documentation | Repo
tmpnb Create temporary, transient notebooks in the cloud. Documentation | Repo
tmpnb-deploy Deployment tools for tmpnb. Documentation | Repo
dockerspawner Deploy notebooks for jupyterhub inside Docker containers. Documentation | Repo
docker-stacks Stacks of Jupyter applications and kernels as Docker containers. Documentation | Repo
9.6 Architecture
The following projects are lower level utilities used to build custom applications with the Jupyter architecture.
jupyter_client The specification of the Jupyter message protocol and a client library in Python. Documentation |
Repo
jupyter_core Core functionality and miscellaneous utilities. Documentation | Repo
22
Chapter 9. Projects
CHAPTER 10
IPython Projects
This section will describe briefly the projects with repos in the IPython organization on GitHub.
23
Jupyter Documentation, Release 4.1.0
24
Chapter 10. IPython Projects
CHAPTER 11
Jupyter Incubator Projects
25
Jupyter Documentation, Release 4.1.0
26
Chapter 11. Jupyter Incubator Projects
CHAPTER 12
Programming Languages (Kernels)
27
Jupyter Documentation, Release 4.1.0
28
Chapter 12. Programming Languages (Kernels)
CHAPTER 13
Jupyter Enhancement Proposals
29
Jupyter Documentation, Release 4.1.0
30
Chapter 13. Jupyter Enhancement Proposals
CHAPTER 14
A Visual Overview of Projects
This will be a high level visual overview of project relationships (i.e. Thomas graphic from the dev meeting.)
Down the road a project dependency matrix will be added.
31
Jupyter Documentation, Release 4.1.0
32
Chapter 14. A Visual Overview of Projects
CHAPTER 15
Jupyter on your system
15.1 The jupyter command
Jupyter applications are started with commands like jupyter notebook. The jupyter command is primarily
a namespace for subcommands: any command like jupyter-foo found on your PATH will be available as a
subcommand jupyter foo.
The jupyter command can also do a few basic things itself:
-h, --help
Show help information, including available subcommands.
--config-dir
Show the location of the config directory.
--data-dir
Show the location of the data directory.
--runtime-dir
Show the location of the data directory.
--paths
Show all Jupyter directories and search paths.
--json
Print directories and search paths in machine-readable JSON format.
15.2 Jupyter directories
Jupyter stores different files in a number of different locations:
15.2.1 Configuration
Config files are stored in ~/.jupyter by default.
JUPYTER_CONFIG_DIR
Set this environment variable to use another location for Jupyter config files.
Besides the main user config directory, there is a search path of additional locations from which config will be loaded:
33
Jupyter Documentation, Release 4.1.0
Unix
Config directory
{sys.prefix}/etc/jupyter/
Windows
%PROGRAMDATA%\jupyter\
/usr/local/etc/jupyter/
/etc/jupyter/
15.3 Data files
Jupyter uses a search path used for installable data files, such as kernel specs and notebook extensions. Typically, code
will stop at the first directory of this search path containing the resource it is looking for.
Each category of file in here is in a subdirectory of each directory of the search path. E.g. kernel specs are in kernels
subdirectories.
JUPYTER_PATH
Set this environment variable to provide extra directories for the data search path. It should be a series of
directory paths, separated by os.pathsep (i.e. ; on Windows, : on Unix). Directories given here are
searched first.
Linux (& other free desktops)
JUPYTER_PATH
Mac
Windows
~/Library/Jupyter
%APPDATA%\jupyter
~/.local/share/jupyter/
(respects $XDG_DATA_HOME)
{sys.prefix}/share/jupyter/
/usr/local/share/jupyter/usr/share/jupyter
%PROGRAMDATA\jupyter
15.4 Runtime files
Things like connection files, which are only useful for the lifetime of a specific process, have their own directory.
On Linux and other free desktop platforms, this is $XDG_RUNTIME_DIR/jupyter by default. On other platforms,
its a runtime/ subdirectory of the users data directory (second row of the table above).
JUPYTER_RUNTIME_DIR
Set this to override where Jupyter stores runtime files.
See also:
jupyter_core.paths The Python API to locate these directories.
The jupyter command Locate these directores from the command line.
34
Chapter 15. Jupyter on your system
CHAPTER 16
Configuring Jupyter applications
The Jupyter applications have a common config system, and a common config directory.
~/.jupyter.
By default, this is
If kernels use config files, these will normally be organised separately. For instance, the IPython kernel looks for files
in the IPython directory.
16.1 Python config files
To create the blank config files, run:
jupyter {application} --generate-config
The file will be named jupyter_application_config.py
Inside the file, you can configure class attributes like this:
c.NotebookApp.port = 8754
Be careful with spellingincorrect names will simply be ignored, with no error.
To add to a collection which may have already been defined elsewhere, you can use methods like those found on lists,
dicts and sets: append, extend, prepend() (like extend, but at the front), add and update (which works both for dicts
and sets):
c.TemplateExporter.template_path.append('./templates')
16.2 Command line arguments
Every configurable value can be set from the command line, using this syntax:
jupyter notebook --NotebookApp.port=8754
Many frequently used options have short aliases and flags, such as --port 8754 or --no-browser.
To see these abbreviated options, run:
jupyter {application} --help
jupyter {application} --help-all
# Just the short options
# Includes options without short names
35
Jupyter Documentation, Release 4.1.0
Options specified at the command line, in either format, override options set in a configuration file.
See also:
traitlets.config The low-level architecture of this config system.
36
Chapter 16. Configuring Jupyter applications
CHAPTER 17
Welcome
Whether you are a new, returning, or current contributor to Project Jupyters subprojects, such as Jupyter Notebook,
or language kernels, like IPython, we welcome you.
Project Jupyter has seen strong growth over the past several years, and it is wonderful to see the many ways people are
using these projects. As a result of this rapid growth, our project maintainers are balancing many requirements, needs,
and resources. We ask contributors to take some time to become familiar with our contribution guides and spend some
time learning about our project communication and workflow.
The contribution guides here and project specific Contributor information, which are found in the individual project repos, offer helpful tips and guidance. If you have a question, please ask us. Community Resources provides information
on our commonly used communication methods.
By fostering respectful, courteous participation within the projects, we believe that Project Jupyter will thrive and
evolve to meet community needs. On a personal note, we ask you to be mindful in your communication with others
as well as focusing discussions on the issues and not the individuals involved.
We are very pleased to have you as a contributor, and we hope you will find valuable your impact on the projects.
Again, thank you for sharing your interests, ideas, and skills with us.
37
Jupyter Documentation, Release 4.1.0
38
Chapter 17. Welcome
CHAPTER 18
Contributing to the Code
18.1 A Note on Contributing to Open Source
Contributing to open source can be a nerve-wrecking process, but dont worry everyone on the Jupyter team is dedicated to making sure that your open source experience is as fun as possible. At any time during the process described
below, you can reach out to the Jupyter team on Gitter or the mailing list for assistance. If you are nervous about
asking questions in public, you can also reach out to one of the Jupyter developers in private. You can use the public
Gitter to find someone who has the best knowledge about the code you are working with and interact with the in a
personal chat.
As you begin your open source journey, remember that its OK if you dont understand something, its OK to make
mistakes, and its OK to only contribute a small amount of the code necessary to fix the issue you are tackling. Any
and all help is welcome and any and all people are encouraged to contribute.
18.2 How can I help?
Individuals are welcome, and encouraged, to submit pull requests and contribute to the Jupyter source. If you are a
first-time contributor looking to get involved with Jupyter, you can use the following query in a GitHub search to find
beginner-friendly issues to tackle across the Jupyter codebase. This query is particularly useful because the Jupyter
codebase is scattered across several repositories within the jupyter organization, as opposed to a single repository. You
can click the link below to find sprint-friendly issues.
is:issue is:open is:sprint-friendly user:jupyter
Once youve found an issue that you are eager to solve, you can use the guide below to get started. If you experience
any problems while working on the issue, leave a comment on the issue page in GitHub and someone on the core team
will be able to lend you assistance.
1. Fork the repository associated with the issue you are addressing and clone it to a local directory on your machine.
2. cd into the directory and create a new branch using git checkout -b insert-branch-name-here.
Pick a branch name that gives some insight into what the issue you are fixing is. For example, if you are
updating the text that is logged out by the program when a certain error happens you might name your branch
update-error-text.
3. Refer to the repositorys README and documentation for details on configuring your system for development.
4. Identify the module or class where the code change you will make will reside and leave a comment in the file
describing what issue you are trying to address.
5. Open a pull request to the repository with [WIP] appended to the front so that the core team is aware that you are
actively pursuing the issue. When creating a pull request, make sure that the title clearly and concisely described
39
Jupyter Documentation, Release 4.1.0
what your code does. For example, we might use the title Updated error message on ExampleException. In
the body of the pull request, make sure that you include the phrase Closes #issue-number-here, where the
issue number is the issue number of the issue that you are addressing in this PR.
6. Run the test suite locally in order to ensure that everything is properly configured on your system. Refer to the
repositorys README for information on how to run the test suite. This will typically require that you run the
nosetests command on the commandline.
7. Find the test file associated with the module that you will be changing. In the test file, add some tests that outline
what you expect the behavior of the change should be. If we continue with our example of updating the text that
is logged on error, we might write test cases that check to see if the exception raised when you induce the error
contains the appropriate string. When writing test cases, make sure that you test for the following things.
What is the simplest test case I can write for this issue?
What will happen if your code is given messy inputs?
What will happen if your code is given no inputs?
What will happen if your code is given too few inputs?
What will happen if your code is given too many inputs?
If you need assistance writing test cases, you can place a comment on the pull request that was opened earlier
and one of the core team members will be able to help you.
8. Go back to the file that you are updating and begin adding the code for your pull request.
9. Run the test suite again to see if your changes have caused any of the test cases to pass. If any of the test cases
have failed, go back to your code and make the updates necessary to have them pass.
10. Once all of your test cases have passed, commit both the test cases and the updated module and push the updates
to the branch on your forked repository.
11. Once you are ready for your pull request to be reviewed, remove the [WIP] tag from the front of issue, a project
reviewer will review your code for quality. You can expect the reviewer to check for the documentation provided
in the changes you made, how thorough the test cases you provided are, and how efficient your code is. Your
reviewer will provide feedback on your code and you will have the chance to edit your code and apply fixes.
12. Once your PR is ready to become a part of the code base, it will be merged by a member of the core team.
40
Chapter 18. Contributing to the Code
Jupyter Documentation, Release 4.1.0
18.3 Contribution Workflow
18.3. Contribution Workflow
41
Jupyter Documentation, Release 4.1.0
42
Chapter 18. Contributing to the Code
CHAPTER 19
Submitting a Bug
While using the Notebook, you might experience a bug that manifests itself in unexpected behavior. If so, we encourage you to open issues on GitHub. To make the navigating issues easier for both developers and users, we ask that you
take the following steps before submitting an issue.
1. Search through StackOverflow and existing GitHub issues to ensure that the issue has not already been reported
by another user. If so, provide your input on the existing issue if you think it would be valuable.
2. Prepare a small, self-contained snippet of code that will allow others to reproduce the issue that you are experiencing.
3. Prepare information about the environment that you are executing the code in, in order to aid in the debugging of
the issue. You will need to provide information about the Python version, Jupyter version, operating system, and
browser that you are using when submitting bugs. You can also use pip list or conda list and grep in
order to identify the versions of the libraries that are relevant to the issue that you are submitting.
4. Prepare a simple test that outlines the expected behavior of the code or a description of the what the expected
behavior should be.
5. Prepare an explanation of why the current behavior is not desired and what it should be.
43
Jupyter Documentation, Release 4.1.0
44
Chapter 19. Submitting a Bug
CHAPTER 20
Submitting an Enhancement Proposal
While using the Notebook, you might discover opportunities for growth and ideas for useful new features. If so, feel
free to submit an enhancement proposal. The process for submitting enhancements is as follows:
1. Identify the scope of the enhancement. Is it a change that affects only on part of the codebase? Is the enhancement, to the best of your knowledge, fairly trivial to implement? If the scope of the enhancement is small, it
should be be submitted as an issue in the projects repository. If the scope of your enhancement is large, it
should be submitted to the official Jupyter Enhancement Proposals repository.
2. Prepare a brief write-up of the problem that your enhancement will address.
3. Prepare a brief write-up of the proposed enhancement itself.
4. If the scope of your enhancement (as defined in step 1) is large, then prepare a detailed write-up of how your
enhancement can be potentially implemented.
5. Identify a brief list of the pros and cons associated with implementing the enhancement that you propose.
6. Identify the individuals who might be interested in implementing the enhancement.
7. Depending on the scope of your enhancement, submit it either as an issue to the appropriate repository or as a
Jupyter Enhancement Proposal.
45
Jupyter Documentation, Release 4.1.0
46
Chapter 20. Submitting an Enhancement Proposal
CHAPTER 21
Contributing to the Documentation
Documentation helps guide new users, foster communication between developers, and share tips and best practices
with other community members. Thats why the Jupyter project is focused on documenting new features and to
keeping the rest of the documentation up-to-date.
This guide is under active development.
21.1 Preparing for your first contribution
1. Our documentation uses reStructured Text as well as Jupyter notebooks.
2. We use Sphinx extensively to build documentation.
3. We host our documentation on Read the Docs.
21.2 Your first contribution
21.2.1 Clone the repository
1. Fork the project repository found on GitHub.
2. Clone the repository to your system.
21.2.2 Edit the documentation source file
Source files for projects are typically found in the projects docs/source directory. The reStructured text filenames
end with .rst, and Jupyter notebook files end with .ipynb.
1. In your favorite text editor, make desired changes to the .rst file when working with a reStructured text source
file.
2. If a notebook file requires editing, you will need to install Jupyter notebook according to the Installation document. Then, run the Jupyter notebook and edit the desired file. Before saving the Jupyter .ipynb file, please
clear the output cells. Save the file and test your change.
47
Jupyter Documentation, Release 4.1.0
21.2.3 Test documentation changes
Sphinx should be installed to test your documentation changes.
For best results,
we recommend that you install the stable development version Sphinx (pip install
git+https://github.com/sphinx-doc/sphinx@stable) or the current released version of Sphinx
(pip install sphinx).
In addition, you may need the following packages: sphinxcontrib-spelling, sphinx_rtd_theme, and pyenchant, which
can be installed via pip install sphinxcontrib-spelling sphinx_rtd_theme pyenchant.
If you are on Linux, you may also need to install the Enchant C library by running sudo apt-get install
enchant.
Once everything is installed, the following commands should be executed using the Terminal/command line from the
docs directory:
make html builds a local html version of the documentation. The output message will either display errors or
provide the location of the html documents. For example, the location provided may be build/html and to
view these documents in your browser enter open build/html/index.html.
make linkcheck will check whether the external links in the documentation are valid or if they are not
longer current (i.e. cause a 500 not found error).
Note: We recommend using Python 3.4+ for building the documentation. If you are editing the documentation, you
can use Python 2.7.9+ or the Github editor.
21.2.4 Create a pull request
Once you are satisfied with your changes, submit a GitHub pull request, per the instructions above. If the documentation change is related to an open GitHub issue, please mention the issue number in the pull request message.
A project reviewer will look over your changes and provide feedback or merge your changes into the documentation.
21.3 Questions
Feel free to ask questions in the Google Group for Jupyter or on an open issue on GitHub.
48
Chapter 21. Contributing to the Documentation
CHAPTER 22
Git and Github Resources
If this is your first time working with Github or git, you can leverage the following resources to learn about the tools.
Try Git
Github Guides
Git Real
Git Documentation
Git Rebase
49
Jupyter Documentation, Release 4.1.0
50
Chapter 22. Git and Github Resources
CHAPTER 23
Contributing to the Jupyter Website
This page is being developed.
51
Jupyter Documentation, Release 4.1.0
52
Chapter 23. Contributing to the Jupyter Website
CHAPTER 24
Contributing to the Jupyter Blog
We publish our blog at https://blog.jupyter.org. We welcome ideas for posts or guest posts to the Jupyter blog. If you
have a suggestion for a future post, please feel free to share your idea with us. We would like to discuss the idea with
you.
Do you enjoy writing? Please contact us about becoming a guest blogger. We can help guide you through the process
of creating a post.
24.1 Technical overview
Jupyters blog uses the Ghost blog platform for its contributor flexibility and ease of use. Jupyters blog is deployed at
https://blog.jupyter.org.
24.2 Basic workflow from blog idea to published post
There are several major steps in the workflow from blog idea to a published post including:
Be inspired to write a post
Send us a message on the Jupyter mailing list and ask us for an author account on our blog
Creating a draft
Draft Review
Editorial acceptance
Publishing the post
Well cover each of these as well as how to update a post once it has been published.
24.3 Creating a draft
24.3.1 Title and metadata
Alway check in the metadata fields that a blog post has a title and a canonical URL. It is possible to put the date in the
canonical URL, in particular for events like jupyter-day, that can occur several times. The date of the event can differ
from the date of the blog post.
53
Jupyter Documentation, Release 4.1.0
Once a post is published, never change the posts title or the url. These changes will break links of tweets and RSS
feeds that have already referenced the existing, published URL. Keep in mind that when publishing some platforms
cache the url immediately; as a result changing the title will direct people to a 404 page.
Title and metadata can always be refined after the actual content of the blog is written, but should not be changed after
publication. As a guest you do not have to worry about metadata, the editor or admins will take care of that.
24.3.2 Working with images
Try not to link to external images. If you want to put an image in the post, insert ![]() in the editor view and drag
and drop an image from your desktop into the newly created field in in the preview. External images can change, and
can break the blog post if they are taken down. This cannot append if you drag and drop images. Moreover, these
images will be served from the same CDN (Content Delivery Network) as the blog, which will insure the best overall
experience for our readers.
The featured image you see at the top of a blog posts is set from within the metadata field, not using the ![](). The
featured image is treated differently than inlined images by many feedreaders (especially on mobile) and allows a user
on a slow connection to read the content of the blog earlier, which is a much better experience for the user than waiting
for the featured image to render.
24.3.3 Links
Do not use minified links when possible. The multiple redirects of minified links degrades the mobile browsing
experience. If you need analytics of the number of page views, this information is tracked by Google Analytics.
24.4 Draft review
24.4.1 Ask for a review
Once you think you are done, ask someone else to reread your post, and check the various parameters that you might
have forgotten before publishing. You are not on your own, this is teamwork, we are here to help you. If we do things
in a hurry you will probably spend more time fixing mistakes that actually doing things right in a first place.
24.5 Editorial acceptance
24.6 Publishing the post
Usually an editor or admin will take care of publishing the post. The task of the Editor/Admin is to check all metadata
are correctly set, that no external images are used, as well as all other quality check describe before.
It is then just a matter of making th post visible to everyone.
24.7 Changing an existing post
24.7.1 Posts Updates
Blog subscribers may receive notification at every update. So use updates and fixes parsimoniously. It is OK to wait a
few hours to fix a typo.
54
Chapter 24. Contributing to the Jupyter Blog
Jupyter Documentation, Release 4.1.0
If some substantial updates have to be made, like change of location, time etc, please insert an [Update] section at top
(or bottom of the blog post depending on importance) with the Date/Time of the update. If the information in the body
of the blog is wrong, try not to replace it, and just use strike-through to mark it as obsolete. This would help reader
determine which information is correct when dealing with multiple source giving different informations.
24.7. Changing an existing post
55
Jupyter Documentation, Release 4.1.0
56
Chapter 24. Contributing to the Jupyter Blog
CHAPTER 25
Contributing to the Newsletter
This page is being developed.
57
Jupyter Documentation, Release 4.1.0
58
Chapter 25. Contributing to the Newsletter
CHAPTER 26
IPython Development Guide
Attention: This is copied verbatim from the old IPython wiki and is currently under development. Much of the
information in this part of the development guide is out of date.
IPython does all of its development using GitHub. All of our development information is hosted on this GitHub wiki.
This page indexes all of that information. Developers interested in getting involved with IPython development should
start here.
26.1 IPython on GitHub
Attention: This is copied verbatim from the old IPython wiki and is currently under development. Much of the
information in this part of the development guide is out of date.
Notes on working with GitHub
26.1.1 Milestones
100% of confirmed issues should have a milestone.
An issue should never be closed without a milestone.
All pull requests should have a milestone.
All issues closed should be marked with the next release milestone, next backport milestone, or no action.
Open issues should only lack a milestone if:
more clarification is required (label: needs-info)
In general, there will be four milestones with open issues:
next minor release. This milestone contains issues that should be backported for the next minor release.
See below for information on backporting.
next major release. This should be the default milestone of all issues. As the release approaches, issues
can be explicitly bumped to next release + 1.
next major release + 1. Only issues that we are confident will not be included in the next release go here.
This milestone should be mostly empty until relatively close to release.
wishlist. This is the milestone for issues that we have no immediate plans to address.
59
Jupyter Documentation, Release 4.1.0
The remaining milestone is no action for open or closed issues that require no action:
Not actually an issue (e.g. questions, discussion, etc.)
Duplicate of an existing Issue
Closed because we wont fix it
When an issue is closed with no action, it means that the issue will not be fixed, or it was not an issue at
all.
When closing an issue, it should always have one of these milestones:
next minor release because the issue has been addressed
next major release because the issue has been addressed
no action because the issue will not be addressed, or it is a duplicate/non-issue.
In general: When in doubt, mark with next release. We can always push back when we get closer to a given release.
26.1.2 Labels and issues
Issues should always be labeled once they are confirmed (not necessary for issues that are still being clarified, or may
be duplicates or not issues at all).
Some significant labels:
needs-info: issue needs more information from submitter before progress can be made
bug: errors are raised, or unintended behavior occurs
enhancement: improvements that are not bugs
backport-X.Y.Z: Any fix for this issue should be backported to the maintenance branch. backports are expressed
with milestones, starting with 2.1.
prio-foo: a priority level for ranking issues - nonessential, but prio-high/low are useful for explicitly promoting/demoting issues, particularly when nearing release.
ClosedPR: This issue is a reminder for a PR that was closed for going stale.
sprint-friendly: Obvious or easy fixes, where
All confirmed issues should at least have a bug or enhancement label, and be marked with any affected components
(e.g parallel, qtconsole, htmlnotebook), or particular sources of error (e.g. py3k or unicode) if we have
appropriate labels.
The sprint-friendly label is probably the best place for new contributors to start.
26.1.3 Pull Requests
All work is submitted via Pull Requests.
Pull Requests can be submitted as soon as there is code worth discussing. Pull Requests track the branch, so
you can continue to work after the PR is submitted. Review and discussion can begin well before the work is
complete, and the more discussion the better. The worst case is that the PR is closed.
Pull Requests that have stalled should be closed (see [[our policy on closing PRs|Dev: Closing Pull Requests]])
Pull Requests should always be made against master (backporting PRs is described below).
Pull Requests should be tested, if feasible:
60
Chapter 26. IPython Development Guide
Jupyter Documentation, Release 4.1.0
bugfixes should include regression tests
new behavior should at least get minimal exercise
Travis does a pretty good job testing IPython and Pull Requests, but it may make sense to manually perform tests
(possibly with our test_pr script), particularly for PRs that affect IPython.parallel or Windows.
26.1.4 Opening an Issue
When opening a new issue, please take the following steps:
1. Search GitHub and/or Google for your issue to avoid duplicate reports. Keyword searches for your error messages are most helpful.
2. If possible, try updating to master and reproducing your issue, because we may have already fixed it.
3. Try to include a minimal reproducible test case
4. Include relevant system information. Start with the output of:
python -c "import IPython; print(IPython.sys_info())"
And include any relevant package versions, depending on the issue, such as matplotlib, numpy, Qt, Qt bindings
(PyQt/PySide), tornado, web browser, etc.
26.1.5 Backporting
We should keep an A.x maintenance branch for backporting fixes from master.
That branch shall be called A.x, e.g. 2.x, not 2.1. This way, there is only one maintenance branch per release
series.
When an Issue is determined to be appropriate for backporting, it should be marked with the A.B milestone.
Any Pull Request which addresses a backport issue should also receive the same milestone.
Patches are backported to the maintenance branch by applying the pull request patch to the maintenance branch
(currently with the backport_pr script).
26.2 The Perfect Pull Request
Attention: This is copied verbatim from the old IPython wiki and is currently under development. Much of the
information in this part of the development guide is out of date.
A brief guide to making and reviewing pull requests.
26.2.1 1. It works
The code does what its supposed to!
26.2. The Perfect Pull Request
61
Jupyter Documentation, Release 4.1.0
26.2.2 2. It works on all of the platforms that IPython officially supports
IPython has to work on:
Linux of various kinds, Windows & Mac
Python 2 & 3
26.2.3 3. Handles unicode issues properly
Much of our code base deals with strings and unicode. This needs to be done in a manner that is unicode aware
and works on Python 2 and 3. [This article] (http://www.joelonsoftware.com/articles/Unicode.html) is a good intro to
unicode.
26.2.4 4. Adheres to our coding style
Coding style refers to how source code is formatted and how variables, functions, methods and classes are named.
Your code should follow our coding style, which is described [[here|Dev: Coding style]].
26.2.5 5. Clean & commented
The code should be well organized, and have inline comments where appropriate. When we look at the code, it should
be clear what its doing and why. It should not break abstractions that we have established in the project.
26.2.6 6. Tested
If it fixes a bug, the pull request should ideally add an automated test that fails without the fix, and passes with it.
Normally it should be sufficient to copy an existing test and tweak it. New functionality should come with its own
tests as well. Details about testing IPython can be found [[here|Dev: Testing]].
26.2.7 7. Well documented
Dont forget to update docstrings, and any relevant parts of the official documentation. New features or significant
changes warrant an entry in the Whats New section too. Details about documenting IPython can be found [[here|Dev:
Documenting IPython]].
26.3 Coding Style
Attention: This is copied verbatim from the old IPython wiki and is currently under development. Much of the
information in this part of the development guide is out of date.
This document describes our coding style. Coding style refers to the following:
How source code is formatted (indentation, spacing, etc.)
How things are named (variables, functions, classes, modules, etc.)
62
Chapter 26. IPython Development Guide
Jupyter Documentation, Release 4.1.0
26.3.1 General coding conventions
In general, we follow the standard Python style conventions as described in Pythons PEP 8, the official Python Style
Guide.
Other general comments:
In a large file, top level classes and functions should be separated by 2 lines to make it easier to separate them
visually.
Use 4 spaces for indentation, never use hard tabs.
Keep the ordering of methods the same in classes that have the same methods. This is particularly true for
classes that implement similar interfaces and for interfaces that are similar.
26.3.2 Naming conventions
For naming conventions, we also follow the guidelines of PEP 8. Some of the existing code doesnt honor this
perfectly, but for all new and refactored IPython code, well use:
All lowercase module names.
Long module names can have words separated by underscores
(really_long_module_name.py), but this is not required. Try to use the convention of nearby files.
CamelCase for class names.
lowercase_with_underscores for methods, functions, variables and attributes.
Implementation-specific private methods will use _single_underscore_prefix. Names with a leading
double underscore will only be used in special cases, as they makes subclassing difficult (such names are not
easily seen by child classes).
Occasionally some run-in lowercase names are used, but mostly for very short names or where we are implementing methods very similar to existing ones in a base class (like runlines() where runsource() and
runcode() had established precedent).
The old IPython codebase has a big mix of classes and modules prefixed with an explicit IP of ip. This is
not necessary and all new code should not use this prefix. The only case where this approach is justified is for
classes or functions which are expected to be imported into external namespaces and a very generic name (like
Shell) that is likely to clash with something else. However, if a prefix seems absolutely necessary the more
specific IPY or ipy are preferred.
All JavaScript code should follow these naming conventions as well.
26.3.3 Attribute declarations for objects
In general, objects should declare, in their class, all attributes the object is meant to hold throughout its life. While
Python allows you to add an attribute to an instance at any point in time, this makes the code harder to read and
requires methods to constantly use checks with hasattr() or try/except calls. By declaring all attributes of the object in
the class header, there is a single place one can refer to for understanding the objects data interface, where comments
can explain the role of each variable and when possible, sensible deafaults can be assigned.
If an attribute is meant to contain a mutable object, it should be set to None in the class and its mutable value should be
set in the objects constructor. Since class attributes are shared by all instances, failure to do this can lead to difficult to
track bugs. But you should still set it in the class declaration so the interface specification is complete and documented
in one place.
A simple example:
26.3. Coding Style
63
Jupyter Documentation, Release 4.1.0
class
#
x
#
y
#
z
Foo(object):
X does..., sensible default given:
= 1
y does..., default will be set by constructor
= None
z starts as an empty list, must be set in constructor
= None
def __init__(self, y):
self.y = y
self.z = []
26.3.4 New files
When starting a new Python file for IPython, you can use the following template as a starting point that has a few
common things pre-written for you.
26.4 Documenting IPython
Attention: This is copied verbatim from the old IPython wiki and is currently under development. Much of the
information in this part of the development guide is out of date.
When contributing code to IPython, you should strive for clarity and consistency, without falling prey to a style
straitjacket. Basically, document everything, try to be consistent, do what makes sense.
By and large we follow existing Python practices in major projects like Python itself or NumPy, this document provides
some additional detail for IPython.
26.4.1 Standalone documentation
All standalone documentation should be written in plain text (.txt) files using reStructuredText [reStructuredText]_
for markup and formatting. All such documentation should be placed in the directory docs/source of the IPython
source tree. Or, when appropriate, a suitably named subdirectory should be used. The documentation in this location
will serve as the main source for IPython documentation.
The actual HTML and PDF docs are built using the Sphinx [Sphinx]_ documentation generation tool. Once you have
Sphinx installed, you can build the html docs yourself by doing:
$ cd ipython-mybranch/docs
$ make html
Our usage of Sphinx follows that of matplotlib [Matplotlib]_ closely. We are using a number of Sphinx tools and
extensions written by the matplotlib team and will mostly follow their conventions, which are nicely spelled out
in their documentation guide [MatplotlibDocGuide]_. What follows is thus a abridged version of the matplotlib
documentation guide, taken with permission from the matplotlib team.
If you are reading this in a web browser, you can click on the Show Source link to see the original reStricturedText
for the following examples.
A bit of Python code:
64
Chapter 26. IPython Development Guide
Jupyter Documentation, Release 4.1.0
for i in range(10):
print i,
print "A big number:",2**34
An interactive Python session:
>>> from IPython.utils.path import get_ipython_dir
>>> get_ipython_dir()
'/home/fperez/.config/ipython'
An IPython session:
A bit of shell code:
cd /tmp
echo "My home directory is: $HOME"
ls
26.4.2 Docstring format
Good docstrings are very important. Unfortunately, Python itself only provides a rather loose standard for docstrings
[PEP257]_, and there is no universally accepted convention for all the different parts of a complete docstring. However,
the NumPy project has established a very reasonable standard, and has developed some tools to support the smooth
inclusion of such docstrings in Sphinx-generated manuals. Rather than inventing yet another pseudo-standard, IPython
will be henceforth documented using the NumPy conventions; we carry copies of some of the NumPy support tools to
remain self-contained, but share back upstream with NumPy any improvements or fixes we may make to the tools.
The NumPy documentation guidelines [NumPyDocGuide]_ contain detailed information on this standard, and for a
quick overview, the NumPy example docstring [NumPyExampleDocstring]_ is a useful read.
For user-facing APIs, we try to be fairly strict about following the above standards (even though they mean more
verbose and detailed docstrings). Wherever you can reasonably expect people to do introspection with:
In [1]: some_function?
the docstring should follow the NumPy style and be fairly detailed.
For purely internal methods that are only likely to be read by others extending IPython itself we are a bit more relaxed,
especially for small/short methods and functions whose intent is reasonably obvious. We still expect docstrings to be
written, but they can be simpler. For very short functions with a single-line docstring you can use something like:
def add(a, b):
"""The sum of two numbers.
"""
code
and for longer multiline strings:
def add(a, b):
"""The sum of two numbers.
Here is the rest of the docs.
"""
code
Here are two additional PEPs of interest regarding documentation of code. While both of these were rejected, the ideas
therein form much of the basis of docutils (the machinery to process reStructuredText):
Docstring Processing System Framework
26.4. Documenting IPython
65
Jupyter Documentation, Release 4.1.0
Docutils Design Specification
note
In the past IPython used epydoc so currently many docstrings still use epydoc conventions. We will
update them as we go, but all new code should be documented using the NumPy standard.
26.4.3 Building and uploading
The built docs are stored in a separate repository. Through some github magic, theyre automatically exposed as a
website. It works like this:
You will need to have sphinx and latex installed. In Ubuntu, install texlive-latex-recommended
texlive-latex-extra texlive-fonts-recommended. Install the latest version of sphinx from
PyPI (pip install sphinx).
Ensure that the development version of IPython is the first in your system path. You can either use a virtualenv,
or modify your PYTHONPATH.
Switch into the docs directory, and run make gh-pages. This will build your updated docs as html and pdf,
then automatically check out the latest version of the docs repository, copy the built docs into it, and commit
your changes.
Open the built docs in a web browser, and check that theyre as expected.
(When building the docs for a new tagged release, you will have to add its link to index.rst, then run python
build_index.py to update index.html. Commit the change.)
Upload the docs with git push. This only works if you have write access to the docs repository.
If you are building a version that is not the current dev branch, nor a tagged release, then you must run ghpages.py directly with python gh-pages.py <version>, and not with make gh-pages.
26.5 Lab Meetings on Air
Attention: This is copied verbatim from the old IPython wiki and is currently under development. Much of the
information in this part of the development guide is out of date.
Academic labs have long had the tradition of the weekly lab meeting, where all topics of interest to the lab are
discussed. IPython has strong roots in academia, but it is also an open source project that needs to engage an active
international community. So while our goal with IPython is not to publish the next paper, weve been thinking about
the value these regular discussions bring to how teams work on sustained efforts involving difficult problems, and
wanted to bring that bit of academic practice into the open source workflow. So we have decided to conduct weekly
lab meetings for IPython, that will be held publicly using a Google Hangout on Air.
26.5.1 Logistics
We are trying to keep things simple and with a minimum of new moving parts:
Meetings happen on Tuesdays at 10am California time (i.e. UTC-8 or -7 depending on the time of year).
We broadcast the meeting as it happens via G+ and leave the public YouTube link afterwards.
During the meeting, all chat that needs to happen by typing can be done on our Gitter chat room.
66
Chapter 26. IPython Development Guide
Jupyter Documentation, Release 4.1.0
We keep a running document with minutes of the meeting on HackPad where we summarize main points. (2015
part 1)
We welcome and encourage help from others in updating these minutes during the meeting, but well make no major
effort in ensuring that they are a detailed and accurate record of the whole discussion. We simply dont have the time
for that.
26.5.2 Prior meetings
You can find a list of the videos on the ipythondev YouTube user page.
26.6 Policy on Closing Pull Requests
Attention: This is copied verbatim from the old IPython wiki and is currently under development. Much of the
information in this part of the development guide is out of date.
IPython has the following policy on closing pull requests. The goal of this policy is to keep our pull request queue
small and allow us to focus on code that is being actively developed and has a strong chance of being merged in master
soon.
A pull request will be closed when:
It has been reviewed, but has sat for a month or more waiting for the submitter to commit more code to address
the comments.
The review process has uncovered larger design or technical issues that extend beyond the details of the specific
pull request.
In particular, we do not accept whole large cleanup changes which do not address any specific bug. This
includes trailing whitespace, PEP8, etc. One of the reasons is that such massive cleanup provide plenty of
opportunities to introduce new and subtle bugs.
In general we will not close pull requests because of a lack of review. If a pull request has sat for a month or more
without review, we need to kick ourselves and get to reviewing it.
When a pull request is closed we will do the following:
Post a github message to the pull request to confirm that everyone is fine with closing the pull request. This
message should cite this policy.
Open an issue to track the pull request. This issue should describe what would be needed in order to reopen the
pull request.
Post a github message to the pull request encouraging the submitter to continue with the work and detail what
issues need to be addressed in order for the pull request to be reopened.
This policy was discussed in the following thread:
https://mail.scipy.org/pipermail/ipython-dev/2012-August/010025.html
26.6.1 Example Message:
Hi,
This PR has been inactive for 1 month now, so we are going to close it and open an
issue to reference it. We try to keep our pull request queue small and focused on
26.6. Policy on Closing Pull Requests
67
Jupyter Documentation, Release 4.1.0
active work. We encourage you to reopen the pull request if and when you
continue to work on this. Please contact us if you have any questions.
Thanks for contributing.
see https://github.com/ipython/ipython/wiki/Dev%3A-Closing-pull-requests/ for
our policies on closing pull request.
26.7 Testing IPython for users and developers
Attention: This is copied verbatim from the old IPython wiki and is currently under development. Much of the
information in this part of the development guide is out of date.
26.7.1 Overview
It is extremely important that all code contributed to IPython has tests. Tests should be written as unittests, doctests or
other entities that the IPython test system can detect. See below for more details on this.
Each subpackage in IPython should have its own tests directory that contains all of the tests for that subpackage.
All of the files in the tests directory should have the word tests in them to enable the testing framework to find
them.
In docstrings, examples (either using IPython prompts like In [1]: or classic python >>> ones) can and should
be included. The testing system will detect them as doctests and will run them; it offers control to skip parts or all of
a specific doctest if the example is meant to be informative but shows non-reproducible information (like filesystem
data).
If a subpackage has any dependencies beyond the Python standard library, the tests for that subpackage should be
skipped if the dependencies are not found. This is very important so users dont get tests failing simply because they
dont have dependencies.
The testing system we use is an extension of the nose test runner. In particular weve developed a nose plugin that
allows us to paste verbatim IPython sessions and test them as doctests, which is extremely important for us.
26.7.2 Running the test suite
You can run IPython from the source download directory without even installing it system-wide or having configure
anything, by typing at the terminal:
python2 -c "import IPython; IPython.start_ipython();"
To start the webbased notebook you can use:
python2 -c "import IPython; IPython.start_ipython(['notebook']);"
In order to run the test suite, you must at least be able to import IPython, even if you havent fully installed the
user-facing scripts yet (common in a development environment). You can then run the tests with:
python -c "import IPython; IPython.test()"
Once you have installed IPython either via a full install or using:
68
Chapter 26. IPython Development Guide
Jupyter Documentation, Release 4.1.0
python setup.py develop
you will have available a system-wide script called iptest that runs the full test suite. You can then run the suite
with:
iptest
[args]
By default, this excludes the relatively slow tests for IPython.parallel. To run these, use iptest --all.
Please note that the iptest tool will run tests against the code imported by the Python interpreter. If the command
python setup.py symlink has been previously run then this will always be the test code in the local directory
via a symlink. However, if this command has not been run for the version of Python being tested, there is the possibility
that iptest will run the tests against an installed version of IPython.
Regardless of how you run things, you should eventually see something like:
**********************************************************************
Test suite completed for system with the following information:
{'commit_hash': '144fdae',
'commit_source': 'repository',
'ipython_path': '/home/fperez/usr/lib/python2.6/site-packages/IPython',
'ipython_version': '0.11.dev',
'os_name': 'posix',
'platform': 'Linux-2.6.35-22-generic-i686-with-Ubuntu-10.10-maverick',
'sys_executable': '/usr/bin/python',
'sys_platform': 'linux2',
'sys_version': '2.6.6 (r266:84292, Sep 15 2010, 15:52:39) \n[GCC 4.4.5]'}
Tools and libraries available at test time:
curses matplotlib pymongo qt sqlite3 tornado wx wx.aui zmq
Ran 9 test groups in 67.213s
Status:
OK
If not, there will be a message indicating which test group failed and how to rerun that group individually. For example,
this tests the IPython.utils subpackage, the -v option shows progress indicators:
$ iptest IPython.utils -- -v
..........................SS..SSS............................S.S...
.........................................................
---------------------------------------------------------------------Ran 125 tests in 0.119s
OK (SKIP=7)
Because the IPython test machinery is based on nose, you can use all nose syntax. Options after -- are passed to nose.
For example, this lets you run the specific test test_rehashx inside the test_magic module:
$ iptest IPython.core.tests.test_magic:test_rehashx -- -vv
IPython.core.tests.test_magic.test_rehashx(True,) ... ok
IPython.core.tests.test_magic.test_rehashx(True,) ... ok
---------------------------------------------------------------------Ran 2 tests in 0.100s
OK
26.7. Testing IPython for users and developers
69
Jupyter Documentation, Release 4.1.0
When developing, the --pdb and --pdb-failures of nose are particularly useful, these drop you into an interactive pdb session at the point of the error or failure respectively: iptest mymodule -- --pdb.
The system information summary printed above is accessible from the top level package. If you encounter a problem
with IPython, its useful to include this information when reporting on the mailing list; use:
.. code:: python
from IPython import sys_info print sys_info()
and include the resulting information in your query.
26.7.3 Testing pull requests
We have a script that fetches a pull request from Github, merges it with master, and runs the test suite on different
versions of Python. This uses a separate copy of the repository, so you can keep working on the code while it runs. To
run it:
python tools/test_pr.py -p 1234
The number is the pull request number from Github; the -p flag makes it post the results to a comment on the pull
request. Any further arguments are passed to iptest.
This requires the requests and keyring packages.
26.7.4 For developers: writing tests
By now IPython has a reasonable test suite, so the best way to see whats available is to look at the tests directory
in most subpackages. But here are a few pointers to make the process easier.
Main tools: IPython.testing
The IPython.testing package is where all of the machinery to test IPython (rather than the tests for its various
parts) lives. In particular, the iptest module in there has all the smarts to control the test process. In there, the
make_exclude function is used to build a blacklist of exclusions, these are modules that do not get even imported
for tests. This is important so that things that would fail to even import because of missing dependencies dont give
errors to end users, as we stated above.
The decorators module contains a lot of useful decorators, especially useful to mark individual tests that should
be skipped under certain conditions (rather than blacklisting the package altogether because of a missing major dependency).
Our nose plugin for doctests
The plugin subpackage in testing contains a nose plugin called ipdoctest that teaches nose about IPython syntax,
so you can write doctests with IPython prompts. You can also mark doctest output with # random for the output
corresponding to a single input to be ignored (stronger than using ellipsis and useful to keep it as an example). If
you want the entire docstring to be executed but none of the output from any input to be checked, you can use the #
all-random marker. The IPython.testing.plugin.dtexample module contains examples of how to use
these; for reference here is how to use # random:
def ranfunc():
"""A function with some random output.
70
Chapter 26. IPython Development Guide
Jupyter Documentation, Release 4.1.0
Normal examples are verified as usual:
>>> 1+3
4
But if you put '# random' in the output, it is ignored:
>>> 1+3
junk goes here... # random
>>> 1+2
again, anything goes #random
if multiline, the random mark is only needed once.
>>> 1+2
You can also put the random marker at the end:
# random
>>> 1+2
# random
.. or at the beginning.
More correct input is properly verified:
>>> ranfunc()
'ranfunc'
"""
return 'ranfunc'
and an example of # all-random:
def random_all():
"""A function where we ignore the output of ALL examples.
Examples:
# all-random
This mark
should be
executed,
but their
tells the testing machinery that all subsequent examples
treated as random (ignoring their output). They are still
so if a they raise an error, it will be detected as such,
output is completely ignored.
>>> 1+3
junk goes here...
>>> 1+3
klasdfj;
In [8]: print 'hello'
world # random
In [9]: iprand()
Out[9]: 'iprand'
"""
return 'iprand'
When writing docstrings, you can use the @skip_doctest decorator to indicate that a docstring should not be
treated as a doctest at all. The difference between # all-random and @skip_doctest is that the former executes
the example but ignores output, while the latter doesnt execute any code. @skip_doctest should be used for
docstrings whose examples are purely informational.
26.7. Testing IPython for users and developers
71
Jupyter Documentation, Release 4.1.0
If a given docstring fails under certain conditions but otherwise is a good doctest, you can use code like the following,
that relies on the null decorator to leave the docstring intact where it works as a test:
# The docstring for full_path doctests differently on win32 (different path
# separator) so just skip the doctest there, and use a null decorator
# elsewhere:
doctest_deco = dec.skip_doctest if sys.platform == 'win32' else dec.null_deco
@doctest_deco
def full_path(startPath,files):
"""Make full paths for all the listed files, based on startPath..."""
# function body follows...
With our nose plugin that understands IPython syntax, an extremely effective way to write tests is to simply copy and
paste an interactive session into a docstring. You can writing this type of test, where your docstring is meant only as a
test, by prefixing the function name with doctest_ and leaving its body absolutely empty other than the docstring.
In IPython.core.tests.test_magic you can find several examples of this, but for completeness sake, your
code should look like this (a simple case):
def doctest_time():
"""
In [10]: %time None
CPU times: user 0.00 s, sys: 0.00 s, total: 0.00 s
Wall time: 0.00 s
"""
This function is only analyzed for its docstring but it is not considered a separate test, which is why its body should be
empty.
JavaScript Tests
We currently use casperjs for testing the notebook javascript user interface.
To run the JS test suite by itself, you can either use iptest js, which will start up a new notebook server and test
against it, or you can open up a notebook server yourself, and then:
cd IPython/html/tests/casperjs;
casperjs test --includes=util.js test_cases
If your testing notebook server uses something other than the default port (8888), you will have to pass that as a
parameter to the test suite as well.
casperjs test --includes=util.js --port=8889 test_cases
Running individual tests
To speed up development, you usually are working on getting one test passing at a time. To do this, just pass the
filename directly to the casperjs test command like so:
casperjs test --includes=util.js
72
test_cases/execute_code_cell.js
Chapter 26. IPython Development Guide
Jupyter Documentation, Release 4.1.0
Wrapping your head around the javascript within javascript:
CasperJS is a browser thats written in javascript, so we write javascript code to drive it. The Casper browser itself
also has a javascript implementation (like the ones that come with Firefox and Chrome), and in the test suite we get
access to those using this.evaluate, and its cousins (this.theEvaluate, etc). Additionally, because of
the asynchronous / callback nature of everything, there are plenty of this.then calls which define steps in test
suite. Part of the reason for this is that each step has a timeout (default of 5 or 10 seconds). Additionally, there are
already convenience functions in util.js to help you wait for output in a given cell, etc. In our javascript tests, if
you see functions which look_like_pep8_naming_convention, those are probably coming from util.js,
whereas functions that come with casper haveCamelCaseNamingConvention
Each file in test_cases looks something like this (this is test_cases/check_interrupt.js):
casper.notebook_test(function () {
this.evaluate(function () {
var cell = IPython.notebook.get_cell(0);
cell.set_text('import time\nfor x in range(3):\n
cell.execute();
});
time.sleep(1)');
// interrupt using menu item (Kernel -> Interrupt)
this.thenClick('li#int_kernel');
this.wait_for_output(0);
this.then(function () {
var result = this.get_output_cell(0);
this.test.assertEquals(result.ename, 'KeyboardInterrupt', 'keyboard interrupt (mouseclick)');
});
// run cell 0 again, now interrupting using keyboard shortcut
this.thenEvaluate(function () {
cell.clear_output();
cell.execute();
});
// interrupt using Ctrl-M I keyboard shortcut
this.thenEvaluate( function() {
IPython.utils.press_ghetto(IPython.utils.keycodes.I)
});
this.wait_for_output(0);
this.then(function () {
var result = this.get_output_cell(0);
this.test.assertEquals(result.ename, 'KeyboardInterrupt', 'keyboard interrupt (shortcut)');
});
});
For an example of how to pass parameters to the client-side javascript from casper test suite, see the
casper.wait_for_output implementation in IPython/html/tests/casperjs/util.js
26.7.5 Testing system design notes
This section is a set of notes on the key points of the IPython testing needs, that were used when writing the system
and should be kept for reference as it eveolves.
26.7. Testing IPython for users and developers
73
Jupyter Documentation, Release 4.1.0
Testing IPython in full requires modifications to the default behavior of nose and doctest, because the IPython prompt
is not recognized to determine Python input, and because IPython admits user input that is not valid Python (things
like %magics and !system commands.
We basically need to be able to test the following types of code:
1. Pure Python files containing normal tests. These are not a problem, since Nose will pick them up as long
as they conform to the (flexible) conventions used by nose to recognize tests.
2. Python files containing doctests. Here, we have two possibilities:
The prompts are the usual >>> and the input is pure Python.
The prompts are of the form In [1]: and the input can contain extended IPython expressions.
In the first case, Nose will recognize the doctests as long as it is called with the --with-doctest flag. But the
second case will likely require modifications or the writing of a new doctest plugin for Nose that is IPython-aware.
3. ReStructuredText files that contain code blocks. For this type of file, we have three distinct possibilities
for the code blocks:
They use >>> prompts.
They use In [1]: prompts.
They are standalone blocks of pure Python code without any prompts.
The first two cases are similar to the situation #2 above, except that in this case the doctests must be extracted from
input code blocks using docutils instead of from the Python docstrings.
In the third case, we must have a convention for distinguishing code blocks that are meant for execution from others
that may be snippets of shell code or other examples not meant to be run. One possibility is to assume that all indented
code blocks are meant for execution, but to have a special docutils directive for input that should not be executed.
For those code blocks that we will execute, the convention used will simply be that they get called and are considered
successful if they run to completion without raising errors. This is similar to what Nose does for standalone test
functions, and by putting asserts or other forms of exception-raising statements it becomes possible to have literate
examples that double as lightweight tests.
4. Extension modules with doctests in function and method docstrings. Currently Nose simply cant find
these docstrings correctly, because the underlying doctest DocTestFinder object fails there. Similarly to
#2 above, the docstrings could have either pure python or IPython prompts.
Of these, only 3-c (reST with standalone code blocks) is not implemented at this point.
26.8 How to Compile .less Files
Attention: This is copied verbatim from the old IPython wiki and is currently under development. Much of the
information in this part of the development guide is out of date.
For testing your development work in CSS, youll need to compile the .less files to CSS. Make sure you have dependencies that LESS requires, including fabric, node, and lessc. Follow the below steps to compile the .less files:
python setup.py css
Alternatively, you can:
$ cd ipython/IPython/html
$ fab css
[localhost] local: components/less.js/bin/lessc -x
74
style/style.less style/style.min.css
Chapter 26. IPython Development Guide
Jupyter Documentation, Release 4.1.0
[localhost] local: components/less.js/bin/lessc -x
style/ipython.less style/ipython.min.css
Done
26.9 Steps for Releasing IPython
Attention: This is copied verbatim from the old IPython wiki and is currently under development. Much of the
information in this part of the development guide is out of date.
This document contains notes about the process that is used to release IPython. Our release process is currently not
very formal and could be improved.
Most of the release process is automated by the release script in the tools directory of our main repository. This
document is just a handy reminder for the release manager.
26.9.1 0. Environment variables
You can set some env variables to note previous release tag and current release milestone, version, and git tag:
PREV_RELEASE=rel-1.0.0
MILESTONE=1.1
VERSION=1.1.0
TAG="rel-$VERSION"
BRANCH=master
These will be used later if you want to copy/paste, or you can just type the appropriate command when the time comes.
These variables are not used by scripts (hence no export).
26.9.2 1. Finish release notes
If a major release:
merge any pull request notes into whats new:
python tools/update_whatsnew.py
update docs/source/whatsnew/development.rst, to ensure it covers the major points.
move the contents of development.rst to versionX.rst
generate summary of GitHub contributions, which can be done with:
python tools/github_stats.py --milestone $MILESTONE > stats.rst
which may need some manual cleanup.
Add the cleaned up result and add it to
docs/source/whatsnew/github-stats-X.rst (make a new file, or add it to the top, depending on
whether it is a major release). You can use:
git log --format="%aN <%aE>" $PREV_RELEASE... | sort -u -f
to find duplicates and update .mailmap. Before generating the GitHub stats, verify that all closed issues and pull
requests have appropriate milestones. This search should return no results.
26.9. Steps for Releasing IPython
75
Jupyter Documentation, Release 4.1.0
26.9.3 2. Run the tools/build_release script
This does all the file checking and building that the real release script will do. This will let you do test installations,
check that the build procedure runs OK, etc. You may want to also do a test build of the docs.
26.9.4 3. Create and push the new tag
Edit IPython/core/release.py to have the current version.
Commit the changes to release.py and jsversion:
git commit -am "release $VERSION"
git push origin $BRANCH
Create and push the tag:
git tag -am "release $VERSION" "$TAG"
git push origin --tags
Update release.py back to x.y-dev or x.y-maint, and push:
git commit -am "back to development"
git push origin $BRANCH
26.9.5 4. Get a fresh clone of the tag for building the release:
cd /tmp
git clone --depth 1 https://github.com/ipython/ipython.git -b "$TAG"
26.9.6 5. Run the release script
cd tools && ./release
This makes the tarballs, zipfiles, and wheels. It posts them to archive.ipython.org and registers the release with PyPI.
This will require that you have current wheel, Python 3.4 and Python 2.7.
26.9.7 7. Update the IPython website
release announcement (news, announcements)
update current version and download links
(If major release) update links on the documentation page
26.9.8 8. Drafting a short release announcement
This should include i) highlights and ii) a link to the html version of the Whats new section of the documentation.
Post to mailing list, and link from Twitter.
76
Chapter 26. IPython Development Guide
Jupyter Documentation, Release 4.1.0
26.9.9 9. Update milestones on GitHub
close the milestone you just released
open new milestone for (x, y+1), if it doesnt exist already
26.9.10 10. Celebrate!
26.10 IPython Sphinx Directive
Attention: This is copied verbatim from the old IPython wiki and is currently under development. Much of the
information in this part of the development guide is out of date.
The ipython directive is a stateful ipython shell for embedding in sphinx documents. It knows about standard ipython
prompts, and extracts the input and output lines. These prompts will be renumbered starting at 1. The inputs will be
fed to an embedded ipython interpreter and the outputs from that interpreter will be inserted as well. For example,
code blocks like the following:
.. code:: python3
In [136]: x = 2
In [137]: x**3
Out[137]: 8
will be rendered as
In [136]: x = 2
In [137]: x**3
Out[137]: 8
Note: This tutorial should be read side-by-side with the Sphinx source for this document because otherwise you will
see only the rendered output and not the code that generated it. Excepting the example above, we will not in general
be showing the literal ReST in this document that generates the rendered output.
The state from previous sessions is stored, and standard error is trapped. At doc build time, ipythons output and std
err will be inserted, and prompts will be renumbered. So the prompt below should be renumbered in the rendered
docs, and pick up where the block above left off.
In [138]: z = x*3
# x is recalled from previous block
In [139]: z
Out[139]: 6
In [140]: print z
--------> print(z)
6
In [141]: q = z[)
# this is a syntax error -- we trap ipy exceptions
-----------------------------------------------------------File "<ipython console>", line 1
q = z[)
# this is a syntax error -- we trap ipy exceptions
26.10. IPython Sphinx Directive
77
Jupyter Documentation, Release 4.1.0
^
SyntaxError: invalid syntax
The embedded interpreter supports some limited markup. For example, you can put comments in your ipython sessions, which are reported verbatim. There are some handy pseudo-decorators that let you doctest the output. The
inputs are fed to an embedded ipython session and the outputs from the ipython session are inserted into your doc. If
the output in your doc and in the ipython session dont match on a doctest assertion, an error will be
In [1]: x = 'hello world'
# this will raise an error if the ipython output is different
@doctest
In [2]: x.upper()
Out[2]: 'HELLO WORLD'
# some readline features cannot be supported, so we allow
# "verbatim" blocks, which are dumped in verbatim except prompts
# are continuously numbered
@verbatim
In [3]: x.st<TAB>
x.startswith x.strip
Multi-line input is supported.
In [130]: url = 'http://ichart.finance.yahoo.com/table.csv?s=CROX\
.....: &d=9&e=22&f=2009&g=d&a=1&br=8&c=2006&ignore=.csv'
In [131]: print url.split('&')
--------> print(url.split('&'))
['http://ichart.finance.yahoo.com/table.csv?s=CROX', 'd=9', 'e=22',
You can do doctesting on multi-line output as well. Just be careful when using non-deterministic inputs like random
numbers in the ipython directive, because your inputs are ruin through a live interpreter, so if you are doctesting
random output you will get an error. Here we seed the random number generator for deterministic output, and we
suppress the seed line so it doesnt show up in the rendered output
In [133]: import numpy.random
@suppress
In [134]: numpy.random.seed(2358)
@doctest
In [135]: numpy.random.rand(10,2)
Out[135]:
array([[ 0.64524308, 0.59943846],
[ 0.47102322, 0.8715456 ],
[ 0.29370834, 0.74776844],
[ 0.99539577, 0.1313423 ],
[ 0.16250302, 0.21103583],
[ 0.81626524, 0.1312433 ],
[ 0.67338089, 0.72302393],
[ 0.7566368 , 0.07033696],
[ 0.22591016, 0.77731835],
[ 0.0072729 , 0.34273127]])
Another demonstration of multi-line input and output
In [106]: print x
--------> print(x)
78
Chapter 26. IPython Development Guide
Jupyter Documentation, Release 4.1.0
jdh
In [109]: for i in range(10):
.....:
print i
.....:
.....:
0
1
2
3
4
5
6
7
8
9
Most of the pseudo-decorators can be used an options to ipython mode. For example, to setup matplotlib pylab
but suppress the output, you can do. When using the matplotlib use directive, it should occur before any import of
pylab. This will not show up in the rendered docs, but the commands will be executed in the embedded interpreter and
subsequent line numbers will be incremented to reflect the inputs:
.. code:: python3
In [144]: from pylab import *
In [145]: ion()
In [144]: from pylab import *
In [145]: ion()
Likewise, you can set :doctest: or :verbatim: to apply these settings to the entire block. For example,
In [9]: cd mpl/examples/
/home/jdhunter/mpl/examples
In [10]: pwd
Out[10]: '/home/jdhunter/mpl/examples'
In [14]: cd mpl/examples/<TAB>
mpl/examples/animation/
mpl/examples/api/
mpl/examples/axes_grid/
mpl/examples/event_handling/
mpl/examples/misc/
mpl/examples/mplot3d/
mpl/examples/pylab_examples/
mpl/examples/widgets
In [14]: cd mpl/examples/widgets/
/home/msierig/mpl/examples/widgets
In [15]: !wc *
2
12
77 README.txt
40
97
884 buttons.py
26
90
712 check_buttons.py
19
52
416 cursor.py
180
404 4882 menu.py
16
45
337 multicursor.py
36
106
916 radio_buttons.py
48
226 2082 rectangle_selector.py
26.10. IPython Sphinx Directive
79
Jupyter Documentation, Release 4.1.0
43
40
450
118 1063 slider_demo.py
124 1088 span_selector.py
1274 12457 total
You can create one or more pyplot plots and insert them with the @savefig decorator.
@savefig plot_simple.png width=4in
In [151]: plot([1,2,3]);
# use a semicolon to suppress the output
@savefig hist_simple.png width=4in
In [151]: hist(np.random.randn(10000), 100);
In a subsequent session, we can update the current figure with some text, and then resave
In [151]: ylabel('number')
In [152]: title('normal distribution')
@savefig hist_with_text.png width=4in
In [153]: grid(True)
You can also have function definitions included in the source.
In [3]: def square(x):
...:
"""
...:
An overcomplicated square function as an example.
...:
"""
...:
if x < 0:
...:
x = abs(x)
...:
y = x * x
...:
return y
...:
Then call it from a subsequent section.
In [4]: square(3)
Out [4]: 9
In [5]: square(-2)
Out [5]: 4
26.10.1 Writing Pure Python Code
Pure python code is supported by the optional argument python. In this pure python syntax you do not include the
output from the python interpreter. The following markup:
.. code:: python
foo = 'bar'
print foo
foo = 2
foo**2
Renders as
foo = 'bar'
print foo
80
Chapter 26. IPython Development Guide
Jupyter Documentation, Release 4.1.0
foo = 2
foo**2
We can even plot from python, using the savefig decorator, as well as, suppress output with a semicolon
@savefig plot_simple_python.png width=4in
plot([1,2,3]);
Similarly, std err is inserted
foo = 'bar'
foo[)
Comments are handled and state is preserved
# comments are handled
print foo
If you dont see the next code block then the options work.
ioff()
ion()
Multi-line input is handled.
line = 'Multi\
line &\
support &\
works'
print line.split('&')
Functions definitions are correctly parsed
def square(x):
"""
An overcomplicated square function as an example.
"""
if x < 0:
x = abs(x)
y = x * x
return y
And persist across sessions
print square(3)
print square(-2)
Pretty much anything you can do with the ipython code, you can do with with a simple python script. Obviously,
though it doesnt make sense to use the doctest option.
26.11 Pseudo-Decorators
Here are the supported decorators, and any optional arguments they take. Some of the decorators can be used as
options to the entire block (eg verbatim and suppress), and some only apply to the line just below them (eg
savefig).
@suppress
26.11. Pseudo-Decorators
81
Jupyter Documentation, Release 4.1.0
execute the ipython input block, but suppress the input and output block from the rendered output. Also,
can be applied to the entire ..ipython block as a directive option with :suppress:.
@verbatim
insert the input and output block in verbatim, but auto-increment the line numbers. Internally, the interpreter will be fed an empty string, so it is a no-op that keeps line numbering consistent. Also, can be
applied to the entire ..ipython block as a directive option with :verbatim:.
@savefig OUTFILE [IMAGE_OPTIONS]
save the figure to the static directory and insert it into the document, possibly binding it into a minipage
and/or putting code/figure label/references to associate the code and the figure. Takes args to pass to the
image directive (scale, width, etc can be kwargs); see image options for details.
@doctest
Compare the pasted in output in the ipython block with the output generated at doc build time, and raise
errors if they donCt match. Also, can be applied to the entire ..ipython block as a directive option
with :doctest:.
26.12 Configuration Options
ipython_savefig_dir
The directory in which to save the figures. This is relative to the Sphinx source directory. The default is
html_static_path.
ipython_rgxin
The compiled regular expression to denote the start of IPython input lines. The default is re.compile(In
[(d+)]:s?(.*)s*). You shouldnt need to change this.
ipython_rgxout
The compiled regular expression to denote the start of IPython output lines.
re.compile(Out[(d+)]:s?(.*)s*). You shouldnt need to change this.
The default is
ipython_promptin
The string to represent the IPython input prompt in the generated ReST. The default is In [%d]:. This
expects that the line numbers are used in the prompt.
ipython_promptout
The string to represent the IPython prompt in the generated ReST. The default is Out [%d]:. This expects
that the line numbers are used in the prompt.
26.13 Python 3 Compatibility Module
Attention: This is copied verbatim from the old IPython wiki and is currently under development. Much of the
information in this part of the development guide is out of date.
The IPython.utils.py3compat module provides a number of functions to make it easier to write code for
Python 2 and 3. We also use 2to3 in the setup process to change syntax, and the io.open() function, which is
essentially the built in open function from Python 3.
The names provided are:
82
Chapter 26. IPython Development Guide
Jupyter Documentation, Release 4.1.0
PY3: True in Python 3, False in Python 2.
26.13.1 Unicode related
decode, encode: Shortcuts to decode or encode strings, using sys.stdin.encoding by default, and using
replacement characters on errors.
str_to_unicode, unicode_to_str, str_to_bytes, bytes_to_str: Convert to/from the platforms standard str
type (bytes in Python 2, unicode in Python 3). Each function is a no-op on one of the two platforms.
cast_unicode, cast_bytes: Accept unknown unicode or byte strings, and convert them accordingly.
cast_bytes_py2: Casts unicode to byte strings on Python 2, but doesnt do anything on Python 3.
26.13.2 Miscellaneous
input: Refers to raw_input on Python 2, input on Python 3 (needed because 2to3 only converts calls to
raw_input, not assignments to other names).
builtin_mod_name: The string name you import to get the builtins (__builtin__ > builtins).
isidentifier: Checks if a string is a valid Python identifier.
open: Simple wrapper for Python 3 unicode-enabled open. Similar to codecs.open, but allows universal
newlines. The current implementation only supports the very simplest use.
MethodType: types.MethodType from Python 3. Takes only two arguments: function, instance. The class
argument for Python 2 is filled automatically.
doctest_refactor_print: Can be called on a string or a function (or used as a decorator). In Python 3, it converts
print statements in doctests to print() calls. 2to3 does this for real doctests, but we need it in several other places.
It simply uses a regex, which is good enough for the current cases.
u_format: Where tests use the repr() of a unicode string, it should be written {u}"thestring", and fed
to this function, which will produce u"thestring" for Python 2, and "thestring" for Python 3.
Can also be used as a decorator, to work on a docstring.
execfile: Makes a return on Python 3 (where its no longer a builtin), and upgraded to handle Unicode filenames
on Python 2.
26.14 Architecture of IPython notebooks Dashboard
Attention: This is copied verbatim from the old IPython wiki and is currently under development. Much of the
information in this part of the development guide is out of date.
The tables below show the current RESTful web service architecture implemented in IPython notebook. The listed
URLs use the HTTP verbs to return representations of the desired resource.
We are in the process of creating a new dashboard architecture for the IPython notebook, which will allow the user to
navigate through multiple directory files to find desired notebooks.
26.14. Architecture of IPython notebooks Dashboard
83
Jupyter Documentation, Release 4.1.0
26.14.1 Current Architecture
Miscellaneous
HTTP verb
GET
GET
*
GET
URL
/.*/
/api
/api/notebooks
/api/nbconvert
Action
Strips trailing slashes.
Returns api version information.
Deprecated: redirect to /api/contents
Notebook contents API.
HTTP URL
verb
GET
/api/contents
GET
/api/contents/ <file>
GET
PUT
/api/contents/
<path>/<file>
/api/contents/
<path>/<file>
PATCH /api/contents/
<path>/<file>
POST /api/contents/
<path>/<file>
DELETE/api/contents/
<path>/<file>
GET
/api/contents/
<path>/<file>
/checkpoints
POST /api/contents/
<path>/<file>
/checkpoints
POST /api/contents/
<path>/<file>
/checkpoints/
<checkpoint_ id>
DELETE/api/contents/
<path>/<file>
/checkpoints/
<checkpoint_ id>
Action
Return a model for the base directory. See /api/contents/<path>/<file>.
Return a model for the given file in the base directory. See
/api/contents/<path>/<file>.
Return a model for a file or directory. A directory model contains a list of
models (without content) of the files and directories it contains.
Saves the file in the location specified by name and path. PUT is very
similar to POST, but the requester specifies the name, where as with POST,
the server picks the name. PUT /api/contents/path/Name.ipynb Save
notebook at path/Name.ipynb. Notebook structure is specified in
content key of JSON request body. If content is not specified, create a
new empty notebook. PUT /api/contents/path/Name.ipynb with JSON body
{copy_from : [path/to/] OtherNotebook.ipynb} Copy OtherNotebook
to Name
Renames a notebook without re-uploading content.
Creates a new file or directory in the specified path. POST creates new files
or directories. The server always decides on the name. POST
/api/contents/path New untitled notebook in path. If content specified,
upload a notebook, otherwise start empty. POST /api/contents/path with
body {copy_from:OtherNotebook.ipynb} New copy of OtherNotebook
in path
delete a file in the given path.
get lists checkpoint for a file.
post creates a new checkpoint.
post restores a file from a checkpoint.
delete clears a checkpoint for a given file.
Kernel API
84
Chapter 26. IPython Development Guide
Jupyter Documentation, Release 4.1.0
HTTP
verb
GET
GET
POST
DELETE
POST
WS
GET
GET
URI
Action
/api/kernels
/api/kernels /<kernel_id>
/api/kernels
/api/kernels /<kernel_id>
/api/kernels /<kernel_id>
/<action>
/api/kernels /<kernel_id>
/channels
/api/kernel specs
/api/kernel specs/
<kernel_name>
Return a model of all kernels.
Return a model of kernel with given kernel id.
Start a new kernel with default or given name.
Shutdown the given kernel.
Perform action on kernel with given kernel id. Actions can be
interrupt or restart.
Websocket stream
Return a spec model of all available kernels.
Return a spec model of all available kernels with a given kernel
name.
Sessions API
HTTP
verb
GET
POST
URL
Action
/api/sesions
/api/sessions
Return model of active sessions.
If session does not already exist, create a new session with given notebook name
and path and given kernel name. Return active sesssion.
Return model of active session with given session id.
/api/sessions
/<session_id>
PATCH /api/sessions
/<session_id>
DELETE /api/sessions
/<session_id>
GET
Return model of active session with notebook name or path of session with given
session id.
Delete model of active session with given session id.
Clusters API
HTTP
verb
GET
GET
POST
URL
Action
/api/clusters
/api/clusters <cluster_id>
/api/clusters <cluster_id>
<action>
Return model of clusters.
Return model of given cluster.
Perform action with given clusters. Valid actions are start and
stop
26.14.2 Old Architecture
This chart shows the web-services in the single directory IPython notebook.
HTTP
verb
GET
POST
URL
Action
/notebooks
/notebooks
GET
/notebooks
/<notebook_id>
/notebooks
/<notebook_id>
/notebooks
/<notebook_id>
return list of dicts with each notebooks info
if sending a body, saving that body as a new notebook; if no body, create a
a new notebook.
get JSON data for notebook
PUT
DELETE
saves an existing notebook with body data
deletes the notebook with the given ID
This chart shows the architecture for the IPython notebook website.
26.14. Architecture of IPython notebooks Dashboard
85
Jupyter Documentation, Release 4.1.0
HTTP
verb
GET
GET
GET
GET
URL
Action
navigates user to dashboard of notebooks and clusters.
go to wepage for that notebook
creates a new notebook with profile (or default, if no profile exists) setings
opens a duplicate copy or the notebook with the given ID in a a new tab
GET
/
/<notebook_id>
/new
/<notebook_id>
/copy
/<notebook_id>
/print
/login
GET
/logout
GET
prints the notebook with the given ID; if notebook doesnt exist, displays
error message
navigates to login page; if no user profile is defined, it navigates user to
dashboard
logs out of current profile, and navigates user to login page
This chart shows the Web services that act on the kernels and clusters.
HTTP verb
GET
GET
GET
GET
GET
GET
GET
GET
POST
GET
URL
/kernels
/kernels /<kernel_id>
/kernels /<kernel_id> <action>
/kernels /<kernel_id> /iopub
/kernels /<kernel_id> /shell
/rstservice/ render
/files/(.*)
/clusters
/clusters /<profile_id> /<cluster_
action>
/clusters /<profile_id>
Action
return the list of kernel IDs currently running
performs action (restart/kill) kernel with given ID
returns a list of dicts with each clusters information
performs action (start/stop) on cluster with given profile
ID
returns the JSON data for cluster with given profile ID
26.15 JavaScript Events
Attention: This is copied verbatim from the old IPython wiki and is currently under development. Much of the
information in this part of the development guide is out of date.
(Note: this page is not currently consistent with IPython master)
Javascript events are used to notify unrelated parts of the notebook interface when something happens. For example,
if the kernel is busy executing code, it may send an event announcing as such, which can then be picked up by other
services, like the notification area. For details on how the events themselves work, see the JQuery documentation.
This page documents the core set of events, and explains when and why they are triggered.
26.15.1 Cell-related events
command_mode.Cell
create.Cell
delete.Cell
edit_mode.Cell
select.Cell
output_appended.OutputArea
86
Chapter 26. IPython Development Guide
Jupyter Documentation, Release 4.1.0
26.15.2 CellToolbar-related events
preset_activated.CellToolbar
preset_added.CellToolbar
26.15.3 Dashboard-related events
app_initialized.DashboardApp
sessions_loaded.Dashboard
app_initialized.DashboardApp
When the iPython Notebook browser window opens for the first time and initializes the Dashboard App. The Dashboard App lists the files and notebooks in the current directory. Additionally, it lets you create and open new iPython
Notebooks.
26.15.4 Kernel-related events
execution_request.Kernel
input_reply.Kernel
kernel_autorestarting.Kernel
kernel_busy.Kernel
kernel_connected.Kernel
kernel_connection_failed.Kernel
kernel_created.Kernel
kernel_created.Session
kernel_dead.Kernel
kernel_dead.Session
kernel_disconnected.Kernel
kernel_idle.Kernel
kernel_interrupting.Kernel
kernel_killed.Kernel
kernel_killed.Session
kernel_ready.Kernel
kernel_reconnecting.Kernel
kernel_restarting.Kernel
kernel_starting.Kernel
send_input_reply.Kernel
shell_reply.Kernel
spec_changed.Kernel
26.15. JavaScript Events
87
Jupyter Documentation, Release 4.1.0
kernel_created.Kernel
The kernel has been successfully created or re-created through /api/kernels, but a connection to it has not necessarily been established yet.
kernel_created.Session
The kernel has been successfully created or re-created through /api/sessions, but a connection to it has not
necessarily been established yet.
kernel_reconnecting.Kernel
An attempt is being made to reconnect (via websockets) to the kernel after having been disconnected.
kernel_connected.Kernel
A connection has been established to the kernel. This is triggered as soon as all websockets (e.g. to the shell, iopub,
and stdin channels) have been opened. This does not necessarily mean that the kernel is ready to do anything yet,
though.
kernel_starting.Kernel
The kernel is starting. This is triggered once when the kernel process is starting up, and can be sent as a message
by the kernel, or may be triggered by the frontend if it knows the kernel is starting (e.g., it created the kernel and is
connected to it, but hasnt been able to communicate with it yet).
kernel_ready.Kernel
Like kernel_idle.Kernel, but triggered after the kernel has fully started up.
kernel_restarting.Kernel
The kernel is restarting. This is triggered at the beginning of an restart call to /api/kernels.
kernel_autorestarting.Kernel
The kernel is restarting on its own, which probably also means that something happened to cause the kernel to die. For
example, running the following code in the notebook would cause the kernel to autorestart:
import os
os._exit(1)
kernel_interrupting.Kernel
The kernel is being interrupted. This is triggered at the beginning of a interrupt call to /api/kernels.
88
Chapter 26. IPython Development Guide
Jupyter Documentation, Release 4.1.0
kernel_disconnected.Kernel
The connection to the kernel has been lost.
kernel_connection_failed.Kernel
Not only was the connection lost, but it was lost due to an error (i.e., we did not tell the websockets to close).
kernel_idle.Kernel
The kernels execution state is idle.
kernel_busy.Kernel
The kernels execution state is busy.
kernel_killed.Kernel
The kernel has been manually killed through /api/kernels.
kernel_killed.Session
The kernel has been manually killed through /api/sessions.
kernel_dead.Kernel
This is triggered if the kernel dies, and the kernel manager attempts to restart it, but is unable to. For example, the
following code run in the notebook will cause the kernel to die and for the kernel manager to be unable to restart it:
import os
from IPython.kernel.connect import get_connection_file
with open(get_connection_file(), 'w') as f:
f.write("garbage")
os._exit(1)
kernel_dead.Session
The kernel could not be started through /api/sessions. This might be because the requested kernel type isnt
installed. Another reason for this message is that the kernel died or was killed, but the session wasnt.
26.15.5 Notebook-related events
app_initialized.NotebookApp
autosave_disabled.Notebook
autosave_enabled.Notebook
checkpoint_created.Notebook
checkpoint_delete_failed.Notebook
26.15. JavaScript Events
89
Jupyter Documentation, Release 4.1.0
checkpoint_deleted.Notebook
checkpoint_failed.Notebook
checkpoint_restore_failed.Notebook
checkpoint_restored.Notebook
checkpoints_listed.Notebook
command_mode.Notebook
edit_mode.Notebook
list_checkpoints_failed.Notebook
notebook_load_failed.Notebook
notebook_loaded.Notebook
notebook_loading.Notebook
notebook_rename_failed.Notebook
notebook_renamed.Notebook
notebook_restoring.Notebook
notebook_save_failed.Notebook
notebook_saved.Notebook
notebook_saving.Notebook
rename_notebook.Notebook
selected_cell_type_changed.Notebook
set_dirty.Notebook
set_next_input.Notebook
trust_changed.Notebook
26.15.6 Other
open_with_text.Pager
rebuild.QuickHelp
26.16 Setup IPython development environment using boot2docker
Attention: This is copied verbatim from the old IPython wiki and is currently under development. Much of the
information in this part of the development guide is out of date.
The following are instructions on how to get an IPython development environment up and running without having to install anything on your host machine, other than boot2docker <https://github.com/boot2docker/boot2docker>__
and docker <https://www.docker.com/>__.
90
Chapter 26. IPython Development Guide
Jupyter Documentation, Release 4.1.0
26.16.1 Install boot2docker
Install boot2docker. There are multiple ways to install, depending on your environment. See the boot2docker docs.
Mac OS X
On a Mac OS X host with Homebrew installed:
$ brew install boot2docker docker
Initialize boot2docker VM
$ boot2docker init
Start VM
$ boot2docker up
The boot2docker CLI communicates with the docker daemon on the boot2docker VM. To do this, we must set
some environment variables, e.g. DOCKER_HOST,
$ $(boot2docker shellinit)
To view the IP address of the VM:
$ boot2docker ip
192.168.59.103
26.16.2 Install ipython from Development Branch
$ git clone --recursive https://github.com/ipython/ipython.git
26.16.3 Build Docker Image
Use the Dockerfile in the cloned ipython directory to build a Docker image.
$ cd ipython
$ docker build --rm -t ipython .
26.16.4 Run Docker Container
Run a container using the new image. We mount the entire ipython source tree on the host into the container at
/srv/ipython to enable changes we make to the source on the host immediately reflected in the container.
# change to the root of the git clone
$ cd ipython
$ docker run -it --rm -p 8888:8888 --workdir /srv/ipython --name ipython-dev -v `pwd`:/srv/ipython ip
To list the running container from another shell on the host:
26.16. Setup IPython development environment using boot2docker
91
Jupyter Documentation, Release 4.1.0
$ $(boot2docker shellinit)
$ docker ps
CONTAINER ID
IMAGE
f6065f206519
ipython
COMMAND
"/bin/bash"
CREATED
1 minutes ago
STATUS
Up 1 minutes
26.16.5 Install IPython in Editable Mode
Once in the container, youll need to uninstall the ipython package and re-install in editable mode to enable your
dev changes to be reflected in your environment.
container $ pip uninstall ipython
# pip install ipython in editable mode
container $ cd /srv
container $ ls
ipython
container $ pip install -e ipython
26.16.6 Run Notebook Server
container $ ipython notebook --no-browser --ip=*
26.16.7 Visit Notebook Server
On your host, run the following command to get the IP of the boot2docker VM if you forgot:
# on host
$ boot2docker ip
192.168.59.103
Then visit it in your browser:
# browser
http://192.168.59.103:8888
As a shortcut on a Mac, you can run the following in a terminal window (or make it a bash alias):
$ open http://$(boot2docker ip 2>/dev/null):8888
26.17 Testing Kernels
Attention: This is copied verbatim from the old IPython wiki and is currently under development. Much of the
information in this part of the development guide is out of date.
IPython makes it very easy to create wrapper kernels using its kernel framework. It requires extending the Kernel
class and implementing a set of methods for the core functions like execute, history etc. Its also possible to write a full
blown kernel in a language of your choice implementing listeners for all the zmq ports.
The key problem for any kernel implemented by these methods is to ensure that it meets the message specification.
The kerneltest command is a means to test the installed kernel against the message spec and validate the results.
92
Chapter 26. IPython Development Guide
P
0
Jupyter Documentation, Release 4.1.0
26.17.1 The kerneltest tool
The kerneltest tool is part of IPython.testing and is also included in the scripts similar to iptest. This takes 2 parameters
- the name of the kernel to test and the test script file. The test script file should be in json format as described in the
next section.
kerneltest python test_script.json
You can also pass in an optional message spec version to the command. At the moment only the version 5 is supported,
but as newer versions are released this can be used to test the kernel against a specific version of the kernel.
kerneltest python test_script.json 5
The kernel to be tested needs to be installed and the kernelspec available in the user IPython directory. The tool will
instantiate the kernel and send the commands over ZMQ. For each command executed on the kernel, the tool will
validate the reply to ensure that it matches the message specification. In some cases the output is also checked, but
the reply is always returned and printed out on the console. This can be used to validate that apart from meeting the
message spec the kernel also produced the correct output.
26.17.2 The test script file
The test script file is a simple json file that specifies the command to execute and the test code to execute for the
command.
{
"command":{
"test_code":<code>
}
}
For some commands in the message specification like kernel_info there is no need to specify the test_code parameter.
The tool validates if it has all the inputs needed to execute the command and will print out an error to the console if
it finds a missing parameter. Since the validation is built in, and only required parameters are passed, it is possible to
add additional fields in the json file for test documentation.
{
"command":{
"test_name":"sample test",
"test_description":"sample test to show how the test script file is created",
"test_code":<code>
}
}
A sample test script for the redis kernel will look like this
{
"execute":{
"test_code":"get a",
"comments":"test basic code execution"
},
"complete":{
"test_code":"get",
"comments":"test getting command auto complete"
},
"kernel_info":{
"comments":"simple kernel info check"
},
"single_payload":{
26.17. Testing Kernels
93
Jupyter Documentation, Release 4.1.0
"test_code":"get
"comments":"test
},
"history_tail":{
"test_code":"get
"comments":"test
},
"history_range":{
"test_code":"get
"comments":"test
},
"history_search":{
"test_code":"get
"comments":"test
}
a",
one payload"
a",
tail history"
a",
range history"
a",
search history"
A template for new Python files in IPython: template.py
Resources:
Site
Jupyter website
IPython website
jupyter/help repo
Jupyter mailing list
Jupyter in Education group
NumFocus
Donate to Project Jupyter
94
Description
Keep up to date on Jupyter
Learn more about IPython
Start here for help and support questions
General discussion of Jupyters use
Discussion of Jupyters use in education
Promotes world-class, innovative, open source scientific software
Please contribute to open science collaboration and sustainability
Chapter 26. IPython Development Guide
Index
Symbols
config-dir
jupyter command line option, 33
data-dir
jupyter command line option, 33
json
jupyter command line option, 33
paths
jupyter command line option, 33
runtime-dir
jupyter command line option, 33
-h, help
jupyter command line option, 33
Jupyter QtConsole, 21
jupyter-drive, 22
jupyter_client, 22
jupyter_core, 22
JUPYTER_PATH, 34
jupyterhub, 22
N
nbconvert, 22
nbformat, 22
nbgrader, 22
nbviewer, 22
PATH, 33
docker-stacks, 22
dockerspawner, 22
tmpnb, 22
tmpnb-deploy, 22
environment variable
JUPYTER_CONFIG_DIR, 33
JUPYTER_PATH, 34
JUPYTER_RUNTIME_DIR, 34
PATH, 33
I
ipyparallel, 21
IPython, 21
ipywidgets, 21
J
jupyter command line option
config-dir, 33
data-dir, 33
json, 33
paths, 33
runtime-dir, 33
-h, help, 33
Jupyter Console, 21
Jupyter Notebook, 21
95
Das könnte Ihnen auch gefallen
- A Heartbreaking Work Of Staggering Genius: A Memoir Based on a True StoryVon EverandA Heartbreaking Work Of Staggering Genius: A Memoir Based on a True StoryBewertung: 3.5 von 5 Sternen3.5/5 (231)
- The Sympathizer: A Novel (Pulitzer Prize for Fiction)Von EverandThe Sympathizer: A Novel (Pulitzer Prize for Fiction)Bewertung: 4.5 von 5 Sternen4.5/5 (121)
- Grit: The Power of Passion and PerseveranceVon EverandGrit: The Power of Passion and PerseveranceBewertung: 4 von 5 Sternen4/5 (588)
- Never Split the Difference: Negotiating As If Your Life Depended On ItVon EverandNever Split the Difference: Negotiating As If Your Life Depended On ItBewertung: 4.5 von 5 Sternen4.5/5 (838)
- The Little Book of Hygge: Danish Secrets to Happy LivingVon EverandThe Little Book of Hygge: Danish Secrets to Happy LivingBewertung: 3.5 von 5 Sternen3.5/5 (400)
- Devil in the Grove: Thurgood Marshall, the Groveland Boys, and the Dawn of a New AmericaVon EverandDevil in the Grove: Thurgood Marshall, the Groveland Boys, and the Dawn of a New AmericaBewertung: 4.5 von 5 Sternen4.5/5 (266)
- The Subtle Art of Not Giving a F*ck: A Counterintuitive Approach to Living a Good LifeVon EverandThe Subtle Art of Not Giving a F*ck: A Counterintuitive Approach to Living a Good LifeBewertung: 4 von 5 Sternen4/5 (5794)
- Her Body and Other Parties: StoriesVon EverandHer Body and Other Parties: StoriesBewertung: 4 von 5 Sternen4/5 (821)
- The Gifts of Imperfection: Let Go of Who You Think You're Supposed to Be and Embrace Who You AreVon EverandThe Gifts of Imperfection: Let Go of Who You Think You're Supposed to Be and Embrace Who You AreBewertung: 4 von 5 Sternen4/5 (1090)
- The World Is Flat 3.0: A Brief History of the Twenty-first CenturyVon EverandThe World Is Flat 3.0: A Brief History of the Twenty-first CenturyBewertung: 3.5 von 5 Sternen3.5/5 (2259)
- The Hard Thing About Hard Things: Building a Business When There Are No Easy AnswersVon EverandThe Hard Thing About Hard Things: Building a Business When There Are No Easy AnswersBewertung: 4.5 von 5 Sternen4.5/5 (345)
- Shoe Dog: A Memoir by the Creator of NikeVon EverandShoe Dog: A Memoir by the Creator of NikeBewertung: 4.5 von 5 Sternen4.5/5 (537)
- The Emperor of All Maladies: A Biography of CancerVon EverandThe Emperor of All Maladies: A Biography of CancerBewertung: 4.5 von 5 Sternen4.5/5 (271)
- Team of Rivals: The Political Genius of Abraham LincolnVon EverandTeam of Rivals: The Political Genius of Abraham LincolnBewertung: 4.5 von 5 Sternen4.5/5 (234)
- Hidden Figures: The American Dream and the Untold Story of the Black Women Mathematicians Who Helped Win the Space RaceVon EverandHidden Figures: The American Dream and the Untold Story of the Black Women Mathematicians Who Helped Win the Space RaceBewertung: 4 von 5 Sternen4/5 (895)
- Ipad & Iphone User - February 2023Dokument94 SeitenIpad & Iphone User - February 2023liveNoch keine Bewertungen
- Elon Musk: Tesla, SpaceX, and the Quest for a Fantastic FutureVon EverandElon Musk: Tesla, SpaceX, and the Quest for a Fantastic FutureBewertung: 4.5 von 5 Sternen4.5/5 (474)
- On Fire: The (Burning) Case for a Green New DealVon EverandOn Fire: The (Burning) Case for a Green New DealBewertung: 4 von 5 Sternen4/5 (74)
- The Yellow House: A Memoir (2019 National Book Award Winner)Von EverandThe Yellow House: A Memoir (2019 National Book Award Winner)Bewertung: 4 von 5 Sternen4/5 (98)
- The Unwinding: An Inner History of the New AmericaVon EverandThe Unwinding: An Inner History of the New AmericaBewertung: 4 von 5 Sternen4/5 (45)
- Dokumen - Tips - Questions With Sba Guide and CXC Modules in Social Studies in Social Studies WithDokument8 SeitenDokumen - Tips - Questions With Sba Guide and CXC Modules in Social Studies in Social Studies WithShawnWellbad MusiqNoch keine Bewertungen
- Problem Statement - Foodhub: ContextDokument5 SeitenProblem Statement - Foodhub: ContextJeffNoch keine Bewertungen
- Fuzzy SetDokument13 SeitenFuzzy SetSoumya PaikNoch keine Bewertungen
- GitHub - Keenanromain - AWS-SAA-C02-Study-Guide - How To Become A Certified AWS Solutions ArchitectNOTESDokument91 SeitenGitHub - Keenanromain - AWS-SAA-C02-Study-Guide - How To Become A Certified AWS Solutions ArchitectNOTESkumusha123Noch keine Bewertungen
- Dell xc640 Ent - Users Guide - en Us PDFDokument24 SeitenDell xc640 Ent - Users Guide - en Us PDFmuhammad ihsanNoch keine Bewertungen
- Blade and Soul New Player GuideDokument9 SeitenBlade and Soul New Player GuideFabiano OliveiraNoch keine Bewertungen
- COMP-602 Joseph Ross E. Cortel Mobile Application Development Instructor 1Dokument10 SeitenCOMP-602 Joseph Ross E. Cortel Mobile Application Development Instructor 1John Edward MoralesNoch keine Bewertungen
- Function Point AnalysisDokument4 SeitenFunction Point AnalysisRupeshNoch keine Bewertungen
- How To Calculate Difference Between Dates in OracleDokument7 SeitenHow To Calculate Difference Between Dates in OracleRama Chandra IVNoch keine Bewertungen
- Project ProposalDokument2 SeitenProject ProposalBlankity BlankNoch keine Bewertungen
- 2 Net Framework Overview 120201085125 Phpapp01Dokument48 Seiten2 Net Framework Overview 120201085125 Phpapp01Partho BoraNoch keine Bewertungen
- TSCM52 - 66 SAP Certified Application Associate - MMDokument3 SeitenTSCM52 - 66 SAP Certified Application Associate - MMAmar Singh0% (1)
- Advanced Blowout and Well ControlDokument17 SeitenAdvanced Blowout and Well Controlcloudno9110% (1)
- Como Hacer Un MicromouseDokument21 SeitenComo Hacer Un MicromouseMachete FlyNoch keine Bewertungen
- Aix OsinfoDokument5 SeitenAix OsinfoSathish PillaiNoch keine Bewertungen
- E20-624 VceDokument14 SeitenE20-624 Vcenancy adam0% (1)
- Impact of Information Technology On SocietyDokument2 SeitenImpact of Information Technology On SocietyAsis MahalikNoch keine Bewertungen
- Level 6 Misery Stephen King Penguin Readers PDFDokument46 SeitenLevel 6 Misery Stephen King Penguin Readers PDFSalo Mon50% (2)
- Editing Worksheets: With Polaris Office, You Can Create New .Xls and .XLSX Sheets or Edit Your Worksheets With EaseDokument10 SeitenEditing Worksheets: With Polaris Office, You Can Create New .Xls and .XLSX Sheets or Edit Your Worksheets With EaseSaim HussainNoch keine Bewertungen
- Mil Quarter 2 Module 2 Week 13Dokument37 SeitenMil Quarter 2 Module 2 Week 13Angel Joy HernandezNoch keine Bewertungen
- General TreesDokument24 SeitenGeneral TreesJeyakumar VenugopalNoch keine Bewertungen
- Flyer - PCS-985BT - TWTS - T Transformer RelayDokument3 SeitenFlyer - PCS-985BT - TWTS - T Transformer RelayRicky AgustianNoch keine Bewertungen
- Ge Seller TeamDokument3 SeitenGe Seller TeamrobertNoch keine Bewertungen
- Lom LogDokument71 SeitenLom LogGeraldine AlvaradoNoch keine Bewertungen
- 03-Classes and ObjectsDokument98 Seiten03-Classes and ObjectsLê Minh HiếnNoch keine Bewertungen
- 1 s2.0 S209580991930503X MainDokument15 Seiten1 s2.0 S209580991930503X MainMantas LiekisNoch keine Bewertungen
- NodeXL - Collection - Twitter - Starbucks - 2010-10!27!02!00!01Dokument581 SeitenNodeXL - Collection - Twitter - Starbucks - 2010-10!27!02!00!01Jalaludin El-kholifahNoch keine Bewertungen
- JVM InternalsDokument55 SeitenJVM InternalsAmol ChikhalkarNoch keine Bewertungen