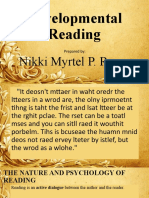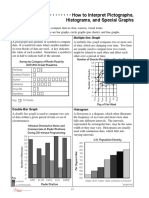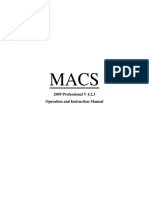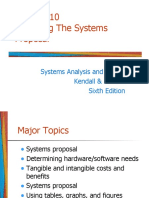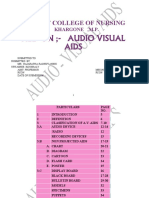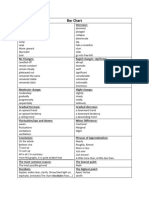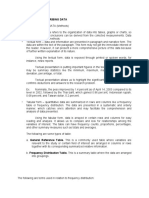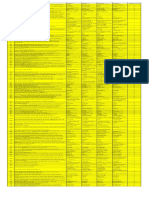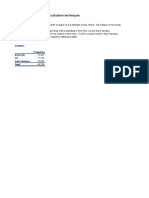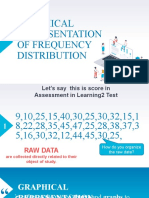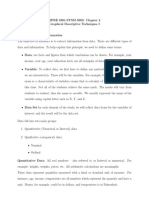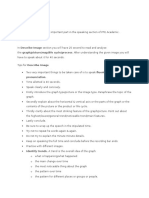Beruflich Dokumente
Kultur Dokumente
Style Scope Agile Edition Documentation - Inetsoft
Hochgeladen von
Arlene WatsonCopyright
Verfügbare Formate
Dieses Dokument teilen
Dokument teilen oder einbetten
Stufen Sie dieses Dokument als nützlich ein?
Sind diese Inhalte unangemessen?
Dieses Dokument meldenCopyright:
Verfügbare Formate
Style Scope Agile Edition Documentation - Inetsoft
Hochgeladen von
Arlene WatsonCopyright:
Verfügbare Formate
INTRODUCTION
Getting Started
Welcome to Style Scope Agile Edition!
Style Scope Agile Edition is a dashboard design and interactive analysis
package that allows you to explore, analyze, monitor, report, and
collaborate on business and operational data, all in real time. You will find
Style Scope Agile Edition to be agile, robust, and easy to use.
To get started, first launch the Portal and proceed to log in. See Launching
the Portal and Logging into the Portal for more details. The first time you
access the Portal, you will see the Getting Started wizard.
The wizard guides you through the following basic steps:
1. Configure Email. See Configuring Email for more details.
2. Connect Database. See Connecting to a Database for more
details.
3. Create Data Set. See Creating a Data Set from Excel or Text,
Creating a Data Set from Database Query, and Creating a Data
Set by Mash-Up for more details.
4. Create Dashboard. See Creating a New Dashboard for more
details.
To skip the wizard, press the Close button at the bottom of the wizard. To
open the wizard at a later time, press the Open Wizard button on the right
side of the Portal.
1 of 2639
INTRODUCTION
2 of 2639
CONNECTING TO DATA
Connecting to Your
Data
Dashboards can retrieve data from either a database or a file.
If you want your dashboards to retrieve data from a relational database,
first create a connection to your data. See Connecting to a Database.
If you want your dashboards retrieve data from a text file or Excel file,
proceed to Creating a Data Set from Excel or Text.
3 of 2639
CONNECTING TO DATA
Connecting to a Database
If the Portal displays the Getting Started wizard, jump to
Getting Started.
To create a data source based on a relational data base, follow the steps
below.
1. Select the top Data tab in the Portal. (See Using the Portal for
more about Portal features.)
2. Select the Databases option in the left panel.
3. Press the New Database button. This opens the database
definition screen.
4 of 2639
CONNECTING TO DATA
4. In the Name field, enter a label for this database connection.
5. From the Database Type menu, select the type of your database
(ODBC, Oracle, SQLServer, etc.).
6. If you are prompted to supply a driver for the database, follow the
steps below:
a. Obtain the driver file(s) from the database vendor. Usually these
JAR files are available for download on the vendors website.
b. Press the Choose Files button and select the appropriate
database driver.
5 of 2639
CONNECTING TO DATA
c. Press the Upload button to install the driver.
To upload a driver at a later time, see Uploading a Database
Driver. To remove a driver from the server, see Removing a
Database Driver.
7. Enter the additional required connection information for your
database, such as host name, port, and login credentials. You can
obtain this information from your database administrator.
8. Press OK.
9. Verify that the database you added is shown with a green dot,
indicating that the connection was successful.
6 of 2639
CONNECTING TO DATA
10. If the database is shown with a red dot, this means that the
connection was not successful. Check the settings to make sure
they are correct for your database. See Editing a Database
Connection for information on how to change connection settings.
After you have created a connection to the database, you can proceed to
define a data set. See Creating a Data Set from Database Query.
7 of 2639
CONNECTING TO DATA
Editing a Database Connection
To edit an existing database connection, follow the steps below.
1. Select the top Data tab. (See Using the Portal for more about
Portal features.)
2. Select the Databases option in the left panel.
3. Press the Edit button next to the database connection that you
want to edit.
This opens the Edit Database dialog box.
4. Proceed to edit the connection settings as described in Connecting
to a Database.
8 of 2639
CONNECTING TO DATA
Deleting a Database Connection
To delete an existing database connection, follow the steps below.
1. Select the top Data tab. (See Using the Portal for more about
Portal features.)
2. Select the Databases option in the left panel.
3. Press the Delete button next to the database you want to delete.
9 of 2639
CONNECTING TO DATA
Refreshing a Database Connection
If you make changes to your database schema, you may need to refresh the
metadata stored by the server. To refresh the cached table information for
an existing database connection, follow the steps below.
1. Select the top Data tab. (See Using the Portal for more about
Portal features.)
2. Select the Databases option in the left panel.
3. Press the Refresh button next to the database you want to refresh.
10 of 2639
CONNECTING TO DATA
Uploading a Database Driver
To upload a driver to the server, follow the steps below:
1. Select the top Data tab. (See Using the Portal for more about
Portal features.)
2. Select the Databases option in the left panel.
3. Press the Manage Drivers button.
4. Press the Choose Files button and select the appropriate database
driver.
Press the Upload button to install the driver.
11 of 2639
CONNECTING TO DATA
The driver is now available to the server.
12 of 2639
CONNECTING TO DATA
Removing a Database Driver
To remove a driver from the server, follow the steps below:
1. Select the top Data tab. (See Using the Portal for more about
Portal features.)
2. Select the Databases option in the left panel.
3. Press the Manage Drivers button.
4. Press the Delete button next to the driver that you want to remove
from the server.
The driver is now shown disabled, pending removal.
13 of 2639
CONNECTING TO DATA
5. To complete removal of the driver, stop the server and then restart.
To stop the server on a Windows computer, select Stop Server in
the Style Scope Agile Edition program group. To restart the
server on a Windows computer, select Start Server in the Style
Scope Agile Edition program group.
14 of 2639
CONNECTING TO DATA
Creating a Data Set from Excel or Text
If the Portal displays the Getting Started wizard, jump to
Getting Started.
To create a new data set from an uploaded file, follow the steps below:
1. Select the top Data tab. (See Using the Portal for more about
Portal features.)
2. Select the Data Sets option in the left panel.
3. Press the arrow button in the navigation bar and select New Data
Set.
This opens the New Data Set dialog box.
15 of 2639
CONNECTING TO DATA
4. Select Upload File. This opens the Import Data File screen.
5. Press Select File, and choose the desired text or Excel file.
6. For an Excel file, use the Sheet menu to choose the sheet that you
want to import.
7. From the Encoding menu, select the encoding of the text file.
8. In the Delimiter field, enter the character that is used in the text
file to separate entries. The default delimiter character is a comma.
For tab-delimited files, select the Tab option.
9. Adjust any of the following optional settings to modify the way the
file data is interpreted:
You can only unpivot
a crosstab that has a
single level of column headers.
a. Select Unpivot Data (Crosstab Table) if the data in the file is in
crosstab table form, and you want to convert the crosstab table
into a regular table. This option will convert the column header
row into a dimension column and convert the crosstab cells
into a measure column. If the crosstab table in the file
contains multiple levels of row headers, enter the number of
levels in the Header Columns field.
16 of 2639
CONNECTING TO DATA
b. Select First Row as Header (Regular Table) to use the entries
in the first row of the file as the column header text. Otherwise,
default column names are used (col0, col1, etc.).
c. Select Remove Quotation Marks to strip quotation marks out
of the text file upon import.
10. Press OK. This opens the Save Data Set dialog box.
11. Enter a name for the new data set in the Name field. In the
Repository panel, select the folder into which you want to save.
12. Press OK. This creates a new data set on the Data Sets page in
the location that you specified.
Proceed to Creating a New Dashboard to create a visualization based on
the uploaded data set.
17 of 2639
CONNECTING TO DATA
If the data in the original spreadsheet or text file is updated at a later time,
you should re-import the data from the spreadsheet or text file into the data
set. To do this, open the data set for editing (Editing a Data Set) and reimport the data from the spreadsheet or text file into the Worksheet data
block. See Importing Data Into an Embedded Table in Advanced Data
Mashup for detailed instructions.
18 of 2639
CONNECTING TO DATA
Creating a Data Set from Database Query
If the Portal displays the Getting Started wizard, jump to
Getting Started.
To create a new data set from an existing database connection, follow the
steps below:
1. If you have not yet configured a database, see Connecting to a
Database. Then proceed with the steps below.
2. Select the top Data tab. (See Using the Portal for more about
Portal features.)
3. Select the Data Sets option in the left panel.
4. Press the arrow button in the navigation bar and select New Data
Set.
19 of 2639
CONNECTING TO DATA
This opens the New Data Set dialog box.
5. Select Database Query. This opens the Database Query dialog
box.
6. In the Select a Data Source menu, choose the database that you
want to supply data to the data set.
7. Select the database fields that you want to retrieve by dragging
them from the left panel into the Columns area.
20 of 2639
CONNECTING TO DATA
8. Define any required joins. To do this, follow the steps below:
a. Press the New button next to the Joins area to open the Add
Join dialog box.
b. Select a table from the top-left menu, and select the join field for
that table from the bottom-left menu. Select a table from the
top-right menu, and select the join field for that table from the
bottom-right menu. From the center menu, select the join
operator (equi-join or inequality join).
For full information
about
specifying
joins, see Changing
the Join Type in
Advanced
Data
Mashup.
c. (Optional) Select the All option on the left side to retain all
records from the left table, even those for which there is no
match in the right table (left outer join). Select the All option
on the right side to retain all records from the right table, even
those for which there is no match in the left table (right outer
21 of 2639
CONNECTING TO DATA
join). Select both All options to retain all rows from both
tables (full outer join).
d. Press OK to add the join. The join is now displayed in the
Joins area.
e. To add an additional join, press the New button again to open
the Add Join dialog box. Repeat as necessary to add all desired
joins.
f. To change an existing join, press the Edit button next to the
join.
g. To delete an existing join, press the Delete button next to the
join.
For full information
about specifying conditions, see Filtering
in Advanced Data
Mashup.
9. (Optional) Press the Edit button next to the Conditions area to
open the Conditions dialog box. Use the menus to enter a desired
filter condition and press Insert. Then press OK.
22 of 2639
CONNECTING TO DATA
Note: If you make manual edits to the SQL string, you will no
longer be able to modify the query using the 'Columns', 'Joins',
and 'Conditions' panels.
10. (Optional) To make manual edits to the SQL string that will be sent
to the database, press the Edit button next to the SQL area to
open the SQL panel for editing. Make the desired edits.
11. Press OK to close the Database Query dialog box. This opens
the Save Data Set dialog box.
23 of 2639
CONNECTING TO DATA
12. Enter a name for the data set, and select a location in the repository
tree.
This saves the data set in the specified location.
Proceed to Creating a New Dashboard to create a visualization based on
this data set.
24 of 2639
CONNECTING TO DATA
Creating a Data Set by Mash-Up
If the Portal displays the Getting Started wizard, jump to
Getting Started.
To create a new data set for dashboard visualization, follow the steps
below:
1. Select the top Data tab. (See Using the Portal for more about
Portal features.)
2. Select the Data Sets option in the left panel.
3. Press the arrow button in the navigation bar and select New Data
Set.
This opens the New Data Set dialog box.
25 of 2639
CONNECTING TO DATA
4. Select Mashup Data. This opens a blank Data Worksheet.
5. To create a data block based on a local text or Excel file, press the
Upload File button in the center of the Worksheet.
This creates a new embedded table and opens the Import Data
File dialog box. For information about using this dialog box, see
Importing Data Into an Embedded Table in Advanced Data
Mashup. If you do not see the Upload File button, use the
procedure described in Importing Data Into an Embedded Table.
6. To create a data block based on queried data, drag a data set,
database table, or individual fields from the Asset panel into the
Data Worksheet.
26 of 2639
CONNECTING TO DATA
This creates a new data block displaying meta-data (column names
and types).
To view actual data, see Displaying Data in a Data Block.
7. Repeat the above steps to add any additional data blocks into the
Worksheet.
8. Press the Save button in the toolbar to save the data set.
9. Perform any desired mashup operations on the data blocks. For
more information on the available operations, see Transforming
and Mashing Up Data.
Proceed to Creating a New Dashboard to create a visualization based on
this data set.
27 of 2639
CONNECTING TO DATA
Editing a Data Set
To edit an existing data set, follow the steps below.
1. Select the top Data tab. (See Using the Portal for more about
Portal features.)
2. Select the Data Sets option in the left panel.
3. (Optional) Click on a folder to display the datasets contained in the
folder.
4. Click on the data set that you want to edit.
This opens the data set for editing in a Data Worksheet.
28 of 2639
CONNECTING TO DATA
5. (Optional) If a data block was created directly from a query, press
the Edit Query button in the title bar to access the Database
Query dialog box.
6. Perform any desired mashup operations on the data blocks in the
Worksheet. For more information on the available operations, see
Transforming and Mashing Up Data.
29 of 2639
CONNECTING TO DATA
Deleting a Data Set
To delete an existing data set, follow the steps below.
1. Select the top Data tab. (See Using the Portal for more about
Portal features.)
2. Select the Data Sets option in the left panel.
3. (Optional) Click on a folder to display the datasets contained in the
folder.
4. Expand the menu for the data set you want to delete and select
Delete.
30 of 2639
TRANSFORMING DATA
Transforming and
Mashing Up Data
If your data source returns data that requires more sophisticated
manipulation (e.g., additional filtering, grouping, sorting), or if you need to
mashup data from multiple data sources, use a Data Worksheet. The
following sections explain the features that Data Worksheets provide for
transformation and mashup.
31 of 2639
TRANSFORMING DATA
Creating a Data Mashup
To create a new data mashup in a Data Worksheet, see Creating a Data Set
by Mash-Up.
32 of 2639
TRANSFORMING DATA
Displaying Data in a Data Block
To view live data within a data block, press the Change View button in
the data block title bar, and choose Live Preview.
To expand the data block to see additional rows, drag the bottom border.
Note that the data displayed in Live Preview may be truncated. To view
the full data set, right-click on the data block and select Preview.
This displays the full data set in a new tab.
33 of 2639
TRANSFORMING DATA
To close the tab, press the red X on the right side of the tab.
34 of 2639
TRANSFORMING DATA
Filtering Data
To place filtering conditions on a data block, follow the steps below. Note:
If you want dashboard users to dynamically filter the data in a dashboard,
see Adding a Filter (Selection) instead.
1. Create the data block you want to filter. See Creating a Data Set by
Mash-Up for information on how to create a data block.
This data block is
shown with live data.
See Displaying Data
in a Data Block for
more information.
2. Press the Define Condition button on the title bar of a data block.
This opens the Condition dialog box.
3. Select the Advanced Conditions check box.
4. To create a pre-aggregate condition (a condition that applies to
detail data prior to grouping and aggregation), press the Edit
button next to the Pre-aggregate Conditions panel. Use the menus
to specify the desired condition. Then press Append to add the
condition and OK to close the dialog box.
35 of 2639
TRANSFORMING DATA
5. To create a post-aggregate condition (a condition that applies to
summarized data following grouping and aggregation), press the
Edit button next to the Post-aggregate Conditions panel. Use the
menus to specify the desired condition. Then press Append to add
the condition and OK to close the dialog box.
See Grouping and Aggregating Data for information on creating
aggregate fields.
6. To create a ranking condition (a condition that filters the top-N or
bottom-N groups based on a specified measure), press the Edit
button next to the Ranking Conditions panel. Press the More
button and use the menus to specify the desired condition. Then
press OK to close the dialog box.
36 of 2639
TRANSFORMING DATA
The selected data block is now filtered to return only data matching the
specified condition.
See Also
Filtering, in Advanced Data Mashup for full information on filtering data
blocks.
37 of 2639
TRANSFORMING DATA
Grouping and Aggregating Data
To group and aggregate data, follow the steps below.
1. Create the data block you want to group. See Creating a Data Set
by Mash-Up for information on how to create a data block.
This data block is
shown with live data.
See Displaying Data
in a Data Block for
more information.
2. Press the Group button on the title bar of a data block. This opens
the Aggregate dialog box.
3. Use the menus to select grouping fields and summary fields. For
date-type fields, select the desired level of date grouping (Year,
Month, etc.). For summary fields, select the desired method of
aggregation (Sum, Average, etc.).
4. Press OK to close the dialog box.
The data block is now grouped, and only the grouping and summary
columns are returned in the result set.
See Also
Grouping, in Advanced Data Mashup, for full information on grouping and
aggregating data blocks.
38 of 2639
TRANSFORMING DATA
Joining Tables
Joins allow you to mash up data from different data blocks. A joined table
is a composition of two data blocks that preserves a specified relationship
between the participating data blocks (base tables).
The joined table contains all the columns from both base tables, but retains
only the rows satisfying a specified set of join conditions. The join
conditions are relations between pairs of columns, one from each base
table.
To join tables together using an inner join, outer join, or inequality join,
follow the steps below:
1. Create the data blocks that you want to join. See Creating a Data
Set by Mash-Up for information on how to create a data block.
2. Select the data blocks you want to join together. (You can Shiftclick on the data blocks to select both, or simply drag the mouse
across them.)
You can also create a join by dragging columns. See Creating a
Inner Join by Dragging Columns in Advanced Data Mashup.
3. Press the Join Table button in the toolbar, and select the Inner
Join option.
This opens the Inner Join dialog box.
4. Specify the join conditions. Each join condition specifies how a
pair of columns from different data blocks should be related.
39 of 2639
TRANSFORMING DATA
For example, this join condition specifies that the values in the
EMPLOYEE_ID column from the Orders data block should be
matched to the values in the EMPLOYEE_ID column from the
Employees data block.
5. (Optional) Select the Include All Values option next to the leftside table to create a left outer join. Select the Include All Values
option next to the right-side table to create a right outer join. Select
both options to create a full outer join.
6. Press OK to create the joined data block.
To view the actual
data, see Displaying
Data in a Data Block.
The resulting data block is displayed in Composition View,
which shows the original tables and how they are joined.
7. To remove duplicate columns (e.g., the join columns), first press
the Change View button in the title bar and select either Default
or Preview.
40 of 2639
TRANSFORMING DATA
To change column
names, double click
the column header
and edit the text.
Then press the Visibility icon in the column header that you want
to hide.
8. Right-click the joined data block, and select Set As Primary from
the context menu.
It is good practice to mark the final result of your Data Worksheet
as the primary data block. This ensures that this data block will be
listed first among the data blocks available to any dashboard based
on this data set.
See Also
Joining Tables, in Advanced Data Mashup, for full information about
joins.
Changing the Join Type, in Advanced Data Mashup, for information on
converting between join types.
Editing a Composition Table, in Advanced Data Mashup, for information
on how to use the editable and composition views of tables.
41 of 2639
TRANSFORMING DATA
Concatenating Tables
Union, intersection, and difference operations are known as
concatenations. Data blocks must have the same number of columns in
order to participate in concatenations, and the corresponding columns of
each data block must have the same data type.
To concatenate multiple data blocks, follow these steps:
The order in which you select the data blocks will influence the
result for a Minus operation.
1. Create the data blocks that you want to join. See Creating a Data
Set by Mash-Up for information on how to create a data block.
2. Select the data blocks that you want to concatenate. (Ctrl-click on
the data blocks to select them, or drag across the data blocks.)
3. Press the Concatenate Table button in the Worksheet toolbar and
select the desired concatenation: Union, Intersect, or Minus.
See Union, Intersect, and Minus in Advanced Data Mashup for
more details.
See Changing the Concatenation Type in Advanced Data Mashup for
information about switching the concatenation type of an existing
concatenated table.
42 of 2639
TRANSFORMING DATA
Creating an Expression
An expression column is a data block column that you define using either
JavaScript or SQL. The expression is evaluated for each row of the data
block.
To add an expression column to a data block, follow the steps below:
1. Create the data block to which you want to add an expression
column. See Creating a Data Set by Mash-Up for information on
how to create a data block.
2. Press the Expression (fx) button in the title bar of the data block to
which you want to add an expression column. This opens the
Expression dialog box.
3. In the Expression dialog box, enter the name of the new column.
Press OK to open the Formula Editor.
4. At the top of the Formula Editor, select either SQL or Script.
Select SQL (if available) to write the expression using your
databases SQL syntax. Select Script to write the expression
using JavaScript.
5. From the Return Data Type menu, select the appropriate data
type for the values that the expression will return.
6. Type the desired expression into the script area. To add a field into
the expression, click on the field name in the Fields listing.
43 of 2639
TRANSFORMING DATA
7. Press OK to close the Editor and create the new column.
44 of 2639
TRANSFORMING DATA
Saving a Data Set
To save the data set in a Data Worksheet, press the Save button in the
toolbar or press Ctrl-S on the keyboard.
To save the data set in a Data Worksheet under a different name or in a
different location, follow the steps below:
1. Press the Save As button in the toolbar. This opens the Save Data
Set dialog box.
2. Enter a name for the data set in the Name field.
3. Select a location in which to save the data set.
4. (Optional) Under the Options tab, set the Design mode sample
data size to the maximum number of rows that you want data
blocks in the Data Worksheet to retrieve.
5. Press OK to save the data set.
45 of 2639
CREATING DASHBOARDS
Creating a Dashboard
This section explains how to create a new dashboard and lay out
components such as the gauges, tables, and charts shown below.
46 of 2639
CREATING DASHBOARDS
Creating a New Dashboard
To create a new dashboard follow the steps below:
1. Select the Dashboards tab in the Portal.
2. Press the arrow button in the navigation bar, and select New
Dashboard.
This opens the New Dashboard dialog box.
3. Enter a name for the dashboard and select the dataset that he
dashboard will visualize.
47 of 2639
CREATING DASHBOARDS
4. Press OK to open the dashboard for editing.
The dashboard editor
is called Visual Composer.
5. Build the dashboard by dragging components from the left
Component panel onto the grid. See the following sections for
more details on building the dashboard.
48 of 2639
CREATING DASHBOARDS
Adding a Chart
To add a chart, follow the steps below:
1. If necessary, create a new dashboard. See Creating a New
Dashboard.
2. From the Component panel, drag a Chart component into the grid.
This adds the Chart to the dashboard and opens the Chart Editor in
the left panel.
A chart visualizes a data set, which is a table containing rows and
columns. Columns (also called fields) in the dataset are classified as
either Dimensions or Measures in the Chart Editor.
3. Resize the chart as desired by dragging the handles.
49 of 2639
CREATING DASHBOARDS
To set different styles
for different datasets,
see Displaying Multiple Chart Styles on a
Single Axis.
4. (Optional) Set the style of the chart. To do this, press the Select
Chart Style button in the Data panel. Choose a desired style, such
as Line or Bar, and press the green Apply button.
Note: If you select a Pie style, you should place the dimension
field on either the Color or Shape region of the Visual panel.
To create a stacked chart, enable the Stack option at the bottom of
the panel. If you do not select a specific chart style, the default
Auto style automatically selects a chart style appropriate to your
dataset.
To convert a measure
to a dimension, rightclick the measure in
the Data Source panel
and select Convert to
Dimension.
5. From the Dimensions folder of the Data Source panel, drag a
desired dimension to the X region.
Dimensions are used to break-down the dataset into multiple
groups. Adding a dimension to the X region distinguishes the
different dimension groups by location on the X-axis. Adding a
dimension to the Y region distinguishes the different dimension
groups by location on the Y-axis. You can add multiple dimensions
into the X or Y regions to create multiple grouping levels.
You can also distinguish groups in a dimension by using color,
shape, size, or label, as described in the next step.
50 of 2639
CREATING DASHBOARDS
6. To break-out the dataset into groups using color, shape, size, or text
labeling, drag a dimension from the Data Source panel to one of
the regions in the Visual panel.
a. To denote different groups using different colors, drag the field
to the Color region.
b. To denote different groups using different shapes, drag the field
to the Shape region.
c. To denote different groups using different sizes, drag the field to
the Size region.
d. To denote different groups using different text labels, drag the
field to the Text region.
Note that the effect of color, shape, and size codings varies by chart
style. For example, in a bar-type chart the Shape representation
affects the style of the fill pattern, whereas in a point-type chart the
Shape representation affects the image of the point.
7. To break-out the data into groups without applying any visual
formatting, drag a dimension to the Break By/Tooltip region.
8. (Optional) For a date dimension, press the Edit Dimension button
next to the field name in the Chart Editor, and set the Level to the
desired date grouping. Then press the green Apply button.
51 of 2639
CREATING DASHBOARDS
You can add multiple
measures to a chart.
To convert a dimension to a measure,
right-click the dimension in the Data
Source panel and
select Convert to
Measure.
9. From the Measures folder of the Data Source panel, drag a
measure to the Y region. This places the selected field onto the
chart as a measure.
A measure is generally used for aggregation (summation,
averaging, correlation, etc.). Adding a measure to the Y region
displays the computed aggregates by using locations on the Y-axis.
Adding a measure to the X region displays the computed
aggregates by using locations on the X-axis.
10. Press the Edit Measure button next to the measure, and select the
desired aggregation method for the measure.
11. To represent a measure using color, shape, size, or labeling, drag
the desired measure field from the Data Source panel to a region
of the Visual panel.
52 of 2639
CREATING DASHBOARDS
a. To represent the measure value using a continuous color
spectrum, drag the measure to the Color region.
b. To represent the measure value using a continuous shape
spectrum, drag the measure to the Shape region.
c. To represent the measure value using a continuous size
spectrum, drag the measure to the Size region.
d. To represent the measure by placing numerical values on the
chart, drag the measure to the Text region.
Note that the effect of color, shape, and size codings varies by chart
style. For example, in a bar-type chart the Shape representation
affects the density of the fill pattern, whereas in a point-type chart
the Shape representation affects the geometry of the point or the
fraction filled.
12. To represent a measure by using tooltip information, drag the
measure to the Break By/Tooltip region.
For full information on creating charts, see Charts in Advanced Dashboard
Design.
53 of 2639
CREATING DASHBOARDS
Creating a Dual-Axis Chart
By default, when you add two or more measure fields on the Y-axis, the
selected datasets are plotted on adjacent sets of axes, as shown below:
In some cases, you may want to use dual Y-axes to represent these
measures, as shown below:
To display a dataset on the right-side (secondary) Y-axis, follow these
steps:
1. Press the Switch to Single Graph button in the Data panel of the
Chart Editor.
54 of 2639
CREATING DASHBOARDS
This places all measures on the same Y-axis rather than on adjacent
axes.
2. Press the Edit Measure next to the measure that you wish to
display against the secondary Y-axis.
3. Enable the Secondary Axis option at the bottom of the panel.
4. Press the Apply button (green arrow).
To return to the multiple axis style, press the Switch to Separate Graph
button.
55 of 2639
CREATING DASHBOARDS
Displaying Multiple Measures on a Single
Axis
By default, when you add two or more measure fields on the Y-axis, the
selected datasets are plotted on adjacent sets of axes, as shown below:
In some cases you may want to display the measures on the same axis. To
do this, press the Switch to Single Graph button in the Data panel of the
Chart Editor.
This fits both datasets on the same set of axes. If the single axis is not
appropriate for both measures, for example when one measure has much
larger values than the other, you can create a secondary Y-axis on the right
side of the chart. See Creating a Dual-Axis Chart.
56 of 2639
CREATING DASHBOARDS
Displaying Multiple Chart Styles on a Single
Axis
To set the chart style for an individual dataset on a multi-dataset chart,
follow the steps below:
Note: The Auto
chart type automatically selects an appropriate chart type for
the provided data.
1. In the Data panel of the Chart Editor, press the Select Chart Type
button. This opens the chart styles panel.
2. In the chart styles panel, enable the Multiple Styles option (below
the chart style options), and press Apply.
3. Press the Select Chart Type button next to dataset you wish to
change.
This opens the chart styles panel for the specified dataset.
57 of 2639
CREATING DASHBOARDS
Note: Only certain compatible style combinations can be selected
(e.g., Pie style and Line style are incompatible).
4. Click a chart type to select it, and then press the Apply button.
(You can also double-click the desired chart type.)
58 of 2639
CREATING DASHBOARDS
Creating a Grid of Charts
In some cases you may want to create a grid of charts, such as that below,
where different charts represent different values of a particular dimension
(here Region and Category).
To create a grid of charts, simply add dimensions into the X and Y
regions to create the desired arrangement. For example, to break out the
Region dimension on the X-axis and the Category dimension on the Yaxis, place these fields as shown below:
59 of 2639
CREATING DASHBOARDS
Adding a Table
To create and format a table, follow the steps below:
1. If necessary, create a new dashboard. See Creating a New
Dashboard.
2. Add a new table using one of the following approaches:
a. Expand the data source node at the top of the Component
panel. Drag an entire data block into the grid. This adds the data
block as a new table.
b. Alternatively, drag a Table component from Component panel
into the grid to create a blank table.
Then drag individual columns from a data block into the table.
The green highlight shows you where each column will be
placed.
60 of 2639
CREATING DASHBOARDS
3. Click the table to select it. Drag the bottom border of the table to
display more rows.
4. Right-click the table and select Properties from the context menu.
This opens the Table Properties dialog box. In the Table Styles
panel of the General tab, select a table style. Press OK.
This applies a global style to the table, including fonts, background
colors, foreground colors, and borders.
61 of 2639
CREATING DASHBOARDS
5. Drag the column borders as necessary to resize the columns.
6. To align a column header, click the column header to select it
(Shift-click or Ctrl-click to select multiple columns). Then press the
desired alignment button in the toolbar to align the header text.
7. To align the data values in a column, select any cell in the column
and press the desired alignment button in the toolbar to align the
text.
8. To format a columns data as currency, select any cell in the column
and press the Currency Style ($) button in the toolbar. This
formats the column as currency.
62 of 2639
CREATING DASHBOARDS
See Format Dialog
Box in Advanced
Dashboard Design for
more
information
about formatting.
9. To format a columns data as dates, follow the steps below:
a. Right-click on any data cell in the column and select Format
from the context menu. This opens the Format dialog box.
b. In the Format dialog box, under the Format tab, select the
Date option. Select a date code from the menu or enter your
own. (For example, the code MM/dd/yyyy indicates that dates
should be displayed with a two-digit month, two-digit day, and
four-digit year.)
c. Press OK to close the dialog box.
10. To change the order of the columns, click and drag on a column
header and drop the column into the desired position. A green
highlight indicates the drop position.
63 of 2639
CREATING DASHBOARDS
For complete information about creating tables, see Tables in Advanced
Dashboard Design.
64 of 2639
CREATING DASHBOARDS
Adding a Crosstab
To add a crosstab to a dashboard, follow the steps below:
1. If necessary, create a new dashboard. See Creating a New
Dashboard.
2. Drag the Crosstab element from the Component panel into the
grid.
This opens the Crosstab Editor.
3. If the Editor is not open, move the mouse over the top right corner
of the crosstab, and press the Edit button to open the Editor.
4. In the Data Source panel, expand a data block to display the
available dimensions and measures.
65 of 2639
CREATING DASHBOARDS
5. Drag the desired columns or cube dimensions into the Column
Headers and Row Headers regions.
You can change the
order of multiple
dimensions or measures by dragging
them up or down in
the Editor.
6. Drag the desired columns or cube measures into the region labeled
Measures.
7. (Optional) Specify group totals and ranking:
a. Click on a row header or column header. This activates the
Sort, Ranking, and Group Total controls.
66 of 2639
CREATING DASHBOARDS
b. In the Sort menu, specify how the values in the field should be
ordered. Ascending and Descending sort the values in
alphabetical or reverse-alphabetical order. By Value (Asc) and
By Value (Desc) sort the values according to the aggregate
measure selected in the adjacent menu.
To specify an arbitrary sort order, select the Manual option in
the Sort menu, and press the Edit button to open the Manual
Ordering dialog box. To reorder an item in the Manual
Ordering dialog box, drag the item up or down within the list or
select the item and press the Up or Down buttons. Press
OK to close the dialog box.
c. In the Ranking menu, select the Top or Bottom filter, and
specify the (integer) number of top or bottom groups to select.
In the adjacent menu, specify the measure by which groups
should be ranked.
Select Group all others together to create an Others category
which represents (in aggregate) all the groups excluded by the
Top/Bottom ranking filter.
d. In the Group Total menu, specify whether group totals should
be shown.
8. Click on a measure, and select the summarization method from the
Aggregate menu.
67 of 2639
CREATING DASHBOARDS
To display a bivariate aggregation measure (e.g., Correlation,
Weighted Average, etc.), select the second operand (column)
from the with menu.
9. (Optional) Set any desired percentage options:
a. To display a univariate measure (Sum, Count, etc.) as a
percentage, select the basis for percentage in the Percentage of
menu.
b. If you choose a percentage representation, click the Options
button (at the top of the dialog box) to select the dimension
along which the percentage is computed (Rows or
Columns). Percentage by rows uses the row totals, and by
columns uses the column totals.
10. Press the green Apply button to close the Crosstab Editor.
11. If desired, expand the crosstab horizontally so that all of the column
headers are visible.
68 of 2639
CREATING DASHBOARDS
For complete information about creating crosstabs, see Crosstabs in
Advanced Dashboard Design.
69 of 2639
CREATING DASHBOARDS
Adding a Map
To add a map to a dashboard, first drag the Chart component from the
Component panel into the grid. (See Adding a Chart.)
To bind the chart to geographical data, follow the steps below:
1. Click on the center of the chart, or click the Edit button in the topright corner. This opens the Chart Editor on the left side of the
Visual Composer.
2. In the Chart Editors Data panel, press the Select Chart Style
button, and choose the Map chart type. Press the Apply button
(or double-click the Map icon).
The Data panel now provides a Geographic field.
If your columns contain longitude and latitude data (in decimal
format) rather than
location names, use
the Longitude and
Latitude fields of the
Data panel.
3. Mark the dimensions you want to use on the map as geographical
fields. To mark a field as geographical, follow the steps below:
a. Right-click the field in the tree, and select Set Geographic
from the context menu. This places a compass icon next to the
field name, and may also open the geographical level editor.
70 of 2639
CREATING DASHBOARDS
To open the level editor if it does not open automatically, rightclick the field name, and select Edit Geographic from the
context menu.
The map that you
select for a geographic field applies
to all other geographical fields.
b. In the level editor, select the desired region from the Map
menu: Asia, Canada, Europe, Mexico, U.S., or World.
c. From the Layer menu, select the geographical layer that
corresponds to the data in the selected field.
This specifies the layer of the geographical database against
which field values should be matched (e.g., city names should
be matched against the city layer, etc.). The options available in
the Layer menu depend on the previously selected Map
option.
d. From the Mapping menu, select the desired map database.
The Chart Editor attempts to resolve values in the selected
geographic field against the corresponding layer in the map
database. If all data values are successfully matched, a green
check mark is displayed. If some data values cannot be
matched, a red question mark is displayed.
e. To resolve any unmatched names, press the red question mark.
This opens the Geographical Mapping dialog box, which
allows you to manually match place names. Make any required
matches and press the Apply button.
f. To modify the settings for an existing geographical field, right
click the field, and select Edit Geographic from the context
menu. This opens the geographical level editor described above.
71 of 2639
CREATING DASHBOARDS
To remove the geographical status of a field, right click the
field, and select Clear Geographic from the context menu.
4. From the Data Source panel in the Chart Editor, drag a geographic
dimension onto the Geographic field in the Data panel.
The chart updates to display the locations contained in the
geographic field.
5. Repeat the previous step to bind additional Geographic levels.
For example, you can bind City and State fields.
6. From the Data Source panel, drag a measure onto one of the fields
in the Visual panel (Color, Shape, Size, or Text).
72 of 2639
CREATING DASHBOARDS
This displays the measure on the chart using the visual coding you
selected (color, shape, or size), and automatically creates a
corresponding legend.
7. Press the Edit Measure button, and select the desired aggregation
method for the measure.
8. (Optional) For any geographical fields that you specified, press the
Edit Dimension button, and select the desired ranking for the
geographical data. For example, you can display just the top three
states according to the measure.
9. (Optional) To create a particular trajectory through the points on
the chart, drag a path field to the P region. The values of this field
73 of 2639
CREATING DASHBOARDS
are used to assign the sort order for the plotted data so that
connecting lines are drawn between points that are adjacent in the
path sort order.
10. (Optional) Set the initial map view by selecting a region, and
pressing the Zoom button.
For complete information about creating maps, see Map Charts in
Advanced Dashboard Design.
74 of 2639
CREATING DASHBOARDS
Adding a Filter (Selection)
To allow a user to filter the data displayed in the dashboard, add Selection
components. A Selection component automatically filters the data in all
tables, charts, and output components that are based on the same data
block.
To add a Selection component, follow the steps below:
1. If necessary, create a new dashboard. See Creating a New
Dashboard.
2. In the Component panel, expand the data block that contains the
field you want to filter.
3. Drag the field you want to filter to an empty region in the grid. For
a string-type field, this creates a Selection List.
75 of 2639
CREATING DASHBOARDS
For a date-type or numerical-type field, this creates a range slider.
To filter dates more precisely, use a Calendar component. See
Calendar in Advanced Dashboard Design for details.
4. Resize the Selection elements as desired.
5. To display multiple columns in a Selection List, click any data cell
to select it. Then drag the handle on the right side of the cell to
change the cell size. (Hint: You may need to wait a second for the
scroll bar to fade before you can grab the handle.)
76 of 2639
CREATING DASHBOARDS
See Filter Components in Advanced Dashboard Design for full
information about Selection components. See Filtering a Dashboard for
information on how to use Selection Components to filter the dashboard.
77 of 2639
CREATING DASHBOARDS
Adding a Gauge
A Gauge component allows you to prominently display a single aggregated
value, for example, a grand total. To add an Gauge component, follow the
steps below:
1. If necessary, create a new dashboard. See Creating a New
Dashboard.
2. From the Component panel, drag the Gauge component onto the
Viewsheet grid.
3. From the Component panel, drag a data block measure onto the
Gauge component. (A green outline informs you when you can
drop the field.)
This binds the measure to the Gauge component so that the
component displays the aggregated value of the measure.
78 of 2639
CREATING DASHBOARDS
4. Right-click on the Gauge component, and select Properties from
the context menu. This opens the Properties dialog box.
5. Select the General tab of the Properties dialog box, and choose a
desired gauge face. Press OK.
6. Enlarge the component as desired by dragging on any of the
component borders.
See Output Components in Advanced Dashboard Design for full
information about Gauges.
79 of 2639
CREATING DASHBOARDS
Adding a Form Component
A Form component allows the user to dynamically control properties of
other components. In this example, you will use a Form component to
allow the user to change the measure displayed on a chart.
A Form component
can also pass a value
to the underlying data
set. (See Form Components in Advanced
Dashboard Design for
more information.)
To add a Form component, follow the steps below:
1. If necessary, create a new dashboard. See Creating a New
Dashboard.
2. From the Component panel, drag a RadioButton component into
the grid.
3. From the Component panel, drag a data block measure onto the
RadioButton. (Look for the green highlight that indicates the drop
zone.)
This adds the field name as an option in the RadioButton.
80 of 2639
CREATING DASHBOARDS
4. Repeat the above step to add other field names as additional
options.
5. Resize the RadioButton as desired.
6. Right-click the RadioButton and select Properties from the
context menu. This open the RadioButton Properties dialog box.
7. Set the Name property to describe the role of the Form
component (e.g., MeasureChoice). Set the Title property as
desired. Press OK.
The Name is a unique component ID. (You will need to refer to
the RadioButton by its name in a later step.) The Title is simply
the text that appears in the title bar of the component.
To configure a Chart so that the RadioButton controls the measure
displayed on the Chart Y-axis, continue with the steps below. See Adding a
Chart for information about how to create a chart.
8. Drag a Chart component from the Component panel into the grid.
This opens the Chart Editor. (If the Chart Editor does not open,
press the Edit button at the top-right corner of the chart.)
81 of 2639
CREATING DASHBOARDS
Many dashboard properties can be controlled by Form components in
the same manner.
9. In the Chart Editor, add the desired fields to the X axis and Y axis
of the chart.
10. Expand the pop-up menu next to the field on the Y axis, and
select Variable. The Variable option allows the property to be
set by a Form component.
11. Select the name of the desired Form control from the menu.
By selecting the name of a Form control, you are specifying that
the value the user chooses in the Form control will determine the
field that is displayed on the chart Y-axis.
12. Use the Form control to toggle between the different field names
and observe how the chart Y-axis adapts to display the
corresponding measure.
See Form Components in Advanced Dashboard Design for full
information about inputs.
82 of 2639
CREATING DASHBOARDS
Adding Decoration
The following sections explain how you can use images, text, and shapes to
enhance the appearance of your dashboard.
Adding Decoration with Images
To add images to the dashboard, follow the steps below:
1. If necessary, create a new dashboard. See Creating a New
Dashboard.
2. From the Component panel, drag an Image component into an
empty area of the grid. In this example, the image will be used as a
background.
3. Right-click on the Image component, and select Properties from
the context menu. This opens the Image Properties dialog box.
4. Under the General tab, expand the Skin folder and select the
desired skin, or press Upload to upload your own image file to the
server.
83 of 2639
CREATING DASHBOARDS
5. Select the Advanced tab.
6. (Optional) Check the Scale Image box, and select either
Maintain Aspect Ratio or Scale (9-Cell Grid) option. The
Maintain Aspect Ratio option keeps the original image
proportions as the image is scaled. The Scale (9-Cell Grid) allows
the interior of the image to scale without scaling the border around
the image.
When using the default skins, select Scale (9-Cell Grid) and enter
1 in each of the Top, Right, Bottom, and Left fields.
84 of 2639
CREATING DASHBOARDS
7. Press OK to close the dialog box.
8. (Optional) If you are using the image as a background, drag the
borders of the Image component to resize the image so that it is
large enough to provide a background for the dashboard.
9. (Optional) If the image should be placed behind the other
components, right-click on the Image component and select Send
to Back.
85 of 2639
CREATING DASHBOARDS
See Image in Advanced Dashboard Design for full information about this
component.
Adding Decoration with Text
To add text to the dashboard, follow the steps below:
1. If necessary, create a new dashboard. See Creating a New
Dashboard.
2. From the Component panel, drag a Text component into the
Viewsheet. (If you see the following Layout Option dialog box,
select Move component here and press OK.)
3. Double-click on the Text component to edit the text.
86 of 2639
CREATING DASHBOARDS
4. Use the toolbar buttons to adjust the appearance of the text.
See Text in Advanced Dashboard Design for full information about this
component.
Adding Decoration with Shapes
To add shapes to the dashboard, follow the steps below:
1. If necessary, create a new dashboard. See Creating a New
Dashboard.
2. From the Component panel, drag a Rectangle component or other
shape to an empty area of the Viewsheet grid.
3. Right-click the shape component and select Properties from the
context menu. This opens the shapes Properties dialog box.
87 of 2639
CREATING DASHBOARDS
4. (Optional) Select the Shape tab. For a rectangle, set the Round
Corner property to soften the corners of the rectangle if desired.
(Larger values indicate softer corners.)
5. Drag to move and resize the shape to the appropriate dimensions.
6. (Optional) If you are using the shape as a background, right-click
the shape and select Send to Back from the context menu. If the
shape disappears behind other components, then repeat the same
procedure to send those components to the back as well.
See Shape Components in Advanced Dashboard Design for full
information about these components.
88 of 2639
CREATING DASHBOARDS
Previewing a Dashboard
Although a dashboard is fully functional in design view, sometimes it is
useful to preview the dashboard exactly as users will see it. To preview the
dashboard, press the Preview button on the toolbar.
89 of 2639
CREATING DASHBOARDS
Saving a Dashboard
To save a dashboard, press the Save button in the toolbar. The dashboard
is saved under the name you previously assigned.
90 of 2639
USING THE PORTAL
Using the Portal
The Portal provides features for creating, accessing, and managing folders
dashboards, data sets, and database connections. The Portal is a web-based
interface, so you do not need to install any special software on your
computer. The following sections explain the different features available in
the Portal.
91 of 2639
USING THE PORTAL
Launching the Portal
Your administrator may have provided you with a link or URL to access
the User Portal on a remote server. In this case, proceed to log in as
described in Logging into the Portal.
If you are running Style Scope Agile Edition on your own machine, follow
the steps below:
1. Select Start InetSoft Style Scope from the Style Scope Agile
Edition program group in the Windows Start menu. This opens
the User Portal in a browser.
Note: On Windows 8, you can find the Start InetSoft Style Scope
link under Style Scope Agile Edition on the Windows Apps
screen.
2. Proceed to log in as described in Logging into the Portal.
Note: The first time you launch the Portal, you will be asked to enter the
license key that was provided to you by InetSoft.
You will then be asked to create an administrator username and password.
If you are using the free version of Style Scope Agile Edition, the
administrator username is preset to admin and cannot be changed.
92 of 2639
USING THE PORTAL
After you have entered the information, press Continue to proceed. See
Logging into the Portal.
93 of 2639
USING THE PORTAL
Logging into the Portal
On the login screen, enter your username and password in the provided
User and Password fields and press Sign in.
If you do not see the login screen, this means you are logged in as an
anonymous guest user and can only view dashboards. To log in with your
username, press the Log in link at the top right.
The first time you access the Portal, you will see the Getting Started
wizard. See Getting Started for more information about using the wizard.
When you log into the Portal using the free version of Style Scope Agile
Edition, the logged-in username is always admin. To use the Portal as
guest, simply press the Log out link at the top right of the Portal.
In the free version of Style Scope Agile Edition, the admin user has full
access to all Portal features, while the guest user can only view
dashboards. The free version does not support creation of additional users.
94 of 2639
USING THE PORTAL
Portal Functions
Select the desired Portal tab for the features you want to access.
The following tabs are available.
TAB
FUNCTION
Dashboards
Access your dashboards. See Visualizing with Dashboards
for more information.
Connect to your data source. See Connecting to Your Data
for more information.
Schedule dashboards to be generated and emailed
automatically. See Scheduling a Dashboard for more details.
Administer the Style Scope server. See Managing the Server
for more information.
Data
Schedule
Administration
Note: A guest user has access only to the Dashboard tab. The guest
user can view dashboards, but cannot rename, move, or edit dashboards.
95 of 2639
USING THE PORTAL
Opening a Dashboard or Folder
To open a dashboard or a folder, first select the Dashboards tab at the top
of the Portal.
To view the contents of a folder, click on the folder.
To open a dashboard, click on the dashboard.
For information on how to explore your data with the dashboard, see
Visualizing with Dashboards.
96 of 2639
USING THE PORTAL
Creating a New Folder
The free version of Style Scope Agile Edition does not allow a
guest user to create folders.
To create a new folder in the Portal, follow the steps below:
1. Navigate to the location in which you want to create the new folder.
See Opening a Dashboard or Folder for information on opening a
folder.
2. Press the arrow button at the right side of the navigation bar, and
select New Folder.
3. Enter a name for the new folder and press OK.
This creates a new folder with the specified name.
97 of 2639
USING THE PORTAL
Renaming an Asset
The free version of Style Scope Agile Edition does not allow a
guest user to rename assets.
To rename a folder, dashboard, or data set, follow the steps below:
1. Select Rename from the assets pop-up menu.
2. Enter a new name and press OK.
98 of 2639
USING THE PORTAL
Moving an Asset
The free version of Style Scope Agile Edition does not allow a
guest user to move assets.
To move a folder, dashboard, or data set to a different location, follow the
steps below:
1. Select Move from the assets pop-up menu.
2. Select a new location. To expand a folder, press the arrow button at
the right side.
3. Press OK.
99 of 2639
USING THE PORTAL
Deleting an Asset
The free version of Style Scope Agile Edition does not allow a
guest user to delete assets.
To delete an existing folder, dashboard, or data set, follow the steps below:
1. Select Delete from the assets pop-up menu.
2. Press OK.
100 of 2639
USING THE PORTAL
Recovering a Deleted Asset
The free version of Style Scope Agile Edition does not allow a
guest user to recover assets.
If you need to recover a dashboard, folder, or data set that you have
previously deleted, follow the steps below:
To restore the entire
system to an earlier
state, see Restoring
from Backup.
1. Press the arrow button at the right side of the navigation bar, and
select Open Recycle Bin.
2. Press the Restore button next to the item that you want to recover.
This returns the item to the folder from which it was deleted.
101 of 2639
USING THE PORTAL
Deleting an Asset Permanently
The free version of Style Scope Agile Edition does not allow a
guest user to delete assets.
To permanently remove a folder, dashboard, or data set from the system,
follow the steps below:
1. Press the arrow button at the right side of the navigation bar, and
select Open Recycle Bin.
2. Press the Delete button next to the item that you want to
permanently remove.
102 of 2639
USING THE PORTAL
Editing an Existing Dashboard
The free version of Style Scope Agile Edition does not allow a
guest user to edit dashboards.
To make modifications to an existing dashboard, select Edit from the
dashboards pop-up menu.
This opens the dashboard for editing. See Creating a Dashboard for
information on how to add and modify components such as charts, tables,
and filters.
If you do not see the Edit option, this means that you do not have
permission to edit the dashboard. Consult your administrator.
103 of 2639
USING THE PORTAL
Refreshing Data in a Dashboard
The free version of Style Scope Agile Edition does not allow a
guest user to adjust caching.
Dashboards take advantage a high-performance caching strategy to
improve dashboard performance. The data displayed by the dashboard
reflects the most recently cached result set.
To force an immediate update of the cached data or to set a new update
schedule, follow the steps below:
1. Select Data Caching from the dashboards pop-up button.
This opens the Data Caching screen.
2. Select Enable data caching.
3. Select the desired refresh schedule (1 hour, 6 hours, or 24 hours).
4. (Optional) Select Rebuild data cache now to perform an
immediate cache refresh.
5. Press OK.
104 of 2639
USING THE PORTAL
Scheduling a Dashboard
Note: Email must be configured in order to use the Schedule
features. The free version of Style Scope Agile Edition does not
allow a guest user to schedule dashboards.
To schedule a dashboard for automatic generation and delivery, follow the
steps below:
1. Select the Schedule tab in the Portal.
2. Press the New Schedule button.
This opens the Schedule page.
105 of 2639
USING THE PORTAL
3. Enter information to define the scheduled task:
a. From the Dashboard menu, select the dashboard you want to
schedule for automatic generation.
b. From the Bookmark menu, select a bookmark for the
dashboard that you want to generate. (A bookmark stores
particular dashboard settings. The selected bookmarks settings
will be used when the dashboard is automatically generated. See
Bookmarking a Dashboard for more information.)
c. From the Start Time menu select the start time for the task.
d. From the Type menu, select the Daily, Weekdays,
Weekly, or Monthly option, and enter the required time
parameters.
106 of 2639
USING THE PORTAL
e. In the Recipients field, enter a comma-separated list of email
addresses to which the dashboard should be delivered.
f. In the Subject field, enter a subject for the email.
g. In the Attachment Type menu, select the format in which the
dashboard should be delivered.
h. In the Message field, enter the text that you want to be
transmitted as the email content.
4. Press OK to save the task.
The new task will be shown on the table under the Schedule tab in the
portal. To make modifications to a scheduled task, see Managing
Scheduled Tasks for more information.
107 of 2639
USING THE PORTAL
Managing Scheduled Tasks
The free version of Style Scope Agile Edition does not allow a
guest user to schedule dashboards.
You can view and monitor all of your scheduled tasks from the Schedule
tab.
To edit an existing scheduled task, press the Edit button next to the task.
See Scheduling a Dashboard for information about the scheduled task
settings.
To delete a scheduled task, press the Delete button next to the task.
108 of 2639
INTERACTING AND COLLABORATING
Visualizing with
Dashboards
The following sections explain the basics of visualizing data with
dashboards.
109 of 2639
INTERACTING AND COLLABORATING
Interacting with Dashboards
The following sections discuss basic aspects of interacting with
dashboards, including filtering with Selection List and Calendar
components.
Opening a Dashboard
To open a dashboard, select the Dashboard tab and click on the desired
dashboard. See Opening a Dashboard or Folder for more information.
Using the Dashboard Toolbar
The dashboard toolbar has the following buttons:
Previous: Undoes the most recent action.
Next: Restores the most recent action that was undone.
Refresh: Updates the dashboard with the most current data, bookmarks,
and script results.
Email: Sends an export of the dashboard to another person. See Emailing a
Dashboard for more information.
Print: Prints the dashboard on any available printer.
Export: Exports a copy of the dashboard to Excel, PowerPoint, or PDF
format. See Exporting a Dashboard for detailed instructions.
Bookmark: Opens the Bookmark menu, which allows you to save a
bookmark or load a previously-saved bookmark. See Bookmarking a
Dashboard for more details.
Annotation: Toggles annotations on and off. See Annotating a Dashboard
for more details.
Filtering a Dashboard
Selection components allow you to filter the data that is displayed in the
dashboard and create custom views of the dataset. The following example
illustrates how to use the Selection Lists in the sample Death Causes
dashboard.
110 of 2639
INTERACTING AND COLLABORATING
1. Select the Dashboard tab at the top of the Portal. Click the
Examples folder to open it.
2. Click on the Death Causes dashboard to open it for viewing.
3. In the Cause of Death selection tree, expand the Mental entry
and select Intentional self-harm. Then expand the Neurological
item and select Alzheimers disease.
Observe how the Selection Tree filters the data in the chart, and
note that the Age selection list now shows some items with
marked with green squares (e.g., 05-14 years, 15-24 years, etc.).
All of these age groups include individuals who died from the
selected causes.
4. Click the + Others symbol. Note that two items are shown with a
gray X.
These age groups do not include any deaths from the selected
conditions.
5. Filter the results further based on age. Select 05-14 years in the
Age list.
111 of 2639
INTERACTING AND COLLABORATING
6. When you make this selection in the Age selection list, the Cause
of Death selection tree automatically updates.
Note the following features of the Cause of Death selection list:
a. Intentional self-harm is shown with a green check mark. This
indicates that you explicitly selected Intentional self-harm and
deaths due to intentional self-harm were returned in the result
set.
b. Alzheimers disease is shown with a gray check mark. This
indicates that you explicitly selected this cause of death but
nevertheless deaths due to Alzheimers are not included in the
result set. This is because you subsequently selected the age
group 05-14 years. Since there are no deaths due to
Alzheimers disease in this group, the Alzheimers selection is
ignored.
c. Many of the causes of death are shown with empty boxes beside
them. This indicates that records for these causes are not
currently included in the result set, but these choices are
compatible with your other selections. You can select these
choices to widen your result set.
d. One cause, Parasitic, is listed under the + Others others label.
This indicates that this cause of death is not compatible with
your other selections. In particular, no deaths in the 5-14 year
age group were attributed to a Parasitic condition.
7. Expand the + Others node in the Cause of Death selection list.
Select Parasitic.
112 of 2639
INTERACTING AND COLLABORATING
Note that this resets the Age selection list. Whenever you make a
selection from an Others list, this resets any incompatible selections in other lists.
For more information about the different icons in Selection Lists, see
Selection Lists.
Closing a Dashboard
To close a dashboard, press the red X in the toolbar.
When you close a dashboard, you will be prompted to save your current
settings (filter selections, menu choices, annotations, etc.) in a bookmark.
See Bookmarking a Dashboard for more details.
Using a Dashboard on a Mobile Device
Note: You can also install a native app for iOS or Android, and
connect to http://hostname:35100/mobile. Ask your administrator for
details.
You can access dashboards on a mobile device (iPad, Android, etc.) in the
same way that you access dashboards on a personal computer. To open the
Portal, point your browser to http://localhost:35100.
113 of 2639
INTERACTING AND COLLABORATING
On iOS and Android devices, the dashboard interface is slightly modified
to take advantage of features on these platforms. Component toolbars are
displayed as a floating toolbars. Simply tap on the desired dashboard
component to expand the components toolbar. For example, the
illustration below shows the Chart menu as it appears on a PC and an iPad.
To activate tooltips for a Chart, press the Tooltip toolbar button. To
activate multiple-selection (similar to Ctrl-click on a PC), press the
Multiselect toolbar button. To activate a hyperlink, press and hold the
hyperlinked region.
To activate multipleselection (similar to
Ctrl-click on a PC),
press the Multiselect toolbar button.
The illustration below shows the difference between the Selection List
menu on a PC and an iPad.
114 of 2639
INTERACTING AND COLLABORATING
Aside from the different appearance of the component toolbars, dashboards
on mobile devices have certain limitations as far as component behavior:
Dashboards cannot be edited.
The Chart Editor is not available for making modifications to a Chart
binding.
The Crosstab Editor is not available for making modifications to a
Crosstab binding.
The Chart Format and Properties dialog boxes are not available.
The Chart right-click menu options (Hide Legend, etc.) are not
available.
Keyboard Navigation
There are several different techniques by which you can navigate a
dashboard using the keyboard (or equivalent voice commands). The table
below lists these essential techniques.
OPERATION
TECHNIQUE
Move focus from one component to another
Press Tab or Shift-Tab
Move focus within a component (e.g., from
Range Slider handle to Range Slider body)
Press Up-arrow or Downarrow
Adjust a component setting (e.g., adjust
Range Slider range)
Press Left-arrow or Rightarrow
Make a selection (e.g., choose an item in a
Selection List)
Press Space bar
Move focus within component toolbar
Press Left-arrow or Rightarrow
Move focus from component body to
component toolbar
Press Up-arrow (repeatedly, if
necessary)
Move focus from component toolbar to
component body
Press Down-arrow
115 of 2639
INTERACTING AND COLLABORATING
Interacting with Charts
Charts offer several interactive features including brushing, zooming, and
filtering. The following sections introduce these features.
Brushing a Chart
Brushing is a powerful tool that helps you to quickly detect and understand
relationships your data. Consider the following charts. (See Adding a Chart
for instructions on how to create a chart.)
Use brushing to answer the following question: In what month did
salesperson Sue Marston have peak sales?
1. Double-click the Marston label in the legend to brush Sue
Marstons sales in both charts.
116 of 2639
INTERACTING AND COLLABORATING
It is now obvious that Marstons greatest sales month was April of
2013, when she sold over $400,000.
2. Press the Clear Brushing button to return to the normal view.
Overall sales were high in August 2014. Use brushing to answer the
following question: Which state saw the greatest sales during this
month?
1. In the second chart, click to select the data point for August 2014.
117 of 2639
INTERACTING AND COLLABORATING
2. Press the Brush button on the chart toolbar to highlight all the
data corresponding to this month.
It is clear that Texas had the majority of sales in August 2014.
A majority of Sue Marstons sales are in New Jersey and New York. Use
brushing answer the following question: During which month were
Marstons combined sales in NJ and NY the greatest?
1. In the first chart, Ctrl-click to select Marstons sales both in NJ and
NY.
2. Press the Brush button on the chart toolbar to highlight all of
Marstons sales corresponding to these states.
118 of 2639
INTERACTING AND COLLABORATING
It is clear that Marstons sales in NJ and NY reached a peak in June
2012.
See Also
Brushing a Chart, in Advanced Dashboard Design, for further details
about brushing.
Zooming a Chart
To zoom in on a particular region of a chart, follow the steps below:
See Selecting Chart
Data in Advanced
Dashboard Design for
more about data selection.
1. Select the data on the chart that you wish to zoom. (Ctrl-click or
drag across multiple groups to select them.)
2. Press the Zoom button in the toolbar. This zooms the chart to
display only the data selected.
3. Repeat the above steps to zoom in further.
4. To return to the original chart view, press the Clear Zoom button.
119 of 2639
INTERACTING AND COLLABORATING
The Zoom feature allows you focus in on a selected set of groups by
specifying the groups to include in the zoomed view. In some cases,
however, you might find it easier to create the desired view by specifying
particular groups to exclude from the zoomed view.
To exclude particular groups from a chart display, follow the steps below:
1. Select the data on the chart that you wish to exclude from the
zoomed view. (Ctrl-click or drag across multiple groups to select
them.)
2. Press the Exclude Data button in the toolbar. This removes the
selected data from the chart.
3. Repeat the above steps to exclude further data.
4. To return to the original chart view, press the Clear Zoom button.
120 of 2639
INTERACTING AND COLLABORATING
Sorting a Chart
To sort chart groups based on a measure, hover the mouse over the desired
measure axis. This displays the Sort button next to the axis. Click the
button once to sort the groups in ascending order by measure value, click a
second time to sort in descending order by measure value, and click a third
time to restore the original order.
When multiple dimensions are represented on the chart (as in the image
above), the Sort button operates on the innermost dimension.
Adding a Target Line
A target line is a horizontal or vertical line drawn on the chart that denotes
an ideal value (goal or threshold) or representative value (average,
minimum, etc.). A target band is a horizontal or vertical band drawn on
the chart that denotes either an ideal range (e.g., goal zone) or
representative range (e.g., span of maximum to minimum). A statistical
measure is a line or region drawn on the chart to represent one or more
statistical quantities derived from the data (confidence intervals,
percentiles, etc.).
121 of 2639
INTERACTING AND COLLABORATING
To create or edit a target line, target band, or statistical measure on a Chart,
right-click on the Chart and select Properties. This opens the Chart
Properties dialog box.
To create a new target line, band, or statistical measure, press Add. To edit
an existing target line, band, or statistical measure, select the desired target
and press Edit.
For full information about these chart features, see Adding a Target Line,
Adding a Target Band, and Adding a Statistical Measure in Advanced
Dashboard Design.
Filtering a Chart
The easiest way to filter a chart is by using Selection components. (See
Filtering a Dashboard for more information.) However, you can also filter
122 of 2639
INTERACTING AND COLLABORATING
a chart by using the right-click Filter option. To do this, follow the steps
below:
The Filter option is only available if the dashboard contains a
Selection Container component.
1. Right-click on the label or measure that you want to filter and select
Filter from the context menu.
This opens the filtering control for the selected dimension or measure: Selection List for a string-type field, Range Slider for a
numerical-type or date-type field.
A Range Slider that filters a measure operates on the postaggregate data displayed in the chart.
2. Make the desired selection using the selection control, and click
away to submit. (See Selection Lists and Range Sliders for
information on how to use these controls.)
The selections that you make are shown in the Selection Container.
123 of 2639
INTERACTING AND COLLABORATING
To remove the filter from a particular field, follow the steps above, and
press the Clear Selection button on the selection control.
To remove all filters on the chart, press the Clear Selections button in the
Selection Container.
See Also
Filtering a Table, for instructions how to filter the aggregated data in a
Crosstab or Freehand Table.
Selection Container, for more information about the Selection Container
component.
124 of 2639
INTERACTING AND COLLABORATING
Interacting with Tables
Tables can display a large amount of data in text format. The following
sections explain some of the more common table features.
See Also
Tables, in Advanced Dashboard Design, for more detailed information.
Sorting a Table
Note: Sorting actions
for certain tables may
be
administratively
restricted.
To sort a table column or crosstab column, hover the mouse over the right
side of header or data cell and press the Sort Column button.
Press the button once to sort in ascending (alphabetical) order.
Press the button a second time to sort in descending (reverse-alphabetical)
order.
Press the button a third time to restore the original order.
Hover the mouse over a cell to display the current sort order for the field.
An up-arrow means ascending. A down-arrow means descending. An
up-arrow or down-arrow accompanied by a sigma indicates that the field is
sorted by aggregate value. For example, if you sort an aggregated field in
ascending order, the sort indicator for the dimension shows that it is sorted
in ascending order by the aggregate value.
125 of 2639
INTERACTING AND COLLABORATING
Filtering a Table
The easiest way to filter a table is by using Selection components. (See
Filtering a Dashboard for more information.) However, you can also filter
a table by using the right-click Filter option. To do this, follow the steps
below:
The Filter option is only available if the dashboard contains a
Selection Container component.
1. Right-click on the column that you want to filter and select Filter
from the context menu.
This opens the filtering control for the column: Selection List for a
string-type column, Range Slider for a numerical-type or date-type
column.
For a Crosstab or Freehand Table with aggregation, a Range Slider
filters the post-aggregate data.
2. Make the desired selection using the selection control, and click
away from the column to submit. (See Selection Lists and Range
Sliders for information on how to use these controls.)
The selections that you make are shown in the Selection Container.
126 of 2639
INTERACTING AND COLLABORATING
To remove the filter from a particular column, follow the steps above, and
press the Clear Selection button on the selection control.
To remove all filters on the table, press the Clear Selections button in the
Selection Container.
See Also
Filtering a Chart, for instructions how to filter the aggregated data in a
chart.
Selection Container, for more information about the Selection Container
component.
Exporting a Table
To export the data in a Table or Crosstab to Excel, press the Export button
in the table title bar.
Modifying an Embedded Table
A regular dashboard table does not allow you to modify the data in the
table cells. However, an Embedded Table does allow you to modify data in
table cells.
127 of 2639
INTERACTING AND COLLABORATING
An Embedded Table in a dashboard is a table that is based on an Embedded
Table in the underlying Worksheet. Data that you enter into an Embedded
Table is automatically passed to the corresponding Embedded Table in the
Worksheet.
To enter data into an Embedded Table, simply type values into the desired
cells.
Data that you enter is stored with the current bookmark. Therefore, to save
the data that you enter, you must save the current bookmark (or create a
new bookmark). See Bookmarking a Dashboard for more information.
128 of 2639
INTERACTING AND COLLABORATING
Interacting with Crosstabs
A Crosstab (also called a pivot table) is the tabular equivalent of a chart,
displaying aggregated data along one or more dimensions. The following
sections explain some basic features of Crosstabs.
See Also
Crosstabs, in Advanced Dashboard Design, for more detailed information.
Drilling Down in Crosstab Data
To drill-down into the data in a Crosstab table, follow the steps below:
1. Select the aggregated data into which you want to drill. (You can
select data in a Crosstab by clicking to select individual cells, Shiftclicking to select contiguous ranges of cells, and Ctrl-clicking to
select discontiguous ranges of cells.)
2. Press the Show Details button in the title bar.
This displays the detail data in a panel at the bottom of the screen.
You can continue to select different cells without clicking Show
Details again.
3. To export the data to Excel, press the Export button at the top
right.
Editing a Crosstab
Press the Edit button in the Crosstab title bar to open the Crosstab Editor
to modify the table.
129 of 2639
INTERACTING AND COLLABORATING
See Adding a Crosstab for more information about how to use the Editor. If
the Edit button is not visible in the title bar, this means that the Crosstab is
not editable.
Exporting a Crosstab
To export the data in a Table or Crosstab to Excel, press the Export button
in the table title bar.
130 of 2639
INTERACTING AND COLLABORATING
Collaborating
Dashboards support a number of features for natural and easy
collaboration. The following sections explain these features.
Emailing a Dashboard
To email a dashboard to other users, follow the steps below:
1. Open the dashboard for viewing. (See Opening a Dashboard.)
2. Press the Email button on the dashboard toolbar.
This opens the Email dialog box.
3. On the Email tab of the Email dialog box, make the following
selections:
a. In the Mail To field, enter a semicolon-separated list of emails
to which the dashboard should be sent. To choose the emails
from a list, press the ... button. This opens the Select Emails
dialog box.
131 of 2639
INTERACTING AND COLLABORATING
Select the users you want to email and press the Add (arrow)
button, or simply drag users to the right panel. When you are
finished, press OK.
b. Repeat the above step to enter the desired emails in the CC To
field.
c. In the From field, enter the email address that should be used
to represent the sender.
d. In the Subject field, enter a message for the email subject line.
e. In the Message field, enter the body of the email message.
4. Select the Content tab, and make the following selections:
a. Choose the export type: Excel, PowerPoint, or PDF.
b. For Data Size, select Match Layout to obtain the closest
possible match between the appearance of the exported copy
and the original dashboard. Select Expand Tables and Charts
to expand scrolling tables and scrolling charts to show all data.
132 of 2639
INTERACTING AND COLLABORATING
c. Select Current View to include the current state of the
dashboard in the emailed file.
d. Select Include Link to include a URL link to the dashboard in
the email. The email recipient can click the link to open the
dashboard in a new browser tab if they possess the appropriate
permissions for that dashboard.
e. Select the bookmarks that you want to include in the exported
file. The selected views are converted to individual pages
(PowerPoint and PDF) or sheets (Excel) in the exported copy.
5. Press OK to close the dialog box and email the dashboard.
Bookmarking a Dashboard
Bookmarks do not
store data, only settings.
A bookmark allows you save your current dashboard settings (filter
selections, menu choices, annotations, etc.) so that you can return to these
settings at a later time. The following sections explain how to work with
bookmarks.
Saving a New Bookmark
To save a dashboard configuration as a new bookmark, follow the steps
below:
1. Adjust the dashboard settings (filtering selections, menu choices,
annotations, etc.) as desired to obtain the configuration that you
want to save.
2. Press the Bookmark button on the right side of the toolbar. This
opens the Bookmark menu.
3. Select the Save as New Bookmark option. This opens the
Bookmark Properties dialog box.
4. Enter a name for the new bookmark in the Name field. (The
default bookmark name is current time.)
133 of 2639
INTERACTING AND COLLABORATING
5. Select Private if you want the bookmark to be visible only to you.
Select Shared if you want other users of the dashboard to be able
to use the bookmark that you have created.
If you select Shared, select All Users to share the bookmark
with all dashboard users or select Same Groups to share the bookmark only with users that belong to one or more of your current
user groups. (See Creating a New Group for information about
configuring groups.)
6. Enable the Read-only option if you do not want other users to
modify this bookmark. Otherwise, any user who shares this
bookmark will be able to change the bookmark settings.
7. Press OK to save the bookmark.
See Also
Annotating a Dashboard, to annotate dashboard components or data.
Restoring a Bookmark
To restore a dashboard to the settings saved in a bookmark, follow the steps
below:
1. Press the Bookmark button on the right side of the toolbar. This
opens the Bookmark menu.
2. Select the bookmark you want to restore.
134 of 2639
INTERACTING AND COLLABORATING
The dashboard is updated with the settings previously saved in the
bookmark.
Updating a Bookmark
To update a bookmark with new settings, follow the steps below:
1. Press the Bookmark button on the right side of the toolbar. This
opens the Bookmark menu.
2. Select the bookmark you want to update. This bookmark is now the
active bookmark.
3. Make any desired changes to the dashboard settings (selections,
input components, etc.).
4. Press the Bookmark button again and select Save Current
Bookmark or press Ctrl-S on the keyboard. (On Internet Explorer,
press Ctrl-Alt-S.) This updates the active bookmark with the
current dashboard settings.
Note that you can only update a bookmark for which you have write
permission. You can only update the default bookmark (the bookmark
shown in italics or the Home bookmark) if you have write permission for
the dashboard.
Deleting a Bookmark
To delete a bookmark, follow the steps below:
135 of 2639
INTERACTING AND COLLABORATING
1. Press the Bookmark button on the right side of the toolbar. This
opens the Bookmark menu.
2. Right-click on the bookmark that you want to delete, and select
Remove from the context menu.
Note that you can only delete a bookmark for which you have write
permission. (The Home bookmark cannot be deleted.)
Modifying a Bookmark
To change the name or sharing settings for a bookmark, follow the steps
below:
1. Press the Bookmark button on the right side of the toolbar. This
opens the Bookmark menu.
2. Right-click on the bookmark that you want to change, and select
Properties from the context menu. This opens the Bookmark
Properties dialog box.
136 of 2639
INTERACTING AND COLLABORATING
3. Make the desired changes to the bookmark name and sharing. See
Saving a New Bookmark for more information about these settings.
4. Press OK to update the bookmark name and sharing.
Note that you can only modify a bookmark that you have created yourself.
(The Home bookmark cannot be modified.)
Setting a Default Bookmark
The default bookmark for a dashboard specifies the settings (filter
selections, menu choices, annotations) that will be in effect each time you
re-open the dashboard in the Portal, i.e., the starting state of the
dashboard.
If you have not yet
bookmarked
the
desired
dashboard
state, see Saving a
New Bookmark.
To set an existing bookmark as the default bookmark, follow the steps
below:
1. Press the Bookmark button on the right side of the toolbar. This
opens the Bookmark menu.
137 of 2639
INTERACTING AND COLLABORATING
The default bookmark is subsequently
shown in italics.
2. Right-click on the bookmark that you want to set as the
dashboards starting state, and select Set As Default.
The dashboard will now open with the settings defined by this default
bookmark.
If you do not specify a default bookmark for a dashboard, the dashboard
will open with the settings defined by the Home bookmark. To remove
the default designation from a bookmark, simply designate a different usercreated bookmark or the Home bookmark as the default.
Annotating a Dashboard
You can add annotations to a dashboard, to an individual dashboard
component, and even to an individual data point. The following sections
explain how to do this.
Annotating the Dashboard Body
To add annotations to the body of the dashboard, follow the steps below:
1. Select the bookmark in which you want to save the annotation.
(See Restoring a Bookmark for information on selecting a
bookmark.)
2. Right-click in an empty region of the dashboard, and select
Annotate from the context menu.
138 of 2639
INTERACTING AND COLLABORATING
This opens the annotation in the Annotation Editor.
3. Enter the desired annotation text into the Editor, and use the toolbar
to visually format the text. See Editing Annotation Text for more
information on how to use the Editor.
4. Press OK to close the Annotation Editor. This adds the annotation
to the dashboard.
5. Position the annotation as desired. See Positioning an Annotation
for more information.
Annotations
are
always saved together
with a bookmark.
6. To save the annotation, save the current bookmark. (See Updating
a Bookmark for more information.)
Annotating a Component
To add an annotation to one of the Data View components (Table, Chart,
Crosstab), Output components (Gauge, Image, Text, etc.), or Shape
components (Rectangle, etc.) follow the steps below:
1. Select the bookmark in which you want to save the annotation.
(See Restoring a Bookmark for information on selecting a
bookmark.)
139 of 2639
INTERACTING AND COLLABORATING
2. Right-click on the Data View, Output, or Shape component, and
select Annotate Component from the context menu.
This opens the Annotation Editor. (For an Output component, the
Editor displays a default annotation giving the components current
aggregate.)
3. Enter the desired annotation text into the Editor, and use the toolbar
to visually format the text. See Editing Annotation Text for more
information on how to use the Editor.
140 of 2639
INTERACTING AND COLLABORATING
4. Press OK to close the Annotation Editor. This adds the annotation
to the dashboard and attaches a callout line to the designated
component.
5. Position the annotation as desired. See Positioning an Annotation
for more information.
Annotations
are
always saved together
with a bookmark.
6. To save the annotation, save the current bookmark. (See Updating
a Bookmark for more information.)
Annotating a Chart Data Point
To add an annotation to a data point on a chart, follow the steps below:
1. Select the bookmark in which you want to save the annotation.
(See Restoring a Bookmark for information on selecting a
bookmark.)
2. Right-click on the chart data point you wish to annotate, and select
Annotate Point from the context menu.
This opens the Annotation Editor, which by default displays the
contents of the current data point tooltip.
141 of 2639
INTERACTING AND COLLABORATING
3. Enter the desired annotation text into the Editor, and use the toolbar
to visually format the text. See Editing Annotation Text for more
information on how to use the Editor.
4. Press OK to close the Annotation Editor. This adds the annotation
to the dashboard and attaches a callout line to the designated data
point.
5. Position the annotation as desired. See Positioning an Annotation
for more information.
Annotations
are
always saved together
with a bookmark.
6. To save the annotation, save the current bookmark. (See Updating
a Bookmark for more information.)
142 of 2639
INTERACTING AND COLLABORATING
Annotating a Table Cell
To add an annotation to a data cell in a table, follow the steps below:
1. Select the bookmark in which you want to save the annotation.
(See Restoring a Bookmark for information on selecting a
bookmark.)
2. Right-click on the table cell you wish to annotate, and select
Annotate Cell from the context menu.
This opens the Annotation Editor, which by default displays the
contents of the current cells tooltip.
3. Enter the desired annotation text into the Editor, and use the toolbar
to visually format the text. See Editing Annotation Text for more
information on how to use the Editor.
143 of 2639
INTERACTING AND COLLABORATING
4. Press OK to close the Annotation Editor. This adds the annotation
to the dashboard and attaches a callout line to the designated table
cell.
5. Position the annotation as desired. See Positioning an Annotation
for more information.
Annotations
are
always saved together
with a bookmark.
6. To save the annotation, save the current bookmark. (See Updating
a Bookmark for more information.)
Positioning an Annotation
To resize an annotation, click-and-drag on one of the annotation resize
handles.
To move the annotation, click-and-drag on the move handle, or click and
drag on the annotation body.
To format the annotation box or callout
line, see Formatting
an Annotation.
To move the callout arrow for a component annotation, click-and-drag on
the arrow handle. The callout arrow must be placed within the body of the
component.
144 of 2639
INTERACTING AND COLLABORATING
The callout arrow for a data point annotation cannot be repositioned.
Annotations
are
always saved together
with a bookmark.
To save the annotation after you make changes, save the current bookmark.
(See Updating a Bookmark for more information.)
Editing Annotation Text
To edit an existing annotation, first make sure the annotation is visible.
(See Hiding an Annotation.) Then follow the steps below:
1. Right-click on the annotation and select Edit from the context
menu.
This open the annotation for editing in the Annotation Editor.
2. Modify the annotation text as desired by typing in the text box.
3. Modify the visual formatting of a block of text as desired by using
the formatting tools in the toolbar to adjust the font, size, weight,
color, etc.
4. Press OK to close the Editor.
Annotations
are
always saved together
with a bookmark.
5. To save the annotation, save the current bookmark. (See Updating
a Bookmark for more information.)
145 of 2639
INTERACTING AND COLLABORATING
Formatting an Annotation
To change the visual appearance of an annotation box or callout line, first
make sure the annotation is visible. (See Hiding an Annotation.) Then
follow the steps below:
1. Right-click on the annotation and select Format from the context
menu.
This opens the Format dialog box.
2. Adjust the following settings in the Box panel:
a. From Style menu, select a line style for the box border. Select
a border color from the adjacent color-picker.
b. From the Round Corner menu, select a radius (in pixels) for
the box corners. Larger values produce more gently rounded
corners, and smaller values produce more sharply rounded
corners.
c. From the Fill Color menu, select a background color for the
annotation box.
146 of 2639
INTERACTING AND COLLABORATING
d. From the Alpha menu, set the background transparency. A
value of 0% indicates complete transparency (i.e., fill color not
visible), and a value of 100% indicates complete opacity.
3. Adjust the following settings in the Line panel:
a. Enable the Visible option to display the callout line.
b. From Line menu, select a line style for the callout line.
c. From the End menu, select the arrow type for the callout line.
d. From the Color menu, select a color for the callout line.
4. Press OK to close the dialog box.
Annotations
are
always saved together
with a bookmark.
5. To save the annotation, save the current bookmark. (See Updating
a Bookmark for more information.)
Hiding an Annotation
When a dashboard or component annotation is hidden, it appears on the
dashboard or component as a small note icon. The toolbar Annotation
button allows you toggle annotations between their hidden and visible
states.
Every annotation is associated with a particular bookmark.
To display all annotations for a particular bookmark, follow the steps
below:
1. Select the bookmark for which you want to see annotations. (See
Restoring a Bookmark for information on selecting a bookmark.)
2. Press the Annotation button in the toolbar.
If you export a dashboard while annotations are visible, the annotations
will be included in the export.
To hide all annotations, simply press the Annotation button in the toolbar
a second time.
147 of 2639
INTERACTING AND COLLABORATING
Exporting a Dashboard
To export a copy of the dashboard into Excel, PowerPoint, or PDF format,
follow the steps below:
1. Press the Export button in the dashboard toolbar. This opens the
Export dialog box.
2. Choose the export type: Excel, PowerPoint, or PDF.
3. Select Match Layout to obtain the closest possible match between
the appearance of the exported copy and the original dashboard.
4. Select Current View to include the current state of the dashboard
in the exported file.
5. Select the bookmarks that you wish to include in the exported file.
The selected views are converted to individual pages (PowerPoint
and PDF) or sheets (Excel) in the exported copy.
6. Press OK to close the dialog box and proceed with the export.
148 of 2639
INTERACTING AND COLLABORATING
Using Dashboard Components
The following sections explain how to use the features of individual
dashboard components.
Inputs
Note: The dashboard interface operates in a slightly different way
on mobile devices such as phones and tablets. See Using a Dashboard
on a Mobile Device for details.
You can enter values into a dashboard by using Input components. The
following Input components are often use to dynamically adjust dashboard
properties such as the data displayed on chart axes, and can also be used to
modify tables and variables in an underlying Data Worksheet.
Slider: Drag the handle to the desired value.
Spinner: Press the arrow buttons to select the desired value, or type a
numerical value directly into the number field.
CheckBox: Click to select the desired item or items.
RadioButton: Click to select the desired single item.
ComboBox: Expand the menu and select the desired item. In some cases,
you can also manually type values into the ComboBox.
Embedded Table: Type data into the Table component. Click away from
the Table to submit the data.
149 of 2639
INTERACTING AND COLLABORATING
TextInput: Enter text into the box. Often a TextInput component is
accompanied by a Submit or OK button to allow you to submit your
text.
See Also
Adding a Form Component, for information on how to create an Input
control.
Gauges
Gauges display a single aggregate value, and do not allow input or
manipulation.
See Also
Output Components, in Advanced Dashboard Design, for more detailed
information.
Selection Lists
A Selection List filters the data displayed by data view components
(Tables, Charts, etc.) and output components (Gauges, Thermometers,
etc.). A Selection List can provide either single-selection or multipleselection capability, and can be configured to submit selections
immediately when you make the selection or on-demand when you press
the Apply button.
To filter data using a Selection List, select the desired item(s) in the list. If
an Apply button is visible in the title bar, press the Apply button to
submit your selections.
150 of 2639
INTERACTING AND COLLABORATING
If there is no Apply button in the title bar, each selection you make is
submitted immediately. To make multiple selections before submitting,
hold down the Ctrl-key on the keyboard while making your selections.
The Selection List provides a mini-toolbar that allows you make
convenient modifications to the current selection. Move the mouse over the
Selection List to see the mini-toolbar. The following functions are
available.
Search
Press the Search button and enter a search term in the text
field. As you type, the Selection List updates to display only
items having a match for your search text (appearing anywhere
in the item). Press the X button in the text field to close the
Search feature.
Sort Selection
Press the Sort Selection button once to sort the items in
ascending numerical or alphabetical order. Press the button
again to sort in descending numerical or reverse alphabetical
order. Press the button a third time to reset the original order.
Reverse Selection.
Press the Reverse Selection button to deselect all currently
selected items and select all currently unselected items.
Clear Selection.
Press the Clear Selection button to deselect all items.
Apply.
Press Apply to submit the current selection. If the Apply
button is not visible, this means that your selections are
submitted automatically.
Selection Lists make use of five different icons to designate the status of
items in the list.
Data selected and included.
The user has explicitly selected this item, and the corresponding
records are included in the returned data set.
151 of 2639
INTERACTING AND COLLABORATING
Data selected but not included.
The user has explicitly selected this item, but more recent
explicit selections in other selection lists have now made this
selection incompatible. The corresponding data is therefore not
included in the returned data set.
Data included but not selected.
The user has not explicitly selected this item, but has made other
selections that implicitly select this item as well. The
corresponding records are included in the returned data set (as a
result of those other selections).
Data compatible but not included.
The user has not explicitly selected this item, and the item
remains compatible with existing user selections. This item can
therefore be selected to add additional records to the returned
data set.
Data incompatible.
The user has not explicitly selected this item, and this item is
incompatible with existing selections. (It appears listed under
Others). Selecting this clears all other selections and starts
fresh.
See Also
Filtering a Dashboard, for a complete example of using Selection Lists.
Selection List, in Advanced Dashboard Design, for information on
designing a Selection List.
Selection Trees
The Selection Tree is a hierarchical version of the Selection List that allows
you to select items at multiple levels.
Press the + icon next to an item on the three to expand the tree and view
items at the next level in the hierarchy. To select all items under a given
parent item in the tree, right-click the parent item and choose Select
Subtree from the context menu. To clear all items under a given parent
item in the tree, right-click the parent item and choose Clear Subtree from
the context menu.
152 of 2639
INTERACTING AND COLLABORATING
See Selection Lists for operation of the mini-toolbar and the meaning of the
different selection icons.
See Also
Selection Tree, in Advanced Dashboard Design, for information on
designing a Selection Tree.
Range Sliders
The Range Slider component allows you to select a date range or numerical
range.
To adjust the start-point or end-point of a range, drag the left or right
handle. To slide the entire range, drag the slider body.
To quickly set the right side of the range to its maximum, double-click on
the right handle. To quickly set the left side of the range to its minimum,
double-click on the left handle. To quickly set the slider to its full range,
double-click on the slider body.
To enter precise values for the start-point or end-point, right-click on the
Range Slider and select Edit from the context menu. In the Edit dialog
box, enter the desired values and press OK.
153 of 2639
INTERACTING AND COLLABORATING
See Also
Range Slider, in Advanced Dashboard Design, for information on
designing a Range Slider.
Calendars
The Calendar component provides a calendar interface that allows you to
filter data based on a range of dates or a comparison of dates. The Calendar
is similar in purpose to a Range Sliders, but provides functionality beyond
simple range selection.
The following illustration shows some of the types of ranges that you can
select by clicking on different regions in a Calendar. Note that the Calendar
title bar indicates the selected range.
To select a column of days (e.g., all Thursdays in a month), click the name
of the desired day.
To select an entire year, click the name of the year.
154 of 2639
INTERACTING AND COLLABORATING
The Calendar component provides a mini-toolbar in the title bar that allows
you make convenient modifications to the calendar. (Move the mouse over
the Calendar to see the mini-toolbar.) The mini-toolbar buttons are
described below.
Switch to Year View and Switch to Month View
Press to alternate between year and month styles.
Switch to Range/Comparison and Switch to Simple
View
Press to alternate between single- and double- calendar
modes. In single-calendar mode, selections are applied
immediately. In double-calendar mode, press the
Apply button to submit your selections.
Switch to Comparison Mode and Switch to Date Range
Mode
Press to switch between date range selection and date
comparison operations.
Clear
Press to remove the specified date information.
Apply
Press Apply to submit the selection. If the Apply button does
not appear, this means that your selection is submitted
automatically.
See Also
Calendar, in Advanced Dashboard Design, for information on designing a
Calendar.
Filtering a Range of Dates
To filter a range of dates using the Calendar component, follow the steps
below:
1. If the Calendar is currently in Comparison mode (indicated by an
= symbol between the left and right calendar pages), press the
Switch to Date Range Mode button, or click the = symbol to
switch to Date Range mode.
155 of 2639
INTERACTING AND COLLABORATING
2. (Optional) To switch the Calendar from single-page to double-page
display, press the Switch to Range/Comparison button.
To switch the Calendar from double-page to single-page display,
press the Switch to Simple View button.
3. (Optional) To switch the Calendar from displaying a single month
to displaying the entire year, press the Switch to Year View
button.
To switch the Calendar from displaying the entire year to displaying a single month, press the Switch to Month View button.
156 of 2639
INTERACTING AND COLLABORATING
4. Press the Last Year/Last Month buttons and Next Year/Next
Month buttons to display the appropriate calendar pages.
5. Click a date on the Calendar to select the start date of the range.
You can select a day, week, or month, depending on the how the
Calendar has been configured.
In a Month View calendar, click to select a day or week, or click
the name of the month at the top of the calendar to select the entire
month. In a Year View calendar, click to select a month, or click
the year at the top of the calendar to select the entire year.
6. Click another date on the Calendar to select the end date of the
range, or Ctrl-click to select discontiguous dates.
7. If the Calendar is double-page view, press the Apply button to
submit your selection. (If the Calendar is in single-page view, the
selection is applied automatically.)
The range that you select is used to filter all data view and output
components that are based on the same Data Block as the Calendar
component.
Comparing a Range of Dates
To compare a range of dates using the Calendar component, follow the
steps below:
1. If the Calendar is in single-page view, press the Switch to Range/
Comparison button to switch to double-page display.
157 of 2639
INTERACTING AND COLLABORATING
2. If the Calendar is currently in Range mode (indicated by an arrow
symbol between the left and right calendar pages), press the
Switch to Comparison Mode button, or click the arrow symbol to
switch to Date Comparison mode.
3. (Optional) To switch the Calendar from displaying a single month
to displaying the entire year, press the Switch to Year View
button.
To switch the Calendar from displaying the entire year to displaying a single month, press the Switch to Month View button.
4. Press the Last Year/Last Month buttons and Next Year/Next
Month buttons to display the appropriate calendar pages for the
comparison that you wish to make.
158 of 2639
INTERACTING AND COLLABORATING
5. Select a date range to compare on the left page of the Calendar.
You can select a day, week, or month, depending on the how the
Calendar has been configured.
The initial selection
that you make will be
mirrored on the right
page of the Calendar,
but you can change
this in the next step.
In a Month View calendar, click to select a day or week, or click
the name of the month at the top of the calendar to select the entire
month. In a Year View calendar, click to select a month, or click
the name of the year at the top of the calendar to select the entire
year. Ctrl-click to select discontiguous dates.
6. Select a date range to compare on the right page of the Calendar.
You can select a day, week, or month, depending on the how the
Calendar has been configured. Ctrl-click to select discontiguous
dates.
7. Press the Apply button to submit your selection.
The date ranges that you select are used to generate comparisons in all
Charts and Crosstabs that are based on the same Data Block.
Selection Containers
A Selection Container provides convenient access to multiple selection
elements, and allows you to add new Selection Components into the
dashboard.
The following sections explain how to use a Selection Container.
159 of 2639
INTERACTING AND COLLABORATING
See Also
Selection Container, in Advanced Dashboard Design, for more
information about Selection Containers.
Using Contained Selections
To display a selection component in a Selection Container, press the
Show button in the selection component title bar. This expands the
selection component and its toolbar. (See Selection Lists, Selection Trees,
and Range Sliders for information on how to use these selection
components.) To collapse a selection component in a Selection Container,
press the Hide button.
To clear the filters on all selection components in the Selection Container,
press the Clear All Selections button in the Selection Container title bar.
Adding Contained Selections
For certain dashboards, you may be able to add new selection components
into an existing Selection Container. To do this, follow the steps below:
1. Press the Edit button in a Chart or Crosstab component on the
dashboard.
160 of 2639
INTERACTING AND COLLABORATING
Note: If no Edit button is available on any
Chart or Crosstab, you
cannot add a new
selection into the
Selection Container.
This opens the Chart Editor or the Crosstab Editor.
2. Drag the desired fields from the Data Source panel into the
Selection Container.
String-type fields are added to the Selection Container as Selection
Lists, while numerical-type and date-type fields are added to the
Selection Container as Range Sliders.
3. To remove a selection component from the Selection Container,
right-click the component and select Remove.
161 of 2639
INTERACTING AND COLLABORATING
Charts
Select one or more data groups in a Chart component to view the Chart
toolbar. (You can select data groups by dragging across the groups on the
chart, by clicking on group, or by Shift-clicking or Ctrl-clicking to select
multiple groups.)
The following toolbar options may be available:
Edit: Opens the Chart Editor to modify the chart. See Charts in the
Advanced Dashboard Design for more information.
Max Mode View: Displays the chart in a floating window that you can
resize.
Chart Data: Displays a tabular listing of the charts summarized data
that you can export to Excel.
Show Details: Displays the detail records underlying the charts
summarized data that you can export to Excel.
Zoom: Zooms the chart to display only the selected data groups. See
Zooming a Chart for more details.
Exclude: Zooms the chart to exclude the selected groups (i.e., displays
only the unselected groups). See Zooming a Chart for more details.
Brush: Highlights the selected data groups across all charts in which
the data occurs. See Brushing a Chart for more information.
To save an individual Chart as an image, right-click the Chart and select
Save Image As from the context menu.
The following sections explain how to format chart labels and set other
chart properties.
See Also
Changing the Chart View, in Advanced Dashboard Design, for more
detailed information on these features.
Grouping Chart Labels into Named Groups, in Advanced Dashboard
Design, for information on agglomerating chart categories.
162 of 2639
INTERACTING AND COLLABORATING
Formatting Chart Elements
Chart formatting includes data formats (date, number, currency, etc.),
borders, colors, fonts, and other aspects pertaining to the visual
presentation of the Chart.
To set formatting for a particular aspect of a Chart, right-click on the aspect
of the chart that you want to format (axis title, axis labels, plot area, etc.),
and select Format.
This opens the Format dialog box.
See Format Dialog Box in Advanced Dashboard Design for full
information about the dialog box properties.
Setting Chart Plot Properties
Plot properties for a Chart include grid-lines, trend-lines, banding,
transparency, and other features that pertain to the visual appearance of the
plot region.
To set plot properties for a Chart, right-click on the chart and select Plot
Properties. This opens the Plot Properties dialog box.
163 of 2639
INTERACTING AND COLLABORATING
See Editing Plot Properties in Advanced Dashboard Design for full
information about the dialog box properties.
164 of 2639
MANAGING THE SERVER
Managing the Server
On Windows operating systems, Style Scope Agile Edition is installed as a
Windows service. On MacOS operating systems, Style Scope Agile
Edition is installed as a launch daemon. On Linux platforms, Style Scope
Agile Edition is installed as an init.d service.
Only users who have administrator privileges can change server
settings.
The following sections discuss several key aspects of managing the server,
including defining users, setting permissions, and configuring email.
165 of 2639
MANAGING THE SERVER
Viewing Server Status and License
To view the current status of the dashboard server, select the
Administration tab and open the Status page.
To update the license key, press the Edit button next to the License
Keys field, enter a new key, and press Apply.
To add an additional license key, press the Add License Key button and
enter the additional key.
166 of 2639
MANAGING THE SERVER
Troubleshooting Server Errors
If a dashboard is not working correctly or if a visible error message is
generated, you can obtain further information about the cause of the error
by inspecting the server logs. To do this, follow the steps below:
1. Open the server Status page. (See Viewing Server Status and
License.)
2. Press the Details button next to the Errors field.
This opens the Error Details dialog box, which allows you to
review recent server errors.
167 of 2639
MANAGING THE SERVER
3. To download the server and Scheduler logs for offline viewing,
press the Download Logs button. This downloads a Zip file
containing the sree.log file for server errors and the scheduler.log
file for Scheduler errors.
4. To clear errors from the list, select the errors you want to clear by
clicking the adjacent boxes. Then press Mark as Resolved.
168 of 2639
MANAGING THE SERVER
Restoring from Backup
System backups are created automatically and retained for 30 days. In the
event of a server crash or file corruption, these backups allow you to restore
the system to an earlier state.
To recover an asset
that you deleted, see
Recovering a Deleted
Asset.
To restore the system to a earlier state, follow the steps below:
1. Open the server Status page. (See Viewing Server Status and
License.)
2. Press the Restore button.
This displays a table of available backups. The Date column
indicates when the corresponding backup was created. The Files
Updated column indicates for each backup which files were
changed from the preceding backup.
3. Select the backup that you want to restore by clicking the adjacent
radio button. Then press Restore.
169 of 2639
MANAGING THE SERVER
To clear the list of available backups, press the Clear History button.
170 of 2639
MANAGING THE SERVER
Creating a New User
The free version of Style Scope Agile Edition does not allow
creation of new users.
To create a new user, follow the steps below:
1. Open the server Users page under the Administration tab.
The Licensed Users panel shown you what types of users
currently exist, and how many additional users you can create. (The
total number of available users is controlled by the Style Scope
Agile Edition license key. Please contact InetSoft to purchase
additional licenses.)
2. Press the Add button in the Users panel.
3. Enter a name, password, and email for the new user.
171 of 2639
MANAGING THE SERVER
4. In the Roles panel at the bottom, select the roles that the user will
posses:
a. The Guest role allows a user to log in without any credentials.
Guest users can only view dashboards. They cannot create or
modify any assets.
b. The Create dashboards role allows a user to create new
dashboards and edit dashboards for which they have write
permission. (See Setting Permissions for information on how to
assign user permissions.)
c. The Create data sets and databases role allows a user to create
new data sets and configure new databases, as well as to edit
data sets and databases for which they have write permission.
(See Setting Permissions for information on how to assign user
permissions.)
5. Press OK to add the new user. The new user is now displayed in
the Users list. The icon on the right side indicates the roles that the
user possesses (dashboards, data sets, and/or administration).
172 of 2639
MANAGING THE SERVER
To assign permissions to a user or group, see Setting Permissions.
See Also
Creating a New Group, for information on how to create a group of users.
173 of 2639
MANAGING THE SERVER
Editing or Deleting a User
The free version of Style Scope Agile Edition does not allow
creation or deletion of users.
To edit user attributes, groups, or role associations, follow the steps below:
1. Open the server Users page under the Administration tab.
2. Press the Edit button next to the user name.
Proceed to edit the user attributes as described in Creating a New
User.
To delete a user, follow the steps below:
1. Open the server Users page under the Administration tab.
174 of 2639
MANAGING THE SERVER
2. Press the Delete button next to the user name.
175 of 2639
MANAGING THE SERVER
Creating a New Group
The free version of Style Scope Agile Edition does not allow
creation of groups.
To create a new user group, follow the steps below:
1. Open the server Users page under the Administration tab.
2. Press the Add button in the Groups panel.
3. Enter a name for the group and select the users that should be
placed into this group.
4. Press OK to add the new group.
176 of 2639
MANAGING THE SERVER
The new group is now displayed in the Groups list.
To assign permissions to a user or group, see Setting Permissions.
See Also
Creating a New User, for information on how to create an individual user.
177 of 2639
MANAGING THE SERVER
Editing and Deleting a Group
The free version of Style Scope Agile Edition does not support
groups.
To edit group attributes or delete a group, follow the steps below:
1. Open the server Users page under the Administration tab.
2. To edit a group, press the Edit button next to the group name.
Proceed to edit the group attributes as described in Creating a New
Group.
3. To delete a group, press the Delete button next to the group name.
178 of 2639
MANAGING THE SERVER
Configuring Email
To configure email on the server so that users can email and schedule
dashboards, follow the steps below:
1. Open the Email page under the Administration tab.
2. From the Server Type menu, select the email server from which
mailed dashboards should be sent: Gmail, Outlook.com, or
SMTP.
3. Enter the required information for the server you selected:
a. For Gmail, press the Get Authorization Code button, and
copy the Google-supplied authorization code into the
Authorization Code field.
b. Four Outlook.com, enter a valid Outlook.com username and
password.
c. For SMTP, enter the name of the mail host in the Host field
and enter the email address from which emails should be sent in
the Send emails from field. In the Username and Password
fields, enter the username and password for the SMTP server, if
required.
4. Press Apply.
179 of 2639
MANAGING THE SERVER
Setting Permissions
By default, all assets (folders, dashboards, data sets, databases) inherit
permissions from their parent folders. There are three root folders on the
the Permissions page under the Administration tab.
The free version of Style Scope Agile Edition does not support
changing permissions. The admin user has full permission while
the guest user can view only dashboards.
The root folders have the following default global permissions:
Dashboards: All users have read permission. Administrators and users
with the Create dashboards role have read/write permission.
Data Sets: Administrators and users with the Create data sets and
databases role have read/write permission.
Databases: Administrators and users with the Create data sets and
databases role have read/write permission.
The following sections explain how to change these global permissions and
how to set permissions for particular assets.
Setting Global Permissions
To change the global permissions for the root Dashboards, Data Sets,
and Databases folders, follow the steps below.
1. Open the Permissions page under the Administration tab.
180 of 2639
MANAGING THE SERVER
2. Click to select the desired resource: Select Dashboards to set
global permissions for dashboards. Select Data Sets to set global
permissions for data sets. Select Databases to set global
permissions for databases.
3. Uncheck the Use default permissions option.
4. Press the Add button in the Users/Groups panel.
This opens the Add Permission screen.
181 of 2639
MANAGING THE SERVER
5. In the menu, select a group or user for which you want to set
permissions.
Administrators are not
listed because the
Administrator role
automatically grants
full permission.
You can select only users who have the appropriate role to access
the asset. For example, in order to assign Database permission to
a user, the user must possess the Create data sets and databases
role. See Editing or Deleting a User for information on how to
assign a role to a user.
6. Select the desired permission, Read only or Read/write.
7. Press OK. This assigns the specified permission to the asset that
you selected.
All default permissions for an asset are removed when you assign a
specific permission for the asset. To restore the default
permissions, check the Use default permissions option.
8. To add permission for additional users or groups, press the Add
button again, and repeat the above steps.
9. Press OK to save the permission settings.
182 of 2639
MANAGING THE SERVER
The global permissions that you set on the root Dashboards, Data Sets,
and Databases folders are applied to all assets of the selected type unless a
more specific permission setting exists (e.g., for a specific folder,
dashboard, data set, or database).
Setting Permissions for an Asset
An asset inherits permissions from its parent folder unless specific asset
permissions are assigned. To set permissions for an individual folder,
dashboard, data set, or database, follow the steps below.
1. Open the Permissions page under the Administration tab.
2. Navigate to the desired asset by pressing the arrow buttons on the
right side.
3. Click to select the asset (folder, dashboard, data set, or database)
for which you want to set permissions.
183 of 2639
MANAGING THE SERVER
Permissions that are inherited from the parent folder are shown in
the Users/Groups table at the bottom.
4. Uncheck the Inherit permissions from parent folder option.
5. Press the Add button in the Users/Groups panel.
184 of 2639
MANAGING THE SERVER
This opens the Add Permission screen.
6. In the menu, select a group or user for which you want to set
permissions.
Administrators are not
listed because the
Administrator role
automatically grants
full permission.
You can select only users who have the appropriate role to access
the asset. For example, in order to assign data set permission to a
user, the user must possess the Create data sets and databases
role. See Editing or Deleting a User for information about how to
assign a role to a user.
7. Select the desired permission, Read only or Read/Write.
8. Press OK. This assigns the specified permission to the asset that
you selected.
185 of 2639
MANAGING THE SERVER
All inherited permissions for an asset are removed when you assign
a specific permission for the asset. To restore the inherited
permissions, check the Inherit permissions from parent folder
option.
9. To add permission for more users or groups, press the Add button
again, and repeat the above steps.
The permissions that you set on a folder are applied to all assets contained
within the folder unless a more specific permission setting exists (e.g., for a
specific folder, dashboard, data set, or database).
Editing Permissions for an Asset
To edit permissions for an individual folder, dashboard, data set, or
database, follow the steps below.
1. Open the Permissions page under the Administration tab.
2. Navigate to the desired asset by pressing the arrow buttons on the
right side.
186 of 2639
MANAGING THE SERVER
3. Click to select the asset (folder, dashboard, data set, or database)
for which you want to set permissions.
If the Inherit permissions from parent folder option is checked,
this means that the asset is currently using the permissions set on its
parent folder. See Setting Permissions for an Asset to assign a
specific permission to the asset.
4. Press the Edit button next to the permission that you want to
change.
This opens the Edit Permission screen.
5. Change the permission setting and press OK.
187 of 2639
MANAGING THE SERVER
Deleting Permissions for an Asset
To delete a permission for an individual folder, dashboard, data set, or
database, follow the steps below.
1. Open the Permissions page under the Administration tab.
2. Navigate to the desired asset by pressing the arrow buttons on the
right side.
3. Click to select the asset (folder, dashboard, data set, or database)
for which you want to delete permissions.
If the Inherit permissions from parent folder option is checked,
this means that the asset is currently using the permissions set on its
188 of 2639
MANAGING THE SERVER
parent folder. In this case you will need to adjust the permissions
for the parent folder.
4. Press the Delete button next to the permission that you want to
remove.
5. Press OK when prompted to confirm your action.
189 of 2639
DATA MASHUP
Advanced Dashboard
Design
A Viewsheet is a dashboard that allows you to visualize a dataset.
Viewsheets allow you explore your data from every angle, discover new
patterns, test new ideas, and envision new opportunities
Note: Viewsheets are available only in Style Intelligence and Style
Scope.
The following sections explain all the features available for constructing
and editing Viewsheets.
320 of 1397
DATA MASHUP
1 Managing Dashboards in Visual Composer
A dashboard is also called a Viewsheet.
Visual Composer is a tool for creating and editing dashboards.
If you are using Style Scope or Style Intelligence, see Creating a New
Dashboard on the Desktop or Creating a New Dashboard in the User
Portal for information on how to launch Visual Composer. (Use the
desktop version of Visual Composer if your browser does not support
Flash.)
If you are using Style Scope Agile Edition, see Creating a New
Dashboard for information on how to launch Visual Composer.
If you are using Visualize Free at visualizefree.com, see Creating a
Visualization for information on how to launch Visual Composer.
The following sections explain basic operations available for dashboards in
Visual Composer.
1.1
Setting Dashboard Options
You can set global options for a dashboard from the Viewsheet Options
dialog box in Visual Composer. (Viewsheet is another term for
dashboard.) To open the Viewsheet Options dialog box, press the
Options button in the toolbar.
Note: This dialog box is not available in Visualize Free. See Using
Visualize Free for information on dashboard settings. This dialog
box is called Dashboard Options in Style Scope Agile Edition, and
certain features are not available.
You can also right-click in an empty location on the Viewsheet grid, and
select Options from the context menu.
321 of 1397
DATA MASHUP
The Options tab of the Viewsheet Options dialog box provides the
following settings:
SETTING
DESCRIPTION
Data Source
The Worksheet, query, data model, or table to which the current
Viewsheet is linked. Press Select to choose a data source.
Press Clear to unbind the data source.
Suppress the display of live data during Viewsheet design. See
Suppressing Query Execution in Design View.
Enables user prompting for any parameters defined in the linked
data source. Disable Prompt for parameters to completely
suppress prompting. Press the Customize button to selectively
disable prompting for certain parameters. (If disabled
parameters are used within filter conditions, the corresponding
filter conditions are dropped.) See Suppressing Parameter
Prompting for more information.
Specifies that a new materialized view should be automatically
created on-the-fly if the Viewsheet does not have an existing
materialized view (either because the materialized view was
never populated with data or because the Viewsheet underwent
modifications that rendered an existing materialized view
unusable). The materialized view will supply data to the
Viewsheet both at design time and at runtime. (Not available in
Style Scope Agile Edition.)
Limits the number of records retrieved by a Viewsheet in design
mode. This setting applies only to Viewsheets based on queries
and data models. Viewsheets that are based on a Data
Worksheet are governed by the corresponding Design mode
sample data size setting in the Worksheet, and the Viewsheet
setting is disabled. See Setting Global Worksheet Options in
Advanced Data Mashup for more information.
Use Metadata
Prompt for
parameters
Create MV Ondemand
Design mode
sample data
size
322 of 1397
DATA MASHUP
SETTING
DESCRIPTION
Alias
Specifies a designation to be used in place of the actual
Viewsheet name. The alias replaces the Viewsheet name in all
contexts except the Repository tab and the Export Assets
page in Enterprise Manager. These always display the actual
Viewsheet name. (Not available in Style Scope Agile Edition.)
A description to appear as a tooltip when the user hovers the
mouse over the Viewsheet in the Portal tree.
Automatically refreshes Viewsheet data at the period specified
by the Refresh Interval. To customize the refresh behavior, see
Enabling Server-Side Update for a Dashboard in Advanced
Server Administration. If a materialized view has been created
for the Viewsheet, server-side update is inactive. (See
Materialized Views in Advanced Server Administration for
more information on materialized views.) To suppress the
spinning wheel loading graphic during automatic updates,
deselect the Display Loading Indicator property.
Determines whether the current Viewsheet will be visible in the
User Portal, subject to permissions set by administrator. (Not
available in Style Scope Agile Edition.)
(Style Scope Agile Edition only.) When enabled, scales the
Viewsheet to utilize the entire width and height of the browser
window so that all components are visible without scrolling.
(Style Scope Agile Edition only.) When enabled, scales the
Viewsheet to the full width of the browser window. The
Viewsheet height is scaled proportionally to the width, and may
therefore exceed the height of the window. (A vertical scroll bar
is provided in this case.)
Description
Server-Side
Update
List on Portal
Tree
Scale to Screen
Fit to Width
The Layout tab is not available in Style Scope Agile Edition.
The Layout tab of the Viewsheet Options dialog box provides the
following settings:
SETTING
DESCRIPTION
Target Screen
Displays a dashed border of the specified pixel dimensions on
the Viewsheet grid to assist with Viewsheet sizing. See
Tailoring the Dashboard Screen Size for more information.
When enabled, scales the Viewsheet to the browser window so
that all components are visible without scrolling. This applies
only to the Master layout. To set scaling for other layouts, see
Specifying a Layout for a Device.
When enabled, scales the Viewsheet to the full width of the
browser window. The Viewsheet height is scaled proportionally
to the width and may therefore exceed the height of the window.
(A vertical scroll bar is provided in this case.) This applies only
to the Master layout. To set scaling for other layouts, see
Specifying a Layout for a Device.
Specifies the page or screen layout for the Viewsheet. See
Setting the Viewsheet Layout for more information.
Scale to Screen
Fit to Width
Layout
323 of 1397
DATA MASHUP
The Filters tab of the Viewsheet Options dialog box allows you to
specify the manner in which selection elements in different Viewsheets
should interact within the Portal. See Sharing Filters for more information.
The Localization tab is not available in Style Scope Agile Edition.
The Localization tab allows you to identify Viewsheet elements that
should be translated into one or more other languages based on user locale.
See Localizing/Internationalizing a Dashboard for more information.
See Also
Changing a Dashboard Data Source, to configure a Viewsheet data
source.
Using a Parameter in a Condition, in Advanced Data Mashup, for
parameter usage.
1.2
Renaming a Dashboard
This does not apply to Visualize Free. See instead Modifying
Visualization Properties in Using Visualize Free. For Style Scope
Agile Edition, see also Renaming an Asset.
To rename a dashboard, follow these steps:
1. Select the dashboard in the Asset panel of Visual Composer.
2. Right-click and select Rename. This activates the editing mode.
3. Enter the new name, and press Enter.
1.3
Changing a Dashboard Data Source
This does not apply to Visualize Free. See instead Updating a
Dataset in Using Visualize Free.
To bind a dashboard to a new data source, follow the steps below:
1. Open the dashboard in Visual Composer.
2. Press the Options button in the Visual Composer toolbar.
324 of 1397
DATA MASHUP
This opens the Viewsheet Options dialog box.
3. In the Data Source region, press the Select button.
4. Select a data source for the dashboard (Viewsheet):
a. Queries, data models, and database tables are listed under the
Data Source node. (In Style Scope Agile Edition only database
tables are listed.) The Viewsheet has access to all of the fields in
the selected query, model, or table.
b. Data Worksheets are listed under the Global Worksheet and
User Worksheet nodes. (In Style Scope Agile Edition, they are
listed under the Data Sets node.) The Viewsheet will have
access to all of the data blocks in the selected Worksheet.
325 of 1397
DATA MASHUP
5. Press OK.
If a Viewsheet contains controls that are already bound to a Worksheet,
those controls will stop functioning when the Viewsheet is bound to a new
Worksheet. However, the controls will remain functional if the data blocks
and columns in the new Worksheet are named identically to the data blocks
and columns in the old Worksheet.
See Also
Controlling Access to an Asset, in Advanced Data Mashup, for information
on the Worksheet scopes.
1.4
Opening a Dashboard Data Source
This does not apply to Visualize Free.
Visualizations in Using Visualize Free.
See
instead
Managing
To open the Data Worksheet that supplies data to the dashboard in Visual
Composer, click the Worksheet link at the bottom of Visual Composer.
For more information about editing a Data Worksheet, see Transforming
and Mashing Up Data or Transforming and Mashing Up Data (Style
Scope Agile Edition).
1.5
Previewing a Dashboard
To preview a dashboard (Viewsheet) in Visual Composer, do one of the
following:
Press the Preview button in the main toolbar.
326 of 1397
DATA MASHUP
Right-click in an empty region of the Viewsheet grid, and select
Preview from the context menu.
This opens a new Preview tab that presents the Viewsheet with full
interactivity, just as end-users will experience it in the Portal.
The design view must
remain open for automatic refresh.
If you make further changes in the design view tab, you can refresh the
existing Preview with your changes by simply clicking the Preview tab
again. You can also press the Refresh button in the toolbar. (The
Refresh button is not available for materialized Viewsheets.)
1.6
Refreshing a Dashboard
To refresh a dashboard (Viewsheet) while in design view, right-click in an
empty region of the Viewsheet grid and select the Refresh option from
the context menu.
This refreshes the Viewsheet to reflect changes to the underlying data
source and embedded components. To refresh a Viewsheet while in
preview, see Previewing a Dashboard.
1.7
Controlling Access to a Dashboard
This feature is not available for Style Scope Agile Edition.
You can store dashboards (Viewsheets) under two different scopes. The
scope determines which users can access the Viewsheet in the Portal,
Visual Composer, and Dashboards.
327 of 1397
DATA MASHUP
The following two scopes are available for Viewsheets:
Global scope: All of the users in the system have potential access to the
Viewsheet. The administrator assigns individual user permissions.
User scope: Only the user who creates the Viewsheet can access it.
For Global scope only, an administrator can define subdirectories to
organize Viewsheets into different domains, for example:
Shared Viewsheets
Sales domain
Marketing domain
R&D domain
Support domain
Financial domain
Each domain can be given different access rights.
To change the scope of a Viewsheet in the Asset Repository, drag the
Viewsheet to the desired scope in the Asset panel.
The following rules apply:
You must possess write permission to the target scope.
If the Viewsheet is linked to a Worksheet that has User scope, the
Viewsheet cannot be moved to Global scope.
See Also
Controlling Access to a Dashboard, for information on toggling Global
and Local scope.
328 of 1397
DATA MASHUP
Creating Folders, in Advanced Server Administration, to define subfolders.
Repository Permissions, in Advanced Server Administration, to assign
permissions.
Controlling Access to an Asset, in Advanced Data Mashup, for information
on the Worksheet scopes.
1.8
Enabling End-User Chart and Crosstab Editing
To provide end users with access to the Chart Editor and Crosstab Editor,
follow the steps below:
1. Right-click the desired chart or crosstab and select Properties
from the context menu. This opens the Chart Properties or
Crosstab Properties dialog box.
2. Select the Advanced tab in the dialog box.
3. Select the Enable Ad Hoc Editing option.
If this option is not selected, users will not have access to the Chart Editor
or Crosstab Editor. However, other features (brushing, show details, export,
zooming, etc.) will remain available.
See Also
Creating a Chart, for information on designing with the Chart Editor.
Creating a Crosstab, for information on designing with the Crosstab
Editor.
Visualizing with Dashboards or Using a Visualization (Visualize Free) for
information on working with dashboards.
329 of 1397
DATA MASHUP
1.9
Note: If you press the
Cancel button in the
Viewsheet
loading
dialog box, the Viewsheet is automatically
displayed in meta-data
mode.
Suppressing Query Execution in Design View
The design view for a dashboard (Viewsheet) is intended to simulate the
functional dashboard as closely as possible, including all data
representation and interactivity. However, when a dashboard relies on large
or complex queries, retrieval of data from the database at design time can
introduce unnecessary delays into the design process. In such cases, it is
convenient to suppress the execution of queries in the dashboard design
view and instead display only meta-data.
To manually suppress execution of queries in the design view, follow the
steps below:
1. Press the Options button in the Visual Composer toolbar. This
opens the Viewsheet Options dialog box.
2. Select the Use Metadata option, and click OK.
With Use Metadata enabled, data-view and filter components in the
design view display query meta-data rather than the query result set.
330 of 1397
DATA MASHUP
1.10 Sharing Filters
You can synchronize selection and form components within a dashboard
(Viewsheet) or across multiple dashboards so that a selection in one
component is automatically propagated to other compatible components.
This is called sharing filters. The following selection and form components
can be synchronized as shared filters:
Range Slider
Selection List
Selection Tree
Calendar
Radio Button, Check Box, Combo Box
Slider and Spinner
TextInput
There are three general cases where sharing filters is useful:
Note: Filter elements
based on the same
data block in the same
Viewsheet are always
automatically
synchronized.
1. A Viewsheet displays data from multiple data blocks, and two or
more of these data blocks share a common field that you wish to
simultaneously filter.
For example, consider a Viewsheet which has two charts, one
presenting data from data block A and the other presenting data
from data block B. Assume that each of these data blocks contains
an Employee field. In order to allow the user to filter both charts
based on their respective Employee fields, you need to create one
Selection List for each data block. However, these two Employee
Selection Lists are not synchronized by default, which means that
the user is free to select different values in each list. In this case,
synchronize the two elements as described in Sharing Filters
Among Dashboards, and then hide one of the two filter
components (set Visible property to Hide).
2. A parent Viewsheet contains a nested child Viewsheet, and the
child Viewsheet contains elements that should be filtered by
selections the user makes within the parent Viewsheet. (See
331 of 1397
DATA MASHUP
Nesting Viewsheets for information on how to embed one
Viewsheet within another Viewsheet.)
To synchronize elements across Viewsheets
you
must
specify a shared filter,
as
described
below, even if the elements utilize the same
Worksheet data block.
For example, consider a Viewsheet that contains a chart displaying
Total vs. Employee and also contains a Selection List to filter
the Employee field. Nested within this parent Viewsheet is a child
Viewsheet that contains a chart displaying Quantity vs.
Employee and also contains a Selection List to filter the
Employee field. The two Employee Selection Lists (one in the
parent and one in the child) are not synchronized by default, which
means that the user is free to select different values in each list. In
this case, synchronize the two elements as described in Sharing
Filters Among Dashboards, and then disable the Visible in
External Viewsheets property of the Selection List in the child
Viewsheet. (This prevents the childs Selection List from appearing
in the parent Viewsheet, avoiding duplication of components).
3. A parent Viewsheet contains hyperlinks to a child Viewsheet,
and the child Viewsheet contains elements that should be filtered
by selections the user makes within the parent Viewsheet. (See
Hyperlinks for information on configuring hyperlinks.)
For example, consider a parent Viewsheet that contains a chart
displaying Total vs. Employee and also contains a Selection
List to filter the Employee field. Assume that this parent
Viewsheet contains hyperlinks to a child Viewsheet which contains
a chart displaying Quantity vs. Employee and also contains a
Selection List to filter the Employee field. The two Employee
Selection Lists (one in the parent and one in the child) are not
synchronized by default, which means that the user is free to select
different values in each list. In this case, synchronize the two
elements as described in Sharing Filters Among Dashboards.
1.10.1 Sharing Filters Among Dashboards
To synchronize Filter Components and Form Components, assign them the
same Shared Filter ID. Only elements that have the same data type and
same data binding should be synchronized. Follow the steps below:
1. Open the Viewsheet in Visual Composer
2. Press on the Options button in the toolbar. This opens the
Viewsheet Options dialog.
332 of 1397
DATA MASHUP
3. Select the Filters tab.
4. In the Filters list, click on a selection or form component that you
would like to synchronize, and drag it into the Shared Filters list.
(You can also double-click the item to add it to the list.)
Components that have the same ID (within the Viewsheet or across
Viewsheets) will be synchronized.
5. Click on the component label in ID column of the Shared Filters
list, and enter a suitable name.
6. Repeat the above steps to add additional components to the Shared
Filters list.
7. Press the OK button to exit the dialog box.
8. Repeat the same process for other Viewsheets (nested Viewsheet or
hyperlinked Viewsheets).
Use identical IDs for components you wish to synchronize with one
another. For example, to synchronize an Employee Selection List in a
parent Viewsheet with an Employee Selection List in a nested child
Viewsheet, follow the steps below:
1. Open the Options dialog box for the parent Viewsheet. Assign the
Employee Selection List in the parent Viewsheet a shared filter
ID such as SharedEmployeeFilter, and press OK.
333 of 1397
DATA MASHUP
2. Open the Options dialog box for the child Viewsheet. Assign the
Employee Selection List in the child Viewsheet the same shared
filter ID (SharedEmployeeFilter), and press OK.
This will synchronize the Employee Selection Lists in the two
Viewsheets.
1.10.2 Sharing Filters Between Dashboards and Reports
This feature is not supported in Style Scope Agile Edition.
To share filters between a dashboard and report, follow the steps below:
1. Assign filter IDs to the desired dashboard components as described
in Sharing Filters Among Dashboards.
2. Assign filter IDs to the desired report data fields as described in
Sharing Filters with a Dashboard in Advanced Report Design.
When you create a set of shared filters between a dashboard and report, the
report will be filtered to match the dashboard selections whenever a user
opens the report while the dashboard is open.
In most cases where shared filters are used, the user opens the report by
clicking a hyperlink in the dashboard. For example, the dashboard below
provides a hyperlink on the Detail Data text component.
The hyperlink targets the desired detail report.
334 of 1397
DATA MASHUP
See Hyperlinks for information on how to add hyperlinks to text, images,
and other components.
335 of 1397
DATA MASHUP
2 Controlling Dashboard Display
The following sections explain how to control various aspects of how a
dashboard is displayed.
2.1
Limiting Data Retrieved by a Dashboard
It is common for administrators to limit data retrieved by user queries, in
order to avoid overtaxing database resources. Administrators can limit the
number of records retrieved in design mode, preview mode, and at runtime
(in the Portal). The design mode limit can also be set in the Worksheet. See
the related links for more information.
In cases where a Worksheet data block is slow or returns an empty result
set, you can apply formatting features (e.g., highlights) by Suppressing
Query Execution in Design View.
See Also
Web Properties and Safeguards, in Advanced Server Administration
Limiting Query Size and Execution Time, in Advanced Server
Administration, for global safeguards.
Setting Global Worksheet Options, in Advanced Data Mashup, to limit
Viewsheet data in design view.
Limiting the Number of Rows in a Table, in Advanced Data Mashup, for
other Worksheet-level safeguards.
2.2
Suppressing Parameter Prompting
By default, a Viewsheet will prompt the user for all parameters in the
linked data source (query, Data Worksheet, etc.) and have not been
assigned a value. In some cases, you may want to suppress the prompting
for some or all of these parameters.
To suppress prompting for all parameters, follow the steps below:
1. Press the Options button in the toolbar to open the Viewsheet
Options dialog box.
336 of 1397
DATA MASHUP
2. Disable the Prompt for parameters option.
3. Press OK to close the dialog box.
To suppress prompting for a subset of parameters, follow the steps below:
1. Press the Options button in the toolbar to open the Viewsheet
Options dialog box (as above).
2. Press the Customize button next to the Prompt for parameters
option.
This open the Customize Parameters dialog box.
337 of 1397
DATA MASHUP
3. To disable one or more parameters, select the parameters you wish
to disable in the Enabled Parameters panel, and press the Add
button. This moves the selected parameters to the Disabled
Parameters panel.
To re-enable one or more disabled parameters, select the
parameters you wish to enable in the Disabled Parameters panel,
and press the Remove button. This moves the selected parameters
to the Enabled Parameters panel.
4. Press OK to close the Customize Parameters dialog box.
5. Press OK to close the Viewsheet Options dialog box.
See Also
Setting Dashboard Options, for more information about the Viewsheet
Options dialog box.
2.3
Tailoring the Dashboard Screen Size
To lay out a dashboard (Viewsheet) to fit particular screen dimensions, use
the Target Screen option to display appropriate guidelines on the
Viewsheet grid. Follow the steps below:
1. Press the Options button in the toolbar to open the Viewsheet
Options dialog box.
338 of 1397
DATA MASHUP
2. Enable the Target Screen option, and enter the desired screen
dimensions in pixels.
3. Press OK to close the dialog box.
The Viewsheet grid now displays dashed border lines defining a region of
the size that you specified.
By laying out the Viewsheet components within these border lines, you can
ensure that the Viewsheet will fit within a screen of the specified
dimensions.
339 of 1397
DATA MASHUP
See Also
Setting Dashboard Options, for more information about the Viewsheet
Options dialog box.
2.4
Setting the Viewsheet Layout
You can configure a dashboard to dynamically adapt its layout for viewing
on different devices (e.g., phones, tablets). Follow the steps below:
1. Create one or more layouts based on the available device classes.
See Specifying a Layout for a Device.
2. Assign dashboard components to the layouts you created. See
Assigning Components to a Dashboard Layout.
You can also assign a dashboard layout for print. Follow the steps below:
1. Specify a layout for printing the dashboard. See Specifying a
Layout for Print.
2. Assign dashboard components to the print layout. See Assigning
Components to a Dashboard Layout.
2.4.1 Specifying a Layout for a Device
A dashboard layout identifies a class of devices (e.g., phone, tablet)
based on screen dimensions. The dashboard layout allows you to tailor the
display of the dashboard to this class of devices. To create a dashboard
layout for a device class, follow the steps below:
1. Press the Options button in the toolbar to open the Viewsheet
Options dialog box.
2. Select the Layout tab.
340 of 1397
DATA MASHUP
3. Press the New button in the Layouts panel. This opens the
Viewsheet Layout dialog box.
4. Select the Device option.
5. (Optional) To add a custom device class to the Select Device
Classes panel, see Defining a New Device Class.
6. In the Select Device Classes panel, select one or more classes that
you want to share a single layout. In the Name field, enter a name
for the shared layout.
341 of 1397
DATA MASHUP
The named layout is triggered whenever the dashboard is being
viewed on a device in one of the selected size classes. To customize
the dashboard for a named layout, see Assigning Components to a
Dashboard Layout.
7. Enable the Mobile Only option to trigger the layout only when
the dashboard is genuinely being viewed on a mobile device. (This
prevents the layout from being triggered on a desktop computer
when the browser window is set to a narrow width.) This is the
recommended setting.
8. Select a value in the Scale Font menu. This value multiplies the
font size of all text on the dashboard. This may be appropriate
when you create a layout for a small device such as a phone.
9. Press OK to close the Viewsheet Layout dialog box.
10. Press OK to close the Viewsheet Options dialog box.
To assign components to the dashboard layout you created, see Assigning
Components to a Dashboard Layout.
2.4.2 Specifying a Layout for Print
A print layout specifies the page settings for printing the dashboard. The
print layout allows you to tailor the arrangement of the dashboard to these
page settings. To configure a print layout for a dashboard, follow the steps
below:
1. Press the Options button in the toolbar to open the Viewsheet
Options dialog box.
342 of 1397
DATA MASHUP
2. Select the Layout tab.
3. Press the New button in the Layouts panel. This opens the
Viewsheet Layout dialog box.
4. Select the Print option.
5. For the Select Paper field, choose the size of paper on which the
dashboard will be printed.
6. (Optional) To create a custom-sized page, select the Custom Size
option and enter the desired paper dimensions.
343 of 1397
DATA MASHUP
7. Select a value in the Scale Font menu. This value multiplies the
font size of all text on the dashboard.
8. Select Landscape to force the dashboard to print in landscape
orientation.
9. Enter the desired values in the Margins and From Edge fields.
10. In the Start page numbering at page index field, indicate the page
on which page numbering should commence.
Note that the print layout of a dashboard automatically modifies
certain dashboard components when the dashboard is printed:
Tables are fully expanded to show all rows, and selection
components such as Selection Lists and Range Sliders are
presented with current selections only.
Note: You can only define a single print layout.
11. Press OK to close the Viewsheet Layout dialog box.
12. Press OK to close the Viewsheet Options dialog box.
To assign dashboard components to an existing print layout, see Assigning
Components to a Dashboard Layout.
2.4.3 Editing Device or Print Layout Settings
To edit the existing layout settings for a device class or print layout, follow
the steps below:
1. Press the Options button in the toolbar to open the Viewsheet
Options dialog box.
2. Select the Layout tab.
3. Select the desired layout in the Layouts panel and press the Edit
button.
344 of 1397
DATA MASHUP
4. Edit the layout as desired. See Specifying a Layout for a Device or
Specifying a Layout for Print for more information.
To delete an existing layout, select the layout in the Layouts panel and
press the Delete button.
2.4.4 Defining a New Device Class
The four default device classes provided on the Layout tab of the
Viewsheet Options dialog box are Extra small devices, Small devices,
Medium devices, and Large devices. These classes are adequate for a
majority of applications, but may not correctly characterize every device.
For example, you may want a particular tablet device to use a small
device layout even though the tablets actual width falls within the
medium device range. In this case you can create custom device classes
based on minimum and maximum device widths suitable for your
application.
To add a custom device class, follow the steps below:
1. Press the Options button in the toolbar to open the Viewsheet
Options dialog box.
2. Select the Layout tab.
345 of 1397
DATA MASHUP
3. Press the New button in the Layouts panel. This opens the
Viewsheet Layout dialog box.
4. Select the Device option at the top. Then press the New Device
Class button.
This opens the Screen Size dialog box.
346 of 1397
DATA MASHUP
5. Enter a name for the device class (e.g., Small Tablet) in the
Label field, and add an optional description of the class in the
Description field.
6. In the Width fields, enter the minimum and maximum device
widths that define this device class. Note that the pixel values that
you enter for the width should be CSS pixel values, not physical
pixel values.
7. Press OK to close the dialog box and add the new device class to
the list of existing device classes.
347 of 1397
DATA MASHUP
To edit or remove a device class, press the Edit or Delete button to the
right of the label in the Select Device Classes list.
Note that custom device classes are saved globally, and can be accessed
from any Viewsheet on the server. Custom device classes that are used by a
Viewsheet are included with the Viewsheet when you import or export the
Viewsheet in Enterprise Manager. (See Incremental Deployment of Assets
in Advanced Server Administration for more information.)
2.4.5 Assigning Components to a Dashboard Layout
You can tailor the arrangement of dashboard components for different
devices or for print. For example, if the dashboard is viewed on a largescreen device you may want to display all the components of the
dashboard, but if the dashboard is viewed on a tablet or phone, you may
want to display only a subset of components in an arrangement that suits
the smaller viewing area.
To assign components to a dashboard layout, follow the steps below:
1. Define one or more viewing layouts (see Specifying a Layout for a
Device) and/or a print layout (see Specifying a Layout for Print).
2. Verify that Visual Composer is currently displaying the Viewsheet
in design view (not preview).
348 of 1397
DATA MASHUP
3. From the Layout menu in the Viewsheet status bar (at the bottom
of the Visual Composer window), select the layout for which you
want to assign components.
The Master layout is the standard design view of the Viewsheet,
including all components. Layouts in the menu are shown in red if
they do not yet have components assigned or if they are out of sync
with the Master view (e.g., because new components were added to
the Master view since the layout was last modified). The Layout
label itself is shown in red whenever there is at least one layout that
is out of sync.
4. (Optional) For print layout, press the Edit Content/Header/Footer
button in the toolbar, and select Edit Content.
5. (Optional) Press the Guides button in the toolbar and choose the
guidelines you want to display in the layout view. The options
provided (16:9 and 4:3, landscape or portrait) are the most common
screen proportions. Choose the option that most closely matches
the intended device proportions. To hide the guidelines, select
None.
349 of 1397
DATA MASHUP
Guidelines are provided for informational purposes only. Use the
guidelines to arrange components so that the dashboard best
utilizes the available screen dimensions. Note that the final
dashboard layout is automatically scaled to fit the device screen, so
only the relative sizes and positions of the components are
important when you lay out the dashboard. Components can be
placed outside the guidelines if desired, and the dashboard will be
scaled to place these components on the screen.
6. Drag components from the Component panel into the layout area.
You can add each component only once into the layout.
Note that layouts for devices will be automatically scaled to fit
the device screen.
7. Position and resize components in the layout as desired by
dragging on the move handle and resize handles. Note that the
layout for print provides multiple pages, and you can drag
components onto any available page.
8. (Optional) For a print layout, add additional Text components into
the page header or footer. To do this, follow the steps below:
a. Press the Edit Content/Header/Footer button in the toolbar,
and select Edit Header or Edit Footer.
350 of 1397
DATA MASHUP
b. Drag a Text component from the Component panel into the
header or footer region.
c. Right-click on the Text component, and select Properties from
the menu to open the Text Properties dialog box. Enter the
desired text in the Text field, and press OK.
Note that you can use the following special codes within the text
that you enter: {P} inserts the current page number, {N} inserts
the total number of pages, and {D} and {T} insert the current
date and time. To control the formatting of the inserted values,
use the optional format parameter, for example, {P, format}.
The format for page numbering should be a
351 of 1397
DATA MASHUP
java.text.DecimalFormat format. (See Number Format for
more details.) The format for date and time should be a
java.text.SimpleDateFormat format. (See Date Format for more
details.)
d. (Optional) To format the text, right-click the Text component
and select Format from the menu. Apply the desired
formatting using the Format dialog box, and press OK.
See Format Dialog Box for more information about the
Format dialog box.
e. Repeat the above steps to add additional Text components into
the header or footer.
f. Position and resize Text components in the header or footer as
desired by dragging on the move handle and resize handles.
9. (Optional) For a print layout, add additional Image components
into the page header or footer. To do this, follow the steps below:
a. Press the Edit Content/Header/Footer button in the toolbar,
and select Edit Header or Edit Footer.
352 of 1397
DATA MASHUP
b. Drag an Image component from the Component panel into the
header or footer region.
c. Right-click on the Image component, and select Properties
from the menu to open the Image Properties dialog box.
d. Select the General tab. Select an existing image from the list, or
press Upload to upload a new image from a local source. (See
Image Properties: General Tab for more information.)
e. Select the Advanced tab and set the desired scaling for the
image. (See Image Properties: Advanced Tab for more
information.)
f. (Optional) To format the Image, right-click the Image
component and select Format from the menu. Apply the
desired formatting using the Format dialog box, and press
OK. See Format Dialog Box for more information about the
Format dialog box.
353 of 1397
DATA MASHUP
g. Repeat the above steps to add additional Image components into
the header or footer.
h. Position and resize Image components in the header or footer as
desired by dragging on the move handle and resize handles.
10. Press the Preview button in the toolbar to see a preview of the
dashboard for the selected devices or for print.
The preview for devices is displayed within Visual Composer. The
dashboard is automatically scaled to fit the screen.
The preview for print is displayed as PDF. The print version of the
dashboard automatically adapts dashboard components as suitable
for printing: Tables are fully expanded to show all rows, and
selection components such as Selection Lists and Range Sliders
display any selected values as plain text.
11. Press the Save button in the toolbar to save the Viewsheet.
(Layouts are saved together with the Viewsheet.)
12. Select the Master option from the Layout menu in the status bar
to return to the normal design view of the dashboard.
When the dashboard is viewed on a device that matches a specified layout,
the dashboard will be displayed with the configuration that you designed.
Note that the device layout will be automatically scaled to fit the device
screen.
2.5
Styling a Dashboard with CSS
You can use a Cascading Style Sheet (CSS) to format components, which
allows you to obtain a consistent appearance across all your dashboards.
You can override the CSS formatting as needed by setting manual formats
on individual components.
CSS is not available for Style Scope Agile Edition.
The following CSS formatting options are available for styling
components. The styles must be defined within a CSS file and uploaded to
the server before they can be used within a Viewsheet. See Creating a
Component CSS Definition File in Advanced Server Administration for
more details.
CSS Type: Every Viewsheet component has a fixed CSS Type. Some
sub-components have a CSS Type as well. CSS Type styles are used to
automatically apply styling to all Viewsheets (without the need to make
354 of 1397
DATA MASHUP
modifications to individual Viewsheets). See CSS Tab for a list of
component types.
CSS ID: You can assign a unique CSS ID to each component in a
Viewsheet. This allows you to target a particular component for styling.
The CSS file should contain a CSS ID definition for each component ID
you assign.
CSS Class: You can assign a CSS Class to any component in a
Viewsheet. This allows you to style a group of components (all having
the same CSS Class) with a single set of instructions. The CSS file
should contain a CSS Class definition for each CSS Class you assign in
the Viewsheet.
You can combine these selectors as needed. For example, the CSS file
might define a default Text CSS Type to apply to most Text components,
and also provide special Text CSS Classes (e.g., Header1, Header2,
Quoted, Hyperlink, etc.) to use on individual Text components. See
Creating a Component CSS Definition File in Advanced Server
Administration for details on how to create these CSS definitions.
To set a Viewsheet components style by using CSS Class and ID, follow
the steps below:
1. Verify that an administrator has uploaded the CSS file containing
the Type, Class, and ID definitions. See Creating a Component
CSS Definition File in Advanced Server Administration for more
information on how to create and upload this file.
2. In Visual Composer, right-click on the region of the component
you want to style, and select Format from the context menu. (For
a list of component regions that can be styled, see CSS Tab.) This
opens the Format dialog box.
3. Select the CSS tab. The text next to the Type label indicates the
CSS Type of the component. The component automatically
inherits any styles defined in the CSS file for its Type.
355 of 1397
DATA MASHUP
CSS styles are overridden by styles you set manually in Visual
Composer. The Reset button in the dialog box removes the
manually-set styles, restoring any CSS defaults. Manually-set
transparency will affect the appearance of CSS colors.
4. On the CSS tab, select the CSS ID and/or Class to define the
components style from the corresponding menus. Multiple
components can share the same CSS Class but a CSS ID should be
unique to a given component.
For table components, you can select only a TableStyle Class.
Note that table styles specified in the General tab of the Table
Properties dialog box override any table style specified on the
CSS tab of the Format dialog box. You must therefore clear table
styles from the Table Properties dialog box in order to apply
styles from the CSS tab.
If you do not see the desired CSS ID or CSS Class listed in the ID
or Class menus, you can manually type a new Class or ID name.
However, this will not apply any styles until a corresponding
definition is created in the CSS definition file.
CSS properties that have not been assigned explicit values at the
component or sub-component level will be set by the global default (*) if
the CSS file specifies one. Otherwise properties of a sub-component are
inherited from the component's parent. See CSS Component Properties and
CSS Global Default (*) in Advanced Server Administration for more
information.
Example:
Applying CSS
Styles
In this example, you will apply CSS styles to a Viewsheet.
356 of 1397
DATA MASHUP
1. If you have not done so already, deploy the sample CSS file
described in Example: Creating a CSS Definition File, in Advanced
Server Administration. (This may require an administrator.)
2. Create a new Viewsheet based on the sample ProductSales Data
Worksheet.
3. Add a Text element to the Viewsheet. Enter the text Total Sales.
Note that the text you enter uses the font Verdana. This font is
used as the default for all text in the Viewsheet because it is set as
the global default in the CSS file. See Example: Creating a CSS
Definition File in Advanced Server Administration for more
information about this CSS file.
4. Right-click the Text component, and select Format from the
context menu. This opens the Format dialog box.
5. Select the CSS tab. From the Class menu, select Header2, and
press OK.
This applies the Header2 style to the text element.
6. Resize the text element so that the text is fully visible.
7. Add a new Chart component. From the SalesByDate data block
in the Data Source panel, drag the Month(Date) field to the X
region, and drag the Total field to the Y region.
357 of 1397
DATA MASHUP
Note that the chart background has color azure because the CSS
file specifies this color for all components of type Chart. The Yaxis title has background color yellow because the CSS file
specifies this color for all components of type ChartAxisTitle.
The X-axis title has background color dark khaki because the
CSS file specifies this color for all components of type
ChartAxisTitle[axis=x]. The font used for all axis text is
Verdana because the CSS file specifies this font as the global
default. See Example: Creating a CSS Definition File in Advanced
Server Administration for more information about this CSS file.
8. Press the Select Chart Style button in the Data panel, and select
the bar-chart option. This changes the display to a bar chart.
9. Right-click the X-axis title on the chart, and select Format from
the context menu. This opens the Format dialog box.
Note that the Type
field indicates ChartAxisTitle[axis=x].
The only classes listed
are those than can
apply to this region.
10. On the CSS tab, select AxisText from the Class menu. Press
OK.
358 of 1397
DATA MASHUP
This applies the AxisText style to the X-axis title.
11. Repeat the above steps to apply the AxisText style to the Y-axis
title as well.
12. Close the Chart Editor.
13. From the Component tree, drag the entire SalesByDate data
block to the Viewsheet. This creates a new table called
SalesByDate.
Note that the table title bar displays green text because the CSS file
specifies this color for all components of type TableTitle. The
font used for the title text is Verdana because the CSS file
specifies this font as the global default. See Example: Creating a
CSS Definition File in Advanced Server Administration for more
information about this CSS file.
14. Right-click on the tables move handle and select Format from
the context menu. This opens the Format dialog box for the table
as a whole.
359 of 1397
DATA MASHUP
Note that the Type
field
indicates
Table. This means
that the CSS applies
to the table as a whole
15. On the CSS tab, from the ID menu, select SalesTable, and press
OK.
This applies the SalesTable style to the table as a whole, which
applies background color #FFEEBB.
16. Again right-click on the tables move handle and select Format
from the context menu.
360 of 1397
DATA MASHUP
This opens the Format dialog box for the table as a whole.
17. On the CSS tab, from the Class menu, select YellowRows and
press OK.
This applies the YellowRows class definition.
You can manually make additional modifications to the chart, as desired.
Format settings that you adjust manually will override format settings
controlled by CSS.
361 of 1397
DATA MASHUP
See Also
CSS Tab, for a list of Viewsheet component CSS Types.
Alignment Tab, Font Tab, Border Tab, Color Tab, to set styles without
using CSS.
Dynamic Properties, for information on setting color via variable or
expression.
2.6
Localizing/Internationalizing a Dashboard
Localization is not available in Style Scope Agile Edition.
If the dashboards you create are viewed from multiple locales, it may be
desirable to configure Viewsheet components to display text in a language
specific to the user locale. The following Viewsheet components can be
localized in this way:
Table title and column header text
Freehand Table title and text cell text
Crosstab title, column header text, and grand total text
Chart axis titles and legend titles
Filter component titles
Text component text
Form component titles
Submit button label
You can configure a Viewsheet component for localization by associating
one or more Text ID properties with the component. The specified Text IDs
for each component are then used to create a mapping between the text
362 of 1397
DATA MASHUP
string(s) in the component and the replacement text string(s) to be shown to
the user.
To specify a Text ID for a component, follow the steps below:
1. Press the Options button in the Visual Composer toolbar to open
the Viewsheet Options dialog box.
2. Select the Localization tab.
3. In the left Component panel, select the property in the element
tree that you wish to localize, and press Add. This adds the
property to the right Localization Text ID panel.
4. In the Localization Text ID panel, enter a label for the element in
the Text ID field.
363 of 1397
DATA MASHUP
The Text ID that you enter here is the label used to represent the
text of the corresponding component in the localization mapping
file discussed below.
5. Press OK to exit the Viewsheet Options dialog box.
The mapping between the specified Text IDs and the replacement text for
each locale is specified in a resource bundle specific to that locale. The
resource bundle is a .properties file, and must be available on the
classpath, preferably in the sree\WEB-INF\classes directory. The file
should be named using the ISO-standard two-letter codes for language and
country; for example, a property file supporting Canadian French speakers
would be called SreeBundle_fr_CA.properties. See the Localization/
Internationalization section of the Advanced Server Administration for
details on configuring resource bundle contents.
When the end-user selects a locale from the User Portal login menu, the
mapping in the corresponding resource bundle is used to display the
replacement text for all mapped elements. If a resource bundle
corresponding to the users locale selection is not found on the classpath,
no localization will be performed.
In addition to localizing Viewsheet elements, you can also configure
localization for User Portal interface components (tabs, tree elements, etc.).
See the Localization/Internationalization section of the Advanced Server
Administration for instructions.
364 of 1397
DATA MASHUP
2.7
Creating a Dashboard Background
You can use an image or a shape component as a background for any
portion of a dashboard (Viewsheet). For example, you can place an image
behind a set of components to provide the appearance of a frame or panel.
To use an image or shape as a background, follow the steps below:
1. Add an image component or shape component to the Viewsheet.
2. For an image component, follow the steps below:
a. Right-click the image component, and select Properties from
the context menu. This opens the Properties dialog box.
b. Select the General tab. From the Static Image panel, specify
an image to display as the background. (See Image for more
details.)
c. Select the Advanced tab, and enable the Scale Image option.
d. Click OK to exit the dialog box.
3. Right-click the image or shape component, and select Send to
Back from the context menu.
4. Drag the image or shape into the desired position (usually behind
another component or components).
5. Resize the image or shape as desired.
365 of 1397
DATA MASHUP
6. (Optional) Right-click on the image or shape and select Lock to
prevent the component from being selected or moved.
Locking the component is useful when you are laying out other
components on top of the image or shape. When the background
image or shape is locked, you can easily move the top components
without disturbing the position of the background. To unlock the
component, right-click and select Unlock.
You can continue placing other components on top of this background
image.
366 of 1397
DATA MASHUP
See Also
Moving a Component, for information on resizing an element.
Scaling an Image, for methods of scaling an image without distortion.
Shape Components, for detailed information about setting shape properties.
Image, for detailed information about setting image properties.
2.8
Annotating a Dashboard
You can add annotations to the following parts of a Viewsheet:
Bookmarks and annotations are not available for Visualize Free.
Viewsheet body
Output and data view components
Chart data point
Table data cell
To add an annotation to a Viewsheet, follow these steps:
1. Preview the Viewsheet. See Previewing a Dashboard for details.
2. If necessary, select the bookmark in which you want to save the
annotation. (Annotations that you add will be saved with the active
bookmark.) See Restoring a Bookmark or Restoring a Bookmark
(Style Scope Agile Edition) for information on selecting a
bookmark.
3. Right click on the Viewsheet body, a Viewsheet component, or a
data point that you want to annotate, and select Annotate from the
context menu.
367 of 1397
DATA MASHUP
4. Add the desired annotation, and press OK.
See Annotating a Dashboard or Annotating a Dashboard (Style Scope
Agile Edition) for complete information on adding, editing, and formatting
annotations.
2.9
Inserting HTML in Dashboard Text
You can display HTML content within any element that displays text (e.g.,
Table cell, Text component, Selection List, etc.). To do this, surround the
HTML markup with <html>...</html> tags. For example, the following
markup placed within a Text element creates a list within the Text element:
<html><font color="#0000FF"><b>My List:</b></
font><ul><li>Apples</li><li>Oranges</li><li>Mangos</li></
ul></html>
The HTML tags supported are the same as those supported by the Flex
label.htmlText component: <a>, <b>, <br>, <font>, <img>, <i>, <li>, <p>,
<span>, <textformat>, and <u>.
2.10 Building a Composite Dashboard
Some dashboards require a large number of elements, and would be
complex to design using just a single Viewsheet. In such cases, it is often
easier to use a modular design, and build the final dashboard from a set of
simple Viewsheets. Each of the simple Viewsheets might contain just a few
controls, and provide specific functionality to the composite dashboard.
Modular designs offer benefits in terms of reusability, because you can
deploy your simple Viewsheet modules in multiple dashboard applications.
For example, you can create a Viewsheet that contains a simple cluster of
368 of 1397
DATA MASHUP
Gauges, and then just plug that Viewsheet into any dashboard to provide
the dashboard with that Gauge cluster.
Modular design also simplifies maintenance. When you use a Viewsheet in
multiple composite dashboards, you can update all of the composite
dashboards simultaneously by making changes centrally to the shared
module.
To create a composite dashboard, simply nest a set of simple Viewsheets
within a parent Viewsheet. The following sections explain how to do this,
and how to synchronize the nested Viewsheets to work as a unified whole.
2.10.1 Nesting a Viewsheet
To embed or nest one Viewsheet within another Viewsheet, follow these
steps:
1. Create the Viewsheet that you wish to embed. (This is the
Viewsheet containing the common components that you wish to
embed in other Viewsheets.)
2. Save this common Viewsheet to the Repository (under Global
Viewsheet or User Viewsheet, as desired.)
3. Open or create the host Viewsheet. (This is the Viewsheet within
which the common Viewsheet will be embedded.)
4. Open the Asset panel on the left side of the Visual Composer to
display the Asset tree.
5. Drag and drop the common Viewsheet (saved in Step 2) from the
Repository into the host Viewsheet.
The common Viewsheet is now embedded within the host Viewsheet, and
all of the components marked Visible in External Viewsheets within the
common Viewsheet are displayed. To synchronize selection and form
components within two (or more) Viewsheets, see Sharing Filters.
See Also
General Tab, for information on marking components as Visible in
External Viewsheets.
Nesting Viewsheets, for information on nested Viewsheet properties.
2.10.2 Opening a Nested Viewsheet
To open an embedded Viewsheet for editing, move the mouse over the
embedded area in the host Viewsheet, and then click the Viewsheet icon in
the upper left corner of the area.
369 of 1397
DATA MASHUP
This feature is also available to end-users who view the host Viewsheet in
the Portal if there is at least one hidden element in the embedded
Viewsheet. (See Setting a Component to be Visible within External
Viewsheets for more information about hiding components.)
2.10.3 Synchronizing Nested Viewsheets
You can create interactivity between nested Viewsheets by synchronizing
their selection elements. See Sharing Filters for more information.
2.11 Modifying the Dashboard Grid
It is possible to alter the Viewsheet grid by inserting or deleting cells, rows,
and columns. You can also resize the grid rows and column, and make the
grid invisible.
2.11.1 Inserting Space into a Dashboard
To insert a new cell, row, or column into the Viewsheet grid, follow these
steps:
1. Right-click on the cell, row, or column where you want the
insertion to take place, and select Insert Cell(s) from the context
menu. This opens the Insert Cell(s) dialog box.
2. In the Insert Cell(s) dialog box, select the desired insertion type:
a. To insert a single blank cell at the current grid location, select
Shift cells down or Shift cells right.
370 of 1397
DATA MASHUP
Note: The position of
a Viewsheet component will be shifted
only if the new cell is
inserted in the same
row or column as the
grid cell occupied by
the components topleft corner.
This inserts the new cell, and displaces the currently selected
cell (and all subsequent cells) downward or to the right,
respectively.
b. To insert a blank row or column at the current grid location,
select Entire row or Entire column.
This inserts the new row or column, and displaces the currently
selected row or column (and subsequent rows or columns)
downward or to the right, respectively.
2.11.2 Removing Space from a Dashboard
To delete a cell, row, or column from the Viewsheet grid, follow these
steps:
1. Right-click the cell, row, or column you want do delete, and select
Delete Cell(s) from the context menu. This opens the Delete
Cell(s) dialog box.
2. In the Delete Cell(s) dialog box, select the desired deletion type:
a. To delete the single cell at the current grid location, select Shift
cells up or Shift cells left. This deletes the currently selected
cell, and displaces the following cells upwards or to the left,
respectively.
b. To delete the currently selected column or row, select Entire
row or Entire column. This deletes the current row or column,
and displaces the following rows or columns upward or to the
left, respectively.
2.11.3 Resizing the Dashboard Grid
To resize a row or column of the Viewsheet grid, follow these steps:
1. Move the mouse over a divider in the row or column header region.
The pointer changes to a resize tool.
371 of 1397
DATA MASHUP
2. Drag the row or column divider to change the row height or
column width.
See Also
Resizing a Table Row, to adjust row size independently of the grid.
Resizing a Table Column, to adjust table cell size independently of the grid.
2.11.4 Zooming the Dashboard Grid
The Viewsheet grid provides a zoom feature that uniformly scales the
entire Viewsheet. This allows you to simultaneously reduce or enlarge all
components on the Viewsheet while keeping their relative positions and
sizes intact.
To zoom into or out of a Viewsheet, right-click in an empty region of the
grid, and select Zoom In or Zoom Out from the context menu.
The Viewsheet remains fully functional even while it is in a zoomed state.
See Also
Resizing a Component, to adjust the size of an individual component.
2.12 Setting Dashboard Initial State
Bookmarks are not available for Visualize Free.
When you save a Viewsheet using Visual Composer, the current state of
the Viewsheet (selection choices, menu choices, etc.) is saved as the
Viewsheets default bookmark. The default bookmark defines the default
state of the Viewsheet when it is first viewed by the user. Therefore, to set
372 of 1397
DATA MASHUP
the default Viewsheet state, simply arrange the Viewsheet controls as
desired in Visual Composer, and then save the Viewsheet.
See Bookmarking a Dashboard or Bookmarking a Dashboard (Style
Scope Agile Edition) for more information about bookmarks.
373 of 1397
DATA MASHUP
3 Using Dashboard Components
Viewsheet components are listed under the Toolbox node of the
Component tree on the left side of Visual Composer. Viewsheet
components share a number of common features, including certain
properties, formatting options, and hyperlinks. The following sections
explain these common features.
See Also
Data View Components
Filter Components
Output Components
Form Components
Shape Components
Organization Components
3.1
Common Operations
The following sections discuss common Viewsheet operations.
3.1.1 Adding a Component
To add a component to a Viewsheet, follow these steps:
1. Open the Component panel on the left-side of Visual Composer.
374 of 1397
DATA MASHUP
When no Viewsheet is
open for editing, the
components in the
Component
panel
appear dimmed (disabled). In this case,
verify that you are
editing Viewsheet, not
a Worksheet.
If the Component panel is not visible (i.e., the Asset panel is
showing), click the Component title bar at the bottom of the
screen.
2. Expand a node on the Toolbox tree (Data View, Filter, Output,
Form).
3. Click and drag the desired component onto the Viewsheet grid. If
there is sufficient grid space, this creates the new component on the
grid.
If there is not sufficient space on the grid to add the new component
(due to other components nearby), the Layout Options dialog box
will open. This allows you to specify the method for repositioning
nearby components to create space for the new component, or to
overlap the exiting component on top of the exiting components.
See Overlapping Components for details about the available
options.
In many cases, after you add a component, you will need to bind the
component to a data field in the data block. For information on how to do
this, see the individual Component section.
See Also
Data View Components, for Table, Chart, Crosstab.
Filter Components, for Selection List/Tree, Range Slider, Calendar.
Output Components, for Text and Gauge.
375 of 1397
DATA MASHUP
Form Components, for Slider, Spinner, CheckBox, RadioButton,
ComboBox.
3.1.2 Deleting a Component
To delete an element from the Viewsheet grid, right-click the component
and select Remove from the context menu (or press Delete on the
keyboard).
You can also cut-and-paste the component so that it deleted from one
location and inserted at another.
See Also
Moving Components using Cut and Paste, for information on cut, copy,
and paste.
Properties Dialog Box, for information on hiding elements.
Setting a Component to be Visible within External Viewsheets, for
information on hiding nested Viewsheets.
3.1.3 Positioning a Component
To position a components in a Viewsheet, you can either drag the
component to the desired location, or cut and paste the component. To
change the size of a component, drag the resizing handles on the
components borders. The following sections discuss these methods in
more detail.
Moving a Component
To move a component by dragging with the mouse, follow these steps:
To move a table, drag
the title bar. To move
an output component,
drag its body.
1. Click the component to select it. This enables the move handle at
the top left corner.
376 of 1397
DATA MASHUP
2. Click and drag on the move handle to move the component to the
desired location. (Hold down the Alt key while dragging to snap
the component to the Viewsheet grid.) You can also use the
keyboard arrow keys to move the selected component. Hold down
the Ctrl key together with the arrow keys to move the component
in smaller increments.
To align the component border with the border of another
component, drag until you see the green alignment guide and then
release. To move a component into alignment with other
components, see Aligning, Distributing, and Size-Matching
Components.
When exporting a Viewsheet to Excel, grid-aligned Text elements are
exported as editable values. Non-aligned Text elements are exported
as images.
Most components can be positioned and resized freely, independent of the
Viewsheet grid. However, the following components always snap the
Viewsheet grid: Checkbox, Radio Button, all Table types, Selection Lists/
Trees, and Groups.
See Also
Aligning, Distributing, and Size-Matching Components, to move a
component into alignment with other components.
Grouping Components, for information on creating component groups.
Resizing a Component
To resize a component, follow these steps:
1. Click the component to select it. This enables the component
resize handles.
377 of 1397
DATA MASHUP
2. Click and drag on a resize handle or on the component border to
resize the component. (Hold down the Alt key while dragging to
snap the component border to the grid.)
To align the border with the border of another component, drag
until you see the green alignment guide, and then release.
To resize a component to match another components size exactly,
see Aligning, Distributing, and Size-Matching Components.
Most components can be positioned and resized independent of the
Viewsheet grid. However, the following components always snap the
Viewsheet grid: Checkbox, Radio Button, all Table types, and Groups.
Components such as Charts, Tables, and Selection Lists display a scroll bar
if the component is not large enough to display all information in a single
view.
See Also
Aligning, Distributing, and Size-Matching Components, to resize a
component to match other components.
Zooming the Dashboard Grid, to resize all Viewsheet components
uniformly.
Grouping Components, for information on creating component groups.
Moving Components using Cut and Paste
Tip: To copy the contents of a Text element, double-click the
element.
To cut or copy a component, right-click the component and select Cut or
Copy from the context menu. (Alternatively, click Ctrl-X or Ctrl-C on the
keyboard).
To insert the component elsewhere in the Viewsheet, right-click the desired
region and select Paste from the context menu (Ctrl-V on the keyboard).
If other components already occupy this region, the inserted component
will overlap those components. See Overlapping Components for more
information.
You can copy and move a component with a single action. Simply Ctrlclick the element, and drag it to a new location. The cursor displays a +
sign while dragging to indicate that a copy is being created.
378 of 1397
DATA MASHUP
Overlapping Components
When you drag a new component from the Component tree onto an
existing Viewsheet component, you will see the Layout Option dialog
box:
The following options are available:
Move component right places the new component in the first available
column to the right of your original placement (same row).
Move component down places the new component in the first
available row below your original placement (same column).
Place component into tabbed interface creates a tabbed interface with
each component in its own tab.
When you move or paste an existing component onto another existing
component, you will see a slightly different version:
The following options are available:
Move component here permits the components to naturally overlap
each other.
379 of 1397
DATA MASHUP
Place component into tabbed interface creates a tabbed interface with
each component in its own tab.
To move an overlapping component behind other components, right-click
the component and select Send to Back from the context menu. To move
an overlapping component in front of other components, right-click the
component and select Bring to Front from the context menu.
See Also
Creating a Tabbed Interface, for information on using placing components
in tabs.
Setting Colors, for information setting transparency.
Aligning, Distributing, and Size-Matching Components
You can align, distribute, and match sizes of multiple components on the
grid. Note that these positioning features apply only to floating
components (components that do not automatically snap to the Viewsheet
grid). Non-floating components such as Checkboxes, Radio Buttons,
Tables, and Groups cannot be positioned in this way.
To align multiple components, select the desired components and press the
Align button on the toolbar. Then choose the desired alignment.
380 of 1397
DATA MASHUP
To distribute (equally space) multiple components, select the desired
components and press the Align button on the toolbar. Then choose
Distribute Horizontally or Distribute Vertically.
To match the sizes of multiple components, select the desired components
and press the Align button on the toolbar. Then choose the desired
Resize option.
381 of 1397
DATA MASHUP
See Also
Moving a Component, to manually reposition a component.
Resizing a Component, to manually resize a component.
3.1.4 Setting a Component to be Visible within External
Viewsheets
To set a component to be visible within an external Viewsheet (i.e., within a
Viewsheet that hosts the components Viewsheet as an embedded
Viewsheet), follow the steps below:
1. Right-click the element and select Properties from the context
menu. This opens the Properties dialog box.
2. Enable the Visible in External Viewsheets option in the dialog
box.
382 of 1397
DATA MASHUP
3. Click OK.
All elements set as Visible in External Viewsheets will be visible (unless
explicitly hidden) when the Viewsheet is embedded (nested) within
another Viewsheet.
See Also
Building a Composite Dashboard, for information on embedding
Viewsheets.
Properties Dialog Box, for information on element visibility.
3.1.5 Selecting Components
To select a single component on the Viewsheet, click on the component
with the mouse. This activates the components move handle and
resize handles, which then allow you to position and size the component.
Move Handle
Resize Handles
To simultaneously select multiple components on the Viewsheet, use one
of the following techniques.
In some cases you
may need to Ctrl-click
on the component title
bar or move handle
to deselect the component.
Ctrl-click on each component in turn to add it to the selection. (Ctrlclick an already-selected component to remove it from the selection.)
Shift-click on each component in turn to add it to the selection. (Ctrlclick an already-selected component to remove it from the selection.)
Click in an empty region of the Viewsheet, and drag the mouse to draw
a selection region covering the desired components. When you release
the mouse, all components that are partially or wholly covered by the
selection region become selected.
You can also use
these techniques in
combination
with
each other.
For example, by dragging the mouse to create the selection region below,
you can easily select all three components. You only need to include part of
each component within the selection region.
383 of 1397
DATA MASHUP
Selecting multiple components allows you to move the components
together, group the components, and set common properties (e.g., font).
See Also
Grouping Components, for more information on keeping components
together.
Positioning a Component, for more information on moving and resizing.
3.1.6 Selecting Groups and Grouped Components
To select the Container component itself, click on any component within
the group, or click in any empty space between group components. This
activates the Containers move handle and resize handles, which then
allow you to position and size the Container component.
Click between components
Selected Container component
To select an individual component within a group, first select the group as
above, and then click the desired component.
See Also
Organization Components, for complete information on group behavior.
384 of 1397
DATA MASHUP
3.1.7 Grouping Components
When you need to position a set of components together, it is helpful to
combine the components into a group. Components within a group always
retain their relative positions when the group is moved, and cannot be
positioned independently.
Note: A group always snaps
Containers cannot be grouped.
to
the
Viewsheet
grid.
Selection
To create a group, follow these steps:
1. Select the components you wish to group. (See Selecting
Components.) You can also select existing groups.
2. Right-click any selected component, and choose Group from the
context menu (or press Ctrl-G on the keyboard).
This creates a new Container component to contain the selected
components. The components within a Container remain fully functional,
and you can adjust the component settings and properties in the usual
manner.
A Container component contains only individual components, not other
Container components. Therefore, if you group together two existing
groups, the existing Containers are deleted, and a single new Container is
created to contain all of the individual components from the two
preexisting groups. See Organization Components for complete
information about groups.
To undo a grouping, right-click the group and select Ungroup from the
context menu (or press Ctrl-Shift-G on the keyboard).
See Also
Organization Components, for complete information on group behavior.
385 of 1397
DATA MASHUP
Building a Composite Dashboard, to nest or embed one Viewsheet in
another.
Creating a Tabbed Interface, to provide tab access to overlapping
components.
3.2
Properties Dialog Box
To set the properties of a Viewsheet component, right-click the component
in the Viewsheet grid, and select Properties from the context menu (or
press Ctrl-R on the keyboard). This opens the Properties dialog box for
the component.
To set the properties of a Container component, right-click in an empty
region between the components in the group, and select Properties from
the context menu. This opens the Properties dialog box for the Container
component.
Many of the properties in the Properties dialog box are common across
components. The following sections discuss these common properties.
Properties that are unique to a particular element are discussed in the
section for that element.
See Also
Table Properties
Crosstab Properties
Chart Properties
Map Chart Properties
Selection List Properties
Selection Tree Properties
Range Slider Properties
Calendar Properties
Slider and Spinner Properties
Radio Button/Check Box/Combo Box Properties
Container Properties
Selection Container Properties
Shape Properties
3.2.1 General Tab
The General tab of the Properties dialog box is common to many
components. It has five standard properties, shown in the table below.
Name
Visible in
External
Viewsheets
This name is used to refer to the component in binding and
scripting. For purposes of scripting, the name should contain no
spaces.
If checked, the component will be visible when this Viewsheet is
embedded in another Viewsheet (see Building a Composite
Dashboard).
386 of 1397
DATA MASHUP
Visible
Enabled
Title
Show: Element is visible.
Hide: Element is invisible.
Hide on Print and Export: Element is visible on screen but
hidden when exported. (
true: Element is interactive.
false: Element is not interactive.
Note: For Filter components, when Enabled is false, existing
selections in the component do not affect Viewsheet data.
The text that appears in the title bar (for components which have
one). The Visible option determines whether the title bar itself is
displayed. Besides the Title field, you can also edit title bar text
by double-clicking the title bar itself.
3.2.2 Data Tab
Note: You can also
associate data with a
component by dragging a field from the
data source onto the
component.
The Data tab in the Properties dialog box is common to many
components. This tab allows you bind the component to the data source
that supplies the data displayed by the component. The Data tab has the
standard properties shown below.
Table
Target
Column
Aggregate
With
The query, model, table, or Worksheet data block to which the
component is bound.
For form components (Radio Button, Spinner, etc.), the Embedded
Table or Variable in the Worksheet to which the form value is passed.
(See Using Form Components for further details.)
The field in the selected table that supplies data to the component.
The method of data aggregation/summarization. (See Aggregation
Options for a description of the methods.)
A second data field for aggregation methods requiring two operands.
387 of 1397
DATA MASHUP
Value
The scaling factor used to display data on output components:
As Is: No scaling.
Thousands: Displayed values are divided by 103.
Millions: Displayed values are divided by 106.
Billions: Displayed values are divided by 109.
Note: The Data tab has a different layout for Filter components.
See Filter Components for more details.
3.2.3 Advanced Tab
The Advanced tab of the Properties dialog box is common to many
components, but options presented vary for different components.
3.2.4 Script Tab
The Script tab of the Properties dialog box is common to all components,
and contains a Script Editor that allows you to insert component-level
scripts. These scripts can modify component properties based on
programmatic logic. See Advanced Dashboard Scripting for complete
information about scripting capabilities.
3.3
Format Dialog Box
The Format dialog box provides options for changing the visual
appearance of elements and their representation of data. To open the
Format dialog box, right-click on a component and select Format from
the context menu.
Certain components have multiple regions that can be selected and
formatted independently. For example, a component title bar can always be
formatted independently of the component body.
388 of 1397
DATA MASHUP
Title bar
Body
A more specific format overrides a more
general format. For
example, a title bar
format overrides a
general
component
format.
To format a particular region of a component, right-click on the desired
region, and select Format from the context menu. To format the general
component (rather than a particular region), first make sure the component
is entirely deselected. Then right-click to select the general component (not
a region), and choose Format from the context menu. See CSS Tab for a
list of regions that can be independently formatted.
The Format dialog box contains the following tabs: Format, Alignment,
Font, Border, Color, and CSS. The following sections describe each of
these tabs.
3.3.1 Format Tab
The Format tab allows you to specify a data format. Formatting is
available for the following data types: Date, Number, Currency, Text,
Percent.
A data format is a method for representing data as a string (for display
purposes). For example, the date December 31, 2008 might be displayed as
12/31/08 or Dec. 31, 2008 or simply 2008, depending on the Date
format specified. Likewise, the number 123456 might be displayed as
123,456 or 123456.00 or 00123456, depending on the Number
format specified.
389 of 1397
DATA MASHUP
The following sections explain these available formats.
Date Format
For Date formatting, several predefined formats are available from the
pop-up menu.
Date masks follow the
java.text.SimpleDateFormat format. To
insert a single-quote
in the date format, use
a double single-quote
(e.g., MMM ''yy).
To create other formats, use the following date masks:
Example: Date
Format
For the date Nov 8, 2006:
M
d
y
E
=
=
=
=
Month
date
year
day of the week
M = 11; MM = 11; MMM = Nov; MMMM = November
d = 8; dd = 08;
yy = 06; yyyy = 2006
EEE = Wed
390 of 1397
DATA MASHUP
EEEE = Wednesday
Therefore, the mask MMM-dd-yyyy yields the string Nov-08-2006.
Number Format
For Number formatting, several predefined formats are available.
Decimal formatting
only works if the
value is truly a
numeric type. If the
numeric value you
wish to format is actually text, convert the
type using JavaScript
so that formatting can
be applied.
The number format pattern string uses the pattern defined by the
java.text.DecimalFormat class. For example, to add commas to a number,
use #, ###, ###. ##. Using a # will show a digit if needed, a 0 will
display zero if the digit is not needed. Adding a % at the end of the format
will multiply the value by 100 and display as a percentage.
You can add a suffix K, M, or B to the pattern string to automatically
divide the numerical value by 103, 106, or 109, respectively.
391 of 1397
DATA MASHUP
To create custom multipliers, see Defining Custom Number Format
Multipliers in Advanced Server Administration.
Example:
Number Format:
For the number 124521.63:
#,###.## = 124,521.63
#,###.000 = 124,521.630
Currency Format
The Currency format represents the number as a currency rounded to two
decimal places For example, the number 25.867 displays as $25.87. The
currency symbol is automatically determined by the user locale upon login.
If the user has no assigned locale, the locale settings of the Operating
System are used.
To apply a fixed currency symbol for all locales, use the Number format
option with a recognized currency symbol, e.g., $#,###.##.
Text Format
Use Text format to add a prefix or suffix to string data. The special tag
{0} acts as a place holder for the actual data. Use the escape sequence
\n to insert a carriage return in the text.
Text Format Examples
1. Consider a text column containing the following values:
Annie
Eric
Robert
Sue
The text format Employee
follows:
Employee
Employee
Employee
Employee
Name:
Name:
Name:
Name:
name: {0} will display these values as
Annie
Eric
Robert
Sue
2. Consider a text column containing the following values:
NJ
NY
CA
AZ
The text format -{0}- will display these values as follows:
-NJ-
392 of 1397
DATA MASHUP
-NY-CA-AZ-
Localizing a Text Format
To apply localization within a text format, use a string identifier in curly
braces within the text format. The identifier in curly braces is used as a Text
ID to locate the corresponding replacement text (usually a translation into
another language) within the SreeBundle localization file. For example, the
string {replacementText} within a text format will use
replacementText as the Text ID.
For information on how to map Text IDs to replacement text in the
SreeBundle localization file, see Localizing Reports, Viewsheets, Data
Models/Queries in Advanced Server Administration.
Percent Format
The Percent format displays a number as a percent. For example, percent
format displays the number 0.15 displays as 15%.
Presenter
A presenter is a graphical representation of a numeric value. You can
assign a presenter to a numerical cell of a table or to a text element that
displays numerical data.
The following table lists some commonly used presenters.
PRESENTER
DESCRIPTION
Basic HTML
Display strings with embedded tags, such as <b> for
bold and <u> for underline
For a true Boolean value, displays a check mark.
Otherwise, displays nothing.
Checkmark
393 of 1397
DATA MASHUP
Stars(Counter)
Horizontal Bar +/-
Horizontal Bar
Traffic Light
Barcode
2D Code
Clockwise Rotation
Counterclockwise
Rotation
Multi-Header
Button
Shadow
Draws icons (stars) horizontally. The number of icons is
determined by value; for example, two icons are drawn
for a value of two. Options: Icon specifies the image
used, and Icon Color sets the background color.
Same as Horizontal Bar, but handles both positive and
negative numbers. Options: Color sets the positive bar
fill color, Maximum sets the value represented by a
full-width bar, and Negative Color sets the negative
bar fill color.
Draws a horizontal bar based on the numeric cell value,
similar to a bar chart. Options: Color sets the positive
bar fill color and Maximum sets the value represented
by a full-width bar.
Represents data ranges using three different colors.
Options: Border sets the border line style and color,
Low sets the color for the low range, Low Value sets
low-middle transition point, Mid sets the color for the
middle range, High sets the color for the high range,
High Value sets the middle-high transition value, Low
at Top/Right indicates that the right or top light in the
traffic light represents the low range (otherwise, the left
or bottom light is the low range), Horizontal indicates
that the traffic light is displayed horizontally, Single
Light displays just one light instead of three, and Size
specifies the size of the traffic light.
Display various bar codes. Options: Bar Height sets
the height of the bars in pixels, Bar Width sets the
width of the bars in pixels, and Resolution specifies
the code image resolution in pixels/inch.
Two-dimensional QR Code for alphanumeric data.
Options: Width sets the width of the code in pixels.
Rotates contents by 90 degrees in clockwise direction.
Rotates contents by 90 degrees in counter-clockwise
direction.
Adds a 3D border. Options: Color sets the button
color, Bezel Width sets the width of the button border.
Adds a shadow. Options: Shading sets the background
color, Shadow Width sets the thickness of the shadow,
and Text Color sets the font color.
3.3.2 Alignment Tab
You can also set
alignments by using
the Viewsheet toolbar.
The Alignment tab settings determine the horizontal and vertical
alignment of text in Viewsheet components, including labels and titles on
Charts. The Wrap Text option wraps text to multiple lines instead of
truncating the text.
394 of 1397
DATA MASHUP
The text affected by the alignment setting varies for each component, as
shown below:
COMPONENT
ALIGNMENT TARGET
Table
Alignment can be set independently for title text, column
header text, and data row text. Select the title bar, column
header, or data cell, and then select Format from the
context menu to set the corresponding alignment.
Same as Table.
Same as Table.
Alignment can be set independently for axis titles, Y-axis
labels, legend titles, and legend labels.
Alignment can be set independently for title text and choice
labels. Select either the title bar or a choice cell, and then
select Format from the context menu to set the
corresponding alignment.
Same as Selection List. Alignment can be set independently
for each level of the hierarchy.
Alignment can be set on the component, and then
overridden on each member selection.
Alignment setting affects all text displayed on the slider
(range display and endpoints).
Alignment setting affects the title text.
Alignment setting affects the text
Alignment setting affects the labels.
Alignment setting affects the spinner text.
Alignment can be set independently for title text and choice
labels. Select either the title bar or a choice cell, and then
select Format from the context menu to set the
corresponding alignment.
Same as Checkbox.
Alignment setting affects the choice text.
Embedded Table
Crosstab
Chart
Selection List
Selection Tree
Selection
Container
Range Slider
Calendar
Text
Slider
Spinner
Checkbox
Radio Button
Combo Box
395 of 1397
DATA MASHUP
3.3.3 Font Tab
The Font tab allows you to specify the font face (Arial, Serif etc.), the style
(bold, italic), and the size of the font used for component text.
The text affected by the font setting varies by component, as shown below:
COMPONENT
ALIGNMENT TARGET
Table
Font can be set independently for title text, column header
text, and data row text. Select the title bar, column header, or
data cell, and then select Format from the context menu to
set the corresponding font.
Same as Table.
Font setting affects all the text, including axis labels, titles,
legends, and text binding.
Same as Table.
Font can be set independently for title text and choice text.
Select either the title bar or a choice cell, then select
Format from the context menu to set the corresponding
font.
Same as Selection List. Font can be set independently for
each level of the hierarchy.
Same as Selection List and Range Slider.
Embedded Table
Chart
Crosstab
Selection List
Selection Tree
Selection
Container
Range Slider
Calendar
Text
Gauge
Slider
Spinner
Font setting affects all text displayed on the slider (range
display and endpoints).
Font setting affects the title text.
Font setting affects the text
Font setting affects labels and value (if present).
Font setting affects the labels.
Font setting affects the spinner text.
396 of 1397
DATA MASHUP
COMPONENT
ALIGNMENT TARGET
Checkbox
Font setting affects the choice labels. Select a choice cell,
and then select Format from the context menu to set the
corresponding font.
Same as Checkbox.
Font setting affects the choice text.
Radio Button
Combo Box
See Also
Adding Highlights to a Table, for information on conditional font
assignments.
3.3.4 Border Tab
The Border tab allows you to set border thickness and color for
components.
Borders for Tables
can also be set using
Table Styles.
For most components, the border setting determines the appearance of the
components boundary. For Tables, a border can be set for the table as a
whole, or independently for the title bar, columns headers, and column
cells.
Setting Borders
To set borders for a component, follow these steps:
1. Right-click the component, and select Format form the context
menu. This opens the Format dialog box.
For a Table, right-click on the region to which you want to add the
border:
a. Right-click a data cell to apply the border to all data cells in the
column.
397 of 1397
DATA MASHUP
b. Right-click on the column header cell to apply the border to
only the column header.
c. Right-click the title bar to apply the border to only the title bar.
Hint: To select the
Table without selecting any cells, drag
across the Table or
click on the Table
handle.
d. Right-click the Table handle (with no cell selected) to apply the
border to the Tables outer boundary. The selected border color
is also applied to the cell boundaries.
2. Click the Border tab in the Format dialog box.
3. In the Line panel, select a line style from the Style box, and
select a line color from the Color menu.
4. In the Border panel, click the desired boundary to which you
want to apply the current line style.
Note: To change the border color first set the color and then
select the border type.
To set all borders to the current line style, click the All Border button. To
remove all borders or return to the default style, click the No Border or
Default button, respectively.
See Also
Table Properties, for information on setting borders using Table styles.
3.3.5 Color Tab
The Color tab allows you to set text color, background color, and
transparency for components.
398 of 1397
DATA MASHUP
Colors for Tables can
also be set using
Table Styles and highlighting.
For Tables, a text and background color can be set for the table as a whole,
or independently for the title bar, columns headers, and column cells.
Setting Colors
To set a static foreground color, background color, and transparency
(alpha) for a component, follow the steps below:
1. Right-click the element, and select Format form the context
menu. This opens the Format dialog box.
For a Table component, right-click on the region of the table to
which you want to apply the property:
a. Right-click a data cell to apply the property to all data cells in
the column.
b. Right-click on the column header cell to apply the property to
only the column header.
c. Right-click the title bar to apply the property to only the title bar.
Hint: To select the
Table without selecting any cells, drag
across the Table or
click on the Table
handle.
d. Right-click the Table handle (with no cell selected) to apply the
property to the whole Table. This global table color or
transparency is overridden by the property specified for the
individual cell.
2. Select the Color tab in the Format dialog box.
3. In the Text panel, select Value from the right-side pop-up menu.
4. Click on the color chip to select the desired foreground (text) color.
399 of 1397
DATA MASHUP
5. Repeat the above steps in the Fill panel to set the background
(fill) color.
6. Set the fill transparency by selecting a value from the Alpha
menu. A value of 0% indicates complete fill transparency (i.e., fill
color not visible), and a value of 100% indicates complete fill
opacity.
You can also color dynamically by specifying an form control (variable) or
an expression. See Dynamic Properties for details.
See Also
Adding Highlights to a Table, for information on conditional color
assignments.
Table Properties, for information on setting borders using Table styles.
Dynamic Properties, for information on setting color via variable or
expression.
3.3.6 CSS Tab
The CSS tab allows you to specify a CSS Class or ID to style the visual
properties of a component.
400 of 1397
DATA MASHUP
CSS is not available in Style Scope Agile Edition.
Before you can apply CSS styles based on ID or class, an administrator
must upload a CSS file containing the ID and class definitions. See
Uploading a CSS File in Advanced Server Administration for more
information.
The table below lists the component regions that can be independently
formatted, and the corresponding CSS type selectors. See Styling a
Dashboard with CSS for information about styling these regions using
CSS.
COMPONENT
REGION
CSS TYPE SELECTOR
Global Default
Viewsheet
Table
None
Viewsheet background
Table component
Table title bar
Table column header
* (see below)
Viewsheet (see below)
Table
TableTitle (see below)
See CSS TableStyle
Properties in Advanced
Server Administration.
See CSS TableStyle
Properties in Advanced
Server Administration.
Table body cells
401 of 1397
DATA MASHUP
COMPONENT
REGION
CSS TYPE SELECTOR
Crosstab
Crosstab component
Crosstab title bar
Crosstab column headers
Crosstab
CrosstabTitle
See CSS TableStyle
Properties in Advanced
Server Administration
See CSS TableStyle
Properties in Advanced
Server Administration
See CSS TableStyle
Properties in Advanced
Server Administration
FreehandTable
FreehandTableTitle
See CSS TableStyle
Properties in Advanced
Server Administration
See CSS TableStyle
Properties in Advanced
Server Administration
See CSS TableStyle
Properties in Advanced
Server Administration
Chart
ChartAxisTitle[axis=x]
ChartAxisTitle[axis=y]
ChartAxisTitle[axis=x2]
ChartAxisTitle[axis=y2]
ChartAxisLabels[axis=x]
ChartAxisLabels[axis=y]
ChartAxisLabels[axis=x2]
ChartAxisLabels[axis=y2]
ChartPlotLabels
Crosstab row headers
Crosstab summary cells
Freehand Table
Freehand Table component
Freehand Table title bar
Freehand Table column
headers
Freehand Table row headers
Freehand Table summary
cells
Chart
Chart component
Chart axis titles
Chart axis labels
Selection List
Chart labels generated by
Show values and Text
visual binding
Chart legend title
Chart legend content
Chart target line labels, for
target line index n (starting
from 1)
Chart pallet color, for color
index n
Selection List component
Selection List title bar
Selection List body cells
402 of 1397
ChartLegendTitle
ChartLegendContent
ChartTargetLabels[index='
n']
ChartPalette[index='n']
SelectionList
SelectionListTitle
SelectionListCell
DATA MASHUP
COMPONENT
REGION
CSS TYPE SELECTOR
Selection Tree
Selection Tree component
Selection Tree title bar
Selection Tree nth-level
body cells (levels are
independent)
Selection Tree measure text
for nth-level body cells
(levels are independent)
Selection Tree positive
measure bar for nth-level
body cells (levels are
independent)
Selection Tree negative
measure bar for nth-level
body cells (levels are
independent)
Range Slider component
Selection Container
component
Title bar
Calendar component
Calendar title bar
Calendar year/month header
Calendar month labels
Calendar day labels
Gauge component
Gauge tick labels
Gauge value label
Gauge value fill
Text component
Image component
CheckBox component
CheckBox title bar
CheckBox body cells
RadioButton component
RadioButton title bar
RadioButton body cells
Slider component
Spinner component
ComboBox component
TextInput component
Submit component
Upload component
Line Component
Rectangle component
SelectionTree
SelectionTreeTitle
SelectionTreeCell[level='n']
, indexed from 0
Range Slider
Selection
Container
Calendar
Gauge
Text
Image
CheckBox
RadioButton
Slider
Spinner
ComboBox
TextInput
Submit
Upload
Line
Rectangle
403 of 1397
MeasureText[level='n'],
indexed from 0
MeasureBar[level='n'],
indexed from 0
MeasureNBar[level='n'],
indexed from 0
RangeSlider
SelectionContainer
SelectionContainerTitle
Calendar
CalendarTitle
CalendarHeader
CalendarMonths
CalendarDays
Gauge
GaugeTickLabel
GaugeValueLabel
GaugeValueFill
Text
Image
CheckBox
CheckBoxTitle
CheckBoxCell
RadioButton
RadioButtonTitle
RadioButtonCell
Slider
Spinner
ComboBox
TextInput
Submit
Upload
Line
Rectangle
DATA MASHUP
COMPONENT
REGION
CSS TYPE SELECTOR
Oval
Oval component
Oval
All of the above regions can be formatted using the Format dialog box or
using CSS. (See Styling a Dashboard with CSS.) To format parts of a table
(other than title bar) using CSS, see CSS TableStyle Properties in Advanced
Server Administration.
Viewsheet Background
Two specify a Viewsheet background, use the following definition:
Viewsheet {
background-color: blue;
}
This property can be used to coordinate the Viewsheet background color
with the color of the application in which the Viewsheet has been
integrated. If background-color is specified, as above, it will determine the
background color of the Viewsheet. If it is not specified, the Viewsheet
background color is inherited from the * type (see below). If neither the
Viewsheet nor * type define a background color, the Viewsheet background
defaults to white.
404 of 1397
DATA MASHUP
4 Data View Components
A Viewsheet typically contains at least one data view that presents the
primary analysis result. Data views can be in the form of a simple table, a
crosstab (pivot table), a chart, or a geographical map.
All data view elements are listed under the Toolbox > Data View node of
the Component tree.
See Also
Output Components, for information on graphical presentation of data.
Filter Components, for information on filtering the data view display.
Form Components, for information on dynamically modifying Worksheet
results.
4.1
Tables
This section explains how to create Viewsheet tables and set their
properties.
4.1.1 Creating a Table
There are several ways to create a new table.
Creating a Table by Dragging a Data Block
To create a table follow these steps:
Dragging individual
data block columns
will create a Selection List/Tree, not a
Table.
1. Select a complete data block in the Component tree.
2. Drag the entire data block directly onto the Viewsheet grid.
Creating a Table with the Table Element
To create a table follow these steps:
1. Drag a Table element from the Component tree into the Viewsheet
grid. This creates an empty table element.
2. Expand a data block node in the Component tree, and drag and
drop one or more columns onto the Table element.
Note: Cube dimensions and measures cannot be added to a Table.
3. Repeat to add additional columns. A green highlight on the Table
indicates where the dragged columns will be placed.
405 of 1397
DATA MASHUP
See Also
Creating an Embedded Table, for information on displaying an Embedded
Table.
Creating a Crosstab, for information on generating pivot tables.
4.1.2 Creating an Embedded Table
An Embedded Table is a table into which you can manually enter data.
Embedded tables can be edited both within Visual Composer and within
the Portal, allowing the end-user to enter data in tabular form.
Note: Filter elements do not affect Embedded Tables.
An Embedded Table in a Viewsheet is always connected to an Embedded
Table in the underlying Worksheet. Edits that you make to the Viewsheets
Embedded Table are automatically propagated to the associated Worksheet
table at runtime. Data that you enter is saved with the Viewsheet, not with
the Worksheet, so edits that you make to one Viewsheet do not affect other
Viewsheets based on the same Worksheet.
To add a full Embedded Table data block, follow the steps below:
1. Select an Embedded Table data block from the data source in the
Component panel.
406 of 1397
DATA MASHUP
2. Drag the entire data block directly onto the Viewsheet grid. This
adds the entire data block to the Viewsheet as an Embedded Table.
Ctrl-click to
multiple cells.
select
3. (Optional) To delete an unwanted column or columns, click to
select the unwanted column header cell. Right-click on the selected
cell(s), and choose Delete Column(s) from the context menu.
To build an Embedded Table column-by-column, follow the steps below:
1. Drag a Table element from the Component tree into the Viewsheet
grid. This creates an empty Table element.
2. Expand an Embedded Table data block in the Component panel.
3. Drag-and-drop an individual column or columns onto the empty
Table element.
4. Repeat to add additional columns. A green highlight on the Table
indicates where the dragged columns will be placed.
See Also
Adding Hyperlinks to an Embedded Table, for information on using
hyperlinks.
Table Properties, for Embedded Table properties (same as regular table).
Form Components, for providing user input via graphical controls.
Format Dialog Box, for the available table formatting options.
Creating an Embedded Table, in Advanced Data Mashup.
Accessing Component Data, in Advanced Dashboard Scripting, to set
properties using embedded data.
4.1.3 Table Properties
The Table components Properties dialog box provides General,
Advanced, and Script tabs. The next sections discuss the componentspecific properties available under these tabs.
See Also
Crosstab Properties, for information about Crosstab properties.
Properties Dialog Box, for information about common component
properties.
Format Dialog Box, for information on the Format dialog box.
407 of 1397
DATA MASHUP
Table Properties: General Tab
In addition to the common properties, the General tab in the Table
Properties dialog box allows you to select a layout theme from the Table
Styles panel.
A table style is a set of predefined formats (fonts, alignments, backgrounds
etc.) that is directly applied to any table. The Table Styles panel provides
access to a Style Library containing a large number of predefined table
styles. To select a table style, expand the desired category node (e.g. Grid,
Columns, Rows, etc.) and click on one of the styles. A preview is of the
style is displayed on the right side.
The General tab of the Properties dialog box for an Embedded Table
additionally provides a Submit On Change option. When this option is
enabled (default), any changes that you make to entries in the Embedded
Table are immediately submitted to the linked Embedded Table in the
underlying Worksheet, which immediately updates any dependent data
views in the Viewsheet.
When Submit On Change is disabled, changes that you make to entries in
the Embedded Table are not submitted until you press the Apply button in
the table title bar. Click the Reset button to restore the tables entries to
their most recently submitted state.
408 of 1397
DATA MASHUP
See Also
General Tab, for information on properties common to the General tab.
Border Tab, for information on manually setting border styles.
Color Tab, for information on manually setting text and background colors.
Creating a Custom Table Style, in Advanced Report Design, to create new
table styles.
Table Properties: Advanced Tab
Table editing is not available in Style Scope Agile Edition.
The Advanced tab in the Table Properties dialog box provides the
following Table-specific properties:
Shrink to
Fit
Embedded
Table
Enable
Table
Editing
Add Rows
Delete
Rows
When enabled, this reduces the height of the table to match the
number of records displayed. For example, if the original table height
(as designed) was 10 rows, and the user then makes selections which
restrict the result set to five rows, the tables bottom border will
retract or shrink to eliminate any empty rows at the bottom of the
table.
When enabled, specifies that the table is an Embedded Table. This
makes the table cells editable by the user and removes any
hyperlinks. (This option is only available if the table was originally
created as an Embedded Table. See Creating an Embedded Table for
more information.)
This option allows users to modify various aspects of a table by
inserting, removing, or changing data records. To perform validation
checks on data entered by users, see Setting Column Editing Options.
Modified table data can be written back to the database by an
appropriate Viewsheet script. See Accessing User-Modified Data in a
Table in Advanced Dashboard Scripting for information. The Add
Rows, Delete Rows, and Edit Rows settings are discussed below.
Allows a user to add new rows to the table. To add a new row, the
user should right-click a row in the table and select Insert Row or
Append Row from the context menu to respectively add a row
before or after the clicked row. Added rows are not retained across
sessions unless they are committed to the database by a Viewsheet
script (see above). See Setting Column Editing Options for
information about validation.
Allows a user to delete rows from the table. To do this, the user
should right-click a row in the table and select Delete Row from the
context menu. Deletions are not retained across sessions unless they
are committed to the database by a Viewsheet script (see above).
409 of 1397
DATA MASHUP
Shrink to
Fit
Edit Rows
Data Tip
View
Flyover
Views
When enabled, this reduces the height of the table to match the
number of records displayed. For example, if the original table height
(as designed) was 10 rows, and the user then makes selections which
restrict the result set to five rows, the tables bottom border will
retract or shrink to eliminate any empty rows at the bottom of the
table.
Allows a user to edit data in the table. Edited data is not retained
across sessions unless committed to the database by a Viewsheet
script (see above). See Setting Column Editing Options for
information about validation.
A Viewsheet component is displayed when mouse hovers over table
area. The component is filtered based on the hover region. See Data
Tip View for more details.
Allows you to select a set of Viewsheet components which will be
adaptively filtered as the user hovers the mouse or clicks on the table
area. (Select On Click Only if you want the filtered components to
update when the user clicks.) If the table contains aggregated data,
filtering is based on the grouping fields (dimensions) in the row on
which the user hovers or clicks. If the table contains detail data,
filtering is based on the non-numeric columns in the row on which
the user hovers or clicks. See Flyover View for more details.
Note: End-user table editing options are available only if product
is licensed for Viewsheet Forms.
See Also
Accessing User-Modified Data in a Table, in Advanced Dashboard
Scripting, for information on reading and committing modified data.
4.1.4 Setting Column Editing Options
Note: Column editing options are available only if product is
licensed for Viewsheet Forms.
410 of 1397
DATA MASHUP
When you configure a table as editable (see Table Properties: Advanced
Tab), you can place restrictions on which columns may be edited by users,
and what types of values can be entered.
To set the editing options for a particular column, follow the steps below:
1. Right-click the column header, and select Column Option from
the context menu. This opens the Column Option dialog box.
2. In the Column Option dialog box, select Enable Column
Editing to make the column editable by users.
Note: The Viewsheets onRefresh Handler script is re-executed each
time the user makes an edit to an editable table. See Accessing
User-Modified Data in a Table, in Advanced Dashboard Scripting,
for more details.
3. In the Column Editor menu, select the type of editing control you
wish to provide to users. The available options are Text Editor,
ComboBox Editor, Date Editor, Number Editor, Float
Editor, and Boolean Editor.
4. Press OK to close the dialog box.
411 of 1397
DATA MASHUP
Each type of column editor provides settings which allow you to restrict the
values that a user may enter into the column. This allows you to perform
validation checking on user input. See Validating User Input for the
available settings.
You can apply formatting to a editable column in the usual manner (see
Format Dialog Box). Formatting is applied to existing column data as well
as to any data that a user adds or edits in the column.
See Also
Table Properties: Advanced Tab, for information on enabling end-user
table editing.
4.1.5 Hiding Table Columns
Note: Column hiding options are available only if product is
licensed for Viewsheet Forms.
When you configure a table as editable (see Table Properties: Advanced
Tab), you can choose to hide specific table columns. This is useful in cases
when the table includes a primary key column (used to write data back to
the database) that should not be displayed to the user.
To set a column of an editable table as a hidden column, follow the steps
below:
1. Right-click the table title bar, and select Hide Columns from the
context menu. This opens the Hide Column dialog box.
2. In the Available Columns panel, select the columns you want to
hide (Ctrl-click or Shift-click to select multiple columns), and press
Add.
412 of 1397
DATA MASHUP
3. Press OK to close the dialog box and hide the columns.
To retrieve the value of a hidden column, use the script function
getHiddenColumnValue(col,row). See Accessing User-Modified Data in a
Table, in Advanced Dashboard Scripting, for more details.
See Also
Table Properties: Advanced Tab, for information on enabling end-user
table editing.
4.1.6 Validating User Input
You can configure TextInput components and editable table columns with
different types of input controls and validation features. The following
sections describe the available editors for TextInput components and
editable table columns.
See Also
Table Properties: Advanced Tab, for information on enabling end-user
table editing.
Text Editor
The Text Editor provides the user with standard text field input. This
allows a user to simply type values into an editable table cell or TextInput
component. To mask the entered text, use the Password Editor option
instead of the Text Editor option.
413 of 1397
DATA MASHUP
The following options are available in the dialog box:
Pattern
Check
Error
Message
Specifies a regular expression (regex) which the input must match.
Failure to match the regular expression will cause the error message
to be displayed.
A text message to display when the pattern check fails. The
placeholder {0} can be used to insert the user-entered value at a
desired location in the error message. Example error message: The
value you entered, {0}, is not acceptable.
You can find many regex tutorials and examples on the Internet (e.g., as
http://www.regular-expressions.info). Some sample expressions and error
message combinations are show below:
PATTERN CHECK
ERROR MESSAGE (SUGGESTED)
^[a-zA-Z0-9_]*$
Input can contain only numbers, letters, and underscore
(_).
Input must be a phone number with form ###-###-####.
Input length must be 15 characters or fewer.
\d{3}-\d{3}-\d{4}
^[a-zA-Z0-9_]{0,15}$
The following is a summarization of the regular expression syntax.
Alternatives separated by |
Quantified atoms
{n,m} Match at least n but not more than m times.
{n,} Match at least n times.
{n} Match exactly n times.
414 of 1397
DATA MASHUP
* Match 0 or more times.
+ Match 1 or more times.
? Match 0 or 1 times.
a . matches everything except \n
a ^ is a null token matching the beginning of a string or
line (i.e., the position right after a newline or right
before the beginning of a string)
a $ is a null token matching the end of a string or line
(i.e., the position right before a newline or right after
the end of a string)
Character classes (e.g., [abcd]) and ranges (e.g., [a-z])
Special backslashed characters work within a character class
(except for backreferences and boundaries).
\b is backspace inside a character class
Special backslashed characters
\b null token matching a word boundary (\w on one side and
\W on the other)
\B null token matching a boundary that isn't a word boundary
\A Match only at beginning of string
\Z Match only at end of string (or before newline at the
end)
\n newline
\r carriage return
\t tab
\f formfeed
\d digit [0-9]
\D non-digit [^0-9]
\w word character [0-9a-z_A-Z]
\W a non-word character [^0-9a-z_A-Z]
\s a whitespace character [ \t\n\r\f]
\S a non-whitespace character [^ \t\n\r\f]
\xnn hexadecimal representation of character
\cD matches the corresponding control character
\nn or \nnn octal representation of character unless a
backreference.
a \1, \2, \3, etc. match whatever the first, second, third,
etc. parenthesized group matched. This is called a
backreference. If there is no corresponding group, the
number is interpreted as an octal representation of a
character.
\0 matches null character
Any other backslashed character matches itself
Expressions within parentheses are matched as subpattern
groups and saved for use by certain methods.
See Also
Setting Column Editing Options, for information on setting column
options.
Table Properties: Advanced Tab, for information on enabling end-user
table editing.
ComboBox Editor
The ComboBox Editor provides the user with standard menu input. This
allows a user to simply select a value from a predefined list.
415 of 1397
DATA MASHUP
To populate the menu items from a manually created list, follow the steps
below:
1. In the Column Option dialog box, select the Embedded option
and click on the Edit button. This opens the Embedded List
Values dialog box.
2. Click the Add button. This will populate the list with blank
Label and Value fields.
3. Double-click on the list elements, and enter a desired Label and
Value.
4. Repeat the above steps to insert more elements.
416 of 1397
DATA MASHUP
5. Click OK to close the dialog box.
To populate the menu items from the Viewsheets data source, follow the
steps below:
1. In the Column Option dialog box, select the Query option, and
click on the Edit button. This opens the List Values Selection
dialog box.
2. Select a data block from the list on the left side. Select the
appropriate fields from the Label and Value menus.
3. Click OK to close the dialog box.
Enable both the Embedded and Query options to merge together the
values retrieved from both sources into a single list.
See Also
Setting Column Editing Options, for information on setting column
options.
Table Properties: Advanced Tab, for information on enabling end-user
table editing.
417 of 1397
DATA MASHUP
Date Editor
The Date Editor provides the user with a pop-up calendar on which to
select a date. This allows a user to enter date values into an editable table
cell or TextInput component.
The following options are available in the dialog box:
Minimum
Maximum
Error
Message
Specifies the start date for the permitted time interval. If the user
enters a date earlier than the minimum, the error message will be
displayed.
Specifies the end date for the permitted time interval. If the user
enters a date later than the maximum, the error message will be
displayed.
A text message to display when the user enters a date outside the
specified interval. The placeholder {0} can be used to insert the
user-entered value at a desired location in the error message.
Example error message: The value you entered, {0}, is
not acceptable.
See Also
Setting Column Editing Options, for information on setting column
options.
418 of 1397
DATA MASHUP
Table Properties: Advanced Tab, for information on enabling end-user
table editing.
Integer Editor
Alphabetical characters and decimal
points are not permitted. To enter decimals, use the Float
Editor.
The Integer Editor provides the user with standard integer field input.
This allows a user to type integer values into an editable table cell or
TextInput component.
The following options are available in the dialog box:
Minimum
Maximum
Error
Message
Specifies the lowest allowed integer value. If the user enters a value
lower than the minimum, the error message will be displayed.
Specifies the highest allowed integer value. If the user enters a value
higher than the maximum, the error message will be displayed.
A text message to display when the user enters a value outside the
specified interval. The placeholder {0} can be used to insert the
user-entered value at a desired location in the error message.
Example error message: The value you entered, {0}, is
not acceptable.
See Also
Setting Column Editing Options, for information on setting column
options.
Table Properties: Advanced Tab, for information on enabling end-user
table editing.
419 of 1397
DATA MASHUP
Float Editor
Alphabetical characters are not permitted.
The Float Editor provides the user with a standard floating point field
input. This allows a user to type decimal values into an editable table cell or
TextInput component.
The following options are available in the dialog box:
Minimum
Maximum
Error
Message
Specifies the lowest allowed floating point value. If the user enters a
value lower than the minimum, the error message will be displayed.
Specifies the highest allowed floating point value. If the user enters a
value higher than the maximum, the error message will be displayed.
A text message to display when the user enters a value outside the
specified interval. The placeholder {0} can be used to insert the
user-entered value at a desired location in the error message.
Example error message: The value you entered, {0}, is
not acceptable.
See Also
Setting Column Editing Options, for information on setting column
options.
Table Properties: Advanced Tab, for information on enabling end-user
table editing.
420 of 1397
DATA MASHUP
Boolean Editor
The Boolean Editor provides the user with a simple checkbox input. This
allows the user to enter true (checked) or false (unchecked) into an
editable table cell or TextInput component.
See Also
Setting Column Editing Options, for information on setting column
options.
Table Properties: Advanced Tab, for information on enabling end-user
table editing.
Password Editor
The Password Editor option is the same as the Text Editor option, but
masks the entered text using * characters.
4.1.7 Resizing a Table Column
To resize a table column, click and drag on the column border to obtain the
desired width.
See Also
Resizing the Dashboard Grid, for information on changing the global grid
spacing.
4.1.8 Resizing a Table Row
To resize a table header row, click and drag on the Viewsheet row border
corresponding to the desired header row. Header rows can be resized
421 of 1397
DATA MASHUP
independently of body rows. For a Freehand Table, the number of header
rows is defined in the Freehand Table Properties: Advanced Tab.
To resize the table body rows, click and drag on the Viewsheet row border
corresponding to the first body row. All other body rows adopt the same
size as the first body row.
See Also
Resizing the Dashboard Grid, for information on changing the global grid
spacing.
4.1.9 Adding Hyperlinks to a Table
In tables, you can attach hyperlinks to a specific columns.
Adding Hyperlinks to a Regular Table
To add hyperlinks to regular table data, right-click the table column to
which you wish to add the links, and select Hyperlink from the context
menu.
422 of 1397
DATA MASHUP
This opens the Hyperlink dialog box. See the Hyperlinks section for
complete instructions on how to use the Hyperlink dialog box.
Adding Hyperlinks to an Embedded Table
It is not possible to attach hyperlinks to the cells of an Embedded Table.
However, you can convert the Embedded Table into a regular table, and
then add the hyperlinks to the regular table.
To add hyperlinks to an Embedded Table using this method, follow the
steps below:
1. Right-click on the Embedded Table, and select Properties from
the context menu. This opens the Table Properties dialog box.
2. Disable the Embedded Table option, and press OK.
3. Add hyperlinks to the desired column(s) as described in
Hyperlinks.
To restore the editability of the table, re-enable the Embedded Table
option in the Table Properties dialog box. Note: This will remove any
hyperlinks from the table.
See Also
Creating an Embedded Table, for information on how to create an
embedded table.
423 of 1397
DATA MASHUP
4.1.10 Adding Highlights to a Table
To add highlights to table data, right-click the table column to which you
wish to add the highlight, and select Highlight from the context menu.
This opens the Highlight dialog box. See the Highlights section for
complete instructions on how to use the Highlight dialog box.
4.1.11 Displaying Table Cell Values Graphically
To display cell values using a graphical representation such as a colored bar
or QR code, follow the steps below.
1. Select the table cell that you want to display graphically.
2. Right-click on the cell, and select Format from the context menu.
3. On the Format tab of the Format dialog box, select a desired
graphical representation from the Presenter menu.
424 of 1397
DATA MASHUP
4. Press the Options button to open the Presenter dialog box.
5. Specify the desired values for the presenter options, and press
OK.
See Presenter for more information about the options.
6. Press OK to close the Format dialog box. This applies the
presenter to the selected cells.
425 of 1397
DATA MASHUP
See Also
Displaying Data in a Text Component Graphically, to use a presenter in a
Text component.
Presenter, for more information about presenters.
4.1.12 Changing Table Column Headers
You can also doubleclick the column
header to modify the
text.
To change or format table column headers, right-click the desired column
header and select Format from the context menu. See Format Dialog Box
for more details.
When a Crosstab is used to represent hierarchical cube dimensions, the
column headers may display all of the hierarchical components within
brackets. To override this behavior, manually format the column headers as
described. Alternatively, ask an administrator to set the property
olap.table.originalContent=false in the sree.properties file.
4.1.13 Sorting Table Columns
To sort a table column, hover the mouse over the right side of the column
header. This enables the Sort Column button. Click the button once to
sort the columns data in ascending (alphabetical) order, click a second
time to sort in descending (reverse alphabetical) order, and click a third
time to restore the original order.
To sort multiple columns simultaneously (nested sorting), hold down the
Ctrl-key as you click the Sort Column button for the additional columns
to be sorted. The order in which you click the Sort Column button for the
columns determines the nesting of the sorting.
For example, click Sort Column for a tables Company column and
then Ctrl-click Sort Column for the Order Number column to sort the
Order Number data on a company-by-company basis. The column header
displays a small number to indicate the sorting precedence.
426 of 1397
DATA MASHUP
4.1.14 Exporting Table Data for Viewing
To export the data contained in a Table or Crosstab to an Excel file, follow
the steps below:
1. Click the Export button in the Table title bar. This opens the
Export dialog box.
2. In the Export dialog box, enter a name for the exported Excel file,
and press OK.
This will save the table data as an Excel file in the browsers default
download location.
4.1.15 Exporting Table Data for Editing
Viewsheets provide several features to assist in offline data editing. A user
can export data from a Viewsheet to an Excel file, edit the data values
within the Excel file, and re-import the revised data into the Viewsheet at a
later time. This gives a user the ability to edit a Viewsheet offline, while
not actively logged into the server.
Note: Offline editing features are available only if product is
licensed for Viewsheet Forms.
To configure a Viewsheet so that users can export data to an Excel file for
editing (and subsequent importing), follow the steps below:
1. For each table that you wish to make editable in Excel, right-click
the table, and select Properties from the context menu. This opens
the Table Properties dialog box.
427 of 1397
DATA MASHUP
2. Select the General tab, and enter a unique name for the table in the
Name field. (This name will be used to label the table in the Excel
export, and to match the Excel table to the Viewsheet table during
subsequent importing.)
3. Select the Advanced tab, and check the Enable Table Editing
option. Select the desired editing features, Add Rows, Delete
Rows, and/or Edit Rows. See Table Properties: Advanced Tab
for more information about these options.
4. Press OK to close the Table Properties dialog box.
See Also
Table Properties: Advanced Tab, for information on how to make a table
editable.
Importing Excel Data into a Dashboard or Uploading a Dataset (Visualize
Free) for information on how to import the generated Excel file.
Exporting an Editable Dashboard, for information on how to export the
Viewsheet.
4.2
Freehand Tables
The basic methods for presenting tabular data in a Viewsheet are Tables
and Crosstabs. However, in some cases Tables and Crosstabs may not be
flexible enough to create the specific tabular layout that you require.
For such cases, you can gain greater flexibility by using a Freehand Table.
A Freehand Table allows you to specify complex cell expansions and
associations, and integrate data from multiple data blocks into a single
table.
4.2.1 Creating a Freehand Table
There are two ways to create Freehand Tables, either as a new component
or by converting an exiting Table or Crosstab. The following sections
explain the two methods:
Creating a Freehand Table as a New Component
To create a new Freehand Table as a new component, follow the steps
below:
1. Drag a Freehand Table from the Component panel into the
Viewsheet. This adds a blank Freehand Table to the Viewsheet.
2. Press the Edit button in the top-right corner of the Freehand
Table.
428 of 1397
DATA MASHUP
This opens the binding dialog box for the Freehand Table. The
dialog box displays an interactive table diagram in the top panel, as
well as a Data panel and Options panel below.
A field name is not permitted to contain the ? symbol when used
in a Freehand Table. To display data from such a field, first
create a copy of the field as a Calculated Field (see Calculated
Fields) or as an Expression Column (see Creating an Expression/
Formula Column in Advanced Data Mashup) with a legal name.
3. Drag the desired fields from the available data blocks into the table
diagram in the binding dialog box.
429 of 1397
DATA MASHUP
4. Select Expand Cell and set the expansion direction (Horizontal
or Vertical) for any fields that return an array of values.
5. (Optional) To populate a cell using script, press the Edit button at
the bottom of the dialog box. This opens the Script Editor and
allows you to create a calculation based on cell values, parameter
values, component values, or values from any accessible query or
Worksheet.
Refer to the value in a cell of the table by using syntax
$cell_name, where cell_name is the name assigned in the Cell
Name field for the cell being referenced.
430 of 1397
DATA MASHUP
You can insert this reference easily by selecting the field name from
the Cell folder in the editor. See Cell Referencing in Advanced
Dashboard Scripting for more advanced cell reference syntax.
Remember to set the Expand Cell option for any expression that
returns an array of values.
To access the underlying data block, use the keyword data. For
example, toList(data['Company'],'sort=desc') returns a unique
sorted list of values from the Company field of the tables
underlying data block. Use query-style syntax to select data that
matches
a
specified
condition.
For
example,
toList(data['Product@Category:$CategoryCell']) returns the
value from field Product where the value in field Category
matches the value in the cell named CategoryCell.
To reference data from other data blocks in the underlying
Worksheet, see Referencing Data in the Worksheet Data Block. To
reference data from an arbitrary query or data worksheet, use
431 of 1397
DATA MASHUP
in the onRefresh handler. See Accessing Query Data
for more information on using runQuery().
runQuery()
6. To add rows and columns, right-click on a cell in the table diagram
and select the desired option from the context menu.
For more detailed information on how to configure expansion, grouping,
and other properties, see Walkthrough: Freehand Table.
Creating a Freehand Table from an Existing Table or Crosstab
To create a Freehand Table from an existing Table or Crosstab, follow the
steps below:
1. Right-click on the existing Table or Crosstab, and select Convert
to Freehand Table.
2. (Optional) If the original Crosstab had a table style applied, the
appearance may change slightly after conversion. To restore the
original style, follow the steps below:
432 of 1397
DATA MASHUP
a. Right-click on the Crosstab and select Properties from the
context menu. This opens the Properties dialog box.
b. Select the Advanced tab in the Properties dialog box.
c. Adjust the header and trailer options to correctly reflect the
number of header and trailer rows/columns in the table.
d. Press OK to close the dialog box.
3. Press the Edit button in the top-right corner of the new Freehand
Table.
This opens the binding dialog box for the Freehand Table. The
dialog box displays an interactive table diagram in the top panel, as
well as a Data panel and Options panel below.
433 of 1397
DATA MASHUP
4. Add rows and columns as desired. To do this, right-click on a cell
in the table diagram and select the desired option from the context
menu.
5. Drag any additional desired fields from the available data blocks
into the table diagram in the binding dialog box.
434 of 1397
DATA MASHUP
6. Adjust the expansion directions and other properties for the
individual cells as desired.
For more detailed information on how to configure expansion, grouping,
and other properties, see Walkthrough: Freehand Table.
See Also
Creating a Table, for information on creating a regular table.
Creating a Crosstab, for information on creating a regular crosstab.
4.2.2 Walkthrough: Freehand Table
The following walkthrough illustrates how you can create a complex data
layout by using a freehand table.
Walkthrough
In this example, you will create a custom crosstab that breaks down sales
totals both according to individual State and Category combinations,
435 of 1397
DATA MASHUP
and simultaneously according to Order Date and Category
combinations.
In a regular Crosstab, the data is represented with a nested header structure,
such as shown below. Note that the aggregated measure (Total) is
represented for every combination of State, Date, and Category.
Instead, in this example you will create a table where the Date headers are
not nested within the State headers, but are rather displayed separately, as
shown below.
To create this table, begin by creating a regular Crosstab that contains just
the State and Category combinations. You will then convert this table to
a Freehand Table, and use basic Freehand Table techniques to add the
Date headers.
Follow the steps below:
A Worksheet is also
called a data set in
Style Scope Agile
Edition.
1. Create a new Viewsheet based on the sample Sales Explore
Worksheet.
For information on how to create a new Viewsheet, see Creating a
New Dashboard in the User Portal (Style Scope or Style
Intelligence) or Creating a New Dashboard (Style Scope Agile
Edition).
2. Drag a Crosstab component from the Components panel into the
Viewsheet. This opens the Crosstab Editor.
3. From the Sales data block in the Data Source panel, drag the
following fields into the Crosstab Editor:
a. Drag the Category field to the Row Header panel.
b. Drag the State field to the Column Header panel.
c. Drag the Total field to the Measure panel.
436 of 1397
DATA MASHUP
d. Click the State field in the Column Header panel to select it.
From the Ranking menu in the bottom panel, select Top.
Enter 10 as the number of groups. (This will return the top 10
groups according to the summed total.)
e. Press Apply to close the binding dialog box. This creates a
new Crosstab in the Viewsheet.
4. Right-click the Crosstab, and select Convert to Freehand Table
from the context menu.
5. Press the Edit button in the table title bar to open the Table Editor.
6. Shift-click to select all of the State cells in the header row. Press
the Fill Color toolbar button, and specify a light blue background.
437 of 1397
DATA MASHUP
7. You will now use freehand table operations to add the Date
headers to the table. Follow the steps below:
a. Press the Edit button in the top-right corner of the Freehand
Table. This opens the Table Editor.
b. Right-click the top-right corner cell and select Append
Column from the context menu. This adds a new column.
c. From Data Source panel, drag the Date field to the new topright corner cell of the table. This adds the Date field as a
column header.
438 of 1397
DATA MASHUP
d. Click to select this new Date cell. Next to the Expand Cell
option in the bottom panel, select Horizontal. This sets the
year groups in the Date field to display horizontally, as
multiple columns headers.
e. Press the green Apply button at the top of the binding dialog
box to close the dialog box.
f. Expand the table horizontally so that you can see all columns.
Shift-click to select all of the Date headers. Press the Fill
Color button in the Visual Composer toolbar and set a yellow
background for the Date headers.
8. You will now use freehand table operations to add an aggregate
Total measure corresponding to the year groups. Follow the steps
below:
a. Press the Edit button in the top-right corner of the Freehand
Table to reopen the Editor.
b. From the Data Source panel, drag the Total field to the
bottom-right corner cell of the table diagram. This adds the
Total field as a measure.
439 of 1397
DATA MASHUP
c. Press the green Apply button to close the binding dialog box.
9. Observe that the Category row headers are currently sorted
alphabetically (e.g., Business, Educational, Games, etc.). To sort
the categories by the value of the corresponding aggregate total,
follow the steps below:
a. Press the Edit button in the top-right corner of the Freehand
Table to reopen the Editor.
b. Click to select the grouped Category cell (bottom-left cell).
c. Press the Edit button adjacent to the Group option. From the
Sort menu, select the option By Value (Desc).
440 of 1397
DATA MASHUP
d. Press the green Apply button. Observe that the categories are
now shown in descending order according to the totals (e.g.,
Business, Hardware, Personal, etc.).
10. Add a row of grand totals at the bottom of the Freehand Table.
Follow the steps below:
a. Press the Edit button in the top-right corner of the Freehand
Table to reopen the Editor.
b. Right-click on any cell in the bottom row of the table diagram,
and select Insert Rows/Columns. This opens the Insert Rows/
Columns dialog box.
441 of 1397
DATA MASHUP
c. Configure the settings to insert one row After the Selection,
and press OK. This inserts a new row into the table diagram.
d. Right-click on one of the Total cells, and select Copy from
the context menu.
e. Right-click in the empty cell below one of the Total cells, and
select Paste from the context menu. This places a copy of the
Total field into that cell.
442 of 1397
DATA MASHUP
f. Repeat the above step for the empty below the other Total cell.
g. Click to select the Total cell at the center of the table diagram.
In the Row Group and Column Group menus, select the
default options, and press the green Apply button.
The Row Group and Column Group settings for a cell
determine how the cell will respond to the expansion of other
cells. To anchor the selected cell to a expanding grouping cell
(so that the selected cell will observe the same grouping as it
expands), select the name of the desired grouping cell in the
Row Group or Column Group menu.
The default option for Row Group selects the nearest
candidate grouping cell (if one exists) in the same row and to the
left of the selected cell. In this example, the Category cell
provides a candidate row grouping cell in the same row as the
443 of 1397
DATA MASHUP
selected Total field. Therefore, in this case the default option
in the Row Group menu is equivalent to Category.
The default option for Column Group selects the nearest
candidate grouping cell (if one exists) in the same column and
above the selected cell. In this example, the State cell provides
a candidate column grouping cell in the same column as the
selected Total field. Therefore, in this case the default option
in the Column Group menu is equivalent to State.
h. Specify the same default options for the other Total cells.
i. Double-click in the bottom-left cell of the table, and enter the
text Totals. Press the green Apply button.
11. Expand the table as needed to show all rows and columns.
4.2.3 Freehand Table Properties
The Freehand Table components Properties dialog box provides
General, Advanced, and Script tabs. The next sections discuss the
component-specific properties available under these tabs.
See Also
Table Properties, for information about regular Table properties.
Properties Dialog Box, for information about common component
properties.
444 of 1397
DATA MASHUP
Format Dialog Box, for information on the Format dialog box.
Freehand Table Properties: General Tab
The General tab in the Freehand Table Properties dialog box is the same
as for regular tables.
See Also
General Tab, for information about common properties in the General tab
Table Properties, for information about general table properties.
Freehand Table Properties: Advanced Tab
The Advanced tab in the Freehand Table Properties dialog box provides
the following freehand table-specific properties.
Header Rows
Header Columns
Trailer Rows
Trailer Columns
Shrink to Fit
Data Tip View
Flyover Views
The number of initial rows that should be treated as header
rows when a table style is applied.
The number of initial columns that should be treated as header
columns when a table style is applied.
The number of final rows that should be treated as trailer rows
when a table style is applied.
The number of final columns that should be treated as trailer
columns when a table style is applied.
When enabled, this reduces the height of the table to match the
number of records displayed. For example, if the original table
height (as designed) was 10 rows, and the user then makes
selections which restrict the result set to five rows, the bottom
table border retracts or shrinks to eliminate any empty rows
at the bottom of the table.
A Viewsheet component is displayed when mouse hovers over
table area. The component is filtered based on the hover
region. See Data Tip View for more details.
Allows you to select a set of Viewsheet components which will
be adaptively filtered as the user hovers the mouse or clicks on
the crosstab area. (Select On Click Only if you want the
filtered components to update when the user clicks.) Filtering
is based on the grouping fields (dimensions) in the row and
column on which the user hovers or clicks. See Flyover View
for more details.
445 of 1397
DATA MASHUP
4.3
Crosstabs
A crosstab, also known as a pivot table, contains one or more column
headers and one or more row headers, and displays aggregated measure
values at the row-column intersections.
For example, a train schedule displays dates horizontally across (column
header), station names vertically down (row header), and departure times
(measure) at the intersections. Not every row-column combination need
have an associated measure value; for example, there may be combinations
of date and station for which there is no corresponding train departure.
In general, the values at the row-column intersections of a crosstab
represent summary information of a measure, rather than point values. For
example, a crosstab with row headers representing Salesperson and
column headers representing Month of Year might contain values at the
intersections representing Average Sale Price or Maximum Sale Price.
The measure in both cases is Sale Price. The summarization method is,
respectively, Average or Maximum. By effectively using summarization,
crosstabs can display large amounts of data in a compact form.
4.3.1 Creating a Crosstab
To add a crosstab to a Viewsheet, follow the steps below:
1. Drag the Crosstab element from the Component tree into the
Viewsheet grid.
2. Move the mouse over the top right corner of the crosstab, and click
the Edit button.
446 of 1397
DATA MASHUP
This opens the Crosstab Editor.
The panel displays all
OLAP cubes defined
on the data source.
3. In the Data Source panel, expand a data block, query, data model,
or OLAP cube (hierarchical model) to display the available
dimensions and measures.
4. Drag the desired columns or cube dimensions into the Column
Headers and Row Headers regions.
You can change the
order of multiple
headers or measures
by dragging them up
or down.
5. Drag the desired columns or cube measures into the region labeled
Measures.
447 of 1397
DATA MASHUP
For more information
about these dimension properties, see
Editing a Dimension.
6. (Optional) Specify group totals and ranking:
a. Click on a dimension in the row header or column header. This
displays the Sort, Ranking, and Group Total controls in the
bottom panel. For a date-type dimension, a Level property is
also provided.
b. In the Sort menu, specify how the values in the field should be
ordered. Ascending and Descending sort the values in
alphabetical or reverse-alphabetical order. By Value (Asc) and
By Value (Desc) sort the values according to the aggregate
measure selected in the adjacent menu.
To specify an arbitrary sort order, select the Manual option in
the Sort menu, and press the Edit button to open the Manual
Ordering dialog box. To reorder an item in the Manual
Ordering dialog box, drag the item up or down within the list or
select the item and press the Up or Down buttons. Press
OK to close the dialog box.
448 of 1397
DATA MASHUP
c. In the Group Total menu, specify whether group totals should
be shown.
d. In the Ranking menu, Select the Top or Bottom filter, and
specify the (integer) number of top or bottom groups to select.
In the adjacent menu, specify the measure by which groups
should be ranked.
e. In the Level menu (for date-type field), select the desired
grouping for the dates. For more information about the available
level options, see Editing a Dimension.
f. Select Group all others together to create an Others category
which represents (in aggregate) all the groups excluded by the
Top/Bottom-N filter.
These controls are
disabled for OLAP
cubes. Cube aggregations are defined in
the model itself. (See
OLAP Overlay Multidimensional Analysis
in the Advanced Data
Modeling.)
7. Click on a measure, and select the summarization method from the
Aggregate menu.
a. To display a univariate measure (Sum, Count, etc.) as a
percentage, select the basis for percentage in the Percentage of
menu.
None displays the original aggregate measure values with no
percentages taken. Group displays each aggregate measure
value as a percentage of the aggregate value computed on the
superordinate group (defined by the header one level above the
finest-granularity header). This option is only available when
two or more row headers or two or more column headers have
been specified. GrandTotal displays each aggregate measure
value as a percentage of the aggregate value computed on the
full row or column.
b. If you choose a percentage representation, click the Options
button (at the top of the dialog box) to select the dimension
along which the percentage is computed (Rows or
449 of 1397
DATA MASHUP
Columns). Percentage by rows uses the row totals, and by
columns uses the column totals.
c. To display a bivariate aggregation measure (e.g., Correlation,
Weighted Average, etc.), select the second operand (column)
from the with menu.
8. Press the green Apply button to close the Editor.
9. If desired, expand the crosstab horizontally so that all of the column
headers are visible.
See Also
Crosstab Aggregation Methods for information on summarization options.
OLAP Overlay Multidimensional Analysis, in Advanced Data Modeling,
for general information on hierarchical overlays.
4.3.2 Crosstab Properties
The Crosstab components Properties dialog box provides General,
Advanced, Hierarchy, and Script tabs. The next sections discuss the
component-specific properties available under these tabs.
See Also
Table Properties, for information about regular Table properties.
Properties Dialog Box, for information about common component
properties.
Format Dialog Box, for information on the Format dialog box.
Crosstab Properties: General Tab
The General tab in the Crosstab Properties dialog box is the same as for
regular tables.
See Also
General Tab, for information about common properties in the General tab
450 of 1397
DATA MASHUP
Table Properties, for information about general table properties.
Crosstab Properties: Advanced Tab
The Advanced tab in the Crosstab Properties dialog box provides the
following crosstab-specific properties.
Fill Blank Cell
With Zero
Summary Cells
Side By Side
Enable Drilling
Enable Ad Hoc
Editing
Shrink to Fit
Data Tip View
Flyover Views
Places a zero value in measure cells corresponding to row and
column heading combinations for which no records exist.
Otherwise, these cells are simply left blank.
Places multiple aggregated measures side-by-side, rather than
stacking them vertically.
Allows the user to drill up and down in date or dimension
fields. See Drilling Down into a Crosstab for more
information.
Allow end users to access the Crosstab Editor and edit the
table.
When enabled, this reduces the height of the table to match the
number of records displayed. For example, if the original table
height (as designed) was 10 rows, and the user then makes
selections which restrict the result set to five rows, the bottom
table border retracts or shrinks to eliminate any empty rows
at the bottom of the table.
A Viewsheet component is displayed when mouse hovers over
crosstab area. The component is filtered based on the hover
region. See Data Tip View for more details.
Allows you to select a set of Viewsheet components which will
be adaptively filtered as the user hovers the mouse or clicks on
the crosstab area. (Select On Click Only if you want the
filtered components to update when the user clicks.) Filtering
is based on the grouping fields (dimensions) in the row and
column on which the user hovers or clicks. See Flyover View
for more details.
451 of 1397
DATA MASHUP
Crosstab Properties: Hierarchy Tab
The Hierarchy tab in the Crosstab Properties dialog box allows you to
specify the hierarchy for a custom drill-down. The procedure for this is
the same as that for a Chart. See Chart Properties: Hierarchy Tab for
details.
For information on how to navigate a crosstab with drill-downs, see
Drilling Down into a Crosstab.
4.3.3 Crosstab Aggregation Methods
In general, there are many data records that correspond to a given row and
column heading in the crosstab. The values of the measures for these
records must therefore be aggregated to yield the single scalar value that
appears at a given row-column intersection. The aggregation method
specified by the Aggregate menu determines the way in which this
summarization is done.
Aggregation Example
As an example of crosstab aggregation, consider the crosstab configuration
below.
In this configuration:
Row dimension is a Region/State hierarchy
Column dimension is a Category/Product hierarchy
Measure is Quantity Purchased
The Aggregate menu specifies Sum, which indicates that each value in
the crosstab will represent the sum of Quantity Purchased taken over all
records matching the given row and column headings. Thus, for the row
region heading USA East and the column category heading Business,
the summary value of the measure shown in the crosstab represents the
summed quantity of all Business category products purchased by USA
East region customers.
452 of 1397
DATA MASHUP
In the same way, if you set the Aggregate menu to Max, the summary
value shown in the crosstab for the above row and column combination
would represents the maximum quantity of Business category products
purchased by any USA East region customer.
See Also
Crosstab Properties: Hierarchy Tab, for information on how to specify a
custom drill-down hierarchy.
Aggregation Options
The table below lists the available crosstab aggregation measures. You can
choose to display univariate aggregations (e.g., Sum, Count) as a
percentage value by selecting the percentage basis (e.g., Group,
GrandTotal) from the accompanying Percentage of menu.
For the bivariate aggregation methods (e.g., Correlation, Weighted
Average), you will need to select a variable (column) to use as the second
operand in the computation. Make this selection in the menu labeled with.
Table 3.
Aggregation Measures.
AGGREGATE
MEASURE
DESCRIPTION
Sum
Displays the sum of the measure values for the
given row and column headings
Displays the average of the measure values for the
given row and column headings
Displays the maximum of the measure values for
the given row and column headings
Displays the minimum of the measure values for the
given row and column headings
Displays the total count of measure values for the
given row and column headings. This represents the
total number of records corresponding to the given
row and column headings, and is the same value for
any selected measure.
Average
Max
Min
Count
453 of 1397
DATA MASHUP
AGGREGATE
MEASURE
DESCRIPTION
Distinct Count
Displays the count of unique measure values for the
given row and column headings.
Displays the first value for the measure (for the
given row and column headings) when sorted based
on the values in a second column, specified by the
menu labeled by.
Displays the last value for the measure (for the
given row and column headings) when sorted based
on the values in a second column, specified by the
menu labeled by.
Displays the Pearson correlation coefficient for the
correlation between the measure values (for the
given row and column headings) and the
corresponding values in a second column, specified
by the menu labeled with.
Displays the covariance between the measure values
(for the given row and column headings) and the
corresponding values in a second column, specified
by the menu labeled with.
Displays the (sample) variance of the measure
values for the given row and column headings.
Displays the (sample) standard deviation of the
measure values for the given row and column
headings.
Displays the (population) variance of the measure
values for the given row and column headings.
Displays the (population) standard deviation of the
measure values for the given row and column
headings.
Displays the weighted average of the measure
values for the given row and column headings. The
weights are given by the corresponding values in a
second column, which is specified by the menu
labeled with.
First
Last
Correlation
Covariance
Variance
Std Deviation
Variance (Pop)
Std Deviation (Pop)
Weighted Average
4.3.4 Grouping Crosstab Headers into Named Groups
You can agglomerate data from different crosstab header values into larger
categories called named groups. For example, you can combine column
header labels designating individual states MA, CT, NY, NJ, etc., into
larger groups such as New England and Mid-Atlantic.
Named groups cannot be defined for date fields.
To create named groups for crosstab header labels, follow the steps below:
1. Ctrl-click to select the individual crosstab header labels (from the
same heading level) that you want to combine into a single group.
454 of 1397
DATA MASHUP
You can group existing groups to make
larger groups.
2. Right-click on one of the selected labels, and select Group from
the context menu. This opens the Group Name dialog box.
3. Enter a name for the new group in the Group Name dialog box,
and click OK.
This replaces the selected labels with the label for the named
grouping, and agglomerates the data corresponding to the original
labels under the new label.
4. Repeat the above steps to add additional named groups.
To decompose an existing name group, right-click on the header label and
select Ungroup from the context menu.
455 of 1397
DATA MASHUP
See Also
Grouping Chart Labels into Named Groups, to create groupings in a chart.
4.3.5 Drilling Down into a Crosstab
When a crosstab header displays a date field or a cube dimension, the
crosstab automatically provides the user with the ability to drill down to
finer levels of resolution of the date or dimension.
To drill down into a date or cube dimension on a crosstab header, follow
these steps:
The + symbol is
only visible when you
hover
over
the
crosstab.
1. Hover the mouse over the crosstab. For headers that represent date
or cube dimension data, this will display a + symbol at the left
side of the header.
2. Click the + symbol to drill down to the next level of the date or
dimension.
3. Repeat the above steps to drill down to deeper levels of the
hierarchy.
456 of 1397
DATA MASHUP
4. To drill up to a higher level of the date or dimension hierarchy,
hover the mouse over the crosstab. This displays a symbol at the
left side of expanded headers.
5. Click the symbol to drill up to the higher level of the date or
dimension hierarchy.
To disable the drilling feature for a particular crosstab, deselect the Enable
Drilling option in the Advanced tab of the Crosstab Properties dialog
box. To specify a custom drill hierarchy, including custom date levels, see
Crosstab Properties: Hierarchy Tab.
See Also
Crosstab Properties: Hierarchy Tab, for information on how to create a
custom drill-down.
Drilling Down into a Chart, to perform the drill operation on a chart
dimension.
4.3.6 Exporting Crosstab Data
To export the aggregated data displayed in a Crosstab to an Excel file, see
Exporting Table Data for Viewing.
To view or export the detail data on which the aggregations are based,
follow the steps below:
1. Select the desired aggregates by clicking the appropriate cells,
rows, or columns in the Crosstab.
2. Click the Show Details button at the top-right of the Crosstab.
This opens a panel containing the detail data.
457 of 1397
DATA MASHUP
To close the data panel, click the red X in the top-right corner.
Exporting Detail Data
To export the detail data, press the Export button in the data panel.
Formatting Detail Data
To format values in the data panel, right-click on the column you wish to
format, and select Format from the context menu.
458 of 1397
DATA MASHUP
This opens the Format dialog box, which allows you to set the format for
the column. See Format Tab for information about the available options.
Formatting that you specify is saved with the Viewsheet, and is
automatically applied to the column whenever the Show Details option is
used, both in Visual Composer and the User Portal.
4.4
Charts
A chart displays a graphical view of summarized data (the graphical
equivalent of a crosstab). Viewsheet charts are interactive. You can zoom in
and out, view chart details, and brush the chart to track data in multiple
views.
4.4.1 Creating a Chart
This section explains the basic procedure for creating and editing a chart,
including binding the chart to data, setting ranking order, aggregation
method, and chart style.
Creating a New Chart
To add a chart to a Viewsheet, drag and drop the Chart element from the
Component tree into the grid. Use the mouse to move and resize the chart
as desired.
To bind the Chart to data, follow the steps below:
1. Click on an axis of the chart, or click the Edit button in the topright corner. This opens the Chart Editor on the left side of Visual
Composer.
459 of 1397
DATA MASHUP
Tip: You can drag
fields from the Data
Source panel directly
onto the Viewsheet
grid to create a Filter
component that filters
the chart data.
2. From the Data Source panel in the Chart Editor, drag a dimension
onto the X field in the Data panel.
Note: When binding hierarchical cube dimensions, chart labels will
include all hierarchical components. To avoid this, ask an
administrator to set the property olap.table.originalContent=false
in sree.properties.
This dimension provides the charts X-axis data, and the dimension
name is automatically used as the axis label.
To rank a dimension
based on a measure
that is not displayed in
the chart, see Adding a
Non-Displaying Measure to a Chart.
3. Click the Edit Dimension button, and select the desired ordering
and ranking for the X-axis data.
460 of 1397
DATA MASHUP
Tip: You can drag a
measure field from
the Data Source panel
directly onto the
Viewsheet grid to create a Range Slider
component that filters
the chart data.
4. From the Data Source panel, drag a measure onto the Y field in
the Data panel.
This measure provides the Charts Y-axis data, and the measure
name is automatically used as the axis label.
5. Click the Edit Measure button, and select the desired aggregation
method for the Y-axis data.
6. For a line-type chart or map-type chart (see Setting the Chart Style),
optionally drag a field to the P region. The values in this path
field are used to assign the sort order for the plotted data.
Connecting lines are drawn between points which are adjacent in
the path sort order, rather than between points which are adjacent
on the axis.
See the following sections for information about changing other aspects of
the chart, including visual properties, labeling, and sub-series.
See Also
Creating a Map Chart, for information on how to create a map chart.
Editing a Dimension, for more information on ranking and ordering.
Editing Chart Formats, for information on changing chart labels.
Adding a Sub-Series, for information on using the Visual panel.
Creating Selection List from Chart Data Source, for information on adding
a Selection List.
Creating a Selection Tree from Chart Data Source, for information on
adding a Selection Tree.
461 of 1397
DATA MASHUP
Positioning a Component, for information on moving and resizing a chart.
Editing an Existing Chart
To edit an existing chart, click the Edit button in the top-right corner of
the Chart. This opens the chart editor on the left side of Visual Composer.
Note: If Ad Hoc editing is enabled, end-users can also access the
Chart Editor to modify the chart.
A green outline designates the chart that is currently active in the editor.
Exiting the Chart Editor
To exit the Chart Editor, do one of the following:
Click the Charts Edit button a second time.
Right-click the Chart and select Exit Editing from the context menu.
Click the Exit Editing button at the top of the Chart Editor.
See Also
Chart Properties: Advanced Tab, for information on enabling Ad Hoc
editing.
Setting the Chart Style
To set the style of the chart (for all datasets on the chart), follow the steps
below:
Note: The Auto
chart type automatically selects an appropriate chart type for
the provided data.
1. In the Data panel of the Chart Editor, click the Select Chart Type
button.
462 of 1397
DATA MASHUP
2. Click a chart type to select it, and then click the Apply button.
(You can also double-click the desired chart type.)
To apply distinct styles to the different datasets on the chart, see Setting a
Chart Style for an Individual Dataset.
Chart Examples
The following sections provide examples of how to create charts in
different styles.
Creating a Pie Chart
This example illustrates how to create a pie chart. Follow the steps below to
create a pie chart that displays Total Sales according to Year.
This Worksheet can
be found in the Tutorial folder, or in the
Orders
Examples
data set folder in
Agile Edition.
1. Create a new Viewsheet based on the ProductSales Worksheet.
For information on how to create a new Viewsheet, see Creating a
New Dashboard in the User Portal (Style Scope or Style
Intelligence) or Creating a New Dashboard (Style Scope Agile
Edition).
2. Drag a Chart component from the Component tree to the
Viewsheet, and click the center of the Chart to open the Chart
Editor.
3. In the Chart Editor, drag the Total field from the Data Source
panel to the Y region of the Data panel.
4. In the Chart Editor, drag the Date field from the Data Source
panel to the Color region of the Visual panel.
463 of 1397
DATA MASHUP
5. Click the Select Chart Type button in the Data panel, and choose
Pie. This converts the chart into a pie-chart representation.
6. Add the respective year values to the pie slices: Drag the Date
field from the Data Source panel to the Text region of the Visual
panel.
7. Remove the legend (if desired). Right-click on the legend, and
select Hide Legend from the context menu.
464 of 1397
DATA MASHUP
The pie chart is now complete. To place a small gap between the slices, set
the Explode Pie plot property. See Editing Plot Properties for more
information.
Creating a Candle Chart
A candle chart displays four different measures, low, high, opening,
and closing, and is most often used to plot trading information. A candle
chart is functionally similar to a stock chart.
To create a candle chart that displays the averaged high, low, opening, and
closing prices by quarter, follow the steps below:
This query can be
found in the Stock
History folder under
Other Data Sources,
or in the Orders
Examples data set
folder in Agile Edition.
1. Create a new Viewsheet based on the Stock Prices query.
For information on how to create a new Viewsheet, see Creating a
New Dashboard in the User Portal (Style Scope or Style
Intelligence) or Creating a New Dashboard (Style Scope Agile
Edition).
2. Add a new Chart component to the Viewsheet, and open the Chart
Editor.
3. Drag the Date field from the Stock Prices data block to the X
region of the Data panel.
4. Press the Edit Dimension button next to the Date field, and
choose Quarter from the Level menu. Then press the green
Apply button.
465 of 1397
DATA MASHUP
5. Drag the High field of the Stock Prices query to the Y region
of the Data panel.
6. Press the Select Chart Style button in the Data panel, and select
the Candle style. Press the green Apply button.
Note that the Data panel now provides binding regions for High,
Close, Open, and Low.
7. Drag the Close/Last, Open, and Low measures from the
Stock Prices data block to the appropriate regions of the Data
panel, as shown below.
466 of 1397
DATA MASHUP
8. Press the Edit Measure button next to the High field, and choose
Average from the Aggregate menu. Then press the green
Apply button.
9. Repeat the above step to set the aggregate to Average for the other
measures: Close/Last, Open, and Low.
10. Preview the chart.
11. To observe the structure of the chart more closely, use the Zoom
tool to view a more limited date range.
467 of 1397
DATA MASHUP
Note that for each quarter, the values of each of the measures (High, Low,
Close/Last, Open) have been independently averaged. The high and
low measures are represented by the extremes of the candle wick, and
the open and close measures are represented by the extremes of the
candle body. Candles for which the open measure exceeds the value of
the close measure are shown filled. Candles for which the close
measure exceeds the value of the open measure are shown unfilled.
See Also
Setting a Chart Style for an Individual Dataset, to set dataset-specific
styles.
Creating a Table-Chart Hybrid
This example illustrates how to create a chart that has features of a table, in
particular, a columnar display of data. Follow the steps below:
This Worksheet can
be found in the Sales
folder, or in the
Orders
Examples
data set folder in
Agile Edition.
1. Create a new Viewsheet based on the Sales Explore Worksheet.
For information on how to create a new Viewsheet, see Creating a
New Dashboard in the User Portal (Style Scope or Style
Intelligence) or Creating a New Dashboard (Style Scope Agile
Edition).
2. Drag a Chart from the Component panel into the Viewsheet grid,
and resize the Chart to be wider and taller.
3. Click the Edit button on the Chart to open the Chart Editor.
468 of 1397
DATA MASHUP
4. In the Chart Editor, drag the Total field from the Measures
folder in the Data Source panel to the X region of the Data
panel.
5. Drag the Category field from the Dimensions folder of the Data
Source panel to the Y region of the Data panel.
6. Drag the Quantity Purchase field from the Measurers folder in
the Data Source panel to the Y region of the Data panel (under
Category).
7. Press the Edit Measure button next to Quantity Purchased. Set
the Aggregate property to Sum and enable the Discrete option.
This allows the measure to behave as a dimension.
8. Press the green Apply button.
Observe that the chart now displays a column of values giving the
aggregated Quantity Purchased value for each Category group.
469 of 1397
DATA MASHUP
9. Drag the Discount field from the Measures folder in the Data
Source panel to the Y region of the Data panel (under Quantity
Purchased).
10. Press the Edit Measure button next to Discount. Set the
Aggregate property to Average and enable the Discrete option.
This again allows the measure to behave as a dimension
11. Press the green Apply button.
Observe that the chart now displays a column of values giving the
aggregated Discount value for each Category group.
12. Right-click in the plot area and select Plot Properties from the
context menu. This opens the Plot Properties dialog box.
13. Enable the Show Table Grid option, and press OK. This
displays grid lines around the plot area, and around each text
column.
470 of 1397
DATA MASHUP
14. Adjust the spacing between the columns by dragging on the
boundaries between columns.
15. Click on each column of text in turn and set the desired formatting.
(You can do this by using the toolbar buttons or by using the
Format dialog box. See Format Dialog Box for more
information.)
For example, set a number format for the Quantity Purchased
column and set a percent format for the Discount column. Centeralign both of these columns, and left-align the Category column.
16. Right-click the X-axis title, and select Hide Title from the context
menu. Do the same for the Y-axis title.
17. Resize the chart as desired. Add text elements above the chart to
provide any desired column headers.
471 of 1397
DATA MASHUP
Creating a Dot Plot
A dot plot represents a measure by its individual data points (without
aggregation). This type of chart can be useful when the dataset is very
small, with fewer than approximately 20 data points for each dimension
value.
Note: If the dataset contains too many records, the chart will not
be able to display all of the data points.
In this example, you will create a dot plot that displays the companies in
each state. Follow the steps below:
This query can be
found in the Sample
Queries folder, or in
the Orders Examples
data set folder in
Agile Edition.
1. Create a new Viewsheet based on the customers query.
For information on how to create a new Viewsheet, see Creating a
New Dashboard in the User Portal (Style Scope or Style
Intelligence) or Creating a New Dashboard (Style Scope Agile
Edition).
2. Drag a Chart from the Component panel into the Viewsheet grid.
Press the Edit button on the Chart to open the Chart Editor.
3. In the Chart Editor, drag the state field from the Dimensions
folder in the Data Source panel to the X region of the Data
panel.
4. Drag the customer_id field from the Measures folder of the
Data Source panel to the Break By region of the Data panel.
Alternatively, you can drag the customer_id field to the Color,
Shape, or Size regions of the Visual panel if you wish to
distinguish the data points using a visual format.
5. Press the Select Chart Style button in the Data panel. Select the
Point type chart, and enable the Stack option. Press the green
Apply button.
472 of 1397
DATA MASHUP
6. Press the Edit Measure button next to customer_id. Set the
Aggregate property to None, and press the green Apply
button.
You have now created a basic dot plot.
7. (Optional) Right-click on the Y-axis title and select Hide Title
from the context menu.
8. (Optional) Drag the company_name field from the Dimensions
folder of the Data Source panel to the Break By region of the
Data panel. Place it under the existing customer_id field.
473 of 1397
DATA MASHUP
This allows the chart tooltip to display both the customer_id and
company_name values.
To further customize the tooltip, see Custom Tooltip.
4.4.2 Editing a Dimension
The Chart Editor and Crosstab Editor automatically categorize nonnumerical fields of a data block as dimensions, unless otherwise
specified. Typically, dimensions are represented on the X-axis or expressed
as a subseries (i.e., Visual binding). Dimensions can also be used in the
Break By (Dimension) / Tooltip (Measure) field of the Data panel.
To edit the representation of a dimension, click the Edit Dimension button
in the Data panel. This opens the options panel.
Note: A measure must
be defined in order to
rank or sort by value.
The following settings are available. Note that a field of type Date has
additional grouping level options.
Sort
Change the ordering of the X-axis labels:
None: Use the label order as defined within the data block or cube.
Ascending: Place the labels in alphabetically ascending order.
Descending: Place the labels alphabetically descending order.
By Value(Asc): Place the labels in ascending order based on the
selected measure.
By Value(Desc): Place the labels in descending order based on the
selected measure.
Manual: Click the Edit button to open the Manual Ordering
dialog box, and manually reorder the X-axis labels.
474 of 1397
DATA MASHUP
Ranking
Group all
others
together
Level
As time
series
Filter the axis labels by aggregate measure value.
None: No ranking of X-axis labels.
Top: Select the top N X-axis labels based on the selected measure.
Bottom: Select the bottom N X-axis labels based on the selected
measure.
For Top/Bottom-N ranking, creates an Others category which
represents (in aggregate) all the groups excluded by the Top/
Bottom-N filter.
Set the grouping level for dates. (If the date field is already grouped
by the database, select None.) Note the distinction between
options such as Month and Month of Year: The Month option
groups each date according to composite month and year, e.g., Jan
2007, Feb 2007, Jan 2008, Feb 2008, etc. The Month of Year
option groups each date strictly on the month component, e.g., Jan,
Feb, which means that each group may include data from multiple
years. The first day of the week (Sunday or Monday) for Day of
Week grouping is determined by the user locale.
Specifies that gaps in Date data should be retained. For example, if
the data in the chart is grouped by month, and there is no data for the
month of June, the As time series property ensures that the month
of June is still retained in the chart. To change the way that the gap
is displayed, see Editing Plot Properties.
The image below illustrates the effect of enabling the As time series
option.
See Also
Sorting a Chart Dimension by Value, for a quick way to sort chart groups
by value.
4.4.3 Editing a Measure
The Chart Editor and Crosstab Editor automatically categorize numerical
fields of a data block as measures. Typically, measures are represented
on the Y-axis or expressed using one of the Visual bindings. Measures
can also be used in the Break By (Dimension) / Tooltip (Measure) field of
the Data panel.
To edit the representation of a measure, click the Edit Measure button in
the Data panel. This allows you to change the method of aggregation and
calculation.
475 of 1397
DATA MASHUP
The following settings are available:
Aggregate
With
Calculate
The method by which measure data should be aggregated. See
Aggregation Options for a description of the methods.
For bivariate aggregations (such as Covariance and Correlation),
this specifies the second operand.
The computation that determines how values are represented on the
chart (i.e., moving average, percentage, difference, etc.). See
Calculating a Measure Representation.
Calculating a Measure Representation
There are many different ways to represent an aggregated measure on a
chart. For example, you can represent the aggregated measure (for an Xaxis group or subseries group) in terms of its percentage of a total, or by its
difference from a preceding group, or by a moving average based on
adjacent groups, etc.
To use one of these representations, set the appropriate calculation method.
Follow the steps below:
1. Click the Edit Measure button next to a measure (either in the
Data panel or Visual panel). This opens a pop-up panel.
Select
None
(default) to use the
raw aggregate. Select
Custom to create a
new
calculation
method.
2. Select one of the calculation methods from the Calculate menu in
the pop-up panel.
476 of 1397
DATA MASHUP
3. Click the Edit button. This opens the Calculation dialog box,
which allows you to modify the properties of the calculation
method. To do this, follow the steps below:
a. From the Calculate menu, select a type of calculation:
Percent, Change, Running, or Sliding.
b. Select any additional options to fully specify the calculation
method. (The options vary for the different methods. See
Calculation Methods for more detail.)
c. Click OK to close the dialog box. This adds the new method to
the Calculate menu.
4. Click the green Apply button.
The aggregated measure will now be displayed on the chart using the
particular representation that you have specified.
See Also
Calculation Methods, for details on configuring the various methods.
Charts, for step-by-step instructions on creating a chart.
Calculation Methods
There are three basic types of calculations: Percent, Change, Running,
and Sliding. These methods are described in greater detail below.
477 of 1397
DATA MASHUP
Percent Calculation
The Percent calculation allows you to express the measure based on
Grand Total, Subtotal, or a particular dimensional group.
Dimension: Expresses the value of the aggregated measure for each
group as a percentage of the measure aggregated across the selected
dimension.
Grand Total: Expresses the value of the aggregated measure for each
group as a percentage of the measure aggregated across all groups.
Subtotal: For a facet-type chart (i.e., a chart with both a measure and
dimension on the same axis or with multiple dimensions on the same axis), this
expresses the value of the aggregated measure for each group as a
percentage of the measure aggregated across all groups on the same subchart.
Example:
Percent
Calculation
This Worksheet can
be found in the Sales
folder, or in the
Orders
Examples
data set folder in
Agile Edition.
In this example, you will create a chart that displays the quantity of
products sold for different categories, regions, and states. You will display
the aggregated measure for each subgroup as a percentage of the total
aggregate for the category. Follow the steps below:
1. Create a new Viewsheet based on the Sales Explore Worksheet.
For information on how to create a new Viewsheet, see Creating a
New Dashboard in the User Portal (Style Scope or Style
Intelligence) or Creating a New Dashboard (Style Scope Agile
Edition).
478 of 1397
DATA MASHUP
2. Drag a Chart component onto the Viewsheet grid.
3. Click the center of the Chart (or click the Edit button at the topright). This opens the Chart Editor.
4. In the Chart Editor, make the following selections:
a. From the Dimensions node in the Data Source panel, drag the
Category dimension to the X field in the Data panel.
b. From the Measures node in the Data Source panel, drag the
Quantity Purchased measure to the Y field in the Data panel.
c. From the Dimensions node in the Data Source panel, drag the
Region dimension to the Y field in the Data panel, and drop
it above the Quantity Purchased measure. (This creates a facet
chart containing multiple sub-graphs.)
d. From the Dimensions node in the Data Source panel, drag the
State dimension to the Color field in the Visual panel. This
creates a subseries based on the State field.
5. Drag the Chart handles to enlarge the Chart as desired.
6. From the Dimensions node in the Data Source tree, drag the
State dimension onto the Viewsheet grid. This creates a State
Selection List.
7. Select the following states in the State selection list: AZ, CA,
NJ, NY.
8. Right-click the plot area of the chart, and select Plot Properties
from the context menu. This opens the Plot Properties dialog box.
9. Enable the Show Values option, and click OK.
479 of 1397
DATA MASHUP
This displays the aggregated measure value for each group on the
chart.
10. In the Data panel of the Chart Editor, click the Edit Measure
button next to the Quantity Purchased measure. This opens a popup panel.
11. In the Calculate menu of the pop-up panel, select the Custom
option.
480 of 1397
DATA MASHUP
12. Click the Edit button to open the Chart Calculation dialog box.
13. In the Chart Calculation dialog box, select Percent from the
Calculate menu.
14. Select Category from the Of menu, and click OK to close the
dialog box.
15. Press the green Apply button in the pop-up panel to apply the
change.
The aggregated measure for each group is now represented as its
percentage of the total aggregate for the corresponding category.
Experiment with the other available representations for the group
aggregates:
Grand Total: The aggregated measure for each group is represented as
its percentage with respect to the entirety of chart data.
Subtotal: The aggregated measure for each group is represented as its
percentage with respect to the entirety of data on the same sub-graph
(i.e., the region, USA East or USA West).
481 of 1397
DATA MASHUP
Region: The aggregated measure for each group is represented as its
percentage with respect to its entire region (same as Subtotal for this
example).
State: The aggregated measure for each group is represented as its
percentage with respect to its entire state.
Change Calculation
The Change calculation allows you to express the group aggregate in
terms of its deviation (or percent deviation, if As percent is selected) from
the preceding, succeeding, first, or last group in the series. The From
menu specifies the baseline value.
First: Expresses the value of the aggregated measure for each group as a
difference from the corresponding first value for the parent group
selected in the Value of menu.
Previous: Expresses the value of the aggregated measure for each group
as a difference from the corresponding previous value for the parent
group selected in the Value of menu.
Next: Expresses the value of the aggregated measure for each group as a
difference from the corresponding next value for the parent group
selected in the Value of menu.
Last: Expresses the value of the aggregated measure for each group as a
difference from the corresponding last value for the parent group
selected in the Value of menu.
Running Calculation
The Running calculation allows you to express each group aggregate as
an accumulation of previous aggregate values in the series. The method of
accumulation is specified by the Aggregate menu in the Calculation
dialog box. (See Aggregation Options for more about the different
methods.)
482 of 1397
DATA MASHUP
The Reset at option, available for date fields, allows you to specify the
date interval (e.g., year, quarter, week, etc.) at which the accumulation
should be cleared.
Example:
Running Average
This Worksheet can
be found in the Sales
folder, or in the
Orders
Examples
data set folder in
Agile Edition.
In this example, you will create a chart that computes total quantities sold
by month, and displays these values as a running average. The running
average will be reset on a yearly basis. Follow the steps below:
1. Create a new Viewsheet based on the Sales Explore Worksheet.
For information on how to create a new Viewsheet, see Creating a
New Dashboard in the User Portal (Style Scope or Style
Intelligence) or Creating a New Dashboard (Style Scope Agile
Edition).
2. Drag a Chart component onto the Viewsheet grid, and enlarge the
Chart as desired by dragging the handles.
3. Click the center of the Chart (or click the Edit button at the topright). This opens the Chart Editor.
4. In the Chart Editor, from the Dimensions node in the Data
Source panel, drag the Date dimension to the X field in the
Data panel.
5. From the Measures node in the Data Source panel, drag the
Quantity Purchased measure to the Y field in the Data panel.
6. In the Data panel of the Chart Editor, click the Edit Dimension
button next to the Date measure. This opens a pop-up panel.
7. From the Level menu select Month, and click the green Apply
button. This groups the date data (i.e., X-axis labels) by month.
483 of 1397
DATA MASHUP
8. In the Data panel of the Chart Editor, click the Edit Measure
button next to the Quantity Purchased measure. This opens a popup panel.
Note:
Leave
the
Aggregate option in
the pop-up panel set
to the default Sum.
9. In the Calculate menu of the pop-up panel, select the Custom
option.
10. Click the Edit button to open the Chart Calculation dialog box.
Make the following settings:
a. From the Calculate menu, select Running.
b. From the Aggregate menu, select Average.
c. From the Reset at menu, select Year.
d. Click OK to close the dialog box.
11. Click the green Apply button in the pop-up panel to apply the
change.
484 of 1397
DATA MASHUP
The time series now shows a running average for the summed
quantity purchase, re-initialized at each new year.
See Also
Sliding Calculation, to accumulate values over a limited sliding range.
Sliding Calculation
The Sliding calculation allows you to express each groups value as an
accumulation of neighboring aggregate values in the series, specified by a
rectangular sliding window. This generally has the effect of smoothing
(low-pass filtering) the displayed data.
The method of accumulation is specified by the Aggregate menu in the
Calculation dialog box. (See Aggregation Options for more information
about the different methods.) The Previous and Next values specify the
span of the sliding window as the number of preceding and succeeding
groups, respectively, to include in the calculation. All included groups have
equal weight in the calculation.
The Include current value options incorporates each groups aggregate
value into its own calculation. When this option is not enabled, the
calculation for a group uses only its neighboring groups values. For
example, assume the chart displays sales totals for March, April, May,
June, and July, and the sliding window is 3 units wide (Previous=1 and
485 of 1397
DATA MASHUP
Next =1). If Include current value is enabled, the displayed value for
May is aggregated from three months data, April, May, and June.
However, if Include current value is not enabled, the displayed value for
May is aggregated from two months data, April and June.
The Null if not enough values option suppresses chart points for which
the sliding window does not obtain the required span. For example, assume
the chart displays sales totals for March, April, May, June, July, August,
and September, and that the sliding window is 5 units wide (Previous=2
and Next =2). If Null if not enough values is enabled, then no points are
displayed on the chart for the months of March and April because the
calculation cannot be performed for these groups as specified (there is no
data available preceding March.) However, if Include current value is not
enabled, the aggregates for March and April will be computed and
displayed using the data available within the sliding window.
See Also
Running Calculation, to accumulate values from the start of the series.
Setting a Geographical Field
To set a field as a geographical field (for use with Map Charts), follow the
steps below:
1. Right-click the field in the tree, and select Set Geographic from
the context menu. This places a star icon next to the field name,
and opens the geographical level editor.
The map that you
select for a geographic field applies
to all other geographical fields.
2. In the level editor, select the desired region from the Map menu:
Asia, Canada, Europe, Mexico, U.S., or World.
3. From the Layer menu, select the geographical layer that
corresponds to the data in the selected field.
This specifies the layer of the geographical database against which
field values should be matched (e.g., city names should be matched
against the city layer, etc.). The options available in the Layer
menu depend on the previously selected Map option.
486 of 1397
DATA MASHUP
4. From the Mapping menu, select the desired map database.
The Chart Editor attempts to resolve values in the selected
geographic field against the corresponding layer in the map
database. If all data values are successfully matched, a green check
mark is displayed. If some data values cannot be matched, a red
question mark is displayed.
5. To resolve any unmatched names, click the red question mark. This
opens the Geographical Mapping dialog box. See Resolving
Geographical Data for further instructions.
6. Click the Apply button.
To modify the settings for an existing geographical field, right click the
field, and select Edit Geographic from the context menu. This opens the
geographical level editor described above.
To remove the geographical status of a field, right click the field, and select
Clear Geographic from the context menu.
See Also
Resolving Geographical Data, for information on specifying a new
mapping.
Map Charts, for information about representing geographical data on a
map.
Converting between Measure and Dimension
By default, dimensions are displayed as discrete values, whereas measures
are aggregated and displayed as a continuous range.
487 of 1397
DATA MASHUP
To convert a dimension to a measure, right-click the dimension in the tree,
and select Convert to Measure from the context menu. The new measure
is automatically moved to the correct branch of the tree.
To convert a measure to a dimension, right-click the measure in the tree,
and select Convert to Dimension from the context menu.The new
dimension is automatically moved to the correct branch of the tree.
To specify that a particular measure be displayed using discrete values
(rather than a continuous spectrum), see Displaying a Measure as Discrete
Values.
Displaying a Measure as Discrete Values
By default, dimensions are displayed as discrete values, and measures are
displayed as a continuous range.
To force a measure to display as discrete values, follow the steps below:
1. Press the Edit Measure button next to the measure name. This
opens the Edit Measure panel.
2. Enable the Discrete option, and press the green Apply button.
The measure will now display as discrete values rather than as a continuous
spectrum.
488 of 1397
DATA MASHUP
To convert a measure to a dimension, see Converting between Measure
and Dimension.
4.4.4 Editing Chart Formats
You can alter almost every aspect of a charts display. The following
sections explain how to modify titles, axes, legends, and the plot area.
See Also
Chart Properties, for information about global chart properties.
Editing an Axis Title
Viewsheet Charts do
not posses a chart
title. To add a chart
title, use a text component.
To edit the text and rotation of an axis title, follow the steps below:
1. Right-click the title text on the Chart, and select Title Properties
from the context menu. This opens the Title Properties dialog
box.
2. In the Title field, enter the title for the axis. (The title text you
enter will persist even if you later change the axis data.)
To add the default axis name into your custom title, insert a
placeholder such as {0} in the title. For example, if the chart
displays two measures on the y-axis, Total and Quantity, you
can enter a custom title such as {0} and {1} for all Employees to
489 of 1397
DATA MASHUP
display the following y-axis title: Sum(Total) and Sum(Quantity)
for all Employees.
3. Press OK to close the dialog box and apply the changes.
To change the formatting of an axis title, follow the steps below:
1. Right-click the title text on the Chart, and select Format from the
context menu. This opens the Title Properties dialog box.
2. Select a font, color, alignment, etc., for the axis title. See Format
Dialog Box for more information about the options.
3. Click OK to close the dialog box and apply the changes.
Editing a Chart Axis
To edit the labels and line format of an axis, right-click the axis or axis
label, and select Axis Property from the context menu. This opens the
Axis Properties dialog box.
Note: To hide axis line and labels, right-click the axis and choose
Hide Axis from the context menu. To reveal a hidden axis, rightclick the chart and select Show All Axes from the context menu.
The Label tab of the Axis Properties dialog box offers the following
options:
Show Axis Labels
Rotation
Display text labels on the axis.
The angle of the label text.
490 of 1397
DATA MASHUP
The Line tab of the Axis Properties dialog box offers the following
options:.
Logarithmic
Scale
Reverse
Shared Range
Ignore Null
Truncate Long
Labels
Show Axis Line
Show Ticks
Axis Line & Tick
Color
Minimum
Maximum
Minor Increment
Major Increment
Set logarithmic scaling for the axis. (The logarithm base
is selected automatically.)
Orient the axis with maximum at bottom, minimum at
top.
For a facet-type chart (i.e., a chart with both a measure
and dimension on the same axis or with multiple
dimensions on the same axis), this specifies that subcharts in the same column share the same X-axis scaling,
and sub-charts in the same row share the same Y-axis
scaling. Otherwise, sub-charts are individually scaled.
For Date/Time and Categorical axes, Ignore Null
suppresses the display of null dimension values. When
Ignore Null is disabled, null values are represented
without labels.
When enabled, truncates labels that exceed 1/3 of the
total chart width or height (using ellipses to indicate
omitted text). When disabled, truncates labels only if
they exceed 2/3 of the total chart width or height.
Display the axis line, in the specified color.
Display tick marks on the axis line.
Color of the axis line and tick markers.
Lowest value shown on axis
Highest value shown on axis
The interval between axis tick marks
The interval between axis labels. For a date/time field
which is represented as a time-series (e.g., when As
time series is selected in the Edit Dimension panel),
the increment is specified in terms of the prevailing time
unit (weeks, months, etc.)
491 of 1397
DATA MASHUP
The Alias tab is available for dimension
(categorical) axes.
The Alias tab of the Axis Properties dialog box allows you to change the
labels displayed on the axis. To modify the labels of a categorical axis,
follow the steps below.
1. Right-click the axis, and select Axis Properties. This opens the
Axis Properties dialog box.
2. Click the Alias tab. This displays a table containing the mapping
between original axis labels and new axis labels.
3. Double-click the cells in the Alias column that correspond to the
axis labels that you wish to rename, and enter the desired
replacement text.
4. Click OK to close the dialog box. This updates the axis labels
with the specified replacement text.
492 of 1397
DATA MASHUP
See Also
Editing a Chart Legend, for information about modifying legend labels.
Editing a Chart Legend
To edit a legend, right-click the legend, and select Legend Properties
from the context menu. This opens the Legend Properties dialog box.
Note: To hide a legend, right-click the legend and choose Hide
Legend from the context menu. To show all legends, right-click the
chart and select Show Legend from the context menu.
The General tab of the Legend Properties dialog box offers the following
options:
Title
Visible
Legend Border
Legend Position
Ignore Null
The text to display in the legend title bar.
Sets the visibility of the legend title bar.
The line style and color of the legend boundary.
Sets the position of the legend on the plot. Legend position
can also be changed by dragging with the mouse.
Ignore null values when generating the legend.
The Content tab of the Legend Properties dialog box offers the following
options:
Font
The font and color of the legend content text.
493 of 1397
DATA MASHUP
Format
The Scale tab is available for measure
(numerical) legends.
The Scale tab of the Legend Properties dialog box offers the following
two options:
Logarithmic Scale
Reverse
The Alias tab is available for dimension
(categorical) legends.
The format of the legend contents. For information about the
available format specifications, see the Format Tab section.
Set logarithmic scaling for the legend scale. (The logarithm
base is selected automatically.)
Orient the scale with maximum at left, minimum at right.
The Alias tab of the Legend Properties dialog box allows you to change
the labels displayed in the legend. To modify the labels of a legend, follow
the steps below.
1. Right-click the legend, and select Legend Properties. This opens
the Legend Properties dialog box.
2. Click the Alias tab. This displays a table containing the mapping
between original legend labels and new legend labels.
3. Double-click the cells in the Alias column that correspond to the
legend labels that you wish to rename, and enter the desired
replacement text.
4. Click OK to close the dialog box. This updates the legend labels
with the specified replacement text.
494 of 1397
DATA MASHUP
See Also
Adding a Sub-Series, for information about adding a sub-series and legend.
Positioning a Chart Legend
To change the position of a chart legend, click the legend title and drag it to
the desired location. You can place the legend at the left, right, top, or
bottom.
You can also change the legend position from the General tab of the
Legend Properties dialog box. See Editing a Chart Legend for more
information.
See Also
Adding a Sub-Series, for information about adding a sub-series and legend.
Editing Plot Properties
To edit plot properties, right-click body of the chart, and select Plot
Property from the context menu. This opens the Plot Properties dialog
box, which contains two tabs: Line and Options.
The following properties are found under the Line tab of the Plot
Properties dialog box. (The properties shown depend on the chart style.)
X Grid
Y Grid
The line style and color of the X-axis grid.
The line style and color of the Y-axis grid.
495 of 1397
DATA MASHUP
Quadrant Grid
Diagonal Line
Show Table
Grid
The style and color for a set of perpendicular line segments which
divide the plot area into quadrants.
The style and color for a line segment which originates at the
lower-left corner of the plot area and terminates at the upper-right
corner of the plot area.
For a facet-type chart (i.e., a chart with both a measure and
dimension on the same axis or with multiple dimensions on the
same axis), displays a solid line around the entire plot area
and displays a solid axis line to separate the dimension
and measure axis labels. Use the adjacent color chip to
select the color for the line surrounding the plot area. To
set the color of the axis separator line, right click on the
line and select Axis Properties from the context menu.
See Editing a Chart Axis for details about setting the axis
color.
Trend Line
Project
Forward
Background
Color
Specifies whether an interpolated trend line is displayed, and the
method by which the trend line should be fit to the data (linear,
quadratic, etc.). The menu and color chip below the Trend Line
menu specify the trend line style and color. If there is a dimension
associated with the charts Color binding, select the One Per
Color option to create an independent trend line for each color
group. (The trend line colors are matched to the corresponding
data colors unless you explicitly specify a trend line color. In that
case, all trend lines share the same color.)
Specifies the number of axis units that the trend line should
extend beyond the final data point. Not available for the
following chart types: Waterfall, Pie, 3D Pie, Radar, Filled Radar,
Map. Not available for the following data types: String, Boolean.
Projection requires that axis values be a linear and complete
series of either numbers or dates.
The fill color of the plot area on the chart.
496 of 1397
DATA MASHUP
The following properties are found under the Options tab of the Plot
Properties dialog box. (The properties shown depend on the chart style.)
Show
Reference
Line
Explode Pie
Alpha
Show Values
Stack Value
Show Points
Show Lines
Fill TimeSeries Gaps
Keep Element
in Plot
Always Show
Color in Map
Banding
Displays horizontal and vertical reference lines when the user
moves the mouse over a data point.
Displays a pie chart with small gaps between the slices.
Sets transparency for the chart elements. If disabled, the default
transparency for the particular chart type is used.
Displays the aggregate measure values on the chart. If the chart
also possesses a Text binding, then the values displayed by
Show Values and those displayed by the Text binding appear
on different lines. Use a Text format to individually format the
values. For example, if the top value represents a date and the
bottom value represents a number, you can apply the following
text format: Date: {0,date,yyyy}\nAmount: {1,number,$#}.
(Note: By default, measure values are also displayed as a tooltip
when the user hovers the mouse over the chart. Tooltips are
visible when the Viewsheet is previewed or viewed in the Portal.)
Displays a single aggregate value for each primary (X-axis)
grouping, rather than for each individual subseries grouping.
For a Line-type chart, adds markers at the locations of the
individual data points.
Displays line segments connecting the points on the chart. To
display a fitted line, use the Trend Line option instead.
When the As time series option is set for a dimension (see
Editing a Dimension), the Fill Time-Series Gaps option
specifies how missing data should be represented on the chart.
When the option is disabled, plotted lines simply ignore the
missing data and connect adjacent points. When the option is
enabled, you can choose to represent gaps with either Null,
which leaves an empty space at the location, or with Zero,
which inserts a numerical value of 0 at the location.
Automatically extend the chart boundaries to display chart
elements (including target lines) that exceed the specified axis
maximum.
When a column is bound to the Color field of the Visual panel
in the Chart Editor, this setting ensures that the color is always
used to fill the map regions. Otherwise, if another column is
simultaneously bound to the Shape, Size, or Text fields of
the Visual panel, the color generated for the Color binding will
be applied to the plotted points rather than to the map regions.
Adds alternating colored bands to a specified categorical or
timescale axis. Select the desired band color from the color
picker. The band Size setting is an integer indicating the
number of category groups (for a categorical axis) or the
number of date groups (for a timescale axis) to be
spanned by each band.
497 of 1397
DATA MASHUP
See Also
Editing Chart Formats, for information about editing axis data.
Setting the Chart Style, for information on switching chart styles.
Changing the Chart View, for information about editing axis data.
Color Tab, for information on setting component fill and transparency.
Chart Properties, for general properties of the Chart component.
4.4.5 Changing the Chart View
The following sections explain how to zoom in on a particular region of the
chart, and how to explore the data underlying the chart.
Selecting Chart Data
You can select contiguous or non-contiguous data in a chart. There are
several ways to select data:
Drag the mouse across the data you wish to select. Ctrl-drag to add
additional regions to the selection.
Ctrl-click the data you wish to select.
Ctrl-click the X-axis labels to select the corresponding data.
Ctrl-click the legend labels to select the corresponding data (subseries).
See Also
Zooming a Chart, for information on zooming in on selected chart data.
Showing Detail Data, for information on viewing records of selected data.
Brushing a Chart, for information about highlighting selected data across
charts.
Zooming a Chart
To zoom in on a particular region of the chart, follow the steps below:
1. Select the group(s) on the chart that you wish to zoom. (See
Selecting Chart Data.)
498 of 1397
DATA MASHUP
2. Click the Zoom button in the toolbar. This zooms the chart to
display only the data selected.
3. Repeat the above steps to zoom in further.
4. To return to the original chart view, press the Clear Zoom button.
Example:
Zooming a Chart
The figures below shows a variety of different selections, and the zoomed
results.
Zooming on Subseries Categories (Legend Labels)
Zooming on X-axis Categories (Labels)
499 of 1397
DATA MASHUP
Zooming on Arbitrary Categories
See Also
Excluding Data From a Chart, to create a zoomed view by excluding
groups.
Selecting Chart Data, for information on methods of selecting chart data.
Filter Conditions, and Filtering a Chart in Visualizing with Dashboards or
Example: Filtering Data (Visualize Free), for information on filtering chart
data.
Adding Highlights to a Chart, for information on conditional formatting.
Brushing a Chart, for information on highlighting data across multiple
views.
Excluding Data From a Chart
The Zoom feature (Zooming a Chart) allows you focus in on a selected set
of groups by specifying the groups to include in the zoomed view. In some
cases, however, you might find it easier to create the desired view by
specifying particular groups to exclude from the zoomed view.
To exclude particular groups from a chart display, follow the steps below:
1. Select the group(s) in the chart that you wish to exclude. (See
Selecting Chart Data.)
2. Press the Exclude Data button in the toolbar. This removes the
selected data from the chart.
500 of 1397
DATA MASHUP
3. Repeat the above steps to exclude further data.
4. To return to the original chart view, press the Clear Zoom button.
See Also
Zooming a Chart, to create a zoomed view by including groups.
Selecting Chart Data, for information on methods of selecting chart data.
Filter Conditions, and Filtering a Chart in Visualizing with Dashboards or
Example: Filtering Data (Visualize Free), for information on filtering chart
data
Adding Highlights to a Chart, for information on conditional formatting.
Brushing a Chart, for information on highlighting data across multiple
views.
Drilling Down into a Chart
When a chart axis displays a date field or a cube dimension, the chart
automatically provides the user with the ability to drill down to finer levels
of resolution of the date or dimension.
To drill down into a date or cube dimension on a chart axis, follow these
steps:
The + symbol is
only visible when you
hover over the axis.
1. Hover the mouse over the chart axis that you want to display at
greater resolution. For axes that represent date or cube dimension
data, this will display a + symbol at the left side of the axis.
501 of 1397
DATA MASHUP
2. Click the + symbol to drill down to the next level of the date or
dimension.
3. Repeat the above steps to drill down to deeper levels of the
hierarchy.
4. To drill up to a higher level of the date or dimension hierarchy,
hover the mouse over the chart axis that you want to display at
reduced resolution. This displays a symbol at the left side of the
axis.
5. Click the symbol to drill up to the higher level of the date or
dimension hierarchy.
To disable the drilling feature for a particular chart, deselect the Enable
Drilling option in the Advanced tab of the Chart Properties dialog box.
To specify a custom drill hierarchy, including custom date levels, see Chart
Properties: Hierarchy Tab.
See Also
Chart Properties: Hierarchy Tab, for information on custom drill
hierarchies.
Drilling Down into a Crosstab, to perform the drill operation on a crosstab
dimension.
Walkthrough: Interactive Chart Drilldown, in Advanced Dashboard
Scripting, to implement a combined drill-and-filter operation.
502 of 1397
DATA MASHUP
Filter Conditions, and Filtering a Chart in Visualizing with Dashboards or
Example: Filtering Data (Visualize Free), for information on filtering chart
data.
Adding Highlights to a Chart, for information on conditional formatting.
Brushing a Chart, for information on highlighting data across multiple
views.
Maximizing a Chart
The Max Mode View button at the top-right corner of the chart allows
you to detach the chart from the Viewsheet grid. This causes the chart to
float above the grid as a separate window that you can freely move and
resize.
To reattach a floating chart to the Viewsheet grid, click the close button in
the top-right corner of the floating window.
The Max Mode View feature is available to end-users as well, which
allows you to create smaller charts (thumbnails) that the user can enlarge
as needed.
See Also
Positioning a Component, for information on scaling and moving
components.
Showing Chart Data
Tip: To copy the contents of a chart label,
click on the label.
To display a charts (summarized) data in tabular form, press the Show
Data button at the top-right of the chart. To close the data panel, press the
red X in the top-right corner.
503 of 1397
DATA MASHUP
Exporting Chart Data
To export the chart data, click the Export button.
Formatting Chart Data
To format values in the data panel, right-click on the column you wish to
format, and select Format from the context menu.
This opens the Format dialog box, which allows you to set the format for
the column. See Format Tab for information about the available options.
504 of 1397
DATA MASHUP
Formatting that you specify is saved with the Viewsheet, and is
automatically applied to the column whenever the Show Data option is
used, both in Visual Composer and the User Portal.
See Also
Showing Detail Data, for information on viewing underlying detail
records.
Showing Detail Data
To display the detail records corresponding to the charts (summarized)
data, follow the steps below:
1. Select the data to display by clicking the appropriate element in the
chart.
2. Click the Show Details button at the top-right of the chart.
505 of 1397
DATA MASHUP
To close the data panel, click the red X in the top-right corner.
Exporting Detail Data
To export the data, click the Export button.
Formatting Detail Data
To format values in the data panel, right-click on the column you wish to
format, and select Format from the context menu.
506 of 1397
DATA MASHUP
This opens the Format dialog box, which allows you to set the format for
the column. See Format Tab for information about the available options.
Formatting that you specify is saved with the Viewsheet, and is
automatically applied to the column whenever the Show Details option is
used, both in Visual Composer and the User Portal.
See Also
Showing Chart Data, for information on viewing summarized chart data.
Selecting Chart Data, for information on methods of selecting chart data.
Rotating a Chart
To rotate a chart (switch the X- and Y-axes), click the Swap XY button in
the Data panel title bar.
This will position the X-axis vertically, and position the Y-axis horizontally.
507 of 1397
DATA MASHUP
Sorting a Chart Dimension by Value
To sort chart groups based on a measure, hover the mouse over the desired
measure axis. This displays the Sort button next to the axis. Click the
button once to sort the groups in ascending order by measure value, click a
second time to sort in descending order by measure value, and click a third
time to restore the original order.
When multiple dimensions are represented on the chart (as in the image
above), the Sort button operates on the innermost dimension.
See Also
Editing a Dimension, to select from additional sorting options.
Clearing Chart Data
To clear all data binding information from a chart, right-click the chart, and
select Clear All Data from the context menu. This restores the chart to the
its initial blank state.
See Also
Editing a Chart Axis, for information on hiding axes.
Manually Refreshing a Chart
By default, a chart is refreshed automatically whenever you make a change
to the chart binding. In cases where the automatic refresh creates an
undesirable delay, you can disable the automatic refresh feature.
To disable automatic refresh for a chart (and perform the refresh operation
manually), follow these steps:
1. Press the Edit button on the chart to open the Chart Editor.
2. Press the Auto Refresh button in the chart toolbar to disable the
auto-refresh feature.
508 of 1397
DATA MASHUP
3. To manually refresh the chart, press the Refresh button.
To re-enable the auto-refresh feature, press the Manual Refresh button on
the chart.
See Also
Editing a Chart Axis, for information on hiding axes.
Changing Chart Element Spacing
To change the vertical or horizontal spacing of elements on a chart, follow
the steps below:
1. Hover the mouse into an empty region between the chart elements.
The arrow pointer will change into a move pointer.
509 of 1397
DATA MASHUP
2. Click and drag to change the element spacing. Drag left or right to
change horizontal spacing. Drag up or down to change vertical
spacing.
The chart will automatically enable scroll bars as required to accommodate
the new spacing.
Changing Chart Axis Spacing
To change the position of a chart axis or control spacing among axes on a
compound chart, follow the steps below:
1. Hover the mouse over the horizontal or vertical axis you want to
move. The arrow pointer will change into a move pointer.
2. Click and drag to move the axis. Drag left or right to change
horizontal spacing. Drag up or down to change vertical spacing.
510 of 1397
DATA MASHUP
The chart will automatically enable scroll bars as required to accommodate
the new spacing.
Grouping Chart Labels into Named Groups
You can agglomerate data from different chart groups (axis groups, legend
groups) into larger categories called named groups. For example, you can
combine X-axis labels designating individual states MA, CT, NY, NJ, etc.,
into larger groups such as New England and Mid-Atlantic.
Named groups cannot be defined for date fields.
To create named groups for chart axis labels or legend labels, follow the
steps below:
1. Ctrl-click to select the individual axis labels or legend labels that
you want to combine into a single group.
You can group existing named groups to
make larger groups.
2. Right-click on one of the selected labels, and choose Group from
the context menu. This opens the Group Name dialog box.
511 of 1397
DATA MASHUP
3. Enter a name for the new group in the Group Name dialog box,
and press OK.
This agglomerates the data corresponding to the original labels and
replaces the original labels with the named grouping label.
4. Repeat the above steps to add additional named groups.
To rename an existing group, right-click the group label, and select
Rename from the context menu. Alternatively, select Axis Properties or
Legend Properties from the context menu, and change the labels alias on
the Alias tab of the Properties dialog box. (See Editing a Chart Axis or
Editing a Chart Legend for more details.)
512 of 1397
DATA MASHUP
To decompose an existing named group, right-click on the group label and
select Ungroup from the context menu.
Example:
Creating Named
Groups
This Worksheet can
be found in the Sales
folder, or in the
Orders
Examples
data set folder in
Agile Edition.
In the following example, you will create a chart that displays total sales by
state. You will then group the states into one of six standard regions: New
England, Mid-Atlantic, Midwest, South, Mountain, and Pacific. Follow the
steps below:
1. Create a new Viewsheet based on the Sales Explore Worksheet.
For information on how to create a new Viewsheet, see Creating a
New Dashboard in the User Portal (Style Scope or Style
Intelligence) or Creating a New Dashboard (Style Scope Agile
Edition).
2. Drag a Chart element from the Component panel into the
Viewsheet grid.
3. Click the Edit button on the Chart to open the Chart Editor.
4. In the Data Source panel, expand the Sales data block. From the
Dimensions node, drag the State field to the X region of the
Data panel.
5. From the Dimensions node, drag the Total field to the Y
region of the Data panel.
513 of 1397
DATA MASHUP
6. Click the CT label on the Charts X-axis to select it. Ctrl-click on
the MA label to select it also.
7. Right-click on either of the selected labels, and choose Group
from the context menu.
This opens the Group Name dialog box.
8. In the Group Name dialog box, enter the label for the new
composite group: New England.
514 of 1397
DATA MASHUP
This adds New England as a new X-axis label, and agglomerates
the data from MA and CT into this new composite group.
9. Repeat the above steps to create the following additional named
groups:
a. Mid-Atlantic, including states NY, PA, NJ.
b. South, including states MD, TX, FL.
c. Mountain, including states AZ, CO, NV.
d. Pacific, including states CA, WA.
All states are now grouped into larger regions, except for IL,
which belongs to the Midwest region. You cannot create a named
group for Midwest on the basis of a single label. Instead, if you
need a group labeled Midwest, you can simply rename the IL
label as described in the next step.
10. (Optional) Rename the IL label to Midwest. Follow the steps
below:
a. Right-click the IL label on the X-axis, and select Axis
Properties from the context menu. This opens the Axis
Properties dialog box.
515 of 1397
DATA MASHUP
b. In the Axis Properties dialog box, select the Alias tab. Doubleclick in the Alias column next to the IL label, and enter the
text Midwest.
c. Click OK to close the dialog box. The Chart now displays all
states grouped by region.
See Also
Grouping Crosstab Headers into Named Groups, to create groupings in a
crosstab.
Creating a Chart Legend
To create a chart legend, do one of the following:
Drag a measure or dimension to one of the regions in the Visual panel of
the Chart Editor (Color, Shape, or Size). See Working with
Multiple Measures and Subseries for more information.
516 of 1397
DATA MASHUP
Drag two or more measures to the X or Y regions in the Data panel
of the Chart Editor.
For information about modifying the legend, see Editing a Chart Legend.
See Also
Editing a Chart Legend, for information about modifying a chart legend.
Positioning a Chart Legend, for information about moving a chart legend.
4.4.6 Brushing a Chart
A Viewsheet often contains multiple charts representing the same data in
different ways. In this case, it is often useful to highlight corresponding
data in different plots. You can do this easily with a technique called
brushing.
517 of 1397
DATA MASHUP
To brush a single subgroup, double-click the desired entity (axis label,
legend label, or subgroup). To brush a set of subgroups, follow the steps
below:
1. Select the desired subgroups, adjacent or nonadjacent. See
Selecting Chart Data.
2. Click the Brush button in the chart toolbar.
The corresponding data in all charts is highlighted in red, allowing you to
immediately identify key data relationships. Data represented in tables and
output elements (e.g., gauges) is also filtered by the brushing operation.
Brushing data: Companies in CT and IL for 2007.
Example:
Brushing
This Worksheet can
be found in the Tutorial folder, or in the
Orders
Examples
data set folder in
Agile Edition.
Brushing is a powerful tool that helps you quickly understand your data. In
this example, you will create two charts, and then use brushing on both
charts to answer particular business questions.
1. Create a new Viewsheet based on the Analysis Worksheet.
For information on how to create a new Viewsheet, see Creating a
New Dashboard in the User Portal (Style Scope or Style
Intelligence) or Creating a New Dashboard (Style Scope Agile
Edition).
2. To create the first chart, follow the steps below:
518 of 1397
DATA MASHUP
a. Add a Chart component, and click the Edit button. This opens
the Chart Editor.
b. In the Data Source panel, expand the OrdersAndReturns data
block.
c. From the Dimensions node in the Data Source panel, drag the
State field to the X field of the Data panel.
d. From Dimensions node in the Data Source panel, drag the
Last Name field to the Color field of the Visual panel.
e. From the Measures node in the Data Source panel, drag the
TotalPurchased field to the Y field of the Data panel.
This automatically creates a stacked bar chart.
f. Enlarge the chart (if desired) by dragging the handles.
3. To create the second chart, follow the steps below:
a. Add a Chart component, and click the Edit button. This opens
the Chart Editor.
b. In the Data Source panel, expand the OrdersAndReturns data
block.
c. From the Dimensions node of the Data Source panel, drag the
Date field to the X field of the Data panel.
519 of 1397
DATA MASHUP
d. From the Measures node of the Data Source panel, drag the
TotalPurchased field to the Y field of the Data panel.
e. Next to the X field, click the Edit Dimension button. Select
Month for Level.
f. On the new chart, right-click an X-axis label and select Format
from the context menu. This opens the Format dialog box,
where you will set the axis format to match the grouping level.
g. In the Format dialog box, click the Format tab, and select the
Date option. Enter MMM-yy as the format, and click OK.
520 of 1397
DATA MASHUP
h. On the chart, right-click an X-axis label and select Axis
Properties from the context menu. This opens the Axis
Properties dialog box.
i. In the Label tab of the Axis Properties dialog box, select a
slanted label orientation and small font size. This will allow the
labels to better display.
4. Use brushing to answer the following question: In what month did
salesperson Eric Heggenbart have his peak sales?
a. Double-click the Heggenbart label in the legend to brush
Heggenbarts sales in both charts.
It is now obvious that Heggenbarts greatest sales month was
December of 2006, when he sold over $400,000.
521 of 1397
DATA MASHUP
b. Press the Clear Brushing button to return to the normal view.
5. Use brushing to answer the following question: Which states had
the greatest sales numbers during the best four months?
a. In the second chart, Ctrl-click to select the four highest peaks on
the plot.
b. Press the Brush button on the chart toolbar to highlight all the
data corresponding to these months.
522 of 1397
DATA MASHUP
It is clear that the four peak months saw sales chiefly in the
states NJ, TX, and MA.
6. The data indicate a steep overall decline in sales for September
2008. Use brushing to answer the following question: Which
salespersons sales defied this trend, and what states sales most
significantly accounted for this?
a. Successively double-click the names in the legend to display the
sales by data for each salesperson. Note that only the data for
Heggenbart defy the September sales decline.
b. Successively double-click each of Heggenbarts states, and
observe the September sales movement. Note that only the
Heggenbart sales in MA and NY show significant growth in this
period.
See Also
Zooming a Chart, for information on zooming in on selected data.
Adding Highlights to a Chart, for information on adding conditional
formatting.
Flyover View, to use chart selections to filter the data in other components.
Selecting Chart Data, for information on methods of selecting chart data.
4.4.7 Working with Multiple Measures and Subseries
To plot multiple datasets on the same chart, simply drag multiple measures
into the Y field of the Data panel. To break out a dataset into a subseries,
drag the desired subseries dimension into one of the fields in the Visual
panel (Color, Shape, Size, Text).
523 of 1397
DATA MASHUP
The following sections explain various aspects of working with multiple
datasets and subseries.
Setting a Chart Style for an Individual Dataset
To set the chart style for an individual dataset on a multi-dataset chart,
follow the steps below:
Note: The Auto
chart type automatically selects an appropriate chart type for
the provided data.
1. In the Data panel of the Chart Editor, press the Select Chart Type
button. This opens the chart styles panel.
2. In the chart styles panel, enable the Multiple Styles option (below
the chart style options), and press Apply.
3. Press the Select Chart Type button next to dataset you wish to
change.
This opens the chart styles panel for the specified dataset.
524 of 1397
DATA MASHUP
Note: Only certain compatible style combinations can be selected
(e.g., Pie style and Line style are incompatible).
4. Click a chart type to select it, and then click the Apply button.
(You can also double-click the desired chart type.)
See Also
Setting the Chart Style, for information on setting a single style for all
datasets.
Plotting Measures on a Single Axis
By default, when you add two or more measure fields on the Y-axis, the
selected datasets are plotted on adjacent sets of axes, as shown below:
In some cases you may want to display the measures on the same axis. The
following example illustrates how to do this.
Walkthrough
This example illustrates how to switch from a multiple axis view to a
single-axis view. Follow the steps below:
525 of 1397
DATA MASHUP
This Worksheet can
be found in the Tutorial folder, or in the
Orders
Examples
data set folder in
Agile Edition.
1. Create a new Viewsheet based on the sample Analysis
Worksheet.
For information on how to create a new Viewsheet, see Creating a
New Dashboard in the User Portal (Style Scope or Style
Intelligence) or Creating a New Dashboard (Style Scope Agile
Edition).
2. Add a Chart component, and press the Edit button. This opens the
Chart Editor.
3. In the Data Source panel, expand the OrdersAndReturns data
block.
4. From the Dimensions node, drag the State field to the X field
of the Data panel.
5. In the Measures node, Ctrl-click to select both the
TotalPurchased field and the TotalReturnedNeg.
6. Drag both fields together to the Y field of the Data panel.
This automatically creates two axes, one for each dataset. Note the
scrollbar indicators that appear on the chart. (Enlarge the chart
component if you cannot see both axes.)
526 of 1397
DATA MASHUP
7. Press the Switch to Single Graph button in the Data panel of the
Chart Editor. This fits both datasets on the same set of axes.
8. If desired, edit the Y-axis label to fit on the chart.
See Also
Plotting Measures on a Secondary Y-Axis, for instructions on how to create
a double-axis chart.
Editing an Axis Title, for information on changing the axis title properties.
Plotting Measures on a Secondary Y-Axis
By default, when you add two or more measure fields on the Y-axis, the
selected datasets are plotted on adjacent sets of axes, as shown below:
In some cases, you may want to use a double Y-axis to represent these
measures, as shown below:
527 of 1397
DATA MASHUP
To display a dataset on the right-side (secondary) Y-axis, follow these
steps:
1. Press the Switch to Single Graph button in the Data panel of the
Chart Editor.
This places all measures on the same Y-axis rather than on adjacent
axes.
2. Press the Edit Measure next to the measure that you wish to
display against the secondary Y-axis.
3. Enable the Secondary Axis option at the bottom of the panel.
4. Press the Apply button (green arrow).
528 of 1397
DATA MASHUP
To return to the multiple axis style, press the Switch to Separate Graph
button.
Controlling Axes in Separate Chart View
In the Separate Graph view, you can scroll the chart using vertical and
horizontal scrollbars. To see the scrollbars, hover the mouse over the
bottom or right of the chart.
To control the spacing of the labels on the chart axes, right-click the chart,
and select one of the following options from the context menu:
Increase Width
Increase Height
Decrease Width
Decrease Height
These options change the axis scale by a small increment. To make a larger
change, select the desired option repeatedly.
Adding a Sub-Series
A sub-series represents an additional level of grouping within an individual
dataset or measure. Beyond the level of grouping implied by the X-axis
labels, the subseries breaks an individual measure down into a secondary
level of categories.
A subseries can be created with or without visual formatting.
529 of 1397
DATA MASHUP
Adding a Visually-Formatted Subseries
To add a visual-formatted subseries to an existing chart, follow the steps
below:
1. Select the chart, and click the Edit button to open the Chart
Editor.
2. Expand the Dimension node in the Data Source panel.
3. Drag the desired subseries dimension to one or more of the fields in
the Visual panel at the bottom of the Chart Editor.
a. Drag the dimension to the Color field to discriminate the
subgroups by color.
b. Drag the dimension to the Shape field to discriminate the
subgroups by data point shape or fill pattern.
c. Drag the dimension to the Size field to discriminate the
subgroups by the thickness of the representation element (bar,
line, etc.).
d. Drag the dimension to the Text field to discriminate the
subgroups by placing appropriate text labels.
4. Click the Edit Dimension button, and select the desired ordering
and ranking for the coded values.
530 of 1397
DATA MASHUP
5. Click the appropriate Edit button (Edit Color, Edit Shape,
Edit Size, Edit Text), and select the desired representation. For
more information, see Representing Data With Color,
Representing Data With Shape, Representing Data with Size, and
Representing Data With Text.
Creating a sub-series automatically creates a corresponding legend. For
information on controlling the legend display, see Positioning a Chart
Legend. For information on further modifying the visual format of the
subseries, see Representing Data with Visual Formats.
Example: Adding
a Subseries
Assume that you want to plot Total Purchased vs. State for a dataset.
Additionally, you want break down the sales in each region according to
Category. In this case, State is the top level of grouping, represented by
the labels on the X-axis, and Category will be the subseries.
Follow the steps below:
This Worksheet can
be found in the Tutorial folder, or in the
Orders
Examples
data set folder in
Agile Edition.
1. Create a new Viewsheet based on the sample Analysis
Worksheet.
For information on how to create a new Viewsheet, see Creating a
New Dashboard in the User Portal (Style Scope or Style
Intelligence) or Creating a New Dashboard (Style Scope Agile
Edition).
2. Add a chart component, and click the Edit button on the chart to
open the Chart Editor.
531 of 1397
DATA MASHUP
3. In the Data Source pane, expand the OrdersAndReturns data
block.
4. From the Dimensions node in the Data Source panel, drag the
State dimension onto the X field in the Data panel.
5. From the Measures node in the Data Source panel, drag the
TotalPurchased measure onto the Y field in the Data panel.
This displays Total Purchased vs. State, as desired. You will
now add the subseries.
6. From the Dimensions node in the Data Source panel, drag the
Category dimension onto the Color field in the Visual panel.
This creates the Category subseries, discriminating the different
categories using color, and automatically creates a corresponding
legend. Resize the chart as desired to show all the data.
Notice that there are seven colors, one for each product category.
532 of 1397
DATA MASHUP
See Also
Adding a Non-Formatted Subseries, for information on subseries without
format.
Positioning a Chart Legend, for information on controlling the legend
display.
Editing a Chart Legend, for information on changing the display of a
legend.
Representing Data with Visual Formats, for information about ordering
styles.
Adding a Non-Formatted Subseries
To add a subseries to an existing chart without visual formatting, follow the
steps below:
1. Select the chart, and click the Edit button to open the Chart
Editor.
2. Expand the Dimension node in the Data Source panel.
3. Drag the desired subseries dimension to the Break By
(Dimension) / Tooltip (Measure) field in the Data panel.
This creates a subseries without visual formatting and without a legend.
This is useful when you want to represent an additional dimension on the
chart without complicating the presentation. The example below provides
an illustration.
Example: Adding
a Subseries
Assume that you want to plot Total Purchased vs. State for a dataset.
Additionally, you want break down the sales in each region according to
Date (year). In this case, State is the top level of grouping, represented
by the labels on the X-axis, and Date will be the subseries.
533 of 1397
DATA MASHUP
In addition to the Date subseries, you would also like to see (for each state
and each year) the names of the individuals who made those sales. You will
present this information as a non-formatted subseries.
Follow the steps below:
This Worksheet can
be found in the Tutorial folder, or in the
Orders
Examples
data set folder in
Agile Edition.
1. Create a new Viewsheet based on the sample Analysis
Worksheet.
For information on how to create a new Viewsheet, see Creating a
New Dashboard in the User Portal (Style Scope or Style
Intelligence) or Creating a New Dashboard (Style Scope Agile
Edition).
2. Add a Chart component, and click the Edit button on the chart to
open the Chart Editor.
3. In the Data Source panel, expand the OrdersAndReturns data
block.
4. From the Dimensions node in the Data Source panel, drag the
State dimension onto the X field in the Data panel.
5. From the Measures node in the Data Source panel, drag the
TotalPurchased measure onto the Y field in the Data panel.
This displays Total Purchased vs. State, as desired. You will
now add the visually-formatted subseries.
6. From the Dimensions node in the Data Source panel, drag the
Date dimension onto the Color field in the Visual panel.
534 of 1397
DATA MASHUP
This creates the Date subseries, formatting the different years
using color, and creating a corresponding legend. (Resize the chart
to show all the data.) In the next step, you will further break down
the data by salesperson name.
7. From the Dimensions node in the Data Source panel, drag the
Last Name dimension onto the Break By (Dimension) / Tooltip
(Measure) field in the Data panel.
Note: You can also
create an additional
subseries by binding a
vacant field in the
Visual panel. This
will add another formatted subseries and
legend.
This creates the Last Name subseries without any additional
formatting. Each Year subgroup is now further broken down by
salesperson name.
8. Preview the Viewsheet. Hover the mouse over the various chart
elements to view the salesperson for each subgroup.
See Also
Adding a Visually-Formatted Subseries, for information on subseries with
format.
Adding a Non-Displaying Measure to a Chart
In some cases, you may wish to add a non-displaying measure to a chart.
This is useful when you want to utilize the measure for purposes of ranking
or as part of a tooltip, but do not wish the measure to be displayed on the
chart itself.
To add a non-displaying measure to a chart, simply drag the desired
measure field to the Break By (Dimension) / Tooltip (Measure) region.
535 of 1397
DATA MASHUP
This will add the measure to the chart tooltip, and make the measure
available for ranking.
See Also
Custom Tooltip, for information on customizing the text in a tooltip.
Editing a Dimension, for information on ranking dimension values.
4.4.8 Chart Properties
The Chart components Properties dialog box provides the following
tabs: General, Advanced, Hierarchy, Script. The next sections discuss
the chart-specific properties available under these tabs.
See Also
Properties Dialog Box, for information about common component
properties.
Chart Properties: General Tab
The General tab in the Chart Properties dialog box provides the
following chart-specific properties.
Tip
Tooltip: Value is displayed as tooltip when mouse hovers over
corresponding chart area. To display custom HTML in the tooltip,
see Custom Tooltip.
Data Tip View: A Viewsheet component is displayed when mouse
hovers over chart area. The component is filtered based on the hover
region. See Data Tip View for more details.
Flyover Views: Allows you to select a set of Viewsheet
components which will be adaptively filtered as the user hovers the
mouse or clicks on the chart area. (Select On Click Only if you
want the filtered components to update when the user clicks.)
Filtering is based on the group in the chart on which the user hovers
or clicks. See Flyover View for more details.
536 of 1397
DATA MASHUP
See Also
General Tab, for information about common properties in the General tab.
Crosstab Properties, for information about the General tab.
Format Dialog Box, for a listing of format options.
Custom Tooltip
You can create a custom tooltip by using HTML markup to style the tooltip
text. The tooltip can incorporate data values in java.text.MessageFormat
format.
To create a custom tooltip, follow the steps below:
1. Right-click the chart, and select Properties from the context
menu. This opens the Chart Properties dialog box.
2. Select the General tab.
3. Select the Tooltip option, and press the Customize button. This
opens the Customize Tooltip dialog box.
4. Select the Custom option, and enter the desired tooltip markup
into the edit box. The names and indices for the data fields are
listed at the bottom of the dialog box. You can insert a value into
the tooltip by using either the index or the field name within curly
braces, e.g., {1} or {Sum(Total)}. (You can mix indices and names
within a single tooltip.)
537 of 1397
DATA MASHUP
For example, the following tooltips are equivalent for the fields
shown in the dialog box above:
<b>Month</b>: {0,date, MMMM yyyy}
<b>Total</b>: {1} -- <b>Quantity</b>: {2}
<b>Month</b>: {Month(Date),date, MMMM yyyy}
<b>Total</b>: {Sum(Total)} -- <b>Quantity</b>:
{Sum(Quantity Purchased)}
See Chart Properties:
Advanced Tab
to
enable or disable the
Ad Hoc Editing feature.
If you expect end-users to make changes to the chart using the Ad
Hoc Editing feature, you should use field names rather than
indices. Indices may not work correctly after a user makes ad hoc
changes to the chart.
You can use HTML tags to style the text (e.g., <b>, <i>, <u>,
<font>) and to create line breaks (<br/>), etc. Use
java.text.MessageFormat to format the inserted data. For example:
See Format Tab for
information about format masks.
<b>Date</b>: {0, date, MMM-yy}
<b>Sales</b>: {1, number, $#,###.00}
5. Press OK to save the custom tooltip.
To create even more complex text-based tooltips, you can use the Data Tip
View, and specify a group of text elements as the data view assembly to
display.
Example:
Custom Tooltip
In this example, you will create a chart that displays quantity purchased by
company. When the user hovers the mouse over a given company (e.g.,
Rutgers Bank), the Chart will display a tooltip similar to the following:
Rutgers Bank
27 units purchased
Follow the steps below:
538 of 1397
DATA MASHUP
This Worksheet can
be found in the Sales
folder, or in the
Orders
Examples
data set folder in
Agile Edition.
1. Create a new Viewsheet based on the Sales Explore Worksheet.
For information on how to create a new Viewsheet, see Creating a
New Dashboard in the User Portal (Style Scope or Style
Intelligence) or Creating a New Dashboard (Style Scope Agile
Edition).
2. Drag a Chart element onto the Viewsheet grid.
3. Click the center of the Chart (or click the Edit button at the topright). This opens the Chart Editor. Make the following selections:
a. From the Dimensions node in the Data Source panel, drag the
Company dimension to the X field in the Data panel.
b. From the Measures node in the Data Source panel, drag the
Quantity Purchased measure to the Y field in the Data panel.
This creates a chart that displays quantity purchased for each
company.
c. Press the Edit Dimension button, and select Ranking to
display only the top 10 companies. Click the Apply button.
d. Resize the chart as desired.
4. Right-click the Chart, and select Properties from the context
menu. This opens the Chart Properties dialog box.
a. Under the General tab, select the Tooltip option, and click
Custom. This opens the Customize Tooltip dialog box.
539 of 1397
DATA MASHUP
b. Select the Custom option and enter the following in the text
field:
<b>{0}</b><br />{1} units purchased
c. Press OK to close the Customize Tooltip dialog box, and
press OK again to close the Chart Properties dialog box.
When you hover the mouse over the bars on the chart, you will now see the
custom tooltip you specified.
See Also
Data Tip View, to create complex tooltips using Viewsheet components.
Adding a Non-Displaying Measure to a Chart, to utilize a measure in the
tooltip which is not displayed on the chart.
Data Tip View
For a Table data-tip,
enable Shrink to Fit
in the Table Properties to minimize the
data-tip footprint.
A Data Tip displays information about the current chart or table region
using another Viewsheet component, such as another chart, text, Gauge, or
Organization Components. The data tip is displayed as a tooltip (next to the
pointer), and is adaptively filtered to show only data corresponding to the
particular region of the chart or crosstab where the pointer is positioned. If
the data tip utilizes a table or chart, the export features of the table or chart
remain available in data tip view.
Walkthrough
In this example, you will create a chart that displays quantity purchased by
company. When the user hovers the mouse over a given company, the
Chart will display a Gauge as a Data Tip. This Gauge will display the
average quantity purchased by the individual company.
This Worksheet can
be found in the Sales
folder, or in the
Orders
Examples
data set folder in
Agile Edition.
1. Create a new Viewsheet based on the Sales Explore Worksheet.
For information on how to create a new Viewsheet, see Creating a
New Dashboard in the User Portal (Style Scope or Style
540 of 1397
DATA MASHUP
Intelligence) or Creating a New Dashboard (Style Scope Agile
Edition).
2. Drag a Gauge from the Component tree into the Viewsheet.
3. Configure the Gauge to display the average quantity purchased.
Follow the steps below:
a. From the Sales data block (top of the Component tree), drag
the Quantity Purchased field onto the Gauge. This binds the
Gauge to the data block.
b. Right-click the Gauge, and select Gauge Properties from the
context menu. This opens the Properties dialog box for the
Gauge.
c. Under the General tab, change the Name property to
QuantityGauge.
d. Set the following limits: Maximum=200,
Increment=10, Major Increment=25.
Minor
e. Under the Data tab, select Count from the Aggregate menu.
This will allow the gauge to display the number of records
(orders) for each company.
f. Press OK to close the Gauge Properties dialog box.
g. Resize the Gauge to be about half the default size.
4. Drag a Chart element onto the Viewsheet grid. This opens the
Chart Editor. (If the Chart Editor is not open, press the Edit button
at the top right corner of the chart.)
5. Make the following selections:
a. From the Dimensions node in the Data Source panel, drag the
Company dimension to the X field in the Data panel.
b. From the Measures node in the Data Source panel, drag the
Quantity Purchased measure to the Y field in the Data panel.
This creates a chart that displays quantity purchased for each
company.
c. Press the Edit Dimension button, and select Ranking to
display only the top 10 companies. Press the Apply button.
541 of 1397
DATA MASHUP
d. Resize the chart as desired.
6. Right-click the Chart, and select Properties from the context
menu. This opens the Chart Properties dialog box.
a. Under the General tab, select Data Tip View. From the
adjacent menu, select the QuantityGauge component.
b. To adjust the transparency of the data tip component (Gauge),
enter a value in the Alpha menu (or choose one of the preset
values). A value of 0% indicates complete transparency; a value
of 100% indicates complete opacity.
542 of 1397
DATA MASHUP
c. Press OK to close the Chart Properties dialog box.
Note: Data tips are not
active in the Design
view. Preview the
Viewsheet to see
them.
7. Preview the Viewsheet, and hover the mouse over different
companies in the Chart to view the corresponding Data Tip (i.e.,
number of orders).
Note that the Gauge is not displayed as part of the Viewsheet layout. The
Gauge appears only when you hover the mouse over one of the companies
in the chart, and it displays only the data for that particular company.
You can use a single component in both a Data Tip view and a Flyover
View. If you designate a Data Tip component for Flyover duty, the
component always remains visible on the Viewsheet.
See Also
Flyover View, to adaptively filter Viewsheet components based on mouse
position.
Flyover View
A flyover filters the information displayed in selected Viewsheet
components when the user moves the mouse over (or clicks on) particular
regions of a chart, table, or crosstab. This effectively allows a Chart, Table,
or Crosstab to behave as a selection element. Flyover is similar to the Data
Tip View, except that the filtered components remain in their original
positions (rather than following the mouse).
Walkthrough
This Worksheet can
be found in the Sales
folder, or in the
Orders
Examples
data set folder in
Agile Edition.
In this example, you will create a chart that displays quantity purchased by
company. When the user click a given company, the Chart will display a
Gauge as a Data Tip. This Gauge will display the average quantity
purchased by the individual company.
1. Create a new Viewsheet based on the Sales Explore Worksheet.
For information on how to create a new Viewsheet, see Creating a
New Dashboard in the User Portal (Style Scope or Style
Intelligence) or Creating a New Dashboard (Style Scope Agile
Edition).
543 of 1397
DATA MASHUP
2. Drag a Gauge from the Component tree into the Viewsheet.
3. Configure the Gauge to display the average quantity purchased.
Follow these steps:
a. From the Sales data block (top of the Component tree), drag
the Quantity Purchased field onto the Gauge. This binds the
Gauge to the data block.
b. Right-click the Gauge, and select Properties from the context
menu. This opens the Properties dialog box for the Gauge.
c. Under the General tab, change the Name property to
QuantityGauge.
d. Set the following limits: Maximum=200,
Increment=10, Major Increment=25.
Minor
e. Under the Data tab, select Count form the Aggregate menu.
This will display the number of records (orders) for each
company.
f. Press OK to close the Gauge Properties dialog box.
4. Drag a Table component onto the Viewsheet grid. Follow the steps
below to configure the Table:
a. In the Sales data block (top of the Component tree), select the
following fields: Category, Company, Name.
b. Drag the selected fields onto the Table component. This adds
the three columns to the Table. Resize the Table as desired.
c. Right-click the Table, and select Properties from the context
menu. This opens the Table Properties dialog box.
d. Under the General tab, change the Name property to
CompanyTable.
e. Under the Advanced tab, select Shrink to Fit. This
automatically sizes the table to the number of records displayed.
544 of 1397
DATA MASHUP
f. Press OK to close the dialog box.
5. Drag a Chart element onto the Viewsheet grid. This opens the
Chart Editor. (If the Chart Editor does not open, press the Edit
button at the top-right corner of the chart.)
6. Make the following selections:
a. From the Dimensions node in the Data Source panel, drag the
Company dimension to the X field in the Data panel.
b. From the Measures node in the Data Source panel, drag the
Quantity Purchased measure to the Y field in the Data panel.
This creates a chart that displays quantity purchased for each
company.
c. Click the Edit Dimension button, and select Ranking to
display only the top 10 companies. Click the Apply button.
d. Resize the chart as desired.
7. Right-click the Chart, and select Properties from the context
menu. This opens the Chart Properties dialog box.
a. Select the General tab.
b. In the Flyover panel, click to select the two available
components: CompanyTable and QuantityGauge.
545 of 1397
DATA MASHUP
c. (Optional) Select On Click Only if you want the filtered
components (CompanyTable and QuantityGauge) to update
only when the user clicks on the chart. Otherwise, the
components will update whenever the user hovers the mouse
over the chart.
d. Press OK to close the Chart Properties dialog box.
Note: Data tips are not
active in the Design
view. Preview the
Viewsheet to see
them.
8. Preview the Viewsheet, and hover the mouse (or click) over
different companies in the Chart. Observe that both the Table and
Gauge are filtered to display only the corresponding data.
546 of 1397
DATA MASHUP
9. To lock the selection to a particular company (or set of companies),
click on the Chart to select the desired company (or Ctrl-click to
select a set of companies). This will lock the filter in place until the
selection is removed.
You can use a single component in both a Data Tip View and a Flyover
view. If you designate a Data Tip component for Flyover duty, the
component always remains visible on the Viewsheet.
See Also
Brushing a Chart, to use Chart selections to highlight (rather than filter)
other components.
Chart Properties: Advanced Tab
The Advanced tab in the Chart Properties dialog box provides the
following chart-specific properties.
Apply Effect
Enable Ad Hoc
Editing
Sparkline
Enable Drilling
Target Lines
Applies a 3D effect to the Chart as a whole.
Allow end users to access the Chart Editor and edit the chart.
Hides all axes and legends. For a line chart, the Sparkline also
adds a point to the end of the line, and for a bar chart, displays
negative values in red.
Allows the user to drill up and down in date or dimension
fields. See Drilling Down into a Chart for more information.
Specify marker lines, bands, or statistical regions to be placed
in the plot area. See Adding a Target Line, Adding a Target
Band, and Adding a Statistical Measure for more information.
547 of 1397
DATA MASHUP
See Also
Editing an Axis Title, for information about altering title text.
Editing a Chart Axis, for information about hiding chart axes.
Adding a Target Line
A target line is a horizontal or vertical line drawn on the chart that
generally denotes either an ideal value (goal or threshold) or representative
value (average, minimum, etc.). Regions above and below the target value
can be assigned independent colors.
To add a target line, follow the steps below:
1. Right-click the Chart, and select Properties from the context
menu. This opens the Chart Properties dialog box.
2. Select the Advanced tab of the Properties dialog box. In the
Target Lines panel, press the Add button. This opens the Add
Target dialog box.
3. Select the Line tab.
4. In the Field menu, select the chart measure to which you want to
add the target line.
5. In the Value field, type a numerical value at which to place the
target line for the selected measure, or choose one of the following
options to compute the target value from the data: Average,
Minimum, Maximum, Median, Sum. (For example, select
Average to place the target line at the average value of the
selected measure.)
548 of 1397
DATA MASHUP
6. (Optional) If you select one of the available target line
computations (Average, Minimum, etc.), enable the Entire
Chart option to compute the target value based on measure data
from the entire chart. Disable the Entire Chart option to compute
the target value for each sub-chart based only on measure data from
the same sub-chart.
The following illustration demonstrates the effect of the Entire
Chart setting (Value is set to Maximum in both cases).
7. From the Label menu, select one of the following label options:
549 of 1397
DATA MASHUP
a. Select Enter a Value to type a custom label for the target line.
b. Select (Target Value) to insert the numerical value of the target
line as the label.
c. Select (Target Formula) to insert the name of the computation
method (Average, Minimum, etc.) as the label, if applicable.
d. Select (Field Name) to insert the field name for the selected
measure as the label; for example, Sum(Total).
Note: The customized label supersedes
any previous selection from the Label
menu.
8. (Optional) To further customize the label, press the Edit button
next to the Label field. This opens a panel in which you can
manually enter the label. Press the green Apply button when you
have finished entering the label.
If desired, you can add the target value, target formula, and field
name into the label by inserting the corresponding codes
({0},{1},{2}) shown at the bottom of the panel. You can apply
550 of 1397
DATA MASHUP
formats to the inserted values by using the same syntax for Custom
Tooltip. Some examples are shown below:
{1} = {0,number,$#,##0}
{1} of monthly {2}
Sum(Total)
yeilds
yeilds
Average = $383,485
Average of monthly
9. Select a Line Style and Line Color in which to display the target
line.
10. (Optional) Select a Fill Above color and Fill Below color to fill
the regions of the chart above and below the target line
respectively.
11. Press OK to close the dialog box.
By default, the target line appears on the chart even if its value is greater
than the largest data point. This may sometimes cause the data points on the
chart to be compressed into a small region of the plot area, which makes the
chart difficult to read. To correct this, turn off the Keep Element in Plot
option in the Plot Properties dialog box. See Editing Plot Properties for
more information.
See Also
Adding a Target Band, to demarcate a specified data region on the chart.
Adding a Statistical Measure, to display statistical measures on the chart.
Adding Property Script (Expressions), in Advanced Dashboard Scripting,
to set target line values and labels through expressions.
Dynamic Properties, set target line values and labels through Form
Components.
Adding a Target Band
A target band is a horizontal or vertical band drawn on the chart that
generally denotes either an ideal range (e.g., goal zone) or representative
range (e.g., span of maximum to minimum). The region within the target
551 of 1397
DATA MASHUP
band, as well as the regions above and below, can be assigned independent
colors.
To add a target band, follow the steps below:
1. Right-click the Chart, and select Properties from the context
menu. This opens the Chart Properties dialog box.
2. Select the Advanced tab of the Properties dialog box. In the
Target Lines panel, press the Add button. This opens the Add
Target dialog box.
3. Select the Band tab.
4. In the Field menu, select the chart measure to which you want to
add the target band.
5. In the From Value field, enter a numerical value at which to place
the lower band range for the selected measure, or choose one of the
following options to compute the lower band range from the data:
Average, Minimum, Maximum, Median, Sum. (For
example, select Average to place the lower band boundary at the
average value of the selected measure.)
552 of 1397
DATA MASHUP
6. In the From Label menu, select one of the following label
options:
a. Select Enter a Value to type a custom label for the lower band
boundary.
b. Select (Target Value) to insert the numerical value of the lower
band boundary as the label.
c. Select (Target Formula) to insert the name of the computation
method (Average, Minimum, etc.) as the lower band
boundary label, if applicable.
d. Select (Field Name) to insert the field name of the selected
measure as the lower band boundary label, e.g., Sum(Total).
Note: The customized label supersedes
any previous selection from the From
Label menu.
7. (Optional) To further customize the label, press the Edit button
next to the From Label field. This opens a panel in which you can
manually enter the label. Press the green Apply button when you
have finished entering the label.
553 of 1397
DATA MASHUP
If desired, you can add the target band value, target band formula,
and field name into the label by inserting the corresponding codes
({0},{1},{2}) shown at the bottom of the panel. You can format
the inserted values using the same syntax as Custom Tooltip. Some
examples are shown below:
{1} = {0,number,$#,##0}
{1} of monthly {2}
Sum(Total)
yeilds
yeilds
Average = $383,485
Average of monthly
8. (Optional) If you select one of the available target band
computations (Average, Minimum, etc.), enable the Entire
Chart option to compute the target band value based on measure
data from the entire chart. Disable the Entire Chart option to
compute the target band value for each sub-chart based only on
measure data from the same sub-chart.
The following illustration demonstrates the effect of the Entire
Chart setting. (In both cases, From Value is set to Minimum
and To Value is set to Maximum).
554 of 1397
DATA MASHUP
9. Repeat the previous steps to set the To Value and To Label
properties, which specify the position and label of the upper band
boundary.
10. Select a Line Style and Line Color in which to display the upper
and lower target band boundaries.
11. (Optional) Press the Fill Band button and select a background
color to fill the band between the lower and upper boundaries.
Select a Fill Above color and Fill Below color to fill the regions
of the chart above and below the band boundaries, respectively.
12. Press OK to close the dialog box.
By default, the target band appears on the chart even if its upper or lower
range values are greater than the largest data point. This may sometimes
cause the data points on the chart to be compressed into a small region of
the plot area, which makes the chart difficult to read. To correct this, turn
off the Keep Element in Plot option in the Plot Properties dialog box.
See Editing Plot Properties for more information.
See Also
Adding a Target Line, to place a target line or representative line on the
chart.
Adding a Statistical Measure, to display statistical measures on the chart.
Adding Property Script (Expressions), in Advanced Dashboard Scripting,
to set target line values and labels through expressions.
Dynamic Properties, set target line values and labels through Form
Components.
Adding a Statistical Measure
A statistical measure is represented by one or more lines drawn on the
chart to indicate the values of statistical quantities derived from the data
(confidence intervals, percentages, percentiles, quantiles, or standard
deviation).
555 of 1397
DATA MASHUP
To add a statistical measure, follow the steps below:
1. Right-click the Chart, and select Properties from the context
menu. This opens the Chart Properties dialog box.
2. Select the Advanced tab of the Properties dialog box.
3. In the Target Lines panel, press the Add button. This opens the
Add Target dialog box.
4. Select the Statistics tab.
5. In the Field menu, select the chart measure to which you want to
add the statistical measure.
6. In the Computation field, select one of the following options to
compute statistics from the data: Confidence Interval,
Percentages, Percentile, Quantiles, Standard Deviation. (See
explanations below.)
7. To modify the statistical measure, press the Edit button. The
following settings are available:
a. Confidence Interval: For the Confidence Interval option,
enter a value as a percentage.
556 of 1397
DATA MASHUP
The resulting top and bottom confidence bounds indicate the
interval of values in which the true value is expected to be
found. For example, the true temperature in the chart below
would be expected to fall within the displayed confidence
interval in 99 out of 100 such samples. (In other words, the true
temperature is expected to be outside the confidence bounds
purely by chance in 1 out of 100 samples.)
b. Percentages: For the Percentages option, enter a value or
comma-separated list of values as percentages. In the Of field,
specify the basis on which the percentage should be computed.
You can type a fixed value or select from the following presets:
Average, Minimum, Maximum, Median, Sum.
For example, to display percentage lines at 70% and 90% of the
Maximum, enter 70,90 in the Percentages field and select
the Maximum option from the Of field.
557 of 1397
DATA MASHUP
c. Percentiles: For the Percentiles option, enter a value or
comma-separated list of values as percentages.
The resulting percentile lines indicate the levels below which
the specified percentages of values are found. For example,
percentile lines at 70% and 90% (70,90 in the Percentages
field) designate the levels, respectively, below which 70% and
90% of the data are found.
d. Quantiles: For the Quantiles option, enter the number of
quantiles to display.
The resulting quantile lines are evenly distributed between 0%
and 100% and indicate the levels below which the specified
percentage of values are found. For example, enter 4 as the
Number of Quantiles to generate lines designating the levels
below which 25%, 50%, and 75% of the data are found. This
558 of 1397
DATA MASHUP
creates four regions in the data: 0-25%, 25%-50%, 50%-75%,
and 75%-100%.
e. Standard Deviation: For the Standard Deviation option, enter
a comma-separated list of factors. Each successive pair of
factors represents, respectively, the lower and upper multipliers
for the standard deviation.
For example, enter -1,1,-2,2 in the Factors field to draw
lines, respectively, at 1 standard deviation below the mean, 1
standard deviation above the mean, 2 standard deviations below
the mean, and 2 standard deviations above the mean.
Select the Sample option to compute the sample standard
deviation or select the Population option to compute the
population standard deviation. (The distinction between sample
and population standard deviation can be found in any statistical
reference.)
8. (Optional) Enable the Entire Chart option to compute the
statistical values based on measure data from the entire chart.
Disable the Entire Chart option to compute the statistical values
559 of 1397
DATA MASHUP
for each sub-chart based only on measure data from the same subchart.
The following illustration demonstrates the effect of the Entire
Chart setting (Computation is set to Standard Deviation in both
cases).
9. From the Label menu, select one of the following label options:
To enter a literal
comma in the label,
escape the comma
with a backslash (e.g.,
Q1\,25% below, Q2\,
50% below, Q3\,75%
below).
a. Select Enter a Value to type custom labels for the statistical
measures. Labels for individual lines should be separated by
commas. For example, if you are generating the 4-quantile
(which creates three lines), enter three labels separated by
commas, e.g., Q1: 25% below, Q2: 50% below, Q3: 75%
below.
560 of 1397
DATA MASHUP
If you enter only a single label, this label will be attached to all
of the lines. This can be useful when you include customization
codes in the label, as described below.
b. Select (Target Value) to insert the numerical value of the lines
as the labels.
c. Select (Target Formula) to insert the name of the computation
method (e.g., Quantile 1, Quantile 2, etc.) as the label, if
applicable.
d. Select (Field Name) to insert the field name for the selected
measure as the label, e.g., Sum(Total).
Note: The customized label supersedes
any previous selection from the Label
menu.
10. (Optional) To further customize the labels, press the Edit button
next to the Label field. This opens a panel in which you can
manually enter the labels. Press the green Apply button when you
have finished entering the labels.
To enter a literal
comma in the label,
escape the comma
with a backslash (e.g.,
Q1\,25% below, Q2\,
50% below, Q3\,75%
below).
Labels for individual lines should be separated by commas. For
example, if you are generating the 4-quantile (which creates three
lines), enter three labels separated by commas, e.g., Q1: 25%
below, Q2: 50% below, Q3: 75% below.
561 of 1397
DATA MASHUP
If desired, you can add the target value, target formula, and field
name into a label by inserting the corresponding codes
({0},{1},{2}) shown at the bottom of the panel. You can format
the inserted values using the same syntax as Custom Tooltip. Some
examples are shown below:
{1} = {0,number,$#,##0}
{1} for monthly {2}
Sum(Total)
yeilds
yeilds
70% of Max = $383,485
70% of Max for monthly
11. Select a Line Style and Line Color in which to display the
statistical lines.
12. (Optional) Press the Fill Band button to open a color picker and
select a set of colors for the specified bands (i.e., the regions
between the statistical lines). Select one color for each band. The
colors are applied to the bands from left to right; the left-most color
is applied to the lowest band, and so on. When you have selected
the desired colors, press the green Apply button.
For more information about the features of the color-picker, see
Adding Color Coding to Dimensions.
13. (Optional) Select a Fill Above color and Fill Below color to fill
the regions of the chart above and below the maximum and
minimum statistical lines, respectively.
562 of 1397
DATA MASHUP
14. Press OK to close the dialog box.
By default, a statistical line appears on the chart even if its value is greater
than the largest data point. This may sometimes cause the data points on the
chart to be compressed into a small region of the plot area, which makes the
chart difficult to read. To correct this, turn off the Keep Element in Plot
option in the Plot Properties dialog box. See Editing Plot Properties for
more information.
See Also
Adding a Target Line, to place a target line or representative line on the
chart.
Adding a Target Band, to demarcate a specified data region on the chart.
Adding Property Script (Expressions), in Advanced Dashboard Scripting,
to set target line values and labels through expressions.
Dynamic Properties, set target line values and labels through Form
Components.
Chart Properties: Hierarchy Tab
The Hierarchy tab in the Chart Properties dialog box allows you to
specify the hierarchy for a custom drill-down.
To create a custom drill-down hierarchy, follow the steps below:
1. Right-click the Chart, and select Properties from the context
menu. This opens the Chart Properties dialog box.
2. Select the Hierarchy tab. The Columns panel displays the fields
available in the Charts binding.
563 of 1397
DATA MASHUP
3. Click on a field that you want to include in the hierarchy, and drag
the field to the Hierarchy panel.
Drilling on date fields
is enabled by default.
Use the Hierarchy tab
to customize the drill
sequence.
4. (Optional) If the added field is a date field, select the desired date
representation from options below the Hierarchy panel. The
options are Year, Month of Year, Day of Week, Quarter of
Year, Day of Month, and Hour of Day.
Observe that after you add a date field to the Hierarchy panel, the
date field still remains available in the Columns panel. This
564 of 1397
DATA MASHUP
allows you to add the same date field to the hierarchy at multiple
levels, giving each level a different date representation. In this way,
you can control the date-drilling sequence. For example, the
following hierarchy produces the drill-down sequence Year >
Month > Day.
A horizontal green
line indicates the position where the field
will be placed within
the hierarchy
5. Click on another field that you want to include in the hierarchy, and
drag it over the existing fields in the Hierarchy panel. Drop the
field into the desired position in the hierarchy.
6. Repeat the previous step to add additional fields to the hierarchy, as
desired.
To remove a specific field from the hierarchy, simply drag the field
from the Hierarchy panel back to the Columns panel. To
remove all fields from the hierarchy, press the Clear button.
7. (Optional) To create an additional independent hierarchy, drag a
field from the Columns panel to the region labeled Drag here to
add a hierarchy. Then repeat the previous steps to add additional
fields to this independent hierarchy.
565 of 1397
DATA MASHUP
8. Press OK to close the dialog box.
Note that there may not be any immediate change to the Chart. However,
by configuring a hierarchy as described above, you achieve the following
effect: Whenever you (or the end user) adds a field listed on the hierarchy
to the X or Y region of the Chart Editor, the Chart will automatically
implement an appropriate drill-down feature based on the specified
hierarchy.
For example, consider the following hierarchy:
Category
Name
Company
After you have specified this hierarchy in the Hierarchy panel, if you then
bind the Category field to the X or Y region in the Chart Editor, the
Chart automatically makes a full drill-down hierarchy (Category >
Name > Company) available to users. Likewise, if you bind the Name
field to the X or Y region in the Chart Editor, the Chart automatically
makes the appropriate partial drill-down hierarchy (Name > Company)
available to users.
For information on how to navigate a chart with drill-downs, see Drilling
Down into a Chart.
See Also
Drilling Down into a Chart, for information on using default drill-down
features.
4.4.9 Representing Data with Visual Formats
You can represent data values using the following visual formats: Color,
pattern, size, or text. These formats can be applied to an entire dataset or to
a subseries within a dataset.
The following sections explain how to add visual formats to a dataset. For
information on adding formats to subseries, see Adding a Sub-Series.
566 of 1397
DATA MASHUP
Adding a Fixed Visual Format
To add a fixed visual format (not keyed to data), follow the steps below:
1. If the chart contains multiple measures with individual styles, click
on one of the arrows in the Visual panel title bar to select the
particular measure that you want to format. (Or click the area
between the arrows to select the measure from a menu.)
If desired, select all to apply visual formatting (selected in the
next step) to all measures.
2. Press the Edit button in one of the format fields in the Visual
pane: Color, Shape, Size.
Note: The available
shape options vary
depending on the
Chart type.
The following shapes are available for point-type charts:
To hide a measures data points in cases where the measure is being used to
anchor text on the chart, press the Clear button on the Shape panel. (The
Clear button is only available when the Text field is in use.) See
Representing Data With Text for an example.
567 of 1397
DATA MASHUP
An administrator can make custom shapes available by placing image files
(png, gif, jpg) in the WEB-INF/classes/portal/shapes directory on the
server. The icons are sorted alphabetically by file name. Custom shape
images should be 18x18 pixels, and will be scaled according to the Size
setting in the Chart Editor.
See Also
Setting a Chart Style for an Individual Dataset, to assign individual styles
to multiple measures.
Adding Formats to Dimensions, for information on keying formats to
grouping.
Adding Formats to Measures, for information on keying formats to data
values.
Adding a Sub-Series, for information on using format to create groupings.
Adding Formats to Dimensions
To add a visual format to a dimension, follow the steps below:
1. If the chart contains multiple measures with individual styles, click
on one of the arrows in the Visual panel title bar to select the
particular measure that you want to format. (Or click the area
between the arrows to select the measure from a menu.)
If desired, select all to apply visual formatting (selected in the
next step) to all measures.
2. Drag the desired dimension from the Data Source tree to the
desired format field in the Visual pane (Color, Shape, Size,
or Text).
If the dimension is not already used on the chart X-axis, this creates a new
subseries using the specified formatting for the selected measure.
568 of 1397
DATA MASHUP
See Also
Converting between Measure and Dimension, to convert a dimension to a
measure.
Setting a Chart Style for an Individual Dataset, to assign individual styles
to multiple measures.
Positioning a Chart Legend, for information on controlling the legend
display.
Editing a Chart Legend, for information on changing the display of a
legend.
Adding a Sub-Series, for information on using format to create groupings.
Adding Formats to Measures
To add a visual format to a measure, follow the steps below:
1. If the chart contains multiple measures with individual styles, click
on one of the arrows in the Visual panel title bar to select the
particular measure that you want to format. (Or click the area
between the arrows to select the measure from a menu.)
If desired, select all to apply visual formatting (selected in the
next step) to all measures.
569 of 1397
DATA MASHUP
2. Drag the measure (i.e., the measure that will supply the formatting
values) from the Data Source tree to the desired format field in
the Visual pane (Color, Shape, Size, or Text).
By default, string-type measures are represented categorically. Other
measures are represented linearly unless you select the Discrete option.
See Displaying a Measure as Discrete Values for more information.
See Also
Converting between Measure and Dimension, to convert a measure to a
dimension.
Setting a Chart Style for an Individual Dataset, to assign individual styles
to multiple measures.
Adding Color Coding to Measures, for information on changing the color
representation.
Adding Shape Coding to Measures, for information on changing the shape
representation.
Representing Data With Color
To represent data using color, drag a dimension or measure from the Data
Source panel to the Color field in the Visual panel.
See Also
Adding Formats to Dimensions, for information on using format to
categorize.
Adding Formats to Measures, for information on using format to code data.
Adding a Sub-Series, for information on using format to create groupings.
570 of 1397
DATA MASHUP
Adding Color Coding to Dimensions
To specify the order in which the colors are applied to the levels of a
dimension, follow the steps below:
1. Press the Edit button next to the Color field. This opens the
color panel.
2. (Optional) Press the Select Palette button to open the Select
Palette dialog box.
If the selected palette
does not contain
enough colors to represent all of the distinct data groups,
additional groups will
be represented by colors from the default
palette.
3. Choose the desired palette from the Select Palette menu. If
desired, select the Reverse option to reverse the order of the
palette colors.
Press OK.
4. Click on the color chips to create the desired color order.
5. Press Apply to finalize the setting.
To reset the color order, click the Reset button on the color menu. To
synchronize the color mapping to that of other charts (in the Viewsheet)
which display the same dimension, click the Shared button in the color
panel.
571 of 1397
DATA MASHUP
To specify one or more custom palettes using your own color choices,
create a file called colorpalettes.xml in the portal directory of SREE Home
(WEB-INF\classes\portal, by default). The structure of the file should be as
follows:
<?xml version="1.0" encoding="UTF-8"?>
<palettes>
<palette name="MyPalette_1">
<colors>
<color value="#ff0000"/>
<color value="#00ff00"/>
<color value="#0000ff"/>
...
<color value="#00ffff"/>
</colors>
</palette>
<palette name="MyPalette_2">
<colors>
<color value="#000000"/>
<color value="#222222"/>
<color value="#444444"/>
...
<color value="#eeeeee"/>
</colors>
</palette>
</palettes>
If you designate a custom palette which has the same palette name as
one of the built-in palettes, the custom palette will be used in place of the
built-in palette.
To assign palette colors based on CSS, use the ChartPalette selector. See
CSS Tab for more information about the ChartPalette selector.
See Also
Adding Formats to Dimensions, for information on using format to
categorize.
Adding Formats to Measures, for information on using format to code data.
Adding a Sub-Series, for information on using format to create groupings.
Adding Color Coding to Measures
To specify the manner in which colors are used to code the measure values,
follow the steps below:
1. Click the Edit button next to the Color field. This opens the
color selection menu.
572 of 1397
DATA MASHUP
2. Select a gradient style for the color coding. If required, click the
color chip to specify the desired color.
3. Click Apply to finalize the setting.
See Also
Adding Formats to Dimensions, for information on using format to
categorize.
Adding Formats to Measures, for information on using format to code data.
Adding a Sub-Series, for information on using format to create groupings.
Representing Data With Shape
To represent data using fill pattern or shape, drag a dimension or measure
from the Data Source panel to the Shape field in the Visual panel.
See Also
Adding Formats to Dimensions, for information on using format to
categorize.
Adding Formats to Measures, for information on using format to code data.
Adding a Sub-Series, for information on using format to create groupings.
Adding Shape Coding to Dimensions
To specify the order in which the patterns/shapes are applied to the levels
of a dimension, follow the steps below:
1. Click the Edit button next to the Shape field. This opens the
shape selection menu.
573 of 1397
DATA MASHUP
Note: The available
shape options vary
depending on the
Chart type.
2. Click on the individual shape menus to create the desired pattern/
shape order. The following shapes are available for point-type
charts:
An administrator can make custom shapes available by placing the
image files (png, gif, jpg) in the WEB-INF/classes/portal/shapes
directory on the server. The icons are sorted alphabetically by file
name. Custom shape images can be any size, and are scaled
according to the Size setting in the Chart Editor.
3. Press Apply to finalize the setting.
To reset the shape order, click the Reset button on the shape menu. To
synchronize the shape mapping to that of other charts (in the Viewsheet)
which display the same dimension, click the Shared button in the shape
panel.
See Also
Adding Formats to Dimensions, for information on using format to
categorize.
Adding Formats to Measures, for information on using format to code data.
Adding a Sub-Series, for information on using format to create groupings.
Adding Shape Coding to Measures
To specify the manner in which shapes are used to code the measure
values, follow the steps below:
1. Click the Edit button next to the Shape field. This opens the
shape selection menu.
Note: The available
shape options vary
depending on the
Chart type.
2. Select a pattern style for the value coding.
574 of 1397
DATA MASHUP
For the Left Tilt, Right Tilt and Grid options, the density of the
pattern represents the measure value. For the Orientation option,
the angle of the hashing represents the measure value.
3. Click Apply to finalize the setting.
See Also
Adding Formats to Dimensions, for information on using format to
categorize.
Adding Formats to Measures, for information on using format to code data.
Adding a Sub-Series, for information on using format to create groupings.
Representing Data with Size
To represent data using size, drag a dimension or measure from the Data
Source panel to the Size field in the Visual panel.
To specify the range of sizes that should be used in representing the levels
of a dimension or values of a measure, follow the steps below:
1. Click the Edit button next to the Size field. This opens a size
range slider.
2. Adjust the slider to select the smallest and largest element size.
3. Click Apply to finalize the setting.
See Also
Adding Formats to Dimensions, for information on using format to
categorize.
Adding Formats to Measures, for information on using format to code data.
Adding a Sub-Series, for information on using format to create groupings.
Representing Data With Text
To display a dimension or measure values using text, drag the dimension or
measure from the Data Source panel to the Text field in the Visual
panel.
575 of 1397
DATA MASHUP
Note: By default,
dimension and measure values are automatically displayed
by tooltip when the
Viewsheet is previewed or deployed.
To format the text displayed for the dimension or measure, follow the steps
below:
1. Press the Edit button next to the Text field.
This opens the Text Format dialog box.
2. Select the text size, font, and color.
3. Select the format for the displayed text. See Format Tab for an
explanation of the format options.
576 of 1397
DATA MASHUP
4. Press OK to close the dialog box.
Alternatively, you can click the text on the chart to select it, and then press
the desired toolbar buttons to change the formatting.
See Also
Adding Formats to Dimensions, for information on using format to
categorize.
Adding Formats to Measures, for information on using format to code data.
Adding a Sub-Series, for information on using format to create groupings.
Example:
Superimposing
Measure Values
Over a Bar Chart
When you display a measure on a chart as text, the text is placed next to the
corresponding data points. For example, in the chart below, the Text
binding displays the Quantity Purchased values as text next to the bars.
In some cases, it may be desirable to display the Quantity Purchased
value superimposed on top of the bars instead, as shown below:
To do this, follow the steps below:
577 of 1397
DATA MASHUP
1. Right-click on the chart and select Properties. This opens the
Chart Properties dialog box.
2. Select the Script tab, and enter the following script, and press
OK.
graph.getElement(0).setLabelPlacement(Chart.LEFT);
If the chart has the dimension on the X-axis and measure on the Yaxis, use the following script instead:
graph.getElement(0).setLabelPlacement(Chart.BOTTOM);
3. Press OK to close the Script Editor.
4.4.10 Adding Highlights to a Chart
You can highlight chart elements based on the values that they contain. To
add highlights to a chart, follow these steps:
1. Right-click on a data group in the chart, and select Highlight from
the context menu. This opens the Highlight dialog box.
578 of 1397
DATA MASHUP
2. In the Highlight dialog box, define the desired highlight. See the
Highlights section for details on how to do this.
Example: Chart
Highlighting
This Worksheet can
be found in the Tutorial folder, or in the
Orders
Examples
data set folder in
Agile Edition.
In this example, you will create a chart to display Quantity Purchased vs.
State, and use highlighting to draw attention to values that exceed 5000 or
fall below 1000. Follow the steps below:
1. Create a new Viewsheet based on the sample Analysis
Worksheet.
For information on how to create a new Viewsheet, see Creating a
New Dashboard in the User Portal (Style Scope or Style
Intelligence) or Creating a New Dashboard (Style Scope Agile
Edition).
2. Add a chart component, and click the Edit button. This opens the
Chart Editor.
3. In the Data Source panel, expand the OrdersAndReturns data
block.
4. From the Dimensions node, drag the State field to the X field
of the Data panel.
5. From the Measures node, drag the Quantity Purchased field to
the Y field of the Data panel. This creates the desired chart.
579 of 1397
DATA MASHUP
6. Right-click in any bar on the chart, and select the HighlightQuantity Purchased option from the context menu. This opens the
Highlight dialog box.
7. Click the Add button to open the Name dialog box.
8. Enter Under1000 as the name of the first highlight. Click OK to
close the dialog box. The new highlight name appears in the
highlight list.
9. Click the highlight name in the list to select it. From the Color
palette, select the color red (rgb value FF0000).
10. In the Condition panel, click the Edit button to open the
Condition dialog box. Enter the following condition, and click
OK.
[Sum of Quantity Purchased][is][less than][1000]
11. Repeat Steps 7-10 to add the following conditions and formats:
a. Name = Over5000, rgb value = AAFFAA
[Sum of Quantity Purchased][is][greater than][5000]
b. Name = Between1000and5000, rgb value = B0B0B0
[Sum of Quantity Purchased][is][between][1000,5000]
580 of 1397
DATA MASHUP
12. Press OK to exit the Highlight dialog box.
The chart table now shows the value-keyed highlighting you
specified. In particular, the very large and very small order
quantities have been highlighted in green and red, respectively.
See Also
Highlights, for information on defining a highlight.
Brushing a Chart, for information on highlighting data across multiple
charts.
Crosstabs, for information on creating crosstabs.
4.4.11 Adding Hyperlinks to a Chart
In charts, hyperlinks can be attached to the chart graphical elements (e.g.,
the bars in a bar chart). To create hyperlinks on a chart, follow the steps
below:
1. Right-click on a chart element to add hyperlinks to the chart
elements (e.g., bars), or right-click on a chart dimension label to
add hyperlinks to the labels.
581 of 1397
DATA MASHUP
2. Select Hyperlink from the context menu. This opens the
Hyperlink dialog box.
3. In the Hyperlink dialog box, define the desired hyperlink. See the
Hyperlinks section for details on how to do this.
See Also
Hyperlinks, for information on the Hyperlink dialog box.
4.5
Map Charts
A map is a type of chart, and displays summarized data grouped by
physical location in the form of a geographical map. It has many of the
same properties of other chart types, but also differs in some ways. The
following sections explain how to create and modify map charts.
See Also
Creating a Custom Map, in Advanced Server Administration, to create a
map based on a custom shapefile.
4.5.1 Creating a Map Chart
To add a map chart to a Viewsheet, drag and drop the Chart component
from the Component tree into the grid. Use the mouse to move and resize
the chart as desired.
To bind the Chart to geographical data, follow the steps below:
1. Press the Edit button in the top-right corner of the chart to open
the Chart Editor.
582 of 1397
DATA MASHUP
2. In the Chart Editors Data panel, click Select Chart Style, and
choose the Map chart type. Click the Apply button (or doubleclick the Map icon).
The the Data panel changes to display a Geographic field.
If your columns contain longitude and latitude data (in decimal
format) rather than
location names, use
the Longitude and
Latitude fields of the
Data panel.
3. From the Data Source panel in the Chart Editor, drag a geographic
dimension onto the Geographic field in the Data panel. (See
Setting a Geographical Field to declare a field as geographical.)
The chart updates to display the locations contained in the
geographic field.
4. Repeat the previous step to bind additional Geographic levels.
For example, you can bind City and State fields.
583 of 1397
DATA MASHUP
5. From the Data Source panel, drag a measure onto one of the fields
in the Visual panel (Color, Shape, Size, or Text).
This binding will display the measure on the chart using the
particular visual coding you selected, and automatically creates a
corresponding legend. See Adding a Sub-Series for more
information on using the Visual panel.
6. Click the Edit Measure button, and select the desired aggregation
method for the measure.
7. (Optional) For any geographical fields that you specified, click the
Edit Dimension button, and select the desired ranking for the
584 of 1397
DATA MASHUP
geographical data. For example, you can display just the top three
states according to the measure.
8. (Optional) To create a particular trajectory through the points on
the chart, drag a path field to the P region. The values of this field
are used to assign the sort order for the plotted data so that
connecting lines are drawn between points which are adjacent in
the path sort order.
9. (Optional) Set the initial map view by selecting a region, and
clicking the Zoom button. See Zooming a Chart for more details.
See Also
Creating a Custom Map, in Advanced Server Administration, to create a
map based on a custom shapefile.
Setting a Geographical Field, for information on declaring a field
geographical.
Editing Chart Formats, for information on changing chart labels.
Adding a Sub-Series, for information on using the Visual panel.
Creating Selection List from Chart Data Source, for information on adding
a Selection List.
Creating a Selection Tree from Chart Data Source, for information on
adding a Selection Tree.
Positioning a Component, for information on moving and resizing a chart.
585 of 1397
DATA MASHUP
Resolving Geographical Data
When Visual Composer cannot automatically match your geographical
data to the locations in the geographical database, you can use the
Geographic Mapping dialog box to manually create the correct mapping.
To set the mapping for geographical data, follow the steps below.
1. In the Chart Editor, right-click the desired geographical field, and
select Edit Geographic to open the editing panel. (See Setting a
Geographical Field for more information.)
The Chart Editor attempts to resolve values in the selected
geographic field against the corresponding layer in the map
database. If all data values are successfully matched, a green check
mark is displayed. If some data values cannot be matched, a red
question mark is displayed.
2. To resolve any unmatched names, click the red question mark. This
opens the Geographical Mapping dialog box. In the
Geographical Mapping dialog box, follow the steps below:
a. Select one of the unmatched names in the top left panel. The
right panel will display a list of candidate matches. (If the list is
very long, type a portion of the name in the search box above
the panel to limit the results.)
b. If the list does not contain the intended match, select another
matching method from the Algorithm menu.
c. Select the correct match and click the Add button.
586 of 1397
DATA MASHUP
This creates the desired mapping between the data value and the
geographical information in the map database. (You can match
multiple data values to a single geographical location.)
3. Repeat the above steps until all values have been matched.
To reuse a custom
mapping, create and
save the mapping in
Style Studio. See
Resolving Geographical Data in Advanced
Report Design for
more details.
Example:
Resolving
Geographical
Data
4. When you have completed making all matches, and the left panel is
empty, click OK to close the dialog box.
5. Click the Apply button in the geographical editing panel.
In this example, you will create a Worksheet data block that contains state
names that have an unusual format. Because of the unusual format, you
will need to manually map these state name to the correct geographical
locations.
This example assumes that you are familiar with Data Worksheets,
and requires some scripting. See Creating an Expression/Formula
Column in Advanced Data Mashup for complete information.
This Worksheet can
be found in the Sales
folder, or in the
Orders
Examples
data set folder in
Agile Edition.
1. Open the Sales Explore Worksheet.
For information on how to open a Data Worksheet, see Editing a
Data Worksheet in Visual Composer (Style Scope or Style
Intelligence) or Editing a Data Set (Style Scope Agile Edition).
2. Save a copy of the Worksheet as Sales Explore Copy.
3. To see actual data in the Sales data block, press the Change
View button in the title bar and select Live preview.
587 of 1397
DATA MASHUP
4. In the Sales Explore Copy Worksheet, create a formula column
that contains variations of the state names in the State column. To
do this, follow the steps below:
a. Press the Create Expression button in the title bar of the
Sales table.
b. When Visual Composer prompts you for the expression name,
enter New State for Expression Name. Press OK to open
the Formula Editor.
c. Select the Script option at the tope of the Editor. (The formula
will use JavaScript syntax rather than SQL.)
d. In the Formula Editor, enter an expression that will change two
of the names in the State column:
if (field['State'] == 'NJ') {
'Jersey';
}
else if (field['State'] == 'CT') {
'Conn';
}
else {
field['State']
}
588 of 1397
DATA MASHUP
This simply changes the values NJ and CT to Jersey and
Conn in the expression column, respectively, leaving all other
state values the same.
e. Press OK to exit the Formula Editor. This creates the new
column called New State.
5. Save the Worksheet.
6. Create a new Viewsheet based on this Sales Explore Copy
Worksheet.
For information on how to create a new Viewsheet, see Creating a
New Dashboard in the User Portal (Style Scope or Style
Intelligence) or Creating a New Dashboard (Style Scope Agile
Edition).
7. Add a Chart to the new Viewsheet. (If the Chart Editor does not
open after adding the Chart, press the Edit button on the Chart).
8. In the Data panel of the Chart Editor, click the Select Chart Style
button, and choose the Map type.
9. In the Data Source panel of the Chart Editor, right-click the New
State field, and select Set Geographic.
10. Right-click on the New State field, and select Edit Geographic.
This opens the geographical editing panel.
589 of 1397
DATA MASHUP
11. Click the red question mark.
This opens the Geographical Mapping dialog box. Observe that
in the left panel of the Geographical Mapping dialog box, two
states are not mapped: Jersey and Conn.
12. Resolve these unmatched states manually. Follow the steps below:
If the suggestions are
unsatisfactory, select
a different matching
method from the
Algorithm menu.
a. In the left panel, select the state Conn. In the right panel,
Visual Composer suggests a set of matches.
b. Select the correct match (Connecticut), and press Add.
This creates a new mapping between the value Conn and the
location Connecticut, and removes Conn from the left panel.
590 of 1397
DATA MASHUP
a. Click Jersey in the left panel. In the right panel, Visual
Composer suggests a set of matches.
You can start typing
Jersey in the search
box to limit the
results.
b. Select the correct match (New Jersey), and press Add. This
creates a new mapping between the value Jersey and the
location New Jersey, and removes Jersey from the left panel.
13. Since all unmatched locations have now been resolved, press OK
to close the Geographic Feature Names dialog box.
14. Press Apply in the geographical editing panel for the New State
field.
15. Drag the New State field from the Data Source panel to the
Geographic region of the Chart Editor Data panel.
16. Drag the Quantity Purchased measure from the Data Source
panel to one of the Visual panel regions (Color, Shape, etc.) to
complete the chart.
Using Latitude and Longitude Data
You can use raw latitude and longitude to designate location, rather than
specifying place names (city, state, etc.). The following example provides
an illustration.
Walkthrough
This Worksheet can
be found in the Tutorial folder, or in the
Orders
Examples
data set folder in
Agile Edition.
In this example, you will label a map with a list of landmarks along
Historic Route 66. The locations of the landmarks are provided by a
Worksheet data block containing raw latitude and longitude. Follow the
steps below:
1. Create a new Viewsheet based on the Map Points Worksheet.
For information on how to create a new Viewsheet, see Creating a
New Dashboard in the User Portal (Style Scope or Style
Intelligence) or Creating a New Dashboard (Style Scope Agile
Edition).
2. Add a Chart component to the Viewsheet. (If the Chart Editor does
not open, press the Edit button on the Chart to open the Chart
Editor.)
3. In the Data panel, press the Select Chart Style button. Select the
Map type, and press the green Apply button.
591 of 1397
DATA MASHUP
The Lat field contains latitude values.
4. In the Data Source panel, right-click the Lat measure, and select
Set Geographic from the context menu.
5. From the Map menu, select U.S., and press the green Apply
button.
The Long field contains longitude values.
6. Repeat the above steps to set the Long measure as a geographic
field.
7. Drag the Long field to the X region of the Data panel.
8. Drag the Lat field to the Y region of the Data panel.
592 of 1397
DATA MASHUP
Data points now appear on the map to mark the locations specified
by the latitude and longitude data, and outline the progression of
Historic Route 66.
9. To add the landmark labels to the points on the map, drag the
Name field from the Data Source panel to the Text field in the
Visual panel.
Note: By default, the
landmark names are
displayed as tooltips.
The labels appear fairly crowded because of the long landmark
names. You can zoom the chart to see the labels more clearly. See
Zooming a Chart for instructions.
Transforming Longitude/Latitude for Alaska and Hawaii
For convenience, the default U.S. map does not display Alaska and
Hawaii in their geographical locations, but shifts and (in the case of Alaska)
re-scales them to an inset position below California. For this reason, you
should transform your raw latitude and longitude data for Alaska and
Hawaii prior to generating the chart.
To remap your raw longitude and latitude data, [long lat], to the corrected
values, [long' lat'], apply the following matrix transformations:
593 of 1397
DATA MASHUP
Transformation for Alaska
long
0.204 0 85.0 long
lat =
0 0.354 5.0
lat
1
0
0
1
1
Transformation for Hawaii
long
1 0 50.0 long
lat = 0 1 5.0
lat
1
00 1
1
4.5.2 Map Chart Properties
The map chart is a type of chart, and provides most of the same properties
as other chart types. See Chart Properties for more information.
See Also
Properties Dialog Box, for information about common component
properties.
594 of 1397
DATA MASHUP
5 Data View Features
The following sections present features that facilitate display and analysis
of data by Data View components (Charts, Tables, Crosstabs). These
features include highlighting, filtering, hyperlinking, and calculation.
5.1
Highlights
You can apply conditional formatting to table columns, images, text
elements, crosstabs, and charts, so that the element formatting changes
based on the data bound to the element. These conditional formats are
called highlights. They are very useful for calling attention to an element
when its associated data meets (or fails to meet) some specified condition.
5.1.1 Creating a Highlight
To apply a highlight to a table column, image, text element, chart, or
crosstab, follow these steps:
1. Right-click the element you wish to highlight. (For a Table, rightclick a data cell in column to which you want the highlight to be
applied.)
2. Select Highlight from the right-click context menu. This opens
the Highlight dialog box.
3. Click the Add button. This opens the Name dialog box.
4. Enter a name for this highlight, and click OK to close the dialog
box.
595 of 1397
DATA MASHUP
5. Repeat the previous steps to enter any additional highlights, and
then follow the steps below for each individual highlight.
6. Select the highlight in the list that you want to edit.
7. In the Properties panel, select the highlight format. The
formatting is applied when the data meets the highlight condition
(specified below):
a. Click the Foreground color chip to set the text color.
b. Click the Background color chip to set the fill color.
c. Click the Edit button next to the Font field to open the Font
dialog box. Make the desired font selections and press OK.
(Press Reset to restore the original settings.)
Cell-based highlights
take precedence over
row-based highlights.
8. For a Table, select Apply to Row if you wish to apply the
specified formatting to the entire table row. Otherwise, the
formatting applies only to the selected table column.
9. Click the Edit button below the Conditions box. This opens the
Conditions dialog box.
Note: To use aggregate fields in a highlight condition for a
Freehand Table, first assign a Cell Name to the aggregate field
in the Freehand Table Editor. See Freehand Tables for more
information.
10. Follow the steps below to specify the condition expression for this
highlight:
a. Select the operand and type of comparison from the menus at
the top of the dialog box, e.g., [Company][is not][one of]
596 of 1397
DATA MASHUP
For table highlights, the operand is one of the table column
names. For text and image highlights, the operand is called
value, which is the aggregate value associated with the
element, as configured in the Data tab of the elements
Properties dialog box.
b. For table highlighting, select Value, Field, or Variable
from the Change Value Type popup menu (triangle).
c. If you select the Field option, in the adjoining menu, choose
the table column for comparison. (The two columns will be
compared row by row, and the specified highlight will be
applied to every row where the condition holds true.)
d. If you select the Value option, either enter the comparison
value into the provided text field, or select Browse Data to
choose the comparison value from a list.
e. If you select the Variable option, select one of the Form
Components listed in the menu to provide the value at runtime.
(See Dynamic Properties for further details.)
f. If you select the Expression option, press the js/sql button
to select JavaScript or SQL syntax, and then press the Edit
button. This opens the Script Editor where you can enter your
expression. (See Adding Property Script (Expressions) in
Advanced Dashboard Scripting for details on using
expressions.)
g. When you have fully specified the condition, click Append.
h. To create a compound condition, repeat Steps a-g above, using
the and and or operators to composite the conditions. See
Modifying a Filter/Highlight Condition for more details.
i. Click OK to exit the Conditions dialog box and return to the
Highlight dialog box.
When you add a highlight to a table column or crosstab, the highlight
condition is tested individually for each cell. When the condition is
satisfied, the corresponding highlight format is applied to the cell or row (if
Apply to Row is selected).
You can use multiple highlights in combination to produce composite
formats. For example, if you specify a red-foreground highlight for the
condition Discount is greater than 0, and you also specify a bold font
597 of 1397
DATA MASHUP
highlight for the condition State is equal to NJ, values which meet both
conditions will appear highlighted in red and bold.
See Also
Adding Highlights to a Table, for information on the table Highlight
dialog box.
Adding Highlights to Text, for information on the text Highlight dialog
box.
Adding Highlights to an Image, for information on the image Highlight
dialog box.
Adding Highlights to a Chart, for information on highlighting charts.
Filtering Operators, in Advanced Data Mashup, for explanation of the
operators.
Advanced Dashboard Scripting, for more sophisticated conditional
formatting.
5.1.2 Modifying a Filter/Highlight Condition
You can make a variety of modifications to conditions in the Conditions
dialog box. The following sections discuss these options.
See Also
Highlights, for information about highlighting conditions.
Filter Conditions, for information about filtering conditions.
Inserting a Filter/Highlight Condition
To insert a new condition (clause) into an existing condition set, follow
these steps:
1. In the Conditions dialog box, select an existing condition. The
new condition will be inserted above the selected condition. (To
reorder the condition after insertion, see Nesting/Ordering a Filter/
Highlight Condition.)
2. Construct the new condition as described in Step 9 of the
Highlights section.
3. Select the desired connector, and or or, by which the new
conditions should be connected with the previous conditions.
4. Press Insert.
See Also
Highlights, for information about highlighting conditions.
Filter Conditions, for information about filtering conditions.
Modifying a Filter/Highlight Condition or Connector
To modify an existing condition, follow these steps:
598 of 1397
DATA MASHUP
1. In the Conditions dialog box, select the existing condition
(clause) you wish to modify.
2. Edit the condition as desired using the menus at the top of the
dialog box.
3. Press Modify
To modify the connector between conditions (clauses), follow these steps:
1. In the Conditions dialog box, select the connector (and or or)
you wish to change.
2. Select the desired connecting using the and and or buttons at the
top of the dialog box.
3. Press Modify.
To delete a condition (clause), select the condition, and click Delete. To
delete all conditions (clauses), click Clear.
See Also
Highlights, for information about highlighting conditions.
Filter Conditions, for information about filtering conditions.
Nesting/Ordering a Filter/Highlight Condition
To specify that a particular operation (clause evaluation) should be
performed before others, follow these steps:
1. Select the connector (and or or) that you wish to evaluate first.
2. Click Indent.
The connector and its accompanying clauses are indented to indicate that
they will be evaluated first. Indenting is equivalent to placing parentheses
around the specified clauses.
Reordering a Filter/Highlight Condition
To change the position of a clause in the condition, select the desired
clause, and click Up or Down.
If the condition contains both and and or connectors, in general, the
reordering of clauses will change the meaning of the condition.
See Also
Highlights, for information about highlighting conditions.
Filter Conditions, for information about filtering conditions.
599 of 1397
DATA MASHUP
5.2
Filter Conditions
You can filter the values displayed in a Data View component (Chart,
Table, Crosstab) or Output component (Gauge, Text) to match specified
criteria by setting a Condition on the component. For example, you can
filter a chart or a table so that it displays only data for a particular sales
employee or region.
Condition-based filtering applies on the component level, and is different
than filtering provided by Filter Components. Filter components filter the
Viewsheets underlying query or data block, and therefore affect all data
view elements in the Viewsheet that use the same query or data block. In
contrast, a condition that you place on a particular component affects only
that component.
See Also
Filtering a Table and Filtering a Chart in Visualizing with Dashboards or
Example: Filtering Data (Visualize Free), for an alternative method of
filtering tables and charts.
Filtering, in Advanced Data Mashup, for information on setting data block
conditions.
Filter Components, for dynamic filtering of data view components.
5.2.1 Creating a Filter Condition
To apply a condition to a data view or output component, follow these
steps:
1. Right-click the element, and select Condition from the context
menu. This opens the Condition dialog box.
2. Select the operand and type of comparison from the menus at the
top of the dialog box, e.g., [Company][is not][one of]
600 of 1397
DATA MASHUP
3. From the Change Value Type popup menu (triangle), select
Value, Field, Variable, or Session Data.
a. If you select the Field option, in the adjoining menu, choose
the column for comparison. (The two columns will be
compared row by row; rows that satisfy the condition will be
preserved.)
b. If you select the Value option, either enter the comparison
value into the provided text field, or select Browse Data to
choose the comparison value from a list.
c. If you select the Variable option, select one of the Form
Components listed in the menu to provide the value at runtime.
(See Dynamic Properties for further details.)
d. If you select the Expression option, press the js/sql button
to select JavaScript or SQL syntax, and then press the Edit
button. This opens the Script Editor where you can enter your
expression. (See Adding Property Script (Expressions) in
Advanced Dashboard Scripting for details on using
expressions.)
Note that the adjacent
menu automatically
chooses the equal to
or one of operator to
match your selection.
e. If you select the Session Data option, choose one of User,
Roles, or Groups. These parameters return information about
the user who is currently viewing the Viewsheet; respectively,
the user name, the array of roles to which the user belongs, and
the array of groups to which the user belongs.
4. When you have fully specified the condition, click Append.
5. To create a compound condition, repeat Steps 2-4 above, using the
and and or operators to compose the condition clauses. See
Modifying a Filter/Highlight Condition for more details.
6. Click OK to exit the Condition dialog box.
The component will only display data that is compatible with the selections
and satisfies the condition.
See Also
Filtering a Table and Filtering a Chart in Visualizing with Dashboards or
(Visualize Free), for an alternative method of filtering.
Filtering Operators, in Advanced Data Mashup, for explanation of the
operators.
601 of 1397
DATA MASHUP
5.3
Hyperlinks
You can add hyperlinks to Data View component and Output components.
(Data View components include Tables, Crosstabs, and Charts. Output
components include Text and Gauge.)
Do not attach hyperlinks to a component
that already has an
onClick script.
Hyperlinks can target reports, Viewsheets, or web pages. When parameters
are associated with a hyperlink, the parameter values are automatically
passed to the targeted report, Viewsheet, or web page. Parameters can
represent any of the attributes (columns) bound to the table or chart.
Note: You can also add hyperlinks to Viewsheets from within the
Data Modeler. See Auto-Drilldown, in Advanced Data Modeling, for
details on adding model-level and query-level hyperlinks.
The following example illustrates how to add hyperlinks to a table. Adding
hyperlinks to other components is the same.
See Also
Adding Hyperlinks to a Table, to access the Hyperlink dialog box for
tables.
Adding Hyperlinks to a Chart, to access the Hyperlink dialog box for
charts.
Adding Hyperlinks to Output Components, to access the Hyperlink dialog
box for output components.
5.3.1 Creating a Hyperlink to a Report or Viewsheet
Hyperlinks to reports are not supported in Style Scope Agile
Edition.
In this example, you will create a Viewsheet containing the Customer
table from Order Model, and add hyperlinks to the Company attribute.
The Company attribute contains the names of companies, and the
company names will be hyperlinked to the appropriate company-specific
information in the OrderList report (in the classes/inetsoft/demos
directory).
The OrderList report is designed to accept five parameters. The
customer parameter represents the company name of the customer. You
will configure the hyperlinks that you add to the Customer > Company
attribute in the Viewsheet to pass the company name into the OrderList
reports customer parameter.
1. Create a new Viewsheet based on the Order Model data source.
2. From the Component panel, drag the entire Customer entity into
the Viewsheet grid. This creates a table with all the columns from
the Customer entity.
602 of 1397
DATA MASHUP
Double-click a column
header
to
rename. Drag a column header to move
the column.
3. Rename and rearrange (if necessary) the columns as shown below:
4. Save the new Viewsheet as HyperlinkExampleView.
Add hyperlinks to the names in the Company column. These hyperlinks
will pass the company name as parameter to the OrderList report. Follow
the steps below:
5. Right-click any cell in the Company column, and select the
Hyperlink option.
6. This opens the Hyperlink dialog box for the Company column.
7. In the Hyperlink dialog box, click the Asset Link radio button.
8. Select OrderList from the Link menu.
9. Optional: Enter a tooltip in the Tool Tip field. (In the example we
use View company information as the tooltip.)
The tooltip is displayed when the end-user hovers the mouse over a
hyperlink. If there are multiple hyperlinks for a given attribute
(which may be due to auto-drills added at the model level or query
level), the tooltip is displayed when the end-user hovers the mouse
over the name of the hyperlink in the menu of hyperlink options.
10. Deselect the Self option, and enter the name ReportFrame in
the Target Frame field.
Note: The 'Self' setting is not applied during preview in Visual
Composer, and is not available for hyperlinked Viewsheets. (All
hyperlinked Viewsheets open in a separate browser tab.)
603 of 1397
DATA MASHUP
This will cause the hyperlinked report to open in a window called
ReportFrame (i.e., this is the browser DOM name attribute). If
you want the report to open in the original Viewsheet frame,
replacing the Viewsheet, leave the Self checkbox selected.
To delete an existing
parameter, select the
parameter and press
Remove. To edit an
existing
parameter,
press Edit.
11. Press the Add button in the bottom panel. This opens the
Parameter dialog box.
12. Select the customer parameter in the Name menu. This is the
name of the target parameter in the OrderList report.
13. Select the Company field from the Value menu. This is the
name of the table column whose value should be passed into the
report parameter when the user clicks the hyperlink.
14. Press OK.
15. (Optional) Enable Send viewsheet parameters to pass all existing
viewsheet parameters to the drill-down report, Viewsheet, or URL.
The viewsheet parameter names must exactly match those defined
in the target report, Viewsheet, or URL. See Defining and Editing
604 of 1397
DATA MASHUP
Report Parameters in Advanced Report Design, and parameter in
Advanced Dashboard Scripting, for more information.
16. (Optional) Select Disable parameter prompt to suppress the
parameter dialog box ordinarily produced by the drill-down report
upon launch. (Prompting is automatically suppressed for
parameters passed in the hyperlink itself.)
17. (Optional) Select Send selections as parameters to send the values
of any Viewsheet Filter components (Selection Lists, Range
Sliders, etc.) to the target report. These values are passed into
parameters in the target report that have the same name as the Filter
component.
For example, a Selection List named SelectionList1 passes
selected values into an array called SelectionList1. A Selection
Tree named SelectionTree1 passes the selected values into an
array called SelectionTree1. Selections at inner levels of the tree
hierarchy are prepended with their parent labels and a caret (^)
symbol, e.g., Northeast^Massachusetts^Boston. A Calendar
named Calendar1 passes a list of starting dates and ending dates
into arrays Calendar1_dateStart and Calendar1_dateEnd,
respectively. A Range Slider named RangeSlider1 passes the
selected start date and end date into variables called
RangeSlider1_start and RangeSlider1_end, respectively.
18. Press OK to complete the hyperlink configuration.
605 of 1397
DATA MASHUP
To display hyperlink
underlining
by
default, set hyperlink.indicator=true in
sree.properties.
19. Add any desired visual formatting to the hyperlinks (e.g.,
underlining).
20. Save the Viewsheet.
When the user views this Viewsheet in the User Portal, they will now see
hyperlinks on all the names in the Company column. (The State column
also shows hyperlinks because this attribute was pre-configured with an
auto-drill.) Clicking one of the Company hyperlinks launches the
OrderList report in a new browser window, and the OrderList report
now displays only the orders for the specific company clicked.
See Also
pviewsheet, in Advanced Dashboard Scripting, for information on how to
access properties of a parent Viewsheet from within a hyperlinked report or
Viewsheet.
parameter, in Advanced Dashboard Scripting, for information on reading
and writing Viewsheet parameters.
Parameterization, in Advanced Report Design, for information on
configuring report parameters.
5.3.2 Creating a Hyperlink to a Web Page
Walkthrough
This Worksheet can
be found in the Sales
folder, or in the
Orders
Examples
data set folder in
Agile Edition.
In this example, you will create hyperlinks that target a web page rather
than a report or Viewsheet.
1. Create a new Viewsheet based on the Sales Explore Worksheet.
For information on how to create a new Viewsheet, see Creating a
New Dashboard in the User Portal (Style Scope or Style
Intelligence) or Creating a New Dashboard (Style Scope Agile
Edition).
2. From the Component panel, drag the entire Sales data block into
the Viewsheet grid. This creates a table with all the columns from
the Sales data block.
3. Save the new Viewsheet as HyperlinkExampleView.
606 of 1397
DATA MASHUP
Add hyperlinks to the names in the Company column. These hyperlinks
will pass the company name to the Google search engine. Follow the steps
below:
4. Right-click any cell in the Company column, and select the
Hyperlink option.
5. This opens the Hyperlink dialog box for the Company column.
6. In the Hyperlink dialog box, press the Web Link radio button.
You can also specify a
table column to provide the URL links by
selecting the desired
hyperlink:column
from the Link menu.
7. In the Link field, enter the URL of the hyperlink destination with
parameters omitted. For example, if the hyperlink is to pass a value
as parameter to the Google search engine, the Link field should
specify http://www.google.com/search.
8. Optional: Enter a tooltip in the Tool Tip field. (In the example we
use View company information as the tooltip.)
Note: The 'Self' setting is not applied during preview in Visual
Composer.
9. Optional: If you want the target web page to be displayed in a
particular browser window, enter the name of the desired window
in the Target Frame field. (The specified name becomes the
DOM name attribute.) To open the target web page in the User
Portal frame, select the Self checkbox.
10. Press the Add button. This opens the Parameter dialog box.
11. Enter q in the Parameter Name field. This name will be the
parameter name used in the URL that is automatically constructed.
(The parameter name q is the parameter name expected by the
Google search engine.)
12. Select Company from the Value for Parameter menu.
607 of 1397
DATA MASHUP
13. Press OK to close the Parameter dialog box.
14. Press OK to complete the hyperlink configuration. The final
configuration of the Hyperlink dialog box is shown below.
To display hyperlink
underlining
by
default, set hyperlink.indicator=true in
sree.properties.
15. Add any desired visual formatting to the hyperlinks (e.g.,
underlining).
16. Save the Viewsheet.
The hyperlinks constructed by this configuration will be of the form
http://www.google.com/search?q={CompanyName}
where
user.
{CompanyName}
is the value of the Name attribute clicked by the
5.3.3 Passing Multiple Parameters in a Hyperlink
The previous examples described how to pass a single parameter to a
specified report or web page. It is also possible to pass multiple parameters
in a hyperlink.
608 of 1397
DATA MASHUP
The procedure for creating multiple-parameter hyperlinks is the same as
described in the previous section. If there are multiple attributes listed in the
Value panel of the Hyperlink dialog box, these can all be selected and
mapped to different parameter names.
If the hyperlinks are targeting a report, the multiple parameter names
specified in the Hyperlink window must be identical to the corresponding
parameter names specified in the report. If the hyperlinks are targeting a
web page, the multiple parameter names specified in the Hyperlink
window will be the parameter names used in the hyperlink URL, with
parameter-value pairs separated by the ampersand (&) symbol, for
example,
http://
remotehost?param1={value1}¶m2={value2}¶m3={value3}
where param1, param2, param3 are the parameter names specified in the
Hyperlink window, and {value1}, {value2}, {value3} are the values of
the attributes selected in the Value panel.
5.4
Calculated Fields
You can perform calculations on existing data fields within a Viewsheet to
create new calculated data fields. You can then use these calculated
fields in the bindings of Charts, Crosstabs, and other elements.
This is especially useful for Viewsheets that are not based on Worksheet
data sources (such as Viewsheets based on queries or data models) and do
not have access to the Worksheets computational tools. In such cases, the
Viewsheets calculated field feature provides an equivalent to the
Worksheets expression column feature. The Viewsheets calculated field
feature also aids in calculations that require access to post-aggregate
quantities, such as rates and ratios, which can be challenging to configure
within a Worksheet.
Note: For Worksheet-based Viewsheets, you can make detail-level
calculations within the Worksheet itself. (See Creating an
Expression/Formula Column in Advanced Data Mashup.) To perform
aggregate-level calculations, use the Viewsheet methods described
below.
There are two different kinds of calculated field:
Calculated field based on detail data: A calculated field based on
detail data can be used as either a dimension or measure (see Converting
between Measure and Dimension) in the same manner as any other data
field. See Creating a Calculated Field from Detail Data for more
information.
609 of 1397
DATA MASHUP
Calculated field based on aggregate data: A calculated field based on
aggregate data can be used only as a measure. This type of calculated
field cannot be bound to Filter Components (Range Slider, etc.). See
Creating a Calculated Field from Aggregate Data for more
information.
The following sections explain how to create these two types of fields.
5.4.1 Creating a Calculated Field from Detail Data
To create a new calculated field from detail data, follow the steps below:
1. In the Viewsheet Component panel, right-click on the data block,
data model, or query to which you want to add the calculated field.
Select New Calculated Field from the context menu.
This opens the Calculated Field dialog box.
Note: The selection of 'Detail' or 'Aggregate' is a one-time
choice. You cannot convert between these two types at a later time.
2. In the Name field, enter a name for the new calculated field.
3. Select the Detail option, and click OK. This opens the Formula
Editor.
4. In the Return Data Type menu, select the data type that the
calculated field will return.
5. Enable the SQL option to construct the formula using SQL
syntax. Disable the SQL option to construct the formula using
JavaScript syntax.
610 of 1397
DATA MASHUP
In general, SQL expressions perform better than JavaScript
expressions because SQL expressions can be optimized for
processing on the database whereas JavaScript expressions must be
post-processed by the server. However, JavaScript provides greater
programmatic flexibility and allows construction of expressions
that are difficult or impossible to implement within the constraints
of SQL.
Click on an available
detail field in the
panel to add it to the
expression.
6. Enter the desired calculation into the formula field at the bottom of
the dialog box. The available detail fields are listed in the top-left
panel.
7. Click OK to close the Formula Editor. This adds the new
calculated field to the data source tree in the Component panel.
You can now bind this calculated field to a Viewsheet component (Output
Components, Data View Components, etc.) in the same way that would
bind any other data field.
Example: DetailLevel Calculation
Consider a Viewsheet that is based on the sample Sales Explore
Worksheet. In this example, you will analyze how total after discount
varies according to product category. Note that total after discount is not
available as a field of the data block. You will create this data in the
Viewsheet as a calculated field.
611 of 1397
DATA MASHUP
Follow the steps below:
This Worksheet can
be found in the Sales
folder, or in the
Orders
Examples
data set folder in
Agile Edition.
1. Create a new Viewsheet based on the Sales Explore Worksheet.
For information on how to create a new Viewsheet, see Creating a
New Dashboard in the User Portal (Style Scope or Style
Intelligence) or Creating a New Dashboard (Style Scope Agile
Edition).
2. Right-click the Sales node in the Component panel, and select
New Calculated Field from the context menu.
This opens the Calculated Field dialog box.
3. In the Name field of the Calculated Field dialog box, enter the
text Total After Discount.
4. Select the Detail option and press OK.
This opens the Formula Editor.
5. In the Formula Editor, enter the formula field['Total']*(1field['Discount']). To enter the field names (Total and
Discount) into the formula, click on the field names in the top-left
Fields list.
612 of 1397
DATA MASHUP
6. In the Return Data Type menu, select Double.
7. Press OK to close the Editor. This adds the new Total After
Discount calculated field to the Sales data block.
8. From the Component panel, drag a Chart component into the
Viewsheet. (If the Chart Editor does not open, press the Edit
button on the Chart to open the Chart Editor.)
9. Drag the Category field from the Data Source panel to the X
region in the Data panel.
The 'Total After Discount' calculated field appears by default
under the 'Measures' folder because it has a numerical data type.
10. Drag the Total After Discount field from the Data Source panel
to the Y region in the Data panel.
The Chart now displays the total after discount for each category.
613 of 1397
DATA MASHUP
5.4.2 Creating a Calculated Field from Aggregate Data
To create a new calculated field from aggregate data, follow the steps
below:
1. In the Viewsheet Component panel, right-click on the data block,
data model, or query to which you want to add a calculated field.
Select New Calculated Field from the context menu.
This opens the Calculated Field dialog box.
Note: The selection of 'Detail' or 'Aggregate' is a one-time
choice. You cannot convert between these two types at a later time.
2. In the Name field, enter a name for the new calculation field.
3. Select the Aggregate option and click OK. This opens the
Formula Editor.
The SQL option is
disabled
because
aggregate-based calculations require JavaScript syntax.
4. In the Return Data Type menu, select the data type that the
calculated field will return.
5. In the top-left panel, click the New Aggregate button.
614 of 1397
DATA MASHUP
This opens the Aggregate dialog box.
6. In the Field menu of the Aggregate dialog box, select the field
that you wish to aggregate for purposes of the calculation.
7. In the Aggregate menu, select the desired aggregation method.
(See Aggregation Options for information about the available
methods.)
8. For a bivariate aggregation method, select the second field from the
With menu.
9. Click OK to close the Aggregate dialog box. The Formula
Editor now displays the newly defined aggregate quantity in the
top-left panel.
615 of 1397
DATA MASHUP
10. (Optional) Click the New Aggregate button again, and repeat the
above steps to add as many additional aggregates as desired.
Click an aggregate
field in the top-left
panel to add it to the
expression.
11. Once you have defined the required aggregates in the top-left
panel, enter the desired calculation (using the aggregate fields) in
the formula field at the bottom of the dialog box.
12. Click OK to close the Formula Editor. This adds the new
calculated field to the data source tree in the Component panel.
616 of 1397
DATA MASHUP
You cannot bind an aggregate-based calculated field to Filter
Components.
You can bind this calculated field to Output Components or Data View
Components in the same way that would bind any other data field.
Example:
Aggregate-Level
Calculation
Consider a Viewsheet that is based on the sample Sales Explore
Worksheet. In this example, you will analyze how the percentage of paid
orders varies according to different dimensions (company, state, date, etc.).
Observe that percentage of paid orders for a given group is an aggregate
quantity. It represents the ratio of paid orders to total orders for the group,
and therefore requires a count (aggregate) of both the paid orders and total
orders for every individual group. These counts are not static, but will vary
dynamically based on the requested dimension (state, company, date, etc.).
In many cases it is difficult to configure an underlying Worksheet to
produce these aggregate results in a manner conducive to dynamic
Viewsheet analysis. Though a Worksheet provides all of the required
aggregation features, multi-dimensional aggregations within a Worksheet
often require the creation of multiple data blocks, and this ultimately limits
the interactivity of the Viewsheet. Therefore, it is best to implement
aggregate-based calculations at the Viewsheet level.
Follow the steps below to create a Viewsheet that implements aggregate
calculations to express the percentage of paid orders for various groupings.
This Worksheet can
be found in the Sales
folder, or in the
Orders
Examples
data set folder in
Agile Edition.
1. Create a new Viewsheet based on the Sales Explore Worksheet.
For information on how to create a new Viewsheet, see Creating a
New Dashboard in the User Portal (Style Scope or Style
Intelligence) or Creating a New Dashboard (Style Scope Agile
Edition).
2. In the Viewsheet Component panel, right-click the Sales data
block and select New Calculated Field from the context menu.
617 of 1397
DATA MASHUP
This opens the Calculated Field dialog box.
3. In the Name field of the Calculated Field dialog box, enter the
text Percent Paid.
4. Select the Aggregate option and click OK. This opens the
Formula Editor.
5. In the Formula Editor, follow the steps below:
If a chart or crosstab
exists in the Viewsheet, you will see the
existing chart and
crosstab aggregates
listed.
a. In the top-left panel, expand the Fields node, and click New
Aggregate.
This opens the Aggregate dialog box.
The Paid field contains a 1 (order
paid) or a 0 (order
not paid). This sum
therefore provides the
absolute number of
paid orders.
b. In the Field menu of the Aggregate dialog box, select the
Paid field. This is the field whose values you will sum to
obtain the number of paid orders.
618 of 1397
DATA MASHUP
c. In the Aggregate menu, select Sum.
d. Press OK to close the Aggregate dialog box. The Formula
Editor displays the newly defined Sum(Paid) aggregate field
under the Fields node in the top-left panel.
e. Click New Aggregate again.
f. In the Field menu of the Aggregate dialog box, again select
the Paid field.
The Count provides
the total number of
paid
and
unpaid
orders.
g. In the Aggregate menu, select Count and press OK.
The Formula Editor displays the newly defined Count(Paid)
aggregate field in the top-left panel together with the existing
Sum(Paid) field.
h. In the top-left panel, click on the Sum(Paid) field to enter the
field into the expression.
i. Type a division (/) symbol, or select this symbol from the topright Operators panel (under the Arithmetic group).
j. In the top-left panel, click on the Count(Paid) field to enter the
field into the expression.
619 of 1397
DATA MASHUP
k. In the Return Data Type menu, select Float.
l. Press OK to close the Editor. This adds the new Percent Paid
calculated field to the Sales data block.
6. From the Component panel, drag a Chart component into the
Viewsheet. (If the Chart Editor does not open, press the Edit
button on the new Chart to open the Chart Editor.)
7. In the Data Source panel, expand the Dimensions folder under
the Sales data block.
8. Drag the Category field from the Data Source panel to the X
region in the Data panel.
Note: An aggregate-based calculated field is always considered a
measure.
9. In the Data Source panel, expand the Measures folder.
620 of 1397
DATA MASHUP
10. Drag the Percent Paid field from the Data Source panel to the
Y region in the Data panel. The Chart Y-axis now displays the
fraction of orders paid on a category-by-category basis.
11. To change the Y-axis labels to a percent representation, rightclick the axis labels, and select Format from the context menu.
This opens the Format dialog box.
12. In the Format dialog box, click the Format tab, and select the
Percent option. Click OK to close the dialog box. This displays
the labels in percent format.
You can use the Chart Editor to bind other dimensions to the X-axis. For
example, drag Name from the Data Source panel to the X region of the
Data panel to analyze the percent paid according to product name. Drag
both the State and City fields to the X region to analyze percent paid
on a geographical basis.
If you provide the end user with access to the Chart Editor (see Enabling
End-User Chart and Crosstab Editing), they can use exactly the same
method to analyze the data. However, to make the analysis even easier for
the user, you can add a menu that allows the user to directly select the
desired dimension for the X-axis. To do this, continue with the steps below:
13. Close the Chart Editor. (Click the red X in the top-right corner.)
621 of 1397
DATA MASHUP
14. From the Viewsheet Component panel, drag a ComboBox
component into the Viewsheet.
15. Right-click on the new ComboBox, and select Properties from
the context menu. This opens the ComboBox Properties dialog
box.
16. In the Name field, enter Dimension.
17. In the List Values region, select the Embedded option, and click
the Edit button. This opens the Embedded List Values dialog
box.
18. Enter the following labels/values: Category, Date, Company,
Name, City, and State.
622 of 1397
DATA MASHUP
19. Press OK to close the Embedded List Values dialog box. Press
OK to close the ComboBox Properties dialog box.
20. Press the Edit button on the Chart to reopen the Chart Editor.
21. In the Data panel, press the arrow button next to the X region,
and select Variable from the menu. This enables the variable
menu in the X region.
22. From the variable menu, select the $(Dimension) option. This
will use the ComboBox to set the dimension displayed on the Xaxis.
Explore the data by making different selections in the ComboBox.
Investigate how percent paid varies according to dimensions such as state,
city, category, date, etc. When you analyze the data along the Date
dimension, try drilling down to explore finer levels of resolution (e.g.,
month). See Drilling Down into a Chart for more details.
Example:
Calculation with
String Return
Value
You can create an aggregate calculation to return a string-valued measure.
You can then bind this measure to a Visual region (color, shape, size) to
produce a categorical visual grouping.
623 of 1397
DATA MASHUP
Follow the steps below to create a Viewsheet that uses a string-valued
measure to categorize groups as having a low average discount rate (less
than 1.5%) or high discount rate (greater than 1.5%).
This Worksheet can
be found in the Sales
folder, or in the
Orders
Examples
data set folder in
Agile Edition.
1. Create a new Viewsheet based on the Sales Explore Worksheet.
For information on how to create a new Viewsheet, see Creating a
New Dashboard in the User Portal (Style Scope or Style
Intelligence) or Creating a New Dashboard (Style Scope Agile
Edition).
2. In the Viewsheet Component panel, right-click the Sales data
block and select New Calculated Field from the context menu.
This opens the Calculated Field dialog box.
3. In the Name field of the Calculated Field dialog box, enter the
text Discount Class.
4. Select the Aggregate option and click OK. This opens the
Formula Editor.
5. In the Formula Editor, follow the steps below:
a. In the top-left panel, expand the Fields folder and click the
New Aggregate button.
624 of 1397
DATA MASHUP
This opens the Aggregate dialog box.
The Paid field contains a 1 (order
paid) or a 0 (order
not paid). This sum
therefore provides the
absolute number of
paid orders.
b. In the Field menu of the Aggregate dialog box, select the
Discount field. This is the field whose values you will average
to obtain the average discount.
c. In the Aggregate menu, select Average.
d. Click OK to close the Aggregate dialog box. The Formula
Editor displays the newly defined Average(Discount)
aggregate field in the top-left panel.
625 of 1397
DATA MASHUP
Hint: Click the Average(Discount) field
in the top-left panel to
enter the field into the
expression.
e. Enter the following script in the Script Editor:
if (field['Average([Discount])']<.015) {
'Low';
}
else {
'High';
}
f. In the Return Data Type menu, select String.
g. Click OK to close the Editor. This adds the new Discount
Class calculated field to the Sales data block.
6. From the Component panel, drag a Chart component into the
Viewsheet.
7. Click the Edit button on the new Chart to open the Chart Editor.
8. In the Data Source panel, expand the Dimensions folder under
the Sales data block.
626 of 1397
DATA MASHUP
9. Drag the Category field from the Data Source panel to the X
region in the Data panel.
Note: An aggregate-based calculated field is always considered a
measure.
10. In the Data Source panel, expand the Measures folder.
11. Drag the Quantity Purchased field from the Data Source panel to
the Y region in the Data panel.
12. Drag the Discount Class field from the Data Source panel to the
Color region in the Visual panel. This discriminates groups based
on the string values returned by the Discount Class calculated
field.
5.4.3 Editing a Calculated Field
To edit an existing calculated field, follow the steps below:
1. In the Viewsheet Component panel, right-click the calculated field
in the data source tree, and select Edit from the context menu.
You cannot convert a
detail-based
calculated field into a
aggregate-based calculated field, or vice
versa.
This opens the Formula Editor to display the existing formula.
2. Edit the formula as desired, and click OK.
627 of 1397
DATA MASHUP
To remove an existing calculated field, right-click on the calculated field in
the data source tree in the Component panel, and select Remove from the
context menu.
628 of 1397
DATA MASHUP
6 Filter Components
Filter components provide both input and output capability, and are
therefore crucial for analysis.
Filter controls are
optimized for performance. They do not
modify the original
dataset, and do not
cause re-execution of
queries.
Filter components control and filter data for data view and output
components. By adding multiple selection elements, you exponentially
increase possible views.
Filters interact with one another to provide you with instant feedback on
which choices are consistent and which are incompatible.
This dual nature of selections makes them an indispensable analytic
component for most Viewsheets.
See Also
Filtering a Table and Filtering a Chart in Visualizing with Dashboards, for
an approach to filtering data without separate Filter components.
Filter Conditions, to set fixed conditions on data view and output
components.
Output Components, for information about graphical data representation.
Form Components, for information on manipulating variables.
Data View Components, for information about tables and graphs.
6.1
Selection List
A Selection List displays every unique value from a data field. By selecting
one or more of these values, the end-user can filter the data displayed by
the Viewsheet, both within output elements and other selection elements.
See Also
Visualizing with Dashboards or Using a Visualization (Visualize Free), for
information on using dashboards.
Using Selection Lists and Trees, for details on Filter element symbols.
Selection Tree, for information on providing nested selection options.
6.1.1 Creating a Selection List
There are four ways to create a Selection List, discussed in the following
sections.
Creating Selection List from Data Block
To create a Selection List, follow these steps:
1. Expand a data block (table) or cube dimension in the Component
tree.
Note: When binding hierarchical cube dimensions, Selection Lists
will include all hierarchical components. To avoid this, ask an
629 of 1397
DATA MASHUP
administrator to set the property olap.table.originalContent=false
in sree.properties.
2. Select one column from the data block, or one level from the cube
dimension, and drag it onto the Viewsheet grid.
This creates a Selection List based on the data in the selected column or
dimension.
Creating Selection List from Selection List Component
To create a Selection List follow these steps:
1. Drag a Selection List element from the Component tree onto the
Viewsheet grid. This creates an empty Selection List element.
You can also drag and
drop a single column
directly onto the
empty Selection List
element.
2. Right-click on the Selection List, and select Properties from the
context menu. This opens the Selection List Properties dialog
box.
3. Select the Data tab.
4. In the Table list, expand a data block or cube, and select the
column or dimension that should be used to populate the Selection
List.
630 of 1397
DATA MASHUP
5. Press OK.
This creates a Selection List based on the data in the selected column or
dimension. Each unique item in the column or dimension is represented as
a distinct selection box in the Selection List.
Creating Selection List from a Table Column
To create a Selection List from a table column, click anywhere in the table
column, and drag the column to an empty region of the grid.
This creates a new Selection List based on the values in the column.
Creating Selection List from Chart Data Source
To create a Selection List from a chart Data Source tree, follow these steps:
1. Expand a Dimension node in the Data Source tree. (This can
belong to either a data block or cube.)
2. Select one column from the Dimension node, and drag it onto the
Viewsheet grid.
631 of 1397
DATA MASHUP
This creates a Selection List based on the data in the selected field.
See Also
Creating a Selection Tree from Chart Data Source, for information on the
Selection Tree.
Creating a Chart, for information on using the Chart Editor.
6.1.2 Selection List Properties
The Selection List components Properties dialog box provides General
and Data tabs. The next sections discuss the component-specific properties
available under these tabs.
See Also
Properties Dialog Box, for information about common component
properties.
Format Dialog Box, for information on the Format dialog box.
Selection List Properties: General Tab
The General tab in the Selection List Properties dialog box provides the
following Selection List-specific properties.
Show as
Sort
The appearance of the Selection List:
List: A scrollable list
Dropdown: An expandible dropdown box. The List Height suboption sets the number of rows to which the box should expand.
The sort order for the values in the Selection List:
Ascending: Display all values in alphabetical or increasing order,
including incompatible selections.
Descending: Display all values in reverse-alphabetical or decreasing
order, including incompatible selections.
Hide Others: Display values in alphabetical or increasing order, but
hide incompatible selections under the label Others.
632 of 1397
DATA MASHUP
Action
Submit on Change: Immediately update data in the Viewsheet when
any selection is made. If Submit on Change is disabled, the
Selection List only updates data in the Viewsheet when the user
clicks Apply.
Single Selection: Allows only one item to be selected at a given time.
(For a Selection Tree, this allows only one item on the lowest level to
be selected.)
Suppress Empty Value: Removes empty values (caused by nulls in
the data set) from the Selection List.
See Also
General Tab, for information about common properties in the General tab.
Selection List Properties: Data Tab
The Data tab in the Selection List Properties dialog box provides the
following Selection List-specific properties.
Table
Measure
Aggregate
Text
Bar
The column or dimension that should be used to populate the
Selection List
The field to aggregate and display next to the Selection List values.
The method of aggregation to be used for the Measure field.
Specifies that the aggregated measure is displayed as plain text.
Specifies that the aggregate measure is displayed graphically as a
proportional bar.
633 of 1397
DATA MASHUP
6.1.3 Changing the Column Layout in a Selection List
Columns within a Selection List always have equal width. This width is
determined by the overall width of the Selection List component (see
Resizing a Component) and by the number of columns specified.
To specify the number of columns in the Selection List component, follow
the steps below:
1. Click a cell in any column to select the cell. (The right side of the
selected cell displays a handle).
2. Drag the cell handle to the left or right to increase or decrease the
number of columns.
See Also
Resizing the Dashboard Grid, for information on changing the global grid
spacing.
6.1.4 Displaying Aggregate Data in Selection List
To display summarized data next to the dimension values in a Selection
List or Selection Tree, follow the steps below:
634 of 1397
DATA MASHUP
1. Create the Selection List (or Selection Tree) as desired.
2. Right-click the Selection List, and select Properties from the
context menu. This opens the Selection List Properties dialog
box.
3. From the Measure menu, select the field that you wish to
summarize.
4. From the Aggregate menu, select the method of summarization.
(See Crosstab Aggregation Methods for more information about
the methods.)
5. (Optional) Enable the Text option to display the aggregate values
as plain text next to the corresponding dimension values.
6. (Optional) Enable the Bar option to graphically display the
aggregate values as proportional bars next to the corresponding
dimension values.
7. Click OK to close the dialog box. The summarized values are
now displayed next to the Selection List dimension values.
You can also adjust
the Viewsheet grid
width to facilitate display. See Resizing the
Dashboard Grid.
8. (Optional) Improve the appearance of the Selection List by making
the following adjustments to the layout:
a. Adjust the column layout to provide the needed space by
dragging the handle at the right side of column. See Changing
the Column Layout in a Selection List.
635 of 1397
DATA MASHUP
b. Adjust the width of the aggregate text region by dragging the
handle at the left side of the text.
c. Adjust the width of the aggregate bar region by dragging the
handle at the left side of the bar.
You can also use the
format controls on the
Viewsheet toolbar to
adjust the text and bar
formatting.
9. (Optional) To format the aggregate text, right-click on the
aggregate text and select Format from the context menu. This
opens the Format dialog box. (See Format Dialog Box for more
information about the available options.)
10. (Optional) To format the aggregate bar, right-click on the aggregate
bar and select Format from the context menu. This opens the
Format dialog box. (See Format Dialog Box for more
information about the available options.)
6.2
Selection Tree
A Selection Tree is a hierarchical Selection List, and displays selection
choices in tree form. This allows the user to select values at multiple levels
in the hierarchy. The selections that the user makes in a Selection Tree filter
data displayed by Output Components, Data View Components, and other
Filter Components. The Selection Tree is especially useful for data that is
intrinsically hierarchical, such as cities and states, but it can also be used for
independent data.
You can define a Selection Tree by specifying an arbitrary hierarchy
among individual columns or by referencing predefined parent-child
relationships (recursive hierarchy). See the following sections for details on
these two approaches:
636 of 1397
DATA MASHUP
Creating a Selection Tree from Individual Columns
Creating a Selection Tree from Recursive Hierarchy
6.2.1 Creating a Selection Tree from Individual Columns
There are several ways to create a Selection Tree from individual columns.
In most cases these columns should possess an implied inclusion
relationship (e.g., cities and states) but they can also be independent.
The following sections discuss various methods for creating a Selection
Tree from individual columns.
Creating a Selection Tree from Data Block Columns
To create a Selection Tree from data block columns, follow these steps:
1. Expand a data block (table) in the Component tree.
2. Ctrl-click or Shift-click to select multiple columns in the data block.
3. Drag the selected columns onto the Viewsheet grid.
This creates a Selection Tree based on the data in the selected columns,
with the nesting order determined by the order in which you selected the
fields in the Component tree.
See Also
Adding Hierarchy Levels to a Selection Tree, to add levels to an existing
Tree.
Selection Trees, for a walkthrough on using Selection Trees.
Using Selection Lists and Trees, for details on Filter element symbols.
Selection List, for information on creating non-hierarchical selection
options.
Creating a Selection Tree from Cube Dimensions
To create a Selection Tree from cube dimension levels, follow these steps:
1. Expand a cube dimension in the Component tree.
2. Ctrl-click or Shift-click to select multiple levels in the cube
dimension.
637 of 1397
DATA MASHUP
To include all levels
of a dimension, simply drag the dimension node onto the
Viewsheet.
3. Drag the selected levels onto the Viewsheet grid.
This creates a Selection Tree based on the data in the selected levels, with
the nesting order determined by the order in which you selected the levels
in the Component tree.
See Also
Adding Hierarchy Levels to a Selection Tree, to add levels to an existing
Tree.
Selection Trees, for more information about using Selection Trees.
Using Selection Lists and Trees, for details on Selection element symbols.
Selection List, for information on creating non-hierarchical selection
options.
Creating a Selection Tree from Selection Tree Component
To create a Selection Tree from individual columns, follow the steps
below:
1. Drag a Selection Tree component from the Component tree onto
the Viewsheet grid. This creates an empty Selection Tree element.
You can also dragand-drop
columns
directly onto a Selection Tree element.
Each new column you
add is placed at the
innermost level of the
hierarchy.
2. Right-click the Selection Tree, and select Properties from the
context menu. This opens the Selection Tree Properties dialog
box.
3. Select the Data tab.
4. At the top of the dialog box, select the Columns option.
638 of 1397
DATA MASHUP
5. In the Table menu, expand the desired data block to reveal its
columns, or expand a cube dimension to reveal its levels.
6. Select the column or level that you want to be the outer-most level
of the Selection Tree hierarchy.
639 of 1397
DATA MASHUP
To add all columns or
levels from a data
block or cube dimension, select the desired
data block or dimension, and click Add.
7. Click Add. This adds the column or level to the Level list.
8. Repeat to add all desired levels of the hierarchy. To change the
hierarchy ordering, use the Move Down and Move Up buttons.
The order from top to bottom represents the nesting order of the
Selection Tree, from outer to inner.
9. Click OK to close the dialog box.
The Selection Tree is now populated based on the selected columns or
dimension levels. The inner levels of the hierarchy show only the unique
items compatible with corresponding outer level data. For example, the
companies nested within the outer-level CA node are only those
companies whose corresponding state is CA.
See Also
Creating a Selection Tree from Recursive Hierarchy, to create a Selection
Tree using parent and child IDs.
Adding Hierarchy Levels to a Selection Tree, to add levels to an existing
Tree.
Visualizing with Dashboards or Using a Visualization (Visualize Free), for
information on using dashboards.
640 of 1397
DATA MASHUP
Using Selection Lists and Trees, for details on Selection element symbols.
Selection List, for information on creating non-hierarchical selection
options.
Creating a Selection Tree from Chart Data Source
To create a Selection Tree from a chart Data Source tree, follow these
steps:
1. Expand a Dimension node in the Data Source tree. (This can
belong to either a data block or cube.)
To include all levels
of a cube dimension,
simply
drag
the
dimension node onto
the Viewsheet.
2. Select two or more columns from the Dimension node, and drag
them together onto the Viewsheet grid.
This creates a Selection Tree based on the data in the selected fields.
See Also
Walkthrough: Interactive Chart Drilldown, in Advanced Dashboard
Scripting, to adapt the X-axis binding based on user selection.
Creating Selection List from Chart Data Source, for information on the
Selection List.
Creating a Chart, for information on using the Chart Editor.
6.2.2 Creating a Selection Tree from Recursive Hierarchy
You can create a Selection Tree from recursive hierarchy information. For
example, consider the following data. The Child ID is the ID of the node
641 of 1397
DATA MASHUP
itself, while the Parent ID is the ID of the nodes immediate parent.
Nodes that lack a Parent ID comprise the top level of the tree.
PARENT
ID
1
1
2
2
3
3
3
4
4
CHILD ID
LABEL
1
2
3
4
5
6
7
8
9
10
11
12
13
Northeast
Midwest
South
West
New England
Mid-Atlantic
East North Central
West North Central
South Atlantic
East South Central
West South Central
Mountain
Pacific
The columns above represents the following tree structure.
Northeast
Midwest
South
West
10
11
12
13
New
England
MidAtlantic
East
North
Central
West
North
Central
South
Atlantic
East
South
Central
West
South
Central
Mountain
Pacific
The Parent ID and Child ID columns indicate that nodes 5 and 6 share
node 1 as parent, nodes 7 and 8 share node 2 as parent, nodes 9, 10, and 11
share node 3 as parent, and nodes 12 and 13 share node 4 as parent.
To create a Selection Tree from a recursive hierarchy defined by Parent
ID and Child ID columns, follow the steps below:
1. Drag a Selection Tree component from the Component tree onto
the Viewsheet grid. This creates an empty Selection Tree element.
2. Right-click the Selection Tree, and select Properties from the
context menu. This opens the Selection Tree Properties dialog
box.
3. Select the Data tab.
642 of 1397
DATA MASHUP
4. At the top of the dialog box, select the Parent/Child IDs option.
5. In the Table menu, expand the desired data block to reveal its
columns.
6. In the Parent ID field, select the column that contains the parent
node IDs.
7. In the ID field, select the column that contains the child node IDs.
8. In the Label column select the column that contains the labels
corresponding to the child node IDs.
643 of 1397
DATA MASHUP
9. (Optional) Enable Auto Select Children if you want the selection
of a parent to automatically select the parents children.
10. Press OK to close the dialog box.
The Selection Tree is now populated based on the selected Parent ID and
Child ID columns.
See Also
Creating a Selection Tree from Individual Columns, to create a Selection
Tree using nested columns.
Adding Hierarchy Levels to a Selection Tree, to add levels to an existing
Tree.
Selection Trees, for information on how to use Selection Trees.
Using Selection Lists and Trees, for details on Selection element symbols.
Selection List, for information on creating non-hierarchical selection
options.
6.2.3 Selection Tree Properties
The Selection Tree components Properties dialog box provides General
and Data tabs. The next sections discuss the component-specific properties
available under these tabs.
See Also
Properties Dialog Box, for information about common component
properties.
Format Dialog Box, for information on the Format dialog box.
Selection Tree Properties: General Tab
The properties in the General tab in the Selection Tree Properties dialog
box are the same as those of the Selection List component.
See Also
Selection List Properties: General Tab, for information on the General
tab.
644 of 1397
DATA MASHUP
Selection Tree Properties: Data Tab
The Data tab in the Selection Tree Properties dialog box provides the
following Selection Tree-specific properties.
Table
Level
Columns
Parent/
Child IDs
Auto
Select
Children
Parent ID
ID
Label
Measure
Aggregate
Text
Bar
The column or dimension that should be used to populate the
Selection Tree
The order of dimension nesting in the Selection Tree. Outer hierarchy
levels are listed above inner hierarchy levels. See Adding Hierarchy
Levels to a Selection Tree for instructions on altering the Selection
Tree hierarchy.
Create the Selection Tree by using column information. See Creating
a Selection Tree from Individual Columns.
Create the Selection Tree by using recursive hierarchy. See Creating
a Selection Tree from Recursive Hierarchy.
For Selection Tree based on recursive hierarchy, specifies that user
selection of a parent also selects all the parents children.
For Selection Tree based on recursive hierarchy, column that contains
the parent node IDs.
For Selection Tree based on recursive hierarchy, column that contains
the child node IDs.
For Selection Tree based on recursive hierarchy, column that contains
the labels corresponding to the child node IDs.
The field to aggregate and display next to the Selection Tree values.
The method of aggregation to be used for the Measure field.
Specifies that the aggregated measure is displayed as plain text. See
Displaying Aggregate Data in Selection List for more information.
Specifies that the aggregate measure is displayed graphically as a
proportional bar. See Displaying Aggregate Data in Selection List for
more information.
645 of 1397
DATA MASHUP
6.2.4 Adding Hierarchy Levels to a Selection Tree
There are two ways to add additional hierarchy levels to a Selection Tree.
The following sections explain both methods.
Adding Hierarchy Levels from Component Tree
To add levels to an existing Selection Tree hierarchy, follow these steps:
1. Expand a data block (table) or cube dimension in the Component
tree.
2. Ctrl-click or Shift-click to select one or more columns in the data
block or one or more levels in the cube dimension.
3. Drag the selected columns or levels onto an existing Selection Tree
that is bound to the same data block or cube dimension. (Drop the
columns or levels onto the Selection Tree when the green highlight
appears.)
646 of 1397
DATA MASHUP
This adds the selected fields to the bottom (inner-most levels) of the
Selection Tree hierarchy. The nesting order for the new levels is determined
by the order in which you selected the fields in the Component tree.
Adding Hierarchy Levels from Properties Dialog Box
To add hierarchy levels to a Selection Tree, follow these steps:
You can also drag and
drop a single column
directly onto the
empty Selection List
element.
1. Right-click on the Selection Tree, and select Properties from the
context menu. This opens the Selection Tree Properties dialog
box.
2. Select the Data tab.
3. From the Table list, select the data block column or cube
dimension that you wish to add to the hierarchy.
4. Click Add.
5. Repeat to add any additional levels to the hierarchy. To change the
hierarchy ordering, use the Move Down and Move Up buttons.
The order from top to bottom represents the nesting order from
outer to inner.
6. Click OK to close the dialog.
6.3
Selection Container
The Selection Container component serves two purposes:
647 of 1397
DATA MASHUP
A Selection Container can display all of the selections (filters) that are
currently operating on the Viewsheet. See Displaying Filters.
A Selection Container can hold Selection List and Range Slider
components. This allows end-users to add new filter components to a
Viewsheet. See Containing Filter Components.
You can use a single Selection Container for both purposes.
See Also
Selection List, for a description of Selection Lists (discrete selections).
Range Slider, for information on Range Sliders (continuous selections).
6.3.1 Displaying Filters
A Selection Container can display all of the selections (filters) that are
currently specified in the Viewsheet. These include selections in Selection
List, Selection Tree, Range Slider, or Calendar components.
To display all current selections within a Selection Container, follow the
steps below:
1. Drag a Selection Container component from the Component tree
onto the Viewsheet grid. This creates an empty Selection Container
element.
2. Right-click on the Selection Container, and select Properties from
the context menu. This opens the Selection Container Properties
dialog box.
3. In the Options panel, enable Show Current Selections.
4. Press OK.
648 of 1397
DATA MASHUP
The Selection Container will now display the currently selected values for
any Selection List, Selection Tree, Range Slider, or Calendar components
in the Viewsheet.
6.3.2 Containing Filter Components
A Selection Container can hold Selection List and Range Slider
components. To add filter components to a Selection Container, follow the
steps below:
1. Drag a Selection Container component from the Component tree
onto the Viewsheet grid. This creates an empty Selection Container
element.
2. Drag a data field onto the Selection Container. (Use the green
highlight to place the field as desired.) You can obtain this field
from two sources:
a. Drag a field from the data block in the Component tree onto the
Selection Container.
b. Drag a field from the Chart Editor onto the Selection Container.
649 of 1397
DATA MASHUP
This adds the chosen field to the Selection Container as a Selection
List (categorical field) or a Range Slider (numerical or date field).
3. (Optional) Right-click on the Selection Container, and select
Properties from the context menu. This opens the Selection
Container Properties dialog box.
4. (Optional) To permit the end-user to drag new fields from the Chart
Editor to the Selection Container, enable Allow New Selections in
Viewer.
6.3.3 Selection Container Properties
The Selection Container Properties dialog box provides only the General
tab. It offers the following unique properties for the Selection Container.
Show Current
Selections
Allow New
Selections in Viewer
Enables the Selection Container to display the current
state of all Viewsheet selection controls.
Enables the end-user to drag new fields from the Chart
Editor to the Selection Container.
650 of 1397
DATA MASHUP
See Also
Properties Dialog Box, for information about common component
properties.
General Tab, for General tab properties that are common among
components.
6.4
Using Selection Lists and Trees
Selection Lists and Selection Trees are simultaneously both input elements
and output elements. When two or more Selection Lists or trees are linked
to the same data block, query, or data model, the inputs to one of the lists or
trees will modify the display in the other trees.
This section explains how to make and clear selections, and explains the
meaning of the Selection List symbols.
Selection List Toolbar
See Also
Selection Lists/Selection Trees or Selection Lists/Selection Trees (Style
Scope Agile Edition), for information on how to use these components.
6.4.1 Submitting a Selection
To submit a selection, follow these steps:
651 of 1397
DATA MASHUP
1. Check the desired options in the Selection List or Tree.
2. Hover the mouse over the list or tree to make the top-right toolbar
visible.
3. Click the Apply button.
When Submit on
Change is enabled,
you can Ctrl-click to
make multiple simultaneous selections.
If the Submit on Change option is set in the Properties dialog box
(enabled by default, see Selection List Properties: General Tab), you do
not need to click the Apply button. The selection is submitted each time
you select or deselect one of the options.
6.4.2 Filtering Selections
When a Selection List or Selection Tree contains a large number choices,
you may find it helpful to restrict or filter the available choices. This
reduces the amount of list scrolling required, and saves time.
To filter a Selection List or Tree, follow the steps below:
1. Click the Search button in the title bar of the Selection List. This
opens a search box.
2. In the search box, type a portion of the choice that you wish to
select.
652 of 1397
DATA MASHUP
As you type, the Selection List restricts the choices to that which
match (at any location) the text you have entered.
3. When you have sufficiently restricted the available choices, make
the desired selections by clicking the boxes. Note that the clear and
reverse functions will only apply to the filtered choices, and all
values not displayed in the filtered list will be unaffected.
To exit the search box and restore all Selection List choices, click the X
button at the right side of the box. When the Selection List is currently
filtered by a search term, the Search button displays a unique icon in the
title bar, shown below. Click it to modify or remove the search filter.
6.4.3 Clearing a Selection
To clear a selection, follow these steps:
1. Hover the mouse over the list or tree to make the top-right toolbar
visible.
2. Click the Clear Selection button.
This deselects all currently selected options.
6.4.4 Reversing a Selection
The Selection List offers a Reverse Selection toolbar option. This inverts
the current selection, selecting unchecked items, and deselecting checked
items.
6.4.5 Selection List Symbols
The table below explains the five icons used in Selection Lists:
Data selected and included.
The user has explicitly selected this item, and the corresponding
records are included in the returned data set.
653 of 1397
DATA MASHUP
Data selected but not included.
The user has explicitly selected this item, but more recent
explicit selections in other Selection Lists have now made this
selection incompatible. The corresponding data is therefore not
included in the returned data set.
Data included but not selected.
The user has not explicitly selected this item, but has made other
selections that implicitly select this item as well. The
corresponding records are included in the returned data set (as a
result of those other selections).
Data compatible but not included.
The user has not explicitly selected this item, and the item
remains compatible with existing user selections. This item can
therefore be selected to add additional records to the returned
data set.
Data incompatible.
The user has not explicitly selected this item, and this item is
incompatible with existing selections. (It appears listed under
Others). Selecting this clears all other selections and starts
fresh.
6.5
Range Slider
The Range Slider element filters data to fall within a specified range. It can
be used on both Date fields and Numeric fields, and provides the ability to
filter data by consecutive dates or numbers.
6.5.1 Creating a Range Slider
To create a Range Slider, follow the steps below:
1. Drag a Range Slider element from the Component tree into the
Viewsheet grid.
2. Drag a data block column (from Repository Tree or Viewsheet
Table) the onto the Range Slider element. This binds the Range
Slider to the selected column.
3. Adjust the selection range by dragging the slider end-handles. (You
can also click on an end-handle and press the arrow keys on the
keyboard.)
4. To enter precise values for the start-point or end-point, right-click
on the Range Slider and select Edit from the context menu. In the
Edit dialog box, enter the desired values and press OK.
654 of 1397
DATA MASHUP
5. To quickly set the right side of the range to its maximum, doubleclick on the right end-handle. To quickly set the left side of the
range to its minimum, double-click on the left end-handle. To
quickly set the entire range to its full extent, double-click on the
slider body.
You can also bind the Range Slider to a field by using the Data tab of the
Range Slider Properties dialog box. This approach also allows you to
filter aggregated data displayed in Chart and Crosstab components. See
Range Slider Properties: Data Tab for more information.
See Also
Range Slider Properties: Data Tab, for information about the Data tab.
Example:
Range Slider
This Worksheet can
be found in the Tutorial folder, or in the
Orders
Examples
data set folder in
Agile Edition.
In this example you will use a Range Slider to filter sales based on both
date and quantity. Follow the steps below:
1. Create a new Viewsheet based on the ProductSales Worksheet.
For information on how to create a new Viewsheet, see Creating a
New Dashboard in the User Portal (Style Scope or Style
Intelligence) or Creating a New Dashboard (Style Scope Agile
Edition).
2. Drag a Range Slider element from the Component tree into the
Viewsheet grid.
3. Expand the SalesByDate data block, select the Date field, and
drag it onto the Range Slider element.
4. Adjust the size of slider unit by dragging the outer handles.
655 of 1397
DATA MASHUP
5. Adjust the selection range by dragging the slider endpoints.
6.5.2 Filtering Post-Aggregate Data with a Range Slider
You can use a Range Slider to filter the post-aggregate data displayed by a
Chart, Crosstab, or Freehand Table. To do this, follow the steps below:
1. Drag a Range Slider element from the Component tree into the
Viewsheet grid.
2. Right-click on the Range Slider and select Properties from the
context menu. This opens the Range Slider Properties dialog box.
3. Select the Data tab. In the Table panel, expand the Assemblies
node, and select the component and aggregated field that you want
to filter.
4. Press OK to close the dialog box.
This Range Slider will now filter the post-aggregate values in the selected
Chart, Crosstab, or Freehand Table.
See Also
Filtering a Table/Filtering a Chart or Filtering a Table/Filtering a Chart
(Style Scope Agile Edition), to filter data without adding a separate Range
Slider.
656 of 1397
DATA MASHUP
6.5.3 Range Slider Properties
The Range Slider components Properties dialog box provides General,
Data, and Advanced tabs. The next sections discuss the componentspecific properties available under these tabs.
See Also
Properties Dialog Box, for information about common component
properties.
Format Dialog Box, for information on the Format dialog box.
Range Slider Properties: General Tab
The General tab in the Range Slider Properties dialog box provides only
the common properties.
See Also
General Tab, for information about common properties in the General tab.
Range Slider Properties: Data Tab
The Data tab in the Range Slider Properties dialog box provides the
following Range Slider-specific properties:
Single
Value
Composite
Values
Filter data based on one field from the data block (default). Only
numeric and date type fields are supported.
Filter data based on the composition of two or more fields from the
data block. See Composite Value for more information.
Composite Value
The Composite Value option allows you to filter data using the composite
of two or more columns of any type. All data types are supported. To set
the composite value option, follow the steps below.
657 of 1397
DATA MASHUP
1. Right-click on the Range Slider, and select Properties from the
context menu.
2. Under the Data tab, select Composite Value.
3. Select two or more columns to form the composite values for
filtering. Click OK.
Example: Range
Slider Composite
Value
As an example, consider the following data block:
YEAR
MONTH
2000
2000
2008
2004
2006
Jan
Feb
Mar
Mar
Feb
Using the composite value of these two fields, the Range Slider values are
the following tuples:
{(2000,Jan),(2000,Feb),(2004,Mar),(2006,Feb)(2008,Mar)}
Selecting the composite value (2000,Jan), for example, filters the data set
based on the constraint (Year=2000, Month=Jan).
658 of 1397
DATA MASHUP
Range Slider Properties: Advanced Tab
To create a coarser
range selection (e.g.,
date based on quarter
of year or string
based on first letter,) create the appropriate groupings using
in the Data Worksheet.
The Advanced tab in the Range Slider Properties dialog box provides the
following Range Slider-specific properties.
Slider Size
Min Range
Size
Max Range
Size
Upper
Bound
Inclusive
Logarithmic
Scale
Label
The range of data that is displayed at a given time. There are three
cases:
String: For string-type fields, the Slider Size specifies the
number of periods, i.e., the number of consecutive
(alphabetically ordered) values that should be simultaneously
selected.
Numeric: For numeric-type fields, the Slider Size specifies the
number of Min Range Size periods spanned by the slider. The
total numerical range simultaneously selected is therefore Slider
Size * Min Range Size.
Date: For date-time type fields, Slider Size specifies the number
of periods to be simultaneously selected, where the period
duration is given by the adjacent popup menu: Year, Month,
Day, Hour, or Minute. For date type fields, the options are
Year, Month, and Day. For time type fields, the options are
Hour and Minute.
Note: For Day, Hour, and Minute settings, if the number of
ticks exceeds 1500, the range size is automatically adjusted to
yield a smaller number of ticks.
For numeric-type fields, this is the smallest amount by which the
range can be adjusted.
Specifies the largest range that the user can specify. The units are
the same as the Slider Size.
Specifies that the upper bound of the selected range is included in
the selection. (For example, if the user sets the slider upper limit to
10, the result set includes data with values of 10 for this field).
Sets logarithmic scaling for the slider, which is useful for
traversing large numerical ranges. The logarithm base is selected
automatically.
The labels to display on the Range Slider:
Tick: Show the increments by which the slider can be adjusted.
Current Value: Permanently display the slider value above the
slider.
Minimum: Show the minimum slider value at the left of the
slider.
Maximum: Show the maximum slider value at the right of the
slider.
The Slider Size can also be adjusted graphically in the Viewsheet by
dragging the slider endpoints. See Creating a Range Slider for an example.
659 of 1397
DATA MASHUP
See Also
Grouping, in Advanced Data Mashup, for information in creating groups.
6.6
Calendar
A Calendar allows you to select data by time range, measured in weeks or
months. It also facilitates comparative aggregation, for example, the sideby-side comparison of total quantity purchased during the months of Dec.
2005 and Dec. 2006.
See Also
Calendars or Calendars (Style Scope Agile Edition), for information on
how to use a Calendar.
6.6.1 Creating a Calendar
To create a calendar, follow the steps below:
1. Drag a Calendar element from the Component tree onto the
Viewsheet grid. This creates a new Calendar element.
2. Drag a date column from a data block (on the tree) and drop it onto
the calendar. This links the calendar to the data represented by the
selected date field.
660 of 1397
DATA MASHUP
3. Set properties of the Calendar using the Calendar Properties
dialog box (see Calendar Properties) or by using the mini-toolbar
(see Calendars).
6.6.2 Calendar Properties
The Calendar components Properties dialog box provides General,
Data, and Advanced tabs. The next sections discuss the componentspecific properties available under these tabs.
See Also
Calendars or Calendars (Style Scope Agile Edition), for information on
using the Calendar component.
Properties Dialog Box, for information about common component
properties.
Format Dialog Box, for information on the Format dialog box.
Calendar Properties: General Tab
The General tab in the Calendar Properties dialog box provides only the
common general properties.
See Also
General Tab, for information about common properties in the General tab.
Calendar Properties: Data Tab
The Data tab in the Calendar Properties dialog box allows you to choose
the date field on which Calendar selections operate. Only columns with
date formatting are displayed.
661 of 1397
DATA MASHUP
Calendar Properties: Advanced Tab
The Advanced tab in the Calendar Properties dialog box provides the
following Calendar-specific properties
OPTION
DESCRIPTION
Show
Calendar: Displays the calendar as a traditional wall calendar.
Dropdown: Displays the calendar as a drop-down list.
Simple View: Displays a single calendar unit.
Range/Comparison: Displays two calendars side by side,
facilitating date comparison.
Yearly: Displays all twelve months in a single calendar.
Monthly: Displays a single month.
Day Selection: Enables selection of individual days on the
calendar.
Single Selection: Prevents the user from selecting multiple date
units on the Calendar. (This property is not supported for
Viewsheets displayed using HTML, such as those on iPad.)
View Type
View
Mode
662 of 1397
DATA MASHUP
7 Output Components
Gauges and Text components display summarized data using a familiar
interface, which makes them an ideal way to present key performance
indicators (KPIs). The data displayed in these Output components can be
filtered by Selection components.
7.1
Gauge
Gauges display a summarized value for a single column in a Worksheet
data block, query, or model.
7.1.1 Creating a Gauge
To add an Gauge component to a Viewsheet, follow the steps below:
1. Drag the Gauge component from the Component tree into the
grid.
2. Drag a column from the data block (at the top of the Components
tree), and drop it onto the Gauge.
This binds the Gauge to the data block column so that the
component displays a summary of the values in that column.
3. To specify the summarization method, follow these steps:
a. Right-click the Gauge, and select Properties. This opens the
Properties dialog box for the Gauge.
b. In the Data tab of the Properties dialog box, select a
summarization method from the Aggregate menu, and click
OK.
7.1.2 Gauge Properties
The Gauge Properties dialog box provides the following tabs: General,
Data, and Advanced. The next sections discuss the output-specific
properties available under these tabs.
663 of 1397
DATA MASHUP
See Also
Properties Dialog Box, for information about common component
properties.
Gauge Properties: General Tab
The General tab in the Gauge Properties dialog box provides the
following unique properties.
Number
Range
Face
Shadow
Minimum: The starting value on the display.
Maximum: The ending value on the display.
Minor Increment: The minimum resolution on the display.
Major Increment: The points at which the values are displayed.
If you leave the Number Range properties blank, the Gauge will
automatically create a scale appropriate to the data.
The visual form of the element. Click on the desired skin to select it.
Adds a drop shadow to the component.
Note: If you are connecting to the server via https in Internet Explorer,
you may need to change the following Internet Explorer setting in order for
the Face property to update correctly: In Internet Explorer, open the
Internet Options dialog box, and click the Browsing History Settings
button to open the Temporary Internet Files dialog box. Select Every
time I visit the web page under Check for newer versions of stored
pages.
See Also
General Tab, for General tab properties that are common among
components.
664 of 1397
DATA MASHUP
Gauge Properties: Data Tab
The Data tab in the Gauge Properties dialog box provides only the
common data properties.
See Also
Data Tab, for information about common properties in the Data tab.
Gauge Properties: Advanced Tab
The Advanced tab in the Gauge Properties dialog box provides the
following properties:
Range
Show
Value
A set of colored zones to display on the Gauge. See Setting Ranges for
a Gauge.
Provides a digital display of the current value shown on a Gauge.
Setting Ranges for a Gauge
To set multiple ranges for a Gauge, follow the steps below:
1. Open the Advanced tab of the Gauge Properties dialog box. In
the Range panel you will see three editable drop-down lists.
2. Enter a value for Range 1 to and choose a color from the pop-up
menu. This sets the region from the minimum value on the scale to
the specified value.
3. Enter a value into Range 2 to and choose a color from the pop-up
menu. This sets the region from the end of Range 1 to the
specified value.
665 of 1397
DATA MASHUP
4. Repeat the above steps to add any additional thresholds.
5. (Optional) Select Gradient to smoothly blend the zone colors, if
desired.
6. (Optional) If you have selected Gradient, choose a color for the
final blend.
7.2
Text
Text elements can be used to display static labels as well as summarized
data for a single column in a Worksheet data block, query, or data model.
7.2.1 Creating a Text Element
To add a text into a Viewsheet, drag a Text component from the
Component panel into the Viewsheet grid. Use the mouse to move and
resize the element.
Double-click inside the Text element to edit the text. The text that you enter
will automatically wrap to fit within the component boundaries. If you set
the Auto Size property (see Text Properties: General Tab), the Text
component will expand vertically to display the entirety of the text that you
enter.
To bind a text element to a data column, drag the desired column from the
data block (at the top of the Component panel) and drop it onto the
element.
7.2.2 Text Properties
The Text components Properties dialog box provides the following tabs:
General and Data. The next sections discuss the text-specific properties
available under these tabs.
See Also
Properties Dialog Box, for information about common component
properties.
666 of 1397
DATA MASHUP
Text Properties: General Tab
The General tab in the Text Properties dialog box provides the following
text-specific property.
Text
Shadow
Pop
Component
Alpha
Auto Size
Display a label, or specify a single calculated value.
Adds a drop shadow to the component. (Drop shadow for a Text
component is not preserved on export.)
Select an individual component or Container to display as a pop-up
interface. When the user clicks the text, the selected component is
displayed at the location of the text. Otherwise, the selected
component is not visible in the Viewsheet.
Sets the transparency of the pop-up component or group. An
Alpha value of 100% indicates complete opacity. An Alpha
value of less that 100% allows underlying components to be
partially visible through the popped-up component or group.
Allows the bottom border of the Text component to expand
vertically so that all of the text in the component is visible.
See Also
General Tab, for information about common properties in the General tab.
Advanced Dashboard Scripting, to replace the fixed text with a formula.
Text Properties: Data Tab
The Data tab in the Text Properties dialog box provides only the common
data properties.
See Also
Data Tab, for information about common properties in the Data tab.
7.2.3 Adding Highlights to Text
To add a highlight to a text element, right-click the text element, and select
Highlight from the context menu. This opens the Highlight dialog box.
667 of 1397
DATA MASHUP
See Also
Highlights, for instructions on how to use the Highlight dialog box.
7.2.4 Displaying Data in a Text Component Graphically
To display a numerical value in a Text component using a graphical
representation such as a colored bar or QR code, follow the steps below.
1. Right-click on a Text component that displays a numerical value,
and select Format from the context menu.
2. On the Format tab of the Format dialog box, select a desired
graphical representation from the Presenter menu.
3. Press the Options button to open the Presenter dialog box.
4. Specify the desired values for the presenter options, and press
OK.
668 of 1397
DATA MASHUP
See Presenter for more information about the options.
5. Press OK to close the Format dialog box. This applies the
presenter to the Text component.
See Also
Displaying Table Cell Values Graphically, to use a presenter in a table.
Presenter, for more information about presenters.
7.3
Image
An Image element displays an image file (gif, jpg, png) on the Viewsheet.
7.3.1 Creating an Image
To add an Image element to a Viewsheet, follow the steps below:
1. Drag an Image element from the Component tree onto the
Viewsheet grid. Use the handles to move and resize the element.
2. Right-click the image element, and select Properties. This opens
the Image Properties dialog box. Select the General tab.
669 of 1397
DATA MASHUP
Uploaded image files
are stored in the
asset.dat
file
or
asset.dat.d directory
together with the
Viewsheet.
3. To upload a local image file, click the Upload button at the
bottom of the dialog box, and choose the file. The uploaded file is
now listed under the Uploaded folder.
To specify an image that already exists on the server (in a directory
on the classpath), enter the resource path (e.g. /library/image.gif)
as an expression in the Dynamic Image Selection field, under the
Advanced tab.
4. Select the desired image from the Uploaded folder, and click
OK.
The image is added to the Viewsheet. By default, the image appears at its
full size. To scale the image to the Image container, select Scale Image
from the Advanced tab.
See Also
Scaling an Image, for information on scaling an image in the Viewsheet.
Creating a Shape, for information on creating primitive shapes.
Changing Images with Script, in Advanced Dashboard Scripting, for
information on changing image content using script.
7.3.2 Image Properties
The Image components Properties dialog box provides the following
tabs: General, Data, and Advanced. The next sections discuss the imagespecific properties available under these tabs.
670 of 1397
DATA MASHUP
See Also
Properties Dialog Box, for information about common component
properties.
Image Properties: General Tab
The General tab in the Image Properties dialog box provides the
following image-specific property.
Pop
Component
Alpha
Static Image
Shadow
Select an individual component or Container to display as a popup interface. When the user clicks the image, the selected
component is displayed at the location of the image. Otherwise,
the selected component is not visible in the Viewsheet.
Sets the transparency of the pop-up component or group. An
Alpha value of 100% indicates complete opacity. An Alpha
value of less that 100% allows underlying components to be
partially visible through the popped-up component or group.
Select an existing server image, or Upload an image to the server.
The Skins folder provides a few predefined images which are
useful as backgrounds. The Theme Background has the special
property of automatically adapting to match the prevailing color
scheme of the User Portal.
Adds a drop shadow to the component.
See Also
General Tab, for information about common properties in the General tab.
Changing Images with Script, in Advanced Dashboard Scripting, for
information on specifying an image file through scripting.
Creating an Image, for instructions on how to upload an image.
671 of 1397
DATA MASHUP
Image Properties: Data Tab
The Data tab in the Image Properties dialog box provides the common
data properties. The Aggregate value that you specify here is used as the
value for the Image highlight condition.
See Also
Adding Highlights to an Image, for information on conditional formatting.
Data Tab, for information on common properties in the Data tab.
Image Properties: Advanced Tab
The Advanced tab in the Image Properties dialog box provides the
following image-specific properties.
Dynamic
Image
Selection
Scale Image
Tile
Preview
Specifies a method for dynamically setting the image. See
Changing Images with Script, in Advanced Dashboard
Scripting, for more information.
When selected, specifies that images should be scaled to the
containing component boundary. The following options are
available:
Maintain Aspect Ratio: The images width to height ratio is
preserved when the image is resized, preventing the image from
being distorted.
Scale: The image is divided into nine regions, which scale
independently. See Scaling an Image.
Tiles (repeats) the image horizontally and vertically within the
component boundaries.
Displays a thumbnail of the image as it will appear with the
applied scaling.
672 of 1397
DATA MASHUP
7.3.3 Scaling an Image
To scale an image, you need to enable image scaling, and then choose the
method by which images should scale. Follow the steps below:
1. Right-click the Image component, and select Properties from the
context menu. This opens the Image Properties dialog box.
2. Click the Advanced tab, and enable the Scale Image option.
3. To keep image proportions constant during scaling, select
Maintain Aspect Ratio. This allows the image to scale without
distortion.
4. To selectively scale only parts of the image (e.g., the middle of the
image), select Scale (9-Cell Grid).
Tip: For an image
with a border, you
may want to keep the
border width constant
as the image is scaled.
To do this, set the
pixel values slightly
greater than the border thickness.
This divides the image into a 3x3 grid of cells, shown below. The
Top and Bottom cells are scaled only horizontally. The Left
and Right cells are scaled only vertically. The corner cells are not
scaled, and maintain their original size. The middle (gray) cell is
scaled in both horizontal and vertical directions.
5. If you have selected Scale (9-Cell Grid), enter the desired sizes of
the Top, Bottom, Left, and Right regions in pixels.
6. Click OK to close the dialog box.
The image will now be scaled in the specified manner when you adjust the
Image boundaries.
See Also
Creating a Dashboard Background, to use an image as Viewsheet or
component background.
7.3.4 Adding Highlights to an Image
To add a highlight to an image element, right-click the image element, and
select Highlight from the context menu. This opens the Highlight dialog
box.
673 of 1397
DATA MASHUP
See Also
Highlights, for instructions on how to use the Highlight dialog box.
7.3.5 Tinting an Image
To add colored tint to an image, follow the steps below:
1. Right-click the image, and select Format from the context menu.
This opens the Format dialog box.
2. Select the Color tab.
3. In the Text panel, select a color from the menu.
4. Click OK to close the dialog box.
The color you selected is now used to tint the image.
See Also
Color Tab, for more information about the options on the Color tab.
7.4
Adding Hyperlinks to Output Components
In output components, hyperlinks can be attached to the component body
(e.g., the entire Gauge). To create hyperlinks on an output component,
right-click the component and select Hyperlink from the context menu.
This opens the Hyperlink dialog box.
See Also
Hyperlinks, for information on the Hyperlink dialog box.
674 of 1397
DATA MASHUP
8 Form Components
Note: The Viewsheets onRefresh Handler script is re-executed each
time the user makes a selection from an Form Component.
You can enter data into Viewsheets using the form components provided in
the toolbox (Slider, Spinner, Combo Box, etc.) Form elements, unlike
selection elements, do not merely filter a fixed set of data. Instead, they
cause re-execution of queries and modify the original result set.
See Also
Output Components, for information on graphical presentation of data.
Filter Components, for information on filtering the data view display.
Data View Components, for information on tables and charts.
8.1
Using Form Components
Form components enable the user to enter values into a Viewsheet. There
are three ways that you can use the entered form values:
Note: You can also
add a Worksheet
Embedded Table as a
Viewsheet
component, so that users can
directly enter values.
See
Creating
an
Embedded Table.
Pass the form values to an Embedded Table in the linked Worksheet:
Embedded Tables in a Data Worksheet are often linked (via joins, etc.)
to other data blocks in such a way that changing values in the Embedded
Table alters the data contained in those other blocks. This allows the
user to perform what-if analysis, manipulating the values in the
Embedded Table to see how a hypothetical scenario would impact their
real data.
Note: A form component that is not linked
to a Variable can still
be
referenced
in
Worksheet script as a
parameter having the
name of the component.
Pass the form values to a Variable in the linked Worksheet: Variables in
a Data Worksheet are used in data block conditions, which effectively
filter the data contained in a given data block.
Note: The CheckBox
control does not support the Embedded
Table interface.
The following sections discusses the Embedded Table and Variable
interfaces. Viewsheet form components (Slider, Radio Button, etc.)
provide a way to alter the values set within the Worksheets Embedded
Table or Variable without accessing the Worksheet directly. This allows
you to explore the same data by making intuitive control adjustments,
rather than by typing in numbers.
Pass the form values to set component properties or conditions in the
Viewsheet.
For information on using form components to dynamically adjust
component properties and conditions, see Dynamic Properties.
See Also
Creating an Embedded Table, in Advanced Data Mashup, for basic
concepts.
675 of 1397
DATA MASHUP
Creating a Variable, in Advanced Data Mashup, for information on
Variables.
8.1.1 Configuring an Embedded Table
To pass inputs from a Viewsheet to the underlying Worksheet, the
Worksheet must contain an Embedded Table. Follow the steps below to
add and configure the Embedded Table in the Worksheet.
1. In the Worksheet, click the New Object button in the toolbar, and
select the Embedded Table option. The pointer changes to a
crosshair.
Any cell in the
Embedded Table can
receive its value from
a Viewsheet control.
2. Drag the mouse across the Worksheet grid to create the new
Embedded Table. Create as many rows and columns as needed for
the application.
3. Right-click the Embedded Table, and select Properties from the
context menu. This opens the Properties dialog box.
4. In the Name field, enter a name for the Embedded Table. This is
the name by which you will identify the table in the Viewsheet.
5. Click OK to close the Properties dialog box.
6. Edit the column names, if desired. (Meaningful column names
make it easier to bind the Viewsheet form control.)
7. Enter default values into the cells of the Embedded Table.
A cell that is linked to a Viewsheet control will be dynamically
updated to the value set in the control. A cell that is not linked to a
Viewsheet control will retain the fixed value you enter.
The Embedded Table
is usually connected
to other data blocks
by one or more joins.
8. Connect the Embedded Table to other data blocks in the
Worksheet, as desired.
See Also
Changing a Dashboard Data Source, for an application example.
Creating an Embedded Table, in Advanced Data Mashup, for basic
concepts.
Joining Tables, in Advanced Data Mashup, for information on creating
joins.
Renaming a Column, in Advanced Data Mashup, to set column names.
8.1.2 Passing Inputs to an Embedded Table or Variable
To link a Viewsheet form control (other than a Check Box) to an
Embedded Table or Variable in the Worksheet, follow these steps:
676 of 1397
DATA MASHUP
1. Right-click on the form control, and select Properties.
2. Select the Data tab.
Multiple controls can
be linked to the same
Embedded Table.
3. Open the Target menu:
a. To access an Embedded Table, expand the Table node, and
select the desired Embedded Table data block of the Worksheet.
b. To access a Variable, expand the Variable node, and select the
desired Variable asset in the Worksheet. Skip to the final step
below.
4. For an Embedded Table, click the Browse button next to the
Table field. This displays a representation of the Embedded
Table.
5. In the displayed Embedded Table, click to select the table cell into
which form values should be passed. This automatically populates
the Column and Row menus with the corresponding cell
indices.
The Row menu displays the format row:
row value. For example, 1:25 indicates
that form values are
passed to the second
row of the Embedded
Table, which currently contains the
value 25.
Alternatively, specify the target cell directly from the provided
menus:
a. From the Column menu, select the appropriate field of the
Embedded Table data block.
b. From the Row menu, select the row of the table to which the
form element should provide data.
6. Press OK to exit the Properties dialog box.
To set the options displayed by the Form
control, see Creating a
Radio
Button/Check
Box/Combo Box.
The control is now linked to the Worksheets Embedded Table or Variable,
and changes you make using the control will alter the values in the
specified Embedded Table cells or Variable.
677 of 1397
DATA MASHUP
See Also
Form Components, for information on controls for Embedded Table input.
Creating an Embedded Table, for directly entering data into an Embedded
Table.
Creating an Embedded Table, in Advanced Data Mashup, for basic
concepts.
Creating a Variable, in Advanced Data Mashup, for basic concepts.
What-If Analysis, in Advanced Data Mashup, for an application example.
Dynamic Properties, to control properties from form elements.
8.2
Slider and Spinner
Sliders and Spinners are interactive form elements that can supply
numerical data to Embedded Tables and Variables in the underlying
Worksheet and Viewsheet component properties. Sliders and Spinners
differ from one another only in appearance.
See Also
Passing Inputs to an Embedded Table or Variable, to manipulate the
Worksheet.
Dynamic Properties, to manipulate Viewsheet properties.
8.2.1 Creating a Slider or Spinner
To create a Spinner, follow the steps below. (The Slider is identical.)
1. Drag the Spinner element from the Component tree into the
Viewsheet grid. This creates an empty Spinner in the Viewsheet
grid.
2. Right-click on the Spinner, and select Properties from the context
menu. This opens the Spinner Properties dialog box.
3. Under the General tab, specify the Minimum and Maximum
values.
4. If you will use the Spinner to control dynamic properties of another
element, follow these steps:
a. Enter a Name for the control. This is the name by which the
control is identified in dynamic property menus. (See Dynamic
Properties.)
b. Click OK to finish.
678 of 1397
DATA MASHUP
Note: If you plan to use the Slider or Spinner to set dynamic
properties, you do not need to specify an Embedded Table or
Variable in the Data tab.
5. If you will use the Spinner to control values in a Worksheet
Embedded Table or Variable, follow the steps below:
a. Select the Data tab.
b. In the Target list, expand the Tables or Variables node, and
select an Embedded Table or Variable from the linked
Worksheet.
The format shown is
row: value. The left
number is the row
index, the right number is the current
value in that row (i.e.,
the default value).
c. For an Embedded Table, select the desired column from the
Column list and the desired row from the Row list. The row
and column together define the cell to which the Spinner
provides data.
d. Press OK.
Example:
Spinner Control
of Embedded
Table
In this example, you will use a Spinner control to display only values in a
table that exceed the specified Spinner value.
1. Create a new Worksheet.
For information on how to create a Data Worksheet, see Creating a
Data Worksheet (Style Scope and Style Intelligence) or Creating a
Data Set by Mash-Up (Style Scope Agile Edition).
2. In the following steps, add a new Embedded Table containing a
single numeric data cell:
679 of 1397
DATA MASHUP
a. Press the New Object button on the toolbar, and select
Embedded Table.
b. Drag across the Worksheet grid to select three vertical cells, and
release.
This creates a new Embedded Table named Query1, with just
one data cell.
c. Double-click the column header cell (col0), and change the
name to Quantity.
d. In the data cell of the Embedded Table, enter the value 15.
e. Right-click the column header cell (Quantity), and select
Column Type from the context menu.
This opens the Column Type dialog box.
f. In the Column Type dialog box, set Type to Integer. Click
OK.
This Worksheet can
be found in the Sales
folder, or in the
Orders
Examples
data set folder in
Agile Edition.
Note that a Range
Slider provides a very
simple way to filter
based on value, without requiring Embedded Tables.
3. From the Asset panel, drag the Sales Explore Worksheet onto the
current Worksheet. This creates a new table called Sales1.
4. In the following steps, join the Embedded Table to the Sales1
table. The tables will be joined on the Quantity Purchased column
using an inequality join condition:
a. Select both of the tables (Shift-click).
b. Press the Join Table button on the toolbar, and select Inner
Join. This opens the Inner Join dialog box.
680 of 1397
DATA MASHUP
c. On the left side, select Query1.Quantity from the top menu.
d. On the right side, select Sales1.Quantity Purchased form the
top menu.
e. From the center menu (comparison operator), select <=, as
shown below.
f. Press OK.
The tables are now joined on the Quantity Purchased column,
creating a new table called Query2. The values shown in the
Quantity Purchased column of joined table Query2 will only
be those which equal or exceed the Quantity value in the
Embedded Table.
5. Verify that the joined table is filtered correctly:
a. Press the Change View button in the toolbar of the Query2
table and select Live Preview. Expand the table to show all the
data. (Only values of Quantity Purchased greater than or equal
to 15 are shown.)
b. Enter 20 as the value in the Embedded Table, and observe
how the data in table Query2 is filtered accordingly.
681 of 1397
DATA MASHUP
6. Prepare the joined table to be displayed in a Viewsheet:
a. Right-click the Query2 table title bar and select Properties
from the context menu. Change the name of the joined table to
Result Table.
b. Right-click the Query2 table title bar, and select Set As
Primary to make this the primary data block.
c. Press the Change View button in the toolbar, and select
Default to exit live-data mode.
d. In the left-most table column named Quantity, press the
Visibility button to hide the column. (This column shows the
value from the Embedded Table, and does not need to be
displayed in the Viewsheet.)
e. Save the Worksheet as Large Quantity.
7. In the following steps, create a new Viewsheet to display the
Result Table from the Worksheet:
a. Create a new Viewsheet based on the Large Quantity
Worksheet.
b. From the Component tree, drag the Result Table data block
onto the Viewsheet grid. This creates a table called Result
Table.
682 of 1397
DATA MASHUP
c. Drag the table handles to make the table taller, so that about 10
rows are shown.
8. Add a Spinner element to control the value in the Embedded Table
(thus filtering the displayed Result Table):
a. Drag a Spinner from the Component tree onto the Viewsheet
grid.
b. Right-click the Spinner, and select Properties from the context
menu. This opens the Spinner Properties dialog box.
The Row menu
shows a single row
because the Embedded Table has only
one row. The value
shown is the current
value of the Embedded Table cell, which
was specified earlier.
c. Select the Data tab. In the Target menu, expand the Table
node, and select Query1. (This is the ID of the Embedded
Table in the Worksheet.)
d. Select the General tab. In the Number Range panel, set
Maximum to 20.
e. Press OK.
9. Test the Spinner by entering different values. Observe how the
values in the table change: The table only displays records for
683 of 1397
DATA MASHUP
which Quantity Purchased is greater than the value you choose in
the Spinner.
See Also
Using Form Components, for details on the Embedded Table interface.
Creating a New Data Worksheet, in Advanced Data Mashup.
Creating a New Embedded Table, in Advanced Data Mashup.
Dynamic Properties, to control properties with form elements.
8.2.2 Slider and Spinner Properties
The Properties dialog box for Slider and Spinner components provides
the following tabs: General, Data, and Advanced. The next sections
discuss the form-specific properties available under these tabs.
See Also
Properties Dialog Box, for information about common component
properties.
Slider and Spinner Properties: General Tab
The General tab in the Slider and Spinner Properties dialog box provides
the following unique properties.
Submit on
Change
Number
Range
When enabled (default), submits the selected value immediately
upon selection. Otherwise, a separate Submit button is required.
Minimum: The starting value
Maximum: The ending value
Increment: The points at which the values are displayed
684 of 1397
DATA MASHUP
See Also
General Tab, for General tab properties that are common among
components.
Slider and Spinner Properties: Data Tab
The Data tab in the Properties dialog box for form components provides
the following form-specific properties:
Target
Column
Row
An Embedded Table or Variable in the Worksheet. The Browse
button to the right allows you to interactively select the row and
column of the Embedded Table.
The column of the Worksheet Embedded Table into which the form
value should be passed.
The row of the Worksheet Embedded Table into which the form
value should be passed. (The Row menu displays the format row:
row value.)
See Using Form Components for details on setting and using these
properties.
See Also
Data Tab, for Data tab properties that are common among components.
685 of 1397
DATA MASHUP
Slider and Spinner Properties: Advanced Tab
The Advanced tab in the Properties dialog box for the Slider component
provides the following specific property:
Label
8.3
The labels to display on the Slider:
Tick: Show tick marks along the slider scale.
Current Value: Display the current value above the slider when
dragging.
Labels: Show value labels along the slider scale. (Tick must be
enabled.)
Minimum: Show the minimum slider value at the left of the slider.
(Enabled by default when Labels is enabled.)
Maximum: Show the maximum slider value at the right of the slider.
(Enabled by default when Labels is enabled.)
Radio Button, Check Box, Combo Box
Radio Buttons, Check Boxes, and Combo Boxes are used to enter numeric
or non-numeric data into an Embedded Table or Variable in the underlying
Worksheet. They can also be used to set dynamic properties of other
Viewsheet components, e.g., visibility, color, etc.
Radio Buttons, Check Boxes, and Combo Boxes offer similar functionality.
Radio Buttons and Combo Boxes allow only a single item to be selected,
while Check Boxes allow multiple items to be selected.
See Also
Using Form Components, for details on Embedded Table and Variable
interfaces.
Dynamic Properties, to control properties using form elements.
Creating a Slider or Spinner, for an Embedded Table usage example.
8.3.1 Creating a Radio Button/Check Box/Combo Box
To create a Radio Button/CheckBox/ComboBox, follow the steps below.
1. Drag a Radio Button/CheckBox/ComboBox control from the
Component tree onto the Viewsheet grid.
2. Right-click the control and select Properties from the context
menu. This opens the Radio Button/CheckBox/ComboBox
Properties dialog box.
3. If you will use the Radio Button/CheckBox/ComboBox to set
dynamic properties for another element, follow these steps:
a. Select the General tab, and enter a Name for the control. This
is the name by which the control is identified in dynamic
property menus. (See Dynamic Properties.)
686 of 1397
DATA MASHUP
b. Click OK to finish.
Note: If you plan to use the form control to set dynamic
properties, you do not need to specify an Embedded Table under the
Data tab.
4. If you will use the Radio Button/CheckBox/ComboBox to set
values in a Worksheet Embedded Table or Variable, follow the
steps below. (See Passing Inputs to an Embedded Table or
Variable for more details.)
a. Select the Data tab.
b. From the Target list, select an Embedded Table data block or
Variable in the linked Worksheet.
The format shown is
row: value. The left
number is the row
index, the right number is the current
value in that row (i.e.,
the default value).
c. For an Embedded Table, from the Column list, select the
desired field of the Embedded Table. From the Row list, select
the row of the table to which the form control should provide
data.
d. Click OK.
5. Select the General tab, and populate the Radio Button/CheckBox/
ComboBox control with the values it will display. There are three
methods:
a. Manually enter a list of values and labels: See Populating Label/
Value Pairs Manually.
687 of 1397
DATA MASHUP
b. Specify a query to generate a list of values and labels: See
Populating Label/Value Pairs from Query.
c. For ComboBox only, you can acquire the input via a calendar
widget. See Acquiring Date Input Using a Calendar Control.
6. Click OK to close the dialog box.
See Also
Using Form Components, for details on Embedded Table and Variable
interfaces.
Dynamic Properties, to control properties from form elements.
Populating Label/Value Pairs Manually, to manually enter values/labels.
Populating Label/Value Pairs from Query, to obtain values/labels from
query.
Populating Label/Value Pairs Manually
Applies to Radio Buttons, Check Boxes, and
Combo Boxes.
To manually enter label/value pairs for a Radio Button, Check Box, or
Combo Box, follow the steps below:
1. Right-click the form control, and select Properties from the
context menu. This opens the Properties dialog box.
2. Select the General tab.
3. Under the heading List Values, select the Embedded option, and
click on the Edit button. This opens the Embedded List Values
dialog box.
4. Click the Add button. This will populate the list with Label and
Value.
5. Double click on the list elements, and enter a desired Label and
Value.
6. To insert more elements, repeat the above steps.
688 of 1397
DATA MASHUP
7. Click OK when you are finished adding items.
8. In the Data Type field, specify the data type of the values you
entered in the Value column.
9. In the Options panel, specify how the labels in the list should be
ordered. Ascending and Descending sort the labels in
alphabetical/increasing order or reverse-alphabetical/decreasing
order, respectively.
The None option retains the original ordering of the embedded
list. If you are populating the list from both a query and an
embedded list (see Populating Label/Value Pairs from Both a
Query and Embedded List), select List Embedded Items Last to
place the items from the embedded list following the query items.
Otherwise, the embedded items are listed before the query items.
10. Press OK to exit the Properties dialog box.
To use data field names as the label/value pairs for the form control, simply
drag the field names from the Component panel onto the form component
in the desired sequence.
689 of 1397
DATA MASHUP
This approach is preferable to manually typing the field names in the
embedded list, because it protects you from entering misspelled field
names. After adding the fields to the list this way, you can modify the labels
by editing the embedded list as described previously.
Populating Label/Value Pairs from Query
Applies to Radio Buttons, Check Boxes, and
Combo Boxes.
To populate a Radio Button, Check Box, or Combo Box using label/value
pairs from a query, follow the steps below:
1. Right-click on the form control, and select Properties from the
context menu. This opens the Properties dialog box.
2. Select the General tab.
3. Under the heading List Values, select the Query option, and
click on the Edit button. This opens the List Values Selection
dialog box.
4. Select a data block from the list on the left side. Select the
appropriate fields from the drop-down lists titled Label and
Value.
5. Enable the Apply Selection option to filter the query values based
on Filter components in the Viewsheet. For example, if an form
690 of 1397
DATA MASHUP
control displays query values drawn from the Category field, and
the Viewsheet also contains a Selection List based on the
Category field, selections that the user makes in the Category
Selection List will filter the categories shown in the form
component.
6. Press OK to close the List Values Selection dialog box.
7. In the Options panel, specify how the labels in the list should be
ordered. Ascending and Descending sort the labels in
alphabetical/increasing order or reverse-alphabetical/decreasing
order, respectively. The None option retains the original ordering
provided by the query.
8. Press OK to close the Properties dialog box.
Populating Label/Value Pairs from Both a Query and Embedded List
Applies to Radio Buttons, Check Boxes, and
Combo Boxes.
To populate a Radio Button, Check Box, or Combo Box using label/value
pairs from both a query and an embedded list, enable both the Query and
Embedded options in the Properties dialog box. (See Populating Label/
Value Pairs from Query and Populating Label/Value Pairs Manually.)
This will merge together the labels/values retrieved from both sources into
a single list. If the Sort property is set to Ascending or Descending, the
query items and embedded items are sorted together as a single list. If the
Sort property is set to None, the embedded items can be placed either
before or after the query items. See Populating Label/Value Pairs
Manually for more information.
Acquiring Date Input Using a Calendar Control
Applies to
Boxes only.
Combo
To acquire date input from the user using a calendar control, follow the
steps below:
1. Drag a ComboBox from the Components panel to the Viewsheet.
691 of 1397
DATA MASHUP
2. Right-click the ComboBox, and select Properties from the
context menu. This opens the Properties dialog box.
3. Select the General tab.
4. Under the heading List Values, select the Embedded option, and
click on the Edit button.
5. In the Data Type field, select the Date option.
6. Enable the Calendar option.
7. Press OK to exit the dialog box.
This creates a calendar control in which user the user can select an arbitrary
date.
8.3.2 Radio Button/Check Box/Combo Box Properties
The Properties dialog box for Radio Button, Check Box, or Combo Box
provides General and Data tabs. The next sections discuss the formspecific properties available under these tabs.
692 of 1397
DATA MASHUP
See Also
Properties Dialog Box, for information about common component
properties.
Radio/Check/Combo Properties: General Tab
The General tab in the Properties dialog box provides the following
unique properties for Radio Button, Check Box, and Combo Box.
Submit on
Change
List Value
Editable
Number of
Rows
When enabled (default), submits the selected value immediately
upon selection. Otherwise, a separate Submit button is required.
Specifies the method for populating control labels and values:
Embedded: Manually enter label-value pairs.
Query: Populate from a query (data block).
See Creating a Radio Button/Check Box/Combo Box for information
on how to use these options.
Allows the user to enter an arbitrary string into the Combo Box (in
addition to selecting from the list options).
For a ComboBox, this specifies the number of items concurrently
displayed when the ComboBox is expanded. If the actual number of
items is greater than this value, the ComboBox displays a scrollbar to
access the additional items. If the actual number of items is less than
this value, the ComboBox shrinks to fit the available items.
See Also
Populating Label/Value Pairs Manually, to manually enter label-value
pairs.
Populating Label/Value Pairs from Query, to populate from a query.
General Tab, for information on common properties in the General tab.
693 of 1397
DATA MASHUP
Radio/Check/Combo Properties: Data Tab
The Data tab in the Properties dialog box for Radio Button, Check Box,
or Combo Box is the same as for Sliders and Spinners.
See Also
Slider and Spinner Properties: Data Tab, for information on the Data tab.
8.4
Submit Button
The Submit button provides a way for the user to trigger a scripted action in
the Viewsheet. This action is performed by a script that you place in the
onClick handler of the Submit button.
One common use of the Submit button is to write data from an editable
table or TextInput component to a database. The submitted table data may
include records that the user has added, deleted, or edited in a table.
For information on how to create a database update script, see Committing
User-Modified Data to Database (Database Write-Back) in Advanced
Dashboard Scripting.
See Also
confirm(message), in Advanced Dashboard Scripting, to confirm user
submissions using script.
Committing User-Modified Data to Database (Database Write-Back) in
Advanced Dashboard Scripting, to submit information to the database.
TextInput, for a component that allows arbitrary user text entry and
validation.
Table Properties: Advanced Tab, to configure a table to be editable by
users.
8.4.1 Creating a Submit Button
To create a Submit button, follow the steps below.
1. Drag the Submit element from the Component tree into the
Viewsheet grid. This creates a new Submit button in the Viewsheet
grid.
2. Right-click on the Submit button, and select Properties from the
context menu. This opens the Submit Properties dialog box.
694 of 1397
DATA MASHUP
3. Select the General tab. In the Label field, enter the text to appear
on the button face.
4. Select the Script tab. Enter the desired onClick script. See
Committing User-Modified Data to Database (Database WriteBack) in Advanced Dashboard Scripting for more information.
5. Press OK to close the dialog box.
8.4.2 Submit Button Properties
The Properties dialog box for Slider and Spinner components provides
the following tabs: General and Script. The next sections discuss the
form-specific properties available under these tabs.
See Also
Properties Dialog Box, for information about common component
properties.
Submit Button Properties: General Tab
The General tab in the Submit button Properties dialog box provides the
following unique property.
Label
Refresh Viewsheet
after Submit
The text to be displayed on the button face.
Refresh the Viewsheet data when the user presses the
Submit button.
See Also
General Tab, for General tab properties that are common among
components.
695 of 1397
DATA MASHUP
Submit Button Properties: Script Tab
The Script tab is common to most components. See Advanced Dashboard
Scripting for information on writing Viewsheet scripts.
8.5
TextInput
The TextInput component allows a user to enter arbitrary data in the form
of text, date, integer, or floating point values. This component is commonly
used together with the Submit Button to commit user edits to the database
or assign values to parameters.
See Also
Submit Button, for information about submitting user input.
8.5.1 TextInput Properties
The Properties dialog box for the TextInput component provides the
following tabs: General, Option, and Script. The next sections discuss the
form-specific properties available under these tabs.
See Also
Properties Dialog Box, for information about common component
properties.
TextInput Properties: General Tab
The General tab in the Properties dialog box provides the following
unique properties.
Submit on
Change
Default Text
Inset Border
Style
Multiple
Lines
When enabled (default), submits the entered value when user
presses Enter or clicks away. Otherwise, a separate Submit
button is required.
Specifies the text to appear within the TextInput field when it is
first displayed. (This is often a hint to the user about what data
should be entered). This default text is automatically removed
when the user begins entering data.
Specifies a dimensional inset (rather than flat) appearance for the
component border.
When enabled, allows the user to enter multiple lines of text into
the text area.
696 of 1397
DATA MASHUP
See Also
General Tab, for General tab properties that are common among
components.
TextInput Properties: Option Tab
The Option tab in the Properties dialog box allows you to select an
Input Editor which specifies the control interface and validation for user
input. See Validating User Input for details on the available editors.
TextInput Properties: Script Tab
The Script tab is common to most components. See Advanced Dashboard
Scripting for information on writing Viewsheet scripts.
8.6
Upload
The Upload component allows a user to upload a local file to the server. A
script function, getFileName(), provides the full path to the uploaded file on
the server. A script function, isLoaded(), provides verification that a file
was uploaded.
8.6.1 Upload Properties
The Properties dialog box for the Upload component provides the
following tabs: General and Script. The next sections discuss the formspecific properties available under these tabs.
See Also
Properties Dialog Box, for information about common component
properties.
697 of 1397
DATA MASHUP
Upload Properties: General Tab
The General tab in the Properties dialog box provides the following
unique properties.
Submit on
Change
Label
When enabled (default), uploads the selected file immediately.
Otherwise, a separate Submit button is required.
Specifies the label to appear on the button.
See Also
General Tab, for General tab properties that are common among
components.
Upload Properties: Script Tab
The Script tab is common to most components. See Advanced Dashboard
Scripting for information on writing Viewsheet scripts.
See Also
Upload, in Advanced Dashboard Scripting, for related script functions.
698 of 1397
DATA MASHUP
9 Shape Components
Note: Shapes cannot be exported to Excel format.
Shape components allow you to add simple geometric shapes to a
Viewsheet. You can use these shapes to provide frames and backgrounds
for other components, and to improve the aesthetic appearance of the
Viewsheet.
9.1
Creating a Shape
You can draw several shapes on the Viewsheet grid, including lines,
rectangles, and ovals. To draw a shape on the Viewsheet grid, follow the
steps below:
1. From the Shape node on the Component tree, drag the desired
shape onto the Viewsheet grid.
2. Click the shape to select it.
3. Drag the body of the shape (or the move handle) to reposition the
shape as desired.
4. Drag the border handles to resize the shape as desired.
See Also
Creating an Image, for information on adding images to the Viewsheet.
Creating a Dashboard Background, for information on creating a
Viewsheet background.
699 of 1397
DATA MASHUP
9.2
Shape Properties
The Properties dialog box for shape components provides General and
Shape tabs. The next sections discuss the shape-specific properties
available under these tabs.
See Also
Properties Dialog Box, for information about common component
properties.
9.2.1 Shape Component Properties: General Tab
The General tab in the Properties dialog box for shape components
provides only the common properties.
See Also
General Tab, for General tab properties that are common among
components.
9.2.2 Shape Component Properties: Shape Tab
The Shape tab in the Properties dialog box for shape components
provides slightly different properties for each shape type, as explained
below
Line: Style
Line: Color
Fill: Color
Fill: Alpha
Shape: Round Corners
Sets the line type (thickness, etc.) and color for shape
borders. Available for all shapes.
Sets the color and transparency of Oval and Rectangle
shape interiors. An Alpha value of 100% indicates
complete opacity. An Alpha value of less that 100%
allows underlying components to be partially visible
through the shape.
Sets the radius (in pixels) for circularized corners on
Rectangle shapes. Larger pixel values yield more gentle
corners.
700 of 1397
DATA MASHUP
9.3
Anchoring a Line to a Component
You can anchor or glue the end of a Line component to a handle of any
other component. This is useful when you are using the line as a connector
between components. When you anchor the end of a line, it remains
attached to the anchoring component even when the anchoring component
is moved.
To anchor the end of a Line component to another component, follow the
steps below:
1. Drag a new Line component from the Components panel into the
Viewsheet.
2. Set the Line properties as desired. (See Shape Component
Properties: Shape Tab.)
701 of 1397
DATA MASHUP
3. Click on one of the handles of the Line that you want to anchor.
4. Drag the Line handle over the component to which it should be
anchored. This causes the handles of the anchoring component to
be displayed.
Note: A green highlight is shown around
the handle when the
end of the Line is in
the correct position.
5. Drop the Line handle onto one of the handles of the anchoring
component.
6. (Optional) Repeat the above steps to anchor the other end of the
Line.
The end of the Line that is anchored will remain attached to the anchoring
component even when the anchoring component is moved.
To free the end of the line from its anchor, follow the steps below:
1. Click the Line to select it.
2. Click the handle at the end of the Line, and drag it away from its
anchor.
702 of 1397
DATA MASHUP
10Organization Components
There are several components whose function is to organize other
components, allowing you to structure the components within a Viewsheet.
These organizational components are listed below:
Container: The Container component is used to group a set of
components, allowing you to positioned them together as a single unit.
Tabbed Interface: The Tabbed Interface component is used to stack
components onto distinct pages (accessed by tabs), allowing you to
make more efficient use of Viewsheet real estate.
Nesting Viewsheets: The Nested Viewsheet component is created when
you import an external Viewsheet. This allows you to modularize your
dashboard design.
The following sections present detailed information about these
components properties.
See Also
Grouping Components, for information on how to create a group.
Selecting Components, for information on how to select multiple
components.
10.1 Container
The Container component is a container for other elements. It is
automatically created whenever you group a set of components together.
See Grouping Components.
The Container component can hold only individual components, not other
Containers. If you group together multiple Containers, the result is a single
new Container that holds all of the constituent groups components.
10.1.1 Creating a Container
The Container component is not accessible from the Viewsheet
Component tree. To create a Container component, simply group together
a set of Viewsheet components. See Grouping Components for further
details.
10.1.2 Container Properties
The Container components Properties dialog box provides General and
Advanced tabs. The next sections discuss the Container-specific properties
available under these tabs.
703 of 1397
DATA MASHUP
See Also
Properties Dialog Box, for information about common component
properties.
Format Dialog Box, for information on the Format dialog box.
Container Properties: General Tab
The General tab in the Container Properties dialog box is the same as
that for the Image component, and allows you also to specify an image to
be used as the group background. See Image Properties: General Tab for
details on how to select the image.
See Also
Format Dialog Box, for information on setting background colors.
General Tab, for information about common properties in the General tab.
Container Properties: Advanced Tab
The Advanced tab in the Container Properties dialog box is the same as
that for the Image component, and allows you to set the scaling properties
of the group background image. See Image Properties: Advanced Tab for
details on image scaling.
704 of 1397
DATA MASHUP
10.2 Tabbed Interface
A Tabbed Interface allows you to stack individual components or groups
into distinct cards or pages, accessed by tabs. This is an effective way to
conserve screen real estate if components do not need to be accessible at
the same time.
10.2.1 Creating a Tabbed Interface
The Tabbed Interface component is not accessible from the Viewsheet
Component tree. To create a tabbed interface, follow the steps below.
1. Drag and drop one component (or group) onto another component
(or group). This opens the Layout Option dialog box.
705 of 1397
DATA MASHUP
2. Choose the Place component into tabbed interface option. This
places the two components (or groups) into a tabbed interface.
Note that each component is placed at the top-left corner within its
own tab. To display a component at a different location within its
tab, first group the component together with a background (e.g., an
Image component or one of the Shape Components), and then use
the group as the contents of the tab. See Grouping Components for
more information.
Any of the following components can be placed into a tabbed interface:
Individual components (e.g., Calendar, Table, Chart, Selection
Container)
Grouped components (i.e., a Container element)
Nested Viewsheets
To add an additional component to an existing tabbed interface, simply
drag the component (or group) onto the tabbed interface. This will create a
new tab containing the component (or group).
To remove a particular tab from the tabbed interface, follow these steps:
1. Click the tab you wish to remove.
2. Select the component or group within that tab.
You can also delete
the component, if
desired.
3. Drag the selected component out of the tabbed interface (or Cut
and Paste) onto an empty region of the Viewsheet. This will
remove the component from the interface (and delete the
corresponding tab).
To remove the entire tabbed interface, follow the steps below:
1. Click on the row of tabs to select the tabbed interface (as a whole).
2. Right-click, and select Remove from the context menu (or click
Delete on the keyboard).
706 of 1397
DATA MASHUP
This deletes the tabbed interface, and returns all of the tabbed components
to normal positions on the Viewsheet.
See Also
Grouping Components, for information on how to create a group.
Selecting Components, for more information on how to select a
component.
Deleting a Component, for information on how to remove a component.
Moving a Component, for information on moving an element.
10.2.2 Tabbed Interface Properties
Note: To open the
Tabbed
Interface
Properties
dialog
box, right-click in the
tab region, and select
Properties.
The Tabbed Interface components Properties dialog box provides only a
General tab. This allows you to assign labels to the different tabs and
modify their order.
To change a tab label, select the desired tab in the Tab list, enter the new
label text in the Label field, and click OK. To change the position of the
selected tab, click Move Up or Move Down.
See Also
Properties Dialog Box, for information about common component
properties.
Format Dialog Box, for information on setting background colors.
General Tab, for information about common properties in the General tab.
10.3 Nesting Viewsheets
A nested Viewsheet is an external Viewsheet that is embedded within the
current Viewsheet. This nested Viewsheet can be positioned within the
current Viewsheet as though it were a single component, and it has its own
Properties dialog box.
707 of 1397
DATA MASHUP
See Nesting a Viewsheet for information on creating a Nested Viewsheet
component.
See Also
Nesting a Viewsheet, for information on embedding Viewsheets.
Opening a Nested Viewsheet, for information on editing a nested
Viewsheet.
10.3.1 Nested Viewsheet Properties
The nested Viewsheets Properties dialog box provides only a General
tab. See General Tab for information on these common properties.
See Also
Properties Dialog Box, for information about common component
properties.
General Tab, for information about common properties in the General tab.
708 of 1397
DATA MASHUP
11Dynamic Properties
Every component in a Viewsheet has certain properties that can be made
dynamic, or dependent on other components. These properties can be set
either by an form component or by a logical expression. For example, you
can use a radio button to specify the Y-axis field in a chart, or use an
expression to add highlights to cells of a table.
The following sections explain how you can use form controls to
parameterize component formatting and data presentation, as well as data
filtering. By associating a form control such as a RadioButton or
ComboBox with the property setting for a component, you allow the user
to adjust that setting by manipulating the corresponding control.
For information on using expressions, see Adding Property Script
(Expressions) in Advanced Dashboard Scripting.
See Also
Adding Property Script (Expressions), in Advanced Dashboard Scripting,
to control property values with expressions.
11.1 Parameterizing a Property using an Form
Control
To parameterize a component property using an form control, follow these
steps:
1. Create and configure the form control. Follow the steps below:
a. Add the desired form control (RadioButton, CheckBox, etc.) to
the Viewsheet.
b. Right-click the form component, and select Properties from
the context menu. This opens the Properties dialog box for the
form component.
c. Under the General tab, use the Name field to assign the form
component a meaningful name. This is the name used to refer to
the component.
d. Specify the List Values for the form component by manually
entering Embedded values or by specifying a Query to
provide the values. (See Form Components for further details.)
e. Press OK to close the form component Properties dialog
box.
709 of 1397
DATA MASHUP
2. Link the form control to the component property you want to
manipulate. Follow the steps below:
a. Right-click the component you wish to control, and select
Properties from the context menu. This opens the Properties
dialog box for the controlled component.
You can specify a
form control for any
property that offers
the Variable option.
b. Locate the property that you wish to control, and select
Variable from the adjacent pop-up menu.
c. From the corresponding pop-up menu, select the form
component that should control the property.
d. Click OK to close the Properties dialog box for the
controlled component.
The specified form control will now provide the value of the selected
property.
Example:
Property as a
Parameter
This Worksheet can
be found in the Tutorial folder, or in the
Orders
Examples
data set folder in
Agile Edition.
In this example, you will add a RadioButton that allows the user to set the
Y-axis field of a chart to either Quantity Purchased or Total Revenue.
1. Create a new Viewsheet based on the ProductSales Worksheet.
For information on how to create a new Viewsheet, see Creating a
New Dashboard in the User Portal (Style Scope or Style
Intelligence) or Creating a New Dashboard (Style Scope Agile
Edition).
2. Add a radio button to the Viewsheet, with two embedded values
(Quantity Purchased and Total).
710 of 1397
DATA MASHUP
3. Add a chart to the Viewsheet and bind it to the SalesByDate data
block. Add the State field as the X-axis and the Quantity
Purchased field as the Y-axis.
4. Press the triangle button next to Quantity Purchased, and choose
the Variable option. The menu displays the available variable
names.
5. From the list of variables, choose $(RadioButton).
6. Now press the radio buttons. Note that the chart displays the Y-axis
field that you choose using the radio button control.
See Also
Matching Dynamic Values to Property Values, for input value constraints.
711 of 1397
DATA MASHUP
11.2 Parameterizing a Condition using a Form
Control
Form components allow a user to manipulate a filter or highlight condition
applied to a data view component (Chart, Table, Crosstab). To control such
a condition using an form component, follow these steps:
1. Create and configure the form control, following the steps below:
a. Add the desired form control (RadioButton, CheckBox, etc.) to
the Viewsheet.
b. Right-click the form component, and select Properties from
the context menu. This opens the Properties dialog box for the
form component.
c. Under the General tab, use the Name field to assign the form
component a meaningful name. This will be the name used to
refer to the component.
d. Specify the List Values for the form component by manually
entering Embedded values or by specifying a Query to
provide the values. (See Form Components for further details.)
e. Click OK to close the form component Properties dialog
box.
2. Link the form control to the filter condition or highlight condition
of the data view component that you want the user to manipulate.
Follow the steps below:
a. Right-click the data view component you wish to highlight or
filter, and select Highlight or Condition (as desired) from the
context menu. This opens the Highlight or Condition dialog
box for the component.
b. Create the left side of the condition as described under
Highlights and Filter Conditions, e.g., [State][is][one of].
c. From the Change Value Type popup menu (triangle) select
Variable. This enables an adjacent pop-up menu.
712 of 1397
DATA MASHUP
d. From the adjacent pop-up menu, select the form component that
you want to control the value.
e. Click Append to add the condition, and click OK to close the
Condition dialog box.
The specified form control will now provide the value for the right side of
the condition.
Example:
Condition as a
Parameter
This Worksheet can
be found in the Sales
folder, or in the
Orders
Examples
data set folder in
Agile Edition.
In this example, you will add a CheckBox that allows the user to highlight
specified states within a table.
1. Create a new Viewsheet based on the Sales Explore Worksheet.
For information on how to create a new Viewsheet, see Creating a
New Dashboard in the User Portal (Style Scope or Style
Intelligence) or Creating a New Dashboard (Style Scope Agile
Edition).
2. Drag a CheckBox component from the Component panel to the
Viewsheet. Right-click the component, and select Properties from
the context menu. This opens the CheckBox Properties dialog
box.
713 of 1397
DATA MASHUP
3. In the CheckBox Properties dialog box, make the following
changes:
a. Change the Name to StateSelector.
b. In the List Values panel, select the Query option. Click the
Edit button to open the List Values Selection dialog box.
c. In the List Values Selection dialog box, select the Sales data
block in the left panel, and then select State in both the Label
and Value menus.
d. Click OK to close both dialog boxes. This binds the
CheckBox component to the State field of the data block.
714 of 1397
DATA MASHUP
4. On the Viewsheet grid, select the CheckBox component. Drag the
handles to expand the component so that all state options are
visible.
5. Drag a Table component from the Component panel to the
Viewsheet grid.
6. Expand the Sales data block at the top of the Component panel,
and drag the following fields into the Table: Category,
Company, City, State, Total.
7. Enlarge the table so that at least 10 rows are visible.
8. Right-click a cell in the City field of the Table, and select
Highlight from the context menu. This opens the Highlight
dialog box for the City field.
9. In the Highlight dialog box, click the Add button, and enter the
name CityHighlight.
10. For the Background property, select yellow.
11. In the Conditions panel, click the Edit button to open the
Conditions dialog box.
715 of 1397
DATA MASHUP
12. In the Conditions dialog box, create the left side of the condition
by making the following menu selections: [State][is][one of].
13. From the Change Value Type popup menu (triangle), select
Variable. This enables an adjacent pop-up menu.
14. From the adjacent pop-up menu, select the StateSelector form
component.
15. Click Append to add the condition, and click OK to close the
Conditions dialog box.
16. Click OK to close the Highlight dialog box.
On the Viewsheet, make selections in the CheckBox form component, and
observe how this highlights the cities in the Table that correspond to the
selected states.
716 of 1397
DATA MASHUP
See Also
Matching Dynamic Values to Property Values, for input value constraints.
11.3 Matching Dynamic Values to Property Values
When you link a form control with a component property, you should
ensure that the form control evaluates to a permissible value for the
particular property. There are three main cases.
Property Requires a Numerical Value: If a property requires a
numerical value, the form control should provide an appropriate
numerical value. For example, the Ranking property in the Chart data
binding requires an integer value. An appropriate control for this
property would therefore be a Spinner with Increment property set to
an integer value.
Property Requires a Boolean Value: If a property has a True or
False setting, the form control should provide a Boolean value. For
example, the Enabled property expects a Boolean value true or
false. An appropriate control for this property would therefore be a
RadioButton with embedded list values {true, false}, and with Data
Type set to Boolean.
Property Requires a String Value: If a property requires one of a fixed
set of strings, the form control should provide a string from the set. For
example, the Visible property requires one of the strings Show,
Hide, or Hide on Print and Export. The form control must therefore
return one of these strings. An appropriate control for this property
would therefore be a RadioButton with embedded list values {Show,
Hide, Hide on Print and Export}, and with Data Type set to
String.
717 of 1397
DATA MASHUP
Requires String
Requires Boolean
Requires Integer
718 of 1397
DATA MASHUP
12Viewsheet Toolbar
The table below describes the Visual Composer toolbar buttons available
for editing Viewsheets
BUTTON
FUNCTION
New Worksheet: Create a new Data Worksheet. (In Style Scope
Agile Edition, this button is called New Data Set.)
New Viewsheet: Create a new Viewsheet based on a Worksheet,
query, data model, or database table. (In Style Scope Agile Edition,
this button is called New Dashboard.)
Save: Save the changes to Viewsheet (Ctrl-S).
Save As: Save the Viewsheet under a new name or scope.
Options: Settings for the Viewsheet as a whole.
Preview: View the Viewsheet as the user does.
Undo: Undo the last operation. (Ctrl-Z)
Redo: Redo the last operation that was undone. (Ctrl-Y)
Format Painter: Copy text formatting from one object to another.
Currency Format: Apply a currency format.
Percentage Format: Apply a percentage format.
Comma Style: Apply a number format.
Increase Decimal: Increase the number of decimal places.
Decrease Decimal: Decrease the number of decimal places.
Borders: Apply borders to selected objects.
Font color: Select text color.
Fill color: Select background color of objects
Close: Close Visual Composer
719 of 1397
DATA MASHUP
Advanced Data Mashup
The Data Worksheet is a powerful and easy-to-use tool that enables you to
rapidly build complex queries for demanding tasks such as what-if and
cross-domain analysis.
164 of 1397
DATA MASHUP
1 Introduction
A Data Worksheet is a powerful and easy-to-use tool that enables you to
rapidly build complex data sets for tasks such as what-if and crossdomain analysis. Using the simple mouse-driven interface, you can
mashup diverse data sources and local data. The data blocks you create in
the Data Worksheet can be used in publishable reports, analytic
dashboards, and as components of other Data Worksheets.
See Also
Assets: Reusable Worksheet Components, for information on creating data
blocks and using assets in Worksheets.
1.1
Style Studio and Visual Composer
Note: The screen images shown in this guide are generally from the
Visual Composer.
In Style Scope and Style Intelligence, you can create and edit Worksheets
using either the desktop Style Studio or the web-based Visual Composer.
These tools provide identical functionality, although there are some minor
differences in appearance.
If you are using Style Scope Agile Edition, see Creating a Data Set by
Mash-Up for information on how to create a new Worksheet.
See Also
Saving an Asset, for information about asset storage.
Editing Data Worksheets, for information on opening and creating
Worksheets.
1.1.1 Editing a Data Worksheet in Style Studio
Style Studio is not available in Style Scope Agile Edition.
To edit a Worksheet in Style Studio, open the Asset panel and expand the
Worksheet node. Double-click the desired worksheet.
To create a new Worksheet in Style Studio, click the New button in
toolbar. This opens the New Asset dialog box. Select the Worksheet
node in the left-side tree, and click OK.
165 of 1397
DATA MASHUP
You can now proceed to edit the Worksheet. See Editing Data Worksheets
for more information.
1.1.2 Editing a Data Worksheet in Visual Composer
If you are using Style Scope Agile Edition, see Creating a Data Set
by Mash-Up to create a new Worksheet.
To launch the web-based Visual Composer, follow these steps:
1. Open a web browser, and log in to the User Portal.
The default URL for the User Portal is http://hostname:8080/
sree/Reports, where hostname is the computer running the Portal
software. Consult your administrator for the correct address and
login information.
2. Select the Design tab at the top of the User Portal.
3. Press the Visual Composer link under the Design tab. This
launches Visual Composer in a separate browser window.
Once you have launched the Visual Composer, you can create new
Worksheets or open existing Worksheets for editing. See Editing Data
Worksheets for more information.
166 of 1397
DATA MASHUP
1.2
Editing Data Worksheets
This section provides basic information about working with Worksheets.
1.2.1 Creating a New Data Worksheet
If you are using Style Scope Agile Edition, see Creating a Data Set
by Mash-Up to create a new Worksheet.
To create a new Worksheet (in Style Studio or Visual Composer), press the
New Worksheet button in the toolbar.
This opens a blank Worksheet named Untitled.
See Also
Assets: Reusable Worksheet Components, for adding content to a
Worksheet.
Appendix A:Toolbar Buttons, for information on the Worksheet toolbar.
1.2.2 Creating a Local Worksheet
Local Worksheets are not available for Style Scope Agile Edition.
A local Worksheet is a Worksheet that is embedded within a report, rather
than being stored in the common asset.dat file or asset.dat.d directory.
Embedding a Worksheet data source within a report enhances report
portability. However, because a local Worksheet is available only to the
particular report in which it is embedded, embedding is most useful in
167 of 1397
DATA MASHUP
cases when the Worksheet is unique to the report and will not be reused for
other reports.
Creating a Local Worksheet
To create a local Worksheet, you must first open a report in Style Studio.
Follow these steps:
1. In Style Studio, open the report into which you want to embed the
local Worksheet.
2. Expand the Style Studio Asset panel.
3. Expand the Report node, and right-click the Local Worksheet
folder. Select New Worksheet from the context menu.
Note: The Local Worksheet folder is only available when a report
is open for editing in Style Studio.
4. Design the new Worksheet as desired, and save the Worksheet.
(See the other sections of this guide for information on designing
Worksheets.)
The saved Worksheet is displayed under the Local Worksheet folder, and
is embedded within the current report. You can bind this Worksheet to a
report element in the same way that you bind any other data source. See
Walkthrough: Choosing the Binding Data Source in Advanced Report
Design for more information.
See Also
Creating a Local Query, in Advanced Data Modeling, for information on
embedding a query.
Exporting a Local Worksheet to the Global Repository
To export one or more local Worksheets to the global asset.dat file or
asset.dat.d directory so that they can be used in other reports, follow the
steps below:
1. In Style Studio, open the report that contains the local Worksheet(s)
that you want to export.
2. Expand the Style Studio Asset panel.
168 of 1397
DATA MASHUP
3. Expand the Local Worksheet node in the tree.
4. Expand the desired target folder under the Worksheet tree node.
5. To copy the Worksheet(s) to the desired folder under the
Worksheet tree node (and leave the originals as embedded local
Worksheets), follow these steps:
Alternatively, dragand-drop the Worksheet to the desired
location while holding
down the Ctrl key.
a. Select the desired Worksheet(s) in the Local Worksheet
folder, right-click, and select Copy from the context menu.
b. Right-click the desired folder under the Worksheet tree node,
and select Paste from the context menu.
6. To move the Worksheet(s) to the desired folder under the
Worksheet tree node (and remove them from their embedding the
report), follow these steps:
a. Select the desired Worksheet(s) in the Local Worksheet
folder.
b. Drag-and-drop the selected Worksheet(s) into the desired folder
under the Worksheet tree node.
The selected Worksheets are added to the common asset registry. Elements
in the report that were previously bound to removed local Worksheets are
automatically re-bound to the newly-exported global Worksheets.
Importing a Local Worksheet from the Global Repository
To import one or more Worksheets from the common asset.dat file or
asset.dat.d directory into a specific report as local Worksheets, follow the
steps below:
1. In Style Studio, open the report into which you want to embed the
Worksheet(s).
2. Expand the Style Studio Asset panel.
169 of 1397
DATA MASHUP
3. Expand the Report node, which contains the Local Worksheet
folder.
4. Expand the folder under the Worksheet tree node that contains
the Worksheet(s) that you wish to import.
5. To copy the Worksheet(s) to the Local Worksheet folder (and
leave the originals in the common asset registry), follow these
steps:
Alternatively, dragand-drop the Worksheet to the desired
location while holding
down the Ctrl key.
a. Select the desired Worksheet(s), right-click, and select Copy
from the context menu.
b. Right-click on the Local Worksheet folder, and select Paste
from the context menu.
6. To move the Worksheet(s) to the Local Worksheet folder (and
remove them from the common asset registry), follow these steps:
a. Select the desired Worksheet(s).
b. Drag-and-drop the selected Worksheet(s) onto the Local
Worksheet folder.
The Worksheet is now displayed under the Local Worksheet folder and
embedded within the current report. You can bind this Worksheet to a
report element in the same way that you bind any other data source. See
Walkthrough: Choosing the Binding Data Source in Advanced Report
Design for more information
Report elements that were previously bound to the removed global
Worksheet are automatically re-bound to the newly-created local version.
1.2.3 Opening a Data Worksheet
If you are using Style Scope Agile Edition, see Editing a Data Set
to open a Worksheet.
To open a saved Worksheet (in Style Studio or Visual Composer), follow
these steps:
1. Expand the Global Worksheet or User Worksheet node in the
Asset panel, and locate the desired Worksheet.
2. Double-click the Worksheet in the Asset tree, or right-click the
Worksheet and select Open Sheet.
170 of 1397
DATA MASHUP
Visual Composer loads the Worksheet into a new page, and displays the
name of the Worksheet in the tab at the bottom. Visual Composer allows
you to keep many Worksheets (and Viewsheets) open simultaneously.
See Also
Assets: Reusable Worksheet Components, for information on editing a
Worksheet.
1.2.4 Saving a Data Worksheet
This section discusses Worksheet storage and scope.
Saving a New Version of an Existing Worksheet
To save a new version of an existing Worksheet, press the Save button in
the toolbar, or press Ctrl-S on the keyboard. This replaces the older version
with the current version, retaining the same name.
To save the new version of the Worksheet under a different name, press the
Save As button. This opens the Save Worksheet dialog box. Then
follow the instructions for saving a new Worksheet below.
171 of 1397
DATA MASHUP
Saving a New Worksheet
To save a new Worksheet, follow these steps:
1. Press the Save button in the toolbar, or press Ctrl-S on the
keyboard.
In Style Scope Agile Edition, this is the Save Data Set dialog
box.
This opens the Save Worksheet dialog box. The dialog box in
Visual Composer appears as shown below:
The dialog box in Style Studio appears as shown below:
172 of 1397
DATA MASHUP
2. Enter a name for the Worksheet in the Name field. In Visual
Composer, this is available under the Repository tab.
3. Select a location in which to save the Worksheet:
a. If you are using Visual Composer, select the appropriate scope
for the saved Worksheet: Global Worksheet, User
Worksheet, or a sub-folder. The scope in which you save the
Worksheet determines the accessibility of the Worksheet to
different users. See Controlling Access to an Asset for further
details.
b. If you are using Style Studio, select the appropriate scope for the
saved Worksheet: Worksheet, a sub-folder under Worksheet,
or a report under Report Repository. The scope in which you
save the Worksheet determines the accessibility of the
Worksheet to different users. See Controlling Access to an Asset
for further details.
As data source to reports is not available in Style Scope Agile
Edition.
4. Select As data source to reports to make the Worksheet result
(i.e., the Primary asset) available to reports as well as Viewsheets.
This will allow you to bind the Worksheet result to report elements
such as tables, charts, and sections. In Visual Composer, this
setting is available under the Options tab of the dialog box.
5. (Optional) If you are using Visual Composer, under the Options
tab, set the Design mode sample data size to the maximum
number of rows that wish data blocks in the Worksheet to retrieve.
6. Press OK to save the Worksheet.
The Worksheet is saved to the asset repository, and appears in the Asset
tree under the specified scope. Saved Worksheets are stored in the asset.dat
file or asset.dat.d directory in the SREE Home directory.
See Also
Controlling Access to an Asset, for information about scope rules.
Using an Asset, for information about binding worksheet results to
elements.
Showing Live Data in a Table, for information on setting maximum display
rows.
Repository Directory, in Advanced Server Administration, for information
on the SREE Home directory.
173 of 1397
DATA MASHUP
Visibility of Saved Worksheet Assets
When you save a Worksheet, all of its constituent assets (data blocks,
named groups, variables, etc.) are saved together. However, only the asset
marked as Primary is accessible to reports and other Worksheets. See
Setting an Asset as Primary for information about setting the external
visibility of Worksheet assets.
The asset marked Primary determines the appearance of the Worksheet
icon in the Asset tree. See Using an Asset for a list of icons.
1.2.5 Closing a Data Worksheet
To close a Worksheet, do one of the following:
Press Ctrl-W on the keyboard.
Click the X in the Worksheet tab at the bottom of the screen.
If the Worksheet contains unsaved changes, you will be prompted to save
the Worksheet. See Saving a Data Worksheet for more information.
1.2.6 Navigating a Data Worksheet
The bottom left corner of the Visual Composer contains the Worksheet
Explorer. The Worksheet Explorer provides a hierarchical (tree) view of all
the data blocks in the current Worksheet. To select a particular data block
in the Worksheet, click the appropriate node in the tree.
The hierarchy reflects the composition structure of data blocks in the
Worksheet, with the participating (base) data blocks of each Composition
Table listed as sub-nodes under the result.
174 of 1397
DATA MASHUP
The icons in the tree indicate the type of operation performed to obtain the
resulting data block. Click on an icon to open the corresponding dialog box
(Conditions, Join Types, etc.) and make modifications to the operation.
ICON
OBJECT/OPERATION
Cross Join.
Embedded table data block. (See Creating an Embedded Table.)
Inner Join.
Intersect.
Merge Join.
Minus.
Mirror data block. (See Mirroring a Table.)
Rotated data block. (See Rotating a Table.)
Data block used as subquery within condition. (See Using a Subquery
in a Condition.)
Union.
1.2.7 Setting Global Worksheet Options
To set global Worksheet options using Visual Composer, press the
Options button in the toolbar.
To set global Worksheet options using Style Studio, select the Worksheet
Properties option from the File menu.
175 of 1397
DATA MASHUP
Some options are not available in Style Scope Agile Edition.
There are several global options available:
As data source to reports specifies that the Worksheet is accessible for
data binding in reports, as well as for use by Viewsheets.
Alias specifies a designation to be used in place of the actual
Worksheet name. The alias replaces the Worksheet name in all contexts
except the Objects tab and the Export Assets page in Enterprise
Manager. These always display the actual Worksheet name.
Description specifies a description for the Worksheet to appear in the
Style Studio Open dialog box and the Portals Ad Hoc Wizard.
Design mode sample data size globally limits the number of rows
returned by any query or subquery for Live Preview mode, and for
Viewsheet design view.
If a data block in the Worksheet is composed from multiple sub-queries,
each individual subquery result will be capped at the specified Design
mode sample data size maximum. This may prove efficient when the final
data block is itself row-limited. For example, if the final data block displays
only 20 rows in Live Preview mode, it may be unnecessary for the
component sub-queries to each retrieve thousands of rows, and restricting
these query result sets may be desirable. However, artificially limiting
queries in this way can also yield an unrepresentative Live Preview result
in some cases.
See Also
Using a Data Block in a Report, for details on report data binding.
Limiting the Number of Rows in a Table, for a survey of methods.
Viewing the SQL Query Plan of a Table, to inspect composition of the data
block query.
176 of 1397
DATA MASHUP
2 Assets: Reusable Worksheet Components
An asset is a reusable Worksheet component. The three different types of
Worksheet assets are listed below.
ASSET
DESCRIPTION
Data Block
An data table (array) of data drawn from a data
source.
A reusable classification (grouping) structure.
A reusable interface for acquiring user input.
Named Grouping
Variable
When you save an asset in the asset repository, you can then use that asset
in multiple Worksheets and in multiple reports. This section covers the
basics of working with assets.
2.1
Using an Asset
The Asset tree on the left side of the Visual Composer displays all assets
that are within the scope of the current Worksheet. Each asset type is
shown with a different icon.
Data Block
Named Group
Variable
Assets listed under the Global Worksheet folder are accessible to all
Worksheets, while assets listed under the User Worksheet folder are
accessible only to the user who originally saved those assets. (See
Controlling Access to an Asset for information about setting access scope.)
You can use assets in both reports and Viewsheets, as well as in other
Worksheets. This section explains the various methods of using assets.
2.1.1 Using a Data Block
You can use a data block from the Asset tree in a Viewsheet, report, or
within another Worksheet.
Using a Data Block in a Viewsheet
A Viewsheet can be based on a Worksheet. The Viewsheet will have
access to all of the data blocks its underlying Worksheet, regardless of
whether the data blocks are marked as Primary.
In Style Scope Agile Edition, see Creating a New Dashboard.
177 of 1397
DATA MASHUP
To create a new Viewsheet based on an existing Worksheet, follow these
steps:
In Style Scope Agile
Edition, press the
New Dashboard button.
1. Press the New Viewsheet button in the Visual Composer toolbar.
This opens the New Viewsheet dialog box.
2. In the New Viewsheet dialog box, expand the Global
Worksheet or User Worksheet folders, and select the Worksheet
on which the Viewsheet should be based.
3. Click OK to close the dialog box and open the new Viewsheet.
Alternatively, right-click the desired Worksheet in the Asset tree, and
select New Viewsheet from the context menu.
To see which data blocks of the Worksheet are accessible to an existing
Viewsheet, follow these steps:
1. Open the Viewsheet in Visual Composer.
2. Expand the top node in the Component tree. (This node has the
same name as the underlying Worksheet).
178 of 1397
DATA MASHUP
The top node lists all of the data blocks in the underlying Worksheet.
Although you can insert these data blocks directly into the Viewsheet, it is
more typical to bind the data blocks to Viewsheet input and output controls
that provide visualization and exploration capabilities.
For more information on using Worksheet data within a Viewsheet, see
Advanced Dashboard Design.
Using a Data Block in a Report
This feature is not available in Style Scope Agile Edition.
To use a Worksheet data block in a report, follow the steps below.
1. Press the Options button in the Worksheet toolbar, and verify that
As data source to reports is enabled. This makes the Worksheet
visible for data binding in reports.
2. In Style Studio, open the report template in which you want to
access the Worksheet data block.
179 of 1397
DATA MASHUP
3. Open the Data Binding dialog box for the report element (Table,
Chart, Section, etc.) that you want to bind to the Worksheet data
block. (See Data Binding, in Advanced Report Design for
information.)
4. In the Data tab of the Data Binding dialog box, expand the
Worksheet node on the tree.
The Worksheet node shows data blocks belonging to the Global
and Report scopes of the asset repository. Data blocks belonging
User scope are not available for binding.
5. Select the desired data block, and proceed with the data binding.
Note that only the data block marked as Primary in a Worksheet is
displayed under the Worksheet node of the Data Binding window.
See Also
Data Binding, in Advanced Report Design, for details about binding.
Setting Asset Scope, for information about the different Worksheet scopes.
Setting an Asset as Primary, for details on making a data block the Primary
asset.
Setting Global Worksheet Options, to make Worksheets accessible to
reports.
Using a Data Block within a Worksheet
To use a data block from the Asset tree in a Worksheet, follow these steps:
1. Open the Worksheet in which you want to use the data block.
2. Drag the data block from the Asset tree into the Worksheet.
180 of 1397
DATA MASHUP
This adds the data block to the Worksheet as a new data block.
Note that only the Primary data block of the Worksheet in the
Repository is added to the new Worksheet.
3. Rename the new table as desired.
The new data block remains linked to the original Worksheet, and columns
of the new table can therefore not be deleted. If Auto Update is set on the
new table, changes made to the original table will automatically propagate
to the new table.
See Also
Setting an Asset as Primary, for information on exposing a Worksheet
asset.
Renaming an Asset in the Worksheet, for information on changing a table
name.
Automatically Updating an Asset, to set updating for linked assets.
Example: Using
a Data Block
This Worksheet can
be found in the Tutorial folder, or in the
Orders
Examples
data set folder in
Agile Edition.
The sample ProductSales Worksheet contains a joined table,
LimitedProducts, that returns products in a particular price range. To use
this data block within another Worksheet, follow the steps below:
1. Open the ProductSales Worksheet in Visual Composer.
For information on how to open a Data Worksheet, see Editing a
Data Worksheet in Visual Composer (Style Scope or Style
Intelligence) or Editing a Data Set (Style Scope Agile Edition).
2. Right-click the LimitedProducts data block, and select Set as
Primary from the context menu. This makes the LimitedProducts
data block visible to other Worksheets.
181 of 1397
DATA MASHUP
3. Save the ProductSales Worksheet.
4. Create a new Data Worksheet.
5. Select the ProductSales Worksheet in the Global Worksheet
tree, and drag it onto one of the empty cells in the new Worksheet.
This adds the LimitedProducts data block to the new Worksheet,
and renames it to LimitedProducts1.
You can use the LimitedProducts1 data block in the new Worksheet in
the same way as any other data block.
2.1.2 Using a Named Grouping
To use a Named Grouping from the asset repository in a Worksheet table,
follow these steps:
1. Drag the Named Grouping from the Asset tree into the Worksheet
where it will be used.
182 of 1397
DATA MASHUP
2. Select the Named Grouping from the grouping options in the
Group and Aggregate dialog box.
To use a Named Grouping from the asset repository in the data binding
grouping of a Report, select the Named Grouping from the Predefined
Named Group menu.
See Also
Grouping and Aggregating Data for information about the Group and
Aggregate dialog box.
Data Binding, in Advanced Report Design, to bind report elements.
Creating a Named Grouping, to create Named Groups.
2.1.3 Using a Variable
You can use a Variable from the asset repository in the filtering condition
of a Worksheet data block or Named Grouping. Follow these steps:
1. Drag the Variable from the Asset tree into the Worksheet where it
will be used.
2. Open the Conditions dialog box for the table or Named Grouping.
3. Select the Variable option, and choose the desired Variable from
the menu.
When you bind a Variable to a table in a Worksheet (either directly through
the tables filtering condition, or indirectly through a Named Group that is
linked to the table), a user will be prompted to supply the Variable value
when they do one of the following things:
Open the Worksheet in Visual Composer or Style Studio
Save the Worksheet in Visual Composer or Style Studio
Click the Enter Parameters button in the Worksheet toolbar
Open or preview a Viewsheet linked to the Worksheet (only if
Viewsheets Disable Prompt Parameter option is deselected, and no
default is specified for the Variable)
Open or preview a report that uses the table linked to the Variable
See Also
Filtering, for details on setting conditions.
183 of 1397
DATA MASHUP
Setting Dashboard Options, in Advanced Dashboard Design, to enable
Viewsheet prompting.
Creating a Named Grouping, for details on Named Groups.
Example: Using
a Variable
This example continues the example in Defining a Variable. Assume you
have a table listing order data for all states, but you are interested in
working with the data for only one particular state at a time. To do this, you
will add a filtering condition on the State field of the table based on the
State Variable. You will use the existing State Variable from the asset
repository. (See Defining a Variable for instructions on how to create this
Variable).
1. Create a new Worksheet.
This Worksheet can
be found in the Sales
folder, or in the
Orders
Examples
data set folder in
Agile Edition.
2. From the Asset panel, drag the Sales Explore Worksheet onto an
empty cell on the Worksheet. This creates the data block Sales1.
The Variable name is
shown in italics to
indicate that the asset
is referenced from
another Worksheet.
3. From the Asset panel, drag the State Variable onto an empty cell
in the Worksheet. This imports the variable into the Worksheet as
state1.
4. Press the Define Condition button in the title bar of the Sales1
data block to open the Condition dialog box.
5. Press the More button to add a new condition.
6. Select State from the fields drop-down list.
7. Select is equal to as the condition operator.
8. In the right-side pop-up menu select Variable.
184 of 1397
DATA MASHUP
9. From the Name menu, select state.
10. Press OK.
11. You will be prompted for the value of the state Variable. Enter
FL and press OK.
12. Preview the table (see Previewing a Data Block), and note that
only the sales for the state of Florida are now shown.
185 of 1397
DATA MASHUP
2.2
Saving an Asset
There are two ways to save an asset: Save the Worksheet as a whole, or
drag the individual asset to the repository. The following sections explain
the two methods.
2.2.1 Saving an Asset by Saving the Worksheet
To save an asset (e.g., Variable) to the asset repository, follow these steps:
1. Mark the asset as Primary.
2. Save the Worksheet containing the asset.
The asset marked as Primary determines the appearance of the saved
Worksheet in the Repository, and how it can be used.
See Also
Setting an Asset as Primary, for details on marking the Primary asset.
Saving a Data Worksheet, for details on saving the current Worksheet.
Using an Asset for more information on asset appearance and usage.
2.2.2 Saving an Asset by Dragging to the Repository
To save an asset (e.g., Variable) to the asset repository, follow these steps:
1. Click the small icon in the top-left corner of the asset title bar.
186 of 1397
DATA MASHUP
2. Drag the icon over a Global Worksheet or User Worksheet folder,
and release. This opens the Enter Asset Name dialog box.
3. In the Enter Asset Name dialog box, enter the name under which
the asset should appear in the Repository, and click OK.
The asset is added to the repository in the desired folder under the specified
name. See Using an Asset for information about how assets can be used in
Worksheets.
2.2.3 Deploying an Asset
In Style Studio, you can easily deploy an asset to a repository other than the
working repository (i.e., a remote repository) or to a JAR file for later use.
See Deploying an Asset for more information.
2.3
Renaming an Asset
You can rename an asset inside the Worksheet that contains it. You can
also rename an entire Worksheet in the Asset panel.
2.3.1 Renaming an Asset in the Worksheet
To change the name of a table or other asset (Variable, Named Group, etc.)
in a Worksheet, follow these steps:
1. Right-click the asset title row, and select Properties from the
context menu.
2. In the Table Properties dialog box, edit the Name field and click
OK.
All of the assets in a given Worksheet must have unique names.
187 of 1397
DATA MASHUP
2.3.2 Renaming an Asset in the Asset Repository
To change the name of a Worksheet in the asset repository, follow these
steps:
1. Right-click the asset in the Repository, and select Rename from
the context menu.
2. Type the desired name for the asset in the provided field.
3. Click away to save the change.
2.4
Deleting an Asset
You can delete an asset inside the Worksheet that contains it. You can also
delete an entire Worksheet in the asset repository.
2.4.1 Deleting an Asset in the Worksheet
To delete a table or other Worksheet asset, follow these steps:
1. Click the asset title bar to select the asset.
2. Right-click the asset title bar to open the context menu.
3. Select Remove from the context menu.
188 of 1397
DATA MASHUP
Alternatively, press the Delete key on the keyboard to remove the
assembly.
2.4.2 Deleting an Asset in the Asset Repository
To delete an asset in the asset repository, do one of the following things:
Note: If an asset is used by other reports, the asset cannot be
deleted.
Select the asset name from the tree and press the Delete key on the
keyboard.
Right-click on the asset name in the tree and select the Remove option.
For Style Scope Agile Edition, see also Deleting an Asset.
2.5
Editing a Non-Tabular Asset
To modify a non-tabular asset (Named Grouping or Variable), right-click
the asset title bar, and select Properties from the context menu. See
Creating Non-Tabular Assets for full details about asset properties.
2.6
Setting an Asset as Primary
To mark an asset as the Primary asset, right-click on the assets title row,
and select Set as Primary from the context menu. The Primary asset is
displayed with a bold title.
The Primary asset is the main result of the Worksheet. It is this Primary
asset that you will access from within reports or other Worksheets.
189 of 1397
DATA MASHUP
When you save a Worksheet, the Primary asset determines the appearance
of the Worksheet in the Asset panel, and how the Worksheet can be used.
See Using an Asset for more information about accessing Worksheet
assets.
2.7
Automatically Updating an Asset
When you drag an asset from the Asset panel into a Worksheet, the
imported asset is a copy that remains linked to its own defining Worksheet.
When you make changes to the original asset, the changes are propagated
to all linked copies. This default behavior is called Auto Update.
To disable Auto Update, click the Disable Auto Update button in the
asset title bar.
To re-enable Auto Update, click the Enable Auto Update button in the
asset title bar.
2.8
Controlling Access to an Asset
Assets can be assigned a specific scope, which determines their
accessibility to different users.
2.8.1 Setting Asset Scope
Style Scope Agile Edition only supports global scope.
Assets can be stored under one of the following three scopes:
Global scope: Assets saved under the Global scope are available to all
of the users and reports in the system.
User scope: Assets saved under the User scope can be accessed only by
the reports and Data Worksheets that share the same user scope. User
scope is only available in Visual Composer.
Report scope: Assets saved under Report scope can be accessed only
by the associated report. See Editing a Data Worksheet in Style Studio
for details.
In the Global scope only, assets can be further organized into domains, for
example:
190 of 1397
DATA MASHUP
Shared assets
Sales domain
Marketing domain
R&D domain
Support domain
Financial domain
Each domain can be assigned different access rights. See Component/
Object Permissions in the Advanced Server Administration for more
information on setting Global security for Worksheets.
2.8.2 Changing Asset Scope
Style Scope Agile Edition only supports global scope.
To change the scope of an asset in the Asset panel tree, drag it to the branch
of the tree that corresponds to the desired scope. The following rules apply:
The user should have write permission to the target scope.
If an asset is used in a report that is not owned by the current user, it
cannot be moved to the User or Report scope.
If an asset is used in more than one report, it cannot be moved to the
Report scope.
Note that Report scope is only available in Style Studio, and User scope is
only available in Visual Composer.
191 of 1397
DATA MASHUP
3 Creating a Data Block
You can combine data from multiple queries and different data sources into
a data block, producing a single dataset that contains meaningful and useful
information. Tables have many different roles; see Using a Data Block for
more information.
Many data block operations create and maintain links between the
component data blocks, conditions, expressions, etc. These links are
displayed graphically by dashed lines connecting the assets. When the
configuration or value of a linked asset is changed, the impact of the
change propagates to all its dependent components. This dynamic data
updating makes it easy to explore the data and to perform cause and effect
analysis.
3.1
Creating a Regular Data Block
This section discusses the various ways to create a regular data block.
3.1.1 Creating a Data Block from a New Query
To create a data block by defining a new query, follow the steps below:
1. Press the New Object button in the toolbar and select Database
Query.
This opens the Database Query dialog box.
2. In the Select a Data Source menu, choose the database that you
want to supply data to the data set.
192 of 1397
DATA MASHUP
3. Select the database fields that you want to retrieve by dragging
them from the left panel into the Columns area.
4. Define any required joins. To do this, follow the steps below:
a. Press the New button next to the Joins area to open the Add
Join dialog box.
b. Select a table from the top-left menu, and select the join field for
that table from the bottom-left menu. Select a table from the
top-right menu, and select the join field for that table from the
bottom-right menu. From the center menu, select the join
operator (equi-join or inequality join).
193 of 1397
DATA MASHUP
For full information
about
specifying
joins, see Changing
the Join Type.
c. (Optional) Select the All option on the left side to retain all
records from the left table, even those for which there is no
match in the right table (left outer join). Select the All option
on the right side to retain all records from the right table, even
those for which there is no match in the left table (right outer
join). Select both All options to retain all rows from both
tables (full outer join).
d. Press OK to add the join. The join is now displayed in the
Joins area.
e. To add an additional join, press the New button again to open
the Add Join dialog box. Repeat as necessary to add all desired
joins.
f. To change an existing join, press the Edit button next to the
join.
194 of 1397
DATA MASHUP
g. To delete an existing join, press the Delete button next to the
join.
For full information
about specifying conditions, see Filtering.
5. (Optional) Press the Edit button next to the Conditions area to
open the Conditions dialog box. Use the menus to enter a desired
filter condition and press Insert. Then press OK.
Note: If you make manual edits to the SQL string, you will no
longer be able to modify the query using the 'Columns', 'Joins',
and 'Conditions' panels.
6. (Optional) To make manual edits to the SQL string that will be sent
to the database, press the Edit button next to the SQL area to
open the SQL panel for editing. Make the desired edits.
195 of 1397
DATA MASHUP
7. Press OK to close the Database Query dialog box. This creates a
new data block based on the specified query.
8. To edit the query further, press the Edit Query button in the title
bar. This reopens the Database Query dialog box.
3.1.2 Creating a Data Block from an Existing Query or Data
Model
Style Scope Agile Edition does not support data models. See
Creating a Data Set from Database Query for information on how to
create a data block from a query.
To create a regular data block from a query or data model, drag one of the
following assets from the Asset tree into the Worksheet:
Query
Query column
196 of 1397
DATA MASHUP
Data model entity
Data model attribute
This creates a new data block in the Worksheet. If you drag a query column
or a data model attribute into the Worksheet, then a table with just one
column is created. If you drag a full query or a data model entity to the
Worksheet, then a table is created which contains all the columns in the
selected query or all the attributes in the selected entity.
The new data block displays a single data row containing the tables
metadata, a representation of the table columns contents (e.g., XXXX
for text, 9999 for integer, etc.). To view the table data, see Showing Live
Data in a Table and Previewing a Data Block.
Example:
Creating a Data
Block from a
Query
Assume that you want to create a table for the sales by state query from
the Orders data source. Follow the steps below.
1. Create a new Worksheet by pressing the New Worksheet button.
For Style Scope Agile Edition, see Creating a Data Set from
Database Query for information on how to create a data block from a
query.
2. In the Asset panel, expand the Data Source node, the Orders
node, and the Sample Queries node.
3. Drag the sales by state query from the tree to an empty cell in the
Worksheet. A new table named sales by state1 is created with two
columns, State and Sales.
197 of 1397
DATA MASHUP
4. Right-click on the table title row and select Preview from the
context menu.
3.1.3 Creating a Data Block from Database Tables
To create a data block in Style Scope Agile Edition, see Creating a
Data Set by Mash-Up.
In most cases, you should access data from a relational database only via
queries and data models. (See Advanced Data Modeling for information on
creating queries and data models.) However, you can also directly access
the underlying database tables.
Note: Whenever possible, use queries or data models to create
Worksheet assets. Only use database tables directly if this is
absolutely necessary.
To create a Worksheet table or column directly from a database table,
follow these steps:
1. Expand the TABLE folder under the desired data source in the
Asset panel. The database tables are listed in the tree.
198 of 1397
DATA MASHUP
If the TABLE folder is empty or nonexistent, your administrator
may have disabled the listing of the physical fields. If the TABLE
folder does not reflect recent changes to the database schema, your
administrator may need to refresh the metadata. See Specifying
Data Source Information in Advanced Server Administration.
2. Drag and drop a table or table column into the Worksheet. (This is
the same as adding a query or query column to the Worksheet. See
Creating a Regular Data Block and Adding a Table Column for
details.)
3.1.4 Creating a Data Block from Existing Table Columns
You can create a new data block by copying the columns of an existing
regular data block. Follow the steps below:
1. Select the columns to copy. (Ctrl-click the header cells to select
multiple columns. Continue holding the Ctrl key after selecting the
last column.)
2. While still holding down the Ctrl key, drag the selected columns
out of the table and drop them into an empty Worksheet cell.
This creates a new table containing just the selected columns. The order of
the columns is the order in which they were selected.
To add columns to an existing table, see Adding a Table Column. To copy
an entire table, see Copying a Table.
3.2
Creating an Embedded Table
Instead of creating a regular table from a query or data model, you can
create a data block by manually typing values into the Worksheet. Such a
table is called an Embedded Table.
There are three ways to generate an embedded table:
Create a new embedded table using the Embedded Table option in the
New Object menu.
Upload data from a file into a new embedded table.
Convert a regular data block into an embedded table.
After you generate an embedded table, you can use it in the same way as a
regular data block. Embedded tables also provide a means for Viewsheets
to filter the data returned by Worksheet queries, enabling straightforward
what-if analysis.
199 of 1397
DATA MASHUP
See Also
Creating a Regular Data Block, to create a table from a query or data
model.
What-If Analysis, to use embedded tables in exploratory analysis.
Using Form Components, in Advanced Dashboard Design, for information
on the embedded table interface to Viewsheets.
3.2.1 Creating a New Embedded Table
To create a new embedded table, follow the steps below:
1. Press the New Object button, and select Embedded Table.
The cursor changes to a crosshairs.
2. Click and drag the cursor across the cells that you want to compose
the table. The cells are highlighted as you drag across them.
When you release the cursor, the highlighted cells are converted
into an embedded table. The top row of cells becomes the title row
of the table, the second-to-top row becomes the column header row
of the table, and any remaining rows of highlighted cells become
the data rows of the table.
3. To edit a column header, double-click on the header and enter the
desired text.
4. To edit a data cell, click in the cell and enter text directly. You can
enter both numeric and non-numeric values. (See Changing the
Column Type in an Embedded Table.)
Example:
Creating a New
Embedded Table
Assume that you want to create a table of values to be used in a formula for
some other table on the Worksheet. (Refer to What-If Analysis for such an
application of the embedded table.) In the following example you will
create an embedded table with three rows and three columns of data.
200 of 1397
DATA MASHUP
If you are using Style Scope Agile Edition, see Creating a Data Set
by Mash-Up to create a new Worksheet.
1. Create a new Worksheet by pressing the New Worksheet button.
2. Press the New Object button, and select Embedded Table. The
cursor changes to a crosshairs.
3. Drag across the Worksheet to highlight five rows and three
columns. When you release the mouse, the selected range of the
empty grid cells becomes part of the new table called Query1; the
first row of the selected range becomes the header row, and the
second row becomes the column header row.
4. All the cells of this newly created table are editable. Double-click
on the col0 header cell. The cell switches to editing mode, and
you can now type in the cell to change the text.
5. Change the column names for col0, col1 and col2 to A, B
and C, respectively.
6. Enter any numeric values in the nine data cells. Note that both
numeric and non-numeric values can be entered in the table.
See Also
Adding or Removing a Row from an Embedded Table, to change the table
length.
3.2.2 Converting a Regular Table to an Embedded Table
To convert a regular data block to an embedded table, follow these steps:
1. In the table title bar, click the Change View button. Select Live
Preview from the menu. This will populate the table with data.
2. Right-click the title bar of the table, and select Convert to
embedded Table.
201 of 1397
DATA MASHUP
This creates a new table with the name of Query. Once the table is
converted into an embedded table, it cannot be reverted back to a regular
table.
Example:
Converting to an
Embedded Table
In the following example, the Sales data block of the Sales Explore
Worksheet is converted to an editable embedded table.
If you are using Style Scope Agile Edition, see Creating a Data Set
by Mash-Up to create a new Worksheet.
1. Create a new Worksheet by pressing the New Worksheet button.
This Worksheet can
be found in the Sales
folder, or in the
Orders
Examples
data set folder in
Agile Edition.
2. From the Asset panel, drag the Sales Explore Worksheet onto an
empty cell on the Worksheet. This creates the data block Sales1.
3. Expand the table vertically so that more rows are visible.
4. Press the Change View button in the table title bar, and select
Live Preview from the menu.
202 of 1397
DATA MASHUP
5. Right-click on the title row and select Convert to Embedded
Table.
A new table will be created with name Query1. Expand the number of rows so that all rows are visible.
6. Click on any of the cells of the Query1 table. Notice that all of the
cells in this table are editable.
203 of 1397
DATA MASHUP
3.2.3 Importing Data Into an Embedded Table
If you have created a new blank Worksheet, press the Upload File button
in the center of the Worksheet to upload text or Excel data into an
embedded table.
This opens the Import Data File dialog box. For information about using
this dialog box, see below.
The Upload File
button is only available when the Worksheet is first created.
If you do not see the Upload File button in the center of the Worksheet,
follow the steps below to upload data from a text or Excel file into an
embedded table:
1. Create a new embedded table (see Creating a New Embedded
Table), or select an existing embedded table. Note that any existing
data and column names in the embedded table will be overwritten
by the imported data.
2. Press the Import Data File button in the title bar of the embedded
table.
This opens the Import Data File dialog box.
204 of 1397
DATA MASHUP
3. Click Select File, and choose the desired text file. (By default,
only files with the extension .csv are shown. To view all file
types, enter *.* in the File Name field, and press Enter.)
4. From the Encoding menu, select the encoding of the text file.
5. In the Delimiter field, enter the character that is used in the text
file to separate entries. The default delimiter character is a comma.
For tab-delimited files, select the Tab option.
6. Adjust any of the following optional settings to modify the way the
file data is interpreted:
a. Select First Row as Header (Regular Table) to use the entries
in the first row of the text file as the column header text.
Otherwise, default column names are used (col0, col1, etc.).
You can only unpivot
a crosstab that has a
single level of column headers.
b. (Optional) Select Unpivot Data (Crosstab Table) if the data in
the file is in crosstab table form, and you wish to convert the
crosstab table into a regular table within the Worksheet. This
option will convert the column header row into a dimension
column and convert the crosstab cells into a measure column.
If the crosstab table in the file contains multiple levels of row
headers, enter the number of levels in the Header Columns
field.
c. (Optional) Select Remove Quotation Marks to strip quotation
marks out of the text file upon import.
The delimited text is imported into the embedded table, and the table
resizes itself to the correct number of columns.
205 of 1397
DATA MASHUP
See Also
Unpivoting a Table, to unpivot an arbitrary Worksheet crosstab.
Creating a New Embedded Table, for instructions on adding a new table.
Text Data Source, in Advanced Data Modeling, for more extensive text
capabilities.
3.3
Adding a Table Column
You can expand an existing table in the Data Worksheet by adding
additional columns. This allows you to gather data from multiple entities
into a single table. You can also create new columns that contain complex
calculations.
This section discusses various methods for adding table columns.
3.3.1 Adding a Column to a Regular Table
To add a new column to a regular table in the Worksheet (from the same
query or data model), follow these steps:
1. In the Asset tree, select the query column or a model attribute that
you want to add to the existing table.
2. Drag the query column or model attribute over the column header
row in the existing table. (A green bar shows the location in the
table where the new column will be placed.)
3. Drop the column into the table at the desired location.
See Also
Joining Tables, to integrate columns from different queries or models.
Example:
Adding a Column
to a Regular
Table
In the following example, you will add a single attribute (salesperson last
name) as a new column in an existing table.
Style Scope Agile Edition does not support data models.
1. Drag the Order Model > Order entity to an empty cell on the
Worksheet. This creates a new Order1 table.
2. Drag the Last Name attribute from Order Model >
Salesperson entity over any column header in the existing
Order1 table. (A green bar indicates where the new column will
be placed.)
206 of 1397
DATA MASHUP
3. Release the mouse button when the green bar appears in the
location you wish to place the new column. The column is then
added to the table.
3.3.2 Adding a Column to an Embedded Table
To add a new column to an embedded table, right-click a column header.
Choose Insert Column to insert a blank column to the left of the column
you clicked, or choose Append Column to append a blank column to the
right of the column you clicked. All cells in the new column can be edited.
See Also
Adding or Removing a Row from an Embedded Table, to change the table
length.
3.3.3 Adding or Removing a Row from an Embedded Table
To add a new row to an embedded table, follow these steps:
1. Deselect the table. (Click the Viewsheet grid away from the table.)
2. Right-click a table row, and choose Insert Row or Append Row
from the context menu. This inserts a blank row above the row you
clicked or appends a blank row below the row you clicked,
respectively.
To remove an existing row from an embedded table, follow these steps:
1. Deselect the table. (Click the Viewsheet grid away from the table.)
2. Right-click on the table row you want to delete, and choose
Remove Row from the context menu. This removes the row you
clicked, and shifts subsequent rows upward in the table.
3.3.4 Creating an Expression/Formula Column
An expression column, or formula column, is a column whose data is
generated from a script (expression) by processing existing data in the
table. The expression can use either SQL or JavaScript syntax, and can
reference any other columns within the data block.
207 of 1397
DATA MASHUP
To add an expression column to a table, follow these steps:
1. Click the Expression button (labeled fx) located in the title row
of the data block. This opens the Expression dialog box.
2. Enter a name for the new column in the dialog box, and click OK.
This adds the formula column to the right side of the table, and
opens the Formula Editor.
3. In the Formula Editor, click the SQL button to enter an
expression using SQL syntax, or press the Script button to enter
an expression using JavaScript syntax. Select the appropriate data
type from the Return Data Type menu.
4. Enter the desired formula expression in the bottom text field.
JavaScript expression columns can make full use of the built-in
scripting functions in the script library. You can reference the value
of a Viewsheet input component, Viewsheet parameter, report
parameter, or Worksheet variable by using the component name or
variable name as a parameter. For example, if a Viewsheet input
control has name RadioButton1, you can reference the inputs
208 of 1397
DATA MASHUP
value within a Worksheet expression by using syntax parameter.RadioButton1.
See Form Components in Advanced Dashboard Design for more
information.
5. Click OK to exit the Formula Editor. The data in the new column
will reflect the results of the specified expression.
Example:
Creating an
Expression
Column
Use the data in the sample Sales Explore Worksheet to compute the
revenue for each sale:
If you are using Style Scope Agile Edition, see Creating a Data Set
by Mash-Up to create a new Worksheet.
1. Create a new Worksheet by pressing the New Worksheet button.
This Worksheet can
be found in the Sales
folder, or in the
Orders
Examples
data set folder in
Agile Edition.
2. From the Asset panel, drag the Sales Explore Worksheet onto an
empty cell on the Worksheet. This creates the data block Sales1.
3. Press the Expression button in the title bar of the Sales1 data
block. This opens the Expression dialog box.
4. Enter Revenue as the name of the new expression column.
5. Press OK. This appends a new Revenue column to the right side
of the data block, and opens the Formula Editor.
6. In the Return Data Type menu, select the Float option.
7. Enter the following formula in the text area and press OK:
You can click on a
field name in the left
panel to add it to the
expression area.
field['Total'] * (1-field['Discounts']);
209 of 1397
DATA MASHUP
Refer
to
Appendix B:Accessin
g Table Cells in Script
for information on
how to reference the
current table cell, row,
and column in the
expressions.
8. (Optional) To edit the expression again at a later time, click the fx
button in the expression column header (not the table title bar). This
reopens the Formula Editor.
9. Preview the Sales1 data block and note the new Revenue
column.
See Also
Editing an Expression Column, to modify the formula of an expression
column.
Appendix B:Accessing Table Cells in Script, to reference table data in
expressions.
Appendix JS:General JavaScript Functions, for further information.
3.3.5 Automatically Substituting JavaScript For SQL
There are certain conditions that may prevent a SQL expression from being
executed properly (for example, if your particular database does not honor
the data block Maximum Rows setting or the administrative Query
Maximum Row Count setting). To prevent the expression script from
failing in such cases, you can provide a fall-back JavaScript expression to
be evaluated when the SQL script cannot be executed.
210 of 1397
DATA MASHUP
To include a fall-back JavaScript expression, simply enclose the desired
JavaScript expression within /*script [...] script*/ tags. For example:
CASE WHEN field['Returns.Return Total'] IS NULL THEN
field['Orders.Order Total']
ELSE field['Orders.Order Total']-field['Returns.Return
Total']
END
/*script
if(field['Returns.Return Total'] == null) {
field['Orders.Order Total']
}
else {
field['Orders.Order Total']-field['Returns.Return
Total']
}
script*/
In this case, the JavaScript version of the expression within the /*script
[...] script*/ tags will be executed only if the SQL version cannot be
executed.
3.3.6 Creating a Numeric Range Column (Binning)
A numeric range column groups numeric data into a predefined set of bins
or ranges, for example:
Less than 5
5 to 10
10 to 15
15 to 20
Greater than 20
You can create a range column for any numeric column in a data block. To
create a range column, follow these steps:
1. Right-click the header of the column for which you want to create a
range column, and select the New Range Column option from the
context menu. This opens the Range Name dialog box
2. Enter a name for the new range column, and click OK. This
opens the Numeric Range Option dialog box. Here you can
specify the different benchmarks defining the range.
211 of 1397
DATA MASHUP
To customize a benchmark label, doubleclick the benchmark
value. to enable editing.
3. Enter a benchmark value into the Value Range field, and click the
Add button. Repeat until all desired benchmarks have been
entered.
4. Select the Less Than Min checkbox to create a bin for all values
that fall below the minimum benchmark. If you do not select this
option, those values are classified as Others.
5. Select the Greater Than Max checkbox to create a bin for all
values that fall above the maximum benchmark. If you do not
select this option, those values are classified as Others.
6. Press OK to close the dialog box.
Example:
Creating a
Numeric Range
Column
This Worksheet can
be found in the Tutorial folder, or in the
Orders
Examples
data set folder in
Agile Edition.
Consider the sample ProductSales Worksheet, which contains a data
block SalesByDate that returns month-by-month sales. You can define a
range column for the Total field that places each amount into a predefined
range or bin.
1. Open the ProductSales Worksheet in Visual Composer.
For information on how to open a Data Worksheet, see Editing a
Data Worksheet in Visual Composer (Style Scope or Style
Intelligence) or Editing a Data Set (Style Scope Agile Edition).
2. Right-click the SalesByDate data block and select Set as
Primary from the context menu. This makes the SalesByDate
data block visible to other Worksheets.
3. Save the ProductSales Worksheet.
4. Create a new Worksheet.
212 of 1397
DATA MASHUP
5. Select the ProductSales Worksheet in the Asset tree, and drag it
onto one of the empty cells in the new Worksheet. This adds the
SalesByDate data block to the new Worksheet, and renames it to
SalesByDate1.
6. Right-click the Total column, and select the New Range
Column option. This opens the Range Name dialog box.
7. Enter the name Revenue Range and press OK. This creates the
new column and opens the Numeric Range Option dialog box,
which allows you to specify the desired thresholds.
8. Deselect the Less Than Min and Greater Than Max options.
9. Enter the first threshold, 0, into the Value Range field and press
Add.
10. Enter the next three thresholds, pressing Add after each one:
10000, 50000, 100000.
213 of 1397
DATA MASHUP
This creates the three ranges: (1) 0-10,000, (2) 10,000-50,000, and
(3) 50,000-100,000.
11. Double-click the 0-10,000 label and enter the new label Low.
12. Repeat the above step to relabel the 10,000-50,000 range as
Medium and the 50,000-100,000 range as High.
13. Press OK to close the dialog box.
14. Preview the data block. Note that each cell in the Total column
has a corresponding range in the Revenue Range column. The
values that lie outside the specified ranges are labeled Others.
214 of 1397
DATA MASHUP
15. (Optional) Instead of defining a fixed minimum and maximum
value (750,000-10,000,000), you can keep the numeric range openended. Follow the steps below:
a. Open the Numeric Range Option dialog box by pressing the
range button in the column header (see Editing a Range
Column).
b. Select the Greater than Max option, and press OK.
215 of 1397
DATA MASHUP
c. Preview the data block and note that the values outside the
specified range (formerly labelled Others) are now labelled
>100000.
See Also
Creating a Named Grouping, for another way of partitioning column data.
Creating a Date Range Column for partitioning date information.
3.3.7 Creating a Date Range Column
A date range column groups dates into a fixed set of date bins. You can
create a range column for any date column in a data block.
To create a range column, follow these steps:
1. Right-click the header of the column for which you want to create a
range column, and select the New Range Column option from the
context menu. This opens the Date Range Name dialog box.
2. Enter a name for the new column in the Date Range Name dialog
box, and press OK. This opens the Date Range Option dialog
box.
3. Select the desired partitioning (year, month, quarter, etc.), and press
OK.
See Creating a Numeric Range Column (Binning) for doing a similar
partitioning on numeric columns.
Available Date Ranges
There are five date ranges available for the date range column:
Year: A number in the range 0000-9999
Quarter: A number in the range 1-4
216 of 1397
DATA MASHUP
Month: A number in the range 0-11
Day of Week: A number in the range 1-7
Day of Month: A number in the range 1-31
3.4
Editing a Data Block Column
This section describes various ways to change the column properties of a
table. Column sorting options are discussed in the Sorting section of
Manipulating Tabular Data.
3.4.1 Renaming a Column
Warning: If there is a Viewsheet that uses on this Worksheet
column, renaming the column will cause the Viewsheet to lose its
reference.
To change a column name, double-click the column header and enter the
desired text.
3.4.2 Reordering a Column
To change the position of a column, click on the column header cell, and
drag the column to the desired location in the table. A green bar shows the
location where the column will be inserted.
In the figure below, the Order Date column is positioned between the
Discount and Paid columns.
3.4.3 Showing and Hiding a Column
To change the visibility of a column (show or hide), click the visibility
button next to the column name in the column header cell.
In the figure below, the Order Date column is hidden.
To show all data block columns, right-click on any column header and
choose Show All Columns from the context menu.
217 of 1397
DATA MASHUP
3.4.4 Changing the Column Type in an Embedded Table
By default, all manually created columns in an embedded table are of type
String. To change the type of an embedded table column, follow these
steps:
1. Right-click the column header, and select Column Type from the
context menu. This opens the Column Type dialog box.
2. Select the desired data type from the Type menu. If you select a
numeric or date type, a secondary Parse Format menu appears
below.
This
allows
the
Embedded Table to
convert the data to a
standard representation.
3. (Optional) In the Parse Format menu, select the format in which
you have entered your data. For example, if you have entered dates
in the form 1/13/1995, select or type MM/d/yyyy as the parse
format.
4. Click OK to close the Column Type dialog box.
After you have specified a data type for a column of an Embedded Table,
any additional data you enter into the column must match this specified
type.
Example:
Changing the
Column Type
In the following example, you will change the data type of an embedded
table column from String to Integer:
1. Create a new Worksheet.
2. Create a new embedded table with four rows and four columns.
See Creating an Embedded Table for instructions on how to create
an embedded table.
3. Right-click a header cell and select Column Type from the
context menu. This opens the Column Type dialog box.
218 of 1397
DATA MASHUP
4. Select Integer from the Type menu and click OK.
See Also
Date and Time Formats, in Advanced Report Design, for more information
on formats.
Format Tab, in Advanced Dashboard Design, for more information on
Viewsheet formatting.
3.4.5 Editing an Expression Column
To change the formula of an expression column, follow these steps:
1. Click the column header to select it.
2. Press the Formula button in the column header. This opens the
Formula Editor.
3. Make the desired changes to the formula, and press OK.
See Creating an Expression/Formula Column for more information about
using the Formula Editor.
219 of 1397
DATA MASHUP
3.4.6 Editing a Range Column
To edit a date range column or numeric range column, follow these steps:
1. Click the column header to select it.
2. Press the Date Range or Numeric Range button in the column
header.
This opens the Numeric Range Option or Date Range Option dialog
box. See Creating a Numeric Range Column (Binning) and Creating a
Date Range Column for more details about using these dialog boxes.
3.5
Deleting a Table Column
To delete a column or multiple columns from a table, follow these steps:
1. Click the header of the first column to delete. This selects the
column.
2. Ctrl-click the headers of any other columns to delete. These
columns are also selected.
3. Right-click on any of the selected column headers, and choose
Delete column(s) from the context menu. The columns are
deleted from the table.
Deleted columns are removed from the query. To hide rather than delete a
column, see Showing and Hiding a Column. To add a column, see Adding
a Table Column.
3.6
Copying a Table
To eliminate repetitive work, an existing table may be copied to create a
new one. To copy and paste a table, follow these steps:
220 of 1397
DATA MASHUP
1. Right-click the title row of the table to copy, and select Copy
from the right-click menu. This copies the table to the clipboard.
2. Right-click on an empty cell in the Data Worksheet where you
would like to paste the copy. Select Paste from the right-click
menu to paste the clipboard copy into the Worksheet.
A new table is created in the Worksheet at that location. Although the
newly created table is a copy of the existing table, the two tables are
completely independent of each other. Therefore, changes made to one
table do not affect the other table.
To create a table copy that remains linked to the original table, see
Mirroring a Table.
3.7
Mirroring a Table
A mirrored table looks just like a copied table (see Copying a Table), but
remains linked to the original table. This link is one-way only: Changes
made to the original table are propagated to the mirrored table, but changes
made to the mirrored table are not propagated to the original table.
To create a mirrored table, right-click the title row of the table to mirror,
and select Mirror from the right-click menu.
The new mirrored table is created, and a graphical link to the original table
is drawn to indicate the dependency.
A mirrored table is useful when you want to manipulate data in a table
without affecting dependent assets. For example, if a table is being used as
a component of a Composition Table, manipulation of the tables data
would propagate to the dependent Composition Table as well. To prevent
this propagation, you can mirror the original table and then work with the
mirrored copy instead of the original.
Like a Composition Table, a mirrored table has a Hierarchical mode and an
Editable mode; see Editing a Composition Table for more information.
3.8
Table Operations
This section explains the basic operations you can perform on tables.
221 of 1397
DATA MASHUP
3.8.1 Setting Table Query and Display Properties
You can change various properties of a data block, such the table
description, maximum number of rows retrieved and displayed, and the
handling of duplicate rows.
To change table properties, follow these steps:
1. Right-click the title row, and select Properties from the context
menu. This opens the Table Properties dialog box.
2. Change the desired properties, and click OK to exit the dialog
box.
The table properties are described below.
PROPERTY
DESCRIPTION
Description
The description text is displayed as a tooltip when the mouse
hovers over the Table icon in the tables title row, and when the
table is selected in Style Studio. (See Using a Data Block for
information about binding tables.)
The maximum number of rows to retrieve from the database at
runtime and to display in table preview. This is also the
maximum number shown in Live Preview mode when Max
Rows is less than Max Display Rows. (See Previewing a
Data Block and Showing Live Data in a Table.)
Display only distinct rows in the table. (Remove duplicate
rows.)
Max Rows
Return Distinct
Values
222 of 1397
DATA MASHUP
PROPERTY
DESCRIPTION
Merge SQL
When selected, the Worksheet attempts to generate the table by
forming a single SQL query, thus delegating all of the data
manipulations to the database. If this option is not selected, or
if the unified SQL statement cannot be formed, the table is
generated in post-processing. (See Viewing the SQL Query
Plan of a Table for information on viewing a tables query.) In
certain cases, you can improve Viewsheet performance by
disabling the Merge SQL option.
Display live data in the table, rather than meta-data. When
displaying live data, it is recommended that you set the Max
Rows property to prevent the query from returning a very
large number of records. Live Preview can also be enabled
from the Change View button on the table title bar. See
Showing Live Data in a Table.
Maximum number of table rows to retrieve and display in Live
Preview mode. (See Showing Live Data in a Table.) This
property does not affect the number of records retrieved from
the database at runtime or during preview. If Max Rows
specifies a smaller value, the Max Rows value is used as the
Live Preview maximum.
Live Preview
Max Display
Rows
3.8.2 Viewing the SQL Query Plan of a Table
To view the SQL statements that a table will attempt to execute (the query
plan), right-click the title bar, and select Show Plan from the context
menu. This opens the Query Plan dialog box.
The Query Plan dialog box displays the queries that will be sent to the
database at runtime. Additionally, it shows the data operations that the
Worksheet will perform in post-processing, after the data is retrieved from
the database. The plan also shows the source information for parameterized
conditions.
By default, the Worksheet attempts to create a single SQL query that fully
generates the tables data. This is typically the most efficient approach
because it allows the database to perform all the needed data operations
(joins, filtering, etc.). However, you can override this behavior for a
223 of 1397
DATA MASHUP
particular table by deselecting the Merge SQL option in the Table
Properties dialog box, and in some cases this may improve performance.
See Setting Table Query and Display Properties for more information.
Example:
Viewing the SQL
Query Plan
This example illustrates how you can control the SQL query that a table
sends to the database.
This data source is not available in Style Scope Agile Edition.
1. Expand the TABLE > SA node of the Orders data source.
2. Drag the PRODUCTS table to an empty location on the
Worksheet.
3. Drag the CATEGORIES table to an empty location on the
Worksheet.
4. Drag the CATEGORY_ID column header from the
CATEGORIES table onto the CATEGORY_ID column header
of the PRODUCTS table, and release when the join symbol
appears.
This creates a new table called Query that contains the inner join
between the two tables based on the CATEGORY_ID columns.
(See Inner Join for more details.)
5. Right-click the title bar of the Query table, and select Show
Plan. This displays the Query Plan dialog box.
The Query Plan dialog box displays the query that the table will send to
the database. The statement below the query indicates that this query
(including the instructions to join the two tables) will be sent to the
224 of 1397
DATA MASHUP
database as a single SQL statement, which is also indicated by the single
icon in the top panel.
To override the default single-query behavior, follow the steps below:
1. Right-click the title row of the Query table again, and select
Properties from the context menu. This opens the Table
Properties dialog box.
2. Deselect Merge SQL and click OK to exit the dialog box.
3. Right-click the table title bar, and select Show Plan again.
The query plan is again displayed, but the top panel now shows an
expandable hierarchy of queries. The PRODUCTS and CATEGORIES
queries are each individually executed as single queries, but the inner join
that generates the final Query table is performed by the Worksheet in
post-processing.
3.8.3 Editing a Composition Table
Joined Tables and Concatenated Tables are considered Composition
Tables. A Composition Table, as well as a Mirrored Table, has two modes:
Composition view and Default view.
Composition view shows the exact composition of the table. It displays
graphical links between the tables and columns involved in the
composition, and indicates the type of concatenation or join being used.
You cannot edit a tables columns when the table is in Composition
view.
225 of 1397
DATA MASHUP
Default view allows you to edit column attributes, such as sorting order,
visibility, etc. When a Composition Table is in Default view, it looks
similar to a regular data block. All of the tables composition
information, such as join links, concatenation types, constituent tables,
etc., is hidden from view.
To toggle a Composition Table to Composition view, click the Change
View button in the table title bar, and select Composition from the menu.
To toggle a Composition Table to Default view, click the Change View
button in the table title bar, and select Default from the menu.
Example:
Editing a
Composition
Table
Assume that you have a Composition Table which is a union of two tables,
one returning customers who purchased the Fast Go Game product and one
returning customers who purchased the Wireless Mouse product. Both of
these tables have a column named Zip that you would like to hide. They
also both have a column named Customers that you would like to rename
to Company.
To create this Composition Table, and then hide and rename columns,
follow the steps below:
1. Create a new Worksheet.
These data sets can be
found in the Sample
Queries folder, or in
the Orders Examples
data set folder in
Agile Edition.
2. Drag the Fast Go Game query from the Asset panel onto one of
the empty cells in the Worksheet. This creates a new data block,
named Fast Go Game1.
You can also drag the
Fast Go Game block
immediately above or
below the Wireless
Mouse
block.
Release when you see
the union symbol
appear.
4. Drag across both data blocks to select them. Press the Concatenate
Table button in the toolbar and select Union.
3. Drag the Wireless Mouse query from the Asset panel onto one of
the empty cells in the Worksheet. This creates a new data block,
named Wireless Mouse1.
226 of 1397
DATA MASHUP
This creates a new Concatenated Table, Query1. Notice that the
Query1 table is in the Composition view since the union symbol is visible on the left of the table, indicating its type, and the
tables title row lists all of the tables participating in the union operation.
5. Press the Change View button in the table title bar, and select
Default from the menu.
This changes the view to default view, which allows editing of columns.
6. Press the Visibility button in the Zip cell header to hide the
column.
7. Double-click the Customers header, and change the name to
Company.
227 of 1397
DATA MASHUP
8. Switch back to Composition view by pressing the Change View
button in the title bar. Select Composition from the menu.
Notice that the column name change does not appear in the Composition view. This is because the Composition view displays the
base table information and the column name has not been changed
for the base tables.
9. Preview the table. Notice that the Zip field is hidden and the
Customer column header has been renamed to Company.
3.8.4 Changing the Source of a Composition Table
When you select a Composition Table (Joined Table or Concatenated
Table), the Worksheet displays a set of arrows that indicate the tables
dependencies. For example, when you click on a Joined Table, the lines
and arrows indicate the two data blocks are joined to produce the selected
table.
228 of 1397
DATA MASHUP
In some cases, you may need to change the source of a Composition Table
after you have already created the table. For example, when you originally
created the Composition Table, you might have used a source data block
(e.g., Embedded Table) containing some prototype or placeholder data.
Later, when the production data is available, you need to replace this
prototype data block with the data block containing real data.
To change the source of a Composition Table from one data block to
another, follow the steps below:
Note: The new data block must be compatible with the data block it
replaces. See below.
1. Add the new (replacement) source data block to the Worksheet.
2. Click the Composition Table to select it. This displays the lines and
arrows that show the Composition dependencies.
3. Click the arrow that connects the Composition Table to the old
source data block (the data block you wish to replace). This
highlights the arrow.
4. Drag and drop the arrow over the new (replacement) data block.
This rebinds the Composition Table to the new (replacement) data
block.
To preserve the existing composition operation with the replacement data
block, the replacement data block must be compatible with old data block
in the following manner:
For a Joined Table, the name of the original join column must match a
column name in the replacement data block in order to preserve the join.
Otherwise, the resultant join type will default to a cross-join until you
define a new relationship.
229 of 1397
DATA MASHUP
For a Concatenated Table, the number of columns and the data types in
the replacement data block must match the old data block.
See Also
Changing the Join Type, to change the existing join operator.
Changing the Concatenation Type, to change the existing concatenation
operator.
3.8.5 Previewing a Data Block
To preview a data block, right-click the title bar, and select Preview from
the context menu. This opens the Preview tab, which displays all visible
columns of the table.
You can only preview one table at a time. In the table preview tab, click the
table title bar to see table information, including the record numbers being
displayed. Click outside the table to see information about the Worksheet.
See Also
Showing and Hiding a Column, to limit the number of columns displayed.
Setting Table Query and Display Properties, to limit the number of rows
retrieved.
Showing Live Data in a Table, to display tabular data within the Worksheet
itself.
230 of 1397
DATA MASHUP
3.8.6 Showing Live Data in a Table
A new table by default displays only metadata. However, the table can also
display live data drawn from the database. This often provides a useful
alternative to Preview.
For a large table, before entering Live Preview mode, you should set the
Max Display Rows in the Table Properties dialog box to a reasonable
value. Note that for Live Preview mode, filtering conditions are only
applied to the sample data retrieved from the database, which is limited by
the Max Rows and Max Display Rows settings (as well as by the global
Design mode sample data size and administrator-set limits). Therefore,
Live Preview may not accurately represent the results of table filtering.
To view live data in a table, follow these steps:
1. Click the Change View button in the table title bar, and select
Live Preview.
2. Drag the bottom border of the table downward to display more
rows.
3. To scroll the table, move the mouse over the arrow symbol in the
last column.
This displays the scroll bar, which you can use to scroll the data.
The indices of the rows currently displayed in the table are shown
in the information bar at the bottom of the screen.
To toggle the table back to Meta Data mode, press the Change View
button in the table title bar and select Default from the menu. You can
also toggle Live Preview mode from the Table Properties dialog box.
See Also
Creating a Regular Data Block, for information about creating a new table.
Previewing a Data Block, for information about displaying the full table
data.
231 of 1397
DATA MASHUP
Setting Table Query and Display Properties, for details about Table
Properties.
Displaying the Length of a Table, for methods of determining table length.
3.8.7 Limiting the Number of Rows in a Table
There are several ways to limit the number of rows (records) presented in a
table:
To limit the number of rows retrieved and displayed by a particular table
in Live Preview mode only, set the Max Display Rows property in the
table Table Properties dialog box.
To limit the number of rows retrieved from the database at runtime (and
displayed in Preview and Live Preview modes), set the Max Rows
property in the table Table Properties dialog box.
To globally limit the number of rows returned by all queries and subqueries, set the Design mode sample data size in the Worksheet
Options dialog box.
To retrieve only the rows of a table matching some specified criteria, set
a filtering condition on the table.
To retrieve only the rows of a table that have some specified relationship
to the data of another table, create a joined table.
See Tailoring Server Performance in the Advanced Server Administration
for other methods of limiting query size and duration.
See Also
Setting Table Query and Display Properties, for details about Table
Properties.
Setting Global Worksheet Options, for details on Design mode sample
data size.
Tailoring Server Performance, in Advanced Server Administration, for
global limits.
Filtering, for information on how to set a filtering condition on a table.
Joining Tables, for limiting rows displayed by comparison with another
table.
3.8.8 Displaying the Length of a Table
The length of a table is the number of records that the table retrieves from
the database. You can check this length in two ways, by using Live Preview
mode or by using Preview.
Displaying Table Length in Preview
To check the length of a table using Preview, follow these steps:
232 of 1397
DATA MASHUP
1. Select the table, and click Preview in the toolbar. This opens the
Preview tab.
2. Click on the table title bar. The information bar at the bottom of the
page shows the number of records in the table.
Displaying Table Length in Live Preview Mode
To check the length of a table using Live Preview, follow these steps:
1. Press the Change View button in the table title bar, and select
Live Preview from the menu.
2. Open the Table Properties dialog box.
3. Make sure the Max Rows field is empty. (This ensures that there
is no artificial limit on the number of records retrieved. However,
limits can also be set by an administrator.)
4. Click OK to close the Table Properties dialog box.
5. Click the table title bar to select the table.
6. Consult the information bar at the bottom of the window (just
above the tab).
The information bar displays the total number of records retrieved, as well
as the record numbers currently being displayed. If the information display
reads maximum exceeded, this means that Live Preview mode is unable
233 of 1397
DATA MASHUP
to display the full table. In this case, use the Preview method to assess the
table length.
See Also
Showing Live Data in a Table, for information on Live Preview mode.
Setting Table Query and Display Properties, for details about Table
Properties.
3.8.9 Rotating a Table
To rotate a table, right-click on the tables title row and select Rotate from
the context menu.
This creates a rotated copy of the table, which is linked back to the original
table. In the rotated copy, each row of the original table becomes a column,
and each column of the original table becomes a row. The first column of
the original table is the column header row of the rotated table, and the
column header row of the original table is the first column of the rotated
table.
3.8.10Unpivoting a Table
In some cases it is useful to unpivot a table from crosstab form into normal
flat form. This operation converts the column headers into an additional
Dimension column.
To unpivot a crosstab, follow the steps below:
1. Right-click the table title bar, and select Unpivot from the context
menu. This opens the Unpivot Data dialog box.
2. In the Levels of Row Headers field, enter the number of columns
containing row headers.
3. Press OK to close the dialog box.
This creates a new table which contains the same data from the original
crosstab, but in flattened form (i.e., with column headers converted to an
independent Dimension column). The unpivoted table remains linked to
the original crosstab so that changes to data in the crosstab are
automatically propagated to the new table.
Example:
Unpivoting a
Crosstab
To understand how to unpivot a crosstab, first create a crosstab by
following the steps below:
If you are using Style Scope Agile Edition, see Creating a Data Set
by Mash-Up to create a new Worksheet.
1. Create a new Worksheet by pressing the New Worksheet button.
234 of 1397
DATA MASHUP
This Worksheet can
be found in the Sales
folder, or in the
Orders
Examples
data set folder in
Agile Edition.
2. From the Asset panel, drag the Sales Explore Worksheet onto an
empty cell on the Worksheet. This creates the data block Sales1.
You will use this table to create a crosstab.
3. Press the Group and Aggregate button in the tables title bar. This
opens the Group and Aggregate dialog box.
4. Press the Switch to Crosstab button at the bottom of the dialog
box. This updates the dialog box to display the crosstab binding
interface.
5. In the Row Header region, select the following two fields:
Category and Company.
6. In the Column Header region, select the Date field.
7. In the menu next to the Date field, select Year.
8. In the Measure region, select the Total field.
235 of 1397
DATA MASHUP
9. Press OK. This converts the data block to a crosstab.
10. In the crosstab title bar, press the Change View button, and select
Live Preview from the menu.
11. Drag the bottom border of the table to expand the table.
This crosstab has two levels of row headers (Category and Company),
and one level of column headers (Order Date, broken out by year).
You will now unpivot the crosstab to create a flat table that contains the
same data. Follow the steps below:
1. Right-click the crosstab title bar, and select Unpivot from the
context menu. This opens the Unpivot Data dialog box.
2. In the Unpivot Data dialog box, enter a value of 2 for the
Levels of row headers value. (The two levels are Category and
Company.)
236 of 1397
DATA MASHUP
3. Press OK to close the dialog box. This creates a new table
containing the unpivoted (flattened) data.
4. In the table title bar, press the Change View button and select
Live Preview.
5. Drag the bottom border of the table to expand the table.
Observe that the unpivoting operation transforms the values of the column
header in the crosstab (Date) into a new column called Dimension. The
new unpivoted table retains the row headers of the original crosstab in the
first two columns (Category and Company), but now repeats each
combination of Category and Company for each value of Date.
The data presented in the unpivoted table is exactly the same as the data
presented in the original crosstab. However, the flattened version may be
more conducive to certain data operations such as trending.
See Also
Importing Data Into an Embedded Table, for information on unpivoting a
crosstab table during import.
237 of 1397
DATA MASHUP
4 Combining Data Blocks
One of the Data Worksheets most powerful capabilities is combining
tables from different data sources into unified data blocks. This section
explores the different ways that data blocks can be combined.
4.1
Concatenating Tables
A Concatenated Table is a table generated by one of the following set
operations: Union, Intersect, and Minus. These set operations are called
concatenations. Candidate tables for concatenation should have the same
number of columns, and corresponding columns of each table should have
the same data type. A Concatenated Table is a type of Composition Table.
See Editing a Composition Table for information about other properties of
Composition Tables.
You can only concatenate two tables at a time, but any Concatenated Table
can be used in further concatenations. To concatenate multiple base tables,
first concatenate two of the base tables, and then concatenate the resulting
Concatenated Table with the third base table, and so on.
4.1.1 Creating a Concatenated Table
To create a Concatenated Table, follow these steps:
1. Select two tables to concatenate. (Ctrl-click the table title rows to
select them.)
The order in which you select the tables may influence the result.
See the Minus, Union, and Intersect sections for more details.
2. Click the Concatenate Table button in the Worksheet toolbar and
select the desired concatenation: Union, Intersect, or Minus.
See Changing the Concatenation Type for information about switching the
concatenation type of an existing Concatenated Table.
238 of 1397
DATA MASHUP
4.1.2 Union
By default, the union of two tables contains all of the unique rows from the
two tables. The first table you select is the table whose distinct rows will
appear first in the result. By default, no duplicate rows are retained in the
union table. For information on how to preserve duplicate rows in the
union table, see Changing the Concatenation Type.
For information on how to create a union table, see Creating a
Concatenated Table or the example below.
Example: Union
One query returns a list of customers who have purchased more than 100
pieces of Wireless Mouse and a second query returns a list of customers
who have purchased more than 100 pieces of Fast Go Game. To see the
contact information of all customers who have purchased more than 100
pieces of either Wireless Mouse or Fast Go Game in a single data block,
perform a union. Follow the steps below:
If you are using Style Scope Agile Edition, see Creating a Data Set
by Mash-Up to create a new Worksheet.
1. Create a new Worksheet by clicking on the New Worksheet
button.
These data sets can be
found in the Sample
Queries folder, or in
the Orders Examples
data set folder in
Agile Edition.
2. Drag the Fast Go Game query from the Asset panel onto one of
the empty cells in the Worksheet. This creates a new data block,
named Fast Go Game1.
You can also drag the
Fast Go Game block
immediately above or
below the Wireless
Mouse
block.
Release when you see
the union symbol
appear.
4. Drag across both data blocks to select them. Press the Concatenate
Table button in the toolbar and select Union.
3. Drag the Wireless Mouse query from the Asset panel onto one of
the empty cells in the Worksheet. This creates a new data block,
named Wireless Mouse1.
This creates a new Concatenated Table, Query1. Notice that the
Query1 table is in the Composition view since the union symbol is visible on the left of the table, indicating its type, and the
239 of 1397
DATA MASHUP
tables title row lists all of the tables participating in the union operation.
5. To preview Query1, right-click on the title bar and select
Preview. The information for all customers who purchased more
than 100 pieces of either Wireless Mouse or Fast Go Game is
included in the table.
4.1.3 Intersect
The intersection of two tables contains the unique set of common rows
shared by the two tables, ordered lexicographically. Only a single instance
of each shared row is retained in the intersection table; all duplicates are
removed. For information on how to create an intersection table, see
Creating a Concatenated Table or the example below.
Example:
Intersection
Assume that you want a list of only those customers who have purchased
more than 100 pieces of both Wireless Mouse and Fast Go Game. This
can be accomplished by taking the intersection of the Wireless Mouse
and Fast Go Game queries.
If you are using Style Scope Agile Edition, see Creating a Data Set
by Mash-Up to create a new Worksheet.
1. Create a new Worksheet by clicking on the New Worksheet
button
These data sets can be
found in the Sample
Queries folder, or in
the Orders Examples
data set folder in
Agile Edition.
2. Drag the Fast Go Game query from the Asset panel onto one of
the empty cells in the Worksheet. This creates a new data block,
named Fast Go Game1.
3. Drag the Wireless Mouse query from the Asset panel onto one of
the empty cells in the Worksheet. This creates a new data block,
named Wireless Mouse1.
240 of 1397
DATA MASHUP
4. Drag across both data blocks to select them. Press the Concatenate
Table button in the toolbar and select Intersect.
5. This creates a new table, Query1. Notice that the title row
includes the names of the tables participating in the concatenation
and the type of concatenation (an intersect symbol in this case).
6. To preview Query1, right-click on the title bar and select
Preview. Only those customers who purchased more than 100
pieces of both Wireless Mouse and Fast Go Game are included
in the table.
4.1.4 Minus
The difference (minus) of two tables is the set of distinct rows found in one
table but not in the other. The first table selected is the table whose unique
rows are retained in the result. For information on how to create a Minus
table, see the Creating a Concatenated Table section or the example below.
241 of 1397
DATA MASHUP
Example: Minus
Assume you want a list of all the customers who purchased more than 100
pieces of Fast Go Game but did not purchase more than 100 pieces of
Wireless Mouse. Follow these steps to obtain that result.
If you are using Style Scope Agile Edition, see Creating a Data Set
by Mash-Up to create a new Worksheet.
1. Create a new Worksheet by pressing the New Worksheet button.
These data sets can be
found in the Sample
Queries folder, or in
the Orders Examples
data set folder in
Agile Edition.
2. Drag the Fast Go Game query from the Asset panel onto one of
the empty cells in the Worksheet. This creates a new data block,
named Fast Go Game1.
3. Drag the Wireless Mouse query from the Asset panel onto one of
the empty cells in the Worksheet. This creates a new data block,
named Wireless Mouse1.
For a Minus operation, the order in which you select the data
blocks is important.
4. First select Fast Go Game1 by clicking the tables title bar.
5. Now select Wireless Mouse1 by Ctrl-clicking the tables title bar
(It is important to select the Wireless Mouse1 table after selecting
the Fast Go Game1 table.)
6. Press the Concatenate Table button in the toolbar and select
Minus. This creates a new table, Query1.
242 of 1397
DATA MASHUP
Notice that the title row includes the names of the tables participating in the concatenation and the type of concatenation (a minus
symbol in this case).
7. To preview Query1, right-click on the title bar and select
Preview. The information for all customers who purchased more
than 100 pieces of Fast Go Game but did not purchase more than
100 pieces of Wireless Mouse is included in the table.
4.1.5 Changing the Concatenation Type
To change the concatenation type of a Concatenated Table, follow these
steps:
1. If the table is in Default view, switch the table to Composition
view. (Press the Change View button in the table title bar, and
select Composition from the menu. See Editing a Composition
Table for more details.)
2. Select and then right-click the concatenation symbol or the link
(the thin line) on the left side of the table, and select Link
Properties from the context menu. This opens the Concatenation
dialog box.
243 of 1397
DATA MASHUP
3. Select a new concatenation type from the menu in the
Concatenation dialog box.
4. If you set the concatenation type to Union, you can choose Keep
Duplicate Rows to prevent the removal of duplicate rows from the
result.
5. (Optional) If the data block contains multiple concatenations, select
Apply to all concatenations to simultaneously update all of the
links to the specified concatenation type. Leave this option disabled
to modify only the selected link.
See Also
Creating a Concatenated Table, to create a new Concatenated Table.
Union, Intersect, and Minus, for information on the concatenation types.
4.2
Joining Tables
A joined table is a composition of two tables that preserves a specified
relationship between the participating tables (base tables).
The joined table contains all the columns from both base tables, but retains
only the rows satisfying a specified join condition. The join condition is a
relation between two columns, one from each base table. These two
columns are called the join columns. The joined table can be thought of as
the intersection of the two tables based on the join columns.
There are no restrictions on the nature of the base tables for joins, and
joined tables can themselves be used in subsequent join operations. There
is no limit to the number of tables that can be successively joined together
in this way. Additionally, two tables can be joined together using multiple
join conditions, that is, multiple pairs of join columns. This allows you to
construct a joined table that embodies a very complex relation between the
base tables.
The next sections explain how to create various types of joined tables.
See Also
What-If Analysis, for an illustration of using multiple join conditions.
Changing the Join Type, for information on converting between join types.
Editing a Composition Table, for Editable and Hierarchical modes of
tables.
4.2.1 Inner Join
The most commonly-used join type is the inner join. The inner join of two
tables can be described in the following way: First pair every row of the
first base table with every row of the second base table (Cartesian product),
and then delete any row in the product where the values in the join columns
244 of 1397
DATA MASHUP
do not satisfy the specified join condition. See the Joining Tables section
for more general information about joins.
You can create an inner join either by dragging columns or by using the
Join Table button.
Creating a Inner Join by Dragging Columns
To create an inner join between two base tables by dragging columns,
follow these steps:
1. Identify the join columns, one from each table. These are the
columns to which the join condition is applied.
2. Drag the first join column header on top of the second join column
header. The cursor should change to a join symbol, and a green line
should appear in the second join column header.
3. When you see the join symbol and the green line, drop the column
header.
This creates a new table that represents the inner join of the two
base tables. A graphical link is drawn between the two join columns, and the join type symbol is displayed. By default, the equality join condition is used, producing the so-called equi-join. For
information on changing the join condition or join columns, see
Changing the Join Type.
4. If desired, repeat the above steps to implement multiple join
conditions.
Creating an Inner Join with the Join Table Button
To create an inner join between two base tables, follow these steps:
1. Ctrl-click to select the two table that will participate in the join.
2. Click the Join Table button in the toolbar, and select Inner Join.
245 of 1397
DATA MASHUP
This opens the Inner Join dialog box.
3. Use the menus to select one column from each table, and choose
the join condition that the data must satisfy in order to appear in the
result set. The = operator produces the equi-join. The inequality
operators produce their respective non-equijoins.
4. (Optional) To convert an inner join to an outer join, select include
all values for the left or right table, or for both tables. These
selections correspond, respectively, to the left outer join, the right
outer join, and the full outer join.
Additional menus will
appear as needed to
specify the additional
joins.
5. Select additional columns and join conditions from the remaining
menus in the Inner Join dialog box to create multiple join
conditions.
The outer join is a generalization of the inner join: In addition to the
matching rows preserved by the equi-join, the left outer join preserves all
the rows in the left table, while the right outer join preserves all the rows in
the right table. The full outer join preserves all the rows of both tables.
246 of 1397
DATA MASHUP
When you specify an outer join, the additional rows included from a table
(beyond those selected by the equi-join) do not have matching rows in the
other table. Therefore, outer-join tables generally exhibit empty cells
corresponding to these unmatched rows.
For information on changing the join condition or join columns after
creating the table, see Changing the Join Type.
Example:
Creating an Inner
Join
The sample Sales Explore Worksheet contains individual order
information. If you want to add customer information such as addresses,
you need to join this data block to the data set returned by the sample
customers query. Follow the steps below:
If you are using Style Scope Agile Edition, see Creating a Data Set
by Mash-Up to create a new Worksheet.
1. Create a new Worksheet by pressing the New Worksheet button.
This Worksheet can
be found in the Sales
folder, or in the
Orders
Examples
data set folder in
Agile Edition.
2. From the Asset panel, drag the Sales Explore Worksheet onto an
empty cell on the Worksheet. This creates the data block Sales1.
This query can be
found in the Sample
Queries folder, or in
the Orders Examples
data set folder in
Agile Edition.
3. From the Asset panel, drag the customers query onto an empty
cell on the Worksheet. This creates the data block customers1.
4. Drag the Company column header from the Sales1 data block
onto the company_name column header of the customers1 data
block. Notice that the cursor changes to a join icon.
247 of 1397
DATA MASHUP
Notice that the connector line on the bottom row of the table
shows the join relationship by connecting the join columns
together.
5. Drop the Company column header on the company_name
column header to create the join. This creates a new joined table,
Query1.
6. To preview the Query1 data block, right-click on the title row and
select Preview.
4.2.2 Outer Join
When you join two tables, the default join type created is an equi-join. This
join type preserves only the rows of the two tables that have matching
values on the join columns.
Sometimes, in addition to preserving the matching rows, you may also
want to preserve all the rows of one or both base tables. A join which
preserves all rows of one or both base tables is called an outer join.
See Changing the Join Type to change an inner join to an outer join.
248 of 1397
DATA MASHUP
See Also
Inner Join, for information about the default equi-join.
Changing the Join Type, to change an inner join to outer join or change the
type of outer join.
4.2.3 Cross Join
Tables that do not share the same data model or query can be joined
together with a cross join. A cross-joined table contains the cross-product
(Cartesian product) of the data in the base tables. This means that every
row in the first table is paired together with every row in the second table.
The length of the new joined table is the product of the two base table
lengths.
To cross-join two tables in a Data Worksheet, follow these steps:
1. Drag the first table alongside the second table.
2. Position the dragged table so that its border touches the border of
the second table. The join icon should appear.
3. When the cross-join icon appears, release the dragged table.
The two tables are cross-joined to create a new table. Filtering conditions
from both base tables are applied to the cross-joined table.
Example: Cross
Join
The customers query returns information about different companies.
Consider a case where you want to mash up this company information with
salesperson information such that each row of company data is repeated for
each of several different salespeople. This requires a cross-join, and will
yield a result whose length is equal to the product of the rows of the two
base tables.
If you are using Style Scope Agile Edition, see Creating a Data Set
by Mash-Up to create a new Worksheet.
1. Create a new Worksheet by pressing the New Worksheet button.
This query can be
found in the Sample
Queries folder, or in
the Orders Examples
data set folder in
Agile Edition.
2. From the Asset panel, drag the customers query onto an empty
cell on the Worksheet. This creates the data block customers1.
249 of 1397
DATA MASHUP
3. Create an embedded table containing the salesperson information.
Follow the steps below:
a. Press the New Object button in the toolbar, and select
Embedded Table. The mouse changes to a crosshairs.
b. Drag with the crosshairs to highlight four rows and two columns
on the grid, and release.
This creates a new embedded table called Query1.
4. Double-click on the col0 column header, and edit the column
name to be First Name. Double-click on the col1 column header
and edit the column name to be Last Name.
5. In the first row of the First Name column, enter Sue. In the first
row of the Last Name column, enter Marston. In the second
row of the First Name column, enter Eric. In the second row of
the Last Name column, enter Heggenbart.
6. Join the two data blocks using a cross-join. To do this, click on the
title bar of the Query1 data block, and drag the entire data block
right next to the customers1 data block.
250 of 1397
DATA MASHUP
7. When the cross-join icon appears, release the mouse to create the
join. This creates a new joined table, Query2.
8. To preview the Query2 table, right-click on the title bar and select
Preview. Notice that the Query1 table contains the crossproduct of the data from the customers1 and Query1 tables.
That is, every row in the Query1 table is paired with every row in
the customers1 table.
4.2.4 Merge Join
The Merge Join is a special type of join that creates no relationship between
the two base tables. The base tables are simply merged into a single table
by collecting their columns together and placing corresponding rows side
by side.
To create a merge join, follow these steps:
251 of 1397
DATA MASHUP
1. Select both tables by Ctrl-clicking on each tables title row, or by
dragging across both tables.
2. Press the Join Table button in the Worksheet toolbar, and select
Merge Join.
A new merge-joined table is created.
In the merge-joined table, the columns of the shorter table are padded with
empty rows to match the length of the longer table. The number of columns
in the final merge-joined table is the sum of the columns in the two base
tables.
Example: Merge
Join
Place orders of Wireless Mouse and Fast Go Game side-by-side within a
dingle data block by using a merge join.
1. Create a new Worksheet.
These data sets can be
found in the Sample
Queries folder, or in
the Orders Examples
data set folder in
Agile Edition.
2. Drag the Fast Go Game query from the Asset panel onto one of
the empty cells in the Worksheet. This creates a new data block,
named Fast Go Game1.
3. Drag the Wireless Mouse query from the Asset panel onto one of
the empty cells in the Worksheet. This creates a new data block,
named Wireless Mouse1.
4. Select both data blocks by holding down the Ctrl key and clicking
each one.
5. Press the Join Table button on the toolbar and select Merge
Join.
252 of 1397
DATA MASHUP
This creates a new data block, Query1.
Since the merge join
does not create any
relationship between
the tables, there is no
connector
shown.
This join type, therefore,
cannot
be
changed.
6. To preview Query1, right-click on the title bar and select
Preview. Notice that since the Wireless Mouse1 table has more
rows than the Fast Go Game1 table, the number of rows of the
Query1 table is equal to the number of rows of the Wireless
Mouse1 table. The Fast Go Game1 data is padded with an empty
row.
4.2.5 Changing the Join Type
The join type can be changed for all joined tables except for Merge-joins
and Cross-joins. (Merge joins and cross joins do not define a relationship
between tables, so there is no relationship that can be changed.)
To change the join type of a joined table, follow these steps:
1. If the joined table is in Default view, switch the table to
Composition view. (Press the Change View button in the table
title bar, and select Composition from the menu. See Editing a
Composition Table for more details.)
253 of 1397
DATA MASHUP
2. Open the Join Types dialog box. You can do this in any one of the
following ways:
a. Click the join connector link to select it. The selected link is
highlighted in blue. Right-click on the highlighted join
connector link and select Join Properties from the context
menu. This opens up the Join Types dialog box for the
selected join.
Additional menus will
appear as needed to
specify any additional joins.
b. Right-click on the title bar of the data block and selected Join
Properties. This opens up the Join Types dialog box for all
joins.
c. Press the Join symbol next to the data block name in the
Worksheet Explorer. (See Navigating a Data Worksheet for
more information about the Worksheet Explorer.) This opens up
the Join Types dialog box for all joins.
3. In the Join Types dialog box, select the join columns from the
drop-down menus for each table.
4. Select the join condition operator from the middle menu. The =
operator produces the equi-join. The inequality operators
produce their respective non-equijoins.
254 of 1397
DATA MASHUP
5. (Optional) To convert an equi-join to an outer join, select include
all values for the top or bottom table, or for both tables.
These selections correspond, respectively, to the left outer join, the
right outer join, and the full outer join. In addition to the matching
rows preserved by the equi-join, the left outer join preserves all the
rows in the top table, while the right outer join preserves all the
rows in the bottom table. The full outer join preserves all the rows
of both tables.
When an outer join is specified, the additional rows included from a table
(beyond those selected by the equi-join) do not have matching rows in the
other table. Therefore, outer-join tables generally exhibit empty cells
corresponding to the unmatched rows.
Example:
Changing the
Join Type
Follow the steps below to change the join type of a joined table from inner
join to left outer join.
If you are using Style Scope Agile Edition, see Creating a Data Set
by Mash-Up to create a new Worksheet.
1. Create a new Worksheet by pressing the New Worksheet button
in the toolbar.
This query can be
found in the Sample
Queries folder, or in
the Orders Examples
data set folder in
Agile Edition.
2. Drag the customers query from the Asset tree to an empty cell in
the Worksheet. This creates a new data block named customers1.
3. Drag the NY Customers query from the Asset tree to an empty
cell in the Worksheet. This creates a new data block named NY
Customers1.
4. Drag the customer_id column header from customers1 onto the
CUSTOMER_ID column header of NY Customers1. This
creates a new joined data block called Query1.
255 of 1397
DATA MASHUP
5. Right-click on the title row of the Query1 table and select
Preview from the context menu.
Notice that only the customers from the state of NY are listed,
because the join is currently an inner join.
6. In the Data Worksheet, click the join connector in table Query1 to
select it.
7. Right-click the connector and select Join Properties from the
context menu. This opens the Join Types dialog box.
8. Select include all values for the customers1 table and press
OK.
256 of 1397
DATA MASHUP
9. Preview the table again. Notice that the two tables are now joined
using a left outer join.
257 of 1397
DATA MASHUP
5 Manipulating Tabular Data
This section discusses various techniques for manipulating the data within
a table.
5.1
Sorting
Any column in a table can be sorted in ascending or descending order. You
can sort the table data based on a single column, or specify nested sorting
columns. If a column in the table is already sorted, sorting on a new column
clears the previous sorting.
5.1.1 Sorting a Single Column
To sort a single column, press the Sort button in the column header. This
sorts the column in ascending order. Click the button again to sort the
column in descending order. Click a third time to return the column to its
original order.
When a column is sorted, its sort order is indicated by the small arrow next
to the column name in the column header cell.
Example:
Sorting a Single
Column
Sort the data in the sample Sales Explore Worksheet in ascending order
by state name. Follow these steps:
1. Create a new Worksheet.
This Worksheet can
be found in the Sales
folder, or in the
Orders
Examples
data set folder in
Agile Edition.
2. From the Asset panel, drag the Sales Explore Worksheet onto an
empty cell on the Worksheet. This creates the data block Sales1.
3. Select the State header cell.
4. Press the Sort button in the column header cell.
258 of 1397
DATA MASHUP
Notice the up-arrow in the State column header. This indicates
the current ascending sort order.
5. Preview the table.
6. Close the Preview window, and select the State column header
again.
7. Press the Sort button again. Notice that the State column is now
sorted in descending order, indicated by the down-arrow in the
column header.
Press the Sort button
a third time to return
the data to its original
order.
8. Preview the table.
9. Now select the Company column header cell.
259 of 1397
DATA MASHUP
10. Press the Sort button in the Company column header. Notice
that the Company column is now sorted in ascending order and
the State column is no longer sorted.
11. Preview the table.
5.1.2 Sorting Multiple Columns
To sort multiple columns in a hierarchical fashion, follow these steps:
1. Press the Sort Column(s) button in the table title bar.
This opens the Sort Column dialog box.
2. From the Sort on drop-down menus, select the table columns that
you wish to sort.
The hierarchical sort order of a column is determined by the vertical position of the menu. The column specified in the top menu is
sorted first, the column specified in the second-to-top menu is
sorted second, and so on.
3. For each column, select the Ascending or Descending button to
determine the sorting direction.
260 of 1397
DATA MASHUP
When a column is sorted, its sort order is indicated by the small arrow next
to the column name in the column header cell. To sort just a single column,
see Sorting a Single Column.
Example:
Sorting Multiple
Columns
Say you have a table listing the information of all of our customers and you
would like to sort the data based on the state first, and then the city. To sort
both the state and the city columns of the table, follow these steps:
1. Create a new Worksheet.
This query can be
found in the Sample
Queries folder, or in
the Orders Examples
data set folder in
Agile Edition.
2. Drag the customers query from the Asset tree to an empty cell in
the Worksheet. This creates a new data block named customers1.
3. Press the Sort column(s) button in the table title bar. This opens
the Sort Column dialog box.
4. Select state from the first drop-down list, and ensure that the
Ascending radio button is selected.
5. Select city from the second drop-down list, and ensure that the
Ascending radio button is selected.
6. Press OK. Notice that the up arrows next to the column names
state and city indicate that both of those columns are sorted in
ascending order.
261 of 1397
DATA MASHUP
7. Preview the table. Notice that the data is sorted by the state and
the city columns.
5.2
Filtering
You can filter the data in a table by applying conditions to any of the table
columns. For example, you may want to display only products that have a
product price greater than $100, or that have an order date within the
past year. When you specify conditions, the table will only display the data
records that satisfy those conditions.
See Also
Filter Conditions, in Advanced Dashboard Design, for information on
setting a Viewsheet condition.
Using a Subquery in a Condition, for generating condition criteria at
runtime.
Concatenating Tables, for filtering rows of a table based on set operations.
Joining Tables, for filtering table rows by joining two tables.
What-If Analysis, for implementing an adjustable filtering condition.
5.2.1 Defining Simple Conditions
Simple conditions are conditions defined on the pre-aggregate data, that is,
before any grouping or summarization. Simple conditions are always
joined together using the AND operator. To gain greater flexibility, you
can use advanced conditions; see Defining Advanced Conditions.
Note: Filtering conditions are only applied to data that is
retrieved from the database. The amount of data (number of rows)
retrieved is determined by the Max Rows setting and the global
Design mode sample data size setting. See Previewing a Data Block
and Showing Live Data in a Table for more information.
To define a simple condition, follow these steps:
1. Press the Define Condition button on the title bar of a data block.
262 of 1397
DATA MASHUP
This opens the Condition dialog box.
2. Click the More button to specify a new condition.
3. Use the menus in the Edit pane to define the condition. See
Filtering Operators for details on the options.
4. Click OK to save the condition and close the dialog box. Click
Modify to update the condition without closing the dialog box.
5. To delete a condition, select the condition in the list and click the
Fewer button.
If the condition you specify references data model attributes that do not
already exist in the table, these attributes are automatically added to the
table as invisible columns.
Example:
Defining a Simple
Condition
In the sample Sales Explore Worksheet, retrieve only orders with sales of at
least $1,000.
1. Create a new Worksheet.
This Worksheet can
be found in the Sales
folder, or in the
Orders
Examples
data set folder in
Agile Edition.
2. From the Asset panel, drag the Sales Explore Worksheet onto an
empty cell on the Worksheet. This creates the data block Sales1.
263 of 1397
DATA MASHUP
3. Press the Define Condition button in the upper right corner of the
tables title bar.
This opens the Conditions dialog.
4. Press the More button to create a new condition.
5. Select Total from the left menu.
6. Select greater than from the center menu and select the or equal
to option.
A Variable or another
field value can be
used in the condition
by selecting variable or field and
specifying either the
Variable or the field
name. See Creating a
Variable for more
information.
7. Specify 1000 for the value.
8. Press OK.
9. Right-click the table title bar, and select Preview from the context
menu.
264 of 1397
DATA MASHUP
Note that only totals greater than $1000 are returned.
5.2.2 Defining Advanced Conditions
To specify conditions on both pre-aggregate and post-aggregate data, as
well as group rankings, use the Advanced Conditions dialog box.
Advanced conditions can additionally be joined using both AND and
OR operations. If you only need pre-aggregate conditions and AND
operations, you can use simple conditions instead. See Defining Simple
Conditions for more information.
To define advanced conditions, follow these steps:
1. Press the Define Condition button on the title bar of a data block.
This opens the Condition dialog box.
2. Select the Advanced Conditions check box.
The Advanced Conditions check box can be used to toggle
between simple and advanced conditions. However, when switching from the Advanced conditions mode to the Simple Conditions mode, if an advanced condition cannot be mapped to a
simple condition, it will be permanently removed from the list of
conditions.
265 of 1397
DATA MASHUP
3. Define a condition on pre-aggregate data, post-aggregate data, or
ranking by clicking on the corresponding Edit button. See Preaggregate, Post-aggregate, and Ranking Conditions below.
If the condition you specify references attributes that do not already exist in
the table, these attributes are automatically added to the table as invisible
columns.
Pre-aggregate, Post-aggregate, and Ranking Conditions
Pre-aggregate conditions are applied to the detail rows of the table, whereas
post-aggregate conditions are applied to the data in the summary rows of
the table. (Pre-aggregate conditions are equivalent to conditions defined in
the Where clause of the SQL statement, and post-aggregate conditions
are equivalent to conditions specified in the Having clause of the SQL
statement.) Ranking conditions specify the Top N or Bottom N number of
rows that should be presented in the table. See Filtering Operators for
information about the filtering options.
Example:
Defining an
Advanced
Condition
This example continues the example from the previous section, Defining
Simple Conditions. Adjust the condition you specified previously to return
only the top 10 totals. Follow the steps below:
1. Press the Define Condition button located in the data block title
bar.
This opens the Conditions dialog box.
266 of 1397
DATA MASHUP
2. Select the Advanced Conditions option. Notice that the condition
added to the Total field is included in the Pre-aggregate
conditions list.
3. Press the Edit button next to the Ranking Conditions, and then
press the More button.
4. From the left menu, select Total.
A Variable value can
be used as the ranking condition value by
selecting
variable
from the drop-down
list to the right of the
value text box and
specifying the parameter name in the text
box. See Creating a
Variable for more
information.
5. In the right menu select top and enter 10 as the value.
6. Press OK to return to the Conditions dialog box.
7. Press OK to apply all of the conditions to the table.
267 of 1397
DATA MASHUP
8. Preview the data block. Data for only the top 10 values of Total
Sales value are listed.
5.2.3 Defining a Materialized View Update Condition
You can create conditions for a data block which determine how and when
the data blocks materialized view is updated. A materialized view is a
high-performance caching mechanism for dashboards. (See Incrementally
Updating a Materialized View in Advanced Server Administration for
background on incremental updates.)
If you are using Style
Scope Agile Edition,
see Refreshing Data
in a Dashboard for
information about the
high-performance
cache.
To specify the materialized view update conditions for a data block, follow
the steps below:
1. Press the Define Condition button located in the upper right
corner of the data block title bar.
This opens the Conditions dialog box.
2. Select the MV Update tab.
268 of 1397
DATA MASHUP
3. (Optional) In the special case where you are using an unmergeable
query, enable the Always append updates option. Otherwise,
leave it disabled. See Incrementally Updating a Materialized View
in Advanced Server Administration for information about using this
property for unmergeable queries.
4. Press the Edit button corresponding to the type of update
condition you wish to create. The available options are as follows:
a. Append Records Matching Pre-aggregate Condition: Create
a condition which selects records to add to the existing
materialized view based on the pre-aggregate values of data
(prior to grouping and summarization).
b. Append Records Matching Post-aggregate Condition:
Create a condition which selects records to add to the existing
materialized view based on the post-aggregate values of data
(subsequent to grouping and summarization).
c. Delete Records Matching Pre-aggregate Condition: Create a
condition which selects records to delete from the existing
materialized view based on the pre-aggregate values of data
(prior to grouping and summarization).
d. Delete Records Matching Post-aggregate Condition: Create
a condition which selects records to delete from the existing
materialized view based on the post-aggregate values of data
(subsequent to grouping and summarization).
269 of 1397
DATA MASHUP
When you press the desired Edit button, this opens the Conditions dialog box.
5. Use the menus to enter the desired condition. (See Defining Simple
Conditions for general information on specifying conditions.)
If you select the Expression option for the right side of the condition, follow the additional steps below:
The sql/js option is
not available for deletions.
Deletion
expressions must use
JavaScript syntax.
a. For append operations, press the sql/js button to select the
desired expression language, SQL or JavaScript.
b. Press the Edit Expression button (fx). This opens the Formula
Editor.
c. Enter the desired expression. You can use any available
functions and operators, in addition to the special parameters
MV.LastUpdatedTime, MV.MaxValue, and MV.MinValue. See
Special Parameters for Materialized View Update Conditions
for more details.
Note: To prevent a delete condition from being applied on the
initial materialized view generation, add the following special
tag into the expression script: //@incrementalOnly.
d. Press OK to close the Formula Editor.
6. Press OK to close the Condition dialog box.
270 of 1397
DATA MASHUP
The specified condition(s) will be evaluated when any materialized view
based on this data block is regenerated. The materialized view will be
updated in accordance with the conditions specified. In general,
incrementally updating a materialized view in this way is significantly
faster than regenerating the materialized view in its entirety.
Special Parameters for Materialized View Update Conditions
The following special parameters are available for expressions in the
materialized view update condition.
MV.LastUpdatedTime: This represents the time at which the materialized
view for the data block was last updated. You can use this value in an
condition expression to incrementally update the materialized view with
records that have posted to the database since the last materialized view
update. For example, the condition below updates the current
materialized view with records having a transaction date subsequent
to the previous materialization.
[transaction_date][is][greater than][MV.LastUpdatedTime]
MV.MaxValue: This represents the maximum value of the field specified
in the left-side menu of the materialized view condition. For example, in
the condition below, MV.MaxValue represents the maximum value of the
Total field.
MV.MinValue: This represents the minimum value in the field specified
in the left-side menu of the materialized view condition.
5.2.4 Filtering Operators
The table below lists the operators available for use in filtering conditions.
OPERATOR
DESCRIPTION
equal to
True when the column value identically matches the specified
criterion. (String matching is case-insensitive.)
For date fields, true when the column value (date) falls within
the specified date range criterion. See Appendix C.1, Built-in
Date Ranges for a list of available date ranges.
True when the column value is a member of the set of criteria
values. (String matching is case-sensitive.)
True when the column value is strictly less than the criterion
value. Select the or equal to check box to obtain a less than or
equal to criterion. (Strings are compared based on their
alphabetical ordering.)
in range
one of
less than
271 of 1397
DATA MASHUP
OPERATOR
DESCRIPTION
greater than
True when the column value is strictly greater than the criterion
value. Select the or equal to check box to obtain a greater than
or equal to criterion. (Strings are compared based on their
alphabetical ordering.)
True when the column value is within the interval specified by
its upper and lower boundaries. The boundary values are
included in the interval. (Strings are compared based on their
alphabetical ordering.) For date fields, consider using the in
range operator in place of specifying fixed dates.
True when the column value is null. (Nulls appear as empty
cells in a table.)
For grouped and aggregated data, true when the aggregated
column value is among the top N aggregated values, according
to the grouping specified by the secondary menu.
For grouped and aggregated data, true when the aggregated
column value is among the bottom N aggregated values,
according to the grouping specified by the secondary menu.
For numeric and string data, true when the column value begins
with (i.e., the left-most characters match) the specified numerals
or characters. String matching is case-insensitive.
For numeric and string data, true when the column value
contains the exact sequence of specified numerals or characters.
String matching is case-insensitive.
between
null
top
bottom
starting with
contains
5.2.5 Using a Parameter in a Condition
You can use a variable or parameter as the test value in a filter condition.
By default, the user of the Worksheet (including users of linked Viewsheets
and reports) will be prompted at runtime to enter the value of the
parameter.
The value of the variable can also be supplied from the following sources:
Viewsheet input component. (See Passing Inputs to an Embedded Table
or Variable in Advanced Dashboard Design.)
User session data. (See SRPrincipal Properties in Advanced Server
Integration.)
To use a variable or parameter in a filter condition, follow these steps:
1. Open the Worksheet containing the table you want to filter.
2. (Optional) To reference a a variable asset in the condition, first
create the Variable asset, or drag an existing Variable from the
Asset tree to an empty cell in the Worksheet. (See Defining a
Variable for more information.)
272 of 1397
DATA MASHUP
3. Press the Define Condition button on the title bar of the table you
wish to filter.
This opens the Condition dialog box.
4. Open the edit field in either the Simple Condition mode (click the
More button) or Advanced Condition mode (click the preaggregate or post-aggregate Edit button).
5. To use a variable in the condition, select Variable from the
rightmost popup menu. This opens a blank Combo Box on the right
side of the condition.
In the Combo Box, do one of the following:
a. Select an existing Worksheet Variable from the menu.
b. Type the name of a new parameter.
c. Type the name of a Viewsheet input component.
6. To use session data in the condition, select Session Data from the
rightmost popup menu. This opens a menu on the right side of the
condition.
273 of 1397
DATA MASHUP
Note that the adjacent
menu automatically
chooses the equal to
or one of operator to
match your selection.
In the menu, choose one of User, Roles, or Groups. These
parameters return information about the user who is currently
accessing the Worksheet; respectively, the user name, the array of
roles to which the user belongs, and the array of groups to which
the user belongs.
7. Define the rest of the condition as described earlier.
The default prompting for Variables and parameters is the same. However,
Variables provide additional control over the interface (radio button, menu,
etc.) and the set of choices presented to the user.
See Also
Filtering, for details on specifying filtering conditions.
Defining a Variable, for more information on defining a Variable.
5.2.6 Using a Field in a Condition
You can use table values as the test values in a filter condition. That is, you
can define a filter condition that compares two values in the same row of
the table.
To use a table field in a filter condition, follow these steps:
1. Open the Worksheet containing the table you want to filter.
2. Press the Define Condition button on the title bar of the table you
wish to filter.
This opens the Condition dialog box.
3. Open the edit field in either the Simple Condition mode (click the
More button) or Advanced Condition mode (click the preaggregate or post-aggregate Edit button).
4. Make the desired selections in the left three menus.
5. Select Field from the right-most menu. This enables a Combo
Box on the right side of the condition.
274 of 1397
DATA MASHUP
6. In the Combo Box, select the table column containing the values to
test.
The condition compares corresponding values in the selected columns
(left-most menu and right-most menu), and preserves only rows where the
condition is met.
See Also
Filtering, for details on specifying filtering conditions.
5.2.7 Using an Expression in a Condition
The test values of a filtering condition can be a SQL or a JavaScript
expression. To filter a field in a data block based on an expression, follow
these steps:
1. Open the Worksheet containing the data block you want to filter.
2. Press the Define Condition button on the title bar of the data
block you wish to filter.
This opens the Condition dialog box.
3. Select the field and the desired logical operator.
4. Click on the arrow button to choose Expression from the menu.
5. Click the sql or js button at the left of the expression text field to
choose the expression type.
275 of 1397
DATA MASHUP
Note: Use SQL expressions if possible. See SQL vs. JavaScript in
Expressions.
6. Press the fx button to launch the expression edit dialog and enter
your expression.
For example, to retrieve orders placed before today, you can use one of the
following conditions:
// SQL:
[Order Date] [is] [less than] [CURRENT_TIMESTAMP]
// JavaScript:
[Order Date] [is] [less than] [CALC.today()]
SQL vs. JavaScript in Expressions
Expressions that use SQL syntax are processed by the database, while
expressions that use JavaScript syntax are post-processed by the
Worksheet. Because post-processing is CPU-intensive for the query
engine, and may additionally cause retrieval of a large amounts of raw data,
it is preferable to use SQL syntax when possible. Note, however, that SQL
functions are database-specific and vary from one database to another.
5.2.8 Using a Subquery in a Condition
When you add a filter to a table, you can choose to use a subquery to return
the test conditions. This allows you to design a filter with conditions that
are set at runtime based on current data.
For example, consider a table with a column named CompanyName. You
want this table to display only companies in NY state, but the table has no
State column on which you can define the filter. If you knew in advance
which companies reside in NY, you could enter the condition explicitly; for
example,
[Company][is][one of][explicit list of companies in NY]
However, if the set of companies in NY is not fixed, and can therefore
change whenever the underlying database is updated, any fixed list that you
enter in the condition will become outdated. In order to filter the table
correctly, you need to generate a list of companies in NY that is always
true to the current data.
You can do this by using a subquery to provide the current list of
companies in NY. The condition you place on the table will then have
the form
[Company][is][one of][results of subquery]
276 of 1397
DATA MASHUP
The list of companies in NY generated by the subquery will always be
up-to-date, because the subquery itself executes at runtime.
To enter a subquery in a filter condition, follow these steps:
1. Open the Worksheet containing the table you want to filter.
2. Select the query you wish to use as a subquery in the condition.
Drag it from the Asset tree to an empty cell on the Worksheet. This
creates a new table with the name of the query.
3. Press the Define Condition button on the title bar of the table you
wish to filter.
This opens the Condition dialog box.
4. Open the edit field in either the Simple Condition mode (click the
More button) or Advanced Condition mode (click the preaggregate or post-aggregate Edit button).
5. Select Subquery from the rightmost popup menu. This displays
the Subquery button.
6. Click the Subquery button. This opens the Subquery dialog box.
7. In the Subquery menu, specify the desired subquery table. (This
is the table created when you dragged the query to the Worksheet.)
277 of 1397
DATA MASHUP
8. Select options in the lower three popup menus, as needed.
You may not need to make every menu selection; this will depend
on how you want to use the subquery result set. The In column
menu specifies the subquery column that contains the result set to
use in the condition. The bottom two menus control table synchronization for row-dependent conditions.
9. Click OK to close the Subquery dialog box.
10. After you have specified the subquery to use, define the rest of the
condition as described earlier.
See Also
Independent Query, in Advanced Data Modeling, for information on
queries.
Filtering, for details on specifying filtering conditions.
Specifying a Subquery, for more information on defining the subquery.
5.2.9 Specifying a Subquery
You may not need to specify every setting in the Subquery dialog box.
The required menu choices depend on how you wish to use the subquery
result set. This section explains three different cases for using a subquery.
Subquery Returns a Fixed Value
If the subquery returns a single fixed value (i.e., the subquery table in the
Worksheet contains a single cell), then in the Subquery dialog box you
only need to specify the name of the subquery. No further settings are
required.
Subquery Returns a Fixed List
If you want to use a particular column from the subquery as a fixed list in
the condition, you need to specify the query name in the Subquery dialog
box, and then select the desired subquery column from the In column
menu. A subquery that returns a column is typically used in conjunction
with the one of condition clause to filter values that are members (or nonmembers) of the returned list. You do not need to make selections in the
Subquery column and Current table column menus.
Example:
Subquery
Returns a Fixed
List
Assume that you have a table of companies that purchased a Wireless
Mouse product, and a second table of companies that purchased a Fast Go
Game product. You would like to filter the Wireless Mouse table to
show only the companies that did not purchased the Fast Go Game. To do
this, define a condition on the Wireless Mouse table that uses the Fast Go
Game table as a subquery. Follow the steps below:
1. Create a new Worksheet.
278 of 1397
DATA MASHUP
These data sets can be
found in the Sample
Queries folder, or in
the Orders Examples
data set folder in
Agile Edition.
2. Drag the Fast Go Game query from the Asset panel onto one of
the empty cells in the Worksheet. This creates a new data block,
named Fast Go Game1.
3. Drag the Wireless Mouse query from the Asset panel onto one of
the empty cells in the Worksheet. This creates a new data block,
named Wireless Mouse1.
4. In the Fast Go Game1 table, rename the Customers column to
Customers_FGG. This will make the next steps more clear.
5. Press the Define Condition button in the title bar of the Wireless
Mouse1 data block.
6. This opens the Conditions dialog box.
7. Uncheck the Advanced Conditions option.
8. Press the More button.
9. Use the menus to specify the following expression:
[Customers][is not][one of]
10. In the right-side pop-up menu button select Subquery.
11. Press the Subquery button. This opens the Subquery dialog box.
12. Select Fast Go Game1 from the Subquery menu. This is the
name of the subquery table to use.
279 of 1397
DATA MASHUP
13. Select Customers_FGG from the In column menu. This is the
column of the subquery which contains the list of values to use in
the condition expression.
14. Press OK to close the Subquery dialog box. (You do not need to
make selections from the bottom two menus.)
15. Press OK to exit the Condition dialog box.
16. To view the results, press the Change View button in the title bar
of each table and select Live Preview from the menu.
The Wireless Mouse1 table has now been filtered to display only the
companies that did not purchase the Fast Go Game. Note that the two
tables are now graphically linked together by an arrow to indicate that the
Fast Go Game1 table provides a subquery result to the Wireless
Mouse1 table.
Subquery Returns a Row-Dependent Value
A subquery can return a value that is dependent on the row of the main
table. Such a row-dependent subquery is useful when you want to filter
rows of the main table based on a comparison with corresponding rows of
another table (i.e., the subquery table).
For example, consider a case where one table displays sales by year for
NY, and a second table displays sales by year for CA. You want the NY
table to display records only for those years where sales were greater than
280 of 1397
DATA MASHUP
sales in CA. For instance, you want the NY table to display the record for
year 2002 only if sales in NY for 2002 were greater than sales in CA for
2002.
To configure a row-dependent subquery, follow these steps:
1. Select the table you wish to filter.
2. Open the Condition dialog box, and then open the Subquery
dialog box. See the Filtering and Using a Subquery in a Condition
sections for detailed instructions on how to do this.
3. Select the subquery name in the Subquery menu. (In the example
above, the subquery is the CA sales table.)
4. Select the desired subquery column from the In column menu.
This is the column of the subquery containing the actual values to
be tested in the condition. (In the example above, this would be the
sales column of the CA table, since this column contains the
values that the condition will test.)
5. From the Subquery column menu, select the column in the
subquery table that indexes the subquery condition column
(selected in the previous step). The Subquery column column is
the subquery join column; it will be used to look up the condition
values corresponding to a particular row in the main table. (In the
example above, the Subquery column column would be the
year column of the CA table, since this is the column that indexes
the sales column of the CA table.)
6. From the Current table column menu, select the column in the
main table that contains the indexing values corresponding to those
in the Subquery column of the subquery table. (In the example
above, the Current table column would be the year column of
the NY table, since this is the column that corresponds to the CA
year column.)
The Subquery column and Current table column serve to connect the
subquery table and main table. For each row in the main table, the value in
the Current table column is matched against the values in the Subquery
column. The results returned by the subquery for each row are the values
of the condition In column in the rows where the Subquery column
value is matched.
Example:
Subquery
Returns RowDependent Value
This example illustrates how to use a row-dependent subquery. Suppose
you have the total sales information for all product categories, both for this
year and last year. However, you want to display only those product
281 of 1397
DATA MASHUP
categories that have yielded more sales revenue this year than last year. To
do this, you can use last years total sales as a subquery to provide the data
for the condition you place on this years sales table.
1. Create a new Worksheet.
These data sets can be
found in the Sample
Queries folder, or in
the Orders Examples
data set folder in
Agile Edition.
2. Drag the Sales this year query from the Asset panel onto one of
the empty cells in the Worksheet. This creates a new data block,
named Sales this year1.
3. Drag the Sales last year query from the Asset panel onto one of
the empty cells in the Worksheet. This creates a new data block,
named Sales last year1.
4. Rename the following columns in the Sales last year1 table:
a. Rename Category to Category_LY.
b. Rename Total Sales to Total_Sales_LY.
This will make the following steps more clear.
5. Press the Define Condition button in the title bar of the Sales this
year1 table.
This opens the Conditions dialog box.
6. Uncheck the Advanced Conditions option.
7. Press the More button.
8. Use the menus to specify the following expression:
[Total Sales][is][greater than]
9. From the right-side menu select Subquery.
10. Press the Subquery button. This opens the Subquery dialog box.
282 of 1397
DATA MASHUP
11. Select Sales last year1 from the Subquery menu.
12. Select Total_Sales_LY from the In column menu. This is the
column of the subquery containing the values to be used in the
condition test.
13. Select Category_LY from the Subquery column column. This is
the subquery column that will be matched up against the Current
table column in the main table. (It is the join column of the
subquery table.)
14. Select Category from the Current table column menu. This is
the main table column that will be matched up against the
Subquery column in the subquery table. (It is the join column
of the main table.)
15. Press OK to close the Subquery dialog box.
16. Press OK in the Condition dialog box. The two tables are now
shown with a graphical link, indicating that the Sales this year1
table relies on subquery data from the Sales last year1 table.
17. For each table, press the Change View button in the title bar of
the table and select Live Preview from the menu.
18. Expand the table borders as needed to view the results.
19. (Optional) Compare the filtered Sales this year1 table to the
original Sales this year1 table by dragging the Sales this year
283 of 1397
DATA MASHUP
query (again) from the Asset tree to an empty Worksheet cell.
Rename it Sales this year original.
Note that the filtered Sales this year1 table now contains only the
categories for which sales were higher than the previous year.
5.3
Grouping
The Group and Aggregate button in a tables title bar allows you to create
groupings in the table.
5.3.1 Grouping and Aggregating Data
To define grouping and aggregation columns (summary columns) for a
data block, follow these steps:
1. Press the Group and Aggregate button in the tables title bar.
This opens the Group and Aggregate dialog box.
2. Select the grouping columns by clicking the Group check box
next to one or more column names.
When you enable grouping for a column, by default each distinct
value in the column defines its own group. Aggregation is then
based on these groups. For example, if you group a column of state
284 of 1397
DATA MASHUP
names, each distinct state name will define its own group, and
aggregate values will be computed for each of those groups.
3. (Optional) If a user-defined group matches the grouping column
data format (String, Double, etc.), you can select the user-defined
group from the right-side menu.
User-defined groups give you greater flexibility in partitioning the
entries in a column for grouping. If you select a user-defined
grouping from the menu, aggregations will be based on that userdefined grouping.
4. (Optional) If you specify grouping for a column that has a Date
format, you can select a predefined or user-defined Date grouping
(Year, Quarter, etc.) from the right-side menu.
The actual date values in the grouping column will be replaced
with the new group labels, e.g., 1st Quarter, January, etc. If the
dates are already grouped by the database, select None.
5. Click the Aggregate check box for columns containing the
measures that you wish to aggregate (summarize).
6. For the aggregate columns, choose the method of aggregation
(Sum, Correlation, etc.).
7. (Optional) For the univariate aggregation methods (Sum, Max,
etc.), select the Percentage check box to display the aggregated
measure as a percentage of the grand total.
8. (Optional) For the bivariate aggregation methods (Correlation,
etc.), select the second operand (column) for the computation from
the with menu.
9. Press OK to close the Group and Aggregate dialog box.
The table is now grouped. Only the table columns that are either grouping
columns or aggregate columns are shown in the grouped table. All other
columns are hidden. In the grouped table, each column has an icon
285 of 1397
DATA MASHUP
indicating whether it is a grouping column or an aggregate column. Click
any of these icons to reopen the Group and Aggregate dialog box.
See Also
Creating a Named Grouping, for more information on user-defined
groupings.
Appendix C.2, Built-in Date Groupings, for a list of predefined date
groupings.
Crosstab Aggregation Measures, for more details about aggregation
methods.
Switching Between Detail and Aggregate View, to revert back to
ungrouped table.
Creating a Numeric Range Column (Binning), to create a new grouping of
existing column.
Example:
Grouping and
Aggregating Data
The sample Sales Explore Worksheet contains order information for
several products. Find the total sales for each individual product. To do
this, group the table data by product name and summarize by Total.
Follow the steps below:
1. Create a new Worksheet.
This Worksheet can
be found in the Sales
folder, or in the
Orders
Examples
data set folder in
Agile Edition.
2. From the Asset panel, drag the Sales Explore Worksheet onto an
empty cell on the Worksheet. This creates the data block Sales1.
3. Press the Group and Aggregate button in the title bar.
This opens the Group and Aggregate dialog box.
286 of 1397
DATA MASHUP
4. Select Group for the Name column and Aggregate for the
Total column.
5. Set the aggregate function for the Total column to Sum.
6. Press OK to apply the grouping and summarization.
7. Preview the table. Notice that only the Product and Total fields
are included in the table, and the table now provides the summed
total for each product. Columns that are not designated as Group
or Aggregate columns have been removed.
5.3.2 Defining a Crosstab Table
A crosstab table is also known as a pivot table. A Worksheet crosstab
contains one column header, one or more row headers, and one measure.
The values at the row-column intersections of the crosstab table represent
summary (aggregate) information of the measure. For example, a crosstab
with row headers representing Salesperson and column headers
287 of 1397
DATA MASHUP
representing Month of Year might contain values at the intersections
representing Average Sale Price or Maximum Sale Price. The measure
in both cases is Sale Price. The summarization method is, respectively,
Average or Maximum. By using summarization, crosstab tables display
large amounts of data in a compact form.
To create a crosstab table from an existing data block, follow these steps.
1. Press the Group and Aggregate button in the table title bar. This
opens the Group and Aggregate dialog box.
2. In the Group and Aggregate dialog box, click Switch to
Crosstab. The Group and Aggregate dialog box switches to the
crosstab view.
3. In the Row Header panel, select one or more fields from the left
menus.
4. In the Column Header panel, select a field from the left menu.
5. (Optional) For each selected field in the Row Header and
Column Header panels, select a Named Grouping (if one exists)
from the corresponding right menu.
6. In the Aggregate panel, select a measure column from the left
menu. This is the column whose values will be summarized.
7. In the Aggregate panel, select the aggregation method from the
right menu.
If you select a bivariate aggregation measure (e.g., Correlation,
Weighted Average, etc.), select the second operand (column)
from the with menu.
288 of 1397
DATA MASHUP
8. (Optional) To display the measure as a percentage of the grant
total, select the Percentage option.
9. Click OK to create the crosstab table.
See Also
Creating a Named Grouping, for more information on user-defined
groupings.
Crosstab Aggregation Measures, for more details about aggregation
methods.
Switching Between Detail and Aggregate View, to revert back to
ungrouped table.
5.3.3 Crosstab Aggregation Measures
The table below shows the crosstab aggregation measures available for
table grouping.
AGGREGATE
MEASURE
DESCRIPTION
Sum
Displays the sum of the measure values for the
given row and column headings
Displays the average of the measure values for the
given row and column headings
Displays the maximum of the measure values for
the given row and column headings
Displays the minimum of the measure values for the
given row and column headings
Displays the total count of measure values for the
given row and column headings. This represents the
total number of records corresponding to the given
row and column headings, and is the same value for
any selected measure.
Displays the count of unique measure values for the
given row and column headings.
Displays the first value for the measure (for the
given row and column headings) when sorted based
on the values in a second column, specified by the
menu labeled by.
Displays the last value for the measure (for the
given row and column headings) when sorted based
on the values in a second column, specified by the
menu labeled by.
Displays the Pearson correlation coefficient for the
correlation between the measure values (for the
given row and column headings) and the
corresponding values in a second column, specified
by the menu labeled with.
Average
Max
Min
Count
Distinct Count
First
Last
Correlation
289 of 1397
DATA MASHUP
AGGREGATE
MEASURE
DESCRIPTION
Covariance
Displays the covariance between the measure values
(for the given row and column headings) and the
corresponding values in a second column, specified
by the menu labeled with.
Displays the (sample) variance of the measure
values for the given row and column headings.
Displays the (sample) standard deviation of the
measure values for the given row and column
headings.
Displays the (population) variance of the measure
values for the given row and column headings.
Displays the (population) standard deviation of the
measure values for the given row and column
headings.
Displays the weighted average of the measure
values for the given row and column headings. The
weights are given by the corresponding values in a
second column, which is specified by the menu
labeled with.
Variance
Std Deviation
Variance (Pop)
Std Deviation (Pop)
Weighted Average
Example:
Crosstab
Aggregation
The sample Sales Explore Worksheet contains order information for a
number of different customers. Display the total amount of money spent by
each customer on each of the products by using a crosstab table. Follow the
steps below:
1. Create a new Worksheet.
This Worksheet can
be found in the Sales
folder, or in the
Orders
Examples
data set folder in
Agile Edition.
2. From the Asset panel, drag the Sales Explore Worksheet onto an
empty cell on the Worksheet. This creates the data block Sales1.
3. Press the Group and Aggregate button in the title bar.
This opens the Group and Aggregate dialog box.
290 of 1397
DATA MASHUP
4. Press the Switch to Crosstab button. The view changes to enable
you to specify the column headers and the summary column.
5. Select Company from the first drop-down list under the Row
Header.
6. Select Name from the Column Header drop-down list.
7. Select Total from the Measure drop-down list and ensure that
the aggregate function is set to Sum.
8. Press OK.
9. Preview the table.
291 of 1397
DATA MASHUP
Observe that totals are shown for every combination of product and
company.
5.3.4 Switching Between Detail and Aggregate View
When you define grouping or aggregation on a data block, the resulting
table is automatically placed in aggregate view, which shows only the
grouping and aggregation columns.
To switch a table from aggregate view to detail view (displaying all
columns, without grouping and aggregation), press the Change View
button in the title bar and select Full (meta-data) or Detail Preview
(live data).
To switch a table from detail view to aggregate view (hiding all nonaggregate and non-grouping columns), press the Change View button
in the title bar and select Default (meta-data) or Live Preview (live
data).
Example:
Switching
Between Detail
and Aggregate
View
The following example illustrates how to toggle from detail to aggregate
view.
1. Create a new Worksheet.
292 of 1397
DATA MASHUP
This Worksheet can
be found in the Sales
folder, or in the
Orders
Examples
data set folder in
Agile Edition.
2. From the Asset panel, drag the Sales Explore Worksheet onto an
empty cell on the Worksheet. This creates the data block Sales1.
3. Press the Group and Aggregate button in the title bar.
This opens the Group and Aggregate dialog box.
4. Select the Group option for the Name column and Aggregate
for the Total column.
5. Ensure that the aggregate function for the Total column is set to
Sum.
6. Press OK button to apply the grouping and summarization.
7. Press the Change View button in the table title bar, and select
Live Preview from the menu.
293 of 1397
DATA MASHUP
Notice that since grouping and summarization is specified for this
table, only the summarized data is displayed in the table, and all of
the columns that are not included in the grouping or summarization
have been removed.
8. To switch to the detail view, press the Change View button in the
title bar and select Full (meta-data) or Detail Preview (live
data). Notice that all of the columns are now displayed in the table,
but the group and aggregate columns are displayed with darker
headings.
9. To switch back to the summarized view of the data, press the
Change View button in the title bar and select Default (metadata) or Live Preview (live data).
294 of 1397
DATA MASHUP
6 Creating Non-Tabular Assets
Non-tabular assets include Named Groupings and Variables. Like tables,
they are reusable across multiple Worksheets and reports. This section
explains how to create each of these asset types.
For more information about working with assets and the asset repository,
see Assets: Reusable Worksheet Components.
6.1
Creating a Named Grouping
The default grouping procedure simply partitions a column based on its
distinct values. For example, if a column contains state abbreviations CA,
NY, and WA, then the default grouping produces one group for CA, one
group for NY, and one group for WA.
If this default grouping is not satisfactory, you can create a different
partition with Named Grouping. A Named (User-Defined) Grouping is a
reusable set of custom conditions (i.e., rules) that partition the data into the
desired groups.
To create a Named Grouping, follow these steps:
1. Press the New Object button in the toolbar, and select
Grouping. This opens the Grouping dialog box.
2. In the Name field, enter a name for the grouping assembly. This
is the title of the grouping object in the Worksheet. (After the
grouping object is created, you can edit the grouping name from
the text field at the top of the Worksheet.)
3. If you want the grouping to be accessible to all columns of a certain
data type, select the desired data type from the Type menu.
295 of 1397
DATA MASHUP
For example, you could use the starting with operator to define a
grouping based on initial letter (i.e., A, B, C, etc.). If you specified
type String for this grouping, you could apply the grouping to any
column of that type in a Worksheet or report. This would allow you
to reuse the same alphabetical grouping for customer names, company names, product descriptions, and any other column that has
String type data.
4. If you want the grouping to be applicable only to a particular
column or attribute of a particular data source, select the desired
data source from the Only for menu. Select the desired column
from the Attribute menu.
You can select a column or attribute from any accessible data
source, not restricted to those in the current Worksheet. The grouping defined for this column or attribute will then be available wherever the column or attribute is used in a Worksheet or report.
You can now specify the conditions that define membership in each group
of the User defined Grouping.
5. Press the Add button to add a new group. This opens the Add
Condition List dialog box. (This is the same as the dialog box used
for adding advanced conditions to tables.)
6. In the Group Name field, enter the name of the group you wish to
define. (For example, East Coast states.)
7. Enter the conditions that define membership in this particular
group, and click OK.
8. Repeat the above three steps for each group you wish to add to the
grouping:
9. In the Grouping dialog box, choose Group all others together to
create a default group called Others that will contain all column
values that do not satisfy any of the specified group conditions.
Otherwise, select Leave others in their own group.
10. Click OK to exit the Grouping dialog box.
The Named Grouping is now shown in the Worksheet as a table whose title
is the group name, and whose rows are individual group names. (You can
drag the bottom border of the table to see all the group names.)
See Also
Grouping, for information on default grouping operations.
Defining Advanced Conditions, for information on specifying conditions.
296 of 1397
DATA MASHUP
Saving an Asset, to save the defined grouping to the Repository.
Using a Named Grouping, to use the grouping in other Worksheets and
reports.
Example:
Creating a
Named Grouping
Suppose you want to create a group for all the states on the west coast, so
that every time the customer data is displayed in either a table, chart, or
section element in the report, all of the customers from the west coast states
are grouped together.
Follow these steps to create the WestCoast group.
1. Create a new Worksheet.
2. Press the New Object button, and select the Grouping option.
This opens the Grouping dialog box.
3. Specify WestCoast as the name.
297 of 1397
DATA MASHUP
4. For the Type select String.
5. Press the Add button to specify the conditions which the data has
to satisfy in order to qualify to be a part of this new group. This
opens the Add Condition List dialog.
6. Specify WestCoast as the Group Name.
7. Specify the following condition, and click the Append button.
[this][is][one of][WA,OR,CA]
8. Press the OK button to exit the Add Condition List dialog and
go back to the Group dialog.
298 of 1397
DATA MASHUP
9. Press the OK button.
10. Right-click on the title for the WestCoast group and select Set as
Primary.
11. Press the Save button in the top toolbar. The Save as Worksheet
dialog appears.
12. Specify WestCoast as the name of the asset and select Global
Worksheet as its scope.
299 of 1397
DATA MASHUP
13. Press OK to save the newly created user-defined grouping.
Notice that the name of the grouping on the Asset tree is prepended
with a Grouping icon, indicating that the asset is of the Named
Group type.
6.2
Creating a Variable
Variables provide a way to prompt the user to enter specific filtering
conditions for tables in the Worksheet. You can use Variables in conditions
on tables and Named Groups.
See Saving an Asset and Using a Variable for more information about
working with Variables.
6.2.1 Defining a Variable
To create a new Variable, follow these steps:
1. Press the New Object button in the top toolbar, and select
Variable.
300 of 1397
DATA MASHUP
This opens the Variable Properties dialog box.
2. Enter a Name for the new Variable asset. This is the name that
appears in the title bar of the Variable asset.
3. Enter a Label for the Variable. This is the label that appears in the
parameter dialog box that prompts the user.
4. Select the data type of the Variable from the Type menu. This is
the data type of the values that the Variable will provide to the
filtering condition.
5. In the Selection List panel, specify the source of the Variable
data:
a. Select None to prompt the user with an empty text field (no
choices).
b. Select Embedded to enter a fixed list of choices.
301 of 1397
DATA MASHUP
c. Select Query to populate the list of choices with the data in an
existing table column.
6. In the Display Style panel, select the type of list to display to the
user.
The Combo Box and Radio Buttons options allow the user to
make a single selection. The List and Checkboxes options allow
the user to make multiple selections. (Multiple selections can be
used in conjunction with the one of condition operator.)
7. Click OK to exit the dialog box.
See Also
Creating an Embedded Variable List, to manually specify the Variable
values.
Creating a Query-Based Variable List, to automatically generate Variable
values.
Example:
Defining a
Variable
Say you have multiple Data Worksheets including the order and contact
information pertaining to all customers. It would be helpful to have a
Variable that provided a specific state value in order to filter the data so that
only information pertaining to the customers in the specified state was
included in the data analysis.
Instead of creating the state Variable for all of the Data Worksheets, you
can create it once and save it as a Variable asset in the asset repository.
Then, you can reuse the Variable in all of the relevant Data Worksheets.
Follow these steps to create a Variable asset:
1. Create a new Worksheet.
2. Press the New Object button located in the top toolbar, and select
the Variable option.
This opens the Variable Properties dialog box.
302 of 1397
DATA MASHUP
3. Specify state as the name of the Variable.
4. Specify State as the Label.
5. Select String from the drop-down list for Type.
6. Uncheck the None check box next to Default Value, and enter
CA as the default value.
7. Ensure that None is selected for the Selection List.
8. Press OK.
9. Right-click on the Variables title and select Set as Primary.
303 of 1397
DATA MASHUP
10. Press the Save button in the top toolbar. This opens the Save as
Worksheet dialog.
11. Specify State as the asset name and select Global Worksheet as
its scope.
12. Press OK to add the State Variable to the Asset tree. Notice that
the name of the asset on the Asset tree is shown with a Variable
icon indicating that the asset is of the Variable type.
This example is continued in Using a Variable, where the state Variable
is used in another Worksheet.
304 of 1397
DATA MASHUP
6.2.2 Creating an Embedded Variable List
To create an embedded list for a Variable, follow these steps:
1. Right-click the Variable asset, and select the Properties option
from the context menu. This opens the Variable Properties dialog
box.
2. In the Selection List panel of the Variable Properties dialog box,
select the Embedded option.
3. Press the Edit button to open the List dialog box.
4. Press Add to create a new label/value pair. A label/value pair
defines a particular choice that will be shown to the user in the
input dialog box.
5. In the Label field, enter the text that should be displayed to the
user for this particular choice.
6. In the corresponding Value field, enter the text that should be
used in the filtering condition for this particular choice. (If the
Type option in the Variable Properties dialog box specifies a
numeric type, you can only enter numerical values.)
7. Repeat the previous three steps to add all the choices that should be
presented to the user.
8. To change the position of a item in the list, select the item, and
press the Up or Down arrow button.
9. Click OK to exit the List dialog box.
305 of 1397
DATA MASHUP
6.2.3 Creating a Query-Based Variable List
To populate the Variable selection list with data obtained from a query
(table), follow these steps:
1. In the Selection List panel of the Variable Properties dialog box,
select the Query option.
2. Click the Select button to open the Table dialog box.
3. From the list box on the left side, select the table that contains the
data you wish to use.
4. From the Value Column menu, select the column that contains
the data to be used in the filtering condition. Each row of the
Value Column represents a possible value of the Variable.
5. In the Label Column menu, select the column that contains the
labels to be displayed to the user.
Each row of the Label Column should contain the label for the
corresponding row of the Value Column. These labels are used to
designate the available options in the Enter Parameters dialog box
that will be displayed to the user. When the user selects a particular
option, the value corresponding to the selected label is applied to
any filter conditions that use the Variable
6. Click OK to exit the Table dialog box.
306 of 1397
DATA MASHUP
7 Applications
This section describes high-level procedures used to approach certain tasks
using the Data Worksheet.
These examples are not available in Style Scope Agile Edition.
These examples describe the general steps needed to apply Worksheet
tools to an application. The example Worksheets can be found in the
Global Worksheet > Tutorial folder. For specific details on how to carry
out individual constituent tasks, e.g., grouping, concatenating tables, etc.,
please refer to those specific chapters in this guide.
7.1
User Conference Mailing
Compiling a custom mailing list for an upcoming conference is a
necessary, but laborious, task. The functions provided by the Data
Worksheet simplify this task. Say you are hosting a conference for select
customers and you would like to send them printed invitations. Seating is
limited, so sending an invitation to every customer would not be cost
effective. Therefore, to narrow down the list of the customers to whom you
will send the invitation, you can use their order history. Suppose you decide
to send an invitation only to the following customers:
The top 3 customers this year
The customers who have purchased at least one of our products in the
last four weeks
This example is not available in Style Scope Agile Edition.
In this example, you will make use of the following components and
methods:
Advanced conditions (see Defining Advanced Conditions)
Concatenated table options (see Concatenating Tables)
Group and aggregate options (see Grouping)
A table value in the filter conditions (see Filtering)
The completed example is called UserConferenceMailing, and can be
found in the Global Worksheet > Tutorial folder.
Example: User
Conference
Mailing
Assume you have two tables: A table of order information for each
customer, called OrderInfo, and a table of contact information for each
customer, called ContactInfo.
To build the desired invitation list, follow these steps:
307 of 1397
DATA MASHUP
1. Generate a list of all customers who have purchased at least one of
our products in the last four weeks.
To do this, apply an in range filter condition on the OrderInfo
table that restricts the data to Last 4 Weeks. Name this new table
RecentCustomers. The RecentCustomers table will to have two
columns, Customer Company and Order Date. You require the
Order Date field to specify the date condition, but the column can
then be hidden.
2. Generate a list of the top 3 customers for this year. To do this, apply
a ranking condition to the OrderInfo table so that it only lists the
top 3 customers based on the sum of the Total sales for each
customer.
3. Once you have both of these tables, you can unite them into a
single table. Create a Composition table using the union set
operation. This requires that both base tables have the same number
of columns, so hide all the columns of both tables except for the
Company Name columns. Name this new Concatenated table
CustomerList. This table contains the list of Company names to
whom you wish to send invitations.
4. You now need to retrieve the corresponding contact information
for these companies. Specify a subquery-based filtering condition
on the Company field of the ContactInfo table, so that a record
is only displayed if the company is one of the companies in the
CustomerList table.
Figure 1.
The User Conference Mailing example
308 of 1397
DATA MASHUP
7.2
What-If Analysis
What-if analysis is the exploration of cause and effect relationships in data.
This is one of the greatest strengths of the Data Worksheet, making use of
the following features:
Embedded tables (see Creating an Embedded Table)
Cell references in formulas (see Appendix B:Accessing Table Cells in
Script)
Dynamic table updating
Suppose that all of our big customers have been requesting discounts, and
you therefore decide to give a 5% discount on all large orders. Since you
need to recover the lost revenue incurred by this discount, you will
simultaneously need to increase the sales total on all smaller orders by 5%.
To implement this discount plan, you need to decide where to place the
boundary between large order and small order so as to maintain the
companys total revenue. This price break value can be discovered
through what-if analysis.
This example is not available in Style Scope Agile Edition.
In the example below, you will make use of the following components and
methods:
Embedded Table (see Creating an Embedded Table)
Joined Table (see Joining Tables)
Concatenated Table (see Concatenating Tables)
Group and aggregate options (see Grouping)
Expression fields (see Creating an Expression/Formula Column)
The completed example is called PriceBreakWhatIf, and can be found in
the Global Worksheet > Tutorial folder.
Example:
What-If Analysis
Assume you have a Worksheet table called Revenue. The Revenue
table includes the fields Order Num and Product Total, listing the total
value of each order. Follow the steps below to analyze this data and detect
the proper price break threshold for classifying orders as large or
small:
1. Create a new Embedded Table with one data cell, and name this
table PriceBreak. It will contain the price break value that you
experiment with. In the table cell, enter 40000 as the first guess for
the price break value. This indicates that all orders with a total of
309 of 1397
DATA MASHUP
$40,000 qualify as large orders, and all orders with a total equal
to or less than $40,000 qualify as small orders.
Next, you will calculate the total sales of all of the large or High End
orders, and the total sales of all the small or Low End orders, both before
and after the discounts/increases are taken into account. You do this in
order to compare the sales revenue before and after the discount model is
put into effect.
2. In the Revenue table, group the data by Order Num and
summarize by Product Total so that you have the total sales
amount for each order.
The data in the Revenue table can now be split into two separate tables,
HighEnd and LowEnd.
3. To obtain the HighEnd table, specify a join between the Product
Total column and the PriceBreak table, and set the join type to:
Revenue.Total >= PriceBreak.PriceBreak
4. To obtain the LowEnd table, specify a join between Product
Total and PriceBreak and set the join type to:
Revenue.Total < PriceBreak.PriceBreak
5. For the HighEnd table, create an expression field named
Discount to calculate the new order total with the 5% discount
applied. The SQL formula for the Discount expression field
should be set to
field['Total']*0.95
6. For the LowEnd table, create an expression field named
Increase to calculate the new order total with the 5% increase
applied. The SQL formula for the Increase expression field
should be set to
field['Total']*1.05
Now that you have the new sales total values for the large and small orders,
you can analyze the benefits of the current price break value by
comparing the difference between the original sales total and the new sales
total.
7. Create a union of the HighEnd table and the LowEnd table, and
name this Concatenated Table SalesComparison. Name the right
column NewTotal, because it contains the totals with discounts
and increases applied.
310 of 1397
DATA MASHUP
8. Apply summarization on the Total and NewTotal fields of the
SalesComparison table to produce the final total revenue
numbers.
Now every time you change the price break value in the PriceBreak
embedded table, the values in the SalesComparison table are
automatically recalculated. After experimenting with a few numbers, you
learn that $50,000 is the optimal price break for applying the new
discount model without affecting the total company revenue.
Figure 2.
Price break What-If exploration
In addition to performing what-if experimentation by entering values
manually into an embedded table, you can also adjust table values
graphically by using a Viewsheet input element (slider, spinner, etc.). For
more information about the embedded table interface to Viewsheets, see
Using Form Components in Advanced Dashboard Design.
311 of 1397
DATA MASHUP
APPENDIX A: Toolbar Buttons
Table 1.
BUTTON
Toolbar buttons
FUNCTION
Create a new Data Worksheet.
Save the current Data Worksheet.
Save the current Data Worksheet with a different name and
possibly in a different scope.
Set options relating to the entire Worksheet, such as table size
limit and availability of data to reports.
Preview the table that is set as Primary in the current Data
Worksheet.
Undo the changes.
Reapply changes that were undone.
Automatically lay out Worksheet assets with dependent
elements immediately above their required assets.
Prompt for all input parameters.
Insert a new object into the Worksheet: Embedded Table,
Variable, or Grouping.
Apply a concatenation to two selected tables: Union,
Intersection, or Minus.
Apply a join to two selected tables: Merge Join, Cross Join, or
Inner Join.
Close the Visual Composer window.
312 of 1397
DATA MASHUP
APPENDIX B: Accessing Table Cells in Script
The power of a Worksheet comes from the ability to connect multiple
assets together using drag and drop methods. However, you also provide a
reference-based model for communication between assemblies, and this
allows you to use arbitrary table values within expressions. (See Creating
an Expression/Formula Column for more information about expressions.)
This section describes this simple model for referencing table columns and
cells.
B.1
Cell on the Current Row
Formulas run in the scope of the current row. Each cell value on the current
row can be accessed by indexing into the field array using the appropriate
column name or column index. The syntax is as follows:
field['column name']
e.g.,
field['quantity']
field[column idx]
e.g.,
field[3]
For example, if quantity and price are two columns in the current table,
a formula column in the same table can use the expression
field['quantity'] * field['price']
to produce the product quantity*price for every row of the quantity and
price columns. To access the cell values of a different table, see
Appendix B.4, Cell of Any Table.
B.2
Cell on a Previous Row
You can reference the values of preceding rows by their relative offset
from the current row. This feature is useful when creating differential
formulas. The syntax is as follows:
field[relative position]['column name']
e.g.,
field[-1]['Total Sales']
field[-3][3]
// previous row, in 'Total Sales'
// three rows above, in column 3
To reference a cell by its absolute position, see Cell of Any Table.
B.3
Column of Any Table
A column with name columnheader in a data block with name
Tablename can be referenced as follows:
Tablename[columnheader]
313 of 1397
DATA MASHUP
B.4
Cell of Any Table
There are several ways to reference a cell in a table. To simply reference a
cell in the current row of the current table, see Appendix B.1, Cell on the
Current Row.
Referencing by Row Index
To reference an arbitrary cell in any table, you can specify the row location
with a numeric index:
worksheet['Table Name']['columnheader'][row_ix]
If the table has no spaces in its name, you can use the simpler syntax below:
Tablename['columnheader'][row_ix]
For example, the reference
Customers['CompanyName'][5]
specifies the value in the 5th row (using 0-based indexing) of the
CompanyName column in the Customers table.
Referencing by Value Lookup
Since most data blocks are dynamic, referencing a cell by row index (see
above) should only be used when a table contains a single row, or when
rows are ranked. It is generally more useful to reference a cell by lookup
using the tables primary key, as shown here:
Tablename["columnheader? primary_key == key_value"]
The ? should be read as where, so the above expression can be read as
follows: Look in the table named Tablename, and return the value in the
column named columnheader where the primary key is equal to
key_value.
For example, if a table named Customers has customer_id as its primary
key, you can reference the cell in the CompanyName column having key
customer_id by using the following expression:
Customers["CompanyName? customer_id == 123"]
Instead of using a fixed key value such as 123 for comparison, you can
also use the field value of the current row in the current table. (See
Appendix B.1, Cell on the Current Row, for the basic field syntax.) For
example, consider a table named Customers, which contains columns
named CompanyName and customer_id (the primary key). You can
access values in the CompanyName column as follows:
Customers["CompanyName? customer_id == field.local_id"]
314 of 1397
DATA MASHUP
This formula says: Look in the Customers table, and return the value in
the column CompanyName where the customer_id key is equal to the
value of the current cell in the local_id column.
Example:
Reference Cell
This example illustrates how you can reference the cells of another table
from within a formula column. You will use the tables in the TABLE >
SA folder of the Orders data source to create the table below, which has
columns for product ID, product name, category ID, and category name.
This data source is not available in Style Scope Agile Edition.
1. In the Asset panel, expand the Data Source node, the Orders
node, and the TABLE node.
2. Drag the following fields from the TABLE > SA >
PRODUCTS table to an empty cell on the Worksheet. (Optionclick the field names to select them all, and then drag them
together.)
PRODUCT_ID
PRODUCT_NAME
CATEGORY_ID
This creates a new table named PRODUCTS1.
3. Rename the CATEGORY_ID column as CAT_ID. This will
help to distinguish it from the table you will add next.
4. Drag the TABLE > SA > CATEGORIES table to the
Worksheet. This creates a new table named CATEGORIES1.
You now want to add a column to the PRODUCTS1 table that will
contain the category name corresponding to each entry in the CAT_ID
315 of 1397
DATA MASHUP
column. The best way to do this is by joining the tables (see the Joining
Tables section), but to practice using cell references, you will create this
new column as a formula column.
5. Press the fx button in the PRODUCTS1 table title row. This
opens the Expression dialog box. (See Creating an Expression/
Formula Column for more information.)
6. Enter CAT_NAME as the name of the new expression column,
and click OK. This opens the Formula Editor.
7. In the Formula Editor, enter the following formula:
CATEGORIES1["CATEGORY_NAME? CATEGORY_ID==field['CAT_ID']"]
This formula says: Look in the CATEGORIES1 table, and
return the value in the column CATEGORY_NAME where the
CATEGORY_ID key is equal to the value of the current cell in
the CAT_ID column.
8. Uncheck the SQL option at the top-right of the Editor.
9. Click OK to close the Formula Editor. The two tables are now
connected by a graphical link to indicate that the PRODUCTS1
table references the CATEGORIES1 table.
10. For each table, press the Change View button in the table title bar,
and select Live Preview from the menu. Expand the table borders
as needed to view the results.
As desired, the formula column in the PRODUCTS1 table now
displays the category name corresponding to each entry in the
CAT_ID column.
316 of 1397
DATA MASHUP
317 of 1397
DATA MASHUP
APPENDIX C: Built-in Ranges and Groupings
This appendix lists various predefined ranges and groups.
C.1
Built-in Date Ranges
The following built-in date ranges are available in filtering conditions for
data blocks. See the Filtering section for information about using these
predefined ranges.
Last year
This year
Last quarter
This quarter
Last quarter last year
This quarter last year
1st Quarter this year
Last month last year
This month last year
This January
This February
This March
This April
This May
Last July
Last August
Last September
Last October
Last November
Last December
Last week
2nd Quarter this year
This June
This week
3rd Quarter this year
This July
Week before last week
4th Quarter this year
This August
Last 7 days
1st Quarter last year
This September
Last 8-14 days
2nd Quarter last year
This October
Last 4 weeks
3rd Quarter last year
This November
Last 5-8 weeks
4th Quarter last year
This December
Last 30 days
1st half of this year
Last January
Last 31-60 days
2nd half of this year
Last February
Year to date last year
1st half of last year
Last March
Month to date last month
2nd half of last year
Last month
This month
Last April
Quarter to date last quarter
Last May
Last June
Month to date last year
Quarter to date last year
The explanation of the last five ranges is as follows:
Year to date last year: The same date range provided by the Year to
date option (i.e., beginning of year to present date), but offset to the
previous year. For example, if today is Nov. 8, 2011, the range selected
by Year to date last year is Jan. 1, 2010Nov. 8, 2010.
Month to date last month: The same date range provided by the Month
to date option (i.e., beginning of month to present date), but offset to the
previous month. For example, if today is Nov. 8, 2011, the range
selected by Month to date last month is Oct. 1, 2011Oct. 8, 2011.
Quarter to date last quarter: The same date range provided by the
Quarter to date option (i.e., beginning of quarter to present date), but
318 of 1397
DATA MASHUP
offset to the previous quarter. For example, if today is Nov. 8, 2011, the
range selected by Quarter to date last quarter is July. 1, 2011Aug. 8,
2011.
Month to date last year: The same date range provided by the Month to
date option (i.e., beginning of month to present date), but offset to the
previous year. For example, if today is Nov. 8, 2011, the range selected
by Month to date last year is Nov. 1, 2010Nov. 8, 2010.
Quarter to date last year: The same date range provided by the Quarter
to date option (i.e., beginning of quarter to present date), but offset to
the previous year. For example, if today is Nov. 8, 2011, the range
selected by Quarter to date last quarter is Oct. 1, 2010Nov. 8, 2010.
C.2
Built-in Date Groupings
The following built-in date groupings are available for columns with a Date
format.
Table 2.
Built-in date grouping
DATE GROUP
VALUE IN THE GROUP COLUMN
Year
Quarter
Month
Week
Day
Hour
Minute
Second
Quarter of Year
Month of Year
Week of Year
Day of Month
Day of Week
Hour of Day
Date grouped at the year level
Date grouped at the quarter level
Date grouped at the month level
Date grouped at the week level
Date grouped at the day level
Date grouped at the hour level
Date grouped at the minute level
Date grouped at the second level
Ordinal number: 1st, 2nd, 3rd, 4th
Month name: Jan, Feb, etc.
Numbers 1-52
Numbers 1-31
Day of week name: Sun, Mon, etc.
Numbers 0-23
See the Grouping section for information about using these predefined
groupings. See Creating a Named Grouping for information about creating
alternative groupings.
319 of 1397
DATA MASHUP
Advanced Dashboard
Scripting
Certain dashboard applications require you to implement a degree of
intelligence and adaptability that would be difficult or impossible to design
using only basic Viewsheet components. For example, you may wish to
hide or show certain dashboard components under particular conditions,
such as when a users selection return no data. Likewise, you might wish to
present an alert message if a certain key indicator does not meet its target.
For these purposes, Style Intelligence provides an embedded scripting
environment for Viewsheets. The scripting environment allows you to
implement event-driven logic that adaptively modifies dashboard
appearance and behavior based on retrieved data, inputs from users, or
other factors such as day, time, locale, etc. The scripting language is
intended to be simple but powerful, requiring only minimal programming
knowledge.
The scripting language is based on the ECMA-262 (JavaScript) standard.
Since there are many outstanding books on JavaScript and the full
specification of the language is available online, this Guide does not
attempt to be a JavaScript reference. Instead, it provides a short
introduction to JavaScript, but concentrates on the host Viewsheet
environment and examples of common Viewsheet scripting.
720 of 1397
DATA MASHUP
1 Introduction to JavaScript Programming
Netscape originally introduced JavaScript as the scripting language for its
Navigator web browser. The scripting language allows code to be
embedded in HTML pages and executed inside a browser, which acts as
the host environment for the scripts. The browser exposes HTML page
elements and browser controls to the scripts as host objects and functions.
By manipulating these host objects, JavaScript is able to control the
behavior of the browser and add interactivity to the web pages.
Since the release of Netscape Navigator 2.0 and Microsoft Internet
Explorer 3.0, JavaScript has established itself as the standard browser
scripting language. Subsequent standardization efforts have produced the
specification known as ECMA-262, which is the standard implemented in
Style Intelligence.
As a standardized scripting language, JavaScript provides an excellent
foundation for report scripting needs. Its origin as a web scripting language
makes it ideal for the reporting environment. The integration of JavaScript
with Style Intelligence therefore combines two powerful paradigms for
report generation and gives developers maximum flexibility in controlling
reports and user interactions.
The purpose of this section is to provide a broad overview of JavaScript
programming, and how JavaScript can be embedded in Viewsheets. A
simple JavaScript reference is provided in Appendix JS: General
JavaScript Functions. To find more complete coverage, please refer to a
JavaScript book or tutorial website (e.g., http://www.w3schools.com/js).
If you are already familiar with the JavaScript language, you can skip
ahead to Adding Script to a Viewsheet, which explains the different areas of
a Viewsheet to which you can add script.
1.1
Server-Side vs. Client-Side Scripting
In Web development, JavaScript is used to add client-side scripting to
HTML pages. Scripts are embedded into the contents of a Web page and
executed inside the client browser. Traditionally, these client-side scripts
deal exclusively with user-browser interactions, and have limited serverside actions (e.g., HTTP requests).
In contrast, Viewsheet scripting is server-side scripting. The scripts
contained in a report are executed as part of the report generation process
on the server. Style Intelligence scripts can also control certain client-side
interactions through event handlers and hyperlinks.
721 of 1397
DATA MASHUP
1.2
Object-Oriented Concepts
JavaScript is an object-oriented programming (OOP) language, and
provides various objects and methods, as well as the ability to create userdefined methods. To use JavaScript effectively, it is important to
understand the following concepts:
Properties: Properties are predefined attributes associated with an
object. You can get or set these properties to observe or alter the
corresponding aspects of the object.
Methods: Methods are predefined functions associated with an object. In
general, these functions operate on the object itself.
Events: Events are predefined actions that are recognized by an object,
such as a mouse movement or clicking.
1.3
JavaScript Language Basics
JavaScript syntax is very similar to that of C++ and Java. It uses the same
construct for all loops and has similar syntax for operators. The following is
a typical script:
var total = 0;
for(var i = 1; i < Table1.table.length; i++) {
total += parseInt(Table1.table[i][1]);
}
text = (total / Table1.table.length).toFixed(2);
This section covers the basics of programming with JavaScript.
Comments and Names
JavaScript uses double slashes // to start a single line comment and /* */
to enclose a multi-line comment.
// single line comment
/* multi-line
comment */
The semicolon is used as a statement separator:
var n = 0;
k = parseInt(123);
Variable names can only contain alphanumeric characters plus the
underscore character (_). They cannot start with a digit and cannot use
reserved JavaScript words.
All symbols in JavaScript are case-sensitive.
722 of 1397
DATA MASHUP
Declaration and Assignment
JavaScript is a weakly-typed language. This means variables are not
assigned a type. A variable can be assigned any value. The type of the
variable is determined by the value currently assigned to it. Consequently, a
local variable does not need to be declared before it is used.
var variable_name= "Hello"; // -- recommended
message1= "Hello"; // -- will also work
var count = 100;
If a variable is used as a report level variable, it must be declared using the
var keyword.
// put this in onRefresh handler
var pageTotal = 0;
After the variable is declared, it can be used everywhere as a shared report
instance variable.
Object Types and Scopes
JavaScript is object-based. This means that every value in JavaScript is an
object. As with any Object Oriented language, the properties and methods
are associated with each object and need to be invoked by qualifying the
names with the object name.
// the following statements are equivalent
var name = first_name.concat(last_name);
name = first_name + last_name;
As is the case in C++ and Java, if a script is running inside an object scope,
it can reference its properties and methods without qualifying the name.
There is a global scope in JavaScript, which provides the common
methods. Since every script is running inside a global scope, those methods
do not need to be qualified.
// parseInt() is a global method
var num = parseInt(parameter['count']);
// toFixed() is a number method, so it needs to be
qualified
var int_num = num.toFixed(0);
Number Type
JavaScript does not have an integer type and a float type. All numbers are
treated as float by default.
var total = 2 + 3;
text = total; // this will convert the number to 5.0
To force a number to be treated as an integer, use the toFixed() method of
number object and give a decimal point of zero:
723 of 1397
DATA MASHUP
text = total.toFixed(0); // this generates a string 5
Number constants can be in decimal format, hexadecimal format if it starts
with 0x, and octal format if it starts with 0.
decimal_number = 255 // -- Decimal is the default
hex_number = 0xff
fp_number = 2.456 // -- Floating point number
Numbers can be used in computation using the usual operators, +, *, /, -.
The increment and decrement operators (++, --) are also available in Java.
Boolean Type
A Boolean has a value of true or false.
while(true) {
}
All undefined values are treated as false Boolean values when used in the
context of a condition. You can check if a value is defined by using the
value in the if() condition as in
if(parameter['start_time']) {
// do something
}
String Type
Enclose String constants with a single or double quote:
var mystring = "InetSoft Technology Corp."
mystring = 'InetSoft Technology Corp.'
Strings can be concatenated using the plus operator:
var str = 'Total: ' + total;
If a value concatenated to a string is of a different type, it is converted to a
string automatically. Strings have many methods, with the most frequently
used including: substring(), toLowerCase(), toUpperCase() and indexOf().
var
str
var
str
str = 'abcd';
= str.toUpperCase(); // converts to ABCD
bIdx = str.indexOf('B'); //return 1
= str.substring(1, 2); // return 'B'
Strings have built-in support for regular expressions. You can find a regular
expression in a string using the match() or search() method:
str = 'this is a test of regular expression';
re = /test/; // create a regular expression
var idx = str.search(re); // return the position of the
regular expression
724 of 1397
DATA MASHUP
Date Type
Date is represented as milliseconds since EPOC (Equipment Point of
Connection). Creating a date object with no parameter gives the current
time:
var now = new Date();
A date can be converted to a string using a global function, formatDate().
str = formatDate(now, 'yyyy-MM-dd'); // 2002-02-21
The date format uses the same syntax as in java.text.SimpleDateFormat.
Arrays
An array literally is a list contained in a single variable. Each item in the list
is known as an array element and is enclosed in square brackets ([]). When
you create an array, it is initialized with the specified values as its elements.
Its length is set to the number of elements specified. The following
example creates the coffeelist array with three elements and a length of
three:
coffeelist = ["French Roast", "Columbian", "Kona"];
Multidimensional Arrays are represented by an array of arrays. A
multidimensional array (rows and columns) may be created as follows:
monthly_rain = [['Jan', 'Feb', 'Mar'],
[100,10,30],
[30,10,300],
[10,10,10]];
Conditionals
The if/else statement requires a boolean expression to decide between two
alternative actions.
if (x > 0) {
reg = event.region;
}
else {
reg = event.firstRegion;
}
For Loop
A for loop instructs the computer to repeat an action a specific number of
times.
//for (initial, condition-check, increment)
for (var j = 1; j < 10; j++) {
total = parseFloat(report['Table'].table[reg.y + j][3]);
}
725 of 1397
DATA MASHUP
The first expression in the loop initializes the loop variable. The second
expression is a condition used to check when to terminate the loop (when it
is false). The third expression is the increment that is evaluated at the end of
every iteration.
While Loop
The while loop iterates until the condition becomes false.
var n = 5;
Text1.text = "The factorial of " + n;
var fact = 1;
// -- Compute n!, where n is a non-negative integer
while (n > 1) {
fact = fact * n;
n = n -1;
}
Text1.text += " is " + fact;
The break command can be used inside any loop to terminate the loop and
continue can be used to skip to the next iteration.
Switch Statement
A switch statement chooses a branch to be executed based on a value. One
or more values can be listed on each case. A break must be included at the
end of each case to terminate the switch statement.
switch(action) {
case 'A':
text = 'Add';
break;
case 'D':
text = 'Default';
break;
default:
text = "N/A";
break;
}
The default label at the end serves as a catch-all phrase. If the switch value
does not match any of the listed values, the default section is processed.
Functions
JavaScript, like most programming languages, has facilities for creating
subprograms to modularize or divide programs into distinct functions.
When required, a function can be called to carry out a particular task.
JavaScript functions behave a little differently than you might expect:
There is no value reference distinction
There is no data type distinction
726 of 1397
DATA MASHUP
Return values do not have data types and are optional
function max(a,b) // -- Multiple Returns
{
if (a > b)
return(a); // -- Return a because it is larger
else
return(b); // -- Return b because it is larger
}
To create and save a custom JavaScript function, see Using the Script
Library in Advanced Report Scripting.
1.4
Useful Text/String Functions
Two common string operations are changing case and searching for
substrings.
1.4.1 Changing a String to Upper/Lower Case
To change a string to upper/lower case, use the toUpperCase() and
toLowerCase() functions respectively. For example:
var s = 'John Lennon';
Text1.text = s.toLowerCase();
To change the header cells of a table to upper case, add the following lines
to the table-level script:
for(var col = 0; col <Table1.table.size; col++) {
Table1.table[0][col] =
Table1.table[0][col].toUpperCase();
}
1.4.2 Searching Within a String
To find one string within another string, use the indexOf() function. The
indexOf function returns the starting index of the substring within the
parent string. If the substring is not found, it returns a value of -1. For
example:
var state = 'New Jersey';
if(state.indexOf('New') > -1) {
Text1.text = 'With New';
}
else {
Text1.text = 'Without New';
}
1.5
Useful Date Functions
This section discusses several basic date functions.
727 of 1397
DATA MASHUP
1.5.1 Finding Difference Between Dates
The dateDiff() function is used to find the difference between two dates in
days/months/years.
dateDiff('d', fromDate, toDate); // days
dateDiff('m', fromDate, toDate); // months
dateDiff('yyyy', fromDate, toDate); // years
For example, if you have a table bound to a query which contains the date
field Birth Date, you can create a formula field (in the data binding
dialog) that calculates the age of this Birth Date in years by subtracting the
birthday from the current date. The script of this formula field is shown
below.
dateDiff('yyyy', field['Birth Date'], CALC.today())
1.5.2 Calculating a Past or Future Date
The dateAdd() function is used to find a date which is n number of days/
months/years before/after another date.
// 1 day before today
dateAdd('d', -1, CALC.today());
// 5 months after today
dateAdd('m', 5, CALC.today());
// 3 years before Order Date
dateAdd('yyyy', -3, field['Order Date']);
For example, wish to run a query in script; this query takes in two date
parameters namely StartDate and EndDate. You want the query to
always fetch data which is 15 days before the today and 15 days after today.
var sd =
dateAdd('d', -15, CALC.today());
var ed =
dateAdd('d', 15, CALC.today());
var q = runQuery('Order Bookings', [['StartDate',
sd],['EndDate', ed]]);
1.5.3 Extracting a Date Component
When extracting calendar elements within a date (year, month, quarter,
etc.) use the date functions within the CALC function library. For example:
//extracting the current date and time
var todDate = CALC.today(); //e.g., Feb-21-2007
//extracting the year
var y = CALC.year(todDate); // 2007
//extracting the quarter
var q = CALC.quarter(todDate); // 1
//extracting the day of the week
var dow = CALC.weekdayname(todDate); // Wednesday
728 of 1397
DATA MASHUP
//extracting the date
var d = CALC.day(todDate); // 21
//extracting the month
var m = CALC.month(todDate); // 2
1.5.4 Formatting a Date
Date fields can be formatted in script using the formatDate() function. For
example:
var d = CALC.today(); // e.g., Feb-21-2007
Text1.text = 'Today Is: ' + formatDate(d, 'MM-dd-yy');
// Today Is: 02/21/07
1.6
Protecting a Viewsheet from Script Errors
Because scripts are executed when the Viewsheet is generated on the
server, a script error can cause Viewsheet generation to fail. To prevent this
from happening, you should wrap error-prone code inside a try-catch
block, which allows you to trap errors before they affect Viewsheet
execution. See Appendix JS.5.4, The try-catch Statement, for more
information.
See Also
Debugging a Viewsheet Script, for information on locating errors.
1.7
Debugging a Viewsheet Script
When you attempt to debug a Viewsheet script, it is often helpful to view
the current values of variables and objects. To do this, use the alert()
function, which opens a dialog box to display a specified string.
alert('string to display')
Note: The alert() function does not pause script execution.
For example:
var arr = ['Sue','Robert','Eric'];
alert(arr.join(","))
You can also use the alert() dialog box to display critical information to a
user (e.g., that the users selections have resulted in an empty dataset being
returned).
729 of 1397
DATA MASHUP
See Also
Protecting a Viewsheet from Script Errors, to improve Viewsheet
robustness.
730 of 1397
DATA MASHUP
2 Adding Script to a Viewsheet
There are three levels at which you can attach script in a Viewsheet:
1. Property level: Attach script as a property expression to
dynamically modify property values (e.g., visibility, color, etc.) of
the host component. See Adding Property Script (Expressions).
2. Component level: Attach script to an individual component
(Chart, Gauge, etc.) to modify component properties, including
properties that cannot be set by an expression, or to implement
other logic. See Adding Component Script.
3. Viewsheet level: Attach script in one of two global domains, the
onInit Handler or the onRefresh Handler. See Adding Viewsheet
Script for more information.
2.1
Script Evaluation Order
Unlike conventional JavaScript on web pages, JavaScript that you embed
in a Viewsheet is executed as part of the Viewsheet generation process on
the server, not the client browser. However, scripts can control client-side
interactions through event handlers and hyperlinks.
The overall sequence of Viewsheet script evaluation is as follows.
1. Execute the onInit Handler.
2. Execute the onRefresh Handler.
3. Execute all component-level scripts. (See Adding Component
Script.)
The onInit Handler executes only once, when the Viewsheet is first loaded.
It can be used to initialize variables and define parameters. The onRefresh
Handler re-executes each time the Viewsheet is refreshed by a user
operation.
Component scripts and property expressions are re-executed whenever the
particular component is refreshed due to a user operation (on the
component itself, or on a related component). Because the order in which
individual component scripts are initially executed is not determined, you
should avoid setting properties of one element from within a script attached
to a different element.
731 of 1397
DATA MASHUP
2.2
Accessing Java in Script
You can call both JavaScript and Java functions from within Viewsheet
scripts. However, scripts are executed in a restricted environment that
provides access only to the following Java packages: java.awt, java.text,
java.util,
java.sql,
inetsoft.graph.*,
inetsoft.report,
inetsoft.report.lens, inetsoft.report.filter, inetsoft.uql, and
inetsoft.report.painter.
To permit scripts to access Java packages other than those listed, an
administrator can set the javascript.java.packages property in the
sree.properties file to specify additional packages. To add package contents
to the current namespace, use importPackage('packageName'). For
example, importPackage('java.lang') or importPackage(java.lang)
allows scripts to refer to object names without full qualification (i.e.,
'String' rather than 'java.lang.String').
2.3
Adding Property Script (Expressions)
You can enter a script in any property field that provides an Expression
option.
For example, to add a script to a component expression field, follow the
steps below:
1. Right-click the component, and select Properties from the context
menu. This opens the Properties dialog box.
732 of 1397
DATA MASHUP
2. In the Properties dialog box, find the property you wish to
dynamically change. (In the example, we use the Visible property
under the General tab.)
3. Click the arrow button next to the property you want to modify, and
select Expression from the menu. This enables a small Edit
button.
4. Press the Edit button. This opens the Formula Editor.
Note: The script must
return one of the
options
in
the
property menu. For
example,
return
values
for
the
Visible
property
must be one of
Show, Hide, or
Hide on Print and
Export. (To achieve
Show on Print and
Export behavior, use
the special expression
!visible.)
5. In the Formula Editor, enter the desired script. For example, the
following script hides the component if the user has selected Hide
from a RadioButton control, and the current month is March (i.e.,
the third month).
if ((RadioButton1['selectedObject']=='Hide') &
(CALC.today().getMonth() == 3)) {
"Hide"
}
else {
"Show"
}
To automatically insert a function (such as CALC.today()), click the
corresponding option in the Functions list above the edit area. To
automatically insert a reference to another components property,
click the corresponding option in the Component list above the
edit area
733 of 1397
DATA MASHUP
6. Click OK to close the Formula Editor, and click OK to close the
Properties dialog box.
Note: An expression script can reference properties of its hosting
component without full qualification. For example, in a script
placed
on
component
Chart1,
'Chart1.selectedObject'
and
'selectedObject' refer to the same property.
Expressions must always return permissible values for the corresponding
property. For example, if a property requires an integer, an expression that
sets that property must evaluate to an integer. If a property requires one of a
fixed set of options, e.g., {Rows, Columns}, then the expression that
sets that property must evaluate identically to one of those strings (Rows
or Columns).
See Also
Dynamic Properties, in Advanced Dashboard Design, to set properties
with Input components.
Matching Dynamic Values to Property Values, in Advanced Dashboard
Design, for required return values.
Introduction to JavaScript Programming, for information on JavaScript
programming.
2.4
Adding Component Script
Note: Text element script does not re-execute when the user makes
Viewsheet selections. To re-execute script that modifies a Text
element, place the script in the onRefresh Handler.
A script attached to a Viewsheet component is evaluated whenever the
component is refreshed, which includes initial Viewsheet loading, and user
interactions with the component. The script can change the properties of
the element, including visibility.
Properties set in script override properties set in the component
Properties dialog box.
734 of 1397
DATA MASHUP
In fact, a component script can access any component in the Viewsheet.
However, it is not good practice to modify the properties of one element
from within the script of another element. See Debugging a Viewsheet
Script for alternative approaches.
To attach a script to a Viewsheet component, follow the steps below.
1. Right-click the desired component, and select Properties from the
context menu. This opens the Properties dialog box.
2. Select the Script tab to open the Script Editor.
Do not attach an onClick script to a component that already has a
hyperlink.
3. Select the Script or onClick radio button at the bottom of the
dialog box.
Note: An expression script can reference properties of its hosting
component without full qualification. For example, in a script
placed
on
component
Chart1,
'Chart1.selectedObject'
and
'selectedObject' refer to the same property.
4. Type the desired script in the text field, and press OK.
5. (Optional) To disable a script (without deleting it entirely), uncheck
the Enable Script option at the bottom right corner of the Script
Editor.
Components with script are shown with a blue asterisk. Click on the
asterisk to open the script in the Script Editor.
735 of 1397
DATA MASHUP
See Also
Script Evaluation Order, for the order of script evaluation.
2.4.1 Common Component Properties
All elements share a basic set of properties, including foreground,
background, font, alignment, visibility, etc. The following sections explain
how to use these properties.
Color Property
Color properties (foreground/text and background/fill) are frequently used
to highlight a text or textbox element. The simplest way to specify a color
property is to assign a string containing one of the constants from the
java.awt.Color class: black, blue, cyan, darkGray, gray, green, lightGray,
magenta, orange, pink, red, white, and yellow.
foreground = 'red';
Since color is a Java type, the class name must be fully qualified.
You can also specify a color as java.awt.Color object, an integer (e.g.,
hexadecimal) representing the RGB value of a color, an array of RGB
values, or a JSON object.
foreground
background
foreground
foreground
=
=
=
=
java.awt.Color.red;
0xFF0000; // RRGGBB
[255, 0, 0];
{r:255,g:0,b:0};
Alternatively, you can create a color object by calling the constructor with
the new operator.
foreground = new java.awt.Color(0.5, 1, 0);
Note that the parameters to the color constructor have type float. Because
JavaScript treats all numbers as float by default, you have to explicitly
convert them to integer if you want to specify the RGB values in the range
of 0-255. The default float parameters pass the RGB value in the range of
0-1, where 1 is equivalent to 255 in the integer version.
736 of 1397
DATA MASHUP
Font Property
You can specify the font property with a string containing the font name,
style, and size, separated by dashes, or by creating a java.awt.Font object.
font = 'Verdana-BOLD-12';
font = new java.awt.Font('Verdana', java.awt.Font.BOLD, 12);
The name of the font can be a TrueType font name, or a logical font name.
Logical font names are not recommended, however, because the logical
font may be replaced by a different font in the runtime environment.
There are three font styles, Font.PLAIN, Font.BOLD and
styles can be combined with a bitwise OR.
Font.ITALIC.
The
font = new java.awt.Font('Verdana', java.awt.Font.BOLD |
java.awt.Font.ITALIC, 12);
The final parameter specifies the size of the font. Style Intelligence
provides an extended font that supports additional styles:
Table 4.
Font Styles
FONT STYLE
DESCRIPTION
Underline
Draw an underline below the text. The line style can be
any one of the Style Intelligence Line Styles.
Draw a line through the text in the middle.
Draw the text at the upper corner of the previous text.
Draw the text at the lower corner of the previous text.
Draw all letters in capital letter, but draw the lowercase
letters in a smaller size.
Convert all letters to uppercase.
Draw the text with a shadow effect.
Strikethrough
Superscript
Subscript
Smallcaps
Allcaps
Shadow
To create an extended font, you must use the fully qualified name of
inetsoft.report.StyleFont class.
font = new inetsoft.report.StyleFont('Verdana',
java.awt.Font.BOLD |
inetsoft.report.StyleFont.UNDERLINE, 12,
StyleConstant.THIN_LINE);
The final parameter specifies the line style used to draw the underline.
See Also
Appendix JS.4, StyleConstant Object, for commonly-used constant values.
Visibility Property
You can dynamically hide or show an element using script. Typically, you
would test a condition or user input at runtime, and then hide one or more
elements to present an appropriate view.
737 of 1397
DATA MASHUP
if(field['discount'] == 0) {
Text8.visible = false;
}
As for all element properties, you should change the visibility of an
element only from within a script attached to the same element, or from
within the onRefresh Handler. Otherwise, the location of the element in the
report may influence the outcome.
See Also
Debugging a Viewsheet Script, for information on making scripts selfcontained.
Script Evaluation Order, for information about order of evaluation and its
effects.
Alignment Property
To align text within
Text elements, use the
Report
Designer
alignment controls.
The Alignment property controls both the horizontal and vertical alignment
of report elements in the page layout. The horizontal alignment is specified
by the alignment constants H_LEFT, H_CENTER, and H_RIGHT. (See
Alignments.)
alignment = StyleConstant.H_CENTER;
The vertical alignment property can be combined with the horizontal
alignment property by using the bitwise OR.
alignment = StyleConstant.H_CENTER |
StyleConstant.V_CENTER;
The four vertical alignment options are
V_BASELINE.
V_TOP, V_CENTER, V_BOTTOM,
and
See Also
Appendix JS.4, StyleConstant Object, for commonly-used constant values.
Text, for more information about Text properties.
2.5
Adding Viewsheet Script
To create a global Viewsheet script, follow the steps below:
1. Click Options button in the toolbar to open the Viewsheet
Options dialog box.
2. Click the Script tab. This opens the Script Editor.
738 of 1397
DATA MASHUP
3. Using the radio buttons at the bottom, select either onInit or
onRefresh.
4. Enter the desired script, and press OK.
To temporarily disable a script (without deleting it entirely), uncheck the
Enable Script option at the bottom right corner of the Script Editor.
The following sections provide additional information about the onInit
Handler and onRefresh Handler.
See Also
Adding Script to a Viewsheet, for information about scripting elements.
2.5.1 onInit Handler
A Viewsheets onInit script is executed only once, when the Viewsheet it
first loaded. It is ideal for one-time initialization tasks, such as defining
Viewsheet parameters and variables.
A variable declared in onInit script will have global scope, and be
accessible to individual component scripts. To declare a local variable with
the same name elsewhere, use the var keyword in the declaration to
remove ambiguity.
See Also
onRefresh Handler, to declare report-level variables, or validate user
parameters.
739 of 1397
DATA MASHUP
2.5.2 onRefresh Handler
The onRefresh script
does not execute
when you refresh a
Preview by clicking
the Preview tab. To
run the onRefresh
script, create a new
Preview.
(See
Previewing
a
Dashboard
in
Advanced Dashboard
Design.)
The onRefresh handler is similar to the onInit handler, and is executed
following onInit upon Viewsheet loading. However, unlike onInit, an
onRefresh script is executed every time the Viewsheet is refreshed. Because
the Viewsheet is refreshed in response to most user interactions, including
selections, the onRefresh handler gives you the ability to dynamically
modify multiple elements from a central location.
A variable declared in onRefresh script will have global scope, and will be
accessible to individual component scripts. To declare a local variable with
the same name elsewhere, use the var keyword in the declaration to
remove ambiguity.
See Also
Chart bindingInfo Property, for information on data binding for Charts.
onInit Handler, to declare session-level variables or report parameters.
740 of 1397
DATA MASHUP
3 Accessing User Input in Script
Tabs have a property
selectedIndex which
returns the numeric
representation of the
active tab.
You can access the state of different components within the Viewsheet
using the selectedObject, selectedObjects, and drillMember keywords.
See Walkthrough: Accessing User Selections for an example using
selectedObject. See Walkthrough: Interactive Chart Drilldown for an
example using drillMember.
selectedObject, selectedLabel: The selected value or label of the
component: Applies to single value input elements (Sliders, Radio
Buttons, etc.) and the tabs of co-located components. For example, to
return the value or label selected in a radio button control:
radioButton.selectedObject
radioButton.selectedLabel
selectedObjects, selectedLabels: An array of values or labels selected in
a component: Applies to multi-value input elements (e.g., Check Boxes)
and selection elements (Selection Lists and Trees). For example, to
return the first selected item or label in a Selection List:
SelectionList.selectedObjects[0];
SelectionList.selectedLabels[0];
drillMember: For Selection Trees, the name of the field that resides one
level in the hierarchy below the users lowest selected level:
SelectionTree.drillMember;
You can manually type these references into your script, or enter them
automatically by clicking the appropriate node on the Component tree of
the Script Editor.
See Also
Accessing User-Modified Data in a Table, for information on accessing
user table edits.
Accessing the Most Recent User Modification, for information on
accessing the last user edit.
741 of 1397
DATA MASHUP
Walkthrough
This Worksheet can
be found in the Tutorial folder, or in the
Orders data set
folder in Agile Edition.
3.1 Walkthrough: Accessing User Selections
This example uses a RadioButton to give the user a choice of two input
options, a Selection List, and a Range Slider. Follow the steps below:
1. Create a new Viewsheet based on the ProductSales Worksheet.
For information on how to create a new Viewsheet, see Creating a
New Dashboard in the User Portal (Style Scope or Style
Intelligence) or Creating a New Dashboard (Style Scope Agile
Edition).
2. Add a table, Selection List, and Range Slider. To do this, follow the
steps below:
a. Drag the SalesByDate Data Block into the Viewsheet. This
creates a new table called SalesByDate. Resize the table as
desired.
b. From the SalesByDate Data Block in the Component tree,
drag the State column to an empty region on the Viewsheet.
This creates a new Selection List named State.
c. From the Component tree, drag a Range Slider control into the
Viewsheet. This creates a new Range Slider.
d. From the SalesByDate Data Block in the Component tree,
drag the Date column onto the Range Slider. This binds the
Range Slider to the Date field.
3. Create a control to allow the user to select the input method. Follow
the steps below:
a. From the Component tree, drag a Radio Button control into the
Viewsheet. This creates a new Radio Button.
b. Right-click the RadioButton, and select Properties from the
context menu. This opens the Properties dialog box.
c. In the RadioButton Properties dialog box, enter the text
DateOrState in the Name field. Enter the text Selection in
the Title field.
d. In the List Values panel of the Properties dialog box, select
Embedded and click the Edit button. This opens the
Embedded List Values dialog box.
e. Click Add. For the first Label enter the text Select Date
Range. For the corresponding Value, enter the text Date.
742 of 1397
DATA MASHUP
f. Click Add again. For the second Label enter the text Select
States. For the corresponding Value, enter the text State.
g. Click OK in both dialog boxes. This creates a Radio Button
with two choices from which the user can select the input
method.
4. Add expression scripts to the Selection List and the Range Slider so
that the appropriate control is enabled for the given user selection.
Follow the steps below:
a. Right-click the Selection List, and select Properties from the
context menu to open the Properties dialog box.
b. For the Enabled option, click the right-side pop-up menu, and
select Expression. Then click the Edit icon to open the
Formula Editor.
743 of 1397
DATA MASHUP
c. In the Formula Editor for the Selection List, enter the following
script:
if (DateOrState.selectedObject=='Date') {
false
}
else {
true
}
This indicates that the Selection List control should be disabled
whenever Date is selected in the DateOrState RadioButton,
and enabled otherwise.
d. Click OK twice to exit the Formula Editor and the Properties
dialog box.
e. Repeat the above steps for the Range Slider, and set the
Enabled script as follows:
if (DateOrState.selectedObject=='Date') {
true
}
else {
false
}
f. Click OK twice to exit the Formula Editor and the Properties
dialog box.
5. Preview the Viewsheet, and experiment with the controls.
744 of 1397
DATA MASHUP
You can hide the
control completely by
adding similar scripts
(returning
values
Show and Hide) to
the
Visibility
property.
Note that when you choose Select Date Range, only the Range Slider is
enabled, and when you choose Select States, only the Selection List is
enabled.
Walkthrough
In this example, you will create a Selection Tree that filters the
geographical regions displayed on a Chart. You will use the drillMember
property of the Selection Tree to dynamically adapt the Chart X-axis to
display the appropriate geographical level (Region, State, or City), based
on user selections.
3.2
Walkthrough: Interactive Chart Drilldown
Follow the steps below:
This Worksheet can
be found in the Sales
folder, or in the
Orders data set
folder in Agile Edition.
1. Create a new Viewsheet based on the Sales Explore Worksheet.
For information on how to create a new Viewsheet, see Creating a
New Dashboard in the User Portal (Style Scope or Style
Intelligence) or Creating a New Dashboard (Style Scope Agile
Edition).
2. From the Component panel, drag a Chart component into the
Viewsheet grid. Resize the Chart as desired.
3. From the Component panel, drag a Selection Tree component into
the Viewsheet grid.
4. Add a three-level geographical hierarchy to the Selection Tree.
Follow the steps below:
a. Expand the Sales Data Block in the Component panel.
b. Drag the Region field from the Data Block onto the Selection
Tree. This adds the Region data to the tree.
c. Drag the State field from the Data Block onto the Selection
Tree. This adds the State data to the tree.
d. Drag the City field from the Data Block onto the Selection
Tree. This adds the City data to the tree.
e. Resize the Selection Tree so that it can display a reasonable
number of options.
745 of 1397
DATA MASHUP
5. Press the Edit button on the Chart to open the Chart Editor.
6. From the Data Source panel of the Chart Editor, drag the Total
field (Under Measures) to the Y region in the Data panel.
7. From the Data Source panel of the Chart Editor, drag the Region
field (Under Dimensions) to the X region in the Data panel.
8. Configure the Chart to adapt the X-axis binding based on the users
selection in the Selection Tree. To do this, follow the steps below:
a. Press the arrow button next to the Region dimension in the
Data panel. In the pop-up menu, select the Expression option.
b. Press the Edit button to open the Script Editor.
c. In the top-left panel of the Script Editor, expand the
SelectionTree1 node, and click drillMember. This adds the
SelectionTree1.drillMember property in the editing area.
746 of 1397
DATA MASHUP
The drillMember property returns the name of the field that
resides one level (in the Selection Tree hierarchy) below the
lowest level that the user has selected. Thus, if the user has
selected one or more states in the Selection Tree,
SelectionTree1.drillMember returns the string City.
d. Press
OK
in
the
Chart Editor. The output of
is now assigned to the Chart X-
SelectionTree1.drillMember
axis binding.
9. Verify that the X-axis binding adapts to the users selections:
a. Press the Clear Selection button in the Selection Tree to
remove any existing selections. Observe that the Chart X-axis
now represents the Region dimension, the top level of the
Selection Tree hierarchy.
b. Select the USA East option in the Selection Tree. Observe that
the Selection Tree now filters the Chart to display only data
from the USA East region. In addition, the Selection Tree
drillMember property changes the X-axis binding to represent
the State dimension, which is one level below Region in the
Selection Tree hierarchy.
c. Select the CT and MA options in the Selection Tree. Observe
that the Selection Tree now filters the Chart to display only data
747 of 1397
DATA MASHUP
from the states of CT and MA. In addition, the Selection Tree
drillMember property changes the X-axis binding to represent
the City dimension, which is one level below State in the
Selection Tree hierarchy.
See Also
drillMembers, to show multiple geographical levels simultaneously on the
map.
Drilling Down into a Chart, for information on the built-in drill-down
feature.
748 of 1397
DATA MASHUP
4 Accessing Component Data
For Table, Crosstab, and Selection List components, expression scripts can
acquire actual data values from the component using relative or absolute
references.
4.1
Accessing Table Data
There are two key properties for accessing the values in a table, table and
data.
table A two-dimensional array containing the table data as displayed.
The array includes header rows as well as data rows.
data A two dimensional array containing the raw table data (prior to
grouping and summarization). It does not include header rows.
Two sub-properties that are especially useful when looping through the
rows or columns of tables are length and size.
Note: A table that returns no data still displays the column header
row. Therefore, table.length is 1 in the no-data case.
table.length/table.size The number of rows and columns
(respectively) in the table, as displayed, including column header row.
data.length/data.size The number of rows and columns
(respectively) in the original table (prior to grouping and
summarization), including column header row.
As an example, consider the following table script, which iterates through
all data rows (beginning with row index 1, the first data row) and columns
of a table, and cumulatively sums these values.
var tot = 0;
for(var row = 1; row < table.length; row++) {
for(var col = 0; col < table.size; col++) {
tot = tot + table[row][col];
}
}
See Also
Accessing User-Modified Data in a Table, for information on how to
access an editable table.
749 of 1397
DATA MASHUP
4.2
Accessing Data With Relative References
The keywords below allow you to access cells within a table or Selection
List by using relative indexing (i.e., reference in relation to current cell).
SYNTAX
DESCRIPTION
field['col_name']
Value in the current row of column named
col_name.
Row index of the current cell.
Column index of the current cell.
Value of the data at index [rowIx,colIx] in the raw data
(before grouping or summarization). Indices may use
keywords row and col to create relative references.
Value of the data at [rowIx,colIx] in the table (as
displayed). Indices may use keywords row and col
to create relative references.
Value of the current cell.
row
col
data[rowIx][colIx]
table[rowIx][colIx]
value
You can type these keywords manually into your script, or you can click
the appropriate node on the Component tree in the Script Editor.
The following sections illustrate how to access data using these keywords.
See Also
Accessing Data With Absolute/Mixed References, for information on
absolute references.
4.2.1 Accessing Data in the Current Cell (value)
The value keyword refers to the value in the current cell. The
keyword is the equivalent of the index expression table[row][col].
Walkthrough
This Worksheet can
be found in the Tutorial folder, or in the
Orders data set
folder in Agile Edition.
value
This example sets the text colors and fill colors of table cells based on data
values within the table. If a price is greater than $1000, the price displays in
red text, otherwise, in blue text.
1. Create a new Viewsheet based on the ProductSales Worksheet.
For information on how to create a new Viewsheet, see Creating a
New Dashboard in the User Portal (Style Scope or Style
750 of 1397
DATA MASHUP
Intelligence) or Creating a New Dashboard (Style Scope Agile
Edition).
2. Drag and drop the ProductInfo Data Block from the Component
pane into the Viewsheet. Expand the table so that you can see more
rows.
3. Select any data cell under the Price column. Right-click and
choose the Format option. This opens the Format dialog box.
4. Select the Color tab.
5. From the Text Color menu select the Expression option, and
click the Edit button. This opens the Formula Editor.
6. Enter the following script in the Formula Editor:
if (value > 1000) {
[255,0,0];
} else {
0x0000FF;
}
// red
// blue
Note: A color can be specified as an ordered triple, or as a
hexadecimal number.
7. Click OK to exit the Formula Editor, and then click OK to exit
the Format dialog box.
751 of 1397
DATA MASHUP
Note: You can apply
conditional formatting
without using script.
See Highlights in the
Advanced Dashboard
Design.
Notice that the cells in the Price column are colored red if the value is
greater than 1000 and blue otherwise. The script affects the entire Price
column, and can be edited from the Format dialog box of any cell in the
column. This example continues in Accessing Data in the Same Row
(field).
See Also
value, for reference information.
4.2.2 Accessing Data in the Same Row (field)
You can access the value in the current row of another column by using the
field keyword. For example, field['col_name'] refers to the value in the
current row of a column named col_name.
Walkthrough
This example continues from Accessing Data in the Current Cell (value).
It will set the color of the Name column based on the value of the Price
column:
1. Select a cell in the Name column. Right-click and choose Format.
2. Select the Color tab. From the Text Color menu select the
Expression option, and click the Edit button. This opens the
Formula Editor.
3. In the Formula Editor, enter the following expression:
if (field['Price'] > 1000) {
[255,0,0];
} else {
[0,0,255];
}
4. Click OK to exit the Formula Editor, and then click OK to exit
the Format dialog box.
752 of 1397
DATA MASHUP
The values in the Name column are now highlighted based on the
corresponding values in the Price column. This example continues in
Accessing Data in Different Row or Column (row/col).
See Also
field, for reference information.
4.2.3 Accessing Data in Different Row or Column (row/
col)
To access any cell in a table by relative reference, use the indexing
expression table[rowIx][colIx] or data[rowIx][colIx].
Predefined variables row and col allow you to refer to the row and column
of the current cell, that is, the cell whose format is being modified. You can
use these variables to construct the desired offsets from the current cell.
For example:
table[row][col]: Value in current cell (same as value keyword).
table[row][col-1]: Value in current row, one column to left.
table[row-1][col]: Value in current column, one row above.
table[row+1][col]: Value in current column, one row below.
The data and table constructs yield the same results for tables, but may
produce different results when used in charts/crosstab tables. The data
syntax references the data prior to any summarization, while the table
syntax references the tabular data as displayed.
Walkthrough
This examples continues from Accessing Data in the Same Row (field). It
highlights every price that is less than the price immediately above it in the
table, and uses the row and col variables to create relative references:
1. Select any data cell under the Price column. Right-click and
choose the Format option.
753 of 1397
DATA MASHUP
2. Select the Color tab. From the Fill Color menu select the
Expression option, and click the Edit button. This opens the
Formula Editor.
3. In the Formula Editor, enter the following script:
if (row > 1) {
if (value < table[row-1][col]){
[255,255,0];
}
}
4. Click OK to exit the Formula Editor, and then click OK to exit
the Format dialog box.
The cells in which the value is less than the previous rows price are now
highlighted in yellow.
See Also
row, col, for reference information.
4.3 Accessing Data With Absolute/Mixed
References
The following expressions allow you to access any cell in a table by
absolute reference.
table[rowIx][colIx]
data[rowIx][colIx]
Simply set the rowIx and
desired cell. For example:
colIx
indexes to specify the position of the
table[0][0]: Value in first row, first column.
table[2][4]: Value in third row, fifth column.
The table.length property yields the total number of rows in the table.
The data and table constructs yield the same results for tables, but may
produce different results when used in crosstab tables. The data syntax
references the data prior to any summarization, while the table syntax
references the tabular data as displayed.
754 of 1397
DATA MASHUP
You can type these keywords manually into your script, or you can click
the appropriate node on the Component tree in the Script Editor.
You can use absolute and relative references in the same statement, as the
following example illustrates.
Example: Using
Absolute and
Relative
References
This example continues from Accessing Data in Different Row or Column
(row/col). It will set the header cell of the Price column to show a red
background if there exists a price exceeding $2000, and will otherwise
show a green background. This requires a loop structure, as well as mixed
absolute and relative references:
1. Select the header cell in the Price column. Right-click and choose
Format.
2. Select the Color tab. From the Fill Color menu select the
Expression option, and click the Edit button. This opens the
Formula Editor.
3. Add the following script in the Formula Editor.
for (i=1; i<table.length; i++) {
if (table[i][col] > 2000) {
[255,0,0];
break;
}
else {
[0,255,0];
}
}
4. Click OK to exit the Formula Editor, and then click OK to exit
the Format dialog box.
755 of 1397
DATA MASHUP
The header cell is red because a price exists that exceeds $2000. To test the
header cell script, add a Range Slider to filter the values in the table. Follow
these steps:
5. Drag a Range Slider from the Component tree into the Viewsheet.
This creates a new Range Slider.
6. From the ProductInfo Data Block in the Component tree, drag the
Price field onto the Range Slider. This binds the Range Slider to
the Price field.
7. Drag the right side of the Range Slider to vary the prices included
in the dataset. Observe the color of the header cell as the dataset
changes.
See Also
Accessing Data With Relative References, for information on relative
references.
4.4
Accessing User-Modified Data in a Table
Editable tables are not available in Style Scope Agile Edition.
When you configure a Viewsheet table to be editable (see Table
Properties: Advanced Tab), this allows users to insert, delete, or modify
data in the table. Changes that the user makes to the table, however, do not
persist after the Viewsheet is closed.
To allow user modifications to persist beyond the current session, you must
commit the modified records to the database. (The following section,
Committing User-Modified Data to Database (Database Write-Back),
provides a full example.) The getFormRows table function provides you
with records that have been modified.
756 of 1397
DATA MASHUP
Table1.getFormRows(ADDED): Provides a two-dimensional array
containing the new rows that have been inserted by the user. The length
of the array is equal to the number of inserted rows, and the width of the
array is equal to the number of columns in the table.
Table1.getFormRows(CHANGED): Provides a two-dimensional array
containing the rows that have been modified by the user. The length of
the array is equal to the number of modified rows, and the width of the
array is equal to the number of columns in the table.
Table1.getFormRows(DELETED): Provides a two-dimensional array
containing the rows that have been deleted by the user. The length of the
array is equal to the number of deleted rows, and the width of the array
is equal to the number of columns in the table.
See
Adding
Component Script for
information about the
onClick handler.
Table1.getFormRow(idx): Provides the row designated by index idx.
These functions are typically called within the onClick handler of a Submit
Button, as shown in the following section.
When a user adds or changes a row in an editable table, the new or
modified row is highlighted in color. To clear the highlight on these rows
and remove them from the corresponding array returned by getFormRows,
use the tables commit(type) function.
Table1.commit(ADDED): Clears highlights on added rows, and removes
them from array returned by getFormRows(ADDED).
Table1.commit(CHANGED): Clears highlight on changed rows, and
removes them from array returned by getFormRows(CHANGED).
Table1.commit(DELETED): Removes deleted rows from array returned by
getFormRows(DELETED).
Table1.commit(idx): Removes the row returned by getFormRows(idx)
from the array of modified rows.
See Also
Accessing Table Data, for information on how to access data in a regular
table.
Accessing the Most Recent User Modification, to retrieve a value that the
user has just entered.
getFormRow(row), for function reference information.
getFormRows([type]), for function reference information.
Table Properties: Advanced Tab, in Advanced Dashboard Design, for
information on setting a table as editable.
Validating User Input, in Advanced Dashboard Design, for information on
restricting the values that a user can enter.
Committing User-Modified Data to Database (Database Write-Back), for
information on updating the database with modified information.
757 of 1397
DATA MASHUP
4.5
Accessing User-Modified Data from TextInput
To acquire the data that a user has entered in a TextInput component,
simply reference the components value property:
TextInput1.value
To commit this acquired data to the database, see Committing UserModified Data to Database (Database Write-Back).
See Also
Accessing the Most Recent User Modification, to retrieve a value that the
user has just entered.
Validating User Input, in Advanced Dashboard Design, for information on
restricting values a user can enter.
Committing User-Modified Data to Database (Database Write-Back), for
information on updating the database with modified information.
4.6
Accessing the Most Recent User Modification
Editable tables are not available in Style Scope Agile Edition.
When a user makes a modification to an editable table or Input component,
the change triggers the Viewsheets onRefresh Handler script to reexecute. The onRefresh handler offers an event object which you can use
to detect the users action and make an appropriate response. The event
object provides access to the following Viewsheet events:
Name and region of the Editable Table in which the user has just made a
modification.
Name and type of an Input Component in which the user has just made a
selection.
For an editable table, the event object provides the following properties:
name
type
row
column
source
Example:
Recalculating
Table Data
The name of the table component.
The type of the component, always table.
The index of the modified row in the table.
The index of the modified column in the table.
A reference to the table object which can be used to access table
properties.
The following example illustrates how you can use the event object to
dynamically update table data in response to user modifications. You will
create a table that contains the fields Name, Price, Quantity, and
Total. You will enable the user to modify the Price and Quantity fields,
and use script to automatically update the Total field with the
corresponding data (i.e., the product of Price and Quantity).
758 of 1397
DATA MASHUP
To create this example, follow the steps below:
1. Create a new Viewsheet based on the Order Model data model.
To do this, follow the steps below:
a. Press the New Viewsheet button in the toolbar. This opens the
New Viewsheet dialog box.
b. Expand the Data Source node, and then expand the Orders
node.
c. Select the Order Model entry, and press OK. This creates a
new Viewsheet based on the Order Model data model.
2. From the Viewsheet Component panel, drag a Table component to
the Viewsheet grid.
3. Expand the Order Model node at the top of the Component
panel, and drag the following fields into the Table component:
Product.Name
Product.Price
Product.Quantity Purchased
Product.Total
4. Resize the table as desired.
5. Right-click the table and select Properties. This opens the Table
Properties dialog box.
6. Under the Advanced tab, select Enable Table Editing and press
OK.
7. In the table, right-click the Product:Name header and select
Column Option from the context menu.
8. Deselect the Enable Column Editing option, and press OK. This
prevents the user from editing the product name.
759 of 1397
DATA MASHUP
9. In the table, right-click the Product:Total header and select
Column Option from the context menu.
10. Deselect the Enable Column Editing option, and press OK. This
prevents the user from manually editing the total. (The total will be
calculated by script.)
11. Press the Options button in the Viewsheet toolbar. This opens the
Viewsheet Options dialog box.
12. Select the Script tab. Press the onRefresh radio button to select
the onRefresh handler.
13. Enter the following script into the Editor:
if(event != null) {
var tableObject = event.source;
var row = event.row;
var column = event.column;
if(column == 1 || column == 2) {
var editedRow = tableObject.getFormRow(row);
var price = editedRow[1]; // second column = Price
var quant = editedRow[2]; // third column = Quantity
if(price != null && quant != null) {
tableObject.setObject(row, 3, price*quant); // fourth
column = Total
}
else {
tableObject.setObject(row, 3,'');
}
}
}
Observe that event.row and event.column are used together with
getFormRow to acquire the particular value that the user has entered,
and setObject is used to write the calculated data into the table.
14. Press OK to close the Script Editor.
15. Preview the Viewsheet.
Edit various values in the Price and Quantity Purchased columns, and
observe how the Total column is automatically updated. Note, however,
that changes a user makes to the table (including calculated values) do not
persist across sessions unless they are committed to the database. See
Committing User-Modified Data to Database (Database Write-Back) for
more details.
760 of 1397
DATA MASHUP
See Also
Table Properties: Advanced Tab, in Advanced Dashboard Design, for
information on how to make a table editable.
4.7 Committing User-Modified Data to Database
(Database Write-Back)
Database write-back is not available in Style Scope Agile Edition.
The previous section, Accessing User-Modified Data in a Table, described
how you can acquire the records in a table which have been modified
(inserted, deleted, or changed) by the user. If you want the users changes to
persist across sessions, you must commit these changes to the database.
This is known as database write-back.
In most cases, you should commit records to the database by placing a
script within the onClick handler of a Submit Button. The script should
perform the following operations:
1. Create a connection to the database:
var conn =
createConnection('datasource','username','password');
If the specified data source does not require credentials, replace the
username and password with empty strings ('').
2. Prepare the desired SQL statement, using placeholders for values to
be inserted.
var pstmt = conn.prepareStatement("insert into table1 values
(?,?,?)");
The quoted string should be a valid SQL statement which will
perform the desired database operation when values are inserted
each placeholder (?) in the next step.
See Accessing UserModified Data in a
Table
for
more
information about the
getFormRows()
function.
3. Insert values for SQL placeholders. In most cases, these values will
be taken from the arrays returned by the table functions
getFormRows(ADDED),
getFormRows(CHANGED),
and
getFormRows(DELETED). For example:
pstmt.setInt(1,rowsAdded[i][0]);
// first substitution
pstmt.setString(2,rowsAdded[i][1]); // second
substitution
pstmt.setString(3,rowsAdded[i][2]); // third substitution
The integer parameter in each of the above functions is a reference
to the corresponding placeholder (?) in the SQL statement; for
example, the parameter value 1 indicates a substitution for the
first ?, 2 indicates a substitution for the second ?, and 3
761 of 1397
DATA MASHUP
indicates a substitution for the third ?. The row of the array is
indexed by variable i above because the array is generally
accessed iteratively within a loop structure.
4. Update the database tables by executing the SQL statement:
pstmt.executeUpdate();
Note that this does not yet commit any changes to the database.
Changes are not committed until the commit function is called
(next step).
5. Commit the changes:
conn.commit();
6. If necessary (in case of an error), roll back the changes:
conn.rollback();
7. Close the connection to the data source:
conn.close();
The Submit Button onClick script below provides a complete example,
which updates a database table with rows which have been added, deleted,
and changed.
Example:
Committing User
Edits to Database
The following sample Viewsheet, based on the sales_employees table in
the Orders database, contains an editable table with five columns. The
Viewsheet table, also named sales_employees, contains all of the columns
from sales_employees table in the Orders data source.
User editing is enabled only for the first_name, last_name, and quota
columns. (See Table Properties: Advanced Tab and Validating User Input
in Advanced Dashboard Design for details on configuring table and
column editing features.)
Note: The Orders data source used in this example is a Microsoft
Access database, different than the Orders data source installed
by default. The default Derby database is not writable, so it
cannot be used for this example.
762 of 1397
DATA MASHUP
The following script acquires the rows that were added, deleted, or
changed, and then commits the modifications back to the database. The
script is placed in the onClick handler of the Submit button.
try{
// Create the connection to data source (no credentials)
var conn=createConnection('Orders','','');
// Find new rows added by user
var rowsAdded = sales_employees.getFormRows(ADDED);
// Find existing rows changed by user
var rowsChanged = sales_employees.getFormRows(CHANGED);
// Find existing rows deleted by user
var rowsDeleted = sales_employees.getFormRows(DELETED);
//---------- ADDING ROWS ----------//
if(rowsAdded!=null){
// Iterate through array of added rows
for(var i = 0; i<rowsAdded.length; i++){
// Prepare SQL statement with placeholders
var pstmt=conn.prepareStatement("insert into
sales_employees values (?,?,?,?,?)");
// Insert placeholder values from ith row of array
pstmt.setInt(1,rowsAdded[i][0]); // row i, column 1
pstmt.setString(2,rowsAdded[i][1]); // row i, column
2
pstmt.setString(3,rowsAdded[i][2]); // row i, column
3
pstmt.setInt(4,rowsAdded[i][3]); // row i, column 4
pstmt.setInt(5,rowsAdded[i][4]); // row i, column 5
// Execute the SQL statement
pstmt.executeUpdate();
// Commit the changes
conn.commit();
}
}
//---------- DELETING ROWS ----------//
if(rowsDeleted!=null){
// Iterate through array of deleted rows
for(var i = 0; i<rowsDeleted.length; i++){
// Prepare SQL statement with placeholders
var pstmt = conn.prepareStatement("delete from
sales_employees where employee_id=?");
// Insert placeholder value from ith row of array
pstmt.setInt(1,rowsDeleted[i][0]); // row i, column 1
// Execute the SQL statement
pstmt.executeUpdate();
// Commit the changes
conn.commit();
}
}
763 of 1397
DATA MASHUP
//---------- CHANGING ROWS ----------//
if(rowsChanged!=null){
// Iterate through array of changed rows
for(var i = 0; i<rowsChanged.length; i++){
// Prepare SQL statement with placeholders
var pstmt = conn.prepareStatement("update
sales_employees set first_name=?, last_name=?, quota=?
where employee_id=?");
// Insert placeholder values from ith
pstmt.setString(1,rowsChanged[i][1]);
column 2
pstmt.setString(2,rowsChanged[i][2]);
column 3
pstmt.setInt(3,rowsChanged[i][3]); //
pstmt.setInt(4,rowsChanged[i][0]); //
row of array
// row i,
// row i,
row i, column 4
row i, column 1
// Execute the SQL statement
pstmt.executeUpdate();
// Commit the changes
conn.commit();
}
}
}
// In case of error, roll-back changes.
catch(e) {
conn.rollback();
}
// Close the data source connection
finally{
conn.close();
}
764 of 1397
DATA MASHUP
5 Accessing Worksheet Data
In both chart and property scripting, you have explicit access to the data
contained in the Worksheet Data Block. The following sections explain the
syntax for accessing the Worksheet data.
See Also
Running a Query from Script, for information on how to access data from
an arbitrary query or Worksheet.
Adding Property Script (Expressions), for information on setting
component properties.
Adding Component Script, for information on manipulating charts with
script.
5.1
Referencing Data in the Worksheet Data Block
Within a Viewsheet script, you can use the standard Worksheet syntax to
access data from any Worksheet Data Block within the linked Worksheet.
For example, to access a value in a Worksheet Table or Embedded Table
called TopSales, use one of the syntaxes below. Note the use of the
worksheet keyword when the data block name contains spaces.
Note: In general, Data Block operations should be performed in the
Worksheet rather than the Viewsheet.
TopSales[2][4]:
Third row, fifth column of the Data Block TopSales.
TopSales[2]['Price']:
Third row of the Price field in the Data Block TopSales.
TopSales['Price']:
Array of all values in Price field in the Data Block TopSales.
worksheet['Top Sales'][2][4]:
Third row, fifth column of the Data Block TopSales (with space in
name).
You can type these keywords manually into your script, or you can insert
them by clicking the appropriate node on the Data tree in the Script
Editor.
765 of 1397
DATA MASHUP
See Also
Grouping, in Advanced Data Mashup, for information on aggregating data.
Accessing Table Cells in Script, in Advanced Data Mashup, for
information on referencing Data Blocks.
5.2
Aggregating Data in the Worksheet Data Block
To aggregate data from the Worksheets Data Block within Viewsheet
script, use the following syntax:
aggregateMethod(DataBlockName['ColumnName'])
Note: In general, Data Block operations should be performed in the
Worksheet rather than the Viewsheet.
For example, to obtain the sum or average of the Data Block column
Price, use the following expressions:
var sumPrice = Sum(TopSales['Price'])
var avePrice = Average(TopSales['Price'])
To reference a Data Block that has a space in the name (e.g., Top Sales),
use the worksheet keyword as follows:
var avePrice = Average(worksheet["Top Sales"]['Price'])
See Also
Grouping, in Advanced Data Mashup, for information on aggregating data.
Accessing Table Cells in Script, in Advanced Data Mashup, for
information on referencing Data Blocks.
766 of 1397
DATA MASHUP
6 Accessing Query Data
You can access data from an arbitrary query or Data Worksheet by using
the runQuery() command. The following sections explain different ways
that you can extract data from a query or Worksheet.
6.1
Note: runQuery does
not retrieve data from
data models.
Running a Query from Script
To run a query or Data Worksheet, use the runQuery(query_name
[,parameters]) command.
// Run a query:
var q = runQuery('total sales');
// Run the query for primary Data Block in a Worksheet:
var q = runQuery('ws:global:{Folder1/Folder 2/.../
}worksheetName');
// Run the query for non-primary Data Block in a Worksheet:
var q = runQuery('ws:global:{Folder1/Folder 2/.../
}worksheetName:tableName');
For Data Worksheets, qualify the name as ws:global:path or
ws:user_name:path for global or user scope, respectively.
The runQuery() command should generally be placed in the onInit Handler
so that it only executes the first time the Viewsheet loads. (See Adding
Viewsheet Script for more information on how to add onInit script.) The
result set is returned as a two-dimensional array whose first row contains
the column headers. You can access the query values using standard array
indexing.
// Assign data in first column, first row to Text
component:
Text1.value = q[1][0];
To extract only query data that meets certain conditions, see Referencing
Query Data.
Query parameters (if any) can be passed as part of the runQuery call. For
example, to pass the Viewsheet start_time parameter to the query as
start_time and pass the current date/time as end_time:
var q = runQuery('total sales', [['start_time',
parameter.start_time],['end_time', new Date()]]);
See Also
Binding Data to a Chart in Script, for various approaches to binding data to
a chart.
runQuery(query_name [,parameters]), for additional information on
runQuery.
Accessing Worksheet Data, to access data in the underlying Worksheet.
767 of 1397
DATA MASHUP
6.2
Referencing Query Data
Once you have executed the query (Running a Query from Script), you can
access specific ranges of the query result set. The data-referencing syntax
explained in the following sections allows you to also group and filter the
results, and to create expressions.
6.2.1 Referencing a Query Column
To retrieve an array of all values in a given field (column) from a query
result set q, use the field name:
q['state'];
The following example illustrates this approach.
Walkthrough
Consider the sample customers query. In this example, you will extract all
the values under the state column and use them to populate a Freehand
table. Follow the steps below.
1. Press the New Viewsheet button in the Visual Composer toolbar.
This opens the New Viewsheet dialog box.
2. Press the Options button in the toolbar, and select the Script tab.
Select the onInit option at the bottom and enter one of the
following scripts:
// Style Scope or Style Intelligence
var q = runQuery('customers')
// Style Scope Analytic Edition
var q = runQuery('ws:global:Examples/Orders Examples/
customers')
768 of 1397
DATA MASHUP
This executes the customers query in the onInit script. (See
Running a Query from Script for more details.)
3. Press OK to close the Viewsheet Options dialog box.
4. Drag the Freehand Table component from the Component panel
into the Viewsheet grid. This opens the Table Editor.
5. Click on cell[1,0] in the Table (second row, first column) to select
it.
6. Select the Formula option Data panel and press the Edit button.
7. Enter the following formula in the Formula Editor:
q['state']
This extracts the entire state column from the customers query
to populate the table.
8. Press OK to close the Formula Editor.
9. Select Expand Cell and choose Vertical. (This causes the
extracted data to fill down vertically.)
769 of 1397
DATA MASHUP
10. Press the green Apply button to close the Table Editor.
11. Observe that the table is populated with all of the records from the
state column of the customers query.
To return just the unique values in the state column, change the script
from q['state'] to toList(q['state']).
770 of 1397
DATA MASHUP
6.2.2 Deriving a Result Set from Query Columns
In some cases you may want to perform operations on existing query
columns to obtain the desired result. To do this, modify the formula by
placing = in front of the expression string. The following example
illustrates this approach.
Walkthrough
Consider the sample customers query. In this example, you will create a
derived result that concatenates the value in the state field with the value
in the zip field within a Freehand Table. Follow the steps below.
1. Press the New Viewsheet button in the Visual Composer toolbar.
This opens the New Viewsheet dialog box.
2. Press the Options button in the toolbar, and select the Script tab.
Select the onInit option at the bottom and enter one of the
following scripts:
// Style Scope or Style Intelligence
var q = runQuery('customers')
// Style Scope Analytic Edition
var q = runQuery('ws:global:Examples/Orders Examples/
customers')
This executes the customers query in the onInit script. (See
Running a Query from Script for more details.)
3. Press OK to close the Viewsheet Options dialog box.
4. Drag the Freehand Table component from the Component panel
into the Viewsheet grid. This opens the Table Editor.
771 of 1397
DATA MASHUP
5. Click on cell[1,0] in the table (second row, first column) to select
it.
6. Select the Formula option in the Data panel and press the Edit
button.
7. Enter the following formula in the Formula Editor:
q['=state + ", " + zip'];
This concatenates the values in the state column with the
corresponding values in the zip column.
8. Press OK to close the Formula Editor.
9. Select Expand Cell and choose Vertical. (This causes the
extracted data to fill down vertically.)
10. Press the green Apply button to close the Table Editor.
772 of 1397
DATA MASHUP
11. Observe that the table is populated with the concatenated values of
state and zip.
6.2.3 Referencing a Query Column With Field Filtering
You can filter values of a field (column) based on the values of other fields
in the result set. To do this, use @ as the delimiter between the column
name and the filtering expression and : to introduce the values to filter.
For example, to extract all values in a company_name field where the
corresponding value in the state field is NJ, use the following formula:
q['company_name@state:NJ'];
This will yield a list of all the companies in New Jersey.
Note: To retrieve a
sub-table rather than
an array, add an initial
asterisk:
q['*@state:NJ'];
To filter based on multiple fields, use ; as the delimiter between the
filtering expressions. For example, to find all the companies within a
certain city (New Brunswick) and state (NJ), adapt the formula as follows:
q['company_name@state:NJ;city:New Brunswick'];
If the filtering expression is based on a derived field (Deriving a Result Set
from Query Columns), place = in front of the expression. For example, to
find all the companies within a certain state, zip pair, adapt the formula as
follows:
q['company_name@=state + ", " + zip:NJ, 08854'];
If the column name contains a space, use the rowValue operator:
q['company_name@=rowValue["US State"] + ", " + zip:NJ,
08854'];
The above examples use literal values (e.g., NJ, New Brunswick) in the
condition. To use cell references in place of literal values, see Referencing
a Cell for Column Filtering.
6.2.4 Referencing a Column With Expression Filtering
You can filter values in a column based on a conditional expression. Use
? as the delimiter between the filtering expression and the column name.
773 of 1397
DATA MASHUP
For example, to extract all the values in the company_name field where
the corresponding value in the customer_id field is between 20 and 30,
use the following formula:
q['company_name?customer_id > 20 && customer_id < 30'];
Note, however, that while expression filtering can often be used to achieve
the same result as field filtering, field filtering is better optimized. See
Referencing a Query Column With Field Filtering for more details.
6.2.5 Referencing a Column with Positional (Index)
Filtering
You can filter values in a column based on a range of row indices. For
example, to extract the first five records from a company_name column, use
the following formula:
q['[0,company_name]:[4, company_name]'];
An asterisk * in place of the row index represents the last row in the result
set.
6.3
Cell Referencing
You can assign a name to any cell within a Freehand Table. This allows you
to use the cells name to reference the value of the cell from within another
formula. Refer to the value in a cell by using syntax $cell_name, where
cell_name is the name assigned in the Cell Name field for the cell being
referenced.
You can insert this reference easily by selecting the field name from the
Cell folder in the editor.
774 of 1397
DATA MASHUP
The following sections provide examples of more advanced usage.
6.3.1 Referencing a Cell for Column Filtering
When extracting data from a query, you can use cell references as the
filtering parameters. This is particularly useful when the table has multiple
levels of row/column headers and you want to filter the child level based on
the parent level.
Walkthrough
In this example, you will create a Freehand Table (based on the customers
query) with a two-level row header consisting of states and the cities within
each state. Follow the steps below:
1. Press the New Viewsheet button in the Visual Composer toolbar.
This opens the New Viewsheet dialog box.
2. Press OK to close the dialog box and create the new Viewsheet.
(Do not select any data source in the New Viewsheet dialog box.)
3. Press the Options button in the toolbar, and select the Script tab.
Select the onInit option at the bottom and enter one of the
following scripts:
// Style Scope or Style Intelligence
var q = runQuery('customers')
// Style Scope Analytic Edition
var q = runQuery('ws:global:Examples/Orders Examples/
customers')
775 of 1397
DATA MASHUP
This executes the customers query in the onInit script. (See
Running a Query from Script for more details.)
4. Press OK to close the Viewsheet Options dialog box.
5. Drag the Freehand Table component from the Component panel
into the Viewsheet grid. This opens the Table Editor.
6. Right-click on the rightmost column and select Append Column
from the menu. The table should now have three columns.
7. Right-click on the bottom row and select Insert Rows/Columns
from the menu. Insert two rows at the bottom of the table.
The table should now have four rows and three columns.
8. Click on cell[1,0] in the Table (second row, first column) to select
it.
9. Select the Formula option in the Data tab and press the Edit
button.
776 of 1397
DATA MASHUP
10. Enter the following formula in the Formula Editor:
q['state']
This extracts the entire state column from the customers query
to populate the table.
11. Press OK to close the Formula Editor.
12. Select Expand Cell and choose Vertical. (This causes the
extracted data to fill down vertically.)
13. In the Cell Name field, enter st as the cell name.
777 of 1397
DATA MASHUP
14. Select cell[1,1] in the table (second row, second column).
15. Select the Formula option, and enter the following formula in the
Formula Editor:
q['city']
This extracts the entire city column from the customers query.
16. Select Expand Cell and choose Vertical.
17. In the Cell name field, enter ct as the cell name.
778 of 1397
DATA MASHUP
18. Press the green Apply button to close the Table Editor.
19. Observe that the table is now populated with states and cities.
However, the second column lists all of the cities next to each state,
not only the cities that reside within the specific state. To filter the
cities based on the state values, include a field-filtering condition
with a reference to the cell st, as described below.
20. Press the Edit button in the table title bar to reopen the Table
Editor.
and change the formula from q['city'] to
q['city@state:$st']. This returns only values from the city field
where the corresponding state value is equal to the value in the
table cell named st.
21. Select
cell[1,1]
779 of 1397
DATA MASHUP
Note: When making
comparisons
with
'null', use the syntax
$st['.'] to reference the cell value.
22. Press the Apply button and view the resulting table.
Notice that the table now lists only those cities that correspond to the given
state. To further restrict the tables data to display only unique values of city
and state (i.e., to remove duplicates), modify the two formulas to use the
toList() function:
Cell[1,0]: toList(q['state'])
Cell[1,1]: toList(q['city@state:$st'])
6.3.2 Referencing Cells in Summary Formulas
This section provides an example of using cell references in summary
formulas.
Walkthrough
Consider the formula table from the example in Referencing a Cell for
Column Filtering. It consists of a two-level row header listing states and
cities within each state. In the following example, you will add a formula to
count the number of customers within each city.
1. Press the Edit button in the table title bar to reopen the Table
Editor.
780 of 1397
DATA MASHUP
2. Select cell[1,2] (second row, third column), select the Formula
option in the Data tab, and add the following formula:
count(q['customer_id@state:$st;city:$ct'])
This formula counts all the customers within the given city and
state.
3. Select the Expand Cell option and choose the Vertical option.
4. Press the green Apply button to close the Table Editor. The table
now displays a count of customer IDs within each city and state.
6.3.3 Group Numbering
To obtain the sequence number of an element within an expanding cell, use
the # qualifier. (This is useful when you wish to add numbering to row/
column headers.)
Walkthrough
For example, consider the formula table from the example in Referencing
Cells in Summary Formulas. You will now add numbering for the
expanding row header cell st.
781 of 1397
DATA MASHUP
1. Press the Edit button in the table title bar to reopen the Table
Editor.
2. Right-click any cell in the first column and select Column >
Insert Column from the context menu. This adds a new column to
the left.
3. Select cell[1,0] (second row) in the newly inserted column, select
the Formula option in the Data tab, and add the following
formula:
$st['#'] + 1
Do not set any cell expansion. Note that group indexing starts
with 0. The formula adds 1 to the index so that the first group has
value 1.
4. Press the green Apply button to close the table Editor. The table
now displays the state group number in the first column. (You may
need to resize the table to see all the columns.)
Note that the groups numbers are repeated for each instance of the
state. To merge these repeated instances together, continue with the
steps below.
5. Press the Edit button in the table title bar to reopen the Table
Editor.
6. Select cell[1,0] (second row, first column).
7. Select the Option tab. Enable Merge expanded cells, and select
st from the Row Group menu.
782 of 1397
DATA MASHUP
8. Select cell[1,1] (second row, second column).
9. Select the Option tab. Enable Merge expanded cells, and select
st from the Row Group menu.
10. Press the green Apply button to close the editor. Note how
repeated states and group numbers have been merged together.
783 of 1397
DATA MASHUP
11. To vertically align these values within their cells, right-click on a
cell and select Format from the menu. In the Format dialog box,
select the Align tab and choose Middle from the Vertical
alignment property and press OK.
6.3.4 Referencing a Cell with Relative Parent Group
Reference
Relative cell referencing is used primarily when comparing different
summary cells with respect to their header cell. For example, you might
want find the difference between the total sales for the current year and the
previous year.
The syntax for relative cell referencing is as follows:
$cellName['grpName:+/-relative_index']
e.g., $sales['state:-1']
$sales['yr:+1']
Here, $cellName is the name of the cell/column containing the value(s) to
be compared, and grpName is name of the cell/column that indexes the
different values.
Walkthrough
In this example, you will find the difference in sales between successive
fiscal years. Follow the steps below:
1. Press the New Viewsheet button in the Visual Composer toolbar.
This opens the New Viewsheet dialog box.
2. Press OK to close the dialog box and create the new Viewsheet.
(Do not select any data source in the New Viewsheet dialog box.)
784 of 1397
DATA MASHUP
3. Press the Options button in the toolbar, and select the Script tab.
Select the onInit option at the bottom and enter one of the
following scripts:
// Style Scope or Style Intelligence
var q = runQuery('ws:global:Sales/Sales Explore')
// Style Scope Analytic Edition
var q = runQuery('ws:global:Examples/Orders Examples/Sales
Explore')
This executes the Sales Explore Worksheet in the onInit script.
(See Running a Query from Script for more details.)
4. Press OK to close the Viewsheet Options dialog box.
5. Drag the Freehand Table component from the Component panel
into the Viewsheet grid. This opens the Table Editor.
6. Right-click on the rightmost column and select Append Column
from the menu. The table should now have three columns.
7. Right-click on the bottom row and select Append Row from the
menu. The table should now have three rows and three columns.
8. Click on cell[1,0] in the table (second row, first column) to select
it.
9. Select the Formula option in the Data tab and press the Edit
button.
785 of 1397
DATA MASHUP
10. Enter the following formula in the Formula Editor:
toList(q['Date'],'date=year')
This extracts the entire Date column from the Sales Explore
Worksheet and groups the dates by year.
11. Press OK to close the Formula Editor.
12. Select Expand Cell and choose Vertical. (This causes the
extracted data to fill down vertically.)
13. In the Cell Name field, enter yr as the cell name.
786 of 1397
DATA MASHUP
14. Select cell[1,1] in the table (second row, second column). Select
the Formula option in the Data tab, and enter the following
formula:
sum(q['Total@=year(field["Date"]):$yr'])
This formula means For each year in cell yr, find the values in
the Date field within that year, and sum the Totals for those
dates. Effectively, this calculates the total revenue generated for a
given year.
15. In the Cell Name field, enter tot as the cell name.
16. Select cell[1,2] (second row, third column). Select the Formula
option in the Data tab, and enter the following formula.
$tot - $tot['yr:-1']
787 of 1397
DATA MASHUP
This formula uses relative cell referencing to calculate the
difference between the total revenue (computed in the column
named tot) of the current year and the previous year. The table
should appear as shown below.
17. Press the green Apply button to close the Table Editor. The
resulting table displays totals by year, as well as the difference
between successive years totals.
6.3.5 Referencing a Cell with Absolute Parent Group
Reference
To refer to a summary cell in another header group, use the absolute value
of the header group, as shown below:
$cellName['grpName:absolute_value']
e.g., $sales['state:NJ']
$sales['yr:"2011"'] (specify numeric values in quotes)
Here, $cellName is the name of the cell/column containing the value(s) to
be compared, and grpName is name of the cell/column that indexes the
different values.
Walkthrough
In this example, you will find the relative sales for each year compared to
the fixed year 2011. Follow the steps below:
1. Press the New Viewsheet button in the Visual Composer toolbar.
This opens the New Viewsheet dialog box.
788 of 1397
DATA MASHUP
2. Press OK to close the dialog box and create the new Viewsheet.
(Do not select any data source in the New Viewsheet dialog box.)
3. Press the Options button in the toolbar, and select the Script tab.
Select the onInit option at the bottom and enter one of the
following scripts:
// Style Scope or Style Intelligence
var q = runQuery('ws:global:Sales/Sales Explore')
// Style Scope Analytic Edition
var q = runQuery('ws:global:Examples/Orders Examples/Sales
Explore')
This executes the Sales Explore query in the onInit script. (See
Running a Query from Script for more details.)
4. Press OK to close the Viewsheet Options dialog box.
5. Drag the Freehand Table component from the Component panel
into the Viewsheet grid. This opens the Table Editor.
6. Right-click on the rightmost column and select Append Column
from the menu. The table should now have three columns.
7. Right-click on the bottom row and select Append Row from the
menu. The table should now have three rows and three columns.
8. Click on cell[1,0] in the table (second row, first column) to select
it.
789 of 1397
DATA MASHUP
9. Select the Formula option in the Data tab and press the Edit
button.
10. Enter the following formula in the Formula Editor:
toList(q['Date'],'date=year')
This extracts the entire Date column from the Sales Explore
Worksheet and groups the dates by year.
11. Press OK to close the Formula Editor.
12. Select Expand Cell and choose Vertical. (This causes the
extracted data to fill down vertically.)
13. In the Cell Name field, enter yr as the cell name.
790 of 1397
DATA MASHUP
14. Select cell[1,1] in the table (second row, second column). Select
the Formula option in the Data tab, and enter the following
formula:
sum(q['Total@=year(field["Date"]):$yr'])
This formula means For each year in cell yr, find the values in
the Date field within that year, and sum the Totals for those
order dates. Effectively, this calculates the total revenue generated
for a given year.
15. In the Cell Name field, enter tot as the cell name.
16. Select cell[1,2] (second row, third column). Select the Formula
option in the Data tab, and enter the following formula.
$tot - $tot['yr:"2011"']
791 of 1397
DATA MASHUP
This formula uses absolute cell referencing to calculate the
difference between the total revenue (computed in the column
named tot) of the current year and the year 2011. The table
should appear as shown below:
17. Press the green Apply button to close the Table Editor. The
resulting table displays totals by year, as well as the difference
between each years total and the total for 2011.
See Also
Referencing a Cell with Relative Parent Group Reference, to compare
based on relative location.
6.3.6 Referencing a Cell with Parent Group Reference as
an Expression
To specify a referenced group using a JavaScript expression, prefix the
expression string with =, as shown below:
$company['state:=iif($type == "T", $state, $province)']
The syntax of the iif function used above is CALC.iif(condition,
value_if_true, value_if_false).
See Also
Referencing a Column With Expression Filtering, for another use of
expressions.
792 of 1397
DATA MASHUP
CALC.iif(condition, value_if_true, value_if_false), for more information
about the iif syntax.
6.4
Special Functions
The functions listed below are commonly used to populate cells in a
Freehand Table.
6.4.1 inArray
The inArray() function determines whether a value is part of an array.
inArray(array, value);
e.g., inArray([1,2,3], $num);
This function is useful as a condition check together with the iif operator.
6.4.2 toArray
The toArray() function converts a tableLens object or a delimited string to
a JavaScript array.
toArray(tableLens);
toArray(delimString);
e.g., var a = toArray(Table1.tableLens);
var a = toArray('1,2,3');
You can use the returned JavaScript array to access table data in the usual
manner:
e.g., a[1][2] is the data in 2nd row, 3rd column
6.4.3 rowList
The rowList() function generates a list of values from a result set with
column grouping, conditional filtering, and other sorting options.
rowList(query, 'condition spec', 'options string');
e.g., rowList(q, 'quantity ? discount > 0','sort=asc');
Here, condition spec is the column name with grouping or conditional
specifications, and the options string values are as follows (multiple
options are delimited by a comma):
sort=asc/desc/false: Sort the values in ascending or descending order.
Default is false.
distinct=true/false: Retrieve only distinct values. Default is false.
maxrows=num: Limit the number of elements returned.
sortcolumn=column_name: Sort data according to a specific query
column which is not returned in the list.
793 of 1397
DATA MASHUP
The variable q contains the results of a query. This is usually generated in
onInit Handler script by the runQuery function. For example:
var q = runQuery('All Sales')
The rowList() function also adds the fields of the result set to the formula
scope of the table cells, so that they can be accessed as field['colName'].
Therefore, you can use rowList() to extract a portion of a query result set,
and then fill out the table with other fields of the result set which
correspond to the records of the extracted rows:
Walkthrough
Consider a Freehand Table based on the Sales Explore Worksheet.
Extract all of the values in the Date field where the sales are greater than
$10,000, and then fill the adjacent cell with the category associated with the
order. Follow the steps below:
1. Press the New Viewsheet button in the Visual Composer toolbar.
This opens the New Viewsheet dialog box.
2. Press OK to close the dialog box and create the new Viewsheet.
(Do not select any data source in the New Viewsheet dialog box.)
3. Press the Options button in the toolbar, and select the Script tab.
Select the onInit option at the bottom and enter one of the
following scripts:
// Style Scope or Style Intelligence
var q = runQuery('ws:global:Sales/Sales Explore')
// Style Scope Analytic Edition
var q = runQuery('ws:global:Examples/Orders Examples/Sales
Explore')
794 of 1397
DATA MASHUP
This executes the Sales Explore Worksheet in the onInit script.
(See Running a Query from Script for more details.)
4. Press OK to close the Viewsheet Options dialog box.
5. Drag the Freehand Table component from the Component panel
into the Viewsheet grid. This opens the Table Editor.
6. Click on cell[1,0] in the table (second row, first column) to select
it.
7. Select the Formula option in the Data tab and press the Edit
button.
8. Enter the following formula in the Formula Editor:
rowList(q,'Date? Total >10000');
This extracts values from the Date column of the Sales Explore
Worksheet where the corresponding Total value is greater than
$10000. It also makes the other fields of the data block available
via the field syntax, e.g., field['Category'].
9. Press OK to close the Formula Editor.
10. Select Expand Cell and choose Vertical. (This causes the
extracted data to fill down vertically.)
795 of 1397
DATA MASHUP
11. Select cell[1,1] in the table (second row, second column). Select
the Formula option in the Data tab, and enter the following
formula:
field['Category']
This returns the value in the Category column corresponding to
the date in the first column.
12. Press the green Apply button to close the Table Editor. The
resulting table displays the date for all orders greater than $10,000,
and the corresponding category.
796 of 1397
DATA MASHUP
6.4.4 mapList
The mapList() function groups a list of values according to a specified
mapping (named grouping). The mapping array consists of hybrid
alternating name-value pairs or [name array]-value pairs.
mapList(list, mapping_array, 'options string')
e.g.,
mapList(q['State'],[['AZ','CA'],'West',['NY','NJ'],'East'])
The options string values are as follows (multiple options are separated by
a comma delimiter):
others=groupOthers/leaveOthers: Group all unmapped values in a
generic group called Others (groupOthers), or display each unmapped
value as its own group (leaveOthers). Default is groupOthers.
sort=asc/desc/false: Sort the values in ascending or descending order.
Default is false.
remainder: Specifies the label for the Others group. If not specified,
the Others group is not displayed.
distinct=true/false: Retrieve only distinct values. Default is false.
6.4.5 toList
The toList() function is the most commonly used Freehand Table
function. It generates a unique, sorted, and grouped list from the values in a
JavaScript array.
In most cases, you will use toList() to obtain distinct values from a query
when you create header rows/columns. For example, toList(q['state'])
obtains a distinct list of states in ascending order from query variable q.
The full syntax of the function is
toList(list, 'options string');
where options string values are as follows (multiple options are separated
by a comma delimiter):
797 of 1397
DATA MASHUP
sort = asc/desc/false: Sort the values in ascending or descending
order. Default is asc.
sorton: Sort the values according to a specified measure, e.g.,
sorton=sum(Total). Sorting by sorton is applied before Top/Bottom-N
filtering implemented by maxrows.
sorton2: Sort the values according to a specified measure, e.g.,
sorton2=sum(Total). Sorting by sorton2 is applied after Top/Bottom-N
filtering implemented by maxrows.
remainder: Specifies the label for the Others group when Top/Bottom-
N filtering is in effect. If not specified, the Others group is not
displayed.
maxrows = num: Limits the number of rows returned.
distinct = true/false: Retrieve only distinct values. Default is true.
date = year/quarter/month/week/day/hour/minute/second/weekday/
monthname/weekdayname: Group date values according to specified
period, and return the period designation.
rounddate = year/quarter/month/week/day/hour/minute/second/
weekday/monthname/weekdayname: Group date values according to
specified period, and return the rounded date value.
The rounddate option is useful when you want to group by month and year,
(e.g., Jan 2005 and Jan 2006, etc.). For example, if the Order Date field in
a query has the following values,
[Jan-2-2002, Feb-21-2004, Feb-25-2004, Nov-25-2005]
the toList function with a rounddate grouping of month,
toList(q['Order Date'], 'rounddate=month');
returns a unique list of dates containing the first day of the month of the
given year:
[Jan-1-2002, Feb-1-2004, Nov-1-2005]
See Also
Referencing a Cell with Relative Parent Group Reference, for a complete
example.
Running a Query from Script, to extract query data into a JavaScript Array.
798 of 1397
DATA MASHUP
7 Changing Images with Script
You can dynamically set the image file (GIF, JPG, etc.) of an image
component using a variable or an expression. Follow the steps below:
1. Add an image element into the Viewsheet. Right-click and select
the Properties option. This opens the Image Properties dialog
box.
2. Select the Advanced tab and select Dynamic Image Selection.
3. From the drop-down menu, select Expression or Variable,
depending on the mechanism you wish to use to set the image
property.
.
4. If you choose Expression, click the Formula Editor button, and
add a script in the text area. A typical script might take the
following form:
if(condition) {
'image1.gif';
} else {
'image2.gif';
}
You can specify an image by the uploaded image name (e.g.,
'image1.gif'), a resource path on the server (e.g., '/library/
image1.gif'), or a URL (e.g., http://www.google.com/images/
logos/ps_logo2.png).
799 of 1397
DATA MASHUP
5. Click OK to close the Formula Editor, and then click the OK to
close the Image Properties dialog box.
The Image component now displays the specified image file.
See Also
Image, for scripting functions related to Images.
getImage(string), for another approach to setting images dynamically.
Creating an Image, in Advanced Dashboard Design, for information on
uploading and referencing images.
800 of 1397
DATA MASHUP
Appendix VS:
Viewsheet Object Reference
This appendix describes all objects in the Viewsheet environment.
See Also
Common Reference, for general JavaScript and charting functions.
Advanced Report Scripting, for functions specific to the reporting
environment.
VS.1 Global Functions and Properties
The Viewsheet environment provides a few global functions and properties
in addition to those defined by the standard JavaScript runtime (see
Appendix JS: General JavaScript Functions). This section presents the
additional functions.
VS.1.1 thisViewsheet
This section presents global Viewsheet functions that address Viewsheet
appearance and scheduling.
thisViewsheet.ADDACTION(ICON,LABEL,ACTION)
Adds a button to the Viewsheet toolbar to perform a scripted action.
See
Localizing/
Internationalizing
a
Dashboard
in
Advanced Dashboard
Design
for
more
information about the
SreeBundle file.
Parameters
icon
The file containing the button image (21x21),
a resource, file path, or URL (see below)
label
A string specifying the button label or an ID
that maps to a label in the SreeBundle file
action
A Viewsheet script that executes when the
button is pressed (e.g., the name of a function to execute)
Example
thisViewsheet.addAction('dateButton.png','Get
date...',"alert(formatDate(CALC.today(),'MMMM dd, yyyy'))")
The icon parameter can specify a file name, resource path, file path, or
URL. If specified as a resource, the image must be located on the classpath.
If the icon parameter specifies a simple file name, the server will search for
the file in the following locations:
The image directory specified on the Presentation > Viewsheet >
Toolbar Icons page of Enterprise Manager. (See Viewsheet Toolbar
Icons in Advanced Server Administration.)
The directory webapps\sree\WEB-INF\classes\inetsoft\fl\images, if the
Flash version of the Viewsheet is displayed.
The directory webapps\sree\WEB-INF\classes\inetsoft\html\images, if
the HTML version of the Viewsheet is displayed.
801 of 1397
DATA MASHUP
The button image should be square with sides of length 21 pixels. If the
server cannot find the image, a default button image will be substituted.
thisViewsheet.SCHEDULEACTION(BOOLEAN[,EMAILS])
Specifies whether the Viewsheet should be executed as part of a scheduled
task. Set to true to allow the Viewsheet to run as scheduled. Set to false to
override the scheduled task setting and suppress Viewsheet execution.
Parameters
Boolean
emails
true (default): execute task
false: do not execute task
Array of emails
You can use the scheduleAction function to conditionalize the execution of
a scheduled Viewsheet task based on actual Viewsheet data. For example,
the following script uses the value of a Gauge component to determine
whether the Viewsheet task should execute as scheduled.
Example
if (Gauge1.value > 10000) {
thisViewsheet.scheduleAction(true)
}
else {
thisViewsheet.scheduleAction(false)
}
If the scheduled action is a user notification (for example), then the user
will receive the alert only when the value of the Gauge component exceeds
the threshold.
Use the optional second parameter, emails, to dynamically set the list of
emails for the Deliver To Emails scheduled action. The list that you
provide in the emails array supersedes any emails specified on the
Scheduler Action tab (both for user-scheduled tasks and administratorscheduled tasks), and automatically enables the Deliver To Emails task
action.
Example
if (Gauge1.value > 10000) {
emails = ['joe@inetsoft.com', 'sue@inetsoft.com',
'mark@inetsoft.com'];
802 of 1397
DATA MASHUP
}
else {
emails = ['joe@inetsoft.com'];
}
thisViewsheet.scheduleAction(true, emails);
See Also
Setting an Alert, in Using the Portal, for end-user alert specification.
Setting an Alert, in Advanced Server Administration, to set an alert based
on highlight or range condition.
Scheduling a Dashboard, for information on Scheduling Viewsheets.
thisViewsheet.ISACTIONVISIBLE(NAME)
Returns the visibility setting for the specified toolbar button.
Parameters
name
name of toolbar button (String):
'Previous'
'Next'
'Refresh'
'Bookmark'
'Annotation'
'Email'
'Print'
'Export'
'Import'
'Edit'
'Schedule'
'Close'
'Full Screen'
'Toolbar'
Example
if (!thisViewsheet.isActionVisible("Export")) {
alert('Some features are disabled.');
}
thisViewsheet.SETACTIONVISIBLE(NAME,BOOLEAN)
Sets the visibility of Viewsheet toolbar buttons. To hide a button, set the
value to false.
Note:
The
setActionVisible
property for individual
components
is
documented with the
other
component
properties.
Parameters
name
name of toolbar button (String):
'Previous'
'Next'
'Refresh'
'Bookmark'
'Annotation'
'Email'
'Print'
'Export'
'Import'
'Edit'
'Schedule'
'Close'
'Full Screen'
803 of 1397
DATA MASHUP
'Toolbar'
false: hide the specified button
true: show the specified button
boolean
Example
thisViewsheet.setActionVisible("Export", false);
thisViewsheet.UPDATETIME
Returns the date/time at which data was most recently obtained by the
Viewsheet.
If a materialized view is in effect for the Viewsheet (see Materialized
Views in Advanced Server Administration), thisViewsheet.updateTime
returns the date/time at which the most recent materialized view was
generated for the Viewsheet.
If a materialized view is not in effect, thisViewsheet.updateTime
returns the date/time of the most recent query execution for the
Viewsheet.
Type
Date
Date/time at which data was obtained
Example
Text1.text = 'Last Updated at ' +
formatDate(thisViewsheet.updateTime,'MMM dd, h:mm a');
See Also
Materialized Views, in Advanced Server Administration, for information
about scheduling materialized views.
VS.1.2 parameter
The parameter property allows you to read and write Variables that have
been defined in a Worksheet (Creating a Variable in Advanced Data
Mashup) or Input controls that have been defined in a Viewsheet. The
syntax is
parameter.variableName
where variableName is the name of the Variable asset defined in the
Worksheet or the Input component defined in the Viewsheet.
Example
parameter.stateSelector
parameter.RadioButton1
You can also define new parameters within the Viewsheet itself.
Example
parameter.myParamName = 'Hello';
804 of 1397
DATA MASHUP
See Also
Form Components, in Advanced Dashboard Design, for more information
on Input controls.
Creating a Variable, in Advanced Data Mashup, for more on using
Variable assets.
parameter._GROUPS_
Returns an array of groups to which the current user belongs.
Type
Array of Strings
Groups to which currennt user belongs
Example
alert('User belongs to: ' + parameter._GROUPS_.join(', '))
parameter._ROLES_
Returns an array of roles possessed by the current user.
Type
Array of Strings
Roles possesed by current user
Example
alert('User roles: ' + parameter._ROLES_.join(', '))
parameter._USER_
Returns the user name of the current user.
Type
String
User name of current user
Example
alert('Logged in as ' + parameter._USER_)
parameter.__PRINCIPLE__
Returns the SRPrincipal object, which contains session information.
Type
Object
SRPrincipal object
Example
var p = parameter.__principal__;
p.setParameter('State', ['NJ', 'NY', 'CT']);
See Also
Accessing the User Session with SRPrincipal, in Advanced Server
Integration, for details on writing user data to SRPrincipal.
805 of 1397
DATA MASHUP
parameter.LENGTH
Returns the number of currently defined parameters.
Type
Integer
Number of currently defined parameters
Example
alert(parameter.length)
parameter.PARAMETERNAMES
An array containing the current parameter names.
Type
String
Parameter Name
Example
alert(parameter.parameterNames[0])
VS.1.3 Special Functions
The next sections describe some special purpose functions.
PVIEWSHEET
For a Viewsheet that is accessed via drilldown (hyperlink or auto-drill)
from another Viewsheet, the pviewsheet property provides access to the
current settings of components within the parent Viewsheet.
For example, if the parent Viewsheet contains a Selection List named
Company, you can obtain the array of currently selected companies in the
Company Selection List within the drilldown Viewsheet script by using
the following syntax.
pviewsheet.Company.selectedObjects
See Also
Viewsheet Object Reference, for a list of accessible Viewsheet component
properties.
Hyperlinks, in Advanced Dashboard Design, for information on Viewsheet
drilldowns.
Auto-Drilldown, in Advanced Data Modeling, for information on
configuring data-level hyperlinks.
pviewsheet in Advanced Report Scripting, to access component settings
from within a drilldown report.
806 of 1397
DATA MASHUP
EVENT
User interactions with
editable tables, Input
components,
and
Selection components
automatically
reexecute the Viewsheet
onRefresh handler.
The event object can be used within an onRefresh Handler script to provide
information about the users most recent action in editable Tables, Form
Components, and Filter Components (Selection List, Selection Tree, Range
Slider, Calendar). The event object is instantiated at runtime when a user
makes an interaction of the appropriate type, so you should test for its
existence before attempting to access its properties. For example:
if(event!=null) {
// access 'event' properties, such as...
// event.name, event.type, event.source, etc.
}
For an editable Table, the event object provides the following properties:
event.name
event.type
event.row
event.column
event.source
The name of the table component.
The type of the component, always table.
The index of the row in the table which the user modified.
The index of the column in the table which the user modified.
A reference to the table object which can be used to access table
properties.
For an Input component or Selection component, the event object provides
the following properties:
event.name
event.type
event.source
The name of the component, e.g., SelectionList1
The type of the component: radiobutton, checkbox,
combobox, textinput, selectionlist, selectiontree,
rangeslider, calendar
A reference to the component which can be used to access
component properties, e.g., event.source.title='New
Title'.
See Also
Accessing the Most Recent User Modification, for additional discussion of
event object.
RUNQUERY(QUERY_NAME [,PARAMETERS])
Returns a result set as a two-dimensional array that can be used within
Viewsheet script.
Parameters
query_name
parameters
a string containing the query name
(optional) a two dimensional string array,
each row containing a name-value pair
that corresponds to a query parameter
807 of 1397
DATA MASHUP
Example
var rs =
runQuery('orders',[['category','Business'],['price',100]]);
See Also
Running a Query from Script, for examples of executing Worksheet
queries.
GETIMAGE(STRING)
Loads an image from a Java resource, URL, or database BLOB (binary
large object). The getImage() function checks whether the argument
specifies a valid resource. If it does not specify a resource, then getImage()
treats the parameter as an encoded image. Both ASCII Hex and ASCII85
are supported (useful for XML data).
To retrieve a BLOB from a database, first use a Data Worksheet to create a
data block with a column bound to the image data field. Then use
getImage() to reference the desired data block cell, as shown in the
example below.
Parameters
string
image file resource path or URL
or
data block cell containing BLOB data
(ascii hex/ascii85 gif/jpeg image data)
Example
// resource path
Image1.image = getImage('/com/mypackage/icon.gif');
Example
// URL
Image1.image = getImage('http://visualizefree.com/images/
inetsoft.png');
Example
// 'picture' column in data block 'Query1' contains BLOBs
Image1.image = getImage(Query1[1]['picture']);
See Also
Changing Images with Script, for another approach to dynamically setting
images.
ALERT(MESSAGE)
Opens a dialog box to display a specified message. This function does not
pause script execution.
Parameters
message
a string containing the message to display
808 of 1397
DATA MASHUP
Example
var arr = ['Sue','Robert','Eric'];
alert(arr.join(","))
See Also
confirm(message), to prompt the user with a choice dialog box.
CONFIRM(MESSAGE)
See
Adding
Component Script for
information about the
onClick handler.
The confirm() function opens a dialog box to provide the user with a
choice to continue or cancel an operation. For example, you can use the
confirm() function in the onClick script of a Submit button to verify the
users intension to submit.
The confirm function does not suspend script processing. Rather, a script
containing the confirm function is automatically executed either once or
twice:
1. On
the
first
execution of the
confirmEvent.confirmed is set to false.
script,
the
property
2. On the second execution of the script, which occurs only if the user
presses Yes in the Confirm dialog box, the property
confirmEvent.confirmed is set to true.
This repeated script execution allows you to invoke different operations
depending on the users response to the confirmation prompt. For example,
the script below asks the user to confirm that they want to continue
submission even though they have not provided values for both TextInput
components.
if(!confirmEvent.confirmed) {
if((TextInput1.value==null) || (TextInput2.value==null))
{
confirm('You have not entered all values. Continue?')
}
}
else {
parameter.val1 = TextInput1.value;
parameter.val2 = TextInput2.value;
alert('Input has been submitted.')
}
809 of 1397
DATA MASHUP
The script executes a first time when a user presses the Submit button.
During this first execution, confirmEvent.confirmed is false, so the
TextInput values are tested and the Confirm dialog box is generated.
If the user presses No, the dialog box is closed and no action is taken. If
the user presses Yes, the script executes a second time with
confirmEvent.confirmed set to true, which commences the action in the
else block. (In this case, the desired action is simply to assign the TextInput
values to corresponding Viewsheet parameters.)
See Also
alert(message), to display a dialog box message to the user.
Submit Button, in Advanced Dashboard Design, for information on how to
create a Submit button.
REFRESHDATA()
Clears all cached Viewsheet data.
Example
refreshData();
VS.2 Common Properties
This section describes basic properties that are shared by most of the
Viewsheet components. Exceptions are noted where appropriate.
ALIGNMENT
Specifies the horizontal and vertical alignment of an element. Its value is a
bitwise OR of a horizontal alignment option and a vertical alignment
option.
HORIZONTAL ALIGNMENT
VERTICAL ALIGNMENT
StyleConstant.H_LEFT
StyleConstant.H_CENTER
StyleConstant.H_RIGHT
StyleConstant.H_CURRENCY
StyleConstant.V_TOP
StyleConstant.V_CENTER
StyleConstant.V_BOTTOM
StyleConstant.V_BASELINE
810 of 1397
DATA MASHUP
Type
integer
Example
alignment = StyleConstant.H_CENTER | StyleConstant.V_CENTER;
See Also
Alignment Tab, for more information about alignments.
ALPHA
Specifies the transparency/opacity of the components fill color as a value
between 0 (completely transparent) and 100 (completely opaque).
Type
Number
Example
alpha = 35.5;
See Also
Color Tab, for more information about setting color.
BACKGROUND
Specifies the background color that fills the area of the element.
Type
java.awt.Color
number (hex)
string (color name)
array [r,g,b]
JSON {r:#,g:#,b:#}
e.g.,
e.g.,
e.g.,
e.g.,
e.g.,
java.awt.Color.BLUE
0xFF0000
'red'
[255,0,0]
{r:255,g:0,b:0}
Example
background = java.awt.Color.lightGray;
See Also
Color Tab, for more information about setting color.
BORDERCOLORS
Specifies the element border colors as an array of four values in the
following order: [top,bottom,left,right]. Each color can be of one of the
types given below.
Type
java.awt.Color
number (hex)
string (color name)
array [r,g,b]
JSON {r:#,g:#,b:#}
811 of 1397
e.g.,
e.g.,
e.g.,
e.g.,
e.g.,
java.awt.Color.BLUE
0xFF0000
'red'
[255,0,0]
{r:255,g:0,b:0}
DATA MASHUP
Example
borderColors = [[255,0,0], 0x444444, 'blue', 'black'];
See Also
Color Tab, for more information about setting color.
BORDERS
Specifies the individual line styles for each border of the element, as an
array of form [top,left,bottom,right].
Type
Array of Line Styles
Example
borders =
[StyleConstant.DOUBLE_LINE,StyleConstant.NO_BORDER,
StyleConstant.THIN_LINE, StyleConstant.NO_BORDER];
See Also
Border Tab, for additional information on borders.
DATACONDITIONS
Returns the Flyover View conditions that are currently in effect on a filtered
component. The dataConditions property provides an array of attributes,
attr[], and an array of values, value[], that contain the conditions for all
flyover filters currently being applied to a specified component.
Type
dataConditions.attr[]
labels
dataConditions.value[]
values
Array of filtered dimension
Array of filtered dimension
Example
Consider a Chart that uses a flyover view to filter a Table named Query1.
If the On Click Only option is set for the Chart flyover (and therefore
multiple Chart groups can be selected in the flyover), the Tables
dataConditions.attr[] and dataConditions.value[] arrays will each
contain one item for every group the user selects on the Chart. You can
iterate through these arrays to obtain the currently selected dimensions and
values.
812 of 1397
DATA MASHUP
This script could also
be written as an
expression for the
Title property in the
General tab.
The script below is placed in the Script tab of the Table component
(Query1) that is being filtered, and modifies the title property of the
Table.
var conds = Query1.dataConditions;
var txt = 'Filter: None'
if(!isNull(conds)) {
txt = 'Filter: ' + conds[0].attr + ' = ';
for(var i=0;i<conds.length;i++) {
txt += conds[i].value;
if(i != conds.length-1) {
txt += ', '
}
}
}
Query1.title = txt;
When the user selects groups on the Chart, the Tables title bar indicates the
current flyover filter applied to the Table.
813 of 1397
DATA MASHUP
See Also
Flyover View, for additional information on flyover views.
ENABLED
Specifies whether the user can interact with the component. A disabled
component appears dimmed when the user opens the Viewsheet.
Type
Boolean
true = enable, false = disable
Example
enabled = false;
See Also
General Tab, for additional information on disabling a component.
FONT
Specifies the font for this element.
Type
java.awt.Font
Example
font = java.awt.Font('Verdana',java.awt.Font.BOLD, 35)
See Also
Font Tab, for more information about setting font.
FOREGROUND
Specifies the foreground (text) color of the component.
Type
java.awt.Color
814 of 1397
e.g., java.awt.Color.BLUE
DATA MASHUP
number (hex)
string (color name)
array [r,g,b]
JSON {r:#,g:#,b:#}
e.g.,
e.g.,
e.g.,
e.g.,
0xFF0000
'red'
[255,0,0]
{r:255,g:0,b:0}
Example
foreground = 'red';
See Also
Color Tab, for more information about setting color.
FORMAT
Sets the format. The available formats are shown below:
StyleConstant.DATE_FORMAT for date display
StyleConstant.DECIMAL_FORMAT for number display
StyleConstant.MESSAGE_FORMAT for text display
StyleConstant.PERCENT_FORMAT for fraction display
StyleConstant.CURRENCY_FORMAT for locale-adapting currency display
To format cells or
columns of a Table,
use
the
tablelens
property.
For the Date, Decimal, and Message formats, use the formatSpec property
to assign a format specification using the appropriate masks.
Example
// Number format
format = StyleConstant.DECIMAL_FORMAT;
formatSpec = "#,###.00";
Example
// Text format
format = StyleConstant.MESSAGE_FORMAT;
formatSpec = "{0} Inc."
FORMATSPEC
Specifies a formatting instruction to be used for representing data on the
screen. The formatting instruction is specific to the format type, Date,
Number, or Text.
To format cells or
columns of a Table,
use
the
tablelens
property.
Example
// Date format
format = StyleConstant.DATE_FORMAT;
formatSpec = "MM/dd/yyyy";
Example
// Number format
format = StyleConstant.DECIMAL_FORMAT;
formatSpec = "#,###.00";
Example
// Text format
format = StyleConstant.MESSAGE_FORMAT;
formatSpec = "{0} Inc."
815 of 1397
DATA MASHUP
Date masks follow the
java.text.SimpleDateFo
rmat format.
Date Format: For date formatting, use the following date masks:
M
d
y
E
=
=
=
=
Month
date
year
day of the week
Example
For the date Nov 8, 2006:
M = 11; MM = 11; MMM = Nov; MMMM = November
d = 8; dd = 08;
yy = 06; yyyy = 2006
EEE = Wed
EEEE = Wednesday
Therefore, mask 'MMM-dd-yyyy' yields Nov-08-2006.
Numeric
masks
follow
the
java.text.DecimalForm
at format.
Number Format: For number formatting, use the following numeric
masks:
# = number
0 = Number with zero padding
Example
For the number 124521.63:
#,###.## yields 124,521.63
#,###.000 yields 124,521.630
Text Format: For text formatting, use {0} as a placeholder for the string
data.
Example
For the string 'Susan':
Salesperson: {0} yields Salesperson: Susan
--{0}-- yields --Susan-See Also
formatDate, for details on date formatting syntax.
formatNumber, for details on decimal formatting syntax.
Format Tab, for more information about format specifications.
POSITION
Specifies the position of the top-left corner of a component in terms of
Viewsheet grid cells, where the top-left corner of the grid is (0,0).
Fractional values for vertical and horizontal position are rounded down to
the next lowest integer. This property does not take effect in the design
view of Visual Composer and does not apply to components within a
Selection Container.
816 of 1397
DATA MASHUP
Type
value
a java.awt.Point object:
java.awt.Point(horizontal,vertical)
Example
// Table with top-left corner at column 4, row 9
TableView1.position = java.awt.Point(4,9)
// Chart with top-left corner at column 2, row 25
Chart1.position = java.awt.Point(2,25)
SELECTEDLABEL
Specifies the selected label of the component (not the value). Applies to
single value input elements (Slider, Spinner, Radio Button, Combo Box)
and the tabs of co-located components (Tabbed Interface). This property is
readable and writable.
Type
String
label of the selected option
Example
RadioButton1.selectedLabel = 'New Jersey';
See Also
lables, to access the labels displayed in the component.
selectedObject, to access the value corresponding to the label.
selectedLabels, to access the currently selected labels in multi-valued
components.
Accessing User Input in Script, for more information about selectedLabel.
SELECTEDLABELS
Returns the selected labels (not the values) of the component as an array.
Applies to multi-value input elements (Check Boxes) and selection
elements (Selection Lists, Selection Trees, Range Slider, Calendars). This
is a read-only property.
Type
Array
array of selected option labels
Example
var num = SelectionList1.selectedLabels.length;
var msg = 'You selected ' + num + ' objects: ';
msg += SelectionList1.selectedLabels.join(', ');
alert(msg)
See Also
lables, to access the labels displayed in the component.
selectedObjects, to access the values corresponding to the labels.
selectedLabel, to access the currently selected label in single-valued
components.
817 of 1397
DATA MASHUP
Accessing User Input in Script, for more information about
selectedLabels.
SELECTEDOBJECT
Specifies the selected value of the component (not the label). Applies to
single value input elements (Slider, Spinner, Radio Button, Combo Box)
and the tabs of co-located components (Tabbed Interface). This property is
readable and writable.
Type
String
value of the selected option
Example
RadioButton1.selectedObject = 'NJ';
See Also
values, to access the values presented in the component list.
Accessing the Most Recent User Modification, to retrieve the most recent
modified object.
selectedLabel, to access the label corresponding to the value.
selectedObjects, to access the current selection in multi-valued
components.
Accessing User Input in Script, for more information about
selectedObject.
SELECTEDOBJECTS
Specifies the selected values (not the labels) of the component as an array.
Applies to multi-value input elements (Check Boxes) and selection
elements (Selection Lists, Selection Trees, Range Slider, Calendars).
This property is readable and writable for Selection Lists, Selection Trees,
and Calendars, and is read-only for other components. Script that reads the
value of the selectedObjects property can be placed either on the
component or in the onInit Handler/onRefresh Handler, while script that
writes the selectedObjects property must be placed in the onInit Handler/
onRefresh Handler.
Type
Array
array of selected option values
Example (Reading)
var num = SelectionList1.selectedObjects.length;
var msg = 'You selected ' + num + ' objects: ';
msg += SelectionList1.selectedObjects.join(', ');
alert(msg)
Example (Writing Selection List Default)
SelectionList1.selectedObjects=['CA','MA','TX'];
818 of 1397
DATA MASHUP
Example (Writing Calendar Default)
var today = new Date();
var selection = "d" + (1900 + today.getYear()) + "-" +
today.getMonth() + "-" + today.getDate();
Calendar1.selectedObjects = [selection];
See Also
values, to access the values presented in the component list.
Accessing the Most Recent User Modification, to retrieve the most recent
modified object.
selectedLabels, to access the labels corresponding to the values.
selectedObject, to access the current selection in single-valued
components.
Accessing User Input in Script, for more information about
selectedObjects.
SIZE
Specifies the width and height of a component in terms of Viewsheet grid
cells. Fractional values for width and height are rounded down to the next
lowest integer. This property does not take effect in the design view of
Visual Composer and does not apply to components within a Selection
Container.
Type
value
a java.awt.Dimension object:
java.awt.Dimension(columns,rows)
Example
// Table spanning 7 grid columns, 4 grid rows
TableView1.size = java.awt.Dimension(7,4)
// Chart spanning 6 grid columns, 20 grid rows
Chart1.size = java.awt.Dimension(6,20)
TITLE
Specifies the text that appears in the title bar of the component. This
property is only available for components that possess a title bar.
Type
String
text to appear in title bar
Example
SelectionList1.title = "Company Selector"
See Also
General Tab, for more information on the title.
819 of 1397
DATA MASHUP
VISIBLE
Specifies the visibility of the component. This property can be used to
dynamically hide elements in a Viewsheet.
Type
Boolean
true: display the component
false: hide the component
Example
if (Gauge1.value > 200) {
Text1.text = 'Too high!';
Text1.visible = true;
}
else if (Gauge1.value < 50) {
Text1.text = 'Too low!';
Text1.visible = true;
}
else {
Text1.visible = false;
}
See Also
General Tab, for more information on visibility.
WRAPPING
Specifies whether text that exceeds its boundaries is wrapped or truncated.
This property is available for the following components: Table, Embedded
Table, Crosstab Table, Selection List, Selection Tree, and Text.
Type
Boolean
true: wrap text
false: truncate text
Example
Table1.wrapping = true;
See Also
General Tab, for more information on visibility.
VS.3 Table
This section presents functions for Table operations.
See Also
Crosstab Table, for properties specific to pivot tables.
QUERY
Specifies the data block to be used by the Table component. The available
data blocks appear at the top of the Component panel in Visual Composer.
820 of 1397
DATA MASHUP
Type
string
Example
TableView1.query = 'SalesByDate';
TableView1.fields = ['State','Company','Total'];
See Also
fields, to specify the fields to display in the table.
FIELDS
Specifies the fields of the data block to be displayed in the Table.
Type
array
Example
TableView1.query = 'SalesByDate';
TableView1.fields = ['State','Company','Total'];
See Also
query, to specify the data block from which to draw the fields.
COMMIT(TYPE)
When a user adds or changes a row in an editable table, the new or
modified row is highlighted in color. To clear the highlight on these rows
and remove them from the corresponding array returned by getFormRows,
use the tables commit function.
Parameters
type
the type of rows to commit: ADDED, CHANGED,
DELETED, or the index of a particular row
821 of 1397
DATA MASHUP
Example
// Clear highlights on added rows, and remove them from
// array returned by getFormRows(ADDED).
Table1.commit(ADDED);
// Clear highlights on changed rows, and remove them from
// array returned by getFormRows(CHANGED).
Table1.commit(CHANGED);
// Remove deleted rows from array returned by
// getFormRows(DELETED).
Table1.commit(DELETED);
// Remove the row returned by getFormRows(idx) from the
// array of modified rows.
Table1.commit(idx);
See Also
Accessing User-Modified Data in a Table, for information on accessing
user edits.
Table Properties: Advanced Tab, for information on making a table
editable.
DATA
Two dimensional array containing the original table data (prior to grouping
and aggregation) If no grouping or summarization is defined for the table,
the data property is the same as the table property. Otherwise, data
holds the raw data and table holds the summarized data. The data can be
referenced using the row number as the first array index and the column
number or label as the second array index. This property is read-only.
Type
Two-dimensional array
Example 1
for (var i=1; i<data.length; i++) {
if (Query1.data[i]['Name'] == 'Web Bridge') {
alert('Note: "Web Bridge" will be discontinued.');
}
}
Example 2
Text1.text = 'Grand total is ' + sum(Query1.data['Total']);
See Also
Accessing Table Data, for information about working with table data.
DATA.LENGTH
Returns the number of rows in a table, prior to aggregation and
summarization.
822 of 1397
DATA MASHUP
Type
integer
Example
// Testing for empty result set:
if (Query1.table.length == 1) {
Text1.text = 'No data returned';
}
See Also
table.length, for the length of post-aggregate (as-displayed) results table.
Accessing Table Data, for information about working with table data.
DATA.SIZE
Returns the number of columns in a table, prior to grouping and
aggregation.
Type
integer
See Also
table.size, for the width of post-aggregate (as-displayed) results table.
Accessing Table Data, for information about working with table data.
GETFORMROW(ROW)
For an editable table, retrieves the edited row specified by the index. Often
the index is provided by the event object for the editable table.
Parameters
row
row index
Example
var changedRow = Table1.getFormRow(row);
See Also
Accessing the Most Recent User Modification, for an example of using
getFormRow().
Accessing User-Modified Data in a Table, for general discussion.
Table Properties: Advanced Tab, for information on making a table
editable.
GETFORMROWS([TYPE])
For an editable table, retrieves the rows that have been modified by the
user. The type parameter specifies the set of rows to return, and can be
provided in string form (e.g., 'added') or constant form (e.g., ADDED). Omit
the parameter to return all rows in table.
823 of 1397
DATA MASHUP
Parameters
type
ADDED: return new rows inserted by user
CHANGED: return old rows modified by user
DELETED: return old rows deleted by user
OLD: return all old rows
Example
var
var
var
var
var
allRows = Table1.getFormRows();
addedRows = Table1.getFormRows(ADDED);
changedRows = Table1.getFormRows(CHANGED);
deletedRows = Table1.getFormRows(DELETED);
oldRows = Table1.getFormRows(OLD);
See Also
Accessing User-Modified Data in a Table, for general discussion.
Table Properties: Advanced Tab, for information on making a table
editable.
APPENDROW(ROW)
For an editable table, inserts a new blank row following the row specified
by integer parameter row, and adds this new row to the array returned by
getFormRows(ADDED).
Parameters
row
integer row index
Example
// Add new row below row 4:
TableView1.appendRow(4);
// Set initial values in new row (row 5):
TableView1.setObject(5,0,'Enter Name')
TableView1.setObject(5,1,'Enter Price')
TableView1.setObject(5,2,'Enter Quantity')
TableView1.setObject(5,3,'Enter Total')
See Also
setObject(row,col,value), to write data into an editable table cell.
Accessing User-Modified Data in a Table, for general discussion.
Table Properties: Advanced Tab, for information on making a table
editable.
DELETEROW(ROW)
For an editable table, deletes the row specified by integer parameter row,
and adds this deleted row to the array returned by getFormRows(DELETED).
Parameters
row
integer row index
Example
// Delete row 4:
TableView1.deleteRow(4);
824 of 1397
DATA MASHUP
See Also
Accessing User-Modified Data in a Table, for general discussion.
Table Properties: Advanced Tab, for information on making a table
editable.
INSERTROW(ROW)
For an editable table, inserts a new blank row prior to the row specified by
integer parameter row, and adds this new row to the array returned by
getFormRows(ADDED).
Parameters
row
integer row index
Example
// Add new row above row 4:
TableView1.insertRow(4);
// Set initial values in new row 4:
TableView1.setObject(4,0,'Enter Name')
TableView1.setObject(4,1,'Enter Price')
TableView1.setObject(4,2,'Enter Quantity')
TableView1.setObject(4,3,'Enter Total')
See Also
setObject(row,col,value), to write data into an editable table cell.
Accessing User-Modified Data in a Table, for general discussion.
Table Properties: Advanced Tab, for information on making a table
editable.
GETHIDDENCOLUMNVALUE(COL,ROW)
For a hidden column (often a primary key column) in an editable table,
retrieves the value in the specified row of the hidden column.
Parameters
col
row
hidden column name
row index
Example
for(var i=0; i<TableView1.table.length; i++) {
if(TableView1.getFormRow(i).rowState == CHANGED) {
var hiddenValue =
TableView1.getHiddenColumnValue("columnName", i);
}
}
See Also
Hiding Table Columns, in Advanced Dashboard Design, to hide columns
of an editable table.
Accessing the Most Recent User Modification, for an example of using
getFormRow().
825 of 1397
DATA MASHUP
Table Properties: Advanced Tab, for information on making a table
editable.
SETACTIONVISIBLE(NAME, BOOLEAN)
Sets the visibility/accessibility of end-user Table features. To disable a
feature, set the value to false.
Parameters
name
boolean
name of table function (String):
'Export'
'Show Details' (Freehand Table)
'Sort Column' (column header 'Sort' button)
false: hide the specified function
true: show the specified function
Example
TableView1.setActionVisible("Show Details", false);
See Also
thisViewsheet.setActionVisible(name,Boolean), to show or hide Viewsheet
toolbar buttons.
ISACTIONVISIBLE(NAME)
Returns the visibility/accessibility of the specified end-user Table feature.
Parameters
name
name of table function (String):
'Export'
'Show Details' (Freehand Table)
'Sort Column' (column header 'Sort' button)
Example
if (TableView1.isActionVisible('Export')==true) {
Text1.text = 'Press toolbar button to export.';
}
See Also
thisViewsheet.isActionVisible(name), to return Viewsheet toolbar button
visibility.
SETHYPERLINK(ROW, COL, HYPERLINK)
Creates a hyperlink for an individual table cell.
Parameter
row
col
hyperlink
row index
column index
string or
inetsoft.report.Hyperlink.Ref object
Example
setHyperlink(1, 1, "Tutorial/Ad Hoc");
826 of 1397
DATA MASHUP
setHyperlink(1, 1, null); // remove hyperlink
See Also
Hyperlinks, in Advanced Dashboard Design, for basic information on
hyperlinks.
SETCOLUMNWIDTH(COL, WIDTH)
Sets the width of the specified table column in pixels.
Parameter
col
width
column index (first column is index 0)
positive integer sets column width in pixels
-1 sets automatic width calculation (default)
0 sets zero width (column hidden)
Example
//Set third column width to 200 pixels
TableView1.setColumnWidth(2,100);
SETROWHEIGHT(ROW, HEIGHT)
Sets the height of the specified table row in pixels. Row index 0 is the
column header row. Setting the height for any body row has the effect of
setting the same height for all body rows.
Parameter
row
height
row index (column header row is index 0)
positive integer sets row height in pixels
-1 sets automatic height calculation
(default)
0 sets zero height (row hidden)
Example
//Set body row height to 30 pixels
TableView1.setRowHeight(1,30);
SETOBJECT(ROW,COL,VALUE)
Sets the contents of an editable table cell to the specified value.
Parameter
row
col
value
row index of cell to modify
column index of cell to modify
value to be placed into cell
Example
// Insert text Robert into third row, fourth column:
TableView1.setObject(2,3,'Robert');
See Also
Table Properties: Advanced Tab, in Advanced Dashboard Design, for
information on how to make a table editable.
827 of 1397
DATA MASHUP
Accessing the Most Recent User Modification, to retrieve the most recent
modified object.
Accessing User Input in Script, for information about selectedObject.
SETPRESENTER(ROW,COL,PRESENTER)
Sets the contents of an table cell to the specified presenter. Built-in
presenters include the following:
inetsoft.report.painter.BarPresenter
inetsoft.report.painter.IconCounterPresenter
inetsoft.report.painter.BooleanPresenter
inetsoft.report.painter.Bar2Presenter
inetsoft.report.painter.ButtonPresenter
inetsoft.report.painter.ShadowPresenter
Parameter
row
col
presenter
row index of cell to modify
column index of cell to modify
name of Presenter
Example
// Rotate the text in the top-left cell by 45 degrees:
Table1.setPresenter(0,0,"HeaderPresenter");
TABLE
Two dimensional array holding the table cell data as displayed (after any
grouping and aggregation). If no grouping or summarization is defined on
the table, the table property is the same as the data property. The data
can be referenced using the row number as the first array index and the
column number or name as the second array index.
This property is read-only. To write data to an editable table, use
setObject(row,col,value).
Type
Two-dimensional array
Example 1
for (var i=1; i<table.length; i++) {
if (Query1.table[i]['Name'] == 'Web Bridge') {
alert('Note: "Web Bridge" will be discontinued.');
}
}
Example 2
Text1.text = 'Grand total is ' + sum(Query1.table['Total']);
See Also
setObject(row,col,value), for information on modifying data in an editable
table.
828 of 1397
DATA MASHUP
Accessing Table Data, for information about working with table data.
TABLE.LENGTH
Returns the number of rows in a table, as displayed. It counts the header
rows as well as the data rows.
Type
integer
Example
// Testing for empty result set:
if (Query1.table.length == 1) {
Text1.text = 'No data returned';
}
See Also
Accessing Table Data, for information about working with table data.
data.length, for number of rows prior to grouping and summarization.
TABLE.SIZE
Returns the number of columns in a table, as displayed.
Type
integer
See Also
Accessing Table Data, for information about working with table data.
data.size, for number of columns prior to grouping and summarization.
TABLESTYLE
Specifies a predefined style to be applied to the Table.
Type
String
Example
Query1.tableStyle = 'Shaded'
See Also
Table Properties, for more information about Table propeties.
TABLELENS
Specifies the Tables TableLens object, which allows you to access and
modify table attributes using API methods.
Type
inetsoft.report.lens.AttributeTableLens
829 of 1397
DATA MASHUP
Example
TableView1.tablelens.setForeground(0, 2,
java.awt.Color.red);
SHRINK
Reduces the height of the table to match the number of records displayed.
For example, if the original table height (as designed) was 10 rows, and the
user then makes selections which restrict the result set to five rows, the
tables bottom border will retract upward or shrink to eliminate any
empty rows at the bottom of the table.
Type
Boolean
true: shrink table to fit contents
false: do not shrink table
Example
TableView1.shrink=true;
See Also
Table Properties: Advanced Tab, in Advanced Dashboard Design, for
information on setting the property without script.
VALUE
Returns the value in the cell currently referenced by a Format expression
script. For example, if you specify a Text Color expression in the
Format dialog box for a table header cell, you can use the value property
within the script to obtain the value in the targeted header cell. Likewise, if
you specify a Text Color expression in the Format dialog box for a
detail cell in a table column (which means that the expression will be
evaluated in turn for each detail cell in the column), you can use the value
property within the script to obtain the value of the currently referenced
detail cell.
Example
The script below can be used in a Text Color or Fill Color expression to
set color formatting on a table detail cell.
if (value > 1000) {
[255,0,0]
}
else {
[0,255,0]
}
See Also
Accessing Data in the Current Cell (value), for further information.
Table Properties, for general information about the Table component.
830 of 1397
DATA MASHUP
FIELD
Returns the value of the cell in the specified field (column) and same row
as the cell currently referenced by a Format expression script. For
example, if you specify a Text Color expression in the Format dialog
box for a detail cell in a table column, you can use the field property
within the script to obtain the value of the detail cell in the corresponding
row of another column.
Example
The script below can be used in a Text Color or Fill Color expression to
set color formatting on a table detail cell.
if (field['Total'] > 400) {
[255,0,0];
} else {
[0,0,255];
}
See Also
Accessing Data in the Same Row (field), for further information.
Table Properties, for general information about the Table component.
COL
Returns the column index of the cell currently referenced by a Format
expression script. For example, if you specify a Text Color expression in
the Format dialog box for a detail cell in a table, you can use the col
property within the script to obtain the index of the column. This, together
with table array and the row property allow you to construct relative
references to other cells in the table.
Example
The script below can be used in a Text Color or Fill Color expression to
set color formatting on a table detail cell. It assigns a red color if the value
in the cell is less than the value of the same cell in the row above, and
assigns a green color otherwise.
if (row > 1) {
if (value < table[row-1][col]) {
[255,0,0]
}
else {
[0,255,0]
}
}
See Also
table, for more information about the table array.
Accessing Data in Different Row or Column (row/col), for further
information.
831 of 1397
DATA MASHUP
Table Properties, for general information about the Table component.
ROW
Returns the row index of the cell currently referenced by a Format
expression script. For example, if you specify a Text Color expression in
the Format dialog box for a detail cell in a table, you can use the row
property within the script to obtain the index of the row. (The index will
change as the expression is evaluated in turn for each detail cell in the
column.) This, together with table array and the col property allow you to
construct relative references to other cells in the table.
Example
The script below can be used in a Text Color or Fill Color expression to
set color formatting on a table detail cell. It assigns a red color if the value
in the cell is less than the value of the same cell in the row above, and
assigns a green color otherwise.
if (row > 1) {
if (value < table[row-1][col]) {
[255,0,0]
}
else {
[0,255,0]
}
}
See Also
table, for more information about the table array.
Accessing Data in Different Row or Column (row/col), for further
information.
Table Properties, for general information about the Table component.
CELLFORMAT
Specifies the Table cell data format as a two dimensional array. The
attribute can be referenced using the row number as the first index and the
column header or number as the second index, [row][col]. Column and
row indices start at 0.
Type
two dimensional array of formats
Example
cellFormat[5][3] = [Chart.DATE_FORMAT, "yy-MMMM-dd"];
cellFormat[2]['Total'] = [Chart.DECIMAL_FORMAT,
"#,###.00"];
See Also
Table Properties, for general information about the Table component.
832 of 1397
DATA MASHUP
COLFORMAT
Specifies the Table column data format as an array. The attribute can be
referenced using the column header or number. Column and row indices
start at 0.
Type
array of formats
Example
colFormat[5] = [Chart.DATE_FORMAT, "yy-MMMM-dd"];
colFormat['Total'] = [Chart.DECIMAL_FORMAT, "#,###.00"];
See Also
Table Properties, for general information about the Table component.
TIPVIEW
Sets the data tip for the Table. The data tip is a graphical form of tooltip
which uses an arbitrary Viewsheet component to adaptively display
summarized data when the user hovers the mouse over cells in the Table.
See Data Tip View in Advanced Dashboard Design for more details.
Type
String
name of a Viewsheet component
Example
TableView1.tipView='Gauge1';
See Also
Data Tip View, in Advanced Dashboard Design, to set the property without
using script.
FLYOVERVIEWS(ARR)
Specifies an array of component names, representing the components to be
filtered by table flyover.
Parameters
arr
array of component names (String)
Example
TableView1.flyoverViews = ['Crosstab1','Gauge1'];
See Also
Flyover View, in Advanced Dashboard Design, to set the property without
using script.
833 of 1397
DATA MASHUP
FLYONCLICK
Specifies that components filtered by a table flyover will be updated only
when the user clicks on the table.
Type
Boolean
true: update on mouse click
false: update on mouse hover (default)
Example
TableView1.flyOnClick = true;
See Also
Flyover View, in Advanced Dashboard Design, to set the property without
using script.
HIGHLIGHTED(NAME)
Identifies whether a highlight with the specified name has been applied to
the table (i.e., whether the highlight condition has been satisfied.)
Parameter
name
name of the highlight
Example
if(Table1.highlighted.lowSales) {
alert('lowSales highlight was applied')
}
See Also
Highlights, in Advanced Dashboard Design, for basic information on
highlights.
VS.4 Crosstab Table
This section presents functions specifically for Crosstab Table operations.
The Crosstab Table component also supports all of the properties of the
Table component.
See Also
Crosstabs, for general information about crosstab or pivot tables.
QUERY
Specifies the data block to be used by the Crosstab component. The
available data blocks appear at the top of the Component panel in Visual
Composer.
834 of 1397
DATA MASHUP
See Crosstab bindingInfo Property for additional data binding properties.
Type
string
Example
Crosstab1.query = 'Sales';
Crosstab1.bindingInfo.rowFields = ['Category','Name'];
Crosstab1.bindingInfo.colFields = ['Region','State'];
Crosstab1.bindingInfo.measureFields = ['Total','Quantity
Purchased'];
DRILLENABLED
Specifies whether the automatic drill-down feature is enabled for the
crosstab. If disabled, the + and drill operators do not appear on the
Crosstab headers.
Type
Boolean
true = enabled, false = disabled
Example
Crosstab1.drillEnabled = false;
See Also
Drilling Down into a Crosstab, in Advanced Dashboard Design, for
information on using the drill-down feature.
835 of 1397
DATA MASHUP
FILLBLANKWITHZERO
Populate empty cells of the crosstab table with zeros. (Empty data cells
occur when no results exist corresponding to the row and column
headings.)
Type
Boolean
true: use zeros in empty cells
false: leave empty cells blank
Example
fillBlankWithZero = true
SETACTIONVISIBLE(NAME, BOOLEAN)
Sets the visibility/accessibility of end-user Crosstab features. To disable a
feature, set the value to false.
Parameters
name
boolean
The
'Sort
Column'
name of table function (String):
'Export'
'Show Details'
'Sort Column' (column header 'Sort' button)
false: hide the specified function
true: show the specified function
setting overrides the
sort.crosstab.aggregate
and
sort.crosstab.dimension property settings.
Example
Crosstab1.setActionVisible("Show Details", false);
See Also
thisViewsheet.setActionVisible(name,Boolean), to show or hide Viewsheet
toolbar buttons.
ISACTIONVISIBLE(NAME)
Returns the visibility/accessibility of the specified end-user Crosstab
feature.
Parameters
name
name of table function (String):
'Export'
'Show Details' (Freehand Table)
'Sort Column' (column header 'Sort' button)
Example
if (Crosstab1.isActionVisible('Export')==true) {
Text1.text = 'Press toolbar button to export.';
}
836 of 1397
DATA MASHUP
See Also
thisViewsheet.isActionVisible(name), to return Viewsheet toolbar button
visibility.
SUMMARYSIDEBYSIDE
Display multiple measures side-by-side rather than stacked vertically (the
default).
Type
Boolean
true: place measures side-by-side
false: stack measures vertically (default)
Example
summarySideBySide = true
VS.4.1 Crosstab bindingInfo Property
This section presents functions related to the bindingInfo property of the
Crosstab. The bindingInfo property provides scripted access to the
binding, grouping, and aggregation settings available within the Crosstab
Editor (shown below).
BINDINGINFO.ROWFIELDS
Specifies the data block fields to be used as crosstab row headers. This is
equivalent to adding fields into the Row Headers region of the Crosstab
Editor.
837 of 1397
DATA MASHUP
Type
array
Example
Crosstab1.query = 'Sales';
Crosstab1.bindingInfo.rowFields = ['Category','Name'];
Crosstab1.bindingInfo.colFields = ['Region','State'];
Crosstab1.bindingInfo.measureFields = ['Total','Quantity
Purchased'];
See Also
query, to specify the data block from which the query displays data.
BINDINGINFO.COLFIELDS
Specifies the data block fields to be used as crosstab column headers. This
is equivalent to adding fields into the Column Headers region of the
Crosstab Editor.
838 of 1397
DATA MASHUP
Type
array
Example
Crosstab1.query = 'Sales';
Crosstab1.bindingInfo.rowFields = ['Category','Name'];
Crosstab1.bindingInfo.colFields = ['Region','State'];
Crosstab1.bindingInfo.measureFields = ['Total','Quantity
Purchased'];
See Also
query, to specify the data block from which the query displays data.
BINDINGINFO.MEASUREFIELDS
Specifies the data block fields to be used as measures. This is equivalent to
adding fields into the Measures region of the Crosstab Editor.
839 of 1397
DATA MASHUP
Type
array
Example
Crosstab1.query = 'Sales';
Crosstab1.bindingInfo.rowFields = ['Category','Name'];
Crosstab1.bindingInfo.colFields = ['Region','State'];
Crosstab1.bindingInfo.measureFields = ['Total','Quantity
Purchased'];
See Also
query, to specify the data block from which the query displays data.
BINDINGINFO.SETFORMULA(MEASURE1,FORMULA, [MEASURE2])
Sets the aggregation formula for one of the measures specified by
bindingInfo.measureFields. This is equivalent to setting the aggregation
method for a measure in the Crosstab Editor.
840 of 1397
DATA MASHUP
Parameters
measure1
String: Name of a measure to aggregate
formula
A StyleConstant Object. See Summarization
Formulas.
measure2
String: Name of the secondary measure for
bivariate aggregation formulas (e.g., correlation)
Example
Crosstab1.query = 'Sales';
Crosstab1.bindingInfo.rowFields = ['Category','Name'];
Crosstab1.bindingInfo.colFields = ['Region','State'];
Crosstab1.bindingInfo.measureFields = ['Total','Quantity
Purchased'];
Crosstab1.bindingInfo.setFormula('Quantity
Purchased',StyleConstant.SUM_FORMULA);
Crosstab1.bindingInfo.setFormula('Total',StyleConstant.AVE
RAGE_FORMULA);
BINDINGINFO.GETFORMULA(MEASURE)
Returns the aggregation formula for one of the measures specified by
bindingInfo.measureFields or set as the aggregation method for a measure
in the Crosstab Editor.
Parameters
measure
String: Name of a measure
841 of 1397
DATA MASHUP
Return
String
Name of aggregation method
Example
if(Crosstab1.bindingInfo.getFormula('Quantity
Purchased')=='Sum')
{
Crosstab2.bindingInfo.setFormula('Quantity
Purchased',StyleConstant.SUM_FORMULA);
}
BINDINGINFO.SETPERCENTAGETYPE(MEASURE,PCT)
Sets the percentage representation for one of the measures specified by
bindingInfo.measureFields. This is equivalent to setting the percentage
representation for a measure in the Crosstab Editor.
Parameters
measure
pct
String: Name of a measure to show as percent
StyleConstant.PERCENTAGE_OF_GRANDTOTAL
or
StyleConstant.PERCENTAGE_NONE
Example
Crosstab1.query = 'Sales';
Crosstab1.bindingInfo.rowFields = ['Category','Name'];
Crosstab1.bindingInfo.colFields = ['Region','State'];
Crosstab1.bindingInfo.measureFields = ['Total','Quantity
Purchased'];
Crosstab1.bindingInfo.setFormula('Total',StyleConstant.SUM
_FORMULA);
Crosstab1.bindingInfo.setFormula('Quantity
Purchased',StyleConstant.SUM_FORMULA);
Crosstab1.bindingInfo.setPercentageType('Total',StyleConst
ant.PERCENTAGE_OF_GRANDTOTAL);
842 of 1397
DATA MASHUP
BINDINGINFO.GETPERCENTAGETYPE(MEASURE)
Returns the percent setting (as a StyleConstant Object integer) for one of
the measures specified by bindingInfo.measureFields or set as the percent
representation for a measure in the Crosstab Editor.
Parameters
measure
String: Name of a measure
Return
Integer
0: No percent representation
2: Percent of grand total
Example
if(Crosstab1.bindingInfo.getPercentageType('Total')==Style
Constant.PERCENTAGE_OF_GRANDTOTAL)
{
Crosstab2.bindingInfo.setPercentageType('Total',StyleCon
stant.PERCENTAGE_OF_GRANDTOTAL);
}
BINDINGINFO.PERCENTAGEMODE
Specifies the direction (row or column) for percentage computation. This is
equivalent to selecting Percentage By in the Crosstab Editor.
843 of 1397
DATA MASHUP
Type
StyleConstant Object:
StyleConstant.PERCENTAGE_BY_COL or
StyleConstant.PERCENTAGE_BY_ROW
Example
Crosstab1.query = 'Sales';
Crosstab1.bindingInfo.rowFields = ['Category','Name'];
Crosstab1.bindingInfo.colFields = ['Region','State'];
Crosstab1.bindingInfo.measureFields = ['Total','Quantity
Purchased'];
Crosstab1.bindingInfo.setFormula('Total',StyleConstant.SUM
_FORMULA);
Crosstab1.bindingInfo.setFormula('Quantity
Purchased',StyleConstant.SUM_FORMULA);
Crosstab1.bindingInfo.setPercentageType('Total',StyleConst
ant.PERCENTAGE_OF_GRANDTOTAL);
Crosstab1.bindingInfo.percentageMode =
StyleConstant.PERCENTAGE_BY_COL;
BINDINGINFO.SHOWROWTOTAL
Specifies whether a trailing row containing totals should be displayed. This
is equivalent to setting Row Total in the Crosstab Editor.
844 of 1397
DATA MASHUP
Type
Boolean
true: show row total
false: hide row total
Example
Crosstab1.query = 'Sales';
Crosstab1.bindingInfo.rowFields = ['Category','Name'];
Crosstab1.bindingInfo.colFields = ['Region','State'];
Crosstab1.bindingInfo.measureFields = ['Total','Quantity
Purchased'];
Crosstab1.bindingInfo.setFormula('Total',StyleConstant.SUM
_FORMULA);
Crosstab1.bindingInfo.setFormula('Quantity
Purchased',StyleConstant.SUM_FORMULA);
Crosstab1.bindingInfo.showRowTotal = true
BINDINGINFO.SHOWCOLUMNTOTAL
Specifies whether a trailing column containing totals should be displayed.
This is equivalent to setting Column Total in the Crosstab Editor.
Type
Boolean
true: show column total
false: hide column total
Example
Crosstab1.query = 'Sales';
Crosstab1.bindingInfo.rowFields = ['Category','Name'];
845 of 1397
DATA MASHUP
Crosstab1.bindingInfo.colFields = ['Region','State'];
Crosstab1.bindingInfo.measureFields = ['Total','Quantity
Purchased'];
Crosstab1.bindingInfo.setFormula('Total',StyleConstant.SUM
_FORMULA);
Crosstab1.bindingInfo.setFormula('Quantity
Purchased',StyleConstant.SUM_FORMULA);
Crosstab1.bindingInfo.showColumnTotal = true
BINDINGINFO.SETCOLUMNORDER(SORT_FIELD,HEADER,METHOD,[MEA
SURE])
Sets the sorting order for row or column header. This is equivalent to
setting the sorting for a header in the Crosstab Editor. The measure
parameter is required only when a by value sort is requested.
Parameters
sort_field
String: Name of a column to sort
header
StyleConstant.ROW_HEADER or
StyleConstant.COLUMN_HEADER
method
One of the following sort methods:
StyleConstant.SORT_NONE
StyleConstant.SORT_ASC
StyleConstant.SORT_DESC
StyleConstant.SORT_VALUE_ASC
StyleConstant.SORT_VALUE_DESC
measure
String: Formula for by-value sorting:
'Sum(column_name)'
'Average(column_name)'
'Max(column_name)'
'Min(column_name)'
'Count(column_name)'
846 of 1397
DATA MASHUP
'Distinct Count(column_name)'
'First(column_name1,column_name2)'
'Last(column_name1,column_name2)'
'Correlation(column_name1,column_name2)'
'Covariance(column_name1,column_name2)'
'Variance(column_name)'
'Median(column_name)'
'Mode(column_name)'
'Std Deviation(column_name)'
'Variance(Pop)(column_name)'
'Std Deviation(Pop)(column_name)'
'Weighted Average(column_name1,column_name2)'
Example
Crosstab1.query = 'Sales';
Crosstab1.bindingInfo.rowFields = ['Name'];
Crosstab1.bindingInfo.colFields = ['Region'];
Crosstab1.bindingInfo.measureFields = ['Total'];
Crosstab1.bindingInfo.setFormula('Total',
StyleConstant.SUM_FORMULA)
Crosstab1.bindingInfo.showColumnTotal = true;
Crosstab1.bindingInfo.setColumnOrder('Name',StyleConstant.
ROW_HEADER,StyleConstant.SORT_VALUE_DESC,'Sum(Total)');
BINDINGINFO.GETCOLUMNORDER(SORT_FIELD,HEADER)
Returns the sorting order for a row or column header (as a StyleConstant
Object
integer)
specified
by
bindingInfo.setColumnOrder(sort_field,header,method,[measure]) or set
by the Sort option in the Crosstab Editor.
847 of 1397
DATA MASHUP
Parameters
sort_field
String: Name of a sorted column
header
StyleConstant.ROW_HEADER or
StyleConstant.COLUMN_HEADER
Returns
Integer
Example
if(Crosstab1.bindingInfo.getColumnOrder('Category',StyleCo
nstant.ROW_HEADER)==StyleConstant.SORT_VALUE_DESC)
{
Crosstab2.bindingInfo.setColumnOrder('Category',StyleCon
stant.ROW_HEADER,StyleConstant.SORT_VALUE_DESC,'Sum(Total)
';
}
BINDINGINFO.SETTOPN(FIELD,HEADER,NUMBER)
Sets the number of row or column groups to preserve in the ranking. This is
equivalent to setting the number of ranking groups in the Crosstab Editor.
This function should always be used in conjunction
bindingInfo.setTopNSummaryCol(field,header,measure)
bindingInfo.setTopNReverse(field,header,boolean).
with
and
Parameters
field
String: Name of a column to rank
header
StyleConstant.ROW_HEADER or
StyleConstant.COLUMN_HEADER
number
Integer: Number of groups to select
Example
Crosstab1.query = 'Sales';
Crosstab1.bindingInfo.rowFields = ['Name'];
Crosstab1.bindingInfo.colFields = ['Region'];
Crosstab1.bindingInfo.measureFields = ['Total'];
Crosstab1.bindingInfo.setFormula('Total',
StyleConstant.SUM_FORMULA);
Crosstab1.bindingInfo.showColumnTotal = true;
Crosstab1.bindingInfo.setTopN('Name',StyleConstant.ROW_HEA
DER,3);
Crosstab1.bindingInfo.setTopNSummaryCol('Name',StyleConsta
nt.ROW_HEADER,'Sum(Total)');
848 of 1397
DATA MASHUP
Crosstab1.bindingInfo.setTopNReverse('Name',StyleConstant.
ROW_HEADER,false);
BINDINGINFO.GETTOPN(FIELD,HEADER)
Returns the number of row or column groups in the ranking specified by
bindingInfo.setTopN(field,header,number) or set by the Ranking option
in the Crosstab Editor.
Parameters
field
String: Name of a column to rank
header
StyleConstant.ROW_HEADER or
StyleConstant.COLUMN_HEADER
Returns
Integer
Number of row or column groups
Example
var numGroups =
Crosstab1.bindingInfo.getTopN('Name',StyleConstant.ROW_HEA
DER);
Text1.text = 'Displaying top ' + numGroups + ' groups.'
BINDINGINFO.SETTOPNSUMMARYCOL(FIELD,HEADER,MEASURE)
Sets the measure to use in ranking groups. This is equivalent to setting the
measure in the Crosstab Editor.
849 of 1397
DATA MASHUP
This function should always be used in
bindingInfo.setTopN(field,header,number)
bindingInfo.setTopNReverse(field,header,boolean).
conjunction
with
and
Parameters
field
String: Name of a column to rank
header
StyleConstant.ROW_HEADER or
StyleConstant.COLUMN_HEADER
measure
String: Formula for ranking
'Sum(column_name)'
'Average(column_name)'
'Max(column_name)'
'Min(column_name)'
'Count(column_name)'
'Distinct Count(column_name)'
'First(column_name1,column_name2)'
'Last(column_name1,column_name2)'
'Correlation(column_name1,column_name2)'
'Covariance(column_name1,column_name2)'
'Variance(column_name)'
'Median(column_name)'
'Mode(column_name)'
'Std Deviation(column_name)'
'Variance(Pop)(column_name)'
'Std Deviation(Pop)(column_name)'
'Weighted Average(column_name1,column_name2)'
Example
Crosstab1.query = 'Sales';
Crosstab1.bindingInfo.rowFields = ['Name'];
Crosstab1.bindingInfo.colFields = ['Region'];
Crosstab1.bindingInfo.measureFields = ['Total'];
Crosstab1.bindingInfo.setFormula('Total',
StyleConstant.SUM_FORMULA);
Crosstab1.bindingInfo.showColumnTotal = true;
Crosstab1.bindingInfo.setTopN('Name',StyleConstant.ROW_HEA
DER,3);
Crosstab1.bindingInfo.setTopNSummaryCol('Name',StyleConsta
nt.ROW_HEADER,'Sum(Total)');
Crosstab1.bindingInfo.setTopNReverse('Name',StyleConstant.
ROW_HEADER,false);
850 of 1397
DATA MASHUP
BINDINGINFO.GETTOPNSUMMARYCOL(FIELD,HEADER)
Returns
the
measure
set
for
ranking
by
bindingInfo.setTopNSummaryCol(field,header,measure) or in the Crosstab
Editor.
Parameters
field
String: Name of ranked column
header
StyleConstant.ROW_HEADER or
StyleConstant.COLUMN_HEADER
Return
String
Formula used for ranking
Example
var formula =
Crosstab1.bindingInfo.getTopNSummaryCol('Name',StyleConsta
nt.ROW_HEADER);
Text1.text = 'Ranking by ' + formula + '.'
BINDINGINFO.SETTOPNREVERSE(FIELD,HEADER,BOOLEAN)
Specifies whether groups are selected from the top or bottom of the ranking
according to the given measure. When true, this is equivalent to selecting
Bottom in the Ranking menu in the Crosstab Editor. When false, this is
equivalent to selecting Top in the Ranking menu in the Crosstab Editor.
851 of 1397
DATA MASHUP
This function should always be used
bindingInfo.setTopN(field,header,number)
bindingInfo.getTopNSummaryCol(field,header).
in
conjunction
with
and
Parameters
field
String: Name of a column to rank
header
StyleConstant.ROW_HEADER or
StyleConstant.COLUMN_HEADER
boolean
true for 'Bottom', false for 'Top'
Example
Crosstab1.query = 'Sales';
Crosstab1.bindingInfo.rowFields = ['Name'];
Crosstab1.bindingInfo.colFields = ['Region'];
Crosstab1.bindingInfo.measureFields = ['Total'];
Crosstab1.bindingInfo.setFormula('Total',
StyleConstant.SUM_FORMULA);
Crosstab1.bindingInfo.showColumnTotal = true;
Crosstab1.bindingInfo.setTopN('Name',StyleConstant.ROW_HEA
DER,3);
Crosstab1.bindingInfo.setTopNSummaryCol('Name',StyleConsta
nt.ROW_HEADER,'Sum(Total)');
Crosstab1.bindingInfo.setTopNReverse('Name',StyleConstant.
ROW_HEADER,false);
BINDINGINFO.ISTOPNREVERSE(FIELD,HEADER)
Returns
the
value
(true
or
false)
set
by
bindingInfo.setTopNReverse(field,header,boolean) or in the Crosstab
Editor.
852 of 1397
DATA MASHUP
Parameters
field
String: Name of a column to rank
header
StyleConstant.ROW_HEADER or
StyleConstant.COLUMN_HEADER
Returns
boolean
true: bottom groups selected
false: top groups selected
Example
var reverse =
Crosstab1.bindingInfo.isTopNReverse('Name',StyleConstant.R
OW_HEADER);
if(reverse) {
Text1.text = 'Displaying bottom groups.';
}
else {
Text1.text = 'Displaying top groups.';
}
BINDINGINFO.SETGROUPOTHERS(FIELD,HEADER,BOOLEAN)
Specifies whether groups excluded from the ranking should be grouped as
Others. When true, this is equivalent to checking Group all others
together in the Crosstab Editor.
Parameters
field
String: Name of a column to rank
853 of 1397
DATA MASHUP
header
StyleConstant.ROW_HEADER or
StyleConstant.COLUMN_HEADER
boolean
true: group others together
false: suppress others (default)
Example
Crosstab1.query = 'Sales';
Crosstab1.bindingInfo.rowFields = ['Name'];
Crosstab1.bindingInfo.colFields = ['Region'];
Crosstab1.bindingInfo.measureFields = ['Total'];
Crosstab1.bindingInfo.setFormula('Total',
StyleConstant.SUM_FORMULA);
Crosstab1.bindingInfo.showColumnTotal = true;
Crosstab1.bindingInfo.setTopN('Name',StyleConstant.ROW_HEA
DER,3);
Crosstab1.bindingInfo.setTopNSummaryCol('Name',StyleConsta
nt.ROW_HEADER,'Sum(Total)');
Crosstab1.bindingInfo.setTopNReverse('Name',StyleConstant.
ROW_HEADER,true);
Crosstab1.bindingInfo.setGroupOthers('Name',StyleConstant.
ROW_HEADER,true);
BINDINGINFO.ISGROUPOTHERS(FIELD,HEADER)
Returns
the
value
(true
or
false)
set
by
bindingInfo.setGroupOthers(field,header,boolean) or by the Crosstab
Editor.
Parameters
field
String: Name of ranked column
header
StyleConstant.ROW_HEADER or
StyleConstant.COLUMN_HEADER
Returns
boolean
true: others are grouped together
false: others are not displayed
854 of 1397
DATA MASHUP
Example
var others =
Crosstab1.bindingInfo.isGroupOthers('Name',StyleConstant.R
OW_HEADER);
if(others) {
Text1.text = 'Others are grouped together.';
}
else {
Text1.text = 'Others are not displayed.';
}
BINDINGINFO.SETGROUPORDER(GROUP_FIELD,HEADER,LEVEL)
Sets the grouping level for a date-type field. This is equivalent to setting the
Level for a date-type field in the Crosstab Editor.
Parameters
sort_field
String: Name of a column to sort
header
StyleConstant.ROW_HEADER or
StyleConstant.COLUMN_HEADER
level
StyleConstant object. See Date Grouping
Levels.
Example
Crosstab1.query = 'Sales';
Crosstab1.bindingInfo.rowFields = ['Date'];
Crosstab1.bindingInfo.colFields = ['Region'];
Crosstab1.bindingInfo.measureFields = ['Total'];
Crosstab1.bindingInfo.setFormula('Total',
StyleConstant.SUM_FORMULA);
Crosstab1.bindingInfo.setGroupOrder('Date',StyleConstant.R
OW_HEADER,StyleConstant.QUARTER_OF_YEAR_DATE_GROUP);
855 of 1397
DATA MASHUP
BINDINGINFO.GETGROUPORDER(GROUP_FIELD,HEADER)
Returns the date grouping level (as a StyleConstant Object integer)
specified by bindingInfo.setGroupOrder(group_field,header,level) or set
by the Level option in the Crosstab Editor.
Parameters
group_field
String: Name of a grouped date column
header
StyleConstant.ROW_HEADER or
StyleConstant.COLUMN_HEADER
Returns
Integer
A StyleConstant Object integer.
Example
if(Crosstab1.bindingInfo.getGroupOrder('Date',StyleConstan
t.ROW_HEADER)==StyleConstant.QUARTER_OF_YEAR_DATE_GROUP)
{
Crosstab2.bindingInfo.setGroupOrder('Date',StyleConstant
.ROW_HEADER,StyleConstant.QUARTER_OF_YEAR_DATE_GROUP);
}
BINDINGINFO.SETGROUPTOTAL(FIELD,HEADER,BOOLEAN)
Specifies whether the subtotal for a given parent group should be
displayed. When true, this is equivalent to selecting Show in the Group
Total menu of the Crosstab Editor.
856 of 1397
DATA MASHUP
Parameters
field
String: Name of grouped column to total
header
StyleConstant.ROW_HEADER or
StyleConstant.COLUMN_HEADER
boolean
true: display group total
false: suppress group total (default)
Example
Crosstab1.query = 'Sales';
Crosstab1.bindingInfo.rowFields = ['Region','State'];
Crosstab1.bindingInfo.colFields = ['Category'];
Crosstab1.bindingInfo.measureFields = ['Total'];
Crosstab1.bindingInfo.setFormula('Total',
StyleConstant.SUM_FORMULA);
Crosstab1.bindingInfo.setGroupTotal('Region',StyleConstant
.ROW_HEADER,true);
BINDINGINFO.GETGROUPTOTAL(FIELD, HEADER)
Returns
if the subtotal for the specified group is being displayed,
otherwise.
This
property
can
be
set
by
bindingInfo.setGroupTotal(field,header,boolean) or in the Crosstab Editor.
true
false
Parameters
field
String: Name of grouped column
header
StyleConstant.ROW_HEADER or
StyleConstant.COLUMN_HEADER
857 of 1397
DATA MASHUP
Example
var showTotal =
Crosstab1.bindingInfo.getGroupTotal('Region',StyleConstant
.ROW_HEADER);
if(showTotal) {
Text1.text = 'Subtotals are displayed for Region.';
}
else {
Text1.text = 'Subtotals are not displayed.';
}
VS.5 Chart
This section presents Viewsheet-specific properties for Chart components.
See Chart Script Reference for details about properties available in both
Viewsheet and report Chart scripts.
See Also
Chart Script Tutorial, for examples of complex chart scripting.
DRILLENABLED
Specifies whether the automatic drill-down feature is enabled for the chart.
If disabled, the + and drill operators do not appear on the chart axes.
Type
Boolean
true = enabled, false = disabled
Example
Chart1.drillEnabled = false;
See Also
Drilling Down into a Chart, in Advanced Dashboard Design, for
information on using the drill-down feature.
FLYOVERVIEWS(ARR)
Specifies an array of component names, representing the components to be
filtered by chart flyover.
Parameters
arr
array of component names (String)
Example
Chart1.flyoverViews = ['TableView1','Gauge1'];
See Also
Flyover View, in Advanced Dashboard Design, to set flyover in the Chart
Properties dialog box.
858 of 1397
DATA MASHUP
FLYONCLICK
Specifies that components filtered by a chart flyover will be updated only
when the user clicks on the chart.
Type
Boolean
true: update on mouse click
false: update on mouse hover (default)
Example
Chart1.flyOnClick = true;
See Also
Flyover View, in Advanced Dashboard Design, to set flyover in the Chart
Properties dialog box.
TIPVIEW
Sets the data tip for the Chart. The data tip is a graphical form of tooltip
which uses an arbitrary Viewsheet component to adaptively display
summarized data when the user hovers the mouse over cells in the Chart.
See Data Tip View in Advanced Dashboard Design for more details.
Type
String
name of a Viewsheet component
Example
Chart1.tipView='Gauge1';
See Also
Data Tip View, in Advanced Dashboard Design, to set the property without
using script.
SETACTIONVISIBLE(NAME,BOOLEAN)
Sets the visibility/accessibility of end-user Chart features. To disable a
feature, set the value to false.
Parameters
name
name of chart function (String):
'Brush'
'Clear Brushing'
'Edit'
'Maximize'
'Show Data'
'Show Details'
'Zoom'
'Exclude Data'
'Clear Zoom'
'Enable Manual Refresh'
'Enable Auto Refresh'
'Refresh'
'Properties' (right-click menu option)
'Format' (right-click menu option)
859 of 1397
DATA MASHUP
'Save Image As' (right-click menu option)
'Annotate Component' (right-click menu
option)
boolean
'Plot Properties' (right-click menu option)
'Axis Properties' (right-click menu option)
'Hide Axis' (right-click menu option)
'Title Properties' (right-click menu option)
'Hide Title' (right-click menu option)
'Group' (right-click menu option)
'Filter' (right-click menu option)
'Ungroup' (right-click menu option)
'Rename' (right-click menu option)
'Legend Properties' (right-click menu option)
'Hide Legend' (right-click menu option)
'Show All Titles' (right-click menu option)
'Show All Axes' (right-click menu option)
'Show Legend' (right-click menu option)
false: hide the specified function
true: show the specified function
Example
Chart1.setActionVisible("Show Details", false);
See Also
thisViewsheet.setActionVisible(name,Boolean), to show or hide Viewsheet
toolbar buttons.
ISACTIONVISIBLE(NAME)
Returns the visibility/accessibility of the specified end-user Chart feature.
Parameters
name
name of chart function (String):
'Brush'
'Clear Brushing'
'Edit'
'Maximize'
'Show Data'
'Show Details'
'Zoom'
'Exclude Data'
'Clear Zoom'
'Enable Manual Refresh'
'Enable Auto Refresh'
'Refresh'
'Properties' (right-click menu option)
'Format' (right-click menu option)
'Save Image As' (right-click menu option)
'Annotate Component' (right-click menu
option)
'Plot Properties' (right-click menu option)
'Axis Properties' (right-click menu option)
'Hide Axis' (right-click menu option)
'Title Properties' (right-click menu option)
'Hide Title' (right-click menu option)
'Group' (right-click menu option)
'Filter' (right-click menu option)
'Ungroup' (right-click menu option)
'Rename' (right-click menu option)
'Legend Properties' (right-click menu option)
'Hide Legend' (right-click menu option)
860 of 1397
DATA MASHUP
'Show All Titles' (right-click menu option)
'Show All Axes' (right-click menu option)
'Show Legend' (right-click menu option)
Example
if (Chart1.isActionVisible('Edit')==true) {
Text1.text = 'Click the Edit button to open Chart
Editor';
}
See Also
thisViewsheet.isActionVisible(name), to return Viewsheet toolbar button
visibility.
TOOLTIP
Specifies a tooltip to be displayed on chart elements. You can use
placeholders {0}, {1}, {2}, etc. to insert data values from the corresponding
fields into the tooltip text, and format the inserted data using
java.text.MessageFormat format. You may additionally use HTML
markup such as <i>, <b>, and <br> to format the tooltip contents.
Type
String
The tooltip to display
Example
Chart1.toolTip = "<b>Company</b>: {0} <br><b>Total Sales</
b>: {1,number,$##,###.00}";
DATA
Two dimensional array containing the chart data. This array is readable and
writable.
Type
Two-dimensional array
Example
for (var i=1; i<data.length; i++) {
if (Chart1.data[i]['Name'] == 'Web Bridge') {
Chart1.data[i]['Sum(Quantity Purchased)'] = 0;
alert('Note: "Web Bridge" has been discontinued.');
}
}
To bind an unbound chart to a Data Block or cube in the Worksheet, use
the following syntax:
// Bind a Data Block:
Chart1.data="table_name";
// Bind a cube:
Chart1.data="cube::table_name";
861 of 1397
DATA MASHUP
See Also
Data, in Chart Script Reference, for information about working with chart
data.
HIGHLIGHTED(NAME)
Identifies whether a highlight with the specified name has been applied to
the chart (i.e., whether the highlight condition has been satisfied.).
Parameter
name
name of the highlight
Example
if(Chart1.highlighted.lowSales) {
alert('lowSales highlight was applied')
}
See Also
Highlights, in Advanced Dashboard Design, for basic information on
highlights.
VS.6 Selection List and Tree
This section presents properties for Selection List and Selection Tree
components. The Selection Tree shares all of the properties of the Selection
List with the exception of singleSelection.
See Also
Selection List and Selection Tree, for more information about selection
elements.
QUERY
Specifies the data block to be used by the Selection Tree or Selection List
component. The available data blocks appear at the top of the Component
panel in Visual Composer.
Type
string
862 of 1397
DATA MASHUP
Example
SelectionList1.query = 'SalesByDate';
SelectionList1.fields = ['State'];
See Also
Selection List Properties and Selection Tree Properties, for more
information.
fields, to specify the fields to display in the Selection List or Tree.
FIELDS
Specifies the field (Selection List) or fields (Selection Tree) of the data
block to be displayed by the Selection component. This is equivalent to
selecting fields under the Data tab of the component Properties dialog
box.
Type
array
Example (Selection List)
SelectionList1.query = 'SalesByDate';
SelectionList1.fields = ['State'];
Example (Selection Tree)
SelectionTree1.query = 'SalesByDate';
SelectionTree1.fields = ['State','Company'];
See Also
query, to specify the data block from which to draw the fields.
863 of 1397
DATA MASHUP
MEASURE
Specifies the measure field to be displayed by the Selection component.
This is equivalent to selecting a field from the Measure menu under the
Data tab of the component Properties dialog box.
Type
string
Example
SelectionList1.query = 'SalesByDate';
SelectionList1.fields = ['State'];
SelectionList1.measure ='Total'
SelectionList1.formula = StyleConstant.MAX_FORMULA;
FORMULA
Specifies the aggregation method for the measure displayed in the
Selection component. This is equivalent to selecting a method from the
Aggregate menu under the Data tab of the component Properties dialog
box.
864 of 1397
DATA MASHUP
Type
StyleConstant Object:
StyleConstant.COUNT_FORMULA
StyleConstant.SUM_FORMULA
StyleConstant.MIN_FORMULA
StyleConstant.MAX_FORMULA
StyleConstant.NONE_FORMULA
Example
SelectionList1.query = 'SalesByDate';
SelectionList1.fields = ['State'];
SelectionList1.measure = 'Total'
SelectionList1.formula = StyleConstant.MAX_FORMULA;
SHOWTEXT
Specifies that the aggregated measure should be displayed as text. This is
equivalent to selecting Text under the Data tab of the component
Properties dialog box.
865 of 1397
DATA MASHUP
Type
Boolean
true: show text
false: hide text
Example
SelectionList1.query = 'SalesByDate';
SelectionList1.fields = ['State'];
SelectionList1.measure = 'Total'
SelectionList1.formula = StyleConstant.MAX_FORMULA;
SelectionList1.showText = true;
SHOWBAR
Specifies that the aggregated measure should be displayed as a bar. This is
equivalent to selecting Bar under the Data tab of the component
Properties dialog box.
Type
Boolean
true: show bar
false: hide bar
Example
SelectionList1.query = 'SalesByDate';
SelectionList1.fields = ['State'];
SelectionList1.measure = 'Total'
SelectionList1.formula = StyleConstant.MAX_FORMULA;
SelectionList1.showBar = true;
DRILLMEMBER
Returns the name of the field one level below the deepest level in the
hierarchy at which the user has made a selection in a Selection Tree. For
example, consider a three-level Selection Tree hierarchy: Region >
State > City.
866 of 1397
DATA MASHUP
If the users most specific selection is at the level of region, then
drillMember returns 'State'. If the users most specific selection is at the
level of state, then drillMember returns 'City'. If the users most specific
selection is at the level of city, then because there is no lower level
drillMember again returns 'City'. If the user has not selected any values in
the Selection Tree, then drillMember returns the highest level, here
'Region'.
Type
String
field name for child of deepest selected level
Example
var drillField = SelectionTree1.drillMember;
The drillMember property is useful for creating interactive chart
drilldowns. It does not apply to Selection Lists.
See Also
Walkthrough: Interactive Chart Drilldown, for an example usage.
Selection Tree Properties for more information.
DRILLMEMBERS
The
drillMembers
property does not
apply to Selection
Lists.
Returns an array of the levels at which the user has made a selection. The
array includes all levels from the top level to one level below the current
selection. (The top level is included even when no selection is made.) For
example, consider a three-level Selection Tree hierarchy: Region >
State > City.
If the user makes a selection at the level of region, drillMembers returns the
array ['Region','State']. If the user makes a selection at the level of state
or city, drillMembers returns the array ['Region','State','City']. This
867 of 1397
DATA MASHUP
array is useful for displaying multiple geographical levels on a map, as
shown in the example below.
Type
Array
array of field names for selected levels
Example
Follow the steps below to create a dynamic multi-level map drill:
This Worksheet can
be found in the Sales
folder, or in the
Orders data set
folder in Agile Edition.
1. Create a new Viewsheet based on the Sales Explore Worksheet.
For information on how to create a new Viewsheet, see Creating a
New Dashboard in the User Portal (Style Scope or Style
Intelligence) or Creating a New Dashboard (Style Scope Agile
Edition).
2. From the Component panel, drag a Chart component into the
Viewsheet grid. Resize the Chart as desired.
3. From the Component panel, drag a Selection Tree component into
the Viewsheet grid.
4. Add a two-level geographical hierarchy to the Selection Tree.
Follow the steps below:
a. Expand the Sales data block in the Component panel.
b. Drag the State field from the data block onto the Selection
Tree. This adds the State values to the tree.
c. Drag the City field from the data block onto the Selection
Tree. This adds the City values to the tree.
d. Resize the Selection Tree so that it can display a reasonable
number of options.
5. Press the Edit button on the Chart to open the Chart Editor.
868 of 1397
DATA MASHUP
6. Press the Select Chart Style button in the Data panel, and choose
the Map chart type.
7. In the Data Source panel, right click on the State field, and select
Set Geographic.
8. In the Data Source panel, right click on the City field, and select
Set Geographic.
The red question mark
indicates that not all
cities in the City
field of this example
have mappings.
9. In the pop-up panel, press the green Apply button.
10. From the Data Source panel of the Chart Editor, drag the Total
measure to the Color region in the Visual panel.
11. From the Data Source panel of the Chart Editor, drag the State
dimension to the Geographic region in the Data panel.
12. Configure the chart to adapt the geographical level based on the
users selection in the Selection Tree. To do this, follow the steps
below:
a. Press the arrow button next to the State dimension in the
Data panel. In the pop-up menu, select the Expression option.
b. Press the Edit button to open the Script Editor.
869 of 1397
DATA MASHUP
c. In the top-left panel of the Script Editor, expand the
SelectionTree1 node, and click drillMembers (with a final
s). This adds the SelectionTree1.drillMembers property in
the editing area.
If the user makes no selection in the Selection Tree, the
drillMembers property returns the array ['State'], which
displays the Total measure on a state-basis. If the user selects
one or more states or cities in the Selection Tree, drillMembers
returns the array ['State','City'], which displays the Total
measure on a city-basis.
d. Press OK to close the Script Editor. The output of
SelectionTree1.drillMembers is now assigned to the chart
Geographical binding.
13. Verify that the map adapts to the users selections:
870 of 1397
DATA MASHUP
a. Press the Clear Selection button in the Selection Tree to
remove any existing selections. Observe that the map represents
the measure on a state level, the top level of the Selection Tree
hierarchy.
b. Select the CA option in the Selection Tree. Observe that the
Selection Tree filters the map to display only data from
California. In addition, drillMembers property changes the
geographical binding to represent the City dimension, and the
measure is now displayed at the city-level.
To automatically zoom a map to display only the regions that the user
selects, see the example for Coordinate.setFullMap(boolean).
See Also
drillMember, to create a dynamic drilldown for a single geographical level.
Walkthrough: Interactive Chart Drilldown, for an example usage.
Selection List Properties and Selection Tree Properties, for more
information.
DROPDOWN
Sets the Selection List to dropdown style, in which the Selection List is
compactly represented by just its title bar. When the user moves the mouse
over the List, The List automatically expands to display the available
options.
871 of 1397
DATA MASHUP
Type
Boolean
true: show compact title-bar only display
false: show normal List display (default)
Example
SelectionList1.dropdown = true;
See Also
Selection List Properties and Selection Tree Properties, for more
information.
SETACTIONVISIBLE(NAME,BOOLEAN)
Sets the visibility/accessibility of end-user Selection List or Selection Tree
features. To disable a feature, set the value to false.
Parameters
name
name of toolbar button (String):
'Search'
'Apply'
'Clear Selection',
'Reverse Selection'
'Sort Selection'
'Show' (in Selection Container)
'Hide' (in Selection Container)
'Remove' (right-click menu item in Selection
Container)
boolean
'Select Subtree' (right-click menu item)
'Clear Subtree' (right-click menu item)
false: hide the specified function
true: show the specified function
Example
Selection1.setActionVisible("Reverse Selection", false);
See Also
thisViewsheet.setActionVisible(name,Boolean), to show or hide Viewsheet
toolbar buttons.
ISACTIONVISIBLE(NAME)
Returns the visibility/accessibility of the specified end-user Selection List
or Selection Tree feature.
Parameters
name
name of toolbar button (String):
'Search'
'Apply'
'Clear Selection',
'Reverse Selection'
'Sort Selection'
'Show' (in Selection Container)
'Hide' (in Selection Container
'Remove' (right-click menu item in Selection
Container)
'Select Subtree' (right-click menu item)
872 of 1397
DATA MASHUP
'Clear Subtree' (right-click menu item)
Example
if (Selection1.isActionVisible('Apply')==true) {
Text1.text = 'Press the Apply button to submit';
}
See Also
thisViewsheet.isActionVisible(name), to return Viewsheet toolbar button
visibility.
SINGLESELECTION
Specifies that only a single choice can be selected in a Selection List. This
property does not apply to Selection Trees.
Type
Boolean
true: select only one item
false: select one or more items (default)
Example
SelectionList1.singleSelection = true
See Also
Selection List Properties for more information.
SORTTYPE
Specifies the sort order for the Selection List or Tree. You can list choices
in ascending (alphabetical) order, in descending (reverse alphabetical)
order, or display only compatible choices. This last option (the default)
hides incompatible choices, but allows a user to display them if desired.
Type
Integer
order of items in Selection List:
StyleConstant.SORT_ASC: Ascending order
StyleConstant.SORT_DESC: Descending order
StyleConstant.SORT_HIDE_OTHERS:
Hide incompatible choices
Example
SelectionList1.sortType = StyleConstant.SORT_ASC;
See Also
Selection List Properties and Selection Tree Properties, for more
information.
SUBMITONCHANGE
Specifies that user selections should be submitted immediately to the server
and the Viewsheet refreshed with updated data (default). When this feature
873 of 1397
DATA MASHUP
is disabled, user selections are not submitted until the user explicitly click
the green Apply button.
Type
Boolean
true: submit user selections immediately
false: submit user selection on 'Apply'
Example
SelectionList1.submitOnChange = false;
See Also
Selection List Properties and Selection Tree Properties, for more
information.
VS.7 Selection Container
This section discusses the properties that are unique to the Selection
Container.
See Also
Common Properties, for properties shared with other components.
Selection Container, for more information about Selection Containers.
ADHOCENABLED
Determines whether end users can add new selection fields (from the Chart
Editor) to the Selection Container.
Type
Boolean
true: allow users to add new selections
false: prevent users from adding selections
Example
CurrentSelection1.adhocEnabled = false;
See Also
Selection Container Properties, for more information on user selection
editing.
SETACTIONVISIBLE(NAME,BOOLEAN)
Sets the visibility/accessibility of end-user features. To disable a feature, set
the value to false.
Parameters
name
boolean
name of toolbar button (String):
'Clear All Selection'
false: hide the specified function
true: show the specified function
874 of 1397
DATA MASHUP
Example
SelectionContainer1.setActionVisible("Clear All Selection",
false);
See Also
thisViewsheet.setActionVisible(name,Boolean), to show or hide Viewsheet
toolbar buttons.
ISACTIONVISIBLE(NAME)
Returns the visibility/accessibility of the specified end-user feature.
Parameters
name
name of toolbar button (String):
'Clear All Selection'
Example
if (SelectionContainer1.isActionVisible('Clear All
Selection')==true) {
Text1.text = 'Press the Clear button to clear all
filters';
}
See Also
thisViewsheet.isActionVisible(name), to return Viewsheet toolbar button
visibility.
SHOWCURRENTSELECTION
Specifies whether the Selection Container displays the current state of all
Viewsheet selection components.
Type
Boolean
true: display all current selections
false: do not display current selections
Example
CurrentSelection1.showCurrentSelection = false;
See Also
Selection Container Properties, for more information on user selection
editing.
VS.8 Range Slider
This section discusses the properties that are unique to the Range Slider.
See Also
Common Properties, for properties shared with other components.
Range Slider, for more information about Range Sliders.
875 of 1397
DATA MASHUP
QUERY
Specifies the data block to be used by the Range Slider component. The
available data blocks appear at the top of the Component panel in Visual
Composer.
Type
string
Example
RangeSlider1.query = 'Sales';
RangeSlider1.fields = ['Date'];
RangeSlider1.composite = false;
RangeSlider1.rangeType = StyleConstant.DATE;
See Also
fields, to specify the fields to display in the Range Slider.
FIELDS
Specifies the field (for single value) or fields (for composite value) of the
data block to be displayed by the Range Slider component. This is
equivalent to selecting fields under the Data tab of the component
Properties dialog box.
876 of 1397
DATA MASHUP
Type
array
Example 1
RangeSlider1.composite = false;
RangeSlider1.query = 'Sales';
RangeSlider1.fields = ['Date'];
RangeSlider1.rangeType = StyleConstant.DATE;
Example 2
RangeSlider1.composite = true;
RangeSlider1.query = 'Sales';
RangeSlider1.fields = ['Region','Category'];
RangeSlider1.rangeType = StyleConstant.STRING;
See Also
query, to specify the data block from which to draw the fields.
COMPOSITE
Specifies wether the Range Slider displays a single value or composite
value. This is equivalent to selecting Single Value or Composite Value
in the Data tab of the component Properties dialog box.
877 of 1397
DATA MASHUP
Type
boolean
Example
RangeSlider1.query = 'Sales';
RangeSlider1.fields = ['Region','Category'];
RangeSlider1.composite = true;
RangeSlider1.rangeType = StyleConstant.STRING;
RANGETYPE
Specifies the display mode for the Range Slider. This is equivalent to
selecting a data type in the Options panel of the Advanced tab in the
Properties dialog box.
Type
StyleConstant Object:
StyleConstant.STRING
878 of 1397
DATA MASHUP
StyleConstant.NUMBER
StyleConstant.YEAR
StyleConstant.MONTH
StyleConstant.MEMBER // (for cubes)
StyleConstant.DAY
StyleConstant.HOUR
StyleConstant.MINUTE
StyleConstant.HOUR_OF_DAY
StyleConstant.MINUTE_OF_DAY
Example (Composite Value)
RangeSlider1.composite = true;
RangeSlider1.query = 'Sales';
RangeSlider1.fields = ['Region','Category'];
RangeSlider1.rangeType = StyleConstant.STRING;
Example (Single Value)
RangeSlider1.composite = false;
RangeSlider1.query = 'Sales';
RangeSlider1.fields = ['Date'];
RangeSlider1.rangeType = StyleConstant.MONTH;
CURRENTVISIBLE
Specifies that the value currently selected on the Range Slider is
numerically displayed at all times. Otherwise, the current value is only
numerically displayed while the user is actively dragging the slider.
Type
Boolean
true: display currently selected value
false: hide currently selected value
Example
RangeSlider1.currentVisible = false;
See Also
Range Slider Properties, for more information on user selection editing.
LENGTH
Specifies the initial slider range. For a numerical field, this gives the range
as a multiple of the minimum length rangeSize. For example, if length is 3
and rangeSize is 100, the initial slider range is 300. For a date field, the
units are specified by the rangeType setting (year, month, or day). In either
case, the user can subsequently readjust the range as desired.
Type
Number
Slider size, as multiple of minimum length
Example
RangeSlider1.length = 3;
See Also
Range Slider Properties, for more information on user selection editing.
879 of 1397
DATA MASHUP
RANGESIZE
Specifies the minimum slider range for a numerical field, the smallest
interval that the user is able to select when interactively adjusting the range.
Type
Number
Minimum slider range
Example
RangeSlider1.rangeSize = 1000;
See Also
Range Slider Properties, for more information on user selection editing.
MAXRANGESIZE
Specifies the maximum slider range, the largest interval that the user is able
to select when interactively adjusting the range. The units are the same as
those of the length property.
Type
Number
Maximum slider range
Example
RangeSlider1.maxRangeSize = 10;
See Also
Range Slider Properties, for more information on user selection editing.
MAX
Specifies the maximum slider value. If Single Value is selected under the
Data tab of the Range Slider Properties dialog box, the max value is a
single number or date (as appropriate for the data represented on the
Slider). If Composite Value is selected under the Data tab, the max value
is an array.
Type
Number, Date, or Array
Examples
RangeSlider1.max = 10; // number
RangeSlider1.max = new Date("December 31, 2009"); // date
RangeSlider1.max = ["NJ", "Piscataway"]; // composite array
See Also
Range Slider Properties, for more information on user selection editing.
880 of 1397
DATA MASHUP
MIN
Specifies the minimum slider value. If Single Value is selected under the
Data tab of the Range Slider Properties dialog box, the min value is a
single number or date (as appropriate for the data represented on the
Slider). If Composite Value is selected under the Data tab, the min value
is an array.
Type
Number, Date, or Array
Examples
RangeSlider1.min = 10; // number
RangeSlider1.min = new Date("December 31, 2009"); // date
RangeSlider1.min = ["NJ", "Piscataway"]; // composite array
See Also
Range Slider Properties, for more information on user selection editing.
LOGSCALE
Specifies that the slider for a numerical field should use a logarithmic scale.
The base of the log is determined automatically.
Type
Boolean
true: Use log scale
false: Use linear scale (default)
Example
RangeSlider1.logScale = true;
See Also
Range Slider Properties, for more information on user selection editing.
MAXVISIBLE
Specifies whether the sliders maximum value is displayed.
Type
Boolean
true: Display maximum (default)
false: Hide maximum
Example
RangeSlider1.maxVisible = false;
See Also
Range Slider Properties, for more information on user selection editing.
MINVISIBLE
Specifies whether the sliders minimum value is displayed.
881 of 1397
DATA MASHUP
Type
Boolean
true: Display minimum (default)
false: Hide minimum
Example
RangeSlider1.minVisible = false;
See Also
Range Slider Properties, for more information on user selection editing.
SETACTIONVISIBLE(NAME,BOOLEAN)
Sets the visibility/accessibility of end-user features. To disable a feature, set
the value to false.
Parameters
name
name of feature (String):
'Clear Selection'
'Show' (in Selection Container)
'Hide' (in Selection Container)
'Remove' (right-click menu item in Selection
Container)
'Properties' (right-click menu item)
'Edit' (right-click menu item for numerical
Range Slider)
boolean
false: hide the specified function
true: show the specified function
Example
RangeSlider1.setActionVisible("Clear Selection", false);
See Also
thisViewsheet.setActionVisible(name,Boolean), to show or hide Viewsheet
toolbar buttons.
ISACTIONVISIBLE(NAME)
Returns the visibility/accessibility of the specified end-user feature.
Parameters
name
name of feature (String):
'Clear Selection'
'Show' (in Selection Container)
'Hide' (in Selection Container)
'Remove' (right-click menu item in Selection
Container)
'Properties' (right-click menu item)
'Edit' (right-click menu item for numerical
Range Slider)
Example
if (RangeSlider1.isActionVisible('Clear Selection')==true)
{
Text1.text = 'Press the Clear button to clear filter';
}
882 of 1397
DATA MASHUP
See Also
thisViewsheet.isActionVisible(name), to return Viewsheet toolbar button
visibility.
TICKVISIBLE
Specifies whether tick marks are displayed on the slider scale.
Type
Boolean
true: Display tick marks (default)
false: Hide tick marks
Example
RangeSlider1.tickVisible = false;
See Also
Range Slider Properties, for more information on user selection editing.
UPPERINCLUSIVE
Specifies whether the upper limit of the selection is included in the result
set. For example, if the upper limit of the Range Slider selection is 15, a
setting of upperInclusive=true (default) includes the value 15 in the result
set.
A setting of upperInclusive=false in this case excludes the value 15 from
the result set.
Note that the range display on the slider reflects the status of the
upperInclusive property.
Type
Boolean
(default)
true: Include upper limit in selection
false: Exclude upper limit from selection
Example
RangeSlider1.upperInclusive=false;
See Also
Range Slider Properties, for more information on user selection editing.
883 of 1397
DATA MASHUP
VS.9 Calendar
This section discusses the properties that are unique to the Calendar
component.
See Also
Common Properties, for properties shared with other components.
Calendar, for more information about Calendars.
QUERY
Specifies the data block to be used by the Calendar component. The
available data blocks appear at the top of the Component panel in Visual
Composer.
Type
string
Example
Calendar1.query = 'Sales';
Calendar1.fields = ['Date'];
See Also
fields, to specify the fields to display in the Calendar.
FIELDS
Specifies the field of the data block to be filtered by the Calendar
component. This is equivalent to selecting the field under the Data tab of
the component Properties dialog box.
884 of 1397
DATA MASHUP
Type
array
Example
Calendar1.query = 'Sales';
Calendar1.fields = ['Date'];
See Also
query, to specify the data block from which to draw the fields.
DAYSELECTION
Specifies that the user can select individual days of the week (when the
Calendar is in Monthly view mode). Otherwise, the user must select the
week in its entirety.
Type
Boolean
true: enable individual day selection
false: disable day selection (default)
Example
RangeSlider1.daySelection = true;
See Also
Calendar Properties, for more information on user selection editing.
DOUBLECALENDAR
Specifies the calendar view type. The single-panel view shows one month
or one year (depending on yearView setting), while the double-panel view
shows two months or two years (depending on yearView setting).
Type
Boolean
true: double-panel calendar
false: one-panel calendar
885 of 1397
DATA MASHUP
Example
Calendar1.doubleCalendar = true;
See Also
Calendar Properties, for more information on user selection editing.
DROPDOWN
Specifies a collapsible style for the calendar.
Type
Boolean
true: collapse calendar when not in use
false: do not collapse calendar (default)
Example
Calendar1.dropdown=true;
See Also
Calendar Properties, for more information on user selection editing.
PERIOD
Specifies whether the two panels of a Calendar in doubleCalendar mode
represent a period comparison or a simple date range.
Type
Boolean
true: display date comparison
false: disable date range (default)
Example
Calendar1.period = true;
See Also
Calendar Properties, for more information on user selection editing.
YEARVIEW
Specifies whether the Calendar should be displayed in year view or
month view. Year view displays one or two years (depending on
doubleCalendar setting) and allows selections at the month level. Month
view displays one or two months (depending on doubleCalendar setting)
and allows selections at the week or day level (depending on daySelection
setting).
Type
Boolean
true: display year view
false: disable month view (default)
Example
Calendar1.yearView=true;
886 of 1397
DATA MASHUP
See Also
Calendar Properties, for more information on user selection editing.
SETACTIONVISIBLE(NAME,BOOLEAN)
Sets the visibility/accessibility of end-user features. To disable a feature, set
the value to false.
Parameters
name
boolean
name of toolbar button (String):
'Switch To Year View'
'Switch To Month View'
'Switch To Range/Comparison'
'Switch To Simple View'
'Switch To Comparison Mode'
'Switch To Date Range Mode
'Clear Calendar'
'Apply'
false: hide the specified function
true: show the specified function
Example
Calendar1.setActionVisible("Switch To Year View", false);
See Also
thisViewsheet.setActionVisible(name,Boolean), to show or hide Viewsheet
toolbar buttons.
ISACTIONVISIBLE(NAME)
Returns the visibility/accessibility of the specified end-user feature.
Parameters
name
name of feature (String):
'Switch To Year View'
'Switch To Month View'
'Switch To Range/Comparison'
'Switch To Simple View'
'Switch To Comparison Mode'
'Switch To Date Range Mode
'Clear Calendar'
'Apply'
Example
if (Calendar1.isActionVisible('Apply')==true) {
Text1.text = 'Press the Apply button to apply filter';
}
See Also
thisViewsheet.isActionVisible(name), to return Viewsheet toolbar button
visibility.
887 of 1397
DATA MASHUP
SINGLESELECTION
Prevents the user from selecting multiple date units on the Calendar. (This property is
not supported for Viewsheets displayed using HTML, such as those on iPad.).
Type
Boolean
true: enable single selection
false: disable single selection (default)
Example
Calendar1.singleSelection=true;
See Also
Calendar Properties, for more information on user selection editing.
VS.10 Text
Note: Script placed on a Text element does not re-execute when the
user makes Viewsheet selections. To re-execute the script, place
the script in the onRefresh Handler.
This section discusses the properties that are unique to the Text component.
See Also
Common Properties, for properties shared with other components.
Text, for more information about the Text component.
QUERY
Specifies the data block to be used by the Text component. The available
data blocks appear at the top of the Component panel in Visual Composer.
Type
string
Example
Text1.query = 'Sales';
Text1.fields = ['Total'];
Text1.formula = StyleConstant.AVERAGE_FORMULA;
See Also
fields, to specify the fields to display in the Text element.
888 of 1397
DATA MASHUP
FIELDS
Specifies the field of the data block to be displayed by the Text component.
This is equivalent to selecting fields under the Data tab of the component
Properties dialog box.
When you use a bivariate aggregation method (e.g., correlation), the fields
array should contain two field names. Otherwise, the array should contain
just a single field name.
Type
array
Example 1
Text1.query = 'Sales';
Text1.fields = ['Total'];
Text1.formula = StyleConstant.AVERAGE_FORMULA;
Example 2
Text1.query = 'Sales';
Text1.fields = ['Total','Quantity Purchased'];
Text1.formula = StyleConstant.CORRELATION_FORMULA;
See Also
query, to specify the data block from which to draw the fields.
FORMULA
Specifies the aggregation method for the measure displayed in the Text
component. This is equivalent to selecting a method from the Aggregate
menu under the Data tab of the component Properties dialog box.
889 of 1397
DATA MASHUP
Type
A StyleConstant Object. See Summarization Formulas.
Example
Text1.query='Sales';
Text1.fields=['Total'];
Text1.formula = StyleConstant.AVERAGE_FORMULA;
HYPERLINK
Specifies a hyperlink to a report, Viewsheet, or URL.
Type
String, or inetsoft.report.Hyperlink
Example
Text1.hyperlink = "Tutorial/Interactive";
See Also
Text Properties, for general information about the Text component.
Hyperlinks, in Advanced Dashboard Design, for basic information on
hyperlinks.
SHADOW
Adds a drop shadow to the component. (Drop shadow for a Text component is not
preserved on export.).
Type
Boolean
true: add drop shadow
false: no drop shadow
Example
Text1.shadow = true;
890 of 1397
DATA MASHUP
See Also
Text Properties, for general information about the Text component.
TEXT
Specifies the text contents of the Text component.
Type
String
Example
Text1.text = "Hello World";
See Also
Text Properties, for general information about the Text component.
VALUE
Specifies the contents displayed by the Text component in cases when the
component is bound to a data field (i.e., displaying an aggregate). If the
Text component is not bound to a data field, the value property is
undefined.
Type
Number
Example
if (Text1.value > 10000) {
Text1.value = 'Maximum exceeded';
}
See Also
Text Properties, for general information about the Text component.
VS.11 Image
This section discusses the properties that are unique to the Image
component.
See Also
Common Properties, for properties shared with other components.
Image, for more information about the Image component.
HYPERLINK
Specifies a hyperlink to a report, Viewsheet, or URL.
Type
String, or inetsoft.report.Hyperlink
Example
Image1.hyperlink = "Tutorial/Interactive";
891 of 1397
DATA MASHUP
See Also
Image Properties, for general information about the Image component.
Hyperlinks, in Advanced Dashboard Design, for basic information on
hyperlinks.
IMAGE
Specifies an image file either by an uploaded image name (e.g.,
'image1.gif') a resource path on the server (e.g., '/library/image1.gif'),
a URL (e.g., http://www.google.com/images/logos/ps_logo2.png), or a
BLOB stored in a data block. See Image Properties for information on
uploading images.
Type
String
name of image (e.g., '/myImage.jpg')
Example
Image1.image = '/library/image1.gif';
See Also
Changing Images with Script, for an approach to dynamically changing
images.
getImage(string), for another approach to dynamically changing images.
Image Properties, for more information on images.
MAINTAINASPECTRATIO
When scaleImage is enabled, maintainAspectRatio specifies that the
overall proportions of the image are maintained during scaling. When
disabled, the image will scale to the dimensions of the component
boundary using the 9-cell method (see scale9).
Type
Boolean
true: keep proportions constant
false: allow image fill component boundary
Example
Image1.maintainAspectRatio = false;
See Also
Scaling an Image, for more information on aspect ratio.
Image Properties, for more information on images.
SCALE9
When scaleImage is enabled and maintainAspectRatio is disabled, scale9
specifies the number of pixels on each image boundary that should be left
unscaled, in the order [top left bottom right]. This permits you to scale
only the interior of an image, leaving edge treatments unmodified.
892 of 1397
DATA MASHUP
Type
Array
Pixels: [top left bottom right]
Example
Image1.scaleImage = true;
Image1.maintainAspectRatio = false;
Image1.scale9 = [3,2,4,4];
See Also
Image Properties, for more information on images.
Scaling an Image, for more information on 9-cell scaling.
SCALEIMAGE
Specifies that the image should be scaled to the Image component
dimensions. Scaling can be set to either preserve the image proportions
(maintainAspectRatio, default) or to resize just a selected portion of the
image (scale9).
Type
Boolean
true: scale image to container
false: keep original image size
Example
Image1.scaleImage = true;
Note that the scaleImage and tile properties are mutually exclusive.
See Also
Image Properties, for more information on images.
SHADOW
Adds a drop shadow to the component.
Type
Boolean
true: add drop shadow
false: no drop shadow
Example
Image1.shadow = true;
See Also
Image Properties, for more information on images.
TILE
Specifies that the image should be repeated (tiled) vertically and
horizontally to fill the component boundaries.
Type
Boolean
true: tile the image
893 of 1397
DATA MASHUP
false: do not tile
Example
Image1.tile = true;
Note that the tile and scaleImage properties are mutually exclusive.
See Also
Image Properties, for more information on images.
VS.12 Gauge
This section discusses the properties that are unique to the Gauge
component.
See Also
Common Properties, for properties shared with other components.
Gauge, for more information about Gauge components.
QUERY
Specifies the data block to be used by the Gauge component. The available
data blocks appear at the top of the Component panel in Visual Composer.
Type
string
Example
Gauge1.query = 'Sales';
Gauge1.fields = ['Total'];
Gauge1.formula = StyleConstant.AVERAGE_FORMULA;
See Also
fields, to specify the fields to display in the Gauge element.
FIELDS
Specifies the field of the data block to be displayed by the Gauge
component. This is equivalent to selecting fields under the Data tab of the
component Properties dialog box.
894 of 1397
DATA MASHUP
When you use a bivariate aggregation method (e.g., correlation), the fields
array should contain two field names. Otherwise, the array should contain
just a single field name.
Type
array
Example 1
Gauge1.query = 'Sales';
Gauge1.fields = ['Total'];
Gauge1.formula = StyleConstant.AVERAGE_FORMULA;
Example 2
Gauge1.query = 'Sales';
Gauge1.fields = ['Total','Quantity Purchased'];
Gauge1.formula = StyleConstant.CORRELATION_FORMULA;
See Also
query, to specify the data block from which to draw the fields.
FORMULA
Specifies the aggregation method for the measure displayed in the Gauge
component. This is equivalent to selecting a method from the Aggregate
menu under the Data tab of the component Properties dialog box.
895 of 1397
DATA MASHUP
Type
A StyleConstant Object. See Summarization Formulas.
Example
Gauge1.query = 'Sales';
Gauge1.fields = ['Total'];
Gauge1.formula = StyleConstant.AVERAGE_FORMULA;
HYPERLINK
Specifies a hyperlink to a report, Viewsheet, or URL.
Type
String, or inetsoft.report.Hyperlink
Example
Gauge1.hyperlink = "Tutorial/Interactive";
See Also
Gauge Properties, for general information about output components.
Hyperlinks, in Advanced Dashboard Design, for basic information on
hyperlinks.
LABELVISIBLE
Specifies whether the Gauge displays a digital representation of the current
reading. (This applies only to Gauge faces that support a digital display.)
Type
Boolean
true: display digital measure (default)
false: hide digital display
896 of 1397
DATA MASHUP
Example
Gauge1.labelVisible = false;
See Also
Gauge Properties, for more information on Gauges.
MAJORINC
Note: Increments that are too large or too small may result in
undesirable Gauge appearance.
Specifies the interval between display of labels on the Gauge. For example,
a value of 15 indicates that the gauge labels should be placed at positions of
0, 15, 30, 45, etc. The majorInc value should be larger than the minorInc
value
Type
Number
Spacing between Gauge labels
Example
Gauge1.majorInc = 1000;
See Also
Gauge Properties, for more information on Gauges.
MAX
The value of the largest label displayed on the Gauge face.
Type
Number
Value of highest gauge label
Example
Gauge1.max = 16000;
See Also
Gauge Properties, for more information on Gauges.
MIN
The value of the smallest label displayed on the Gauge face.
Type
Number
Value of lowest gauge label
Example
Gauge1.min = -15;
See Also
Gauge Properties, for more information on Gauges.
897 of 1397
DATA MASHUP
MINORINC
Note: Increments that are too large or too small may result in
undesirable Gauge appearance.
Specifies the interval between minor ticks on the Gauge. For example, a
value of 15 indicates that tick marks should be placed at positions of 0, 15,
30, 45, etc. The minorInc value should be smaller than the majorInc value.
Type
Number
Spacing between minor tick marks
Example
Gauge1.minorInc = 100;
See Also
Gauge Properties, for more information on Gauges.
RANGECOLORS
Specifies an array of one to three colors to be used for the Gauge ranges
(color zones). The positions of the colors on the Gauge are determined by
the ranges array. Colors can be specified by any of the methods shown for
the background property.
Type
Array of colors
See background for color syntax
Example
Gauge1.rangeColors = ['green','yellow','red'];
Gauge1.ranges = [5,10,15];
See Also
Gauge Properties, for more information on Gauges.
RANGEGRADIENT
Specifies smooth blending for range color boundaries. If disabled, the color
boundaries are sharp and well-defined.
Type
Boolean
true: blend colors at boundaries (default)
false: do not blend colors
Example
Gauge1.rangeColors = ['green','yellow','red'];
Gauge1.ranges = [5,10,15]
Gauge1.rangeGradient = false;
See Also
Gauge Properties, for more information on Gauges.
898 of 1397
DATA MASHUP
RANGES
Specifies an array of one to three values defining the upper boundaries of
the Gauge ranges (color zones). The colors corresponding to these
boundaries are determined by the rangeColors array. To use the max
Gauge value as the boundary for a range, simply omit the boundary value
for the desired range.
Type
Array
Upper range boundaries
Example
// Omit 'red' boundary value to automatically use Gauge max
Gauge1.rangeColors = ['green','yellow','red'];
Gauge1.ranges = [5,10];
See Also
Gauge Properties, for more information on Gauges.
SHADOW
Adds a drop shadow to the component.
Type
Boolean
true: add drop shadow
false: no drop shadow
Example
Gauge1.shadow = true;
See Also
Gauge Properties, for more information on Gauges.
VALUE
If the output component is bound to a data field (i.e., displaying an
aggregate), value returns the value displayed by the component. If the
output component is not bound to a data field, the value property specifies
the value to display.
Type
Number
Example
if(Gauge1.value > 100) {
alert('Excessive value detected.')
}
See Also
Gauge Properties, for more information on Gauges.
899 of 1397
DATA MASHUP
VS.13 Slider
This section discusses the properties that are unique to the Slider
component.
See Also
Common Properties, for properties shared with other components.
Slider and Spinner, for more information about Sliders.
CURRENTVISIBLE
Specifies that the value currently selected on the Slider is numerically
displayed at all times. Otherwise, the current value is numerically displayed
only while the user is actively dragging the Slider.
Type
Boolean
true: display currently selected value
false: hide currently selected value
Example
Slider1.currentVisible = false;
See Also
Slider and Spinner Properties, for more information on Slider settings.
INCREMENT
Specifies the interval between displayed labels on the Slider. For example,
a value of 15 indicates that the Slider labels should be placed at positions of
0, 15, 30, 45, etc.
Type
Number
Spacing between Slider labels
Example
Slider1.increment = 15;
See Also
Slider and Spinner Properties, for more information on Slider settings.
LABELVISIBLE
Specifies whether the labels on the Slider scale are displayed.
Type
Boolean
true: display scale labels
false: hide scale labels
Example
Slider1.labelVisible = false;
900 of 1397
DATA MASHUP
See Also
Slider and Spinner Properties, for more information on Slider settings.
MAX
The value of the largest label displayed on the Slider scale.
Type
Number
Value of highest scale label
Example
Slider1.max = 250;
See Also
Slider and Spinner Properties, for more information on Slider settings.
MAXVISIBLE
Specifies whether the Sliders maximum value is displayed.
Type
Boolean
true: Display maximum (default)
false: Hide maximum
Example
Slider1.maxVisible = false;
See Also
Slider and Spinner Properties, for more information on Slider settings.
MIN
The value of the smallest label displayed on the Slider scale.
Type
Number
Value of lowest scale label
Example
Slider1.min = -50;
See Also
Slider and Spinner Properties, for more information on Slider settings.
MINVISIBLE
Specifies whether the Sliders minimum value is displayed.
Type
Boolean
true: Display minimum (default)
false: Hide minimum
901 of 1397
DATA MASHUP
Example
Slider1.minVisible = false;
See Also
Slider and Spinner Properties, for more information on Slider settings.
TICKVISIBLE
Specifies whether tick marks are displayed on the Slider scale.
Type
Boolean
true: Display tick marks (default)
false: Hide tick marks
Example
Slider1.tickVisible = false;
See Also
Slider and Spinner Properties, for more information on Slider settings.
VS.14 Spinner
This section discusses the properties that are unique to the Spinner
component.
See Also
Common Properties, for properties shared with other components.
Slider and Spinner, for more information about Sliders.
INCREMENT
Specifies the interval between the values when a user increments or
decrements the Spinner. For example, a value of 15 indicates the Spinner
should traverse values of 0, 15, 30, 45, etc. (assuming that min=0).
Type
Number
Spinner increment
Example
Spinner1.increment = 20;
See Also
Slider and Spinner Properties, for more information on Slider settings.
MAX
The largest value that the Spinner can represent. The user will not be able
to use the Spinner to enter a larger value.
Type
Number
Value of highest Spinner input
902 of 1397
DATA MASHUP
Example
Spinner1.max = 250;
See Also
Slider and Spinner Properties, for more information on Slider settings.
MIN
The smallest value that the Spinner can represent. The user will not be able
to use the Spinner to enter a smaller value.
Type
Number
Value of lowest Spinner input
Example
Spinner1.min = -50;
See Also
Slider and Spinner Properties, for more information on Slider settings.
VS.15 Check Box, Radio Button, Combo Box
This section discusses the properties that are unique to the Check Box,
Radio Button, and ComboBox components.
See Also
Common Properties, for properties shared with other components.
Radio Button, Check Box, Combo Box, in Advanced Dashboard Design,
for more information about the ComboBox component.
LABLES
Specifies the labels (as an array) displayed in a Check Box, Radio Button,
or ComboBox component. This property can be used only within
component-level script (see Adding Component Script), and the values
property must specify an array of the same length.
Type
Array
Example
ComboBox1.labels = ['Region','State','City'];
ComboBox1.values = [1,2,3];
See Also
Common Properties, for properties shared with other components.
selectedObject and selectedLabel, to access the current user selection.
Radio Button, Check Box, Combo Box, in Advanced Dashboard Design,
for more information about Input components.
903 of 1397
DATA MASHUP
ROWCOUNT
Specifies the number of items displayed when a ComboBox is expanded.
Type
Number
Example
ComboBox1.rowCount = 10
See Also
Common Properties, for properties shared with other components.
Radio Button, Check Box, Combo Box, in Advanced Dashboard Design,
for more information about Input components.
VALUES
Specifies the values (as an array) for a Check Box, Radio Button, or
ComboBox component. This property can be used only within componentlevel script (see Adding Component Script), and the lables property must
specify an array of the same length.
Type
Array
Example
ComboBox1.labels = ['Region','State','City'];
ComboBox1.values = [1,2,3];
See Also
Common Properties, for properties shared with other components.
selectedObject and selectedLabel, to access the current user selection.
Radio Button, Check Box, Combo Box, in Advanced Dashboard Design,
for more information about Input components.
VS.16 TextInput
This section discusses the properties that are unique to the TextInput
component.
See Also
Common Properties, for properties shared with other components.
TextInput Properties, in Advanced Dashboard Design, for more
information about the TextInput component.
VALUE
Specifies the contents displayed by the TextInput component.
Type
String or Number
904 of 1397
DATA MASHUP
Example
if (TextInput1.value > 10000) {
TextInput1.value = 'Maximum exceeded';
}
See Also
Common Properties, for properties shared with other components.
TextInput Properties, for general information about the TextInput
component.
VS.17 Submit Button
This section discusses the properties that are unique to the Submit
component.
See Also
Common Properties, for properties shared with other components.
Submit Button Properties, in Advanced Dashboard Design, for more
information about the Submit Button component.
REFRESHAFTERSUBMIT
When true, refreshes the Viewsheet after submission. This is useful when
you want Viewsheet components to be immediately updated with the
submitted data (for example, when the new data is submitted from an
editable table to the database).
Type
Boolean
true: refresh the Viewsheet after submission
false: do not refresh the Viewsheet
Example
refreshAfterSubmit = true;
See Also
Common Properties, for properties shared with other components.
Submit Button Properties, in Advanced Dashboard Design, to set Refresh
Viewsheet after Submit in the dialog box.
VS.18 Upload
This section discusses the properties that are unique to the Upload
component.
See Also
Common Properties, for properties shared with other components.
Upload Properties, in Advanced Dashboard Design, for more information
about the Upload component.
905 of 1397
DATA MASHUP
GETFILENAME()
Returns the full server path to a file uploaded on the server using the
Upload component.
Example
if (Upload1.isLoaded())) {
alert('File uploaded to ' + Upload1.getFileName())
}
The returned path and filename can be used, for example, to write the file to
a database. See Committing User-Modified Data to Database (Database
Write-Back) for information on how to construct a script that writes to a
database.
See Also
Common Properties, for properties shared with other components.
Upload Properties, in Advanced Dashboard Design, for general
information about the Upload component.
ISLOADED()
Returns true if a file has been successfully uploaded by the Upload
component.
Example
if (Upload1.isLoaded())) {
alert('File uploaded to ' + Upload1.getFileName())
}
When using the Upload component without an accompanying Submit
button, enable the Submit on Change option in the Upload Properties
dialog box.
See Also
Common Properties, for properties shared with other components.
Upload Properties, in Advanced Dashboard Design, for general
information about the Upload component.
VS.19 Line
This section discusses the properties that are unique to the Line component.
See Also
Common Properties, for properties shared with other components.
Creating a Shape, for more information about Line.
BEGINARROWSTYLE
Specifies the style of arrow to place at the beginning of the line.
906 of 1397
DATA MASHUP
Type
Integer
0: No arrow
StyleConstant.ARROW_LINE_1: Solid arrow
StyleConstant.ARROW_LINE_2: Stick arrow
StyleConstant.ARROW_LINE_3: Outline arrow
Example
Line1.beginArrowStyle = StyleConstant.ARROW_LINE_3;
See Also
Shape Component Properties: Shape Tab, for more information on Line
settings.
ENDARROWSTYLE
Specifies the style of arrow to place at the end of the line.
Type
Integer
0: No arrow
StyleConstant.ARROW_LINE_1: Solid arrow
StyleConstant.ARROW_LINE_2: Stick arrow
StyleConstant.ARROW_LINE_3: Outline arrow
Example
Line1.endArrowStyle = StyleConstant.ARROW_LINE_3;
See Also
Shape Component Properties: Shape Tab, for more information on Line
settings.
LINESTYLE
Specifies the style of the line.
Type
Integer
one of the available Line Styles
Example
Line1.lineStyle = StyleConstant.THIN_LINE;
See Also
Shape Component Properties: Shape Tab, for more information on Line
settings.
SHADOW
Adds a drop shadow to the component.
Type
Boolean
true: add drop shadow
false: no drop shadow
907 of 1397
DATA MASHUP
Example
Line1.shadow = true;
See Also
Shape Component Properties: Shape Tab, for more information on Line
settings.
VS.20 Rectangle
This section discusses the properties that are unique to the Rectangle
component.
See Also
Common Properties, for properties shared with other components.
Creating a Shape, for more information about Line.
LINESTYLE
Specifies the style of the line.
Type
Integer
one of the available Line Styles
Example
Rectangle1.lineStyle = StyleConstant.THIN_LINE;
See Also
Shape Component Properties: Shape Tab, for more information on
Rectangle settings.
ROUNDCORNER
Specifies the radius of corner curvature in pixels.
Type
Integer
corner curvature (pixels)
Example
Rectangle1.roundCorner = 30;
See Also
Shape Component Properties: Shape Tab, for more information on
Rectangle settings.
SHADOW
Adds a drop shadow to the component.
Type
Boolean
true: add drop shadow
false: no drop shadow
908 of 1397
DATA MASHUP
Example
Rectangle1.shadow = true;
See Also
Shape Component Properties: Shape Tab, for more information on
Rectangle settings.
VS.21 Oval
This section discusses the properties that are unique to the Oval
component.
See Also
Common Properties, for properties shared with other components.
Creating a Shape, for more information about Line.
LINESTYLE
Specifies the style of the line.
Type
Integer
one of the available Line Styles
Example
Oval1.lineStyle = StyleConstant.THIN_LINE;
See Also
Shape Component Properties: Shape Tab, for more information on Oval
settings.
SHADOW
Adds a drop shadow to the component.
Type
Boolean
true: add drop shadow
false: no drop shadow
Example
Oval1.shadow = true;
See Also
Shape Component Properties: Shape Tab, for more information on Oval
settings.
VS.22 Tabbed Interface
This section discusses the properties that are unique to the Tabbed
Interface.
See Also
Common Properties, for properties shared with other components.
909 of 1397
DATA MASHUP
Creating a Tabbed Interface, for more information about Tabs.
LABELS
Specifies the text in the tab labels (as an array of Strings).
Type
Array of String
tab label text
Example
Tab1.labels = ['Summary', 'Details'];
if (RadioButton1.selectedObject == 'City') {
Tab1.labels[1] = 'City Details';
}
else {
Tab1.labels[1] = 'State Details';
}
See Also
Tabbed Interface Properties, for more information on Tabbed Interface.
SELECTEDINDEX
Returns the index of the currently-selected tab. This property is read-only.
Type
Integer
index of active tab
Example
if (Tab1.selectedIndex == 0) {
Gauge1.visible = true;
}
else {
Gauge1.visible = false;
}
See Also
Tabbed Interface Properties, for more information on Tabbed Interface.
VS.23 Viewsheet
This section presents properties for an embedded Viewsheet. These
properties are set in the host Viewsheet.
See Also
Nesting Viewsheets in Advanced Dashboard Design for information on
embedding one Viewsheet within another.
ISACTIONVISIBLE(NAME)
Returns the value of the specified property for an embedded Viewsheet.
Parameters
name
name of property (String):
910 of 1397
DATA MASHUP
'Open': user access to embedded Viewsheet
Example
if (!Viewsheet1.isActionVisible("Open")) {
alert('Embedded Viewsheet cannot be opened.');
}
See Also
Nesting Viewsheets in Advanced Dashboard Design for information on
embedding one Viewsheet within another.
SETACTIONVISIBLE(NAME,BOOLEAN)
Sets the value of the specified property for an embedded Viewsheet. The
Open property determines whether the embedded Viewsheet provides an
Open button to the end-user. (By default, this Open button is visible
whenever the embedded Viewsheet contains hidden components.)
Parameters
name
boolean
name of property (String):
'Open'
false: hide the 'Open' button
true: show the 'Open' button
Example
Viewsheet1.setActionVisible("Open",false);
See Also
Nesting Viewsheets in Advanced Dashboard Design for information on
embedding one Viewsheet within another.
911 of 1397
COMMON FUNCTION REFERENCE
Common Reference
The following appendices discuss general functions that are useful across
multiple InetSoft products:
General JavaScript Functions
Describes functions for processing and comparing text, dates, and
numbers, and discusses iteration and flow control structures
available in the JavaScript language.
Chart Script Tutorial
Describes scripting techniques for creating charts, specifying subseries, setting axis information, decoration, and annotation.
Chart Script Reference
Reference to objects, properties, and methods available for
scripting charts.
Using Style Studio
Describes various configuration options in Style Studio.
See Also
Style Intelligence Object Reference, in Advanced Report Scripting for
functions specific to the reporting environment.
Advanced Dashboard Scripting, for functions specific to the Viewsheet
environment.
912 of 1397
COMMON FUNCTION REFERENCE
APPENDIX JS:General JavaScript
Functions
This section offers a
brief introduction to
common JavaScript
language constructs
and typical usage. It is
not a reference document for JavaScript.
For more detailed
information on JavaScript, please consult
the ECMA-262 specification or a JavaScript book. You can
also find information
on JavaScript syntax
and constructs on the
Mozilla web site.
JavaScript is an object-oriented programming language for performing
computations and manipulating computational objects within a host
environment. An object is a collection of properties and functions. A
property can be a primitive type, a host object type, or a Java object.
The primitive types are standard in every JavaScript runtime and are
independent of the host environment. These primitive object types include
the following:
Global Object Functions
String Object Functions
Number Object Functions
Date Object Functions
Array Object Functions
Math Object Functions
Regular Expression Object Functions
In addition to the primitive types, this Appendix describes a number of
other functions and JavaScript constructs. Some of these functions require
knowledge of JavaScript arrays. See Array Object Functions for
information on how to use arrays. Columns within a table or Data
Worksheet can also be treated as arrays.
See Also
Style Intelligence Object Reference, in Advanced Report Scripting, for
more objects in a reporting environment.
Accessing Table Cells in Script, in Advanced Data Mashup, for
information on scripting for Worksheets.
Advanced Dashboard Scripting, for information on scripting for
Viewsheets.
JS.1 Java Objects (LiveConnect)
The JavaScript engine used in Style Intelligence supports the LiveConnect
feature, which allows a JavaScript script to access Java classes and objects.
This is particularly useful in Style Intelligence because the host
environment is running inside a Java virtual machine and many properties
of the report elements require Java objects.
A Java object can be created using the new operator.
Text1.foreground = new java.awt.Color(0xFF0000);
913 of 1397
COMMON FUNCTION REFERENCE
The Java class name must be fully qualified in the new expression. Once
a Java object is created, its properties and methods can be accessed from
the script. The properties are discovered by search for the getter and setter
methods etc. A getter method is a non-void method starting with get and
has an empty parameter list. A setter method is a void method starting with
set and accepts a single parameter. The name following the get and set
is used as the property name with the first letter converted to lowercase.
If property has only a getter method, it is marked as a read-only property.
Assignment to the property is ignored.
var rgb = Text1.foreground.red; // Color.getRed()
Other public methods in the Java object are accessible as JavaScript
methods in a script.
Text1.foreground = Text1.foreground.darker();
// Color.darker()
JS.2 JavaScript Name/Value Pairs
You can use the following forms to create objects in JavaScript:
color: {r:255,
g:255, b:255}
insets: {top:0,
left:0, bottom:0, right:0}
dimension: {width:2,
point: {x:1,
height:2}
y:1} or {row:3, column:2}
position: {x:3.3,
y:1.2}
size: {width:2.5,
height:3.0}
hyperlink:
{link:"report2", target:"reportFrame", tooltip:"Hello",
type:"report", sendReportParameters:true, state:"NJ",
date:new Date()}
The type can be a report, web, or archive, and parameters can be added as
name/value pairs, e.g., state, date.
shape: {type:rectangle,
can be an ellipse.
x:0, y:0, width:20, height:30}; Here, type
JS.3 JavaScript Operators
The operators in JavaScript are almost identical to the operators in Java:
JS.3.1 Assignment Operators
An assignment operator assigns a value to its left operand based on the
value of its right operand.
914 of 1397
COMMON FUNCTION REFERENCE
x = y;
Arithmetic operators and bitwise operators can be combined with the
assignment operator as a short hand for performing a computation and
assigning the results to a variable.
x += y;
JS.3.2 Comparison Operators
A comparison operator compares two values and returns true or false
depending on the comparison result.
OPERATOR
DESCRIPTION
==
Equal
!=
Not equal
>
Greater than
>=
Greater than or equal to
<
Less than
<=
Less than or equal to
JS.4 StyleConstant Object
The StyleConstant object is a static object that contains all definitions for
constants used in the Style Intelligence host environment. These constants
can be accessed without creating an instance of a StyleConstant object, as
shown below:
line = StyleConstant.DOUBLE_LINE
DATE GROUPING LEVELS
Date grouping levels are used for Chart and Crosstab binding.
LEVEL
DESCRIPTION
YEAR_DATE_GROUP
QUARTER_DATE_GROUP
MONTH_DATE_GROUP
WEEK_DATE_GROUP
DAY_DATE_GROUP
QUARTER_OF_YEAR_DATE_GROUP
MONTH_OF_YEAR_DATE_GROUP
WEEK_OF_YEAR_DATE_GROUP
DAY_OF_MONTH_DATE_GROUP
DAY_OF_WEEK_DATE_GROUP
HOUR_OF_DAY_DATE_GROUP
HOUR_DATE_GROUP
MINUTE_DATE_GROUP
Group by year
Group by quarter
Group by month
Group by week
Group by day
Group by quarter of year
Group by month of year
Group by week of year
Group by day of month
Group by day of week
Group by hour of day
Group by hour
Group by minute
915 of 1397
COMMON FUNCTION REFERENCE
SECOND_DATE_GROUP
NONE_DATE_GROUP
Group by second
No date grouping
Type
integer
ALIGNMENTS
Alignment constants are defined for horizontal or vertical directions. By
using a bitwise OR of the values, the alignment options can be combined.
ALIGNMENT
DESCRIPTION
H_LEFT
H_CENTER
H_RIGHT
V_TOP
V_CENTER
V_BOTTOM
V_BASELINE
FILL
LEFT
CENTER
RIGHT
Left alignment
Horizontal centered alignment
Right alignment
Top alignment
Vertical centered alignment
Bottom alignment
Character baseline alignment
Fill in whole space
Synonym for H_LEFT
Synonym for H_CENTER
Synonym for H_RIGHT
Type
integer
Example
alignment = StyleConstant.H_RIGHT | StyleConstant.V_CENTER;
See Also
Alignment Property, in Advanced Report Scripting, for more information
on setting report alignments.
Alignment Property, in Advanced Dashboard Scripting, for more
information on setting Viewsheet alignments.
DATA TYPES
The following data type constants available.
TYPE
DESCRIPTION
BOOLEAN
BYTE
CHAR
DATE
DOUBLE
ENUM
FLOAT
true or false
single byte number
character
date with no time component
double number
user-defined string constants
float number
916 of 1397
COMMON FUNCTION REFERENCE
INTEGER
LONG
SHORT
STRING
TIME
TIME_INSTANT
integer number
long integer number
short integer number
text string
time
time and date
Type
integer
Example
RangeSlider1.rangeType = StyleConstant.DATE;
CHART STYLES
The chart style constants specify how a chart presents its data. It is
recommended to access these constants through the Chart Styles property
of the Chart Constants.
CHART STYLE
DESCRIPTION
CHART_AUTO
CHART_PARETO
CHART_LINE
CHART_LINE_STACK
CHART_POINT
CHART_BAR
CHART_BAR_STACK
CHART_PIE
CHART_3D_BAR
CHART_3D_BAR_STACK
CHART_3D_PIE
CHART_STOCK
CHART_AREA
CHART_AREA_STACK
CHART_RADAR
CHART_FILL_RADAR
CHART_CANDLE
CHART_WATERFALL
Automatic style selection
Pareto chart.
Line chart
Stacked line chart
Point chart
2D bar chart
Stacked bar chart
2D pie chart
3D bar chart
3D stacked bar chart
3D pie chart
High-low-closing chart
Area chart
Stacked area chart
Radar chart
Filled radar chart
Candle chart
Waterfall chart
Type
integer
917 of 1397
COMMON FUNCTION REFERENCE
LINE STYLES
The line style constants can be used in all properties requiring line style
constants, such as separator style, tab fill style, and table borders.
LINE STYLE
DESCRIPTION
NO_BORDER
ULTRA_THIN_LINE
THIN_THIN_LINE
THIN_LINE
MEDIUM_LINE
THICK_LINE
DOUBLE_LINE
RAISED_3D
LOWERED_3D
DOUBLE_3D_RAISED
DOUBLE_3D_LOWERED
DOT_LINE
DASH_LINE
MEDIUM_DASH
LARGE_DASH
BREAK_BORDER
No line
Very thin line at of a point width
Very thin line at of a point width
Thin line at one point width
Medium width line
Thick width line
Double line
Raised 3D line
Lowered 3D line
Raised double 3D line
Lowered double 3D line
Dotted line
Dash line
Medium size dash line
Large size dash line
A special line style that signals a page break in
a table row. This line style can only be used in
the table border.
Type
integer
Example
style = StyleConstant.DOT_LINE;
SUMMARIZATION FORMULAS
The summarization formulas below are available for crosstab and chart
scripting. For charts, they can also be accessed through the Chart Constants
interface.
NONE_FORMULA
AVERAGE_FORMULA
CONCAT_FORMULA
CORRELATION_FORMULA
COUNT_FORMULA
COVARIANCE_FORMULA
DISTINCTCOUNT_FORMUL
A
MAX_FORMULA
918 of 1397
NTHMOSTFREQUENT_FORMULA
NTHSMALLEST_FORMULA
POPULATIONSTANDARDDEVIATION_
FORMULA
POPULATIONVARIANCE_FORMULA
PRODUCT_FORMULA
PTHPERCENTILE_FORMULA
STANDARDDEVIATION_FORMULA
SUMSQ_FORMULA
COMMON FUNCTION REFERENCE
MEDIAN_FORMULA_FORM
ULA
MIN_FORMULA
MODE_FORMULA
NTHLARGEST_FORMULA
SUMWT_FORMULA
SUM_FORMULA
VARIANCE_FORMULA
WEIGHTEDAVERAGE_FORMULA
Type
integer
Example
style = StyleConstant.AVERAGE_FORMULA;
PAINTER LAYOUT
Painter element layout controls how a painter element is laid out when it is
bigger than the remaining space of a page.
LAYOUT
DESCRIPTION
PAINTER_NON_BREAK
If a painter is larger than the remaining page,
advance to the next page. If the painter is
larger than the entire page, draw the top
portion in a page and ignore the remaining
part.
If a painter is larger than the remaining page,
print the portion that can fit in the available
space and continue to the next page for the
remaining part.
PAINTER_BREAKABLE
Type
integer
Example
layout = StyleConstant.PAINTER_BREAKABLE;
POINT SHAPES
The point shape constants can be used to specify the shape used in a point
chart.
CIRCLE
TRIANGLE
SQUARE
CROSS
STAR
DIAMOND
X
FILLED_CIRCLE
FILLED_TRIANGLE
FILLED_SQUARE
FILLED_DIAMOND
Type
integer
919 of 1397
COMMON FUNCTION REFERENCE
Example
chartDescriptor.plotDescriptor.setPointStyle(0,
StyleConstant.FILLED_CIRCLE);
TABLE LAYOUT
Table layout affects the table size calculation and table placement on a
report.
LAYOUT
DESCRIPTION
TABLE_FIT_CONTENT
Calculate the column width to fit the
largest cell in each column
Resize a table to fit the width of a page
Assign the same width to each column
Same as TABLE_FIT_CONTENT, but
only put one table region on each page
Same as TABLE_FIT_CONTENT, but
resize the table segments to fit the width
of a page after table has been broken up
into regions.
TABLE_FIT_PAGE
TABLE_EQUAL_WIDTH
TABLE_FIT_CONTENT_1PP
TABLE_FIT_CONTENT_PAGE
Type
integer
Example
layout = StyleConstant.TABLE_FIT_CONTENT_PAGE;
TEXTBOX SHAPES
The TextBox shape constants can be used to change the shape of a textbox.
BOX_RECTANGLE
BOX_ROUNDED_RECTANGLE
Type
integer
Example
shape = StyleConstant.BOX_ROUNDED_RECTANGLE;
WRAPPING STYLE
Wrapping style defines how contents flow around a painter object.
WRAPPING STYLE
DESCRIPTION
WRAP_NONE
No wrapping. The painter element is printed as a
background. The content flows on top of this
painter.
Allow contents to wrap around the painter on the
left.
WRAP_LEFT
920 of 1397
COMMON FUNCTION REFERENCE
WRAP_RIGHT
WRAP_BOTH
WRAP_TOP_BOTTOM
Allow contents to wrap around the painter on the
right.
Allow contents to wrap on both sides of the
painter.
No wrapping around either sides of the painter.
Type
integer
Example
wrapping = StyleConstant.WRAP_RIGHT;
JS.5 JavaScript Statements
JavaScript statement syntax is very similar to Java statement syntax. Some
important language constructs are introduced in the following sections:
Variable Definition
Function Definition
The if Statement
The try-catch Statement
Iteration Statements
The switch Statement
The with Statement
JS.5.1 Variable Definition
A variable statement inside a function declares a local variable. A variable
statement outside of a function body declares a global variable.
var val;
var array1 = [1, 2, 3];
JS.5.2 Function Definition
The function keyword introduces a new function in the global scope.
Once a function is defined, it can be called in other parts of the script.
function sum(array1) {
var total = 0;
for(var idx = 0; idx < array1.length; idx++) {
total += array1[idx];
}
return total;
}
var total = sum(array2);
921 of 1397
COMMON FUNCTION REFERENCE
JS.5.3 The if Statement
The if conditional structure executes the statements within the if block
only when the specified condition is true. Alternative conditions can be
tested by using one or more optional else if blocks. An optional final
else block will be executed if all other conditions evaluate false.
if(condition0) {
statements to execute
}
else if(condition1) {
statements to execute
}
else if(condition2) {
statements to execute
}
else if(condition3) {
statements to execute
}
else {
statements to execute
}
if condition0 is true
if condition1 is true
if condition2 is true
if condition3 is true
if all above conditions are false
See Also
Appendix JS.5.6, The switch Statement, to conveniently test a larger set of
conditions.
JS.5.4 The try-catch Statement
The try-catch construction allows you to catch a script error before it
causes report execution to fail. To catch an error, place the desired sequence
of code inside a try block. If any line of this try code generates an error,
program execution immediately jumps to the code in the catch block.
try {
// Code to try
}
catch(err) {
// Alternative code for case of error
}
finally {
// Code to execute in either case
}
The err parameter contains the exception message that was generated by
the try block. The finally block contains code to be executed whether an
error occurred or not. The catch block and finally block are optional,
but cannot both be omitted.
JS.5.5 Iteration Statements
A for loop consists of three optional expressions, enclosed in parentheses
and separated by semi-colons.
for([init-expression];[condition];[increment-expression]) {
statements;
}
922 of 1397
COMMON FUNCTION REFERENCE
The initial-expression is evaluated before the loop starts. It is normally used
to declare and initialize a counter variable. The condition statement is
evaluated at the beginning of every loop. If the condition is true, the
statements are executed. Otherwise, the loop terminates. The incrementexpression is executed after the body statements. It is normally used to
increment the counter variable.
for(var idx = 0; idx < array1.length; idx++) {
...
}
A special for loop allows iteration through all properties of an object. If
the object is an array, each item in the array is treated as a property.
var props = "";
for(var item in obj) {
props += item + " = " + obj[item];
}
A while statement is a loop with a single condition. The condition is
evaluated at the beginning of every loop. If the condition is true, the body
of the loop is executed. Otherwise, the loop is terminated.
while(condition) {
statements;
}
A slight variation of the while statement is do...while. Instead of
evaluating the condition at the beginning of the loop, do...while statement
evaluates the condition at the end of a loop. This guarantees the loop is at
least executed once.
do {
statements
} while(condition);
A loop can be terminated in the body by inserting a break statement. A
break statement causes the execution to immediately transfer to the point
following the end of the loop.
Similarly, a continue statement interrupts the execution of a loop and
transfer the execution to the end of the loop block.
JS.5.6 The switch Statement
A switch statement evaluates an expression and matches its result with a
list of choices. If a match is found, the statements under the choice are
executed. Otherwise, if a default label exists, the statements in the default
block are executed.
switch(expression) {
case label:
statements;
923 of 1397
COMMON FUNCTION REFERENCE
break;
case label:
statements;
break;
...
default:
statements;
}
See Also
Appendix JS.5.3, The if Statement, to conveniently test a small set of
conditions.
JS.5.7 The with Statement
A with statement establishes an object as the default object for a set of
statements.
with(object) {
statements;
}
The properties and methods of the object can be referenced without
qualifying the names with the object name.
with(Text1) {
text = "contents of this text element";
}
JS.6 Global Object Functions
The Global object contains the properties and functions available for the
entire scripting environment. The values and functions can be accessed
anywhere as top-level properties and functions without any qualifier.
// convert a text field to an integer
var val = parseInt(TextField1.text);
// assign the half of the value to another text element
Text2.text = (val * 1 / 2).toString();
FORMATDATE(DATE, STRING)
Formats a date according to a simple date format and returns the result as a
string.
Parameters
date
format string
a java or javascript date object
The format follows the Java
SimpleDateFormat specification
Example
formatDate(new Date(), "hh 'o''clock' a, zzzz");
924 of 1397
COMMON FUNCTION REFERENCE
The date format uses
the same syntax as in
java.text.SimpleDateFormat.
A format string can be constructed using the characters listed in the table
below.
SYMBOL
MEANING
PRESENTATION
EXAMPLE
G
y
M
d
h
H
m
s
S
E
D
F
era designator
year
month in year
day in month
hour in am/pm (1~12)
hour in day (0~23)
minute in hour
second in minute
millisecond
day in week
day in year
day of week in month
Text
Number
Text & Number
Number
Number
Number
Number
Number
Number
Text
Number
Number
AD
1996
July & 07
10
12
0
30
55
978
Tuesday
189
w
W
a
k
K
z
week in year
week in month
am/pm marker
hour in day (1~24)
hour in am/pm (0~11)
time zone
Number
Number
Text
Number
Number
Text
escape for text
single quote
Delimiter
Literal
2 (2nd Web in July)
27
2
PM
24
0
Pacific Standard
Time
Pattern letters can be repeated to obtain the desired date format. For the
symbols marked as Text for its presentation, if the number of pattern
letters is 4 or more, the fill form is used; otherwise a short or abbreviated
form is used if available. For the symbols marked as Number for its
presentation, the number of pattern letters is the minimum number of
digits, and shorter numbers are zero-padded to this amount.
Some examples are shown below:
DATE AND TIME PATTERN
RESULT
yyyy.MM.dd G at HH:mm:ss
z
EEE, MMM d, yy
h:mm a
hh o clock a, zzzz
2006.08.07 AD at 02:19:35 PDT
Mon, Aug 7, 06
12:08 PM
12 oclock PM, Pacific Daylight Time
FORMATNUMBER(NUMBER, FORMAT, ROUND)
Formats a number according to the format string.
925 of 1397
COMMON FUNCTION REFERENCE
Parameters
number
The number to format
format
A format string following Java
DecimalFormat specification
round
Specifies how the number is to be
rounded (see below)
Example
formatNumber(3, '#,###.00','ROUND_HALF_UP');
Construct the number format string using the characters listed in the table
below. The syntax is the same as Javas DecimalFormat.
SYMBOL
MEANING
0
#
.
,
E
;
%
Digit
Digit, zero shows as absent
Decimal point
Minus sign
Grouping separator
Separates mantissa and exponent in scientific notation
Separates positive and negative sub-patterns
Multiply by 100 and show as percentage
The rounding options specified by the round parameter are the same as for
the Java BigDecimal class.
ROUND SETTING
MEANING
ROUND_UP
ROUND_DOWN
ROUND_CEILING
Round away from zero
Round toward zero
Round toward +
ROUND_FLOOR
Round toward -
Round toward nearest neighbor unless both
neighbors are equidistant, in which case round up
Round toward nearest neighbor unless both
neighbors are equidistant, in which case round
down
Round toward nearest neighbor unless both
neighbors are equidistant, in which case round to
even neighbor
Apply no rounding
ROUND_HALF_UP
ROUND_HALF_DOWN
ROUND_HALF_EVEN
ROUND_UNNECESSARY
UNDEFINED
This value is returned if a non-existent object or property is referenced. It is
also the value of a variable before it is initialized.
926 of 1397
COMMON FUNCTION REFERENCE
EVAL(STRING)
Evaluate a string of JavaScript code without reference to a particular object.
This function is useful for executing dynamically created JavaScript
commands and expressions.
PARSEINT(STRING, RADIX)
Parse a string into integer. If the radix is omitted or undefined, it is assumed
to be 10, unless the string begins with 0x or 0X, in which case 16 is
assumed.
PARSEFLOAT(STRING)
Parse a string into a decimal representation of a number.
PARSEDATE(STRING, FORMAT)
Parse a string into a date.
Parameters
string
format
string representation of the date
format string, or boolean value set to true
for parsing a timeInstant object
Example
parseDate('2006-08-07', 'yyyy-MM-dd');
ENCODEURI(URI)
Produce a new URI with any special characters replaced by an appropriate
encoding.
DECODEURI(URI)
Produce a new URI with escape sequences or UTF-8 encoding replaced by
the characters they represent.
REGISTERPACKAGE(STRING)
Register the specified package to enable the use of all the classes in the
package. All packages starting with java, inetsoft, com, or org are
registered automatically. Packages may also be registered by setting the
javascript.java.packages property for the application.
Example
registerPackage('inetsoft.report');
927 of 1397
COMMON FUNCTION REFERENCE
IMPORTPACKAGE(PACKAGE)
Enable the use of unqualified names for all the classes of the specified
package by searching for unqualified names as classes qualified by the
given package. The package can be a java package, an inetsoft package, or
any other package beginning with com or org.
Example
importPackage(java.awt);
font = new Font("Verdana", Font.ITALIC, 24);
foreground = Color.red;
TOLIST(LIST [,OPTIONS])
Remove duplicate entries from input array to yield a list of unique elements
with optional sorting and grouping.
Parameter
list
options
array to filter
a comma-separated Options String specifying
property-value pairs below:
Options String
sort
sorton
sorton2
remainder
maxrows
distinct
date
rounddate
Return sorted values {asc,desc,false}
Measure by which to sort, e.g., sum(Total),
prior to filtering by maxrows
Measure by which to sort, e.g., sum(Total),
after filtering by maxrows
Label for 'Others' group in Top/Bottom-N
filtering. Omit option to suppress 'Others'.
Limits the number of rows returned.
Return only distinct values {true,false}
The default is true.
Return values grouped by date
{year/quarter/month/week/day/hour/minute/
second/weekday/monthname/weekdayname}
Same as 'date', but returns an array of dates
Example
Array1 = [2,3,1,2,3,3,2,2,1,0];
Array2 = toList(Array1,'sort=desc');
// returns [3,2,1,0]
See toList in the Advanced Report Scripting for more information about
usage in reports. See Creating a Freehand Table in Advanced Dashboard
Design for usage in dashboards.
JS.7 String Object Functions
String is a built-in type in JavaScript. It holds a sequence of characters in
the Unicode character set. A string literal is created using a double quote or
a single quote strings.
var txt = 'Hello world'; // or "Hello world"
928 of 1397
COMMON FUNCTION REFERENCE
Two strings can be concatenated by using the + operator, as well as by
using the concat function. For example:
var txt = "Hello " + 'world';
field['Salesperson.First Name'].concat("
",field['Salesperson.Last Name'])
The following pages document some common string functions. Please
consult a JavaScript reference for details about other string functions.
LENGTH
The length property of a string returns the number of characters in the
string.
Example
var strLength = 'Hello'.length; // returns '5'
CONCAT(STRING2[,STRING3][,STRING4][,...])
Concatenate a given string with one or more additional strings.
Examples
var txt = 'Hello'.concat(' ','and good morning.')
field['Salesperson.First
Name'].concat(" ",field['Salesperson.Last Name'])
SUBSTRING(INDEXA, INDEXB)
Return a substring of a given string, where indexA is the starting position of
the substring in the original string and indexB is the position following the
last character in the substring. The index is zero based.
Example
var txt = 'Hello'.substring(1,3); // returns el
CHARAT(INDEX)
Return the character at the specified position in the string, indexed from 0.
Example
var txt = 'Hello'.charAt(4); // returns o
CHARCODEAT(INDEX)
Return the character code of the character at the specified position in the
string.
Example
var txt = 'Hello'.charCodeAt(4); // returns 111
929 of 1397
COMMON FUNCTION REFERENCE
INDEXOF(SEARCHVALUE[, FROMINDEX])
Search for the search value in the string and return the position of the substring, or 1 if the search value is not found. The optional fromIndex
specifies the starting position of the search.
LASTINDEXOF(SEARCHVALUE[, FROMINDEX])
Search for the last occurrence of the search value and return the position or
1 if not found. The optional fromIndex specifies the starting position of the
search.
REPLACE(REGEXP, NEWSTR)
Replace a regular expression in a string with the new string.
SEARCH(REGEXP)
Match a regular expression with a string. If successful, it returns the
position of the regular expression in the string, or 1 if no match is found.
TOLOWERCASE()
Convert all characters to lowercase.
TOUPPERCASE()
Convert all characters to uppercase.
Example
"a new string".toUpperCase();
SPLIT(SEPARATOR, LIMIT)
Split up the given string into an array of string values using the specified
delimiter.
Parameter
Separator
Limit
The characters to be used as delimiters when
splitting the string. By default, space is
used as the delimiter.
The number of substrings to be returned.
Example
"abc,def".split(",",2);
SLICE(START, END)
Extract a certain portion of the string.
930 of 1397
COMMON FUNCTION REFERENCE
Parameter
Start
End
Index of the first character of the desired
substring.
Index of the character after the last
character of the desired substring.
Example
"a new string".slice(2, 5)
// returns 'new'
JS.8 Number Object Functions
All numeric values are number objects. The values are normally used for
computation using language operators such as multiplication, addition,
subtraction and division. There are a few useful methods for converting a
number to a string.
TOSTRING([RADIX])
Convert a number to a string. The optional radix is a number ranging from
2 to 36.
Example
(5).toString(2);
// 101 binary representation
TOFIXED(FRACTIONDIGITS)
Convert a number to a fixed decimal number. The fractionDigits
specifies the number of digits following the decimal point.
Example
(1/3).toFixed(2);
TOEXPONENTIAL(FRACTIONDIGITS)
Converts a number to be in scientific format. The fractionDigits specifies
the number of digits following the decimal point.
Example
(3251.234).toExponential(2); // returns 3.25e+3
TOLOCALESTRING()
Returns the localized value in the string format for the given number
TOPRECISION(PRECISION)
Returns the floor of the given number. The precision specifies the total
number of digits including the ones before and after the decimal points.
Example
(3.234).toPrecision(3); // returns 3.23
931 of 1397
COMMON FUNCTION REFERENCE
JS.9 Date Object Functions
The JavaScript Date object is very similar to Java Date object. It stores the
time and date and can be used to manipulate dates and perform date
conversions. There are several ways to create a date object. Invoked
without arguments, the new date object contains the time and date of its
creation:
var now = new Date()
// Thu Jun 12 15:14:51 EDT 2008
You can also create a Date object by specifying elapsed milliseconds from
January 1, 1970:
var due_date = new Date(800000000000);
// Tue May 09 02:13:20 EDT 1995
Alternatively, create the Date object from individual date components:
var due_date = new Date(1988,0,10);
// Sun Jan 10 00:00:00 EST 1988
There are a number of methods in the Date object for manipulating date
fields. Since the scripts in Style Intelligence are primarily used to work
with Java objects, it is more common for a script to work with the
java.util.Date object. The use of Java objects is covered in Appendix JS.1,
Java Objects (LiveConnect).
GETMILLISECONDS()
Return the milliseconds from epoch.
TOSTRING()
Return a string representation of the date.
TODATESTRING()
Return a string representation of the date portion of the date.
TOTIMESTRING()
Return a string representation of the time portion of the date.
Examples
(new Date()).toTimeString();
DATEADD(INTERVAL, AMOUNT, DATE)
Returns a new date that is created by adding the specified amount of time to
the specified interval of the given date.
932 of 1397
COMMON FUNCTION REFERENCE
Parameters
interval
amount
date
The date interval to be modified.
The amount of time to be added to the interval
The date to be modified
Example
dateAdd(m, 2, new Date())
// newDate is set to be 2 months from the current date.
All the valid date interval strings are listed in the table below.
INTERVAL STRINGS
DATE INTERVAL IT REPRESENTS
yyyy
q
m
y
d
w
ww
h
n
s
Year
Quarter
Month
Day of the year
Day of the month
Day of the week
Week of the year
Hour
Minute
Second
DATEDIFF(INTERVAL, DATE1, DATE2)
Return the difference in the interval between the two given dates. For the
valid interval values, please refer to the table under dateAdd() function
discussion.
Parameters
interval
date1, date2
The date interval for which the difference is
to be calculated.
The dates to be compared.
Example
dateDiff(m, new Date(), dateAdd(m, 2, new Date()));
// returns 2.
DATEPART(INTERVAL, DATE)
Extracts the specified date interval. For the valid interval values, please
refer to the table under the dateAdd() function discussion.
Parameters
interval
date
The interval value to be extracted.
The date from which the interval is to be
extracted.
Example
datePart(m, new Date()); // returns current month
933 of 1397
COMMON FUNCTION REFERENCE
JS.10 Array Object Functions
JavaScript arrays are a non-fixed length arrays. A constant array can be
created using an array literal:
states = ["NJ", "NY", "CA"];
This is equivalent to the array constructor:
states = new Array("NJ", "NY", "CA");
The length of the array is dynamically adjusted when new items are added
to an array. If the newly added item leaves a gap in the existing array, the
items in the gap have an undefined value.
states[50] = 'FL';
The length property of an array object returns the current array length.
for(var i = 0; i < states.length; i++) {
if(states[i] == 'NJ') {
...
}
}
Array objects also have functions to merge, slice, reverse, etc.
CONCAT(ARRAY1, ARRAY2, , ARRAYN)
Concatenate the arrays into one array.
num1
num2
num3
nums
=
=
=
=
[1,2,3]
[4,5,6]
[7,8,9]
num1.concat(num2,num3)
SLICE(BEGIN[, END])
Return a slice of the array as a new array.
SORT([COMPAREFUNCTION])
Sort the array items according to a compare function. If the function is not
supplied, all items are sorted as strings. A compare function is a function
that accepts two parameters. It returns a positive number if the first
parameter is greater than the second parameter, zero if the two parameters
are the same and a negative number if the first parameter is less than the
second parameter.
Examples
function compareInt(a, b) {
return a - b;
}
array1.sort(compareInt);
934 of 1397
COMMON FUNCTION REFERENCE
JOIN(SEPARATOR)
Returns a string containing all the elements of the array separated by the
specified separator.
Example
[A, B, C].join(&); // returns "A&B&C"
REVERSE()
Reverses the order of the elements in the array.
Example
[A, B, C].reverse(); // returns [C, B, A]
JS.11 Math Object Functions
The Math object is a top-level object, and has some numerical constants as
properties (e.g. Math.PI returns 3.141592653589793). The complete list of
constants is: E, LN10, LN2, LOG10E, LOG2E, PI, SQRT1_2, SQRT2.
Math also provides many static functions. They can be accessed without an
instance of the object.
ABS(NUMBER)
Return the absolute value.
Example
Math.abs(-234.45);
// returns 234.45
ACOS(NUMBER)
Return the inverse cosine (in radians) of a number between 0 and 1.
Example
Math.acos(0);
// returns 1.570796 (90 degrees)
ASIN(NUMBER)
Return the inverse sine (in radians) of a number between 0 and 1.
Example
Math.asin(1);
// returns 1.570796 (90 degrees)
ATAN(NUMBER)
Return the inverse tangent (in radians) of a number.
Example
Math.atan(1);
// returns 0.785398 (45 degrees)
935 of 1397
COMMON FUNCTION REFERENCE
CEIL(NUMBER)
Return the smallest integer greater than or equal to a number.
Example
Math.ceil(15.2);
// returns 16
COS(NUMBER)
Return the cosine (in radians) of a number.
Example
Math.cos(3.14159);
// returns -0.9999
EXP(NUMBER)
Return the value of e raised to the power of number.
Example
Math.exp(3);
// returns 20.085
FLOOR(NUMBER)
Return the largest integer less than or equal to a number.
Example
Math.floor(15.2);
// returns 15
LOG(NUMBER)
Return a natural logarithm (base e) of a number.
Example
Math.log(2.71828);
// returns 1
MAX(X, Y)
Return the maximum number, X or Y.
Example
Math.max(2,3);
// returns 3
MIN(X, Y)
Return the minimum number, X or Y.
Example
Math.min(2,3);
// returns 2
POW(BASE, EXPONENT)
Raise the base to the exponent power.
936 of 1397
COMMON FUNCTION REFERENCE
Example
Math.pow(2,3);
// returns 8 (23)
RANDOM()
Return a random number between 0 and 1.
Example
Math.random();
// returns 0.917008, for example
ROUND(NUMBER)
Return the value of a number rounded to the nearest integer.
Example
Math.round(15.8);
// returns 16
SIN(NUMBER)
Return the sine of an angle in radians
Example
Math.sin(pi()/4);
// returns 0.7071
SQRT(NUMBER)
Return the square root of a number.
Example
Math.sqrt(36.89);
// returns 6.0737
TAN(NUMBER)
Return the tangent of an angle in radians
Example
Math.tan(0.785398);
// returns 1 tan(45o)
JS.12 CALC Object Functions
The CALC object contains implementations of Excel-like spreadsheet
functions. All these functions are static and can be used without an instance
of the CALC object.
var avg = CALC.average([1,2,3]);
Many functions include an optional parameter
count convention:
0: US 30/360 (default)
1: Actual/Actual
937 of 1397
basis
to indicate the day
COMMON FUNCTION REFERENCE
2: Actual/360
3: Actual/365
4: European 30/360
JS.12.1Date and Time Functions
The CALC object provides the date and time functions listed at right.
CALC.DATEVALUE(DATE)
Returns the number of days between the epoch (12/31/1899) and parameter
date.
Parameters
date
a Date object
Example
CALC.datevalue(new Date(1900,0,2));
// returns 2
CALC.DAY(DATE)
Returns the day of the month corresponding to the Date object in parameter
date.
Parameters
date
a Date object
Example
CALC.day(new Date());
// returns 28 (Assuming date was Dec 28, 2005)
CALC.DAYS360(START_DATE, END_DATE[, METHOD])
Return the number of days between the start_date and the end_date, using
12 months of 30 days. Set method to false to use the U.S. NASD method
(default); set method to true to use the European method.
Parameters
start_date
end_date
method
Date object: date from which to begin counting
Date object: date at which to end counting
Boolean: false for US, true for European
Example
CALC.days360(new Date(2005,1,21), new Date(2006,0,18),
false);
// returns 327
938 of 1397
COMMON FUNCTION REFERENCE
CALC.EDATE(DATE, MONTHS)
Returns a date that is the specified number of months before or after the
date. A negative value for months represents a date prior to the specified
date.
Parameters
date
months
forward
Date object: date from which to begin counting
Positive integer: Number of months to count
Negative integer: Number of months to count
backward
Example
Add one month to Jan 14, 2000:
CALC.edate(new Date(2000,0,14), 1); // returns Feb 14, 2000
CALC.EOMONTH(DATE, MONTHS)
Returns a date corresponding to the last day of the month that is a specified
number of months before or after the given date. A negative value for
months represents a date prior to the specified date.
Parameters
date
months
forward
Date object: date from which to begin counting
Positive integer: Number of months to count
Negative integer: Number of months to count
backward
Example
Last day of month for month following Jan 14, 2000:
CALC.eomonth(new Date(2000,0,14), 1);
// returns 2/29/2000
CALC.FISCALYEAR(DATE, STARTMONTH [,STARTDAY,TIMEZONE])
For a fiscal calendar defined by an arbitrary start date, returns the fiscal
year corresponding to the specified date as a number, e.g., 2014. The
startMonth and optional startDay determine the starting point of the fiscal
year.
Parameters
date
Date object to be converted to fiscal year.
startMonth
Integer specifying the starting month of the
fiscal calendar.
startDay
Integer specifying the starting day of the
fiscal calendar (defaults to 1).
timeZone
Time zone for fiscal year start date, a valid
time zone identifier ("GMT", "GMT-8", "America/New_York").
Default is the JVM system default time zone.
939 of 1397
COMMON FUNCTION REFERENCE
Example
Todays year in fiscal year beginning April 16:
CALC.fiscalyear(CALC.today(), 4, 16)
CALC.FISCALYEAR445(DATE, STARTYEAR, STARTMONTH, STARTDAY,
LEAPYEARS[,TIMEZONE])
For a 4-4-5 fiscal calendar, returns the fiscal year corresponding to the
specified date as a number, e.g., 2014. The startYear, startMonth, and
startDay determine the starting point of the fiscal calendar. Leap years
must be explicitly specified by the array leapYears.
Parameters
date
Date object to be converted to fiscal year.
startYear
Integer specifying the starting year of the
fiscal calendar.
startMonth
Integer specifying the starting month of the
fiscal calendar.
startDay
Integer specifying the starting day of the
fiscal calendar.
leapYears
Array of years that contain 53 weeks.
timeZone
Time zone for fiscal year start date, a valid
time zone identifier ("GMT", "GMT-8", "America/New_York").
Default is the JVM system default time zone.
Example
Todays year in fiscal calendar beginning Jan 30, 2000 with leap years in
2000, 2006, 2012, and 2017:
CALC.fiscalyear445(CALC.today(), 2000, 1, 30, [2000, 2006,
2012, 2017])
In a 4-4-5 fiscal calendar, a typical year has 52 weeks totalling 364 days:
The first month of each quarter is 4 weeks
The second month of each quarter is 4 weeks
The third month of each quarter is 5 weeks
Every few years (as specified by array leapYears), the fiscal calendar
requires a 53-week year in order to reconcile with the solar year. In any
such leap year, the final month of the last quarter has 6 weeks.
CALC.FISCALYEAR454(DATE, STARTYEAR, STARTMONTH, STARTDAY,
LEAPYEARS[,TIMEZONE])
For a 4-5-4 fiscal calendar, returns the fiscal year corresponding to the
specified date as a number, e.g., 2014. The startYear, startMonth, and
startDay determine the starting point of the fiscal calendar. Leap years
must be explicitly specified by the array leapYears.
940 of 1397
COMMON FUNCTION REFERENCE
Parameters
date
Date object to be converted to fiscal year.
startYear
Integer specifying the starting year of the
fiscal calendar.
startMonth
Integer specifying the starting month of the
fiscal calendar.
startDay
Integer specifying the starting day of the
fiscal calendar.
leapYears
Array of years that contain 53 weeks.
timeZone
Time zone for fiscal year start date, a valid
time zone identifier ("GMT", "GMT-8", "America/New_York").
Default is the JVM system default time zone.
Example
Todays year in fiscal calendar beginning Jan 30, 2000 with leap years in
2000, 2006, 2012, and 2017:
CALC.fiscalyear454(CALC.today(), 2000, 1, 30, [2000, 2006,
2012, 2017])
In a 4-5-4 fiscal calendar, a typical year has 52 weeks totalling 364 days:
The first month of each quarter is 4 weeks
The second month of each quarter is 5 weeks
The third month of each quarter is 4 weeks
Every few years (as specified by array leapYears), the fiscal calendar
requires a 53-week year in order to reconcile with the solar year. In any
such leap year, the final month of the last quarter has 5 weeks.
CALC.FISCALYEAR544(DATE, STARTYEAR, STARTMONTH, STARTDAY,
LEAPYEARS[,TIMEZONE])
For a 5-4-4 fiscal calendar, returns the fiscal year corresponding to the
specified date as a number, e.g., 2014. The startYear, startMonth, and
startDay determine the starting point of the fiscal calendar. Leap years
must be explicitly specified by the array leapYears.
Parameters
date
Date object to be converted to fiscal year.
startYear
Integer specifying the starting year of the
fiscal calendar.
startMonth
Integer specifying the starting month of the
fiscal calendar.
startDay
Integer specifying the starting day of the
fiscal calendar.
leapYears
Array of years that contain 53 weeks.
timeZone
Time zone for fiscal year start date, a valid
time zone identifier ("GMT", "GMT-8", "America/New_York").
Default is the JVM system default time zone.
941 of 1397
COMMON FUNCTION REFERENCE
Example
Todays year in fiscal calendar beginning Jan 30, 2000 with leap years in
2000, 2006, 2012, and 2017:
CALC.fiscalyear544(CALC.today(), 2000, 1, 30, [2000, 2006,
2012, 2017])
In a 5-4-4 fiscal calendar, a typical year has 52 weeks totalling 364 days:
The first month of each quarter is 5 weeks
The second month of each quarter is 4 weeks
The third month of each quarter is 4 weeks
Every few years (as specified by array leapYears), the fiscal calendar
requires a 53-week year in order to reconcile with the solar year. In any
such leap year, the final month of the last quarter has 5 weeks.
CALC.FISCALQUARTER(DATE, STARTMONTH [,STARTDAY,TIMEZONE])
For a fiscal calendar defined by an arbitrary start date, returns the fiscal
quarter corresponding to the specified date as a number, e.g., 4. The
startMonth and optional startDay determine the starting point of the fiscal
year.
Parameters
date
Date object to be converted to fiscal quarter.
startMonth
Integer specifying the starting month of the
fiscal calendar.
startDay
Integer specifying the starting day of the
fiscal calendar (defaults to 1).
timeZone
Time zone for fiscal year start date, a valid
time zone identifier ("GMT", "GMT-8", "America/New_York").
Default is the JVM system default time zone.
Example
Todays quarter in fiscal year beginning April 16:
CALC.fiscalquarter(CALC.today(), 4, 16)
If the start of the fiscal year is on the 29th, 30th, or 31st day of a month, the
actual last day of the month is used as the month boundary. For example, if
you specify March 31 as the start of the fiscal year, this designates March
31 as the first day of month 1. However, the first day of month 2 cannot be
April 31 because April has only 30 days. Therefore, the start of month 2 is
the actual last day of the month, April 30.
942 of 1397
COMMON FUNCTION REFERENCE
CALC.FISCALQUARTER445(DATE, STARTYEAR, STARTMONTH,
STARTDAY, LEAPYEARS[,TIMEZONE])
For a 4-4-5 fiscal calendar, returns the fiscal quarter corresponding to the
specified date as a number, e.g., 3. The startYear, startMonth, and
startDay determine the starting point of the fiscal calendar. Leap years
must be explicitly specified by the array leapYears.
Parameters
date
Date object to be converted to fiscal quarter.
startYear
Integer specifying the starting year of the
fiscal calendar.
startMonth
Integer specifying the starting month of the
fiscal calendar.
startDay
Integer specifying the starting day of the
fiscal calendar.
leapYears
Array of years that contain 53 weeks.
timeZone
Time zone for fiscal year start date, a valid
time zone identifier ("GMT", "GMT-8", "America/New_York").
Default is the JVM system default time zone.
Example
Todays quarter in fiscal calendar beginning Jan 30, 2000 with leap years in
2000, 2006, 2012, and 2017:
CALC.fiscalquarter445(CALC.today(), 2000, 1, 30, [2000,
2006, 2012, 2017])
In a 4-4-5 fiscal calendar, a typical year has 52 weeks totalling 364 days:
The first month of each quarter is 4 weeks
The second month of each quarter is 4 weeks
The third month of each quarter is 5 weeks
Every few years (as specified by array leapYears), the fiscal calendar
requires a 53-week year in order to reconcile with the solar year. In any
such leap year, the final month of the last quarter has 6 weeks.
CALC.FISCALQUARTER454(DATE, STARTYEAR, STARTMONTH,
STARTDAY, LEAPYEARS[,TIMEZONE])
For a 4-5-4 fiscal calendar, returns the fiscal quarter corresponding to the
specified date as a number, e.g., 3. The startYear, startMonth, and
startDay determine the starting point of the fiscal calendar. Leap years
must be explicitly specified by the array leapYears.
Parameters
date
Date object to be converted to fiscal quarter.
startYear
Integer specifying the starting year of the
fiscal calendar.
startMonth
Integer specifying the starting month of the
fiscal calendar.
943 of 1397
COMMON FUNCTION REFERENCE
startDay
Integer specifying the starting day of the
fiscal calendar.
leapYears
Array of years that contain 53 weeks.
timeZone
Time zone for fiscal year start date, a valid
time zone identifier ("GMT", "GMT-8", "America/New_York").
Default is the JVM system default time zone.
Example
Todays quarter in fiscal calendar beginning Jan 30, 2000 with leap years in
2000, 2006, 2012, and 2017:
CALC.fiscalquarter454(CALC.today(), 2000, 1, 30, [2000,
2006, 2012, 2017])
In a 4-5-4 fiscal calendar, a typical year has 52 weeks totalling 364 days:
The first month of each quarter is 4 weeks
The second month of each quarter is 5 weeks
The third month of each quarter is 4 weeks
Every few years (as specified by array leapYears), the fiscal calendar
requires a 53-week year in order to reconcile with the solar year. In any
such leap year, the final month of the last quarter has 5 weeks.
CALC.FISCALQUARTER544(DATE, STARTYEAR, STARTMONTH,
STARTDAY, LEAPYEARS[,TIMEZONE])
For a 5-4-4 fiscal calendar, returns the fiscal quarter corresponding to the
specified date as a number, e.g., 3. The startYear, startMonth, and
startDay determine the starting point of the fiscal calendar. Leap years
must be explicitly specified by the array leapYears.
Parameters
date
Date object to be converted to fiscal quarter.
startYear
Integer specifying the starting year of the
fiscal calendar.
startMonth
Integer specifying the starting month of the
fiscal calendar.
startDay
Integer specifying the starting day of the
fiscal calendar.
leapYears
Array of years that contain 53 weeks.
timeZone
Time zone for fiscal year start date, a valid
time zone identifier ("GMT", "GMT-8", "America/New_York").
Default is the JVM system default time zone.
Example
Todays quarter in fiscal calendar beginning Jan 30, 2000 with leap years in
2000, 2006, 2012, and 2017:
CALC.fiscalquarter544(CALC.today(), 2000, 1, 30, [2000,
2006, 2012, 2017])
In a 5-4-4 fiscal calendar, a typical year has 52 weeks totalling 364 days:
944 of 1397
COMMON FUNCTION REFERENCE
The first month of each quarter is 5 weeks
The second month of each quarter is 4 weeks
The third month of each quarter is 4 weeks
Every few years (as specified by array leapYears), the fiscal calendar
requires a 53-week year in order to reconcile with the solar year. In any
such leap year, the final month of the last quarter has 5 weeks.
CALC.FISCALMONTH(DATE, STARTMONTH [,STARTDAY,TIMEZONE])
For a fiscal calendar defined by an arbitrary start date, returns the fiscal
month corresponding to the specified date as a number, e.g., 12. The
startMonth and optional startDay determine the starting point of the fiscal
year.
Parameters
date
Date object to be converted to fiscal month.
startMonth
Integer specifying the starting month of the
fiscal calendar.
startDay
Integer specifying the starting day of the
fiscal calendar (defaults to 1).
timeZone
Time zone for fiscal year start date, a valid
time zone identifier ("GMT", "GMT-8", "America/New_York").
Default is the JVM system default time zone.
Example
Todays month in fiscal year beginning April 16:
CALC.fiscalmonth(CALC.today(), 4, 16)
If the start of the fiscal year is on the 29th, 30th, or 31st day of a month, the
actual last day of the month is used as the month boundary. For example, if
you specify March 31 as the start of the fiscal year, this designates March
31 as the first day of month 1. However, the first day of month 2 cannot be
April 31 because April has only 30 days. Therefore, the start of month 2 is
the actual last day of the month, April 30.
CALC.FISCALMONTH445(DATE, STARTYEAR, STARTMONTH,
STARTDAY, LEAPYEARS[,TIMEZONE])
For a 4-4-5 fiscal calendar, returns the fiscal month corresponding to the
specified date as a number, e.g., 8. The startYear, startMonth, and
startDay determine the starting point of the fiscal calendar. Leap years
must be explicitly specified by the array leapYears.
Parameters
date
Date object to be converted to fiscal month.
startYear
Integer specifying the starting year of the
fiscal calendar.
startMonth
Integer specifying the starting month of the
fiscal calendar.
945 of 1397
COMMON FUNCTION REFERENCE
startDay
Integer specifying the starting day of the
fiscal calendar.
leapYears
Array of years that contain 53 weeks.
timeZone
Time zone for fiscal year start date, a valid
time zone identifier ("GMT", "GMT-8", "America/New_York").
Default is the JVM system default time zone.
Example
Todays month in fiscal calendar beginning Jan 30, 2000 with leap years in
2000, 2006, 2012, and 2017:
CALC.fiscalmonth445(CALC.today(), 2000, 1, 30, [2000, 2006,
2012, 2017])
In a 4-4-5 fiscal calendar, a typical year has 52 weeks totalling 364 days:
The first month of each quarter is 4 weeks
The second month of each quarter is 4 weeks
The third month of each quarter is 5 weeks
Every few years (as specified by array leapYears), the fiscal calendar
requires a 53-week year in order to reconcile with the solar year. In any
such leap year, the final month of the last quarter has 6 weeks.
CALC.FISCALMONTH454(DATE, STARTYEAR, STARTMONTH,
STARTDAY, LEAPYEARS[,TIMEZONE])
For a 4-5-4 fiscal calendar, returns the fiscal month corresponding to the
specified date as a number, e.g., 11. The startYear, startMonth, and
startDay determine the starting point of the fiscal calendar. Leap years
must be explicitly specified by the array leapYears.
Parameters
date
Date object to be converted to fiscal month.
startYear
Integer specifying the starting year of the
fiscal calendar.
startMonth
Integer specifying the starting month of the
fiscal calendar.
startDay
Integer specifying the starting day of the
fiscal calendar.
leapYears
Array of years that contain 53 weeks.
timeZone
Time zone for fiscal year start date, a valid
time zone identifier ("GMT", "GMT-8", "America/New_York").
Default is the JVM system default time zone.
Example
Todays month in fiscal calendar beginning Jan 30, 2000 with leap years in
2000, 2006, 2012, and 2017:
CALC.fiscalmonth454(CALC.today(), 2000, 1, 30, [2000, 2006,
2012, 2017])
In a 4-5-4 fiscal calendar, a typical year has 52 weeks totalling 364 days:
946 of 1397
COMMON FUNCTION REFERENCE
The first month of each quarter is 4 weeks
The second month of each quarter is 5 weeks
The third month of each quarter is 4 weeks
Every few years (as specified by array leapYears), the fiscal calendar
requires a 53-week year in order to reconcile with the solar year. In any
such leap year, the final month of the last quarter has 5 weeks.
CALC.FISCALMONTH544(DATE, STARTYEAR, STARTMONTH,
STARTDAY, LEAPYEARS[,TIMEZONE])
For a 5-4-4 fiscal calendar, returns the fiscal month corresponding to the
specified date as a number, e.g., 11. The startYear, startMonth, and
startDay determine the starting point of the fiscal calendar. Leap years
must be explicitly specified by the array leapYears.
Parameters
date
Date object to be converted to fiscal month.
startYear
Integer specifying the starting year of the
fiscal calendar.
startMonth
Integer specifying the starting month of the
fiscal calendar.
startDay
Integer specifying the starting day of the
fiscal calendar.
leapYears
Array of years that contain 53 weeks.
timeZone
Time zone for fiscal year start date, a valid
time zone identifier ("GMT", "GMT-8", "America/New_York").
Default is the JVM system default time zone.
Example
Todays month in fiscal calendar beginning Jan 30, 2000 with leap years in
2000, 2006, 2012, and 2017:
CALC.fiscalmonth544(CALC.today(), 2000, 1, 30, [2000, 2006,
2012, 2017])
In a 5-4-4 fiscal calendar, a typical year has 52 weeks totalling 364 days:
The first month of each quarter is 5 weeks
The second month of each quarter is 4 weeks
The third month of each quarter is 4 weeks
Every few years (as specified by array leapYears), the fiscal calendar
requires a 53-week year in order to reconcile with the solar year. In any
such leap year, the final month of the last quarter has 5 weeks.
CALC.FISCALWEEK(DATE, STARTMONTH [,STARTDAY,TIMEZONE])
For a fiscal calendar defined by an arbitrary start date, returns the fiscal
week corresponding to the specified date as a number, e.g., 46. The
947 of 1397
COMMON FUNCTION REFERENCE
startMonth
and optional startDay determine the starting point of the fiscal
year.
Parameters
date
Date object to be converted to fiscal week.
startMonth
Integer specifying the starting month of the
fiscal calendar.
startDay
Integer specifying the starting day of the
fiscal calendar (defaults to 1).
timeZone
Time zone for fiscal year start date, a valid
time zone identifier ("GMT", "GMT-8", "America/New_York").
Default is the JVM system default time zone.
Example
Todays week in fiscal year beginning April 16:
CALC.fiscalweek(CALC.today(), 4, 16)
CALC.FISCALWEEK445(DATE, STARTYEAR, STARTMONTH, STARTDAY,
LEAPYEARS[,TIMEZONE])
For a 4-4-5 fiscal calendar, returns the fiscal week corresponding to the
specified date as a number, e.g., 42. The startYear, startMonth, and
startDay determine the starting point of the fiscal calendar. Leap years
must be explicitly specified by the array leapYears.
Parameters
date
Date object to be converted to fiscal week.
startYear
Integer specifying the starting year of the
fiscal calendar.
startMonth
Integer specifying the starting month of the
fiscal calendar.
startDay
Integer specifying the starting day of the
fiscal calendar.
leapYears
Array of years that contain 53 weeks.
timeZone
Time zone for fiscal year start date, a valid
time zone identifier ("GMT", "GMT-8", "America/New_York").
Default is the JVM system default time zone.
Example
Todays week in fiscal calendar beginning Jan 30, 2000 with leap years in
2000, 2006, 2012, and 2017:
CALC.fiscalweek445(CALC.today(), 2000, 1, 30, [2000, 2006,
2012, 2017])
In a 4-4-5 fiscal calendar, a typical year has 52 weeks totalling 364 days:
The first month of each quarter is 4 weeks
The second month of each quarter is 4 weeks
The third month of each quarter is 5 weeks
948 of 1397
COMMON FUNCTION REFERENCE
Every few years (as specified by array leapYears), the fiscal calendar
requires a 53-week year in order to reconcile with the solar year. In any
such leap year, the final month of the last quarter has 6 weeks.
CALC.FISCALWEEK454(DATE, STARTYEAR, STARTMONTH, STARTDAY,
LEAPYEARS[,TIMEZONE])
For a 4-5-4 fiscal calendar, returns the fiscal week corresponding to the
specified date as a number, e.g., 42. The startYear, startMonth, and
startDay determine the starting point of the fiscal calendar. Leap years
must be explicitly specified by the array leapYears.
Parameters
date
Date object to be converted to fiscal week.
startYear
Integer specifying the starting year of the
fiscal calendar.
startMonth
Integer specifying the starting month of the
fiscal calendar.
startDay
Integer specifying the starting day of the
fiscal calendar.
leapYears
Array of years that contain 53 weeks.
timeZone
Time zone for fiscal year start date, a valid
time zone identifier ("GMT", "GMT-8", "America/New_York").
Default is the JVM system default time zone.
Example
Todays week in fiscal calendar beginning Jan 30, 2000 with leap years in
2000, 2006, 2012, and 2017:
CALC.fiscalweek454(CALC.today(), 2000, 1, 30, [2000, 2006,
2012, 2017])
In a 4-5-4 fiscal calendar, a typical year has 52 weeks totalling 364 days:
The first month of each quarter is 4 weeks
The second month of each quarter is 5 weeks
The third month of each quarter is 4 weeks
Every few years (as specified by array leapYears), the fiscal calendar
requires a 53-week year in order to reconcile with the solar year. In any
such leap year, the final month of the last quarter has 5 weeks.
CALC.FISCALWEEK544(DATE, STARTYEAR, STARTMONTH, STARTDAY,
LEAPYEARS[,TIMEZONE])
For a 5-4-4 fiscal calendar, returns the fiscal week corresponding to the
specified date as a number, e.g., 42. The startYear, startMonth, and
startDay determine the starting point of the fiscal calendar. Leap years
must be explicitly specified by the array leapYears.
949 of 1397
COMMON FUNCTION REFERENCE
Parameters
date
Date object to be converted to fiscal week.
startYear
Integer specifying the starting year of the
fiscal calendar.
startMonth
Integer specifying the starting month of the
fiscal calendar.
startDay
Integer specifying the starting day of the
fiscal calendar.
leapYears
Array of years that contain 53 weeks.
timeZone
Time zone for fiscal year start date, a valid
time zone identifier ("GMT", "GMT-8", "America/New_York").
Default is the JVM system default time zone.
Example
Todays week in fiscal calendar beginning Jan 30, 2000 with leap years in
2000, 2006, 2012, and 2017:
CALC.fiscalweek544(CALC.today(), 2000, 1, 30, [2000, 2006,
2012, 2017])
In a 5-4-4 fiscal calendar, a typical year has 52 weeks totalling 364 days:
The first month of each quarter is 5 weeks
The second month of each quarter is 4 weeks
The third month of each quarter is 4 weeks
Every few years (as specified by array leapYears), the fiscal calendar
requires a 53-week year in order to reconcile with the solar year. In any
such leap year, the final month of the last quarter has 5 weeks.
CALC.HOUR(DATE)
Returns the hour of the day for the given date object.
Parameters
date
Date object
Example
CALC.hour(new Date(2000,0,14,7,15,23));
// returns 7
CALC.MINUTE(DATE)
Returns the minute of the hour for the given date object.
Parameters
date
Date object
Example
CALC.minute(new Date(2000,0,14,7,15,23));
// returns 15
950 of 1397
COMMON FUNCTION REFERENCE
CALC.MONTH(DATE)
Returns the numeric month for the given date object. (January has value 1.)
Parameters
date
Date object
Example
CALC.month(new Date(2000,1,21));
// returns 2 (February)
CALC.MONTHNAME(DATE)
Returns the name of the month for the given date object (e.g. March).
Parameters
date
Date object
Example
CALC.monthname(new Date(1978,1,21));
// returns February
CALC.NETWORKDAYS(START_DATE, END_DATE[, HOLIDAY_ARRAY])
Returns the total number of working days between start_date and
end_date. If either start_date or end_date is itself a working day, that day
is also included in the total. Holiday_array is an optional array of dates to
be excluded from the working day count.
Parameters
start_date
Date object: date on which to begin counting
end_date
Date object: date on which to end counting
holiday_array Array of Dates to exclude from working day
count
Example
Working days from Feb. 21, 1978 until today:
CALC.networkdays(new Date(1978,1,21), CALC.today());
// returns 9463 (assuming today is May 29, 2014)
CALC.NOW()
Returns the current date and time.
Example
CALC.now();
// returns current date and time (e.g., Thu May 29 15:45:59
EDT 2014)
CALC.QUARTER(DATE)
Returns the quarter (1, 2, 3, or 4) corresponding to the given date.
951 of 1397
COMMON FUNCTION REFERENCE
Parameters
date
Date object
Example
CALC.quarter(new Date(2005, 11, 28));
// returns 4
CALC.SECOND(DATE)
Returns the seconds corresponding to the given date.
Parameters
date
Date object
Example
CALC.second(CALC.today());
// returns 37 if CALC.today() is Thu May 29 16:12:37 EDT
2014
CALC.TIME(HOUR, MINUTE, SECOND)
Returns a decimal between 0 and 1 representing the specified time as a
fraction of the 24-hour day. For example, time 0:00 has value 0.0, while
time 12:00 has value 0.5.
Parameters
hour
minute
second
Integer value for hour (24-hour time)
Integer value for minute
Integer value for second
Example
CALC.time(0,0,0);
CALC.time(12,0,0);
CALC.time(23,59,59));
CALC.time(5,30,40);
//
//
//
//
returns
returns
returns
returns
0.0 (12am)
0.5 (12pm)
0.9999884366989136
0.22962963581085205
CALC.TIMEVALUE(DATE)
Returns a decimal between 0 and 1 representing the time in the specified
date object as a fraction of the 24-hour day. For example, time 0:00 has
value 0.0, while time 12:00 has value 0.5.
Parameters
date
Date object
Example
CALC.timevalue(new Date(2014,0,1,0,0,0)); // returns 0.0
CALC.timevalue(new Date(2014,0,1,12,0,0)) // returns 0.5
CALC.timevalue(new Date(2005,1,2,6,0,0)); // returns 0.25
CALC.TODAY()
Returns a date object containing the current date and time.
952 of 1397
COMMON FUNCTION REFERENCE
Example
CALC.today();
// returns Tue Mar 17 17:43:02 EDT 2009 (for example)
CALC.WEEKDAY(DATE [,NUMBER])
Returns an integer representing the day of the week corresponding to the
specified date. Optional parameter number determines the value at which
indexing starts, and can have the following values:
1: Returns the day as a number representing Sunday (1) through
Saturday (7). This is the default.
2: Returns the day as a number representing Monday (1) through
Sunday (7).
3: Returns the day as a number representing Monday (0) through
Sunday (6).
Parameters
date
number
above)
Date object
A code (1,2,3) to specify starting index (see
Example
CALC.weekday(new Date(2006,0,18),2);
// returns 3 (Wednesday)
CALC.WEEKDAYNAME(DATE)
Returns the full name for the day of the week corresponding to the given
date (e.g., Monday).
Parameters
date
Date object
Example
CALC.weekdayname(new Date(2006,0,18));
// returns Wednesday
CALC.WEEKNUM(DATE)
Returns the week number within the year for the given
week of the year has index 1.)
Parameters
date
Date object
Example
CALC.weeknum(new Date(2006,0,18));
// returns 3
953 of 1397
date.
(The first
COMMON FUNCTION REFERENCE
CALC.WORKDAY(DATE, DAYS, [HOLIDAY_ARRAY])
Returns a date representing the first workday following a period of working
days, specified by days, that begin on date. Optional parameter
Holiday_array specifies a list of dates to be excluded from the working day
count.
Parameters
date
Date object: date on which to begin counting
days
Number of working days to count
holiday_array Array of Dates to exclude from working day
count
Example
First working day following six days from May 20, 2014:
CALC.workday(new Date(2014,4,20), 6) // returns Wed May 28
CALC.YEAR(DATE)
Returns the year corresponding to the given date.
Parameters
date
Date object
Example
CALC.year(new Date(2005,11,1));
// returns 2005
CALC.YEARFRAC(START_DATE, END_DATE [, BASIS])
Returns a decimal value between 0 and 1 representing the number of days
between start_date and end_date as a fraction of the year.
Parameters
start_date
end_date
basis
Date object: date on which to begin counting
Date object: date on which to end counting
Day count convention code (see below)
Optional parameter basis indicates the day count convention:
0: US 30/360 (default)
1: Actual/Actual
2: Actual/360
3: Actual/365
4: European 30/360
Example
CALC.yearfrac(new Date(2014,0,1), new Date(2015,0,1));
// returns 1.0
954 of 1397
COMMON FUNCTION REFERENCE
CALC.yearfrac(new Date(2005,0,1), new Date(2005,5,30));
// returns 0.4972222149372101
JS.12.2Financial Functions
The CALC object provides the financial functions listed below.
CALC.ACCRINT(ISSUE, INTEREST, SETTLEMENT, RATE, PAR, FREQ [,
BASIS])
Returns the accrued interest for a security that pays periodic interest.
Parameters
issue
interest
date
settlement
rate
par
freq
basis
Date object: The securitys issue date
Date object: The securitys first interest
Date object: The securitys settlement date
The securitys annual coupon rate
The securitys par value
The number of coupon payments per year
Day count convention code (see below)
Optional parameter basis indicates the day count convention:
0: US 30/360 (default)
1: Actual/Actual
2: Actual/360
3: Actual/365
4: European 30/360
Example
Interest accrued for a $1000 par value security with a 10% annual rate and
bi-annual payment, issue date of March 1, 2008, first interest date of
August 31, 2008, and settlement date of May 1, 2008.
CALC.accrint(new Date(2008,2,1), new Date(2008,7,31), new
Date(2008,4,1), 0.1, 1000, 2);
// returns 16.666666666666664
CALC.ACCRINTM(ISSUE, MATURITY, RATE, PAR, [BASIS])
Returns the accrued interest for a security that pays interest at maturity.
Parameters
issue
maturity
settlement
rate
par
basis
Date object: The securitys issue date
Date object: The securitys maturity date
Date object: The securitys settlement date
The securitys annual coupon rate
The securitys par value
Day count convention code (see below)
Optional parameter basis indicates the day count convention:
955 of 1397
COMMON FUNCTION REFERENCE
0: US 30/360 (default)
1: Actual/Actual
2: Actual/360
3: Actual/365
4: European 30/360
Example
Interest accrued for a $1000 par value security with a 10% annual rate,
issue date of April 1, 2008, maturity date of June 15, 2008, using an Actual/
365 counting method.
CALC.accrintm(new Date(2008,3,1), new Date(2008,5,15), 0.1,
1000, 3);
// returns 20.54794520547945
CALC.AMORDEGRC(COST, DATE_PURCHASED, FIRST_PERIOD,
SALVAGE, PERIOD, RATE, [BASIS])
Returns the depreciation of an asset for accounting year period on a
prorated basis according to the degressive method of the French accounting
system. This function is similar to the amorlinc() function except that the
depreciation coefficient is calculated based on the life of the asset:
0-2 years = 1
3-4 years = 1.5
5-6 years = 2
> 6 years = 2.5
Parameters
cost
date_purchased
first_period
salvage
period
depreciation
rate
basis
Initial cost of the asset
Date object: Asset purchase date
Date object: End of the first period
Salvage value at end of asset life
Period (year) for which to return
Rate of depreciation
Day count convention code (see below)
Optional parameter basis indicates the day count convention:
0: US 30/360 (default)
1: Actual/Actual
2: Actual/360
3: Actual/365
4: European 30/360
956 of 1397
COMMON FUNCTION REFERENCE
Example
Depreciation over time of a $2400 asset purchased on August 19, 2008,
with first depreciation period ending December 31, 2008, end-of-life
salvage value of $300, 15% rate of depreciation, and Actual/360 counting
method.
var deprec = 0;
for(var period =0; period < 7; period++) {
deprec = CALC.amordegrc(2400, new Date(2008,7,19), new
Date(2008,11,31), 300, period, 0.15, 2);
log('Period ' + period + ': Depreciation of ' + deprec);
}
//
//
//
//
//
//
//
//
Returns:
Period 0:
Period 1:
Period 2:
Period 3:
Period 4:
Period 5:
Period 6:
Depreciation
Depreciation
Depreciation
Depreciation
Depreciation
Depreciation
Depreciation
of
of
of
of
of
of
of
335
774
484
303
189
158
0
Depreciation during the first (fractional) period is given by:
cost * rate/100 *
yearfrac(date_purchased,first_period,basis)
Depreciation during (whole) periods 1 and 2 is given by:
rate * cost
Depreciation during the final (fractional) period is the difference between
the assets value in the previous period and the assets salvage value. The
function returns 0 for periods after which the asset has already reached its
salvage value.
CALC.AMORLINC(COST, DATE_PURCHASED, FIRST_PERIOD, SALVAGE,
PERIOD, RATE, [BASIS])
Returns the depreciation of an asset for accounting year period on a
prorated basis according to the linear depreciation method of the French
accounting system. This function is the same as the amordegrc() function
except in calculation of the depreciation coefficients.
Parameters
cost
Initial cost of the asset
date_purchased
Date object: Asset purchase date
first_period
Date object: End of the first
depreciation period
salvage
Salvage value at end of asset life
period
Period (year index) for which to return
depreciation. First period, from date_purchased to
first_period, is index 0.
rate
Rate of depreciation
basis
Day count convention code (see above)
957 of 1397
COMMON FUNCTION REFERENCE
Optional parameter basis indicates the day count convention:
0: US 30/360 (default)
1: Actual/Actual
2: Actual/360
3: Actual/365
4: European 30/360
Example
Depreciation over time on a $2400 asset purchased on August 19, 2008,
with first depreciation period ending December 31, 2008, end-of-life
salvage value of $300, 15% rate of depreciation, and Actual/360 counting
method.
var deprec = 0;
for(var period = 0; period < 10; period++) {
deprec = CALC.amorlinc(2400, new Date(2008,7,19), new
Date(2008,11,31), 300, period, 0.15, 2);
log('Period ' + period + ': Depreciation of ' + deprec);
}
//
//
//
//
//
//
//
//
//
//
//
Returns:
Period 0:
Period 1:
Period 2:
Period 3:
Period 4:
Period 5:
Period 6:
Period 7:
Period 8:
Period 9:
Depreciation
Depreciation
Depreciation
Depreciation
Depreciation
Depreciation
Depreciation
Depreciation
Depreciation
Depreciation
of
of
of
of
of
of
of
of
of
of
133.99999737739563
360
360
360
360
360
166.00000262260437
0
0
0
Depreciation during the first (fractional) period is given by:
cost * rate/100 *
yearfrac(date_purchased,first_period,basis)
Depreciation during subsequent (whole) periods is given by:
rate * cost
Depreciation during the final (fractional) period is the difference between
the assets value in the previous period and the assets salvage value. The
function returns 0 for periods after which the asset has already reached its
salvage value.
CALC.COUPDAYBS(SETTLEMENT, MATURITY, FREQUENCY [,BASIS])
Returns the number of days from the most recent coupon date (preceding
settlement) to the settlement date.
958 of 1397
COMMON FUNCTION REFERENCE
Parameters
settlement
Date object: The securitys settlement
date
maturity
Date object: Securitys maturity date
(date when security expires)
frequency
Number of coupon payments per year
(1=annual, 2=semi-annual, 4=quarterly)
basis
Day count convention code (see below)
Optional parameter basis indicates the day count convention:
0: US 30/360 (default)
1: Actual/Actual
2: Actual/360
3: Actual/365
4: European 30/360
Example
Number of days from coupon date to settlement date, where settlement date
is January 25, 2007, payments are made twice per year, maturity date is
November 15, 2008, and Actual/Actual counting convention is used.
CALC.coupdaybs(new Date(2007,0,25), new Date(2008,10,15),
2, 1);
// returns 71
With semi-annual payments, the coupon dates in this example are May 15
and November 15, hence the function returns the number of days from
coupon date November 15, 2006 to settlement date January 25, 2007,
equivalent to
dateDiff('d',new Date(2006,10,15), new Date(2007,0,25))
CALC.COUPDAYS(SETTLEMENT, MATURITY, FREQUENCY, [BASIS])
Returns the number of days in the coupon period that contains the
settlement date.
Parameters
settlement
Date object: The securitys settlement
date
maturity
Date object: Securitys maturity date
(date when security expires)
frequency
Number of coupon payments per year
(1=annual, 2=semi-annual, 4=quarterly)
basis
Day count convention code (see below)
Optional parameter basis indicates the day count convention:
0: US 30/360 (default)
1: Actual/Actual
959 of 1397
COMMON FUNCTION REFERENCE
2: Actual/360
3: Actual/365
4: European 30/360
Example
Number of days in coupon period that includes settlement date of January
25, 2007, where payments are made twice per year, maturity date is
November 15, 2008, and Actual/Actual counting convention is used.
CALC.coupdays(new Date(2007,0,25), new Date(2008,10,15), 2,
1);
// returns 181
With semi-annual payments, the coupon dates in this example are May 15
and November 15, hence the function returns the number of days from
coupon date November 15, 2006 to coupon date May 15, 2007 (the span
that includes the settlement date).
CALC.COUPDAYSNC(SETTLEMENT, MATURITY, FREQUENCY, [BASIS])
Returns the number of days from the settlement date to the next coupon
date.
Parameters
settlement
Date object: The securitys settlement
date
maturity
Date object: Securitys maturity date
(date when security expires)
frequency
Number of coupon payments per year
(1=annual, 2=semi-annual, 4=quarterly)
basis
Day count convention code (see below)
Optional parameter basis indicates the day count convention:
0: US 30/360 (default)
1: Actual/Actual
2: Actual/360
3: Actual/365
4: European 30/360
Example
Number of days from the settlement date of January 25, 2007 to the first
coupon date, where payments are made twice per year, maturity date is
November 15, 2008, and Actual/Actual counting convention is used.
CALC.coupdaysnc(new Date(2007,0,25), new Date(2008,10,15),
2, 1);
// returns 110
960 of 1397
COMMON FUNCTION REFERENCE
With semi-annual payments, the coupon dates in this example are May 15
and November 15, hence the function returns the number of days from the
settlement date of January 25, 2007 to the first coupon date of May 15,
2007.
CALC.COUPNCD(SETTLEMENT, MATURITY, FREQUENCY, [BASIS])
Returns the first coupon date following the settlement date.
Parameters
settlement
Date object: The securitys settlement
date
maturity
Date object: Securitys maturity date
(date when security expires)
frequency
Number of coupon payments per year
(1=annual, 2=semi-annual, 4=quarterly)
basis
Day count convention code (see below)
Optional parameter basis indicates the day count convention:
0: US 30/360 (default)
1: Actual/Actual
2: Actual/360
3: Actual/365
4: European 30/360
Example
First coupon date following settlement date of January 25, 2007, where
payments are made twice per year, maturity date is November 15, 2008,
and Actual/Actual counting convention is used.
CALC.coupncd(new Date(2007,0,25), new Date(2008,10,15), 2,
1);
// returns Tue May 15 00:00:00 EDT 2007
With semi-annual payments, the coupon dates in this example are May 15
and November 15, hence the function returns the first payment date of May
15, 2007.
CALC.COUPNUM(SETTLEMENT, MATURITY, FREQUENCY, [BASIS])
Returns the number of coupons payable between the settlement date and
maturity date, rounded up to the nearest whole coupon.
Parameters
settlement
Date object: The securitys settlement
date
maturity
Date object: Securitys maturity date
(date when security expires)
frequency
Number of coupon payments per year
(1=annual, 2=semi-annual, 4=quarterly)
961 of 1397
COMMON FUNCTION REFERENCE
basis
Day count convention code (see below)
Optional parameter basis indicates the day count convention:
0: US 30/360 (default)
1: Actual/Actual
2: Actual/360
3: Actual/365
4: European 30/360
Example
Number of payments between settlement date of January 25, 2007 and
maturity date of November 15, 2008, where payments are made twice per
year, and Actual/Actual counting convention is used.
CALC.coupnum(new Date(2007,0,25), new Date(2008,10,15), 2,
1);
// returns 4
With semi-annual payments, the coupon dates in this example are May 15
and November 15, hence there are four payments issued between
settlement and maturity.
CALC.COUPPCD(SETTLEMENT, MATURITY, FREQUENCY, [BASIS])
Returns the coupon date that immediately precedes the settlement date.
Parameters
settlement
Date object: The securitys settlement
date
maturity
Date object: Securitys maturity date
(date when security expires)
frequency
Number of coupon payments per year
(1=annual, 2=semi-annual, 4=quarterly)
basis
Day count convention code (see below)
Optional parameter basis indicates the day count convention:
0: US 30/360 (default)
1: Actual/Actual
2: Actual/360
3: Actual/365
4: European 30/360
Example
Coupon date preceding a settlement date of January 25, 2007, where
maturity date is November 15, 2008, payments are made twice per year,
and Actual/Actual counting convention is used.
962 of 1397
COMMON FUNCTION REFERENCE
CALC.couppcd(new Date(2007,0,25), new Date(2008,10,15), 2,
1);
// returns Wed Nov 15 00:00:00 EST 2006
With semi-annual payments, the coupon dates in this example are May 15
and November 15, hence the coupon date preceding the settlement date is
November 15, 2006.
CALC.CUMIPMT(RATE, NPER, PV, START_PERIOD, END_PERIOD, TYPE)
Returns a negative value representing cumulative interest paid on a loan
between start_period and end_period, inclusive.
Parameters
rate
nper
pv
start_period
calculation
end_period
calculation
type
Annual interest rate
Total number of monthly periods
Present value of loan
Integer representing the initial period in the
Integer representing the final period in the
Timing of payment
0: payment at end of period
1: payment at start of period
Example
Cumulative interest paid on a 30-year loan taken at an annual rate of 9% for
periods 13 through 24, where each payment is made at the beginning of the
period.
CALC.cumipmt(0.09/12, 30 * 12, 125000, 13, 24, 1);
// returns -11052.339583871808
CALC.CUMPRINC(RATE, NPER, PV, START_PERIOD, END_PERIOD, TYPE)
Returns a negative value representing the cumulative principal paid on a
loan between start_period and end_period, inclusive.
Parameters
rate
nper
pv
start_period
calculation
end_period
calculation
type
Annual interest rate
Total number of monthly periods
Present value of loan
Integer representing the initial period in the
Integer representing the final period in the
Timing of payment
0: payment at end of period
1: payment at start of period
Example
Cumulative principal paid on a 30-year loan taken at an annual rate of 9%
for periods 13 through 24, where each payment is made at the beginning of
the period.
963 of 1397
COMMON FUNCTION REFERENCE
CALC.cumprinc(0.09/12, 30 * 12, 125000, 13, 24, 1);
// returns -927.1534723780389
CALC.DB(COST, SALVAGE, LIFE, PERIOD, [MONTH])
Returns the depreciation of an asset for accounting year period using the
fixed-declining balance method.
Parameters
cost
Initial cost of the asset
salvage
Salvage value at end of asset life
life
Number of years of depreciation
period
Period (year index) for which to return
depreciation (in range 1 to life, inclusive)
month
Number of months in the first year of
depreciation (default=12)
Example
Depreciation on a $1,000,000 asset that has a lifetime of 6 years, and endof-life salvage value of $100,000, where the first year of depreciation
contains 7 months.
var deprec = 0;
for(var period = 1; period < 7; period++) {
deprec = CALC.db(1000000, 100000, 6, period, 7);
log('Period ' + period + ': Depreciation of ' + deprec);
}
//
//
//
//
//
//
//
Returns:
Period 1:
Period 2:
Period 3:
Period 4:
Period 5:
Period 6:
Depreciation
Depreciation
Depreciation
Depreciation
Depreciation
Depreciation
of
of
of
of
of
of
186083.33333333334
259639.41666666666
176814.44275000002
120410.63551274998
81999.64278418274
55841.75673602846
The rate of depreciation is for a given year is
salvage
numMonths
rate = ------------------------------- 1 --------------------
cost
12
1 life
where numMonths is the number of months in the year. For the first
(fractional) year, numMonths is given by parameter month. For subsequent
full years, numMonths is 12.
Depreciation during the final (fractional) period is the difference between
the assets value in the previous period and the assets salvage value. The
function returns 0 for periods after which the asset has already reached its
salvage value.
CALC.DDB(COST, SALVAGE, LIFE, PERIOD, [FACTOR])
Returns the depreciation of an asset for accounting year period using the
double-declining balance method or some other factor.
964 of 1397
COMMON FUNCTION REFERENCE
Parameters
cost
Initial cost of the asset
salvage
Salvage value at end of asset life
life
Number of years of depreciation
period
Period (year index) for which to return
depreciation (in range 1 to life, inclusive)
factor
Rate at which the balance declines (default=2)
Example
Depreciation on a $1,000,000 asset that has a lifetime of 6 years and endof-life salvage value of $100,000.
var deprec = 0;
for(var period = 1; period < 7; period++) {
deprec = CALC.ddb(1000000, 100000, 6, period);
log('Period ' + period + ': Depreciation of ' + deprec);
}
//
//
//
//
//
//
//
Returns:
Period 1:
Period 2:
Period 3:
Period 4:
Period 5:
Period 6:
Depreciation
Depreciation
Depreciation
Depreciation
Depreciation
Depreciation
of
of
of
of
of
of
333333.3333333333
222222.22222222225
148148.14814814815
98765.43209876546
65843.62139917696
31687.242798353895
The rate of depreciation for a given year is factor/life. If factor is
omitted, it is assumed to be 2 (the double-declining balance method).
CALC.DISC(SETTLEMENT, MATURITY, PR, REDEMPTION, [BASIS])
Returns the discount rate for a security.
Parameters
settlement
maturity
when security
pr
redemption
value
basis
Date object: The securitys settlement date
Date object: Securitys maturity date (date
expires)
Securitys price per $100 face value
Securitys redemption value per $100 face
Day count convention code (see below)
Optional parameter basis indicates the day count convention:
0: US 30/360 (default)
1: Actual/Actual
2: Actual/360
3: Actual/365
4: European 30/360
965 of 1397
COMMON FUNCTION REFERENCE
Example
Discount rate for a security with price of $97.975, redemption value of
$100, settlement date of January 25, 2007, maturity date of June 15, 2007,
and Actual/Actual counting convention.
CALC.disc(new Date(2007, 0, 25), new Date(2007, 5, 15),
97.975, 100, 1);
// returns 0.0524202127659576 (approximately 5.24%)
The rate is calculated as follows:
rate = (redemption - pr) / (redemption *
yearfrac(settlement; maturity; basis))
CALC.DURATION(SETTLEMENT, MATURITY, RATE, YLD, FREQUENCY,
[BASIS])
Returns the Macaulay duration in years for a security with an assumed par
value of $100. Duration is the weighted average of the present value of the
cash flows and is used as a measure of a bond prices response to changes
in yield.
Parameters
settlement
maturity
when security
rate
yld
frequency
basis
Date object: The securitys settlement date
Date object: Securitys maturity date (date
expires)
Securitys annual coupon rate
Securitys annual yield
Number of coupon payments per year (1,2, or 4)
Day count convention code (see below)
Optional parameter basis indicates the day count convention:
0: US 30/360 (default)
1: Actual/Actual
2: Actual/360
3: Actual/365
4: European 30/360
Example
Macaulay duration for a security with coupon rate of 8%, annual yield of
9%, settlement date of January 1, 2008, maturity date of January 1, 2016,
two coupon payments per year, and Actual/Actual counting convention.
CALC.duration(new Date(2008, 0, 1), new Date(2016, 0, 1),
0.08, 0.09, 2, 1);
// returns 5.993774955545185 (years)
966 of 1397
COMMON FUNCTION REFERENCE
CALC.EFFECT(NOMINAL_RATE, NPERY)
Returns the effective annual interest rate, given the nominal annual interest
rate and the number of compounding periods per year.
Parameters
nominal_rate
npery
Nominal interest rate
number of compounding periods per year
Example
Effective interest rate for a nominal rate of 5.25% with 4 compounding
periods per year.
CALC.effect(0.0525,4);
// returns 0.05354266737075819 (approximately 5.35%)
CALC.FV(RATE, NPER, PMT, [PV], [TYPE])
Returns the future value of an investment based on periodic, constant
payments and a constant interest rate.
Parameters
rate
nper
pmt
pv
type
Interest rate per period
Total number of payment periods in an annuity
constant payment made each period (default=0)
Present value (default=0)
Timing of payment
0: payment at end of period (default)
1: payment at start of period
Typically, pmt contains principal and interest but no other fees or taxes. If
pmt is omitted (null), you must include the pv argument, the lump-sum
amount that a series of future payments is worth right now (for a loan, this
is the original loan amount). If pv is omitted (null), it is assumed to be 0
(typical for a bond) and you must include the pmt argument.
Example
Future value of a $5000 loan with 6% annual interest rate, 10 payment
periods, and $300 payment at start of each period. (Note that payments are
entered as negative values.)
CALC.fv(0.06/12, 10, -300, 5000, 1);
// returns -2171.9506981443483
The result indicates that payment of approximately $4762.75 will be
required at the end of the term. If no payments are made (pmt=0), then the
final payment will be $8954.24, as shown below.
CALC.fv(0.06/12, 10, 0, 5000, 1);
// returns -5255.700660203947
967 of 1397
COMMON FUNCTION REFERENCE
CALC.FVSCHEDULE(PRINCIPAL, SCHEDULE)
Returns the future value of an initial principal after applying a specified
series of compound interest rates. Use this function to calculate the future
value of an investment with a variable or adjustable rate.
Parameters
principal
schedule
Present value
Array of interest rates to apply
Example
Future value of a $5000 loan with variable rate of 5%, 6%, and 7% over the
three-year term.
CALC.fvschedule(5000, [0.05,0.06,0.07]);
// returns 5954.55
CALC.INTRATE(SETTLEMENT, MATURITY, INVESTMENT, REDEMPTION,
[BASIS])
Returns the interest rate for a fully invested security without compounding.
Parameters
settlement
maturity
when security
investment
redemption
value
basis
Date object: The securitys settlement date
Date object: Securitys maturity date (date
expires)
Amount paid for the security
Securitys redemption value per $100 face
Day count convention code (see below)
Optional parameter basis indicates the day count convention:
0: US 30/360 (default)
1: Actual/Actual
2: Actual/360
3: Actual/365
4: European 30/360
Example
Effective interest rate without compounding for a security purchased at
$100 on January 1, 2008 and redeemed for $200 on January 1, 2016, with
Actual/Actual counting convention.
CALC.intrate(new Date(2008,0,1), new Date(2016,0,1), 100,
200, 1)
// Returns 0.12525667351129363 (approximately 12.5%)
968 of 1397
COMMON FUNCTION REFERENCE
CALC.IPMT(RATE, PER, NPER, PV, FV, TYPE)
Returns the interest in a given periods payment for an investment based on
periodic constant payments and a constant interest rate.
Parameters
rate
Interest rate per period
per
Period for which to return interest (between 1
and nper)
nper
Total number of payment periods in an annuity
pv
Present value (positive for a loan, negative
for an investment)
fv
Desired cash balance after last payment
type
Timing of payment
0: payment at end of period (default)
1: payment at start of period
The present value, pv, is the lump-sum amount that a series of future
payments is worth right now. The future value, fv, is a cash balance you
want to attain after the last payment is made (generally 0 for a loan). Use
CALC.ppmt(rate, per, nper, pv, fv, type) to calculate the portion of capital
in a given payment. Use CALC.pmt(rate, nper, pv, fv, type) to calculate the
total payment (capital and interest).
Example
Amount of interest in each of the first ten payments for an $8000 two-year
loan with 10% annual interest and payment at end of period. (The negative
values indicates that these are payments.)
for(var period=1; period<=10; period++){
log('Period ' + period +': ' + CALC.ipmt(0.1/12, period,
12*2, 8000, 0, 0))
}
//
//
//
//
//
//
//
//
//
//
//
Returns:
Period 1: -66.66666666666667
Period 2: -64.14589379972111
Period 3: -61.60411449221768
Period 4: -59.04115369048507
Period 5: -56.45683488207135
Period 6: -53.85098008358753
Period 7: -51.223409828449675
Period 8: -48.57394315451896
Period 9: -45.902397591638874
Period 10: -43.20858914906812
CALC.ISPMT(RATE, PER, NPER, PV)
Returns the interest paid during a given period for a fixed-rate investment
in which a constant amount of the principal is paid at the start of each
period. This function is provided for compatibility with Lotus 1-2-3.
Parameters
rate
Interest rate per period
969 of 1397
COMMON FUNCTION REFERENCE
per
Period for which to return interest (between 1
and nper)
nper
Total number of payment periods in an annuity
pv
Present value (positive for a loan, negative
for an investment)
Example
Amount of interest in each of the first ten payments for an $8000 two-year
loan with 10% annual interest. (The negative values indicates that these are
payments.)
for(var period=1; period<=10; period++){
log('Period ' + period +': ' + CALC.ispmt(0.1/12, period,
12*2, 8000))
}
//
//
//
//
//
//
//
//
//
//
//
Returns:
Period 1: -63.88888888888889
Period 2: -61.111111111111114
Period 3: -58.333333333333336
Period 4: -55.555555555555564
Period 5: -52.77777777777778
Period 6: -50
Period 7: -47.22222222222223
Period 8: -44.44444444444445
Period 9: -41.66666666666667
Period 10: -38.88888888888889
CALC.MDURATION(SETTLEMENT, MATURITY, RATE, YLD, FREQUENCY,
[BASIS])
Returns the modified Macaulay duration (in years) for a security with an
assumed par value of $100. This is the Macaulay duration divided by (1 +
yld/frequency),
where
Macaulay
duration
is
given
by
CALC.duration(settlement, maturity, rate, yld, frequency, [basis]).
Parameters
settlement
maturity
when security
rate
yld
frequency
basis
Date object: The securitys settlement date
Date object: Securitys maturity date (date
expires)
Securitys annual coupon rate
Securitys annual yield
Number of coupon payments per year (1,2, or 4)
Day count convention code (see below)
Optional parameter basis indicates the day count convention:
0: US 30/360 (default)
1: Actual/Actual
2: Actual/360
3: Actual/365
4: European 30/360
970 of 1397
COMMON FUNCTION REFERENCE
Example
Modified Macaulay duration for a security with coupon rate of 8%, annual
yield of 9%, settlement date of January 1, 2008, maturity date of January 1,
2016, two coupon payments per year, and Actual/Actual counting
convention.
CALC.mduration(new Date(2008, 0, 1), new Date(2016, 0, 1),
0.08, 0.09, 2, 1);
// returns 5.735669813918838 (years)
CALC.MIRR(VALUES, FINANCE_RATE, REINVEST_RATE)
Returns the modified internal rate of return for a series of periodic cash
flows. This function considers both the cost of the investment and the
interest received on reinvestment of cash.
Parameters
values
Array of numbers representing a series of
payments (negative values) and income (positive values)
occurring at regular periods.
finance_rate Interest rate paid on money used in the cash
flows
reinvest_rate Interest rate on reinvested cash flows
The values array must contain at least one negative and one positive value.
Typically, for an investment, the first value is the (negative) amount of the
investment, and subsequent values are (positive) payments which are
reinvested at the reinvest_rate.
Example
Modified interest rate for an investment of $120,000 at a 10% interest rate,
where payments of $39,000, $30,000, $21,000, $37,000, and $46,000 are
reinvested at 12%.
CALC.mirr([-120000, 39000, 30000, 21000, 37000, 46000], 0.1,
0.12);
// returns 0.1260941303659051 (approximately 12.6%)
CALC.NOMINAL(EFFECT_RATE, NPERY)
Returns the nominal annual interest rate, given the effective compounded
rate and the number of compounding periods per year.
Parameters
effect_rate
nper
Effective interest rate
Number of compounding periods per year
Example
Nominal rate for an investment with an effective rate of 5.3543%, where
interest is compounded four times per year.
971 of 1397
COMMON FUNCTION REFERENCE
Example
CALC.nominal(0.053543, 4);
// returns 0.052500319868356016 (approximately 5.25%)
CALC.NPER(RATE, PMT, PV, FV, TYPE)
Returns the number of periods for an investment based on periodic,
constant payments and a constant interest rate.
Parameters
rate
Interest rate per period
pmt
Payment made each period; constant over life
of annuity
pv
Present value (positive for a loan, negative
for an investment)
fv
Desired cash balance after last payment
type
Timing of payment
0: payment at end of period (default)
1: payment at start of period
Typically, pmt contains principal and interest but no other fees or taxes. The
present value, pv, is the lump-sum amount that a series of future payments
is worth right now. The future value, fv, is a cash balance you want to attain
after the last payment is made (generally 0 for a loan).
Example
Number of periods for an initial $1000 investment to grow to a future value
of $10,000 with 12% interest per period (compounded) and payments of
$100 at the start of each period. (Negative values indicate payments.)
CALC.nper(0.12, -100, -1000, 10000, 1);
// returns 15.288014619990111 (approximately 15 periods)
CALC.NPV(RATE, VALUES)
Returns the net present value of an investment by using a discount rate and
a series of future payments (negative values) and income (positive values).
Parameters
rate
values
Discount rate over a period
Array of payment and income values
Example
Net present value of an investment, under an assumed discount rate of
10%, that has first period payment (investment) of $10,000, second period
income of $3000, third period income of $4200, and fourth period income
of $6800.
CALC.npv(0.10, [-10000, 3000, 4200, 6800]);
// returns 1188.4434123352207 ($1,188.44 present value)
972 of 1397
COMMON FUNCTION REFERENCE
CALC.PMT(RATE, NPER, PV, FV, TYPE)
Returns the periodic payment for a loan based on constant payments and a
constant interest rate.
Parameters
rate
Interest rate per period
nper
Total number of monthly payments for the loan
pv
Present value (positive for a loan, negative
for an investment)
fv
Desired cash balance after last payment
type
Timing of payment
0: payment at end of period (default)
1: payment at start of period
Typically, pmt contains principal and interest but no other fees or taxes. The
present value, pv, is the lump-sum amount that a series of future payments
is worth right now. The future value, fv, is a cash balance you want to
attain after the last payment is made (generally 0 for a loan). Use
CALC.ppmt(rate, per, nper, pv, fv, type) to calculate the portion of capital
in a given payment. Use CALC.ipmt(rate, per, nper, pv, fv, type) to
calculate the portion of interest in a given payment.
Example
Payment at start of each period for a $10,000 2-year loan with 8% interest
per period. (Negative values indicate payments.)
CALC.pmt(0.08/12, 24, 10000, 0, 1);
// returns -449.27772969719734 (approximately $449.28 per
period)
CALC.PPMT(RATE, PER, NPER, PV, FV, TYPE)
Returns the capital in a given periods payment for an investment based on
periodic constant payments and a constant interest rate.
Parameters
rate
Interest rate per period
per
Period for which to return capital repayment
(between 1 and nper)
nper
Total number of payment periods in an annuity
pv
Present value (positive for a loan, negative
for an investment)
fv
Desired cash balance after last payment
type
Timing of payment
0: payment at end of period (default)
1: payment at start of period
The present value, pv, is the lump-sum amount that a series of future
payments is worth right now. The future value, fv, is a cash balance you
want to attain after the last payment is made (generally 0 for a loan). Use
CALC.ipmt(rate, per, nper, pv, fv, type) to calculate the portion of interest
973 of 1397
COMMON FUNCTION REFERENCE
in a given payment. Use CALC.pmt(rate, nper, pv, fv, type) to calculate the
total payment (capital and interest).
Example
Amount of capital repaid in each of the first ten payments for an $8000
two-year loan with 10% annual interest and payment at end of period. (The
negative values indicates that these are payments.)
for(var period=1; period<=10; period++){
log('Period ' + period +': ' + CALC.ppmt(0.10/12, period,
12*2, 8000, 0, 0))
}
//
//
//
//
//
//
//
//
//
//
//
Returns:
Period 1: -302.4927440334672
Period 2: -305.0135169004128
Period 3: -307.55529620791623
Period 4: -310.1182570096488
Period 5: -312.70257581806254
Period 6: -315.3084306165464
Period 7: -317.9360008716842
Period 8: -320.58546754561496
Period 9: -323.257013108495
Period 10: -325.95082155106576
CALC.PRICE(SETTLEMENT, MATURITY, RATE, YLD, REDEMPTION,
FREQUENCY, [BASIS])
Returns the clean price per $100 face value of a security that pays periodic
interest.
Parameters
settlement
maturity
when security
rate
yld
redemption
value
frequency
basis
Date object: The securitys settlement date
Date object: Securitys maturity date (date
expires)
Securitys annual coupon rate
Securitys annual yield
Securitys redemption value per $100 face
Number of coupon payments per year (1,2, or 4)
Day count convention code (see below)
Optional parameter basis indicates the day count convention:
0: US 30/360 (default)
1: Actual/Actual
2: Actual/360
3: Actual/365
4: European 30/360
Example
Clean price for a security with coupon rate of 5.75%, annual yield of 6.5%,
redemption price of $100, settlement date of February 15, 2008, maturity
974 of 1397
COMMON FUNCTION REFERENCE
date of October 15, 2017, two coupon payments per year, and US 30/360
counting convention.
CALC.price(new Date(2008,1,15), new Date(2017,10,15),
0.0575, 0.065, 100, 2, 0);
// returns 94.63436162132213 (approximately $94.63)
CALC.PRICEDISC(SETTLEMENT, MATURITY, DISCOUNT, REDEMPTION,
[BASIS])
Returns the price per $100 face value of a discounted security (zero-coupon
bond).
Parameters
settlement
maturity
when security
discount
redemption
value
basis
Date object: The securitys settlement date
Date object: Securitys maturity date (date
expires)
Securitys discount rate
Securitys redemption value per $100 face
Day count convention code (see below)
Optional parameter basis indicates the day count convention:
0: US 30/360 (default)
1: Actual/Actual
2: Actual/360
3: Actual/365
4: European 30/360
Example
Price for a bond with par value of $100, discount rate of 5.75%, settlement
date of February 15, 2008, maturity date of October 15, 2017, and US 30/
360 counting convention.
CALC.pricedisc(new Date(2008,1,15), new Date(2017,10,15),
0.0575, 100, 0);
// returns 43.9375 (approximately $43.94)
CALC.PRICEMAT(SETTLEMENT, MATURITY, ISSUE, RATE, YLD, [BASIS])
Returns the price per $100 face value of a security that pays interest at
maturity.
Parameters
settlement
maturity
when security
issue
rate
maturity)
yld
Date object: The securitys settlement date
Date object: Securitys maturity date (date
expires)
Date object: Securitys issue date
Securitys annual coupon rate (paid at
Securitys annual yield
975 of 1397
COMMON FUNCTION REFERENCE
basis
Day count convention code (see below)
Optional parameter basis indicates the day count convention:
0: US 30/360 (default)
1: Actual/Actual
2: Actual/360
3: Actual/365
4: European 30/360
Example
Price for a security with coupon rate of 6.1%, annual yield of 6.1%,
settlement date of February 15, 2008, maturity date of April 13, 2008, issue
date of November 11, 2007, and US 30/360 counting convention.
CALC.pricemat(new Date(2008,1,15), new Date(2008,3,13), new
Date(2007, 10, 11), 0.061, 0.061, 0);
// returns 99.98449887555694 (approximately $99.98)
CALC.PV(RATE, NPER, PMT, FV, TYPE)
Returns the present value of an investment. The present value, pv, is the
lump-sum amount that a series of future payments is worth right now.
Parameters
rate
nper
pmt
fv
type
Interest rate per period
Total number of payment periods in an annuity
Fixed payment made each period
Desired cash balance after last payment
Timing of payment
0: payment at end of period (default)
1: payment at start of period
Typically, pmt includes principal and interest but no other fees or taxes. The
future value, fv, is a cash balance you want to attain after the last payment
is made (generally 0 for a loan).
Example
Present value of a 20-year loan with interest rate of 8% and payments of
$500 at the end of each period. (Payments are negative, income is positive.)
CALC.pv(0.08/12, 20*12, -500, 0, 0);
// returns 59777.145851187764 (approximately $59,777.15)
CALC.RECEIVED(SETTLEMENT, MATURITY, INVESTMENT, DISCOUNT,
[BASIS])
Returns the amount received at maturity for a fully invested security with
no interest payments.
976 of 1397
COMMON FUNCTION REFERENCE
Parameters
settlement
maturity
when security
investment
discount
basis
Date object: The securitys settlement date
Date object: Securitys maturity date (date
expires)
Amount invested in the security
Securitys discount rate
Day count convention code (see below)
Optional parameter basis indicates the day count convention:
0: US 30/360 (default)
1: Actual/Actual
2: Actual/360
3: Actual/365
4: European 30/360
Example
Amount received at maturity for a $1,000,000 investment made at 5.75%,
with settlement date of February 15, 2008, maturity date of May 15, 2008,
and Actual/360 counting convention.
CALC.received(new Date(2008,1,15), new Date(2008,4,15),
1000000, 0.0575, 2);
// returns 1014584.6544071021 (approximately $1,014,584.65)
CALC.SLN(COST, SALVAGE, LIFE)
Returns the straight-line depreciation of an asset for one period (year).
Parameters
cost
salvage
life
Initial cost of the asset
Salvage value at end of asset life
Number of years of depreciation
Example
Depreciation on a $1,000,000 asset that has a lifetime of 6 years and endof-life salvage value of $100,000.
CALC.sln(1000000, 100000, 6);
// Returns 150000.0 ($150,000 depreciation per year)
CALC.SYD(COST, SALVAGE, LIFE, PER)
Returns the sum-of-years digits depreciation of an asset for a specified
period.
Parameters
cost
salvage
life
Initial cost of the asset
Salvage value at end of asset life
Number of years of depreciation
977 of 1397
COMMON FUNCTION REFERENCE
per
Period for which to return depreciation (in
range 1 to life, inclusive)
Example
Depreciation on a $30,000 asset that has a lifetime of 10 years and end-oflife salvage value of $7,500.
for(var period=1; period<=10; period++){
log('Period ' + period +': ' + CALC.syd(30000, 7500, 10,
period))
}
//
//
//
//
//
//
//
//
//
//
//
Returns:
Period 1: 4090.909090909091
Period 2: 3681.818181818182
Period 3: 3272.7272727272725
Period 4: 2863.6363636363635
Period 5: 2454.5454545454545
Period 6: 2045.4545454545455
Period 7: 1636.3636363636363
Period 8: 1227.2727272727273
Period 9: 818.1818181818181
Period 10: 409.09090909090907
CALC.TBILLEQ(SETTLEMENT, MATURITY, DISCOUNT)
Returns the bond-equivalent yield (BEY) for a Treasury bill using the 360day year convention.
Parameters
settlement
maturity
discount
Date object: T-bills settlement date
Date object: T-bills maturity date
T-bills discount rate
Example
Required bond yield (payable at maturity) to match a Treasury bill with
9.14% discount rate, settlement date of March 31, 2008, and maturity date
of June 1, 2008.
CALC.tbilleq(new Date(2008, 2, 31), new Date(2008, 5,1),
0.0914);
// returns 0.09415149356594303 (approximately 9.42%)
CALC.TBILLPRICE(SETTLEMENT, MATURITY, DISCOUNT)
Returns the issue price per $100 face value for a Treasury bill using the
360-day year convention. The settlement and maturity dates must be
within one calendar year of each other.
Parameters
settlement
maturity
discount
Date object: T-bills settlement date
Date object: T-bills maturity date
T-bills discount rate
978 of 1397
COMMON FUNCTION REFERENCE
Example
Issue price of a Treasury bill with 9.14% discount rate, settlement date of
March 31, 2008, and maturity date of June 1, 2008.
CALC.tbillprice(new Date(2008, 2, 31), new Date(2008, 5,1),
0.0914);
// returns 98.42588888888889 (approximately $98.43 per $100
face value)
CALC.TBILLYIELD(SETTLEMENT, MATURITY, PR)
Returns the yield for a Treasury bill using the 360-day year convention.
The settlement and maturity dates must be within one calendar year of
each other.
Parameters
settlement
maturity
pr
Date object: T-bills settlement date
Date object: T-bills maturity date
T-bills issue price per $100 face value
Example
Yield for a Treasury bill purchased at $98.45 per $100 face value,
settlement date of March 31, 2008, and maturity date of June 1, 2008.
Example
CALC.tbillyield(new Date(2008, 2, 31), new Date(2008, 5,1),
98.45);
// returns 0.09141696292534264 (approximately 9.14%)
CALC.VDB(COST, SALVAGE, LIFE, START_PERIOD, END_PERIOD,
FACTOR, NO_SWITCH)
Returns the depreciation of an asset over an arbitrary period using the
variable-declining balance method.
Parameters
cost
Initial cost of the asset
salvage
Salvage value at end of asset life
life
Number of years of depreciation
start_period Real number representing the initial period in
the calculation (in range 0 to end_period, inclusive)
end_period
Real number representing the final period in
the calculation (in range start_period to life, inclusive)
factor
Rate at which the balance declines (default=2)
no_switch
true: always use variable-declining balance
calculation
false: switch to straight-line depreciation
when result is greater than declining-balance calculation
(default)
The rate of depreciation for a given year is factor/life. If factor is
omitted, it is assumed to be 2 (the double-declining balance method).
979 of 1397
COMMON FUNCTION REFERENCE
Example
Depreciation over the first 5 years (period 0 to period 5) for an asset
purchased at $2400, with salvage value of $300 after 10 years, and
depreciation factor of 1.5.
CALC.vdb(2400, 300, 10, 0, 5, 1.5);
// returns 975.1072500000002 (approximately $975.11)
CALC.XNPV(RATE, VALUES, DATES)
Returns the net present value for a schedule of cash flows that is not
necessarily periodic, based on a 365-day year.
Parameters
rate
Discount rate to apply to the cash flows
values
Array of numbers representing a series of
payments (negative values) and income (positive values)
occurring at the specified dates
dates
Array of dates on which payments are made
(first value must be the earliest date)
The array of values must contain at least one positive value and one
negative value. Typically, for an investment, the first value is the (negative)
amount of the investment, and subsequent values are (positive) payments.
The dates array can list the dates in any order so long as the first item is the
earliest date in the series.
Example
Net present value for a $10,000 investment made on January 1, 2008 at a
9% interest rate, where the following subsequent payment are made:
$2,750 on March 1, 2008
$4,250 on October 30, 2008
$3,250 on February 15, 2009
$2,750 on April 1, 2009
CALC.xnpv(0.09, [-10000, 2750, 4250, 3250, 2750],[new
Date(2008, 0, 1),new Date(2008, 2, 1),new Date(2008, 9,
30),new Date(2009, 1, 15), new Date(2009, 3, 1)]);
// returns 2086.647602031535 (approximately $2,086.65)
CALC.YIELDDISC(SETTLEMENT, MATURITY, PR, REDEMPTION, [BASIS])
Returns the annual yield for a discounted security that does not pay interest.
Parameters
settlement
maturity
when security
pr
redemption
value
basis
Date object: The securitys settlement date
Date object: Securitys maturity date (date
expires)
Securitys price per $100 face value
Securitys redemption value per $100 face
Day count convention code (see below)
980 of 1397
COMMON FUNCTION REFERENCE
Optional parameter basis indicates the day count convention:
0: US 30/360 (default)
1: Actual/Actual
2: Actual/360
3: Actual/365
4: European 30/360
Example
Yield for a bond with price of $99.79, redemption value of $100, settlement
date of February 16, 2008, maturity date of March 1, 2008, and Actual/360
counting convention.
CALC.yielddisc(new Date(2008, 1, 16), new Date(2008, 2,1),
99.79, 100, 2);
// returns 0.054113638641144796 (approximately 5.41%)
CALC.YIELDMAT(SETTLEMENT, MATURITY, ISSUE, RATE, PR, [BASIS])
Returns the annual yield of a security that pays interest only at maturity.
Parameters
settlement
maturity
when security
issue
rate
pr
basis
Date object: The securitys settlement date
Date object: Securitys maturity date (date
expires)
Date object: Securitys issue date
Securitys interest rate at date of issue
Securitys price per $100 face value
Day count convention code (see below)
Optional parameter basis indicates the day count convention:
0: US 30/360 (default)
1: Actual/Actual
2: Actual/360
3: Actual/365
4: European 30/360
Example
Yield for a 6.25% bond with price of $100.00, issue date of November 8,
2007, settlement date of March 15, 2008, maturity date of November 3,
2008, and US 30/360 counting convention.
CALC.yieldmat(new Date(2008, 2, 15), new Date(2008, 10,3),
new Date(2007, 10,8), 0.0625, 100.00, 0);
// returns 0.06115169016476979 (approximately 6.12%)
981 of 1397
COMMON FUNCTION REFERENCE
JS.12.3Logical Functions
The CALC object provides the logical functions listed below.
CALC.AND(BOOLEAN_1, BOOLEAN_2, , BOOLEAN_N)
Returns
false.
true
only if all arguments evaluate to
true,
otherwise returns
Parameters
boolean_1
Boolean
boolean_2
Boolean
boolean_n
Boolean
Boolean, or expression that evaluates to
Boolean, or expression that evaluates to
Boolean, or expression that evaluates to
Example
CALC.and((0<3),(-1>2),(5<6))
// returns false
CALC.IIF(CONDITION, VALUE_IF_TRUE, VALUE_IF_FALSE)
Returns
evaluates to true, and returns
value_if_false if condition evaluates to false. This is similar to the
JavaScript ternary operator, which can also be used for this purpose.
value_if_true
if
condition
Parameters
condition
Logical condition to test
value_if_true Expression to evaluate if condition is true
value_if_falseExpression to evaluate if condition is false
Example
for(var value=-2; value<=2; value++) {
log(CALC.iif(value < 0, "less than 0", "greater than or
equal to 0"))
}
//
//
//
//
//
//
Returns:
less than 0
less than 0
greater than or equal to 0
greater than or equal to 0
greater than or equal to 0
CALC.NOT(BOOLEAN)
Reverses the value of the Boolean argument. This is similar to the
JavaScript ! operator, which can also be used for this purpose.
Parameters
boolean
Boolean value to reverse
Example
CALC.not(0<3)
982 of 1397
COMMON FUNCTION REFERENCE
// returns false
CALC.OR(BOOLEAN_1, BOOLEAN_2, ...., BOOLEAN_N)
Returns true if one or more of the arguments evaluate to true, otherwise
returns false.
Parameters
boolean_1
Boolean
boolean_2
Boolean
boolean_n
Boolean
Boolean, or expression that evaluates to
Boolean, or expression that evaluates to
Boolean, or expression that evaluates to
Example
CALC.or((0<3),(-1>2),(5<6))
// returns true
JS.12.4Math Functions
This section presents the math functions provided by the CALC object.
CALC.ABS(NUMBER)
Returns the absolute value of a number.
Parameters
number
A numerical value
Example
CALC.abs(-6)
// returns 6.0
CALC.ACOS(NUMBER)
Returns the inverse cosine of a number in radians.
Parameters
number
A numerical value between -1 and 1
Example
CALC.acos(-1)
// returns 3.141592653589793 (pi radians)
CALC.ACOSH(NUMBER)
Returns the inverse hyperbolic cosine of a number.
Parameters
number
A numerical value greater than or equal to 1
Example
CALC.acosh(10)
983 of 1397
COMMON FUNCTION REFERENCE
// returns 2.993222846126381
CALC.ASIN(NUMBER)
Returns the inverse sine of a number in radians.
Parameters
number
A numerical value between -1 and 1
Example
CALC.asin(1);
// returns 1.5707963267948966 (pi/2 radians)
CALC.ASINH(NUMBER)
Returns the inverse hyperbolic sine of an number.
Parameters
number
A numerical value greater than or equal to 1
Example
CALC.asinh(77);
// returns 5.03699476537355
CALC.ATAN(NUMBER)
Returns the inverse tangent of a number in radians.
Parameters
number
A numerical value
Example
CALC.atan(1);
// returns 0.7853981633974475 (pi/4 radians)
CALC.ATAN2(NUMBERX, NUMBERY)
Returns the inverse tangent of the point represented by the specified x and y
co-ordinates, in radians.
Parameters
numberX
numberY
X coordinate
Y coordinate
Example
CALC.atan2(1,1);
// 0.7853981633974475 (pi/4 radians)
CALC.ATANH(NUMBER)
Return the inverse hyperbolic tangent of a number in radians.
984 of 1397
COMMON FUNCTION REFERENCE
Parameters
number
A numerical value between -1 and 1 (exclusive)
Example
CALC.atanh(0.5);
// returns 0.5493061443340549
CALC.CEILING(NUMBER, SIGNIFICANCE)
Returns
rounded away from zero to the nearest multiple of
Positive numbers are rounded up, negative numbers are
number
significance.
rounded down.
Parameters
number
significance
number)
Number to round
Rounding interval (must have same sign as
Example
CALC.ceiling(4.43, 0.05);
// returns 4.45
CALC.COMBIN(TOTALNUMBER, GROUPNUMBER)
Returns the number of unique combinations in which a set of elements can
be combined into groups of a given size.
Parameters
totalNumber
groupNumber
combined
Total number of elements available to combine
Size of groups into which elements are
Example
Number of unique ways that 10 items can be combined into groups of two:
CALC.combin(10, 2);
// returns 45.0
CALC.COS(NUMBER)
Returns the cosine of a number representing an angle in radians.
Parameters
number
An angle in radians
Example
CALC.cos(pi())
// returns -1.0
CALC.COSH(NUMBER)
Return the hyperbolic cosine of any real number.
985 of 1397
COMMON FUNCTION REFERENCE
Parameters
number
A real number
Example
CALC.cosh(2.7)
// returns 7.473468618806294
CALC.DEGREES(NUMBER)
Converts a number representing an angle in radians to degrees.
Parameters
number
An angle in radians
Example
CALC.degrees(pi()/2);
// returns 89.99999999999991 (approximately 90 degrees)
CALC.EVEN(NUMBER)
Rounds a number away from 0 to the nearest even integer. Positive values
are rounded up, negative values are rounded down.
Parameters
number
A number to round
Example
CALC.even(14.1);
// returns 16
CALC.EXP(NUMBER)
Returns the value of the natural exponential function, ex, where e is the base
of the natural logarithm and x is a specified number.
Parameters
number
Exponent
Example
CALC.exp(3.2);
// returns 24.532530197109352
CALC.FACT(NUMBER)
Returns the factorial of a number. (The factorial of 0 is 1 by definition.)
Parameters
number
Non-negative value (n) for which to compute
factorial (n!). Any fractional component is ignored.
Example
CALC.fact(5);
// returns 120.0 (5x4x3x2x1)
986 of 1397
COMMON FUNCTION REFERENCE
CALC.FACTDOUBLE(NUMBER)
Returns the double factorial of a number, n.
If n is even, n!! = n(n-2)(n-4)...(4)(2). The double factorial of 0 is 1.
If n is odd, n!! = n(n-2)(n-4)...(3)(1)
Parameters
number
Non-negative value (n) for which to compute
double factorial (n!!). Any fractional component is ignored.
Example
CALC.factdouble(6);
// returns 48.0
CALC.FLOOR(NUMBER, SIGNIFICANCE)
Returns
rounded toward zero to the nearest multiple of
Positive numbers are rounded down, negative numbers are
number
significance.
rounded up.
Parameters
number
significance
number)
Number to round
Rounding interval (must have same sign as
Example
CALC.floor(4.43, 0.05);
// returns 4.4
CALC.GCD(ARRAY)
Returns the greatest common divisor of an array of non-negative numbers.
Non-integer values are truncated.
Parameters
array
find GCD
Array of non-negative numbers for which to
Example
CALC.gcd([24, 32, 16, 12]);
// returns 4
CALC.INTEGER(NUMBER)
Rounds number down to the nearest integer.
Parameters
number
Number to round
Example
CALC.integer(15.9);
987 of 1397
COMMON FUNCTION REFERENCE
// returns 15
CALC.LCM(ARRAY)
Returns the least common multiple of an array of non-negative numbers.
Non-integer values are truncated.
Parameters
array
LCM
Array of positive integers for which to find
Example
CALC.lcm([24, 32, 16, 12]);
// returns 96
CALC.LN(NUMBER)
Returns the natural logarithm of a positive number (base e).
Parameters
number
Positive real number
Example
CALC.ln(Math.E);
// returns 1.0
CALC.LOG(NUMBER, BASE)
Returns the logarithm of a positive number to the specified base.
Parameters
number
base
Positive number
Base of the logarithm, a positive real number
Example
CALC.log(64, 4);
// returns 3.0
CALC.LOG10(NUMBER)
Returns the logarithm of a positive number to the base 10.
Parameters
number
Positive real number
Example
CALC.log10(100);
// returns 2.0
CALC.MDETERM(ARRAY)
Returns the matrix determinant of the specified square matrix (twodimensional array).
988 of 1397
COMMON FUNCTION REFERENCE
Parameters
array
A 2D array representing a square matrix
Example
CALC.mdeterm([[1,0,0],[0,1,0],[0,0,1]]);
// returns 1.0
CALC.MINVERSE(ARRAY)
Returns the inverse of a nonsingular square matrix (two-dimensional
array).
Parameters
array
matrix
A 2D array representing a nonsingular square
Example
var inv = CALC.minverse([[1,0,1],[0,1,1],[0,0,1]]);
for (var i=0;i<=2;i++){
log(inv[i].join(","))
}
//
//
//
//
Returns:
1,0,-1
0,1,-1
0,0,1
CALC.MMULT(ARRAY1, ARRAY2)
Returns the product of two conformable matrices,
represented as a two-dimensional array.
array1*array2,
Parameters
array1
array2
A 2D array representing the left matrix
A 2D array representing the right matrix
Example
var matrixA = [[1,2],[3,4]];
var matrixB = [[5,6,7],[8,9,0]];
var prod = CALC.mmult(matrixA, matrixB);
for (var i=0;i<=1;i++){
log(prod[i].join(","))
}
// Returns:
// 21,24,7
// 47,54,21
CALC.MOD(NUMBER, DIVISOR)
Returns the remainder when number is divided by divisor.
Parameters
number
divisor
Real number to be divided
Real number by which to divide
989 of 1397
each
COMMON FUNCTION REFERENCE
Example
log(CALC.mod(3, 2))
// Returns 1.0
CALC.MROUND(NUMBER, FACTOR)
Returns number rounded to the nearest multiple of factor.
Parameters
number
factor
increments
Number to round
Number multiplied to obtain rounding
Example
CALC.mround(10, 3);
// returns 9
CALC.mround(10.1, 3.3);
// returns 9.899999999999999
CALC.MULTINOMIAL(ARRAY)
Returns the ratio of the factorial of a sum of values to the product of their
factorials. For three numbers a, b, and c the multinomial is given by
a + b + c !
---------------------------a!b!c!
Non-integer values are truncated.
Parameters
array
Array of positive integers for which to
compute multinomial
Example
CALC.multinomial([2,3,4]);
// returns 1260.0
CALC.ODD(NUMBER)
Rounds a number away from 0 to the nearest odd integer. Positive values
are rounded up, negative values are rounded down.
Parameters
number
A number to round
Example
CALC.odd(13.1);
// returns 15
CALC.PI()
Returns the number , accurate to 15 digits.
990 of 1397
COMMON FUNCTION REFERENCE
Example
CALC.pi();
// returns 3.14159265358979
CALC.POWER(NUMBER, POWER)
Returns the result of a number raised to a power, bn.
Parameters
number
power
The base b
The exponent n
Example
CALC.power(2,3);
// returns 8.0
CALC.PRODUCT(ARRAY)
Returns the product of all the elements in an array.
Parameters
array
Array of elements to multiply
Example
CALC.product([2,3,4,5]);
// returns 120.0
CALC.QUOTIENT(NUMERATOR, DENOMINATOR)
Returns the integer portion of the quotient numerator/denominator.
Parameters
numerator
denominator
The numerator
The non-zero denominator
Example
CALC.quotient(5,2);
// returns 2
CALC.RADIANS(NUMBER)
Converts a number representing an angle in degrees to radians.
Parameters
number
An angle in degrees
Example
CALC.radians(90);
// returns 1.5707963267948966 (/2 radians)
CALC.ROMAN(NUMBER)
Converts an Arabic numeral to Roman numeral, as text.
991 of 1397
COMMON FUNCTION REFERENCE
Parameters
number
An number in Arabic (standard) numerals
Example
CALC.roman(77);
// returns LXXVII
CALC.ROUND(NUMBER, NUM_DIGITS)
Rounds a number to a specified number of digits.
Parameters
number
Number to round
num_digits
Number of digits (to right of decimal point)
to preserve after rounding
Example
CALC.round(2.15, 1);
// returns 2.2
CALC.ROUNDDOWN(NUMBER, NUM_DIGITS)
Rounds a number toward zero to a specified number of digits. Positive
number are rounded down, negative numbers are rounded up.
Parameters
number
Number to round
num_digits
Number of digits (to right of decimal point)
to preserve after rounding
Example
CALC.rounddown(3.14159, 3);
// returns 3.141
CALC.ROUNDUP(NUMBER, NUM_DIGITS)
Rounds a number away from zero to a specified number of digits. Positive
number are rounded up, negative numbers are rounded down.
Parameters
number
Number to round
num_digits
Number of digits (to right of decimal point)
to preserve after rounding
Example
CALC.roundup(3.14159, 3);
// returns 3.142
CALC.SERIESSUM(X, N, M, COEFFICIENTS)
Returns the following power series sum:
n
a0 x + a1 x
n + m
+ a2 x
n + 2m
+ + ai x
n + im
992 of 1397
COMMON FUNCTION REFERENCE
Parameters
x
The base x
n
Integer exponent in first term
m
Integer interval by which to increase exponent
n in subsequent terms
coefficients Array of coefficients [a0, a1, a2, ..., ai]
Example
CALC.seriessum(2, 0, 1, [1,2,3]);
// returns 17.0
CALC.SIN(NUMBER)
Returns the sine of the given angle specified in radians.
Parameters
number
An angle in radians
Example
CALC.sin(pi())
// returns 3.2310891488651735E-15 (approximately 0)
CALC.SINH(NUMBER)
Returns the hyperbolic sine of any real number.
Parameters
number
A real number
Example
CALC.sinh(5.5)
// returns 122.34392274639096
CALC.SQRT(NUMBER)
Returns the square root of a positive number.
Parameters
number
A positive number
Example
CALC.sqrt(5.5)
// returns 2.345207879911715
CALC.SQRTPI(NUMBER)
Returns the square root of a positive number multiplied by
sqrt(number*pi()).
Parameters
number
A positive number
993 of 1397
COMMON FUNCTION REFERENCE
Example
CALC.sqrtpi(5.5)
// returns 4.156772737923478
CALC.SUBTOTAL(FUNCTIONNUMBER, ARRAY)
Returns the subtotal of an array based on the specified aggregation
function.
Parameters
functionNumber
Aggregation function
1: Average of items
2: Count of items
3: Count of non-null items
4: Maximum value of items
5: Minimum value of items
6: Product of items
7: Sample standard deviation of items
8: Population standard deviation of
items
9: Sum of items
10: Sample variance of items
11: Population variance of items
Array of numbers
array
Example
CALC.subtotal(1, [1,2,3]);
// returns 2.0
CALC.SUM(ARRAY)
Returns the sum of all the elements in an array.
Parameters
array
Array of elements to sum
Example
CALC.sum([2,3,4,5]);
// returns 14.0
CALC.SUMIF(ARRAY1, CONDITIONSTRING, ARRAY2)
Returns the sum of the elements in array2 corresponding to elements in
array1 that satisfy the condition given by conditionString. Examples of
valid condition strings are '>30000', '=4000', and '<3500'.
Parameters
array1
condition
conditionString
array2
Array of elements to test against
String: Condition to test
Array containing values to sum
Example
Sum the values in array [1,2,3,4,5] having same positions as the values in
array [10,25,30,15,45] that are greater than 20.
994 of 1397
COMMON FUNCTION REFERENCE
CALC.sumif([10,25,30,15,45], '> 20',[1,2,3,4,5]);
// returns 10.0 (i.e., 2+3+5)
CALC.SUMPRODUCT(2DARRAY)
Multiplies corresponding row components of a two-dimensional array
(matrix) and returns the sum of those products. For example, for a matrix
abc
d e f
gh i
this returns the result adg+beh+cfi.
Parameters
2Darray
2D array of values
Example
CALC.sumproduct([[1,2,3],[2,1,2],[3,3,1]]);
// returns 18.0
CALC.SUMSQ(ARRAY)
Returns the sum of the squares of all the elements in the array.
Parameters
array
Array of values
Example
CALC.sumsq([1,2,3]);
// returns 14.0
CALC.SUMX2MY2(ARRAY1, ARRAY2)
Returns the sum of the difference of squares of corresponding values in two
arrays. For arrays [a1,a2,a3,...,an] and [b1,b2,b3,...,bn], the result
gives
2
a1 b1 + a2 b2 + a3 b3 + + an bn
Parameters
array1
array2
An array of values [a1,a2,...,an]
An array of values [b1,b2,...,bn]
Example
CALC.sumx2my2([1,2,3],[4,5,6]);
// returns -63.0
995 of 1397
COMMON FUNCTION REFERENCE
CALC.SUMX2PY2(ARRAY1, ARRAY2)
Returns the sum of the sum of squares of corresponding values in two
arrays. For arrays [a1,a2,a3,...,an] and [b1,b2,b3,...,bn], the result
gives
2
a1 + b1 + a2 + b2 + a3 + b3 + + an bn
Parameters
array1
array2
An array of values [a1,a2,...,an]
An array of values [b1,b2,...,bn]
Example
CALC.sumx2py2([2,3,9,1,8,7,5],[6,5,11,7,5,4,4]);
// returns 521.0
CALC.SUMXMY2(ARRAY1, ARRAY2)
Returns the sum of squares of differences of corresponding values in two
arrays. For arrays [a1,a2,a3,...,an] and [b1,b2,b3,...,bn], the result
gives
2
a1 b1 + a2 b2 + a3 b3 + + an bn
Parameters
array1
array2
An array of values [a1,a2,...,an]
An array of values [b1,b2,...,bn]
Example
CALC.sumxmy2([2,3,9,1,8,7,5],[6,5,11,7,5,4,4]);
// returns 79.o
CALC.TAN(NUMBER)
Returns the tangent of a number representing an angle in radians.
Parameters
number
An angle in radians
Example
CALC.tan(pi()/4)
// returns 0.9999999999999983 (approximately 1)
CALC.TANH(NUMBER)
Returns the hyperbolic tangent of a real number.
Parameters
number
A real number
996 of 1397
COMMON FUNCTION REFERENCE
Example
CALC.tanh(0.75)
// returns 0.6351489523872873
CALC.TRUNC(NUMBER, NUM_DIGITS)
Truncates a number to a specified number of digits.
Parameters
number
Number to truncate
num_digits
Number of digits (to right of decimal point)
to preserve after truncation
Example
CALC.trunc(2245.789, 2);
// returns 2245.78
JS.12.5Statistical Functions
This section presents the statistical functions provided by the CALC object.
CALC.AVEDEV(ARRAY)
Returns the average of the absolute deviations from mean of data in array.
This is a measure of the variability in the data set.
Parameters
array
Array of real values for which to compute the
average absolute deviation
Example
CALC.avedev([4,5,6,7,5,4,3]);
// returns 1.0204081632653061
CALC.AVERAGE(ARRAY)
Returns the average (arithmetic mean) of the data in array.
Parameters
array
Array of real values to average
Example
CALC.average([4,5,6,7,5,4,3]);
// returns 4.857142857142857
See Also
CALC.averagea(array), to process text and Boolean values in addition to
numerical values.
CALC.AVERAGEA(ARRAY)
Returns the average (arithmetic mean) of the arguments. Text and Boolean
values are evaluated as follows:
997 of 1397
COMMON FUNCTION REFERENCE
Text evaluates to 0
true evaluates to 1
false evaluates to 0
Parameters
array
Array of numerical, text, and/or Boolean
values to average
Example
CALC.averagea([1,2,3,4,asd,true,false]);
// returns 1.5714285714285714
CALC.BINOMDIST(NUMBER_S, TRIALS, PROBABILITY_S,
[CUMULATIVE])
Returns the individual term binomial distribution probability.
Parameters
number_s
trials
probability_s
cumulative
Number of successes in trials
Number of independent trials
Probability of success on each trial
Boolean:
true: Computes cumulative distribution
function (probability of at most number_s successes)
false (default): Computes probability mass
function (probability of number_s successes)
Example
Probability that a fair coin tossed 10 times will land on heads six or fewer
times.
CALC.binomdist(6, 10, 0.5, true);
// returns 0.828125
CALC.CORREL(ARRAY1, ARRAY2)
Returns the correlation coefficient of the values in array1 and array2. The
correlation coefficient indicates the degree of linear relationship between
two variables. It ranges from -1 (perfect negative linear relationship) to +1
(perfect positive linear relationship). A value of 0 indicates no linear
relationship.
Parameters
array1
array2
Array of real values
Array of real values
Example
CALC.correl([3,2,4,5,6],[9,7,12,15,17]);
// returns 0.9970544855015815
The result should be comparable
CALC.pearson(array1, array2).
998 of 1397
to
that
obtained
with
COMMON FUNCTION REFERENCE
CALC.COUNT(ARRAY)
Returns the integer number of elements in array (both numeric and nonnumeric).
Parameters
array
Array of numeric or non-numeric values
Example
CALC.count(['asd',true,3,2,4,5,6]);
// returns 7
CALC.COUNTA(ARRAY)
Counts the number of non-null and non-empty elements in array.
Parameters
array
Array of numeric or non-numeric values
Example
CALC.counta(['asd',null,3,2,,5,6]);
// returns 5
CALC.COUNTBLANK(ARRAY)
Counts the number of null elements in array.
Parameters
array
Array of numeric or non-numeric values
Example
CALC.countblank(['asd',null,3,2,null,5,6]);
// returns 2
CALC.COUNTDISTINCT(ARRAY)
Counts the number of distinct elements in array.
Parameters
array
Array of numeric or non-numeric values
Example
CALC.countDistinct([3,3,2,4,4,5,6]);
// returns 5
CALC.COUNTN(ARRAY)
Counts the number of numeric elements in array.
Parameters
array
Array of numeric or non-numeric values
999 of 1397
COMMON FUNCTION REFERENCE
Example
CALC.countn(['asd',true,3,2,4,5,6]);
// returns 5
CALC.COUNTIF(ARRAY, CONDITION)
Counts the number of elements in the array that meet a certain condition,
such as >100 or ==21 or =='desk'.
Parameters
array
condition
compared
Array of numeric or non-numeric values
Condition against which elements should be
Example
CALC.countif([3,2,4,5,6], '> 4');
// returns 2
CALC.countif(['me','you','you','me','me'], '=="me"'))
// returns 3
CALC.COVAR(ARRAY1, ARRAY2)
Returns the covariance between the values in array1 and array2.
Covariance is the average of the products of deviations for each data point
pair.
Parameters
array1
array2
Array of real values
Array of real values
Example
CALC.covar([3,2,4,5,6],[9,7,12,15,17]);
// returns 5.2
CALC.DEVSQ(ARRAY)
Returns the sum of squares of deviations of values in
sample mean.
array
from their
Parameters
array
Array of real values
Example
CALC.devsq([3,2,4,5,6]);
// returns 10.0
CALC.EXPONDIST(X, LAMBDA, CUMULATIVE)
Returns the value of the exponential distribution for specified value of
random variable x and rate parameter lambda. Value x typically represents
the time interval between events in a Poisson process.
1000 of 1397
COMMON FUNCTION REFERENCE
Parameters
x
probability.
lambda
time)
cumulative
Time interval for which to compute
Rate parameter (number of events per unit
Boolean:
true: computes cumulative distribution
function
false: computes probability density function
Example
Probability that the interval between successive events is at most 0.2
seconds for a Poisson process with a constant rate of 10 events per second.
CALC.expondist(0.2, 10, true);
// returns 0.8646647167633873 (approximately 86.5%)
CALC.FISHER(X)
Returns the Fisher z-transformation at numeric value x. This
transformation produces a function that is normally distributed rather than
skewed, and can be used to perform hypothesis testing on the sample
correlation coefficient.
Parameters
x
Value to transform
Example
CALC.fisher(0.75);
// returns 0.9729550745276566
CALC.FISHERINV(Z)
Returns the inverse of the Fisher transformation.
Parameters
z
Z-value for which to compute the inverse
transformation.
Example
CALC.fisherinv(1);
// returns 0.7615941559557649
CALC.FORECAST(X, KNOWN_Y_VALUES, KNOWN_X_VALUES)
Predicts the future value of a function based on past values using linear
regression.
Parameters
x
Value at which to compute function
known_y_values
Array of dependent (function) values
corresponding to known_x_values
known_x_values
Array of independent values
corresponding to known_y_values
1001 of 1397
COMMON FUNCTION REFERENCE
Example
For
a
function
with
the
following
(x,y)
pairs,
{(20,6),(28,7),(31,9),(38,15),(40,21)}, compute the function value at x=30.
CALC.forecast(30, [6,7,9,15,21],[20,28,31,38,40]);
// returns 10.607253086419755
CALC.FREQUENCY(DATA_ARRAY, BINS_ARRAY)
Returns an array representing the frequencies with which values in
data_array occur within the ranges specified by bins_array. For example,
if bins_array specifies four values, [value1, value2, value3, value4],
this groups the values in data_array into the following five ranges:
x <= value1
value1 < x <= value2
value2 < x <= value3
value3 < x <= value4
x > value4
The returned array contains the count of the values in each of these five
bins.
Parameters
data_array
bins_array
Array of data to group and count
Array of thresholds defining the groups
Example
Compute the frequencies of values {79, 85, 78, 85, 50, 81, 95, 88, 97} in
the ranges {x70, 70<x79, 79<x89, x
var freq =
CALC.frequency([79,85,78,85,50,81,95,88,97],[70,79,89]);
for (var i=0;i<freq.length;i++) {
log('Count in bin ' + i + ': ' + freq[i])
}
//
//
//
//
//
Returns:
Count in
Count in
Count in
Count in
bin
bin
bin
bin
0:
1:
2:
3:
1
2
4
2
CALC.GEOMEAN(ARRAY)
Returns the geometric mean of values in array.
Parameters
array
Array of positive values for which to compute
geometric mean
1002 of 1397
COMMON FUNCTION REFERENCE
Example
CALC.geomean([4,5,8,7,11,4,3]);
// returns 5.476986969656962
CALC.HARMEAN(ARRAY)
Returns the harmonic mean of values in array. The harmonic mean is the
reciprocal of the arithmetic mean of reciprocals.
Parameters
array
Array of positive values for which to compute
harmonic mean
Example
CALC.harmean([4,5,8,7,11,4,3]);
// returns 5.028375962061728
CALC.HYPGEOMDIST(SAMPLE_S, NUMBER_SAMPLE, POPULATION_S,
NUMBER_POPULATION)
Returns the value of the hypergeometric distribution, the probability of
sample_s successes in a sample of size number_sample (drawn without
replacement), where the population of size number_population has
population_s successes.
Parameters
sample_s
number_sample
population_s
number_population
Number of successes in sample
Sample size
Number of successes in population
Population size
Example
Probability of 1 success in a sample of size 4 (drawn without replacement),
where the population of size 20 has 8 successes:
CALC.hypgeomdist(1, 4, 8, 20);
// returns 0.3632610939112487 (approximately 36.3%)
CALC.INTERCEPT(ARRAY_Y, ARRAY_X)
Calculates the point at which the best-fit regression line for the values in
array_x and array_y intersects the y-axis.
Parameters
array_y
array_x
Array of y values
Array of x values
Example
CALC.intercept([8,11,14,17],[1,2,3,4]);
// returns 5.0
1003 of 1397
COMMON FUNCTION REFERENCE
CALC.KURT(ARRAY)
Returns the sample excess kurtosis of a data set, which indicates the
peakedness or flatness of the data relative to the normal distribution.
Positive kurtosis indicates relatively peaked, while negative kurtosis
indicates relatively flat.
Parameters
array
Array of values
Example
CALC.kurt([4,5,8,7,8,4,5,3,7]);
// returns -1.6851311953352766 (relatively flat)
CALC.LARGE(ARRAY, K)
Returns the kth largest value in the array. Duplicate values are included in
the ranking. For example, ranking set {4,5,8,7,8,4,5,3,7} from greatest to
least yields {8,8,7,7,5,5,4,4,3}.
Parameters
array
k
Array of values
Rank of the value to obtain (k=1 is largest)
Example
The third-largest value in set {4,5,8,7,8,4,5,3,7}:
CALC.large([4,5,8,7,8,4,5,3,7],3);
// returns 7.0
CALC.MAX(ARRAY)
Returns the largest value in array.
Parameters
array
Array of numerical values
Example
Largest value in set {4,5,8,7,8,4,5,3,7}:
CALC.max([4,5,8,7,8,4,5,3,7]);
// returns 8.0
CALC.MAXA(ARRAY)
Returns the largest value in array, where Booleans are considered 1 if true
and 0 if false, and string values are considered 0.
Parameters
array
Array of values (numeric, Boolean, or string)
1004 of 1397
COMMON FUNCTION REFERENCE
Example
Largest value in set {4,5,8,8,4,true,3,yesterday}:
CALC.maxa([4,5,8,8,4,true,3,'yesterday']);
// returns 8.0
CALC.MEDIAN(ARRAY)
Returns the median of the elements in array.
Parameters
array
Array of numeric values
Example
CALC.median([1,2,3,4,5,6,7]);
// returns 4.0
CALC.MIN(ARRAY)
Returns the smallest value in array.
Parameters
array
Array of numerical values
Example
Smallest value in set {4,5,8,7,8,4,5,3,7}:
CALC.min([4,5,8,7,8,4,5,3,7]);
// returns 3.0
CALC.MINA(ARRAY)
Returns the smallest value in array, where Booleans are considered 1 if
true and 0 if false, and string values are considered 0.
Parameters
array
Array of values (numeric, Boolean, or string)
Example
Smallest value in set {4,5,8,8,4,true,3,yesterday}:
CALC.mina([4,5,8,8,4,true,3,'yesterday']);
// returns 0.0 (value of string 'yesterday')
CALC.MODE(ARRAY)
Returns the most frequently occurring value in array. If there are several
elements that occur with the maximum frequency, the smallest of these is
returned.
Parameters
array
Array of values
1005 of 1397
COMMON FUNCTION REFERENCE
Example
CALC.mode([1,1,2,3,4,5,2,6,7]);
// returns 1
CALC.NEGBINOMDIST(NUMBER_F, NUMBER_S, PROBABILITY_S)
Returns the negative binomial distribution, the probability that there will be
number_f failures before the number_s-th success in a series of independent
Bernoulli trials, when the constant probability of a success is
probability_s.
Parameters
number_s
Number of successes in trials
number_f
Number of failures preceding the number_s-th
success
probability_s Probability of success on each trial
Example
Probability that there will be 10 failures preceding the fifth success in a
series of trials having 25% chance of success on any given trial:
CALC.negbinomdist(10, 5, 0.25);
// returns 0.05504866037517786 (approximately 5.5%)
CALC.PEARSON(ARRAY1, ARRAY2)
Returns the Pearson product moment correlation coefficient of the values
in array1 and array2. The correlation coefficient indicates the degree of
linear relationship between two variables. It ranges from -1 (perfect
negative linear relationship) to +1 (perfect positive linear relationship). A
value of 0 indicates no linear relationship.
Parameters
array1
array2
Array of real values
Array of real values
Example
CALC.pearson([3,2,4,5,6],[9,7,12,15,17]);
// returns 0.9970544855015815
The result should be comparable
CALC.correl(array1, array2).
to
that
obtained
with
CALC.PERCENTILE(ARRAY, K)
Returns the k-th percentile of values in array. The k-th percentile is the
value below which fraction k of the data are found. For example, k=0.5
represents the value below which half (50%) of the data are found, also
known as the median.
1006 of 1397
COMMON FUNCTION REFERENCE
Parameters
array
k
Array of real values
Desired percentile
Example
CALC.percentile([9,7,5,3,1], 0.9);
// returns 8.2 (90 percent of values fall below 8.2)
CALC.percentile([9,7,5,3,1], 0.5);
// returns 5.0 (50 percent of values fall below 5, the
median)
CALC.PERCENTRANK(ARRAY, X, [SIGNIFICANCE])
Returns the rank of a value x within the data provided in array. The rank is
given as a percentage indicating the percentage of values in array that fall
below value x.
Parameters
array
Array of real values
x
Value to test
significance Number of significant digits in the returned
percentage value
Example
Where does the value 2 rank within the set {13,12,11,8,4,3,2,1,1,1}, to
three decimal places.
CALC.percentrank([13,12,11,8,4,3,2,1,1,1],2,3);
// returns 0.333 (approximately 33.3% of values are less
than 2)
CALC.PERMUT(NUMBER, NUMBER_CHOSEN)
Returns the number of possible permutations in which number_chosen
objects can be selected from number of objects, where order is significant.
Parameters
number
Number of objects in complete set
number_chosen Number of objects in selected subsets
Example
The number of ways in which 2 objects can be selected from a set of 3,
where order is significant.
CALC.permut(3,2);
// returns 6.0
CALC.POISSON(X, LAMBDA, CUMULATIVE)
Returns the value of the Poisson distribution for specified value of random
variable x and rate parameter lambda. Value x typically represents the
number of events that occur over a period of time in an independently
1007 of 1397
COMMON FUNCTION REFERENCE
distributed random process, where lambda represents the expected
(average) number of events over such a period.
Parameters
x
probability
lambda
cumulative
Number of events for which to compute
Average number of events
Boolean:
true: computes cumulative distribution
function
false: computes probability density function
Example
Probability that 2 or fewer events occur in a random process during the
period of time when 5 events would occur on average.
CALC.poisson(2, 5, true);
// returns 0.12465201948308113 (approximately 12.5%)
CALC.PROB(ARRAY_X, ARRAYPROB, LOWER_LIMIT, [UPPER_LIMIT])
Returns the probability that a value falls between lower_limit and
upper_limit (inclusive) based on the discrete probabilities in arrayProb.
The probability is computed by adding together the probabilities in
arrayProb corresponding to the values in array_x that fall in the specified
range.
Parameters
array_x
Array of values corresponding to probabilities
in arrayProb
arrayProb
Array of probabilities corresponding to values
in array_x. Sum of probabilities must be 1 or less.
lower_limit
Lower boundary of the range
upper_limit
Upper boundary of the range. If omitted,
equality with lower limit is tested.
If upper_limit is not supplied, the function returns the probability that
values in array_x are equal to lower_limit.
Example
Given values {0,1,2,3} with associated probabilities {0.2,0.3,0.1,0.4}, find
the probability that a value lies between 1 and 3 (inclusive).
CALC.prob([0,1,2,3], [0.2,0.3,0.1,0.4], 1, 3);
// returns 0.8 (the summed probability for values 1,2,3)
CALC.QUARTILE(ARRAY, QUART)
Returns the specified quartile for the values in array.
Parameters
array
quart
Array of real values
Desired quartile:
1008 of 1397
COMMON FUNCTION REFERENCE
0 for minimum value
1 for first quartile (25th percentile)
2 for second quartile (50th percentile,
median)
3 for third quartile (75th percentile)
4 for maximum value
Example
First quartile (25th percentile) for dataset {1,2,4,7,8,9,10,12}:
CALC.quartile([1,2,4,7,8,9,10,12], 1);
// returns 3.5
CALC.RANK(NUMBER, ARRAY, ORDER)
Returns the rank of number within the values in array. The rank is the
position of the value in the list after sorting in ascending or descending
order.
Parameters
number
The value for which to find rank. This value
must occur within array.
array
Array of real values. Non-numeric values are
ignored.
order
1: Find rank in ascending-sorted array
0: Find rank in descending-sorted array
Example
CALC.rank(7,[1,2,4,7,8,9,10,12],1);
// returns 4 (value '7' is fourth from bottom)
CALC.rank(7,[1,2,4,7,8,9,10,12],0);
// returns 5 (value '7' is fifth from top)
CALC.RSQ(ARRAY1, ARRAY2)
Returns the square of the Pearson product moment correlation coefficient
(r-squared) for the values in array1 and array2. The squared correlation
coefficient indicates the degree to which variance in array2 can be
accounted for by variance in array1 (or vice versa). An r-squared value
near 0 indicates that the values in array1 and array2 bear little linear
relationship. An r-squared value near 1 indicates that the values in array1
and array2 bear a strong linear relationship, such that the variance in
array2 can be largely explained by variance in array1 using a linear model.
Parameters
array1
array2
Array of real values
Array of real values
Example
CALC.rsq([3,2,4,5,6],[9,7,12,15,17]);
// returns 0.9941176470588233
1009 of 1397
COMMON FUNCTION REFERENCE
CALC.SKEW(ARRAY)
Returns the skewness of a data set, which indicates the asymmetry of a
distribution around its mean. Positive skewness indicates that the right-side
tail of the distribution is longer than the left, while negative skewness
indicates that the left-side tail of the distribution is longer than the right.
Parameters
array
Array of values
Example
CALC.skew([3,4,5,2,3,4,5,6,4,7]);
// returns 0.3595430714067974
CALC.SLOPE(ARRAY_Y, ARRAY_X)
Calculates the slope of the best-fit regression line through the values in
array_x and array_y.
Parameters
array_y
array_x
Array of y values
Array of x values
Example
CALC.slope([8,11,14,17],[1,2,3,4]);
// returns 3.0
CALC.SMALL(ARRAY, K)
Returns the k-th smallest value in array.
Parameters
array
k
return
Array of real values
Position (from smallest) in array of data to
Example
CALC.small([1,2,4,7,8,9,10,12],3);
// returns 4.0 (value '4' is third from smallest)
CALC.STANDARDIZE(X, MEAN, STANDARD_DEV)
Returns the standard score (z-score) for value x based on the distribution
characterized by population mean and standard_dev. The standardized
value is (x-mean)/standard_dev, and indicates the deviation of x from the
mean value in terms of the standard deviation.
Parameters
x
mean
standard_dev
Value to standardize
Mean of the distribution
Standard deviation of the distribution
1010 of 1397
COMMON FUNCTION REFERENCE
Example
Standard score of value 42, where the population mean is 40 and standard
deviation is 1.5.
CALC.standardize(42, 40, 1.5);
// returns 1.3333333333333333 (42 is approximately 1.33
standard deviations above the mean)
CALC.STDEV(ARRAY)
Returns the sample standard deviation for the values in array. Standard
deviation is the square root of the variance and provides a measure of how
widely the data are spread about the mean.
Parameters
array
are ignored.
Array of real values. Text and Boolean values
Example
CALC.stdev([1345,1301,1368,1322,1310,1370,1318,1350,1303,12
99]);
// returns 27.46391571984349
CALC.STDEVA(ARRAY)
Returns the sample standard deviation for the values in array. Standard
deviation is the square root of the variance and provides a measure of how
widely the data are spread about the mean. Boolean values in array are
considered to be 1 if true and 0 if false.
Parameters
array
Array of real or Boolean values. Boolean
'true' evaluates to 1; 'false' evaluates to 0. String values
are ignored.
Example
CALC.stdeva([true,
false,1345,1301,1368,1322,1310,1370,1318,1350,1303,1299]);
// returns 517.5588021050011
CALC.STDEVP(ARRAY)
Returns the population standard deviation for the values in array. Standard
deviation is the square root of the variance and provides a measure of how
widely the data are spread about the mean.
Parameters
array
are ignored.
Array of real values. Text and Boolean values
Example
CALC.stdevp([1345,1301,1368,1322,1310,1370,1318,1350,1303,1
299]);
1011 of 1397
COMMON FUNCTION REFERENCE
// returns 26.054558142482477
CALC.STDEVPA(ARRAY)
Returns the population standard deviation for the values in array. Standard
deviation is the square root of the variance and provides a measure of how
widely the data are spread about the mean. Boolean values in array are
considered to be 1 if true and 0 if false.
Parameters
array
Array of real or Boolean values. Boolean
'true' evaluates to 1; 'false' evaluates to 0. String values
are ignored.
Example
CALC.stdevpa([true,
false,1345,1301,1368,1322,1310,1370,1318,1350,1303,1299]);
// returns 495.5248269932261
CALC.STEYX(ARRAY_Y, ARRAY_X)
Returns the standard error of the estimate for a regression model based on
independent values in array_x and dependent (function) values in array_y.
The standard error represents the average distance of values in array_y
from the regression line.
Parameters
array_y
Array of y (dependent) values corresponding to
values in array_x
array_x
Array of x (independent) values corresponding
to values in array_y
Example
CALC.steyx([2,3,9,1,8,7,5], [6,5,11,7,5,4,4]);
// returns 3.305718950210041
CALC.TRIMMEAN(ARRAY, PERCENT)
Returns the mean of the interior of a data set by excluding a percentage of
data points from the top and bottom tails. This provides a measure of the
mean that is not influenced by outliers.
Parameters
array
percent
Array of values to trim and average
Fraction of data points to exclude
Example
Mean of data set {4,5,6,7,2,3,4,5,1,2,3} after removing 20% of the most
extreme values (10% from each tail).
CALC.trimmean([4,5,6,7,2,3,4,5,1,2,3], 0.2);
// returns 3.7777777777777777
1012 of 1397
COMMON FUNCTION REFERENCE
CALC.VARN(ARRAY)
Returns the sample variance for the values in array. Variance is the square
of the standard deviation and provides a measure of how widely the data
are spread about the mean.
Parameters
array
are ignored.
Array of real values. Text and Boolean values
Example
CALC.varn([1345,1301,1368,1322,1310,1370,1318,1350,1303,129
9]);
// returns 754.2666666666665
CALC.VARA(ARRAY)
Returns the sample variance for the values in array. Variance is the square
of the standard deviation and provides a measure of how widely the data
are spread about the mean. Boolean values in array are considered to be 1
if true and 0 if false.
Parameters
array
Array of real or Boolean values. Boolean
'true' evaluates to 1; 'false' evaluates to 0. String values
are ignored.
Example
CALC.vara([true,false,1345,1301,1368,1322,1310,1370,1318,13
50,1303,1299]);
// returns 267867.11363636365
CALC.VARP(ARRAY)
Returns the population variance for the values in array. Variance is the
square of the standard deviation and provides a measure of how widely the
data are spread about the mean.
Parameters
array
are ignored.
Array of real values. Text and Boolean values
Example
CALC.varp([1345,1301,1368,1322,1310,1370,1318,1350,1303,129
9]);
// returns 678.8399999999999
JS.12.6Text Functions
This section presents the text functions provided by the CALC object.
1013 of 1397
COMMON FUNCTION REFERENCE
CALC.CHARACTER(NUMBER)
Returns the unicode character specified by a decimal value.
Parameters
number
Positive integer specifying a character
Example
CALC.character(77);
// returns M
CALC.CODE(STRING)
Returns the numeric character code corresponding to the first character in
string.
Parameters
string
evaluated
A string whose first character should be
Example
CALC.code('jsd');
// returns 106 (code for 'j')
CALC.CONCATENATE(ARRAY)
Returns the strings in array joined into a single string.
Parameters
array
An array of strings
Example
CALC.concatenate(['madam','i','am','adam']);
// returns madamiamadam
If the number of strings to concatenate is relatively small, you can also use
the JavaScript concatenation operator. For example:
'madam' + 'i' + 'am' + 'adam';
// returns madamiamadam
CALC.DOLLAR(NUMBER, DECIMALS)
Converts a numerical value to text format and applies a currency symbol.
Decimals is the number of digits to the right of the decimal point.
Parameters
number
decimals
the result
The value to convert to currency
Number of digits to right of decimal point in
Example
CALC.dollar(12345.789, 2);
1014 of 1397
COMMON FUNCTION REFERENCE
// returns $12,345.79
CALC.EXACT(STRING1, STRING2)
Returns true if
otherwise.
string1
is identical to
string2,
and returns
false
Parameters
string1
string2
A string to compare
A string to compare
Example
CALC.exact('hello','Hello');
// returns false (due to case mismatch)
You can also use the JavaScript identity operator for this purpose. For
example:
'hello' === 'Hello';
// returns false (due to case mismatch)
CALC.FIND(STRING1, STRING2, SEARCH_INDEX)
Returns the location of the first occurrence of string1 within
starting the search from the position specified by search_index.
string2,
Parameters
string1
string2
search_index
(first character has
A string to find
The string in which to search
Location at which to start search
index 1)
Example
Searching within the string asdqwertasd starting with the sixth character
(e), at what index does the substring asd appear?
CALC.find('asd','asdqwertasd', 6);
// returns 9
CALC.FIXED(NUMBER, DECIMALS, NO_COMMAS)
Returns a number rounded to the specified number of
formatted as text using a period and commas.
decimals
and
Parameters
number
decimals
no_commas
A numerical value to round and format as text
The number of digits to right of decimal point
Boolean:
true to suppress commas in result
false to allow commas in result
Example
CALC.fixed(1234.567, 2, false);
// returns 1,234.57
1015 of 1397
COMMON FUNCTION REFERENCE
CALC.LEFT(STRING, NUM_CHARS)
Returns num_char number of characters from the left side of string.
Parameters
string
A string from which to extract characters
num_chars
Size of substring to extract, starting from
left-most character
Example
CALC.left('abcdefghij', 4);
// returns abcd
To extract a substring with arbitrary starting and ending indexes, use
substring(indexA, indexB) or CALC.mid(String, start_num, num_chars).
CALC.LEN(STRING)
Returns the number of characters in a text string, which is generally the
same as string.length.
Parameters
string
A string in which to count characters
Example
CALC.len('abc def ghij');
// returns 12
CALC.LOWER(STRING)
Converts all uppercase characters in string to lowercase characters. This is
generally the same as string.toLowerCase().
Parameters
string
A string to convert to lowercase
Example
CALC.lower('abCdefgHIJ');
// returns abcdefghij
CALC.MID(STRING, START_NUM, NUM_CHARS)
Returns num_chars consecutive characters from
location given by start_num.
string,
starting with the
Parameters
string
A string from which to extract characters
start_num
Starting index of extracted string. (Index of
first character is 1.)
num_chars
Number of consecutive characters to extract,
starting from start_num
1016 of 1397
COMMON FUNCTION REFERENCE
Example
CALC.mid('abcdefghij', 2, 4);
// returns bcde
To extract a substring with arbitrary starting and ending indexes, use
substring(indexA, indexB).
CALC.PROPER(STRING)
Capitalizes the first letter of each word in string.
Parameters
string
A string to convert to initial capitals
Example
CALC.proper('my name is alex');
// returns My Name Is Alex
CALC.REPLACE(OLD_STRING, START_NUM, NUM_CHARS, NEW_STRING)
Replaces a segment of old_string with the entirety of new_string. The
segment replaced in old_string begins with index start_num and
continues for num_chars characters.
Parameters
old_string
A string in which to replace characters
start_num
Starting index in old_string for replacement.
(Index of first character is 1.)
num_chars
Number of characters in old_string to replace
new_string
String containing replacement text
Example
Replace the five characters fghij in string abcdefghijkl with the new
string *.
CALC.replace('abcdefghijkl',6,5,'*');
// returns abcde*kl
This function replaces text that occurs at a specific location in old_string.
Use CALC.substitute(old_string, rep_string , new_string, instance_num) to
replace an occurrence of a particular substring in old_string.
CALC.REPT(STRING, NUMBER_TIMES)
Repeats string a given number of times (concatenating the string to itself).
Parameters
string
number_times
String to repeat
Integer number of times to repeat string
Example
CALC.rept('abcd',5);
1017 of 1397
COMMON FUNCTION REFERENCE
// returns abcdabcdabcdabcdabcd
CALC.RIGHT(STRING, NUM_CHARS)
Returns num_char number of characters from the right side of string.
Parameters
string
A string from which to extract characters
num_chars
Size of substring to extract, starting from
right-most character
Example
CALC.right('abcdefghij', 4);
// returns ghij
To extract a substring with arbitrary starting and ending indexes, use
substring(indexA, indexB) or CALC.mid(String, start_num, num_chars).
CALC.SEARCH(FIND_STRING, SEARCH_STRING, START_NUM)
Locates find_string within search_string and returns the index of the
location where find_string begins. The function returns -1 if the string is
not found.
Parameters
find_string
The substring to locate within search_string
search_string The string in which to search
start_num
Index in search_string at which to begin
searching
Example
CALC.search('e','statements', 6);
// returns 7
CALC.SUBSTITUTE(OLD_STRING, REP_STRING , NEW_STRING,
INSTANCE_NUM)
Replaces an instance of rep_string within old_string using replacement
text provided by new_string.
Parameters
old_string
rep_string
rep_string
new_string
instance_num
A string containing one or more instances of
The string to replace within old_string
String containing replacement text
Occurrence of rep_string instance to replace
Example
Replace the second instance of / in string asd/pqr/xyz with -.
CALC.substitute('asd/pqr/xyz','/','-', 2);
// returns asd/pqr-xyz
1018 of 1397
COMMON FUNCTION REFERENCE
This function replaces specific text within old_string. Use
CALC.replace(old_string, start_num, num_chars, new_string) to replace
text that occurs at a specific location in old_string.
CALC.T(VALUE)
Returns the string or date supplied by value. If
Boolean, the function returns an empty string.
value
is numerical or
Parameters
value
String, date, numeric, or Boolean value.
Strings are returned unchanged. Dates are converted to
string format. Numeric and Boolean values return an empty
string.
Example
CALC.t('asd');
// returns asd
Example
CALC.t(true)
CALC.t(56);
// returns ''
CALC.TEXT(VALUE, FORMAT)
Converts a numerical value to a string based on the specified format.
Parameters
value
format
Numerical value to convert to text
A valid number format. See below.
Example
CALC.text(2800, '$0.00');
// returns $2800.00
Construct the number format string using the characters in the table below.
The syntax is the same as Javas DecimalFormat.
SYMBOL
MEANING
0
#
.
,
E
;
%
Digit
Digit, zero shows as absent
Decimal point
Minus sign
Grouping separator
Separates mantissa and exponent in scientific notation
Separates positive and negative sub-patterns
Multiply by 100 and show as percentage
1019 of 1397
COMMON FUNCTION REFERENCE
CALC.TRIM(STRING)
Removes all white space characters from string except for single spaces
after words or punctuation.
Parameters
string
space
A string from which to remove extra white
Example
CALC.trim('
Mary had a
little
// returns Mary had a little lamb.
lamb.')
CALC.UPPER(STRING)
Converts all lowercase characters in string to uppercase characters. This is
generally the same as string.toUpperCase().
Parameters
string
A string to convert to uppercase
Example
CALC.upper('abCdefgHIJ');
// returns ABCDEFGHIJ
CALC.VALUE(STRING)
Converts a formatted number string to the equivalent numerical value.
Parameters
string
A string to convert
Example
CALC.value('$2800.00');
// returns 2800.0
JS.13 Regular Expression Object Functions
A regular expression object contains the pattern of a regular expression. It
has properties and methods for using the regular expression to find and
replace matches in strings. A regular expression can be created as a literal:
re = /.*JavA.*/i;
Alternatively, it can be used to created using the RegExp constructor:
re = new RegExp('.*JavA.*', 'i');
A regular expression can be used in the String.match() or String.search()
method to find the regular expression in a string, or evaluated against a
string using one of the RegExp methods.
1020 of 1397
COMMON FUNCTION REFERENCE
COMPILE(PATTERN[, FLAGS])
Compile a regular expression.
EXEC(STR)
Execute the search for a match in a string and returns a result array
TEST(STR)
Execute the search for a match in a string and returns true if the match is
found and false otherwise.
Examples
var re = new RegExp(".*JavA.*", 'i');
var found = re.test(str);
1021 of 1397
COMMON FUNCTION REFERENCE
APPENDIX CT:Chart Script Tutorial
This appendix provides a set of chart examples to illustrate some common
chart scripting tasks, such as color-coding data, changing labels and axes,
and positioning chart annotations.
The scripts in this appendix can be used for both report Charts (using Style
Studio) and Viewsheet Charts (using Visual Composer). However, there
are some differences in how charts are configured in these different
environments. See the references for further information.
See Also
Advanced Dashboard Scripting, for information on scripting for
Viewsheets.
Advanced Report Scripting, for information on scripting for Reports.
Creating a Chart Using API Functions, for basic chart setup.
Appendix CR:Chart Script Reference, for complete information on all API
functions.
CT.1 Modifying Chart Properties
To modify the basic properties of a Chart element, simply specify the
desired property value in the onInit handler, onRefresh handler, or
component script. The following sections provide some basic examples of
property modifications.
Whenever possible, use the syntax auto-completion feature to enter
legitimate property names and values. (See Editing Script for reports, or
Adding Script to a Viewsheet for dashboards.)
See Also
onLoad Handler, in Advanced Report Scripting, for information on the
report handler.
onRefresh Handler, in Advanced Dashboard Scripting, for information on
the Viewsheet handler.
Element Script, in Advanced Report Scripting, for information on scripting
report elements
Adding Component Script, in Advanced Dashboard Scripting, for
information on scripting Viewsheet elements
CT.1.1Modifying the Chart Style
To modify the style of a chart in script (e.g., line, bar, pie, etc.), use the
chartStyle attribute:
You
can
switch
between
multiplestyle and single-style
in the Select Chart
Style panel.
For a multi-style chart, use chartStyle together with the name of the
dataset you want to style, e.g., Chart1.chartStyle['Sum(Total)'].
1022 of 1397
COMMON FUNCTION REFERENCE
For a single-style chart, use chartStyle without any modifiers, e.g.,
Chart1.chartStyle.
For example, if you want to parameterize the style of a chart, you could
prompt the user for a parameter called Chart Style. Then access this
parameter in the chart script and modify the chart style accordingly.
if (parameter['Chart Style'] == 'bar') {
Chart1.chartStyle=Chart.CHART_BAR;
}
else if (parameter['Chart Style'] == 'line') {
Chart1.chartStyle=Chart.CHART_LINE;
}
CT.1.2Modifying Axis Title Text
To modify axis title text, use
yTitle.text, (y2Title.text).
Use auto-complete for
correct syntax.
xTitle.text
(x2Title.text) and
Chart1.xTitle.text = 'Text to go below bottom X-axis'
Chart1.x2Title.text = 'Text to go above top X-axis'
CT.1.3Modifying Axis Properties
To modify axis properties, including labels, visibility, tick marks, etc., use
the axis properties (axis.font, axis.minimum, axis.labelColor,
axis.format, etc.).
Use auto-complete for
correct syntax. Type
. after axis to see
prompt.
Chart1.axis.Employee.font = 'Comic Sans MS-BOLD-12'
Chart1.axis.Employee.ticksVisible = false
Chart1.axis.Employee.labelColor = [0,0,255]
Chart1.axis['Sum(Total)'].logarithmic = true
Chart1.axis['Sum(Total)'].minimum = 10000
Chart1.axis['Sum(Total)'].format = [Chart.DECIMAL_FORMAT,
"#,###.00"];
See Also
Appendix CR.1.2
characteristics.
Appendix CR.1.3
characteristics.
Appendix CR.1.4
Appendix CR.1.5
General
Axis
Properties,
for
general
axis
Measure
Axis
Properties,
for
numeric
axis
, Title Properties, for axis title characteristics.
, Plot Properties, for plot area characteristics.
CT.2 Modifying a Chart Data Binding
The bindingInfo property of a Chart provides access to the data binding
options in the Charts Data Binding dialog box. This includes the binding
of fields to the X-axis, Y-axis, and VisualFrames (Color, Shape, etc.), as
well as grouping and summarization settings.
Walkthrough
In the following example, you will bind a chart to the All Sales query, set
the axis bindings, define a subseries, and set grouping and summarization.
Follow the steps below:
1023 of 1397
COMMON FUNCTION REFERENCE
1. Create a new report or Viewsheet. (For a Viewsheet, select the All
Sales query in Orders > Sample Queries as the data source.)
2. Add a new Chart element to the report or Viewsheet.
Note: bindingInfo modifications must be made prior to query
execution. Therefore, attach bindingInfo scripts to the onLoad or
onRefresh handler.
3. Open the Script Editor:
a. For a report, right-click an empty area of the report and select
Script from the context menu to open the onLoad Handler.
b. For a Viewsheet, press the Options button in the toolbar to
open the Viewsheet Options dialog box, then select the Script
tab to open the onRefresh Handler.
Note: The Viewsheet
must be based on the
All Sales query.
4. In the Script Editor, enter the commands below to bind the chart to
the All Sales query.
Chart1.query = "All Sales";
5. Specify query fields to bind to the X-axis (Company) and Y-axis
(Total):
Chart1.bindingInfo.xFields = [["Company",Chart.STRING]];
Chart1.bindingInfo.yFields = [["Total",Chart.NUMBER]];
6. Set the aggregation/summarization method:
Chart1.bindingInfo.setFormula("Total",Chart.MAX_FORMULA)
7. Set the desired grouping options (e.g., top-N filtering):
Chart1.bindingInfo.setTopN("Company",5)
Chart1.bindingInfo.setTopNReverse("Company",false)
Chart1.bindingInfo.setTopNSummaryCol("Company",
"Max(Total)");
8. Specify the query fields to bind to a VisualFrame, (i.e., for visual
coding as subseries):
Chart1.bindingInfo.setColorField("Employee",Chart.STRING);
9. Close the Editor, an preview the report or Viewsheet.
The complete script is shown below:
Chart1.query = "All Sales";
Chart1.bindingInfo.xFields = [["Company",Chart.STRING]];
Chart1.bindingInfo.yFields = [["Total",Chart.NUMBER]];
1024 of 1397
COMMON FUNCTION REFERENCE
Chart1.bindingInfo.setFormula("Total",Chart.MAX_FORMULA)
Chart1.bindingInfo.setTopN("Company",5)
Chart1.bindingInfo.setTopNReverse("Company",false)
Chart1.bindingInfo.setTopNSummaryCol("Company","Max(Total)"
);
Chart1.bindingInfo.setColorField("Employee",Chart.STRING);
See Also
bindingInfo.xFields, bindingInfo.yFields
bindingInfo.setFormula(col, formula, binding)
bindingInfo.setTopN(col,N), bindingInfo.setTopNReverse(col,boolean)
bindingInfo.setTopNSummaryCol(col,agg)
bindingInfo.setColorField(col, type)
Bind Chart to Query or Worksheet (Report/Viewsheet), to reference an
arbitrary query or Worksheet.
Binding Data to a Chart Element, in Advanced Report Design, for
information on the Data Binding dialog box.
Modifying a Chart Element using API Functions, to modify other aspects
of an existing chart.
Creating a Chart Using API Functions, to script a chart from the groundup.
Appendix CR.1.6 , Chart bindingInfo Property, for all binding properties.
CT.3 Modifying a Chart Element using API Functions
The Chart API provides access to charting engine commands using Java
object syntax. You can use these commands to directly modify the
graphical elements displayed by a Chart.
Walkthrough
In this example, you will first bind a chart to a data source, and then make
further modifications to the chart display by using Chart API commands.
Follow the steps below:
1. Create a new report or Viewsheet. (For a Viewsheet, select the All
Sales query in Orders > Sample Queries as the data source.)
2. Add a new Chart element to the report or Viewsheet.
3. For a report, click on the Chart to open the Chart Editor. For a
Viewsheet, press the Edit button at the top-right of the Chart.
1025 of 1397
COMMON FUNCTION REFERENCE
4. For a report, in the Data panel, expand the Orders data source, the
Sample Queries folder, and the All Sales query. For a
Viewsheet, in the Data Source panel, expand the All Sales data
block.
5. Drag the Employee field to the X region.
6. Follow the steps below to bind the Total field so that it provides
three different measures (maximum, minimum, and average) on
the chart:
a. From the All Sales source, drag the Total field to the Y
region.
b. Click the Edit Measure button next to the Total field. Set the
Aggregate to Max, and click the green Apply button.
c. From the All Sales source, drag the Total field (a second
time) to the Y region.
d. Click the Edit Measure button next to the second Total field.
Set the Aggregate to Min, and click the green Apply
button.
e. From the All Sales source, drag the Total field (a third time)
to the Shape region of the Visual area.
f. Click the Edit Measure button next to the third Total field.
Set the Aggregate to Average, and click the green Apply
button.
7. Click the Select Chart Style button. Double-click to select the
Point Style chart.
1026 of 1397
COMMON FUNCTION REFERENCE
The Chart Editor should now appear as shown below:
8. Click the Preview button the toolbar to preview the report or
Viewsheet.
The chart shows maximum and minimum totals for each
employee, and the chart shape-coding (interior fill) displays the
average totals.
Note that the interior fill, Average(Total), is the same for both datasets, so
it is not needed in both locations. In the next steps, you will change the
Min(Total) markers to a solid red arrow-shape. You will also increase the
size of the Max(Total) markers so that the fill level is more visible. To
make these changes, you will use Chart API functions.
Note: Chart API script which operates on the Charts 'Egraph'
property should be placed in element-level script.
1027 of 1397
COMMON FUNCTION REFERENCE
9. Open the Script Editor as follows:
a. In a report, right-click on the chart and select Script from the
context menu.
b. In a Viewsheet, right-click the chart and select Properties from
the context menu. Then select the Script tab.
10. Use script commands to create the required StaticShapeFrame,
StaticColorFrame, and StaticSizeFrame objects.
// Create arrow-shaped markers:
var shpframe = new StaticShapeFrame(GShape.ARROWBAR);
// Create static red color:
var colframe = new
StaticColorFrame(java.awt.Color(0xFF0000));
// Create static size of 10 pixels:
var sizframe = new StaticSizeFrame(10);
11. Obtain a handle to each of the two datasets (element sets) by using
the EGraph.getElement(index) method.
var elem0 = graph.getElement(0); // Max point element
var elem1 = graph.getElement(1); // Min point element
12. Assign the visual frames to the appropriate data elements using the
elements
GraphElement.setShapeFrame(frame),
GraphElement.setColorFrame(frame),
and
GraphElement.setSizeFrame(frame) properties.
elem1.shapeFrame = shpframe; // Min point element
elem1.colorFrame = colframe; // Min point element
elem0.sizeFrame = sizframe; // Max point element
13. Close the Script Editor, and preview the report or Viewsheet.
The complete script is shown below, along with the resulting graph.
var shpframe = new StaticShapeFrame(GShape.ARROWBAR);
var colframe = new
StaticColorFrame(java.awt.Color(0xFF0000));
var sizframe = new StaticSizeFrame(10);
var elem0 = graph.getElement(0); // Max point element
var elem1 = graph.getElement(1); // Min point element
elem1.shapeFrame = shpframe;
elem1.colorFrame = colframe;
elem0.sizeFrame = sizframe;
1028 of 1397
COMMON FUNCTION REFERENCE
See Also
Creating a Chart Using API Functions, to create a chart from the groundup using script.
Modifying a Chart Data Binding, to modify data binding information.
Appendix CT:Chart Script Tutorial, for examples of modifying chart
elements.
Appendix CR:Chart Script Reference, for information on objects and
attributes.
API Documentation for the inetsoft.graph.* packages.
CT.4 Creating a Chart Using API Functions
Previous sections explained how to modify the data binding and element
properties of an existing chart. This section explains how to create a new
chart (from the ground-up) using Chart API commands.
Note that charts created by script do not provide end-user interactivity
features. Therefore, for script-based charts you should deselect Enable Ad
Hoc Editing in the Chart Properties dialog box (Advanced tab).
Walkthrough
In this example, you will create a new chart, define the chart data, and
display the data on the chart. Follow the steps below.
1. Add a new chart to the report or Viewsheet.
Note: Chart API script (which operates on the Charts 'Egraph'
property) should be placed in element-level script.
2. Open the Script Editor as follows:
a. In a report, right-click on the chart and select Script from the
context menu.
b. In a Viewsheet, right-click the chart and select Properties from
the context menu. Then select the Script tab.
Tip: To reference
chart data, use the
DataSet object.
3. Define the data: Define the dataset for the chart using the Charts
Data property.
data = runQuery("sales by state");
1029 of 1397
COMMON FUNCTION REFERENCE
For reports, you will generally obtain the data from a query, Worksheet, or data model by using runQuery(). In Viewsheets, you can
additionally bind data from any available Data Block. You can also
define your own dataset in script by assigning a JavaScript array to
the data or dataset property. See Binding Data to a Chart in Script
for more details.
EGraph is the global
chart object, which
includes all axes, legends, visual elements,
etc.
4. Create the Chart object. Create a new graph using the EGraph
constructor. Assign it to the Charts graph property.
graph = new EGraph();
5. Create the chart data elements. Pass the field names (column
headers) to a GraphElement constructor. This creates the
representational elements for the chart.
var elem = new IntervalElement("State", "Sales");
The IntervalElement is a particular type of GraphElement that creates bars or intervals as the representational elements. Other
GraphElements, such as PointElement and LineElement, generate
other kinds of chart types, such as scatter plots and line plots,
respectively.
6. Add the created elements to the Chart object. Pass the
GraphElement object to the Charts EGraph.addElement(elem)
method. This adds the bar elements to the existing Chart object.
graph.addElement(elem);
7. Close the Script Editor and preview the report or Viewsheet.
These are the basic operations required to create a new chart (from the
ground-up) using the Chart API. The complete script is shown below,
along with the resulting chart.
data = runQuery("sales by state");
graph = new EGraph();
var elem = new IntervalElement("State", "Sales");
graph.addElement(elem);
1030 of 1397
COMMON FUNCTION REFERENCE
See Also
Modifying a Chart Element using API Functions, to modify an existing
chart.
Modifying a Chart Data Binding, to modify data binding information.
Appendix CT:Chart Script Tutorial, for examples of modifying chart
elements.
Appendix CR:Chart Script Reference, for information on objects and
attributes.
API Documentation for the inetsoft.graph.* packages.
CT.5 Binding Data to a Chart in Script
There are several ways to bind data to a chart using script. The following
sections present the various approaches.
CT.5.1Bind Chart Using Chart Editor (Report/Viewsheet)
The easiest way to bind data to a chart is to use the Chart Editor. After you
have bound data to the chart using the Chart Editor, you can proceed to
modify the chart using script operations. You can see an example of this
hybrid approach in Modifying a Chart Element using API Functions.
CT.5.2Bind Chart to Query or Worksheet (Report/
Viewsheet)
Use runQuery() only in element-level script.
To bind data to a chart from an arbitrary query or Data Worksheet in
element-level script, use the runQuery() function and assign the result to
the charts data or dataset property.
Chart1.data = runQuery("sales by state");
graph = new EGraph();
var elem = new IntervalElement("State", "Sales");
graph.addElement(elem);
You can see an example of this approach in Creating a Chart Using API
Functions. For details about the syntax of runQuery(), see Running a
Query from Script in Advanced Dashboard Scripting or Running a Query
from Script in Advanced Report Scripting.
If you want to access a data block in the Data Worksheet on which the
current Viewsheet is based, you can use the simpler data syntax shown
below:
Chart1.data = Sales; // Sales is the data block name
graph = new EGraph();
var elem = new IntervalElement("State", "Sales");
graph.addElement(elem);
If the data block name contains spaces, use the syntax viewsheet['Data
Block Name']. See Referencing Data in the Worksheet Data Block in
1031 of 1397
COMMON FUNCTION REFERENCE
Advanced Dashboard Scripting for more information about accessing
Worksheet data in Viewsheet script.
See Also
Modifying a Chart Data Binding, to configure the data binding of a chart.
Running a Query from Script in Advanced Dashboard Scripting details
about the syntax of runQuery().
Running a Query from Script in Advanced Report Scripting for details
about the syntax of runQuery().
CT.5.3Bind Chart to Query or Worksheet (Report Only)
Use the report 'query' property only in onLoad script.
To bind data to a chart from an arbitrary query or Data Worksheet in a
report onLoad script, use the charts query property.
Chart1.query = 'sales by state';
Chart1.bindingInfo.xFields = [["State",Chart.STRING]];
Chart1.bindingInfo.yFields = [["Sales",Chart.NUMBER]];
You can see an example of this approach in Modifying a Chart Data
Binding.
To read Viewsheet
data, use the Viewsheets Data property.
CT.5.4Bind Chart to Data Block (Viewsheet Only)
To bind data to one of the Data Blocks available to the Viewsheet, use the
charts query property (in component-level or onRefresh script).
For example, assume that Orders And Returns is the name of a Data
Block.
The following component-level or onRefresh script binds this Data Block
to the chart.
Chart1.query = "Orders And Returns";
Chart1.bindingInfo.xFields = [["Company",Chart.STRING]];
Chart1.bindingInfo.yFields = [["Total",Chart.NUMBER]];
You can see an example of this approach in Modifying a Chart Data
Binding.
If you want to construct the chart using Chart API functions that operate on
the EGraph object (rather than using bindingInfo properties to construct
1032 of 1397
COMMON FUNCTION REFERENCE
the chart), use the charts data property instead of the query property. For
example:
Chart1.data = Sales; // Sales is the data block name
graph = new EGraph();
var elem = new IntervalElement("State", "Sales");
graph.addElement(elem);
If the data block name contains spaces, use the syntax viewsheet['Data
Name']. See Referencing Data in the Worksheet Data Block in
Advanced Dashboard Scripting for more information about accessing
Worksheet data in Viewsheet script.
Block
CT.5.5Bind Chart to JavaScript Array (Report/Viewsheet)
Use array assignment only in element-level script.
You can define a chart dataset entirely in element-level script by setting a
JavaScript array as the data or dataset property.
Chart1.data = [["State","Quantity"],["NJ",200],["NY",300]];
graph = new EGraph();
var elem = new IntervalElement("State", "Quantity");
graph.addElement(elem);
You can see an example of this approach in Changing Scaling for Chart
Axes.
CT.6 Accessing Chart Data in Script
You can access Chart data in scripts by referencing the Charts data or
property. The table object contains the aggregate values displayed
on the chart (the same values shown by the Show Data button in a
Viewsheet Chart). The table object is accessible as a two-dimensional
array, where each column represents a distinct dataset (measure). The first
column of the array, table[i][0], contains the X-axis labels. The first row
of the array, table[0][i], contains the dataset or measure titles.
table
For example, consider a chart with two aggregated datasets (measures), as
shown below:
1033 of 1397
COMMON FUNCTION REFERENCE
The table object provides access to these aggregate values as the following
array:
table[0][0]
table[0][1]
table[0][2]
table[1][0]
table[1][1]
table[1][2]
table[2][0]
table[2][1]
table[2][2]
etc.
=
=
=
=
=
=
=
=
=
'DayOfWeek(Day)'
'Sum(Measure1)'
'Sum(Measure2)'
'Sun'
1
4
'Mon'
2
5
You can index the datasets (columns) numerically, e.g., table[1][2], or by
using the dataset name, e.g., table[1]['Sum(Measure2)']). You can also
use more complex formula table syntax; see Data in Appendix CR:Chart
Script Reference.
In a Viewsheet chart, the data property and table property are identical. In
a report chart, the data property represents the chart data prior to grouping
and aggregation (i.e., the raw data).
Example:
Accessing Chart
Data
In this example, add a script to display data values on the chart only if the
measure falls below a certain threshold.
1. Create a new report or Viewsheet. (For a Viewsheet, select the
Sales Explore Worksheet as the data source.)
2. Add a new Chart element to the report or Viewsheet. (For a
Viewsheet, click the Edit button on the Chart to open the Chart
Editor.)
3. Bind the Category field of the Sales Explore Worksheet to the
charts X-axis.
4. Bind both Total and Quantity Purchased fields of the Sales
Explore Worksheet to the charts Y-axis. This creates a facet chart
with two sets of axes.
5. Resize the chart to show all data.
6. Open the Chart Script Editor:
a. For a report, right-click on the chart and select Script from the
context menu. This opens the Script Editor.
1034 of 1397
COMMON FUNCTION REFERENCE
b. For a Viewsheet, right-click on the chart and select Properties
from the context menu. This opens the Chart Properties dialog
box. Select the Script tab
7. Add the following script:
var threshold = 5000;
// Step through the rows of chart data with index i
for (var i = 1; i < table.length; i++) {
// Obtain the ith value of 'Category' and 'Quantity'
var Xvalue = table[i][0];
var Yvalue = table[i]['Sum(Quantity Purchased)'];
// test the value of Quantity against the threshold
if(Yvalue < threshold) {
// Create the label object
var form = new LabelForm();
// Set the label to appear only on Quantity axes
form.setMeasure('Sum(Quantity Purchased)')
// Set the label text
form.setLabel(Yvalue);
// Set the label position and alignment
form.setValues([Xvalue,Yvalue]);
form.setAlignmentX(Chart.CENTER_ALIGNMENT);
// Add the label to the graph
graph.addForm(form)
}
}
8. Press OK to close the Script Editor.
9. Preview the report or Viewsheet.
Observe that values are shown for groups that have totals falling below the
threshold of 5000.
See Also
Data, in Appendix CR:Chart Script Reference, for additional information.
1035 of 1397
COMMON FUNCTION REFERENCE
CT.7 Changing Chart Scaling
Some objects, such as
IntervalElement, create
an implicit Scale.
A Scale object determines how abstract data values are mapped to physical
chart representations such as position, color, shape, etc. The EGraph object
and the VisualFrame object both map data values to physical
representations, so both of these objects require a Scale.
CT.7.1Changing Scaling for Chart Axes
To change the scaling of chart axes, simply assign a new Scale to the Chart
object. For example, consider the following chart:
Note: Script that modifies 'graph' should be placed at the element
level. See Editing Script in Advanced Report Scripting and Adding
Component Script in Advanced Dashboard Scripting for more
information.
dataset = [["State","Quantity"], ["CA",200], ["NY",3000]];
graph = new EGraph();
var elem = new IntervalElement("State", "Quantity");
graph.addElement(elem);
Note that in this chart the IntervalElement object implicitly defines a linear
Y-axis scale. However, the data values on the chart are widely different in
magnitude, which suggests that a log scale might be more appropriate.
To change the Y-axis to use a log scale, follow these steps:
1. Define the desired Scale object explicitly. In this case, create a
LogScale based on the Quantity field.
var scale = new LogScale("Quantity");
2. Assign the new scale to the Y-axis of the chart object using the
setScale() method.
graph.setScale("Quantity",scale);
The complete script with the new chart scaling looks like this:
dataset = [["State","Quantity"], ["CA",200], ["NY",3000]];
graph = new EGraph();
var elem = new IntervalElement("State", "Quantity");
var scale = new LogScale("Quantity");
graph.addElement(elem);
1036 of 1397
COMMON FUNCTION REFERENCE
graph.setScale('Quantity',scale);
Example:
Changing Axis
Range
In this example (for Viewsheets), you will dynamically modify the axis
range to match the data displayed on the chart. In particular, you will adapt
the lower limit on the Y-axis so that it is always 75% of the lowest data
value shown on the chart.
Follow the steps below:
1. Create a new Viewsheet based on the Sales > Sales Explore
Worksheet.
2. Add a Chart component to the Viewsheet, and click the center of
the chart to open the Chart Editor.
3. From the Dimensions node of the Data Source panel, drag the
State field to the X region of the Data panel.
4. From the Measures node of the Data Source panel, drag the
Total field to the Y region of the Data panel.
5. Click the Edit Dimension button next to the State field in the
Data panel.
6. From the Ranking option in the Edit Dimension panel, specify
Top 5 of Sum(Total). Click the Apply button.
1037 of 1397
COMMON FUNCTION REFERENCE
7. Right-click the Chart component on the Viewsheet grid, and select
Properties from the context menu. This opens the Chart
Properties dialog box.
Note: To access the
data prior to chart
aggregation,
see
Accessing Worksheet
Data in Dashboard
Scripting.
8. Select the Script tab, and enter the following script:
var dMin = 10000000; // Default minimum
// Get a handle to the chart's Y-axis Scale:
var yScale = graph.getCoordinate().getYScale();
// Find the minimum Y-value in the chart data:
for (var i=0; i<dataset.getRowCount(); i++) {
yVal = dataset.getData('Sum(Total)',i);
if(yVal < dMin) {
dMin = yVal;
}
}
// Set Y-axis lower limit to .75 of minimum value:
yScale.setMin(.75*dMin);
9. Click the OK button to close the Chart Properties dialog box.
Observe how the chart Y-axis updates so that the lower limit is 75%
of the smallest chart value.
10. From the Data Source panel of the Chart Editor, drag the
Category field onto the Viewsheet grid. This creates a Category
selection list.
1038 of 1397
COMMON FUNCTION REFERENCE
11. Select different combinations of categories from the Category
selection list, and observe how the chart axis updates.
See Also
Changing Axis Properties, for examples of other axis modifications.
CT.7.2Changing Scaling for a VisualFrame
A VisualFrame object contains information about how data values are
mapped to physical properties of chart elements. For example, a
BrightnessColorFrame contains information about how data values in a
field map to the brightness of corresponding chart elements. Mappings of
this type require a Scale.
To change the scaling of a VisualFrame object, simply assign a new Scale
to the VisualFrame. For example, consider the following chart:
Note: Script that modifies 'graph' should be placed at the element
level. See Editing Script in Advanced Report Scripting and Adding
Component Script in Advanced Dashboard Scripting for more
information.
var dataset =
[["State","Quantity","Total"],["NJ",200,2500],["NY",300,150
0]];
graph = new EGraph();
var elem = new IntervalElement("State", "Quantity");
var frame = new BrightnessColorFrame();
frame.setField("Total");
frame.setColor(java.awt.Color(0xff0000));
elem.setColorFrame(frame);
graph.addElement(elem);
1039 of 1397
COMMON FUNCTION REFERENCE
Note that in this chart a linear scale is defined implicitly by the
BrightnessColorFrame object. The legend indicates that this default scale
runs from 1400 to 2600. To change the scaling to run from 500 to 3000
instead, you must explicitly define a new Scale object.
Follow these steps:
1. Define the desired Scale object explicitly. In this case, create a
LinearScale based on the Total field.
var scale = new LinearScale("Total");
scale.setFields("Total");
2. Set the minimum and maximum values of the new Scale object.
scale.setMax(3000);
scale.setMin(500);
3. Assign the new scale to the existing VisualFrame object.
frame.setScale(scale);
The complete script with the new VisualFrame scaling looks like this:
dataset = [["State","Quantity","Total"],
["NJ",200,2500],["NY",300,1500]];
graph = new EGraph();
var elem = new IntervalElement("State", "Quantity");
var frame = new BrightnessColorFrame();
frame.setField("Total");
frame.setColor(java.awt.Color(0xff0000));
var scale = new LinearScale("Total");
scale.setFields("Total");
scale.setMax(3000);
scale.setMin(500);
frame.setScale(scale);
elem.setColorFrame(frame);
graph.addElement(elem);
CT.8 Changing the Appearance of Chart Elements
You can change the static appearance of chart elements by using a static
VisualFrame. For example, you can set static colors, sizes, and textures to
enhance the aesthetic appearance of a chart.
1040 of 1397
COMMON FUNCTION REFERENCE
Consider the script below:
Note: Script that modifies 'graph' should be placed at the element
level. See Editing Script in Advanced Report Scripting and Adding
Component Script in Advanced Dashboard Scripting for more
information.
dataset =
[["State","Quantity","Total"],["NJ",200,2500],["NY",300,150
0]];
graph = new EGraph();
var elem = new PointElement("State", "Quantity");
graph.addElement(elem);
This creates a basic point (scatter) chart displaying the dimensions State
and Quantity. However, the points are rather small and hard to see. To
increase the size of the points and assign them a bolder color, use a
StaticColorFrame and a StaticSizeFrame.
Follow these steps:
1. Create a new StaticColorFrame object, and specify a static color
(red).
var cframe = new StaticColorFrame();
cframe.setColor(java.awt.Color(0xff0000)); // red
2. Create a new StaticSizeFrame object, and specify a static size.
var sframe = new StaticSizeFrame();
sframe.setSize(10);
3. Assign the StaticColorFrame and StaticSizeFrame objects to the
GraphElement object.
elem.setColorFrame(cframe);
elem.setSizeFrame(sframe);
1041 of 1397
COMMON FUNCTION REFERENCE
The complete script is shown below. The points are now large and red.
dataset =
[["State","Quantity","Total"],["NJ",200,2500],["NY",300,150
0]];
graph = new EGraph();
var elem = new PointElement("State", "Quantity");
var cframe = new StaticColorFrame();
cframe.setColor(java.awt.Color(0xff0000)); // red
var sframe = new StaticSizeFrame();
sframe.setSize(10);
elem.setColorFrame(cframe);
elem.setSizeFrame(sframe);
graph.addElement(elem);
Because these are static VisualFrames, the color and size are not keyed to
the data. To represent data values using color, size, or other visual
attributes, see Representing Data with Shape, Color, Size.
See Also
Representing Data with Shape, Color, Size, to use dynamic VisualFrame
objects.
Adding Decorative Elements, for information on GraphForm objects.
CT.9 Changing Axis Properties
To alter the appearance of chart axes, use the Charts setScale() method to
assign a new Scale object. For example, you can replace a linear scale with
a logarithmic scale, show or hide tick marks, display axis labels at top or
right, change the label font and color, etc.
Consider the following example:
Note: Script that modifies 'graph' should be placed at the element
level. See Editing Script in Advanced Report Scripting and Adding
Component Script in Advanced Dashboard Scripting for more
information.
dataset = [["State","Quantity"], ["NJ",200], ["NY",3000]];
graph = new EGraph();
var elem = new IntervalElement("State", "Quantity");
graph.addElement(elem);
1042 of 1397
COMMON FUNCTION REFERENCE
This creates a basic bar chart displaying the dimensions State and
Quantity. Follow the steps below to experiment with modifying the
charts axes:
1. Create a new logarithmic scale using the LogScale object,
specifying Quantity as the field on which the scale is based.
var logscale = new LogScale('Quantity');
2. Set the color of the Y-axis lines and gridline to blue, and make the
gridlines dotted. To do this, create a new AxisSpec object, and
assign it to the Scale.
var yspec = new AxisSpec();
yspec.setLineColor(java.awt.Color(0x0000ff));
yspec.setGridColor(java.awt.Color(0x0000ff));
yspec.setGridStyle(Chart.DOT_LINE);
logscale.setAxisSpec(yspec);
3. Create a new CategoricalScale for the X-axis, specifying State as
the field on which the scale is based.
var cscale = new CategoricalScale('State');
4. Remove the X-axis lines and tick marks. To do this, create a new
AxisSpec object, and assign it to the Scale.
var xspec = new AxisSpec();
xspec.setLineVisible(false);
xspec.setTickVisible(false);
cscale.setAxisSpec(xspec);
5. Move the X-axis labels above the chart area, and increase their size.
To do this, create a new TextSpec object, and assign it to the
AxisSpec.
var tspec = new TextSpec();
tspec.setFont(java.awt.Font('Dialog',
java.awt.Font.BOLD, 14));
xspec.setTextSpec(tspec);
xspec.setAxisStyle(AxisSpec.AXIS_SINGLE2);
1043 of 1397
COMMON FUNCTION REFERENCE
6. Create a new TextFrame, and specify new axis labels to replace the
default labels (NJ, NY) with the full state names. Assign the
new TextFrame to the AxisSpec object.
var tframe = new DefaultTextFrame();
tframe.setText('NJ','New Jersey');
tframe.setText('NY','New York');
xspec.setTextFrame(tframe);
7. Assign the two Scale objects to the appropriate axes of the graph
object.
graph.setScale('Quantity',logscale);
graph.setScale('State',cscale);
The complete script is shown below.
dataset = [["State","Quantity"], ["NJ",200], ["NY",3000]];
graph = new EGraph();
var elem = new IntervalElement("State", "Quantity");
var logscale = new LogScale('Quantity');
var yspec = new AxisSpec();
yspec.setLineColor(java.awt.Color(0x0000ff));
yspec.setGridColor(java.awt.Color(0x0000ff));
yspec.setGridStyle(Chart.DOT_LINE);
logscale.setAxisSpec(yspec);
var cscale = new CategoricalScale('State');
var xspec = new AxisSpec();
xspec.setLineVisible(false);
xspec.setTickVisible(false);
cscale.setAxisSpec(xspec);
var tspec = new TextSpec();
tspec.setFont(java.awt.Font('Dialog',java.awt.Font.BOLD,
14));
xspec.setTextSpec(tspec);
xspec.setAxisStyle(AxisSpec.AXIS_SINGLE2);
var tframe = new DefaultTextFrame();
tframe.setText('NJ','New Jersey');
tframe.setText('NY','New York');
xspec.setTextFrame(tframe);
graph.setScale('Quantity',logscale);
graph.setScale('State',cscale);
graph.addElement(elem);
1044 of 1397
COMMON FUNCTION REFERENCE
CT.10Changing Legend Properties
When you assign a VisualFrame to a chart element to visually code data, a
corresponding legend is created automatically. You can change the
appearance of this legend by editing the VisualFrames LegendSpec.
Consider the following script:
Note: Script that modifies 'graph' should be placed at the element
level. See Editing Script in Advanced Report Scripting and Adding
Component Script in Advanced Dashboard Scripting for more
information.
dataset = [["State", "Quantity"], ["NJ",200], ["NY",300]];
graph = new EGraph();
var elem = new IntervalElement("State", "Quantity");
var frame = new CategoricalColorFrame("State");
elem.setColorFrame(frame);
graph.addElement(elem);
This creates a basic bar chart displaying the dimensions State and
Quantity. In this script, a CategoricalColorFrame distinguishes the
different states by color. Follow the steps below to experiment with
modifying the charts legend:
1. Change the legend border to a blue dotted line. To do this, create a
LegendSpec object and assign it to the ColorFrame.
var legend = new LegendSpec();
legend.setBorder(Chart.DOT_LINE);
legend.setBorderColor(java.awt.Color(0x0000ff));
frame.setLegendSpec(legend);
2. Change the legend title to say simply State, and make the text
bold. To do this, create a TextSpec object and assign it to the
LegendSpec.
var tspec = new TextSpec();
tspec.setFont(java.awt.Font('Dialog',
java.awt.Font.BOLD, 14));
legend.setTitleTextSpec(tspec);
legend.setTitle('State');
3. Change the text inside the legend to display the full state names. To
do this, create a TextFrame object and assign it to the LegendSpec.
1045 of 1397
COMMON FUNCTION REFERENCE
var tframe = new DefaultTextFrame();
tframe.setText('NJ','New Jersey');
tframe.setText('NY','New York');
legend.setTextFrame(tframe);
4. Place the legend above the chart. Use the Graphs legendLayout
property to do this.
graph.setLegendLayout(Chart.TOP);
The complete script is shown below.
dataset = [["State", "Quantity"], ["NJ",200], ["NY",300]];
graph = new EGraph();
var elem = new IntervalElement("State", "Quantity");
var frame = new CategoricalColorFrame("State");
elem.setColorFrame(frame);
var legend = new LegendSpec();
legend.setBorder(Chart.DOT_LINE);
legend.setBorderColor(java.awt.Color(0x0000ff));
frame.setLegendSpec(legend);
var tspec = new TextSpec();
tspec.setFont(java.awt.Font('Dialog',java.awt.Font.BOLD,
14));
legend.setTitleTextSpec(tspec);
legend.setTitle('State');
var tframe = new DefaultTextFrame();
tframe.setText('NJ','New Jersey');
tframe.setText('NY','New York');
legend.setTextFrame(tframe);
graph.setLegendLayout(Chart.TOP);
graph.addElement(elem);
See Also
Representing Multiple Measures, for information on legends for multiple
elements.
Representing Data with Shape, Color, Size, for more information on
VisualFrames.
CT.11Changing Chart Labels
When you assign a TextFrame to a chart element to represent data
textually,
you
can
modify
the
labels
by
using
TextFrame.setText(value,text). The following example illustrates how you
can construct custom labels for the chart using script. The labels display the
1046 of 1397
COMMON FUNCTION REFERENCE
names of the companies represented on the chart together with each
companys percentage of total sales.
Viewsheet
Follow the steps below if you are creating a Viewsheet. (For a report, skip
to the next set of steps below.)
1. Create a new Viewsheet based on the All Sales query in the
Orders > Sample Queries folder. (See Creating a Dashboard
for details.)
2. Drag a Chart component from the Component panel into the
Viewsheet grid. Click the Edit button on the chart to open the
Chart Editor.
3. From the Data Source panel of the Chart Editor, drag the
Company field to the X region of the Data panel.
4. From the Data Source panel of the Chart Editor, drag the Total
field to the Y region of the Data panel.
5. Press the Edit Dimension button next to the Company field.
From the Ranking menu, select Top 5 of Sum(Total) and press
the Apply button.
6. Right-click the chart and select Properties from the context menu.
This opens the Chart Properties dialog box.
7. Select the Script tab to access the Script Editor.
8. Enter the script shown below.
Report
Follow the steps below if you are creating a a report:
1. Create a new report. (See for details.)
2. Drag a Chart element from the Toolbox panel into the report. This
adds the chart to the report and opens the Chart Binding panel.
3. In the Data panel, expand the Orders node, the Sample Queries
folder, and expand the All Sales node.
4. Drag the Company field from the All Sales query to the X
region of the Binding panel.
1047 of 1397
COMMON FUNCTION REFERENCE
5. Drag the Total field from the All Sales query to the Y region
of the Binding panel.
6. Press the Edit Dimension button next to the Company field.
From the Ranking menu, select Top 5 of Sum(Total) and press
the Apply button.
7. Right-click the chart and select Script. This opens the Script
Editor.
8. Enter the script shown below.
Viewsheet and Report
Enter the script shown below.
Note: Script that modifies 'graph' should be placed at the element
level. See Editing Script in Advanced Report Scripting and Adding
Component Script in Advanced Dashboard Scripting for more
information.
// Create new TextFrame based on 'Company' field:
var tframe = new DefaultTextFrame('Company');
// Get a handle to the graph element (bars):
var elem = graph.getElement(0);
// Assign the TextFrame to the element. This adds the
// category names above the bars (text-coding).
elem.setTextFrame(tframe)
// Compute the total amount of all companies:
var sumTotal = sum(table['Sum(Total)']);
// Loop through companies on chart:
for(i=1;i<table.length;i++) {
// Get the original label (company):
var oldLabel = table[i][0];
// Compute the fractional value of corresponding 'Total':
var barFraction = table[i][1]/sumTotal;
// Format the fraction as a percent:
var barPercent = formatNumber(barFraction,'##.00%');
// Compose the new label, with form 'Company:Percent':
var newLabel = oldLabel + ':\n' + barPercent;
// Assign the new label in place of the old label:
tframe.setText(oldLabel,newLabel);
}
The above script uses a customized TextFrame to display the company
name together with the percentage of total represented by each company.
The TextFrame.setText(value,text) function is the key to replacing one set
of labels by a different set of labels.
1048 of 1397
COMMON FUNCTION REFERENCE
In this example you created a completely new TextFrame to display the
data, but you can use the same technique to modify an existing TextFrame.
For example, to modify the existing X-axis labels, you would first get a
handle to the existing X-axis TextFrame. For example.
var tframe =
graph.getCoordinate().getXScale().getAxisSpec().getTextFram
e();
Because this TextFrame is already associated with the X-axis labels, there
is no need to assign the TextFrame to the axis. The only thing you need to
do is to swap in the new labels. Here is the revised script in its entirety:
// Get a handle to the existing X-axis TextFrame:
var tframe =
graph.getCoordinate().getXScale().getAxisSpec().getTextFram
e();
// Get a handle to the graph element (bars):
var elem = graph.getElement(0);
// Compute the total amount of all companies:
var sumTotal = sum(table['Sum(Total)']);
// Loop through companies on chart:
for(i=1;i<table.length;i++) {
// Get the original label (company):
var oldLabel = table[i][0];
// Compute the fractional value of corresponding 'Total':
var barFraction = table[i][1]/sumTotal;
// Format the fraction as a percent:
var barPercent = formatNumber(barFraction,'##.00%');
// Compose the new label, with form 'Company:Percent':
var newLabel = oldLabel + ':\n' + barPercent;
// Assign the new label in place of the old label:
tframe.setText(oldLabel,newLabel);
}
1049 of 1397
COMMON FUNCTION REFERENCE
CT.12Changing the Chart Coordinates
There are several different Coordinate objects, each of which creates a
different kind of chart. The following sections discuss the different types of
chart coordinate systems.
CT.12.1Rectangular Coordinates
The default coordinate set is rectangular coordinates, as defined by the
RectCoord object. Rectangular coordinates represent two-dimensional data
on horizontal (X) and vertical (Y) axes.
A RectCoord object is created automatically when you create a new Chart
object. Therefore, if you plan to use rectangular coordinates on the chart,
you do not need to explicitly specify a RectCoord object. You only need to
explicitly create a RectCoord object when you define other types of
coordinate systems. (See the following sections for more details.)
Assigning Rectangular Coordinates Automatically
The following example illustrates automatic creation of rectangular
coordinates:
Note: Script that modifies 'graph' should be placed at the element
level. See Editing Script in Advanced Report Scripting and Adding
Component Script in Advanced Dashboard Scripting for more
information.
dataset = [["Direction", "Score"],[(Math.PI/
2),20],[(Math.PI/4),30],[(Math.PI),35]];
graph = new EGraph();
var elem = new PointElement("Direction", "Score");
var xscale = new LinearScale("Direction");
var yscale = new LinearScale("Score");
yscale.setMin(0);
yscale.setMax(40);
var yaxis = new AxisSpec();
yaxis.setGridStyle(Chart.DOT_LINE);
yscale.setAxisSpec(yaxis);
xscale.setMin(0);
xscale.setMax(1.95*Math.PI);
xscale.setIncrement(Math.PI/8);
var xaxis = new AxisSpec();
var tspec = new TextSpec();
tspec.setFormat(new java.text.DecimalFormat("0.0"));
xaxis.setTextSpec(tspec);
1050 of 1397
COMMON FUNCTION REFERENCE
xaxis.setGridStyle(Chart.DOT_LINE);
xscale.setAxisSpec(xaxis);
graph.setScale("Direction",xscale);
graph.setScale("Score",yscale);
graph.addElement(elem);
The script defines a PointElement style (scatter plot), and specifies a
LinearScale for the Direction field and Score field. Note that the script
does not explicitly create a RectCoord object. A rectangular coordinate
system is created automatically, and this allows you to assign the specified
scales directly to the Graph:
graph.setScale("Direction",xscale);
graph.setScale("Score",yscale);
Assigning Rectangular Coordinates Explicitly
You can explicitly define the RectCoord object, if needed. The script below
is the same as the script in Assigning Rectangular Coordinates
Automatically, but uses two scales to explicitly define a set of rectangular
coordinates. These coordinates are then explicitly assigned to the chart.
Note: Script that modifies 'graph' should be placed at the element
level. See Editing Script in Advanced Report Scripting and Adding
Component Script in Advanced Dashboard Scripting for more
information.
dataset = [["Direction", "Score"],[(Math.PI/
2),20],[(Math.PI/4),30],[(Math.PI),35]];
graph = new EGraph();
var elem = new PointElement("Direction", "Score");
var xscale = new LinearScale("Direction");
var yscale = new LinearScale("Score");
yscale.setMin(0);
yscale.setMax(40);
var yaxis = new AxisSpec();
yaxis.setGridStyle(Chart.DOT_LINE);
yscale.setAxisSpec(yaxis);
xscale.setMin(0);
xscale.setMax(1.95*Math.PI);
xscale.setIncrement(Math.PI/8);
var xaxis = new AxisSpec();
var tspec = new TextSpec();
tspec.setFormat(new java.text.DecimalFormat("0.0"));
xaxis.setTextSpec(tspec);
xaxis.setGridStyle(Chart.DOT_LINE);
xscale.setAxisSpec(xaxis);
1051 of 1397
COMMON FUNCTION REFERENCE
graph.setScale("Direction",xscale);
graph.setScale("Score",yscale);
var rect = new RectCoord(xscale,yscale);
graph.setCoordinate(rect);
graph.addElement(elem);
The resulting chart is the same as in the previous case.
CT.12.2Polar Coordinates
Polar coordinates represent data in terms of an angle and magnitude
(radius). They are defined by the PolarCoord object, which accepts a
RectCoord object as input. The following sections explain how to create
and modify polar coordinates. They also demonstrate a common use of
polar coordinates, the pie chart.
Converting Rectangular to Polar Coordinates
To use polar coordinates, you first need to create a set of rectangular
coordinates. Consider the script from the previous section, Rectangular
Coordinates:
Note: Script that modifies 'graph' should be placed at the element
level. See Editing Script in Advanced Report Scripting and Adding
Component Script in Advanced Dashboard Scripting for more
information.
dataset = [["Direction", "Score"],[(Math.PI/
2),20],[(Math.PI/4),30],[(Math.PI),35]];
graph = new EGraph();
var elem = new PointElement("Direction", "Score");
var xscale = new LinearScale("Direction");
var yscale = new LinearScale("Score");
yscale.setMin(0);
yscale.setMax(40);
var yaxis = new AxisSpec();
yaxis.setGridStyle(Chart.DOT_LINE);
yscale.setAxisSpec(yaxis);
xscale.setMin(0);
xscale.setMax(1.95*Math.PI);
xscale.setIncrement(Math.PI/8);
var xaxis = new AxisSpec();
var tspec = new TextSpec();
tspec.setFormat(new java.text.DecimalFormat("0.0"));
xaxis.setTextSpec(tspec);
xaxis.setGridStyle(Chart.DOT_LINE);
xscale.setAxisSpec(xaxis);
1052 of 1397
COMMON FUNCTION REFERENCE
graph.setScale("Direction",xscale);
graph.setScale("Score",yscale);
var rect = new RectCoord(xscale,yscale);
graph.setCoordinate(rect);
graph.addElement(elem);
Note that this script explicitly creates a set of rectangular coordinates by
calling the RectCoord constructor. To convert the chart to a polar
coordinate system, use this RectCoord object to create a new PolarCoord
object:
var polar = new PolarCoord(rect);
Assign this new coordinate set to the chart to obtain the desired polar
representation. The modified script is shown below:
dataset = [["Direction", "Score"],[(Math.PI/
2),20],[(Math.PI/4),30],[(Math.PI),35]];
graph = new EGraph();
var elem = new PointElement("Direction", "Score");
var xscale = new LinearScale("Direction");
var yscale = new LinearScale("Score");
yscale.setMin(0);
yscale.setMax(40);
var yaxis = new AxisSpec();
yaxis.setGridStyle(Chart.DOT_LINE);
yscale.setAxisSpec(yaxis);
xscale.setMin(0);
xscale.setMax(1.95*Math.PI);
xscale.setIncrement(Math.PI/8);
var xaxis = new AxisSpec();
var tspec = new TextSpec();
tspec.setFormat(new java.text.DecimalFormat("0.0"));
xaxis.setTextSpec(tspec);
xaxis.setGridStyle(Chart.DOT_LINE);
xscale.setAxisSpec(xaxis);
graph.setScale("Direction",xscale);
graph.setScale("Score",yscale);
var rect = new RectCoord(xscale,yscale);
var polar = new PolarCoord(rect);
graph.setCoordinate(polar);
graph.addElement(elem);
By default, the rectangular coordinates X-axis is mapped to the polar
coordinates angle, and the rectangular coordinates Y-axis is mapped to
1053 of 1397
COMMON FUNCTION REFERENCE
the polar coordinates magnitude (radius). To reverse a mapping, use the
Coordinate objects transpose() method.
Tailoring a Coordinate Mapping
When converting rectangular to polar coordinates, you can choose to map
only one of the dimensions. Use the PolarCoord Type property to do this.
Mapping just a single
dimension is useful
for pie charts. See
Example: Pie Chart.
The example below is the same as that in Converting Rectangular to Polar
Coordinates, except that here only the angle dimension is mapped:
Note: Script that modifies 'graph' should be placed at the element
level. See Editing Script in Advanced Report Scripting and Adding
Component Script in Advanced Dashboard Scripting for more
information.
dataset = [["Direction", "Score"],[(Math.PI/
2),20],[(Math.PI/4),30],[(Math.PI),35]];
graph = new EGraph();
var elem = new PointElement("Direction", "Score");
var xscale = new LinearScale("Direction");
var yscale = new LinearScale("Score");
yscale.setMin(0);
yscale.setMax(40);
var yaxis = new AxisSpec();
yaxis.setGridStyle(Chart.DOT_LINE);
yscale.setAxisSpec(yaxis);
xscale.setMin(0);
xscale.setMax(1.95*Math.PI);
xscale.setIncrement(Math.PI/8);
var xaxis = new AxisSpec();
var tspec = new TextSpec();
tspec.setFormat(new java.text.DecimalFormat("0.0"));
xaxis.setTextSpec(tspec);
xaxis.setGridStyle(Chart.DOT_LINE);
xscale.setAxisSpec(xaxis);
graph.setScale("Direction",xscale);
graph.setScale("Score",yscale);
var rect = new RectCoord(xscale,yscale);
var polar = new PolarCoord(rect);
polar.setType(PolarCoord.THETA);
graph.setCoordinate(polar);
graph.addElement(elem);
The result is that all points have the same magnitude, with variation only
along the angle dimension. To reverse a mapping, use the Coordinate
objects transpose() method.
1054 of 1397
COMMON FUNCTION REFERENCE
Example: Pie Chart
You can think of a pie chart as a stacked bar chart with just one bar,
displayed in polar coordinates. To see this, consider the script below, which
creates a simple bar chart.
Note: Script that modifies 'graph' should be placed at the element
level. See Editing Script in Advanced Report Scripting and Adding
Component Script in Advanced Dashboard Scripting for more
information.
dataset = [["State", "Revenue"], ["CA",
200],["NY",300],["PA",150]];
graph = new EGraph();
var elem = new IntervalElement("State","Revenue");
var xscale = new CategoricalScale("State")
var yscale = new LinearScale("Revenue");
var rect = new RectCoord(xscale, yscale);
graph.setCoordinate(rect);
graph.addElement(elem);
To create a pie chart from this data, just convert the chart to a stacked bar,
and then convert to polar coordinates. Follow the steps below:
1. Instead of using different X-axis positions to distinguish the State
data, distinguish the states using a ColorFrame object.
dataset = [["State", "Revenue"], ["CA",
200],["NY",300],["PA",150]];
graph = new EGraph();
var elem = new IntervalElement(null,"Revenue");
var xscale = new CategoricalScale("State")
var yscale = new LinearScale("Revenue");
var rect = new RectCoord(null, yscale);
var cframe = new CategoricalColorFrame("State");
elem.setColorFrame(cframe);
graph.setCoordinate(rect);
graph.addElement(elem);
1055 of 1397
COMMON FUNCTION REFERENCE
Note that a null value is assigned for the (unused) X-dimension
when creating the IntervalElement and RectCoord objects.
2. Convert the chart into a stacked bar chart with just one bar by using
the GraphElements collisionModifier property. Create a
StackRange object to make sure there is enough room for the
stacked elements.
elem.setCollisionModifier(GraphElement.STACK_SYMMETRIC);
yscale.setScaleRange(new StackRange());
3. Create polar coordinates from the existing rectangular coordinates.
By default, this maps the non-null coordinate (Y-axis) to the polar
coordinates magnitude dimension. Specify that it should be
mapped to the angle dimension instead.
var polar = new PolarCoord(rect);
polar.setType(PolarCoord.THETA);
4. Use the Charts
coordinates.
setCoordinate()
method to apply the new polar
graph.setCoordinate(polar);
5. Remove the axis lines and labels. To do this, create an AxisSpec
object, and assign it to the Scale.
var yspec = new AxisSpec();
yspec.setLabelVisible(false);
yspec.setLineVisible(false);
yspec.setTickVisible(false);
yscale.setAxisSpec(yspec);
1056 of 1397
COMMON FUNCTION REFERENCE
6. Add the state names to the individual slices and hide the legend. To
do this, create a new TextFrame object based on the State field,
and assign it to the GraphElement. To hide the legend, create a new
LegendSpec object, and assign it to the ColorFrame.
var tframe = new DefaultTextFrame("State");
elem.setTextFrame(tframe);
var legend = new LegendSpec();
legend.setVisible(false);
cframe.setLegendSpec(legend);
7. Explode the slices for better appearance.
elem.setHint(GraphElement.HINT_EXPLODED,'true');
The final script for the pie chart is shown below.
dataset = [["State", "Revenue"], ["CA",
200],["NY",300],["PA",150]];
graph = new EGraph();
var elem = new IntervalElement(null,"Revenue");
var xscale = new CategoricalScale("State")
var yscale = new LinearScale("Revenue");
var rect = new RectCoord(null, yscale);
var cframe = new CategoricalColorFrame("State");
elem.setColorFrame(cframe);
elem.setCollisionModifier(GraphElement.STACK_SYMMETRIC);
yscale.setScaleRange(new StackRange());
var polar = new PolarCoord(rect);
polar.setType(PolarCoord.THETA);
var yspec = new AxisSpec();
yspec.setLabelVisible(false);
yspec.setLineVisible(false);
yspec.setTickVisible(false);
yscale.setAxisSpec(yspec);
var tframe = new DefaultTextFrame("State");
elem.setTextFrame(tframe);
var legend = new LegendSpec();
legend.setVisible(false);
1057 of 1397
COMMON FUNCTION REFERENCE
cframe.setLegendSpec(legend);
elem.setHint(GraphElement.HINT_EXPLODED,'true');
graph.setCoordinate(polar);
graph.addElement(elem);
CT.12.3Parallel Coordinates
Parallel coordinates display multiple dimensions as parallel axes, rather
than orthogonal axes, as for rectangular coordinates. Parallel coordinates
are defined by the ParallelCoord object, which accepts a set of Scale
objects as input.
To understand parallel coordinates, consider the following data set, which
contains scores for three students over three consecutive tests.
Test 1
200
800
10
Test 2
175
1000
15
Test 3
50
300
20
Name
Joe
Jane
Fred
By plotting this data on three parallel coordinates (Test 1, Test 2, Test
3), you can visualize trends across the different tests. To create this chart,
follow the steps below:
Note: Script that modifies 'graph' should be placed at the element
level. See Editing Script in Advanced Report Scripting and Adding
Component Script in Advanced Dashboard Scripting for more
information.
1. Define the data set and chart objects.
dataset =
[["Test1","Test2","Test3","Name"],[100,80,20,'Joe'],[75,50,
40,'Jane'],[50,30,80,'Fred']];
graph = new EGraph();
2. Create a new LineElement object to define a line-style chart, and
assign its dimensions.
var elem = new LineElement();
elem.addDim("Test1");
elem.addDim("Test2");
elem.addDim("Test3");
3. Define the scales used for the three axes. (In this case the scales are
the same for all three.)
var scale1 = new LinearScale("Test1");
var scale2 = new LinearScale("Test2");
var scale3 = new LinearScale("Test3");
scale1.setMax(100);
scale2.setMax(100);
scale3.setMax(100);
scale1.setMin(0);
scale2.setMin(0);
1058 of 1397
COMMON FUNCTION REFERENCE
scale3.setMin(0);
4. Create the new ParallelCoord object using the defined scales.
var coord = new ParallelCoord(scale1,scale2,scale3);
5. Use a CategoricalColorFrame to distinguish the three students.
Assign the frame to the line element.
var frame = new CategoricalColorFrame("Name");
elem.setColorFrame(frame);
6. Assign the parallel coordinate system to the chart.
graph.addElement(elem);
graph.setCoordinate(coord);
The complete script is shown below:
dataset =
[["Test1","Test2","Test3","Name"],[100,80,20,'Joe'],[75,50,
40,'Jane'],[50,30,80,'Fred']];
graph = new EGraph();
var elem = new LineElement();
elem.addDim("Test1");
elem.addDim("Test2");
elem.addDim("Test3");
var scale1 = new LinearScale("Test1");
var scale2 = new LinearScale("Test2");
var scale3 = new LinearScale("Test3");
scale1.setMax(100);
scale2.setMax(100);
scale3.setMax(100);
scale1.setMin(0);
scale2.setMin(0);
scale3.setMin(0);
var coord = new ParallelCoord(scale1,scale2,scale3);
var frame = new CategoricalColorFrame("Name");
elem.setColorFrame(frame);
graph.addElement(elem);
graph.setCoordinate(coord);
CT.12.4Facet Coordinates
The FacetCoord object contains a set of inner and outer coordinates on
which multidimensional data can be represented as nested charts. To create
1059 of 1397
COMMON FUNCTION REFERENCE
a FacetCoord object, pass a pair of RectCoord objects to the FacetCoord
constructor:
var rect = new FacetCoord(outerCoord,innerCoord);
To understand facet coordinates, consider the following data set.
State
NJ
NJ
NY
NJ
NJ
NY
Product
P1
P2
P1
P1
P2
P1
Name
Joe
Sam
Jane
Sam
Joe
Sam
Priority
2
3
4
1
10
10
Because there are four different dimensions, there are several ways to look
at the data. For example, you may want to plot Priority vs. Name, and
also break this down by Product and State. To construct a facet chart to
do this, follow the steps below:
Note: Script that modifies 'graph' should be placed at the element
level. See Editing Script in Advanced Report Scripting and Adding
Component Script in Advanced Dashboard Scripting for more
information.
1. Define the data and the Chart objects, and create a new
IntervalElement (bar chart).
dataset = [["State", "Product", "Name", "Priority"],["NJ",
"P1", "Joe", 2],["NJ", "P2", "Sam", 3],["NY", "P1", "Jane",
4],["NJ", "P1", "Sam", 1],["NJ", "P2", "Joe", 10],["NY",
"P1", "Sam", 10]];
graph = new EGraph();
var elem = new IntervalElement("Name", "Priority");
2. Create a Scale for each of the dimensions. All dimensions are
categorical except for Priority.
var
var
var
var
state = new CategoricalScale("State");
name = new CategoricalScale("Name");
product = new CategoricalScale("Product");
priority = new LinearScale("Priority");
3. Define two sets of rectangular coordinates, one for the outer
coordinates (Product vs. State) and one for the inner coordinates
(Priority vs. Name).
var inner = new RectCoord(name, priority);
var outer = new RectCoord(state, product);
4. Create the facet coordinates based on the outer and inner
rectangular coordinates defined above.
1060 of 1397
COMMON FUNCTION REFERENCE
var coord = new FacetCoord(outer,inner);
5. Assign the coordinates and the bar elements to the chart.
graph.setCoordinate(coord);
graph.addElement(elem);
The resulting chart displays an outer grid based on the outer coordinates
(State and Product). Within each cell of the outer grid, the chart displays
the corresponding inner coordinates (Name and Priority).
The complete script is provided below.
dataset = [["State", "Product", "Name", "Priority"],["NJ",
"P1", "Joe", 2],["NJ", "P2", "Sam", 3],["NY", "P1", "Jane",
4],["NJ", "P1", "Sam", 1],["NJ", "P2", "Joe", 10],["NY",
"P1", "Sam", 10]];
graph = new EGraph();
var elem = new IntervalElement("Name", "Priority");
var state = new CategoricalScale("State");
var name = new CategoricalScale("Name");
var product = new CategoricalScale("Product");
var priority = new LinearScale("Priority");
var inner = new RectCoord(name, priority);
var outer = new RectCoord(state, product);
var coord = new FacetCoord(outer,inner);
graph.setCoordinate(coord);
graph.addElement(elem)
CT.12.5Setting a Coordinate Background
You can assign a background color or background image to the coordinate
area (plot area) of a chart by defining a PlotSpec object. The following
example illustrates how to set a blue background for a chart:
Note: Script that modifies 'graph' should be placed at the element
level. See Editing Script in Advanced Report Scripting and Adding
Component Script in Advanced Dashboard Scripting for more
information.
dataset = [["State", "Quantity"], ["NJ", 200], ["NY", 300]];
graph = new EGraph();
var elem = new IntervalElement("State", "Quantity");
var sscale = new CategoricalScale("State");
var qscale = new LinearScale("Quantity");
var coord = new RectCoord(sscale,qscale);
var spec = new PlotSpec();
spec.setBackground(java.awt.Color(0xEEEEFF));
1061 of 1397
COMMON FUNCTION REFERENCE
coord.setPlotSpec(spec);
graph.setCoordinate(coord);
graph.addElement(elem);
Use the setBackgroundImage() function to display an image as the plot
background. The following example uses a static Google map image as a
background by aligning the map coordinates with the chart coordinates.
Note: Script that modifies 'graph' should be placed at the element
level. See Editing Script in Advanced Report Scripting and Adding
Component Script in Advanced Dashboard Scripting for more
information.
// Define latitude and longitude values for landmarks:
dataset =
[["Latitude","Longitude","PlaceName"],[40.8516051126306,73.95223617553711,' GW Bridge '],[40.76292614285948,74.00982856750488,' Lincoln Tunnel '],[40.72755146730012,74.02107238769531,' Holland Tunnel ']];
graph = new EGraph();
// Define chart elements and basic point appearance:
var elem = new PointElement("Longitude","Latitude");
var tframe = new DefaultTextFrame("PlaceName");
var sframe = new StaticShapeFrame();
var cframe = new StaticColorFrame();
cframe.setColor(java.awt.Color(0x0000000));
sframe.setShape(GShape.FILLED_CIRCLE);
// Define appearance of text labels:
var tspec = new TextSpec();
tspec.setBackground(java.awt.Color(0x0000000))
tspec.setFont(java.awt.Font('Trebuchet',java.awt.Font.BOLD,
11));
tspec.setColor(java.awt.Color(0xffff00));
// Configure a background image using PlotSpec:
var pspec = new PlotSpec();
pspec.setLockAspect(true);
var logo = getImage("http://maps.google.com/maps/api/
staticmap?center=40.7857,73.9819&zoom=11&size=400x400&sensor=false");
pspec.setBackgroundImage(logo);
pspec.setYMax(40.8902)
// YMax = high latitude
pspec.setYMin(40.6822)
// YMin = low latitude
pspec.setXMax(-73.84529) // XMax = high longitude
pspec.setXMin(-74.1206) // XMin = low longitude
// Set chart scales to match image coordinates:
var latscale = new LinearScale("Latitude");
var lonscale = new LinearScale("Longitude");
1062 of 1397
COMMON FUNCTION REFERENCE
var aspec = new AxisSpec();
aspec.setLabelVisible(false);
latscale.setAxisSpec(aspec);
lonscale.setAxisSpec(aspec);
latscale.setScaleOption(0);
lonscale.setScaleOption(0);
latscale.setMax(pspec.getYMax()); // match YMax
latscale.setMin(pspec.getYMin()); // match YMin
lonscale.setMax(pspec.getXMax()); // match XMax
lonscale.setMin(pspec.getXMin()); // match XMin
var coord = new RectCoord(lonscale,latscale);
coord.setPlotSpec(pspec);
// Assign visual frames to chart elements:
elem.setTextFrame(tframe);
elem.setTextSpec(tspec);
elem.setShapeFrame(sframe);
elem.setColorFrame(cframe);
elem.setHint(GraphElement.HINT_ALPHA,1);
// Assign coordinates. Generate chart with appropriate size:
graph.setCoordinate(coord);
graph.addElement(elem);
// For a report, set the chart element size as desired:
//Chart1.size = [5.6,5.6];
Note that the limits of the chart scales (latscale.setMax, latscale.setMin,
lonscale.setMax, lonscale.setMin) have been set to match the
geographical boundaries of the map image. This allows the image to align
correctly with the chart axes.
See Also
Appendix CR.4.9 , PlotSpec, for reference information.
background, in Advanced Report Scripting, to set a background for the
report element.
Chart Properties, in Advanced Report Design, to set a background for the
report element.
Color Tab, in Advanced Dashboard Design, to set a background for the
Viewsheet element.
1063 of 1397
COMMON FUNCTION REFERENCE
CT.13Representing Data with Shape, Color, Size
You can create a basic two-dimensional representation of data with just a
GraphElement object. To represent additional dimensions by using other
visual attributes of elements, create a VisualFrame.
To understand how to use a VisualFrame, consider the script below:
Note: Script that modifies 'graph' should be placed at the element
level. See Editing Script in Advanced Report Scripting and Adding
Component Script in Advanced Dashboard Scripting for more
information.
dataset =
[["State","Quantity","Total"],["NJ",200,2500],["NY",300,150
0]];
graph = new EGraph();
var elem = new PointElement("State", "Quantity");
graph.addElement(elem);
This creates a basic point (scatter) chart displaying the dimensions State
and Quantity. If you want to additionally represent the dimension Total
with the element size, use a VisualFrame such as the LinearSizeFrame.
Follow these steps:
1. Create a new LinearSizeFrame object, and specify the field
containing the data that will determine the element sizes.
var frame = new LinearSizeFrame();
frame.setField("Total");
A VisualFrame object
such as LinearSizeFrame contains a
mapping between data
values and physical
attributes. Therefore,
you need a Scale to
specify the mappings
scaling.
2. Create a new LinearScale object, and assign the scale properties.
(See Appendix CT.7, Changing Chart Scaling, for more
information.)
var scale = new LinearScale();
scale.setFields("Total");
scale.setMax(3000);
scale.setMin(1000);
3. Assign the new Scale to the VisualFrame object:
frame.setScale(scale);
4. Assign the VisualFrame object to the GraphElement object:
1064 of 1397
COMMON FUNCTION REFERENCE
elem.setSizeFrame(frame);
The point sizes now represent the data values contained in the Total field.
The complete script is shown below.
dataset =
[["State","Quantity","Total"],["NJ",200,2500],["NY",300,150
0]];
graph = new EGraph();
var elem = new PointElement("State", "Quantity");
var frame = new LinearSizeFrame();
frame.setField("Total");
var scale = new LinearScale();
scale.setFields("Total");
scale.setMax(3000);
scale.setMin(1000);
frame.setScale(scale);
elem.setSizeFrame(frame);
graph.addElement(elem);
See Also
Representing Multiple Measures, for information on adding multiple
elements.
Changing the Appearance of Chart Elements, to use static VisualFrame
objects.
CT.14Representing Multiple Measures
To represent multiple measures on a single chart, simply define a
GraphElement object for each measure, and add the GraphElement to the
Chart.
Consider the following script.
Note: Script that modifies 'graph' should be placed at the element
level. See Editing Script in Advanced Report Scripting and Adding
Component Script in Advanced Dashboard Scripting for more
information.
dataset = [["State", "Quantity 1", "Quantity
2"],["NJ",200,500], ["NY",300,1000],["PA",370,440],
["CT",75,20]];
graph = new EGraph();
var elem1 = new IntervalElement("State", "Quantity 1");
graph.addElement(elem1);
1065 of 1397
COMMON FUNCTION REFERENCE
This creates a basic bar chart displaying the dimensions State and
Quantity 1. To add the measure Quantity 2 to the chart as line element,
follow the steps below:
1. Create a new LineElement to represent the graph of Quantity 2 vs.
State.
var elem2 = new LineElement("State", "Quantity 2");
2. Assign this new element to the main Chart object.
graph.addElement(elem2);
A legend is created automatically. To modify the legend, make changes to
the VisualFrames LegendSpec property. See Changing Legend
Properties.
See Also
Changing Legend Properties, for more details about modifying legends.
Representing Data with Shape, Color, Size, to visually break out data as
sub-series.
CT.15Adding Decorative Elements
To draw decorative elements (lines, shapes, text, etc.) on the chart, use a
GraphForm object. Consider the following example:
Note: Script that modifies 'graph' should be placed at the element
level. See Editing Script in Advanced Report Scripting and Adding
Component Script in Advanced Dashboard Scripting for more
information.
dataset = [["State", "Quantity"],["NJ", 200],["NY", 300],
["PA", 370],["CT", 75]];
1066 of 1397
COMMON FUNCTION REFERENCE
graph = new EGraph();
var elem = new IntervalElement("State", "Quantity");
graph.addElement(elem);
This generates a basic bar chart with quantities for four different states. To
add a small note indicating that the lowest value was due to an inventory
problem, follow the steps below.
1. Create a new LineForm object, and specify location values to point
at the CT bar.
var lineform = new LineForm();
lineform.addValues([['CT', 150],['CT', 100]]);
2. Set the line color to red, and draw an arrow at the end.
lineform.setColor(java.awt.Color(0xff0000));
lineform.setEndArrow(true);
3. Create a new LabelForm object, and specify location values to
position it above the CT bar.
var labelform = new LabelForm();
labelform.setValues(['CT', 150]);
4. Set the label contents, set the text color to red, and center-align. To
set the text color, create a new TextSpec object and assign it to the
LabelForm.
var labelSpec = new TextSpec();
labelSpec.setColor(java.awt.Color(0xff0000));
labelform.setTextSpec(labelSpec);
labelform.setLabel("Note: Low\nInventory");
labelform.setAlignmentX(Chart.CENTER_ALIGNMENT);
5. Assign the LineForm and LabelForm objects to the Chart object.
graph.addForm(lineform);
graph.addForm(labelform);
1067 of 1397
COMMON FUNCTION REFERENCE
The final script is shown below.
dataset = [["State", "Quantity"],["NJ", 200],["NY",
300],["PA", 370],["CT", 75]];
graph = new EGraph();
var elem = new IntervalElement("State", "Quantity");
var lineform = new LineForm();
lineform.addValues([['CT', 150],['CT', 100]]);
lineform.setColor(java.awt.Color(0xff0000));
lineform.setEndArrow(true);
var labelform = new LabelForm();
labelform.setValues(['CT', 150]);
var labelSpec = new TextSpec();
labelSpec.setColor(java.awt.Color(0xff0000));
labelform.setTextSpec(labelSpec);
labelform.setLabel("Note: Low\nInventory");
labelform.setAlignmentX(Chart.CENTER_ALIGNMENT);
graph.addForm(lineform);
graph.addForm(labelform);
graph.addElement(elem);
1068 of 1397
COMMON FUNCTION REFERENCE
Appendix CR: Chart Script Reference
This appendix lists all of the JavaScript objects and properties available for
use in Style Chart scripts. Many of these properties are also exposed within
Style Studios Report Element panel.
CR.1 Chart Object
The Chart element presents datasets as visual graphs.
See Also
Modifying Chart Properties, for examples of setting chart properties in
script.
Modifying a Chart Data Binding, for examples of modifying field
bindings.
Modifying a Chart Element using API Functions, for examples of
modifying the contents of a chart.
CR.1.1 General Properties
This section presents general Chart properties.
QUERY
Specifies the data block to be used by the Chart component. The available
data blocks appear at the top of the Component panel in Visual Composer.
Type
string
Example
query = 'SalesByDate';
See Also
Modifying a Chart Data Binding, for an example of data binding.
GRAPH
Specifies the EGraph object to be rendered by the Chart element.
1069 of 1397
COMMON FUNCTION REFERENCE
Type
EGraph
Example
graph = new EGraph();
See Also
Creating a Chart Using API Functions, for an example of how to create a
chart.
SETHYPERLINK(COL, HYPERLINK)
Adds hyperlinks to a chart dataset. Use setParameterField to specify
values to pass as parameters in the link and setTargetFrame to specify the
links target frame. See the example below.
Parameter
col
hyperlink
dataset index, first dataset is 1
string or
inetsoft.report.Hyperlink.Ref object
Example 1
var link = new inetsoft.report.Hyperlink("www.google.com",
inetsoft.report.Hyperlink.WEB_LINK);
link.setParameterField("test", "Sales");
link.setTargetFrame("_blank");
setHyperlink(1, link);
Alternatively, you can pass all of this information within a single array as
the second argument to the function. See the example below. The Boolean
item in the array indicates whether the hyperlink targets a report/Viewsheet
(true) or a web site (false).
Example 2
setHyperlink(1, ["report1", [["param1", "value1"],
["param2", "value2"],...]], true, "_blank")
CR.1.2 General Axis Properties
This section presents the general properties available for both dimensions
and measures. Properties should be prefixed by one of the following:
axis['Dimension Name']
or
axis['Measure Name']
Example
Chart1.axis['Company'].lineColor = [0,255,255];
Chart1.axis['Sum(Total)'].lineColor = [0,255,255];
AXIS.LABELVISIBLE
Sets the visibility of the dimension or measure axis labels.
1070 of 1397
COMMON FUNCTION REFERENCE
Type
Boolean
Example
Chart1.axis['Company'].labelVisible = false;
AXIS.LINEVISIBLE
Sets the visibility of the dimension or measure axis line.
Type
Boolean
Example
Chart1.axis['Company'].lineVisible = false;
AXIS.TICKSVISIBLE
Sets the visibility of the axis tick marks for a dimension or measure.
Type
Boolean
Example
Chart1.axis['Sum(Total)'].ticksVisible = false
Chart1.axis['Company'].ticksVisible = true
1071 of 1397
COMMON FUNCTION REFERENCE
AXIS.LINECOLOR
Sets the color of the dimension or measure axis line.
Type
java.awt.Color
number (hex)
string (color name)
array [r,g,b]
JSON {r:#,g:#,b:#}
e.g.,
e.g.,
e.g.,
e.g.,
e.g.,
java.awt.Color.BLUE
0xFF0000
'red'
[255,0,0]
{r:255,g:0,b:0}
Example
Chart1.axis['Company'].lineColor = [255,0,0];
Chart1.axis['Company'].lineColor = {r:255,g:0,b:0}
AXIS.LABELCOLOR
Sets the color of the dimension or measure axis labels.
Type
java.awt.Color
number (hex)
string (color name)
array [r,g,b]
JSON {r:#,g:#,b:#}
e.g.,
e.g.,
e.g.,
e.g.,
e.g.,
java.awt.Color.BLUE
0xFF0000
'red'
[255,0,0]
{r:255,g:0,b:0}
Example
Chart1.axis['Company'].labelColor = [255,0,0];
Chart1.axis['Company'].labelColor = {r:255,g:0,b:0}
1072 of 1397
COMMON FUNCTION REFERENCE
AXIS.FONT
Use Edit Value in
the Script Editors
auto-complete menu
to
specify
font
descriptions.
Sets the font of the dimension or measure axis labels.
Type
java.awt.Font, or
font description
Example
Chart1.axis['Company'].font =
new java.awt.Font('Serif', java.awt.Font.BOLD, 12);
Chart1.axis['Company'].font ='Lucida Sans Unicode-BOLD-14'
AXIS.ROTATION
Use Edit Value in
the Script Editors
auto-complete menu
to
specify
font
descriptions.
Sets the rotation of the dimension or measure axis labels.
Type
number (degrees)
Example
Chart1.axis['Company'].rotation = 30;
1073 of 1397
COMMON FUNCTION REFERENCE
AXIS.FORMAT
Sets the format for dimension or measure axis labels. The available formats
are shown below:
Chart.DATE_FORMAT for date display
Chart.DECIMAL_FORMAT for number display
Chart.MESSAGE_FORMAT for text display
Chart.PERCENT_FORMAT for fraction display
Chart.CURRENCY_FORMAT for locale-adapting currency display
For the Date, Decimal, and Message formats, optionally specify the format
and mask as items in an array. See Format Types in Advanced Report
Design and Format Tab in Advanced Dashboard Design for more
information about the masks.
Type
Constant (format) or Array ([format, mask])
Example (Number)
Chart1.axis['Sum(Total)'].format =
[Chart.DECIMAL_FORMAT,"#,###.00"];
Example (Text)
Chart1.axis['Company'].format = [Chart.MESSAGE_FORMAT,"{0}
Inc."];
Chart1.axis['Company'].rotation = 30;
1074 of 1397
COMMON FUNCTION REFERENCE
CR.1.3 Measure Axis Properties
This section presents the properties available specifically for a measure
axis. Properties should be prefixed by axis['Measure Name'].
Example
Chart1.axis['Sum(Total)'].increment = 300000
AXIS.MAXIMUM
Sets the maximum value for a measure axis.
Type
number
Example
Chart1.axis['Sum(Total)'].maximum = 1500000;
AXIS.MINIMUM
Sets the minimum value for a measure axis.
Type
number
Example
Chart1.axis['Sum(Total)'].minimum = 500000
AXIS.INCREMENT
Sets the numerical increment for measure axis labels.
1075 of 1397
COMMON FUNCTION REFERENCE
Type
number
Example
Chart1.axis['Sum(Total)'].increment = 300000
AXIS.MINORINCREMENT
Sets the numerical increment for measure axis tick marks.
Type
number
Example
Chart1.axis['Sum(Total)'].increment = 500000
Chart1.axis['Sum(Total)'].minorIncrement = 100000
AXIS.LOGARITHMIC
Sets logarithmic scaling for a measure axis.
Type
Boolean
Example
Chart1.axis['Sum(Total)'].logarithmic = true
1076 of 1397
COMMON FUNCTION REFERENCE
AXIS.REVERSED
Reverses the direction of the axis scale so that higher numbers appear at the
bottom or left.
Type
Boolean
Example
Chart1.axis['Sum(Total)'].reversed = true;
AXIS.SHAREDRANGE
For a facet chart (a chart with multiple bound X-fields and Y-fields),
specifies whether the same scale range should be used across all sub-graphs
in a facet, or whether a sub-graphs scaling should be shared only with subgraphs in the same row (for Y-axis scaling) or same column (for X-axis
scaling).
Type
Boolean
Example
Chart1.yAxis.sharedRange = false;
1077 of 1397
COMMON FUNCTION REFERENCE
XAXIS
Provides a shortcut to set axis properties for the all X-axes.
Example
Chart1.xAxis.labelColor=[255,0,0];
Chart1.xAxis.rotation=30;
The available properties are listed in General Axis Properties and Measure
Axis Properties.
To set properties for a particular X-axis (e.g., Category), use the
property together with the axis name:
axis
Chart1.axis.Category.labelColor=[255,0,0];
Chart1.axis.Category.rotation=30;
See Also
yaxis, to set properties for Y-axes.
YAXIS
Provides a shortcut to set axis properties for all Y-axes.
Example
Chart1.yAxis.minorIncrement = 1000;
Chart1.yAxis.labelColor = [255,0,0]
The available properties are listed in General Axis Properties and Measure
Axis Properties.
To set properties for a particular Y-axis (e.g., Total), use the axis property
together with the axis name:
Chart1.axis['Sum(Total)'].minorIncrement = 1000;
Chart1.axis['Sum(Total)'].labelColor = [255,0,0];
See Also
xaxis, to set properties for X-axes.
1078 of 1397
COMMON FUNCTION REFERENCE
y2axis, to set properties for secondary Y-axes.
Y2AXIS
Provides a shortcut to set axis properties for all secondary Y-axes. This only
applies to a measure axes that have been marked as Secondary Axis.
Example
Chart1.y2Axis.minorIncrement=1000
Chart1.y2Axis.labelColor=[255,0,0]
The available properties are listed in General Axis Properties and Measure
Axis Properties.
See Also
Single Chart vs. Separate Charts, in Dashboard Design or Report Design
for information about setting a secondary axis.
yaxis, to set properties for primary Y-axes.
CR.1.4 Title Properties
This section presents properties available for Graph titles. Title properties
should be prefixed by either xTitle or yTitle.
Example
Chart1.xTitle.text = "New Jersey Employees"
Chart1.yTitle.text = "New Jersey Sales"
XTITLE.TEXT
Sets the X-axis title text.
Type
string
Example
Chart1.xTitle.text = "New Jersey Employees"
YTITLE.TEXT
Sets the Y-axis title text.
Type
string
Example
Chart1.yTitle.text = "New Jersey Sales"
1079 of 1397
COMMON FUNCTION REFERENCE
XTITLE.FONT
Use Edit Value in
the Script Editors
auto-complete menu
to
specify
font
descriptions.
Sets the X-axis title font.
Type
java.awt.Font, or
font description
Example
Chart1.xTitle.font = new java.awt.Font('Serif',
java.awt.Font.BOLD, 12);
Chart1.xTitle.font = 'Lucida Sans Unicode-BOLD-14'
YTITLE.FONT
Use Edit Value in
the Script Editors
auto-complete menu
to
specify
font
descriptions.
Sets the Y-axis title font.
Type
java.awt.Font, or
font description
Example
Chart1.yTitle.font = new java.awt.Font('Serif',
java.awt.Font.BOLD, 12);
Chart1.yTitle.font ='Lucida Sans Unicode-BOLD-14'
XTITLE.ROTATION
Sets the X-axis title rotation angle.
Type
number (degrees)
Example
Chart1.xTitle.rotation = 30;
YTITLE.ROTATION
Sets the Y-axis title rotation angle.
Type
number (degrees)
Example
Chart1.yTitle.rotation = 30;
XTITLE.COLOR
Sets the X-axis title color.
Type
java.awt.Color
number (hex)
1080 of 1397
e.g., java.awt.Color.BLUE
e.g., 0xFF0000
COMMON FUNCTION REFERENCE
string (color name)
array [r,g,b]
JSON {r:#,g:#,b:#}
e.g., 'red'
e.g., [255,0,0]
e.g., {r:255,g:0,b:0}
Example
Chart1.xTitle.color = [128,0,128];
Chart1.xTitle.color = {r:128,g:0,b:128}
YTITLE.COLOR
Sets the Y-axis title color.
Type
java.awt.Color
number (hex)
string (color name)
array [r,g,b]
JSON {r:#,g:#,b:#}
e.g.,
e.g.,
e.g.,
e.g.,
e.g.,
java.awt.Color.BLUE
0xFF0000
'red'
[255,0,0]
{r:255,g:0,b:0}
Example
Chart1.yTitle.color = [128,0,128];
Chart1.yTitle.color = {r:128,g:0,b:128}
XTITLE.VISIBLE
Sets the visibility of the X-axis title.
Type
Boolean
Example
Chart1.xTitle.visible = false
Chart1.xTitle.visible = true
YTITLE.VISIBLE
Sets the visibility of the Y-axis title.
Type
Boolean
Example
Chart1.yTitle.visible = false
Chart1.yTitle.visible = true
X2TITLE.TEXT
Sets the title text for the secondary (top) X-axis.
Type
string
Example
Chart1.x2Title.text = "New Jersey Employees"
1081 of 1397
COMMON FUNCTION REFERENCE
Y2TITLE.TEXT
Sets the title text for the secondary (right) Y-axis.
Type
string
Example
Chart1.y2Title.text = "New Jersey Sales"
X2TITLE.FONT
Use Edit Value in
the Script Editors
auto-complete menu
to
specify
font
descriptions.
Sets the title font for the secondary (top) X-axis.
Type
java.awt.Font, or
font description
Example
Chart1.x2Title.font = new java.awt.Font('Serif',
java.awt.Font.BOLD, 12);
Chart1.x2Title.font ='Lucida Sans Unicode-BOLD-14'
Y2TITLE.FONT
Use Edit Value in
the Script Editors
auto-complete menu
to
specify
font
descriptions.
Sets the title font for the secondary (right) Y-axis.
Type
java.awt.Font, or
font description
Example
Chart1.y2Title.font = new java.awt.Font('Serif',
java.awt.Font.BOLD, 12);
Chart1.y2Title.font ='Lucida Sans Unicode-BOLD-14'
X2TITLE.ROTATION
Sets the title rotation angle for the secondary (top) X-axis.
Type
number (degrees)
Example
Chart1.x2Title.rotation = 30;
Y2TITLE.ROTATION
Sets the title rotation angle for the secondary (right) Y-axis.
Type
number (degrees)
1082 of 1397
COMMON FUNCTION REFERENCE
Example
Chart1.y2Title.rotation = 30;
X2TITLE.COLOR
Sets the title color for the secondary (top) X-axis.
Type
java.awt.Color
number (hex)
string (color name)
array [r,g,b]
JSON {r:#,g:#,b:#}
e.g.,
e.g.,
e.g.,
e.g.,
e.g.,
java.awt.Color.BLUE
0xFF0000
'red'
[255,0,0]
{r:255,g:0,b:0}
Example
Chart1.x2Title.color = [128,0,128];
Chart1.x2Title.color = {r:128,g:0,b:128}
Y2TITLE.COLOR
Sets the title color for the secondary (right) Y-axis.
Type
java.awt.Color
number (hex)
string (color name)
array [r,g,b]
JSON {r:#,g:#,b:#}
e.g.,
e.g.,
e.g.,
e.g.,
e.g.,
java.awt.Color.BLUE
0xFF0000
'red'
[255,0,0]
{r:255,g:0,b:0}
Example
Chart1.y2Title.color = [128,0,128];
Chart1.y2Title.color = {r:128,g:0,b:128}
X2TITLE.VISIBLE
Sets the visibility of the secondary (top) X-axis. The default is true
(visible) if a value has been provided for the x2Title.text, otherwise false.
Type
Boolean
Example
Chart1.x2Title.visible = false
Chart1.x2Title.visible = true
Y2TITLE.VISIBLE
Sets the visibility of the secondary (right) Y-axis. The default is true
(visible) if a value has been provided for the y2Title.text, otherwise false.
Type
Boolean
1083 of 1397
COMMON FUNCTION REFERENCE
Example
Chart1.y2Title.visible = false
Chart1.y2Title.visible = true
CR.1.5 Plot Properties
This section presents properties available for the Graph plot area.
CHARTSTYLE
For a chart with multiple styles (Multiple Styles selected from Select
Chart Style panel), sets the style for the specified dataset. For a chart with
a single style, sets the global style.
Type
Chart Constants constant
(see Chart Styles)
Example
Multi-style chart:
Chart1.chartStyle['Sum(Total)'] = Chart.CHART_LINE
Single-style chart:
Chart1.chartStyle = Chart.CHART_LINE
FILLTIMEGAP
When you designate a dimension as a time series (see
bindingInfo.setTimeSeries(col,boolean)), the fillTimeGap property
specifies how missing data is represented on the chart. When fillTimeGap
is false, the plotted lines simply ignore the missing data and connect
adjacent points on the chart. When fillTimeGap is true, the behavior for
missing data is determined by the fillZero property.
Type
Boolean
The following examples display a time-series which is missing data for the
month of April 2009. To create this time-series, bind a chart to the Sales >
Sales Explore Worksheet. Place the Date field on the X-axis (with
Level = Month) and place Total on the Y-axis. To simulate missing
data, add a condition to the chart to filter out data from April 2009. Use the
scripts below to modify the way the chart represents the missing data for
April 2009.
Example 1
Chart1.fillTimeGap = false
1084 of 1397
COMMON FUNCTION REFERENCE
Example 2
Chart1.fillTimeGap = true
Chart1.fillZero = false
Example 3
Chart1.fillTimeGap = true
Chart1.fillZero = true
FILLZERO
When you set fillTimeGap to true or set the corresponding property in the
dialog box, the fillZero property determines whether gaps are represented
as Null, which leaves an empty space at the location, or as Zero, which
inserts a numerical value of 0 at the location.
Type
Boolean
Example 1
Chart1.fillTimeGap = true
Chart1.fillZero = false
1085 of 1397
COMMON FUNCTION REFERENCE
Example 2
Chart1.fillTimeGap = true
Chart1.fillZero = true
MAPTYPE
Specifies the type of map (region of globe displayed).
Type
Chart Constants constant or
String:
'U.S.', 'Asia', 'Canada', 'Europe', 'Mexico'
'World'
Example
Chart1.mapType = Chart['MAP_TYPE_U.S.'];
Chart1.mapType = 'U.S.'
VALUEFONT
Use Edit Value in
the Script Editors
auto-complete menu
to
specify
font
descriptions.
Sets the font for data values displayed in the chart plot area.
Type
java.awt.Font, or
font description
Example
Chart1.valueFont = new java.awt.Font('Serif',
java.awt.Font.BOLD, 12);
Chart1.valueFont='Lucida Sans Unicode-BOLD-14'
1086 of 1397
COMMON FUNCTION REFERENCE
See Also
valueFormats, to set the font of a value on a multi-style chart.
VALUEFORMAT
Sets the format for data values displayed in the chart plot area. The
available formats are shown below:
Chart.DATE_FORMAT for date display
Chart.DECIMAL_FORMAT for number display
Chart.MESSAGE_FORMAT for text display
Chart.PERCENT_FORMAT for fraction display
Chart.CURRENCY_FORMAT for locale-adapting currency display
For the Date, Decimal, and Message formats, optionally specify the format
and mask as items in an array. See Format Types in Advanced Report
Design and Format Tab in Advanced Dashboard Design for more
information about the masks.
Type
Constant (format) or Array ([format, mask])
Example (Number)
Chart1.valueFormat = [Chart.DECIMAL_FORMAT,"#,###.00"];
Example (Text)
Chart1.valueFormat = [Chart.MESSAGE_FORMAT,"{0} Dollars"];
1087 of 1397
COMMON FUNCTION REFERENCE
See Also
valueFormats, to set the format of a value on a multi-style chart.
VALUEROTATION
Sets the rotation angle for data values displayed in the chart plot area.
Type
number (degrees)
Example
Chart1.valueRotation = 30;
See Also
valueFormats, to set the rotation of a value on a multi-style chart.
VALUECOLOR
Sets the color for data values displayed in the chart plot area.
Type
java.awt.Color
number (hex)
string (color name)
array [r,g,b]
JSON {r:#,g:#,b:#}
e.g.,
e.g.,
e.g.,
e.g.,
e.g.,
java.awt.Color.BLUE
0xFF0000
'red'
[255,0,0]
{r:255,g:0,b:0}
Example
Chart1.valueColor = [255,0,255];
Chart1.valueColor = {r:255,g:0,b:255};
1088 of 1397
COMMON FUNCTION REFERENCE
See Also
valueFormats, to set the color of a value on a multi-style chart.
VALUEFORMATS
Provides access to value formatting for Charts that have Multiple Styles
enabled. (See Setting a Chart Style for an Individual Dataset in Advanced
Dashboard Design or Setting a Chart Style for an Individual Dataset in
Advanced Report Design for information about the Multiple Styles
property.) To format a measure in a multiple-style chart, set the
valueFormats property for the desired measure.
Example
Chart1.valueFormats['Sum(Quantity Purchased)'].color=
[255,0,0];
Chart1.valueFormats['Sum(Quantity Purchased)'].rotation =
30;
Chart1.valueFormats['Sum(Total)'].color = [0,0,255];
Chart1.valueFormats['Sum(Total)'].format =
[Chart.DECIMAL_FORMAT,"$#,###.00"]
Chart1.valueFormats['Sum(Total)'].font = 'Lucida Sans
Unicode-BOLD-8';
For information about the valueFormats sub-properties (color, font,
format, rotation), see the following: valueColor, valueFont, valueFormat,
valueRotation. To format all measures in a multiple-style chart, use one of
these properties.
See Also
valueColor, to specify value color in a single-style chart.
1089 of 1397
COMMON FUNCTION REFERENCE
valueFont, to specify value font in a single-style chart.
valueFormat, to specify value format in a single-style chart.
valueRotation, to specify value rotation in a single-style chart.
VALUEVISIBLE
Sets the visibility for data values displayed in the chart plot area.
Type
Boolean
Example
Chart1.valueVisible = false;
ADDCONFIDENCEINTERVALTARGET(MEASURE,
OPTIONS)
COLORS,
VALUES,
Draws a set of horizontal or vertical confidence intervals on the chart.
Parameter
measure
Name of measure on which to draw confidence
intervals
colors
Color (see valueColor) or array of colors to
fill area of confidence intervals
values
Confidence level as a percentage (e.g., '99'
for 99% confidence interval)
options
Name-value pairs of options (see below, e.g.,
{fillAbove:0xff0000, fillBelow:0x00ff00})
Options
fillAbove
Color (see valueColor) to fill the
region above the upper confidence line
fillBelow
Color (see valueColor) to fill the
region below the lower confidence line
label
String to label the confidence line(s).
The following codes can be inserted:
{0}: Target value
{1}: Target formula
{2}: Field name
lineColor
Color (see valueColor) to apply to all
confidence lines
lineStyle
The line style (a Line Styles constant)
to apply to all confidence lines
labelFont
The font description (e.g., 'Lucida
Sans Unicode-BOLD-14') to apply to all line labels
labelColor
The color (see valueColor) to apply to
all line labels
Example
var options =
{fillAbove:[225,225,225],fillBelow:[225,225,225],label:['{1
}: {0,number,$#,##0}','{1}:
{0,number,$#,##0}'],lineColor:'red',lineStyle:Chart.THICK_L
INE,labelFont:'Lucida Sans Unicode-BOLD11',labelColor:'black'}
addConfidenceIntervalTarget('Sum(Product.Total)',0xDDAAAA,
99,options)
1090 of 1397
COMMON FUNCTION REFERENCE
See Also
Adding a Statistical Measure, in Advanced Report Design, for more
information about target lines.
Adding a Statistical Measure, in Advanced Dashboard Design, for more
information about target lines.
ADDPERCENTAGETARGET(MEASURE, COLORS, VALUES, OPTIONS)
Draws a set of horizontal or vertical lines on the chart to mark the specified
percentage figures.
Parameter
measure
Name of measure on which to draw percentage
lines
colors
Color (see valueColor) or array of colors to
fill areas between percentage lines
values
Percentage, or array of percentages, at which
to draw lines
options
Name-value pairs of options (see below, e.g.,
{fillAbove:0xff0000, fillBelow:0x00ff00})
Options
fillAbove
Color (see valueColor) to fill the
region above the upper percentage line
fillBelow
Color (see valueColor) to fill the
region below the lower percentage line
label
String, or array of strings, to label
the percentage line(s). The following codes can be inserted:
{0}: Target value
{1}: Target formula
{2}: Field name
lineColor
Color (see valueColor) to apply to all
percentage lines
lineStyle
The line style (a Line Styles constant)
to apply to all percentage lines
labelFont
The font description (e.g., 'Lucida
Sans Unicode-BOLD-14') to apply to all line labels
labelColor
The color (see valueColor) to apply to
all line labels
percentageAggregate The basis on which to compute the
percentage: 'Average', 'Minimum', 'Maximim', 'Median', 'Sum'
Example (Single Percentage Line)
var options =
{fillAbove:[225,225,225],fillBelow:[225,225,225],label:['{1
}:
1091 of 1397
COMMON FUNCTION REFERENCE
{0,number,$#,##0}'],lineColor:'red',lineStyle:Chart.THICK_L
INE,labelFont:'Lucida Sans Unicode-BOLD11',labelColor:'black',percentageAggregate:'Average'}
addPercentageTarget('Sum(Product.Total)','null',125,option
s)
Example (Multiple Percentage Lines)
var options =
{fillAbove:[225,225,225],fillBelow:[225,225,225],label:['{1
}: {0,number,$#,##0}','{1}:
{0,number,$#,##0}'],lineColor:'red',lineStyle:Chart.THICK_L
INE,labelFont:'Lucida Sans Unicode-BOLD11',labelColor:'black',percentageAggregate:'Maximum'}
addPercentageTarget('Sum(Product.Total)',[0xDDAAAA,0xDDCCC
C],[30,60,90],options)
See Also
Adding a Statistical Measure, in Advanced Report Design, for more
information about target lines.
Adding a Statistical Measure, in Advanced Dashboard Design, for more
information about target lines.
ADDPERCENTILETARGET(MEASURE, COLORS, VALUES, OPTIONS)
Draws a set of horizontal or vertical lines on the chart to mark the specified
percentiles.
Parameter
measure
Name of measure on which to draw percentile
lines
colors
Color (see valueColor) or array of colors to
fill areas between percentile lines
values
Percentage, or array of percentages, at which
to draw lines
1092 of 1397
COMMON FUNCTION REFERENCE
options
Name-value pairs of options (see below, e.g.,
{fillAbove:0xff0000, fillBelow:0x00ff00})
Options
fillAbove
Color (see valueColor) to fill the
region above the upper percentile line
fillBelow
Color (see valueColor) to fill the
region below the lower percentile line
label
String, or array of strings, to label
the percentile line(s). The following codes can be inserted:
{0}: Target value
{1}: Target formula
{2}: Field name
lineColor
Color (see valueColor) to apply to all
percentile lines
lineStyle
The line style (a Line Styles constant)
to apply to all percentile lines
labelFont
The font description (e.g., 'Lucida
Sans Unicode-BOLD-14') to apply to all line labels
labelColor
The color (see valueColor) to apply to
all line labels
Example (Single Percentile Line)
var options =
{fillAbove:[225,225,255],fillBelow:[225,225,225],label:['{1
}:
{0,number,$#,##0}'],lineColor:'red',lineStyle:Chart.THICK_L
INE,labelFont:'Lucida Sans Unicode-BOLD11',labelColor:'black'}
addPercentileTarget('Sum(Product.Total)','null',95,options
)
Example (Multiple Percentage Lines)
var options =
{fillAbove:[225,225,255],fillBelow:[225,225,225],label:['{1
}: {0,number,$#,##0}','{1}: {0,number,$#,##0}','{1}:
{0,number,$#,##0}'],lineColor:'red',lineStyle:Chart.THICK_L
INE,labelFont:'Lucida Sans Unicode-BOLD11',labelColor:'black'}
addPercentileTarget('Sum(Product.Total)',[0xDDAAAA,0xDDCCC
C],[50,75,90],options)
1093 of 1397
COMMON FUNCTION REFERENCE
See Also
Adding a Statistical Measure, in Advanced Report Design, for more
information about target lines.
Adding a Statistical Measure, in Advanced Dashboard Design, for more
information about target lines.
ADDQUANTILETARGET(MEASURE, COLORS, VALUES, OPTIONS)
Draws a set of horizontal or vertical lines on the chart to mark the specified
quantiles.
Parameter
measure
Name of measure on which to draw quantile
lines
colors
Color (see valueColor) or array of colors to
fill areas between quantile lines
values
Number of quantiles at which to draw lines
options
Name-value pairs of options (see below, e.g.,
{fillAbove:0xff0000, fillBelow:0x00ff00})
Options
fillAbove
Color (see valueColor) to fill the
region above the upper quantile line
fillBelow
Color (see valueColor) to fill the
region below the lower quantile line
label
String, or array of strings, to label
the quantile line(s). The following codes can be inserted:
{0}: Target value
{1}: Target formula
{2}: Field name
lineColor
Color (see valueColor) to apply to all
quantile lines
lineStyle
The line style (a Line Styles constant)
to apply to all quantile lines
labelFont
The font description (e.g., 'Lucida
Sans Unicode-BOLD-14') to apply to all line labels
labelColor
The color (see valueColor) to apply to
all line labels
Example
var options =
{fillAbove:[225,225,255],fillBelow:[225,225,225],label:['{1
}: {0,number,$#,##0}','{1}: {0,number,$#,##0}','{1}:
{0,number,$#,##0}'],lineColor:'red',lineStyle:Chart.THICK_L
INE,labelFont:'Lucida Sans Unicode-BOLD11',labelColor:'black'}
1094 of 1397
COMMON FUNCTION REFERENCE
addQuantileTarget('Sum(Product.Total)',[0xDDAAAA,0xDDCCCC]
,4,options)
See Also
Adding a Statistical Measure, in Advanced Report Design, for more
information about target lines.
Adding a Statistical Measure, in Advanced Dashboard Design, for more
information about target lines.
ADDSTANDARDDEVIATIONTARGET(MEASURE,
OPTIONS)
COLORS,
VALUES,
Draws a set of horizontal or vertical lines on the chart to mark the specified
number of standard deviations from the mean.
Parameter
measure
Name of measure on which to draw standard
deviation lines
colors
Color (see valueColor) or array of colors to
fill areas between standard deviation lines
values
Array of multipliers for which to draw
standard deviation lines
options
Name-value pairs of options (see below, e.g.,
{fillAbove:0xff0000, fillBelow:0x00ff00})
Options
fillAbove
Color (see valueColor) to fill the
region above the upper standard deviation line
fillBelow
Color (see valueColor) to fill the
region below the lower standard deviation line
label
String, or array of strings, to label
the standard deviation line(s). The following codes can be
inserted:
{0}: Target value
{1}: Target formula
{2}: Field name
lineColor
Color (see valueColor) to apply to all
standard deviation lines
lineStyle
The line style (a Line Styles constant)
to apply to all standard deviation lines
labelFont
The font description (e.g., 'Lucida
Sans Unicode-BOLD-14') to apply to all line labels
labelColor
The color (see valueColor) to apply to
all line labels
1095 of 1397
COMMON FUNCTION REFERENCE
Example
var options =
{fillAbove:[225,225,225],fillBelow:[225,225,225],label:['{1
}: {0,number,$#,##0}','{1}: {0,number,$#,##0}','{1}:
{0,number,$#,##0}','{1}:
{0,number,$#,##0}'],lineColor:'red',lineStyle:Chart.THICK_L
INE,labelFont:'Lucida Sans Unicode-BOLD11',labelColor:'black'}
addStandardDeviationTarget('Sum(Product.Total)',[0xDDCCCC,
0xDDAAAA,0xDDCCCC],[-1,1,-2,2],options)
See Also
Adding a Statistical Measure, in Advanced Report Design, for more
information about target lines.
Adding a Statistical Measure, in Advanced Dashboard Design, for more
information about target lines.
ADDTARGETBAND(MEASURE, COLORS, VALUES, OPTIONS)
Draws a set of horizontal or vertical target bands in the plot area using the
specified colors and options.
Parameter
measure
Name of measure on which to draw target bands
colors
Color (see valueColor) or array of colors to
fill area of bands
values
Array of values and/or valid aggregation
methods ('max','min','avg','med') at which to draw the band
lines
options
Name-value pairs of options (see below, e.g.,
{fillAbove:0xff0000, fillBelow:0x00ff00})
Options
fillAbove
Color (see valueColor) to fill the
region above the upper band line
fillBelow
Color (see valueColor) to fill the
region below the lower band line
label
String to label the target band(s). The
following codes can be inserted:
{0}: Target value
{1}: Target formula
{2}: Field name
lineColor
Color (see valueColor) to apply to all
target band lines
lineStyle
The line style (a Line Styles constant)
to apply to all target band lines
1096 of 1397
COMMON FUNCTION REFERENCE
labelFont
The font description (e.g., 'Lucida
Sans Unicode-BOLD-14') to apply to all band labels
labelColor
The color (see valueColor) to apply to
all band labels
Example (One Target Band)
var options =
{fillAbove:[225,225,225],fillBelow:[225,225,225],label:['{1
}','{1}'],lineColor:'red',lineStyle:Chart.THICK_LINE,labelF
ont:'Lucida Sans Unicode-BOLD-11',labelColor:'black'}
addTargetBand('Sum(Product.Total)',0xDDAAAA,['min','avg'],
options)
Example (Multiple Target Bands)
var options =
{fillAbove:[225,225,225],fillBelow:[225,225,225],label:['{1
}: {0,number,$#,##0}','{1}: {0,number,$#,##0}','{1}:
{0,number,$#,##0}'],lineColor:'red',lineStyle:Chart.THICK_L
INE,labelFont:'Lucida Sans Unicode-BOLD11',labelColor:'black'}
addTargetBand('Sum(Product.Total)',[0xDDAAAA,0xAAAADD],['m
in','avg','max'],options)
See Also
Adding a Target Band, in Advanced Report Design, for more information
about target lines.
Adding a Target Band, in Advanced Dashboard Design, for more
information about target lines.
ADDTARGETLINE(MEASURE, COLORS, VALUES, OPTIONS)
Draws a set of horizontal or vertical target lines in the plot area using the
specified colors and options.
1097 of 1397
COMMON FUNCTION REFERENCE
Parameter
measure
Name of measure on which to draw target line
colors
Color (see valueColor) or array of colors to
fill area between target lines
values
Array of values and/or valid aggregation
methods ('max','min','avg','med') at which to draw the lines
options
Name-value pairs of options (see below, e.g.,
{fillAbove:0xff0000, fillBelow:0x00ff00})
Options
fillAbove
Color (see valueColor) to fill the
region above the target line
fillBelow
Color (see valueColor) to fill the
region below the target line
label
String to label the target line(s). The
following codes can be inserted:
{0}: Target value
{1}: Target formula
{2}: Field name
lineColor
Color (see valueColor) to apply to all
target lines
lineStyle
The line style (a Line Styles constant)
to apply to all target lines
labelFont
The font description (e.g., 'Lucida
Sans Unicode-BOLD-14') to apply to all target labels
labelColor
The color (see valueColor) to apply to
all target labels
Example (One Target Line)
var options =
{fillAbove:[200,200,255],fillBelow:[225,225,225],label:'Val
ue: {0}',lineColor:'blue'}
addTargetLine('Sum(Product.Total)',null,2500000,options)
Example (Multiple Target Lines)
var options =
{fillAbove:[200,200,200],fillBelow:[200,200,200],label:['{1
}: {0,number,$#,##0}','{1}:
{0,number,$#,##0}'],lineColor:'blue',lineStyle:Chart.DASH_L
INE,labelFont:'Lucida Sans Unicode-BOLD11',labelColor:'black'}
addTargetLine('Sum(Product.Total)',0xDD99DD,['avg','max'],
options)
1098 of 1397
COMMON FUNCTION REFERENCE
See Also
Adding a Target Line, in Advanced Report Design, for more information
about target lines.
Adding a Target Line, in Advanced Dashboard Design, for more
information about target lines.
APPLYEFFECT
Enables a 3d visual effect for chart elements.
Type
Boolean
Example
Chart1.applyEffect = true
Chart2.applyEffect = false
PLOTALPHA
Sets the transparency of chart elements (bars, lines, points, etc.). A value of
0 indicates complete transparency (i.e., chart elements not visible), and a
value of 1 indicates complete opacity.
Type
Number
Number in range [0,1]
Example
Chart1.plotAlpha = .5;
1099 of 1397
COMMON FUNCTION REFERENCE
PIEEXPLODED
Separates the slices of a pie chart by a small gap.
Type
Boolean
Example
Chart1.pieExploded = true
XGRIDCOLOR
Sets the X-axis grid color.
Type
java.awt.Color
number (hex)
string (color name)
array [r,g,b]
JSON {r:#,g:#,b:#}
e.g.,
e.g.,
e.g.,
e.g.,
e.g.,
java.awt.Color.BLUE
0xFF0000
'red'
[255,0,0]
{r:255,g:0,b:0}
Example
Chart1.xGridColor = [255,0,0];
Chart1.xGridColor = {r:255,g:0,b:0}
YGRIDCOLOR
Sets the Y-axis grid color.
Type
java.awt.Color
number (hex)
string (color name)
array [r,g,b]
1100 of 1397
e.g.,
e.g.,
e.g.,
e.g.,
java.awt.Color.BLUE
0xFF0000
'red'
[255,0,0]
COMMON FUNCTION REFERENCE
JSON {r:#,g:#,b:#}
e.g., {r:255,g:0,b:0}
Example
Chart1.yGridColor = [255,0,0];
Chart1.yGridColor = {r:255,g:0,b:0}
XGRIDSTYLE
Sets the X-axis grid style. A grid line is drawn at each axis tick.
Type
Chart Constants constant
(see Line Styles)
Example
Chart1.yGridStyle=Chart.DOT_LINE
Chart1.xGridStyle=Chart.THICK_LINE
YGRIDSTYLE
Sets the Y-axis grid style. A grid line is drawn at each axis tick.
Type
Chart Constants constant
(see Line Styles)
Example
Chart1.yGridStyle=Chart.DOT_LINE
Chart1.xGridStyle=Chart.THICK_LINE
1101 of 1397
COMMON FUNCTION REFERENCE
XBANDCOLOR
Displays bands of the specified color on a categorical or timescale X-axis.
Type
java.awt.Color
number (hex)
string (color name)
array [r,g,b]
JSON {r:#,g:#,b:#}
e.g.,
e.g.,
e.g.,
e.g.,
e.g.,
java.awt.Color.BLUE
0xFF0000
'red'
[255,0,0]
{r:255,g:0,b:0}
Example
Chart1.xBandColor = [150,150,200];
Chart1.xBandColor = {r:150,g:150,b:200};
See Also
xBandSize, to set the band thickness.
YBANDCOLOR
Displays bands of the specified color on a categorical or timescale Y-axis.
Type
java.awt.Color
number (hex)
string (color name)
array [r,g,b]
JSON {r:#,g:#,b:#}
e.g.,
e.g.,
e.g.,
e.g.,
e.g.,
java.awt.Color.BLUE
0xFF0000
'red'
[255,0,0]
{r:255,g:0,b:0}
Example
Chart1.yBandColor = [220,220,255];
Chart1.yBandColor = {r:220,g:220,b:255};
1102 of 1397
COMMON FUNCTION REFERENCE
See Also
yBandSize, to set the band thickness.
XBANDSIZE
Specifies the width of the bands on a categorical or timescale X-axis. The
band size is an integer indicating the number of category groups (for a
categorical axis) or the number of date groups (for a timescale axis) to be
spanned by each band.
Type
integer
number of groups spanned by band
Example
Chart1.xBandSize = 2;
See Also
xBandColor, to set the band color.
YBANDSIZE
Specifies the width of the bands on a categorical or timescale Y-axis. The
band size is an integer indicating the number of category groups (for a
categorical axis) or the number of date groups (for a timescale axis) to be
spanned by each band.
Type
integer
number of groups spanned by band
1103 of 1397
COMMON FUNCTION REFERENCE
Example
Chart1.yBandSize = 3;
See Also
yBandColor, to set the band color.
QUADRANTCOLOR
Sets the color of the quadrant lines.
Type
java.awt.Color
number (hex)
string (color name)
array [r,g,b]
JSON {r:#,g:#,b:#}
e.g.,
e.g.,
e.g.,
e.g.,
e.g.,
java.awt.Color.BLUE
0xFF0000
'red'
[255,0,0]
{r:255,g:0,b:0}
Example
Chart1.quadrantColor=[255,0,0];
Chart1.quadrantStyle=Chart.DOT_LINE;
QUADRANTSTYLE
Sets the style of the quadrant lines.
Type
Chart Constants constant
(see Line Styles)
Example
Chart1.quadrantColor=[255,0,0];
1104 of 1397
COMMON FUNCTION REFERENCE
Chart1.quadrantStyle=Chart.DOT_LINE;
DIAGONALCOLOR
Sets the color of the diagonal line.
Type
java.awt.Color
number (hex)
string (color name)
array [r,g,b]
JSON {r:#,g:#,b:#}
e.g.,
e.g.,
e.g.,
e.g.,
e.g.,
java.awt.Color.BLUE
0xFF0000
'red'
[255,0,0]
{r:255,g:0,b:0}
Example
Chart1.diagonalColor=[255,0,0];
Chart1.diagonalStyle=Chart.DOT_LINE;
DIAGONALSTYLE
Sets the style of the diagonal line.
Type
Chart Constants constant
(see Line Styles)
Example
Chart1.diagonalColor=[255,0,0];
Chart1.diagonalStyle=Chart.DOT_LINE;
1105 of 1397
COMMON FUNCTION REFERENCE
LEGENDPOSITION
Sets the legend position relative to the chart. Set the property to Chart.NONE
to hide the legend.
Type
Chart Constants constant
(see Legend Positions)
Example
Chart1.legendPosition = Chart.LEFT;
LEGENDBORDER
Sets the legend border line style. Set the property to Chart.NONE to hide the
legend border.
Type
Chart Constants constant
(see Line Styles)
Example
Chart1.legendBorder = Chart.DASH_LINE;
1106 of 1397
COMMON FUNCTION REFERENCE
LEGENDBORDERCOLOR
Sets the color of the legend border.
Type
java.awt.Color
number (hex)
string (color name)
array [r,g,b]
JSON {r:#,g:#,b:#}
e.g.,
e.g.,
e.g.,
e.g.,
e.g.,
java.awt.Color.BLUE
0xFF0000
'red'
[255,0,0]
{r:255,g:0,b:0}
Example
Chart1.legendBorderColor = [255,0,0];
Chart1.legendBorderColor = {r:255,g:0,b:0}
LEGENDTITLEFONT
Use Edit Value in
the Script Editors
auto-complete menu
to
specify
font
descriptions.
Sets the font for the legend title.
Type
java.awt.Font, or
font description
Example
Chart1.legendTitleFont = new java.awt.Font('Serif',
java.awt.Font.BOLD, 12);
Chart1.legendTitleFont = 'Comic Sans MS-BOLD-14';
1107 of 1397
COMMON FUNCTION REFERENCE
LEGENDTITLECOLOR
Sets the color of the legend title text.
Type
java.awt.Color
number (hex)
string (color name)
array [r,g,b]
JSON {r:#,g:#,b:#}
e.g.,
e.g.,
e.g.,
e.g.,
e.g.,
java.awt.Color.BLUE
0xFF0000
'red'
[255,0,0]
{r:255,g:0,b:0}
Example
Chart1.legendTitleColor = [255,0,0];
Chart1.legendTitleColor = {r:255,g:0,b:0}
COLORLEGEND.FONT
Use Edit Value in
the Script Editors
auto-complete menu
to
specify
font
descriptions.
Sets the font for labels within a color-key legend.
Type
java.awt.Font, or
font description
Example
Chart1.colorLegend.font = new java.awt.Font('Serif',
java.awt.Font.BOLD, 12);
Chart1.colorLegend.font = 'Comic Sans MS-BOLD-12';
1108 of 1397
COMMON FUNCTION REFERENCE
SHAPELEGEND.FONT
Use Edit Value in
the Script Editors
auto-complete menu
to
specify
font
descriptions.
Sets the font for labels within a shape-key legend.
Type
java.awt.Font, or
font description
Example
Chart1.shapeLegend.font = new java.awt.Font('Serif',
java.awt.Font.BOLD, 12);
Chart1.shapeLegend.font = 'Comic Sans MS-BOLD-12';
SIZELEGEND.FONT
Use Edit Value in
the Script Editors
auto-complete menu
to
specify
font
descriptions.
Sets the font for labels within a size-key legend.
Type
java.awt.Font, or
font description
Example
Chart1.sizeLegend.font = new java.awt.Font('Serif',
java.awt.Font.BOLD, 12);
Chart1.sizeLegend.font = 'Comic Sans MS-BOLD-12';
1109 of 1397
COMMON FUNCTION REFERENCE
COLORLEGEND.COLOR
Sets the color for labels within a color-key legend.
Type
java.awt.Color
number (hex)
string (color name)
array [r,g,b]
JSON {r:#,g:#,b:#}
e.g.,
e.g.,
e.g.,
e.g.,
e.g.,
java.awt.Color.BLUE
0xFF0000
'red'
[255,0,0]
{r:255,g:0,b:0}
Example
Chart1.colorLegend.color = [255,0,0];
Chart1.colorLegend.color = {r:255,g:0,b:0}
SHAPELEGEND.COLOR
Sets the color for labels within a shape-key legend.
Type
java.awt.Color
number (hex)
string (color name)
array [r,g,b]
JSON {r:#,g:#,b:#}
e.g.,
e.g.,
e.g.,
e.g.,
e.g.,
java.awt.Color.BLUE
0xFF0000
'red'
[255,0,0]
{r:255,g:0,b:0}
Example
Chart1.shapeLegend.color = [255,0,0];
Chart1.shapeLegend.color = {r:255,g:0,b:0}
1110 of 1397
COMMON FUNCTION REFERENCE
SIZELEGEND.COLOR
Sets the color for labels within a size-key legend.
Type
java.awt.Color
number (hex)
string (color name)
array [r,g,b]
JSON {r:#,g:#,b:#}
e.g.,
e.g.,
e.g.,
e.g.,
e.g.,
java.awt.Color.BLUE
0xFF0000
'red'
[255,0,0]
{r:255,g:0,b:0}
Example
Chart1.sizeLegend.color = [255,0,0];
Chart1.sizeLegend.color = {r:255,g:0,b:0}
COLORLEGEND.TITLE
Sets the legend title for a color-key legend.
Type
String
Example
Chart1.colorLegend.title = 'Salesperson';
1111 of 1397
COMMON FUNCTION REFERENCE
SHAPELEGEND.TITLE
Sets the legend title for a shape-key legend.
Type
String
Example
Chart1.shapeLegend.title = 'Salesperson';
SIZELEGEND.TITLE
Sets the legend title for a size-key legend.
Type
String
Example
Chart1.sizeLegend.title = 'Salesperson';
1112 of 1397
COMMON FUNCTION REFERENCE
COLORLEGEND.TITLEVISIBLE
Sets the visibility of the legend title bar for a color-key legend.
Type
Boolean
Example
Chart1.colorLegend.titleVisible = false;
SHAPELEGEND.TITLEVISIBLE
Sets the visibility of the legend title bar for a shape-key legend.
Type
Boolean
Example
Chart1.shapeLegend.titleVisible = false;
SIZELEGEND.TITLEVISIBLE
Sets the visibility of the legend title bar for a size-key legend.
Type
Boolean
Example
Chart1.sizeLegend.titleVisible = false;
1113 of 1397
COMMON FUNCTION REFERENCE
COLORLEGEND.FORMAT
Sets the format for data values displayed in the color legend. The available
formats are shown below:
Chart.DATE_FORMAT for date display
Chart.DECIMAL_FORMAT for number display
Chart.MESSAGE_FORMAT for text display
Chart.PERCENT_FORMAT for fraction display
Chart.CURRENCY_FORMAT for locale-adapting currency display
For the Date, Decimal, and Message formats, optionally specify the format
and mask as items in an array. See Format Types in Advanced Report
Design and Format Tab in Advanced Dashboard Design for more
information about the masks.
Type
Constant (format) or Array ([format, mask])
Example (Number Format)
Chart1.colorLegend.format =
[Chart.DECIMAL_FORMAT,"$#,##0.00"]
Example (Text Format)
Chart1.colorLegend.format = [Chart.MESSAGE_FORMAT,"{0}
Inc."];
1114 of 1397
COMMON FUNCTION REFERENCE
SHAPELEGEND.FORMAT
Sets the format for data values displayed in the shape legend. The available
formats are shown below:
Chart.DATE_FORMAT for date display
Chart.DECIMAL_FORMAT for number display
Chart.MESSAGE_FORMAT for text display
Chart.PERCENT_FORMAT for fraction display
Chart.CURRENCY_FORMAT for locale-adapting currency display
For the Date, Decimal, and Message formats, optionally specify the format
and mask as items in an array. See Format Types in Advanced Report
Design and Format Tab in Advanced Dashboard Design for more
information about the masks.
Type
Constant (format) or Array ([format, mask])
Example (Number Format)
Chart1.shapeLegend.format =
[Chart.DECIMAL_FORMAT,"$#,##0.00"];
Example (Text Format)
Chart1.shapeLegend.format = [Chart.MESSAGE_FORMAT,"{0}
Inc."];
1115 of 1397
COMMON FUNCTION REFERENCE
SIZELEGEND.FORMAT
Sets the format for data values displayed in the size legend. The available
formats are shown below:
Chart.DATE_FORMAT for date display
Chart.DECIMAL_FORMAT for number display
Chart.MESSAGE_FORMAT for text display
Chart.PERCENT_FORMAT for fraction display
Chart.CURRENCY_FORMAT for locale-adapting currency display
For the Date, Decimal, and Message formats, optionally specify the format
and mask as items in an array. See Format Types in Advanced Report
Design and Format Tab in Advanced Dashboard Design for more
information about the masks.
Type
Constant (format) or Array ([format, mask])
Example (Number Format)
Chart1.sizeLegend.format =
[Chart.DECIMAL_FORMAT,"$#,##0.00"];
Example (Text Format)
Chart1.sizeLegend.format = [Chart.MESSAGE_FORMAT,"{0}
Inc."];
1116 of 1397
COMMON FUNCTION REFERENCE
COLORFIELD
Returns the name of the query field that is currently assigned to the Color
binding (ColorFrame) at runtime. This property is read-only.
Type
String
Example
if (Chart1.colorField == 'State') {
StateSelectionList1.visible = true;
}
else {
StateSelectionList1.visible = false;
}
See Also
bindingInfo.setColorField(col, type), to set the Color binding in script.
bindingInfo.getColorField(), to return the design-time Color binding.
SHAPEFIELD
Returns the name of the query field that is currently assigned to the Shape
binding (ShapeFrame) at runtime. This property is read-only.
Type
String
Example
if (Chart1.shapeField == 'State') {
StateSelectionList1.visible = true;
}
else {
StateSelectionList1.visible = false;
}
See Also
bindingInfo.setShapeField(col, type), to set the Shape binding in script.
bindingInfo.getShapeField(), to return the design-time Shape binding.
1117 of 1397
COMMON FUNCTION REFERENCE
SIZEFIELD
Returns the name of the query field that is currently assigned to the Size
binding (SizeFrame) at runtime. This property is read-only.
Type
String
Example
if (Chart1.sizeField == 'State') {
StateSelectionList1.visible = true;
}
else {
StateSelectionList1.visible = false;
}
See Also
bindingInfo.setSizeField(col, type), to set the Size binding in script.
bindingInfo.getSizeField(), to return the design-time Size binding.
TEXTFIELD
Returns the name of the query field that is currently assigned to the Text
binding (TextFrame) at runtime. This property is read-only.
Type
String
Example
if (Chart1.textField == 'State') {
StateSelectionList1.visible = true;
}
else {
StateSelectionList1.visible = false;
}
See Also
bindingInfo.setTextField(col, type), to set the Text binding in script.
bindingInfo.getTextField(), to return the design-time Text binding.
GEOFIELDS
Returns the names of the query fields (as an array) that are currently
assigned to the Geographic binding at runtime. This property is read-only.
Type
Array of Strings
Example
if (Chart1.geoFields[0] == 'State') {
StateSelectionList1.visible = true;
}
else {
StateSelectionList1.visible = false;
1118 of 1397
COMMON FUNCTION REFERENCE
}
See Also
bindingInfo.geoFields, to associate fields with the Geographic binding.
XFIELDS
Returns the names of the query fields (as an array) that are currently
assigned to the X-axis binding at runtime. This property is read-only.
Type
Array of Strings
Example
if (Chart1.xFields[0] == 'State') {
StateSelectionList1.visible = true;
}
else {
StateSelectionList1.visible = false;
}
See Also
bindingInfo.xFields, to associate fields with the X-axis binding.
YFIELDS
Returns the names of the query fields (as an array) that are currently
assigned to the Y-axis binding at runtime. This property is read-only.
Type
Array of Strings
Example
if (Chart1.yFields[0] == 'Quantity Purchased') {
Gauge1.visible = true;
}
else {
Gauge1.visible = false;
}
See Also
bindingInfo.yFields, to associate fields with the X-axis binding.
SETLABELALIASOFCOLORLEGEND(VALUE, ALIAS)
Replace the specified label in the color legend with an alias.
Parameters
value
alias
Value to be replaced
Replacement string
Example
Chart1.setLabelAliasOfColorLegend('NJ','New Jersey');
Chart1.setLabelAliasOfColorLegend('NY','New York');
1119 of 1397
COMMON FUNCTION REFERENCE
SETLABELALIASOFSHAPELEGEND(VALUE, ALIAS)
Replace the specified label in the shape legend with an alias.
Parameters
value
alias
Value to be replaced
Replacement string
Example
Chart1.setLabelAliasOfShapeLegend('NJ','New Jersey');
Chart1.setLabelAliasOfShapeLegend('NY','New York');
SETLABELALIASOFSIZELEGEND(VALUE, ALIAS)
Replace the specified label in the size legend with an alias.
Parameters
value
alias
Value to be replaced
Replacement string
Example
Chart1.setLabelAliasOfSizeLegend('NJ','New Jersey');
Chart1.setLabelAliasOfSizeLegend('NY','New York');
1120 of 1397
COMMON FUNCTION REFERENCE
CR.1.6 Chart bindingInfo Property
Note: Report script that modifies 'bindingInfo' should be placed in
the onLoad handler.
This section presents functions related to the bindingInfo property of the
Graph. The bindingInfo property provides access to the binding, grouping,
and aggregation settings available within the Chart Binding panel.
Figure 1.
The Binding panel.
The bindingInfo properties also control the ColorFrame, ShapeFrame,
SizeFrame, and TextureFrame objects that determine visual styling for data
represented on the chart (e.g., subseries).
BINDINGINFO.XFIELDS
Specifies the query fields to be displayed on the X-axis.
Type
2D Array
[[Xfield1,Type1],[Xfield2,Type2],...]
Xfield: String
Type: Chart Constants constant:
STRING, DATE, or NUMBER
Example
Chart1.query = "All Sales";
Chart1.bindingInfo.xFields = [["Employee",Chart.STRING]];
Chart1.bindingInfo.yFields = [["Total",Chart.NUMBER]];
1121 of 1397
COMMON FUNCTION REFERENCE
See Also
xFields, to return the fields currently bound to X-axis at runtime.
BINDINGINFO.YFIELDS
Specifies the query fields to be displayed on the Y-axis.
Type
2D Array
[[Xfield1,Type1],[Xfield2,Type2],...]
Xfield: String
Type: Chart Constants constant:
STRING, DATE, or NUMBER
Example
Chart1.query = "All Sales";
Chart1.bindingInfo.xFields = [["Employee",Chart.STRING]];
Chart1.bindingInfo.yFields = [["Total",Chart.NUMBER]];
See Also
yFields, to return the fields currently bound to X-axis at runtime.
BINDINGINFO.BREAKDOWNFIELDS
Specifies the query fields on which to break down the data. These fields
will be bound to the Group By region of the Chart Editor.
Type
2D Array
[[Field1,Type1],[Field2,Type2],...]
Field: String
Type: Chart Constants constant:
STRING, DATE, or NUMBER
Example
Chart1.query = "All Sales";
Chart1.bindingInfo.xFields = [["Employee",Chart.STRING]];
Chart1.bindingInfo.yFields = [["Total",Chart.NUMBER]];
Chart1.bindingInfo.breakdownFields = [["Order
Date",Chart.DATE]];
1122 of 1397
COMMON FUNCTION REFERENCE
BINDINGINFO.GEOFIELDS
Specifies the query fields to be used as geographic fields. These fields will
be bound to the Geographic region of the Chart Editor.
Type
2D Array
[[Field1,Type1],[Field2,Type2],...]
Field: String
Type: Chart Constants constant:
STRING, DATE, or NUMBER
Example
Chart1.query = "customers";
Chart1.chartStyle = Chart.CHART_MAP;
Chart1.bindingInfo.setColorField("customer_id",Chart.NUMBER
);
Chart1.bindingInfo.setFormula("customer_id",Chart.DISTINCTC
OUNT_FORMULA,Chart.AESTHETIC_COLOR);
Chart1.bindingInfo.geoFields = [['state',Chart.STRING]];
Chart1.mapType = Chart['MAP_TYPE_U.S.'];
Chart1.bindingInfo.setMapLayer("state",Chart.STATE);
Chart1.bindingInfo.shapes['DistinctCount(customer_id)'] =
new StaticShapeFrame(GShape.NIL);
See Also
geoFields, to return the currently bound Geographic field at runtime.
BINDINGINFO.SETMAPLAYER(COL,LAYER)
Specifies the map layer corresponding to a geographic field.
Parameters
col
layer
Field for which layer is assigned
Chart Constants constant:
Chart.STATE
1123 of 1397
COMMON FUNCTION REFERENCE
Chart.CITY
Chart.COUNTRY
Chart.ZIP
Chart.PROVINCE
Example
Chart1.query = "customers";
Chart1.chartStyle = Chart.CHART_MAP;
Chart1.bindingInfo.setColorField("customer_id",Chart.NUMBER
);
Chart1.bindingInfo.setFormula("customer_id",Chart.DISTINCTC
OUNT_FORMULA,Chart.AESTHETIC_COLOR);
Chart1.bindingInfo.geoFields = [['state',Chart.STRING]];
Chart1.mapType = Chart['MAP_TYPE_U.S.'];
Chart1.bindingInfo.setMapLayer("state",Chart.STATE);
Chart1.bindingInfo.shapes['DistinctCount(customer_id)']=new
StaticShapeFrame(GShape.NIL);
See Also
bindingInfo.getMapLayer(col), to return the layer assigned to a geographic
field.
mapType, to set the outline of the map.
BINDINGINFO.GETMAPLAYER(COL)
Returns the map layer assigned to a geographic field.
Parameters
col
Field for which layer is desired
Example
var layer = Chart1.bindingInfo.getMapLayer('state')
See Also
bindingInfo.setMapLayer(col,layer), to set the geographic layer.
BINDINGINFO.GETGROUPORDER(COL,BINDING)
Returns the grouping level for a specified Date dimension.
Parameters
col
binding
constant):
Name of field for which to obtain grouping
The fields binding (Chart Constants
Chart.BINDING_FIELD: bound to X or Y axis
Chart.AESTHETIC_COLOR: bound to Color
1124 of 1397
COMMON FUNCTION REFERENCE
Chart.AESTHETIC_SHAPE: bound to Shape
Chart.AESTHETIC_SIZE: bound to Size
Chart.AESTHETIC_TEXT: bound to Text
Return
Number:
5 =
4 =
3 =
2 =
1 =
8 =
7 =
6 =
513
514
515
518
519
521
Chart.YEAR_INTERVAL
Chart.QUARTER_INTERVAL
Chart.MONTH_INTERVAL
Chart.WEEK_INTERVAL
Chart.DAY_INTERVAL
Chart.HOUR_INTERVAL
Chart.MINUTE_INTERVAL
Chart.SECOND_INTERVA
= Chart.QUARTER_OF_YEAR_PART
= Chart.MONTH_OF_YEAR_PART
= Chart.WEEK_OF_YEAR_PART
= Chart.DAY_OF_MONTH_PART
= Chart.DAY_OF_WEEK_PART
= Chart.HOUR_OF_DAY_PART
Example
Chart1.bindingInfo.getGroupOrder("Order Date",
Chart.BINDING_FIELD)
BINDINGINFO.SETGROUPORDER(COL,GROUPING)
Specifies the grouping level for a specified Date dimension.
Parameter
col
grouping
date field to group
Chart Constants constant:
Chart.YEAR_INTERVAL
Chart.QUARTER_INTERVAL
Chart.MONTH_INTERVAL
Chart.WEEK_INTERVAL
Chart.DAY_INTERVAL
Chart.HOUR_INTERVAL
Chart.MINUTE_INTERVAL
Chart.SECOND_INTERVAL
Chart.QUARTER_OF_YEAR_PART
Chart.MONTH_OF_YEAR_PART
Chart.WEEK_OF_YEAR_PART
Chart.DAY_OF_MONTH_PART
Chart.DAY_OF_WEEK_PART
Chart.HOUR_OF_DAY_PART
The distinction between grouping levels such as
and Chart.MONTH_OF_YEAR_PART is as follows:
Chart.MONTH_INTERVAL
Chart.MONTH_INTERVAL groups the same month of different years
individually (e.g., January 2009, January 2010, February 2009,
February 2010, etc.).
Chart.MONTH_OF_YEAR_PART groups the same month of different years
together (January, February, etc.).
The
same
distinction
obtains
for
Chart.DAY_OF_MONTH_PART, and other similar pairs.
1125 of 1397
Chart.DAY_INTERVAL,
COMMON FUNCTION REFERENCE
Example
Chart1.bindingInfo.setGroupOrder("Order
Date",Chart.QUARTER_INTERVAL)
BINDINGINFO.ISTIMESERIES(COL)
Returns the state of the specified Date column, designated as time-series or
not.
Parameter
col
Name of field to test for time-series
Return
Boolean
true: Field is set as time-series
false: Field is not set as time-series
Example
var ts = Chart1.bindingInfo.isTimeSeries("Order Date");
BINDINGINFO.SETTIMESERIES(COL,BOOLEAN)
Specifies that gaps in Date data should be retained. For example, if the data
in the chart is grouped by month, and there is no data for the month of June,
the timeSeries property ensures that the month of June is still retained in
the chart.
Parameter
col
Boolean
Name of field to set as time-series
true: gaps are preserved for date data
false: gaps are removed
Example
Chart1.bindingInfo.setTimeSeries("Order Date", true);
1126 of 1397
COMMON FUNCTION REFERENCE
BINDINGINFO.GETCOLUMNORDER(COL)
Returns the sorting order for a specified dimension.
Parameter
col
Name of field for which to obtain sorting
Return
Number
1=ascending,
2=descending
0=none
Example
var ord = Chart1.bindingInfo.getColumnOrder("Company")
See Also
bindingInfo.getColumnOrder(colName), for the equivalent Table function.
BINDINGINFO.SETCOLUMNORDER(COL,ORDER,[SORTCOL])
Specifies the sorting order for a specified dimension. To sort a dimension
by measure value, set order to SORT_VALUE_ASC or SORT_VALUE_DESC, and
use the sortCol string to supply the column and aggregation by which to
sort.
Parameter
col
order
Name of field on which to apply sorting
The sort order, a Chart Constants constant:
Chart.SORT_NONE
Chart.SORT_ASC
// ascending
Chart.SORT_DESC
// descending
Chart.SORT_VALUE_ASC // ascending by
value
Chart.SORT_VALUE_DESC
value
sortCol
// ascending by
String: Formula for sorting:
'Sum(column_name)'
'Average(column_name)'
'Max(column_name)'
'Min(column_name)'
'Count(column_name)'
'Distinct Count(column_name)'
'First(column_name1,column_name2)'
'Last(column_name1,column_name2)'
'Correlation(column_name1,column_name2)'
'Covariance(column_name1,column_name2)'
'Variance(column_name)'
'Median(column_name)'
'Mode(column_name)'
'Std Deviation(column_name)'
'Variance(Pop)(column_name)'
'Std Deviation(Pop)(column_name)'
'Weighted Average(column_name1,column_name2)'
Example
Chart1.bindingInfo.setColumnOrder('Company',Chart.SORT_DESC
)
1127 of 1397
COMMON FUNCTION REFERENCE
Example
Chart1.bindingInfo.setColumnOrder('Company',Chart.SORT_VALU
E_DESC,'Sum(Total)');
See Also
bindingInfo.setColumnOrder(colName,order), for the equivalent Table
function.
BINDINGINFO.GETTOPN(COL)
Returns the number (N) of top or bottom groups being filtered for the
specified field.
Parameter
col
Name of filtered field
Example
var N = Chart1.bindingInfo.getTopN("Company");
See Also
bindingInfo.getTopN(groupCol), for the equivalent Table function.
BINDINGINFO.SETTOPN(COL,N)
Filters the top or bottom N groups for a specified field based on an
aggregate measure.
Parameter
col
N
Name of field to filter
The number of top or bottom groups to filter
Example
Chart1.bindingInfo.setTopN("Company",3)
1128 of 1397
COMMON FUNCTION REFERENCE
See Also
bindingInfo.setTopN(groupCol, n), for the equivalent Table function.
BINDINGINFO.ISTOPNREVERSE(COL)
Returns the state of the Top-N/Bottom-N filter.
Parameter
col
Name of the filtered field
Returns
Boolean
true: filter is bottom N
false: filter is top N
Example
var rev = Chart1.bindingInfo.isTopNReverse("Company");
See Also
bindingInfo.isTopNReverse(groupCol), for the equivalent Table function.
BINDINGINFO.SETTOPNREVERSE(COL,BOOLEAN)
Specifies whether filter should extract the top-N or the bottom-N groups
based on an aggregate.
Parameter
col
Boolean
Name of field to filter
true: filter bottom N
false: filter top N
Example
Chart1.bindingInfo.setTopN("Company",3)
Chart1.bindingInfo.setTopNReverse("Company",true);
// Returns bottom-N groups
1129 of 1397
COMMON FUNCTION REFERENCE
See Also
bindingInfo.setTopNReverse(groupCol, boolean), for the equivalent Table
function.
BINDINGINFO.GETTOPNSUMMARYCOL(COL)
Returns the aggregate used for Top-N/Bottom-N filtering on a specified
field.
Parameter
col
Name of filtered field
Example
var agg = Chart1.bindingInfo.getTopNSummaryCol("Company")
See Also
bindingInfo.getTopNSummaryCol(groupCol), for the equivalent Table
function.
BINDINGINFO.SETTOPNSUMMARYCOL(COL,AGG)
Specifies the aggregate to be used for Top-N/Bottom-N filtering on a given
field.
Parameter
col
agg
Name of field to filter
The aggregate by which to filter
Example
Chart1.bindingInfo.setTopN("Company",3)
Chart1.bindingInfo.setTopNSummaryCol("Company","Max(Total)"
);
See Also
bindingInfo.setTopNSummaryCol(groupCol, col), for the equivalent Table
function.
1130 of 1397
COMMON FUNCTION REFERENCE
BINDINGINFO.GETFORMULA(COL,BINDING)
Returns the aggregation method used for a measure. The measure can be
bound to the X or Y axis, or to one of the VisualFrames (ColorFrame,
ShapeFrame, SizeFrame, and TextureFrame).
Parameter
col
binding
constant):
Field for which to obtain summary method
The fields binding (Chart Constants
Chart.BINDING_FIELD: bound to X or Y axis
Chart.AESTHETIC_COLOR: bound to Color
Chart.AESTHETIC_SHAPE: bound to Shape
Chart.AESTHETIC_SIZE: bound to Size
Chart.AESTHETIC_TEXT: bound to Text
Returns
The formula name (String)
Example
// For a field "Total" bound to the Y-axis:
var formula =
Chart1.bindingInfo.getFormula("Total",Chart.BINDING_FIELD);
See Also
bindingInfo.getFormula(i), for the equivalent Table function.
BINDINGINFO.SETFORMULA(COL, FORMULA, BINDING)
Sets the aggregation method for a measure (chart series). The measure can
be bound to the X or Y axis, or to one of the VisualFrames (ColorFrame,
ShapeFrame, SizeFrame, and TextureFrame).
Parameter
col
formula
binding
constant):
The name of the field to be summarized
A Chart Constants summarization formula
(See Summarization Formulas.)
The fields binding (Chart Constants
Chart.BINDING_FIELD: bound to X or Y axis
Chart.AESTHETIC_COLOR: bound to Color
Chart.AESTHETIC_SHAPE: bound to Shape
Chart.AESTHETIC_SIZE: bound to Size
Chart.AESTHETIC_TEXT: bound to Text
Example (axis-bound field)
// For a field "Total" bound to the Y-axis:
Chart1.bindingInfo.setFormula("Total", Chart.MAX_FORMULA,
Chart.BINDING_FIELD);
1131 of 1397
COMMON FUNCTION REFERENCE
Example (frame-bound field)
// For a field "Total" bound to the ColorFrame:
Chart1.bindingInfo.setFormula("Total", Chart.MAX_FORMULA,
Chart.AESTHETIC_COLOR);
See Also
bindingInfo.setFormula(col, formula), for the equivalent Table function.
BINDINGINFO.GETPERCENTAGETYPE(COL,BINDING)
Returns the basis for computing percentages.
Parameter
col
binding
constant):
Field for which to obtain percentage type
The fields binding (Chart Constants
Chart.BINDING_FIELD: bound to X or Y axis
Chart.AESTHETIC_COLOR: bound to Color
Chart.AESTHETIC_SHAPE: bound to Shape
Chart.AESTHETIC_SIZE: bound to Size
Chart.AESTHETIC_TEXT: bound to Text
Returns
Number
2 = PERCENTAGE_OF_GRANDTOTAL
1 = PERCENTAGE_OF_GROUP
0 = Chart.PERCENTAGE_NONE
Example
var type = Chart1.bindingInfo.getPercentageType("Total",
Chart.BINDING_FIELD)
BINDINGINFO.SETPERCENTAGETYPE(COL,TYPE)
Specifies the basis for computing percentages, grand total or group total.
1132 of 1397
COMMON FUNCTION REFERENCE
Parameter
col
type
Name of field for which to set percentage
Chart Constants constant:
Chart.PERCENTAGE_NONE
Chart.PERCENTAGE_OF_GRANDTOTAL
Chart.PERCENTAGE_OF_GROUP
Example
Chart1.bindingInfo.setPercentageType("Total",
Chart.PERCENTAGE_OF_GROUP)
BINDINGINFO.GETSECONDARYFIELD(COL, BINDING)
Get the secondary field used in a bivariate aggregation method (e.g.,
correlation, covariance, etc.).
Parameter
col
binding
Field for which to obtain secondary field
Field binding (Chart Constants constant):
Chart.BINDING_FIELD: bound to X or Y axis
Chart.AESTHETIC_COLOR: bound to Color
Chart.AESTHETIC_SHAPE: bound to Shape
Chart.AESTHETIC_SIZE: bound to Size
Chart.AESTHETIC_TEXT: bound to Text
Returns
The field name (String)
Example
// For primary field "Price" bound to the Y-axis:
var col2 = Chart1.bindingInfo.getSecondaryField("Price",
Chart.BINDING_FIELD);
BINDINGINFO.SETSECONDARYFIELD(COL1, COL2, BINDING)
Set the secondary field to be used in a bivariate aggregation method (e.g.,
correlation, covariance, etc.).
Parameter
col1
col2
binding
Name of existing primary field
Name of secondary field
Field binding (Chart Constants constant):
Chart.BINDING_FIELD: bound to X or Y axis
Chart.AESTHETIC_COLOR: bound to Color
Chart.AESTHETIC_SHAPE: bound to Shape
Chart.AESTHETIC_SIZE: bound to Size
1133 of 1397
COMMON FUNCTION REFERENCE
Chart.AESTHETIC_TEXT: bound to Text
Example
// For primary field "Price" bound to the ColorFrame:
var formula = Chart1.bindingInfo.setSecondaryField("Price",
"Discount", Chart.AESTHETIC_COLOR);
BINDINGINFO.GETCOLORFIELD()
Returns the field bound to the ColorFrame (color coding).
Returns
String
Field name used for color-coding
Example
var cfield = Chart1.bindingInfo.getColorField();
See Also
colorField, to return the runtime Color binding.
BINDINGINFO.SETCOLORFIELD(COL, TYPE)
Bind the specified field to a ColorFrame (color coding).
Parameter
col
type
NUMBER
Field to be used for color-coding
Chart Constants constant: STRING, DATE, or
Example (Dimension field)
// For a dimension (categorical) field:
Chart1.bindingInfo.setColorField("Employee",Chart.STRING);
Example (Measure field)
// For a measure (numerical) field:
Chart1.bindingInfo.setColorField("Total",Chart.NUMBER);
1134 of 1397
COMMON FUNCTION REFERENCE
See Also
bindingInfo.colorFrame, for information on the different ColorFrames
available.
BINDINGINFO.GETSHAPEFIELD()
Returns the field bound to the ShapeFrame (shape coding).
Returns
String
Field name used for shape-coding
Example
var sfield = Chart1.bindingInfo.getShapeField();
BINDINGINFO.SETSHAPEFIELD(COL, TYPE)
Bind the specified field to a ShapeFrame (shape coding). The aesthetic
treatment applied to the chart elements depends on the type of the chart:
Bar-type charts apply a TextureFrame, which draws different fill
patterns. (For dimension binding, the default is the
CategoricalTextureFrame. For measure binding, the default is
LeftTiltTextureFrame.)
Line-type charts apply a LineFrame, which draws different line styles.
(For dimension binding, the default is the CategoricalLineFrame. For
measure binding, the default is LinearLineFrame.)
Point-type charts apply a ShapeFrame, which draws different shape
types. (For dimension binding, the default is the
CategoricalShapeFrame. For measure binding, the default is
FillShapeFrame.)
Parameter
col
type
NUMBER
Field to be used for shape-coding
Chart Constants constant: STRING, DATE, or
Example (Dimension field)
// For a dimension (categorical) field:
Chart1.bindingInfo.setShapeField("Employee",Chart.STRING);
1135 of 1397
COMMON FUNCTION REFERENCE
Example (Measure field)
// For a measure (numerical) field:
Chart1.bindingInfo.setShapeField("Total",Chart.NUMBER);
See Also
bindingInfo.textureFrame, for information on setting the TextureFrame.
bindingInfo.lineFrame, for information on setting the LineFrame.
bindingInfo.shapeFrame, for information on setting the ShapeFrame.
BINDINGINFO.GETSIZEFIELD()
Returns the field bound to the SizeFrame (size coding).
Returns
String
Field name used for size-coding
Example
var sfield = Chart1.bindingInfo.getSizeField();
BINDINGINFO.SETSIZEFIELD(COL, TYPE)
Bind the specified field to a SizeFrame (size coding).
Parameter
col
type
NUMBER
Field to be used for size-coding
Chart Constants constant: STRING, DATE, or
Example (Dimension field)
// For a dimension (categorical) field:
Chart1.bindingInfo.setSizeField("Employee",Chart.STRING);
1136 of 1397
COMMON FUNCTION REFERENCE
Example (Measure field)
// For a measure (numerical) field:
Chart1.bindingInfo.setSizeField("Total",Chart.NUMBER);
See Also
bindingInfo.sizeFrame, for information on the different ShapeFrames
available.
BINDINGINFO.GETTEXTFIELD()
Returns the field bound to the TextFrame (text coding).
Returns
String
Field name used for text-coding
Example
var tfield = Chart1.bindingInfo.getTextField();
BINDINGINFO.SETTEXTFIELD(COL, TYPE)
Bind the specified field to a TextFrame (text coding).
Parameter
col
type
NUMBER
Field to be used for text-coding
Chart Constants constant: STRING, DATE, or
Example (Dimension field)
// For a dimension (categorical) field:
Chart1.bindingInfo.setTextField("Employee",Chart.STRING);
1137 of 1397
COMMON FUNCTION REFERENCE
Example (Measure field)
// For a measure (numerical) field:
Chart1.bindingInfo.setTextField("Total",Chart.NUMBER);
BINDINGINFO.SETCANDLEBINDINGFIELD(ARR)
Configure the binding for a candlestick-type chart. A candlestick chart
displays four different measures, low, high, opening, and closing,
and is most often used to plot trading information. The parameter arr
contains information for plotting one of these four measures.
Parameter
arr
measure:
Array of properties for a candlestick chart
[field1,measure,formula,option,field2]
The items in the array are described below:
field1
measure.
measure
Field containing data corresponding to
The measure represented by field1:
Chart.HIGH: field1 defines the high values
Chart.LOW: field1 defines the low values
Chart.OPEN: field1 defines the opening values
Chart.CLOSE: field1 defines the closing values
formula
A Chart Constants summarization formula
(See Summarization Formulas.)
option
Specifies how percentages should be computed:
Chart.PERCENTAGE_NONE
Chart.PERCENTAGE_OF_GRANDTOTAL
Chart.PERCENTAGE_OF_GROUP
field2
The second operand for a bivariate formula
(e.g., correlation).
The first two items in the array (field1, measure) are required. The others
are optional.
1138 of 1397
COMMON FUNCTION REFERENCE
Example
To create a candlestick chart that displays the average high, low, opening,
and closing prices by quarter, follow the steps below:
1. Create a new report or Viewsheet. For a Viewsheet, select the
Stock History > Stock Prices query (under Data Source >
Other Data Sources) as the data source.
2. Add a new Chart element to the report or Viewsheet.
3. Enter the following script in the onLoad or onRefresh handler of
the report or Viewsheet.
Chart1.query='Stock Prices';
Chart1.chartStyle = Chart.CHART_CANDLE;
var data_high = ["Stock
Prices.High",Chart.HIGH,Chart.AVERAGE_FORMULA];
var data_low = ["Stock
Prices.Low",Chart.LOW,Chart.AVERAGE_FORMULA];
var data_close = ['Stock Prices.Close/
Last',Chart.CLOSE,Chart.AVERAGE_FORMULA];
var data_open = ['Stock
Prices.Open',Chart.OPEN,Chart.AVERAGE_FORMULA];
Chart1.bindingInfo.xFields=[['Date',Chart.DATE]];
Chart1.bindingInfo.setGroupOrder('Date',Chart.QUARTER_INTER
VAL);
Chart1.bindingInfo.setCandleBindingField(data_high);
Chart1.bindingInfo.setCandleBindingField(data_low);
Chart1.bindingInfo.setCandleBindingField(data_close);
Chart1.bindingInfo.setCandleBindingField(data_open);
4. Preview the chart.
In a Viewsheet, you
can also use the
Zoom tool to limit
the date range.
5. To observe the structure of the chart more closely, set a condition
on the chart to limit the date range (e.g., limit to the year of 2004).
1139 of 1397
COMMON FUNCTION REFERENCE
Note that for each quarter, the values of each of the measures (High, Low,
Close/Last, Open) have been independently aggregated as specified by the
corresponding formula parameter (in this case, Chart.AVERAGE_FORMULA for
each).
The high and low measures are represented by the extremes of the
candle wick, and the open and close measures are represented by the
extremes of the candle body. Candles for which the open measure
exceeds the value of the close measure are shown filled. Candles for
which the close measure exceeds the value of the open measure are
shown unfilled.
See Also
bindingInfo.getCandleBindingField(measure), to obtain current binding
information.
BINDINGINFO.GETCANDLEBINDINGFIELD(MEASURE)
Return the field used as the specified measure on a candlestick-type chart,
together with associated binding information.
Parameter
measure
The measure to return:
Chart.HIGH: measure defining the high values
Chart.LOW: measure defining the low values
Chart.OPEN: measure defining the opening
values
Chart.CLOSE: measure defining the closing
values
Example
Chart1.bindingInfo.getCandleBindingField(Chart.LOW);
// returns (for example): lowPrice[lowPrice, null, Average,
0]
See Also
bindingInfo.setCandleBindingField(arr), to set the binding information.
1140 of 1397
COMMON FUNCTION REFERENCE
BINDINGINFO.SETSTOCKBINDINGFIELD(ARR)
Configure the binding for a stock-type chart, also known as an open-hilow-close (OHLC) chart. A stock chart displays four different measures,
low, high, opening, and closing, and is most often used to plot
trading information. The parameter arr contains information for plotting
one of these four measures.
Parameter
arr
Array of properties for a stock chart measure:
[field1,measure,formula,option,field2]
The items in the array are described below:
field1
measure.
measure
Field containing data coresponding to
The measure represented by field1:
Chart.HIGH: field1 defines the high values
Chart.LOW: field1 defines the low values
Chart.OPEN: field1 defines the opening values
Chart.CLOSE: field1 defines the closing values
formula
A Chart Constants summarization formula
(See Summarization Formulas.)
option
Specifies how percentages should be computed:
Chart.PERCENTAGE_NONE
Chart.PERCENTAGE_OF_GRANDTOTAL
Chart.PERCENTAGE_OF_GROUP
field2
The second operand for a bivariate formula
(e.g., correlation).
The first two items in the array (field1, measure) are required. The others
are optional.
Example
To create a stock chart that displays the average high, low, opening, and
closing prices by quarter, follow the steps below:
1. Create a new report or Viewsheet. For a Viewsheet, select the
Stock History > Stock Prices query (under Data Source >
Other Data Sources) as the data source.
2. Add a new Chart element to the report or Viewsheet.
3. Enter the following script in the onLoad or onRefresh handler of
the report or Viewsheet.
Chart1.query='Stock Prices';
Chart1.chartStyle = Chart.CHART_STOCK;
var data_high = ["Stock
Prices.High",Chart.HIGH,Chart.AVERAGE_FORMULA];
var data_low = ["Stock
Prices.Low",Chart.LOW,Chart.AVERAGE_FORMULA];
var data_close = ['Stock Prices.Close/
Last',Chart.CLOSE,Chart.AVERAGE_FORMULA];
1141 of 1397
COMMON FUNCTION REFERENCE
var data_open = ['Stock
Prices.Open',Chart.OPEN,Chart.AVERAGE_FORMULA];
Chart1.bindingInfo.xFields=[['Date',Chart.DATE]];
Chart1.bindingInfo.setGroupOrder('Date',Chart.QUARTER_INTER
VAL);
Chart1.bindingInfo.setStockBindingField(data_high);
Chart1.bindingInfo.setStockBindingField(data_low);
Chart1.bindingInfo.setStockBindingField(data_close);
Chart1.bindingInfo.setStockBindingField(data_open);
4. Preview the chart.
In a Viewsheet, you
can also use the
Zoom tool to limit
the date range.
5. To observe the structure of the chart more closely, set a condition
on the chart to limit the date range (e.g., limit to the year of 2004).
Note that for each quarter, the values of each of the measures (High, Low,
have been independently aggregated as specified by the
corresponding formula parameter (in this case, Chart.AVERAGE_FORMULA for
each).
Close/Last, Open)
The high and low measures are represented by the extremes of the
vertical line, and the open and close measures are represented,
respectively, by the left and right horizontal lines.
See Also
bindingInfo.getStockBindingField(measure), to obtain current binding
information.
1142 of 1397
COMMON FUNCTION REFERENCE
BINDINGINFO.GETSTOCKBINDINGFIELD(MEASURE)
Return the field used as the specified measure on a stock-type (OHLC)
chart, together with associated binding information.
Parameter
measure
The measure to return:
Chart.HIGH: measure defining the high values
Chart.LOW: measure defining the low values
Chart.OPEN: measure defining the opening
values
Chart.CLOSE: measure defining the closing
values
Example
Chart1.bindingInfo.getStockBindingField(Chart.LOW);
// returns (for example): lowPrice[lowPrice, null, Average,
0]
See Also
bindingInfo.setStockBindingField(arr), to set the binding information.
BINDINGINFO.COLORFRAME
Specifies the aesthetic color treatment for the chart elements. A
ColorFrame can color-code chart elements by value, or simply specify a
static color scheme. The default for dimensions is CategoricalColorFrame,
and the default for measures is GradientColorFrame.
Type
ColorFrame
Example
Chart1.bindingInfo.setColorField("Total",Chart.NUMBER);
Chart1.bindingInfo.colorFrame = new HeatColorFrame;
See Also
Modifying a Chart Element using API Functions, to apply a ColorFrame
outside of the data binding.
bindingInfo.colors, to set a static color for a particular measure.
bindingInfo.setColorField(col, type), for information on binding a color
field.
1143 of 1397
COMMON FUNCTION REFERENCE
BINDINGINFO.SHAPEFRAME
Specifies the aesthetic treatment for shape-coded data on point-type charts.
A ShapeFrame can shape-code chart elements by value, or simply specify
a static shape style.
Type
ShapeFrame (point-type charts)
Example
Chart1.bindingInfo.setShapeField("Total",Chart.NUMBER);
Chart1.bindingInfo.shapeFrame = new TriangleShapeFrame;
See Also
Modifying a Chart Element using API Functions, to apply a ShapeFrame
outside of the data binding.
bindingInfo.shapes, to set a static shape for a particular measure.
bindingInfo.setShapeField(col, type), for information on binding a shape
field.
BINDINGINFO.SIZEFRAME
Specifies the size of graphical elements. A SizeFrame can size-code chart
elements by value, or simply specify a static size. The default for
dimensions is CategoricalSizeFrame. The default for measures is
LinearSizeFrame.
Type
SizeFrame
Example
Chart1.bindingInfo.setSizeField("Total",Chart.NUMBER);
Chart1.bindingInfo.sizeFrame = new LinearSizeFrame;
Chart1.bindingInfo.sizeFrame.smallest = 10;
Chart1.bindingInfo.sizeFrame.largest = 50;
Chart1.bindingInfo.sizeFrame.max = 100;
1144 of 1397
COMMON FUNCTION REFERENCE
See Also
Modifying a Chart Element using API Functions, to apply a SizeFrame
outside of the data binding.
bindingInfo.size, to set a static size .
bindingInfo.setSizeField(col, type), for information on binding a size field.
BINDINGINFO.TEXTUREFRAME
Specifies the aesthetic treatment (fill pattern) for the shape-coded data on a
bar-type chart. A TextureFrame can texture-code chart elements by value,
or simply specify a static texture style.
Type
TextureFrame (bar-type chart)
Example
Chart1.bindingInfo.setShapeField("Total",Chart.NUMBER);
Chart1.bindingInfo.textureFrame = new GridTextureFrame;
See Also
Modifying a Chart Element using API Functions, to apply a TextureFrame
outside of the data binding.
bindingInfo.textures, to set a static texture for a particular measure.
bindingInfo.setShapeField(col, type), for information on binding a shape
field.
BINDINGINFO.LINEFRAME
Specifies the aesthetic treatment (line style) for the shape-coded data on a
line-type chart. A LineFrame can texture-code chart elements by value, or
simply specify a static texture style.
1145 of 1397
COMMON FUNCTION REFERENCE
Type
LineFrame (line-type chart)
Example
Chart1.bindingInfo.setShapeField("Total",Chart.NUMBER);
Chart1.bindingInfo.lineFrame = new LinearLineFrame;
See Also
Modifying a Chart Element using API Functions, to apply a LineFrame
outside of the data binding.
bindingInfo.lines, to set a static texture for a particular measure.
bindingInfo.setShapeField(col, type), for information on binding a shape
field.
BINDINGINFO.COLORS
Specifies a StaticColorFrame (fixed color) for a particular measure.
Type
StaticColorFrame
Example
Chart1.bindingInfo.colors['Sum(Total)'] = new
StaticColorFrame(java.awt.Color(0xFF00FF));
See Also
Modifying a Chart Element using API Functions, to apply a ColorFrame
outside of the data binding.
bindingInfo.colorFrame, for information on assigning value-keyed frames.
1146 of 1397
COMMON FUNCTION REFERENCE
BINDINGINFO.SHAPES
Specifies a StaticShapeFrame (fixed shape) for a particular measure on
point-type charts.
Type
StaticShapeFrame (point-type charts)
Example
Chart1.bindingInfo.shapes['Sum(Total)'] = new
StaticShapeFrame(GShape.SQUARE);
See Also
Modifying a Chart Element using API Functions, to apply a ShapeFrame
outside of the data binding.
bindingInfo.shapeFrame, for information on assigning value-keyed
frames.
BINDINGINFO.SIZE
Specifies a StaticSizeFrame (fixed size) for all measures.
Type
StaticSizeFrame
Example
Chart1.bindingInfo.size = new StaticSizeFrame(30);
See Also
Modifying a Chart Element using API Functions, to apply a SizeFrame
outside of the data binding.
bindingInfo.sizeFrame, for information on assigning value-keyed frames.
1147 of 1397
COMMON FUNCTION REFERENCE
BINDINGINFO.TEXTURES
Specifies a StaticTextureFrame (fixed pattern) for a particular measure on
bar-type charts.
Type
StaticTextureFrame (bar-type charts)
Example
Chart1.bindingInfo.textures['Sum(Total)'] = new
StaticTextureFrame(GTexture.PATTERN_5);
See Also
Modifying a Chart Element using API Functions, to apply a TextureFrame
outside of the data binding.
bindingInfo.textureFrame, for information on assigning value-keyed
frames.
BINDINGINFO.LINES
Specifies a StaticLineFrame (fixed line style) for a particular measure on
line-type charts.
Type
StaticLineFrame (line-type charts)
Example
Chart1.bindingInfo.lines['Sum(Total)'] = new
StaticLineFrame(GLine.LARGE_DASH);
See Also
Modifying a Chart Element using API Functions, to apply a LineFrame
outside of the data binding.
1148 of 1397
COMMON FUNCTION REFERENCE
bindingInfo.lineFrame, for information on assigning value-keyed frames.
BINDINGINFO.ADDMAPPING(COL, VALUE, GEOCODE)
Specifies the mapping between a value of field col and a defined
geographical code, geocode. The geographical codes are defined in the
CSV files within inetsoft/graph/geo/data directory of the bisuite.jar file for
the corresponding map.
Parameter
col
value
geocode
The latitude and longitude
for
code
'USA0113'
are
defined in inetsoft/
graph/geo/data/us-cities.csv.
Field from which value should be mapped
Value to be mapped to a defined geo location
A geographical location in the geo data file
Example
// Map the value 'Queens' (in column 'city') to 'New York
City'.
Chart1.bindingInfo.addMapping('city','Queens','USA0113');
See Also
bindingInfo.getMappings(col), to retrieve the currently specified mappings.
bindingInfo.removeMapping(col,value), to remove a currently specified
mapping.
BINDINGINFO.GETMAPPINGS(COL)
Returns the mappings that exist between the values in field col and defined
geographical codes (as a two dimensional string array).
Parameter
col
Field whose mappings should be returned
Example
// Display mappings in column 'city':
var mapArr = Chart1.bindingInfo.getMappings('city');
for(i=0 ; i<mapArr.length ; i++) {
alert('Value "' + mapArr[i][0] + '" is mapped to ' +
mapArr[i][1] + '.');
}
See Also
bindingInfo.addMapping(col, value, geocode), to add a specified
geographical mapping.
bindingInfo.removeMapping(col,value), to remove a currently specified
mapping.
1149 of 1397
COMMON FUNCTION REFERENCE
BINDINGINFO.REMOVEMAPPING(COL,VALUE)
Removes the mapping that exists between the specified value of field col
and a defined geographical code.
Parameter
col
value
Field from which value is mapped
Value whose mapping should be removed
Example
// Remove mapping for value 'Queens' in column 'city':
Chart1.bindingInfo.removeMapping('city','Queens');
See Also
bindingInfo.addMapping(col, value, geocode), to add a specified
geographical mapping.
bindingInfo.getMappings(col), to retrieve the currently specified mappings.
CR.2 Object Hierarchy
The figure below shows the object structure of the Style Chart API. Among
the significant objects, GraphElement contains the elements that
graphically represent data (lines, bars, etc.). VisualFrame contains
information about mapping data dimensions to physical properties (size,
color, etc.), and Scale contains the scaling information for such mappings.
GraphForm contains information for manually-drawn chart objects.
1150 of 1397
COMMON FUNCTION REFERENCE
CR.3 Getting and Setting Chart Properties
The Chart API provides getter and setter methods that allow you to
read and write most chart properties from script. The following sections
provide definitions and examples for the setter methods.
In general, you can call the getter method corresponding to a particular
setter method by simply changing the method name prefix.
For
example,
the
getter
method
corresponding
to
is LabelForm.getAlignmentY(). The
following script illustrates how you can get the alignment of one chart
component, and use it to set the alignment of another.
LabelForm.setAlignmentY()
dataset = [["State","Quantity"], ["NJ",200], ["NY",300]];
graph = new EGraph();
var elem = new IntervalElement("State", "Quantity");
var form1 = new LabelForm();
var form2 = new LabelForm();
form1.setLabel("label1");
form1.setPoint(new java.awt.Point(100, 100));
1151 of 1397
COMMON FUNCTION REFERENCE
form1.setAlignmentY(Chart.TOP_ALIGNMENT);
form2.setLabel("label2");
form2.setPoint(new java.awt.Point(200, 100));
form2.setAlignmentY(form1.getAlignmentY());
graph.addForm(form1);
graph.addForm(form2);
graph.addElement(elem);
Many attributes can also be accessed as object properties. For example:
form2.alignmentY = form1.alignmentY;
CR.4 General Chart Properties
The following sections present the top-level components required to build a
chart. These include the DataSet object, which encapsulates data from a
JavaScript array, and the EGraph object, which represents the global chart
object. The TextSpec, AxisSpec, LegendSpec, and TitleSpec objects are
used by various other components to set formatting for text, axes, legends,
and titles.
CR.4.1 Data
The Chart data object is a two-dimensional array containing the aggregate
data displayed on the Chart. You can use standard array notation,
data[i][j], to access the data value in row i and column j. Use
data.length and data.size, respectively, to obtain the number of X-axis
labels and number of datasets. For an example, see Accessing Chart Data
in Script in Chart Script Tutorial.
Tip: You can use the
Charts query property to set a query in
the onLoad Handler.
See Modifying a Chart
Data Binding for an
example.
You can assign the results of a runQuery() function to the Data object to set
the chart dataset:
data = runQuery("sales by state");
The Data object also supports formula table syntax such as the following:
// Data in aggregated measure/column 'Sum(Sales)'
data["Sum(Sales)"]
// Data in 'Sum(Sales)' for state of NJ
data["Sum(Sales)@State:NJ"]
// Data in 'Sum(Sales)' where the value exceeds 1000000
data["State?Sum(Sales) > 1000000"]
See Also
Creating a Chart Using API Functions, for an example using runQuery().
DataSet, for information on setting the chart dataset.
Table, for information on accessing the dataset along with column headers.
1152 of 1397
COMMON FUNCTION REFERENCE
CR.4.2 Table
The Charts Table object is a two-dimensional array containing the
aggregates records (summarized data) bound to a chart. You can use
standard array notation, table[i][j], to access the data value in row i and
column j. Use table.length and table.size, respectively, to obtain the
number of rows and columns in the summarized data.
The values provided by the Table object are the same as those provided by
the DataSet object, except that the first row, table[0][j], contains the
column headers rather than the first row of data.
For example, consider the following chart bound to the All Sales query in
Orders > Sample Queries.
Example
// First row of 'table' has headers: Employee, Sum(Total)
var str = "";
for (var j = 0; j < table.size; j++) {
str += table[0][j] + ", ";
}
log(str);
Example
// First row of 'dataset' has data: Annie, 4412983.0
var str = "";
for (var j = 0; j < dataset.getColCount(); j++) {
str += dataset.getData(j,0) + ", ";
}
log(str);
See Also
DataSet, for information on accessing the charts aggregated dataset.
Data, for information on accessing Chart data with advanced syntax.
CR.4.3 DataSet
The DataSet object allows you to set the values to be displayed on the
graph. It has the form of a two-dimensional array, where each column
represents a distinct measure. You can specify the DataSet by one of the
following methods:
1153 of 1397
COMMON FUNCTION REFERENCE
In Style Studio or Visual Composer, set the chart binding using the
Chart Editor.
In report or Viewsheet script, assign a JavaScript array to the dataset
property.
dataset = [["State", "Quantity"],["NJ", 200],["NY",
300],["PA", 370],["CT", 75]];
See Running a Query
from
Script
in
Advanced Dashboard
Scripting and Running
a Query from Script in
Advanced
Report
Scripting for details
about runQuery().
In report or Viewsheet script, assign a query result (e.g., sales by state)
to the dataset property.
dataset = runQuery("sales by state");
The DataSet object is also accessible for reading. See the getData()
method for more information. However, in many cases, the Data property
provides more convenient access to Chart data.
Note: Script that modifies 'graph' should be placed at the element
level. See Editing Script in Advanced Report Scripting and Adding
Component Script in Advanced Dashboard Scripting for more
information.
Example (Setting the DataSet)
dataset = [["State","Quantity"], ["CA",200], ["NY",3000]];
graph = new EGraph();
var elem = new IntervalElement("State", "Quantity");
graph.addElement(elem);
Full Name
inetsoft.graph.data.DataSet
See Also
Binding Data to a Chart in Script, for various approaches to binding data to
a chart.
Creating a Chart Using API Functions, for report and Viewsheet chart
datasets.
DataSet: getData(), getRowCount(), getColCount()
DataSet.GETDATA(COLUMN,ROW)
Returns the value in the DataSet object specified by the column and row
indices. The first column (index 0) contains the X-axis labels.
Parameters
column
row
Note: In many cases,
the Data property is
more convenient to
use than DataSet.
Column index of value to return
Row index of value to return
For example, consider a chart with two datasets (measures), as shown
below:
1154 of 1397
COMMON FUNCTION REFERENCE
Note the index order: (column, row).
Use dataset.getData(j,i) with row index i and column index j to access
these
plotted
values.
The
DataSet.getRowCount()
and
DataSet.getColCount() functions provide the number of rows and columns
of summarized data.
Note: Script that modifies 'graph' should be placed at the element
level. See Editing Script in Advanced Report Scripting and Adding
Component Script in Advanced Dashboard Scripting for more
information.
Example
var str = "";
// Loop through rows
for (var i = 0; i < dataset.getRowCount(); i++) {
str = "";
// Loop through columns
for (var j = 0; j < dataset.getColCount(); j++) {
str += dataset.getData(j, i) + ",";
}
// Output the results
log(str);
// Style Studio
alert(str); // Visual Composer
}
The following output is written by the log() function (for Style Studio) to
the Console window:
Sun
Mon
Tue
Wed
May
Jun
Jun
Jun
31
01
02
03
00:00:00
00:00:00
00:00:00
00:00:00
EDT
EDT
EDT
EDT
2009,
2009,
2009,
2009,
1.0,
2.0,
3.0,
4.0,
4.0,
5.0,
6.0,
7.0,
The values in the first column (e.g., Sun...2009, Mon...2009, etc.) are the
dates on the X-axis, while the second and third columns represent the two
datasets (Measure 1 and Measure 2).
See Also
Table, for information on accessing the dataset along with column headers.
1155 of 1397
COMMON FUNCTION REFERENCE
Data, for information on accessing pre-aggregate data.
DataSet.GETROWCOUNT()
Returns the number of rows in the DataSet (including the header row).
Note: Script that modifies 'graph' should be placed at the element
level. See Editing Script in Advanced Report Scripting and Adding
Component Script in Advanced Dashboard Scripting for more
information.
Example
// Create a chart with two datasets:
dataset = [["State", "Total", "Profit"],["NJ", 200,
25],["NY", 300, 150]];
graph = new EGraph();
var elem1 = new IntervalElement("State", "Total");
var elem2 = new IntervalElement("State", "Profit");
var frame = new StaticColorFrame(java.awt.Color.red);
elem2.setColorFrame(frame);
graph.addElement(elem1);
graph.addElement(elem2);
Note: In many cases,
the Data property is
more convenient to
use than DataSet.
// Loop through the rows of the second dataset (Profit),
// and place labels on the bars.
for (var i=0; i<dataset.getRowCount(); i++) {
var form = new LabelForm();
form.setLabel(dataset.getData(2,i));
form.setValues([dataset.getData(0,i),
dataset.getData(2,i)]);
var spec = new TextSpec();
spec.setColor(java.awt.Color.red)
form.setTextSpec(spec)
graph.addForm(form)
}
See Also
DataSet.getData(column,row), to retrieve data from the DataSet object.
DataSet.GETCOLCOUNT()
Returns the number of columns in the DataSet.
Note: Script that modifies 'graph' should be placed at the element
level. See Editing Script in Advanced Report Scripting and Adding
Component Script in Advanced Dashboard Scripting for more
information.
1156 of 1397
COMMON FUNCTION REFERENCE
Example (Report or Viewsheet)
// Create a chart with two datasets:
dataset = [["State", "Total", "Profit"],["NJ", 200, 25],
["NY", 300, 150]];
graph = new EGraph();
var elem1 = new IntervalElement("State", "Total");
var elem2 = new IntervalElement("State", "Profit");
var frame = new StaticColorFrame(java.awt.Color.red);
elem2.setColorFrame(frame);
graph.addElement(elem1);
graph.addElement(elem2);
Note: In many cases,
the Data property is
more convenient to
use than DataSet.
// Loop through the rows and columns,
// and place labels on the bars.
for (var i=0; i<dataset.getRowCount(); i++) {
for (var j=0; j<dataset.getColCount(); j++) {
var form = new LabelForm();
form.setColor(java.awt.Color.black);
form.setLabel(dataset.getData(j,i));
form.setValues([dataset.getData(0,i),
dataset.getData(j,i)-20]);
graph.addForm(form)
}
}
See Also
DataSet, to use a Data Block or query as the dataset source.
DataSet.getData(column,row), to retrieve data from the DataSet object.
DataSet.SETORDER(DIM,ARR)
Set a manual label ordering for a given dimension field.
Parameters
dim
arr
String giving name of the dimension to sort
Array of strings with desired label order:
['label1','label2','label3',...]
Note: Script that modifies 'graph' should be placed at the element
level. See Editing Script in Advanced Report Scripting and Adding
Component Script in Advanced Dashboard Scripting for more
information.
Example (Report or Viewsheet)
dataset = [["State", "Quantity"],["NJ", 200],["NY",
300],["PA", 25]];
1157 of 1397
COMMON FUNCTION REFERENCE
dataset.setOrder('State',['PA','NY','NJ']);
graph = new EGraph();
var elem = new IntervalElement("State", "Quantity");
graph.addElement(elem);
See Also
DataSet, to use a Data Block or query as the dataset source.
DataSet.getData(column,row), to retrieve data from the DataSet object.
CR.4.4 EGraph
The EGraph object represents the graph definition. To create a new
EGraph object, call the EGraph constructor.
graph = new EGraph();
Full Name
inetsoft.graph.EGraph
See Also
Creating a Chart Using API Functions, for the basic steps in building a
chart.
EGraph.ADDELEMENT(ELEM)
Adds the specified GraphElement to the chart. See Chart Elements for
available elements.
Parameter
elem
a GraphElement object
Note: Script that modifies 'graph' should be placed at the element
level. See Editing Script in Advanced Report Scripting and Adding
Component Script in Advanced Dashboard Scripting for more
information.
Example (Report or Viewsheet)
dataset = [["State", "Quantity"], ["NJ", 200], ["NY", 300]];
graph = new EGraph();
var elem = new LineElement("State", "Quantity");
graph.addElement(elem);
1158 of 1397
COMMON FUNCTION REFERENCE
See Also
DataSet, to use a Data Block or query as the dataset source.
Representing Multiple Measures, to add multiple elements.
Chart Elements, for available elements.
EGraph.ADDFORM(FORM)
Adds the specified GraphForm to the chart. See Chart Annotation and
Decoration for available forms.
Parameter
form
a GraphForm object
Note: Script that modifies 'graph' should be placed at the element
level. See Editing Script in Advanced Report Scripting and Adding
Component Script in Advanced Dashboard Scripting for more
information.
Example (Report or Viewsheet)
dataset = [["State", "Quantity"], ["NJ", 200], ["NY", 300]];
graph = new EGraph();
var elem = new IntervalElement("State", "Quantity");
var form = new LineForm();
form.addPoint(new java.awt.Point(0,0));
form.addPoint(new java.awt.Point(100,100));
form.addPoint(new java.awt.Point(200,100));
form.setFill(true);
graph.addForm(form);
graph.addElement(elem);
See Also
DataSet, to use a Data Block or query as the dataset source.
1159 of 1397
COMMON FUNCTION REFERENCE
EGraph.GETCOORDINATE()
Returns a handle to the graphs Coordinate object. This is useful in cases
where the coordinates were not explicitly assigned to a variable at creation
time.
Note: Script that modifies 'graph' should be placed at the element
level. See Editing Script in Advanced Report Scripting and Adding
Component Script in Advanced Dashboard Scripting for more
information.
Example (Report)
Bind a bar-type chart to the sample All Sales query in Orders > Sample
Queries, with Company (top 5) on the X-axis, and Sum(Total) on the Yaxis. Add the following script:
var coord = graph.getCoordinate();
coord.transpose();
Example (Viewsheet)
Create a Viewsheet based on the Sales Explore Worksheet. Bind a bartype chart with Company (top 5) on the X-axis, and Sum(Total) on the Yaxis. Add the following script:
var coord = graph.getCoordinate();
coord.transpose();
See Also
Appendix SC.12, Changing the Chart Coordinates, for information on
modifying coordinates.
Appendix SC.6, Chart Coordinates & Scaling, for available coordinate
sets.
EGraph.GETELEMENT(INDEX)
Returns a handle to the GraphElement object specified by the index. This is
useful in cases where the element was not explicitly assigned to a variable
at creation time.
Parameter
index
Integer index of element
Note: Script that modifies 'graph' should be placed at the element
level. See Editing Script in Advanced Report Scripting and Adding
Component Script in Advanced Dashboard Scripting for more
information.
Example (Report)
Bind a bar-type chart to the sample All Sales query in Orders > Sample
Queries, with Company (top 5) on the X-axis, and Sum(Total) on the Yaxis. Add the following script:
1160 of 1397
COMMON FUNCTION REFERENCE
var elem = graph.getElement(0);
elem.setHint(GraphElement.HINT_SHINE,'false');
Example (Viewsheet)
Create a Viewsheet based on the Sales Explore Worksheet. Bind a bartype chart with Company (top 5) on the X-axis, and Sum(Total) on the Yaxis. Add the following script:
var elem = graph.getElement(0);
elem.setHint(GraphElement.HINT_SHINE,'false');
See Also
Representing Multiple Measures, to add multiple elements.
Chart Elements, for available elements.
EGraph.GETELEMENTCOUNT()
Returns the number of GraphElement objects currently on the chart.
Note: Script that modifies 'graph' should be placed at the element
level. See Editing Script in Advanced Report Scripting and Adding
Component Script in Advanced Dashboard Scripting for more
information.
Example (Report or Viewsheet)
dataset = [["State","Total 1","Total 2"], ["NJ",200,500],
["NY",300,400]];
graph = new EGraph();
graph.addElement(new LineElement("State","Total 1"));
graph.addElement(new LineElement("State","Total 2"));
var elemCount = graph.getElementCount();
for (var i=0;i<elemCount;i++) {
graph.getElement(i).endArrow = true;
}
See Also
DataSet, to use a Data Block or query as the dataset source.
EGraph.GETFORM(INDEX)
Returns a handle to the GraphForm object specified by the index. This is
useful in cases where the form was not explicitly assigned to a variable at
creation time.
Parameter
index
Integer index of form
Note: Script that modifies 'graph' should be placed at the element
level. See Editing Script in Advanced Report Scripting and Adding
Component Script in Advanced Dashboard Scripting for more
information.
Example (Report or Viewsheet)
dataset = [["State", "Quantity"], ["NJ", 200], ["NY", 300]];
graph = new EGraph();
1161 of 1397
COMMON FUNCTION REFERENCE
var elem = new IntervalElement("State", "Quantity");
graph.addForm(new LineForm());
var form = graph.getForm(0);
form.addPoint(java.awt.Point(100,100));
form.addPoint(java.awt.Point(200,200));
form.setColor(java.awt.Color(0xff0000));
graph.addElement(elem);
See Also
DataSet, to use a Data Block or query as the dataset source.
Adding Decorative Elements, for information on manually adding
elements.
Chart Annotation and Decoration, for available forms.
EGraph.GETFORMCOUNT()
Returns the number of forms currently present on the chart.
Note: Script that modifies 'graph' should be placed at the element
level. See Editing Script in Advanced Report Scripting and Adding
Component Script in Advanced Dashboard Scripting for more
information.
Example (Report or Viewsheet)
dataset = [["State", "Quantity"], ["NJ", 200], ["NY", 300]];
graph = new EGraph();
var elem = new IntervalElement("State", "Quantity");
graph.addForm(new LineForm());
graph.addForm(new LineForm());
graph.addForm(new LineForm());
var formCount = graph.getFormCount();
for (var i=0;i<formCount;i++) {
graph.getForm(i).addValues(['NJ',i*100]);
graph.getForm(i).addValues(['NY',300]);
graph.getForm(i).setColor(java.awt.Color(0xff0000));
}
graph.addElement(elem);
See Also
DataSet, to use a Data Block or query as the dataset source.
EGraph.GETSCALE(FIELD)
Returns a handle to the Scale object specified by the field name parameter.
This is useful in cases where the scale was not explicitly assigned to a
variable at creation time.
Parameters
field
String representing field name
Note: Script that modifies 'graph' should be placed at the element
level. See Editing Script in Advanced Report Scripting and Adding
Component Script in Advanced Dashboard Scripting for more
information.
1162 of 1397
COMMON FUNCTION REFERENCE
Example (Report)
Bind a bar-type chart to the sample All Sales query in Orders > Sample
Queries, with Company (top 5) on the X-axis, and Sum(Total) on the Yaxis. Add the following script:
var scale = graph.getScale("Sum(Total)");
scale.setMin(600000);
scale.setMax(1000000);
Example (Viewsheet)
Create a Viewsheet based on the Sales Explore Worksheet. Bind a bartype chart with Company (top 5) on the X-axis, and Sum(Total) on the Yaxis. Add the following script:
var scale = graph.getScale("Sum(Total)");
scale.setMin(600000);
scale.setMax(1000000);
See Also
Changing Chart Scaling, for information on setting scales.
Chart Coordinates & Scaling, for available scales.
EGraph.SETLEGENDLAYOUT(VALUE)
Specifies the chart legends position.
Parameter
value
Chart.BOTTOM
// below chart data
Chart.TOP
// above chart data
Chart.RIGHT
// right of chart
Chart.LEFT
// left of chart
Chart.IN_PLACE // floated on chart
Chart.NONE // no legend
Note: Script that modifies 'graph' should be placed at the element
level. See Editing Script in Advanced Report Scripting and Adding
Component Script in Advanced Dashboard Scripting for more
information.
Example (Report or Viewsheet)
dataset = [["State", "Quantity"], ["NJ",200], ["NY",300]];
graph = new EGraph();
var elem = new IntervalElement("State", "Quantity");
var frame = new CategoricalColorFrame();
frame.setField("State");
elem.setColorFrame(frame);
graph.setLegendLayout(Chart.BOTTOM);
graph.addElement(elem);
1163 of 1397
COMMON FUNCTION REFERENCE
See Also
Legend Positions, for a list of available positions.
DataSet, to use a Data Block or query as the dataset source.
EGraph.SETCOORDINATE(COORD)
Sets the specified Coordinate for the chart. See Chart Coordinates &
Scaling for available coordinate types.
Parameter
coord
a Coordinate object
Note: Script that modifies 'graph' should be placed at the element
level. See Editing Script in Advanced Report Scripting and Adding
Component Script in Advanced Dashboard Scripting for more
information.
Example (Report or Viewsheet)
dataset = [["State", "Quantity"], ["NJ", 200], ["NY", 300]];
graph = new EGraph();
var elem = new IntervalElement("State", "Quantity");
var sscale = new CategoricalScale("State");
var qscale = new LinearScale("Quantity");
var coord = new RectCoord(sscale,qscale);
coord.transpose();
graph.setCoordinate(coord);
graph.addElement(elem);
See Also
DataSet, to use a Data Block or query as the dataset source.
Changing the Chart Coordinates, for information on modifying
coordinates.
Chart Coordinates & Scaling, for available coordinate sets.
EGraph.SETSCALE(FIELD, SCALE)
Sets the specified Scale for the given axis. See Chart Coordinates &
Scaling for available scales.
Parameters
field
scale
name of axis to receive scale (String)
scale to apply to axis (Scale)
1164 of 1397
COMMON FUNCTION REFERENCE
Note: Script that modifies 'graph' should be placed at the element
level. See Editing Script in Advanced Report Scripting and Adding
Component Script in Advanced Dashboard Scripting for more
information.
Example (Report or Viewsheet)
dataset = [["State", "Quantity"], ["NJ", 200], ["NY", 300]];
graph = new EGraph();
var elem = new LineElement("State", "Quantity");
var qscale = new LinearScale("Quantity");
qscale.setMin(100);
qscale.setMax(500);
graph.addElement(elem);
graph.setScale("Quantity", qscale);
See Also
DataSet, to use a Data Block or query as the dataset source.
Changing Chart Scaling, for information on setting scales.
Chart Coordinates & Scaling, for available scales.
EGraph.SETXTITLESPEC(SPEC)
Specifies the X-axis title information for X-axis below the chart.
Parameter
spec
a TitleSpec object
Note: Script that modifies 'graph' should be placed at the element
level. See Editing Script in Advanced Report Scripting and Adding
Component Script in Advanced Dashboard Scripting for more
information.
Example (Report or Viewsheet)
dataset = [["State", "Quantity"], ["NJ", 200], ["NY", 300]];
graph = new EGraph();
var elem = new IntervalElement("State", "Quantity");
var spec = new TitleSpec();
spec.setLabel("X Title")
graph.setXTitleSpec(spec);
graph.addElement(elem);
See Also
DataSet, to use a Data Block or query as the dataset source.
1165 of 1397
COMMON FUNCTION REFERENCE
EGraph.SETX2TITLESPEC(SPEC)
Specifies the X-axis title information for X-axis above the chart.
Parameter
spec
a TitleSpec object
Note: Script that modifies 'graph' should be placed at the element
level. See Editing Script in Advanced Report Scripting and Adding
Component Script in Advanced Dashboard Scripting for more
information.
Example (Report or Viewsheet)
dataset = [["State", "Quantity"], ["NJ", 200], ["NY", 300]];
graph = new EGraph();
var elem = new IntervalElement("State", "Quantity");
var spec = new TitleSpec();
spec.setLabel("X Title")
graph.setX2TitleSpec(spec);
graph.addElement(elem);
See Also
DataSet, to use a Data Block or query as the dataset source.
EGraph.SETYTITLESPEC(SPEC)
Specifies the Y-axis title information for Y-axis to left of chart.
Parameter
spec
a TitleSpec object
Note: Script that modifies 'graph' should be placed at the element
level. See Editing Script in Advanced Report Scripting and Adding
Component Script in Advanced Dashboard Scripting for more
information.
Example (Report or Viewsheet)
dataset = [["State", "Quantity"], ["NJ", 200], ["NY", 300]];
graph = new EGraph();
var elem = new IntervalElement("State", "Quantity");
var spec = new TitleSpec();
spec.setLabel("Y Title")
graph.setYTitleSpec(spec);
graph.addElement(elem);
1166 of 1397
COMMON FUNCTION REFERENCE
See Also
DataSet, to use a Data Block or query as the dataset source.
EGraph.SETY2TITLESPEC(SPEC)
Specifies the Y-axis title information for Y-axis to right of chart.
Type
spec
a TitleSpec object
Note: Script that modifies 'graph' should be placed at the element
level. See Editing Script in Advanced Report Scripting and Adding
Component Script in Advanced Dashboard Scripting for more
information.
Example (Report or Viewsheet)
dataset = [["State", "Quantity"], ["NJ", 200], ["NY", 300]];
graph = new EGraph();
var elem = new IntervalElement("State", "Quantity");
var spec = new TitleSpec();
spec.setLabel("Y Title")
graph.setY2TitleSpec(spec);
graph.addElement(elem);
See Also
DataSet, to use a Data Block or query as the dataset source.
CR.4.5 LegendSpec
The LegendSpec object contains legend formatting information.
Full Name
inetsoft.graph.LegendSpec
1167 of 1397
COMMON FUNCTION REFERENCE
LegendSpec: setBackground, setBorder, setBorderColor, setPartial, setPosition,
setPreferredSize, setTextFrame, setTextSpec, setTitle, setTitleTextSpec, setTitleVisible,
setVisible
See Also
VisualFrame, to create groupings that generate a legend on the chart.
EGraph.setLegendLayout(value), to place the legend in a predefined
location.
LegendSpec.SETBACKGROUND(VALUE)
Specifies the legend background color.
Parameter
value
a java.awt.Color object
Note: Script that modifies 'graph' should be placed at the element
level. See Editing Script in Advanced Report Scripting and Adding
Component Script in Advanced Dashboard Scripting for more
information.
Example (Report or Viewsheet)
dataset = [["State", "Quantity"], ["NJ",200], ["NY",300]];
graph = new EGraph();
var elem = new IntervalElement("State", "Quantity");
var frame = new CategoricalColorFrame();
frame.setField("State");
var spec = new LegendSpec();
spec.setBackground(java.awt.Color(0xff00ff));
frame.setLegendSpec(spec);
elem.setColorFrame(frame);
graph.addElement(elem);
See Also
DataSet, to use a Data Block or query as the dataset source.
LegendSpec.SETBORDER(VALUE)
Specifies the legend border style.
Parameter
value
a GLine object
Note: Script that modifies 'graph' should be placed at the element
level. See Editing Script in Advanced Report Scripting and Adding
1168 of 1397
COMMON FUNCTION REFERENCE
Component Script
information.
in
Advanced
Dashboard
Scripting
for
more
Example (Report or Viewsheet)
dataset = [["State", "Quantity"], ["NJ",200], ["NY",300]];
graph = new EGraph();
var elem = new IntervalElement("State", "Quantity");
var frame = new CategoricalColorFrame();
frame.setField("State");
var spec = new LegendSpec();
spec.setBorder(Chart.DASH_LINE);
frame.setLegendSpec(spec);
elem.setColorFrame(frame);
graph.addElement(elem);
See Also
DataSet, to use a Data Block or query as the dataset source.
LegendSpec.SETBORDERCOLOR(VALUE)
Specifies the legend border color.
Parameter
value
a java.awt.Color object
Note: Script that modifies 'graph' should be placed at the element
level. See Editing Script in Advanced Report Scripting and Adding
Component Script in Advanced Dashboard Scripting for more
information.
Example (Report or Viewsheet)
dataset = [["State", "Quantity"], ["NJ",200], ["NY",300]];
graph = new EGraph();
var elem = new IntervalElement("State", "Quantity");
var frame = new CategoricalColorFrame();
frame.setField("State");
var spec = new LegendSpec();
spec.setBorderColor(java.awt.Color(0xff00ff));
frame.setLegendSpec(spec);
elem.setColorFrame(frame);
graph.addElement(elem);
1169 of 1397
COMMON FUNCTION REFERENCE
See Also
DataSet, to use a Data Block or query as the dataset source.
LegendSpec.SETPARTIAL(BOOLEAN)
Specifies whether legend items can be ignored when there is insufficient
space.
Type
boolean
true: ignore items exceeding legend size
false: compress items to fit (default)
Note: Script that modifies 'graph' should be placed at the element
level. See Editing Script in Advanced Report Scripting and Adding
Component Script in Advanced Dashboard Scripting for more
information.
Example (Report or Viewsheet)
dataset = [["State", "Quantity"], ["New Jersey",200],
["New York",300], ["Pennsylvania",120],
["Connecticut",450], ["New Mexico",200],
["Colorado",300], ["Oregon",200],
["Kentucky",300], ["California",100],
["Alaska",350], ["Alabama",200], ["Kansas",500],
["Texas",200], ["North Dakota",300],
["Maryland",200], ["Delaware",250],
["Washington",200], ["Vermont",75]];
graph = new EGraph();
var elem = new IntervalElement("State", "Quantity");
var frame = new CategoricalColorFrame();
frame.setField("State");
var spec = new LegendSpec();
spec.setPartial(true);
frame.setLegendSpec(spec);
elem.setColorFrame(frame);
graph.addElement(elem);
1170 of 1397
COMMON FUNCTION REFERENCE
Drag the Chart handles to a make the chart smaller. Note how the contents
of the legend are abridged.
See Also
DataSet, to use a Data Block or query as the dataset source.
LegendSpec.SETPOSITION(VALUE)
Specifies the position of the legends bottom-left corner (in pixels or
proportion) for cases when in place layout is used. (Positive values
specify distance from left/bottom. Negative values specify distance from
right/top.)
Type
value
a subclass of java.awt.geom.Point2D
e.g.,
java.awt.Point for pixels
java.awt.geom.Point2D.Double for proportion
Note: Script that modifies 'graph' should be placed at the element
level. See Editing Script in Advanced Report Scripting and Adding
Component Script in Advanced Dashboard Scripting for more
information.
Example (Report or Viewsheet)
dataset = [["State", "Quantity"], ["NJ",200], ["NY",300]];
graph = new EGraph();
var elem = new IntervalElement("State", "Quantity");
var frame = new CategoricalColorFrame();
frame.setField("State");
var spec = new LegendSpec();
spec.setPosition(java.awt.Point(50,245)); // in pixels
frame.setLegendSpec(spec);
elem.setColorFrame(frame);
graph.setLegendLayout(Chart.IN_PLACE);
graph.addElement(elem);
1171 of 1397
COMMON FUNCTION REFERENCE
See Also
DataSet, to use a Data Block or query as the dataset source.
EGraph.setLegendLayout(value), to place the legend in a predefined
location.
LegendSpec.SETPREFERREDSIZE(VALUE)
Specifies
the
legend
size
(pixels)
for
cases
EGraph.setLegendLayout(value) is set to Chart.IN_PLACE.
when
Parameter
value
a java.awt.Dimension object
Note: Script that modifies 'graph' should be placed at the element
level. See Editing Script in Advanced Report Scripting and Adding
Component Script in Advanced Dashboard Scripting for more
information.
Example (Report or Viewsheet)
dataset = [["State", "Quantity"], ["NJ",200], ["NY",300]];
graph = new EGraph();
var elem = new IntervalElement("State", "Quantity");
var frame = new CategoricalColorFrame();
frame.setField("State");
var spec = new LegendSpec();
spec.setPosition(java.awt.Point(50,245)); // in pixels
spec.setPreferredSize(java.awt.Dimension(100,40));
frame.setLegendSpec(spec);
elem.setColorFrame(frame);
graph.setLegendLayout(Chart.IN_PLACE);
graph.addElement(elem);
See Also
DataSet, to use a Data Block or query as the dataset source.
1172 of 1397
COMMON FUNCTION REFERENCE
LegendSpec.SETTEXTFRAME(FRAME)
Specifies the TextFrame containing a mapping between legend values and
replacement text.
Parameter
frame
a TextFrame object
Note: Script that modifies 'graph' should be placed at the element
level. See Editing Script in Advanced Report Scripting and Adding
Component Script in Advanced Dashboard Scripting for more
information.
Example (Report or Viewsheet)
dataset = [["State", "Quantity"], ["NJ",200], ["NY",300]];
graph = new EGraph();
var elem = new IntervalElement("State", "Quantity");
var frame = new CategoricalColorFrame();
var tf = new DefaultTextFrame();
frame.setField("State");
tf.setText('NJ','New Jersey');
tf.setText('NY','New York');
var spec = new LegendSpec();
spec.setTextFrame(tf);
frame.setLegendSpec(spec);
elem.colorFrame = frame;
graph.addElement(elem);
See Also
DataSet, to use a Data Block or query as the dataset source.
LegendSpec.SETTEXTSPEC(SPEC)
Specifies the legend body text attributes, such as color, font, format, etc.
Parameter
spec
a TextSpec object
Note: Script that modifies 'graph' should be placed at the element
level. See Editing Script in Advanced Report Scripting and Adding
Component Script in Advanced Dashboard Scripting for more
information.
1173 of 1397
COMMON FUNCTION REFERENCE
Example (Report or Viewsheet)
dataset = [["State", "Quantity"], ["NJ",200], ["NY",300]];
graph = new EGraph();
var elem = new IntervalElement("State", "Quantity");
var frame = new CategoricalColorFrame();
frame.setField("State");
var lspec = new LegendSpec();
var tspec = new TextSpec();
tspec.setColor(java.awt.Color(0xff0000))
lspec.setTextSpec(tspec);
frame.setLegendSpec(lspec);
elem.setColorFrame(frame);
graph.addElement(elem);
See Also
DataSet, to use a Data Block or query as the dataset source.
LegendSpec.SETTITLE(VALUE)
Specifies the legend title.
Parameter
value
a String containing the title text
Note: Script that modifies 'graph' should be placed at the element
level. See Editing Script in Advanced Report Scripting and Adding
Component Script in Advanced Dashboard Scripting for more
information.
Example (Report or Viewsheet)
dataset = [["State", "Quantity"], ["NJ",200], ["NY",300]];
graph = new EGraph();
var elem = new IntervalElement("State", "Quantity");
var frame = new CategoricalColorFrame();
frame.setField("State");
var spec = new LegendSpec();
spec.setTitle('Legend1');
frame.setLegendSpec(spec);
elem.setColorFrame(frame);
graph.addElement(elem);
1174 of 1397
COMMON FUNCTION REFERENCE
See Also
DataSet, to use a Data Block or query as the dataset source.
LegendSpec.SETTITLETEXTSPEC(SPEC)
Specifies the legend title text attributes, such as color, font, format, etc.
Parameter
spec
a TextSpec object
Note: Script that modifies 'graph' should be placed at the element
level. See Editing Script in Advanced Report Scripting and Adding
Component Script in Advanced Dashboard Scripting for more
information.
Example (Report or Viewsheet)
dataset = [["State", "Quantity"], ["NJ",200], ["NY",300]];
graph = new EGraph();
var elem = new IntervalElement("State", "Quantity");
var frame = new CategoricalColorFrame();
frame.setField("State");
var lspec = new LegendSpec();
var tspec = new TextSpec();
tspec.setColor(java.awt.Color(0xff0000))
lspec.setTitleTextSpec(tspec);
frame.setLegendSpec(lspec);
elem.setColorFrame(frame);
graph.addElement(elem);
See Also
DataSet, to use a Data Block or query as the dataset source.
1175 of 1397
COMMON FUNCTION REFERENCE
LegendSpec.SETTITLEVISIBLE(BOOLEAN)
Specifies whether the legend title is visible.
Parameter
boolean
true: show title
false: hide title
Note: Script that modifies 'graph' should be placed at the element
level. See Editing Script in Advanced Report Scripting and Adding
Component Script in Advanced Dashboard Scripting for more
information.
Example (Report or Viewsheet)
dataset = [["State", "Quantity"], ["NJ",200], ["NY",300]];
graph = new EGraph();
var elem = new IntervalElement("State", "Quantity");
var frame = new CategoricalColorFrame();
frame.setField("State");
var spec = new LegendSpec();
spec.setTitleVisible(false);
frame.setLegendSpec(spec);
elem.setColorFrame(frame);
graph.addElement(elem);
See Also
DataSet, to use a Data Block or query as the dataset source.
LegendSpec.SETVISIBLE(BOOLEAN)
Specifies whether the legend is visible.
Type
boolean
true: show legend
false: hide legend
Note: Script that modifies 'graph' should be placed at the element
level. See Editing Script in Advanced Report Scripting and Adding
Component Script in Advanced Dashboard Scripting for more
information.
Example (Report or Viewsheet)
dataset = [["State", "Quantity"], ["NJ",200], ["NY",300]];
graph = new EGraph();
var elem = new IntervalElement("State", "Quantity");
1176 of 1397
COMMON FUNCTION REFERENCE
var frame = new CategoricalColorFrame();
frame.setField("State");
var spec = new LegendSpec();
spec.setVisible(false);
frame.setLegendSpec(spec);
elem.setColorFrame(frame);
graph.addElement(elem);
See Also
DataSet, to use a Data Block or query as the dataset source.
CR.4.6 TitleSpec
The TitleSpec object contains title text and formatting information.
Full Name
inetsoft.graph.TitleSpec
TitleSpec: setLabel, setTextSpec
TitleSpec.SETLABEL(VALUE)
Specifies the title text.
Parameter
value
a String containing the label
Note: Script that modifies 'graph' should be placed at the element
level. See Editing Script in Advanced Report Scripting and Adding
Component Script in Advanced Dashboard Scripting for more
information.
Example (Report or Viewsheet)
dataset = [["State", "Quantity"], ["NJ", 200], ["NY", 300]];
graph = new EGraph();
var elem = new IntervalElement("State", "Quantity");
var spec = new TitleSpec();
spec.setLabel("X Title")
graph.setXTitleSpec(spec);
graph.addElement(elem);
1177 of 1397
COMMON FUNCTION REFERENCE
See Also
DataSet, to use a Data Block or query as the dataset source.
TitleSpec.SETTEXTSPEC(SPEC)
Specifies the title text attributes, such as color, font, format, etc.
Parameter
spec
a TextSpec object
Note: Script that modifies 'graph' should be placed at the element
level. See Editing Script in Advanced Report Scripting and Adding
Component Script in Advanced Dashboard Scripting for more
information.
Example (Report or Viewsheet)
dataset = [["State", "Quantity"], ["NJ", 200], ["NY", 300]];
graph = new EGraph();
var elem = new IntervalElement("State", "Quantity");
var titlespec = new TitleSpec();
var textspec = new TextSpec();
textspec.setColor(java.awt.Color(0xff0000));
titlespec.setLabel("X Title")
titlespec.setTextSpec(textspec);
graph.setXTitleSpec(titlespec);
graph.addElement(elem);
See Also
DataSet, to use a Data Block or query as the dataset source.
CR.4.7 TextSpec
The TextSpec object contains information about the display of text.
1178 of 1397
COMMON FUNCTION REFERENCE
Full Name
inetsoft.graph.TextSpec
TextSpec: setBackground, setColor, setFont, setFormat, setRotation
TextSpec.SETBACKGROUND(VALUE)
Specifies the label background color.
Parameter
value
a java.awt.Color object
Note: Script that modifies 'graph' should be placed at the element
level. See Editing Script in Advanced Report Scripting and Adding
Component Script in Advanced Dashboard Scripting for more
information.
Example (Report or Viewsheet)
dataset = [["State", "Quantity"], ["NJ", 200], ["NY", 300]];
graph = new EGraph();
var elem = new IntervalElement("State", "Quantity");
var form = new LabelForm();
form.setLabel("label1");
form.setValues(['NY', 100]);
var spec = new TextSpec();
spec.setBackground(java.awt.Color(0xcccccc));
form.setTextSpec(spec)
graph.addForm(form);
graph.addElement(elem);
See Also
DataSet, to use a Data Block or query as the dataset source.
TextSpec.SETCOLOR(VALUE)
Specifies the text color.
Parameter
value
a java.awt.Color object
Note: Script that modifies 'graph' should be placed at the element
level. See Editing Script in Advanced Report Scripting and Adding
Component Script in Advanced Dashboard Scripting for more
information.
1179 of 1397
COMMON FUNCTION REFERENCE
Example (Report or Viewsheet)
dataset = [["State", "Quantity"], ["NJ", 200], ["NY", 300]];
graph = new EGraph();
var elem = new IntervalElement("State", "Quantity");
var titlespec = new TitleSpec();
var textspec = new TextSpec();
textspec.setColor(java.awt.Color(0xff0000));
titlespec.setLabel("X Title")
titlespec.setTextSpec(textspec);
graph.setXTitleSpec(titlespec);
graph.addElement(elem);
See Also
DataSet, to use a Data Block or query as the dataset source.
TextSpec.SETFONT(VALUE)
Specifies the text font, as a string with the following form: 'FontFamilyFontStyle-FontSize'.
Parameter
value
a java.awt.Font object
Note: Script that modifies 'graph' should be placed at the element
level. See Editing Script in Advanced Report Scripting and Adding
Component Script in Advanced Dashboard Scripting for more
information.
Example (Report or Viewsheet)
dataset = [["State", "Quantity"], ["NJ", 200], ["NY", 300]];
graph = new EGraph();
var elem = new IntervalElement("State", "Quantity");
var titlespec = new TitleSpec();
var textspec = new TextSpec();
textspec.setFont(java.awt.Font('Verdana',java.awt.Font.BOL
D, 14));
titlespec.setLabel("X Title")
titlespec.setTextSpec(textspec);
graph.setXTitleSpec(titlespec);
graph.addElement(elem);
1180 of 1397
COMMON FUNCTION REFERENCE
The following values are available for font family, style, and size:
FontFamily can be one of the available server fonts, as well as a generic
family such as serif and sans
serif.
FontStyle can be BOLD, ITALIC, PLAIN, and BOLD ITALIC.
FontSize can be any integer value.
See Also
DataSet, to use a Data Block or query as the dataset source.
TextSpec.SETFORMAT(FORMAT)
Specifies how date or numeric data should be represented in string format
for display.
Parameter
format
a java.text.Format object
Note: Script that modifies 'graph' should be placed at the element
level. See Editing Script in Advanced Report Scripting and Adding
Component Script in Advanced Dashboard Scripting for more
information.
Example (Report or Viewsheet)
dataset = [["State","Quantity"],["NJ",20000],["NY",30000]];
graph = new EGraph();
var elem = new IntervalElement("State", "Quantity");
var qscale = new LinearScale("Quantity");
var aspec = new AxisSpec();
var tspec = new TextSpec();
tspec.setFormat(java.text.DecimalFormat("##,###.00"));
aspec.setTextSpec(tspec);
qscale.setAxisSpec(aspec);
graph.setScale("Quantity", qscale);
graph.addElement(elem);
1181 of 1397
COMMON FUNCTION REFERENCE
Date masks follow the
java.text.SimpleDateFormat format.
Date Format: For date formatting, use the following date masks:
M
d
y
E
=
=
=
=
Month
date
year
day of the week
Example:
For the date Nov 8, 2006:
M = 11; MM = 11; MMM = Nov; MMMM = November
d = 8; dd = 08;
yy = 06; yyyy = 2006
EEE = Wed
EEEE = Wednesday
Therefore, mask 'MMM-dd-yyyy' yields Nov-08-2006.
Numeric masks follow the java.text.DecimalFormat format.
Number Format: For number formatting, use the following numeric
masks:
# = number
0 = Number with zero padding
Example:
For the number 124521.63:
#,###.## yields 124,521.63
#,###.000 yields 124,521.630
Text Format: For text formatting, use {0} as a placeholder for the string
data.
Example:
For the string 'Susan':
Salesperson: {0} yields: Salesperson: Susan
--{0}-- yields: --Susan--
See Also
DataSet, to use a Data Block or query as the dataset source.
1182 of 1397
COMMON FUNCTION REFERENCE
TextSpec.SETROTATION(VALUE)
Specifies the text rotation in degrees.
Parameter
value
a number of degrees
Note: Script that modifies 'graph' should be placed at the element
level. See Editing Script in Advanced Report Scripting and Adding
Component Script in Advanced Dashboard Scripting for more
information.
Example (Report or Viewsheet)
dataset = [["State","Quantity"],["NJ",20000],["NY",30000]];
graph = new EGraph();
var elem = new IntervalElement("State", "Quantity");
var qscale = new LinearScale("Quantity");
var aspec = new AxisSpec();
var tspec = new TextSpec();
tspec.setRotation(45);
aspec.setTextSpec(tspec);
qscale.setAxisSpec(aspec);
graph.setScale("Quantity", qscale);
graph.addElement(elem);
See Also
DataSet, to use a Data Block or query as the dataset source.
CR.4.8 AxisSpec
The AxisSpec object holds axis information for a scale.
Full Name
inetsoft.graph.AxisSpec
AxisSpec: setAbbreviate, setAxisStyle, setGridAsShape, setGridColor, setGridOnTop,
setGridStyle, setInPlot, setLabelVisible, setLineColor, setLineVisible, setTextFrame,
setTextSpec, setTickVisible
AxisSpec.SETABBREVIATE(BOOLEAN)
Specifies that the common prefix of TimeScale labels should be omitted to
conserve space. This property is only observed when a Date format is
specified.
1183 of 1397
COMMON FUNCTION REFERENCE
Parameter
boolean
true: drop common prefixes
false: do not drop prefixes
Note: Script that modifies 'graph' should be placed at the element
level. See Editing Script in Advanced Report Scripting and Adding
Component Script in Advanced Dashboard Scripting for more
information.
Example (Report or Viewsheet)
var date1 = new Date();
var date2 = new Date();
date1.setFullYear(2008,0,1);
date2.setFullYear(2008,10,1);
dataset = [["Date", "Quantity"], [date1,200], [date2,300]];
graph = new EGraph();
var elem = new IntervalElement("Date", "Quantity");
var tscale = new TimeScale("Date");
var aspec = new AxisSpec();
var tspec = new TextSpec();
tspec.setFormat(java.text.SimpleDateFormat('yyyy-MMM'));
aspec.setTextSpec(tspec);
aspec.setAbbreviate(true);
tscale.setAxisSpec(aspec);
graph.setScale("Date", tscale);
graph.addElement(elem);
See Also
DataSet, to use a Data Block or query as the dataset source.
AxisSpec.SETALLTICKS(BOOLEAN)
Specifies whether tick marks should be shown for unlabeled data points.
Parameter
boolean
true: show all ticks
false: show ticks for labeled points
Note: Script that modifies 'graph' should be placed at the element
level. See Editing Script in Advanced Report Scripting and Adding
Component Script in Advanced Dashboard Scripting for more
information.
1184 of 1397
COMMON FUNCTION REFERENCE
Example (Report or Viewsheet)
For a report, add a blank chart and bind the chart to the sample All Sales
query in Orders > Sample Queries. For a Viewsheet, create a new
Viewsheet based on the sample All Sales query, and add a blank chart.
The follow the steps below:
1. Open the Chart Editor for the chart, and drag Order Date to the Xaxis and Total to the Y-axis.
2. Press the Edit Dimension button next to the Order Date field
and select Month from the Level menu. Press the green Apply
button.
3. Add the following element-level script to the chart, and preview.
axis['Order Date'].format = [Chart.DATE_FORMAT,"yyyy"];
graph.getScale('Order
Date').getAxisSpec().setAllTicks(true);
Observe that ticks are displayed for every month, even though the yyyy
date format displays labels only for the years.
See Also
axis.ticksVisible, to set visibility of axis ticks.
LinearScale.setMinorIncrement(value), to set tick spacing for a linear
scale.
AxisSpec.SETAXISSTYLE(VALUE)
Specifies the axis style.
Parameter
value
AxisSpec.AXIS_SINGLE
AxisSpec.AXIS_SINGLE2
1185 of 1397
(axes on left/bottom)
(axis on top/right)
COMMON FUNCTION REFERENCE
AxisSpec.AXIS_DOUBLE
AxisSpec.AXIS_DOUBLE2
AxisSpec.AXIS_CROSS
AxisSpec.AXIS_NONE
(both
(both
(axis
(axis
axes, left/bot labels)
axes, top/right labels)
at zero-position)
not drawn)
Note: Script that modifies 'graph' should be placed at the element
level. See Editing Script in Advanced Report Scripting and Adding
Component Script in Advanced Dashboard Scripting for more
information.
Example (Report or Viewsheet)
dataset = [["State","Quantity"],["NJ",20000],["NY",30000]];
graph = new EGraph();
var elem = new IntervalElement("State", "Quantity");
var qscale = new LinearScale("Quantity");
var aspec = new AxisSpec();
aspec.setAxisStyle(AxisSpec.AXIS_DOUBLE2);
qscale.setAxisSpec(aspec);
graph.setScale("Quantity", qscale);
graph.addElement(elem);
See Also
DataSet, to use a Data Block or query as the dataset source.
AxisSpec.SETGRIDASSHAPE(BOOLEAN)
Specifies whether axis grid lines are represented as shapes or positions. If
represents as shapes, the grid lines can be transformed into curves under a
coordinate transformation (for example, transformation of rectangular to
polar coordinates). Otherwise, the grid lines remain straight, and only the
endpoints are transformed.
Parameter
boolean
true if represented as shape
false if represented as position
AxisSpec.SETGRIDCOLOR(VALUE)
Specifies the color of the axis grid lines.
Parameter
value
a java.awt.Color object
1186 of 1397
COMMON FUNCTION REFERENCE
Note: Script that modifies 'graph' should be placed at the element
level. See Editing Script in Advanced Report Scripting and Adding
Component Script in Advanced Dashboard Scripting for more
information.
Example (Report or Viewsheet)
dataset = [["State","Quantity"],["NJ",20000],["NY",30000]];
graph = new EGraph();
var elem = new IntervalElement("State", "Quantity");
var qscale = new LinearScale("Quantity");
var aspec = new AxisSpec();
aspec.setGridColor(java.awt.Color(0xff0000));
aspec.setGridStyle(Chart.DASH_LINE);
qscale.setAxisSpec(aspec);
graph.setScale("Quantity", qscale);
graph.addElement(elem);
See Also
DataSet, to use a Data Block or query as the dataset source.
AxisSpec.SETGRIDONTOP(BOOLEAN)
Specifies whether axis grid lines are layered over or under the chart
elements.
Parameter
boolean
true: grid overlays elements
false: elements overlay grid
Note: Script that modifies 'graph' should be placed at the element
level. See Editing Script in Advanced Report Scripting and Adding
Component Script in Advanced Dashboard Scripting for more
information.
Example (Report or Viewsheet)
dataset = [["State","Quantity"],["NJ",20000],["NY",30000]];
graph = new EGraph();
var elem = new IntervalElement("State", "Quantity");
var qscale = new LinearScale("Quantity");
var aspec = new AxisSpec();
aspec.setGridOnTop(true);
aspec.setGridColor(java.awt.Color(0xff0000));
aspec.setGridStyle(Chart.DASH_LINE);
qscale.setAxisSpec(aspec);
graph.setScale("Quantity", qscale);
graph.addElement(elem);
1187 of 1397
COMMON FUNCTION REFERENCE
See Also
DataSet, to use a Data Block or query as the dataset source.
AxisSpec.SETGRIDSTYLE(VALUE)
Specifies the style of the axis grid lines.
Parameter
value
a GLine value
Note: Script that modifies 'graph' should be placed at the element
level. See Editing Script in Advanced Report Scripting and Adding
Component Script in Advanced Dashboard Scripting for more
information.
Example (Report or Viewsheet)
dataset = [["State","Quantity"],["NJ",20000],["NY",30000]];
graph = new EGraph();
var elem = new IntervalElement("State", "Quantity");
var qscale = new LinearScale("Quantity");
var aspec = new AxisSpec();
aspec.setGridColor(java.awt.Color(0xff0000));
aspec.setGridStyle(Chart.DASH_LINE);
qscale.setAxisSpec(aspec);
graph.setScale("Quantity", qscale);
graph.addElement(elem);
See Also
DataSet, to use a Data Block or query as the dataset source.
AxisSpec.SETINPLOT(BOOLEAN)
Specifies whether the specified maximum measure value is included within
the plot region. When true, this adds a slight buffer to the edge of the plot
1188 of 1397
COMMON FUNCTION REFERENCE
area in order to ensure that the specified maximum value falls within the
displayed plot area.
Parameter
boolean
true: display max value within plot region
false: display max value at edge of plot
Note: Script that modifies 'graph' should be placed at the element
level. See Editing Script in Advanced Report Scripting and Adding
Component Script in Advanced Dashboard Scripting for more
information.
Example (Report or Viewsheet)
dataset = [["State","Quantity"],["NJ",20000],["NY",30000]];
graph = new EGraph();
var elem = new IntervalElement("State", "Quantity");
var qscale = new LinearScale("Quantity");
qscale.setMax(40000);
var aspec = new AxisSpec();
aspec.setInPlot(true);
qscale.setAxisSpec(aspec);
graph.setScale("Quantity", qscale);
graph.addElement(elem);
See Also
GraphElement.setInPlot(boolean), to adjust plot boundaries to include
graph elements.
GraphForm.setInPlot(boolean), to adjust plot boundaries to include graph
forms.
LinearScale.setMax(value), for information on how to manually set a
maximum value using the API method.
axis.maximum, for information on how to manually set a maximum value
using the axis property.
DataSet, to use a Data Block or query as the dataset source.
AxisSpec.SETLABELVISIBLE(BOOLEAN)
Specifies whether the axis labels are visible or hidden.
Parameter
boolean
true if visible
false if not visible
1189 of 1397
COMMON FUNCTION REFERENCE
Note: Script that modifies 'graph' should be placed at the element
level. See Editing Script in Advanced Report Scripting and Adding
Component Script in Advanced Dashboard Scripting for more
information.
Example (Report or Viewsheet)
dataset = [["State","Quantity"],["NJ",20000],["NY",30000]];
graph = new EGraph();
var elem = new IntervalElement("State", "Quantity");
var qscale = new LinearScale("Quantity");
var aspec = new AxisSpec();
aspec.setLabelVisible(false);
qscale.setAxisSpec(aspec);
graph.setScale("Quantity", qscale);
graph.addElement(elem);
See Also
DataSet, to use a Data Block or query as the dataset source.
AxisSpec.SETLINECOLOR(VALUE)
Specifies the color of the axis lines.
Parameter
value
a java.awt.Color object
Note: Script that modifies 'graph' should be placed at the element
level. See Editing Script in Advanced Report Scripting and Adding
Component Script in Advanced Dashboard Scripting for more
information.
Example (Report or Viewsheet)
dataset = [["State","Quantity"],["NJ",20000],["NY",30000]];
graph = new EGraph();
var elem = new IntervalElement("State", "Quantity");
var qscale = new LinearScale("Quantity");
var cscale = new CategoricalScale("State");
var aspec1 = new AxisSpec();
var aspec2 = new AxisSpec();
aspec1.setLineColor(java.awt.Color(0xff0000));
aspec2.setLineColor(java.awt.Color(0x00ff00));
qscale.setAxisSpec(aspec1);
cscale.setAxisSpec(aspec2);
graph.setScale("Quantity", qscale);
graph.setScale("State", cscale);
graph.addElement(elem);
1190 of 1397
COMMON FUNCTION REFERENCE
See Also
DataSet, to use a Data Block or query as the dataset source.
AxisSpec.SETLINEVISIBLE(BOOLEAN)
Specifies whether the axis lines are visible or hidden.
Parameter
boolean
true if visible
false if not visible
Note: Script that modifies 'graph' should be placed at the element
level. See Editing Script in Advanced Report Scripting and Adding
Component Script in Advanced Dashboard Scripting for more
information.
Example (Report or Viewsheet)
dataset = [["State","Quantity"],["NJ",20000],["NY",30000]];
graph = new EGraph();
var elem = new IntervalElement("State", "Quantity");
var qscale = new LinearScale("Quantity");
var cscale = new CategoricalScale("State");
var aspec1 = new AxisSpec();
var aspec2 = new AxisSpec();
aspec1.setLineVisible(true);
aspec2.setLineVisible(false);
qscale.setAxisSpec(aspec1);
cscale.setAxisSpec(aspec2);
graph.setScale("Quantity", qscale);
graph.setScale("State", cscale);
graph.addElement(elem);
See Also
DataSet, to use a Data Block or query as the dataset source.
1191 of 1397
COMMON FUNCTION REFERENCE
AxisSpec.SETTEXTFRAME(FRAME)
Specifies a mapping between axis values and replacement text.
Parameter
frame
a TextFrame object
Note: Script that modifies 'graph' should be placed at the element
level. See Editing Script in Advanced Report Scripting and Adding
Component Script in Advanced Dashboard Scripting for more
information.
Example (Report or Viewsheet)
dataset = [["State","Quantity"],["NJ",20000],["NY",30000]];
graph = new EGraph();
var elem = new IntervalElement("State", "Quantity");
var cscale = new CategoricalScale("State");
var tframe = new DefaultTextFrame();
tframe.setText('NJ','New Jersey');
tframe.setText('NY','New York');
var aspec = new AxisSpec();
aspec.setTextFrame(tframe);
cscale.setAxisSpec(aspec);
graph.setScale("State", cscale);
graph.addElement(elem);
See Also
DataSet, to use a Data Block or query as the dataset source.
AxisSpec.SETTEXTSPEC(SPEC)
Specifies the display of axis text.
Parameter
spec
a TextSpec object
Note: Script that modifies 'graph' should be placed at the element
level. See Editing Script in Advanced Report Scripting and Adding
Component Script in Advanced Dashboard Scripting for more
information.
Example (Report or Viewsheet)
dataset = [["State", "Quantity"], ["NJ", 200], ["NY", 300]];
graph = new EGraph();
var elem = new IntervalElement("State", "Quantity");
1192 of 1397
COMMON FUNCTION REFERENCE
var qscale = new LinearScale("Quantity");
var aspec = new AxisSpec();
var textspec = new TextSpec();
textspec.setColor(java.awt.Color(0xff0000));
aspec.setTextSpec(textspec);
qscale.setAxisSpec(aspec);
graph.setScale("Quantity", qscale);
graph.addElement(elem);
See Also
DataSet, to use a Data Block or query as the dataset source.
AxisSpec.SETTICKVISIBLE(BOOLEAN)
Specifies whether the axis tick marks are visible or hidden.
Parameter
boolean
true if visible
false if not visible
Note: Script that modifies 'graph' should be placed at the element
level. See Editing Script in Advanced Report Scripting and Adding
Component Script in Advanced Dashboard Scripting for more
information.
Example (Report or Viewsheet)
dataset = [["State", "Quantity"], ["NJ", 200], ["NY", 300]];
graph = new EGraph();
var elem = new IntervalElement("State", "Quantity");
var qscale = new LinearScale("Quantity");
var aspec = new AxisSpec();
aspec.setTickVisible(false);
qscale.setAxisSpec(aspec);
graph.setScale("Quantity", qscale);
graph.addElement(elem);
1193 of 1397
COMMON FUNCTION REFERENCE
See Also
DataSet, to use a Data Block or query as the dataset source.
CR.4.9 PlotSpec
The PlotSpec object contains visual information for a Coordinate object
(i.e., the Charts plot area).
Full Name
inetsoft.graph.PlotSpec
PlotSpec: alpha, setBackground, setBackgroundImage, setLockAspect, setXMax,
setXMin, setYMax, setYMin
PlotSpec.SETALPHA(VALUE)
Specifies the transparency level for the Coordinate object background
color or background image.
Parameter
value
a number in range [0,1], where:
0 = completely transparent
1 = completely opaque
Note: Script that modifies 'graph' should be placed at the element
level. See Editing Script in Advanced Report Scripting and Adding
Component Script in Advanced Dashboard Scripting for more
information.
Example (Report or Viewsheet)
dataset = [["State","Quantity"], ["NJ",200], ["NY",300]];
graph = new EGraph();
var elem = new IntervalElement("State", "Quantity");
elem.setHint(GraphElement.HINT_ALPHA,.8)
var sscale = new CategoricalScale("State");
var qscale = new LinearScale("Quantity");
var coord = new RectCoord(sscale,qscale);
var spec = new PlotSpec();
var logo = getImage("http://www.inetsoft.com/images/home/
logo.gif");
spec.setBackgroundImage(logo);
spec.setAlpha(.3);
coord.setPlotSpec(spec);
graph.setCoordinate(coord);
graph.addElement(elem);
1194 of 1397
COMMON FUNCTION REFERENCE
See Also
DataSet, to use a Data Block or query as the dataset source.
PlotSpec.SETBACKGROUND(VALUE)
Specifies the background color for a Coordinate object (i.e., the plot area).
Parameter
value
a java.awt.Color object
Note: Script that modifies 'graph' should be placed at the element
level. See Editing Script in Advanced Report Scripting and Adding
Component Script in Advanced Dashboard Scripting for more
information.
Example (Report or Viewsheet)
dataset = [["State", "Quantity"], ["NJ", 200], ["NY", 300]];
graph = new EGraph();
var elem = new IntervalElement("State", "Quantity");
var sscale = new CategoricalScale("State");
var qscale = new LinearScale("Quantity");
var coord = new RectCoord(sscale,qscale);
var spec = new PlotSpec();
spec.setBackground(java.awt.Color(0xEEEEFF));
coord.setPlotSpec(spec);
graph.setCoordinate(coord);
graph.addElement(elem);
See Also
DataSet, to use a Data Block or query as the dataset source.
PlotSpec.SETBACKGROUNDIMAGE(VALUE)
Specifies the background image for a Coordinate object (i.e., the plot area).
Parameter
Image object, see getImage()
Note: Script that modifies 'graph' should be placed at the element
level. See Editing Script in Advanced Report Scripting and Adding
Component Script in Advanced Dashboard Scripting for more
information.
Example (Report or Viewsheet)
dataset = [["State","Quantity"], ["NJ",200], ["NY",300]];
graph = new EGraph();
1195 of 1397
COMMON FUNCTION REFERENCE
var elem = new IntervalElement("State", "Quantity");
elem.setHint(GraphElement.HINT_ALPHA,.8)
var sscale = new CategoricalScale("State");
var qscale = new LinearScale("Quantity");
var coord = new RectCoord(sscale,qscale);
var spec = new PlotSpec();
var logo = getImage("http://www.inetsoft.com/images/home/
logo.gif");
spec.setBackgroundImage(logo);
coord.setPlotSpec(spec);
graph.setCoordinate(coord);
graph.addElement(elem);
See Also
DataSet, to use a Data Block or query as the dataset source.
PlotSpec.SETLOCKASPECT(BOOLEAN)
Specifies that the original image aspect ratio should be retained, with
coordinate scaling adapted to the image. If set to false (default), the image
is resized to fit the existing coordinate scaling.
Parameter
boolean
true: keep original aspect ratio
false: change ratio to fit plot area (default)
Note: Script that modifies 'graph' should be placed at the element
level. See Editing Script in Advanced Report Scripting and Adding
Component Script in Advanced Dashboard Scripting for more
information.
Example (Report or Viewsheet)
dataset = [["State","Quantity"], ["NJ",200], ["NY",300]];
graph = new EGraph();
var elem = new IntervalElement("State", "Quantity");
elem.setHint(GraphElement.HINT_ALPHA,.8)
var sscale = new CategoricalScale("State");
var qscale = new LinearScale("Quantity");
var coord = new RectCoord(sscale,qscale);
var spec = new PlotSpec();
spec.setLockAspect(true);
var logo = getImage("http://www.inetsoft.com/images/home/
logo.gif");
1196 of 1397
COMMON FUNCTION REFERENCE
Note: The gray background is set from the
Chart Properties dialog box (Style Studio) or the Format
dialog box (Viewsheet).
spec.setBackgroundImage(logo);
coord.setPlotSpec(spec);
graph.setCoordinate(coord);
graph.addElement(elem);
See Also
DataSet, to use a Data Block or query as the dataset source.
PlotSpec.SETXMAX(VALUE)
Specifies the X-axis value at which to place the right edge of the
background image.
Parameter
value
a number
Note: Script that modifies 'graph' should be placed at the element
level. See Editing Script in Advanced Report Scripting and Adding
Component Script in Advanced Dashboard Scripting for more
information.
Example (Report or Viewsheet)
dataset = [["Q1","Q2"], [300,200], [500,300]];
graph = new EGraph();
var elem = new PointElement("Q1", "Q2");
elem.setHint(GraphElement.HINT_ALPHA,.8)
var sscale = new LinearScale("Q1");
var qscale = new LinearScale("Q2");
var coord = new RectCoord(sscale,qscale);
var spec = new PlotSpec();
var logo =
getImage("http://www.inetsoft.com/images/home/logo.gif");
spec.setBackgroundImage(logo);
spec.setYMax(150)
spec.setYMin(100)
spec.setXMax(400)
spec.setXMin(100)
coord.setPlotSpec(spec);
graph.setCoordinate(coord);
graph.addElement(elem);
1197 of 1397
COMMON FUNCTION REFERENCE
See Also
DataSet, to use a Data Block or query as the dataset source.
PlotSpec.SETXMIN(VALUE)
Specifies the X-axis value at which to place the left edge of the background
image.
Parameter
value
a number
Note: Script that modifies 'graph' should be placed at the element
level. See Editing Script in Advanced Report Scripting and Adding
Component Script in Advanced Dashboard Scripting for more
information.
Example (Report or Viewsheet)
dataset = [["Q1","Q2"], [300,200], [500,300]];
graph = new EGraph();
var elem = new PointElement("Q1", "Q2");
elem.setHint(GraphElement.HINT_ALPHA,.8)
var sscale = new LinearScale("Q1");
var qscale = new LinearScale("Q2");
var coord = new RectCoord(sscale,qscale);
var spec = new PlotSpec();
var logo =
getImage("http://www.inetsoft.com/images/home/logo.gif");
spec.setBackgroundImage(logo);
spec.setYMax(150)
spec.setYMin(100)
spec.setXMax(400)
spec.setXMin(100)
coord.setPlotSpec(spec);
graph.setCoordinate(coord);
graph.addElement(elem);
See Also
DataSet, to use a Data Block or query as the dataset source.
PlotSpec.SETYMAX(VALUE)
Specifies the Y-axis value at which to place the top edge of the background
image.
Parameter
value
a number
1198 of 1397
COMMON FUNCTION REFERENCE
Note: Script that modifies 'graph' should be placed at the element
level. See Editing Script in Advanced Report Scripting and Adding
Component Script in Advanced Dashboard Scripting for more
information.
Example (Report or Viewsheet)
dataset = [["Q1","Q2"], [300,200], [500,300]];
graph = new EGraph();
var elem = new PointElement("Q1", "Q2");
elem.setHint(GraphElement.HINT_ALPHA,.8)
var sscale = new LinearScale("Q1");
var qscale = new LinearScale("Q2");
var coord = new RectCoord(sscale,qscale);
var spec = new PlotSpec();
var logo =
getImage("http://www.inetsoft.com/images/home/logo.gif");
spec.setBackgroundImage(logo);
spec.setYMax(150)
spec.setYMin(100)
spec.setXMax(400)
spec.setXMin(100)
coord.setPlotSpec(spec);
graph.setCoordinate(coord);
graph.addElement(elem);
See Also
DataSet, to use a Data Block or query as the dataset source.
PlotSpec.SETYMIN(VALUE)
Specifies the Y-axis value at which to place the bottom edge of the
background image.
Parameter
value
a number
Note: Script that modifies 'graph' should be placed at the element
level. See Editing Script in Advanced Report Scripting and Adding
Component Script in Advanced Dashboard Scripting for more
information.
Example (Report or Viewsheet)
dataset = [["Q1","Q2"], [300,200], [500,300]];
graph = new EGraph();
var elem = new PointElement("Q1", "Q2");
elem.setHint(GraphElement.HINT_ALPHA,.8)
var sscale = new LinearScale("Q1");
var qscale = new LinearScale("Q2");
1199 of 1397
COMMON FUNCTION REFERENCE
var coord = new RectCoord(sscale,qscale);
var spec = new PlotSpec();
var logo =
getImage("http://www.inetsoft.com/images/home/logo.gif");
spec.setBackgroundImage(logo);
spec.setYMax(150)
spec.setYMin(100)
spec.setXMax(400)
spec.setXMin(100)
coord.setPlotSpec(spec);
graph.setCoordinate(coord);
graph.addElement(elem);
See Also
DataSet, to use a Data Block or query as the dataset source.
CR.5 Chart Elements
This section discusses the various data-representation elements that can be
added to charts.
CR.5.1 GraphElement
The GraphElement object contains the visual elements that represent data.
For example, PointElement is a GraphElement that represents data tuples
as points.
Full Name
inetsoft.graph.element.GraphElement
1200 of 1397
COMMON FUNCTION REFERENCE
GraphElement: addDim(), addVar(), setCollisionModifier, setColorFrame, setInPlot,
setLabelPlacement,
setLineFrame,
setHint(),
setShapeFrame,
setSizeFrame,
setTextFrame, setTextSpec, setTextureFrame
Created by
AreaElement
PointElement
SchemaElement
LineElement
IntervalElement
GraphElement.ADDDIM(FIELD)
Add a dimension to a GraphElement object. A dimension is plotted on the
X-axis, or on the outer coordinates of nested coordinates.
Parameter
field
String containing name of dimension
Note: Script that modifies 'graph' should be placed at the element
level. See Editing Script in Advanced Report Scripting and Adding
Component Script in Advanced Dashboard Scripting for more
information.
Example (Report or Viewsheet)
dataset = [["State", "City", "Quantity"],
["NJ","Edison",2500], ["NJ","Piscataway",3000],
["NY","NY City",5000],["NY","Yonkers",450]];
graph = new EGraph();
var elem = new IntervalElement("State","Quantity");
elem.addDim("City");
graph.addElement(elem);
1201 of 1397
COMMON FUNCTION REFERENCE
See Also
DataSet, to use a Data Block or query as the dataset source.
GraphElement.ADDVAR(FIELD)
Add a variable to a GraphElement object. A variable is plotted on the Yaxis.
Parameter
field
String containing name of variable
Note: Script that modifies 'graph' should be placed at the element
level. See Editing Script in Advanced Report Scripting and Adding
Component Script in Advanced Dashboard Scripting for more
information.
Example (Report or Viewsheet)
dataset = [["State", "Quantity",
"Total"],["NY",550,2500],["NJ",370,3000]];
graph = new EGraph();
var elem = new LineElement("State","Quantity");
elem.addVar("Total");
graph.addElement(elem);
See Also
DataSet, to use a Data Block or query as the dataset source.
GraphElement.SETCOLLISIONMODIFIER(VALUE)
Specifies how collisions (elements occupying the same location) should be
handled.
1202 of 1397
COMMON FUNCTION REFERENCE
Parameter
value
GraphElement.MOVE_NONE
(do not stack/center)
GraphElement.MOVE_CENTER (center, do not stack)
GraphElement.MOVE_DODGE
(offset horizontal)
GraphElement.MOVE_STACK
(offset vertical (stack))
GraphElement.MOVE_JITTER (random offset (points))
GraphElement.DODGE_SYMMETRIC (offset horiz, center)
GraphElement.STACK_SYMMETRIC (offset vert, center)
Note: Script that modifies 'graph' should be placed at the element
level. See Editing Script in Advanced Report Scripting and Adding
Component Script in Advanced Dashboard Scripting for more
information.
Example (Report or Viewsheet)
dataset = [["State", "Quantity"], ["NJ", 200], ["NJ", 300],
["NY", 300], ["NY", 100]];
graph = new EGraph();
var elem = new IntervalElement("State", "Quantity");
var scale = new LinearScale("Quantity");
var frame = new HeatColorFrame();
frame.setField("Quantity");
elem.setColorFrame(frame);
elem.setStackGroup(true);
elem.setCollisionModifier(GraphElement.STACK_SYMMETRIC);
graph.addElement(elem);
Example (Report or Viewsheet)
dataset = [["State","Quantity"],["NJ",200],["NJ",200],
["NJ",200],["NJ",200],["NJ",200],["NJ",300],
["NY",300],["NY",300],["NY",300],["NY",300],
["NY",300],["NY",450]];
graph = new EGraph();
var elem = new PointElement("State", "Quantity");
var frame = new HeatColorFrame();
frame.setField("Quantity");
elem.setColorFrame(frame);
elem.setStackGroup(true);
elem.setCollisionModifier(GraphElement.MOVE_JITTER);
graph.addElement(elem);
1203 of 1397
COMMON FUNCTION REFERENCE
See Also
DataSet, to use a Data Block or query as the dataset source.
GraphElement.SETCOLORFRAME(FRAME)
Specifies the aesthetic color treatment for the chart elements. A
ColorFrame can color-code chart elements by value, or simply specify a
static color scheme.
Parameter
frame
a ColorFrame object
Note: Script that modifies 'graph' should be placed at the element
level. See Editing Script in Advanced Report Scripting and Adding
Component Script in Advanced Dashboard Scripting for more
information.
Example (Report or Viewsheet)
dataset = [["State", "Quantity"], ["NJ", 200], ["NY", 300]];
graph = new EGraph();
var frame = new HeatColorFrame();
var elem = new IntervalElement("State", "Quantity");
frame.setField("Quantity");
elem.setColorFrame(frame);
graph.addElement(elem);
See Also
DataSet, to use a Data Block or query as the dataset source.
GraphElement.SETINPLOT(BOOLEAN)
Specifies whether the chart should be resized so that graph elements remain
fully visible in the chart area.
1204 of 1397
COMMON FUNCTION REFERENCE
Parameter
boolean
true: resize chart
false: do not resize chart (crop elements)
Note: Script that modifies 'graph' should be placed at the element
level. See Editing Script in Advanced Report Scripting and Adding
Component Script in Advanced Dashboard Scripting for more
information.
Example (Report or Viewsheet)
dataset = [["State", "Quantity"], ["NJ", 200], ["NY", 300]];
graph = new EGraph();
var elem = new IntervalElement("State", "Quantity");
var scale = new LinearScale("Quantity");
scale.setMax(100);
graph.setScale("Quantity",scale);
elem.setInPlot(false);
graph.addElement(elem);
See Also
AxisSpec.setInPlot(boolean), to adjust plot boundaries to include graph
labels.
GraphForm.setInPlot(boolean), to adjust plot boundaries to include graph
forms.
DataSet, to use a Data Block or query as the dataset source.
GraphElement.SETLABELPLACEMENT(VALUE)
Specifies the location of element labels.
Parameter
value
Chart.CENTER
Chart.BOTTOM
Chart.TOP
Chart.RIGHT
Chart.LEFT
(center of element)
(below element)
(above element
(right of element)
(left of element)
Note: Script that modifies 'graph' should be placed at the element
level. See Editing Script in Advanced Report Scripting and Adding
Component Script in Advanced Dashboard Scripting for more
information.
1205 of 1397
COMMON FUNCTION REFERENCE
Example (Report or Viewsheet)
dataset = [["State", "Quantity"], ["CA", 200], ["NY", 300]];
graph = new EGraph();
var elem = new PointElement("State", "Quantity");
var frame = new DefaultTextFrame();
frame.setField("Quantity")
elem.setTextFrame(frame);
elem.setLabelPlacement(Chart.BOTTOM);
graph.addElement(elem);
See Also
DataSet, to use a Data Block or query as the dataset source.
GraphElement.SETLINEFRAME(FRAME)
Specifies the aesthetic line style of graphical elements. A LineFrame can
line-code chart elements by value, or simply specify a static line style.
Parameter
frame
a LineFrame object
Note: Script that modifies 'graph' should be placed at the element
level. See Editing Script in Advanced Report Scripting and Adding
Component Script in Advanced Dashboard Scripting for more
information.
Example (Report or Viewsheet)
dataset = [["State", "Quantity"], ["CA", 200], ["NY", 300]];
graph = new EGraph();
var elem = new IntervalElement("State", "Quantity");
var frame = new StaticLineFrame();
frame.setLine(GLine.LARGE_DASH)
elem.setLineFrame(frame);
graph.addElement(elem);
1206 of 1397
COMMON FUNCTION REFERENCE
See Also
DataSet, to use a Data Block or query as the dataset source.
GraphElement.SETHINT(TYPE,VALUE)
Add an effect to a GraphElement object. The available effects are
HINT_EXPLODED (element separation, or explosion), HINT_SHINE (threedimensional shading), and HINT_ALPHA (transparency).
Parameters
type
GraphElement.HINT_EXPLODED,
GraphElement.HINT_SHINE, or
GraphElement.HINT_ALPHA
value
For HINT_EXPLODED: 'true' or 'false'
For INT_SHINE: 'true' or 'false'
For HINT_ALPHA: float in range [0,1]
Note: Script that modifies 'graph' should be placed at the element
level. See Editing Script in Advanced Report Scripting and Adding
Component Script in Advanced Dashboard Scripting for more
information.
Example (Report or Viewsheet)
dataset = [["State", "Quantity"],["NY",200], ["NJ",300]];
graph = new EGraph();
var elem = new IntervalElement("State","Quantity");
elem.setHint(GraphElement.HINT_SHINE,'true')
graph.addElement(elem);
See Also
DataSet, to use a Data Block or query as the dataset source.
GraphElement.SETSHAPEFRAME(FRAME)
Specifies the aesthetic shape treatment for the chart elements. A
ShapeFrame can shape-code chart elements by value, or simply specify a
static shape style.
Parameter
frame
a ShapeFrame object
1207 of 1397
COMMON FUNCTION REFERENCE
Note: Script that modifies 'graph' should be placed at the element
level. See Editing Script in Advanced Report Scripting and Adding
Component Script in Advanced Dashboard Scripting for more
information.
Example (Report or Viewsheet)
dataset = [["State","Quantity","m1","m2",
"m3"],["NJ",200,6,3,4],["NY",300,8,2,5]];
graph = new EGraph();
var frame = new StarShapeFrame();
var elem = new PointElement("State", "Quantity");
frame.setFields(["m1", "m2", "m3"]);
elem.setShapeFrame(frame);
graph.addElement(elem);
See Also
DataSet, to use a Data Block or query as the dataset source.
GraphElement.SETSIZEFRAME(FRAME)
Specifies the size of graphical elements. A SizeFrame can size-code chart
elements by value, or simply specify a static size.
Parameter
frame
a SizeFrame object
Note: Script that modifies 'graph' should be placed at the element
level. See Editing Script in Advanced Report Scripting and Adding
Component Script in Advanced Dashboard Scripting for more
information.
Example (Report or Viewsheet)
dataset =
[["State","Quantity","width"],["NJ",200,5],["NY",300,10],["
PA",75,15]];
graph = new EGraph();
var elem = new IntervalElement("State", "Quantity")
var frame = new LinearSizeFrame();
frame.setField("width");
frame.setSmallest(10);
frame.setLargest(50);
frame.setMax(100);
elem.setSizeFrame(frame);
graph.addElement(elem);
1208 of 1397
COMMON FUNCTION REFERENCE
See Also
DataSet, to use a Data Block or query as the dataset source.
GraphElement.SETTEXTFRAME(FRAME)
Specifies the data values to be displayed on the chart elements as text, as
well as the mapping between element values and displayed text.
Parameter
frame
a TextFrame object
Note: Script that modifies 'graph' should be placed at the element
level. See Editing Script in Advanced Report Scripting and Adding
Component Script in Advanced Dashboard Scripting for more
information.
Example (Report or Viewsheet)
dataset = [["State", "Quantity"], ["CA", 200], ["NY", 300]];
graph = new EGraph();
var elem = new PointElement("State", "Quantity");
var frame = new DefaultTextFrame();
frame.setField("Quantity");
elem.setTextFrame(frame);
graph.addElement(elem);
See Also
DataSet, to use a Data Block or query as the dataset source.
GraphElement.SETTEXTSPEC(SPEC)
Specifies the text attributes such as color, font, format, etc.
1209 of 1397
COMMON FUNCTION REFERENCE
Parameter
spec
a TextSpec object
Note: Script that modifies 'graph' should be placed at the element
level. See Editing Script in Advanced Report Scripting and Adding
Component Script in Advanced Dashboard Scripting for more
information.
Example (Report or Viewsheet)
dataset = [["State", "Quantity"], ["CA", 200], ["NY", 300]];
graph = new EGraph();
var elem = new PointElement("State", "Quantity");
var frame = new DefaultTextFrame();
frame.setField("Quantity");
var spec = new TextSpec();
spec.setColor(java.awt.Color(0xff0000));
elem.setTextFrame(frame);
elem.setTextSpec(spec);
graph.addElement(elem);
See Also
DataSet, to use a Data Block or query as the dataset source.
GraphElement.SETTEXTUREFRAME(FRAME)
Specifies the aesthetic texture of graphical elements. A TextureFrame can
texture-code chart elements by value, or simply specify a static texture
style.
Parameter
frame
a TextureFrame object
Note: Script that modifies 'graph' should be placed at the element
level. See Editing Script in Advanced Report Scripting and Adding
Component Script in Advanced Dashboard Scripting for more
information.
Example (Report or Viewsheet)
dataset = [["State", "Quantity"], ["NJ", 300], ["NY", 200]];
graph = new EGraph();
var elem = new IntervalElement("State", "Quantity");
var frame = new StaticTextureFrame();
frame.setTexture(GTexture.PATTERN_18)
elem.setTextureFrame(frame);
graph.addElement(elem);
1210 of 1397
COMMON FUNCTION REFERENCE
See Also
DataSet, to use a Data Block or query as the dataset source.
CR.5.2 IntervalElement
The IntervalElement object contains the visual elements for bar charts and
range visualization. To create a new IntervalElement object, call the
IntervalElement constructor.
var elem = new IntervalElement("State", "Quantity");
You can pass a set of fields as input to the constructor (e.g., State,
Quantity), or specify these later using the addDim() and addVar()
methods.
Note: Script that modifies 'graph' should be placed at the element
level. See Editing Script in Advanced Report Scripting and Adding
Component Script in Advanced Dashboard Scripting for more
information.
Example (Report or Viewsheet)
dataset = [["State", "Quantity"], ["NJ",200], ["NY",300]];
graph = new EGraph();
var elem = new IntervalElement("State", "Quantity");
graph.addElement(elem);
Full Name
inetsoft.graph.element.IntervalElement
IntervalElement: addInterval(), setStackGroup, setStackNegative
Inherits from
GraphElement:
addDim(),
addVar(),
setCollisionModifier,
setColorFrame, setInPlot, setLabelPlacement, setLineFrame, setHint(),
1211 of 1397
COMMON FUNCTION REFERENCE
setShapeFrame,
setTextureFrame
setSizeFrame,
setTextFrame,
setTextSpec,
See Also
DataSet, to use a Data Block or query as the dataset source.
IntervalElement.ADDINTERVAL(LOWER,UPPER)
Adds a floating interval element (bar) with lower and upper values
specified by the inputs.
Parameters
lower
upper
Name of field defining lower values (String)
Name of field defining upper values (String)
Note: Script that modifies 'graph' should be placed at the element
level. See Editing Script in Advanced Report Scripting and Adding
Component Script in Advanced Dashboard Scripting for more
information.
Example (Report or Viewsheet)
dataset = [["Student","Bottom Score","Top
Score"],["Joe",70,80], ["Eric",50,90],["Jane",90,100],
["Sue",40,45]];
graph = new EGraph();
var elem = new IntervalElement();
elem.addDim("Student");
elem.addInterval("Bottom Score","Top Score")
graph.addElement(elem);
Inherits from
GraphElement:
addDim(),
addVar(),
setCollisionModifier,
setColorFrame, setInPlot, setLabelPlacement, setLineFrame, setHint(),
setShapeFrame,
setSizeFrame,
setTextFrame,
setTextSpec,
setTextureFrame
See Also
DataSet, to use a Data Block or query as the dataset source.
IntervalElement.SETSTACKGROUP(BOOLEAN)
Specifies whether each element group (i.e., bar series) should be stacked
independently, or whether all should form a single stack order.
1212 of 1397
COMMON FUNCTION REFERENCE
Parameters
boolean
true: independent stack order for each group
false: single stack order for all groups
Note: Script that modifies 'graph' should be placed at the element
level. See Editing Script in Advanced Report Scripting and Adding
Component Script in Advanced Dashboard Scripting for more
information.
Example (Report or Viewsheet)
dataset = [["State","Quantity"],["NJ",200],
["NJ",300],["NY",300],["NY",100]];
graph = new EGraph();
var elem = new IntervalElement("State", "Quantity");
var scale = new LinearScale("Quantity");
var frame = new HeatColorFrame();
frame.setField("Quantity");
elem.setColorFrame(frame);
elem.setStackGroup(true);
elem.setCollisionModifier(GraphElement.STACK_SYMMETRIC);
graph.addElement(elem);
Inherits from
GraphElement:
addDim(),
addVar(),
setCollisionModifier,
setColorFrame, setInPlot, setLabelPlacement, setLineFrame, setHint(),
setShapeFrame,
setSizeFrame,
setTextFrame,
setTextSpec,
setTextureFrame
See Also
DataSet, to use a Data Block or query as the dataset source.
IntervalElement.SETSTACKNEGATIVE(BOOLEAN)
Specifies whether negative and positive values stack independently on
opposite sides of the axis, or whether stacking is cumulative (i.e.,
determined arithmetically).
Parameters
boolean
true: independent stack order for each group
false: single stack order for all groups
Note: Script that modifies 'graph' should be placed at the element
level. See Editing Script in Advanced Report Scripting and Adding
Component Script in Advanced Dashboard Scripting for more
information.
1213 of 1397
COMMON FUNCTION REFERENCE
Example (Report or Viewsheet)
dataset =
[["State","Quantity"],["NJ",200],["NJ",300],["NY",300],["NY",100]];
graph = new EGraph();
var elem = new IntervalElement("State", "Quantity");
var scale = new LinearScale("Quantity");
var frame = new HeatColorFrame();
frame.setField("Quantity");
elem.setColorFrame(frame);
elem.setStackGroup(true);
elem.setStackNegative(false);
elem.setCollisionModifier(GraphElement.STACK_SYMMETRIC);
graph.addElement(elem);
Inherits from
GraphElement:
addDim(),
addVar(),
setCollisionModifier,
setColorFrame, setInPlot, setLabelPlacement, setLineFrame, setHint(),
setShapeFrame,
setSizeFrame,
setTextFrame,
setTextSpec,
setTextureFrame
See Also
DataSet, to use a Data Block or query as the dataset source.
CR.5.3 LineElement
The LineElement object contains the visual elements for a line chart. To
create a new LineElement object, call the LineElement constructor.
var elem = new LineElement("State", "Quantity");
You can pass one, two, or three field names (e.g., State, Quantity) to the
constructor, or specify these later using the addDim() and addVar()
methods.
Note: Script that modifies 'graph' should be placed at the element
level. See Editing Script in Advanced Report Scripting and Adding
Component Script in Advanced Dashboard Scripting for more
information.
Example (Report or Viewsheet)
dataset = [["State", "Quantity"], ["NJ", 100], ["NY", 300]];
graph = new EGraph();
var elem = new LineElement("State", "Quantity")
graph.addElement(elem);
1214 of 1397
COMMON FUNCTION REFERENCE
Full Name
inetsoft.graph.element.LineElement
LineElement: setClosed, setEndArrow, setStackGroup, setStackNegative, setStartArrow
Inherits from
GraphElement:
addDim(),
addVar(),
setCollisionModifier,
setColorFrame, setInPlot, setLabelPlacement, setLineFrame, setHint(),
setShapeFrame,
setSizeFrame,
setTextFrame,
setTextSpec,
setTextureFrame
See Also
DataSet, to use a Data Block or query as the dataset source.
LineElement.SETCLOSED(BOOLEAN)
Specifies whether the line object should be automatically closed (i.e.,
endpoints connected).
Type
boolean
true: close the figure
false: do not close
Note: Script that modifies 'graph' should be placed at the element
level. See Editing Script in Advanced Report Scripting and Adding
Component Script in Advanced Dashboard Scripting for more
information.
Example (Report or Viewsheet)
dataset =
[["State","Quantity"],["NJ",100],["NY",300],["PA",200]];
graph = new EGraph();
elem = new LineElement("State", "Quantity")
elem.setClosed(true);
graph.addElement(elem);
1215 of 1397
COMMON FUNCTION REFERENCE
Inherits from
GraphElement:
addDim(),
addVar(),
setCollisionModifier,
setColorFrame, setInPlot, setLabelPlacement, setLineFrame, setHint(),
setShapeFrame,
setSizeFrame,
setTextFrame,
setTextSpec,
setTextureFrame
See Also
DataSet, to use a Data Block or query as the dataset source.
LineElement.SETENDARROW(BOOLEAN)
Specifies whether an arrow should be drawn at the end of the line (last
point).
Parameters
boolean
true: draw arrow
false: do not draw arrow
Note: Script that modifies 'graph' should be placed at the element
level. See Editing Script in Advanced Report Scripting and Adding
Component Script in Advanced Dashboard Scripting for more
information.
Example (Report or Viewsheet)
dataset =
[["State","Quantity"],["NJ",100],["NY",300],["PA",200]];
graph = new EGraph();
elem = new LineElement("State", "Quantity")
elem.setEndArrow(true);
graph.addElement(elem);
Inherits from
GraphElement:
addDim(),
addVar(),
setCollisionModifier,
setColorFrame, setInPlot, setLabelPlacement, setLineFrame, setHint(),
setShapeFrame,
setSizeFrame,
setTextFrame,
setTextSpec,
setTextureFrame
See Also
DataSet, to use a Data Block or query as the dataset source.
LineElement.SETSTACKGROUP(BOOLEAN)
Specifies whether each subgroup receives an independent element
(separate line), or whether a single element is used for all.
Parameters
boolean
true: independent lines for each group
false: single line for all groups (default)
Note: Script that modifies 'graph' should be placed at the element
level. See Editing Script in Advanced Report Scripting and Adding
Component Script in Advanced Dashboard Scripting for more
information.
1216 of 1397
COMMON FUNCTION REFERENCE
Example (Report or Viewsheet)
dataset =
[["State","Product","Quantity"],["NJ","P1",200],["NJ","P2",
300], ["NY","P1",300],["NY","P2",100]];
graph = new EGraph();
var elem = new LineElement("State", "Quantity");
elem.setColorFrame(new CategoricalColorFrame("Product"));
elem.setStackGroup(true);
graph.addElement(elem);
Inherits from
GraphElement:
addDim(),
addVar(),
setCollisionModifier,
setColorFrame, setInPlot, setLabelPlacement, setLineFrame, setHint(),
setShapeFrame,
setSizeFrame,
setTextFrame,
setTextSpec,
setTextureFrame
See Also
DataSet, to use a Data Block or query as the dataset source.
LineElement.SETSTACKNEGATIVE(BOOLEAN)
Specifies whether negative and positive values stack independently on
opposite sides of the axis, or whether stacking is cumulative (i.e.,
determined arithmetically).
Parameters
boolean
true: independent stack order for each group
false: single stack order for all groups
Note: Script that modifies 'graph' should be placed at the element
level. See Editing Script in Advanced Report Scripting and Adding
Component Script in Advanced Dashboard Scripting for more
information.
Example (Report or Viewsheet)
dataset =
[["State","Product","Quantity"],["NJ","P1",200],["NJ","P2",
300], ["NY","P1",-300],["NY","P2",100]];
graph = new EGraph();
var elem = new LineElement("State", "Quantity");
var scale = new LinearScale("Quantity");
elem.setColorFrame(new CategoricalColorFrame("Product"));
elem.setStackGroup(true);
elem.setStackNegative(false);
elem.setCollisionModifier(GraphElement.STACK_SYMMETRIC);
graph.addElement(elem);
1217 of 1397
COMMON FUNCTION REFERENCE
Inherits from
GraphElement:
addDim(),
addVar(),
setCollisionModifier,
setColorFrame, setInPlot, setLabelPlacement, setLineFrame, setHint(),
setShapeFrame,
setSizeFrame,
setTextFrame,
setTextSpec,
setTextureFrame
See Also
DataSet, to use a Data Block or query as the dataset source.
LineElement.SETSTARTARROW(BOOLEAN)
Specifies whether an arrow should be drawn at the start of the line (first
point).
Parameters
boolean
true: draw arrow
false: do not draw arrow
Note: Script that modifies 'graph' should be placed at the element
level. See Editing Script in Advanced Report Scripting and Adding
Component Script in Advanced Dashboard Scripting for more
information.
Example (Report or Viewsheet)
dataset =
[["State","Quantity"],["NJ",100],["NY",300],["PA",200]];
graph = new EGraph();
elem = new LineElement("State", "Quantity")
elem.setStartArrow(true);
graph.addElement(elem);
Inherits from
GraphElement:
addDim(),
addVar(),
setCollisionModifier,
setColorFrame, setInPlot, setLabelPlacement, setLineFrame, setHint(),
1218 of 1397
COMMON FUNCTION REFERENCE
setShapeFrame,
setTextureFrame
setSizeFrame,
setTextFrame,
setTextSpec,
See Also
DataSet, to use a Data Block or query as the dataset source.
CR.5.4 SchemaElement
The SchemaElement object contains user-defined visual elements that can
be added to the graph. To create a new SchemaElement object, call the
SchemaElement constructor.
var elem = new SchemaElement("State", "Quantity");
You can pass a set of field names (e.g., State, Quantity) to the
constructor, or specify these later using the addDim() and addVar()
methods.
Note: Script that modifies 'graph' should be placed at the element
level. See Editing Script in Advanced Report Scripting and Adding
Component Script in Advanced Dashboard Scripting for more
information.
Example (Report or Viewsheet)
dataset =
[["State","Hi","Upper","Median","Lower","Lo"],["NJ",200,180
,150,120,100],["NJ",220,170,140,110,105],["NY",300,250,230,
150,80]];
graph = new EGraph();
var elem = new SchemaElement();
elem.addDim("State")
elem.addSchema("Hi","Upper","Median","Lower","Lo")
elem.setPainter(new BoxPainter());
graph.addElement(elem);
Full Name
inetsoft.graph.element.SchemaElement
SchemaElement: setPainter
Inherits from
GraphElement:
addDim(),
addVar(),
setCollisionModifier,
setColorFrame, setInPlot, setLabelPlacement, setLineFrame, setHint(),
setShapeFrame,
setSizeFrame,
setTextFrame,
setTextSpec,
setTextureFrame
1219 of 1397
COMMON FUNCTION REFERENCE
See Also
DataSet, to use a Data Block or query as the dataset source.
SchemaElement.SETPAINTER(PAINTER)
Specifies the SchemaPainter object to be used in drawing the visual chart
elements.
Parameter
painter
BoxPainter: Box and whiskers plot
CandlePainter: Candle plot
StockPainter: Stock chart
Note: Script that modifies 'graph' should be placed at the element
level. See Editing Script in Advanced Report Scripting and Adding
Component Script in Advanced Dashboard Scripting for more
information.
Example (Report or Viewsheet)
dataset = [["State", "Hi", "Lo", "Open", "Close"],["NJ",
200, 100, 120, 150],["NY", 300, 100, 200, 120]]
graph = new EGraph();
var elem = new SchemaElement();
elem.addDim("State")
elem.addSchema("Hi", "Close", "Lo")
elem.setPainter(new StockPainter());
graph.addElement(elem);
Inherits from
GraphElement:
addDim(),
addVar(),
setCollisionModifier,
setColorFrame, setInPlot, setLabelPlacement, setLineFrame, setHint(),
setShapeFrame,
setSizeFrame,
setTextFrame,
setTextSpec,
setTextureFrame
See Also
DataSet, to use a Data Block or query as the dataset source.
SchemaElement.ADDSCHEMA(COL)
Specifies the SchemaPainter object to be used in drawing the visual chart
elements.
Parameter
col
list of columns for schema binding
1220 of 1397
COMMON FUNCTION REFERENCE
Note: Script that modifies 'graph' should be placed at the element
level. See Editing Script in Advanced Report Scripting and Adding
Component Script in Advanced Dashboard Scripting for more
information.
Example (Report or Viewsheet)
dataset = [["State", "Hi", "Lo", "Open", "Close"],["NJ",
200, 100, 120, 150],["NY", 300, 100, 200, 120]];
graph = new EGraph();
var elem = new SchemaElement();
elem.addDim("State")
elem.addSchema("Hi", "Close", "Lo")
elem.setPainter(new StockPainter());
graph.addElement(elem);
Inherits from
GraphElement:
addDim(),
addVar(),
setCollisionModifier,
setColorFrame, setInPlot, setLabelPlacement, setLineFrame, setHint(),
setShapeFrame,
setSizeFrame,
setTextFrame,
setTextSpec,
setTextureFrame
See Also
DataSet, to use a Data Block or query as the dataset source.
CR.5.5 PointElement
The PointElement object contains the visual elements for a point (scatter)
chart. To create a new PointElement object, call the PointElement
constructor.
var elem = new PointElement("State", "Quantity");
You can pass a set of field names (e.g., State, Quantity) to the
constructor, or specify these later using the addDim() and addVar()
methods.
Note: Script that modifies 'graph' should be placed at the element
level. See Editing Script in Advanced Report Scripting and Adding
Component Script in Advanced Dashboard Scripting for more
information.
Example (Report or Viewsheet)
dataset = [["State", "Quantity"], ["NJ", 200], ["NY", 300]];
graph = new EGraph();
var elem = new PointElement("State", "Quantity")
graph.addElement(elem);
1221 of 1397
COMMON FUNCTION REFERENCE
Full Name
inetsoft.graph.element.PointElement
Inherits from
GraphElement:
addDim(),
addVar(),
setCollisionModifier,
setColorFrame, setInPlot, setLabelPlacement, setLineFrame, setHint(),
setShapeFrame,
setSizeFrame,
setTextFrame,
setTextSpec,
setTextureFrame
See Also
DataSet, to use a Data Block or query as the dataset source.
CR.5.6 AreaElement
The AreaElement object contains the visual elements for an area chart. To
create a new AreaElement object, call the AreaElement constructor.
var elem = new AreaElement("State", "Quantity");
You can pass a set of field names (e.g., State, Quantity) to the
constructor, or specify these later using the addDim() and addVar()
methods.
Note: Script that modifies 'graph' should be placed at the element
level. See Editing Script in Advanced Report Scripting and Adding
Component Script in Advanced Dashboard Scripting for more
information.
Example (Report or Viewsheet)
dataset = [["State", "Quantity"], ["NJ", 200], ["NY", 300]];
graph = new EGraph();
elem = new AreaElement("State", "Quantity");
graph.addElement(elem);
1222 of 1397
COMMON FUNCTION REFERENCE
Full Name
inetsoft.graph.element.AreaElement
Inherits from
LineElement: setClosed, setEndArrow, setStackGroup, setStackNegative,
setStartArrow
GraphElement:
addDim(),
addVar(),
setCollisionModifier,
setColorFrame, setInPlot, setLabelPlacement, setLineFrame, setHint(),
setShapeFrame,
setSizeFrame,
setTextFrame,
setTextSpec,
setTextureFrame
See Also
DataSet, to use a Data Block or query as the dataset source.
CR.6 Chart Coordinates & Scaling
This section discusses objects related to setting chart coordinates and their
scaling properties. See Changing Chart Scaling for a tutorial introduction.
CR.6.1 Coordinate
The Coordinate object contains the coordinates against which data can be
represented.
Full Name
inetsoft.graph.coord.Coordinate
Coordinate: reflect, rotate, setExtent, transpose
Created by
PolarCoord
RectCoord
ParallelCoord
FacetCoord
Coordinate.REFLECT(VERT)
Reflect the coordinates about the vertical or horizontal axis.
Parameter
vert
true: reflect about horizontal axis
false: reflect about vertical axis
Note: Script that modifies 'graph' should be placed at the element
level. See Editing Script in Advanced Report Scripting and Adding
Component Script in Advanced Dashboard Scripting for more
information.
Example (Report or Viewsheet)
dataset = [["State", "Quantity"], ["NJ", 200], ["NY", 300]];
graph = new EGraph();
var elem = new IntervalElement("State", "Quantity");
var sscale = new CategoricalScale("State");
1223 of 1397
COMMON FUNCTION REFERENCE
var qscale = new LinearScale("Quantity");
var coord = new RectCoord(sscale,qscale);
coord.reflect(true);
graph.setCoordinate(coord);
graph.addElement(elem);
See Also
DataSet, to use a Data Block or query as the dataset source.
Coordinate.ROTATE(VALUE)
Rotate the axes by the specified angle.
Parameter
value
an Angle in degrees
Note: Script that modifies 'graph' should be placed at the element
level. See Editing Script in Advanced Report Scripting and Adding
Component Script in Advanced Dashboard Scripting for more
information.
Example (Report or Viewsheet)
dataset = [["Direction", "Score"],[(Math.PI/
2),20],[(Math.PI/4),30],[(Math.PI),35]];
graph = new EGraph();
var elem = new PointElement("Direction", "Score");
var xscale = new LinearScale("Direction");
var yscale = new LinearScale("Score");
yscale.setMin(0);
yscale.setMax(40);
xscale.setMin(0);
xscale.setMax(1.95*Math.PI);
xscale.setIncrement(Math.PI/8);
var rect = new RectCoord(xscale,yscale);
var polar = new PolarCoord(rect);
polar.rotate(45)
polar.setType(PolarCoord.THETA);
graph.setCoordinate(polar);
graph.addElement(elem);
1224 of 1397
COMMON FUNCTION REFERENCE
See Also
DataSet, to use a Data Block or query as the dataset source.
Coordinate.SETEXTENT(MINX, MINY, MAXX, MAXY)
Sets the extent of a geographical coordinate system (for a map-type chart)
to the specified latitudes and longitudes.
Parameter
minX
minY
maxX
maxY
the
the
the
the
minimum
minimum
maximum
maximum
longitude
latitude
longitude
latitude
Note: Script that modifies 'graph' should be placed at the element
level. See Editing Script in Advanced Report Scripting and Adding
Component Script in Advanced Dashboard Scripting for more
information.
Example (Report or Viewsheet)
Create a map of the United States. (See Creating a Map Chart in Advanced
Dashboard Design or Binding a Chart to Geographical Data (Map) in
Advanced Report Design for more information.) To restrict the range of the
map to the region between Washington and Boston, first obtain the latitude
and longitude of these cities:
Washington: 38.895111 latitude, -77.036667 longitude
Boston: 42.358056 latitude, -71.063611 longitude
Add the following chart script to limit the extent of the map to this range.
Note that the x-axis corresponds to longitude, and the y-axis corresponds to
latitude.
graph.getCoordinate().setExtent(-77.036667, 38.895111,71.063611, 42.358056)
graph.getElement(0).setInPlot(false)
1225 of 1397
COMMON FUNCTION REFERENCE
The setInPlot(false) function allows the chart to display only the
specified portion of the map. Otherwise, the chart will force the entire map
to
display,
regardless
of
the
specified
extent.
See
GraphElement.setInPlot(boolean) for more information.
Coordinate.SETFULLMAP(BOOLEAN)
Specifies, when true, that the entire map should be displayed within the
elements borders. Otherwise, only regions of the map representing data are
displayed, and other regions are cropped.
Parameter
boolean
(default)
true: fit entire map in chart borders
false: fit only data regions in chart borders
Note: Script that modifies 'graph' should be placed at the element
level. See Editing Script in Advanced Report Scripting and Adding
Component Script in Advanced Dashboard Scripting for more
information.
Example (Viewsheet)
Create the map described in the example for drillMembers in Advanced
Dashboard Scripting. To zoom the map to display only the selected
regions, add the following script to the Chart component:
var zoomed = SelectionTree1.selectedObjects.length > 0;
graph.getCoordinate().setFullMap(!zoomed);
graph.getElement(0).setInPlot(!zoomed);
1226 of 1397
COMMON FUNCTION REFERENCE
The setInPlot(false) function allows the chart to display only the
specified portion of the map. Otherwise, the chart will force the entire map
to
display
regardless
of
the
setFullMap
setting.
See
GraphElement.setInPlot(boolean) for more information.
Example (Report)
Create a report, as shown below, containing a US map based on the sample
Order Model data model. (See Binding a Chart to Geographical Data
(Map) in Advanced Report Design for more information on how to create a
map.)
Add a parameterized condition to the map. To do this, follow the steps
below:
1. Right-click on the map, and select Condition from the context
menu. This opens the Condition dialog box.
1227 of 1397
COMMON FUNCTION REFERENCE
2. Use the menus to enter the following parameterized condition.
Make sure to select the Variable option from the right-side pop-up
menu, and enable the Use Selection List option.
3. Press Append to add the condition, and then press OK.
4. Right-click on the map and select Script from the context menu to
open the Script Editor. Add the following script:
graph.getCoordinate().setFullMap(false);
graph.getElement(0).setInPlot(false);
The setInPlot(false) function allows the chart to display only the
specified portion of the map. Otherwise, the chart will force the
entire map to display regardless of the setFullMap setting. See
GraphElement.setInPlot(boolean) for more information.
5. Press Save and Close to close the Script Editor.
6. Preview the report and select a set of nearby states when prompted
for the States parameter.
Observe that the resulting map is cropped to display only data from the
selected geographical regions.
1228 of 1397
COMMON FUNCTION REFERENCE
Coordinate.TRANSPOSE()
Interchanges the axes. For example, in a rectangular coordinate system, the
X-axis becomes the Y-axis, and the Y-axis becomes the X-axis.
Note: Script that modifies 'graph' should be placed at the element
level. See Editing Script in Advanced Report Scripting and Adding
Component Script in Advanced Dashboard Scripting for more
information.
Example (Report or Viewsheet)
dataset = [["State", "Quantity"], ["NJ", 200], ["NY", 300]];
graph = new EGraph();
var elem = new IntervalElement("State", "Quantity");
var sscale = new CategoricalScale("State");
var qscale = new LinearScale("Quantity");
var coord = new RectCoord(sscale,qscale);
coord.transpose()
graph.setCoordinate(coord);
graph.addElement(elem);
See Also
DataSet, to use a Data Block or query as the dataset source.
CR.6.2 PolarCoord
The PolarCoord object contains polar coordinates against which data can
be represented. To create a PolarCoord object, call the PolarCoord
constructor:
var polar = new PolarCoord(rect);
You can pass a RectCoord object to the constructor (e.g., rect), or specify
this later using the PolarCoord.setCoordinate(coord) property.
1229 of 1397
COMMON FUNCTION REFERENCE
Note: Script that modifies 'graph' should be placed at the element
level. See Editing Script in Advanced Report Scripting and Adding
Component Script in Advanced Dashboard Scripting for more
information.
Example (Report or Viewsheet)
dataset = [["State","Quantity"], ["CA",200], ["NY",300]];
graph = new EGraph();
var elem = new IntervalElement("Quantity");
var yscale = new LinearScale("Quantity");
var rect = new RectCoord(null, yscale);
var polar = new PolarCoord(rect);
var frame = new CategoricalColorFrame();
var range = new StackRange();
polar.setType(PolarCoord.THETA);
frame.setField("State");
elem.setColorFrame(frame);
elem.setCollisionModifier(GraphElement.MOVE_STACK);
yscale.setScaleRange(range);
var spec = new AxisSpec();
spec.setLabelVisible(false);
spec.setTickVisible(false);
spec.setLineVisible(false);
yscale.setAxisSpec(spec);
graph.setCoordinate(polar);
graph.addElement(elem);
Full Name
inetsoft.graph.coord.PolarCoord
PolarCoord: setCoordinate, setType
Inherits from
Coordinate: reflect, rotate, setExtent, transpose
See Also
DataSet, to use a Data Block or query as the dataset source.
Polar Coordinates, for a walkthrough of polar coordinates.
PolarCoord.SETTYPE(VALUE)
Specifies the type of polar transformation.
Parameter
value
PolarCoord.THETA
PolarCoord.THETA_RHO
PolarCoord.RHO
1230 of 1397
(use only angle)
(use angle and radius)
(use only radius)
COMMON FUNCTION REFERENCE
PolarCoord.PLUS
(angle & radius, with hole)
Note: Script that modifies 'graph' should be placed at the element
level. See Editing Script in Advanced Report Scripting and Adding
Component Script in Advanced Dashboard Scripting for more
information.
Example (Report or Viewsheet)
dataset = [["State","Quantity"], ["CA",200], ["NY",300]];
graph = new EGraph();
var elem = new IntervalElement("Quantity");
var yscale = new LinearScale("Quantity");
var rect = new RectCoord(null, yscale);
var polar = new PolarCoord(rect);
var frame = new CategoricalColorFrame();
var range = new StackRange();
polar.setType(PolarCoord.THETA);
frame.setField("State");
elem.setColorFrame(frame);
elem.setCollisionModifier(GraphElement.MOVE_STACK);
yscale.setScaleRange(range);
var spec = new AxisSpec();
spec.setLabelVisible(false);
spec.setTickVisible(false);
spec.setLineVisible(false);
yscale.setAxisSpec(spec);
graph.setCoordinate(polar);
graph.addElement(elem);
Inherits from
Coordinate: reflect, rotate, setExtent, transpose
See Also
DataSet, to use a Data Block or query as the dataset source.
PolarCoord.SETCOORDINATE(COORD)
Specifies the rectangular coordinates on which the polar coordinates should
be based.
Parameter
coord
a RectCoord object
Note: Script that modifies 'graph' should be placed at the element
level. See Editing Script in Advanced Report Scripting and Adding
Component Script in Advanced Dashboard Scripting for more
information.
1231 of 1397
COMMON FUNCTION REFERENCE
Example (Report or Viewsheet)
dataset = [["Direction", "Score"], [(Math.PI/2),20],
[(Math.PI/4),30], [(Math.PI),35]];
graph = new EGraph();
var elem = new PointElement("Direction", "Score");
var xscale = new LinearScale("Direction");
var yscale = new LinearScale("Score");
yscale.setMin(0);
yscale.setMax(40);
xscale.setMin(0);
xscale.setMax(1.95*Math.PI);
xscale.setIncrement(Math.PI/8);
var rect = new RectCoord(xscale,yscale);
var polar = new PolarCoord();
polar.setCoordinate(rect);
graph.setCoordinate(polar);
graph.addElement(elem);
Inherits from
Coordinate: reflect, rotate, setExtent, transpose
See Also
DataSet, to use a Data Block or query as the dataset source.
CR.6.3 RectCoord
The RectCoord object contains rectangular coordinates against which data
can be represented. To create a RectCoord object, pass a pair of Scale
objects to the RectCoord constructor:
var rect = new RectCoord(xscale,yscale);
You can pass a set of Scale objects (e.g., xscale, yscale, etc.) to the
constructor, or specify this later using the RectCoord.setXScale(scale) and
RectCoord.setYScale(scale) properties.
Note: Script that modifies 'graph' should be placed at the element
level. See Editing Script in Advanced Report Scripting and Adding
Component Script in Advanced Dashboard Scripting for more
information.
Example (Report or Viewsheet)
dataset = [["State","Quantity"], ["NJ",200], ["NY",300]];
graph = new EGraph();
var elem = new IntervalElement("State", "Quantity");
var sscale = new CategoricalScale("State");
var qscale = new LinearScale("Quantity");
var coord = new RectCoord(sscale,qscale);
graph.setCoordinate(coord);
graph.addElement(elem);
Full Name
inetsoft.graph.coord.RectCoord
RectCoord: setXScale, setYScale, setYScale2
1232 of 1397
COMMON FUNCTION REFERENCE
Inherits from
Coordinate: reflect, rotate, setExtent, transpose
See Also
DataSet, to use a Data Block or query as the dataset source.
Rectangular Coordinates, for a walkthrough of rectangular coordinates.
RectCoord.SETXSCALE(SCALE)
Specifies the scale for the X-axis. This can also be specified as an argument
to the constructor.
Type
scale
a Scale object
Note: Script that modifies 'graph' should be placed at the element
level. See Editing Script in Advanced Report Scripting and Adding
Component Script in Advanced Dashboard Scripting for more
information.
Example (Report or Viewsheet)
dataset = [["State","Quantity"], ["NJ",200], ["NY",300]];
graph = new EGraph();
var elem = new IntervalElement("State", "Quantity");
var sscale = new CategoricalScale("State");
var qscale = new LinearScale("Quantity");
var coord = new RectCoord();
coord.setXScale(sscale);
coord.setYScale(qscale);
graph.setCoordinate(coord);
graph.addElement(elem);
Inherits from
Coordinate: reflect, rotate, setExtent, transpose
See Also
DataSet, to use a Data Block or query as the dataset source.
RectCoord.SETYSCALE(SCALE)
Specifies the scale for the Y-axis. This can also be specified as an argument
to the constructor.
Type
scale
a Scale object
Note: Script that modifies 'graph' should be placed at the element
level. See Editing Script in Advanced Report Scripting and Adding
Component Script in Advanced Dashboard Scripting for more
information.
Example (Report or Viewsheet)
dataset = [["State","Quantity"], ["NJ",200], ["NY",300]];
graph = new EGraph();
var elem = new IntervalElement("State", "Quantity");
1233 of 1397
COMMON FUNCTION REFERENCE
var sscale = new CategoricalScale("State");
var qscale = new LinearScale("Quantity");
var coord = new RectCoord();
coord.setXScale(sscale);
coord.setYScale(qscale);
graph.setCoordinate(coord);
graph.addElement(elem);
Inherits from
Coordinate: reflect, rotate, setExtent, transpose
See Also
DataSet, to use a Data Block or query as the dataset source.
RectCoord.SETYSCALE2(SCALE)
Specifies the scale for the secondary (right-side) Y-axis.
Type
scale
a Scale object
Note: Script that modifies 'graph' should be placed at the element
level. See Editing Script in Advanced Report Scripting and Adding
Component Script in Advanced Dashboard Scripting for more
information.
Example (Report or Viewsheet)
dataset = [["State","Quantity","Total"], ["NJ",200,10000],
["NY",300,8000]];
graph = new EGraph();
var elem = new PointElement("State", "Quantity");
var elem2 = new PointElement("State", "Total");
//elem2.setColorFrame(new
StaticColorFrame(java.awt.Color.red));
var cframe = new CategoricalColorFrame();
cframe.init("Quantity", "Total");
elem.setColorFrame(cframe);
elem2.setColorFrame(cframe);
var sscale = new CategoricalScale("State");
var qscale = new LinearScale("Quantity");
var qscale2 = new LinearScale("Total");
var coord = new RectCoord();
coord.setXScale(sscale);
coord.setYScale(qscale);
coord.setYScale2(qscale2);
graph.setCoordinate(coord);
graph.addElement(elem);
graph.addElement(elem2);
1234 of 1397
COMMON FUNCTION REFERENCE
Inherits from
Coordinate: reflect, rotate, setExtent, transpose
See Also
DataSet, to use a Data Block or query as the dataset source.
CR.6.4 Rect25Coord
The Rect25Coord object is the same as the RectCoord object, but creates a
3D effect for elements. To create a Rect25Coord object, call the object
constructor:
var rect = new Rect25Coord(xscale,yscale);
You can pass a set of Scale objects (e.g., xscale, yscale, etc.) to the
constructor, or specify these later using the inherited
RectCoord.setXScale(scale) and RectCoord.setYScale(scale) properties.
Note: Script that modifies 'graph' should be placed at the element
level. See Editing Script in Advanced Report Scripting and Adding
Component Script in Advanced Dashboard Scripting for more
information.
Example (Report or Viewsheet)
dataset = [["State", "Quantity"], ["NJ", 200], ["NY", 300]];
graph = new EGraph();
var elem = new IntervalElement("State", "Quantity");
var sscale = new CategoricalScale("State");
var qscale = new LinearScale("Quantity");
var coord = new Rect25Coord(sscale,qscale);
graph.setCoordinate(coord);
graph.addElement(elem);
Full Name
inetsoft.graph.coord.Rect25Coord
Inherits from
RectCoord: setXScale, setYScale, setYScale2
Coordinate: reflect, rotate, setExtent, transpose
See Also
DataSet, to use a Data Block or query as the dataset source.
1235 of 1397
COMMON FUNCTION REFERENCE
CR.6.5 ParallelCoord
The ParallelCoord object contains parallel coordinates against which data
can be represented. To create a ParallelCoord object, pass a set of Scale
objects to the ParallelCoord constructor:
var rect = new ParallelCoord(scale1,scale2,...);
You can pass a set of Scale objects (e.g., scale1, scale2, etc.) to the
constructor, or specify this later using the ParallelCoord.setScales(scales)
property.
Note: Script that modifies 'graph' should be placed at the element
level. See Editing Script in Advanced Report Scripting and Adding
Component Script in Advanced Dashboard Scripting for more
information.
Example (Report or Viewsheet)
dataset =
[["Quantity","Total","Returns"],[200,800,10],[175,1000,15],
[50,300,20]];
graph = new EGraph();
var elem = new LineElement();
var qscale = new LinearScale("Quantity");
var tscale = new LinearScale("Total");
var rscale = new LinearScale("Returns");
var coord = new ParallelCoord(qscale,tscale,rscale);
elem.addDim("Quantity");
elem.addDim("Total");
elem.addDim("Returns");
graph.addElement(elem);
graph.setCoordinate(coord);
Full Name
inetsoft.graph.coord.ParallelCoord
ParallelCoord: setScales
Inherits from
Coordinate: reflect, rotate, setExtent, transpose
See Also
DataSet, to use a Data Block or query as the dataset source.
Appendix SC.12.2, Polar Coordinates, for a walkthrough example of
parallel coordinates.
1236 of 1397
COMMON FUNCTION REFERENCE
ParallelCoord.SETSCALES(SCALES)
Specifies the set of parallel scales to use. These can also be specified as
arguments to the constructor.
Parameter
scales
Array of Scale objects
Note: Script that modifies 'graph' should be placed at the element
level. See Editing Script in Advanced Report Scripting and Adding
Component Script in Advanced Dashboard Scripting for more
information.
Example (Report or Viewsheet)
dataset =
[["Quantity","Total","Returns"],[200,800,10],[175,1000,15],
[50,300,20]];
graph = new EGraph();
var elem = new LineElement();
var qscale = new LinearScale("Quantity");
var tscale = new LinearScale("Total");
var rscale = new LinearScale("Returns");
var coord = new ParallelCoord();
coord.setScales([qscale,tscale,rscale]);
elem.addDim("Quantity");
elem.addDim("Total");
elem.addDim("Returns");
graph.addElement(elem);
graph.setCoordinate(coord);
Inherits from
Coordinate: reflect, rotate, setExtent, transpose
See Also
DataSet, to use a Data Block or query as the dataset source.
CR.6.6 TriCoord
The TriCoord object contains triangular coordinates against which data can
be represented. Although the triangular coordinate system contains three
axes, it represents only two independent dimensions, and the three
measures must sum to the maximum value of the scale. This makes the
triangular coordinates effective for representing proportions of a fixed total.
Note: The three measures must sum to the maximum value of the
scale.
1237 of 1397
COMMON FUNCTION REFERENCE
To create a TriCoord object, call the TriCoord constructor:
var coord = new TriCoord(qscale);
You can pass a Scale object (e.g., qscale) to the constructor, or specify
this later using the TriCoord.setScale(scale) property.
Note: Script that modifies 'graph' should be placed at the element
level. See Editing Script in Advanced Report Scripting and Adding
Component Script in Advanced Dashboard Scripting for more
information.
Example (Report or Viewsheet)
dataset =
[["Quantity","Total","Returns"],[50,50,100],[75,100,25],[10
0,100,0]];
graph = new EGraph();
var elem = new PointElement();
var qscale = new LinearScale("Quantity");
qscale.setMin(0);
qscale.setMax(200);
var spec = new AxisSpec();
spec.setGridStyle(Chart.DOT_LINE);
qscale.setAxisSpec(spec);
var coord = new TriCoord(qscale);
elem.addDim("Quantity");
elem.addDim("Total");
elem.addVar("Returns");
graph.addElement(elem);
graph.setScale("Quantity", qscale);
graph.setScale("Total", qscale);
graph.setScale("Returns", qscale);
graph.setCoordinate(coord);
The first dimension (Quantity) is represented on the bottom axis, the
second dimension (Total) on the right axis, and the third dimension
(Returns) on the left axis. Note that the third dimension must be added
using addVar() rather than addDim().
Full Name
inetsoft.graph.coord.TriCoord
TriCoord: setScale
Inherits from
Coordinate: reflect, rotate, setExtent, transpose
1238 of 1397
COMMON FUNCTION REFERENCE
See Also
DataSet, to use a Data Block or query as the dataset source.
TriCoord.SETSCALE(SCALE)
Specifies the scale to use for all three axes. This can also be specified as an
argument to the constructor.
Parameter
scale
a Scale object
Note: Script that modifies 'graph' should be placed at the element
level. See Editing Script in Advanced Report Scripting and Adding
Component Script in Advanced Dashboard Scripting for more
information.
Example (Report or Viewsheet)
dataset =
[["Quantity","Total","Returns"],[50,50,100],[75,100,25],[10
0,100,0]];
graph = new EGraph();
var elem = new PointElement();
var qscale = new LinearScale("Quantity");
qscale.setMin(0);
qscale.setMax(200);
var spec = new AxisSpec();
spec.setGridStyle(Chart.DOT_LINE);
spec.setGridColor(java.awt.Color.red);
qscale.setAxisSpec(spec);
var coord = new TriCoord();
coord.setScale(qscale);
elem.addDim("Quantity");
elem.addDim("Total");
elem.addVar("Returns");
graph.addElement(elem);
graph.setScale("Quantity", qscale);
graph.setScale("Total", qscale);
graph.setScale("Returns", qscale);
graph.setCoordinate(coord);
Inherits from
Coordinate: reflect, rotate, setExtent, transpose
See Also
DataSet, to use a Data Block or query as the dataset source.
1239 of 1397
COMMON FUNCTION REFERENCE
CR.6.7 FacetCoord
The FacetCoord object contains a set of inner and outer coordinates on
which multidimensional data can be represented as nested charts. To create
a FacetCoord object, call the FacetCoord constructor:
var rect = new FacetCoord(outerCoord,innerCoord);
You can pass a pair of RectCoord objects (e.g., outerCoord, innerCoord,
etc.) to the constructor, or specify these later using the
FacetCoord.setInnerCoordinates(coord)
and
FacetCoord.setOuterCoordinate(coord) properties.
Note: Script that modifies 'graph' should be placed at the element
level. See Editing Script in Advanced Report Scripting and Adding
Component Script in Advanced Dashboard Scripting for more
information.
Example (Report or Viewsheet)
dataset = [["State", "City", "Product", "Quantity"],["NJ",
"Piscataway", "P1", 200],["NJ", "Edison", "P2", 100],["NY",
"NYC", "P1", 300]];
graph = new EGraph();
var elem = new IntervalElement("City", "Quantity");
var state = new CategoricalScale("State");
var city = new CategoricalScale("City");
var product = new CategoricalScale("Product");
var quantity = new LinearScale("Quantity");
var inner = new RectCoord(city, quantity);
var outer = new RectCoord(state, product);
var coord = new FacetCoord(outer,inner);
graph.setCoordinate(coord);
graph.addElement(elem);
Full Name
inetsoft.graph.coord.FacetCoord
FacetCoord: setInnerCoordinates, setOuterCoordinate
Inherits from
Coordinate: reflect, rotate, setExtent, transpose
See Also
DataSet, to use a Data Block or query as the dataset source.
Appendix SC.12.4, Facet Coordinates, for a walkthrough of facet
coordinates.
1240 of 1397
COMMON FUNCTION REFERENCE
FacetCoord.SETINNERCOORDINATES(COORD)
Specifies a RectCoord object, or array of RectCoord objects, to use for the
inner coordinates of the facet graph. If an array is specified, each inner
coordinate set is plotted independently. The innerCoordinates property
can also be specified as an argument to the constructor.
Parameter
coord
Array of RectCoord objects
Note: Script that modifies 'graph' should be placed at the element
level. See Editing Script in Advanced Report Scripting and Adding
Component Script in Advanced Dashboard Scripting for more
information.
Example (Report or Viewsheet)
dataset = [["State", "City", "Product", "Quantity"],["NJ",
"Piscataway", "P1", 200],["NJ", "Edison", "P2", 100],["NY",
"NYC", "P1", 300]];
graph = new EGraph();
var elem = new IntervalElement("City", "Quantity");
var state = new CategoricalScale("State");
var city = new CategoricalScale("City");
var product = new CategoricalScale("Product");
var quantity = new LinearScale("Quantity");
var inner = new RectCoord(city, quantity);
var outer = new RectCoord(state, product);
var coord = new FacetCoord();
coord.setInnerCoordinates([inner]);
coord.setOuterCoordinate(outer);
graph.setCoordinate(coord);
graph.addElement(elem);
Inherits from
Coordinate: reflect, rotate, setExtent, transpose
See Also
DataSet, to use a Data Block or query as the dataset source.
FacetCoord.SETOUTERCOORDINATE(COORD)
Specifies the rectangular coordinate set to use for the outer coordinates of
the facet graph. The RectCoord object used for outer coordinates generally
has categorical scales on both axes. The outerCoordinate can also be
specified as an argument to the constructor.
1241 of 1397
COMMON FUNCTION REFERENCE
Parameter
coord
a RectCoord object
Note: Script that modifies 'graph' should be placed at the element
level. See Editing Script in Advanced Report Scripting and Adding
Component Script in Advanced Dashboard Scripting for more
information.
Example (Report or Viewsheet)
dataset = [["State", "City", "Product", "Quantity"],["NJ",
"Piscataway", "P1", 200],["NJ", "Edison", "P2", 100],["NY",
"NYC", "P1", 300]];
graph = new EGraph();
var elem = new IntervalElement("City", "Quantity");
var state = new CategoricalScale("State");
var city = new CategoricalScale("City");
var product = new CategoricalScale("Product");
var quantity = new LinearScale("Quantity");
var inner = new RectCoord(city, quantity);
var outer = new RectCoord(state, product);
var coord = new FacetCoord();
coord.setInnerCoordinates([inner]);
coord.setOuterCoordinate(outer);
graph.setCoordinate(coord);
graph.addElement(elem);
Inherits from
Coordinate: reflect, rotate, setExtent, transpose
See Also
DataSet, to use a Data Block or query as the dataset source.
FacetCoord.SETVERTICAL(BOOLEAN)
Specifies whether the inner coordinates are arranged vertically or
horizontally.
Parameter
boolean
true: stack vertically (default)
false: stack horizontally
Inherits from
Coordinate: reflect, rotate, setExtent, transpose
CR.6.8 Scale
The Scale object contains a scale defining the measurement of a dimension.
1242 of 1397
COMMON FUNCTION REFERENCE
Full Name
inetsoft.graph.scale.Scale
Scale: init, setAxisSpec, setFields, setScaleOption
Created by
LinearScale
LogScale
PowerScale
TimeScale
CategoricalScale
Scale.INIT(DATASET)
Forces the immediate computation of the automatic scale attributes. The
init() method is only required if you need to access automaticallycomputed scale attributes within your chart script. These attributes are not
available within a script until the scale is initialized via the init() method.
Parameter
dataset
The Chart dataset attribute
Note: Script that modifies 'graph' should be placed at the element
level. See Editing Script in Advanced Report Scripting and Adding
Component Script in Advanced Dashboard Scripting for more
information.
Example (Report or Viewsheet)
dataset = [["State", "Quantity"], ["NJ",200], ["NY",300]];
graph = new EGraph();
var qscale = new LinearScale("Quantity");
var elem = new IntervalElement("State", "Quantity")
qscale.init(dataset)
var defaultMax = qscale.getMax();
qscale.setMax(defaultMax + defaultMax/2);
graph.setScale("Quantity", qscale);
graph.addElement(elem);
See Also
DataSet, to use a Data Block or query as the dataset source.
Scale.SETAXISSPEC(SPEC)
Specifies the axis properties for the scale.
Parameter
spec
AxisSpec
1243 of 1397
COMMON FUNCTION REFERENCE
Note: Script that modifies 'graph' should be placed at the element
level. See Editing Script in Advanced Report Scripting and Adding
Component Script in Advanced Dashboard Scripting for more
information.
Example (Report or Viewsheet)
dataset = [["State", "Quantity"], ["NJ",200], ["NY",300]];
graph = new EGraph();
var qscale = new LinearScale("Quantity");
var elem = new IntervalElement("State", "Quantity")
var spec = new AxisSpec();
spec.setLineColor(java.awt.Color(0xff0000));
qscale.setAxisSpec(spec);
graph.setScale("Quantity", qscale);
graph.addElement(elem);
See Also
DataSet, to use a Data Block or query as the dataset source.
Scale.SETDATAFIELDS(ARR)
Specifies the fields to use for initializing the scale; i.e., determining the
maximum and minimum values. If left unspecified, the values in the
Scale.setFields(field) property are used for this purpose.
Parameter
arr
Array of Strings
Note: Script that modifies 'graph' should be placed at the element
level. See Editing Script in Advanced Report Scripting and Adding
Component Script in Advanced Dashboard Scripting for more
information.
Example (Report or Viewsheet)
dataset = [["State","Quantity","Total"], ["NJ",100,0],
["NY",1500,30000]];
graph = new EGraph();
var qscale = new LogScale();
var elem = new IntervalElement("State", "Quantity");
qscale.setDataFields(["Total"]);
graph.addElement(elem)
graph.setScale("Quantity", qscale);
See Also
DataSet, to use a Data Block or query as the dataset source.
1244 of 1397
COMMON FUNCTION REFERENCE
Scale.SETFIELDS(FIELD)
Specifies the fields to which the scale should be applied.
Parameter
field
a String containing a column name
Note: Script that modifies 'graph' should be placed at the element
level. See Editing Script in Advanced Report Scripting and Adding
Component Script in Advanced Dashboard Scripting for more
information.
Example (Report or Viewsheet)
dataset = [["State","Quantity"],["NJ",100],["NY",4000]];
graph = new EGraph();
var qscale = new LogScale();
var elem = new IntervalElement("State", "Quantity");
qscale.setFields(["Quantity"]);
var coord = new RectCoord(new CategoricalScale("State"),
qscale)
graph.setCoordinate(coord);
graph.addElement(elem);
See Also
DataSet, to use a Data Block or query as the dataset source.
Scale.SETSCALEOPTION(VALUE)
Specifies a scaling option for the default scaling. The Scale.TICKS and
Scale.ZERO options determine the maximum and minimum values that are
used to calculate the scale range.
The Scale.TICKS option uses the maximum and minimum tick values (i.e.,
rounded numbers) rather than the maximum and minimum data values.
The Scale.ZERO option uses zero as the minimum rather than the minimum
data value (if positive). To combine multiple options, use the pipe (or)
operator:
qscale.setScaleOption(Scale.ZERO | Scale.TICKS);
Parameter
value
Scale.RAW
Scale.NO_NULL
Scale.TICKS
Scale.ZERO
(no modification)
(remove NULL-data gaps in scale)
(use ticks in scale range calculation)
(use zero in scale range)
Note: Script that modifies 'graph' should be placed at the element
level. See Editing Script in Advanced Report Scripting and Adding
Component Script in Advanced Dashboard Scripting for more
information.
Example (Report or Viewsheet)
dataset = [["State", "Quantity"], ["NJ", 200], ["NY", 300]];
graph = new EGraph();
var elem = new IntervalElement("State", "Quantity");
1245 of 1397
COMMON FUNCTION REFERENCE
var sscale = new CategoricalScale("State");
var qscale = new LinearScale("Quantity");
var coord = new RectCoord(sscale,qscale);
qscale.setScaleOption(Scale.ZERO);
graph.setCoordinate(coord);
graph.addElement(elem);
See Also
DataSet, to use a Data Block or query as the dataset source.
Scale.SETSHAREDRANGE(BOOLEAN)
For a FacetCoord, specifies whether the same scale range should be used
across all sub-graphs in a facet, or whether a sub-graphs scaling should be
shared only with sub-graphs in the same row (for Y-axis scaling) or same
column (for X-axis scaling).
Parameter
value
true
false
share scaling across all sub-graphs
share scaling by row and column
Note: Script that modifies 'graph' should be placed at the element
level. See Editing Script in Advanced Report Scripting and Adding
Component Script in Advanced Dashboard Scripting for more
information.
Example (Report or Viewsheet)
dataset = [["State", "City", "Product", "Quantity"],["NJ",
"Piscataway", "P1", 200],["NJ", "Edison", "P2", 100],["NY",
"NYC", "P1", 300]];
graph = new EGraph();
var elem = new IntervalElement("City", "Quantity");
var state = new CategoricalScale("State");
var city = new CategoricalScale("City");
var product = new CategoricalScale("Product");
var quantity = new LinearScale("Quantity");
quantity.setSharedRange(false)
var inner = new RectCoord(city, quantity);
var outer = new RectCoord(state, product);
var coord = new FacetCoord(outer,inner);
graph.setCoordinate(coord);
graph.addElement(elem);
See Also
DataSet, to use a Data Block or query as the dataset source.
CR.6.9 LinearScale
The LinearScale object contains a linear scale, i.e., a scale that linearly
maps numerical values to physical attributes. To create a LinearScale
object, call the LinearScale constructor.
var qscale = new LinearScale('Last Year','This Year');
1246 of 1397
COMMON FUNCTION REFERENCE
You can pass the names of the fields (e.g., Last Year, This Year) for
which the scale should be generated to the constructor, or specify these
later using the inherited Scale.setFields(field) property.
Note: Script that modifies 'graph' should be placed at the element
level. See Editing Script in Advanced Report Scripting and Adding
Component Script in Advanced Dashboard Scripting for more
information.
Example (Report or Viewsheet)
dataset = [["State","Quantity"], ["NJ",200], ["NY",300]];
graph = new EGraph();
var qscale = new LinearScale();
qscale.setFields(["Quantity"]);
var elem = new IntervalElement("State", "Quantity")
graph.setScale("Quantity", qscale);
graph.addElement(elem);
Full Name
inetsoft.graph.scale.LinearScale
Inherits from
Scale: init, setAxisSpec, setFields, setScaleOption
See Also
DataSet, to use a Data Block or query as the dataset source.
LinearScale: setIncrement,
setScaleRange
setMax,
setMin,
setMinorIncrement,
setReversed,
LinearScale.SETINCREMENT(VALUE)
Specifies the interval between values on the scale. When the scale is
applied to an axis, this is the interval between values displayed on the axis.
Parameter
value
Number specifying interval between values
Note: Script that modifies 'graph' should be placed at the element
level. See Editing Script in Advanced Report Scripting and Adding
Component Script in Advanced Dashboard Scripting for more
information.
Example (Report or Viewsheet)
dataset = [["State", "Quantity"], ["NJ",200], ["NY",300]];
graph = new EGraph();
var qscale = new LinearScale("Quantity");
var elem = new IntervalElement("State", "Quantity")
qscale.setIncrement(15);
graph.setScale("Quantity", qscale);
graph.addElement(elem);
1247 of 1397
COMMON FUNCTION REFERENCE
Inherits from
Scale: init, setAxisSpec, setFields, setScaleOption
See Also
DataSet, to use a Data Block or query as the dataset source.
LinearScale.SETMAX(VALUE)
Specifies the maximum value of the scale.
Parameter
value
Number specifying the maximum scale value
Note: Script that modifies 'graph' should be placed at the element
level. See Editing Script in Advanced Report Scripting and Adding
Component Script in Advanced Dashboard Scripting for more
information.
Example (Report or Viewsheet)
dataset = [["State", "Quantity"], ["NJ",200], ["NY",300]];
graph = new EGraph();
var qscale = new LinearScale("Quantity");
var elem = new IntervalElement("State", "Quantity")
qscale.setMin(150);
qscale.setMax(450);
graph.setScale("Quantity", qscale);
graph.addElement(elem);
If you set the maximum scale value smaller than the largest data value (so
as to crop the data), you should also set elem.setInPlot(false).
Otherwise, the chart will force the data to appear in its entirety, resulting in
a partially unlabeled axis.
1248 of 1397
COMMON FUNCTION REFERENCE
Inherits from
Scale: init, setAxisSpec, setFields, setScaleOption
See Also
DataSet, to use a Data Block or query as the dataset source.
LinearScale.SETMIN(VALUE)
Specifies the minimum value of the scale.
Parameter
value
Number specifying the minimum scale value
Note: Script that modifies 'graph' should be placed at the element
level. See Editing Script in Advanced Report Scripting and Adding
Component Script in Advanced Dashboard Scripting for more
information.
Example (Report or Viewsheet)
dataset = [["State", "Quantity"], ["NJ",200], ["NY",300]];
graph = new EGraph();
var qscale = new LinearScale("Quantity");
var elem = new IntervalElement("State", "Quantity")
qscale.setMin(150);
qscale.setMax(450);
graph.setScale("Quantity", qscale);
graph.addElement(elem);
Inherits from
Scale: init, setAxisSpec, setFields, setScaleOption
See Also
DataSet, to use a Data Block or query as the dataset source.
LinearScale.SETMINORINCREMENT(VALUE)
Specifies the minor interval between values on the scale. When the scale is
applied to an axis, this is the interval between tick marks displayed on the
axis.
Parameter
value
Number specifying interval between ticks
1249 of 1397
COMMON FUNCTION REFERENCE
Note: Script that modifies 'graph' should be placed at the element
level. See Editing Script in Advanced Report Scripting and Adding
Component Script in Advanced Dashboard Scripting for more
information.
Example (Report or Viewsheet)
dataset = [["State", "Quantity"], ["NJ",200], ["NY",300]];
graph = new EGraph();
var qscale = new LinearScale("Quantity");
qscale.setIncrement(50);
var elem = new IntervalElement("State", "Quantity")
qscale.setMinorIncrement(10);
graph.setScale("Quantity", qscale);
graph.addElement(elem);
Inherits from
Scale: init, setAxisSpec, setFields, setScaleOption
See Also
DataSet, to use a Data Block or query as the dataset source.
LinearScale.SETREVERSED(BOOLEAN)
Specifies the orientation of the scale, either with value increasing from
bottom to top (default), or from top to bottom.
Parameter
boolean
true: value increases from top to bottom
false: value increases from bottom to top
Note: Script that modifies 'graph' should be placed at the element
level. See Editing Script in Advanced Report Scripting and Adding
Component Script in Advanced Dashboard Scripting for more
information.
Example (Report or Viewsheet)
dataset = [["State", "Quantity"], ["NJ",200], ["NY",300]];
graph = new EGraph();
var qscale = new LinearScale("Quantity");
var elem = new IntervalElement("State", "Quantity")
qscale.setMin(150);
qscale.setMax(450);
// Place setReversed() after setMin() and setMax()
qscale.setReversed(true);
graph.setScale("Quantity", qscale);
graph.addElement(elem);
1250 of 1397
COMMON FUNCTION REFERENCE
Inherits from
Scale: init, setAxisSpec, setFields, setScaleOption
See Also
DataSet, to use a Data Block or query as the dataset source.
LinearScale.SETSCALERANGE(RANGE)
Specifies the calculation strategy for finding scale range.
Parameter
range
a ScaleRange object
Note: Script that modifies 'graph' should be placed at the element
level. See Editing Script in Advanced Report Scripting and Adding
Component Script in Advanced Dashboard Scripting for more
information.
Example (Report or Viewsheet)
dataset = [["State", "Quantity"], ["NJ",200], ["NY",300]];
graph = new EGraph();
var qscale = new LinearScale("Quantity");
var elem = new IntervalElement("State", "Quantity")
qscale.setScaleRange(new StackRange()); // adds 200+300
graph.setScale("Quantity", qscale);
graph.addElement(elem);
Inherits from
Scale: init, setAxisSpec, setFields, setScaleOption
See Also
DataSet, to use a Data Block or query as the dataset source.
1251 of 1397
COMMON FUNCTION REFERENCE
CR.6.10 LogScale
The LogScale object contains a logarithmic scale, i.e., a scale that
logarithmically maps numerical data values to physical attributes (axis
position, element size, etc.). To create a LogScale object, call the LogScale
constructor.
var qscale = new LogScale('Last Year', 'This Year');
You can pass the names of the fields (e.g., Last Year, This Year) for
which the scale should be generated to the constructor, or specify these
later using the inherited Scale.setFields(field) property.
Note: Script that modifies 'graph' should be placed at the element
level. See Editing Script in Advanced Report Scripting and Adding
Component Script in Advanced Dashboard Scripting for more
information.
Example (Report or Viewsheet)
dataset = [["State","Quantity"], ["NJ",200], ["NY",2000]];
graph = new EGraph();
var qscale = new LogScale();
qscale.setFields(["Quantity"]);
var elem = new IntervalElement("State", "Quantity")
graph.setScale("Quantity", qscale);
graph.addElement(elem);
Full Name
inetsoft.graph.scale.LogScale
LogScale: setBase
Inherits from
LinearScale: setIncrement, setMax, setMin,
setReversed, setScaleRange
Scale: init, setAxisSpec, setFields, setScaleOption
setMinorIncrement,
See Also
DataSet, to use a Data Block or query as the dataset source.
LogScale.SETBASE(VALUE)
Specifies the base of the logarithmic scale. The default is 10.
1252 of 1397
COMMON FUNCTION REFERENCE
Parameter
value
a number specifying the logarithm base
Note: Script that modifies 'graph' should be placed at the element
level. See Editing Script in Advanced Report Scripting and Adding
Component Script in Advanced Dashboard Scripting for more
information.
Example (Report or Viewsheet)
dataset = [["State", "Quantity"], ["NJ",12], ["NY",450]];
graph = new EGraph();
var qscale = new LogScale("Quantity");
var elem = new IntervalElement("State", "Quantity")
qscale.setBase(2);
graph.setScale("Quantity", qscale);
graph.addElement(elem);
Inherits from
LinearScale: setIncrement, setMax, setMin,
setReversed, setScaleRange
Scale: init, setAxisSpec, setFields, setScaleOption
setMinorIncrement,
See Also
DataSet, to use a Data Block or query as the dataset source.
CR.6.11 PowerScale
The PowerScale object contains a scale that maps values to physical
attributes by raising them to a specified exponent. To create a PowerScale
object, call the PowerScale constructor with the fields for which the scale
should be generated.
var qscale = new PowerScale('Last Year', 'This Year');
You can pass the names of the fields (e.g., Last Year, This Year) for
which the scale should be generated to the constructor, or specify these
later using the inherited Scale.setFields(field) property.
Note: Script that modifies 'graph' should be placed at the element
level. See Editing Script in Advanced Report Scripting and Adding
Component Script in Advanced Dashboard Scripting for more
information.
1253 of 1397
COMMON FUNCTION REFERENCE
Example (Report or Viewsheet)
dataset = [["State", "Quantity"], ["NJ",200], ["NY",300]];
graph = new EGraph();
var qscale = new PowerScale();
qscale.setFields(["Quantity"])
var elem = new IntervalElement("State", "Quantity")
qscale.setExponent(0.5);
graph.setScale("Quantity", qscale);
graph.addElement(elem);
Full Name
inetsoft.graph.scale.PowerScale
PowerScale: setExponent
Inherits from
LinearScale: setIncrement, setMax, setMin,
setReversed, setScaleRange
Scale: init, setAxisSpec, setFields, setScaleOption
setMinorIncrement,
See Also
DataSet, to use a Data Block or query as the dataset source.
PowerScale.SETEXPONENT(VALUE)
Specifies the exponent of the scaling. The axis position of value x is given
by x^exponent.
Parameter
value
a number specifying the scaling exponent
Note: Script that modifies 'graph' should be placed at the element
level. See Editing Script in Advanced Report Scripting and Adding
Component Script in Advanced Dashboard Scripting for more
information.
Example (Report or Viewsheet)
dataset = [["State", "Quantity"], ["NJ",200], ["NY",300]];
graph = new EGraph();
var qscale = new PowerScale();
qscale.setFields(["Quantity"])
var elem = new IntervalElement("State", "Quantity")
qscale.setExponent(0.5);
graph.setScale("Quantity", qscale);
graph.addElement(elem);
1254 of 1397
COMMON FUNCTION REFERENCE
Inherits from
LinearScale: setIncrement, setMax, setMin,
setReversed, setScaleRange
Scale: init, setAxisSpec, setFields, setScaleOption
setMinorIncrement,
See Also
DataSet, to use a Data Block or query as the dataset source.
CR.6.12 TimeScale
The TimeScale object contains a time scale, i.e., a scale that linearly maps
date and time data values to physical attributes. To create a TimeScale
object, call the TimeScale constructor with the fields for which the scale
should be generated.
var qscale = new TimeScale('Date');
You can pass the names of the fields (e.g., Date) for which the scale
should be generated to the constructor, or specify these later using the
inherited Scale.setFields(field) property.
Note: Script that modifies 'graph' should be placed at the element
level. See Editing Script in Advanced Report Scripting and Adding
Component Script in Advanced Dashboard Scripting for more
information.
Example (Report or Viewsheet)
var date1 = new Date();
var date2 = new Date();
var maxDate = new Date();
date1.setFullYear(2008,0,1);
date2.setFullYear(2009,0,1);
maxDate.setFullYear(2011,0,1);
dataset = [["Date", "Quantity"], [date1,200], [date2,300]];
graph = new EGraph();
var elem = new IntervalElement("Date","Quantity")
var tscale = new TimeScale();
tscale.setFields(["Date"]);
tscale.setMax(maxDate);
graph.setScale("Date", tscale);
graph.addElement(elem);
1255 of 1397
COMMON FUNCTION REFERENCE
Full Name
inetsoft.graph.scale.TimeScale
TimeScale: setIncrement, setMax, setMin, setType
Inherits from
Scale: init, setAxisSpec, setFields, setScaleOption
See Also
DataSet, to use a Data Block or query as the dataset source.
TimeScale.SETINCREMENT(VALUE)
Specifies an integer increment at which to place labels on the TimeScale
axis. The integer value designates the increment in terms of the prevailing
time unit, e.g., Weeks, Months, Quarters, etc.
Parameter
value
an integer
Note: Script that modifies 'graph' should be placed at the element
level. See Editing Script in Advanced Report Scripting and Adding
Component Script in Advanced Dashboard Scripting for more
information.
Example (Report or Viewsheet)
graph.getScale("Order Date").setIncrement(12)
Inherits from
Scale: init, setAxisSpec, setFields, setScaleOption
See Also
DataSet, to use a Data Block or query as the dataset source.
1256 of 1397
COMMON FUNCTION REFERENCE
TimeScale.SETMAX(VALUE)
Specifies the latest date on the scale.
Parameter
value
a Date object
Note: Script that modifies 'graph' should be placed at the element
level. See Editing Script in Advanced Report Scripting and Adding
Component Script in Advanced Dashboard Scripting for more
information.
Example (Report or Viewsheet)
var date1 = new Date();
var date2 = new Date();
var maxDate = new Date();
date1.setFullYear(2008,0,1);
date2.setFullYear(2009,0,1);
maxDate.setFullYear(2011,0,1);
dataset = [["Date", "Quantity"], [date1,200], [date2,300]];
graph = new EGraph();
var elem = new IntervalElement("Date","Quantity")
var tscale = new TimeScale();
tscale.setFields(["Date"]);
tscale.setMax(maxDate);
graph.setScale("Date", tscale);
graph.addElement(elem);
If you set the maximum scale value smaller than the largest data value (so
as to crop the data), you should also set elem.setInPlot(false).
Otherwise, the chart will force the data to appear in its entirety, resulting in
a partially unlabeled axis.
Inherits from
Scale: init, setAxisSpec, setFields, setScaleOption
See Also
DataSet, to use a Data Block or query as the dataset source.
TimeScale.SETMIN(VALUE)
Specifies the earliest date on the scale.
Parameter
value
a Date object
1257 of 1397
COMMON FUNCTION REFERENCE
Note: Script that modifies 'graph' should be placed at the element
level. See Editing Script in Advanced Report Scripting and Adding
Component Script in Advanced Dashboard Scripting for more
information.
Example (Report or Viewsheet)
var date1 = new Date();
var date2 = new Date();
var minDate = new Date();
date1.setFullYear(2008,0,1);
date2.setFullYear(2009,0,1);
minDate.setFullYear(2005,0,1);
dataset = [["Date", "Quantity"], [date1,200], [date2,300]];
graph = new EGraph();
var elem = new IntervalElement("Date","Quantity")
var tscale = new TimeScale("Date");
tscale.setMin(minDate);
graph.setScale("Date", tscale);
graph.addElement(elem);
Inherits from
Scale: init, setAxisSpec, setFields, setScaleOption
See Also
DataSet, to use a Data Block or query as the dataset source.
TimeScale.SETTYPE(TYPE)
Specifies the placement of tick marks on a TimeScale axis. (This is
analogous to the increment setting for a LinearScale axis.)
Parameter
type
an axis increment specifier:
TimeScale.DAY
TimeScale.HOUR
TimeScale.MINUTE
TimeScale.MONTH
TimeScale.QUARTER
TimeScale.SECOND
TimeScale.WEEK
TimeScale.YEAR
Note: Script that modifies 'graph' should be placed at the element
level. See Editing Script in Advanced Report Scripting and Adding
Component Script in Advanced Dashboard Scripting for more
information.
1258 of 1397
COMMON FUNCTION REFERENCE
Example (Report or Viewsheet)
dataset = [["Date", "Quantity"], [new Date(2008,8,1),200],
[new Date(2008,10,1),400], [new Date(2009,0,1),300], [new
Date(2009,1,1),900]];
graph = new EGraph();
var elem = new IntervalElement("Date","Quantity")
var tscale = new TimeScale("Date");
tscale.setType(TimeScale.YEAR)
graph.setScale("Date", tscale);
graph.addElement(elem);
Inherits from
Scale: init, setAxisSpec, setFields, setScaleOption
See Also
DataSet, to use a Data Block or query as the dataset source.
CR.6.13 CategoricalScale
The CategoricalScale object contains a nominal scale, i.e., a scale that
logically maps nominal values to physical attributes. To create a
CategoricalScale object, call the CategoricalScale constructor with the
fields for which the scale should be generated.
var qscale = new CategoricalScale('State');
You can pass the names of the fields (e.g., State) for which the scale
should be generated to the constructor, or specify these later using the
inherited Scale.setFields(field) property.
Note: Script that modifies 'graph' should be placed at the element
level. See Editing Script in Advanced Report Scripting and Adding
Component Script in Advanced Dashboard Scripting for more
information.
Example (Report or Viewsheet)
dataset = [["State","Quantity"], ["NJ",200], ["NY",300]];
graph = new EGraph();
var elem = new IntervalElement("State", "Quantity");
var sscale = new CategoricalScale("State");
var qscale = new LinearScale("Quantity");
var coord = new RectCoord(sscale, qscale);
coord.transpose();
graph.setCoordinate(coord);
graph.addElement(elem);
1259 of 1397
COMMON FUNCTION REFERENCE
Full Name
inetsoft.graph.scale.CategoricalScale
CategoricalScale: setValues, setFill
Inherits from
Scale: init, setAxisSpec, setFields, setScaleOption
See Also
DataSet, to use a Data Block or query as the dataset source.
CategoricalScale.SETFILL(BOOLEAN)
Specifies that scale boundaries should be set equal to the extreme data
values (leaving no gap at the axis edges).
Parameter
Boolean
true, to fill axis to edges
false, to leave gap at edges
Note: Script that modifies 'graph' should be placed at the element
level. See Editing Script in Advanced Report Scripting and Adding
Component Script in Advanced Dashboard Scripting for more
information.
Example (Report or Viewsheet)
dataset = [["State", "Quantity"], ["NJ", 200], ["NY", 300],
["CT", 50], ["PA", 175]];
graph = new EGraph();
var elem = new AreaElement("State", "Quantity");
var sscale = new CategoricalScale("State");
sscale.setFill(true)
var qscale = new LinearScale("Quantity");
var coord = new RectCoord(sscale, qscale);
graph.setCoordinate(coord);
graph.addElement(elem);
Inherits from
Scale: init, setAxisSpec, setFields, setScaleOption
See Also
DataSet, to use a Data Block or query as the dataset source.
1260 of 1397
COMMON FUNCTION REFERENCE
CategoricalScale.SETVALUES(VALUE)
Specifies the categorical values in the scale, and their order.
Parameter
value
Array of String
Note: Script that modifies 'graph' should be placed at the element
level. See Editing Script in Advanced Report Scripting and Adding
Component Script in Advanced Dashboard Scripting for more
information.
Example (Report or Viewsheet)
dataset = [["State", "Quantity"], ["NJ", 200], ["NY", 300]];
graph = new EGraph();
var elem = new IntervalElement("State", "Quantity");
var sscale = new CategoricalScale("State");
var qscale = new LinearScale("Quantity");
var coord = new RectCoord(sscale, qscale);
sscale.setValues(["NY","NJ"]);
coord.transpose();
graph.setCoordinate(coord);
graph.addElement(elem);
Inherits from
Scale: init, setAxisSpec, setFields, setScaleOption
See Also
DataSet, to use a Data Block or query as the dataset source.
CR.6.14 ScaleRange
The ScaleRange object contains the calculation strategy for finding the
scale range.
Full Name
inetsoft.graph.scale.ScaleRange
ScaleRange: setAbsoluteValue
Created by
StackRange
LinearRange
1261 of 1397
COMMON FUNCTION REFERENCE
ScaleRange.SETABSOLUTEVALUE(BOOLEAN)
Specifies whether negative quantities should be represented against the
positive axis or against the negative axis (default).
Parameter
boolean
true: show neg values on pos axis
false: show neg values on neg axis
Note: Script that modifies 'graph' should be placed at the element
level. See Editing Script in Advanced Report Scripting and Adding
Component Script in Advanced Dashboard Scripting for more
information.
Example (Report or Viewsheet)
dataset = [["State", "Quantity"], ["NJ",200], ["NY",-300]];
graph = new EGraph();
var qscale = new LinearScale("Quantity");
var elem = new IntervalElement("State", "Quantity");
var frame = new DefaultTextFrame();
frame.setField("Quantity")
elem.setTextFrame(frame)
var range = new LinearRange();
range.setAbsoluteValue(true);
qscale.setScaleRange(range);
graph.setScale("Quantity", qscale);
graph.addElement(elem);
See Also
DataSet, to use a Data Block or query as the dataset source.
CR.6.15 StackRange
The StackRange object computes the range by stacking the data values.
To create a StackRange object, call the StackRange constructor.
var range = new StackRange();
Note: Script that modifies 'graph' should be placed at the element
level. See Editing Script in Advanced Report Scripting and Adding
Component Script in Advanced Dashboard Scripting for more
information.
Example (Report or Viewsheet)
dataset = [["State", "Quantity"], ["NJ",200], ["NY",300]];
graph = new EGraph();
var qscale = new LinearScale("Quantity");
1262 of 1397
COMMON FUNCTION REFERENCE
var elem = new IntervalElement("State", "Quantity")
qscale.setScaleRange(new StackRange()); // adds 200+300
graph.setScale("Quantity", qscale);
graph.addElement(elem);
Full Name
inetsoft.graph.scale.StackRange
StackRange: setGroupField, setStackNegative
Inherits from
ScaleRange: setAbsoluteValue
See Also
DataSet, to use a Data Block or query as the dataset source.
StackRange.SETGROUPFIELD(VALUE)
Determines the scale range from the stacked values of largest single group,
based on the specified grouping field.
Parameter
value
the field name, a String
Note: Script that modifies 'graph' should be placed at the element
level. See Editing Script in Advanced Report Scripting and Adding
Component Script in Advanced Dashboard Scripting for more
information.
Example (Report or Viewsheet)
dataset = [["State",
"Quantity"],["NJ",200],["NJ",100],["NY",400],["NY",300]];
graph = new EGraph();
var qscale = new LinearScale("Quantity");
var elem = new PointElement("State", "Quantity")
range = new StackRange();
range.setGroupField("State"); // max of 200+100, 400+300
qscale.setScaleRange(range);
graph.setScale("Quantity", qscale);
graph.addElement(elem);
1263 of 1397
COMMON FUNCTION REFERENCE
Inherits from
ScaleRange: setAbsoluteValue
See Also
DataSet, to use a Data Block or query as the dataset source.
StackRange.SETSTACKNEGATIVE(BOOLEAN)
Specifies whether the negative scale range is determine by independently
stacking the negative values (default), or whether stacking is not applied to
negative values in computing the range.
Parameter
boolean
true: stack negative values to get range
false: do not stack negative values
Note: Script that modifies 'graph' should be placed at the element
level. See Editing Script in Advanced Report Scripting and Adding
Component Script in Advanced Dashboard Scripting for more
information.
Example (Report or Viewsheet)
dataset = [["State",
"Quantity"],["NJ",200],["NJ",100],["NY",-300],["NY",-400]];
graph = new EGraph();
var qscale = new LinearScale("Quantity");
var elem = new IntervalElement("State", "Quantity")
range = new StackRange();
range.setStackNegative(false);
qscale.setScaleRange(range);
graph.setScale("Quantity", qscale);
graph.addElement(elem);
Inherits from
ScaleRange: setAbsoluteValue
1264 of 1397
COMMON FUNCTION REFERENCE
See Also
DataSet, to use a Data Block or query as the dataset source.
CR.6.16 LinearRange
The LinearRange object computes the range by using the minimum and
maximum data values. To create a LinearRange object, call the
LinearRange constructor.
var range = new LinearRange();
Note: Script that modifies 'graph' should be placed at the element
level. See Editing Script in Advanced Report Scripting and Adding
Component Script in Advanced Dashboard Scripting for more
information.
Example (Report or Viewsheet)
dataset = [["State", "Quantity"],["NJ",-200],["NY",300]];
graph = new EGraph();
var qscale = new LinearScale("Quantity");
var elem = new IntervalElement("State", "Quantity")
range = new LinearRange();
qscale.setScaleRange(range);
graph.setScale("Quantity", qscale);
graph.addElement(elem);
Full Name
inetsoft.graph.scale.LinearRange
Inherits from
ScaleRange: setAbsoluteValue
See Also
DataSet, to use a Data Block or query as the dataset source.
CR.7 Chart Aesthetics
This section discusses the VisualFrame objects that can be added to chart
elements to introduce visual style. VisualFrame objects allow you to
represent additional data dimensions by using the physical attributes of
chart elements, or to apply a fixed (static) visual style.
1265 of 1397
COMMON FUNCTION REFERENCE
CR.7.1 VisualFrame
The VisualFrame object contains common properties for all aesthetic
frames.
Full Name
inetsoft.graph.aesthetic.VisualFrame
VisualFrame: setField, setLegendSpec, setScale, setScaleOption
Created by
ColorFrame
SizeFrame
ShapeFrame
TextFrame
LineFrame
TextureFrame
VisualFrame.SETFIELD(FIELD)
Specifies the field (column) associated with this frame.
Parameter
field
name of the column (String)
Note: Script that modifies 'graph' should be placed at the element
level. See Editing Script in Advanced Report Scripting and Adding
Component Script in Advanced Dashboard Scripting for more
information.
Example (Report or Viewsheet)
dataset = [["State", "Quantity"], ["NJ",200], ["NY",300]];
graph = new EGraph();
var elem = new IntervalElement("State", "Quantity");
var frame = new BrightnessColorFrame();
frame.setField("Quantity");
1266 of 1397
COMMON FUNCTION REFERENCE
frame.setColor(java.awt.Color(0xff0000));
elem.setColorFrame(frame);
graph.addElement(elem);
See Also
DataSet, to use a Data Block or query as the dataset source.
VisualFrame.SETLEGENDSPEC(SPEC)
Specifies the formatting for the legend generated for the scale.
Parameter
spec
a LegendSpec object
Note: Script that modifies 'graph' should be placed at the element
level. See Editing Script in Advanced Report Scripting and Adding
Component Script in Advanced Dashboard Scripting for more
information.
Example (Report or Viewsheet)
dataset = [["State", "Quantity"], ["NJ",200], ["NY",300]];
graph = new EGraph();
var elem = new PointElement("State", "Quantity");
var frame = new LinearSizeFrame();
var spec = new LegendSpec();
spec.setBorderColor(java.awt.Color(0xff0000));
frame.setField("Quantity");
frame.setLegendSpec(spec);
elem.setSizeFrame(frame);
graph.addElement(elem);
See Also
DataSet, to use a Data Block or query as the dataset source.
VisualFrame.SETSCALE(SCALE)
Specifies the scale associated with this frame.
Parameter
scale
a Scale object
Note: Script that modifies 'graph' should be placed at the element
level. See Editing Script in Advanced Report Scripting and Adding
Component Script in Advanced Dashboard Scripting for more
information.
1267 of 1397
COMMON FUNCTION REFERENCE
Example (Report or Viewsheet)
dataset = [["State", "Quantity"], ["NJ",200], ["NY",300]];
graph = new EGraph();
var elem = new IntervalElement("State", "Quantity");
var frame = new BrightnessColorFrame();
frame.setField("Quantity");
var scale = new LinearScale();
scale.setMax(325);
scale.setMin(175);
frame.setScale(scale);
frame.setColor(java.awt.Color(0xff0000));
elem.setColorFrame(frame);
graph.addElement(elem);
See Also
DataSet, to use a Data Block or query as the dataset source.
VisualFrame.SETSCALEOPTION(VALUE)
Specifies a scaling option for the default scaling. The Scale.TICKS and
Scale.ZERO options determine the maximum and minimum values that are
used to calculate the scale range.
The Scale.TICKS option uses the maximum and minimum tick values (i.e.,
rounded numbers) rather than the maximum and minimum data values.
The Scale.ZERO option uses zero as the minimum rather than the minimum
data value (if positive). To combine multiple options, use the pipe (or)
operator:
frame.setScaleOption(Scale.ZERO | Scale.TICKS);
Parameter
value
Scale.TICKS
Scale.ZERO
Note: Script that modifies 'graph' should be placed at the element
level. See Editing Script in Advanced Report Scripting and Adding
Component Script in Advanced Dashboard Scripting for more
information.
Example (Report or Viewsheet)
dataset = [["State", "Quantity"], ["NJ",200], ["NY",290]];
graph = new EGraph();
var elem = new IntervalElement("State", "Quantity");
var frame = new GradientColorFrame();
frame.setField("Quantity");
1268 of 1397
COMMON FUNCTION REFERENCE
frame.setScaleOption(Scale.TICKS);
elem.setColorFrame(frame);
graph.addElement(elem);
See Also
DataSet, to use a Data Block or query as the dataset source.
CR.7.2 ColorFrame
A ColorFrame object contains the color treatment for visual chart elements.
You can use a ColorFrame object to represent data dimensions with color
(color coding), or to apply a fixed (static) color style.
Note: Report script that modifies 'bindingInfo' should be placed in
the onLoad handler.
Example (Report)
Chart1.bindingInfo.setColorField("Total",Chart.NUMBER);
Chart1.bindingInfo.colorFrame = new BrightnessColorFrame;
Chart1.bindingInfo.colorFrame.color = 0xFF00FF;
Note: Script that modifies 'graph' should be placed at the element
level. See Editing Script in Advanced Report Scripting and Adding
Component Script in Advanced Dashboard Scripting for more
information.
Example (Viewsheet or Report)
var frame = new StaticColorFrame;
frame.color = java.awt.Color(0xFF00FF);
var elem = graph.getElement(0); // bar elements
elem.colorFrame = frame;
1269 of 1397
COMMON FUNCTION REFERENCE
Full Name
inetsoft.graph.aesthetic.ColorFrame
Created by
BrightnessColorFrame
SaturationColorFrame
BipolarColorFrame
StaticColorFrame
CircularColorFrame
GradientColorFrame
HeatColorFrame
RainbowColorFrame
CategoricalColorFrame
Inherits from
VisualFrame: setField, setLegendSpec, setScale, setScaleOption
See Also
DataSet, to use a Data Block or query as the dataset source.
CR.7.3 BrightnessColorFrame
The BrightnessColorFrame object contains a continuous color frame that
returns varying brightnesses of the specified color. To create a
BrightnessColorFrame object, call the BrightnessColorFrame constructor.
var frame = new BrightnessColorFrame('Quantity');
You can pass a field name to the constructor (e.g., Quantity), or specify
this later using the inherited VisualFrame.setField(field) property.
Full Name
inetsoft.graph.aesthetic.BrightnessColorFrame
Inherits from
VisualFrame: setField, setLegendSpec, setScale, setScaleOption
See Also
DataSet, to use a Data Block or query as the dataset source.
1270 of 1397
COMMON FUNCTION REFERENCE
BrightnessColorFrame: setColor
BrightnessColorFrame.SETCOLOR(VALUE)
Specifies the color whose brightness is varied. The data values in the
associated column (specified by the inherited VisualFrame.setField(field)
property) are mapped to a spectrum of brightnesses of the specified color.
Value (Property Syntax)
java.awt.Color
number (hex)
string (color name)
array [r,g,b]
JSON {r:#,g:#,b:#}
e.g.,
e.g.,
e.g.,
e.g.,
e.g.,
java.awt.Color.BLUE
0xFF0000
'red'
[255,0,0]
{r:255,g:0,b:0}
Value (Function Syntax)
value
a java.awt.Color object
Note: Report script that modifies 'bindingInfo' should be placed in
the onLoad handler.
Example (Report)
Chart1.bindingInfo.setColorField("Total",Chart.NUMBER);
Chart1.bindingInfo.colorFrame = new BrightnessColorFrame;
Chart1.bindingInfo.colorFrame.color = 0xFF00FF;
Note: Script that modifies 'graph' should be placed at the element
level. See Editing Script in Advanced Report Scripting and Adding
Component Script in Advanced Dashboard Scripting for more
information.
Example (Viewsheet or Report)
dataset = [["State", "Quantity"], ["NJ",200], ["NY",300]];
graph = new EGraph();
var elem = new IntervalElement("State", "Quantity");
var frame = new BrightnessColorFrame();
frame.setField("Quantity")
frame.setColor(java.awt.Color(0xff0000));
elem.setColorFrame(frame);
graph.addElement(elem);
1271 of 1397
COMMON FUNCTION REFERENCE
Inherits from
VisualFrame: setField, setLegendSpec, setScale, setScaleOption
See Also
DataSet, to use a Data Block or query as the dataset source.
CR.7.4 SaturationColorFrame
The SaturationColorFrame object contains a continuous color frame that
returns varying saturations of the specified color. To create a
SaturationColorFrame object, call the SaturationColorFrame constructor.
var frame = new SaturationColorFrame('Quantity');
You can pass a field name to the constructor (e.g., Quantity), or specify
this later using the inherited VisualFrame.setField(field) property.
Full Name
inetsoft.graph.aesthetic.SaturationColorFrame
Inherits from
VisualFrame: setField, setLegendSpec, setScale, setScaleOption
See Also
DataSet, to use a Data Block or query as the dataset source.
SaturationColorFrame: setColor
SaturationColorFrame.SETCOLOR(VALUE)
Specifies the color whose saturation is varied. The data values in the
associated column (specified by the inherited VisualFrame.setField(field)
property) are mapped to a spectrum of saturations of the specified color.
Type
java.awt.Color
number (hex)
string (color name)
array [r,g,b]
JSON {r:#,g:#,b:#}
e.g.,
e.g.,
e.g.,
e.g.,
e.g.,
java.awt.Color.BLUE
0xFF0000
'red'
[255,0,0]
{r:255,g:0,b:0}
Value (Function Syntax)
value
a java.awt.Color object
1272 of 1397
COMMON FUNCTION REFERENCE
Note: Report script that modifies 'bindingInfo' should be placed in
the onLoad handler.
Example (Report)
Bind a bar-type chart to the sample All Sales query in Orders > Sample
Queries, with Company (top 5) on the X-axis, and Sum(Total) on the Yaxis. Add the following script in the onLoad Handler.
Chart1.bindingInfo.setColorField("Total",Chart.NUMBER);
Chart1.bindingInfo.colorFrame = new SaturationColorFrame;
Chart1.bindingInfo.colorFrame.color = 0xFF0000;
Note: Script that modifies 'graph' should be placed at the element
level. See Editing Script in Advanced Report Scripting and Adding
Component Script in Advanced Dashboard Scripting for more
information.
Example (Viewsheet or Report)
dataset = [["State", "Quantity"], ["NJ",200], ["NY",300]];
graph = new EGraph();
var elem = new IntervalElement("State", "Quantity");
var frame = new SaturationColorFrame();
frame.setField("Quantity");
frame.setColor(java.awt.Color(0xff0000));
elem.setColorFrame(frame);
graph.addElement(elem);
Inherits from
VisualFrame: setField, setLegendSpec, setScale, setScaleOption
See Also
DataSet, to use a Data Block or query as the dataset source.
1273 of 1397
COMMON FUNCTION REFERENCE
CR.7.5 BipolarColorFrame
The BipolarColorFrame object contains a continuous color frame that
returns gradations between two colors. To create a BipolarColorFrame
object, call the BipolarColorFrame constructor.
var frame = new BipolarColorFrame('Quantity');
You can pass a field name to the constructor (e.g., Quantity), or specify
this later using the inherited VisualFrame.setField(field) property.
Note: Report script that modifies 'bindingInfo' should be placed in
the onLoad handler.
Example (Report)
Bind a bar-type chart to the sample All Sales query in Orders > Sample
Queries, with Company (top 5) on the X-axis, and Sum(Total) on the Yaxis. Add the following script in the onLoad Handler.
Chart1.bindingInfo.setColorField("Total",Chart.NUMBER);
Chart1.bindingInfo.colorFrame = new BipolarColorFrame;
Note: Script that modifies 'graph' should be placed at the element
level. See Editing Script in Advanced Report Scripting and Adding
Component Script in Advanced Dashboard Scripting for more
information.
Example (Report or Viewsheet)
dataset = [["State",
"Quantity"],["NJ",200],["NY",300],["PA",50]];
graph = new EGraph();
var elem = new IntervalElement("State", "Quantity");
var frame = new BipolarColorFrame();
frame.setField("Quantity");
elem.setColorFrame(frame);
graph.addElement(elem);
1274 of 1397
COMMON FUNCTION REFERENCE
Full Name
inetsoft.graph.aesthetic.BipolarColorFrame
Inherits from
VisualFrame: setField, setLegendSpec, setScale, setScaleOption
See Also
DataSet, to use a Data Block or query as the dataset source.
CR.7.6 StaticColorFrame
The StaticColorFrame object contains a color frame defined by explicit
color data in the VisualFrame.setField(field) column, or by the fixed color
in StaticColorFrame.setColor(value). To create a StaticColorFrame object,
call the StaticColorFrame constructor.
var frame = new StaticColorFrame();
You can pass a color value directly to the constructor, e.g.,
var frame = new StaticColorFrame(java.awt.Color(0xFF00FF));
or specify it later using the in StaticColorFrame.setColor(value) property.
Note: Script that modifies 'graph' should be placed at the element
level. See Editing Script in Advanced Report Scripting and Adding
Component Script in Advanced Dashboard Scripting for more
information.
Example (Report or Viewsheet)
dataset = [["State","Quantity","Color"],
["NJ",200,0xff0000], ["NY",300,0xff00ff]];
graph = new EGraph();
var elem = new IntervalElement("State", "Quantity");
var frame = new StaticColorFrame();
frame.setField("Color");
elem.setColorFrame(frame);
graph.addElement(elem);
Full Name
inetsoft.graph.aesthetic.StaticColorFrame
Inherits from
VisualFrame: setField, setLegendSpec, setScale, setScaleOption
See Also
DataSet, to use a Data Block or query as the dataset source.
StaticColorFrame: setColor, setNegativeColor
StaticColorFrame.SETCOLOR(VALUE)
Specifies the static color to be used for positive field values. The static
color can also be passed as an input to the constructor. If the data column
1275 of 1397
COMMON FUNCTION REFERENCE
specified by the inherited VisualFrame.setField(field) property contains
(positive) numbers or colors, these data values are used instead of
StaticColorFrame.setColor().
Value (Property Syntax)
java.awt.Color
number (hex)
string (color name)
array [r,g,b]
JSON {r:#,g:#,b:#}
e.g.,
e.g.,
e.g.,
e.g.,
e.g.,
java.awt.Color.BLUE
0xFF0000
'red'
[255,0,0]
{r:255,g:0,b:0}
Value (Function Syntax)
value
a java.awt.Color object
Note: Report script that modifies 'bindingInfo' should be placed in
the onLoad handler.
Example (Report)
Bind a bar-type chart to the sample All Sales query in Orders > Sample
Queries, with Company (top 5) on the X-axis, and Sum(Total) on the Yaxis. Add the following script in the onLoad Handler.
Chart1.bindingInfo.setColorField("Company",Chart.STRING);
Chart1.bindingInfo.colorFrame = new StaticColorFrame;
Chart1.bindingInfo.colorFrame.color = 0xFF00FF;
Note: Script that modifies 'graph' should be placed at the element
level. See Editing Script in Advanced Report Scripting and Adding
Component Script in Advanced Dashboard Scripting for more
information.
Example (Viewsheet or Report)
dataset = [["State", "Quantity"], ["NJ",200], ["NY",300]];
graph = new EGraph();
var elem = new IntervalElement("State", "Quantity");
var frame = new StaticColorFrame();
frame.setColor(java.awt.Color(0x00ff00));
elem.setColorFrame(frame);
graph.addElement(elem);
1276 of 1397
COMMON FUNCTION REFERENCE
Inherits from
VisualFrame: setField, setLegendSpec, setScale, setScaleOption
See Also
DataSet, to use a Data Block or query as the dataset source.
StaticColorFrame.SETNEGATIVECOLOR(VALUE)
Specifies the static color to be used for negative field values. If a value is
specified
for
StaticColorFrame.setNegativeColor(),
then
StaticColorFrame.setColor() defines the color of positive values, and
StaticColorFrame.setNegativeColor() defines the color of negative values.
In this case, the inherited VisualFrame.setField(field) property is not used.
Value (Property Syntax)
java.awt.Color
number (hex)
string (color name)
array [r,g,b]
JSON {r:#,g:#,b:#}
e.g.,
e.g.,
e.g.,
e.g.,
e.g.,
java.awt.Color.BLUE
0xFF0000
'red'
[255,0,0]
{r:255,g:0,b:0}
Value (Function Syntax)
value
a java.awt.Color object
Note: Report script that modifies 'bindingInfo' should be placed in
the onLoad handler.
Example (Report)
In this example, you will set the color of negative values for a bar chart.
Follow the steps below:
1. Create a new report, and add a Chart component to the report.
2. Click on the chart to open the Chart Editor.
3. In the Data tab of the Chart Editor, expand the All Sales query in
Orders > Sample Queries.
4. Drag the Order Date field from the Data tab to the X region.
5. Press the Edit Dimension button next to the X region. Select
Quarter from the Level menu, and press Apply.
1277 of 1397
COMMON FUNCTION REFERENCE
6. Drag the Total field from the Data tab to the Y region.
7. Press the Edit Measure button next to the Y region. Select
Change from Previous from the Calculate menu, and press
Apply.
8. Drag the Total field from the Data tab to the Color region.
9. Press the Edit Measure button next to the Color region. Select
Change from Previous from the Calculate menu, and press
Apply.
10. Add the following script in the onLoad handler.
Chart1.bindingInfo.colorFrame = new StaticColorFrame;
Chart1.bindingInfo.colorFrame.color = 0x00FF00;
Chart1.bindingInfo.colorFrame.negativeColor = 0xFF0000;
Note: You can use
highlighting to achieve
the same effect without script.
11. Preview the report, and observe that negative-valued bars are
displayed in the specified static color.
1278 of 1397
COMMON FUNCTION REFERENCE
Note: Script that modifies 'graph' should be placed at the element
level. See Editing Script in Advanced Report Scripting and Adding
Component Script in Advanced Dashboard Scripting for more
information.
Example (Viewsheet or Report)
dataset = [["State", "Quantity"], ["NJ",200], ["NY",-300]];
graph = new EGraph();
var elem = new IntervalElement("State", "Quantity");
var frame = new StaticColorFrame();
frame.setField("Quantity");
frame.setColor(java.awt.Color(0x00ff00));
frame.setNegativeColor(java.awt.Color(0xff0000));
elem.setColorFrame(frame);
graph.addElement(elem);
Inherits from
VisualFrame: setField, setLegendSpec, setScale, setScaleOption
See Also
DataSet, to use a Data Block or query as the dataset source.
CR.7.7 CircularColorFrame
The CircularColorFrame object contains a continuous color frame that
returns gradations from the full spectrum. To create a CircularColorFrame
object, call the CircularColorFrame constructor.
var frame = new CircularColorFrame('Quantity');
You can pass the name of a field (e.g., Quantity) to the constructor, or
specify this later using the inherited VisualFrame.setField(field) property.
Note: Report script that modifies 'bindingInfo' should be placed in
the onLoad handler.
Example (Report)
Bind a bar-type chart to the sample All Sales query in Orders > Sample
Queries, with Company (top 5) on the X-axis, and Sum(Total) on the Yaxis. Add the following script in the onLoad handler.
Chart1.bindingInfo.setColorField("Total",Chart.NUMBER);
Chart1.bindingInfo.colorFrame = new CircularColorFrame;
1279 of 1397
COMMON FUNCTION REFERENCE
Note: Script that modifies 'graph' should be placed at the element
level. See Editing Script in Advanced Report Scripting and Adding
Component Script in Advanced Dashboard Scripting for more
information.
Example (Viewsheet or Report)
dataset = [["State",
"Quantity"],["NJ",200],["NY",300],["PA",50],["CT",100]];
graph = new EGraph();
var elem = new IntervalElement("State", "Quantity");
var frame = new CircularColorFrame();
frame.setField("Quantity");
elem.setColorFrame(frame);
graph.addElement(elem);
Full Name
inetsoft.graph.aesthetic.CircularColorFrame
Inherits from
VisualFrame: setField, setLegendSpec, setScale, setScaleOption
See Also
DataSet, to use a Data Block or query as the dataset source.
CR.7.8 GradientColorFrame
The GradientColorFrame object contains a continuous color frame that
returns gradations between two colors. To create a GradientColorFrame
object, call the GradientColorFrame constructor.
var frame = new GradientColorFrame();
You can pass the name of a field (e.g., Quantity) to the constructor, or
specify this later using the inherited VisualFrame.setField(field) property.
1280 of 1397
COMMON FUNCTION REFERENCE
Note: Report script that modifies 'bindingInfo' should be placed in
the onLoad handler.
Example (Report)
Bind a bar-type chart to the sample All Sales query in Orders > Sample
Queries, with Company (top 5) on the X-axis, and Sum(Total) on the Yaxis. Add the following script in the onLoad handler.
Chart1.bindingInfo.setColorField("Total",Chart.NUMBER);
Chart1.bindingInfo.colorFrame = new GradientColorFrame;
Chart1.bindingInfo.colorFrame.fromColor = 0x0000FF;
Chart1.bindingInfo.colorFrame.toColor = 0xFF00FF;
Note: Script that modifies 'graph' should be placed at the element
level. See Editing Script in Advanced Report Scripting and Adding
Component Script in Advanced Dashboard Scripting for more
information.
Example (Report or Viewsheet)
dataset = [["State",
"Quantity"],["NJ",200],["NY",300],["PA",50],["CT",100]];
graph = new EGraph();
var elem = new IntervalElement("State", "Quantity");
var frame = new GradientColorFrame();
frame.setField("Quantity");
elem.setColorFrame(frame);
graph.addElement(elem);
Full Name
inetsoft.graph.aesthetic.GradientColorFrame
Inherits from
VisualFrame: setField, setLegendSpec, setScale, setScaleOption
1281 of 1397
COMMON FUNCTION REFERENCE
See Also
DataSet, to use a Data Block or query as the dataset source.
GradientColorFrame: setFromColor, setToColor
GradientColorFrame.SETFROMCOLOR(VALUE)
Specifies the starting color (for lowest value) of the gradient.
Value (Property Syntax)
java.awt.Color
number (hex)
string (color name)
array [r,g,b]
JSON {r:#,g:#,b:#}
e.g.,
e.g.,
e.g.,
e.g.,
e.g.,
java.awt.Color.BLUE
0xFF0000
'red'
[255,0,0]
{r:255,g:0,b:0}
Value (Function Syntax)
value
a java.awt.Color object
Note: Report script that modifies 'bindingInfo' should be placed in
the onLoad handler.
Example (Report)
Bind a bar-type chart to the sample All Sales query in Orders > Sample
Queries, with Company (top 5) on the X-axis, and Sum(Total) on the Yaxis. Add the following script in the onLoad handler.
Chart1.bindingInfo.setColorField("Total",Chart.NUMBER);
Chart1.bindingInfo.colorFrame = new GradientColorFrame;
Chart1.bindingInfo.colorFrame.fromColor = 0x0000FF;
Chart1.bindingInfo.colorFrame.toColor = 0xFF00FF;
Note: Script that modifies 'graph' should be placed at the element
level. See Editing Script in Advanced Report Scripting and Adding
Component Script in Advanced Dashboard Scripting for more
information.
Example (Report or Viewsheet)
dataset = [["State",
"Quantity"],["NJ",200],["NY",300],["PA",50],["CT",100]];
graph = new EGraph();
var elem = new IntervalElement("State", "Quantity");
var frame = new GradientColorFrame();
frame.setFromColor(java.awt.Color(0x000000));
frame.setToColor(java.awt.Color(0xff0000));
1282 of 1397
COMMON FUNCTION REFERENCE
frame.setField("Quantity");
elem.setColorFrame(frame);
graph.addElement(elem);
Inherits from
VisualFrame: setField, setLegendSpec, setScale, setScaleOption
See Also
DataSet, to use a Data Block or query as the dataset source.
GradientColorFrame.SETTOCOLOR(VALUE)
Specifies the ending color (for highest value) of the gradient.
Value (Property Syntax)
java.awt.Color
number (hex)
string (color name)
array [r,g,b]
JSON {r:#,g:#,b:#}
e.g.,
e.g.,
e.g.,
e.g.,
e.g.,
java.awt.Color.BLUE
0xFF0000
'red'
[255,0,0]
{r:255,g:0,b:0}
Value (Function Syntax)
value
a java.awt.Color object
Note: Report script that modifies 'bindingInfo' should be placed in
the onLoad handler.
Example (Report)
Bind a bar-type chart to the sample All Sales query in Orders > Sample
Queries, with Company (top 5) on the X-axis, and Sum(Total) on the Yaxis. Add the following script in the onLoad handler.
Chart1.bindingInfo.setColorField("Total",Chart.NUMBER);
Chart1.bindingInfo.colorFrame = new GradientColorFrame;
Chart1.bindingInfo.colorFrame.fromColor = 0x0000FF;
Chart1.bindingInfo.colorFrame.toColor = 0xFF00FF;
1283 of 1397
COMMON FUNCTION REFERENCE
Note: Script that modifies 'graph' should be placed at the element
level. See Editing Script in Advanced Report Scripting and Adding
Component Script in Advanced Dashboard Scripting for more
information.
Example (Report or Viewsheet)
dataset = [["State",
"Quantity"],["NJ",200],["NY",300],["PA",50],["CT",100]];
graph = new EGraph();
var elem = new IntervalElement("State", "Quantity");
var frame = new GradientColorFrame();
frame.setFromColor(java.awt.Color(0x000000));
frame.setToColor(java.awt.Color(0xff0000));
frame.setField("Quantity");
elem.setColorFrame(frame);
graph.addElement(elem);
Inherits from
VisualFrame: setField, setLegendSpec, setScale, setScaleOption
See Also
DataSet, to use a Data Block or query as the dataset source.
CR.7.9 HeatColorFrame
The HeatColorFrame object contains a continuous color frame that returns
varying shades of brown. To create a HeatColorFrame object, call the
HeatColorFrame constructor.
var frame = new HeatColorFrame('Quantity');
You can pass the name of a field (e.g., Quantity) to the constructor, or
specify this later using the inherited VisualFrame.setField(field) property.
1284 of 1397
COMMON FUNCTION REFERENCE
Note: Report script that modifies 'bindingInfo' should be placed in
the onLoad handler.
Example (Report)
Bind a bar-type chart to the sample All Sales query in Orders > Sample
Queries, with Company (top 5) on the X-axis, and Sum(Total) on the Yaxis. Add the following script in the onLoad handler.
Chart1.bindingInfo.setColorField("Total",Chart.NUMBER);
Chart1.bindingInfo.colorFrame = new HeatColorFrame();
Note: Script that modifies 'graph' should be placed at the element
level. See Editing Script in Advanced Report Scripting and Adding
Component Script in Advanced Dashboard Scripting for more
information.
Example (Report or Viewsheet)
dataset = [["State",
"Quantity"],["NJ",200],["NY",300],["PA",50],["CT",100]];
graph = new EGraph();
var elem = new IntervalElement("State", "Quantity");
var frame = new HeatColorFrame();
frame.setField("Quantity");
elem.setColorFrame(frame);
graph.addElement(elem);
Full Name
inetsoft.graph.aesthetic.HeatColorFrame
Inherits from
VisualFrame: setField, setLegendSpec, setScale, setScaleOption
See Also
DataSet, to use a Data Block or query as the dataset source.
1285 of 1397
COMMON FUNCTION REFERENCE
CR.7.10 RainbowColorFrame
The RainbowColorFrame object contains a continuous color frame that
returns colors of the rainbow. To create a RainbowColorFrame object, call
the RainbowColorFrame constructor.
var frame = new RainbowColorFrame('Quantity');
You can pass the name of a field (e.g., Quantity) to the constructor, or
specify this later using the inherited VisualFrame.setField(field) property.
Note: Report script that modifies 'bindingInfo' should be placed in
the onLoad handler.
Example (Report)
Bind a bar-type chart to the sample All Sales query in Orders > Sample
Queries, with Company (top 5) on the X-axis, and Sum(Total) on the Yaxis. Add the following script in the onLoad handler.
Chart1.bindingInfo.setColorField("Total",Chart.NUMBER);
Chart1.bindingInfo.colorFrame = new RainbowColorFrame;
Note: Script that modifies 'graph' should be placed at the element
level. See Editing Script in Advanced Report Scripting and Adding
Component Script in Advanced Dashboard Scripting for more
information.
Example (Report or Viewsheet)
dataset = [["State",
"Quantity"],["NJ",200],["NY",300],["PA",50],["CT",100]];
graph = new EGraph();
var elem = new IntervalElement("State", "Quantity");
var frame = new RainbowColorFrame();
frame.setField("Quantity");
elem.setColorFrame(frame);
graph.addElement(elem);
1286 of 1397
COMMON FUNCTION REFERENCE
Full Name
inetsoft.graph.aesthetic.RainbowColorFrame
Inherits from
VisualFrame: setField, setLegendSpec, setScale, setScaleOption
See Also
DataSet, to use a Data Block or query as the dataset source.
CR.7.11 RGBCubeColorFrame
The RGBCubeColorFrame object contains a continuous color frame that
returns colors drawn from a range of the RGB color cube specified by two
boundary colors, [rgb1,rgb2]. To create a RGBCubeColorFrame object,
call the RGBCubeColorFrame constructor.
var frame = new RGBCubeColorFrame('Quantity',[rgb1,rgb2]);
You can pass the name of a field (e.g., Quantity) to the constructor, or
specify this later using the inherited VisualFrame.setField(field) property.
Note: Report script that modifies 'bindingInfo' should be placed in
the onLoad handler.
Example (Report)
Bind a bar-type chart to the sample All Sales query in Orders > Sample
Queries, with Company (top 5) on the X-axis, and Sum(Total) on the Yaxis. Add the following script in the onLoad handler.
Chart1.bindingInfo.setColorField("Total",Chart.NUMBER);
Chart1.bindingInfo.colorFrame = new
RGBCubeColorFrame([[0,0,0],[.5,1,1]]);
1287 of 1397
COMMON FUNCTION REFERENCE
Note: Script that modifies 'graph' should be placed at the element
level. See Editing Script in Advanced Report Scripting and Adding
Component Script in Advanced Dashboard Scripting for more
information.
Example (Report or Viewsheet)
dataset =
[["State","Quantity"],["NJ",200],["NY",300],["PA",50],["CT"
,100]];
graph = new EGraph();
var elem = new IntervalElement("State", "Quantity");
var frame = new RGBCubeColorFrame([[0,0,0],[.5,1,1]]);
frame.setField("Quantity");
elem.setColorFrame(frame);
graph.addElement(elem);
Full Name
inetsoft.graph.aesthetic.RGBCubeColorFrame
Inherits from
VisualFrame: setField, setLegendSpec, setScale, setScaleOption
See Also
DataSet, to use a Data Block or query as the dataset source.
CR.7.12 CategoricalColorFrame
The CategoricalColorFrame object contains a color frame that returns a
distinct color for each unique value in the bound field. To create a
CategoricalColorFrame object, call the CategoricalColorFrame
constructor.
var frame = new CategoricalColorFrame('State');
You can pass the name of a field (e.g., State) to the constructor, or specify
this later using the inherited VisualFrame.setField(field) property.
Note: Report script that modifies 'bindingInfo' should be placed in
the onLoad handler.
Example (Report)
Bind a bar-type chart to the sample All Sales query in Orders > Sample
Queries, with Company (top 5) on the X-axis, and Sum(Total) on the Yaxis. Add the following script in the onLoad handler.
1288 of 1397
COMMON FUNCTION REFERENCE
Chart1.bindingInfo.setColorField("Employee",Chart.STRING);
Chart1.bindingInfo.colorFrame = new CategoricalColorFrame;
Note: Script that modifies 'graph' should be placed at the element
level. See Editing Script in Advanced Report Scripting and Adding
Component Script in Advanced Dashboard Scripting for more
information.
Example (Report or Viewsheet)
dataset = [["State", "Quantity"], ["NJ",20], ["NY",40]];
graph = new EGraph();
var elem = new IntervalElement("State", "Quantity");
var frame = new CategoricalColorFrame();
frame.setField("State");
elem.setColorFrame(frame);
graph.addElement(elem);
Full Name
inetsoft.graph.aesthetic.CategoricalColorFrame
CategoricalColorFrame: getColor, init, setColor
Inherits from
VisualFrame: setField, setLegendSpec, setScale, setScaleOption
See Also
DataSet, to use a Data Block or query as the dataset source.
CategoricalColorFrame.GETCOLOR(VAL)
Returns the color assigned to the specified value.
Parameter
val
a data value
1289 of 1397
COMMON FUNCTION REFERENCE
Note: Report script that modifies 'bindingInfo' should be placed in
the onLoad handler.
Example (Report)
Bind a bar-type chart to the sample All Sales query in Orders > Sample
Queries, with Company (top 5) on the X-axis, and Sum(Total) on the Yaxis. Add the following script in the onLoad handler.
Chart1.bindingInfo.setColorField("Employee",Chart.STRING);
Chart1.bindingInfo.colorFrame = new CategoricalColorFrame;
Chart1.bindingInfo.colorFrame.setColor("Robert",java.awt.Co
lor.lightGray);
var robColor =
Chart1.bindingInfo.colorFrame.getColor("Robert")
Chart1.bindingInfo.colorFrame.setColor("Sue",robColor);
Note: Script that modifies 'graph' should be placed at the element
level. See Editing Script in Advanced Report Scripting and Adding
Component Script in Advanced Dashboard Scripting for more
information.
Example (Report or Viewsheet)
dataset = [["State","Quantity"],["NJ",200],["NY",300]];
graph = new EGraph();
var elem = new IntervalElement("State", "Quantity")
frame = new CategoricalColorFrame();
frame.setField("State");
frame.setColor('NJ',java.awt.Color(0xff0000));
var NJcolor = frame.getColor('NJ');
frame.setColor('NY',NJcolor);
elem.setColorFrame(frame);
graph.addElement(elem);
Inherits from
VisualFrame: setField, setLegendSpec, setScale, setScaleOption
1290 of 1397
COMMON FUNCTION REFERENCE
See Also
DataSet, to use a Data Block or query as the dataset source.
CategoricalColorFrame.INIT(VAL[,COLOR])
Initialize the ColorFrame with a set of categorical values and (optionally)
colors.
Parameter
val
color
array of categorical initialization values,
or name of field containing categorical values
array of colors corresponding to value array
Note: Script that modifies 'graph' should be placed at the element
level. See Editing Script in Advanced Report Scripting and Adding
Component Script in Advanced Dashboard Scripting for more
information.
Example 1 (Report or Viewsheet)
dataset = [["State","Quantity","Total"], ["NJ",200,10000],
["NY",300,8000]];
graph = new EGraph();
var elem = new PointElement("State", "Quantity");
var elem2 = new PointElement("State", "Total");
var cframe = new CategoricalColorFrame();
cframe.init("Quantity", "Total");
elem.setColorFrame(cframe);
elem2.setColorFrame(cframe);
var sscale = new CategoricalScale("State");
var qscale = new LinearScale("Quantity");
var qscale2 = new LinearScale("Total");
var coord = new RectCoord();
coord.setXScale(sscale);
coord.setYScale(qscale);
coord.setYScale2(qscale2);
graph.setCoordinate(coord);
graph.addElement(elem);
graph.addElement(elem2);
Example 2 (Report or Viewsheet)
dataset = [["State","Quantity","Total"], ["NJ",200,10000],
["NY",300,8000]];
graph = new EGraph();
var elem = new PointElement("State", "Quantity");
var elem2 = new PointElement("State", "Total");
var cframe = new CategoricalColorFrame();
cframe.init(["Quantity","Total"],[java.awt.Color(0xff00ff)
,java.awt.Color(0x00ffff)]);
1291 of 1397
COMMON FUNCTION REFERENCE
elem.setColorFrame(cframe);
elem2.setColorFrame(cframe);
var sscale = new CategoricalScale("State");
var qscale = new LinearScale("Quantity");
var qscale2 = new LinearScale("Total");
var coord = new RectCoord();
coord.setXScale(sscale);
coord.setYScale(qscale);
coord.setYScale2(qscale2);
graph.setCoordinate(coord);
graph.addElement(elem);
graph.addElement(elem2);
Inherits from
VisualFrame: setField, setLegendSpec, setScale, setScaleOption
See Also
DataSet, to use a Data Block or query as the dataset source.
CategoricalColorFrame.SETCOLOR(VAL,COLOR)
Assigns a color to the specified value.
Parameter
val
color
data value
java.awt.Color to represent data value
Note: Report script that modifies 'bindingInfo' should be placed in
the onLoad handler.
Example (Report)
Bind a bar-type chart to the sample All Sales query in Orders > Sample
Queries, with Company (top 5) on the X-axis, and Sum(Total) on the Yaxis. Add the following script in the onLoad handler.
Chart1.bindingInfo.setColorField("Employee",Chart.STRING);
Chart1.bindingInfo.colorFrame = new CategoricalColorFrame;
Chart1.bindingInfo.colorFrame.setColor("Robert",java.awt.C
olor.lightGray);
Chart1.bindingInfo.colorFrame.setColor("Sue",java.awt.Colo
r(0x222222));
1292 of 1397
COMMON FUNCTION REFERENCE
Note: Script that modifies 'graph' should be placed at the element
level. See Editing Script in Advanced Report Scripting and Adding
Component Script in Advanced Dashboard Scripting for more
information.
Example (Report or Viewsheet)
dataset = [["State","Quantity"], ["NJ",200], ["NY",300]];
graph = new EGraph();
var elem = new IntervalElement("State", "Quantity")
frame = new CategoricalColorFrame();
frame.setField("State");
frame.setColor('NJ',java.awt.Color(0xff0000));
frame.setColor('NY',java.awt.Color(0xff00ff));
elem.setColorFrame(frame)
graph.addElement(elem);
Inherits from
VisualFrame: setField, setLegendSpec, setScale, setScaleOption
See Also
DataSet, to use a Data Block or query as the dataset source.
CR.7.13 SizeFrame
The SizeFrame object contains the size scale for visual chart objects. You
can use a SizeFrame object to represent data dimensions with size (size
coding), or to apply a fixed (static) size.
Note: Report script that modifies 'bindingInfo' should be placed in
the onLoad handler.
Example (Report)
Bind a point-type chart to the sample All Sales query in Orders >
Sample Queries, with Company (top 5) on the X-axis, and Sum(Total)
on the Y-axis. Add the following script in the onLoad handler.
1293 of 1397
COMMON FUNCTION REFERENCE
Chart1.bindingInfo.setSizeField("Total",Chart.NUMBER);
Chart1.bindingInfo.sizeFrame = new LinearSizeFrame;
Chart1.bindingInfo.sizeFrame.smallest = 10;
Chart1.bindingInfo.sizeFrame.largest = 50;
Chart1.bindingInfo.sizeFrame.max = 100;
Note: Script that modifies 'graph' should be placed at the element
level. See Editing Script in Advanced Report Scripting and Adding
Component Script in Advanced Dashboard Scripting for more
information.
Example (Report or Viewsheet)
Bind a point-type chart to the sample All Sales query in Orders >
Sample Queries, with Company (top 5) on the X-axis, and Sum(Total)
on the Y-axis.
var frame = new StaticSizeFrame;
frame.setSize(30);
var elem = Chart1.graph.getElement(0); // point elements
elem.setSizeFrame(frame);
Full Name
inetsoft.graph.aesthetic.SizeFrame
SizeFrame: setLargest, setMax, setSmallest
Created by
StaticSizeFrame
LinearSizeFrame
CategoricalSizeFrame
Inherits from
VisualFrame: setField, setLegendSpec, setScale, setScaleOption
1294 of 1397
COMMON FUNCTION REFERENCE
See Also
DataSet, to use a Data Block or query as the dataset source.
SizeFrame.SETLARGEST(VALUE)
Specifies the highest value in the range. For point and line graphs, this is
the size (in pixels) at which the largest value in the bound column is
displayed. Smaller values are scaled according to the mapping defined by
the objects scaling method (e.g., linear for LinearSizeFrame, etc.).
For schema and bar graphs, the value specified for the largest property is
relative to the SizeFrame.setMax(value) value. For example, if largest=50
and max=100, the largest value in the bound column is displayed at one half
of the maximum allowable size. The value of largest should be less than
the value of max.
Parameter
value
Number of pixels, or relative size
Note: Report script that modifies 'bindingInfo' should be placed in
the onLoad handler.
Example (Report)
Bind a point-type chart to the sample All Sales query in Orders >
Sample Queries, with Company (top 5) on the X-axis, and Sum(Total)
on the Y-axis. Add the following script in the onLoad handler.
Chart1.bindingInfo.setSizeField("Total",Chart.NUMBER);
Chart1.bindingInfo.sizeFrame = new LinearSizeFrame;
Chart1.bindingInfo.sizeFrame.smallest = 10;
Chart1.bindingInfo.sizeFrame.largest = 50;
Chart1.bindingInfo.sizeFrame.max = 100;
Note: Script that modifies 'graph' should be placed at the element
level. See Editing Script in Advanced Report Scripting and Adding
Component Script in Advanced Dashboard Scripting for more
information.
Example (Report or Viewsheet)
dataset = [["State", "Quantity", "width"], ["NJ", 200,
5],["NY", 300,10], ["PA",75,15]];
graph = new EGraph();
var elem = new IntervalElement("State", "Quantity")
1295 of 1397
COMMON FUNCTION REFERENCE
elem.sizeFrame = new LinearSizeFrame();
elem.sizeFrame.setField("width");
elem.sizeFrame.setSmallest(10);
elem.sizeFrame.setLargest(50);
elem.sizeFrame.setMax(100);
graph.addElement(elem);
Inherits from
VisualFrame: setField, setLegendSpec, setScale, setScaleOption
See Also
DataSet, to use a Data Block or query as the dataset source.
SizeFrame.SETMAX(VALUE)
Specifies an arbitrary value representing the maximum allowable size for a
graphical element. For schema and bar graphs, the values specified for the
SizeFrame.setLargest(value) and SizeFrame.setSmallest(value) properties
are relative to the max value. For example, if smallest=50 and max=100, the
smallest value in the bound column is displayed at one half of the
maximum allowable size. For point and line graphs, the max property is
ignored.
Parameter
value
Number of pixels, or relative size
Note: Report script that modifies 'bindingInfo' should be placed in
the onLoad handler.
Example (Report)
Bind a point-type chart to the sample All Sales query in Orders >
Sample Queries, with Company (top 5) on the X-axis, and Sum(Total)
on the Y-axis. Add the following script in the onLoad handler.
Chart1.bindingInfo.setSizeField("Total",Chart.NUMBER);
Chart1.bindingInfo.sizeFrame = new LinearSizeFrame;
Chart1.bindingInfo.sizeFrame.smallest = 10;
Chart1.bindingInfo.sizeFrame.largest = 50;
Chart1.bindingInfo.sizeFrame.max = 100;
1296 of 1397
COMMON FUNCTION REFERENCE
Note: Script that modifies 'graph' should be placed at the element
level. See Editing Script in Advanced Report Scripting and Adding
Component Script in Advanced Dashboard Scripting for more
information.
Example (Report or Viewsheet)
dataset = [["State", "Quantity", "width"], ["NJ", 200,
5],["NY", 300,10], ["PA",75,15]];
graph = new EGraph();
var elem = new IntervalElement("State", "Quantity")
elem.sizeFrame = new LinearSizeFrame();
elem.sizeFrame.setField("width");
elem.sizeFrame.setSmallest(10);
elem.sizeFrame.setLargest(50);
elem.sizeFrame.setMax(100);
graph.addElement(elem);
Inherits from
VisualFrame: setField, setLegendSpec, setScale, setScaleOption
See Also
DataSet, to use a Data Block or query as the dataset source.
SizeFrame.SETSMALLEST(VALUE)
Specifies the lowest value in the range. For point and line graphs, this is the
size (in pixels) at which the smallest value in the bound column is
displayed. Larger values are scaled according to the mapping defined by
the objects scaling method (e.g., linear for LinearSizeFrame, etc.).
For schema and bar graphs, the value specified for the smallest property is
relative to the SizeFrame.setMax(value) value. For example, if
smallest=50 and max=100, the smallest value in the bound column is
displayed at one half of the maximum allowable size.
1297 of 1397
COMMON FUNCTION REFERENCE
Parameter
value
Number of pixels, or relative size
Note: Report script that modifies 'bindingInfo' should be placed in
the onLoad handler.
Example (Report)
Bind a point-type chart to the sample All Sales query in Orders >
Sample Queries, with Company (top 5) on the X-axis, and Sum(Total)
on the Y-axis. Add the following script in the onLoad handler.
Chart1.bindingInfo.setSizeField("Total",Chart.NUMBER);
Chart1.bindingInfo.sizeFrame = new LinearSizeFrame;
Chart1.bindingInfo.sizeFrame.smallest = 10;
Chart1.bindingInfo.sizeFrame.largest = 50;
Chart1.bindingInfo.sizeFrame.max = 100;
Note: Script that modifies 'graph' should be placed at the element
level. See Editing Script in Advanced Report Scripting and Adding
Component Script in Advanced Dashboard Scripting for more
information.
Example (Report or Viewsheet)
dataset = [["State", "Quantity", "width"], ["NJ", 200,
5],["NY", 300,10], ["PA",75,15]];
graph = new EGraph();
var elem = new IntervalElement("State", "Quantity")
elem.sizeFrame = new LinearSizeFrame();
elem.sizeFrame.setField("width");
elem.sizeFrame.setSmallest(10);
elem.sizeFrame.setLargest(50);
elem.sizeFrame.setMax(100);
graph.addElement(elem);
Inherits from
VisualFrame: setField, setLegendSpec, setScale, setScaleOption
1298 of 1397
COMMON FUNCTION REFERENCE
See Also
DataSet, to use a Data Block or query as the dataset source.
CR.7.14 StaticSizeFrame
The StaticSizeFrame object contains a size frame defined by explicit size
data in the VisualFrame.setField(field) column, or by the fixed size in
StaticSizeFrame.setSize(value). To create a StaticSizeFrame object, call the
StaticSizeFrame constructor.
var frame = new StaticSizeFrame(10);
You can pass a numerical size (e.g., 10) to the constructor, or specify this
later using the StaticSizeFrame.setSize(value) property.
Note: Report script that modifies 'bindingInfo' should be placed in
the onLoad handler.
Example (Report)
Bind a point-type chart to the sample All Sales query in Orders >
Sample Queries, with Company (top 5) on the X-axis, and Sum(Total)
on the Y-axis. Add the following script in the onLoad handler.
Chart1.bindingInfo.setSizeField("Company",Chart.STRING);
Chart1.bindingInfo.sizeFrame = new StaticSizeFrame;
Chart1.bindingInfo.sizeFrame.setSize(30);
Note: Script that modifies 'graph' should be placed at the element
level. See Editing Script in Advanced Report Scripting and Adding
Component Script in Advanced Dashboard Scripting for more
information.
Example (Report or Viewsheet)
dataset = [["State","Quantity","Size"],["NJ",200,1],
["NY",300,10]];
graph = new EGraph();
var elem = new IntervalElement("State", "Quantity");
var frame = new StaticSizeFrame();
frame.setField("Size");
elem.setSizeFrame(frame);
graph.addElement(elem);
1299 of 1397
COMMON FUNCTION REFERENCE
Full Name
inetsoft.graph.aesthetic.StaticSizeFrame
StaticSizeFrame: setSize
Inherits from
SizeFrame: setLargest, setMax, setSmallest
VisualFrame: setField, setLegendSpec, setScale, setScaleOption
See Also
DataSet, to use a Data Block or query as the dataset source.
StaticSizeFrame.SETSIZE(VALUE)
Specifies the static size for graphical elements. For point and line graphs,
this is the size (in pixels) of the elements. For schema and bar graphs, the
value specified for the size property is relative to the
SizeFrame.setMax(value) value (default = 30). For example, if size=50 and
max=100, the graphical elements are displayed at one half of the maximum
allowable size.
If the data in the column assigned to the inherited
VisualFrame.setField(field) property are positive values, these data values
are used instead of StaticSizeFrame.size.
Parameter
value
Number of pixels, or relative size
Note: Report script that modifies 'bindingInfo' should be placed in
the onLoad handler.
Example (Report)
Bind a point-type chart to the sample All Sales query in Orders >
Sample Queries, with Company (top 5) on the X-axis, and Sum(Total)
on the Y-axis. Add the following script in the onLoad handler.
Chart1.bindingInfo.setSizeField("Company",Chart.STRING);
Chart1.bindingInfo.sizeFrame = new StaticSizeFrame;
Chart1.bindingInfo.sizeFrame.size = 30;
1300 of 1397
COMMON FUNCTION REFERENCE
Note: Script that modifies 'graph' should be placed at the element
level. See Editing Script in Advanced Report Scripting and Adding
Component Script in Advanced Dashboard Scripting for more
information.
Example (Report or Viewsheet)
dataset = [["State","Quantity"], ["NJ",200], ["NY",300]];
graph = new EGraph();
var elem = new IntervalElement("State", "Quantity")
var frame = new StaticSizeFrame();
frame.setMax(100);
frame.setSize(50);
elem.setSizeFrame(frame);
graph.addElement(elem);
Inherits from
SizeFrame: setLargest, setMax, setSmallest
VisualFrame: setField, setLegendSpec, setScale, setScaleOption
See Also
DataSet, to use a Data Block or query as the dataset source.
CR.7.15 LinearSizeFrame
The LinearSizeFrame object contains a frame that linearly maps numerical
data values to sizes. To create a LinearSizeFrame object, call the
LinearSizeFrame constructor.
var frame = new LinearSizeFrame('Quantity');
You can pass the name of a field (e.g., Quantity) to the constructor, or
specify this later using the inherited VisualFrame.setField(field) property.
Note: Report script that modifies 'bindingInfo' should be placed in
the onLoad handler.
1301 of 1397
COMMON FUNCTION REFERENCE
Example (Report)
Bind a point-type chart to the sample All Sales query in Orders >
Sample Queries, with Company (top 5) on the X-axis, and Sum(Total)
on the Y-axis. Add the following script in the onLoad handler.
Chart1.bindingInfo.setSizeField("Total",Chart.NUMBER)
Chart1.bindingInfo.sizeFrame = new LinearSizeFrame;
Note: Script that modifies 'graph' should be placed at the element
level. See Editing Script in Advanced Report Scripting and Adding
Component Script in Advanced Dashboard Scripting for more
information.
Example (Report or Viewsheet)
dataset = [["State", "Quantity", "width"], ["NJ", 200, 5],
["NY", 300,10], ["PA",75,15]];
graph = new EGraph();
var elem = new IntervalElement("State", "Quantity");
var frame = new LinearSizeFrame();
frame.setField("width");
frame.setSmallest(10);
frame.setLargest(50);
frame.setMax(100);
elem.setSizeFrame(frame);
graph.addElement(elem);
Full Name
inetsoft.graph.aesthetic.LinearSizeFrame
Inherits from
SizeFrame: setLargest, setMax, setSmallest
VisualFrame: setField, setLegendSpec, setScale, setScaleOption
See Also
DataSet, to use a Data Block or query as the dataset source.
1302 of 1397
COMMON FUNCTION REFERENCE
CR.7.16 CategoricalSizeFrame
The CategoricalSizeFrame object contains a frame that assigns a unique
size to each distinct value. To create a CategoricalSizeFrame object, call
the CategoricalSizeFrame constructor.
var frame = new CategoricalSizeFrame('State');
You can pass the name of a field (e.g., State) to the constructor, or specify
this later using the inherited VisualFrame.setField(field) property.
Note: Report script that modifies 'bindingInfo' should be placed in
the onLoad handler.
Example (Report)
Bind a point-type chart to the sample All Sales query in Orders >
Sample Queries, with Company (top 5) on the X-axis, and Sum(Total)
on the Y-axis. Add the following script in the onLoad handler.
Chart1.bindingInfo.setSizeField("Employee",Chart.STRING)
Chart1.bindingInfo.sizeFrame = new CategoricalSizeFrame;
Note: Script that modifies 'graph' should be placed at the element
level. See Editing Script in Advanced Report Scripting and Adding
Component Script in Advanced Dashboard Scripting for more
information.
Example (Report or Viewsheet)
dataset = [["State", "Quantity"], ["NJ", 200], ["NY", 300],
["PA", 75]];
graph = new EGraph();
var elem = new IntervalElement("State", "Quantity");
var frame = new CategoricalSizeFrame();
frame.setField("State");
elem.setSizeFrame(frame);
graph.addElement(elem);
1303 of 1397
COMMON FUNCTION REFERENCE
Full Name
inetsoft.graph.aesthetic.CategoricalSizeFrame
CategoricalSizeFrame: setSize
Inherits from
SizeFrame: setLargest, setMax, setSmallest
VisualFrame: setField, setLegendSpec, setScale, setScaleOption
See Also
DataSet, to use a Data Block or query as the dataset source.
CategoricalSizeFrame.SETSIZE(VAL,SIZE)
Assigns a size to the specified value.
Parameter
val
size
a data value
size at which to represent data value
Note: Report script that modifies 'bindingInfo' should be placed in
the onLoad handler.
Example (Report)
Bind a point-type chart to the sample All Sales query in Orders >
Sample Queries, with Company (top 5) on the X-axis, and Sum(Total)
on the Y-axis. Add the following script in the onLoad handler.
Chart1.bindingInfo.setSizeField("Employee",Chart.STRING)
Chart1.bindingInfo.sizeFrame = new CategoricalSizeFrame;
Chart1.bindingInfo.sizeFrame.setSize('Robert',20);
Chart1.bindingInfo.sizeFrame.setSize('Eric',20)
Chart1.bindingInfo.sizeFrame.setSize('Sue',5);
Chart1.bindingInfo.sizeFrame.setSize('Annie',5);
1304 of 1397
COMMON FUNCTION REFERENCE
Note: Script that modifies 'graph' should be placed at the element
level. See Editing Script in Advanced Report Scripting and Adding
Component Script in Advanced Dashboard Scripting for more
information.
Example (Report or Viewsheet)
dataset = [["State", "Quantity"], ["NJ", 200],["NY", 300],
["PA", 75]];
graph = new EGraph();
var elem = new IntervalElement("State", "Quantity")
var frame = new CategoricalSizeFrame();
frame.setField("State");
frame.setSize('NJ',5);
frame.setSize('NY',10);
frame.setSize('PA',20);
elem.setSizeFrame(frame);
graph.addElement(elem);
Inherits from
SizeFrame: setLargest, setMax, setSmallest
VisualFrame: setField, setLegendSpec, setScale, setScaleOption
See Also
DataSet, to use a Data Block or query as the dataset source.
CR.7.17 TextureFrame
The TextureFrame object contains the texture for visual chart objects. You
can use a TextureFrame object to represent data dimensions with texture
(texture coding), or to apply a fixed (static) texture pattern.
Note: Report script that modifies 'bindingInfo' should be placed in
the onLoad handler.
Example (Report)
Bind a point-type chart to the sample All Sales query in Orders >
Sample Queries, with Company (top 5) on the X-axis, and Sum(Total)
on the Y-axis. Add the following script in the onLoad handler.
Chart1.bindingInfo.setShapeField("Total",Chart.NUMBER);
Chart1.bindingInfo.textureFrame = new LeftTiltTextureFrame;
1305 of 1397
COMMON FUNCTION REFERENCE
Note: Script that modifies 'graph' should be placed at the element
level. See Editing Script in Advanced Report Scripting and Adding
Component Script in Advanced Dashboard Scripting for more
information.
Example (Report)
Bind a point-type chart to the sample All Sales query in Orders >
Sample Queries, with Company (top 5) on the X-axis, and Sum(Total)
on the Y-axis.
var frame = new StaticTextureFrame();
frame.setTexture(GTexture.PATTERN_5);
var elem = graph.getElement(0); // bar elements
elem.setTextureFrame(frame);
Full Name
inetsoft.graph.aesthetic.TextureFrame
Created by
LeftTiltTextureFrame
OrientationTextureFrame
RightTiltTextureFrame
GridTextureFrame
CategoricalTextureFrame
StaticTextureFrame
Inherits from
VisualFrame: setField, setLegendSpec, setScale, setScaleOption
See Also
DataSet, to use a Data Block or query as the dataset source.
1306 of 1397
COMMON FUNCTION REFERENCE
CR.7.18 StaticTextureFrame
The StaticTextureFrame object contains a texture frame defined by explicit
texture data in the VisualFrame.setField(field) column, or by the fixed
texture in StaticTextureFrame.setTexture(value). To create a
StaticTextureFrame object, call the StaticTextureFrame constructor.
var frame = new StaticTextureFrame();
You can pass a GTexture object directly to the constructor, e.g.,
var frame = new StaticTextureFrame(GTexture.PATTERN_5);
or specify it later using the StaticTextureFrame.setTexture(value) property.
Note: Script that modifies 'graph' should be placed at the element
level. See Editing Script in Advanced Report Scripting and Adding
Component Script in Advanced Dashboard Scripting for more
information.
Example (Report)
Bind a point-type chart to the sample All Sales query in Orders >
Sample Queries, with Company (top 5) on the X-axis, and Sum(Total)
on the Y-axis.
var frame = new StaticTextureFrame();
frame.setTexture(GTexture.PATTERN_5);
var elem = graph.getElement(0); // bar elements
elem.setTextureFrame(frame);
Note: Script that modifies 'graph' should be placed at the element
level. See Editing Script in Advanced Report Scripting and Adding
Component Script in Advanced Dashboard Scripting for more
information.
Example (Report or Viewsheet)
dataset = [["State","Quantity","Texture"],["NJ",200,1],
["NY",300,10]];
graph = new EGraph();
var elem = new IntervalElement("State", "Quantity");
var frame = new StaticTextureFrame();
frame.setField("Texture");
elem.setTextureFrame(frame);
graph.addElement(elem);
1307 of 1397
COMMON FUNCTION REFERENCE
Full Name
inetsoft.graph.aesthetic.StaticTextureFrame
StaticTextureFrame: setTexture
Inherits from
VisualFrame: setField, setLegendSpec, setScale, setScaleOption
See Also
DataSet, to use a Data Block or query as the dataset source.
StaticTextureFrame.SETTEXTURE(VALUE)
Specifies the static texture for graphical elements. If the data in the column
assigned to the inherited VisualFrame.setField(field) property are GTexture
numbers,
these
data
values
are
used
instead
of
StaticTextureFrame.texture.
Parameter
value
a GTexture object
Note: Report script that modifies 'bindingInfo' should be placed in
the onLoad handler.
Example (Report)
Bind a point-type chart to the sample All Sales query in Orders >
Sample Queries, with Company (top 5) on the X-axis, and Sum(Total)
on the Y-axis. Add the following script in the onLoad handler.
Chart1.bindingInfo.setShapeField("Company",Chart.STRING);
Chart1.bindingInfo.textureFrame = new StaticTextureFrame();
Chart1.bindingInfo.textureFrame.texture =
GTexture.PATTERN_5;
1308 of 1397
COMMON FUNCTION REFERENCE
Note: Script that modifies 'graph' should be placed at the element
level. See Editing Script in Advanced Report Scripting and Adding
Component Script in Advanced Dashboard Scripting for more
information.
Example (Report or Viewsheet)
dataset = [["State","Quantity"], ["NJ",300], ["NY",200]];
graph = new EGraph();
var elem = new IntervalElement("State", "Quantity")
frame = new StaticTextureFrame();
frame.setTexture(GTexture.PATTERN_18);
elem.setTextureFrame(frame);
graph.addElement(elem);
Inherits from
VisualFrame: setField, setLegendSpec, setScale, setScaleOption
See Also
DataSet, to use a Data Block or query as the dataset source.
CR.7.19 LeftTiltTextureFrame
The LeftTiltTextureFrame object contains a texture for visual chart objects
rendered by negatively-sloping lines with variable spacing. To create a
LeftTiltTextureFrame object, call the LeftTiltTextureFrame constructor.
var frame = new LeftTiltTextureFrame('Total');
You can pass the name of a field (e.g., Total) to the constructor, or specify
this later using the inherited VisualFrame.setField(field) property.
Note: Report script that modifies 'bindingInfo' should be placed in
the onLoad handler.
Example (Report)
Bind a point-type chart to the sample All Sales query in Orders >
Sample Queries, with Company (top 5) on the X-axis, and Sum(Total)
on the Y-axis. Add the following script in the onLoad handler.
Chart1.bindingInfo.setShapeField("Total",Chart.NUMBER);
Chart1.bindingInfo.textureFrame = new LeftTiltTextureFrame;
1309 of 1397
COMMON FUNCTION REFERENCE
Note: Script that modifies 'graph' should be placed at the element
level. See Editing Script in Advanced Report Scripting and Adding
Component Script in Advanced Dashboard Scripting for more
information.
Example (Report or Viewsheet)
dataset = [["State", "Quantity","Total"],
["NJ",300,10],["NY",200,20],["PA",250,35]];
graph = new EGraph();
var elem = new IntervalElement("State", "Quantity")
var frame = new LeftTiltTextureFrame("Total");
elem.setTextureFrame(frame);
graph.addElement(elem);
Full Name
inetsoft.graph.aesthetic.LeftTiltTextureFrame
Inherits from
VisualFrame: setField, setLegendSpec, setScale, setScaleOption
See Also
DataSet, to use a Data Block or query as the dataset source.
CR.7.20 OrientationTextureFrame
The OrientationTextureFrame object contains a texture for visual chart
objects rendered by uniformly-spaced lines with variable slope. To create a
OrientationTextureFrame object, call the OrientationTextureFrame
constructor.
var frame = new OrientationTextureFrame('Total');
You can pass the name of a field (e.g., Total) to the constructor, or specify
this later using the inherited VisualFrame.setField(field) property.
1310 of 1397
COMMON FUNCTION REFERENCE
Note: Report script that modifies 'bindingInfo' should be placed in
the onLoad handler.
Example (Report)
Bind a point-type chart to the sample All Sales query in Orders >
Sample Queries, with Company (top 5) on the X-axis, and Sum(Total)
on the Y-axis. Add the following script in the onLoad handler.
Chart1.bindingInfo.setShapeField("Total",Chart.NUMBER);
Chart1.bindingInfo.textureFrame = new
OrientationTextureFrame;
Note: Script that modifies 'graph' should be placed at the element
level. See Editing Script in Advanced Report Scripting and Adding
Component Script in Advanced Dashboard Scripting for more
information.
Example (Report or Viewsheet)
dataset = [["State", "Quantity","Total"],
["NJ",300,10],["NY",200,20],["PA",250,35]];
graph = new EGraph();
var elem = new IntervalElement("State", "Quantity")
var frame = new OrientationTextureFrame("Total");
elem.setTextureFrame(frame);
graph.addElement(elem);
Full Name
inetsoft.graph.aesthetic.OrientationTextureFrame
Inherits from
VisualFrame: setField, setLegendSpec, setScale, setScaleOption
See Also
DataSet, to use a Data Block or query as the dataset source.
1311 of 1397
COMMON FUNCTION REFERENCE
CR.7.21 RightTiltTextureFrame
The RightTiltTextureFrame object contains a texture for visual chart
objects rendered by positively-sloping lines with variable spacing. To
create a RightTiltTextureFrame object, call the RightTiltTextureFrame
constructor.
var frame = new RightTiltTextureFrame('Total');
You can pass the name of a field (e.g., Total) to the constructor, or specify
this later using the inherited VisualFrame.setField(field) property.
Note: Report script that modifies 'bindingInfo' should be placed in
the onLoad handler.
Example (Report)
Bind a point-type chart to the sample All Sales query in Orders >
Sample Queries, with Company (top 5) on the X-axis, and Sum(Total)
on the Y-axis. Add the following script in the onLoad handler.
Chart1.bindingInfo.setShapeField("Total",Chart.NUMBER);
Chart1.bindingInfo.textureFrame = new
RightTiltTextureFrame;
Note: Script that modifies 'graph' should be placed at the element
level. See Editing Script in Advanced Report Scripting and Adding
Component Script in Advanced Dashboard Scripting for more
information.
Example (Report or Viewsheet)
dataset = [["State", "Quantity","Total"],
["NJ",300,10],["NY",200,20],["PA",250,35]];
graph = new EGraph();
var elem = new IntervalElement("State", "Quantity")
var frame = new RightTiltTextureFrame("Total");
elem.setTextureFrame(frame);
graph.addElement(elem);
1312 of 1397
COMMON FUNCTION REFERENCE
Full Name
inetsoft.graph.aesthetic.RightTiltTextureFrame
Inherits from
VisualFrame: setField, setLegendSpec, setScale, setScaleOption
See Also
DataSet, to use a Data Block or query as the dataset source.
CR.7.22 GridTextureFrame
The GridTextureFrame object contains a texture for visual chart objects
rendered by variably-spaced orthogonal lines. To create a
GridTextureFrame object, call the GridTextureFrame constructor.
var frame = new GridTextureFrame('Total');
You can pass the name of a field (e.g., Total) to the constructor, or specify
this later using the inherited VisualFrame.setField(field) property.
Full Name
inetsoft.graph.aesthetic.GridTextureFrame
Note: Report script that modifies 'bindingInfo' should be placed in
the onLoad handler.
Example (Report)
Bind a point-type chart to the sample All Sales query in Orders >
Sample Queries, with Company (top 5) on the X-axis, and Sum(Total)
on the Y-axis. Add the following script in the onLoad handler.
Chart1.bindingInfo.setShapeField("Employee",Chart.STRING);
Chart1.bindingInfo.textureFrame = new GridTextureFrame();
1313 of 1397
COMMON FUNCTION REFERENCE
Note: Script that modifies 'graph' should be placed at the element
level. See Editing Script in Advanced Report Scripting and Adding
Component Script in Advanced Dashboard Scripting for more
information.
Example (Report or Viewsheet)
dataset = [["State", "Quantity","Total"],
["NJ",300,10],["NY",200,20],["PA",250,35]];
graph = new EGraph();
var elem = new IntervalElement("State", "Quantity")
var frame = new GridTextureFrame("Total");
elem.setTextureFrame(frame);
graph.addElement(elem);
Full Name
inetsoft.graph.aesthetic.GridTextureFrame
Inherits from
VisualFrame: setField, setLegendSpec, setScale, setScaleOption
See Also
DataSet, to use a Data Block or query as the dataset source.
CR.7.23 CategoricalTextureFrame
The CategoricalTextureFrame object contains a texture for visual chart
objects, rendering a unique texture for each discrete value. To create a
CategoricalTextureFrame object, call the CategoricalTextureFrame
constructor.
var frame = new GridTextureFrame('State');
You can pass the name of a field (e.g., State) to the constructor, or specify
this later using the inherited VisualFrame.setField(field) property.
Note: Report script that modifies 'bindingInfo' should be placed in
the onLoad handler.
Example (Report)
Bind a point-type chart to the sample All Sales query in Orders >
Sample Queries, with Company (top 5) on the X-axis, and Sum(Total)
on the Y-axis. Add the following script in the onLoad handler.
Chart1.bindingInfo.setShapeField("Employee",Chart.STRING);
1314 of 1397
COMMON FUNCTION REFERENCE
Chart1.bindingInfo.textureFrame = new
CategoricalTextureFrame;
Chart1.bindingInfo.textureFrame.setTexture('Robert',GTextur
e.PATTERN_1);
Chart1.bindingInfo.textureFrame.setTexture('Eric',GTexture.
PATTERN_1);
Chart1.bindingInfo.textureFrame.setTexture('Sue',GTexture.P
ATTERN_5);
Chart1.bindingInfo.textureFrame.setTexture('Annie',GTexture
.PATTERN_5);
Note: Script that modifies 'graph' should be placed at the element
level. See Editing Script in Advanced Report Scripting and Adding
Component Script in Advanced Dashboard Scripting for more
information.
Example (Report or Viewsheet)
dataset = [["State","Quantity","Rep"], ["NJ",200,"John"],
["NY",300,"Sue"], ["PA",75,"Sue"], ["CT", 120,"John"]];
graph = new EGraph();
var elem = new IntervalElement("State", "Quantity")
var frame = new CategoricalTextureFrame();
frame.setField("Rep");
elem.setTextureFrame(frame);
graph.addElement(elem);
Full Name
inetsoft.graph.aesthetic.CategoricalTextureFrame
Inherits from
VisualFrame: setField, setLegendSpec, setScale, setScaleOption
See Also
DataSet, to use a Data Block or query as the dataset source.
CategoricalTextureFrame: setTexture
1315 of 1397
COMMON FUNCTION REFERENCE
CategoricalTextureFrame.SETTEXTURE(VAL,TEXTURE)
Assigns a texture to the specified value.
Parameter
val
shape
a data value
a GTexture object
Note: Report script that modifies 'bindingInfo' should be placed in
the onLoad handler.
Example (Report)
Bind a point-type chart to the sample All Sales query in Orders >
Sample Queries, with Company (top 5) on the X-axis, and Sum(Total)
on the Y-axis. Add the following script in the onLoad handler.
Chart1.bindingInfo.setShapeField("Employee",Chart.STRING);
Chart1.bindingInfo.textureFrame = new
CategoricalTextureFrame;
Chart1.bindingInfo.textureFrame.setTexture('Robert',GTextu
re.PATTERN_1);
Chart1.bindingInfo.textureFrame.setTexture('Eric',GTexture
.PATTERN_1);
Chart1.bindingInfo.textureFrame.setTexture('Sue',GTexture.
PATTERN_5);
Chart1.bindingInfo.textureFrame.setTexture('Annie',GTextur
e.PATTERN_5);
Note: Script that modifies 'graph' should be placed at the element
level. See Editing Script in Advanced Report Scripting and Adding
Component Script in Advanced Dashboard Scripting for more
information.
Example (Report or Viewsheet)
dataset = [["State","Quantity"], ["NJ",200], ["NY",300]];
graph = new EGraph();
var elem = new IntervalElement("State", "Quantity");
textureframe = new CategoricalTextureFrame("State");
textureframe.setTexture('NJ',GTexture.PATTERN_18);
textureframe.setTexture('NY',GTexture.PATTERN_14);
elem.setTextureFrame(textureframe);
graph.addElement(elem);
1316 of 1397
COMMON FUNCTION REFERENCE
Inherits from
VisualFrame: setField, setLegendSpec, setScale, setScaleOption
See Also
DataSet, to use a Data Block or query as the dataset source.
CR.7.24 ShapeFrame
A ShapeFrame object contains the shape style for visual chart objects. You
can use a ShapeFrame object to represent data dimensions with shape
(shape coding), or to apply a fixed (static) shape style.
Note: Report script that modifies 'bindingInfo' should be placed in
the onLoad handler.
Example (Report)
Bind a point-type chart to the sample All Sales query in Orders >
Sample Queries, with Company (top 5) on the X-axis, and Sum(Total)
on the Y-axis. Add the following script in the onLoad handler.
Chart1.bindingInfo.setShapeField("Total",Chart.NUMBER);
Chart1.bindingInfo.shapeFrame = new FillShapeFrame;
Note: Script that modifies 'graph' should be placed at the element
level. See Editing Script in Advanced Report Scripting and Adding
Component Script in Advanced Dashboard Scripting for more
information.
Example (Report or Viewsheet)
Bind a point-type chart to the sample All Sales query in Orders >
Sample Queries, with Company (top 5) on the X-axis, and Sum(Total)
on the Y-axis.
1317 of 1397
COMMON FUNCTION REFERENCE
var frame = new StaticShapeFrame();
frame.setShape(GShape.ARROWBAR);
var elem = graph.getElement(0); // point elements
elem.setShapeFrame(frame);
Full Name
inetsoft.graph.aesthetic.ShapeFrame
Created by
OvalShapeFrame
FillShapeFrame
OrientationShapeFrame
PolygonShapeFrame
TriangleShapeFrame
CategoricalShapeFrame
StaticShapeFrame
Inherits from
VisualFrame: setField, setLegendSpec, setScale, setScaleOption
See Also
DataSet, to use a Data Block or query as the dataset source.
CR.7.25 OvalShapeFrame
The OvalShapeFrame object contains the shape styles for oval elements of
varying aspect ratio. To create a OvalShapeFrame object, call the
OvalShapeFrame constructor.
var frame = new OvalShapeFrame('Total');
You can pass the name of a field (e.g., Total) to the constructor, or specify
this later using the inherited VisualFrame.setField(field) property.
Note: Report script that modifies 'bindingInfo' should be placed in
the onLoad handler.
Example (Report)
Bind a point-type chart to the sample All Sales query in Orders >
Sample Queries, with Company (top 5) on the X-axis, and Sum(Total)
on the Y-axis. Add the following script in the onLoad handler.
1318 of 1397
COMMON FUNCTION REFERENCE
Chart1.bindingInfo.setShapeField("Total",Chart.NUMBER);
Chart1.bindingInfo.shapeFrame = new OvalShapeFrame();
Note: Script that modifies 'graph' should be placed at the element
level. See Editing Script in Advanced Report Scripting and Adding
Component Script in Advanced Dashboard Scripting for more
information.
Example (Report or Viewsheet)
dataset = [["State","Quantity","Total"], ["NJ",200,30],
["NY",300,15],["PA",150,5]];
graph = new EGraph();
var elem = new IntervalElement("State", "Quantity");
var frame = new OvalShapeFrame("Total");
elem.setShapeFrame(frame);
graph.addElement(elem);
Full Name
inetsoft.graph.aesthetic.OvalShapeFrame
OvalShapeFrame: setFill
Inherits from
VisualFrame: setField, setLegendSpec, setScale, setScaleOption
See Also
DataSet, to use a Data Block or query as the dataset source.
OvalShapeFrame.SETFILL(VALUE)
Specifies the fill for the oval elements.
Parameter
boolean
true: fill oval
false: do not fill oval
1319 of 1397
COMMON FUNCTION REFERENCE
Note: Report script that modifies 'bindingInfo' should be placed in
the onLoad handler.
Example (Report)
Bind a point-type chart to the sample All Sales query in Orders >
Sample Queries, with Company (top 5) on the X-axis, and Sum(Total)
on the Y-axis. Add the following script in the onLoad handler.
Chart1.bindingInfo.setShapeField("Total",Chart.NUMBER);
Chart1.bindingInfo.shapeFrame = new OvalShapeFrame;
Chart1.bindingInfo.shapeFrame.fill = true;
Note: Script that modifies 'graph' should be placed at the element
level. See Editing Script in Advanced Report Scripting and Adding
Component Script in Advanced Dashboard Scripting for more
information.
Example (Report or Viewsheet)
dataset = [["State","Quantity","Total"], ["NJ",200,30],
["NY",300,15],["PA",150,5]];
graph = new EGraph();
var elem = new IntervalElement("State", "Quantity");
var frame = new OvalShapeFrame("Total");
frame.setFill(true);
elem.setShapeFrame(frame);
graph.addElement(elem);
Inherits from
VisualFrame: setField, setLegendSpec, setScale, setScaleOption
See Also
DataSet, to use a Data Block or query as the dataset source.
1320 of 1397
COMMON FUNCTION REFERENCE
CR.7.26 FillShapeFrame
The FillShapeFrame object contains the shape styles for oval elements with
variable degree of fill. To create a FillShapeFrame object, call the
FillShapeFrame constructor.
var frame = new FillShapeFrame('Total');
You can pass the name of a field (e.g., Total) to the constructor, or specify
this later using the inherited VisualFrame.setField(field) property.
Note: Report script that modifies 'bindingInfo' should be placed in
the onLoad handler.
Example (Report)
Bind a point-type chart to the sample All Sales query in Orders >
Sample Queries, with Company (top 5) on the X-axis, and Sum(Total)
on the Y-axis. Add the following script in the onLoad handler.
Chart1.bindingInfo.setShapeField("Total",Chart.NUMBER);
Chart1.bindingInfo.shapeFrame = new FillShapeFrame;
Note: Script that modifies 'graph' should be placed at the element
level. See Editing Script in Advanced Report Scripting and Adding
Component Script in Advanced Dashboard Scripting for more
information.
Example (Report or Viewsheet)
dataset = [["State","Quantity","Total"], ["NJ",200,30],
["NY",300,15], ["PA",150,5]];
graph = new EGraph();
var elem = new PointElement("State", "Quantity");
var shapeframe = new FillShapeFrame("Total");
var sizeframe = new StaticSizeFrame();
sizeframe.setSize(10);
elem.setSizeFrame(sizeframe);
elem.setShapeFrame(shapeframe);
graph.addElement(elem);
1321 of 1397
COMMON FUNCTION REFERENCE
Full Name
inetsoft.graph.aesthetic.FillShapeFrame
Inherits from
VisualFrame: setField, setLegendSpec, setScale, setScaleOption
See Also
DataSet, to use a Data Block or query as the dataset source.
CR.7.27 OrientationShapeFrame
The OrientationShapeFrame object contains the shape styles for line
elements with variable orientation. To create a OrientationShapeFrame
object, call the OrientationShapeFrame constructor.
var frame = new OrientationShapeFrame('Total');
You can pass the name of a field (e.g., Total) to the constructor, or specify
this later using the inherited VisualFrame.setField(field) property.
Note: Report script that modifies 'bindingInfo' should be placed in
the onLoad handler.
Example (Report)
Bind a point-type chart to the sample All Sales query in Orders >
Sample Queries, with Company (top 5) on the X-axis, and Sum(Total)
on the Y-axis. Add the following script in the onLoad handler.
Chart1.bindingInfo.setShapeField("Total",Chart.NUMBER);
Chart1.bindingInfo.shapeFrame = new OrientationShapeFrame;
Note: Script that modifies 'graph' should be placed at the element
level. See Editing Script in Advanced Report Scripting and Adding
1322 of 1397
COMMON FUNCTION REFERENCE
Component Script
information.
in
Advanced
Dashboard
Scripting
for
more
Example (Report or Viewsheet)
dataset = [["State","Quantity","Total"], ["NJ",200,30],
["NY",300,15], ["PA",150,5]];
graph = new EGraph();
var elem = new PointElement("State", "Quantity");
var shapeframe = new OrientationShapeFrame("Total");
var sizeframe = new StaticSizeFrame();
sizeframe.setSize(10);
elem.setSizeFrame(sizeframe);
elem.setShapeFrame(shapeframe);
graph.addElement(elem);
Full Name
inetsoft.graph.aesthetic.OrientationShapeFrame
Inherits from
VisualFrame: setField, setLegendSpec, setScale, setScaleOption
See Also
DataSet, to use a Data Block or query as the dataset source.
CR.7.28 PolygonShapeFrame
The PolygonShapeFrame object contains the shape styles for elements with
varying number of sides. To create a PolygonShapeFrame object, call the
PolygonShapeFrame constructor.
var frame = new PolygonShapeFrame('Total');
You can pass the name of a field (e.g., Total) to the constructor, or specify
this later using the inherited VisualFrame.setField(field) property.
Note: Report script that modifies 'bindingInfo' should be placed in
the onLoad handler.
Example (Report)
Bind a point-type chart to the sample All Sales query in Orders >
Sample Queries, with Company (top 5) on the X-axis, and Sum(Total)
on the Y-axis. Add the following script in the onLoad handler.
Chart1.bindingInfo.setShapeField("Total",Chart.NUMBER);
Chart1.bindingInfo.shapeFrame = new PolygonShapeFrame;
1323 of 1397
COMMON FUNCTION REFERENCE
Note: Script that modifies 'graph' should be placed at the element
level. See Editing Script in Advanced Report Scripting and Adding
Component Script in Advanced Dashboard Scripting for more
information.
Example (Report or Viewsheet)
dataset = [["State","Quantity","Total"], ["NJ",200,30],
["NY",300,15], ["PA",150,5]];
graph = new EGraph();
var elem = new PointElement("State", "Quantity");
var sizeframe = new StaticSizeFrame();
sizeframe.setSize(10);
var frame = new PolygonShapeFrame("Total");
elem.setShapeFrame(frame);
elem.setSizeFrame(sizeframe);
graph.addElement(elem);
Full Name
inetsoft.graph.aesthetic.PolygonShapeFrame
PolygonShapeFrame: setFill
Inherits from
VisualFrame: setField, setLegendSpec, setScale, setScaleOption
See Also
DataSet, to use a Data Block or query as the dataset source.
PolygonShapeFrame.SETFILL(BOOLEAN)
Specifies whether the polygonal elements should be filled.
Parameter
boolean
true: fill oval
false: do not fill oval
1324 of 1397
COMMON FUNCTION REFERENCE
Note: Report script that modifies 'bindingInfo' should be placed in
the onLoad handler.
Example (Report)
Bind a point-type chart to the sample All Sales query in Orders >
Sample Queries, with Company (top 5) on the X-axis, and Sum(Total)
on the Y-axis. Add the following script in the onLoad handler.
Chart1.bindingInfo.setShapeField("Total",Chart.NUMBER);
Chart1.bindingInfo.shapeFrame = new PolygonShapeFrame;
Chart1.bindingInfo.shapeFrame.fill = true;
Note: Script that modifies 'graph' should be placed at the element
level. See Editing Script in Advanced Report Scripting and Adding
Component Script in Advanced Dashboard Scripting for more
information.
Example (Report or Viewsheet)
dataset = [["State","Quantity","Total"], ["NJ",200,30],
["NY",300,15],["PA",150,5]];
graph = new EGraph();
var elem = new PointElement("State", "Quantity");
var sizeframe = new StaticSizeFrame();
sizeframe.setSize(10);
var frame = new PolygonShapeFrame("Total");
frame.setFill(true);
elem.setShapeFrame(frame);
elem.setSizeFrame(sizeframe);
graph.addElement(elem);
Inherits from
VisualFrame: setField, setLegendSpec, setScale, setScaleOption
See Also
DataSet, to use a Data Block or query as the dataset source.
1325 of 1397
COMMON FUNCTION REFERENCE
CR.7.29 TriangleShapeFrame
The TriangleShapeFrame object contains the shape styles for isosceles
trapezoid elements with varying width ratios. To create a
TriangleShapeFrame object, call the TriangleShapeFrame constructor.
var frame = new TriangleShapeFrame('Total');
You can pass the name of a field (e.g., Total) to the constructor, or specify
this later using the inherited VisualFrame.setField(field) property.
Note: Report script that modifies 'bindingInfo' should be placed in
the onLoad handler.
Example (Report)
Bind a point-type chart to the sample All Sales query in Orders >
Sample Queries, with Company (top 5) on the X-axis, and Sum(Total)
on the Y-axis. Add the following script in the onLoad handler.
Chart1.bindingInfo.setShapeField("Total",Chart.NUMBER);
Chart1.bindingInfo.shapeFrame = new TriangleShapeFrame;
Note: Script that modifies 'graph' should be placed at the element
level. See Editing Script in Advanced Report Scripting and Adding
Component Script in Advanced Dashboard Scripting for more
information.
Example (Report or Viewsheet)
dataset = [["State","Quantity","Total"], ["NJ",200,30],
["NY",300,15], ["PA",150,5]];
graph = new EGraph();
var elem = new PointElement("State", "Quantity");
var sizeframe = new StaticSizeFrame();
sizeframe.setSize(10);
var frame = new TriangleShapeFrame("Total");
elem.setShapeFrame(frame);
elem.setSizeFrame(sizeframe);
graph.addElement(elem);
1326 of 1397
COMMON FUNCTION REFERENCE
Full Name
inetsoft.graph.aesthetic.TriangleShapeFrame
TriangleShapeFrame: setFill
Inherits from
VisualFrame: setField, setLegendSpec, setScale, setScaleOption
See Also
DataSet, to use a Data Block or query as the dataset source.
TriangleShapeFrame.SETFILL(BOOLEAN)
Specifies whether the triangular elements should be filled.
Parameter
boolean
true: fill triangle
false: do not fill triangle
Note: Report script that modifies 'bindingInfo' should be placed in
the onLoad handler.
Example (Report)
Bind a point-type chart to the sample All Sales query in Orders >
Sample Queries, with Company (top 5) on the X-axis, and Sum(Total)
on the Y-axis. Add the following script in the onLoad handler.
Chart1.bindingInfo.setShapeField("Total",Chart.NUMBER);
Chart1.bindingInfo.shapeFrame = new TriangleShapeFrame;
Chart1.bindingInfo.shapeFrame.fill = true;
Note: Script that modifies 'graph' should be placed at the element
level. See Editing Script in Advanced Report Scripting and Adding
1327 of 1397
COMMON FUNCTION REFERENCE
Component Script
information.
in
Advanced
Dashboard
Scripting
for
more
Example (Report or Viewsheet)
dataset = [["State","Quantity","Total"], ["NJ",200,30],
["NY",300,15], ["PA",150,5]];
graph = new EGraph();
var elem = new PointElement("State", "Quantity");
var sizeframe = new StaticSizeFrame();
sizeframe.setSize(10);
var frame = new TriangleShapeFrame("Total");
frame.setFill(true);
elem.setShapeFrame(frame);
elem.setSizeFrame(sizeframe);
graph.addElement(elem);
Inherits from
VisualFrame: setField, setLegendSpec, setScale, setScaleOption
See Also
DataSet, to use a Data Block or query as the dataset source.
CR.7.30 CategoricalShapeFrame
The CategoricalShapeFrame object contains a shape style for visual chart
objects, rendering a unique shape for each discrete value. To create a
CategoricalShapeFrame object, call the CategoricalShapeFrame
constructor.
var frame = new CategoricalShapeFrame('State');
You can pass the name of a field (e.g., State) to the constructor, or specify
this later using the inherited VisualFrame.setField(field) property.
Note: Report script that modifies 'bindingInfo' should be placed in
the onLoad handler.
Example (Report)
Bind a point-type chart to the sample All Sales query in Orders >
Sample Queries, with Company (top 5) on the X-axis, and Sum(Total)
on the Y-axis. Add the following script in the onLoad handler.
Example
Chart1.bindingInfo.setShapeField("Employee",Chart.STRING);
Chart1.bindingInfo.shapeFrame = new CategoricalShapeFrame;
1328 of 1397
COMMON FUNCTION REFERENCE
Note: Script that modifies 'graph' should be placed at the element
level. See Editing Script in Advanced Report Scripting and Adding
Component Script in Advanced Dashboard Scripting for more
information.
Example (Report or Viewsheet)
dataset = [["State","Quantity","Rep"], ["NJ",200,"John"],
["NY",300,"Sue"], ["PA",75,"Sue"], ["CT", 120,"John"]];
graph = new EGraph();
var elem = new PointElement("State", "Quantity")
var frame = new CategoricalShapeFrame("Rep");
elem.setShapeFrame(frame);
graph.addElement(elem);
Full Name
inetsoft.graph.aesthetic.CategoricalShapeFrame
Inherits from
VisualFrame: setField, setLegendSpec, setScale, setScaleOption
See Also
DataSet, to use a Data Block or query as the dataset source.
CategoricalShapeFrame: setShape
CategoricalShapeFrame.SETSHAPE(VAL,SHAPE)
Assigns a shape to the specified value.
Parameter
val
shape
data value
GShape or GShape.ImageShape object
Note: Report script that modifies 'bindingInfo' should be placed in
the onLoad handler.
1329 of 1397
COMMON FUNCTION REFERENCE
Example (Report)
Bind a point-type chart to the sample All Sales query in Orders >
Sample Queries, with Company (top 5) on the X-axis, and Sum(Total)
on the Y-axis. Add the following script in the onLoad handler.
Chart1.bindingInfo.setShapeField("Employee",Chart.STRING);
Chart1.bindingInfo.shapeFrame = new CategoricalShapeFrame;
Chart1.bindingInfo.shapeFrame.setShape('Robert',
GShape.FILLED_CIRCLE);
Chart1.bindingInfo.shapeFrame.setShape('Sue',
GShape.FILLED_DIAMOND);
Note: Script that modifies 'graph' should be placed at the element
level. See Editing Script in Advanced Report Scripting and Adding
Component Script in Advanced Dashboard Scripting for more
information.
Example (Report or Viewsheet)
dataset = [["State","Quantity"], ["NJ",200], ["NY",300]];
graph = new EGraph();
var elem = new PointElement("State", "Quantity");
sizeframe = new StaticSizeFrame("State");
sizeframe.setSize(10);
shapeframe = new CategoricalShapeFrame("State");
shapeframe.setShape('NJ',GShape.FILLED_CIRCLE);
shapeframe.setShape('NY',GShape.FILLED_DIAMOND);
elem.setShapeFrame(shapeframe);
elem.setSizeFrame(sizeframe);
graph.addElement(elem);
Inherits from
VisualFrame: setField, setLegendSpec, setScale, setScaleOption
See Also
DataSet, to use a Data Block or query as the dataset source.
CR.7.31 StaticShapeFrame
The StaticShapeFrame object contains a shape frame defined by explicit
shape data in the VisualFrame.setField(field) column, or by the fixed shape
in StaticShapeFrame.setShape(shape). To create a StaticShapeFrame
object, call the StaticShapeFrame constructor.
var frame = new StaticShapeFrame('GShape.CIRCLE');
You can pass a GShape or SVGShape object (e.g., GShape.CIRCLE,
SVGShape.FACE_BLANK) or a field name (e.g., Shape) to the constructor,
1330 of 1397
COMMON FUNCTION REFERENCE
or specify this later using the StaticShapeFrame.setShape(shape) or
inherited VisualFrame.setField(field) property.
Note: Report script that modifies 'bindingInfo' should be placed in
the onLoad handler.
Example 1 (Report)
Bind a point-type chart to the sample All Sales query in Orders >
Sample Queries, with Company (top 5) on the X-axis, and Sum(Total)
on the Y-axis. Add the following script in the onLoad handler.
Chart1.bindingInfo.setShapeField("Company",Chart.STRING);
Chart1.bindingInfo.shapeFrame = new StaticShapeFrame;
Chart1.bindingInfo.shapeFrame.setShape(GShape.ARROWBAR);
Note: Script that modifies 'graph' should be placed at the element
level. See Editing Script in Advanced Report Scripting and Adding
Component Script in Advanced Dashboard Scripting for more
information.
Example 2 (Report or Viewsheet)
dataset = [["State","Quantity","Shape"], ["NJ",200,"STAR"],
["NY",300,"CIRCLE"]];
graph = new EGraph();
var elem = new PointElement("State", "Quantity");
var sizeframe = new StaticSizeFrame(5);
var shapeframe = new StaticShapeFrame();
shapeframe.setField("Shape");
elem.setShapeFrame(shapeframe);
elem.setSizeFrame(sizeframe);
graph.addElement(elem);
Example 3 (Report or Viewsheet)
dataset = [["State","Quantity"], ["NJ",200], ["NY",300]];
graph = new EGraph();
var elem = new PointElement("State","Quantity");
1331 of 1397
COMMON FUNCTION REFERENCE
var shapeFrame = new StaticShapeFrame(SVGShape.FACE_HAPPY);
var sizeFrame = new StaticSizeFrame(10);
elem.setSizeFrame(sizeFrame);
elem.setShapeFrame(shapeFrame);
graph.addElement(elem);
Full Name
inetsoft.graph.aesthetic.StaticShapeFrame
StaticShapeFrame: setShape
Inherits from
VisualFrame: setField, setLegendSpec, setScale, setScaleOption
See Also
DataSet, to use a Data Block or query as the dataset source.
StaticShapeFrame.SETSHAPE(SHAPE)
Specifies the static shape for graphical elements. If the data in the column
assigned to the inherited VisualFrame.setField(field) property are shape
names, these data values are used instead of StaticShapeFrame.shape.
Parameter
shape
GShape, GShape.ImageShape, or SVGShape object
Note: Report script that modifies 'bindingInfo' should be placed in
the onLoad handler.
Example (Report)
Bind a point-type chart to the sample All Sales query in Orders >
Sample Queries, with Company (top 5) on the X-axis, and Sum(Total)
on the Y-axis. Add the following script in the onLoad handler.
Chart1.bindingInfo.setShapeField("Company",Chart.STRING);
Chart1.bindingInfo.shapeFrame = new StaticShapeFrame;
Chart1.bindingInfo.shapeFrame.setShape(GShape.ARROWBAR);
1332 of 1397
COMMON FUNCTION REFERENCE
Note: Script that modifies 'graph' should be placed at the element
level. See Editing Script in Advanced Report Scripting and Adding
Component Script in Advanced Dashboard Scripting for more
information.
Example (Report or Viewsheet)
dataset = [["State", "Quantity"], ["NJ", 200], ["NY", 300]];
graph = new EGraph();
var frame = new StaticShapeFrame();
var elem = new PointElement("State", "Quantity");
frame.setShape(GShape.CROSS);
elem.setShapeFrame(frame);
graph.addElement(elem);
Inherits from
VisualFrame: setField, setLegendSpec, setScale, setScaleOption
See Also
DataSet, to use a Data Block or query as the dataset source.
CR.7.32 MultiShapeFrame
The MultiShapeFrame object contains the shape styles for visual chart
objects on multiple dimensions.
Full Name
inetsoft.graph.aesthetic.MultiShapeFrame
MultiShapeFrame: setFields, setScales
Created by
VineShapeFrame
ThermoShapeFrame
StarShapeFrame
SunShapeFrame
1333 of 1397
COMMON FUNCTION REFERENCE
BarShapeFrame
ProfileShapeFrame
Inherits from
VisualFrame: setField, setLegendSpec, setScale, setScaleOption
MultiShapeFrame.SETFIELDS(ARR)
Specifies the columns containing the shape specifications for the graphical
elements.
Parameter
arr
Array of Strings
Note: Script that modifies 'graph' should be placed at the element
level. See Editing Script in Advanced Report Scripting and Adding
Component Script in Advanced Dashboard Scripting for more
information.
Example (Report or Viewsheet)
dataset = [["State", "Quantity", "m1", "m2", "m3"], ["NJ",
200, 6,3,4], ["NY", 300,8,2,5]];
graph = new EGraph();
var frame = new StarShapeFrame();
var elem = new PointElement("State", "Quantity");
frame.setFields(["m1", "m2", "m3"]);
elem.setShapeFrame(frame);
graph.addElement(elem);
Inherits from
VisualFrame: setField, setLegendSpec, setScale, setScaleOption
See Also
DataSet, to use a Data Block or query as the dataset source.
MultiShapeFrame.SETSCALES(ARR)
Specifies the scales to be used for each shape field.
Parameter
arr
Array of Scale
1334 of 1397
COMMON FUNCTION REFERENCE
Note: Script that modifies 'graph' should be placed at the element
level. See Editing Script in Advanced Report Scripting and Adding
Component Script in Advanced Dashboard Scripting for more
information.
Example (Report or Viewsheet)
dataset = [["State", "Quantity", "m1", "m2", "m3"], ["NJ",
200, 50,50,5], ["NY", 300,20,30,50]];
graph = new EGraph();
var frame = new StarShapeFrame();
var elem = new PointElement("State", "Quantity");
var yscale = new LinearScale("Quantity");
yscale.setMax(500);
frame.setFields(["m1", "m2", "m3"]);
var scale1 = new LinearScale("m1");
var scale2 = new LinearScale("m2");
var scale3 = new LinearScale("m3");
scale1.setMax(10);
scale2.setMax(10);
scale3.setMax(10);
frame.setScales([scale1, scale2, scale3]);
elem.setShapeFrame(frame);
graph.setScale("Quantity",yscale)
graph.addElement(elem);
Inherits from
VisualFrame: setField, setLegendSpec, setScale, setScaleOption
See Also
DataSet, to use a Data Block or query as the dataset source.
CR.7.33 VineShapeFrame
The VineShapeFrame object contains the shape styles for threedimensional vine elements. To create a VineShapeFrame object, call the
VineShapeFrame constructor.
var frame = new VineShapeFrame("m1","m2","m3");
You can pass a set of field names (e.g., m1, m2, m3) to the constructor,
or specify this later using the inherited MultiShapeFrame.setFields(arr)
property. The dimensions are specified in the following order: [angle,
magnitude, radius].
Angle: The angle of the stem line
1335 of 1397
COMMON FUNCTION REFERENCE
Magnitude: The length of the stem line
Radius: The radius of the circle
Full Name
inetsoft.graph.aesthetic.VineShapeFrame
VineShapeFrame: setEndAngle, setStartAngle
Inherits from
MultiShapeFrame: setFields, setScales
VisualFrame: setField, setLegendSpec, setScale, setScaleOption
VineShapeFrame.SETENDANGLE(VALUE)
The angle to which the maximum angle in the data is mapped. (Note that
the max property of any applied scale also affects the displayed angle.)
Parameter
value
the angle in degrees
Note: Script that modifies 'graph' should be placed at the element
level. See Editing Script in Advanced Report Scripting and Adding
Component Script in Advanced Dashboard Scripting for more
information.
Example (Report or Viewsheet)
dataset = [["State", "Quantity", "m1", "m2", "m3"],["NJ",
200,90,25,50],["NY", 300,30,15,15]];
graph = new EGraph();
var elem = new PointElement("State", "Quantity");
var frame = new VineShapeFrame();
var mscale = new LinearScale();
var rscale = new LinearScale();
mscale.setMin(0);
mscale.setMax(5);
rscale.setMin(0);
rscale.setMax(90);
frame.setScales([rscale, mscale, mscale]);
frame.setFields(["m1", "m2", "m3"]);
frame.setStartAngle(0);
frame.setEndAngle(90);
elem.setShapeFrame(frame);
graph.addElement(elem);
1336 of 1397
COMMON FUNCTION REFERENCE
Inherits from
MultiShapeFrame: setFields, setScales
VisualFrame: setField, setLegendSpec, setScale, setScaleOption
See Also
DataSet, to use a Data Block or query as the dataset source.
VineShapeFrame.SETSTARTANGLE(VALUE)
The angle to which the minimum angle in the data is mapped. (Note that
the min property of any applied scale also affects the displayed angle.)
Parameter
value
the angle in degrees
Note: Script that modifies 'graph' should be placed at the element
level. See Editing Script in Advanced Report Scripting and Adding
Component Script in Advanced Dashboard Scripting for more
information.
Example (Report or Viewsheet)
dataset = [["State", "Quantity", "m1", "m2", "m3"], ["NJ",
200,90,25,50], ["NY", 300,30,15,15]];
graph = new EGraph();
var elem = new PointElement("State", "Quantity");
var frame = new VineShapeFrame();
var mscale = new LinearScale();
var rscale = new LinearScale();
mscale.setMin(0);
mscale.setMax(5);
rscale.setMin(0);
rscale.setMax(90);
frame.setScales([rscale, mscale, mscale]);
frame.setFields(["m1", "m2", "m3"]);
frame.setStartAngle(0);
frame.setEndAngle(90);
elem.setShapeFrame(frame);
graph.addElement(elem);
Inherits from
MultiShapeFrame: setFields, setScales
VisualFrame: setField, setLegendSpec, setScale, setScaleOption
See Also
DataSet, to use a Data Block or query as the dataset source.
1337 of 1397
COMMON FUNCTION REFERENCE
CR.7.34 ThermoShapeFrame
The ThermoShapeFrame object contains the shape styles for twodimensional thermometer elements. To create a ThermoShapeFrame
object, call the ThermoShapeFrame constructor.
var frame = new ThermoShapeFrame("Height", "Weight");
You can pass a pair of field names (e.g., Height, Weight) to the
constructor,
or
specify
this
later
using
the
inherited
MultiShapeFrame.setFields(arr) property. The dimensions are specified in
the order [level, width].
Note: Script that modifies 'graph' should be placed at the element
level. See Editing Script in Advanced Report Scripting and Adding
Component Script in Advanced Dashboard Scripting for more
information.
Example (Report or Viewsheet)
dataset = [["State", "Quantity","Height","Weight"], ["NJ",
200,50,1], ["NY", 300,30,4]];
graph = new EGraph();
var frame = new ThermoShapeFrame();
var elem = new PointElement("State", "Quantity");
var hscale = new LinearScale()
var wscale = new LinearScale()
hscale.setMin(0);
hscale.setMax(100);
wscale.setMin(0);
wscale.setMax(5);
frame.setFields(["Height", "Weight"]);
frame.setScales([hscale, wscale]);
elem.setShapeFrame(frame);
graph.addElement(elem);
Full Name
inetsoft.graph.aesthetic.ThermoShapeFrame
Inherits from
MultiShapeFrame: setFields, setScales
VisualFrame: setField, setLegendSpec, setScale, setScaleOption
See Also
DataSet, to use a Data Block or query as the dataset source.
1338 of 1397
COMMON FUNCTION REFERENCE
CR.7.35 StarShapeFrame
The StarShapeFrame object contains the shape styles for multi-dimensional
star (closed line) elements. To create a StarShapeFrame object, call the
StarShapeFrame constructor.
var frame = new StarShapeFrame("m1","m2","m3");
You can pass a set of field names (e.g., m1, m2, m3) to the constructor,
or specify this later using the inherited MultiShapeFrame.setFields(arr)
property.
Note: Script that modifies 'graph' should be placed at the element
level. See Editing Script in Advanced Report Scripting and Adding
Component Script in Advanced Dashboard Scripting for more
information.
Example (Report or Viewsheet)
dataset = [["State", "Quantity","m1","m2","m3"], ["NJ",
200,5,1,3], ["NY", 300,3,4,4]];
graph = new EGraph();
var frame = new StarShapeFrame();
var elem = new PointElement("State", "Quantity");
frame.setFields(["m1","m2","m3"]);
elem.setShapeFrame(frame);
graph.addElement(elem);
Full Name
inetsoft.graph.aesthetic.StarShapeFrame
Inherits from
MultiShapeFrame: setFields, setScales
VisualFrame: setField, setLegendSpec, setScale, setScaleOption
See Also
DataSet, to use a Data Block or query as the dataset source.
CR.7.36 SunShapeFrame
The SunShapeFrame object contains the shape styles for multidimensional
sun (radial line) elements. To create a SunShapeFrame object, call the
SunShapeFrame constructor.
var frame = new SunShapeFrame("m1","m2","m3");
1339 of 1397
COMMON FUNCTION REFERENCE
You can pass a set of field names (e.g., m1, m2, m3) to the constructor,
or specify this later using the inherited MultiShapeFrame.setFields(arr)
property.
Note: Script that modifies 'graph' should be placed at the element
level. See Editing Script in Advanced Report Scripting and Adding
Component Script in Advanced Dashboard Scripting for more
information.
Example (Report or Viewsheet)
dataset = [["State", "Quantity","m1","m2","m3"], ["NJ",
200,5,1,3], ["NY", 300,3,4,4]];
graph = new EGraph();
var frame = new SunShapeFrame();
var elem = new PointElement("State", "Quantity");
frame.setFields(["m1","m2","m3"]);
elem.setShapeFrame(frame);
graph.addElement(elem);
Full Name
inetsoft.graph.aesthetic.SunShapeFrame
Inherits from
MultiShapeFrame: setFields, setScales
VisualFrame: setField, setLegendSpec, setScale, setScaleOption
See Also
DataSet, to use a Data Block or query as the dataset source.
CR.7.37 BarShapeFrame
The BarShapeFrame object contains the shape styles for multi-dimensional
mini-bar chart elements. To create a BarShapeFrame object, call the
BarShapeFrame constructor.
var frame = new BarShapeFrame("m1","m2","m3");
You can pass a set of field names (e.g., m1, m2, m3) to the constructor,
or specify this later using the inherited MultiShapeFrame.setFields(arr)
property. The dimensions are mapped to the bar heights from left to right.
Note: Script that modifies 'graph' should be placed at the element
level. See Editing Script in Advanced Report Scripting and Adding
1340 of 1397
COMMON FUNCTION REFERENCE
Component Script
information.
in
Advanced
Dashboard
Scripting
for
more
Example (Report or Viewsheet)
dataset = [["State", "Quantity","m1","m2","m3"], ["NJ",
200,5,1,3], ["NY", 300,3,4,4]];
graph = new EGraph();
var frame = new BarShapeFrame();
var elem = new PointElement("State", "Quantity");
frame.setFields(["m1","m2","m3"]);
elem.setShapeFrame(frame);
graph.addElement(elem);
Full Name
inetsoft.graph.aesthetic.BarShapeFrame
Inherits from
MultiShapeFrame: setFields, setScales
VisualFrame: setField, setLegendSpec, setScale, setScaleOption
See Also
DataSet, to use a Data Block or query as the dataset source.
CR.7.38 PieShapeFrame
The PieShapeFrame object contains the shape styles for multi-dimensional
mini-pie elements to be used together with a point-type (PointElement)
chart. To create a PieShapeFrame object, call the PieShapeFrame
constructor.
var frame = new PieShapeFrame("m1","m2","m3");
You can pass a set of field names (e.g., m1, m2, m3) to the constructor,
or specify this later using the inherited MultiShapeFrame.setFields(arr)
property. The dimension values are mapped proportionately to the areas of
the pie slices.
Note: Script that modifies 'graph' should be placed at the element
level. See Editing Script in Advanced Report Scripting and Adding
Component Script in Advanced Dashboard Scripting for more
information.
1341 of 1397
COMMON FUNCTION REFERENCE
Example (Report or Viewsheet)
dataset = [["State", "Quantity","m1","m2","m3"], ["NJ",
200,5,2,3], ["NY", 300,2,4,4]];
graph = new EGraph();
var frame = new PieShapeFrame();
var elem = new PointElement("State", "Quantity");
var sframe = new StaticSizeFrame(15);
frame.setFields(["m1","m2","m3"]);
elem.setShapeFrame(frame);
elem.setSizeFrame(sframe);
graph.addElement(elem);
Full Name
inetsoft.graph.aesthetic.PieShapeFrame
Inherits from
MultiShapeFrame: setFields, setScales
VisualFrame: setField, setLegendSpec, setScale, setScaleOption
See Also
DataSet, to use a Data Block or query as the dataset source.
CR.7.39 ProfileShapeFrame
The ProfileShapeFrame object contains the shape styles for multidimensional mini-line chart elements. To create a ProfileShapeFrame
object, call the ProfileShapeFrame constructor.
var frame = new ProfileShapeFrame("m1","m2","m3");
You can pass a set of field names (e.g., m1, m2, m3) to the constructor,
or specify this later using the inherited MultiShapeFrame.setFields(arr)
property. The dimensions are mapped to the line segments from left to
right.
Note: Script that modifies 'graph' should be placed at the element
level. See Editing Script in Advanced Report Scripting and Adding
Component Script in Advanced Dashboard Scripting for more
information.
Example (Report or Viewsheet)
dataset = [["State", "Quantity","m1","m2","m3"], ["NJ",
200,5,1,3], ["NY", 300,3,4,4]];
graph = new EGraph();
var frame = new ProfileShapeFrame();
var elem = new PointElement("State", "Quantity");
1342 of 1397
COMMON FUNCTION REFERENCE
frame.setFields(["m1","m2","m3"]);
elem.setShapeFrame(frame);
graph.addElement(elem);
Full Name
inetsoft.graph.aesthetic.ProfileShapeFrame
Inherits from
MultiShapeFrame: setFields, setScales
VisualFrame: setField, setLegendSpec, setScale, setScaleOption
See Also
DataSet, to use a Data Block or query as the dataset source.
CR.7.40 TextFrame
The TextFrame object contains a mapping between values and displayed
text.
Full Name
inetsoft.graph.aesthetic.TextFrame
TextFrame: setText
Inherits from
VisualFrame: setField, setLegendSpec, setScale, setScaleOption
Created by
DefaultTextFrame
TextFrame.SETTEXT(VALUE,TEXT)
Specifies the mapping between a value and the text that should be
displayed.
Parameters
value
text
the data value to be replaced
the replacement string
Note: Script that modifies 'graph' should be placed at the element
level. See Editing Script in Advanced Report Scripting and Adding
Component Script in Advanced Dashboard Scripting for more
information.
1343 of 1397
COMMON FUNCTION REFERENCE
Example (Report or Viewsheet)
dataset = [["State", "Quantity"], ["NJ",200], ["NY",300]];
graph = new EGraph();
var elem = new IntervalElement("State", "Quantity");
var cframe = new CategoricalColorFrame();
var tframe = new DefaultTextFrame();
var spec = cframe.getLegendSpec();
cframe.setField("State");
tframe.setText('NJ','New Jersey');
tframe.setText('NY','New York');
spec.setTextFrame(tframe)
elem.setColorFrame(cframe);
graph.addElement(elem);
Inherits from
VisualFrame: setField, setLegendSpec, setScale, setScaleOption
See Also
DataSet, to use a Data Block or query as the dataset source.
CR.7.41 DefaultTextFrame
The DefaultTextFrame object contains data to display in text form, as well
as a mapping between these values and any desired replacement text. To
create a DefaultTextFrame object, call the DefaultTextFrame constructor.
var frame = new DefaultTextFrame('Quantity');
You can pass a field name (e.g., Quantity) to the constructor, or specify
this later using the inherited VisualFrame.setField(field) property. To
stylize or reposition text created using a DefaultTextFrame, use the
GraphElement.setTextSpec(spec)
and
GraphElement.setLabelPlacement(value) options.
Note: Report script that modifies 'bindingInfo' should be placed in
the onLoad handler.
Example (Report)
Bind a point-type chart to the sample All Sales query in Orders >
Sample Queries, with Company (top 5) on the X-axis, and Sum(Total)
on the Y-axis. Add the following script in the onLoad handler.
Chart1.bindingInfo.setTextField("Company",Chart.STRING)
Chart1.bindingInfo.textFrame = new DefaultTextFrame;
1344 of 1397
COMMON FUNCTION REFERENCE
Note: Script that modifies 'graph' should be placed at the element
level. See Editing Script in Advanced Report Scripting and Adding
Component Script in Advanced Dashboard Scripting for more
information.
Example (Report or Viewsheet)
dataset = [["State", "Quantity"], ["NJ",203], ["NY",327]];
graph = new EGraph();
var elem = new IntervalElement("State", "Quantity");
var spec = new TextSpec();
var frame = new DefaultTextFrame();
spec.setFont(java.awt.Font('Verdana',java.awt.Font.BOLD,
14));
frame.setField("Quantity");
elem.setTextFrame(frame);
elem.setTextSpec(spec);
graph.addElement(elem);
Example (Report or Viewsheet)
dataset = [["State", "Quantity"], ["NJ",200], ["NY",300]];
graph = new EGraph();
var elem = new IntervalElement("State", "Quantity");
var cframe = new CategoricalColorFrame();
var tframe = new DefaultTextFrame();
var spec = cframe.getLegendSpec();
cframe.setField("State");
tframe.setText('NJ','New Jersey');
tframe.setText('NY','New York');
spec.setTextFrame(tframe)
elem.setColorFrame(cframe);
graph.addElement(elem);
1345 of 1397
COMMON FUNCTION REFERENCE
Full Name
inetsoft.graph.aesthetic.DefaultTextFrame
Inherits from
TextFrame: setText
VisualFrame: setField, setLegendSpec, setScale, setScaleOption
See Also
DataSet, to use a Data Block or query as the dataset source.
CR.7.42 LineFrame
The LineFrame object contains the line design for visual chart objects.
LineFrame objects allow you to represent additional data dimensions by
using the physical attributes of chart elements, or to apply a fixed (static)
line style.
Note: Report script that modifies 'bindingInfo' should be placed in
the onLoad handler.
Example (Report)
Bind a line-type chart to the sample All Sales query in Orders >
Sample Queries, with Company (top 5) on the X-axis, and Sum(Total)
on the Y-axis. Add the following script in the onLoad handler.
Chart1.bindingInfo.setShapeField("Total",Chart.NUMBER);
Chart1.bindingInfo.lineFrame = new LinearLineFrame;
Note: Script that modifies 'graph' should be placed at the element
level. See Editing Script in Advanced Report Scripting and Adding
Component Script in Advanced Dashboard Scripting for more
information.
1346 of 1397
COMMON FUNCTION REFERENCE
Example (Report or Viewsheet)
dataset = [["State", "Quantity"], ["NJ",200], ["NY",300],
["PA",100]];
graph = new EGraph();
var elem = new LineElement("State", "Quantity");
var frame = new StaticLineFrame();
frame.setLine(GLine.DASH_LINE);
elem.setLineFrame(frame);
graph.addElement(elem)
Full Name
inetsoft.graph.aesthetic.LineFrame
Created by
LinearLineFrame
CategoricalLineFrame
StaticLineFrame
Inherits from
VisualFrame: setField, setLegendSpec, setScale, setScaleOption
See Also
DataSet, to use a Data Block or query as the dataset source.
CR.7.43 StaticLineFrame
The StaticLineFrame object contains a line frame defined by explicit line
data in the VisualFrame.setField(field) column, or by the fixed line in
StaticLineFrame.setLine(value). To create a StaticLineFrame object, call
the StaticLineFrame constructor.
var frame = new StaticLineFrame(GLine.LARGE_DASH);
You can pass a GLine object or a field name (e.g., Line) to the
constructor, or specify this later using the StaticLineFrame.setLine(value)
or inherited VisualFrame.setField(field) property.
Note: Report script that modifies 'bindingInfo' should be placed in
the onLoad handler.
1347 of 1397
COMMON FUNCTION REFERENCE
Example (Report)
Bind a line-type chart to the sample All Sales query in Orders >
Sample Queries, with Company (top 5) on the X-axis, and Sum(Total)
on the Y-axis. Add the following script in the onLoad handler.
Chart1.bindingInfo.lineFrame = new StaticLineFrame;
Chart1.bindingInfo.lineFrame.line = GLine.LARGE_DASH;
Note: Script that modifies 'graph' should be placed at the element
level. See Editing Script in Advanced Report Scripting and Adding
Component Script in Advanced Dashboard Scripting for more
information.
Example (Report or Viewsheet)
dataset = [["State","Quantity","Line"],
["NJ",200,Chart.THICK_LINE], ["NY",300,Chart.MEDIUM_DASH]];
graph = new EGraph();
var elem = new PointElement("State", "Quantity");
var sizeframe = new StaticSizeFrame(9);
var lineframe = new StaticLineFrame();
lineframe.setField("Line");
elem.setLineFrame(lineframe);
elem.setSizeFrame(sizeframe);
graph.addElement(elem);
Full Name
inetsoft.graph.aesthetic.StaticLineFrame
StaticLineFrame: setLine
Inherits from
VisualFrame: setField, setLegendSpec, setScale, setScaleOption
See Also
DataSet, to use a Data Block or query as the dataset source.
1348 of 1397
COMMON FUNCTION REFERENCE
StaticLineFrame.SETLINE(VALUE)
Specifies the static line style for graphical elements. If the data in the
column assigned to the inherited VisualFrame.setField(field) property are
GLine objects, these data values are used instead of StaticLineFrame.line.
Parameter
value
GLine or
Chart.NONE
// Empty border
Note: Report script that modifies 'bindingInfo' should be placed in
the onLoad handler.
Example (Report)
Bind a line-type chart to the sample All Sales query in Orders >
Sample Queries, with Company (top 5) on the X-axis, and Sum(Total)
on the Y-axis. Add the following script in the onLoad handler.
Chart1.bindingInfo.setShapeField("Company",Chart.NUMBER)
Chart1.bindingInfo.lineFrame = new StaticLineFrame;
Chart1.bindingInfo.lineFrame.line = GLine.LARGE_DASH;
Note: Script that modifies 'graph' should be placed at the element
level. See Editing Script in Advanced Report Scripting and Adding
Component Script in Advanced Dashboard Scripting for more
information.
Example (Report or Viewsheet)
dataset = [["State", "Quantity"], ["NJ", 300], ["NY", 200]];
graph = new EGraph();
var elem = new PointElement("State", "Quantity")
var frame = new StaticLineFrame();
frame.setLine(GLine.DOT_LINE);
elem.setLineFrame(frame);
graph.addElement(elem);
1349 of 1397
COMMON FUNCTION REFERENCE
Inherits from
VisualFrame: setField, setLegendSpec, setScale, setScaleOption
See Also
DataSet, to use a Data Block or query as the dataset source.
CR.7.44 LinearLineFrame
The LinearLineFrame object contains a continuous line frame that returns
varying line styles. To create a LinearLineFrame object, call the
LinearLineFrame constructor.
var frame = new LinearLineFrame('Quantity');
You can pass the name of a field (e.g., Quantity) to the constructor, or
specify this later using the inherited VisualFrame.setField(field) property.
Note: Report script that modifies 'bindingInfo' should be placed in
the onLoad handler.
Example (Report)
Bind a line-type chart to the sample All Sales query in Orders >
Sample Queries, with Company (top 5) on the X-axis, and Sum(Total)
on the Y-axis. Add the following script in the onLoad handler.
Chart1.bindingInfo.setShapeField("Total",Chart.NUMBER);
Chart1.bindingInfo.lineFrame = new LinearLineFrame;
Note: Script that modifies 'graph' should be placed at the element
level. See Editing Script in Advanced Report Scripting and Adding
Component Script in Advanced Dashboard Scripting for more
information.
Example (Report or Viewsheet)
dataset = [["State", "Quantity","Total"], ["NJ",300,1000],
["NY",200,1500]];
graph = new EGraph();
var elem = new PointElement("State", "Quantity")
var lframe = new LinearLineFrame();
var sframe = new StaticSizeFrame();
lframe.setField("Total");
sframe.setSize(10);
elem.setLineFrame(lframe);
elem.setSizeFrame(sframe);
graph.addElement(elem);
1350 of 1397
COMMON FUNCTION REFERENCE
Full Name
inetsoft.graph.aesthetic.LinearLineFrame
Inherits from
VisualFrame: setField, setLegendSpec, setScale, setScaleOption
See Also
DataSet, to use a Data Block or query as the dataset source.
CR.7.45 CategoricalLineFrame
The CategoricalLineFrame object contains a unique line style for each
discrete value. To create a CategoricalLineFrame object, call the
CategoricalLineFrame constructor.
var frame = new CategoricalLineFrame('Quantity');
You can pass the name of a field (e.g., Quantity) to the constructor, or
specify this later using the inherited VisualFrame.setField(field) property.
Note: Report script that modifies 'bindingInfo' should be placed in
the onLoad handler.
Example (Report)
Bind a line-type chart to the sample All Sales query in Orders >
Sample Queries, with Company (top 5) on the X-axis, and Sum(Total)
on the Y-axis. Add the following script in the onLoad handler.
Chart1.bindingInfo.setShapeField("Employee",Chart.STRING);
Chart1.bindingInfo.lineFrame = new CategoricalLineFrame;
Chart1.bindingInfo.lineFrame.setLine('Robert',
GLine.LARGE_DASH);
Chart1.bindingInfo.lineFrame.setLine('Eric',
GLine.LARGE_DASH);
Chart1.bindingInfo.lineFrame.setLine('Sue',GLine.DOT_LINE);
Chart1.bindingInfo.lineFrame.setLine('Annie',
GLine.DOT_LINE);
1351 of 1397
COMMON FUNCTION REFERENCE
Note: Script that modifies 'graph' should be placed at the element
level. See Editing Script in Advanced Report Scripting and Adding
Component Script in Advanced Dashboard Scripting for more
information.
Example (Report or Viewsheet)
dataset = [["State",
"Quantity"],["NJ",300],["NY",200],["PA",100]];
graph = new EGraph();
var elem = new IntervalElement("State", "Quantity")
var frame = new CategoricalLineFrame();
frame.setField("State");
elem.setLineFrame(frame);
graph.addElement(elem);
Full Name
inetsoft.graph.aesthetic.CategoricalLineFrame
Inherits from
VisualFrame: setField, setLegendSpec, setScale, setScaleOption
See Also
DataSet, to use a Data Block or query as the dataset source.
CategoricalLineFrame: setLine
CategoricalLineFrame.SETLINE(VAL,LINE)
Assigns a line style to the specified value.
Parameter
val
line
a data value
a GLine value
Note: Report script that modifies 'bindingInfo' should be placed in
the onLoad handler.
1352 of 1397
COMMON FUNCTION REFERENCE
Example (Report)
Bind a line-type chart to the sample All Sales query in Orders >
Sample Queries, with Company (top 5) on the X-axis, and Sum(Total)
on the Y-axis. Add the following script in the onLoad handler.
Chart1.bindingInfo.setShapeField("Employee",Chart.STRING);
Chart1.bindingInfo.lineFrame = new CategoricalLineFrame;
Chart1.bindingInfo.lineFrame.setLine('Robert',
GLine.LARGE_DASH);
Chart1.bindingInfo.lineFrame.setLine('Eric',
GLine.LARGE_DASH);
Chart1.bindingInfo.lineFrame.setLine('Sue',
GLine.DOT_LINE);
Chart1.bindingInfo.lineFrame.setLine('Annie',
GLine.DOT_LINE);
Note: Script that modifies 'graph' should be placed at the element
level. See Editing Script in Advanced Report Scripting and Adding
Component Script in Advanced Dashboard Scripting for more
information.
Example (Report or Viewsheet)
dataset = [["State","Quantity"], ["NJ",200], ["NY",300]];
graph = new EGraph();
var elem = new IntervalElement("State", "Quantity")
frame = new CategoricalLineFrame();
frame.setField("State");
frame.setLine('NJ',GLine.THIN_LINE);
frame.setLine('NY',GLine.LARGE_DASH);
elem.setLineFrame(frame);
graph.addElement(elem);
Inherits from
VisualFrame: setField, setLegendSpec, setScale, setScaleOption
See Also
DataSet, to use a Data Block or query as the dataset source.
1353 of 1397
COMMON FUNCTION REFERENCE
CR.8 Chart Annotation and Decoration
This section describes objects used to add arbitrary text, shapes, and lines
to a chart.
CR.8.1 GraphForm
The GraphForm object contains information for form (i.e., shape) elements
manually drawn on the chart.
Full Name
inetsoft.graph.guide.form.GraphForm
GraphForm: setColor, setFill, setInsidePlot, setLine, setMeasure, setZIndex
Created by
LabelForm
TagForm
ShapeForm
RectForm
LineForm
GraphForm.SETCOLOR(VALUE)
Specifies the line and fill color of the form.
Type
value
Number
Note: Script that modifies 'graph' should be placed at the element
level. See Editing Script in Advanced Report Scripting and Adding
Component Script in Advanced Dashboard Scripting for more
information.
Example (Report or Viewsheet)
dataset = [["State", "Quantity"], ["NJ", 200], ["NY", 300]];
graph = new EGraph();
var elem = new IntervalElement("State", "Quantity");
var form = new LineForm();
form.addPoint(new java.awt.Point(0,0));
form.addPoint(new java.awt.Point(100,100));
form.addPoint(new java.awt.Point(200,100));
form.setColor(java.awt.Color(0xff0000));
graph.addForm(form);
graph.addElement(elem);
1354 of 1397
COMMON FUNCTION REFERENCE
See Also
DataSet, to use a Data Block or query as the dataset source.
GraphForm.SETFILL(BOOLEAN)
Specifies whether the form should be filled or unfilled.
Type
boolean
true: fill the shape
false: do not fill the shape
Note: Script that modifies 'graph' should be placed at the element
level. See Editing Script in Advanced Report Scripting and Adding
Component Script in Advanced Dashboard Scripting for more
information.
Example (Report or Viewsheet)
dataset = [["State", "Quantity"], ["NJ", 200], ["NY", 300]];
graph = new EGraph();
var elem = new IntervalElement("State", "Quantity");
var form = new LineForm();
form.addPoint(new java.awt.Point(0,0));
form.addPoint(new java.awt.Point(100,100));
form.addPoint(new java.awt.Point(200,100));
form.setFill(true);
graph.addForm(form);
graph.addElement(elem);
See Also
DataSet, to use a Data Block or query as the dataset source.
1355 of 1397
COMMON FUNCTION REFERENCE
GraphForm.SETINPLOT(BOOLEAN)
For forms that use relative positioning (values or tuples), specifies whether
the chart should be resized so that forms remain fully visible in the chart
area.
Type
boolean
true: resize chart
false: do not resize chart (crop forms)
Note: Script that modifies 'graph' should be placed at the element
level. See Editing Script in Advanced Report Scripting and Adding
Component Script in Advanced Dashboard Scripting for more
information.
Example (Report or Viewsheet)
dataset = [["State", "Quantity"], ["NJ", 200], ["NY", 300]];
graph = new EGraph();
var form = new LineForm();
var elem = new IntervalElement("State", "Quantity");
form.addValues(['NJ',0]);
form.addValues(['NJ',300]);
form.addValues(['NY',400]);
form.setInPlot(true);
form.setFill(true);
graph.addForm(form);
graph.addElement(elem);
See Also
AxisSpec.setInPlot(boolean), to adjust plot boundaries to include graph
labels.
GraphElement.setInPlot(boolean), to adjust plot boundaries to include
graph elements.
DataSet, to use a Data Block or query as the dataset source.
GraphForm.SETLINE(VALUE)
Specifies the line style used to draw the form.
Type
value
a GLine constant
Note: Script that modifies 'graph' should be placed at the element
level. See Editing Script in Advanced Report Scripting and Adding
1356 of 1397
COMMON FUNCTION REFERENCE
Component Script
information.
in
Advanced
Dashboard
Scripting
for
more
Example (Report or Viewsheet)
dataset = [["State", "Quantity"], ["NJ", 200], ["NY", 300]];
graph = new EGraph();
var form = new LineForm();
var elem = new IntervalElement("State", "Quantity");
form.addPoint(new java.awt.Point(0,0));
form.addPoint(new java.awt.Point(100,100));
form.addPoint(new java.awt.Point(200,100));
form.setLine(Chart.DASH_LINE);
graph.addForm(form);
graph.addElement(elem);
See Also
DataSet, to use a Data Block or query as the dataset source.
GraphForm.SETMEASURE(COL)
Specifies the measure for which the form should be displayed. If the chart
contains a measure of this name, the form object is displayed. Otherwise it
is not displayed. This is useful for FacetCoord charts, when the form
should be displayed only for the chart that represents a particular measure.
Type
col
name of a column (String)
Note: Script that modifies 'graph' should be placed at the element
level. See Editing Script in Advanced Report Scripting and Adding
Component Script in Advanced Dashboard Scripting for more
information.
Example (Report or Viewsheet)
dataset = [["State", "Quantity", "Sales"], ["NJ", 200, 800],
["NY", 300, 600]];
graph = new EGraph();
var elem = new IntervalElement("State", "Quantity");
var elem2 = new IntervalElement("State", "Sales");
var form = new LabelForm();
form.setValues(['NJ',200]);
form.setLabel("NJ Sales");
form.setAlignmentX(Chart.CENTER_ALIGNMENT);
form.setMeasure("Sales");
graph.addForm(form);
var scale = new CategoricalScale("State");
var qscale = new LinearScale("Quantity");
1357 of 1397
COMMON FUNCTION REFERENCE
var sscale = new LinearScale("Sales");
var qcoord = new RectCoord(scale, qscale);
var scoord = new RectCoord(scale, sscale);
var facet = new FacetCoord();
facet.setInnerCoordinates([qcoord, scoord]);
graph.setCoordinate(facet);
graph.addElement(elem);
graph.addElement(elem2);
See Also
DataSet, to use a Data Block or query as the dataset source.
GraphForm.SETXOFFSET(VALUE)
Specifies an offset (in pixels) by which to shift the form object horizontally.
Positive values offset the object to the right; negative values offset the
object to the left.
Type
value
an integer (pixels)
Note: Script that modifies 'graph' should be placed at the element
level. See Editing Script in Advanced Report Scripting and Adding
Component Script in Advanced Dashboard Scripting for more
information.
Example (Report or Viewsheet)
dataset = [["State", "Quantity"],["NJ", 200],["NY", 300]];
graph = new EGraph();
var elem = new IntervalElement("State", "Quantity");
var form = new LabelForm();
form.setLabel("label1");
form.setValues(['NY', 100]);
form.setXOffset(-50)
form.setYOffset(100)
graph.addForm(form);
graph.addElement(elem);
See Also
DataSet, to use a Data Block or query as the dataset source.
GraphForm.SETYOFFSET(VALUE)
Specifies an offset (in pixels) by which to shift the form object vertically.
Positive values offset the object upward; negative values offset the object
downward.
1358 of 1397
COMMON FUNCTION REFERENCE
Type
value
an integer (pixels)
Note: Script that modifies 'graph' should be placed at the element
level. See Editing Script in Advanced Report Scripting and Adding
Component Script in Advanced Dashboard Scripting for more
information.
Example (Report or Viewsheet)
dataset = [["State", "Quantity"],["NJ", 200],["NY", 300]];
graph = new EGraph();
var elem = new IntervalElement("State", "Quantity");
var form = new LabelForm();
form.setLabel("label1");
form.setValues(['NY', 100]);
form.setXOffset(-50)
form.setYOffset(100)
graph.addForm(form);
graph.addElement(elem);
See Also
DataSet, to use a Data Block or query as the dataset source.
GraphForm.SETZINDEX(VALUE)
Specifies the layering order for forms. A shape with a larger zIndex
overlays a shape with a smaller zIndex. To ensure that a manually drawn
shape appears in front of other chart elements, select a large zIndex. See ZIndex Defaults for the values of standard chart objects.
Type
value
the index, a positive integer
Note: Script that modifies 'graph' should be placed at the element
level. See Editing Script in Advanced Report Scripting and Adding
Component Script in Advanced Dashboard Scripting for more
information.
Example (Report or Viewsheet)
dataset = [["State","Quantity"], ["NJ",200], ["NY",300]];
graph = new EGraph();
var elem = new IntervalElement("State", "Quantity");
var form1 = new LineForm();
var form2 = new LineForm();
form1.addPoint(new java.awt.Point(0,0));
form1.addPoint(new java.awt.Point(100,100));
form1.addPoint(new java.awt.Point(200,100));
form1.setColor(java.awt.Color(0xff0000));
form1.setFill(true);
form1.setZIndex(300);
form2.addPoint(new java.awt.Point(100,0));
form2.addPoint(new java.awt.Point(150,150));
form2.addPoint(new java.awt.Point(200,100));
form2.setColor(java.awt.Color(0xffff00));
form2.setFill(true);
form2.setZIndex(200);
graph.addForm(form1);
graph.addForm(form2);
1359 of 1397
COMMON FUNCTION REFERENCE
graph.addElement(elem);
See Also
DataSet, to use a Data Block or query as the dataset source.
CR.8.2 LineForm
The LineForm object contains information for lines manually drawn on the
chart. To create a LineForm object, call the LineForm constructor.
var line = new LineForm();
Full Name
inetsoft.graph.guide.form.LineForm
LineForm: setEndArrow, setPoints, setStartArrow, setTuples, setValues
Inherits from
GraphForm: setColor, setFill, setInsidePlot, setLine, setMeasure,
setZIndex
LineForm.SETENDARROW(BOOLEAN)
Specifies whether an arrow should be drawn at the end of the line (i.e., at
the last point specified for the line form).
Type
boolean
true: draw arrow
false: no arrow
Note: Script that modifies 'graph' should be placed at the element
level. See Editing Script in Advanced Report Scripting and Adding
Component Script in Advanced Dashboard Scripting for more
information.
Example (Report or Viewsheet)
dataset = [["State", "Quantity"], ["NJ", 200], ["NY", 300]];
graph = new EGraph();
var elem = new IntervalElement("State", "Quantity");
var form = new LineForm();
form.addPoint(new java.awt.Point(0,0));
form.addPoint(new java.awt.Point(100,100));
form.setEndArrow(true);
form.setColor(java.awt.Color(0xff0000));
graph.addForm(form);
graph.addElement(elem);
1360 of 1397
COMMON FUNCTION REFERENCE
See Also
DataSet, to use a Data Block or query as the dataset source.
Inherits from
GraphForm: setColor, setFill, setInsidePlot, setLine, setMeasure,
setZIndex
LineForm.ADDPOINT(VALUE)
Specifies the pixel location (integer values) or proportional location
(fractional values) defining a point on the line. (Positive values specify
distance from left/bottom. Negative values specify distance from right/top.)
Type
value
a subclass of java.awt.geom.Point2D
e.g.,
java.awt.Point for pixels
java.awt.geom.Point2D.Double for proportion
Note: Script that modifies 'graph' should be placed at the element
level. See Editing Script in Advanced Report Scripting and Adding
Component Script in Advanced Dashboard Scripting for more
information.
Example (Report or Viewsheet)
dataset = [["State", "Quantity"], ["NJ", 200], ["NY", 300]];
graph = new EGraph();
var elem = new IntervalElement("State", "Quantity");
var form1 = new LineForm();
var form2 = new LineForm();
// Set form1 points in pixels:
form1.addPoint(new java.awt.Point(100, 0));
form1.addPoint(new java.awt.Point(100, 200));
form1.addPoint(new java.awt.Point(200,100));
form1.setColor(java.awt.Color(0xff0000));
// Set form2 points proportionally:
form2.addPoint(new java.awt.geom.Point2D.Double(.5,0));
form2.addPoint(new java.awt.geom.Point2D.Double(.5,.7));
form2.addPoint(new java.awt.geom.Point2D.Double(.7,.5));
form2.setColor(java.awt.Color(0xff00ff));
graph.addForm(form1);
graph.addForm(form2);
graph.addElement(elem);
1361 of 1397
COMMON FUNCTION REFERENCE
Inherits from
GraphForm: setColor, setFill, setInsidePlot, setLine, setMeasure,
setZIndex
See Also
DataSet, to use a Data Block or query as the dataset source.
LineForm.SETSTARTARROW(BOOLEAN)
Specifies whether an arrow should be drawn at the start of the line (i.e., at
the first point specified for the line form).
Type
boolean
true: draw arrow
false: no arrow
Note: Script that modifies 'graph' should be placed at the element
level. See Editing Script in Advanced Report Scripting and Adding
Component Script in Advanced Dashboard Scripting for more
information.
Example (Report or Viewsheet)
dataset = [["State", "Quantity"], ["NJ", 200], ["NY", 300]];
graph = new EGraph();
var elem = new IntervalElement("State", "Quantity");
var form = new LineForm();
form.addPoint(new java.awt.Point(0,0));
form.addPoint(new java.awt.Point(100,100));
form.setStartArrow(true);
form.setColor(java.awt.Color(0xff0000));
graph.addForm(form);
graph.addElement(elem);
1362 of 1397
COMMON FUNCTION REFERENCE
Inherits from
GraphForm: setColor, setFill, setInsidePlot, setLine, setMeasure,
setZIndex
See Also
DataSet, to use a Data Block or query as the dataset source.
LineForm.ADDTUPLE(VALUE)
Specifies a point defining the line in logical space. The coordinates of the
points are relative to the prevailing axis scaling.
Type
value
An [X,Y] pair
Note: Script that modifies 'graph' should be placed at the element
level. See Editing Script in Advanced Report Scripting and Adding
Component Script in Advanced Dashboard Scripting for more
information.
Example (Report or Viewsheet)
dataset = [["State", "Quantity"], ["NJ", 200], ["NY", 300]];
graph = new EGraph();
var elem = new IntervalElement("State", "Quantity");
var form = new LineForm();
form.addTuple([.5, 0]);
form.addTuple([.5, 200]);
form.addTuple([1,100]);
form.setColor(java.awt.Color(0xff0000));
graph.addForm(form);
graph.addElement(elem);
Inherits from
GraphForm: setColor, setFill, setInsidePlot, setLine, setMeasure,
setZIndex
See Also
DataSet, to use a Data Block or query as the dataset source.
LineForm.ADDVALUES(VALUE)
Specifies a point defining the line in logical space. The coordinates of the
points are relative to prevailing axis scaling prior to transformation. So, for
1363 of 1397
COMMON FUNCTION REFERENCE
a categorical X-axis (e.g., NJ, NY, PA, etc.), the X-values of points
should specify a categorical value (e.g., NJ).
Type
value
an [X,Y] pair
Note: Script that modifies 'graph' should be placed at the element
level. See Editing Script in Advanced Report Scripting and Adding
Component Script in Advanced Dashboard Scripting for more
information.
Example (Report or Viewsheet)
dataset = [["State", "Quantity"], ["NJ", 200], ["NY", 300]];
graph = new EGraph();
var elem = new IntervalElement("State", "Quantity");
var form = new LineForm();
form.addValues(['NJ', 0]);
form.addValues(['NJ', 200]);
form.addValues(['NY', 100]);
form.setColor(java.awt.Color(0xff0000));
graph.addForm(form);
graph.addElement(elem);
Inherits from
GraphForm: setColor, setFill, setInsidePlot, setLine, setMeasure,
setZIndex
See Also
DataSet, to use a Data Block or query as the dataset source.
CR.8.3 RectForm
The RectForm object contains information for rectangles manually drawn
on the chart. To create a RectForm object, call the RectForm constructor.
var rect = new RectForm();
Full Name
inetsoft.graph.guide.form.RectForm
RectForm:
setBottomRightPoint,
setBottomRightTuple,
setTopLeftPoint, setTopLeftTuple, setTopLeftValues
setBottomRightValues,
Inherits from
GraphForm: setColor, setFill, setInsidePlot, setLine, setMeasure,
setZIndex
1364 of 1397
COMMON FUNCTION REFERENCE
RectForm.SETBOTTOMRIGHTPOINT(VALUE)
Specifies the pixel location (integer values) or proportional location
(fractional values) defining the bottom right corner of the rectangle.
(Positive values specify distance from left/bottom. Negative values specify
distance from right/top.)
Type
value
a subclass of java.awt.geom.Point2D
e.g.,
java.awt.Point for pixels
java.awt.geom.Point2D.Double for proportion
Note: Script that modifies 'graph' should be placed at the element
level. See Editing Script in Advanced Report Scripting and Adding
Component Script in Advanced Dashboard Scripting for more
information.
Example (Report or Viewsheet)
dataset = [["State", "Quantity"], ["NJ", 200], ["NY", 300]];
graph = new EGraph();
var elem = new IntervalElement("State", "Quantity");
var rect1 = new RectForm();
var rect2 = new RectForm();
// Set rect1 points in pixels:
rect1.setTopLeftPoint(new java.awt.Point(100, 100));
rect1.setBottomRightPoint(new java.awt.Point(150, 50));
rect1.setColor(java.awt.Color(0xff0000));
// Set rect2 points proportionally:
rect2.setTopLeftPoint(new
java.awt.geom.Point2D.Double(.5,.8));
rect2.setBottomRightPoint(new
java.awt.geom.Point2D.Double(.8,.5));
rect2.setColor(java.awt.Color(0xff00ff));
graph.addForm(rect1);
graph.addForm(rect2);
graph.addElement(elem);
Inherits from
GraphForm: setColor, setFill, setInsidePlot, setLine, setMeasure,
setZIndex
See Also
DataSet, to use a Data Block or query as the dataset source.
1365 of 1397
COMMON FUNCTION REFERENCE
RectForm.SETBOTTOMRIGHTTUPLE(VALUE)
Specifies the point in logical space for the bottom right corner of the
rectangle. The coordinates of the point are relative to the prevailing axis
scaling.
Type
value
An [X,Y] pair
Note: Script that modifies 'graph' should be placed at the element
level. See Editing Script in Advanced Report Scripting and Adding
Component Script in Advanced Dashboard Scripting for more
information.
Example (Report or Viewsheet)
dataset = [["State", "Quantity"], ["NJ", 200], ["NY", 300]];
graph = new EGraph();
var rect = new RectForm();
rect.setTopLeftTuple([1,200]);
rect.setBottomRightTuple([2,50]);
rect.setColor(java.awt.Color(0xff0000));
graph.addForm(rect);
graph.addElement(new IntervalElement("State", "Quantity"));
Inherits from
GraphForm: setColor, setFill, setInsidePlot, setLine, setMeasure,
setZIndex
See Also
DataSet, to use a Data Block or query as the dataset source.
RectForm.SETBOTTOMRIGHTVALUES(VALUE)
Specifies the point in logical space for the bottom right corner of the
rectangle. The coordinates of the point are relative to prevailing axis
scaling prior to transformation. So, for a categorical X-axis (e.g., NJ,
NY, PA, etc.), the X-value of bottomRightValues should specify a
categorical value (e.g., NJ).
Type
value
an [X,Y] pair
Note: Script that modifies 'graph' should be placed at the element
level. See Editing Script in Advanced Report Scripting and Adding
1366 of 1397
COMMON FUNCTION REFERENCE
Component Script
information.
in
Advanced
Dashboard
Scripting
for
more
Example (Report or Viewsheet)
dataset = [["State", "Quantity"], ["NJ", 200], ["NY", 300]];
graph = new EGraph();
var rect = new RectForm();
rect.setTopLeftValues(['NJ',200]);
rect.setBottomRightValues(['NY',50]);
rect.setColor(java.awt.Color(0xff0000));
graph.addForm(rect);
graph.addElement(new IntervalElement("State", "Quantity"));
Inherits from
GraphForm: setColor, setFill, setInsidePlot, setLine, setMeasure,
setZIndex
See Also
DataSet, to use a Data Block or query as the dataset source.
RectForm.SETTOPLEFTPOINT(VALUE)
Specifies the pixel location (integer values) or proportional location
(fractional values) defining the top left corner of the rectangle. (Positive
values specify distance from left/bottom. Negative values specify distance
from right/top.)
Type
value
a subclass of java.awt.geom.Point2D
e.g.,
java.awt.Point for pixels
java.awt.geom.Point2D.Double for proportion
Note: Script that modifies 'graph' should be placed at the element
level. See Editing Script in Advanced Report Scripting and Adding
Component Script in Advanced Dashboard Scripting for more
information.
Example (Report or Viewsheet)
dataset = [["State", "Quantity"], ["NJ", 200], ["NY", 300]];
graph = new EGraph();
var elem = new IntervalElement("State", "Quantity");
var rect1 = new RectForm();
var rect2 = new RectForm();
// Set rect1 points in pixels:
1367 of 1397
COMMON FUNCTION REFERENCE
rect1.setTopLeftPoint(new java.awt.Point(100, 100));
rect1.setBottomRightPoint(new java.awt.Point(150, 50));
rect1.setColor(java.awt.Color(0xff0000));
// Set rect2 points proportionally:
rect2.setTopLeftPoint(new
java.awt.geom.Point2D.Double(.5,.8));
rect2.setBottomRightPoint(new
java.awt.geom.Point2D.Double(.8,.5));
rect2.setColor(java.awt.Color(0xff00ff));
graph.addForm(rect1);
graph.addForm(rect2);
graph.addElement(elem);
Inherits from
GraphForm: setColor, setFill, setInsidePlot, setLine, setMeasure,
setZIndex
See Also
DataSet, to use a Data Block or query as the dataset source.
RectForm.SETTOPLEFTTUPLE(VALUE)
Specifies the point in logical space for the top left corner of the rectangle.
The coordinates of the point are relative to the prevailing axis scaling.
Type
value
An [X,Y] pair
Note: Script that modifies 'graph' should be placed at the element
level. See Editing Script in Advanced Report Scripting and Adding
Component Script in Advanced Dashboard Scripting for more
information.
Example (Report or Viewsheet)
dataset = [["State", "Quantity"], ["NJ", 200], ["NY", 300]];
graph = new EGraph();
var rect = new RectForm();
rect.setTopLeftTuple([1,200]);
rect.setBottomRightTuple([2,50]);
rect.setColor(java.awt.Color(0xff0000));
graph.addForm(rect);
graph.addElement(new IntervalElement("State", "Quantity"));
1368 of 1397
COMMON FUNCTION REFERENCE
Inherits from
GraphForm: setColor, setFill, setInsidePlot, setLine, setMeasure,
setZIndex
See Also
DataSet, to use a Data Block or query as the dataset source.
RectForm.SETTOPLEFTVALUES(VALUE)
Specifies the point in logical space for the top left corner of the rectangle.
The coordinates of the point are relative to prevailing axis scaling prior to
transformation. So, for a categorical X-axis (e.g., NJ, NY, PA, etc.),
the X-value of topLeftValues should specify a categorical value (e.g., NJ).
Type
value
an [X,Y] pair
Note: Script that modifies 'graph' should be placed at the element
level. See Editing Script in Advanced Report Scripting and Adding
Component Script in Advanced Dashboard Scripting for more
information.
Example (Report or Viewsheet)
dataset = [["State", "Quantity"], ["NJ", 200], ["NY", 300]];
graph = new EGraph();
var rect = new RectForm();
rect.setTopLeftValues(['NJ',200]);
rect.setBottomRightValues(['NY',50]);
rect.setColor(java.awt.Color(0xff0000));
graph.addForm(rect);
graph.addElement(new IntervalElement("State", "Quantity"));
Inherits from
GraphForm: setColor, setFill, setInsidePlot, setLine, setMeasure,
setZIndex
1369 of 1397
COMMON FUNCTION REFERENCE
See Also
DataSet, to use a Data Block or query as the dataset source.
CR.8.4 LabelForm
The LabelForm object contains information for labels manually drawn on
the chart. To create a LabelForm object, call the LabelForm constructor:
var form = new LabelForm();
The label border color and style are set by the inherited
GraphForm.setColor(value) and GraphForm.setLine(value) properties.
Full Name
inetsoft.graph.guide.form.LabelForm
LabelForm: setAlignmentX, setAlignmentY, setCollisionModifier, setInsets, setLabel,
setPoint, setTextSpec, setTuple,setValues
Inherits from
GraphForm: setColor, setFill, setInsidePlot, setLine, setMeasure,
setZIndex
See Also
DefaultTextFrame, to automatically use data values as element labels.
LabelForm.SETALIGNMENTX(VALUE)
Specifies the horizontal alignment of the label with respect to the specified
X location. Alignment is also applied to the label text.
Values
Chart.LEFT_ALIGNMENT
Chart.CENTER_ALIGNMENT
Chart.RIGHT_ALIGNMENT
Note: Script that modifies 'graph' should be placed at the element
level. See Editing Script in Advanced Report Scripting and Adding
Component Script in Advanced Dashboard Scripting for more
information.
Example (Report or Viewsheet)
dataset = [["State","Quantity"], ["NJ",200], ["NY",300]];
graph = new EGraph();
var elem = new IntervalElement("State", "Quantity");
var form1 = new LabelForm();
var form2 = new LabelForm();
form1.setLabel("label1");
form1.setPoint(new java.awt.Point(120, 100));
form2.setLabel("label2");
form2.setPoint(new java.awt.Point(120, 120));
form2.setAlignmentX(Chart.CENTER_ALIGNMENT);
graph.addForm(form1);
graph.addForm(form2);
graph.addElement(elem);
1370 of 1397
COMMON FUNCTION REFERENCE
Inherits from
GraphForm: setColor, setFill, setInsidePlot, setLine, setMeasure,
setZIndex
See Also
DataSet, to use a Data Block or query as the dataset source.
LabelForm.SETALIGNMENTY(VALUE)
Specifies the vertical alignment of the label with respect to the specified Y
location.
Values
Chart.TOP_ALIGNMENT
Chart.MIDDLE_ALIGNMENT
Chart.BOTTOM_ALIGNMENT
Note: Script that modifies 'graph' should be placed at the element
level. See Editing Script in Advanced Report Scripting and Adding
Component Script in Advanced Dashboard Scripting for more
information.
Example (Report or Viewsheet)
dataset = [["State","Quantity"], ["NJ",200], ["NY",300]];
graph = new EGraph();
var elem = new IntervalElement("State", "Quantity");
var form1 = new LabelForm();
var form2 = new LabelForm();
form1.setLabel("label1");
form1.setPoint(new java.awt.Point(100, 100));
form2.setLabel("label2");
form2.setPoint(new java.awt.Point(100, 100));
form2.setAlignmentY(Chart.TOP_ALIGNMENT);
graph.addForm(form1);
graph.addForm(form2);
graph.addElement(elem);
1371 of 1397
COMMON FUNCTION REFERENCE
Inherits from
GraphForm: setColor, setFill, setInsidePlot, setLine, setMeasure,
setZIndex
See Also
DataSet, to use a Data Block or query as the dataset source.
LabelForm.SETCOLLISIONMODIFIER(VALUE)
Specifies how collisions (labels occupying the same location) should be
handled.
Values
VLabel.MOVE_NONE
VLabel.MOVE_FREE
VLabel.MOVE_RIGHT
VLabel.MOVE_UP
//
//
//
//
no adjustment
move label any direction
move label right
move label up
Note: Script that modifies 'graph' should be placed at the element
level. See Editing Script in Advanced Report Scripting and Adding
Component Script in Advanced Dashboard Scripting for more
information.
Example (Report or Viewsheet)
dataset = [["State","Quantity"], ["NJ",200], ["NY",300]];
graph = new EGraph();
var elem = new IntervalElement("State", "Quantity");
var form1 = new LabelForm();
var form2 = new LabelForm();
form1.setLabel("label1");
form1.setValues(['NY', 100]);
form2.setLabel("label2");
form2.setValues(['NY', 100]);
form1.setCollisionModifier(VLabel.MOVE_FREE);
graph.addForm(form1);
graph.addForm(form2);
graph.addElement(elem);
Inherits from
GraphForm: setColor, setFill, setInsidePlot, setLine, setMeasure,
setZIndex
See Also
DataSet, to use a Data Block or query as the dataset source.
1372 of 1397
COMMON FUNCTION REFERENCE
LabelForm.SETINSETS(VALUE)
Specifies the padding in pixels surrounding the label text.
Type
value
a java.awt.Insets object
Note: Script that modifies 'graph' should be placed at the element
level. See Editing Script in Advanced Report Scripting and Adding
Component Script in Advanced Dashboard Scripting for more
information.
Example (Report or Viewsheet)
dataset = [["State","Quantity"], ["NJ",200], ["NY",300]];
graph = new EGraph();
var elem = new IntervalElement("State", "Quantity");
var form = new LabelForm();
form.setLabel("label1");
form.setValues(['NY', 100]);
var spec = new TextSpec();
spec.setBackground(java.awt.Color(0x00ff00));
form.setTextSpec(spec);
form.setInsets(new java.awt.Insets(0,15,0,15));
// Argument order: top,left,bottom,right
graph.addForm(form);
graph.addElement(elem);
Inherits from
GraphForm: setColor, setFill, setInsidePlot, setLine, setMeasure,
setZIndex
See Also
DataSet, to use a Data Block or query as the dataset source.
LabelForm.SETLABEL(VALUE)
Specifies the text of the label. (Use \n to insert newline.)
Type
value
a String containing label text
Note: Script that modifies 'graph' should be placed at the element
level. See Editing Script in Advanced Report Scripting and Adding
Component Script in Advanced Dashboard Scripting for more
information.
1373 of 1397
COMMON FUNCTION REFERENCE
Example (Report or Viewsheet)
dataset = [["State", "Quantity"], ["NJ", 200], ["NY", 300]];
graph = new EGraph();
var elem = new IntervalElement("State", "Quantity");
var form = new LabelForm();
form.setLabel("Hello\nWorld");
form.setValues(['NY', 100]);
graph.addForm(form);
graph.addElement(elem);
Inherits from
GraphForm: setColor, setFill, setInsidePlot, setLine, setMeasure,
setZIndex
See Also
DataSet, to use a Data Block or query as the dataset source.
DefaultTextFrame, to automatically use data values as element labels.
LabelForm.SETPOINT(VALUE)
Specifies the pixel location (integer values) or proportional location
(fractional values) for the label. (Positive values specify distance from left/
bottom. Negative values specify distance from right/top.)
Type
value
a subclass of java.awt.geom.Point2D
e.g.,
java.awt.Point for pixels
java.awt.geom.Point2D.Double for proportion
Note: Script that modifies 'graph' should be placed at the element
level. See Editing Script in Advanced Report Scripting and Adding
Component Script in Advanced Dashboard Scripting for more
information.
Example (Report or Viewsheet)
dataset = [["State", "Quantity"], ["NJ", 200], ["NY", 300]];
graph = new EGraph();
var elem = new IntervalElement("State", "Quantity");
var form1 = new LabelForm();
var form2 = new LabelForm();
form1.setLabel("label1");
form2.setLabel("label2");
// Set form1 points in pixels:
form1.setPoint(new java.awt.Point(50, 100));
// Set form2 points proportionally:
form2.setPoint(new java.awt.geom.Point2D.Double(.5,.7));
graph.addForm(form1);
graph.addForm(form2);
graph.addElement(elem);
1374 of 1397
COMMON FUNCTION REFERENCE
Inherits from
GraphForm: setColor, setFill, setInsidePlot, setLine, setMeasure,
setZIndex
See Also
DataSet, to use a Data Block or query as the dataset source.
LabelForm.SETTEXTSPEC(SPEC)
Specifies the label text attributes, such as color, font, format, etc.
Type
spec
a TextSpec object
Note: Script that modifies 'graph' should be placed at the element
level. See Editing Script in Advanced Report Scripting and Adding
Component Script in Advanced Dashboard Scripting for more
information.
Example (Report or Viewsheet)
dataset = [["State", "Quantity"], ["NJ", 200], ["NY", 300]];
graph = new EGraph();
var elem = new IntervalElement("State", "Quantity");
var form = new LabelForm();
form.setLabel("label1");
form.setValues(['NY', 100]);
var spec = new TextSpec();
spec.setColor(new java.awt.Color(0xff0000));
form.setTextSpec(spec);
graph.addForm(form);
graph.addElement(elem);
Inherits from
GraphForm: setColor, setFill, setInsidePlot, setLine, setMeasure,
setZIndex
1375 of 1397
COMMON FUNCTION REFERENCE
See Also
DataSet, to use a Data Block or query as the dataset source.
LabelForm.SETTUPLE(VALUE)
Specifies the point in logical space for the label text. The coordinates of the
point are relative to the prevailing axis scaling.
Type
value
An [X,Y] pair
Note: Script that modifies 'graph' should be placed at the element
level. See Editing Script in Advanced Report Scripting and Adding
Component Script in Advanced Dashboard Scripting for more
information.
Example (Report or Viewsheet)
dataset = [["State", "Quantity"], ["NJ", 200], ["NY", 300]];
graph = new EGraph();
var elem = new IntervalElement("State", "Quantity");
var form = new LabelForm();
form.setLabel("label1");
form.setTuple([0, 100]);
graph.addForm(form);
graph.addElement(elem);
Inherits from
GraphForm: setColor, setFill, setInsidePlot, setLine, setMeasure,
setZIndex
See Also
DataSet, to use a Data Block or query as the dataset source.
LabelForm.SETVALUES(VALUE)
Specifies the location of the label text using coordinate values, numeric or
categorical. The coordinates of the point are relative to the prevailing axis
scaling. So, for a categorical X-axis (e.g., NJ, NY, PA, etc.), the Xvalue of setValues should specify a categorical value (e.g., NJ).
Type
value
an [X,Y] pair
Note: Script that modifies 'graph' should be placed at the element
level. See Editing Script in Advanced Report Scripting and Adding
Component Script in Advanced Dashboard Scripting for more
information.
Example (Report or Viewsheet)
dataset = [["State", "Quantity"],["NJ", 200],["NY", 300]];
graph = new EGraph();
var elem = new IntervalElement("State", "Quantity");
var form = new LabelForm();
form.setLabel("label1");
form.setValues(['NY', 100]);
1376 of 1397
COMMON FUNCTION REFERENCE
graph.addForm(form);
graph.addElement(elem);
Inherits from
GraphForm: setColor, setFill, setInsidePlot, setLine, setMeasure,
setZIndex
See Also
DataSet, to use a Data Block or query as the dataset source.
CR.8.5 TagForm
The TagForm object contains information for a tag form. A tag is a label
that is associated with a particular object and is automatically positioned to
avoid other objects.
To create a TagForm object, call the TagForm constructor:
var tag = new TagForm();
Note: Script that modifies 'graph' should be placed at the element
level. See Editing Script in Advanced Report Scripting and Adding
Component Script in Advanced Dashboard Scripting for more
information.
Example (Report or Viewsheet)
dataset =
[["State","Quantity"],["NJ",200],["NY",300],["NY",305]];
graph = new EGraph();
var elem = new PointElement("State", "Quantity");
var form1 = new TagForm();
var form2 = new TagForm();
form1.setLabel("label1");
form1.setValues(['NY', 300]);
form2.setLabel("label2");
form2.setValues(['NY', 305]);
graph.addForm(form1);
graph.addForm(form2);
graph.addElement(elem);
Full Name
inetsoft.graph.guide.form.TagForm
Inherits from
LabelForm: setAlignmentX, setAlignmentY, setCollisionModifier,
setInsets, setLabel, setPoint, setTextSpec, setTuple,setValues
GraphForm: setColor, setFill, setInsidePlot, setLine, setMeasure,
setZIndex
See Also
DataSet, to use a Data Block or query as the dataset source.
1377 of 1397
COMMON FUNCTION REFERENCE
CR.8.6 ShapeForm
The ShapeForm object contains information for shapes manually drawn on
the chart.
Full Name
inetsoft.graph.guide.form.ShapeForm
ShapeForm: setAlignmentX, setAlignmentY, setPosition, setRotation, setShape, setSize,
setTuple, setValues
Inherits from
GraphForm: setColor, setFill, setInsidePlot, setLine, setMeasure,
setZIndex
ShapeForm.SETALIGNMENTX(VALUE)
Specifies the horizontal alignment of the shape with respect to the specified
X position.
Values
Chart.LEFT_ALIGNMENT
Chart.CENTER_ALIGNMENT
Chart.RIGHT_ALIGNMENT
Note: Script that modifies 'graph' should be placed at the element
level. See Editing Script in Advanced Report Scripting and Adding
Component Script in Advanced Dashboard Scripting for more
information.
Example (Report or Viewsheet)
dataset = [["State","Quantity"], ["NJ",200], ["NY",300]];
graph = new EGraph();
var elem = new IntervalElement("State", "Quantity");
var shape1 = new ShapeForm();
var shape2 = new ShapeForm();
shape1.setPoint(new java.awt.geom.Point2D.Double(.5,.75));
shape1.setShape(GShape.FILLED_TRIANGLE);
shape1.setColor(java.awt.Color(0xff0000));
shape1.setSize(new java.awt.Dimension(20,20));
shape1.setAlignmentX(Chart.LEFT_ALIGNMENT);
shape2.setPoint(new java.awt.geom.Point2D.Double(.5,.5));
shape2.setShape(GShape.FILLED_TRIANGLE);
shape2.setColor(java.awt.Color(0x000000));
shape2.setSize(new java.awt.Dimension(20,20));
shape2.setAlignmentX(Chart.CENTER_ALIGNMENT);
graph.addForm(shape1);
graph.addForm(shape2);
graph.addElement(elem);
1378 of 1397
COMMON FUNCTION REFERENCE
Inherits from
GraphForm: setColor, setFill, setInsidePlot, setLine, setMeasure,
setZIndex
See Also
DataSet, to use a Data Block or query as the dataset source.
ShapeForm.SETALIGNMENTY(VALUE)
Specifies the vertical alignment of the shape with respect to the specified Y
position.
Values
Chart.TOP_ALIGNMENT
Chart.MIDDLE_ALIGNMENT
Chart.BOTTOM_ALIGNMENT
Note: Script that modifies 'graph' should be placed at the element
level. See Editing Script in Advanced Report Scripting and Adding
Component Script in Advanced Dashboard Scripting for more
information.
Example (Report or Viewsheet)
dataset = [["State","Quantity"], ["NJ",200], ["NY",300]];
graph = new EGraph();
var elem = new IntervalElement("State", "Quantity");
var shape1 = new ShapeForm();
var shape2 = new ShapeForm();
shape1.setPoint(new java.awt.geom.Point2D.Double(.6,.5));
shape1.setShape(GShape.FILLED_TRIANGLE);
shape1.setColor(java.awt.Color(0xff0000));
shape1.setSize(new java.awt.Dimension(20,20));
shape1.setAlignmentY(Chart.TOP_ALIGNMENT);
shape2.setPoint(new java.awt.geom.Point2D.Double(.5,.5));
shape2.setShape(GShape.FILLED_TRIANGLE);
shape2.setColor(java.awt.Color(0x000000));
shape2.setSize(new java.awt.Dimension(20,20));
shape2.setAlignmentY(Chart.MIDDLE_ALIGNMENT);
graph.addForm(shape1);
graph.addForm(shape2);
graph.addElement(elem);
1379 of 1397
COMMON FUNCTION REFERENCE
Inherits from
GraphForm: setColor, setFill, setInsidePlot, setLine, setMeasure,
setZIndex
See Also
DataSet, to use a Data Block or query as the dataset source.
ShapeForm.SETPOINT(VALUE)
Specifies the pixel location or proportional location where the shape is
placed. (Positive values specify distance from left/bottom. Negative values
specify distance from right/top.)
Type
value
a subclass of java.awt.geom.Point2D
e.g.,
java.awt.Point for pixels
java.awt.geom.Point2D.Double for proportion
Note: Script that modifies 'graph' should be placed at the element
level. See Editing Script in Advanced Report Scripting and Adding
Component Script in Advanced Dashboard Scripting for more
information.
Example (Report or Viewsheet)
dataset = [["State","Quantity"], ["NJ",200], ["NY",300]];
graph = new EGraph();
var elem = new IntervalElement("State", "Quantity");
var shape1 = new ShapeForm();
var shape2 = new ShapeForm();
// Set shape1 points in pixels:
shape1.setPoint(new java.awt.Point(150, 100));
shape1.setShape(GShape.FILLED_TRIANGLE);
shape1.setColor(java.awt.Color(0xff0000));
shape1.setSize(new java.awt.Dimension(10,10));
// Set shape2 points proportionally:
shape2.setPoint(new java.awt.geom.Point2D.Double(.5,.5));
shape2.setShape(GShape.FILLED_TRIANGLE);
shape2.setColor(java.awt.Color(0xff0000));
shape2.setSize(new java.awt.Dimension(20,20));
graph.addForm(shape1);
graph.addForm(shape2);
graph.addElement(elem);
1380 of 1397
COMMON FUNCTION REFERENCE
Inherits from
GraphForm: setColor, setFill, setInsidePlot, setLine, setMeasure,
setZIndex
See Also
DataSet, to use a Data Block or query as the dataset source.
ShapeForm.SETROTATION(VALUE)
Specifies the shape rotation in degrees.
Type
Number
Note: Script that modifies 'graph' should be placed at the element
level. See Editing Script in Advanced Report Scripting and Adding
Component Script in Advanced Dashboard Scripting for more
information.
Example (Report or Viewsheet)
dataset = [["State","Quantity"], ["NJ",200], ["NY",300]];
graph = new EGraph();
var elem = new IntervalElement("State", "Quantity");
var shape1 = new ShapeForm();
var shape2 = new ShapeForm();
shape1.setPoint(new java.awt.geom.Point2D.Double(.6,.5));
shape1.setShape(GShape.FILLED_TRIANGLE);
shape1.setColor(java.awt.Color(0xff0000));
shape1.setSize(new java.awt.Dimension(20,20));
shape1.setRotation(45);
shape2.setPoint(new java.awt.geom.Point2D.Double(.5,.5));
shape2.setShape(GShape.FILLED_TRIANGLE);
shape2.setColor(java.awt.Color(0x000000));
shape2.setSize(new java.awt.Dimension(20,20));
graph.addForm(shape1);
graph.addForm(shape2);
graph.addElement(elem);
1381 of 1397
COMMON FUNCTION REFERENCE
Inherits from
GraphForm: setColor, setFill, setInsidePlot, setLine, setMeasure,
setZIndex
See Also
DataSet, to use a Data Block or query as the dataset source.
ShapeForm.SETSHAPE(SHAPE)
Specifies the type of shape as a GShape or SVGShape.
Type
GShape
SVGShape
GShape.ImageShape
Note: Script that modifies 'graph' should be placed at the element
level. See Editing Script in Advanced Report Scripting and Adding
Component Script in Advanced Dashboard Scripting for more
information.
Example (Report or Viewsheet)
dataset = [["State", "Quantity"], ["NJ", 200], ["NY", 300]];
graph = new EGraph();
var elem = new IntervalElement("State", "Quantity");
var form = new ShapeForm();
form.setValues(['NJ',100]);
form.setShape(GShape.FILLED_TRIANGLE);
form.setColor(java.awt.Color(0xff0000));
form.setSize(new java.awt.Dimension(50,50));
graph.addForm(form);
graph.addElement(elem);
Example (Report or Viewsheet)
dataset = [["State","Quantity"], ["NJ",200], ["NY",300]];
graph = new EGraph();
var elem = new IntervalElement("State", "Quantity");
var logo = getImage("http://www.inetsoft.com/images/home/
logo.gif");
var shape = new GShape.ImageShape();
shape.setImage(logo);
var form = new ShapeForm();
form.setValues(['NJ',100]);
form.setShape(shape);
form.setSize(new java.awt.Dimension(150,40));
graph.addForm(form);
graph.addElement(elem);
1382 of 1397
COMMON FUNCTION REFERENCE
Inherits from
GraphForm: setColor, setFill, setInsidePlot, setLine, setMeasure,
setZIndex
See Also
DataSet, to use a Data Block or query as the dataset source.
ShapeForm.SETSIZE(VALUE)
Specifies the size of the shape in pixels.
Type
value
a java.awt.Dimension object
Note: Script that modifies 'graph' should be placed at the element
level. See Editing Script in Advanced Report Scripting and Adding
Component Script in Advanced Dashboard Scripting for more
information.
Example (Report or Viewsheet)
var arr = [["State", "Quantity"], ["NJ", 200], ["NY", 300]];
var data = new DataSet(arr);
var graph = new EGraph(data);
var elem = new IntervalElement("State", "Quantity");
var form = new ShapeForm();
form.setValues(['NJ',100]);
form.setShape(GShape.FILLED_TRIANGLE);
form.setColor(java.awt.Color(0xff0000));
form.setSize(new java.awt.Dimension(50,50));
graph.addForm(form);
graph.addElement(elem);
Inherits from
GraphForm: setColor, setFill, setInsidePlot, setLine, setMeasure,
setZIndex
See Also
DataSet, to use a Data Block or query as the dataset source.
ShapeForm.SETTUPLE(VALUE)
Specifies the location of the shape in logical space. The coordinates of the
location are relative to the prevailing axis scaling.
1383 of 1397
COMMON FUNCTION REFERENCE
Type
value
An [X,Y] pair
Note: Script that modifies 'graph' should be placed at the element
level. See Editing Script in Advanced Report Scripting and Adding
Component Script in Advanced Dashboard Scripting for more
information.
Example (Report or Viewsheet)
dataset = [["State", "Quantity"], ["NJ", 200], ["NY", 300]];
graph = new EGraph();
var elem = new IntervalElement("State", "Quantity");
var form = new ShapeForm();
form.setTuple([.5,100]);
form.setShape(GShape.FILLED_TRIANGLE);
form.setColor(java.awt.Color(0xff0000));
form.setSize(new java.awt.Dimension(50,50));
graph.addForm(form);
graph.addElement(elem);
Inherits from
GraphForm: setColor, setFill, setInsidePlot, setLine, setMeasure,
setZIndex
See Also
DataSet, to use a Data Block or query as the dataset source.
ShapeForm.SETVALUES(VALUE)
Specifies the location of the shape in logical space. The coordinates of the
location are relative to prevailing axis scaling prior to transformation. So,
for a categorical X-axis (e.g., NJ, NY, PA, etc.), the X-value of the
location should specify a categorical value (e.g., NJ).
Type
value
an [X,Y] pair
Note: Script that modifies 'graph' should be placed at the element
level. See Editing Script in Advanced Report Scripting and Adding
Component Script in Advanced Dashboard Scripting for more
information.
Example (Report or Viewsheet)
dataset = [["State", "Quantity"], ["NJ", 200], ["NY", 300]];
graph = new EGraph();
1384 of 1397
COMMON FUNCTION REFERENCE
var elem = new IntervalElement("State", "Quantity");
var form = new ShapeForm();
form.setValues(['NJ',100]);
form.setShape(GShape.FILLED_TRIANGLE);
form.setColor(java.awt.Color(0xff0000));
form.setSize(new java.awt.Dimension(50,50));
graph.addForm(form);
graph.addElement(elem);
Inherits from
GraphForm: setColor, setFill, setInsidePlot, setLine, setMeasure,
setZIndex
See Also
DataSet, to use a Data Block or query as the dataset source.
CR.9 Utility Objects
This section describes objects which provide useful constants.
CR.9.1 GTexture
The GTexture object contains a set of patterns. Create a GTexture object by
referring to a pattern number, 119.
var texture = GTexture.PATTERN_5;
The image below presents the available textures and their corresponding
numbers.
See Also
StaticTextureFrame, for information on using static textures.
CR.9.2 GLine
The GLine object provides the following predefined line style constants:
1385 of 1397
COMMON FUNCTION REFERENCE
GLine.THIN_LINE
GLine.DOT_LINE
GLine.DASH_LINE
GLine.MEDIUM_DASH
GLine.LARGE_DASH
You can also create a GLine object by passing a Chart constant (see Line
Styles) to the object constructor, as follows:
var line = new GLine(Chart.DOT_LINE);
To create a user-defined style, pass a dash size and width (both type
doubles) to the object constructor, as follows.
var line = new GLine(dashsize, width);
Note: Report script that modifies 'bindingInfo' should be placed in
the onLoad handler.
Example (Report)
Bind a line-type chart to the sample All Sales query in Orders >
Sample Queries, with Company (top 5) on the X-axis, and Sum(Total)
on the Y-axis. Add the following script in the onLoad Handler.
Chart1.bindingInfo.setShapeField("Company",Chart.NUMBER)
Chart1.bindingInfo.lineFrame = new StaticLineFrame;
Chart1.bindingInfo.lineFrame.line = GLine(20,10);
See Also
Line Styles, for the built-in styles available as Chart Constants constants.
StaticLineFrame, for information on using GLines.
CR.9.3 GShape
The GShape object contains a set of shapes. For element properties
requiring a GShape object, the shape can be specified as shown below.
GShape.ImageShape
GShape.ARROW
GShape.ARROWBAR
GShape.CIRCLE
GShape.CROSS
GShape.DIAMOND
GShape.FILLED_ARROW
GShape.FILLED_ARROWBAR
1386 of 1397
(user-defined image)
COMMON FUNCTION REFERENCE
GShape.FILLED_CIRCLE
GShape.FILLED_DIAMOND
GShape.FILLED_SQUARE
GShape.FILLED_TRIANGLE
GShape.HYPHEN
GShape.LINE
GShape.LSHAPE
GShape.SQUARE
GShape.STAR
GShape.STICK
GShape.TRIANGLE
GShape.VSHAPE
GShape.XSHAPE
GShape.NIL (no shape)
See Also
SVGShape, for information on using built-in and custom SVG images.
ShapeForm, for information on using GShapes as decorative shapes.
StaticShapeFrame, for information on using GShapes as static shapes.
CR.9.4 GShape.ImageShape
The GShape.ImageShape object contains a custom image to be used as a
fill pattern with StaticShapeFrame and CategoricalShapeFrame objects.
To create an ImageShape object, call the object constructor:
var shape = new GShape.ImageShape("http://.../image.gif");
You can provide the image location as input to the constructor, e.g.,
var shape = new GShape.ImageShape("http://.../image.gif");
or specify this later using the GShape.ImageShape.image property.
Note: Report script that modifies 'bindingInfo' should be placed in
the onLoad handler.
Example (Report)
Bind a point-type chart to the sample All Sales query in Orders >
Sample Queries, with Company (top 5) on the X-axis, and Sum(Total)
on the Y-axis. Add the following script in the onLoad handler.
Chart1.bindingInfo.setShapeField('Employee',Chart.STRING)
var logo = getImage("http://www.inetsoft.com/images/home/
logo.gif");
var shape = new GShape.ImageShape();
shape.image = logo;
var frame = new StaticShapeFrame(shape);
Chart1.bindingInfo.shapeFrame = frame;
1387 of 1397
COMMON FUNCTION REFERENCE
Note: Script that modifies 'graph' should be placed at the element
level. See Editing Script in Advanced Report Scripting and Adding
Component Script in Advanced Dashboard Scripting for more
information.
Example (Report or Viewsheet)
dataset = [["State","Quantity"], ["NJ",200], ["NY",300]];
graph = new EGraph();
var elem = new IntervalElement("State", "Quantity");
var logo = getImage("http://www.inetsoft.com/images/home/
logo.gif");
var shape = new GShape.ImageShape();
shape.image = logo;
var frame = new StaticShapeFrame(shape)
elem.setShapeFrame(frame);
graph.addElement(elem);
Example (Report or Viewsheet)
dataset = [["State", "Quantity"], ["NJ", 200], ["NY", 300]];
graph = new EGraph();
var elem = new IntervalElement("State", "Quantity");
var logo = getImage("http://www.inetsoft.com/images/home/
logo.gif");
var shape = new GShape.ImageShape(logo);
var frame = new CategoricalShapeFrame("State");
frame.setShape("NJ", shape);
elem.setShapeFrame(frame);
graph.addElement(elem);
1388 of 1397
COMMON FUNCTION REFERENCE
Full Name
inetsoft.graph.aesthetic.GShape.ImageShape
GShape.ImageShape: setShape, setTile
See Also
DataSet, to use a Data Block or query as the dataset source.
StaticShapeFrame, for information on using custom images.
GShape.ImageShape.IMAGE
Specifies the image to use as the fill.
Type
Image object, see getImage()
Note: Report script that modifies 'bindingInfo' should be placed in
the onLoad handler.
Example (Report)
Bind a point-type chart to the sample All Sales query in Orders >
Sample Queries, with Company (top 5) on the X-axis, and Sum(Total)
on the Y-axis. Add the following script in the onLoad handler.
Chart1.bindingInfo.setShapeField("Employee",Chart.STRING);
var logo = getImage("http://www.inetsoft.com/images/home/
logo.gif");
var shape = new GShape.ImageShape();
shape.image = logo;
var frame = new StaticShapeFrame(shape);
Chart1.bindingInfo.shapeFrame = frame;
Note: Script that modifies 'graph' should be placed at the element
level. See Editing Script in Advanced Report Scripting and Adding
Component Script in Advanced Dashboard Scripting for more
information.
Example (Report or Viewsheet)
dataset = [["State", "Quantity"], ["NJ", 200], ["NY", 300]];
graph = new EGraph();
var elem = new IntervalElement("State", "Quantity");
var logo = getImage("http://www.inetsoft.com/images/home/
logo.gif");
var shape = new GShape.ImageShape();
shape.setImage(logo);
1389 of 1397
COMMON FUNCTION REFERENCE
var frame = new StaticShapeFrame(shape)
elem.setShapeFrame(frame);
graph.addElement(elem);
See Also
DataSet, to use a Data Block or query as the dataset source.
GShape.ImageShape.TILE
Specifies whether the image should be stretched to fit the fill area or tiled at
the original size.
Type
boolean
true: keep original size, and tile to fit
false: stretch to fit (default)
Note: Report script that modifies 'bindingInfo' should be placed in
the onLoad handler.
Example (Report)
Bind a point-type chart to the sample All Sales query in Orders >
Sample Queries, with Company (top 5) on the X-axis, and Sum(Total)
on the Y-axis. Add the following script in the onLoad handler.
Chart1.bindingInfo.setShapeField("Employee",Chart.STRING);
var logo = getImage("http://www.inetsoft.com/images/home/
logo.gif");
var shape = new GShape.ImageShape();
shape.image = logo;
shape.tile = true;
var frame = new StaticShapeFrame(shape);
Chart1.bindingInfo.shapeFrame = frame;
Note: Script that modifies 'graph' should be placed at the element
level. See Editing Script in Advanced Report Scripting and Adding
1390 of 1397
COMMON FUNCTION REFERENCE
Component Script
information.
in
Advanced
Dashboard
Scripting
for
more
Example (Report or Viewsheet)
dataset = [["State", "Quantity"], ["NJ", 200], ["NY", 300]];
graph = new EGraph();
var elem = new IntervalElement("State", "Quantity");
var logo = getImage("http://www.inetsoft.com/images/home/
logo.gif");
var shape = new GShape.ImageShape();
shape.setImage(logo);
shape.setTile(true);
var frame = new StaticShapeFrame(shape)
elem.setShapeFrame(frame);
graph.addElement(elem);
See Also
DataSet, to use a Data Block or query as the dataset source.
CR.9.5 SVGShape
The SVGShape object contains a set of shapes for use with
StaticShapeFrame and ShapeForm. For element properties requiring a
SVGShape object, the shape can be specified as shown below.
SVGShape.CHECK
SVGShape.DOWN_ARROW
SVGShape.FACE_BLANK
SVGShape.FACE_HAPPY
SVGShape.FACE_OK
SVGShape.FACE_SAD
SVGShape.FACE_SMILE
SVGShape.FEMALE
SVGShape.LEFT_ARROW
SVGShape.MALE
SVGShape.MINUS
SVGShape.PLUS
SVGShape.RIGHT_ARROW
SVGShape.STAR
SVGShape.SUN
SVGShape.UP_ARROW
SVGShape.WARNING
SVGShape.X
SVGShape.NIL (no shape)
You can also create a custom SVGShape from an SVG image stored in the
local file system or on a server.
1391 of 1397
COMMON FUNCTION REFERENCE
Example 1 (Built-in SVG Shape)
dataset = [["State","Quantity"], ["NJ",200], ["NY",300]];
graph = new EGraph();
var elem = new PointElement("State","Quantity");
var shapeFrame = new StaticShapeFrame(SVGShape.FACE_HAPPY);
var sizeFrame = new StaticSizeFrame(10);
elem.setSizeFrame(sizeFrame);
elem.setShapeFrame(shapeFrame);
graph.addElement(elem);
Example 2 (Local SVG Shape)
dataset = [["State","Quantity"], ["NJ",200], ["NY",300]];
graph = new EGraph();
var elem = new PointElement("State","Quantity");
var svg = new SVGShape("file:\C:/HappyFaceSVG.svg");
var shapeFrame = new StaticShapeFrame(svg);
var sizeFrame = new StaticSizeFrame(10);
elem.setSizeFrame(sizeFrame);
elem.setShapeFrame(shapeFrame);
graph.addElement(elem);
Example 3(Remote SVG Shape)
dataset = [["State","Quantity"], ["NJ",200], ["NY",300]];
graph = new EGraph();
var elem = new PointElement("State","Quantity");
var svg = new SVGShape("http://www.w3.org/Icons/SVG/svglogo.svg");
var shapeFrame = new StaticShapeFrame(svg);
var sizeFrame = new StaticSizeFrame(10);
elem.setSizeFrame(sizeFrame);
elem.setShapeFrame(shapeFrame);
graph.addElement(elem);
See Also
GShape, for information on using built-in bitmap shapes.
GShape.ImageShape, for information on using custom bitmap shapes.
ShapeForm, for information on using GShapes as decorative shapes.
StaticShapeFrame, for information on using GShapes as static shapes.
CR.10 Z-Index Defaults
The GraphForm.setZIndex(value) property of a form object determines
whether the object lies above or below other chart objects. When an object
has a higher zIndex than a second object, the first object will partially or
fully occlude the second object
1392 of 1397
COMMON FUNCTION REFERENCE
The table below provides the default zIndex settings for common chart
objects.
OBJECT
DEFAULT ZINDEX
Coordinate border
Grid line
Axis
Axis border
Visual object
Grid line on top of Object
Form object
Facet gridline
Text
20
30
40
50
60
70
80
90
100
CR.11 Chart Constants
The Chart object is a static object that contains definitions for constants
related to charts (line styles, etc.). These constants can be accessed without
explicitly creating an instance of a Chart object, as shown below:
Chart1.chartStyle['Sum(Total)'] = Chart.CHART_LINE;
CHART STYLES
The following Chart Constants style constants are available for the
chartStyle property within report onLoad and Viewsheet script.
CHART STYLE
DESCRIPTION
CHART_AUTO
CHART_PARETO
CHART_LINE
CHART_LINE_STACK
CHART_POINT
CHART_BAR
CHART_BAR_STACK
CHART_PIE
CHART_3D_BAR
CHART_3D_BAR_STACK
CHART_3D_PIE
CHART_STOCK
CHART_AREA
CHART_AREA_STACK
CHART_RADAR
CHART_FILL_RADAR
CHART_CANDLE
CHART_WATERFALL
CHART_MAP
Automatic style selection
Pareto chart.
Line chart
Stacked line chart
Point chart
2D bar chart
Stacked bar chart
2D pie chart
3D bar chart
3D stacked bar chart
3D pie chart
High-low-closing chart
Area chart
Stacked area chart
Radar chart
Filled radar chart
Candle chart
Waterfall chart
Map chart
1393 of 1397
COMMON FUNCTION REFERENCE
LINE STYLES
The Chart Constants line style constants below can be used in all chart
properties requiring line styles, such as axis grid lines, target lines, etc.
LINE STYLE
DESCRIPTION
NONE
ULTRA_THIN_LINE
THIN_THIN_LINE
THIN_LINE
MEDIUM_LINE
THICK_LINE
DOT_LINE
DASH_LINE
MEDIUM_DASH
LARGE_DASH
No line
Very thin line at of a point width
Very thin line at of a point width
Thin line at one point width
Medium width line
Thick width line
Dotted line
Dash line
Medium size dash line
Large size dash line
See Also
xGridStyle, to set the graph grid lines.
SUMMARIZATION FORMULAS
The Chart Constants summarization formulas below are available for chart
scripting.
NONE
AVERAGE
CONCAT
CORRELATION
COUNT
COVARIANCE
DISTINCTCOUNT
MAX
MEDIAN
MIN
MODE
NTHLARGEST
NTHMOSTFREQUENT
NTHSMALLEST
POPULATIONSTANDARDDEVIATION
POPULATIONVARIANCE
PRODUCT
PTHPERCENTILE
STANDARDDEVIATION
SUMSQ
SUMWT
SUM
VARIANCE
WEIGHTEDAVERAGE
LEGEND POSITIONS
The
following
legend
positions
EGraph.setLegendLayout(value).
are
available
LEGEND POSITION
DESCRIPTION
Chart.NONE
Chart.BOTTOM
Chart.TOP
No legend
Below X-axis title, aligned left
Above graph, aligned left
1394 of 1397
for
COMMON FUNCTION REFERENCE
Chart.LEFT
Chart.RIGHT
Chart.IN_PLACE
To left of Y-axis title, aligned top
To right of graph, aligned top (default)
Superimposed on graph
CR.12 Miscellaneous Chart Functions
This section presents special-purpose charting functions.
CREATEBULLETGRAPH(MEASURE, RANGES, TARGET, COLOR, XDIMS,
YDIMS, OPTS)
The createBulletGraph() function generates a bullet graph to display a
specified measure along with a target and multiple value ranges. (All
parameters are optional. To omit any parameter setting, pass null as the
value.)
Parameter
measure
ranges
target
color
xdims
ydims
opts
The
Name of column to provide the measure values
Array of column names to provide range values,
displayed as shaded regions
Name of column to provide the target value,
displayed as vertical bar
A single color or array of colors to be used
for bullets. See below.
Array of column names to use as dimensions on
X-axis
Array of column names to use as dimensions on
Y-axis
String containing additional options:
'vertical=false': force horizontal bars
'ylabel=false': hide y-dimension labels
'xlabel=false': hide x-dimension labels
'vlabel=false': hide the measure value labels
parameter can be either a scalar hex color value (e.g.,
0x0000FF.), or an array of colors. The organization for the color array is as
follows:
color
[measure, target, range 1, range 2, range 3, ...]
e.g., [0x0000FF, 0xFF0000, 0xDD0000, 0xBB0000, 0x990000]
Example
Consider the Worksheet Data Block called, Query1, shown below. (This
Data Block is a mirror of the All Sales query in Orders > Sample
Queries, with grouping on the Employee and Company fields,
aggregation on the Total field, and expression columns for Target,
range1, range2, and range3.)
1395 of 1397
COMMON FUNCTION REFERENCE
Create a Viewsheet based on this Data Worksheet, add a Chart component,
and insert the following Chart script:
dataset = viewsheet['Query1']
graph = createBulletGraph('Total',
['range1','range2','range3'],'Target',0x0000FF,
['Company'],['Employee'],'vertical=false');
See Also
DataSet, for information on specifying the chart data in script.
1396 of 1397
Das könnte Ihnen auch gefallen
- Grit: The Power of Passion and PerseveranceVon EverandGrit: The Power of Passion and PerseveranceBewertung: 4 von 5 Sternen4/5 (588)
- The Yellow House: A Memoir (2019 National Book Award Winner)Von EverandThe Yellow House: A Memoir (2019 National Book Award Winner)Bewertung: 4 von 5 Sternen4/5 (98)
- The Subtle Art of Not Giving a F*ck: A Counterintuitive Approach to Living a Good LifeVon EverandThe Subtle Art of Not Giving a F*ck: A Counterintuitive Approach to Living a Good LifeBewertung: 4 von 5 Sternen4/5 (5795)
- Never Split the Difference: Negotiating As If Your Life Depended On ItVon EverandNever Split the Difference: Negotiating As If Your Life Depended On ItBewertung: 4.5 von 5 Sternen4.5/5 (838)
- Hidden Figures: The American Dream and the Untold Story of the Black Women Mathematicians Who Helped Win the Space RaceVon EverandHidden Figures: The American Dream and the Untold Story of the Black Women Mathematicians Who Helped Win the Space RaceBewertung: 4 von 5 Sternen4/5 (895)
- The Hard Thing About Hard Things: Building a Business When There Are No Easy AnswersVon EverandThe Hard Thing About Hard Things: Building a Business When There Are No Easy AnswersBewertung: 4.5 von 5 Sternen4.5/5 (345)
- Shoe Dog: A Memoir by the Creator of NikeVon EverandShoe Dog: A Memoir by the Creator of NikeBewertung: 4.5 von 5 Sternen4.5/5 (537)
- The Little Book of Hygge: Danish Secrets to Happy LivingVon EverandThe Little Book of Hygge: Danish Secrets to Happy LivingBewertung: 3.5 von 5 Sternen3.5/5 (400)
- Elon Musk: Tesla, SpaceX, and the Quest for a Fantastic FutureVon EverandElon Musk: Tesla, SpaceX, and the Quest for a Fantastic FutureBewertung: 4.5 von 5 Sternen4.5/5 (474)
- A Heartbreaking Work Of Staggering Genius: A Memoir Based on a True StoryVon EverandA Heartbreaking Work Of Staggering Genius: A Memoir Based on a True StoryBewertung: 3.5 von 5 Sternen3.5/5 (231)
- On Fire: The (Burning) Case for a Green New DealVon EverandOn Fire: The (Burning) Case for a Green New DealBewertung: 4 von 5 Sternen4/5 (74)
- The Emperor of All Maladies: A Biography of CancerVon EverandThe Emperor of All Maladies: A Biography of CancerBewertung: 4.5 von 5 Sternen4.5/5 (271)
- Devil in the Grove: Thurgood Marshall, the Groveland Boys, and the Dawn of a New AmericaVon EverandDevil in the Grove: Thurgood Marshall, the Groveland Boys, and the Dawn of a New AmericaBewertung: 4.5 von 5 Sternen4.5/5 (266)
- The Unwinding: An Inner History of the New AmericaVon EverandThe Unwinding: An Inner History of the New AmericaBewertung: 4 von 5 Sternen4/5 (45)
- Team of Rivals: The Political Genius of Abraham LincolnVon EverandTeam of Rivals: The Political Genius of Abraham LincolnBewertung: 4.5 von 5 Sternen4.5/5 (234)
- The World Is Flat 3.0: A Brief History of the Twenty-first CenturyVon EverandThe World Is Flat 3.0: A Brief History of the Twenty-first CenturyBewertung: 3.5 von 5 Sternen3.5/5 (2259)
- The Gifts of Imperfection: Let Go of Who You Think You're Supposed to Be and Embrace Who You AreVon EverandThe Gifts of Imperfection: Let Go of Who You Think You're Supposed to Be and Embrace Who You AreBewertung: 4 von 5 Sternen4/5 (1091)
- The Sympathizer: A Novel (Pulitzer Prize for Fiction)Von EverandThe Sympathizer: A Novel (Pulitzer Prize for Fiction)Bewertung: 4.5 von 5 Sternen4.5/5 (121)
- Her Body and Other Parties: StoriesVon EverandHer Body and Other Parties: StoriesBewertung: 4 von 5 Sternen4/5 (821)
- Vekon 4 InchDokument315 SeitenVekon 4 InchTani BakuNoch keine Bewertungen
- Dev Red PPT TrueDokument154 SeitenDev Red PPT TrueMaryNoch keine Bewertungen
- Management Consulting Edison 3Dokument18 SeitenManagement Consulting Edison 3Divyaprakash PandaNoch keine Bewertungen
- Ms - Excel AssignmentDokument18 SeitenMs - Excel AssignmentShams ZubairNoch keine Bewertungen
- Graphs WorksheetDokument10 SeitenGraphs WorksheetDaniella SirjooNoch keine Bewertungen
- MACS Manual 4.2.3Dokument30 SeitenMACS Manual 4.2.3NandgulabDeshmukhNoch keine Bewertungen
- 2059 Example Candidate ResponsesDokument146 Seiten2059 Example Candidate ResponsesBurhan50% (4)
- Preparing The Systems Proposal: Systems Analysis and Design Kendall & Kendall Sixth EditionDokument57 SeitenPreparing The Systems Proposal: Systems Analysis and Design Kendall & Kendall Sixth Editionn0el34Noch keine Bewertungen
- Secondary ToolsDokument26 SeitenSecondary ToolsAshishBohraNoch keine Bewertungen
- EXCEL EXERCISE #10: Statistical Analysis: I Bar 2Dokument12 SeitenEXCEL EXERCISE #10: Statistical Analysis: I Bar 2Akanni Samuel ONoch keine Bewertungen
- Types of GraphsDokument16 SeitenTypes of GraphsBELENNoch keine Bewertungen
- IELTS Sample Charts For Writing Task 1 PracticeDokument1 SeiteIELTS Sample Charts For Writing Task 1 PracticeYanuar YudhaNoch keine Bewertungen
- Urvi A.V. Aids FileDokument47 SeitenUrvi A.V. Aids FileDeepika PatidarNoch keine Bewertungen
- Cambridge Ict Starters English SyllabusDokument83 SeitenCambridge Ict Starters English SyllabusNaomi de JesusNoch keine Bewertungen
- Graph Writing Vocabulary IndexDokument38 SeitenGraph Writing Vocabulary IndexTrinh Phuong HaNoch keine Bewertungen
- Final Charts VocabularyDokument6 SeitenFinal Charts Vocabularyromanabir1992Noch keine Bewertungen
- Presenting and Describing DataDokument7 SeitenPresenting and Describing DataQuenne Nova DiwataNoch keine Bewertungen
- Practical Skills - AQA Chemistry GCSEDokument4 SeitenPractical Skills - AQA Chemistry GCSEtobilobagee69Noch keine Bewertungen
- Computer System and Application Sem 6Dokument1 SeiteComputer System and Application Sem 6devilsharmaNoch keine Bewertungen
- 2.3.categorical Variables - Visualization Techniques Exercise SolutionDokument7 Seiten2.3.categorical Variables - Visualization Techniques Exercise Solutionsahmed450100% (1)
- Displaying Descriptive Statistics: Chapter 2 MapDokument58 SeitenDisplaying Descriptive Statistics: Chapter 2 MapMemory NdouNoch keine Bewertungen
- Frequency Distribution and GraphsDokument11 SeitenFrequency Distribution and Graphssecret studentNoch keine Bewertungen
- Chapter 2: Descriptive Statistics: Tabular and Graphical DisplaysDokument29 SeitenChapter 2: Descriptive Statistics: Tabular and Graphical Displaystichien100% (1)
- 14.anthony - Graphical Representation of Frequency DistributionDokument29 Seiten14.anthony - Graphical Representation of Frequency DistributionLes SircNoch keine Bewertungen
- Lecture 2Dokument8 SeitenLecture 2MuraliKrishna VunnamNoch keine Bewertungen
- Excel Creating Charts and Conditional FormattingDokument4 SeitenExcel Creating Charts and Conditional FormattingAldrin LiwanagNoch keine Bewertungen
- (EXCEL 365-2019) Mocktest 3Dokument8 Seiten(EXCEL 365-2019) Mocktest 3LịchNoch keine Bewertungen
- PTE Test Describe Image Is A Very Important Part in The Speaking Section of PTE Academic. What Is All AboutDokument2 SeitenPTE Test Describe Image Is A Very Important Part in The Speaking Section of PTE Academic. What Is All Aboutpoonam_goyal26Noch keine Bewertungen
- Grade 7 Representation of Data in ExcelDokument18 SeitenGrade 7 Representation of Data in ExcelVANSHIKA AGARWALNoch keine Bewertungen
- IQM - Lecture GuideDokument12 SeitenIQM - Lecture GuideKiran KumarNoch keine Bewertungen