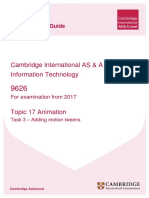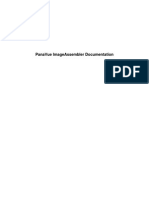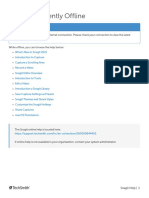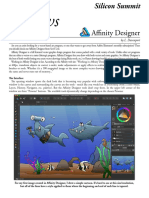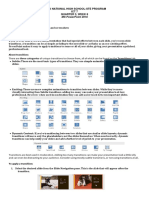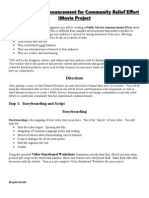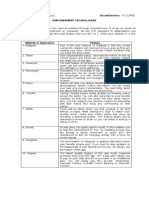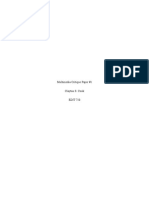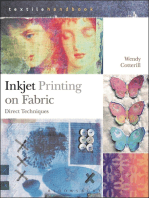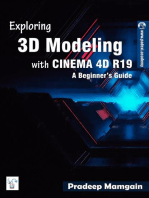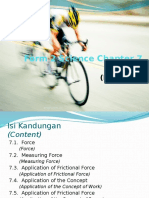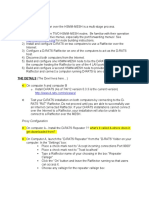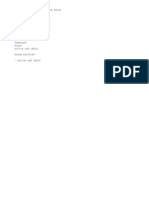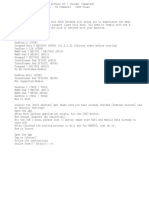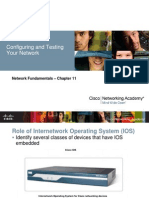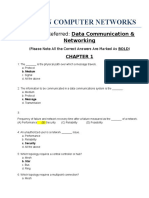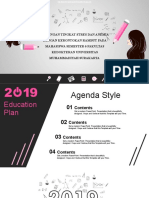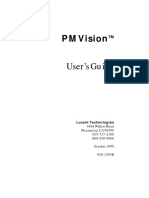Beruflich Dokumente
Kultur Dokumente
Visualiser: On-Line Resource Instructions
Hochgeladen von
Azam Cahaya MatahariOriginaltitel
Copyright
Verfügbare Formate
Dieses Dokument teilen
Dokument teilen oder einbetten
Stufen Sie dieses Dokument als nützlich ein?
Sind diese Inhalte unangemessen?
Dieses Dokument meldenCopyright:
Verfügbare Formate
Visualiser: On-Line Resource Instructions
Hochgeladen von
Azam Cahaya MatahariCopyright:
Verfügbare Formate
Visitthewebsiteforthematchingonlineresource
Visualiser
On-line resource instructions.
More of a teaching tool than a learning resource.
While traditional visualisers are more powerful this
visualiser costs no more than the price of a web
cam yet offers the most used advantages. This
allows each classroom to be able to make use of it
whenever it is wanted rather than when it is
planned for.
Use it in the following ways:
Take a snap of a students work to
demonstrate to the class what is good about it.
Annotate and highlight it using the built in
drawing tools.
Use the camera live to bring up artefacts on
the interactive white board and allow students
all around the classroom to see what is being
handled.
Quickly project any map, page, object or
worksheet that is needed to demonstrate a
SRiley2008
Visitthewebsiteforthematchingonlineresource
point on to the whiteboard, even if you havent
planned to use it, allowing flexible teaching.
Instructions for Use:
Once the Visualiser has loaded you will be asked
to confirm that you allow your web camera to be
accessed by the visualiser. You will be warned
SRiley2008
Visitthewebsiteforthematchingonlineresource
that this leaves the possibility of being recorded.
Nothing is stored or recorded by any of the
resources on www.TeacherLED.com.
Once you have clicked allow and then go you will
be on the screen shown above. The live view from
your web cam will be on screen.
Snapshot: This takes a snapshot of the current
view. You can take up to 4 snapshots to hold
within the Visualiser.
Live Cam: This brings the live camera footage into
view. Any stored snapshots are preserved. Note
that snapshots can still be taken without the live
cam being shown.
Delete Still: Deletes the current snapshot on
screen or the lat one to be on screen should the
live cam on.
Navigate Snapshots: Cycle through the
snapshots.
Erase Pen: The button with a board rubber
symbol clears all annotations off the snapshot on
screen. The button with a pencil rubber symbol
erases where you draw on screen.
SRiley2008
Visitthewebsiteforthematchingonlineresource
Colour Icons: Choose which colour to annotate in.
Additional Information:
This Visualiser is limited by the detail of the web
cam used. A web cam of at least 1.3 megapixels
is recommended.
If your browser allows you to force the Visualiser
to expand beyond the size determined unusual
behaviour may be noticed. This is not
recommended as the level of detail will not
increase with the size and the images will be of
poor quality.
Slower computers may struggle if certain features
are used too much. The partial erase (pencil
rubber icon) places a heavy load on the computer
after significant use. To remedy this use the total
erase icon whenever possible. Limiting the
number of snapshots may also help.
SRiley2008
Das könnte Ihnen auch gefallen
- CamView ManualDokument5 SeitenCamView ManualPanchoMiyamotoNoch keine Bewertungen
- CSP Ex Webtoon TipsDokument28 SeitenCSP Ex Webtoon TipsHanaeNoch keine Bewertungen
- Module 7 - Online PlatformDokument44 SeitenModule 7 - Online PlatformJayson GaraldeNoch keine Bewertungen
- Cambridge International AS & A Level Information Technology: Topic Support GuideDokument5 SeitenCambridge International AS & A Level Information Technology: Topic Support Guideloiuse shepiralNoch keine Bewertungen
- Pia2doc Enu PDFDokument30 SeitenPia2doc Enu PDFAleftNoch keine Bewertungen
- You Are Currently Offline: Online Help UnavailableDokument70 SeitenYou Are Currently Offline: Online Help UnavailableLagerström EmpreendimentosNoch keine Bewertungen
- My Guide To ActivinspireDokument27 SeitenMy Guide To Activinspireapi-271112297Noch keine Bewertungen
- Getting Started - Advanced Camera ToolsDokument28 SeitenGetting Started - Advanced Camera ToolsTiffany DixonNoch keine Bewertungen
- Takshshela Junior College: Shivangi DargarDokument52 SeitenTakshshela Junior College: Shivangi DargarVandana P. Trivedi100% (1)
- D) Setting Up Your FunnelDokument4 SeitenD) Setting Up Your FunnelPeter SmithNoch keine Bewertungen
- Creating Training Movies With WinkDokument10 SeitenCreating Training Movies With Winkdgamache19622295Noch keine Bewertungen
- Flash Tutorial: What You Should Already KnowDokument12 SeitenFlash Tutorial: What You Should Already KnowRohit SharmaNoch keine Bewertungen
- Cambridge International AS & A Level Information Technology: Topic Support GuideDokument9 SeitenCambridge International AS & A Level Information Technology: Topic Support Guideloiuse shepiralNoch keine Bewertungen
- Final PlanDokument23 SeitenFinal PlanAshwani KumarNoch keine Bewertungen
- Photo MirageDokument10 SeitenPhoto MirageKane Wilson GonzalesNoch keine Bewertungen
- Affinity DesignerDokument4 SeitenAffinity DesignerManu7750% (2)
- Flash Tutorial For Beginners Lesson 1 PDFDokument10 SeitenFlash Tutorial For Beginners Lesson 1 PDFadmin atesnoNoch keine Bewertungen
- Screencast Handout2Dokument15 SeitenScreencast Handout2Rob ByrneNoch keine Bewertungen
- VisualLive Plugins User GuideDokument30 SeitenVisualLive Plugins User GuideJean André Broncano ValverdeNoch keine Bewertungen
- 3D Lift Plan Manual For BeginnerDokument81 Seiten3D Lift Plan Manual For BeginnerMulatua SiraitNoch keine Bewertungen
- Procreate User GuideDokument59 SeitenProcreate User Guidemax3080% (5)
- Sge BaDokument33 SeitenSge BashairiamilkuiaNoch keine Bewertungen
- Invision App SoftwareDokument4 SeitenInvision App SoftwareMounika31 MaddhepallyNoch keine Bewertungen
- Blender Beginner GuidelineDokument3 SeitenBlender Beginner GuidelineOneiroNoch keine Bewertungen
- MAXON Cinema 4D R20: A Detailed Guide to Modeling, Texturing, Lighting, Rendering, and AnimationVon EverandMAXON Cinema 4D R20: A Detailed Guide to Modeling, Texturing, Lighting, Rendering, and AnimationNoch keine Bewertungen
- Ict 7 Q3W8Dokument24 SeitenIct 7 Q3W8Ryuk The ShinigamiNoch keine Bewertungen
- 7th Imovie AssignmentDokument16 Seiten7th Imovie Assignmentapi-245416746Noch keine Bewertungen
- Synfig Studio 0.62.01 User ManualDokument36 SeitenSynfig Studio 0.62.01 User Manualkrismega50% (2)
- Stop MotionDokument5 SeitenStop MotionlycarolinaNoch keine Bewertungen
- Agisoft Photo Scan TutorialDokument13 SeitenAgisoft Photo Scan Tutorialconstantin cotigaNoch keine Bewertungen
- Best Pinterest Boards of All Time About Remove Watermark PixlrDokument27 SeitenBest Pinterest Boards of All Time About Remove Watermark PixlrgwyneydukrNoch keine Bewertungen
- Activity 1: Name: Ma. Emerose O. Gapuz Grade/Section: 11-CURIEDokument3 SeitenActivity 1: Name: Ma. Emerose O. Gapuz Grade/Section: 11-CURIEMaria Emerose Oabe GapuzNoch keine Bewertungen
- How To Shoot Great Video For Your Business: INTERNET ENTREPRENEUR UNDER THE SPOTLIGHT SERIES, #3Von EverandHow To Shoot Great Video For Your Business: INTERNET ENTREPRENEUR UNDER THE SPOTLIGHT SERIES, #3Noch keine Bewertungen
- Web 2.0 Content Creation Tools: A Quick GuideDokument118 SeitenWeb 2.0 Content Creation Tools: A Quick GuideProfDrAmin91% (22)
- FOCOCLIPPING (Review Article 2) : What Will Be The Procedure?Dokument5 SeitenFOCOCLIPPING (Review Article 2) : What Will Be The Procedure?irum chNoch keine Bewertungen
- 10 Bad Photoshop Habits to Avoid for Better EditsDokument9 Seiten10 Bad Photoshop Habits to Avoid for Better EditspompommeNoch keine Bewertungen
- 3D Studio Max 2 ManualDokument665 Seiten3D Studio Max 2 Manuallungu nicoletaNoch keine Bewertungen
- Qoop Processbook FinalDokument58 SeitenQoop Processbook FinalPrasun SharmaNoch keine Bewertungen
- 6th Imovie AssignmentDokument16 Seiten6th Imovie Assignmentapi-245416746Noch keine Bewertungen
- Module - III Android UID EssentialsDokument40 SeitenModule - III Android UID Essentialsjasilah819Noch keine Bewertungen
- Basic Tools in AnimateDokument9 SeitenBasic Tools in AnimateLaneNoch keine Bewertungen
- Basic Tools in AnimateDokument9 SeitenBasic Tools in AnimateLaneNoch keine Bewertungen
- Blender Basics Part1Dokument30 SeitenBlender Basics Part1Delfin Marquez Manlapaz Jr.Noch keine Bewertungen
- ghm1 Task 3 MultimediaDokument4 Seitenghm1 Task 3 Multimediaapi-532430331Noch keine Bewertungen
- Collaborative Tools EvaluationDokument8 SeitenCollaborative Tools EvaluationJohn Bryan TormonNoch keine Bewertungen
- Exercises: Navigation BarDokument5 SeitenExercises: Navigation BarRajat ChawlaNoch keine Bewertungen
- Salient User GuideDokument16 SeitenSalient User GuideSergiu ZaharieNoch keine Bewertungen
- Design Pickle MGA Test PreparationDokument8 SeitenDesign Pickle MGA Test PreparationGali CasasNoch keine Bewertungen
- Presentation Skills: PreziDokument10 SeitenPresentation Skills: PreziMaria Amor DichosoNoch keine Bewertungen
- Graphic Design Studio Web LayoutDokument35 SeitenGraphic Design Studio Web LayoutNguyen Xuan PhapsNoch keine Bewertungen
- Tutorial VectorWorks 2009 (Ing)Dokument77 SeitenTutorial VectorWorks 2009 (Ing)Lu GarcciaNoch keine Bewertungen
- QuickStart - OpenRoads ConceptStation - Upd10-06-01Dokument58 SeitenQuickStart - OpenRoads ConceptStation - Upd10-06-01John Job ArmenionNoch keine Bewertungen
- Salient User Guide PDFDokument14 SeitenSalient User Guide PDFcvigaNoch keine Bewertungen
- Novus Scanning Guide v1.0Dokument26 SeitenNovus Scanning Guide v1.0autohagNoch keine Bewertungen
- Multimedia Critique Paper 1Dokument7 SeitenMultimedia Critique Paper 1api-216294338Noch keine Bewertungen
- Procreate for Beginners: Introduction to Procreate for Drawing and Illustrating on the iPadVon EverandProcreate for Beginners: Introduction to Procreate for Drawing and Illustrating on the iPadNoch keine Bewertungen
- Master VideoScribe Quickly: Publish Animated Whiteboard Videos with Style and Confidence!Von EverandMaster VideoScribe Quickly: Publish Animated Whiteboard Videos with Style and Confidence!Bewertung: 5 von 5 Sternen5/5 (1)
- Exploring 3D Modeling with CINEMA 4D R19: A Beginner’s GuideVon EverandExploring 3D Modeling with CINEMA 4D R19: A Beginner’s GuideNoch keine Bewertungen
- PLAN J Sains Tingkatan 1Dokument8 SeitenPLAN J Sains Tingkatan 1Syazwani RadziNoch keine Bewertungen
- Spot Pt3 2016Dokument7 SeitenSpot Pt3 2016Azam Cahaya MatahariNoch keine Bewertungen
- Flip Learning Pillars and IndicatorsDokument2 SeitenFlip Learning Pillars and Indicatorsapi-242131893Noch keine Bewertungen
- Maksud Perkataan SingkatanDokument2 SeitenMaksud Perkataan SingkatanAzam Cahaya MatahariNoch keine Bewertungen
- Sirim QASDokument1 SeiteSirim QASAzam Cahaya MatahariNoch keine Bewertungen
- Pembelajaran Mouse MischefDokument47 SeitenPembelajaran Mouse MischefAzam Cahaya MatahariNoch keine Bewertungen
- Sains Chapter 7Dokument38 SeitenSains Chapter 7Azam Cahaya MatahariNoch keine Bewertungen
- Microsoft Mouse Mischief Le Quy Don PilotDokument7 SeitenMicrosoft Mouse Mischief Le Quy Don PilotAzam Cahaya MatahariNoch keine Bewertungen
- Beli GrasssDokument1 SeiteBeli GrasssAzam Cahaya MatahariNoch keine Bewertungen
- D-Rats On The Mesh - Kv4iDokument7 SeitenD-Rats On The Mesh - Kv4iAzam Cahaya MatahariNoch keine Bewertungen
- CPNMouse - Multiple Mice in EductionDokument5 SeitenCPNMouse - Multiple Mice in EductionAzam Cahaya MatahariNoch keine Bewertungen
- Perbandingan Mousemischief-Thin Clietn - SoftwareDokument1 SeitePerbandingan Mousemischief-Thin Clietn - SoftwareAzam Cahaya MatahariNoch keine Bewertungen
- Bytes For TeachersDokument11 SeitenBytes For TeachersAzam Cahaya MatahariNoch keine Bewertungen
- Cooling Your Tent or VanDokument18 SeitenCooling Your Tent or VanAzam Cahaya MatahariNoch keine Bewertungen
- Tutorial Root Ausus ZenfoneDokument1 SeiteTutorial Root Ausus ZenfoneAzam Cahaya MatahariNoch keine Bewertungen
- Step by Step Setup 2015Dokument37 SeitenStep by Step Setup 2015Azam Cahaya MatahariNoch keine Bewertungen
- Allah PharmacyDokument2 SeitenAllah PharmacyAzam Cahaya MatahariNoch keine Bewertungen
- Lever ActivitiesDokument1 SeiteLever ActivitiesAzam Cahaya MatahariNoch keine Bewertungen
- 5 Common Archery Mistakes - and How To Correct ThemDokument6 Seiten5 Common Archery Mistakes - and How To Correct ThemAzam Cahaya MatahariNoch keine Bewertungen
- Openwrt Testing Antennas and Disabling Diversity Antenna 2Dokument9 SeitenOpenwrt Testing Antennas and Disabling Diversity Antenna 2Azam Cahaya Matahari100% (1)
- DTS Teaching (Emotions)Dokument6 SeitenDTS Teaching (Emotions)Azam Cahaya MatahariNoch keine Bewertungen
- Kira Kira Solar MeshDokument2 SeitenKira Kira Solar MeshAzam Cahaya MatahariNoch keine Bewertungen
- Why Muslim Weak Than JewsDokument4 SeitenWhy Muslim Weak Than JewsAzam Cahaya MatahariNoch keine Bewertungen
- Senarai Peguam PerakDokument1 SeiteSenarai Peguam PerakAzam Cahaya MatahariNoch keine Bewertungen
- Senarai Peguam PerakDokument1 SeiteSenarai Peguam PerakAzam Cahaya MatahariNoch keine Bewertungen
- The Tomato StoryDokument1 SeiteThe Tomato StoryAzam Cahaya MatahariNoch keine Bewertungen
- 4B GRAMMAR Ability and Possibility: Can, Could, Be Able ToDokument1 Seite4B GRAMMAR Ability and Possibility: Can, Could, Be Able ToJuli Geras100% (1)
- DR Sarah Ogilvie - Generation Z Are Savvy - But I Don't Get All Their Memes' - Young People - The GuardianDokument6 SeitenDR Sarah Ogilvie - Generation Z Are Savvy - But I Don't Get All Their Memes' - Young People - The GuardianhappyNoch keine Bewertungen
- LTE-Advanced Carrier Aggregation Optimization: Nokia NetworksDokument16 SeitenLTE-Advanced Carrier Aggregation Optimization: Nokia NetworksBiswajit MohantyNoch keine Bewertungen
- Configuring A Static Website On Amazon S3Dokument8 SeitenConfiguring A Static Website On Amazon S3TECHIE HORIZONNoch keine Bewertungen
- UPS Technical SpecificationDokument40 SeitenUPS Technical SpecificationNicoleta Sima67% (3)
- AWS Solution Architect: Traditional vs AWS CloudDokument5 SeitenAWS Solution Architect: Traditional vs AWS CloudArunkumar Palathumpattu50% (4)
- Introduction To Multimedia SystemDokument20 SeitenIntroduction To Multimedia SystemMichelle Angelie Pudiquet100% (1)
- Computer Power User-June 2017 PDFDokument88 SeitenComputer Power User-June 2017 PDFKineticDreamsNoch keine Bewertungen
- Ofbiz Soap Rmi TutorialDokument15 SeitenOfbiz Soap Rmi TutorialCarlos HernandezNoch keine Bewertungen
- CCNA Exploration Network Chapter 11Dokument28 SeitenCCNA Exploration Network Chapter 11GµårÐïåñNoch keine Bewertungen
- Exercise 1: Installing and Configuring Windows Server 2012 R2 Core MachineDokument15 SeitenExercise 1: Installing and Configuring Windows Server 2012 R2 Core MachineAyoub AkrariNoch keine Bewertungen
- Student Manual CerebryDokument5 SeitenStudent Manual Cerebrykavya manglaniNoch keine Bewertungen
- CAPIMON DocumentationDokument42 SeitenCAPIMON DocumentationJustinCaseNoch keine Bewertungen
- CheatSheet FortiOS 7.0 v1.0Dokument4 SeitenCheatSheet FortiOS 7.0 v1.0aripangNoch keine Bewertungen
- Fourozan MCQ From 4th EditionDokument188 SeitenFourozan MCQ From 4th EditionJoshua EnzNoch keine Bewertungen
- Creating OTP Infrastructures using Open SourceDokument25 SeitenCreating OTP Infrastructures using Open SourceGoran ZdravkovNoch keine Bewertungen
- My Business PlanDokument22 SeitenMy Business PlanArun KumarNoch keine Bewertungen
- GnupgDokument148 SeitenGnupgEmir SadovićNoch keine Bewertungen
- Dhis2 Android User ManDokument28 SeitenDhis2 Android User MankobedeolNoch keine Bewertungen
- 10 GbeDokument181 Seiten10 Gbealeksandar7Noch keine Bewertungen
- HOSTELDokument11 SeitenHOSTELRahul YadavNoch keine Bewertungen
- Quizit Online Services Quizizz AnswersDokument4 SeitenQuizit Online Services Quizizz AnswersОчко ШрекаNoch keine Bewertungen
- Cisco Ensurepass 200-201 Vce Dumps 2022-May-19 by Craig 132q VceDokument10 SeitenCisco Ensurepass 200-201 Vce Dumps 2022-May-19 by Craig 132q VcepjaironNoch keine Bewertungen
- Juniper Lab Manual PDFDokument101 SeitenJuniper Lab Manual PDFDiego RafaelNoch keine Bewertungen
- Adopt Me! (@PlayAdoptMe) TwitterDokument1 SeiteAdopt Me! (@PlayAdoptMe) TwitterJosé RuvalcabaNoch keine Bewertungen
- 2019 Education Plan PowerPoint TemplatesDokument51 Seiten2019 Education Plan PowerPoint TemplatesLea VabNoch keine Bewertungen
- Pmvision: User'S GuideDokument45 SeitenPmvision: User'S GuideNicholas KimNoch keine Bewertungen
- DS Hit 7300 74C0037Dokument4 SeitenDS Hit 7300 74C0037BogiaNoch keine Bewertungen
- DVD 1 ORIGINAL EFFORTLESS ENGLISH Sach Xem Truoc PDFDokument99 SeitenDVD 1 ORIGINAL EFFORTLESS ENGLISH Sach Xem Truoc PDFJoão MiguelNoch keine Bewertungen
- AWS Business Professional WorkbookDokument9 SeitenAWS Business Professional Workbookamit.infinity12Noch keine Bewertungen